OpenEdge Credit Card Module User Manual
|
|
|
- Rudolf Edwards
- 5 years ago
- Views:
Transcription
1 OpenEdge Credit Card Module User Manual How to access the Credit Card module Unless you have decided to continue using the old Credit Card module (Fortis or VeriFone) during a transition period (the time to finish processing active contract payments), the button allowing you to access it at the Front Desk screen will no longer be there: IMPORTNT You can t use TRX and OpenEdge at the same time. TRX must be disabled in order to use OpenEdge. You access the Credit Card module by clicking on the C Credit Card Module button located in the menu bar of the Platinum s Front Desk screen beside the EHR button: Credit Card module menu Payment Schedule To add, terminate and manage payment schedule, consult statistics on processed/unprocessed contract payments and get the scheduled/processed payments list. Credit Card on File To add/remove credit cards to the patient account, select a default credit card for recurring and regular payments, and set a credit card expiration reminder date. Sale/Refund To make a regular credit card payment or a refund. Product purchased can be added with the payment. Void To void one or multiple selected credit card payment transactions that have been processed today. Next days, you must cancel with a Refund. Process Recurring payments To process recurring payments on or after the scheduled payment date. Reports To generate reports for the new and old Credit Card module. Exit To quit the Credit Card module. The blue buttons are related to the patient selected at the Front Desk and the green buttons to the clinic. 1 P a g e
2 How to Create Payment schedule for recurring/contract payments C B D Figure 1 Do not forget that for each current patient, a new credit card payment schedule with remaining contract payments must be entered in the OpenEdge Credit Card module at the time of its installation. The new schedule will be activated when the patient s credit card will be read by the Ingenico ipp320 Terminal at the patient s next visit. So you do not need to have the patient in front of you to enter any new payment schedule. We suggest adding a STOP for the next visit in order to ask the patient to provide his credit card. 1. Select the Patient File at the Platinum s Front Desk screen (P Search) 2. Select C Credit Card Module 3. Click on Payment Schedule 4. The patient name and address will be displayed in section Patient Info (see in figure 1 above) 5. In section Create Payment Schedule (see B in figure 1 above), enter the Number of recurring payments. Note that the button Save Payment Schedule turns red when you start the data entry to remind you to not forget to save your payment schedule once completed. 6. Enter the Installment mount. 2 P a g e
3 7. Enter the Processing Day(s). E.g. if you want to process contract payments each month on the 5 th and the 15 th, you will enter 5 and 15 in the first and second box respectively. 8. Click on Save Payment Schedule. 9. You can check on the option Save these Processing Days as default settings for the clinic if you want to process recurring payments on these days for the majority of your patients. These days will be suggested by default when you create a new payment schedule. 10. You can enter internal Note related to the Payment Schedule. 11. The section Default Credit Card (see C in figure 1 above) shows the credit card that is actually associated to the payment schedule. You can replace this card at any time without having to re-enter the whole payment schedule. You can associate a card later if no card yet on file. List of scheduled payments (see D in figure 1 above) The list shows all scheduled payments (date and amount) and the Processed On date with the result of the transaction (pproved or Declined). Payment Schedule management You can place On HOLD a payment schedule. Payments due may be made later. You can change a scheduled payment date by clicking on the Date and then entering the date. To not process a payment, you can unselect it in the To Process column. When all scheduled payments have been processed, the payment schedule is automatically completed and removed. You can terminate a payment schedule at any time. When you click on Terminate, the payment schedule is removed. 3 P a g e
4 Credit Card on File Only the credit card Type (Visa, Master Card, etc.) and Last 4 digits are saved in Platinum. The credit card detail is sent to OpenEdge as soon as the card is read by the Terminal. dd a credit card on file Important. If the patient has a chip/smart card, they must swipe the card. The terminal must read the stripe. You can keep on file one or several credit cards for each patient so as to not need to obtain the patient s credit card to perform a payment transaction. 1. Select the Patient File at the Front Desk screen (P Search) 2. Select C Credit Card Module 3. Click on Credit Card on File 4. Click on dd 5. When the message WITING FOR CRD SWIPE shows, insert the chip card in the smart card reader of your EMV Terminal or swipe the credit card in the magnetic card reader embedded in the EMV Terminal 6. Click on OK button when the processing result shows up 4 P a g e
5 Remove a credit card on file You can remove a credit card on file at any time by selecting the card and clicking on Remove. Select a default credit card You can select a default card to use for all credit cards payments (regular and recurring) by checking the box Default. Unless you choose another card when making the payment, the default card will be automatically used. Expiration date reminder The expiry date of the credit card is automatically transferred in the Reminder date field. Process a Sale or a Refund One-time payments (Sale) are processed when the patient is at the Front Desk. So they are not pre-authorized (recurring) credit card payments. To make the payment, you can insert the credit card in the Ingenico ipp320 Terminal or use one of the card you have on file. The one-time payments can be added using the default REGULR payment service or another pre-selected payment service [The credit card payment services that can be used to process a credit card payment transaction are selected in the service list (right click on = dd Trans). They are identified by an X in the Ccp column]. The transactions for the purchase of products can be entered at the Front Desk screen before the payment (using = dd Trans) or in the Credit Card module at the same time as the payment. Process a sale or a refund 1. Select the Patient File at the front Desk screen (P Search) 2. Select C Credit Card Module 3. Click on Sale / Refund 4. The cursor will be located in the field where you enter the payment amount (green box see in the figure 2 below) 5 P a g e
6 Figure 2 D C E B F I G H Process payment with the default card on file Process payment with another card on file Process payment with card present 1. Enter the payment amount in field Total (green box) (see in figure 2 above). 2. Press ENTER two times or Click on Make Sale (see B in figure 2 above). 3. Click on OK button when the Result of the transaction shows up in PS. 4. The receipt appears on the screen. 1. Enter the payment amount in field Total (green box) (see in figure 2 above). 2. Click on Use credit card on file (see C in figure 2 above). 3. Check the box Use associated to the card you want to use. 4. Click Exit. 5. Click on Make Sale (see B in figure 2 above). 6. Click on OK button when the Result of the transaction shows up in PS. 7. The receipt appears on the screen. 1. Enter the payment amount in field Total (green box) (see in figure 2 above). 2. Click on Make Sale (see B in figure 2 above). 3. When the message Transaction in progress. Please wait shows, insert, tap or swipe the credit card. 4. Click on OK button when the Result of the transaction shows up in PS. 5. The receipt appears on the screen if enabled. 6 P a g e
7 Keyed-In the Sale You can keyed-in the card number so not to use the terminal. See below procedure. Process payment with 1. Enter the payment amount in field Total (green box) (see in figure 2 above). a debit card 2. Click on Make Sale (see I in figure 2 above). 3. When the message Transaction in progress. Please wait shows, tap or swipe the credit card. 4. Keyed-in the PIN on the Terminal keypad when requested on the Terminal console. 5. Press the green button on the Terminal keypad to accept. 6. Click on OK button when the Result of the transaction shows up in PS. 7. The receipt appears on the screen if enabled. Change payment Use the drop down arrow of the Service Name box to select another service (see D in service figure 2 above). Do a refund on credit Proceed in the same way as for a payment but click on Refund instead of Make Sale card (see E in figure 2 above). Do not enter negative amount in Total. Do a refund on debit Proceed in the same way as for a payment but click on Debit Refund instead of Make card Sale (see I in figure 2 above). Do not enter negative amount in Total. Keep credit card on file If the patient presents you with a new card and you want to keep it on file, check Keep credit card on file (see F in figure 2 above) before clicking on Make Sale. Print receipt Platinum can generate merchant and customer receipts. When the options are selected (see G in figure 2 above), they remain selected for all patients. See section Sale receipt. Payment Results Credit card payment transaction can be approved or declined: If the payment is approved, the following message box will display and you will return to the Front Desk screen clicking on OK. If the payment is declined, refused or in error, a message box similar to the one below will display and you will stay in the Credit Card Sale form. You can then use another credit card or Exit the form to take a payment in cash or by check. No transaction is added to the transactions ledger when the credit card payment is declined/refused/in error. 7 P a g e
8 Same credit card used for consecutive transactions If the same credit card is used for consecutive transactions, OpenEdge will obligate you to validate the transaction. Just click on Yes to approve the transaction. dd product transactions with the payment The transactions for the purchase of products can be entered before in Platinum (= dd Trans) or in the EMV Credit Card module at the same time as the payment. B Figure 4 Before you process the credit card payment (Make Sale), you can add up to 5 product transactions. 1. Select the Product Name (see B in figure 4 above). Only items identified as a product in the service list will display when you click on the drop down arrow [The products are identified by an X in the Product column in the services list (at the Front Desk screen, right click on = dd Trans)] 2. Enter the quantity sold (see in figure 4 above) 3. The payment amount (Total) will show the total amount of the sale (see in figure 5 below). You can change the amount if needed. Figure 5 4. Process the sale as usual (see section Process a sale or a refund) 8 P a g e
9 Keyed-In You can process a sale even if you do not have the credit card on file or in hand. It is useful when the patient calls to make a payment or get insurance payment with a virtual credit card. Figure 3a 1. Enter the payment amount in field Total (green box) (see in figure 2 above). 2. Click on Keyed-In Sale (see H in figure 2 above). 3. The KEYED-IN Sale form opens up (see figures 3a and 3b to the right). 4. Type the Card Number. 5. Select the Expiry Date. 6. Type the CVV number. 7. Complete the Customer Information if needed VERY IMPORTNT. You must scroll down to the bottom of the KEYED-IN Sale form to click on Make payment to save the sale. 9. Click on Exit button when the Transaction Result shows up. 10. The receipt appears on the screen. 4 Hint: Insurance payment with a Virtual Credit Card Figure 3b You can process an insurance payment with a Virtual Credit Card payment. The payment must be processed in the file that was created for the insurance company. Since you will eventually post the payment in each patient account according to the EOB, do not forget to revert it with a negative payment. We suggest to use a specific payment service which could be called VIRTUL CC. You create it in the services list (right click on = dd Trans.). 9 P a g e
10 dd product transactions with the payment The transactions for the purchase of products can be entered before in Platinum (= dd Trans) or in the EMV Credit Card module at the same time as the payment. B Figure 4 Before you process the credit card payment (Make Sale), you can add up to 5 product transactions. 5. Select the Product Name (see B in figure 4 above). Only items identified as a product in the service list will display when you click on the drop down arrow [The products are identified by an X in the Product column in the services list (at the Front Desk screen, right click on = dd Trans)] 6. Enter the quantity sold (see in figure 4 above) 7. The payment amount (Total) will show the total amount of the sale (see in figure 5 below). You can change the amount if needed. Figure 5 8. Process the sale as usual (see section Process a sale or a refund) 10 P a g e
11 Void credit card payments You can void one or multiple credit card payment transactions that have been processed today. Debit transactions cannot be voided. If you need to reimburse the patient, you need to do a Refund Debit. See I in figure 2 above. Figure 6 B C 1. Tick the Select box of each payment you want to void (see in figure 6 above) 2. Click on Void Payments (see B in figure 6 above) 3. Click on YES to confirm that you want to void the payment 4. Click OK when the Voiding Transaction result message box is displayed 5. Click Exit (see C in figure 6 above) 6. negative transaction will be added in the transactions ledger to cancel the initial transaction 11 P a g e
12 Process Recurring payments The recurring payments are not automatically processed. You must start the Process. The Recurring Payments Processing list shows all unprocessed payments whose Payment Date is today or before. Figure 7 B C D Payment Schedule on Hold (red) The payments will not be processed until you remove the HOLD status in the patient s Payment Schedule. Once the HOLD status is removed, all scheduled payments that have not yet been processed will display and may be made. Unselected scheduled payment (blue) The scheduled payments that have been unselected in the patient s Payment Schedule will not be processed unless you tick the To Process (see B in figure 7 above) box in the Scheduled Payments Processing list or select the payment in the patient s Payment Schedule. No credit card selected (yellow) You cannot process a scheduled payment if you do not have a credit card on file attached to the transaction. Usually, there should be a default credit card selected in the patient s Credit Card on File. If not, you must select a temporary card among those you have on file to process the recurring payment. Click then on Change card used for this payment (see in figure 7 above) and tick the Use box of the card you want to use. 12 P a g e
13 Process scheduled payments 1. For all payments with no default credit card, the records are identified by color yellow, click on Change card used for this payment (see in figure 7 above) and tick the Use box for the card you want to use. 2. Click on Exit 3. You can also use another credit card for this recurring payment only by clicking on Change card used for this payment (see in figure 7 above) and ticking the Use box for the card you want to use. 4. Click on Process (see C in figure 76 above). 5. The Results will show in fields R Code and Result Text. Declined payments can be processed later once you fixed the denial (insufficient funds, expired credit cards, etc.). 6. Click on Exit (see D in figure 7 above) to close the Scheduled Payments Processing form. 13 P a g e
14 Reports The transactions processed in the old (VeriFone) and the new Credit Card module (OpenEdge and TRX) can t be merged on same reports. The button REPORTS from Previous Credit Card Module will let you generate the reports for transactions processed in the old Credit Card module. It must be enabled by Platinum. The transactions processed under TRX and OpenEdge are merged on the reports because they have been processed under the same platform. There is no report generated by Platinum for Fortis. Transactions Report Processed Scheduled Payments List Expired Credit Cards for Scheduled Payments Payment Schedule Overview Projected Payments Report Transactions Receipt Scheduled Payment Receipt ll credit card payments processed during the selected date range. The transactions can be grouped by patient or by date. ll recurring credit card payments processed during the selected date range (including the declined transactions). ll credit card with a reminder for an expiration date during the selected date range. Payment Schedule overview with the contract status (CTIVE, TERMINTED, COMPLETED or ON HOLD), number of installments, amount of the installment and total processed. You can filter on the contract status. ll recurring payments to be processed during the date range. The transactions can be grouped by patient or by date. Transactions receipt for the patient. It shows all processed credit card payments during the selected date range. Contract receipt for the patient. It shows the payment schedule detail, the processed and unprocessed recurring payments. The transaction receipt that is printed after each regular payment will now be printed from the EMV Terminal. 14 P a g e
15 Sale receipts Sale Receipt is automatically generated for all transactions using card on file. The option Print receipt must be selected in the Credit Card Sale form (see G in figure 2 above) in order to generate receipt for card present transactions. 15 P a g e
EMV Credit Card Instructions
 INTRODUCTION This document provides instructions for the processes involving EMV credit cards, including how to: Create Tokens for EMV credit cards in Receivables Maintenance or Address Maintenance Process
INTRODUCTION This document provides instructions for the processes involving EMV credit cards, including how to: Create Tokens for EMV credit cards in Receivables Maintenance or Address Maintenance Process
Chapter 13 Bank Reconciliations
 Chapter 13 Bank Reconciliations The Bank Reconciliation module of school cash allows Treasurers to quickly perform bank reconciliations and print month end reports for the Principal s review and approval.
Chapter 13 Bank Reconciliations The Bank Reconciliation module of school cash allows Treasurers to quickly perform bank reconciliations and print month end reports for the Principal s review and approval.
Maintaining Budget Change Requests
 Maintaining Budget Change Requests This document describes the functions used in TEAMS to enter and approve requests to move funds from one General Ledger account to another. In this document: Request
Maintaining Budget Change Requests This document describes the functions used in TEAMS to enter and approve requests to move funds from one General Ledger account to another. In this document: Request
Module: Budget Processing Topic: Next Year Budget Entry Next Year Budget Entry Munis Version 11
 Module: Budget Processing Topic: Next Year Budget Entry Next Year Budget Entry Munis Version 11 Objective This document provides instructions on how to enter next year budget requests. Overview Departments
Module: Budget Processing Topic: Next Year Budget Entry Next Year Budget Entry Munis Version 11 Objective This document provides instructions on how to enter next year budget requests. Overview Departments
Credit Control Administrators Guide DOCUMENTATION. Phone: Fax:
 Credit Control Administrators Guide DOCUMENTATION Phone: 01981 590410 Fax: 01981 590411 E-mail: information@praceng.com CHANGE HISTORY ORIGINAL DOCUMENT AUTHOR: MICHELLE HARRIS DATE: OCT 2013 AUTHOR DATE
Credit Control Administrators Guide DOCUMENTATION Phone: 01981 590410 Fax: 01981 590411 E-mail: information@praceng.com CHANGE HISTORY ORIGINAL DOCUMENT AUTHOR: MICHELLE HARRIS DATE: OCT 2013 AUTHOR DATE
X-Charge Credit Card Processing
 X-Charge Credit Card Processing OpenEdge (Formerly X-Charge) Payment Processing Setup... 1 Setting Permissions for Credit Card Processing... 1 Setting Up X-Charge Payment Processing in SuccessWare 21...
X-Charge Credit Card Processing OpenEdge (Formerly X-Charge) Payment Processing Setup... 1 Setting Permissions for Credit Card Processing... 1 Setting Up X-Charge Payment Processing in SuccessWare 21...
Eclipse Credit Card Authorization. Release (Eterm)
 Eclipse Credit Card Authorization Release 8.6.4 (Eterm) Legal Notices 2008 Activant Solutions Inc. All rights reserved. Unauthorized reproduction is a violation of applicable laws. Activant and the Activant
Eclipse Credit Card Authorization Release 8.6.4 (Eterm) Legal Notices 2008 Activant Solutions Inc. All rights reserved. Unauthorized reproduction is a violation of applicable laws. Activant and the Activant
Section 15 Direct Debit Payment
 Section 15 Direct Debit Payment The following instructions explain how to set up a direct debit account and make a payment in ESS. Setting Up a Direct Debit Account STRS Ohio s preferred payment method
Section 15 Direct Debit Payment The following instructions explain how to set up a direct debit account and make a payment in ESS. Setting Up a Direct Debit Account STRS Ohio s preferred payment method
Credit Card Processing Guide
 Credit Card Processing Guide A Guide For Processing Transactions With The Integrity Edge Software I Integrity Credit Card Processing Table of Contents Part I Credit Card Processing Setup 1 Part II Credit
Credit Card Processing Guide A Guide For Processing Transactions With The Integrity Edge Software I Integrity Credit Card Processing Table of Contents Part I Credit Card Processing Setup 1 Part II Credit
How to Journalize using Data Entry
 Steps Essential to Success 1. Print a copy of the Problem you intend to complete. To do so, go to the software log-in page and click on Download Student Manual button, click on the Problem to open it.
Steps Essential to Success 1. Print a copy of the Problem you intend to complete. To do so, go to the software log-in page and click on Download Student Manual button, click on the Problem to open it.
Credit Card Processing Guide
 Tabs3 Billing PracticeMaster General Ledger Accounts Payable Trust Accounting TA BS3.COM Copyright 2008-2018 Software Technology, LLC 1621 Cushman Drive Lincoln, NE 68512 (402) 423-1440 Tabs3.com Tabs3,
Tabs3 Billing PracticeMaster General Ledger Accounts Payable Trust Accounting TA BS3.COM Copyright 2008-2018 Software Technology, LLC 1621 Cushman Drive Lincoln, NE 68512 (402) 423-1440 Tabs3.com Tabs3,
ULTRA II User Manual. Ultra II is a new Internet security trading system that has been developed to facilitate Bualuang i-trading's customers.
 ULTRA II User Manual Ultra II is a new Internet security trading system that has been developed to facilitate Bualuang i-trading's customers. 1. Over View Ultra II consists of 5 main category pages: 1.1
ULTRA II User Manual Ultra II is a new Internet security trading system that has been developed to facilitate Bualuang i-trading's customers. 1. Over View Ultra II consists of 5 main category pages: 1.1
Using REEFS Payments and Escrow Functions
 16-Nov-2017 C A Y M A N I S L A N D S MONETARY AUTHORITY Using REEFS Payments and Escrow Functions 16-Nov-2017 Page 2 of 14 Contents 1 Summary... 3 2 User Roles for accessing the features... 3 3 Payments
16-Nov-2017 C A Y M A N I S L A N D S MONETARY AUTHORITY Using REEFS Payments and Escrow Functions 16-Nov-2017 Page 2 of 14 Contents 1 Summary... 3 2 User Roles for accessing the features... 3 3 Payments
User Document: Merchant Partners First Mile Middleware Electronic Payment Processing
 User Document: Merchant Partners First Mile Middleware Electronic Payment Processing R.O. Writer Version 1.31 R.O. Writer Version 2.0 October 2016 The R.O. Writer name and logo are properties and registered
User Document: Merchant Partners First Mile Middleware Electronic Payment Processing R.O. Writer Version 1.31 R.O. Writer Version 2.0 October 2016 The R.O. Writer name and logo are properties and registered
d. ability to capture the identity of the trooper who runs the card.
 C.1. Overview The State of Oklahoma Office of Management and Enterprise Services (OMES) Information Services Division (ISD) on behalf of The Oklahoma Department of Public Safety (DPS), is seeking bids
C.1. Overview The State of Oklahoma Office of Management and Enterprise Services (OMES) Information Services Division (ISD) on behalf of The Oklahoma Department of Public Safety (DPS), is seeking bids
CUSTOMER RECEIPT CUSTOMER RECEIPT
 CUSTOMER RECEIPT There are two ways to make a customer payment, either through the Customer or through the Cashbook. It may seem more obvious to use the Customer Receipt, but it is actually easier to use
CUSTOMER RECEIPT There are two ways to make a customer payment, either through the Customer or through the Cashbook. It may seem more obvious to use the Customer Receipt, but it is actually easier to use
PharmaClik POS Till Quick Reference Guide
 Signing on to the Till- Start of Day 1) Type your User Code > Press the key 2) Type your Password > Press the key 3) Click the Till Apps & Parameters icon 4) Double-click the Till function button Editing
Signing on to the Till- Start of Day 1) Type your User Code > Press the key 2) Type your Password > Press the key 3) Click the Till Apps & Parameters icon 4) Double-click the Till function button Editing
User Guide. Subject. Ingenico IPP320
 User Guide Subject Ingenico IPP320 Table of Contents 3 Requirements 3 AcDvaDng Ingenico IPP320 4 Important InformaDon 5 Processing without the Tip Line opdon included 7 Processing with the Tip Line opdon
User Guide Subject Ingenico IPP320 Table of Contents 3 Requirements 3 AcDvaDng Ingenico IPP320 4 Important InformaDon 5 Processing without the Tip Line opdon included 7 Processing with the Tip Line opdon
Solar Eclipse Credit Card Authorization. Release 9.0.4
 Solar Eclipse Credit Card Authorization Release 9.0.4 i Table Of Contents Disclaimer This document is for informational purposes only and is subject to change without notice. This document and its contents,
Solar Eclipse Credit Card Authorization Release 9.0.4 i Table Of Contents Disclaimer This document is for informational purposes only and is subject to change without notice. This document and its contents,
USING PAYD PRO TM. For Apple ipad, iphone and ipod touch (01/16)
 USING PAYD PRO TM For Apple ipad, iphone and ipod touch (01/16) Table of Contents Important: Read First 4 Before you begin 4 For more information and assistance: Web: getpayd.com/paydpro/support Email:
USING PAYD PRO TM For Apple ipad, iphone and ipod touch (01/16) Table of Contents Important: Read First 4 Before you begin 4 For more information and assistance: Web: getpayd.com/paydpro/support Email:
Cash Advance Application
 Verifone Evolution Series Cash Advance Application Quick Reference Guide 2017 Elavon Inc. Elavon is a registered trademark in the United States and other countries. Apple Pay is a trademark of Apple Inc.
Verifone Evolution Series Cash Advance Application Quick Reference Guide 2017 Elavon Inc. Elavon is a registered trademark in the United States and other countries. Apple Pay is a trademark of Apple Inc.
Verifone User Guide. VX 820 VX 680.
 Verifone User Guide. VX 820 VX 680. Table of contents. Terminal layout 3 Acceptable Cards 4 General Information 5 Purchase transactions 6 Purchase transactions Restaurants only. 7 Pre-authorisation 9 Processing
Verifone User Guide. VX 820 VX 680. Table of contents. Terminal layout 3 Acceptable Cards 4 General Information 5 Purchase transactions 6 Purchase transactions Restaurants only. 7 Pre-authorisation 9 Processing
Fanfare Gift Card Application
 Quick Reference Guide Fanfare Gift Card Application Ingenico Telium2 United States 2017 Elavon Inc. Elavon is a registered trademark in the United States and other countries. This document is prepared
Quick Reference Guide Fanfare Gift Card Application Ingenico Telium2 United States 2017 Elavon Inc. Elavon is a registered trademark in the United States and other countries. This document is prepared
Converge. Transaction Processing Guide. Revision Date: July 2015
 Converge Transaction Processing Guide Revision Date: July 2015 Two Concourse Parkway, Suite 800, Atlanta, GA 30328 Elavon Incorporated 2015. All Rights Reserved Copyright Copyright 2015 Elavon Incorporated.
Converge Transaction Processing Guide Revision Date: July 2015 Two Concourse Parkway, Suite 800, Atlanta, GA 30328 Elavon Incorporated 2015. All Rights Reserved Copyright Copyright 2015 Elavon Incorporated.
TD Generation. Merchant Guide: More Rewards. For the TD Generation
 TD Generation Merchant Guide: More Rewards For the TD Generation Portal 2 with PINpad COPYRIGHT 2016 by The Toronto-Dominion Bank This publication is confidential and proprietary to The Toronto-Dominion
TD Generation Merchant Guide: More Rewards For the TD Generation Portal 2 with PINpad COPYRIGHT 2016 by The Toronto-Dominion Bank This publication is confidential and proprietary to The Toronto-Dominion
Classification: Public ANZ TRANSACTIVE AU & NZ USER GUIDE
 Classification: Public ANZ TRANSACTIVE AU & NZ USER GUIDE 08 2015 CONTENTS INTRODUCTION... 3 PAYMENTS... 5 About Payments in ANZ Transactive AU & NZ... 5 Domestic Payments... 7 Single Payments... 8 Payment
Classification: Public ANZ TRANSACTIVE AU & NZ USER GUIDE 08 2015 CONTENTS INTRODUCTION... 3 PAYMENTS... 5 About Payments in ANZ Transactive AU & NZ... 5 Domestic Payments... 7 Single Payments... 8 Payment
MUNSOFT 5.2 INCOME: SUNDRY DEBTORS MANUAL. Y Walters B.Sc. (Math Science) Hons
 MUNSOFT 5.2 INCOME: SUNDRY DEBTORS MANUAL 1 Y Walters B.Sc. (Math Science) Hons SUNDRY DEBTORS... 4 Enquiries... 4 Sundry Enquiries... 4 Account Search... 5 Master Files... 6 Account Master... 6 Account
MUNSOFT 5.2 INCOME: SUNDRY DEBTORS MANUAL 1 Y Walters B.Sc. (Math Science) Hons SUNDRY DEBTORS... 4 Enquiries... 4 Sundry Enquiries... 4 Account Search... 5 Master Files... 6 Account Master... 6 Account
Individual Training Account Making and Managing Claims for ITA Funding on FIPS
 Individual Training Account Making and Managing Claims for ITA Funding on FIPS October 2017 V2 Table of Contents Information on Claiming ITA Payments 3 Make a Claim (step by step process) 5 Viewing and
Individual Training Account Making and Managing Claims for ITA Funding on FIPS October 2017 V2 Table of Contents Information on Claiming ITA Payments 3 Make a Claim (step by step process) 5 Viewing and
SSHE Open Enrollment through ESS
 Employee Self-Service (ESS) Screens - Benefits - Benefits Enrollment - SSHE Page 1 of 15 SSHE Open Enrollment through ESS Trigger: An employee wants to enroll or make changes to their SSHE health plan(s)
Employee Self-Service (ESS) Screens - Benefits - Benefits Enrollment - SSHE Page 1 of 15 SSHE Open Enrollment through ESS Trigger: An employee wants to enroll or make changes to their SSHE health plan(s)
Patient Payment System User Guide
 Patient Payment System User Guide WebPT s Patient Payment System streamlines the payment collection process for copayments and coinsurances as well as wellness product and therapy supply sales. It also
Patient Payment System User Guide WebPT s Patient Payment System streamlines the payment collection process for copayments and coinsurances as well as wellness product and therapy supply sales. It also
Using REEFS Payments and Escrow Functions
 25-Jun-2018 C A Y M A N I S L A N D S MONETARY AUTHORITY Using REEFS Payments and Escrow Functions 25-Jun-2018 Page 2 of 16 Contents 1 Summary... 3 2 User Roles for accessing the features... 3 3 Payments
25-Jun-2018 C A Y M A N I S L A N D S MONETARY AUTHORITY Using REEFS Payments and Escrow Functions 25-Jun-2018 Page 2 of 16 Contents 1 Summary... 3 2 User Roles for accessing the features... 3 3 Payments
Viive 5.2 QUICK START GUIDE MAC-VIIVE
 Viive 5.2 QUICK START GUIDE 1-855-MAC-VIIVE ii Contents PUBLICATION DATE January 2016 COPYRIGHT 2016 Henry Schein, Inc. All rights reserved. No part of this publication may be reproduced, transmitted,
Viive 5.2 QUICK START GUIDE 1-855-MAC-VIIVE ii Contents PUBLICATION DATE January 2016 COPYRIGHT 2016 Henry Schein, Inc. All rights reserved. No part of this publication may be reproduced, transmitted,
14. Roster Processing
 14. Roster Processing Plan processing Roster processing Roster processing roster list You can create rosters by entering data manually or by using the file import capability. If you want to create the
14. Roster Processing Plan processing Roster processing Roster processing roster list You can create rosters by entering data manually or by using the file import capability. If you want to create the
ShelbyNext Financials: Credit Card Tracking (Course #N211)
 ShelbyNext Financials: Credit Card Tracking (Course #N211) Presented by: Dave Heston Shelby Consultant 2017 Shelby Systems, Inc. Other brand and product names are trademarks or registered trademarks of
ShelbyNext Financials: Credit Card Tracking (Course #N211) Presented by: Dave Heston Shelby Consultant 2017 Shelby Systems, Inc. Other brand and product names are trademarks or registered trademarks of
Using ERAs with Helper
 Using ERAs with Helper Table of Contents Introduction to ERAs in Helper... 1 Getting Started with ERAs... 1 Set up Multi-User settings for ERAs... 1 Enter the ERA Payer ID in the Insurance Company Library...
Using ERAs with Helper Table of Contents Introduction to ERAs in Helper... 1 Getting Started with ERAs... 1 Set up Multi-User settings for ERAs... 1 Enter the ERA Payer ID in the Insurance Company Library...
VetXML - eclaims. New Feature Documentation
 VetXML - eclaims New Feature Documentation P a g e 1 What does it do? VetXML is now fully integrated with Voyager. VetXML is a communication standard to make it easier for the veterinary profession to
VetXML - eclaims New Feature Documentation P a g e 1 What does it do? VetXML is now fully integrated with Voyager. VetXML is a communication standard to make it easier for the veterinary profession to
Your Quick Troubleshooter. An at-a-glance guide to managing your terminal
 Your Quick Troubleshooter An at-a-glance guide to managing your terminal If you experience minor problems with your terminal it s good to know that you have the answers to hand. This overview of messages
Your Quick Troubleshooter An at-a-glance guide to managing your terminal If you experience minor problems with your terminal it s good to know that you have the answers to hand. This overview of messages
Electronic Payment Card Program Frequently Asked Questions
 1. What is the new Visa Electronic Payment Card? The Visa Electronic Payment Card (EPC) is a safe and secure method for payment of weekly Unemployment Insurance benefits. It can be used to get cash from
1. What is the new Visa Electronic Payment Card? The Visa Electronic Payment Card (EPC) is a safe and secure method for payment of weekly Unemployment Insurance benefits. It can be used to get cash from
2009 North49 Business Solutions Inc. All rights reserved.
 2009 North49 Business Solutions Inc. All rights reserved. Paytelligence, Paytelligence logos, North49 Business Solutions, North49 Business Solutions logos, and all North49 Business Solutions product and
2009 North49 Business Solutions Inc. All rights reserved. Paytelligence, Paytelligence logos, North49 Business Solutions, North49 Business Solutions logos, and all North49 Business Solutions product and
Accounting with MYOB v18. Chapter Three Cash Accounting
 Accounting with MYOB v18 Chapter Three Cash Accounting Cash Accounting Activities 1. Receive and pay money using Banking. 2. Create and use Recurring Templates. 3. Combine receipts for banking. 4. Identify
Accounting with MYOB v18 Chapter Three Cash Accounting Cash Accounting Activities 1. Receive and pay money using Banking. 2. Create and use Recurring Templates. 3. Combine receipts for banking. 4. Identify
For more information and assistance:
 For Android (10/17) For more information and assistance: Web: getpayd.com/paydpro/support Email: info@getpayd.com Toll-free: 1-855-423-PAYD (7293) Record your Moneris merchant ID here: Contents Introduction...
For Android (10/17) For more information and assistance: Web: getpayd.com/paydpro/support Email: info@getpayd.com Toll-free: 1-855-423-PAYD (7293) Record your Moneris merchant ID here: Contents Introduction...
VisionVPM General Ledger Module User Guide
 VisionVPM General Ledger Module User Guide Version 1.0 VisionVPM user documentation is continually being developed. For the most up-to-date documentation please visit the VisionVPM website at www.visionvpm.com
VisionVPM General Ledger Module User Guide Version 1.0 VisionVPM user documentation is continually being developed. For the most up-to-date documentation please visit the VisionVPM website at www.visionvpm.com
KIM ENG SECURITIES KEHK TRADE - INTERNET TRADING PLATFORM. User Manual (English Version) Jun 2013 Edition
 KIM ENG SECURITIES KEHK TRADE - INTERNET TRADING PLATFORM User Manual (English Version) Jun 2013 Edition Chapter 1 Login To access our homepage, please key in www.kimeng.com.hk as the URL address 1) Enter
KIM ENG SECURITIES KEHK TRADE - INTERNET TRADING PLATFORM User Manual (English Version) Jun 2013 Edition Chapter 1 Login To access our homepage, please key in www.kimeng.com.hk as the URL address 1) Enter
ShelbyNext Financials: Credit Card Tracking
 ShelbyNext Financials: Credit Card Tracking (Course #F211) Presented by: Dave Heston Shelby Consultant 2018 Shelby Systems, Inc. Other brand and product names are trademarks or registered trademarks of
ShelbyNext Financials: Credit Card Tracking (Course #F211) Presented by: Dave Heston Shelby Consultant 2018 Shelby Systems, Inc. Other brand and product names are trademarks or registered trademarks of
FINANCE TRAINING COST CENTER MANAGER
 FINANCE TRAINING COST CENTER MANAGER Workday Approvals: Spend Authorization, Expense Report, Requisition, Invoice & Creating Budget Amendments CONTENTS: COST CENTER MANAGER ROLES & RESPONSIBILITIES APPROVING
FINANCE TRAINING COST CENTER MANAGER Workday Approvals: Spend Authorization, Expense Report, Requisition, Invoice & Creating Budget Amendments CONTENTS: COST CENTER MANAGER ROLES & RESPONSIBILITIES APPROVING
Moneris PAYD PIN Pad: Quick Install Guide
 Moneris PAYD PIN Pad: Quick Install Guide (09/17) For more information and assistance: Web: moneris.com/support-paydproplus-mobile Toll-free: 1-855-423-PAYD (7293) Record your Moneris merchant ID here:
Moneris PAYD PIN Pad: Quick Install Guide (09/17) For more information and assistance: Web: moneris.com/support-paydproplus-mobile Toll-free: 1-855-423-PAYD (7293) Record your Moneris merchant ID here:
The values within the DMS can be held as consolidated totals if required, as any individual items can be extracted from the Service Plan System.
 VERSION 3.1.1 The principle idea of the accounting system is to mirror the balance sheet values held within the edynamix Service Plan system with those held on the Dealer Management System (DMS) balance
VERSION 3.1.1 The principle idea of the accounting system is to mirror the balance sheet values held within the edynamix Service Plan system with those held on the Dealer Management System (DMS) balance
Invoice with BillPay
 Invoice with BillPay Index- Introduction BackOffice 2 Contact BillPay 1. Login 2. Order search and overview 3. Activating the order 4. Move Payment due date 5. Apply a discount 6. Partial cancellation
Invoice with BillPay Index- Introduction BackOffice 2 Contact BillPay 1. Login 2. Order search and overview 3. Activating the order 4. Move Payment due date 5. Apply a discount 6. Partial cancellation
APPROVING TRAVEL RELATED EXPENSES
 APPROVING TRAVEL RELATED EXPENSES If you are part of the approval process and have items awaiting your approval you will see a yellow notification bar at the top of the Dashboard. You may also access your
APPROVING TRAVEL RELATED EXPENSES If you are part of the approval process and have items awaiting your approval you will see a yellow notification bar at the top of the Dashboard. You may also access your
Radian Mortgage Insurance
 LOS Interface Administrator/User Guide Radian Mortgage Insurance 2012 PCLender, LLC Contents Introduction... 3 Interface Features... 3 Interface Requirements... 3 Interface Considerations... 4 How Does
LOS Interface Administrator/User Guide Radian Mortgage Insurance 2012 PCLender, LLC Contents Introduction... 3 Interface Features... 3 Interface Requirements... 3 Interface Considerations... 4 How Does
Open MSI Budget Planning Module
 MSI Budgeting Open MSI Budget Planning Module 1) Enter MSI password 2) Click OK Under Maintenance Menu, click on Budget Entry If you do not Tab you will pull up the entire chart of accounts which will
MSI Budgeting Open MSI Budget Planning Module 1) Enter MSI password 2) Click OK Under Maintenance Menu, click on Budget Entry If you do not Tab you will pull up the entire chart of accounts which will
RentWorks Version 4 Credit Card Processing (CCPRO) User Guide
 RentWorks Version 4 Credit Card Processing (CCPRO) User Guide Table of Contents Overview... 2 Retail Processing Method... 3 Auto Rental Method... 4 How to Run a Draft Capture... 5 Draft Capture Failures.....6
RentWorks Version 4 Credit Card Processing (CCPRO) User Guide Table of Contents Overview... 2 Retail Processing Method... 3 Auto Rental Method... 4 How to Run a Draft Capture... 5 Draft Capture Failures.....6
Nations Direct Mortgage Loan Manager Guide
 Nations Direct Mortgage Loan Manager Guide This guide is intended to help you work with our Loan Manager website, which connects directly to our loan systems. The website provides a central online location
Nations Direct Mortgage Loan Manager Guide This guide is intended to help you work with our Loan Manager website, which connects directly to our loan systems. The website provides a central online location
PriceMyLoan.com Lender AE Guide. Revision 0707
 PriceMyLoan.com Revision 0707 PriceMyLoan INTRODUCTION... 3 CUSTOMER SUPPORT... 3 VIEWING LOAN SUBMISSIONS... 4 AUTOMATIC EMAIL NOTIFICATIONS... 5 PRICING ENGINE COMMON SCENARIOS... 6 Running the LPE on
PriceMyLoan.com Revision 0707 PriceMyLoan INTRODUCTION... 3 CUSTOMER SUPPORT... 3 VIEWING LOAN SUBMISSIONS... 4 AUTOMATIC EMAIL NOTIFICATIONS... 5 PRICING ENGINE COMMON SCENARIOS... 6 Running the LPE on
Money Management (MX) Frequently Asked Question s
 Money Management (MX) Frequently Asked Question s Account Maintenance How do I get rid of duplicate accounts? How do I permanently delete an account? How do I hide/exclude an account? How do I rename my
Money Management (MX) Frequently Asked Question s Account Maintenance How do I get rid of duplicate accounts? How do I permanently delete an account? How do I hide/exclude an account? How do I rename my
Manual Asset Based Finance Manager
 Deutsche Bank Global Transaction Banking Manual Asset Based Finance Manager January 2018 Table of Contents 1. Working with Deutsche Bank Asset Based Finance Manager (ABF Manager) 03 2. Before you start
Deutsche Bank Global Transaction Banking Manual Asset Based Finance Manager January 2018 Table of Contents 1. Working with Deutsche Bank Asset Based Finance Manager (ABF Manager) 03 2. Before you start
3. Entering transactions
 3. Entering transactions Overview of Transactions functions When you place an order to buy or short sell, you should immediately enter the transaction into the appropriate portfolio account so that the
3. Entering transactions Overview of Transactions functions When you place an order to buy or short sell, you should immediately enter the transaction into the appropriate portfolio account so that the
NextGen Trustee Receipting
 NextGen Trustee Receipting This class will cover Miscellaneous and Property Tax receipting. We will review the receipting processes as well as how to properly handle corrections for receipts entered with
NextGen Trustee Receipting This class will cover Miscellaneous and Property Tax receipting. We will review the receipting processes as well as how to properly handle corrections for receipts entered with
X-Charge And IntraVet
 X-Charge And IntraVet 1 Making payments with X-Charge Payments can be made from inside an invoice or from the payment screen on the client action window. Except for a different view, the procedure is essentially
X-Charge And IntraVet 1 Making payments with X-Charge Payments can be made from inside an invoice or from the payment screen on the client action window. Except for a different view, the procedure is essentially
Cancelling Registrations and Reservations User Brief
 User Brief Doubleknot, Inc. 20665 Fourth Street, Suite 103 Saratoga, California 95070 Telephone: (408) 971-9120 Email: Doubleknot@doubleknot.com EM-CAN-UB-1.0 The following topics are covered in this document:
User Brief Doubleknot, Inc. 20665 Fourth Street, Suite 103 Saratoga, California 95070 Telephone: (408) 971-9120 Email: Doubleknot@doubleknot.com EM-CAN-UB-1.0 The following topics are covered in this document:
Entering Estimates at Completion (EAC) Updated 8/20/15
 EAC s are all entered in JD Edwards via the same program, however the system will open different columns in the entry screen based on the Method of Computation used. The first part of this document provides
EAC s are all entered in JD Edwards via the same program, however the system will open different columns in the entry screen based on the Method of Computation used. The first part of this document provides
Insurer User Manual Chapter 9: Insurer Management
 Insurer User Manual Chapter 9: Insurer Management 2017 HCAI Communications Table of Contents Chapter 9: Insurer Management General Business Rules... 4 Insurer Branch Management... 4 Adding a Branch...
Insurer User Manual Chapter 9: Insurer Management 2017 HCAI Communications Table of Contents Chapter 9: Insurer Management General Business Rules... 4 Insurer Branch Management... 4 Adding a Branch...
Spending Money. Chapter 6
 Spending Money Chapter 6 The Banking module is very useful in MYOB. Many businesses use the Banking module for all their financial transactions, without ever using the Sales or Purchases area. Businesses
Spending Money Chapter 6 The Banking module is very useful in MYOB. Many businesses use the Banking module for all their financial transactions, without ever using the Sales or Purchases area. Businesses
Forex Online Trading User Guide
 Forex Online Trading User Guide WING FUNG FOREX LIMITED Tel (HK) : (852) 2303 8690 Tel (China) : 400 120 1080 Fax (HK) : (852) 2331 9505 Fax (China) : 400 120 1003 Email : cs@wfgold.com Website : www.wfgold.com
Forex Online Trading User Guide WING FUNG FOREX LIMITED Tel (HK) : (852) 2303 8690 Tel (China) : 400 120 1080 Fax (HK) : (852) 2331 9505 Fax (China) : 400 120 1003 Email : cs@wfgold.com Website : www.wfgold.com
Chapter 6. Cash Control
 Chapter 6 Cash Control This Page Left Blank Intentionally CTAS User Manual 6-1 Cash Control: Introduction The Cash Control section allows you to enter the beginning balances for the fiscal year. This section
Chapter 6 Cash Control This Page Left Blank Intentionally CTAS User Manual 6-1 Cash Control: Introduction The Cash Control section allows you to enter the beginning balances for the fiscal year. This section
Policy. Chapter 6. Accessing the Policy. Nexsure Training Manual - CRM. In This Chapter
 Nexsure Training Manual - CRM Policy In This Chapter Accessing the Policy Adding a Thank You Letter Editing the Policy Adding, Editing and Removing Assignments Admitted Carrier Identification Summary of
Nexsure Training Manual - CRM Policy In This Chapter Accessing the Policy Adding a Thank You Letter Editing the Policy Adding, Editing and Removing Assignments Admitted Carrier Identification Summary of
TRAVEL PORTAL INSTRUCTIONS
 TRAVEL PORTAL INSTRUCTIONS Date: June 22, 2018 Version: Version 3.1 Prepared By: Berkley Canada Table of Contents 1 ACCESSING THE PORTAL... 3 1.1 LOGIN & LOGOUT... 3 1.2 RESET YOUR PASSWORD... 3 2 THE
TRAVEL PORTAL INSTRUCTIONS Date: June 22, 2018 Version: Version 3.1 Prepared By: Berkley Canada Table of Contents 1 ACCESSING THE PORTAL... 3 1.1 LOGIN & LOGOUT... 3 1.2 RESET YOUR PASSWORD... 3 2 THE
How to Use Fundamental Data in TradingExpert Pro
 Chapter VII How to Use Fundamental Data in TradingExpert Pro In this chapter 1. Viewing fundamental data on the Fundamental Report 752 2. Viewing fundamental data for individual stocks 755 3. Building
Chapter VII How to Use Fundamental Data in TradingExpert Pro In this chapter 1. Viewing fundamental data on the Fundamental Report 752 2. Viewing fundamental data for individual stocks 755 3. Building
INSURANCE COMPANY RECOVERY PAYMENT
 O f f i c e A l l y 1 INSURANCE COMPANY RECOVERY PAYMENT OVERVIEW Occasionally, the insurance company may realize they have overpaid for a reimbursement in a previous EOB/ERA. Rather than requesting a
O f f i c e A l l y 1 INSURANCE COMPANY RECOVERY PAYMENT OVERVIEW Occasionally, the insurance company may realize they have overpaid for a reimbursement in a previous EOB/ERA. Rather than requesting a
SmartFusion FYE: Payroll Accruals
 INTRODUCTION Disclaimer: This handout assumes that Fund Ledger and Payroll modules have completely been closed out for the fiscal year. If you have not closed any modules yet but need to do payroll accruals,
INTRODUCTION Disclaimer: This handout assumes that Fund Ledger and Payroll modules have completely been closed out for the fiscal year. If you have not closed any modules yet but need to do payroll accruals,
Atradius Atrium. July version 3.0. Atradius Atrium. User manual. Atradius Atrium - User Manual Version 3.0
 July 2018 - version 3.0 User manual 1 - User Manual Version 3.0 Drive your business forward with powerful, easy-to-use credit management tools is the Atradius online platform, which offers you one place
July 2018 - version 3.0 User manual 1 - User Manual Version 3.0 Drive your business forward with powerful, easy-to-use credit management tools is the Atradius online platform, which offers you one place
Financial year end 2018
 page 1 Financial year end 2018 User guide June 2018 page 2 Contents About this document 3 Objectives...3 Related documentation...3 Updates to this document...3 EOFY summary 4 Locking the overnight recalculation
page 1 Financial year end 2018 User guide June 2018 page 2 Contents About this document 3 Objectives...3 Related documentation...3 Updates to this document...3 EOFY summary 4 Locking the overnight recalculation
Contents 1. Login Layout Settings DEFAULTS CONFIRMATIONS ENVIRONMENT CHARTS
 USER GUIDE Contents 1. Login... 3 2. Layout... 4 3. Settings... 5 3.1. DEFAULTS... 5 3.2. CONFIRMATIONS... 6 3.3. ENVIRONMENT... 6 3.4. CHARTS... 7 3.5. TOOLBAR... 10 3.6. DRAWING TOOLS... 10 3.7. INDICATORS...
USER GUIDE Contents 1. Login... 3 2. Layout... 4 3. Settings... 5 3.1. DEFAULTS... 5 3.2. CONFIRMATIONS... 6 3.3. ENVIRONMENT... 6 3.4. CHARTS... 7 3.5. TOOLBAR... 10 3.6. DRAWING TOOLS... 10 3.7. INDICATORS...
Fiscal Closing Methods Summary
 Fiscal Closing Methods Summary Update 1/27/2017 FALSC 1 What is Fiscal Close? In general terms, Fiscal Closing is the process of closing one set of financial books at the end of the current fiscal year
Fiscal Closing Methods Summary Update 1/27/2017 FALSC 1 What is Fiscal Close? In general terms, Fiscal Closing is the process of closing one set of financial books at the end of the current fiscal year
WinTen² Budget Management
 Budget Management Preliminary User Manual User Manual Edition: 4/13/2005 Your inside track for making your job easier! Tenmast Software 132 Venture Court, Suite 1 Lexington, KY 40511 www.tenmast.com Support:
Budget Management Preliminary User Manual User Manual Edition: 4/13/2005 Your inside track for making your job easier! Tenmast Software 132 Venture Court, Suite 1 Lexington, KY 40511 www.tenmast.com Support:
PFM MoneyMobile. Product Overview Guide. August 2013
 PFM MoneyMobile Product Overview Guide August 2013 1 Contents MoneyMobile iphone App... 3 New Navigation Menu... 5 Accounts... 6 Transactions... 13 Excluded Transactions... 16 Spending Wheel... 17 Bubble
PFM MoneyMobile Product Overview Guide August 2013 1 Contents MoneyMobile iphone App... 3 New Navigation Menu... 5 Accounts... 6 Transactions... 13 Excluded Transactions... 16 Spending Wheel... 17 Bubble
Bank Reconciliation Processing SYSTEM ADMINISTRATION AND PROCESSING GUIDE. Last revised: 8/19/10 12:22 PM
 Bank Reconciliation Processing SYSTEM ADMINISTRATION AND PROCESSING GUIDE Last revised: 8/19/10 12:22 PM New World Systems 1 CONTENTS Contents... 1 Introduction... 3 System Administrator Guide... 4 Company
Bank Reconciliation Processing SYSTEM ADMINISTRATION AND PROCESSING GUIDE Last revised: 8/19/10 12:22 PM New World Systems 1 CONTENTS Contents... 1 Introduction... 3 System Administrator Guide... 4 Company
Cash Register Software Release ivue 1.6 Patch 1 March 2005
 Frameworks Install/Update Alerts Added the functionality to display Installment Loans alerts. (CR 113372) Launcher Replaced the current Cash Register (CR) Launcher icon with a new icon and changed the
Frameworks Install/Update Alerts Added the functionality to display Installment Loans alerts. (CR 113372) Launcher Replaced the current Cash Register (CR) Launcher icon with a new icon and changed the
INVESTOR PORTFOLIO SERVICE (IPS) ONLINE USER GUIDE
 INVESTOR PORTFOLIO SERVICE (IPS) ONLINE USER GUIDE HELPING HAND. It s important to keep a close eye on your investments, so we do all we can to lend a helping hand. That s why we ve put together this step-by-step
INVESTOR PORTFOLIO SERVICE (IPS) ONLINE USER GUIDE HELPING HAND. It s important to keep a close eye on your investments, so we do all we can to lend a helping hand. That s why we ve put together this step-by-step
Experience business banking with more control.
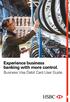 Experience business banking with more control. Business Visa Debit Card User Guide. Welcome to an easier way of doing business, with the HSBC Business Visa Debit Card. Now you re in control of your business
Experience business banking with more control. Business Visa Debit Card User Guide. Welcome to an easier way of doing business, with the HSBC Business Visa Debit Card. Now you re in control of your business
Making One-Time E-Check and Card Payments 1,2 Quick Reference Guide
 H O M E O W N E R S ASS O C I A T I O N SER V I C E S Making One-Time E-Check and Card Payments 1,2 Quick Reference Guide This guide walks you through making quick one-time payments using an e-check or
H O M E O W N E R S ASS O C I A T I O N SER V I C E S Making One-Time E-Check and Card Payments 1,2 Quick Reference Guide This guide walks you through making quick one-time payments using an e-check or
NYIT Self-Service Application Instructions Benefits Open Enrollment AAUP, Faculty and Staff
 NYIT Self-Service Application Instructions Benefits Open Enrollment AAUP, Faculty and Staff The NYIT Self-Service Application gives employees access to view and change certain Benefits data. Benefits which
NYIT Self-Service Application Instructions Benefits Open Enrollment AAUP, Faculty and Staff The NYIT Self-Service Application gives employees access to view and change certain Benefits data. Benefits which
Returns and Voids. Option 1 When using a Credit Card Keyboard With the Sales Invoice Screen appearing, to Access the Return Function
 Returns and Voids Option When using a Credit Card Keyboard With the Sales Invoice Screen appearing, to Access the Return Function. Push The Void / Return hot key on your POS Keyuboard Returns and Voids
Returns and Voids Option When using a Credit Card Keyboard With the Sales Invoice Screen appearing, to Access the Return Function. Push The Void / Return hot key on your POS Keyuboard Returns and Voids
Scheme Management System User guide
 Scheme Management System User guide 20-09-2016 1. GETTING STARTED 1.1 - accessing the scheme management system 1.2 converting my Excel file to CSV format 2. ADDING EMPLOYEES TO MY PENSION SCHEME 2.1 Options
Scheme Management System User guide 20-09-2016 1. GETTING STARTED 1.1 - accessing the scheme management system 1.2 converting my Excel file to CSV format 2. ADDING EMPLOYEES TO MY PENSION SCHEME 2.1 Options
Financial Arrangements/Fee Schedules
 it just makes sense Summary This Feature Summary will be divided into four sections, Financial Arrangements Fee Schedules Financial Arrangement Document Template Financial Arrangement Questionnaires Each
it just makes sense Summary This Feature Summary will be divided into four sections, Financial Arrangements Fee Schedules Financial Arrangement Document Template Financial Arrangement Questionnaires Each
Next Year Budget Entry Training
 MUNIS Next Year Budget Entry Training Page 1 of 23 Module: Topic: Budget Next Year Budget Entry Next Year Budget Entry MUNIS Version 10.2 Objective This document provides step-by-step instructions on how
MUNIS Next Year Budget Entry Training Page 1 of 23 Module: Topic: Budget Next Year Budget Entry Next Year Budget Entry MUNIS Version 10.2 Objective This document provides step-by-step instructions on how
Front Office. Users Guide. For Permanents
 Front Office Users Guide For Permanents Page 1 of 19 Index Staff Member 3 Tenants 4 Inserting a Permanent Booking 5 Bonds 7 Tenant Check In/Out 8 Tenant Accounts 9 Making Rental Payments 10 Unallocated
Front Office Users Guide For Permanents Page 1 of 19 Index Staff Member 3 Tenants 4 Inserting a Permanent Booking 5 Bonds 7 Tenant Check In/Out 8 Tenant Accounts 9 Making Rental Payments 10 Unallocated
Entering Payments in Aprima PRM
 Entering Payments in Aprima PRM Introduction The Insurance Payment and Responsible Party Payment windows are very similar in their look and functionality, but there are some differences. The differences
Entering Payments in Aprima PRM Introduction The Insurance Payment and Responsible Party Payment windows are very similar in their look and functionality, but there are some differences. The differences
BCS Reporting Manual Table of Contents
 BCS Reporting Manual Table of Contents INTRODUCTION TO THE BUDGET CONTROL SYSTEM AND REPORTING... 1 BCS AVAILABLE BALANCE... 2 DRILL-DOWN FUNCTIONALITY... 9 BCS NET BALANCE REPORT... 15 BCS BUDGET LINE
BCS Reporting Manual Table of Contents INTRODUCTION TO THE BUDGET CONTROL SYSTEM AND REPORTING... 1 BCS AVAILABLE BALANCE... 2 DRILL-DOWN FUNCTIONALITY... 9 BCS NET BALANCE REPORT... 15 BCS BUDGET LINE
GREAT BASIN COLLEGE PURCHASING CARD PROGRAM PAYMENTNET CARDHOLDER GUIDE
 GREAT BASIN COLLEGE PURCHASING CARD PROGRAM PAYMENTNET CARDHOLDER GUIDE July 26, 2010 GBC PaymentNet Cardholder Guide July 2010 1 Table of Contents Logging into PaymentNet... 3 Changing Pass Phrase (password)...
GREAT BASIN COLLEGE PURCHASING CARD PROGRAM PAYMENTNET CARDHOLDER GUIDE July 26, 2010 GBC PaymentNet Cardholder Guide July 2010 1 Table of Contents Logging into PaymentNet... 3 Changing Pass Phrase (password)...
Standard ERP Cheques Version 8.0, Mac OS December 2014
 Standard ERP Cheques Version 8.0, Mac OS December 2014 Table of Contents CHEQUE MODULE OVERVIEW...3 SETUP...4 Account Usage, Cheques...4 Cheque Control Accounts...4 Cheque Settings...6 Clearing Days...6
Standard ERP Cheques Version 8.0, Mac OS December 2014 Table of Contents CHEQUE MODULE OVERVIEW...3 SETUP...4 Account Usage, Cheques...4 Cheque Control Accounts...4 Cheque Settings...6 Clearing Days...6
BOCI SmartXpress iphone & Android Trading Platform User Guide
 BOCI SmartXpress iphone & Android Trading Platform User Guide 1 P a g e Contents I. Start with Download P.3 P.5 II. Securities Account Login P.6 III. Quote and News P.7 P.15 IV. HK and US Securities Trading
BOCI SmartXpress iphone & Android Trading Platform User Guide 1 P a g e Contents I. Start with Download P.3 P.5 II. Securities Account Login P.6 III. Quote and News P.7 P.15 IV. HK and US Securities Trading
Chapter 17 School Cash Catalog
 Chapter 17 School Cash Catalog In Palm Beach County, schools have the ability to accept online payments from parents, guardians, other relatives, and members of the public. Acceptable methods of payment
Chapter 17 School Cash Catalog In Palm Beach County, schools have the ability to accept online payments from parents, guardians, other relatives, and members of the public. Acceptable methods of payment
LOGIN. Tap on the Remember Me button to save the username information. For subsequent login, you only need to enter the password
 LOGIN Enter a valid user name and password then tap the Login function Tap on the Remember Me button to save the username information. For subsequent login, you only need to enter the password If you have
LOGIN Enter a valid user name and password then tap the Login function Tap on the Remember Me button to save the username information. For subsequent login, you only need to enter the password If you have
BULLION TRADING PLATFORM ONLINE USER S MANUAL
 BULLION TRADING PLATFORM ONLINE USER S MANUAL CATALOG WING FUNG BULLION INVESTMENT LIMITED Tel (HK) : (852) 2303 8690 Tel (China) : 400 120 1080 Fax (HK) : (852) 2331 9505 Fax (China) : 400 120 1003 Email
BULLION TRADING PLATFORM ONLINE USER S MANUAL CATALOG WING FUNG BULLION INVESTMENT LIMITED Tel (HK) : (852) 2303 8690 Tel (China) : 400 120 1080 Fax (HK) : (852) 2331 9505 Fax (China) : 400 120 1003 Email
SMHS/SPHHS Budget Development Application User Guide Original 12/07/2006 Updated 01/28/2014
 SMHS/SPHHS Budget Development Application User Guide Original 12/07/2006 Updated 01/28/2014 Table of Contents Logging On... 3 Navigating the Budget Worksheet... 4 Navigating to other Fund Centers... 5
SMHS/SPHHS Budget Development Application User Guide Original 12/07/2006 Updated 01/28/2014 Table of Contents Logging On... 3 Navigating the Budget Worksheet... 4 Navigating to other Fund Centers... 5
Understanding your ChiroTouch-Generated CMS 1500 Health Insurance Claim Form
 Understanding your ChiroTouch-Generated CMS 1500 Health Insurance Claim Form Click on any box on the claim form below for a guide to entering this information into ChiroTouch. ChiroTouch cannot advise
Understanding your ChiroTouch-Generated CMS 1500 Health Insurance Claim Form Click on any box on the claim form below for a guide to entering this information into ChiroTouch. ChiroTouch cannot advise
Metatrader 4 (MT4) User Guide
 Metatrader 4 (MT4) User Guide Installation Download the MetaTrader4 demo platform from the Tradesto website:- https://members.tradesto.com/tradestoco4setup.exe Launch the installation file the same way
Metatrader 4 (MT4) User Guide Installation Download the MetaTrader4 demo platform from the Tradesto website:- https://members.tradesto.com/tradestoco4setup.exe Launch the installation file the same way
ECSG SEPA CARDS STANDARDISATION (SCS) VOLUME STANDARDS REQUIREMENTS
 ECSG001-17 01.03.2017 (Vol Ref. 8.6.00) SEPA CARDS STANDARDISATION (SCS) VOLUME STANDARDS REQUIREMENTS BOOK 6 IMPLEMENTATION GUIDELINES Payments and Cash Withdrawals with Cards in SEPA Applicable Standards
ECSG001-17 01.03.2017 (Vol Ref. 8.6.00) SEPA CARDS STANDARDISATION (SCS) VOLUME STANDARDS REQUIREMENTS BOOK 6 IMPLEMENTATION GUIDELINES Payments and Cash Withdrawals with Cards in SEPA Applicable Standards
COLLEGE OF DUPAGE PAYMENT PLAN FREQUENTLY ASKED QUESTIONS
 COLLEGE OF DUPAGE PAYMENT PLAN FREQUENTLY ASKED QUESTIONS How does the Payment Plan work? The Payment Plan allows students to make installment payments instead of paying the balance in full at time of
COLLEGE OF DUPAGE PAYMENT PLAN FREQUENTLY ASKED QUESTIONS How does the Payment Plan work? The Payment Plan allows students to make installment payments instead of paying the balance in full at time of
