INVESTOR PORTFOLIO SERVICE (IPS) ONLINE USER GUIDE
|
|
|
- Grace Oliver
- 5 years ago
- Views:
Transcription
1 INVESTOR PORTFOLIO SERVICE (IPS) ONLINE USER GUIDE HELPING HAND. It s important to keep a close eye on your investments, so we do all we can to lend a helping hand. That s why we ve put together this step-by-step guide to help you get the most out of the Investor Portfolio Service (IPS) website and your online account.
2 IPS ONLINE USER GUIDE 2 CONTENTS ABOUT THIS USER GUIDE This section explains the purpose of this user guide, as well as the benefits of the IPS website and contact details. 3 TOP UP ONLINE A step-by-step guide to topping up your investment fund products through the website. 35 REGISTERING FOR THE ONLINE SERVICE Whether you re living for today or planning for tomorrow, having the time to take control of your investments is key. IPS online facility helps you manage your portfolio investments in one convenient place. 4 SWITCH ONLINE A step-by-step guide to switching your money between funds in your stocks and shares ISAs, OEICs or unit trusts. 45 THE HOMEPAGE A quick run through of what you ll see on the homepage, with quick links to interesting articles, information about our products and details on how to get in touch with us. You can also log in to your account from here. 5 SELL ONLINE A step-by-step guide to selling part or all of your investment funds through the website. 55 BUYING FOR THE FIRST TIME If you re a new customer and are buying stocks and shares ISAs, Open Ended Investment Companies (OEICs) and unit trusts online, here are the steps you need to follow. 7 TRANSACTION HISTORY Search for recent transactions you ve initiated. 63 ACCESS YOUR ACCOUNT, INCLUDING FORGOTTEN PASSWORD Information on how to log into your online account and how to get a new password if you ve forgotten yours. 15 VIEW CORRESPONDENCE We upload electronic versions of the communications we send to you in the post in your online account for you to view at any time. 68 INVESTMENT SUMMARY This section explains the valuation summary screen you ll see once you ve logged into the website. 20 MY PERSONAL DETAILS Change the password and security information we hold for your online account. 72 BUY ONLINE FOR EXISTING REGISTERED CUSTOMERS A step-by-step guide to buying stocks and shares ISAs, OEICs and unit trusts online. 23 MANAGE MY MONTHLY PAYMENT Manage, or start making, regular payments into your porfolio investments. 76
3 IPS ONLINE USER GUIDE 3 ABOUT THIS USER GUIDE. Our user guide gives you step-by-step instructions about how to use the IPS website and make the most of it. INVESTOR PORTFOLIO SERVICE (IPS) Whether you re saving for your family s future or for your retirement, keeping a close eye on your portfolio can help you to make the most of your investments. As well as information on our products and the latest market news and commentary, you can register for a free online account through IPS. The online account has been designed to allow you to view and manage your investments online, giving you greater control and access to your investment portfolio. Plus, you ll still continue to get the benefits that you currently get from IPS. More information on how to register for the online service can be found on the next page of this user guide. By signing up for your free online account, you ll also get access to online features, including: Access to your portfolio, 24 hours a day, seven days a week. Print-friendly valuations across your entire IPS portfolio. The ability to securely buy, switch, top up and sell your portfolio investments online. The ability to track your previous transactions. Online access to past statements and other correspondence from us. Fund information and market commentary from our experts. Financial news and feature articles. A secure website, offering peace of mind when you re transacting online. Of course, you can still speak to a financial adviser at any time as well. If you need any help using the site, please call us on Lines are open Monday to Friday 9.00am to 5.30pm. We may record and monitor calls. Call charges will vary.
4 IPS ONLINE USER GUIDE 4 REGISTERING FOR THE ONLINE SERVICE. Registering for the online IPS service is free and gives you access to up-to-date valuations, the option to transact within your investments and update your details. HOW DO I REGISTER FOR THE ONLINE SERVICE? Registering for the free online service from IPS is simple and secure. All you ll need is: Your client reference number to hand; it starts with 50. An active personal account that you check regularly. Once you have these, simply follow the steps below: 1. REGISTER: Visit and follow the instructions on screen marked Already an Investor Portfolio Service customer but not yet registered for this online service?. 2. CONFIRMATION: You ll then receive an confirming that we ve received your registration request. For security reasons, we ll send you a letter within five working days to the address registered with your account, giving you a temporary password. Your temporary password will be valid for just six weeks for security reasons. 3. LOGGING IN FOR THE FIRST TIME: You ll need to have your customer reference number and the temporary password we send you to hand. Then visit and follow the instructions on screen marked Just received a password from us through the post and accessing the site for the first time?. 4. SECURITY: Once logged in you ll be asked to change your temporary password for one that you ve chosen. You ll also need to provide answers to some security questions that only you should know the answer to, for example, What was your first car?. 5. YOU RE IN: You can start enjoying all the benefits detailed in this guide that the free online service IPS brings you. Please note, the online IPS service is only available to customers who have chosen not to receive ongoing advice from a financial adviser. If you ve chosen to pay for ongoing advice, please speak to your adviser about how to access your account online. If you need any help using the website, please call us on Lines are open Monday to Friday 9.00am to 5.30pm. We may record and monitor calls. Call charges will vary. Please note that we are unable to give advice on this number. If you want advice on your investments with IPS, you should speak to a financial adviser. Once you ve registered for your free online account, why not download the IPS mobile app to check your latest portfolio valuation and catch up on market news on the move? The app is free to download, simply search for IPS in your app store. To log in to the app you use the same client reference number and password you use to access your online account. Once you ve logged in you can access: Your latest portfolio valuation on the move. Fund performance and asset allocation information for the funds you re invested in. Daily financial market news to keep track of trends that could impact your investments. Search recent transactions that you ve made. Apple and the Apple logo are trademarks of Apple Inc. registered in the US and other countries. App Store is a service mark of Apple Inc. Google Play is a trademark of Google Inc.
5 IPS ONLINE USER GUIDE THE HOMEPAGE. Let s get started and run through what s available to you on the homepage when you first visit FEATURES AT YOUR FINGERTIPS: 1. YOUR ACCOUNT Existing users can log in and new users can register. 2. ABOUT IPS Find out more about IPS and the benefits of being with us. 3. INVESTMENTS Find out how to buy and top up investments through IPS, our re-registration services and the funds we offer on our carefully selected panel. 4. PENSIONS AND BONDS If you re an existing Portfolio Bond or Portfolio Plus Self Invested Personal Pension (SIPP) customer, you can find out more about managing your investments. 5. MARKET INFORMATION Keep up to date with commentary on market developments, feature articles, financial news and our latest video guides. 6. HELP Information about IPS and help with using the service. PAGE: 1 2 SEE NEXT PAGE
6 IPS ONLINE USER GUIDE 6 7. FUND FINDER Find out more about the funds we offer on our carefully selected panel. 8. CONTACT US Our , post and phone contact details NEWS Keep up-to-date with the latest financial news, updated daily PAGE: 1 2
7 IPS ONLINE USER GUIDE 7 BUYING FOR THE FIRST TIME. If you re a new customer and are looking at buying stocks and shares ISAs, OEICs and unit trusts online, you can do so through our secure and simple process.
8 IPS ONLINE USER GUIDE 8 BUYING FOR THE FIRST TIME If you ve already registered for a secure account, please see our Buy online for existing registered customers section. If you re a new customer to IPS, please follow the steps below: Visit new-customers/ and follow the instructions under BUY A STOCKS AND SHARES ISA OR INVESTMENT FUND. Please note, if you re an existing advised customer (you ve agreed to pay adviser charges on your investment) the online buy process is for non-advised customers. If you apply using the links on this page you ll set up a separate non-advised IPS account. To add to your existing advised investment or for further information please contact your financial adviser or our customer services.
9 IPS ONLINE USER GUIDE BUYING FOR THE FIRST TIME: PRODUCT AND FUND SELECTION You can use our online service to buy new portfolio investments as a new customer. If you re an existing customer, read the Buy online section of this guide. 1. Select the Product you wish to invest in from the drop-down list. 2. Select the Fund Manager and Fund you wish to invest in from the drop-down lists under Add funds. 3. Select ADD FUND button. 4. Enter the amount you wish to invest. Choose the X button to remove any selections you don t require. You can add more than one fund by repeating steps 2 to 4 until you ve selected all of the funds you wish to invest in. 5. Read the important information in the Fees and Charges section, which gives you information on the fees and charges you ll pay when investing with IPS. 6. Read the documents in the Important information section. Before making an investment you must read the Key Investor Information Document (KIID) for each fund you want to invest in. You can access the KIID by clicking the KIID link that appears beside the fund names you ve selected above. They give you general investment information as well as details on cancellation, compensation and complaints. We recommend you print and/or download a copy of the KIID for each fund you ve selected. You should also read and print and/or download a copy of the relevant product documents under this section. 7. Once you ve completed the steps above, select the NEXT button to continue. TIP: Do not use the browser forward and back buttons to navigate these screens, as this will lose important data.
10 IPS ONLINE USER GUIDE BUYING FOR THE FIRST TIME: ENTER PERSONAL DETAILS AND PAYMENT OPTIONS 8. Enter your personal details. To find your address, simply enter your post code and click the FIND ADDRESS button and select your full address to automatically complete the address fields. 9. Confirm that you re a UK resident by selecting the tick box. 10. Once completed select the NEXT button to continue
11 IPS ONLINE USER GUIDE BUYING FOR THE FIRST TIME: READ IMPORTANT INFORMATION 11. Read the declaration and tick the box if you agree with it. 14. By ticking the declaration box you re also confirming that you ve seen the KIID for the fund(s) you re investing in. A KIID can be viewed by clicking the KIID link that appears beside the individual fund name on the Choose product and fund screen If you re buying an ISA you ll also need to confirm that you re a UK resident. 13. Indicate whether you re happy to receive marketing material from us or not. 14. Please ensure you ve read the personalised fees and charges schedule Once completed select the NEXT button to continue. 15. IMPORTANT INFORMATION As part of your investment process you must, where available, read the Key Investor Information Document (KIID) for each fund you d like to invest in. The KIID gives you information about a fund, helping you to understand the fund s charges and aims as well as the main risks of investing in the fund. If a KIID is available, it can be viewed via the KIID link in the Choose product and fund screens. We recommend you print and/or download a copy of each KIID for your records.
12 IPS ONLINE USER GUIDE 12 BUYING FOR THE FIRST TIME: VIEW SUMMARY 16. Confirm the summary; if any of the details are incorrect select the appropriate EDIT button to amend. 17. As a new customer, the Debit card payment issue will automatically be selected When you re finished, select the SUBMIT button to continue
13 IPS ONLINE USER GUIDE 13 BUYING FOR THE FIRST TIME: ENTER PAYMENT DETAILS 19. Check the payment details are correct then choose the payment method you d like to use Complete the required details followed by selecting the MAKE PAYMENT button. You ll receive a message on screen confirming your payment. 21. Select the NEXT button to continue
14 IPS ONLINE USER GUIDE BUYING FOR THE FIRST TIME: VIEW CONFIRMATION 22. To print out details of your transaction select the PRINT FRIENDLY button. Your purchase is complete. Why not register for the online service to keep track of your investments?
15 IPS ONLINE USER GUIDE 15 ACCESS YOUR ACCOUNT, INCLUDING FORGOTTEN PASSWORD. In this section of the user guide, we ll take you through how to log into your account, where you can securely view your portfolio valuation and manage your investments. We ll also help you understand what to do if you ve forgotten your password and how to get a new one.
16 IPS ONLINE USER GUIDE YOUR ACCOUNT INCLUDING LOGIN OR REGISTER Select Your Account and then press the LOGIN OR REGISTER button. Alternatively, select Log in to your portfolio in the menu on the left of the screen and then press the LOGIN OR REGISTER button. PAGE: 1 2 SEE NEXT PAGE MORE INFORMATION If you ve already signed up to the service, login by entering your IPS client reference (this starts with 50 ), date of birth and password. Registration for our online service is open to existing customers who already have investments with IPS who have chosen not to pay for ongoing advice with a financial adviser.
17 IPS ONLINE USER GUIDE LOG IN Enter your client reference number, date of birth and password and click the LOG IN button. If you re logging in for the first time, use the temporary password (sent to you in the post) followed by the LOG IN button. The first time you log in you ll be prompted to change your temporary password to a permanent password known by you only make sure you keep this information safe FORGOTTEN PASSWORD If you ve forgotten your password, simply select the Forgotten your password link and follow the instructions on screen. We ll a new password to you, which will only be valid for two hours for security reasons. 4. REGISTERING FOR THE ONLINE SERVICE Select the REGISTER button. Enter your client reference number, date of birth, post code, address and agree to the Terms and Conditions. Once completed, select the NEXT button to continue. Read our step-by-step walkthrough of how to register. YOUR CLIENT REFERENCE NUMBER Your client reference number is unique to your IPS account. It starts with 50 and can be found on the latest statement that we sent you. PAGE: 1 2
18 IPS ONLINE USER GUIDE 18 FORGOTTEN PASSWORD: 1. Select the Forgotten your password? link on the log in page. 1. PAGE: 1 2
19 IPS ONLINE USER GUIDE 19 FORGOTTEN PASSWORD: 2. You can request a new password by entering your client reference (this starts with 50 ) and your date of birth. 3. Click the NEXT button to continue. We ll send an containing a link to a page where you can reset your password. PLEASE NOTE: for security reasons the link will expire two hours after it s sent to you. 4. Once you ve received the , click on the link and enter your details to create a new password For security you ll need to provide answers to the security questions you entered when you set up your IPS account. We may use these in future to identify you when accessing your account. 6. To further ensure the security and privacy of your account, please update your password and security questions. 7. Select CONFIRM to update your log in details and access your account. PAGE: 1 2
20 IPS ONLINE USER GUIDE 20 INVESTMENT SUMMARY. So, you re now logged in. Here s a quick run through of the headings and links you ll see. The first screen will show you the valuation of your portfolio investments.
21 IPS ONLINE USER GUIDE 21 INVESTMENT SUMMARY 1. SHOW SEARCH Allows you to filter by Product, Fund Manager, Fund or your investment s designated purpose to see specific investment valuations PRINT FRIENDLY Allows you to print your entire portfolio valuation in a print friendly way. 3. USEFUL TERMS Here are a few definitions to help explain the opposite screen: TERM UNITS/SHARES PRICE DATE DEFINITION Number of units/shares in your investment fund Price date that was used to calculate your valuation PRICE (P) VALUE (GBP) Price (in pence) of each of your units/shares Total price (in pounds) of your fund PAGE: 1 2 SEE NEXT PAGE
22 IPS ONLINE USER GUIDE 22 All of your IPS investments are shown on this screen, including a fund breakdown. From this screen you can view the transaction history for each investment. Alternatively, select the Transaction history tab in the top menu, which will take you to a screen showing transaction history for all your IPS investments. If you d like to print a copy of this screen for your records, please use the PRINT FRIENDLY link, highlighted on the previous page IPS CASH ACCOUNT This is an account that allows you to temporarily hold cash alongside your stocks and shares ISAs, Open Ended Investment Companies (OEICs) and unit trusts, without being invested in a fund or product. This feature also helps you to manage the money in, and between, your portfolio investments. You can add money to your existing portfolio investments, buy new investments or easily withdraw money from your IPS Cash Account to your nominated bank or building society account. PAGE: 1 2
23 IPS ONLINE USER GUIDE 23 BUY ONLINE FOR EXISTING REGISTERED CUSTOMERS. IPS allows you to buy stocks and shares ISAs, OEICs and unit trusts online.
24 IPS ONLINE USER GUIDE 24 BUY ONLINE: INVESTMENT SUMMARY 1. To purchase a new investment, select Buy from the menu on the left. 1. PAGE:
25 IPS ONLINE USER GUIDE 25 BUY ONLINE: CHOOSE PRODUCT AND FUND You can use our online service to buy new funds to add to your existing portfolio or to buy new portfolio investments. 2. Select the existing account in the drop-down list. 3. Select the NEXT button to continue. TIP: Do not use the forward and back buttons on your internet browser to navigate these screens, as this will lose important data. To go to the next screen or return to a previous screen, use the buttons in the bottom right of the page PAGE:
26 IPS ONLINE USER GUIDE 26 BUY ONLINE: ENTER PERSONAL DETAILS 4. Select the Product from the drop-down list. 5. Select the Fund Manager and Fund you wish to purchase then select the ADD FUND button PAGE:
27 IPS ONLINE USER GUIDE 27 BUY ONLINE: ENTER INVESTMENT AMOUNT 6. Please ensure you ve read the Key Investor Information Document (KIID) for each fund you wish to invest in. If a KIID is available, it can be viewed via the KIID link that appears beside the individual fund name(s). We recommend you print and/or download a copy of each KIID for your records. 7. Enter the amount you wish to invest. Choose the X button to remove any selections you don t require. 8. Once completed select the NEXT button to continue IMPORTANT INFORMATION As part of your investment process you must, where available, read the KIID for each fund you d like to invest in. The KIID gives you information about your investment and the options available to you, helping you to understand the nature of the risks of investing in this fund. PAGE:
28 IPS ONLINE USER GUIDE 28 BUY ONLINE: ENTER PERSONAL DETAILS Any income you may receive from your portfolio investments can either be reinvested or paid to you as an income Check your personal information is correct and edit if necessary. 10. INCOME PAYMENT OPTIONS Reinvest income select this option if you would like any income to be reinvested back into the fund. Recieve income select this option if you would like to receive any income from the fund you re invested in. 11. Select the NEXT button to continue PAGE:
29 IPS ONLINE USER GUIDE If you ve chosen to receive income please select how you would like to receive these payments. You have three options: Existing Income as per your existing investments IPS Cash Account income generated by these funds will be paid into your IPS Cash Account. Once in your IPS Cash Account, this money can be used for any future transaction(s) you wish to make. Consolidated Monthly Income income generated by these funds will be held in the IPS Cash Account and paid into your nominated bank or building society account on the seventh business day of each month. 13. If you ve elected to consolidate your monthly income, please enter the details of the bank or building society account you d like the income paid into Once completed select the NEXT button to continue. PAGE:
30 IPS ONLINE USER GUIDE 30 BUY ONLINE: READ IMPORTANT INFORMATION Read the declaration and tick the box if you agree with it. If you re buying an ISA you ll need to confirm your UK residency. By ticking the declaration box you re also confirming that you ve seen the KIID for the fund(s) you re investing in. If a KIID is available, it can be viewed via the KIID link in the Choose product and fund screens. 16. You must ensure that you ve read your personalised Fees and Charges Schedule and save this for your reference. 17. Once completed select the NEXT button to continue PAGE: IMPORTANT INFORMATION As part of your investment process you must, where available, read the Key Investor Information Document (KIID) for each fund you d like to invest in. The KIID gives you information about a fund, helping you to understand the fund s charges and aims as well as the main risks of investing in the fund. We recommend you print and/or download a copy of each KIID for your records.
31 IPS ONLINE USER GUIDE 31 BUY ONLINE: VIEW SUMMARY Confirm the summary; if any of the details are incorrect select the appropriate EDIT button to amend. 19. Select your preferred payment option. 20. When your details are correct, select the SUBMIT button to continue. NOTE: If you ve chosen to pay through your IPS Cash Account or through Pending Payment move to step IMPORTANT INFORMATION PAGE: Please note, you ll still see your IPS Cash Account as an option even if there are insufficient funds in your IPS Cash Account to cover the transaction.
32 IPS ONLINE USER GUIDE 32 BUY ONLINE: ENTER PAYMENT DETAILS If you ve selected to pay by debit card please follow the instructions below: 21. Check the payment details are correct then choose the payment method you d like to use. 22. Complete the required details followed by selecting the MAKE PAYMENT button PAGE:
33 IPS ONLINE USER GUIDE 33 BUY ONLINE: PAYMENT CONFIRMATION You ll receive a message on screen confirming your payment. 23. Select the NEXT button to continue. 23. PAGE:
34 IPS ONLINE USER GUIDE 34 BUY ONLINE: VIEW CONFIRMATION To print out details of your transaction select the PRINT FRIENDLY button. 25. You may now choose to: Buy another product. Return to your investment summary. Log off. 25. PAGE:
35 IPS ONLINE USER GUIDE 35 TOP UP ONLINE. IPS allows you to top up your stocks and shares ISAs, OEICs and unit trust investments online. Here we take you through how to do this step-by-step.
36 IPS ONLINE USER GUIDE 36 TOP UP ONLINE: INVESTMENT SUMMARY Select Top up from the menu on the left. Or select the funds you want in the Top up column shown in the main investments summary followed by the TOP UP button (if you choose the second option go to step 5). Please note, you ll only be able to top up into commission-free funds you hold. You can no longer add additional money into commission-included funds you hold. IMPORTANT INFORMATION You can only top up one investment fund product at a time. If you re an existing Portfolio Bond or Portfolio Plus Self Invested Personal Pension (SIPP) customer and would like to make a further investment into the product, please contact your financial adviser. PAGE:
37 IPS ONLINE USER GUIDE 37 TOP UP ONLINE: CHOOSE PRODUCT AND FUND 2. Select your existing account in the drop-down list. 3. Select the NEXT button to continue. TIP: Do not use the forward and back buttons on your internet browser to navigate these screens, as this will clear the information you have inputted. To go to the next screen or return to a previous screen, use the buttons in the bottom right of the page PAGE:
38 IPS ONLINE USER GUIDE 38 TOP UP ONLINE: CHOOSE PRODUCT AND FUND 4. Select the product from the drop-down list. 5. Select the Fund Manager and Fund you wish to purchase, then select the ADD FUND button PAGE:
39 IPS ONLINE USER GUIDE 39 TOP UP ONLINE: ENTER INVESTMENT AMOUNT Enter the amount you wish to invest. Choose the X button to remove any selections you don t require. You should read the Key Investor Information Document (KIID) for the fund(s) you with to top up. If a KIID is available, it can be viewed via the KIID link that appears beside the individual fund name. 7. You must ensure that you ve read your personalised Fees and Charges Schedule and save this for your reference. 8. Once you ve completed your selection, click the NEXT button to continue IMPORTANT INFORMATION PAGE: As part of your investment process you must, where available, read the Key Investor Information Document (KIID) for each fund you d like to invest in. The KIID gives you information about a fund, helping you to understand the fund s charges and aims as well as the main risks of investing in the fund. We recommend you print and/or download a copy of each KIID for your records.
40 IPS ONLINE USER GUIDE 40 TOP UP ONLINE: READ IMPORTANT INFORMATION Read the declaration and tick the box to confirm if you agree with it. If you re topping up an ISA you ll need to confirm your UK residency. By ticking the declaration box you re also confirming that you ve seen the KIID for the fund(s) you re investing in. Please see the information below for more detail about the KIID. 10. Click the NEXT button to continue. 10. PAGE: IMPORTANT INFORMATION As part of your investment process you must, where available, read the Key Investor Information Document (KIID) for each fund you d like to invest in. The KIID gives you information about a fund, helping you to understand the fund s charges and aims as well as the main risks of investing in the fund. If a KIID is available, it can be viewed via the KIID link in the Choose product and fund screens. We recommend you print and/or download a copy of each KIID for your records.
41 IPS ONLINE USER GUIDE 41 TOP UP ONLINE: VIEW SUMMARY Confirm the summary; if any of the details are incorrect select the appropriate EDIT button to amend. 12. Select your preferred payment option. 13. When your details are correct, select the SUBMIT button to continue IMPORTANT INFORMATION PAGE: Please note, you ll still see your IPS Cash Account as an option even if there are insufficient funds in your IPS Cash Account to cover the transaction.
42 IPS ONLINE USER GUIDE 42 TOP UP ONLINE: ENTER PAYMENT DETAILS If you ve selected to pay by debit card please follow the instructions below: 14. Check the payment details are correct then choose the payment method you d like to use. 15. Complete the required details followed by selecting the MAKE PAYMENT button PAGE:
43 IPS ONLINE USER GUIDE 43 TOP UP ONLINE: ENTER PAYMENT DETAILS You ll receive a message on screen confirming your payment. 16. Select the NEXT button to continue. 16. PAGE:
44 IPS ONLINE USER GUIDE 44 TOP UP ONLINE: VIEW CONFIRMATION To print out details of your transaction select the PRINT FRIENDLY button. 18. You may now choose to: Buy another product. Return to your investment summary. Log off. 18. PAGE:
45 IPS ONLINE USER GUIDE 45 SWITCH ONLINE. IPS allows you to switch your money online between funds in your stocks and shares ISAs, OEICs and unit trusts. Please note, you cannot switch between a stocks and shares ISA and an OEIC or unit trust online. This section will walk you through the switching process.
46 IPS ONLINE USER GUIDE 46 SWITCH ONLINE: INVESTMENT SUMMARY 1. Select SWITCH on the left-hand side. 1. PAGE:
47 IPS ONLINE USER GUIDE Select the Existing Account you wish to switch funds from. 3. Select the NEXT button to continue IMPORTANT INFORMATION If you re an existing Portfolio Bond or Portfolio Plus Self Invested Personal Pension (SIPP) customer and would like to switch your funds, please contact your financial adviser. PAGE:
48 IPS ONLINE USER GUIDE 48 SWITCH ONLINE: ENTER PERSONAL/PRODUCT DETAILS 4. Check if your personal information is correct and edit if necessary Select the product that holds the fund you wish to switch holdings from. 6. Select the NEXT button to continue. TIP: Do not use the forward and back buttons on your internet browser to navigate these screens, as this will clear the information you ve entered. To go to the next screen or return to a previous screen, use the buttons in the bottom right of the page PAGE:
49 IPS ONLINE USER GUIDE 49 SWITCH ONLINE: SWITCH OUT 7. Select the Fund Manager, the Fund and select ADD FUND. 8. You can either specify the number of units or shares to sell, or tick the box to sell all the units or shares. If you want to remove this choice select the X. 9. Select the NEXT button to continue PAGE:
50 IPS ONLINE USER GUIDE 50 SWITCH ONLINE: SWITCH IN 10. Select the Fund Manager and Fund you want to switch your investment into and select the ADD FUND button. If you would like to invest in more than one fund, simply repeat this step and click ADD FUND after you ve selected each fund. This will add the chosen fund to the bottom of the screen Enter the percentage of your investment you would like to switch for each fund you ve chosen. If you want to remove this choice, select the X. Please ensure you ve read the Key Investor Information Document (KIID) for the fund you re switching into. If a KIID is available, it can be viewed via the KIID link that appears beside the individual fund name You must also read your personalised Fees and Charges Schedule and save this for your reference. 13. Once you ve read the important information, select the NEXT button to continue PAGE: IMPORTANT INFORMATION As part of your investment process you must, where available, read the Key Investor Information Document (KIID) for each fund you d like to invest in. The KIID gives you information about a fund, helping you to understand the fund s charges and aims as well as the main risks of investing in the fund. We recommend you print and/or download a copy of each KIID for your records. You must ensure that you ve read the information provided about the fees and charges you ll pay on your investment. You must also read your personalised Fees and Charges Schedule and save this for your reference.
51 IPS ONLINE USER GUIDE SWITCH ONLINE: YOUR INCOME PAYMENT DETAILS Any income you may receive from your portfolio investments can either be reinvested or paid to you as an income. 14. INCOME PAYMENT OPTIONS Reinvest income select this option if you d like any income to be reinvested back into the fund. If you select this option, go to step 17. Receive income select this option if you d like to receive any income from the fund you re invested in. 15. If you ve chosen to receive income, please select how you d like to receive these payments. You have three options: Existing Income as per your existing investments. 17. IPS Cash Account income generated by these funds will be paid into your IPS Cash Account. Once in your IPS Cash Account, this money can be used for any future transaction(s) you wish to make. Consolidated Monthly Income income generated by these funds will be held in the IPS Cash Account and paid into your nominated bank or building society account on the seventh business day of each month. 16. If you ve elected to consolidate your monthly income, please enter the details of the bank or building society account you d like the income paid into. PAGE: Once completed select the NEXT button to continue.
52 IPS ONLINE USER GUIDE 52 SWITCH ONLINE: READ IMPORTANT INFORMATION Read the declaration and tick the box if you agree with it. If you re buying an ISA you ll need to confirm your UK residency. By ticking the declaration box you re also confirming that you ve seen the KIID for the fund(s) you re investing in. If a KIID is available, it can be viewed via the KIID link in the Choose product and fund screens. 19. Once completed, select the NEXT button to continue. 19. PAGE: IMPORTANT INFORMATION As part of your investment process you must, where available, read the Key Investor Information Document (KIID) for each fund you d like to invest in. The KIID gives you information about a fund, helping you to understand the fund s charges and aims as well as the main risks of investing in the fund. If a KIID is available, it can be viewed via the KIID link in the Switch in screen. We recommend you print and/or download a copy of each KIID for your records.
53 IPS ONLINE USER GUIDE 53 SWITCH ONLINE: VIEW SUMMARY 20. Check the summary for your switch application. If any of the details are incorrect, return to the appropriate previous step using the grey tabs at the top of the page If the details are correct, select the SUBMIT button to continue. 21. PAGE:
54 IPS ONLINE USER GUIDE 54 SWITCH ONLINE: VIEW CONFIRMATION You ll receive a message on screen confirming your payment. You ll be given a deal reference number and in a few minutes, you ll receive an confirming that your switch request has been accepted. 22. To print out details of your transaction select the PRINT FRIENDLY button. 23. You may now choose to: Buy another product. Return to your investment summary. Log off. PAGE:
55 IPS ONLINE USER GUIDE 55 SELL ONLINE. You can sell part or all of your investment online. The next few pages are a step-by-step guide to help you do just that.
56 IPS ONLINE USER GUIDE 56 SELL ONLINE: BUY, TOP UP, SWITCH OR SELL 1. Select the Buy, top up, switch or sell tab at the top of the page. 1. PAGE:
57 IPS ONLINE USER GUIDE Select Sell from the list of transaction types. 3. Confirm that you understand and agree that the money from this online transaction will pay money into your IPS Cash Account, not directly into your nominated bank or building society account. 4. Select the Existing Account you wish to switch funds from. 5. Select the NEXT button to continue IMPORTANT INFORMATION 5. If you re an existing Portfolio Bond or Portfolio Plus Self Invested Personal Pension (SIPP) customer and would like to make a withdrawal from your the product, please contact your financial adviser. PAGE:
58 IPS ONLINE USER GUIDE 58 SELL ONLINE: SELECT PRODUCT 6. Select the product that holds the funds you wish to sell from and the reason. 7. Select the NEXT button to continue PAGE:
59 IPS ONLINE USER GUIDE 59 SELL ONLINE: SELECT PRODUCT 8. Select the Product, Fund Manager and Fund that you wish to sell and select the ADD button. 9. Enter the amount you wish to sell or tick Sell all. Choose the X button to remove any selections you don t want. 10. Select the NEXT button to continue. 8. TIP: Do not use the forward and back buttons on your internet browser to navigate these screens, as this will clear the information you ve entered. To go to the next screen or return to a previous screen, use the buttons in the bottom right of the page PAGE:
60 IPS ONLINE USER GUIDE 60 SELL ONLINE: READ IMPORTANT INFORMATION 11. Read the declaration and tick to confirm if you agree with it. 12. Select the NEXT button to continue PAGE:
61 IPS ONLINE USER GUIDE 61 SELL ONLINE: READ IMPORTANT INFORMATION 13. Check the summary for your sell request. If any of the details are incorrect, return to the appropriate previous steps by selecting the BACK button. 14. Select the SUBMIT button to proceed PAGE:
62 IPS ONLINE USER GUIDE 62 SELL ONLINE: VIEW SUMMARY 15. To print out details of your transaction select the PRINT FRIENDLY button. 15. PAGE:
63 IPS ONLINE USER GUIDE 63 TRANSACTION HISTORY. Through your online account you can keep track of all of your transactions, whether you ve bought into a new fund or simply topped up an existing one.
64 IPS ONLINE USER GUIDE 64 TRANSACTION HISTORY: 1. The Transaction History screen opposite shows a summary of your transactions by product and your IPS Cash Account. Use the search options to search and group transactions by date, product, fund or transaction type. 1. Select the Transaction history tab and then the SHOW SEARCH button. PAGE:
65 IPS ONLINE USER GUIDE 65 TRANSACTION HISTORY: 2. Define your search by selecting the product, Fund Manager, Fund and transaction type group followed by selecting the SEARCH or SHOW ALL buttons. 2. PAGE:
66 IPS ONLINE USER GUIDE TRANSACTION HISTORY: 3. To print out details of your transaction select the PRINT FRIENDLY button. NOTES Portfolio investments: Transactions displayed were undertaken during the time period stated and on the specific fund holding stipulated and should not be regarded as a formal statement or as a replacement for a contract note. The term sales incorporates void transactions and transfers out. For full details of all cancelled investments, please refer to the original notification of cancellation. Corrections made on a re-registration transfer in are shown as a re-registration transfer in with the units or shares presented as a negative value. The date shown for income and tax reclaim payments is the date payment will be received. The transaction date above may not reflect the pricing date and all dealing is on a forward basis. PAGE:
67 IPS ONLINE USER GUIDE 67 NOTES (continued) Portfolio Bond: Transactions displayed are for the period stated and should not be regarded as a formal statement. Statements are issued separately to policyholders on an annual basis. Valuations are based on the unit price calculated at the date shown and exclude the value of any bonds marked work in progress. This is because we are carrying out your recent instructions and a valuation isn t available. Portfolio Plus Self Invested Personal Pension (SIPP): Only the insured funds are reflected in your transaction history. Valuations are based on the unit price calculated at the date shown and exclude any SIPPs marked work in progress. This is because we are carrying out your recent instructions and a valuation isn t available. These screens may not reflect the full transaction history available due to a limit on the number of pages that can be displayed. The value of these investments can fall as well as rise. Please remember that past performance is not a guide to future performance. PAGE:
68 IPS ONLINE USER GUIDE 68 VIEW CORRESPONDENCE. We upload electronic versions of the communications we send to you in the post, such as your annual statement, to your account for you to view at any time.
69 IPS ONLINE USER GUIDE 69 VIEW CORRESPONDENCE: 1. Select the View correspondence tab. 1. PAGE: 1 2 3
70 IPS ONLINE USER GUIDE 70 VIEW CORRESPONDENCE: The View Correspondence screen opposite shows details of all the correspondence we ve sent to you. 2. Select specific documents using the drop-down and set the date range. 2. PAGE: 1 2 3
71 IPS ONLINE USER GUIDE 71 VIEW CORRESPONDENCE: 3. Next select the SEARCH button to continue. Alternatively, select All document types to view all documents. 4. To view the correspondence items you ll need Adobe Acrobat Reader installed on your PC or laptop. If you need to install it, please scroll down to the bottom of the page and left-click on the logo. This software is free to download PAGE: 1 2 3
72 IPS ONLINE USER GUIDE 72 MY PERSONAL DETAILS. If you need to let us know that you ve updated your address or want to change the password on your account, the next few pages will show you how to do just that.
73 IPS ONLINE USER GUIDE 73 MY PERSONAL DETAILS: 1. Select the My personal details tab. 1. PAGE: 1 2 3
74 IPS ONLINE USER GUIDE 74 MY PERSONAL DETAILS: The My Personal Details screen opposite shows the personal details we hold for you. 2. If you need to update your password and/or security information, use the EDIT button at the bottom of the screen. For security you ll need to enter your existing password to be able to update your personal details. 2. IMPORTANT INFORMATION PAGE: If you wish to tell us of a change in your other personal details such as your name or address, please call and our dedicated team will be happy to help. Call charges will vary. We may record and monitor calls. Lines are open Monday to Friday 9.00am to 5.30pm.
75 IPS ONLINE USER GUIDE 75 MY PERSONAL DETAILS: 3. Please complete the relevant sections in the online form on the screen to make changes to your password, address or other security details. 4. Once completed, press SUBMIT at the bottom of the page. You ll receive confirmation that your details have been updated PAGE: 1 2 3
76 IPS ONLINE USER GUIDE 76 MANAGE MY MONTHLY PAYMENT. Here s a step-by-step guide on how to manage, or start making, regular payments into your porfolio investments.
77 IPS ONLINE USER GUIDE 77 MANAGE MY MONTHLY PAYMENT: 1. Select the Manage my monthly payment tab. 1. PAGE:
78 IPS ONLINE USER GUIDE 78 MANAGE MY MONTHLY PAYMENT: 2. Select the account you wish to manage payments on from the drop-down menu. 3. Click the EDIT button to view, reprioritise or cancel your pending deals. Pending deals allows you to streamline the payment process, so you can fill in deal details and pay later (for example, by cheque) PAGE:
79 IPS ONLINE USER GUIDE 79 MANAGE MY MONTHLY PAYMENT: If you make monthly payments into your product(s) these will be listed on screen, or you can apply to start making regular monthly payments. 4. To pay money into the IPS Cash Account by cheque, click on the PAY BY CHEQUE button and print out and complete the form that s generated. Send this to the address given on the form On this screen you can view the available and cleared balances relating to your IPS Cash Account. Payment for any ISA or Investment Funds can only be made from the IPS Cash Account applicable to your product. Payment for any pension or bond trades can only be made from the Trading Account applicable to your product. The available balance is the cleared balance plus any money that we ve received and processed but is not yet cleared. You can place deals using this balance. This figure may also be affected by any recent instruction or deal we re carrying out. The cleared balance is the amount of cleared money within the IPS Cash Account that can be withdrawn or used to place deals. This figure may be affected by any recent instruction or deal we re carrying out. PAGE:
80 IPS ONLINE USER GUIDE If you ve any pending deals to process, these will be displayed at the bottom of this page. You can use pending deals to streamline the deal process by filling in the deal details now and paying later (by cheque, for example). You can change the priority by clicking the UP and DOWN arrows. You can cancel a particular pending trade by clicking on the CANCEL button on the row of the deal. 7. When you re happy with the deals and the order, please click CONFIRM. 8. You can use the BACK button if you want to return to the previous screen and you can use the UNDO button to cancel any changes in priority or cancellations you ve made. If you ve made any changes, the screen will show updated information once you ve clicked CONFIRM. TIP: Do not use the forward and back buttons on your internet browser to navigate these screens, as this will clear the information you ve inputted. To go to the next screen or return to a previous screen, use the buttons at the bottom of the page PAGE:
81 Cofunds Limited Registered in England and Wales No Registered office: Level 43, The Leadenhall Building, 122 Leadenhall Street, London, EC3V 4AB We are authorised and regulated by the Financial Conduct Authority. Q /16 H
Your Guide to the Personal Finance Portal (PFP)
 Your Guide to the Personal Finance Portal (PFP) Introduction to the Personal Finance Portal Access to the Personal Finance Portal (PFP) is provided as part of our Ongoing Service for investment customers.
Your Guide to the Personal Finance Portal (PFP) Introduction to the Personal Finance Portal Access to the Personal Finance Portal (PFP) is provided as part of our Ongoing Service for investment customers.
Manage Your Account. User Guide. Retirement planning made easier by Legal & General
 Manage Your Account User Guide Retirement planning made easier by Legal & General Contents What is Manage Your Account (MYA)? 2 How does it work? 3 Why use MYA? 3 Manage Your Account step by step 4 Starting
Manage Your Account User Guide Retirement planning made easier by Legal & General Contents What is Manage Your Account (MYA)? 2 How does it work? 3 Why use MYA? 3 Manage Your Account step by step 4 Starting
INVESTOR PORTFOLIO SERVICE (IPS) GUIDE TO FACILITATED ADVISER CHARGES.
 INVESTOR PORTFOLIO SERVICE (IPS) GUIDE TO FACILITATED ADVISER CHARGES. This is an important document. Please keep it safe for future reference. INVESTOR PORTFOLIO SERVICE (IPS) GUIDE TO FACILITATED ADVISER
INVESTOR PORTFOLIO SERVICE (IPS) GUIDE TO FACILITATED ADVISER CHARGES. This is an important document. Please keep it safe for future reference. INVESTOR PORTFOLIO SERVICE (IPS) GUIDE TO FACILITATED ADVISER
FOR CUSTOMERS PAYING ADVISER CHARGES LEGAL & GENERAL INVESTMENTS TO IPS UNIT TRUST TRANSFER APPLICATION FORM.
 INVEST PTFOLIO SERVICE ADVISED F CUSTOMERS PAYING ADVISER CHARGES LEGAL & GENERAL INVESTMENTS TO IPS UNIT TRUST TRANSFER APPLICATION FM. Use this form to transfer from a unit trust held with Legal & General
INVEST PTFOLIO SERVICE ADVISED F CUSTOMERS PAYING ADVISER CHARGES LEGAL & GENERAL INVESTMENTS TO IPS UNIT TRUST TRANSFER APPLICATION FM. Use this form to transfer from a unit trust held with Legal & General
INVESTOR PORTFOLIO SERVICE (IPS) USING IPS.
 INVESTOR PORTFOLIO SERVICE (IPS) USING IPS. This document gives you information about using IPS to manage and make changes to your investment. USING THIS DOCUMENT. This document gives you important information
INVESTOR PORTFOLIO SERVICE (IPS) USING IPS. This document gives you information about using IPS to manage and make changes to your investment. USING THIS DOCUMENT. This document gives you important information
Get connected. A how to guide to your Alliance Trust Savings platform
 Get connected A how to guide to your Alliance Trust Savings platform 2 Get connected with Alliance Trust Savings As an Alliance Trust Savings customer, you have 24/7 secure online access to your Account(s).
Get connected A how to guide to your Alliance Trust Savings platform 2 Get connected with Alliance Trust Savings As an Alliance Trust Savings customer, you have 24/7 secure online access to your Account(s).
WELCOME TO INTERNET BANKING. Provided by Scottish Widows Bank
 WELCOME TO INTERNET BANKING Provided by Scottish Widows Bank INTRODUCTION INTERNET BANKING PUTS YOU IN CONTROL OF YOUR BANKING BY GIVING YOU THE FLEXIBILITY TO ACCESS YOUR SCOTTISH WIDOWS BANK SAVINGS
WELCOME TO INTERNET BANKING Provided by Scottish Widows Bank INTRODUCTION INTERNET BANKING PUTS YOU IN CONTROL OF YOUR BANKING BY GIVING YOU THE FLEXIBILITY TO ACCESS YOUR SCOTTISH WIDOWS BANK SAVINGS
Managing Pensions in Sage One Payroll
 Managing Pensions in Sage One Payroll 1 Contents Introduction Introduction... 3 Setting the Staging Date... 4 Preparation Steps... 6 Reaching Your Staging Date... 12 To postpone all employees from your
Managing Pensions in Sage One Payroll 1 Contents Introduction Introduction... 3 Setting the Staging Date... 4 Preparation Steps... 6 Reaching Your Staging Date... 12 To postpone all employees from your
TRAVEL PORTAL INSTRUCTIONS
 TRAVEL PORTAL INSTRUCTIONS Date: June 22, 2018 Version: Version 3.1 Prepared By: Berkley Canada Table of Contents 1 ACCESSING THE PORTAL... 3 1.1 LOGIN & LOGOUT... 3 1.2 RESET YOUR PASSWORD... 3 2 THE
TRAVEL PORTAL INSTRUCTIONS Date: June 22, 2018 Version: Version 3.1 Prepared By: Berkley Canada Table of Contents 1 ACCESSING THE PORTAL... 3 1.1 LOGIN & LOGOUT... 3 1.2 RESET YOUR PASSWORD... 3 2 THE
INVESTOR PORTFOLIO SERVICE SELF DIRECTED NBS LEGACY WHAT YOU NEED TO KNOW
 INVESTOR PORTFOLIO SERVICE SELF DIRECTED NBS LEGACY TAX YEAR 2018/2019 FOR CUSTOMERS WHO PURCHASED THEIR INVESTMENT BEFORE 31 DECEMBER 2012 UNIT TRUST/OEIC TO ISA SWITCH FORM. Use this form to move money
INVESTOR PORTFOLIO SERVICE SELF DIRECTED NBS LEGACY TAX YEAR 2018/2019 FOR CUSTOMERS WHO PURCHASED THEIR INVESTMENT BEFORE 31 DECEMBER 2012 UNIT TRUST/OEIC TO ISA SWITCH FORM. Use this form to move money
HOW TO MANAGE YOUR PENSION ONLINE ALL YOU NEED TO KNOW ABOUT ONLINE MEMBER SERVICES
 HOW TO MANAGE YOUR PENSION ONLINE ALL YOU NEED TO KNOW ABOUT ONLINE MEMBER SERVICES PUTTING THE PERSONAL TOUCH INTO CORPORATE PENSIONS PAGE 1 4 REASONS TO MAKE THE MOST OF SCOTTISH WIDOWS MEMBER SERVICES
HOW TO MANAGE YOUR PENSION ONLINE ALL YOU NEED TO KNOW ABOUT ONLINE MEMBER SERVICES PUTTING THE PERSONAL TOUCH INTO CORPORATE PENSIONS PAGE 1 4 REASONS TO MAKE THE MOST OF SCOTTISH WIDOWS MEMBER SERVICES
Introduction to Client Online
 Introduction to Client Online Trade Finance Guide TradeFinanceNewClientsV2Sept15 Contents Introduction 3 Welcome to your introduction to Client Online 3 If you have any questions 3 Logging In 4 Welcome
Introduction to Client Online Trade Finance Guide TradeFinanceNewClientsV2Sept15 Contents Introduction 3 Welcome to your introduction to Client Online 3 If you have any questions 3 Logging In 4 Welcome
FOR CUSTOMERS PAYING ADVISER CHARGES LEGAL & GENERAL INVESTMENTS TO IPS UNIT TRUST TRANSFER APPLICATION FORM.
 INVEST PTFOLIO SERVICE ADVISED F CUSTOMERS PAYING ADVISER CHARGES LEGAL & GENERAL INVESTMENTS TO IPS UNIT TRUST TRANSFER APPLICATION FM. Use this form to transfer from a unit trust held with Legal & General
INVEST PTFOLIO SERVICE ADVISED F CUSTOMERS PAYING ADVISER CHARGES LEGAL & GENERAL INVESTMENTS TO IPS UNIT TRUST TRANSFER APPLICATION FM. Use this form to transfer from a unit trust held with Legal & General
Introduction to Client Online
 Introduction to Client Online Bibby Factors International Guide 1 InternationalFactoringNewClientBibbyUKopsSept15 Introduction 3 Logging In 5 Welcome Screen 6 Navigation 7 Viewing Your Account 9 Invoice
Introduction to Client Online Bibby Factors International Guide 1 InternationalFactoringNewClientBibbyUKopsSept15 Introduction 3 Logging In 5 Welcome Screen 6 Navigation 7 Viewing Your Account 9 Invoice
Introduction to Client Online
 Introduction to Client Online Construction Finance Guide ConstructionFinanceNewClientsV2Sept15 Contents Introduction 3 Welcome to your introduction to Client Online 3 If you have any questions 3 Logging
Introduction to Client Online Construction Finance Guide ConstructionFinanceNewClientsV2Sept15 Contents Introduction 3 Welcome to your introduction to Client Online 3 If you have any questions 3 Logging
NAVIGATING YOUR PLAN ONLINE. A guide to our online service. Pensions
 NAVIGATING YOUR PLAN ONLINE A guide to our online service Pensions INTRODUCTION We ve designed our online service to give you easy and secure access to your pension plan with Royal London. You can keep
NAVIGATING YOUR PLAN ONLINE A guide to our online service Pensions INTRODUCTION We ve designed our online service to give you easy and secure access to your pension plan with Royal London. You can keep
USING IPS. START. This document gives you information about using IPS to manage and make changes to your investment.
 LEGAL & GENERAL INVESTOR PORTFOLIO SERVICE (IPS) USING IPS. This document gives you information about using IPS to manage and make changes to your investment. START USING THIS DOCUMENT. This document gives
LEGAL & GENERAL INVESTOR PORTFOLIO SERVICE (IPS) USING IPS. This document gives you information about using IPS to manage and make changes to your investment. START USING THIS DOCUMENT. This document gives
1. Welcome to BenefitBridge. To access the BenefitBridge portal, login to BenefitBridge from the internet. 2. In the internet address bar, type:
 1. Welcome to BenefitBridge. To access the BenefitBridge portal, login to BenefitBridge from the internet. 2. In the internet address bar, type: www.benefitbridge.com/egusd 1 1. If you are a returning
1. Welcome to BenefitBridge. To access the BenefitBridge portal, login to BenefitBridge from the internet. 2. In the internet address bar, type: www.benefitbridge.com/egusd 1 1. If you are a returning
Getting started as an investor. A guide for investors
 Getting started as an investor A guide for investors MAKE A RETURN AND A DIFFERENCE You can earn attractive, stable returns by lending to businesses through Funding Circle. Set up your account in minutes,
Getting started as an investor A guide for investors MAKE A RETURN AND A DIFFERENCE You can earn attractive, stable returns by lending to businesses through Funding Circle. Set up your account in minutes,
INHERITABLE ISA ALLOWANCE TRANSFER OF UNITS FORM
 INVESTOR PORTFOLIO SERVICE INHERITABLE ISA ALLOWANCE TRANSFER OF UNITS FORM Use this form to transfer funds from your deceased spouse/civil partner s holding, to a stocks and shares ISA with IPS. FOR ADVISER
INVESTOR PORTFOLIO SERVICE INHERITABLE ISA ALLOWANCE TRANSFER OF UNITS FORM Use this form to transfer funds from your deceased spouse/civil partner s holding, to a stocks and shares ISA with IPS. FOR ADVISER
Guide to managing your workforce
 For scheme administrators Guide to managing your workforce For schemes using contractual enrolment Workplace pensions CONTENTS Introduction... 4 View workforce... 4 Searching and filtering... 4 Identifying
For scheme administrators Guide to managing your workforce For schemes using contractual enrolment Workplace pensions CONTENTS Introduction... 4 View workforce... 4 Searching and filtering... 4 Identifying
Frequently Asked Questions (FAQ s)
 Frequently Asked Questions (FAQ s) Table of Contents SCHOOLCARE S wellness partner Viverae hosts the SCHOOLCARE Good For You! program through connect.viverae.com. Please find a list of the most commonly
Frequently Asked Questions (FAQ s) Table of Contents SCHOOLCARE S wellness partner Viverae hosts the SCHOOLCARE Good For You! program through connect.viverae.com. Please find a list of the most commonly
INVESTOR PORTFOLIO SERVICE (IPS) THE INVESTOR PORTFOLIO SERVICE NON-ADVISED TERMS AND CONDITIONS.
 INVESTOR PORTFOLIO SERVICE (IPS) THE INVESTOR PORTFOLIO SERVICE NON-ADVISED TERMS AND CONDITIONS. 2 THE INVESTOR PORTFOLIO SERVICE NON-ADVISED TERMS AND CONDITIONS THE INVESTOR PORTFOLIO SERVICE NON-ADVISED
INVESTOR PORTFOLIO SERVICE (IPS) THE INVESTOR PORTFOLIO SERVICE NON-ADVISED TERMS AND CONDITIONS. 2 THE INVESTOR PORTFOLIO SERVICE NON-ADVISED TERMS AND CONDITIONS THE INVESTOR PORTFOLIO SERVICE NON-ADVISED
NON-PORTFOLIO APPLICATION USER GUIDE
 Buy-to-let mortgages - Non-portfolio NON-PORTFOLIO APPLICATION USER GUIDE July 2018 About Paragon Paragon offer a range of of non-portfolio buy-to-let mortgages aimed at landlords with small portfolios.
Buy-to-let mortgages - Non-portfolio NON-PORTFOLIO APPLICATION USER GUIDE July 2018 About Paragon Paragon offer a range of of non-portfolio buy-to-let mortgages aimed at landlords with small portfolios.
Application Portal Guide
 Application Portal Guide June 2018 Login email johnsmith@email.co.uk password ******** Call 03333 701 101 or visit www.pepper.money to discover more. Aimed at Professional intermediaries only; not for
Application Portal Guide June 2018 Login email johnsmith@email.co.uk password ******** Call 03333 701 101 or visit www.pepper.money to discover more. Aimed at Professional intermediaries only; not for
Your Benefits Resources 101
 Your Benefits Resources 101 How to Enroll Enrolling means choosing the right benefits for you and your family. With Your Benefits Resources, it s easy to find what fits. Use this to explore and enroll
Your Benefits Resources 101 How to Enroll Enrolling means choosing the right benefits for you and your family. With Your Benefits Resources, it s easy to find what fits. Use this to explore and enroll
HOW TO MANAGE YOUR PENSION ONLINE ALL YOU NEED TO KNOW ABOUT ONLINE MEMBER SERVICES
 HOW TO MANAGE YOUR PENSION ONLINE ALL YOU NEED TO KNOW ABOUT ONLINE MEMBER SERVICES PUTTING THE PERSONAL TOUCH INTO CORPORATE PENSIONS PAGE 1 4 REASONS TO MAKE THE MOST OF SCOTTISH WIDOWS MEMBER SERVICES
HOW TO MANAGE YOUR PENSION ONLINE ALL YOU NEED TO KNOW ABOUT ONLINE MEMBER SERVICES PUTTING THE PERSONAL TOUCH INTO CORPORATE PENSIONS PAGE 1 4 REASONS TO MAKE THE MOST OF SCOTTISH WIDOWS MEMBER SERVICES
E-Filing. E-Filing. A Guide for Insolvency Professionals. Innovation, Science and Economic Development Canada
 Innovation, Science and Economic Development Canada Office of the Superintendent of Bankruptcy Canada Innovation, Sciences et Développement économique Canada Bureau du surintendant des faillites Canada
Innovation, Science and Economic Development Canada Office of the Superintendent of Bankruptcy Canada Innovation, Sciences et Développement économique Canada Bureau du surintendant des faillites Canada
My Portfolio User Guide. ANZ Investment LENDING 05.10
 My Portfolio User Guide ANZ Investment LENDING 05.10 Welcome to My Portfolio 3 ANZ Investment Lending s online platform, My Portfolio, provides live access to your ANZ Share Investment Loan. Registering
My Portfolio User Guide ANZ Investment LENDING 05.10 Welcome to My Portfolio 3 ANZ Investment Lending s online platform, My Portfolio, provides live access to your ANZ Share Investment Loan. Registering
Aegon Platform key information document
 For customers Aegon Platform key information document Including the Aegon ISA and Aegon General Investment Account key features documents The information that follows is accurate to the best of our knowledge
For customers Aegon Platform key information document Including the Aegon ISA and Aegon General Investment Account key features documents The information that follows is accurate to the best of our knowledge
Getting started with Alliance Trust Savings How to guide
 Getting started with Alliance Trust Savings How to guide Contents Getting started 05 How to... Log in 07 How to... Set up a Direct Debit 10 How to... Set up regular monthly dealing 12 How to... Change
Getting started with Alliance Trust Savings How to guide Contents Getting started 05 How to... Log in 07 How to... Set up a Direct Debit 10 How to... Set up regular monthly dealing 12 How to... Change
Getting started as an investor. A guide for investors
 Getting started as an investor A guide for investors MAKE A RETURN AND A DIFFERENCE You can earn attractive, stable returns by lending to businesses through Funding Circle. Set up your account in minutes,
Getting started as an investor A guide for investors MAKE A RETURN AND A DIFFERENCE You can earn attractive, stable returns by lending to businesses through Funding Circle. Set up your account in minutes,
Ascentric Wrap Platform User Manual
 Ascentric Wrap Platform User Manual A User Guide for setting up and managing client wrap accounts (FOR ADVISER USE ONLY). Copyright Notice This document is the property of Investment Funds Direct Limited
Ascentric Wrap Platform User Manual A User Guide for setting up and managing client wrap accounts (FOR ADVISER USE ONLY). Copyright Notice This document is the property of Investment Funds Direct Limited
HOW TO SWITCH AN INVESTMENT HOW TO SWITCH AN INVESTMENT GETTING STARTED HELP GUIDE. Use this step by step guide designed to help you get started.
 HOW TO SWITCH AN INVESTMENT HOW TO SWITCH AN INVESTMENT GETTING STARTED HELP GUIDE Use this step by step guide designed to help you get started. How to switch an investment 2 TABLE OF CONTENTS How it works:
HOW TO SWITCH AN INVESTMENT HOW TO SWITCH AN INVESTMENT GETTING STARTED HELP GUIDE Use this step by step guide designed to help you get started. How to switch an investment 2 TABLE OF CONTENTS How it works:
1. Welcome to BenefitBridge. To access the BenefitBridge portal, login to BenefitBridge from the internet. 2. In the internet address bar, type:
 1. Welcome to BenefitBridge. To access the BenefitBridge portal, login to BenefitBridge from the internet. 2. In the internet address bar, type: www.benefitbridge.com/egusd 1 1. If you are a returning
1. Welcome to BenefitBridge. To access the BenefitBridge portal, login to BenefitBridge from the internet. 2. In the internet address bar, type: www.benefitbridge.com/egusd 1 1. If you are a returning
THE SALE FOR REGULAR PAYMENT SERVICE.
 INVESTOR PORTFOLIO SERVICE SELF DIRECTED THE SALE FOR REGULAR PAYMENT SERVICE. How IPS helps you make regular payments by selling from your investments Use this form to set up a new Sale for Regular Payment
INVESTOR PORTFOLIO SERVICE SELF DIRECTED THE SALE FOR REGULAR PAYMENT SERVICE. How IPS helps you make regular payments by selling from your investments Use this form to set up a new Sale for Regular Payment
TAX YEAR 2017/2018 UNIT TRUST/OEIC TO ISA SWITCH FORM. Use this form to move money from a unit trust/or OEICs into an ISA in the 2017/2018 tax year.
 INVESTOR PORTFOLIO SERVICE SELF DIRECTED TAX YEAR 2017/2018 UNIT TRUST/OEIC TO ISA SWITCH FORM. Use this form to move money from a unit trust/or OEICs into an ISA in the 2017/2018 tax year. Please complete
INVESTOR PORTFOLIO SERVICE SELF DIRECTED TAX YEAR 2017/2018 UNIT TRUST/OEIC TO ISA SWITCH FORM. Use this form to move money from a unit trust/or OEICs into an ISA in the 2017/2018 tax year. Please complete
Leveraged Online User Guide
 Leveraged Online User Guide Overview This brochure is a tool to help navigate you through the Online Service. Leverage Online is a secure Online Service that allows you to: monitor your loan facilities
Leveraged Online User Guide Overview This brochure is a tool to help navigate you through the Online Service. Leverage Online is a secure Online Service that allows you to: monitor your loan facilities
HOW TO MANAGE YOUR PENSION ONLINE ALL YOU NEED TO KNOW ABOUT ONLINE MEMBER SERVICES AND DETAILS OF HOW TO SWITCH FUNDS ONLINE
 HOW TO MANAGE YOUR PENSION ONLINE ALL YOU NEED TO KNOW ABOUT ONLINE MEMBER SERVICES AND DETAILS OF HOW TO SWITCH FUNDS ONLINE PUTTING THE PERSONAL TOUCH INTO CORPORATE PENSIONS PAGE 1 ONLINE MEMBER SERVICES
HOW TO MANAGE YOUR PENSION ONLINE ALL YOU NEED TO KNOW ABOUT ONLINE MEMBER SERVICES AND DETAILS OF HOW TO SWITCH FUNDS ONLINE PUTTING THE PERSONAL TOUCH INTO CORPORATE PENSIONS PAGE 1 ONLINE MEMBER SERVICES
ELECTRONIC BILL PAYMENT OVERVIEW
 ELECTRONIC BILL PAYMENT Our online electronic bill payment system allows you to pay bills through our secure Internet server. You may schedule a payment; schedule recurring payments to be issued automatically;
ELECTRONIC BILL PAYMENT Our online electronic bill payment system allows you to pay bills through our secure Internet server. You may schedule a payment; schedule recurring payments to be issued automatically;
Integrated Payments: Online Payment Control & Online Payment History Quick Reference Guide
 Integrated Payments: Online Payment Control & Online Payment History Quick Reference Guide Table of Contents File Summary (Online Payment Control Only)... 2 Payment Statuses... 4 Payments Search... 5 Pending
Integrated Payments: Online Payment Control & Online Payment History Quick Reference Guide Table of Contents File Summary (Online Payment Control Only)... 2 Payment Statuses... 4 Payments Search... 5 Pending
QUICKBOOKS 2018 STUDENT GUIDE. Lesson 4. Banking in QuickBooks
 QUICKBOOKS 2018 STUDENT GUIDE Lesson 4 Banking in QuickBooks Copyright Copyright 2018 Intuit, Inc. All rights reserved. Intuit, Inc. 5100 Spectrum Way Mississauga, ON L4W 5S2 Trademarks 2018 Intuit Inc.
QUICKBOOKS 2018 STUDENT GUIDE Lesson 4 Banking in QuickBooks Copyright Copyright 2018 Intuit, Inc. All rights reserved. Intuit, Inc. 5100 Spectrum Way Mississauga, ON L4W 5S2 Trademarks 2018 Intuit Inc.
Guide to working with NEST via pensionsync
 Guide to working with NEST via pensionsync Contents Open an account with NEST... 1 How to apply for a new pension scheme with NEST... 2 Can I apply for a pension scheme with NEST directly?... 2 How do
Guide to working with NEST via pensionsync Contents Open an account with NEST... 1 How to apply for a new pension scheme with NEST... 2 Can I apply for a pension scheme with NEST directly?... 2 How do
Take advantage of convenient Lake City Bank services like Internet
 Open a new Lake City Bank checking account at any one of our convenient office locations or online at www.lakecitybank.com. Stop using your old checking account. But don t close your old checking account
Open a new Lake City Bank checking account at any one of our convenient office locations or online at www.lakecitybank.com. Stop using your old checking account. But don t close your old checking account
Guide to online withdrawals
 Streamlined withdrawal processing The online withdrawal process on the secure My TIAA-CREF website has the same easy-to-use navigation and functionality as other websites that you visit regularly to shop,
Streamlined withdrawal processing The online withdrawal process on the secure My TIAA-CREF website has the same easy-to-use navigation and functionality as other websites that you visit regularly to shop,
Getting started. Introducing your account
 Getting started Introducing your account 2 Welcome to banking designed to suit your taste When it comes to banking, we don t believe one size fits all. That s why in addition to our regular Bank Account,
Getting started Introducing your account 2 Welcome to banking designed to suit your taste When it comes to banking, we don t believe one size fits all. That s why in addition to our regular Bank Account,
Opening a pensionsync account for the first time
 Set-up user guide Table of contents Opening a pensionsync account for the first time... 2 How to open an Account... 2 Understanding your Account... 4 Viewing your account... 4 Account Details... 5 Payroll
Set-up user guide Table of contents Opening a pensionsync account for the first time... 2 How to open an Account... 2 Understanding your Account... 4 Viewing your account... 4 Account Details... 5 Payroll
What to expect with PayFlex
 What to expect with PayFlex Detailed information about one or more of the following reimbursement accounts: Health care flexible spending account (FSA) Dependent care FSA Health reimbursement arrangement
What to expect with PayFlex Detailed information about one or more of the following reimbursement accounts: Health care flexible spending account (FSA) Dependent care FSA Health reimbursement arrangement
Ikano Online Credit Approval
 Ikano Online Credit Approval 1(21) Table of Contents Part 1. An introduction to the Ikano Online Credit Approval system... 3 Part 2. Logging into the system... 3 Part 3. Creating a new application... 4
Ikano Online Credit Approval 1(21) Table of Contents Part 1. An introduction to the Ikano Online Credit Approval system... 3 Part 2. Logging into the system... 3 Part 3. Creating a new application... 4
Payment Center Quick Start Guide
 Payment Center Quick Start Guide Self Enrollment, Online Statements and Online Payments Bank of America Merrill Lynch May 2014 Notice to Recipient This manual contains proprietary and confidential information
Payment Center Quick Start Guide Self Enrollment, Online Statements and Online Payments Bank of America Merrill Lynch May 2014 Notice to Recipient This manual contains proprietary and confidential information
Agency Bulletin. Great news for our Personal Lines policyholders and agents! August 9, 2012 BULLETIN NO. 5268
 August 9, 2012 BULLETIN NO. 5268 TO: Merchants Insurance Group Personal Lines Agents SUBJECT: Introduction of epolicy and ebill Delivery Service Agency Bulletin Great news for our Personal Lines policyholders
August 9, 2012 BULLETIN NO. 5268 TO: Merchants Insurance Group Personal Lines Agents SUBJECT: Introduction of epolicy and ebill Delivery Service Agency Bulletin Great news for our Personal Lines policyholders
Manually entering employee data
 Manually entering employee data This guide is designed to walk you through entering employee data manually in your employer Online Services account. This method is suitable for employers who don t use
Manually entering employee data This guide is designed to walk you through entering employee data manually in your employer Online Services account. This method is suitable for employers who don t use
ONLINE MORTGAGE SERVICE USER GUIDE. Provided by Scottish Widows Bank. This material is for use by UK intermediaries only
 ONLINE MORTGAGE SERVICE Provided by Scottish Widows Bank USER GUIDE This material is for use by UK intermediaries only INTRODUCTION WELCOME TO SCOTTISH WIDOWS BANK. OUR ONLINE MORTGAGE SERVICE OFFERS YOU
ONLINE MORTGAGE SERVICE Provided by Scottish Widows Bank USER GUIDE This material is for use by UK intermediaries only INTRODUCTION WELCOME TO SCOTTISH WIDOWS BANK. OUR ONLINE MORTGAGE SERVICE OFFERS YOU
Contents. Introduction
 Getting Started Introduction O&M Profiler User Guide (v6) Contents Contents... 1 Introduction... 2 Logging In... 2 Messages... 3 Options... 4 Help... 4 Home Screen... 5 System Navigation... 5 Dashboard...
Getting Started Introduction O&M Profiler User Guide (v6) Contents Contents... 1 Introduction... 2 Logging In... 2 Messages... 3 Options... 4 Help... 4 Home Screen... 5 System Navigation... 5 Dashboard...
THE ELECTRONIC BANKING SERVICES AGREEMENT I. ACCEPTING THE ELECTRONIC BANKING SERVICE AGREEMENT
 Rev. 4/17 THE ELECTRONIC BANKING SERVICES AGREEMENT I. ACCEPTING THE ELECTRONIC BANKING SERVICE AGREEMENT This Electronic Banking Services Agreement (the Agreement ) regulates the services provided through
Rev. 4/17 THE ELECTRONIC BANKING SERVICES AGREEMENT I. ACCEPTING THE ELECTRONIC BANKING SERVICE AGREEMENT This Electronic Banking Services Agreement (the Agreement ) regulates the services provided through
14. Roster Processing
 14. Roster Processing Plan processing Roster processing Roster processing roster list You can create rosters by entering data manually or by using the file import capability. If you want to create the
14. Roster Processing Plan processing Roster processing Roster processing roster list You can create rosters by entering data manually or by using the file import capability. If you want to create the
Statewide.On.Line. User guide for employers August 2015
 Statewide.On.Line User guide for employers August 2015 Contents Setting up your account 5 How do I set up a Statewide.On.Line account? 5 Logging in to Statewide.On.Line 5 You re ready to go 6 Using your
Statewide.On.Line User guide for employers August 2015 Contents Setting up your account 5 How do I set up a Statewide.On.Line account? 5 Logging in to Statewide.On.Line 5 You re ready to go 6 Using your
Hello. Classic Classic Plus
 Hello. Classic Classic Plus Welcome to a different kind of banking. Hello, welcome and above all, thank you for opening a current account with TSB. You ve joined a bank that isn t like any other bank.
Hello. Classic Classic Plus Welcome to a different kind of banking. Hello, welcome and above all, thank you for opening a current account with TSB. You ve joined a bank that isn t like any other bank.
ADVISERS GUIDE TO END STATE SWITCHING
 RETIREMENT ACCOUNT ADVISERS GUIDE TO END STATE SWITCHING This information is for UK financial adviser use only and should not be distributed to or relied upon by another person. THE RETIREMENT ACCOUNT
RETIREMENT ACCOUNT ADVISERS GUIDE TO END STATE SWITCHING This information is for UK financial adviser use only and should not be distributed to or relied upon by another person. THE RETIREMENT ACCOUNT
Co-operative Bank Cash ISA
 Key features of our Co-operative Bank Cash ISA The Financial Conduct Authority is the independent financial services regulator. It requires us, The Co-operative Bank, to give you this important information
Key features of our Co-operative Bank Cash ISA The Financial Conduct Authority is the independent financial services regulator. It requires us, The Co-operative Bank, to give you this important information
QUICKSUPER. A how-to guide
 QUICKSUPER A how-to guide April 2017 1 Contents Page How to register for QuickSuper 4 How to set up your account 6 How to make a payment 10 CSV file specifications 12 How to view new default fund member
QUICKSUPER A how-to guide April 2017 1 Contents Page How to register for QuickSuper 4 How to set up your account 6 How to make a payment 10 CSV file specifications 12 How to view new default fund member
QuickSuper. User Guide.
 QuickSuper User Guide www.clearinghouseapp.hostplus.com.au QuickSuper User Guide Document History Date Description 26 Jul 2010 Initial release 20 May 2011 Updated to include EFT payment method. 03 Nov
QuickSuper User Guide www.clearinghouseapp.hostplus.com.au QuickSuper User Guide Document History Date Description 26 Jul 2010 Initial release 20 May 2011 Updated to include EFT payment method. 03 Nov
ISA TRANSFER APPLICATION FORM.
 INVESTOR PORTFOLIO SERVICE SELF DIRECTED TAX YEAR 2017/2018 ISA TRANSFER APPLICATION FORM. Use this form to transfer an existing stocks and shares or cash ISA from another ISA manager to a stocks and shares
INVESTOR PORTFOLIO SERVICE SELF DIRECTED TAX YEAR 2017/2018 ISA TRANSFER APPLICATION FORM. Use this form to transfer an existing stocks and shares or cash ISA from another ISA manager to a stocks and shares
Smart Exit Digital Process for FundsAtWork
 Smart Exit Digital Process for FundsAtWork Help guide At Momentum we are always innovating and looking for ways to improve our processes and make our clients lives easier. With that in mind we ve developed
Smart Exit Digital Process for FundsAtWork Help guide At Momentum we are always innovating and looking for ways to improve our processes and make our clients lives easier. With that in mind we ve developed
Customer Guide. Don t just be good with money, be MoneyBrilliant
 Customer Guide Welcome to MoneyBrilliant. Your Financial Partner has invited you to use the MoneyBrilliant service and to share your MoneyBrilliant information with them. They can work with you and provide
Customer Guide Welcome to MoneyBrilliant. Your Financial Partner has invited you to use the MoneyBrilliant service and to share your MoneyBrilliant information with them. They can work with you and provide
Employee Online Enrollment User Guide
 Employee Online Enrollment User Guide Welcome to Online Enrollment! In this guide, you will find information and step-by-step instructions on how to enroll in your benefits. Table of Contents Before you
Employee Online Enrollment User Guide Welcome to Online Enrollment! In this guide, you will find information and step-by-step instructions on how to enroll in your benefits. Table of Contents Before you
Terms and Conditions of the Cofunds Platform
 SELF-DIRECTED Terms and Conditions of the Cofunds Platform You must take time to read through this booklet, as this is a legal contract between you and Cofunds. Version 0118SDE Issued and approved by Cofunds
SELF-DIRECTED Terms and Conditions of the Cofunds Platform You must take time to read through this booklet, as this is a legal contract between you and Cofunds. Version 0118SDE Issued and approved by Cofunds
User guide for employers not using our system for assessment
 For scheme administrators User guide for employers not using our system for assessment Workplace pensions CONTENTS Welcome... 6 Getting started... 8 The dashboard... 9 Import data... 10 How to import a
For scheme administrators User guide for employers not using our system for assessment Workplace pensions CONTENTS Welcome... 6 Getting started... 8 The dashboard... 9 Import data... 10 How to import a
Online Enrollment Instructions
 Online Enrollment Instructions First Financial Group of America is happy to provide you with an on-line web based benefits communication system. Here you can enroll in or make changes to your Cafeteria
Online Enrollment Instructions First Financial Group of America is happy to provide you with an on-line web based benefits communication system. Here you can enroll in or make changes to your Cafeteria
IMPORTANT CHANGES TO BILLING, ONLINE PAYMENTS, AND REFUND PROCEDURES
 IMPORTANT CHANGES TO BILLING, ONLINE PAYMENTS, AND REFUND PROCEDURES Anderson University is partnering with Nelnet Business Solutions to improve your student finance experience. Students can now manage
IMPORTANT CHANGES TO BILLING, ONLINE PAYMENTS, AND REFUND PROCEDURES Anderson University is partnering with Nelnet Business Solutions to improve your student finance experience. Students can now manage
Your guide to Fidelity NetBenefits
 Your guide to Fidelity NetBenefits Includes simple steps to: Access and log into Fidelity NetBenefits... Navigate the Home Page... Review Investment Options and Performance... Change Your Savings Plan
Your guide to Fidelity NetBenefits Includes simple steps to: Access and log into Fidelity NetBenefits... Navigate the Home Page... Review Investment Options and Performance... Change Your Savings Plan
MOTOR INSURANCE DATABASE. Policyholder Fleet Information Pack
 MOTOR INSURANCE DATABASE Policyholder Fleet Information Pack 2 Motor Insurance Database Policyholder Fleet Information Pack Contents 1. The Motor Insurance Database (MID) 3 DVLA and Continuous Insurance
MOTOR INSURANCE DATABASE Policyholder Fleet Information Pack 2 Motor Insurance Database Policyholder Fleet Information Pack Contents 1. The Motor Insurance Database (MID) 3 DVLA and Continuous Insurance
Zurich International Life. Online Portfolio Management. Designed to empower you. User guide
 Zurich International Life Online Portfolio Management Designed to empower you User guide Online Portfolio Management Introduction Click on your role to access the relevant guide. This user guide walks
Zurich International Life Online Portfolio Management Designed to empower you User guide Online Portfolio Management Introduction Click on your role to access the relevant guide. This user guide walks
Online access to your pension account 24/7
 Online access to your pension account 24/7 The following is a list of features that you will find as you work your way through the portal: Current account balance Investment profile changes Account balance
Online access to your pension account 24/7 The following is a list of features that you will find as you work your way through the portal: Current account balance Investment profile changes Account balance
DUS DocWay TM Loan Documents User Guide. January 2019
 DUS DocWay TM Loan Documents User Guide January 2019 Table of Contents Getting Started with DUS DocWay... 1 Welcome Page Navigation... 3 Loan Documents Navigation... 6 Update Document Category and Type...
DUS DocWay TM Loan Documents User Guide January 2019 Table of Contents Getting Started with DUS DocWay... 1 Welcome Page Navigation... 3 Loan Documents Navigation... 6 Update Document Category and Type...
Global Liquidity Fund service user guide
 Global Liquidity Fund service user guide Contents Page 1 Welcome 1 2 Using the Global Liquidity Fund service for the first time 2 3 Account maintenance 4 4 Investment Reports 7 5 Create New Investment
Global Liquidity Fund service user guide Contents Page 1 Welcome 1 2 Using the Global Liquidity Fund service for the first time 2 3 Account maintenance 4 4 Investment Reports 7 5 Create New Investment
Get great value now and in the years ahead. The Fidelity guide to pricing
 Get great value now and in the years ahead The Fidelity guide to pricing Value and support throughout your investment journey Whenever you re thinking about buying something, from a phone or a car to a
Get great value now and in the years ahead The Fidelity guide to pricing Value and support throughout your investment journey Whenever you re thinking about buying something, from a phone or a car to a
ISLAMIC ACCOUNT. Banking that understands the Shariah way
 ISLAMIC ACCOUNT Banking that understands the Shariah way Islamic Account Contents Account benefits 3 Shariah approved banking 4 My Lloyds Bank Visa debit card 5 Ways to bank 6 Travelling with your debit
ISLAMIC ACCOUNT Banking that understands the Shariah way Islamic Account Contents Account benefits 3 Shariah approved banking 4 My Lloyds Bank Visa debit card 5 Ways to bank 6 Travelling with your debit
Platform Key Information Document
 SELF-DIRECTED Explicit Pricing Model Platform Key Information Document Including the ISA and Investment Funds Key Features documents The information that follows is accurate to the best of our knowledge
SELF-DIRECTED Explicit Pricing Model Platform Key Information Document Including the ISA and Investment Funds Key Features documents The information that follows is accurate to the best of our knowledge
Getting started as an investor. A guide for investors
 Getting started as an investor A guide for investors MAKE A RETURN AND A DIFFERENCE You can earn attractive, stable returns by lending to businesses through Funding Circle. Set up your account in minutes,
Getting started as an investor A guide for investors MAKE A RETURN AND A DIFFERENCE You can earn attractive, stable returns by lending to businesses through Funding Circle. Set up your account in minutes,
What to expect with PayFlex
 What to expect with PayFlex Detailed information about your health savings account (HSA) HSA members moving to PayFlex 69.03.615.1 (6/15) We d like to tell you what you can expect from us as you prepare
What to expect with PayFlex Detailed information about your health savings account (HSA) HSA members moving to PayFlex 69.03.615.1 (6/15) We d like to tell you what you can expect from us as you prepare
Welcome to Paragon. A few things to get you started... Savings
 Welcome to Paragon A few things to get you started... Savings THANK YOU FOR CHOOSING TO SAVE WITH US. We re proud to offer simple, straightforward savings products to help you make the most of your money.
Welcome to Paragon A few things to get you started... Savings THANK YOU FOR CHOOSING TO SAVE WITH US. We re proud to offer simple, straightforward savings products to help you make the most of your money.
Key Features of the Wrap Account
 Key Features of the Wrap Account 1 Contents 1. Introduction 1.1. About this document 1.2. About the Ascentric Wrap 2. Ascentric Wrap Account 2.1. Key Features of the Ascentric Wrap Account 2.2. Questions
Key Features of the Wrap Account 1 Contents 1. Introduction 1.1. About this document 1.2. About the Ascentric Wrap 2. Ascentric Wrap Account 2.1. Key Features of the Ascentric Wrap Account 2.2. Questions
Platform Key Information Document
 SELF-DIRECTED Platform Key Information Document Including the ISA and Investment Funds Key Features documents The information that follows is accurate to the best of our knowledge and belief as at 30 June
SELF-DIRECTED Platform Key Information Document Including the ISA and Investment Funds Key Features documents The information that follows is accurate to the best of our knowledge and belief as at 30 June
Parents Guide to School Gateway
 Parents Guide to School Gateway Account Activation Open the email invitation from your school. Follow the link in the email as instructed Select Send a PIN to my mobile. Wait a few minutes for the PIN
Parents Guide to School Gateway Account Activation Open the email invitation from your school. Follow the link in the email as instructed Select Send a PIN to my mobile. Wait a few minutes for the PIN
Guide to working with Smart Pension via pensionsync
 Guide to working with Smart Pension via pensionsync Contents Open an account with Smart Pension... 2 How to apply for a new pension scheme with Smart Pension... 2 Can I apply for a pension scheme with
Guide to working with Smart Pension via pensionsync Contents Open an account with Smart Pension... 2 How to apply for a new pension scheme with Smart Pension... 2 Can I apply for a pension scheme with
Your. Getting Reimbursed Guide
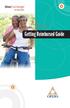 Your Getting Reimbursed Guide Table of Contents Introduction to Getting Reimbursed........... 4 Managing your HRA online................ 5 The Reimbursement Process............... 8 Getting Started with
Your Getting Reimbursed Guide Table of Contents Introduction to Getting Reimbursed........... 4 Managing your HRA online................ 5 The Reimbursement Process............... 8 Getting Started with
Key Features of the Succession Investment Platform
 Key Features of the Succession Platform Contents 1. Introduction 1.1. About this document 2 1.2. About the Succession Platform 2 2. Succession Platform Account 2.1. Key Features of the Succession Platform
Key Features of the Succession Platform Contents 1. Introduction 1.1. About this document 2 1.2. About the Succession Platform 2 2. Succession Platform Account 2.1. Key Features of the Succession Platform
Itasca Bank Mobile Deposit FAQ
 Itasca Bank Mobile Deposit FAQ We have collected answers to the most frequently asked questions for you to refer to. But if you do not find what you are looking for here, or need additional information,
Itasca Bank Mobile Deposit FAQ We have collected answers to the most frequently asked questions for you to refer to. But if you do not find what you are looking for here, or need additional information,
CTIMS FLA Carl Perkins Worksheet & Application Guidebook
 April 20, 2018 CTIMS FLA Carl Perkins Worksheet & Application Guidebook CareerTech Information Oklahoma Department of Career and Technology Education Table of Contents Logging in to CTIMS... 1 Help and
April 20, 2018 CTIMS FLA Carl Perkins Worksheet & Application Guidebook CareerTech Information Oklahoma Department of Career and Technology Education Table of Contents Logging in to CTIMS... 1 Help and
Conveyancer Zone User Guide
 Conveyancer Zone User Guide Click here to access Conveyancer Zone Click on the boxes below to jump to the document section or web page listed Dashboard Case Management Dashboard Panel Membership LMS Account
Conveyancer Zone User Guide Click here to access Conveyancer Zone Click on the boxes below to jump to the document section or web page listed Dashboard Case Management Dashboard Panel Membership LMS Account
From application to pay-out.
 An introducer s guide: From application to pay-out. Find out more W fundingcircle.com E introducer@fundingcircle.com T 0203 667 2208 Welcome to Funding Circle Business finance should be straight-forward,
An introducer s guide: From application to pay-out. Find out more W fundingcircle.com E introducer@fundingcircle.com T 0203 667 2208 Welcome to Funding Circle Business finance should be straight-forward,
FAQ. Jump to. How does one Finch? Signing Up. Pay and Request. Tabs. Bank Transfers. Bank Account and Cards. Account Settings and Security
 FAQ How does one Finch? Jump to Signing Up Pay and Request Tabs Bank Transfers Bank Account and Cards Account Settings and Security Signing Up Having trouble getting started? Where can I sign up? You can
FAQ How does one Finch? Jump to Signing Up Pay and Request Tabs Bank Transfers Bank Account and Cards Account Settings and Security Signing Up Having trouble getting started? Where can I sign up? You can
Atradius Atrium. July version 3.0. Atradius Atrium. User manual. Atradius Atrium - User Manual Version 3.0
 July 2018 - version 3.0 User manual 1 - User Manual Version 3.0 Drive your business forward with powerful, easy-to-use credit management tools is the Atradius online platform, which offers you one place
July 2018 - version 3.0 User manual 1 - User Manual Version 3.0 Drive your business forward with powerful, easy-to-use credit management tools is the Atradius online platform, which offers you one place
Reference Guide Business Online Banking
 Reference Guide Business Online Banking Welcome to safer internet banking Security As online fraud becomes more sophisticated, our security measures need to advance to combat these crimes. The secure token
Reference Guide Business Online Banking Welcome to safer internet banking Security As online fraud becomes more sophisticated, our security measures need to advance to combat these crimes. The secure token
Welcome to Selftrade Let s get started
 Welcome to Selftrade Let s get started Welcome to Selftrade Step 1 Let s get started I am delighted to welcome you to your new ISA provider, Selftrade. We are one of the UK s largest online investment
Welcome to Selftrade Let s get started Welcome to Selftrade Step 1 Let s get started I am delighted to welcome you to your new ISA provider, Selftrade. We are one of the UK s largest online investment
Quick Reference Guide Welcome TEST USER
 Welcome TEST USER HELP RETIREMENT MANAGER DEMO FEEDBACK VersionE_000 Getting Started This Retirement Manager participant website Quick Reference Guide will assist you to easily navigate and complete important
Welcome TEST USER HELP RETIREMENT MANAGER DEMO FEEDBACK VersionE_000 Getting Started This Retirement Manager participant website Quick Reference Guide will assist you to easily navigate and complete important
Establishing new OneAnswer accounts online User Guide INVESTMENT
 Establishing new OneAnswer accounts online User Guide INVESTMENT Contents Overview Open new OneAnswer accounts online for your clients 1 Important information 2 Minimum requirements 2 Need help? 2 User
Establishing new OneAnswer accounts online User Guide INVESTMENT Contents Overview Open new OneAnswer accounts online for your clients 1 Important information 2 Minimum requirements 2 Need help? 2 User
An introduction to the Cofunds Pension Account
 Product guide for self-directed investors An introduction to the Cofunds Pension Account provided by Suffolk Life A straightforward way to plan for your retirement Contents Introduction 1 The experts behind
Product guide for self-directed investors An introduction to the Cofunds Pension Account provided by Suffolk Life A straightforward way to plan for your retirement Contents Introduction 1 The experts behind
2.1. Key Features of the Openwork Wrap Account 2.2. Frequently Asked Questions about the Openwork Wrap Account
 1 KEY FEATURES of the OPENWORK Wrap Account 2 Contents 1. INTRODUCTION 1.1. About this document 1.2. About the Openwork Wrap 3 3 2. Openwork Wrap ACCOUNT 2.1. Key Features of the Openwork Wrap Account
1 KEY FEATURES of the OPENWORK Wrap Account 2 Contents 1. INTRODUCTION 1.1. About this document 1.2. About the Openwork Wrap 3 3 2. Openwork Wrap ACCOUNT 2.1. Key Features of the Openwork Wrap Account
