SUTA Magnetic Media Version 6.3
|
|
|
- Cameron Perry
- 6 years ago
- Views:
Transcription
1 SUTA Magnetic Media Version 6.3 Financial MicroSystems, Inc.
2 Client Ledger System documentation copyright 2012 Financial MicroSystems, Inc. All rights reserved. Absolutely no part of this documentation may be copied, photographed, reproduced, translated or reduced to any electronic medium without the express written consent of Financial MicroSystems, Inc. The software described in this documentation is furnished under a license agreement. Information contained in this documentation is subject to change without notice, and does not represent a commitment on the part of Financial MicroSystems, Inc. Financial MicroSystems, Inc. makes no warranties, either expressed or implied, regarding this computer software package, its merchantability, or its fitness for a specific purpose. The exclusion of implied warranties is not permitted by some states. The above exclusion may not apply to you. This warranty provides you with specific legal rights. There may be other rights which you have which vary from state to state. Client Ledger System is a trademark of Financial MicroSystems, Inc. Other brands and products are the trademarks of their respective holders and should be noted as such. First printing, March Second printing. December Third printing, March Fourth printing, December Fifth printing, December Sixth printing, March Seventh printing, December Eighth printing, March Ninth printing, June, Tenth printing, November Eleventh printing, November Twelth printing, November Thirteenth printing. November Fourteenth printing. November Fifteenth printing. November 2012.
3 Table of Contents 1.1 Introduction Installation Individual State Requirements Quarterly Processing Steps Using SUTA Magnetic Media Appendixes A: Filing Checklist... A B: State Applications... B C: Florida's Secured Server Website... C D: Error Messages... D
4 1.1 Introduction The CLS SUTA Magnetic Media program (SM) allows you to create submittable files for submitting SUTA information to the states of: Alabama, Arizona, Arkansas, Connecticut, Florida, Georgia, Kansas, Kentucky, Louisiana, Maryland, Massachusetts, Michigan, Minnesota, Mississippi, Nebraska, New Jersey, North Carolina, Ohio, Oklahoma, South Carolina, Tennessee, Texas, Virginia, Wisconsin and Wyoming. CLS II also supports California, Illinois, New Mexico and Pennsylvania. After installation, SM will be accessed through the Payroll Tax Worksheets (TW) program, using Menu Selection 7 (5). You will use the SUTA Magnetic Media program to create and edit an intermediate file containing employer/employee information. You then use the intermediate file to create a SUTA file for submission to the appropriate state. Each state has different rules for the submission of SUTA files. Many states require pre-approval before filing can take place and some require test files. Some states allow submission of SUTA files on diskette(s), via , or using Internet transfer. Most states require the use of specific file names; some also require transmittal forms. Each state also has different guidelines for making SUTA tax payments. If you have any questions about how the SUTA tax payments should be made, contact the appropriate state unemployment office for instructions. When SUTA tax payments are made using TeleFile or over the Internet, be sure to pay by the deadline; in some cases, payments made on the due date for paper forms will be considered late. 2 - Introduction
5 Installation 1.2 Installing the CLS ~ SUTA Magnetic Media Program The following steps should be followed only if you are installing the CLS ~ SUTA Magnetic Media program separately from CLS: 1. Prior to installing the CLS ~ SUTA Magnetic Media program, determine the directory where it should be installed: a. Start CLS and select any ledger. At the CLS Program Selection Menu, enter DS. The MS-DOS prompt provides the drive letter and path where the SUTA Magnetic Media program is to be installed. b. Type Exit and press Enter to return to CLS, and then press F10 to leave CLS. c. If you are installing the network version of CLS, make sure that no other workstation is currently using CLS. 2. Insert the CLS CD-ROM in your CD drive, and wait seconds. The installation process should start automatically. If it does not start automatically, click on Start, then Run and enter D:\setup.exe (where D represents your CD-ROM drive). 3. Enter your company name, five-digit customer number, and the product key that appears on your invoice. Follow the on-screen instructions to select the appropriate CLS product, then enter the drive and path where it is to be installed. After Installation Novell Netware Installations If you are installing the network version of the SUTA Magnetic Media program on a Novell server, remember to exit to the MS-DOS or Command prompt, select the CLS program path, and flag all the files in the CLS program path as shareable-read-write: In a Novell Netware version 3.xx environment: f:\newcls> flag *.* srw In a Novell Netware version 4.xx, 5.xx or 6.xx environment: f:\newcls > flag *.* shrw Installation - 3
6 1.3 Individual State Requirements Following is an outline of the filing requirements of each state supported by the CLS SUTA Magnetic Media program. The outline covers who must file, the allowable filing methods, and whether pre-approval is required. It also includes the file names to be used, whether a transmittal form is required, where the SUTA files should be sent, and who to call with questions about filing. 4 Individual State Requirements
7 Alabama SUTA Magnetic Media Filing Who must file: Magnetic media filing of Alabama SUTA information is required for all employers. Filing Method: Alabama accepts SUTA information via Internet. Batch Filing: SUTA information for multiple employers may not be submitted within a single file. File Name: The file name may be anything, up to eight characters, no spaces. The default is ALMMREF.TXT. Pre-approval: Before reporting, you must create a User ID for the system. Log onto Select egov and New egov Account. Transmittal Form: The unemployment tax information must be manually entered when the file is uploaded. Filing Options: Log onto Select egov. After logging in, select Quarterly Reporting/EFT, and then select Wage and Tax Reporting Upload. Making Tax Payments: SUTA tax payments must be made electronically on Select egov. After logging in, select Quarterly Reporting/EFT. For help with filing: Call (334) or helpdesk@dir.alabama.gov. Individual State Requirements 5
8 Arizona SUTA Magnetic Media Filing Who must file: Arizona does not require magnetic media filing of SUTA information. Filing Method: New filers must submit SUTA information via CD only. Batch Filing: SUTA information for multiple employers may be submitted within a single file. File Name: SUTA Magnetic Media files must be named W2REPORT. Pre-approval: Before you begin reporting, you must submit an Arizona Magnetic Media Reporting Application (see Appendix B) with a test file and an Arizona client listing to receive approval. Transmittal Form: The unemployment tax form UC-018 must be submitted with live data. Filing: After approval from the state, send Arizona SUTA files, along with UC-018 forms, to: Mailing Address: Shipping Address: Arizona Dept of Economic Security Unemployment Tax Section, 911B-1 PO Box Phoenix, AZ Arizona Dept of Economic Security Unemployment Tax Section, 911B N. Central Ave. 14 th Floor Phoenix, AZ Making Tax Payments: SUTA tax payments should be mailed to the DES, accompanied by a copy of the UC-018 form. Be sure to indicate on the UC-018 that the wage list has been filed separately using magnetic media. Write the SUTA account number, year and quarter in the memo field of the check. For help with filing: Call (602) Individual State Requirements
9 Arkansas SUTA Magnetic Media Filing Who must file: Electronic filing of Arkansas SUTA information is required if you are reporting 250 or more Arkansas employees for a single employer. Filing Method: Arkansas accepts SUTA information via Internet. Batch Filing: SUTA information for multiple employers may not be submitted within a single file. File Name: SUTA Magnetic Media files must be named AR209B.TXT. Pre-approval: Before reporting, you must create a User Name and Password for the system. Log onto Select Sign up for a new online LOGON ID. Then select Agent Requesting a Login ID. Filing: Log onto Select Login Here. After logging in, you will be able to select the file name. Making Tax Payments: SUTA tax payments should be made electronically on or mailed to Arkansas Dept of Workforce Services. For mailed payments, write the SUTA account number, year and quarter in the memo field of the check. For help with filing: Call (501) or (501) Individual State Requirements 7
10 California SUTA Magnetic Media Filing California files may be submitted using CLSII only. This state is no longer supported in CLS-DOS. Who must file: Magnetic media filing of California SUTA information is required if you are reporting 250 or more California employees for a single employer. Filing Method: California accepts SUTA information via Internet. California requires that the file be compressed before it is submitted. Batch Filing: SUTA information for multiple employers may be submitted within a single file. File Name: SUTA Magnetic Media files must be named XMLDE9C. For filing electronically, the zipped file created by CLS will use the same name, but with a.zip extension. Pre-approval: Log onto and select Enroll for a username and password. At Type of enrollment, select Agent/Employer Representative. You must enter the employers who will be filed. For each client, select Add Access to Another Account. At Account type, select Employment Tax. Filing: Log onto After logging in, select Attach a Return File. At Type, select DE 9C XML, ZIP. Making Tax Payments: SUTA tax payments should be mailed to the EDD, accompanied by the DE-88 form. Write the SUTA account number, year and quarter in the memo field of the check. After providing appropriate banking information to the EDD, you may also pay by TeleFile or over the Internet. For help with filing: Call (916) Individual State Requirements
11 Connecticut SUTA Magnetic Media Filing Who must file: Electronic filing of Connecticut SUTA information is required if you are reporting a total of 250 or more Connecticut employees, regardless of the number of employers. Electronic filing is also required for all new employers. Filing Method: Connecticut accepts SUTA information via Internet. Batch Filing: SUTA information for multiple employers may be submitted within a single file. File Name: The file name may be anything, up to eight characters, no spaces. The default is WAGEDATA. Pre-approval: Before you begin reporting, you must complete the registration form at Filing: Log onto Select Tax Internet Services. Then select File Transfer Protocol. Making Tax Payments: Employers filing for 250 or more Connecticut employees must make SUTA tax payments electroncically. Before making payments, you must complete the registration form at Log onto Select Tax Internet Services. Then select Electronic Funds Transfer. Smaller employers should mail SUTA tax payments to Connecticut Dept of Labor, Employment Security Division, PO Box 2940, Hartford, CT , accompanied by the payment voucher. Write the SUTA account number, year and quarter in the memo field of the check. For help with filing: Call (860) or dol.tawp@po.state.ct.us. Individual State Requirements 9
12 Florida SUTA Magnetic Media Filing Who must file: An accounting firm is required to register as an agent and submit unemployment tax information and make tax payments electronically if it submits Florida UCT-6 forms or makes tax payments for: 100 or more employers, or Employer(s) with ten or more employees If an accounting firm prepares the UCT-6 forms for a client, but does not submit them (i.e., the client submits the unemployment information and makes the tax payment), then the accountant does not need to register as an agent for that client. The following rules then apply to the client: Employers with ten or more employees must file and pay electronically using the Internet. Employers with fewer than ten employees may file using paper forms and pay by check. Note: The initial determination of who must file and pay electronically is based on filing history during the last Florida fiscal year (July to June). Batch Filing: SUTA information for multiple employers may be submitted within a single file. Filing and Payment Method: When registering each client, you will be asked to select a filing method. What you are really selecting is a payment method and a filing method. You will be offered a choice of two payment methods (ACH Debit or ACH Credit), but you won t normally be allowed to select ACH Credit. With the ACH Debit payment method, the state of Florida is responsible for withdrawing the tax payment from the client s bank account. The client is responsible for making sure that the funds needed to cover the tax payment are available. With the ACH Credit payment method, you (or your client) are responsible for the actual transfer of funds to the Florida Department of Revenue (DOR). This method requires specific approval by Florida DOR. In either case, the tax payment is made separately from filing the wage information. You will also select between two filing methods (Software File and Pay or Internet File and Pay). With the Software File and Pay filing method, you will use the CLS SM program and the Secured Server Website to transmit wage information to Florida DOR. With Internet File and Pay filing method, you (or your client) will be using the Internet to enter the unemployment wage and tax information. 10 Individual State Requirements
13 After registering one or more clients using either filing method, you will receive the appropriate instructions for transmitting files and making electronic payments. Software File and Pay (ACH Debit) Using this approach, the CLS SUTA Magnetic Media (SM) add-on program is used to create one or more submittable files each quarter (each file may contain information for multiple clients). The files are then transmitted to the Florida DOR using BSWASecureNet. Notes: Do not choose this method if the client will enter their own information on-line. Instructions for using the Secured Server Website are included in Appendix C. XML files should be zipped prior to submission. When creating the XML file using the CLS SM program, the file will be zipped automatically. While Florida accepts any file name for your SUTA magnetic media file, they suggest you name the file in the following manner: Agent ID.zip (i.e. A zip). The Agent I.D. will be provided to you by Florida DOR (see Pre-approval, below). Do not submit files for employers that have not been assigned a SUTA account number. Employers whose SUTA account numbers have been applied for but yet not yet assigned may file using the paper UCT-6 for up to two quarters before being penalized for not filing using magnetic media. Internet File and Pay (ACH Debit) If you choose Internet File and Pay, you must go on-line each quarter, select each employer, and then enter the quarterly wages for each reported employee. A list of employees paid during the previous quarter will be displayed; employees may be then added or deleted as necessary. This can be a time-consuming process. If you are using the Internet File and Pay website to submit wage information, there is no way to attach a file containing employee wage lists. All information must be entered manually. Select the Internet File and Pay method for a client only if: As the client s agent, you plan to enter the client s quarterly unemployment tax and wage listing on-line. Your client is going to be responsible for entering their own unemployment wage information on-line each quarter. (In this case, the client should register; you should not register as the client s agent.) Pre-approval: To request an Agent I.D. number Call the Florida DOR Unemployment Tax Employer Information Center at (800) From the menu, select option 6 (for information about electronic filing and payments, Internet Filing, e-services, electronic funds transfer or electronic data interchange), and then option 3 (for specific information about your electronic account). Employer (client) registration Individual State Requirements 11
14 Each client to be processed by the agent must be registered for electronic filing and payment. Client registration may be performed using: Paper forms (Use form DR see Appendix B). Internet on-line entry (go to select File and Pay Taxes and Fees, then Enroll to file/pay electronically ). The batch registration method provided by using the CLS SM program to create a file that is transmitted to Florida DOR using the Secured Server Website. Payments may be made from either the agent s bank account (not recommended) or the client s. If using the client's account, you will need their bank account information to complete the registration. After registering each client, you should receive instructions in the mail for filing and making tax payments for that client, and the logon information needed to access their account. Notes: When registering a client, the appropriate filing method must be selected. The original DR 600 form did not provide Software File and Pay as an option. If you want to use this method, your clients may not be registered correctly. If the wrong method was chosen for a client, re-register the client using the correct method. If the banking information changes permanently, you should also re-register the client. Filing: After the initial registration, accounting firms must continue to provide updated information to Florida DOR as employers are added or deleted, or employer information is changed. If the agency relationship with a client is terminated, be sure to notify Florida DOR. Making Tax Payments: Regardless of the filing method chosen (Internet File and Pay or Software File and Pay), all payments must be made using Electronic Funds Transfer (EFT). Payments may be made: On-line: To pay via Internet, log onto select File and Pay Taxes and Fees Online, then Unemployment and "File and pay tax". Using TeleFile: As an aid, you may print the Florida TeleFile Worksheet discussed later in the documentation. Payments may be made twenty-four hours a day, seven days a week. They must be made by 5:00 PM (EST) on the last business day prior to the actual report due date or they will be considered late. Refer to the e-services Electronic Calendar (form DR-659) for more information. For help with filing: Call (800) or e-services@dor.state.fl.us. 12 Individual State Requirements
15 Georgia SUTA Magnetic Media Filing Who must file: Magnetic media filing of Georgia SUTA information is required if you are reporting 100 or more Georgia employees for a single employer. Filing Method: Georgia accepts SUTA information on diskette, DVD-ROM, CD-ROM or Zip Disk. Georgia requires that the file be compressed before it is submitted. Batch Filing: SUTA information for multiple employers may be submitted within a single file. File Name: The original SUTA Magnetic Media files must be named in the following manner: 8-digit SUTA ID.txt, where SUTA ID is the transmitter s Georgia SUTA I.D. If you are not a Georgia employer, name the file txt. The zipped file created by CLS will use the same name, but with a.zip extension. Pre-approval: Pre-approval is not required. Georgia encourages submission of test files, but they are not required. Transmittal Form: Use the Georgia transmittal form produced by this program. Filing: Send Georgia SUTA files and transmittal forms to: Mailing Address: Georgia Department of Labor Magnetic Media Unit Suite 727A 148 Andrew Young International Blvd, N.E. Atlanta, GA Making Tax Payments: SUTA tax payments should be mailed to the DOL, accompanied by the DOL-4 form, Parts I and II. Be sure to indicate on the DOL-4 that the wage list has been filed separately using magnetic media. Write the SUTA account number, year and quarter in the memo field of the check. For help with filing: Call (404) or magneticmedia@dol.state.ga.us. Individual State Requirements 13
16 Illinois SUTA Magnetic Media Filing Illinois files may be submitted using CLSII only. This state is no longer supported in CLS-DOS. Who must file: Magnetic media filing of Illinois SUTA information is required if you are reporting 250 or more Illinois employees for a single employer. Filing Method: Illinois accepts SUTA information via Internet. Batch Filing: SUTA information for multiple employers may be submitted within a single file. File Name: SUTA Magnetic Media files must be named in the following manner: L+7-digit SUTA ID.YYQ (2-digit year and 1-digit quarter). The 7-digit SUTA ID should be the lowest SUTA ID assigned to an employer in the file (i.e. L ). Pre-approval: Before you begin reporting, you must submit a test file. Additionally you must submit a signed Illinois Electronic Filing Certification (see Appendix B) for each employer the first time you file for each and then annually along with the first quarter files. Transmittal Form: No transmittal form is required. Note: If the transmitter has Power of Attorney over the employer, the transmitter may sign the Certification, otherwise, each employer must sign the Certification. See Appendix B for Illinois Power of Attorney for Representing the Employer (LE-10) and Unemployment Insurance Special Mailing (UI-1M) forms. Filing: Send Illinois SUTA files and certifications to: Mailing Address: Illinois Department of Employment Security Attn: Magnetic Media Unit 10 th Floor 33 South State Street Chicago, IL Making Tax Payments: SUTA tax payments should be mailed to the DES, accompanied by the appropriate invoice form. Write the SUTA account number, year and quarter in the memo field of the check. For help with filing: Call (312) Individual State Requirements
17 Kansas SUTA Magnetic Media Filing Who must file: Employers Electronic filing of Kansas SUTA information is required if you are reporting a total of 50 or more Kansas employees, regardless of the number of employers. Filing Method: Kansas accepts SUTA information via Internet. Batch Filing: SUTA information for multiple employers may be submitted within a single file. File Name: The file name may be anything, up to eight characters, no spaces. The default is UIWAGE.TXT. Pre-approval: Log onto Select File Your Quarterly Report and Taxes Online, and then select New User Register Here. Select Register as an Accountant. Before you begin reporting, each employer must grant permission for you to file on his behalf. To do so, each employer must select File Your Quarterly Report and Taxes Online, and then select New User Register Here. Select Enable my Accountant to File my Quarterly Wage Report and Click Here to Begin the Registration Process. Transmittal Form: No transmittal form is required. Filing: Log onto Select File Your Quarterly Report and Taxes Online. After you login, select Upload Wage Dataset and Committ Data to the KDOL Quarterly Wage System. Making Tax Payments: Employers required to file electronically, must also make their SUTA tax payments electronically. Mailed checks should be accompanied by a K-CNS-100 form to the Kansas Department of Labor. Electronic payments can be made by selecting Make Payment from the menu on For help with filing: uitax@dol.ks.gov. Individual State Requirements 15
18 Kentucky SUTA Magnetic Media Filing Who must file: Electronic filing of Kentucky SUTA information is required if you are reporting 10 or more Kentucky employees for a single employer. Filing Method: Kentucky accepts SUTA information via Internet. Batch Filing: SUTA information for multiple employers may be submitted within a single file. File Name: SUTA Magnetic Media files must be named KYICESA. Pre-approval: A password is requied for filing; a request for a password to des.uit@ky.gov or call (502) Transmittal Form: No transmittal form is required. Filing: Log onto Select Submit Quarterly Tax Report. Making Tax Payments: SUTA tax payments may be mailed or made electronically. Mailed checks should be accompanied by a blank UI-3 form to the Kentucky Division of Unemployment Insurance. Payment can be also be made electronically by selecting Pay by EFT from the menu on For help with filing: Call (502) or des.uit@ky.gov. 16 Individual State Requirements
19 Louisiana SUTA Magnetic Media Filing Who must file: Electronic filing of Louisiana SUTA information is required if you are reporting 100 or more Louisiana employees for a single employer. Electronic filing will be required for all employers beginning in January Filing Method: Louisiana accepts SUTA information via Internet. Batch Filing: SUTA information for multiple employers may be submitted within a single file. File Name: The file name may be anything, up to eight characters, no spaces. The default is LWC.TXT. Pre-approval: Before reporting, you must create a Login and Password. Log onto Select Create Agent Login Account. Transmittal Form: No transmittal form is required. Filing: Log onto After logging in, select Upload.TXT Fixed File Format Wage Data. Making Tax Payments: SUTA tax payments should be made using the Louisiana electronic funds transfer system or mailed to the LDOL, accompanied by the LDOL-ES4B. Be sure to indicate, in the submitted file, whether the employer s payment is being made electronically. If mailing payment, write the SUTA account number, year and quarter in the memo field of the check. For help with filing: Call (225) Individual State Requirements 17
20 Maryland SUTA Magnetic Media Filing Who must file: Magnetic media filing of Maryland SUTA information is required if you are reporting 100 or more Maryland employees for a single employer. Filing Method: Maryland accepts SUTA information on diskettes, CD-ROM, or Internet. Batch Filing: SUTA information for multiple employers may not be submitted within a single file. File Name: The file name may be anything, up to eight characters, no spaces. The default file name is UIWAGE.TXT. If filing on diskette or CD-ROM: Pre-approval: Pre-approval is not required. Transmittal Form: A transmittal form and the unemployment tax form (DLLR/OUI-15) must be submitted with live data. Filing: Send Maryland SUTA files and tax forms, to: Mailing Address: Maryland Dept of Labor, Licensing & Regulation Division of Unemployment Insurance 1100 North Eutaw Street, Room 208 Baltimore, MD If filing using Pre-approval: Pre-approval is not required. Transmittal Form: The unemployment tax form (DLLR/OUI-15) must be mailed separately. Filing: Send an with the attached file to ewage@dllr.state.md.us. If filing on Internet: Pre-approval: Before reporting, you must create a PIN for each employer. Log onto 2.dllr.state.md.us/webtax/welcome.aspx. Select Enroll Me Now. Transmittal Form: No transmittal form is required. Filing: Log onto After logging in, select File my online Quarterly Contribution and Employment Report and then select File my Contribution and Employment Report using the Web-Wage Application. 18 Individual State Requirements
21 Making Tax Payments: SUTA tax payments should be made electronically on 2.dllr.state.md.us/webtax/welcome.aspx or mailed to the Maryland Dept of Labor, Licensing and Regulation, accompanied by the appropriate voucher. For mailed payments, write the SUTA account number, year and quarter in the memo field of the check. For help with filing: Call (401) Individual State Requirements 19
22 Massachusetts SUTA Magnetic Media Filing Who must file: Electronic filing of Massachusetts SUTA information is required for all employers. Filing Method: Massachusetts accepts SUTA information via Internet. Batch Filing: SUTA information for multiple employers may be submitted within a single file. File Name: The file name may be anything, up to eight characters, no spaces. The default is QTRWAGE.TXT. Pre-approval: Log onto Agent Registration: Select Agent Login and TPA Registration. Employer Registration: Each client must authorize you to file on his behalf. Each client will be mailed a temporary password, which is required for completing this step. Select Account Activation. Transmittal Form: No transmittal form is required. Filing: Log onto Agent Filing: Select Agent Login and Employment and Wage Detail Reporting. Select Submit Third Party Administrator File. Select EFW2 and then Browse to select the file name. Employer Filing: Select Employer Login and Employment and Wage Detail Reporting. Select Submit Employment and Wage Detail and File Upload. Select EFW2 and then Browse to select the file name. Making Tax Payments: SUTA tax payments should be made electronically on Select Agent Login or Employer Login. Select Payment Information. For help with filing: Call (617) Individual State Requirements
23 Michigan SUTA Magnetic Media Filing Who must file: Michigan does not require magnetic media filing of SUTA information. Filing Method: Michigan accepts SUTA information via Internet. Batch Filing: SUTA information for multiple employers may be submitted within a single file. File Name: The file name may be anything, up to eight characters, no spaces. The default is MiWAM.BLK. Pre-approval: Before you begin reporting, each employer must grant permission for you to file on his behalf. Log onto and create an account as an employer representative. Select Add Access to Another Account. Transmittal Form: No transmittal form is required. Filing: Log onto and select Multi-Account Services tab; click Bulk Report Filing. Making Tax Payments: SUTA tax payments may be made online or mailed to UIA, Tax Office, PO Box 33598, Detroit, MI Write the SUTA account number, year and quarter in the memo field of the check. For help with filing: Call (313) or MiWAMsupport@michigan.gov. Individual State Requirements 21
24 Minnesota SUTA Magnetic Media Filing Who must file: Electronic filing of Minnesota SUTA information is required for all employers. Filing Method: Minnesota accepts SUTA information via Internet only. Batch Filing: SUTA information for multiple employers may be submitted within a single file. File Name: The file extension must be.txt. The file name itself may be anything, up to eight characters, with no embedded spaces. The default is MMREF.TXT. Pre-approval: Log onto Agent Registration: Select Agent Login and Agent Registration. Employer Registration: Each client must authorize you to file on his behalf. To do so, the employer should contact (651) to obtain a User ID and Password. Then select Employer Login, Account Maintenance and Agent Authorization. Transmittal Form: No transmittal form is required. Filing: Log onto Select either Employer Login or Agent Login, depending on how you will file. Select Tax and Wage Detail Reporting and Submit Wage Detail. Select File Upload Attach electronic wage file and MMREF. Making Tax Payments: SUTA tax payments must be made electronically for all employers reporting 500 or more employees and any agent making payments for his clients. To make payments electronically, log onto and select either Employer Login or Agent Login. Select Payment Information, Account Summary, Make Payment and Electronic Check. For employers who qualify for mailing payments, payments should be mailed to the MDEED, accompanied by the appropriate voucher. Write the SUTA account number, year and quarter in the memo field of the check. For help with filing: Call (651) or ui.mn@state.mn.us. 22 Individual State Requirements
25 Mississippi SUTA Magnetic Media Filing Who must file: Magnetic media filing of Mississippi SUTA information is required if you are reporting 250 or more Mississippi employees for a single employer. Filing Method: Mississippi accepts SUTA information on diskettes only. Batch Filing: SUTA information for multiple employers may be submitted within a single file. File Name: The file name must be UIWAGE.TXT. Pre-approval: Pre-approval is not required. Mississippi will accept test files, but they are not required. Transmittal Form: A transmittal form and the unemployment tax form (UI-2/3) must be submitted with live data. Filing: Send Mississippi SUTA files to: Mailing Address: Mississippi Department of Economic Security 1235 Echelon Parkway Jackson, MS Making Tax Payments: SUTA tax payments should be included with your magnetic media file, accompanied by the appropriate voucher. Write the SUTA account number, year and quarter in the memo field of the check. For help with filing: Call (601) Individual State Requirements 23
26 Nebraska SUTA Magnetic Media Filing Who must file: Magnetic media filing and payments of Nebraska SUTA information is required if you are reporting for an employer with an annual payroll of $100,000 or more, in either of the last two years. Filing Method: Nebraska accepts SUTA information via Internet. Batch Filing: SUTA information for multiple employers may not be submitted within a single file. File Name: The file name may be anything, up to eight characters, no spaces. The default file name is UIWAGE.TXT. Pre-approval: Pre-approval is not required. Transmittal Form: The unemployment tax form (UI-11T) must be submitted separately. Filing: Log onto Login using the PIN pre-printed on the employer s unemployment tax form. Select File Report and then select Wage Report Only and File Transfer. Send Nebraska tax forms, to: Mailing Address: Nebraska Workforce Development Unemployment Insurance Tax PO Box Lincoln, NE Making Tax Payments: SUTA tax payments may be made electronically using or mailed to the Nebraska Workforce Development, accompanied by the appropriate voucher. Write the SUTA account number, year and quarter in the memo field of the check. For help with filing: Call (402) Individual State Requirements
27 New Jersey SUTA Magnetic Media Filing Who must file: Electronic filing of New Jersey SUTA information is required for ALL employers. Filing Method: New Jersey accepts SUTA information electronically only. Batch Filing: SUTA information for multiple employers may be submitted within a single file. File Name: SUTA Magnetic Media files must be named in the following manner: WR + 4-digit Authorization Code.txt. The authorization code will be assigned when you are approved for electronic reporting (see Pre-approval, below). Pre-approval: Before reporting, you must submit the form Request for Authorization to Report WR-30 Electronically, (see Appendix B) to receive approval. You will be assigned an Authorization Code. After you have been assigned an Authorization Code, you must send an to kathy.reckett@treas.state.nj.us to request a login and password for filing the WR-30 electronically. In the , include your authorization code and the address to which rejection notices should be sent. If you have any questions, please call Kathy Reckett - (609) Transmittal Form: No transmittal form is required. Filing: Log onto Making Tax Payments: New Jersey prefers that SUTA tax payments be made using the Internet. All new employers MUST make payments using the Internet. Each employer will receive instructions. For help with filing: Call (609) Individual State Requirements 25
28 New Mexico SUTA Magnetic Media Filing New Mexico files may be submitted using CLSII only. This state is not supported in CLS-DOS. Who must file: Electronic filing of New Mexico SUTA information is required if you are reporting a total of 15 or more New Mexico employees for a single employer. Filing Method: New Mexico accepts SUTA information via Internet. Batch Filing: SUTA information for multiple employers may be submitted within a single file. File Name: No specific file name is required; the default is NMICESA.TXT. Website: Pre-approval: Prior to filing, you must register as a Third Party Administrator (TPA) with the Unemployment Insurance Tax System. Log onto the website and select Agent Login TPA Registration. Employers should register using Employer Login Account Activation and authorize the TPA using Account Maintenance Third Party Administration Authorization. The role Submit Employment and Wage Detail Update and Submit should be chosen. Filing: Log onto the website and select Agent Login. Select TPA Wage Detail Reporting Home. Tax Return: The submitted file contains only wage information. The tax return ES-903 must also be filed. Tax Payment: SUTA tax payments should be mailed to the Department of Workforce Solutions, accompanied by the ES-903 form. Be sure to indicate on the ES-903 that the wage list has been filed separately electronically. Write the SUTA account number, year and quarter in the memo field of the check. For help with filing: Call (505) or uitaxsupport@state.nm.us. 26 Individual State Requirements
29 North Carolina SUTA Magnetic Media Filing Who must file: Magnetic media filing of North Carolina SUTA information is required if you are reporting 100 or more North Carolina employees for a single employer. Filing Method: North Carolina accepts SUTA information on CDs, diskettes or via Internet. Batch Filing: SUTA information for multiple employers may be submitted within a single file. File Name: SUTA Magnetic Media files must be named W2REPORT. Pre-approval: You must obtain a remitter number for transmitter before you may file. To get a remitter number, call (919) or write a letter to the address used for sending the files. Transmittal Form: Use the North Carolina transmittal form produced by this program. If filing on diskette: Send North Carolina SUTA files and transmittal forms to: Mailing Address: Shipping Address: Division of Employment Security Tax Dept Wage Records Unit PO Box Raleigh, NC Division of Employment Security Tax Dept Wage Records Unit 700 Wade Avenue Raleigh, NC If filing via Internet: Log onto Select Business Services and select DES Login and login using your account or Remitter number and PIN, then select File or Review Quarterly Tax and Wage Report. Note: You must still mail the transmittal form for the file to either address listed above. Making Tax Payments: SUTA tax payments should be mailed to the DES, accompanied by the UC-101 form. Be sure to indicate on the UC-101 that the wage list has been filed separately using magnetic media. Write the SUTA account number, year and quarter in the memo field of the check. For help with filing: Call (919) Individual State Requirements 27
30 Ohio SUTA Magnetic Media Filing Who must file: Ohio does not require magnetic media filing of SUTA information. Filing Method: Ohio accepts SUTA information on diskettes, CD and via Internet. Batch Filing: SUTA information for multiple employers may be submitted within a single file. File Name: SUTA Magnetic Media files must be named UIWAGE.TXT. Mailing Address: Ohio Dept of Job and Family Services Wage Record Electronic Media PO Box Columbus, OH If filing on diskette or CD: Making Tax Payments: SUTA tax payments should be mailed to the Ohio Dept of Job and Family services, accompanied by the appropriate voucher. Write the SUTA account number, year and quarter in the memo field of the check. Pre-approval: Before you begin reporting, you must submit an Ohio Magnetic Media Filing Application (see Appendix B) with a test file to receive approval. Transmittal Form: The Ohio transmittal form produced by the program and the unemployment tax form (JFS-20127) must be submitted with live data. Filing: After approval from the state, send Ohio SUTA files, along with transmittal forms and tax forms and payments, to the address above. If filing via Internet: Making Tax Payments: Electronic payment information may be included in the SUTA information file or payments via check may be mailed. To include in the SUTA information file: Prior to writing the file, select TW 7(5,8), For Florida and Ohio Employers Only to define the bank information for each employer. To pay by mail: SUTA tax payments should be mailed to the Ohio Dept of Job and Family services, accompanied by the appropriate voucher. Write the SUTA account number, year and quarter in the memo field of the check. Pre-approval: Prior to filing, you must register as a Third Party Administrator (TPA) with Web Access. Log onto and complete one of the following steps, depending on whether you already have an assigned a TPA Number. If you do not, select New TPA Agent. If you do, select TPA without Web ID. Transmittal Form: The unemployment tax form (JFS-20127) must be mailed to the address above. 28 Individual State Requirements
31 Filing: Log onto After logging in, select the tab Quarterly Reports. Select File Electronic Quarterly Report and Upload Quarterly Reporting and Payment File. For help with filing: If filing via diskette or CD, call (614) ext or If filing via Internet, call (614) ext or Individual State Requirements 29
32 Oklahoma SUTA Magnetic Media Filing Who must file: Magnetic media filing of Oklahoma SUTA information is required for all employers. Filing Method: Oklahoma accepts SUTA information via Internet only. Batch Filing: SUTA information for multiple employers may be submitted within a single file. File Name: The file name may be anything, up to eight characters, no spaces. The default is OES3.TXT. Pre-approval: Before reporting, you must create a User ID for the system. Log onto Select Create New User ID. Employers should register using Create an Employer Account, and third-party filers should use Create a Third Party Administrator (TPA) Account. Detailed instructions for registration can be accessed by selecting Guide Me at the top of the screen. Filing: Log onto Select egov. After logging in, select Quarterly Contribution Report. Making Tax Payments: SUTA tax payments must be made electronically on After logging in, select Online Payments. For help with filing: Call (405) or eztaxexpress@oesc.state.ok.us. 30 Individual State Requirements
33 Pennsylvania SUTA Magnetic Media Filing Pennsylvania files may be submitted using CLSII only. This state is not supported in CLS-DOS. Who must file: Electronic filing of Pennsylvania SUTA information is required if you are reporting a total of 250 or more Pennsylvana employees for a single employer. Filing Method: Pennsylvania accepts SUTA information via diskette and CD. Batch Filing: SUTA information for multiple employers may be submitted within a single file. File Name: SUTA Magnetic Media files must be named PAWAGES.DAT. Pre-approval: Before you begin reporting, you must submit a Request for Electronic Media Wage Reporting - ICESA (see Appendix B) with a test file, transmittal form and a client listing to receive approval. Filing: Once you have received approval, send your Pennsylvania SUTA files, along with the transmittal form to: Mailing Address: Pennsylvania Office of Information Technology Electronic Media Unit - ICESA Dept of Labor and Industry Building 651 Boas Street, 3 rd Floor Main Harrisburg, PA Making Tax Payments: SUTA tax payments should be mailed to Pennsylvania Office of Unemployment Compensation Tax Services, Dept of Labor and Industry Building, PO Box 68568, Harrisburg, PA , accompanied by the payment voucher UC-2. Write the SUTA account number, year and quarter in the memo field of the check. For help with filing: Call (717) Individual State Requirements 31
34 South Carolina SUTA Magnetic Media Filing Who must file: Magnetic media filing of South Carolina SUTA information is required if you are reporting a total of 100 or more South Carolina employees, regardless of the number of employers. Electronic filing of South Carolina SUTA information will be required for all employers beginning sometime in Filing Method: South Carolina accepts SUTA information via Internet only. Batch Filing: SUTA information for multiple employers may be submitted within a single file. File Name: The file name may be anything, up to eight characters, no spaces. The default is UIWAGE.TXT. Pre-approval: Pre-approval is not required. Transmittal Form: The unemployment tax forms UCE-101 and UCE-120 must be mailed. Filing: Log onto the address: Select Multiple Account. After your South Carolina SUTA files have been tramitted, mail the UCE-101 and UCE-120 unemployment tax forms, to the address listed below. Mailing Address: Shipping Address: SC DEW Attn: Employer Tax Room 411 PO Box 7103 Columbia, SC SC DEW Attn: Employer Tax Room Gadsden Street Columbia, SC Making Tax Payments: SUTA tax payments should be mailed to the DEW, accompanied by copies of the UCE- 101 and UCE-120 forms. Be sure to indicate on the forms that the wage list has been filed separately Via DEW System. Write the SUTA account number, year and quarter in the memo field of the check. For help with filing: Call (803) or vmarshall@sces.org or uitax@sces.org. 32 Individual State Requirements
35 Tennessee SUTA Magnetic Media Filing Who must file: Magnetic media filing of Tennessee SUTA information is required if you are reporting a total of 250 or more Tennessee employees, regardless of the number of employers. Filing Method: Tennessee accepts SUTA information on diskettes, CD and via Internet. File Name: SUTA Magnetic Media files must be named WAGE.TXT. Transmittal Form: No transmittal form is required. If filing via Internet: Batch Filing: SUTA information for multiple employers may not be submitted within a single file. Pre-approval: Log onto Select TNPAWS and select Register. You will need the employer s Access Code, which is assigned annually and is printed to the right of Line 1 (Total Wages) on the Premium Report. Filing: Log onto Select TNPAWS and select Login. If filing via diskette or CD: Batch Filing: SUTA information for multiple employers may be submitted within a single file. Pre-approval: Before reporting, you must submit a test file for approval. test files to jack.long@state.tn.us, or mail them to the Attention of Jack Long at the address below. Note: Jack Long should not receive any live files. Transmittal Form: No transmittal form is required. Filing: Once you have received approval, send your Tennessee SUTA files to: Mailing Address: State of Tennessee Dept of Labor and Workforce Development Employer Accounts Operation PO Box 101 Nashville, TN Making Tax Payments: SUTA tax payments should be mailed to the DOL, accompanied by the appropriate premium report. Be sure to indicate on the premium report (or attach a note stating) that the wage list has been filed separately using magnetic media. Write the SUTA account number, year and quarter in the memo field of the check. For help with filing: If filing via Internet, call (615) If filing via diskette or CD, call (615) Individual State Requirements 33
36 Texas SUTA Magnetic Media Filing Who must file: Magnetic media filing of Texas SUTA information is required if you are reporting 10 or more Texas employees among all of the employers for which you are filing. Filing Method: Texas accepts SUTA information on diskettes, CD-ROM or via Internet. Batch Filing: SUTA information for multiple employers may be submitted within a single file. File Name: SUTA Magnetic Media files must be named TWCWAGES.ICE. Pre-approval: Pre-approval is not required. If filing via Internet: Transmittal Form: No transmittal form is required. Downloading Software: Log onto and select Download QuickFile. Select Run and follow the installation instructions. Filing: Select QuickFile from your desktop. Select MMREF-1 Format and then browse for the submittable file name. The software will perform a validation test on the file and allow submission, if no errors are reported. If filing via diskette or CD-ROM: Transmittal Form: Use the Texas transmittal form produced by this program. Filing: Send Texas SUTA files and transmittal forms to: Mailing Address: Texas Workforce Commission Revenue and Trust Management Room 0154 PO Box Austin, TX Shipping Address: Texas Workforce Commission Revenue and Trust Management TWC Building Room East 15 th Street Austin, TX Making Tax Payments: SUTA tax payments should be mailed to the TWC, accompanied by the appropriate voucher. Write the SUTA account number, year and quarter in the memo field of the check. For help with filing: If filing via Internet, call (512) or tax.quickfilesupport@twc.state.tx.us. If filing via diskette or CD-ROM, call (512) or magnetic.media@twc.state.tx.us. 34 Individual State Requirements
37 Virginia SUTA Magnetic Media Filing Who must file: Magnetic media filing of Virginia SUTA information is required if you are reporting 100 or more Virginia employees for a single employer. Filing Method: Virginia accepts SUTA information via Internet only. Batch Filing: SUTA information for multiple employers may be submitted within a single file. Because the FC-20 Tax Return and FC-21 Payroll Report information will be manually keyed for each employer after the file is uploaded, including a limited number of employers per file is recommended. File Name: The file name may be anything, up to eight characters, no spaces. The default file name is W2REPORT.TXT. Pre-approval: Log onto and select Sign Up. Transmittal Form: No transmittal form is required. Filing: Log onto (The first time using WebUpload, select File Layouts. Select the Form Type VEC: FC20 & EFW2(MMREF) SUI Quarterly Tax and Wage Report, and then Create.) Select Upload Files, and then Upload a New File. Select the File Layout indicated in the step above, browse for the file name, and select Upload. Making Tax Payments: All payments must be made electronically after the file is uploaded. For help with filing: Call (804) or webuploadvec@vec.virginia.gov. Individual State Requirements 35
38 Wisconsin SUTA Magnetic Media Filing Who must file: Electronic filing of Wisconsin SUTA information is required if you are a reporting agent or are reporting 25 or more Wisconsin employees for a single employer. Filing Method: Wisconsin accepts SUTA information via Internet only. Batch Filing: SUTA information for multiple employers may be submitted within a single file. File Name: The file name may be anything, up to eight characters, no spaces. The default file name is SIZE275. Pre-approval: Before reporting, you must create a User Name and Password for each employer. Log onto Select Employer Service Provider On-line Services, and then Create Logon ID. You will be asked for an Internet Access Number for each employer, which can be located on the preprinted UCT-101 issued by the state. Transmittal Form: No transmittal form is required. Filing: Log onto Select Employer Service Provider Online Services, and then Login. Then select Tax Report with Wage File Upload. Making Tax Payments: SUTA tax payments should be mailed to the Wisconsin DWD, accompanied by the appropriate payment voucher. Write the SUTA account number, year and quarter in the memo field of the check. For help with filing: Call (608) or taxnet@dwd.wisconsin.gov. 36 Individual State Requirements
39 Wyoming SUTA Magnetic Media Filing Who must file: Wyoming does not require magnetic media filing of SUTA information. Filing Method: Wyoming accepts SUTA information on CD-ROM and via Internet. Batch Filing: SUTA information for multiple employers may not be submitted within a single file. File Name: The file name may be anything, up to eight characters, no spaces. The default is WIRE.TXT. Pre-approval: Pre-approval is not required. Transmittal Form: No transmittal form is required. If filing on CD-ROM: Send Wyoming SUTA files and tax forms, to: Mailing Address: Shipping Address: Wyoming Dept of Employment Employment Resources Division Employer Accounts PO Box 2760 Casper, WY Wyoming Dept of Employment Employment Resources Division Employer Accounts 100 West Midwest Casper, WY If filing via Internet: Log onto Making Tax Payments: SUTA tax payments should be mailed to the Wyoming Dept of Employment, accompanied by the appropriate voucher. Write the SUTA account number, year and quarter in the memo field of the check. For help with filing: Call (307) Individual State Requirements 37
40 1.4 Quarterly Processing Steps Part One: 1. Select a ledger in Ledger Startup (LS). 2. Enter or revise the SUTA transmitter information as needed. This information is not client-specific. It just needs to be checked each quarter and updated if needed. Select TW 7 (5,1), Enter/Revise Transmitter Information. Enter information about the person or organization submitting the magnetic media files. Also, be sure that any state-specific information is also correct. 3. Use TW 7 (5,2,1) to create a new SUTA Intermediate File to be used for current quarter reporting. A new SUTA Intermediate File must be created each quarter. Each SUTA Intermediate File will contain all of the client information being reported in a single submittable file. If you would like to preserve the SUTA information reported for prior quarters, you may use a different SUTA Intermediate File number each quarter. The SUTA Intermediate Files are not related in any way to the W-2 and 1099 Intermediate Files used by the TM program (W-2/1099 Magnetic Media Reporting). 4. Print and review the SUTA Worksheet (TW 7 (1)) and the Unemployment Continuation Sheet (TW 7 (2)) for this client. 5. If you have CLS ~ Unemployment Plus (UP), create the unemployment tax return for the client. Select TW 7 (4), State Unemployment Tax Returns, to create and edit the tax returns. 6. Select the next ledger to be reported. Use Ledger Startup (LS) to select the next ledger to be reported, and repeat steps 4, 5 and 6 until all the SUTA information is correct and ready to be submitted. Then proceed with Part Two, below. 38 Quarterly Processing Steps
41 Part Two: Add each ledger to the SUTA intermediate file, using TW 7 (5,2,2). Use TW 7 (5,2,4) to edit (add, revise and delete) information in the SUTA intermediate file, as needed. Note: Changes made here affect only the SUTA Intermediate File and the submittable SUTA Magnetic Media file, not the actual information and figures used within CLS. To make permanent payroll changes, edit the information in programs EF and PF, and then add the ledger to the intermediate file again. Print and review the information in the SUTA intermediate file (TW 7 (5,2,5)). Use TW 7 (5,3) to write the SUTA intermediate file to disk. Create a submittable file on diskette, or write the file to an export path on the hard disk so it can be transmitted to the appropriate state. Georgia requires that after the file is created, it is compressed using WinZip or PKZip. Only the compressed file should be submitted. For states that require transmittal forms, use TW 7 (5,5) to print them. If needed, use TW 7 (5,6) to print laser diskette labels. Submit the SUTA magnetic media file. To submit the SUTA Magnetic Media File, follow the specific instructions for each state. Make SUTA tax payments. To make the unemployment tax payments, follow the specific instructions for each state. Quarterly Processing Steps 39
42 1.5 Using SUTA Magnetic Media The CLS ~ SUTA Magnetic Media program may be used to enter information about the transmitter of the magnetic media files, and to perform intermediate file maintenance such as creating a SUTA intermediate file, adding ledgers to it and deleting ledgers from it, and editing payroll information in the intermediate file. When you are satisfied with the information in the intermediate file, you are ready to create the submittable magnetic media file(s). You may also list employers and employees on the magnetic media disk and laser-print disk labels and transmittal forms. Except for the transmitter information, all work performed within the SUTA program applies to the current intermediate file. You must use Menu Selection S to choose a different intermediate file. If a SUTA intermediate file becomes damaged, simply recreate it. From the State Unemployment Reports (TW, Menu Selection 7) menu, choose 5, State Unemployment Magnetic Media Reporting. 40 Using SUTA Magnetic Media
43 Enter/Revise Transmitter Information From the State Unemployment Magnetic Media Reporting menu (TW, Menu Selection 7(5)), choose 1, Enter/Revise Transmitter Information. Enter/Revise SUTA General Transmitter Information (1) Enter the name and address of the firm or person submitting the SUTA magnetic media files. Transmitter information entered here will apply to all SUTA magnetic media files prepared using CLS. Mailing Address: Name Address City, State, Zip Enter the name and address of the firm or person transmitting the SUTA magnetic media file(s). Return Files to: Name Address City, State, Zip Enter the name and address to which returned files should be sent. CLS automatically defaults to the mailing address; you may make changes as necessary. Federal I.D. Enter the transmitter s federal employer identification (EIN) number. Contact: First Middle Last Telephone: Work Telephone: Fax Address Enter the name telephone number(s) and address of the person to be contacted regarding SUTA magnetic media file(s). Computer Manuf. Enter the manufacturer of computer being used to create the SUTA magnetic media files. Operating System Enter the operating system installed on the computer being used to create the SUTA magnetic media files. Accept or Escape? (A,Esc) Press A to accept the transmitter information. Press Esc to return to the Enter/Revise SUTA Transmitter Information menu without saving the changes. Transmitter information has been updated. CLS updates the transmitter information and returns to the Enter/Revise SUTA Transmitter Information menu. Enter/Revise SUTA State Required Transmitter Information (2) If necessary, enter the required SUTA transmitter information for the states of Alabama, California, Connecticut, Florida, Georgia, Illinois, Louisiana, Minnesota, Mississippi, New Jersey, North Carolina, Ohio, Wisconsin or Using SUTA Magnetic Media 41
44 Wyoming. The transmitter information entered here will apply to all SUTA magnetic media files prepared using CLS. For some states, we will use this information to determine the default name of the submittable SUTA files. Alabama, Connecticut, Georgia, Illinois, Lousiana, Mississippi, Wisconsin, or Wyoming: SUTA I.D. If the transmitter is an employer of the selected state, enter the SUTA I.D. of the transmitter; otherwise, leave the field blank. California: SUTA I.D. Enter the California SUTA I.D. of the transmitter. If the transmitter is not a California employer, leave the field blank. Branch If the transmitter is a California employer and has an assigned branch number, enter it here. Florida: Filing as agent or employer (A,E) (Required) If the transmitter will be filing as an agent, press A. If you will be filing as the employer, press E. Agent I.D./Employer I.D. (Required) Depending on whether you are filing as an agent or employer, enter your agent I.D. or SUTA I.D. Minnesota: SUTA I.D. Enter the Minnesota SUTA I.D. of the transmitter. If the transmitter is not a Minnesota employer, leave the field blank. To enter a unit number for an employer, use the format SutaID^UnitNumber when entering the SUTA ID in PF 1. New Jersey: Authorization Code (Required) After you are approved to file SUTA magnetic media files in New Jersey, enter the assigned authorization code here. N. Carolina: Remitter Number (Required) After you are approved to file SUTA magnetic media files in North Carolina, enter the remitter number assigned to you. Ohio: Filing as TPA/employer (Required) If the transmitter will be filing as an Third Party Administrator, press T. If you will be filing as the employer, press E. TPA I.D./Employer I.D. (Required) Depending on whether you are filing as a TPA or employer, enter your TPA I.D. or SUTA I.D. Accept or Escape? (A,Esc) Press A to accept the transmitter information. Press Esc to return to the Enter/Revise SUTA Transmitter Information menu without saving the changes. Transmitter information has been updated. CLS updates the transmitter information and returns to the Enter/Revise SUTA Transmitter Information menu. 42 Using SUTA Magnetic Media
45 Using SUTA Magnetic Media 43
46 SUTA Intermediate File Management From the State Unemployment Magnetic Media Reporting menu, choose TW 7(5,2), SUTA Intermediate File Management, to create the intermediate file that will contain the employer and employee SUTA information. Create/Update SUTA Intermediate File (1) Use this routine to create or update the intermediate file that will contain the employer and employee SUTA information. Notes: Remember, except for the transmitter information, all work performed within the SUTA program applies to the current intermediate file. Use Menu Selection S to choose a different intermediate file. If you are using CLS in a network environment, we recommend that each user create a separate intermediate file. File Number (1-999) Enter a file number for the SUTA intermediate file. Press F1 to select from a pop-up list of existing intermediate files. File Description Enter or edit a description for the SUTA intermediate file. This description is used only to provide a reference for the operator. Payment Quarter Payment Year Enter or edit the payment quarter and year. Accept or Escape? (A,Esc) Press A to accept the intermediate file setup. Press Esc to return to the File Number (1-999) prompt without saving the setup. Intermediate file has been created. Intermediate file has been updated. CLS creates or updates the selected intermediate file and returns to the File Number (1-999) prompt. You may create another intermediate file or press Esc to return to the SUTA Intermediate File Management menu. Add Ledger to SUTA Intermediate File (2) Use this routine to import SUTA information into the SUTA intermediate file. You may import all employee series for the states supported by SUTA Magnetic Media, or you may import selected series, one at a time. Data Drive or Path Enter or edit the data drive or path where the ledger to be added to the SUTA intermediate file is located. The default is the current data path. Ledger I.D. Enter the I.D. of the ledger to be added to the SUTA intermediate file. Press F1 to select from a pop-up list of ledgers in the designated path. 44 Using SUTA Magnetic Media
47 File Generation Enter the ledger generation to be added to the SUTA intermediate file. CLS automatically defaults to the current generation. Press F1 to select the generation from a pop-up list. Ledger Name Period Ending CLS automatically displays the name and period-end date for the selected ledger. Payroll Series (ENTER for all) Enter a payroll series, or press Enter to import all payroll series with qualifying SUTA states into the intermediate file. Press F1 to select the series from a pop-up list. Continue? (Y,N) Press Y to continue. Updating Intermediate File... Complete CLS adds the selected ledger and series to the SUTA intermediate file and returns to the Data Drive or Path prompt. You may add another ledger or series to the intermediate file, or press Esc to return to the SUTA Intermediate File Management menu. Delete Ledger from SUTA Intermediate File (3) Use this routine to delete an entire ledger from the SUTA intermediate file. Respond to the following prompts: Ledger I.D. Enter the I.D. of the ledger to be deleted from the SUTA intermediate file. Press F1 to select from a pop-up list of ledgers in the intermediate file. File Generation Ledger Name Period Ending CLS automatically displays the file generation, name and period-end date for the selected ledger. Would you like to delete ledger from intermediate file? (Y,N) Press Y to delete the selected ledger from the SUTA intermediate file. Press N to return to the Ledger I.D. prompt without deleting the ledger from the intermediate file. Deleting 'ABC.000'... Ledger 'ABC.000' has been deleted from intermediate file. CLS deletes the selected ledger from the SUTA intermediate file and returns to the Ledger I.D. prompt. You may delete another ledger, or press Esc to return to the SUTA Intermediate File Management menu. Edit Information in SUTA Intermediate File (4) Use this routine to edit information in the SUTA intermediate file. Payroll series and employees may be revised, added to, or deleted from the intermediate file. Remember, changes made here affect only the SUTA intermediate file and the SUTA magnetic media file, not the actual information and figures used within CLS. To make permanent payroll changes, edit the information in Using SUTA Magnetic Media 45
48 programs EF, PF. If you have CLS ~ Unemployment Plus (UP), be sure to reprint the unemployment tax forms. Once the changes have been made, add the ledger to the SUTA intermediate file again. Add/Revise/Delete a Payroll Series (1) Use this routine to add a payroll series to the SUTA intermediate file, revise it, or delete it. Ledger I.D. Enter the I.D. of the ledger that contains the payroll series to be edited. Press F1 to select from a pop-up list of ledgers in the SUTA intermediate file. File Generation Ledger Name Period Ending CLS automatically displays the file generation, name and period-end date for the selected ledger. Payroll Series Enter the number of the payroll series you want to add, revise or delete. Press F1 to select the series from a pop-up list. SUTA State CLS automatically displays the SUTA state for the selected payroll series. Continue? (Y,N) Press Y to continue. A screen similar to the following will appear. (Screen prompts will change based on the SUTA state selected): Payroll Series (all states) For an existing payroll series, CLS displays the information entered in program PF, Menu Selection 1, as the default. You may revise a payroll series in the SUTA intermediate file without affecting the setup in PF. SUTA State (all states) CLS automatically displays the Payroll Series and SUTA state associated with it. Employer Name (all states) Enter the correct employer name. SUTA I.D. No. (all states) Enter the unemployment I.D. for the SUTA state. Pay special attention to these additional prompts for different SUTA states: Address, City, State, Zip (California, Connecticut, Florida, Illinois, Kansas, Louisiana, New Jersey, North Carolina, Ohio or Texas) Enter the employer s address. Federal I.D. No. (Alabama, California, Connecticut, Florida, Illinois, Kansas, Louisiana, New Jersey, Ohio, Tennessee or Texas) Enter the employer s Federal I.D. number. 46 Using SUTA Magnetic Media
49 Amended Return (Massachusetts) Enter Y if this will amend a return already filed for this employer. Branch (Arizona or California) Enter the employer s branch number, if any. County Code with the greatest number of employees (Texas) Enter the county code representing the greatest number of employees being reported. Electronic Pymts (Louisiana) Enter Y if SUTA payments will be made electronically rather than mailed. Final Return (Louisiana) Enter Y if this will be the final return filed for this employer. Kind of Payer (Connecticut, Kansas or Louisiana) Select the appropriate 941 payer type. CLS displays the payer type entered at the Empl Options prompt in program PF, Menu Selection 1. Press F1 to select the kind of payer from a pop-up list. Location Code (Massachusetts) Enter the employer s location code, if any. NAICS Code (Wyoming) Enter the employer s NAICS Code. Name Convention (Connecticut) Select the appropriate employee name convention. CLS displays the name convention entered at the Empl Options prompt in program PF, Menu Selection 1. Press F1 to select the name convention from a pop-up list. Number of employees outside the county above (Texas) Enter the number of employees outside the county code with the greatest number of employees being reported. Payment Amount (Ohio) If ACH Payment information will be submitted using the submittable file, enter the payment amount for the series. Plant Code (Illinois or Ohio) Enter the employer s plant code, if any. Previous Underpayment, Previous Overpayment (Illinois) Enter any previous underpayment or overpayment. Rate (Illinois) Enter the rates to be used for Gross < $50000 and Gross > $ Reporting Out-Of-State Wages (Ohio) Enter Y if Taxable Wages for any employee has been adjusted due to Out-of-State Wages. Using SUTA Magnetic Media 47
50 Taxes Due, Interest Due, Job Skills Due, Penalty Due, Premium Due (Connecticut, Florida, Illinois, Kentucky, Ohio, Tennessee or Texas) CLS automatically displays tax amount based on the tax rate and taxable wages. Revise the tax rate(s) for the series as needed. Tax Type (Illinois) Select the appropriate Illinois tax type. Press F1 to select the tax type from a pop-up list. UI/WC Coverage (Wyoming) Select the appropriate Unemployment/Worker s Compensation coverage. CLS displays the coverage type selected at the Empl Options prompt for this payroll series in program PF, Menu Selection 1. Press F1 to select the coverage type from a pop-up list. Unit Number (Minnesota) Enter the employer s unit number, if any. Wages Reported on Paper (California) Enter the wages reported on paper for this payroll series. Wage Plan Type (1-7) (California) Select the appropriate California wage plan type. CLS displays the wage type selected at the Empl Options prompt for this payroll series in program PF, Menu Selection 1. Press F1 to select the wage type from a pop-up list. Accept, Delete or Escape? (A,D,Esc) Press A to accept the payroll series, press D to delete the selected series, or press Esc to return to the Payroll Series prompt. Series '100' has been updated. CLS updates, adds or deletes the selected series and returns to the Payroll Series prompt. You may select another payroll series, or continue to press Esc to return to the Edit Information in SUTA Intermediate File menu. Add/Revise/Delete an Employee (2) Use this routine to add an employee to, or delete an employee from the intermediate file. You may also revise an employee's information on file. Ledger I.D. Enter the I.D. of the ledger that contains the employee to be changed. Press F1 to select from a pop-up list of ledgers in the intermediate file. File Generation Ledger Name Period Ending CLS automatically displays the file generation, name and period-end date for the selected ledger. Employee Enter the employee number you want to add, revise or delete. Press F1 to select the employee from a pop-up list. 48 Using SUTA Magnetic Media
51 Continue? (Y,N) Press Y to continue. Screen prompts will change based on the SUTA state selected. Employee CLS automatically displays the employee number and employee name you selected. For an existing employee, CLS displays the information entered in program EF, menu selection 1, and the related SUTA wages. You may revise employee information in the SUTA intermediate file without affecting the employee setup in program EF. Employee Name (all states) You may edit the First, Middle, and Last name of the employee. Some states also provide for the Suffix. Social Security No. (all states) Enter the social security number for this employee. SUTA Reported Wages or QTR Florida Wages (all states) Enter the reported wages and tips for this employee. Pay special attention to these additional prompts for different SUTA states: Address, City, State, Zip (Arizona) Enter the employee s address. SUTA Reported Tips (Wyoming) Enter the reported wages and tips, separately, for this employee. Less: Excess Wages (Arizona, Connecticut, Florida, Georgia, Illinois, Kansas, Kentucky, Louisiana, North Carolina, Ohio or Texas) Enter any excess wages to be deducted from the reported SUTA wages. Net Taxable Wages (Arizona, Connecticut, Florida, Georgia, Illinois, Kansas, Kentucky, Louisiana, North Carolina, Ohio or Texas) CLS automatically calculates and displays Net Taxable Wages based on the SUTA Reported Wages and the Less: Excess Wages fields. This field cannot be edited. Active Employee (Y,N) (California, Connecticut, Florida, Georgia, Illinois, Kentucky, Louisana, Massachusetts, Minnesota, North Carolina, Ohio or Texas) Enter Y if this employee was active during a month particular of the quarter; enter N for any month(s) the employee was not active. For existing employees, CLS uses the Hire and Termination Dates entered in EF to determine the default responses. Corporate Officer (Y,N) (Massachusetts, Minnesota, South Carolina or Wyoming) Enter Y if employee is a corporate officer. For existing employees, CLS displays Y if the O option is selected at the Empl Options prompt for this employee in program EF, Menu Selection 1. Family Employment (Y,N) (Michigan) Enter Y if employee if a family member of someone holding a majority interest of the business. For existing employees, CLS displays Y if the K option is selected at the Empl Options prompt for this employee in program EF, Menu Selection 1. Using SUTA Magnetic Media 49
52 Hire Date (Wyoming) Enter the date this employee was hired. Hours Worked This Qtr (Massachusetts, Minnesota or Mississippi) Enter the hours worked by this employee during the quarter. For existing employees, CLS uses the check count in EF to determine the hours worked. Prior Florida Wages (Florida) Enter any prior quarter Florida SUTA wages. Seasonal Employee (Y,N) (North Carolina) Enter Y if employee is a seasonal employee. For existing employees, CLS displays Y if the O option is selected at the Empl Options prompt for this employee in program EF, Menu Selection 1. State Taxable Wages State Income Tax W/H (California or Massachusetts) Enter the state taxable wages and state tax withheld for this employee. Weeks Worked This Qtr (New Jersey or Ohio) Enter the weeks worked by this employee during the quarter. For existing employees, CLS uses the check count in EF to determine the weeks worked. YTD Out-Of-State Wages (Florida) Enter any Out-Of-State SUTA wages. Out-Of-State State (Florida) Enter the state for any Out-Of-State SUTA wages. Accept, Delete or Escape? (A,D,Esc) Press A to save new or revised employee information, press D to delete the employee, or press Esc to return to the Employee prompt. Employee '115' has been updated. CLS updates, adds or deletes the selected employee and returns to the Employee prompt. You may select another employee, or continue to press Esc to return to the Edit Information in SUTA Intermediate File menu. List Information in SUTA Intermediate Files (5) Use this routine to display or print information from the SUTA intermediate file. You may list ledgers on file, employer information that shows totals by series, or employee information that shows balances for each employee. You may list employers and employees with missing information that should be corrected. Select the report to print, and respond to the following prompts: SUTA State (Enter for all) Select the state for which you want to print a report, or press Enter to include all states. 50 Using SUTA Magnetic Media
53 File Number (Enter for all) Select the SUTA intermediate file to print, or press Enter to include all intermediate files. Press F1 to select the intermediate file from a pop-up list. Ledger I.D. (Enter for all) Select a ledger I.D., or press Enter to include all ledgers in the intermediate file you selected. Continue? (Y,N) Press Y to continue. (D)isplay, or number of copies to print (D,1-9) Press D to display the report, or enter the number of copies to print. Current printer: [HP Laser: Portrait ]? (Y,N) Press Enter if your printer selection is correct, press N to change your selection or press F1 to select from a popup list of available printers. Press Enter again at the Ready? (Y,N) prompt to begin printing. When the report is complete, CLS returns to the File Number (ENTER for all) prompt. You may print another report, or press Esc to return to the List Information in SUTA Intermediate Files menu. Delete SUTA Intermediate File (6) Use this routine to delete a SUTA intermediate file. File Number (1-999) Enter the number of the SUTA intermediate file to be deleted. Press F1 to select the file from a pop-up list. File Description Payment Quarter Payment Year CLS automatically displays information about the selected intermediate file. Would you like to delete this file? (Y,N) Press Y to delete the selected intermediate file. Intermediate file '1' has been deleted. CLS deletes the selected SUTA intermediate file and returns to the File Number (1-999) prompt. You may delete another intermediate file, or press Esc to return to the SUTA Intermediate File Management menu. Using SUTA Magnetic Media 51
54 Write SUTA Intermediate File to Disk Before writing a SUTA file to disk, be sure to enter the general and state required transmitter information in (TW, Menu Selection 7(5,1)). When you are satisfied with the employer and employee information in the intermediate file, choose TW 7(5,3), Write Intermediate File to Disk, to create the magnetic media disk(s) or files for export. From this menu, you will be able to create submittable SUTA files. You can also create a test file for states that require a test file with your application to use magnetic media for SUTA reporting. Refer to section 1.3, Individual State Requirements, to determine if your state requires a test file before approval. Note: Make sure you label the diskettes as they are created. If you do not label the SUTA diskettes properly, it will difficult to determine the correct diskette sequence later. Select the type of file to write and respond to the following prompts: SUTA State to Prepare Enter the state for which to prepare the SUTA magnetic media file. Report Zero Wage Series (Y,N) (Illinois, Kansas, Michigan, New Jersey, North Carolina, South Carolina, Tennessee and Texas) These states allow employers with zero wages to be included in the SUTA file. Press Y to include those employers in the file. Include ALL or SINGLE ledger? (A,S) Select whether all ledgers or a single ledger should be written to the file. Ledger I.D. If writing a single ledger to the file, CLS prompts for the Ledger I.D. Press F1 to select from a pop-up list of ledgers in the intermediate file. File Generation CLS automatically displays the file generation for the selected ledger. Write file to (1) Floppy or (2) Hard Drive Select the drive to which the file should be written. Select 2 if you will be ing the files or transmitting them. Magnetic Media Floppy Drive (if writing the file to a floppy disk) Enter the floppy drive letter to use when creating the magnetic media file. CLS will warn you if there are files already on the disk. Press Enter to delete the file(s) and continue, or press Esc to exit without deleting the file(s). Magnetic Media Export Path (if writing the file to hard drive) CLS automatically displays the path where the file will be stored. This path may not be changed. 52 Using SUTA Magnetic Media
55 Magnetic Media Export File CLS will default to the appropriate file name based on the state selected. Revise the file name as needed. Refer to section 1.3, Individual State Requirements, for more information about file names. Create Backup Copy on a Floppy (Y,N) (if writing the file to hard drive) Enter Y if you wish to make a backup copy of the file on a floppy disk. Backup Floppy Drive (if creating a backup copy on a floppy) Enter the floppy drive letter to use to create the backup of the magnetic media file. Continue? (Y,N) Press Y to create the magnetic media file on the selected drive. Writing 'JCC.013'... Complete CLS creates the magnetic media file on the designated drive. Once the file has been written, you will be reminded to include the appropriate documentation for the selected SUTA state with either the live SUTA file or the test file. CLS will then return to the State Unemployment Magnetic Media Reporting menu. Using SUTA Magnetic Media 53
56 List SUTA Employers/Employees on Disk Choose TW 7(5,4), List Employers/ Employees on Disk, to list the employers and employees in the submittable file. SUTA State to Process Enter the SUTA state to list in the report. Detail or Summary Listing (D,S) Press Enter to accept the default D response and print a detail report of the employees in the intermediate file, or press S to print a summary report showing only employers in the intermediate file. Read file from (1) Floppy or (2) Hard Drive Select the drive that contains the SUTA file you wish to list. Magnetic Media Floppy Drive Enter the floppy drive letter that contains the disk to be examined. Magnetic Media Export Path If you selected to list a file from a hard drive, CLS will automatically fill the export path. Magnetic Media Export File CLS will automatically default to the appropriate file name based on the SUTA state you entered. Edit the file name as needed. Note: CLS will not default to a file name for the state of Illinois. Enter the file name to be assigned to the Illinois file, or press F1 to select from a list of file on the floppy or in the export path. Continue? (Y,N) Press Y to continue. (D)isplay, or number of copies to print (D, 1-9) Press D to display employers and employees on the disk, or enter the number of copies to print. Current printer: [HP Laser: Portrait ]? (Y,N) Press Enter if your printer selection is correct; if not, press N to change your selection. Press Enter again at the Ready? (Y,N) prompt to begin printing. When the report is complete, CLS returns to the SUTA State to Process prompt. You may list the records from another state or in another file, or press Esc to return to the State Unemployment Magnetic Media Reporting menu. 54 Using SUTA Magnetic Media
57 Print SUTA Transmittal Forms Once the submittable files have been created, transmittal forms for the states of California, Georgia, Maryland, New Jersey, North Carolina, and Texas may be printed to submit with the disk(s). Transmittal forms may only be printed on plain paper. Choose TW 7(5,5), Print Transmittal Forms. Respond to the following prompts: SUTA State to Process Enter the SUTA state for which to print transmittal forms. Report Zero Wage Series (Y,N) (Kansas, New Jersey, North Carolina, or Texas) Enter Y if you wish to include payroll series that have no wages. Continue? (Y,N) Press Y to continue. (D)isplay, (F)ile, or number of copies to print (D,F,1-9) [1] Press D to display the report, F to save the report to a file, or enter the number of copies to print. If you will be attaching the report to an , select (F)ile. Current printer: [HP Laser: Portrait ]? (Y,N) Press Enter if your printer selection is correct; if not, press N to change your selection. Press Enter again at the Ready? (Y,N) prompt to begin printing. When the transmittal form is complete, CLS returns to the State Unemployment Magnetic Media Reporting menu. Using SUTA Magnetic Media 55
58 Print Laser SUTA Diskette Labels Choose TW 7(5,6), Print Laser Diskette Labels, to print labels for the magnetic media diskettes. Disk labels may only be printed with a laser printer. Notes: CLS prints complete pages of diskette labels. CLS supports Avery laser labels for 3½ diskettes (product no. 5196) and 5¼ diskettes (product no. 5197), although most states accept only 3½ diskettes. Label Size (1,2) Select the disk label size. Press 1 to print labels for 3½ disks. Press 2 to print 5¼ disk labels. Press F1 to select the label size from a pop-up list. SUTA State Enter the SUTA state for which diskette labels will be printed. Number of Pages Enter the number of pages of disk labels to be printed. Continue? (Y,N) Press Y to continue. Current printer: [HP Laser: Portrait]? (Y,N) Press Enter if your printer selection is correct; if not, press N to change your selection. Press F1 to select from a pop-up list of available printers. Press Enter again at the Ready? (Y,N) prompt to begin printing. CLS prints the diskette labels and returns to the Label Size (1,2) prompt. You may print additional labels, or continue to press Esc to return to the State Unemployment Magnetic Media Reporting menu. 56 Using SUTA Magnetic Media
59 Prepare State Client Listing To get approval to file SUTA information using magnetic media in Arizona, California, or Texas, you are required to submit a preliminary list of the employers that will be submitted on magnetic media. Choose TW 7(5,7), Prepare State Client Listing. Batch Selection of Ledgers (1) Use this routine to select the ledger(s) you wish to include in the listing for a particular state. SUTA State to Prepare Enter the SUTA state for which the report is being prepared. Data Drive or Path Edit the data drive or path where the ledger(s) to be included in the report are located. The default is the current data path. Select all ledgers? (Y,N) Press Y if you wish to include all ledgers in the data path (for the selected SUTA state). Press N if you want to select the ledgers to be included. Use the arrow keys (, ) to scroll through the ledgers in the selected path. Tag or un-tag ledgers by pressing the space bar or T. Press Enter to accept the tagged ledgers, or press Esc to return to Select all ledgers? (Y,N) prompt. Continue? (Y,N) Press Y to accept the tagged ledgers or press N to return to the selection window. Add a Single Ledger (2) Use this routine to add a single ledger to the listing. Data Drive or Path Edit the data drive or path where the ledger to be included in the listing. The default is the current data path. Ledger I.D. Enter the I.D. of the ledger to be added to the listing. Press F1 to select from a pop-up list of ledgers in the designated path. File Generation Enter the ledger generation to be added to the listing. CLS automatically defaults to the current generation. Press F1 to select the generation from a pop-up list. Ledger Name Period Ending CLS automatically displays the name and period-end date for the selected ledger. Payroll Series (ENTER for all) Enter a payroll series to import into the listing, or press Enter to import all payroll series for the selected ledger. Press F1 to select the available series from a pop-up list. Using SUTA Magnetic Media 57
60 Continue? (Y,N) Press Y to continue. Revise/Delete a Ledger (3) Use this routine to edit ledger information in the list, or to delete the ledger from the list. (Changes made here affect only the listing, not the actual payroll information in CLS.) Ledger I.D. Enter the I.D. of the ledger information to be edited or deleted. Payroll Series Enter the number of the payroll series you want to revise or delete. Press F1 to select the series from a pop-up list. Employer Name CLS automatically displays the employer name for the Ledger I.D. and payroll series entered, but the name may be revised as needed. Federal I.D. No. CLS automatically displays the Federal I.D. number for the client; revise it as needed. SUTA State CLS automatically displays the SUTA state for the selected payroll series. The state may be revised as needed. SUTA I.D. No. CLS automatically displays the SUTA I.D. number for the selected payroll series. The SUTA I.D. may be revised as needed. Total Employees Enter the average number of employees to be reported each quarter. The default value is the number to be reported for the current quarter. Accept, Delete or Escape? (A, D, Esc) Press A to accept the payroll series, press D to delete the selected series, or press Esc to return to the Ledger I.D. prompt. Delete all Ledgers from Listing (4) Use this routine to delete all ledgers from the listing. Would you like to continue? (Y,N) Press Y to delete all the ledgers from the listing. Press N to return to the Prepare State Client Listing menu. Print Client Listing (5) Use this routine to print the client listing. 58 Using SUTA Magnetic Media
61 SUTA State to Process Enter the state for which you wish to print the client listing. Accounting Firm Address Line 1 Address Line 2 City, State, Zip Telephone: Work Enter the accountant mailing address and phone number to include on the listing. CLS will automatically fill these fields with the default accountant information set in SI 1 (3,1). Using SUTA Magnetic Media 59
62 For Florida and Ohio Employers Only! Choose TW 7(5,8), For Florida and Ohio Employers Only, to perform functions specific to Florida and Ohio submissions. For Florida, display results from submissions, register employers and prepare telefile worksheets. For Ohio, define bank account information to use for payment processing. Select Florida for the following options: Report Florida XML Acknowledgements (1) Use this routine to verify that the XML file transmitted to Florida was received without any errors. CLS will list errors reported in any acknowledgement files that have been downloaded using Florida s Secured Server Website. Select 1 to display the number of errors reported, or select 2 to print a list of the specific errors reported. XML File Drive or Path CLS automatically displays the EXPORT subdirectory. Select the path that contains the Florida acknowledgement files. XML File Name (ENTER for All) Enter the file name to be displayed. Press Enter to display the information reported in all acknowledgement files in the selected path. Press F1 to select the file name from a pop-up list. Continue? (Y,N) Press Y to display or print the file information. CLS reports the errors found in each file. If all files in the selected path are selected, the most recent file is reported first. Press ENTER when finished: (if query summary is selected) When you have reviewed the information, press Enter to return to the XML File Drive or Path prompt. You may select another file to report, or press Esc to return to the submenu. Print Errors Only? (Y,N) (if print detail is selected) Press Y to list only the accounts that were reported in error and must be filed again. Press N to list the status of all accounts filed. Florida Employer Registration (2) Use this routine to register Florida employers for reporting using CLS SM. If you are filing for Florida employers, you must register each employer by either: Submitting a paper form (DR-600), Registering on the Internet by entering all employers manually, or Using this routine to create a batch registration file. 60 Using SUTA Magnetic Media
63 Enter/Revise Transmitter Information (1) Note: The transmitter information entered here is used specifically for Florida batch employer registration. If you are not using the batch registration feature, you don t need to enter the additional information required for it. Revise General Information Use this routine to enter the name and address of the person or firm transmitting the Florida SUTA magnetic media or batch registration files. Mailing Address: Name Address City, State, Zip CLS automatically displays the transmitter name and information as entered in Enter/Revise SUTA General Transmitter Information (TW 7(5,1,1)). A change made in either location also changes it in the other. Revise the name and address of the firm transmitting the Florida SUTA magnetic media or batch registration files. Contact Name: First Middle Last Telephone: Work Telephone: Fax Enter the Transmitter contact name. CLS automatically displays the Contact phone numbers as entered in Enter/Revise SUTA General Transmitter Information (TW 7(5,1,1)). A change made to the phone numbers here also changes it in the other. Filing as agent or employer? (A,E) If the transmitter will be filing as an agent, press A; if filing as an employer, press E. Agent I.D. (if filing as an agent) Enter the agent I.D. The I.D. should begin with an A, followed by a 7-digit number. Employer I.D. (if filing as an employer) Enter the employer I.D. The I.D. should begin with an E, followed by a 7-digit number. Default Payment Type Select the default payment type to use when a new ledger is added to the file. Press F1 to select the payment type from the pop-up list. Enter 1 if employer pays from employer s bank account, 2 if accountant pays from employer s bank account, or 3 if accountant pays from accountant s bank account. Note: All ledgers do not need to use the same payment type. Accept or Escape? (A, Esc) Press A to accept the changes made or press Esc to return to the submenu without saving your changes. Revise Bank Information Use this routine to enter the bank account information of the person or firm transmitting the Florida SUTA magnetic media files. Using SUTA Magnetic Media 61
64 Notes: Bank Name, Bank Account Type, Bank Account No., and Route Transit No. should be entered only if some of the tax payments will be drawn against the transmitter s bank account. You do not need to enter the information if the employer s accounts will always be used for making tax payments (even if the firm is one of the employers included in the file). Bank Name Enter the transmitter s bank name. Bank Account Type Select the appropriate bank account type. Press F1 to select the bank account type from a pop-up list, or enter 1 for Checking Account or enter 2 for Savings Account. Bank Account No. Enter the bank account number. Route Transit No. Enter the route transit number for the account. Accept or Escape? (A, Esc) Press A to accept the changes made or press Esc to return to the submenu without saving your changes. Registration Intermediate File Management (2) Use this routine to create the employer batch registration intermediate file. You may then add or delete ledgers, edit information in the intermediate file, or delete it. Batch Selection of Ledgers Use this routine to select the ledger(s) you wish to include in the intermediate file. Data Drive or Path Edit the data drive or path where the ledgers to be added to the intermediate file are located. The default is the current data path. Select all ledgers? (Y,N) Press Y if you wish to include all ledgers with Florida SUTA information in the batch registration file. Press N if you want to select the ledgers to include in the file. Use the arrow keys (, ) to scroll through the ledgers found in the selected path. Tag or un-tag the ledgers by pressing the space bar or T. Press Enter to accept the tagged ledgers, or press Esc to return to Select all ledgers? (Y,N) prompt. Continue? (Y,N) Press Y to accept the tagged ledgers or press N to return to the selection window. Select a Single Ledger Use this routine to add a single ledger to the file. 62 Using SUTA Magnetic Media
65 Data Drive or Path Edit the data drive or path where the ledger to be added is located. The default is the current data path. Ledger I.D. Enter the I.D. of the ledger to be added to the file. Press F1 to select from a pop-up list of ledgers in the designated path. File Generation Enter the ledger generation to be added to the file. CLS automatically defaults to the current generation. Press F1 to select the generation from a pop-up list. Ledger Name Period Ending CLS automatically displays the name and period-end date for the selected ledger. Payroll Series (ENTER for all) Enter a payroll series to import into the file, or press Enter to import all payroll series, that are for the state of Florida. Press F1 to select the available series from a pop-up list. Continue? (Y,N) Press Y to continue or press N to return to the data drive or path field. Edit Information in Intermediate File Use this routine to add, revise or delete ledger information in the batch registration intermediate file. (Changes made here will only affect the Florida batch registration intermediate file, not the actual payroll series.) Select 1, Add/Revise/Delete a Ledger from the menu. Ledger I.D. Enter the I.D. of the ledger that contains the payroll series to be edited or deleted from the batch registration intermediate file. Payroll Series Enter the number of the payroll series you want to revise or delete. Press F1 to select the series from a pop-up list. Employer Name Address City, State, Zip CLS automatically displays the employer name and address for the Ledger I.D. and payroll series entered. Revise this information as needed. Federal I.D. No CLS automatically displays the Federal I.D. number for the client. Revise as needed. SUTA I.D. No. CLS automatically displays the SUTA I.D. number for the selected Florida payroll series. Revise the SUTA I.D. as needed. Using SUTA Magnetic Media 63
66 Contact: First Middle Last CLS will default to the employer contact entered in Enter Contact Information (PF, menu selection 2). Revise the contact name as needed. Operation Code Select the type of operation you want to perform for this employer. Press F1 to select the operation code from the pop-up list. Enter 1 if you will be adding or revising the employer s state records, or 2 if you are removing the employer from state records. Effective Date Enter the effective date for the operation you requested. Payment Type Select a payment type. Press F1 to select the payment type from the pop-up list. Enter 1 if the employer pays from the employer s bank account, 2 if the accountant pays from the employer s bank account, or 3 if the accountant pays from the accountant s bank account. Accept, Delete, or Escape (A,D,Esc) Press A to accept the payroll series, press D to delete the selected series, or press Esc to return to the Ledger I.D. prompt Select 2, Add/Revise Ledger Bank Information from the menu. Note: Bank information can be entered for a ledger only if you have set the Payment Type in Add/Revise/Delete a Ledger to either: 1. Employer pays from employer s bank account, or 2. Accountant pays from employer s bank account. Ledger I.D. Enter the I.D. of the ledger that contains the payroll series to be edited or deleted from the batch registration intermediate file. Payroll Series Enter the number of the payroll series you want to revise or delete. Press F1 to select the series from a pop-up list. Telephone: Work Telephone: Fax Enter the phone numbers for the employer of this payroll series. Bank Name Enter the employer s bank name. Bank Account Type Select the appropriate bank account type. Press F1 to select the bank account type from a pop-up list. Enter 1 for Checking Account, or 2 for Savings Account. 64 Using SUTA Magnetic Media
67 Bank Account No. Enter the bank account number. Route Transit No. Enter the route transit number for the bank account. Accept, Delete, or Escape (A,D,Esc) Press A to accept the payroll series, press D to delete the selected series, or press Esc to return to the Ledger I.D. prompt List Information in Intermediate File Use this routine to display or print information from the batch registration intermediate file. (D)isplay, or number of copies to print (D, 1-9) [1] Press D to display the report or enter the number of copies you wish to print. Current printer: [HP Laser: Portrait ]? (Y,N) Press Enter if your printer selection is correct; if not, press N to change your selection or press F1 to select from a pop-up list of available printers. Press Enter again at Ready? (Y,N) prompt to begin printing. When the report is complete, CLS returns to the Registration Intermediate File Management menu. Delete Intermediate File Use this routine to delete all employers from the Florida batch registration intermediate file. Write Registration File to Disk (3) When you are satisfied with the employer information in the batch registration intermediate file, use this routine to create the file for export. Write file to (1) Floppy or (2) Hard Drive Select the drive to write the file to. Registration File Floppy Drive (if writing to a floppy disk) Enter the floppy drive letter to use to create the intermediate file. CLS will warn you if there are files on the disk. If you receive a warning of files on the disk, you will see a list of those files. If you would like CLS to delete the file(s) press Enter; if you wish to keep the files and use another floppy, press Esc to exit without deleting any of the files on the floppy. Registration File Export Path (if writing to the hard drive) CLS automatically displays the export path that where the file will be stored on the hard drive. This path cannot be changed. Registration File Name CLS will automatically default to the appropriate file name as defined by Florida. Revise the file name as needed. Create Backup Copy on a Floppy (Y,N) (if writing to the hard drive) Enter Y if you wish to make a backup copy of the file on a floppy drive. Using SUTA Magnetic Media 65
68 Backup Floppy Drive (if creating a backup copy on a floppy) Enter the floppy drive letter to use to create the backup of the submittable file. CLS will warn you if there are files on the disk. If you receive a warning of files on the disk, you will see a list of those files. If you would like CLS to delete the file(s) press Enter; if you prefer to use another floppy, press Esc to exit without deleting any of the files on the disk. Continue? (Y,N) Press Y to create the submittable file on the selected drive or press N to return to the Write file to (1) Floppy or (2) Hard Drive field. Preparing to create file... Making Backup... Complete CLS creates the submittable file on the designated drive. Once complete, if you elected to create a backup file, it will be written to the appropriate floppy drive. Then CLS will return to the Florida Employer Registration menu. List Transmitter/Employers on Disk (4) Use this routine to list the employers or employees in the file written to disk using menu option 3, Write Intermediate File to Disk, from the Florida Employer Registration menu. Read file from (1) Floppy or (2) Hard Drive Select the drive that contains the disk to be examined. Registration File Floppy Drive (if writing to a floppy disk) Enter the floppy drive letter that contains the disk to be examined. Registration File Export Path (if writing to the hard drive) CLS automatically displays the export path where the SUTA export files are stored on the hard drive. This path cannot be changed. Registration File Name CLS will automatically default to the appropriate file name as defined by Florida. Revise the file name as needed. Press F1 to select from a pop-up list of existing intermediate files. Continue? (Y,N) Press Y to continue. (D)isplay, or number of copies to print (D,1-9) [1] Press D to display the report, or enter the number of copies to print. Current printer: [HP Laser: Portrait ]? (Y,N) Press Enter if your printer selection is correct; if not, press N to change your selection or press F1 to select from a pop-up list of available printers. Press Enter again at the Ready? (Y,N) prompt to begin printing. When the report is complete, CLS returns to the Read file from (1) Floppy or (2) Hard Drive prompt. 66 Using SUTA Magnetic Media
69 Florida TeleFile Worksheet (3) Submitting your Florida SUTA Magnetic Media file electronically does not automatically withdraw necessary funds from the bank account you provided. Payments must be made through the Internet or using TeleFile. CLS can create worksheets to help you file your payment with TeleFile. The worksheets will provide you with the figures needed to enter into the TeleFile system. Print Blank Worksheet (1) Use this option to print a blank worksheet (where all figures will be filled in manually before filing). (D)isplay, (F)ile, or number of copies to print (D,F,1-9) Press D to display the report, press F to save the report to a file, or enter the number of copies to print. Current printer: [HP Laser: Portrait ]? (Y,N) Press Enter if your printer selection is correct, press N to change your selection or press F1 to select from a popup list of available printers. Press Enter again at the Ready? (Y,N) prompt to begin printing. When the report is complete, CLS returns to the Florida TeleFile Worksheet menu. Print Ledger Worksheet (2) Use this option to print a worksheet containing most of the information needed for telefiling. Data Drive or Path Edit the data drive or path where the ledger is located. CLS will default to the current data path. Ledger I.D. Enter the ledger I.D. Press F1 to select from a pop-up list of ledgers in the designated path. File Generation Enter the ledger generation. CLS automatically defaults to the current generation. Press F1 to select the generation from a pop-up list. Ledger Name Period Ending CLS automatically displays the name and period-end date for the selected ledger generation. Payroll Series (ENTER for all) Enter a payroll series, or press F1 to select the series from a pop-up list. Continue? (Y,N) Press Y to continue. Payroll Series CLS will automatically display the Payroll Series as entered in the previous screen. Employer Name CLS will automatically display the Employer Name from the Employer Name 1 in Add/Revise a Payroll Series (PF, menu selection 1). Revise the name as needed. Payment User I.D. Using SUTA Magnetic Media 67
70 Payment Passcode Enter the Payment User I.D. and Passcode needed to access TeleFile. If a TeleFile worksheet has previously been created for this ledger, CLS will automatically display the previously entered User I.D. and Passcode. Federal I.D. No. CLS will automatically display the Federal I.D. No. from the Federal I.D. No. field in Add/Revise a Payroll Series (PF, menu selection 1). Revise the Federal I.D. as needed. SUTA I.D. No. CLS will automatically display the SUTA I.D. No. from the State Unemp. I.D. field in Add/Revise a Payroll Series (PF, menu selection 1). Revise the SUTA I.D. as needed. Payment Type Select the appropriate TeleFile Payment Type (normally 1 for a tax payment). Press F1 to select the payment type from a pop-up list. Quarter Ending CLS will automatically display the Quarter Ending Date from the Calendar Quarter Ending Date field in Revise Basic Ledger Setup Information (LI, menu selection 3,1). Revise the date as needed. Payment Amount Enter the amount of the tax payment to be deducted from the selected bank account when TeleFiling. Payment Date Enter the date the payment should be applied. CLS defaults to the quarter-end date, but, to avoid penalties, the actual settlement date should be at least one business day earlier than that. Continue? (Y,N) Press Y to continue or press N to return to the Employer Name field. Press Esc to return to the previous screen. (D)isplay, (F)ile, or number of copies to print (D,F,1-9) Press D to display the report, press F to save the report to a file, or enter the number of copies to print. Current printer: [HP Laser: Portrait ]? (Y,N) Press Enter if your printer selection is correct, press N to change your selection or press F1 to select from a popup list of available printers. Press Enter again at the Ready? (Y,N) prompt to begin printing. When the report is complete, CLS returns to the Florida TeleFile Worksheet menu. Select Ohio for the following options: Transmitter Bank Information (1) Use this routine to enter the name and address of the person or firm transmitting the Ohio SUTA magnetic media file. Default Payment Type 68 Using SUTA Magnetic Media
71 Select the default payment type to use when adding bank information for a new ledger. Press F1 to select the payment type from the pop-up list. Enter 1 if making payments from employer s bank account, or 2 if making payments from accountant s bank account. Accept or Escape? (A, Esc) Press A to accept the changes made or press Esc to return to the submenu without saving your changes. Notes: Bank Account Type, Name on Bank Account, Bank Account No. and Route Transit No. should be entered only if some of the tax payments will be drawn against the transmitter s bank account. You do not need to enter the information if the employer s accounts will always be used for making tax payments (even if the firm is one of the employers included in the file). Bank Account Type Select the appropriate bank account type of the transmitter s bank account. Press F1 to select the bank account type from a pop-up list, or enter 1 for Savings Account, 2 for Personal Checking Account or enter 3 for Corporate Checking Account. Name on Bank Account Enter the name on the bank account. Bank Account No. Enter the bank account number. Route Transit No. Enter the route transit number for the account. Accept or Escape? (A, Esc) Press A to accept the changes made or press Esc to return to the submenu without saving your changes. Ledger Bank Information (2) Use this routine to define the employer s bank and payment information. You may add or delete ledgers, edit and list ledger bank information, or delete the bank information file. Batch Selection of Ledgers Use this routine to select the ledger(s) for you wish to setup the bank and payment information. Data Drive or Path Edit the data drive or path where the ledgers to be added are located. The default is the current data path. Select all ledgers? (Y,N) Press Y if you wish to include all ledgers with Ohio SUTA information in the bank information file. Press N if you want to select the ledgers to include in the file. Use the arrow keys (, ) to scroll through the ledgers found in the selected path. Tag or un-tag the ledgers by pressing the space bar or T. Press Enter to accept the tagged ledgers, or press Esc to return to Select all ledgers? (Y,N) prompt. Using SUTA Magnetic Media 69
72 Continue? (Y,N) Press Y to accept the tagged ledgers or press N to return to the selection window. Select a Single Ledger Use this routine to add a single ledger to the bank information file. Data Drive or Path Edit the data drive or path where the ledger to be added is located. The default is the current data path. Ledger I.D. Enter the I.D. of the ledger to be added to the file. Press F1 to select from a pop-up list of ledgers in the designated path. File Generation Enter the ledger generation to be added to the file. CLS automatically defaults to the current generation. Press F1 to select the generation from a pop-up list. Ledger Name Period Ending CLS automatically displays the name and period-end date for the selected ledger. Payroll Series (ENTER for all) Enter a payroll series to import into the file, or press Enter to import all payroll series, that are for the state of Florida. Press F1 to select the available series from a pop-up list. Continue? (Y,N) Press Y to continue or press N to return to the data drive or path field. Edit Ledger Bank Information Use this routine to revise information in the bank information file. (Changes made here will only affect the Ohio bank information, not the actual payroll series.) Ledger I.D. Enter the I.D. of the ledger that contains the payroll series to be edited in the bank information file. Payroll Series Enter the number of the payroll series you want to edit. Press F1 to select the series from a pop-up list. Payment Type Press F1 to select the payment type from the pop-up list. Enter 1 if making payments from employer s bank account, or 2 if making payments from accountant s bank account. If making payments from the employer s bank account, enter the following information for that account. Bank Account Type Select the appropriate bank account type of the bank account. Press F1 to select the bank account type from a pop-up list, or enter 1 for Savings Account, 2 for Personal Checking Account or enter 3 for Corporate Checking Account. 70 Using SUTA Magnetic Media
73 Name on Bank Account Enter the name on the bank account. Bank Account No. Enter the bank account number. Route Transit No. Enter the route transit number for the account. Accept or Escape (A,Esc) Press A to accept the payroll series or press Esc to return to the Ledger I.D. prompt List Ledger Bank Information Use this routine to display or print information from the bank information file. (D)isplay, or number of copies to print (D, 1-9) [1] Press D to display the report or enter the number of copies you wish to print. Current printer: [HP Laser: Portrait ]? (Y,N) Press Enter if your printer selection is correct; if not, press N to change your selection or press F1 to select from a pop-up list of available printers. Press Enter again at Ready? (Y,N) prompt to begin printing. Delete all Bank Information Use this routine to delete all employers from the Ohio bank information file. Using SUTA Magnetic Media 71
74 aaa Filing Checklist Once the magnetic media files have been created, it is extremely important to print a listing of what is in each file. From the State Unemployment Magnetic Media Reporting (TW, menu selection 7 (5)) menu, choose 4, List Employers/Employees on Disk. Print a detailed listing of the information in the files. By taking this extra step, you can avoid the rejection of your magnetic media files for items that can be corrected before the disks are mailed. Note: If you are registering a Florida Employer, Choose 4, List Transmitter/Employers on Disk from the Florida Employer Registration (TW, menu selection 7(5,8)) menu. When reviewing the listing of the information on the magnetic media disk, check for: Missing social security numbers Incorrect names because the rules for entering employee names were not followed (see Name Convention in the CLS Payroll Guide) Incorrect dollar amounts Verify that the information on the disk labels, the transmittal forms and, for some states, the state tax forms is correct. Make a copy of the magnetic media disks for your files in case those submitted to the state are lost or damaged. If mailing multiple files, each file should be shipped separately. Consider requesting proof of delivery. Protect your disks for mailing. Use stiff mailers to prevent damage in transit. Mark each package with: Do Not X-Ray Open for Inspection Contents: Magnetic Media Appendix A
75 aba State Applications The following pages provide samples of the forms used to apply for permission to file SUTA on magnetic media for the states of Alabama, Arizona, California, Connecticut, Florida, Illinois, New Jersey and Ohio. Contact the appropriate state office to request originals of these forms. When filling in a blank form from the state, be sure to include the check marks shown on the sample, and the fields relating to specifically to Financial MicroSystems. Appendix B
76 Alabama Magnetic Media Authorization: Appendix B
77 Arizona Magnetic Media Application: Appendix B
78 Connecticut Magnetic Media Application: Appendix B
79 California Magnetic Media Application: Appendix B
80 Florida Magnetic Media Application: Appendix B
IMPORTANT TAX INFORMATION
 IMPORTANT TAX INFORMATION To set up and maintain your account with WestconGroup, we require you to provide us valid Resale Certificates for all states that you are located in, as well as for any other
IMPORTANT TAX INFORMATION To set up and maintain your account with WestconGroup, we require you to provide us valid Resale Certificates for all states that you are located in, as well as for any other
Aetna Individual Direct Pay Commissions Schedule
 Aetna Individual Direct Pay Commissions Schedule Cards Issued Broker Rate Broker Tier Per Year 1st Yr 2nd Yr 3+ Yrs Levels 11-Jan 4.00% 4.00% 3.00% Bronze 24-Dec 6.00% 4.00% 3.00% Silver 25-49 8.00% 4.00%
Aetna Individual Direct Pay Commissions Schedule Cards Issued Broker Rate Broker Tier Per Year 1st Yr 2nd Yr 3+ Yrs Levels 11-Jan 4.00% 4.00% 3.00% Bronze 24-Dec 6.00% 4.00% 3.00% Silver 25-49 8.00% 4.00%
To file a complaint please contact Moneydart Global Services Inc. Call Centre at before contacting your jurisdiction with a complaint.
 COMPLAINT RESOLUTION To file a complaint please contact Moneydart Global Services Inc. Call Centre at 1-866-372-3874 before contacting your jurisdiction with a complaint. After contacting Moneydart Global
COMPLAINT RESOLUTION To file a complaint please contact Moneydart Global Services Inc. Call Centre at 1-866-372-3874 before contacting your jurisdiction with a complaint. After contacting Moneydart Global
2019 Payroll Tax Table Update Instructions (Effective January 2, 2019)
 2019 Payroll Tax Table Update Instructions (Effective January 2, 2019) READ THIS FIRST! These are the initial Federal and State Tax Table changes for 2019 that have been released through 1/02/2019. This
2019 Payroll Tax Table Update Instructions (Effective January 2, 2019) READ THIS FIRST! These are the initial Federal and State Tax Table changes for 2019 that have been released through 1/02/2019. This
State Filing Information
 State Filing Information The following are the 2018 state unemployment insurance () wage base limits. States that have increased their wage bases are highlighted in blue. States that have decreased their
State Filing Information The following are the 2018 state unemployment insurance () wage base limits. States that have increased their wage bases are highlighted in blue. States that have decreased their
State All Employers Taxpaying Employers Reimbursing Employers
 Most recent Tax Rate Notice (UC-216C) form Statements of Benefits Charged (UC-212) REV 8.23.17 Cost (UC-212-A) Alabama (UC-10- A This information can also be found https://www.labor.alabama.gov/egov/login.aspx
Most recent Tax Rate Notice (UC-216C) form Statements of Benefits Charged (UC-212) REV 8.23.17 Cost (UC-212-A) Alabama (UC-10- A This information can also be found https://www.labor.alabama.gov/egov/login.aspx
ACCPAC VisionPoint 2006 Payroll Update Plan January 1st, 2006
 ACCPAC VisionPoint 2006 Payroll Update Plan January 1 st, 2006 January 2006 Edition Sage Accpac International Telephone: (925) 461-2625 6700 Koll Center Parkway, 3rd Floor Fax: (925) 461-5806 Pleasanton,
ACCPAC VisionPoint 2006 Payroll Update Plan January 1 st, 2006 January 2006 Edition Sage Accpac International Telephone: (925) 461-2625 6700 Koll Center Parkway, 3rd Floor Fax: (925) 461-5806 Pleasanton,
Non-Financial Change Form
 Non-Financial Change Form Please Print All Information Below Section 1. Contract Owner s Information Administrative Offices: PO BOX 19097 Greenville, SC 29602-9097 Phone number (800) 449-0523 Overnight
Non-Financial Change Form Please Print All Information Below Section 1. Contract Owner s Information Administrative Offices: PO BOX 19097 Greenville, SC 29602-9097 Phone number (800) 449-0523 Overnight
ADDITIONAL REQUIRED TRAINING before proceeding. Annuity Carrier Specific Product Training
 American Equity REQUIRED CARRIER SPECIFIC TRAINING (CST) INSTRUCTIONS Annuity Carrier Specific Product Training and state mandated NAIC Annuity Training (see STATE ANNUITY SUITABILITY TRAINING REQUIREMENT
American Equity REQUIRED CARRIER SPECIFIC TRAINING (CST) INSTRUCTIONS Annuity Carrier Specific Product Training and state mandated NAIC Annuity Training (see STATE ANNUITY SUITABILITY TRAINING REQUIREMENT
Department of the Treasury Internal Revenue Service
 96 Department of the Treasury Instructions to Filers of s 1099, 1098, 5498, and W-2G This package contains: Instructions for s 1099, 1098, 5498, and W-2G 7018-C, Order Blank for s Mailing Label Note: We
96 Department of the Treasury Instructions to Filers of s 1099, 1098, 5498, and W-2G This package contains: Instructions for s 1099, 1098, 5498, and W-2G 7018-C, Order Blank for s Mailing Label Note: We
Utilities Generic Import Tool An error that some customers received after importing returns with the Generic Import Tool has been corrected.
 Release Notes Yearli Desktop 2014, Quarter 4, Update 4 Utilities Generic Import Tool An error that some customers received after importing returns with the Generic Import Tool has been corrected. Yearli
Release Notes Yearli Desktop 2014, Quarter 4, Update 4 Utilities Generic Import Tool An error that some customers received after importing returns with the Generic Import Tool has been corrected. Yearli
36 Million Without Health Insurance in 2014; Decreases in Uninsurance Between 2013 and 2014 Varied by State
 36 Million Without Health Insurance in 2014; Decreases in Uninsurance Between 2013 and 2014 Varied by State An estimated 36 million people in the United States had no health insurance in 2014, approximately
36 Million Without Health Insurance in 2014; Decreases in Uninsurance Between 2013 and 2014 Varied by State An estimated 36 million people in the United States had no health insurance in 2014, approximately
Please read this document for information about filing your quarterly returns.
 General Information Please read this document for information about filing your quarterly returns. A check box means you are required to take action. Clients The tax returns that you must file are in your
General Information Please read this document for information about filing your quarterly returns. A check box means you are required to take action. Clients The tax returns that you must file are in your
Required Minimum Distribution Election Form for IRA s, 403(b)/TSA and other Qualified Plans
 Required Minimum Distribution Election Form for IRA s, 403(b)/TSA and other Qualified Plans For Policyholders who have not annuitized their deferred annuity contracts Zurich American Life Insurance Company
Required Minimum Distribution Election Form for IRA s, 403(b)/TSA and other Qualified Plans For Policyholders who have not annuitized their deferred annuity contracts Zurich American Life Insurance Company
ACORD Forms Updated in AMS R1
 ACORD Forms Updated in AMS360 2017 R1 The following forms will use the ACORD form viewer, also new in this release. Forms with an indicate they were added because of requests in the Product Enhancement
ACORD Forms Updated in AMS360 2017 R1 The following forms will use the ACORD form viewer, also new in this release. Forms with an indicate they were added because of requests in the Product Enhancement
STATE TAX WITHHOLDING GUIDELINES
 STATE TAX WITHHOLDING GUIDELINES ( Guardian Insurance & Annuity Company, Inc. and Guardian Life Insurance Company of America (hereafter collectively referred to as Company )) (Last Updated 11/2/215) state
STATE TAX WITHHOLDING GUIDELINES ( Guardian Insurance & Annuity Company, Inc. and Guardian Life Insurance Company of America (hereafter collectively referred to as Company )) (Last Updated 11/2/215) state
Agents Guide to Submit, Quote & Bind
 Agents Guide to Submit, https://online.thezenith.com Version 05/09/2018 Table of Contents Login on TheZenith.com... 6 Login Screen... 6 Using TheZenith.com... 9 Top Navigation... 10 Small Business Eligibility...
Agents Guide to Submit, https://online.thezenith.com Version 05/09/2018 Table of Contents Login on TheZenith.com... 6 Login Screen... 6 Using TheZenith.com... 9 Top Navigation... 10 Small Business Eligibility...
Health Insurance Price Index for October-December February 2014
 Health Insurance Price Index for October-December 2013 February 2014 ehealth 2.2014 Table of Contents Introduction... 3 Executive Summary and Highlights... 4 Nationwide Health Insurance Costs National
Health Insurance Price Index for October-December 2013 February 2014 ehealth 2.2014 Table of Contents Introduction... 3 Executive Summary and Highlights... 4 Nationwide Health Insurance Costs National
Paychex 2018 Third Quarter Guide
 General Information Paychex 2018 Third Quarter Guide Overview Paychex is committed to helping you prepare and plan for quarter-end. Please use this guide to help make sure you have a successful quarter-end.
General Information Paychex 2018 Third Quarter Guide Overview Paychex is committed to helping you prepare and plan for quarter-end. Please use this guide to help make sure you have a successful quarter-end.
Sales Tax Return Filing Thresholds by State
 Thanks to R&M Consulting for assistance in putting this together Sales Tax Return Filing Thresholds by State State Alabama Alaska Arizona Arkansas California Colorado Connecticut Delaware Filing Thresholds
Thanks to R&M Consulting for assistance in putting this together Sales Tax Return Filing Thresholds by State State Alabama Alaska Arizona Arkansas California Colorado Connecticut Delaware Filing Thresholds
University of Wisconsin System SFS Business Process AP /1042s/Tax Bolt-On
 Contents 1099/1042-S Tax Bolt-On Process Overview... 1 Process Detail... 2 I. Search/Update for Existing Value 1099 / 1042 Records on the Bolt-On table... 2 II. Enter a New 1099/1042s records into the
Contents 1099/1042-S Tax Bolt-On Process Overview... 1 Process Detail... 2 I. Search/Update for Existing Value 1099 / 1042 Records on the Bolt-On table... 2 II. Enter a New 1099/1042s records into the
NCSL Midwest States Fiscal Leaders Forum. March 10, 2017
 NCSL Midwest States Fiscal Leaders Forum March 10, 2017 Public Pensions: 50-State Overview David Draine, Senior Officer Public Sector Retirement Systems Project The Pew Charitable Trusts More than 40 active,
NCSL Midwest States Fiscal Leaders Forum March 10, 2017 Public Pensions: 50-State Overview David Draine, Senior Officer Public Sector Retirement Systems Project The Pew Charitable Trusts More than 40 active,
Quarterly Table of Contents. 941 Quarterly Checklist TWC/Unemployment Checklist
 Quarterly Table of Contents 941 Quarterly Checklist TWC/Unemployment Checklist 941 Quarterly Checklist Check Quarter: 1 st Qtr 2 nd Qtr 3 rd Qtr 4 th Qtr Finance > Reports > Payroll Run and print the IRS
Quarterly Table of Contents 941 Quarterly Checklist TWC/Unemployment Checklist 941 Quarterly Checklist Check Quarter: 1 st Qtr 2 nd Qtr 3 rd Qtr 4 th Qtr Finance > Reports > Payroll Run and print the IRS
Systematic Distribution Form
 Systematic Distribution Form (To be used for all Qualified Plans, IRA s and Non-Qualified Plans) (This form is not applicable to a Required Minimum Distribution ( RMD ). If you are older than 70 ½, refer
Systematic Distribution Form (To be used for all Qualified Plans, IRA s and Non-Qualified Plans) (This form is not applicable to a Required Minimum Distribution ( RMD ). If you are older than 70 ½, refer
Appendix E. Testing Process for Certification of Service Providers and Automated Systems
 Appendix E Testing Process for Certification of Service Providers and Automated Systems For purposes of this Appendix the following terms and abbreviations are used: Testing Central - TC Certified Service
Appendix E Testing Process for Certification of Service Providers and Automated Systems For purposes of this Appendix the following terms and abbreviations are used: Testing Central - TC Certified Service
American Memorial Contract
 American Memorial Contract Please complete all pages of the contract and send it back to Stephens- Matthews with a copy of each state license you choose to appoint in. You are required to submit with the
American Memorial Contract Please complete all pages of the contract and send it back to Stephens- Matthews with a copy of each state license you choose to appoint in. You are required to submit with the
Do you charge an expedite fee for online filings?
 Topic: Expedite Fees and Online Filings Question by: Allison A. DeSantis : Ohio Date: March 14, 2012 Manitoba Corporations Canada Alabama Alaska Arizona Yes. The expedite fee is $35. We currently offer
Topic: Expedite Fees and Online Filings Question by: Allison A. DeSantis : Ohio Date: March 14, 2012 Manitoba Corporations Canada Alabama Alaska Arizona Yes. The expedite fee is $35. We currently offer
Union Members in New York and New Jersey 2018
 For Release: Friday, March 29, 2019 19-528-NEW NEW YORK NEW JERSEY INFORMATION OFFICE: New York City, N.Y. Technical information: (646) 264-3600 BLSinfoNY@bls.gov www.bls.gov/regions/new-york-new-jersey
For Release: Friday, March 29, 2019 19-528-NEW NEW YORK NEW JERSEY INFORMATION OFFICE: New York City, N.Y. Technical information: (646) 264-3600 BLSinfoNY@bls.gov www.bls.gov/regions/new-york-new-jersey
ACCPAC Pro Series 2005 Payroll Update Plan July 1st, 2005
 ACCPAC Pro Series 2005 Payroll Update Plan July 1 st, 2005 Copyright 2002 ACCPAC International, Inc. All Rights Reserved. March 2005 Edition ACCPAC International, Inc. Telephone: (925) 461-2625 6700 Koll
ACCPAC Pro Series 2005 Payroll Update Plan July 1 st, 2005 Copyright 2002 ACCPAC International, Inc. All Rights Reserved. March 2005 Edition ACCPAC International, Inc. Telephone: (925) 461-2625 6700 Koll
Retail Application. Quick Reference Guide RDM SYNERGY
 Retail Application Quick Reference Guide RDM SYNERGY Quick Reference Guide Retail Application Credit Card Sale > Swipe card > Select [CREDIT] > Input last 4 digits of account # and press > Input $ amount
Retail Application Quick Reference Guide RDM SYNERGY Quick Reference Guide Retail Application Credit Card Sale > Swipe card > Select [CREDIT] > Input last 4 digits of account # and press > Input $ amount
Checkpoint Payroll Sources All Payroll Sources
 Checkpoint Payroll Sources All Payroll Sources Alabama Alaska Announcements Arizona Arkansas California Colorado Connecticut Source Foreign Account Tax Compliance Act ( FATCA ) Under Chapter 4 of the Code
Checkpoint Payroll Sources All Payroll Sources Alabama Alaska Announcements Arizona Arkansas California Colorado Connecticut Source Foreign Account Tax Compliance Act ( FATCA ) Under Chapter 4 of the Code
PAY STATEMENT REQUIREMENTS
 PAY MENT 2017 PAY MENT Alabama Alaska Arizona Arkansas California Colorado Connecticut Delaware District of Columbia Florida Georgia No generally applicable wage payment law for private employers. Rate
PAY MENT 2017 PAY MENT Alabama Alaska Arizona Arkansas California Colorado Connecticut Delaware District of Columbia Florida Georgia No generally applicable wage payment law for private employers. Rate
2011 Year-End Client Guide For clients using RUN Powered by ADP
 2011 Year-End Client Guide For clients using RUN Powered by ADP This guide contains information and critical dates that will help ease your year-end tax filing. HR. Payroll. Benefits. Welcome to the 2011
2011 Year-End Client Guide For clients using RUN Powered by ADP This guide contains information and critical dates that will help ease your year-end tax filing. HR. Payroll. Benefits. Welcome to the 2011
ADDITIONAL REQUIRED TRAINING before proceeding. Annuity/Life Carrier Specific Product Training
 Phoenix Life REQUIRED CARRIER SPECIFIC TRAINING (CST) INSTRUCTIONS Annuity/Life Carrier Specific Product Training and state mandated NAIC Annuity Training (see STATE ANNUITY SUITABILITY TRAINING REQUIREMENT
Phoenix Life REQUIRED CARRIER SPECIFIC TRAINING (CST) INSTRUCTIONS Annuity/Life Carrier Specific Product Training and state mandated NAIC Annuity Training (see STATE ANNUITY SUITABILITY TRAINING REQUIREMENT
Tax Recommendations and Actions in Other States. Joel Michael House Research Department June 9, 2011
 Tax Recommendations and Actions in Other States Joel Michael House Research Department June 9, 2011 Governors FY 2012 Recommendations 12 governors recommend net revenue (tax and fee) increases 12 governors
Tax Recommendations and Actions in Other States Joel Michael House Research Department June 9, 2011 Governors FY 2012 Recommendations 12 governors recommend net revenue (tax and fee) increases 12 governors
1099-R Filing with Pension Reporter
 1099-R Filing with Pension Presented by: Kristina Kananen QPA QKA APA & Gary Saake, Vice President What we will cover Sending 1099-R data to DATAIR s Service Bureau 1099-R E-filing thru the IRS FIRE website
1099-R Filing with Pension Presented by: Kristina Kananen QPA QKA APA & Gary Saake, Vice President What we will cover Sending 1099-R data to DATAIR s Service Bureau 1099-R E-filing thru the IRS FIRE website
Age of Insured Discount
 A discount may apply based on the age of the insured. The age of each insured shall be calculated as the policyholder s age as of the last day of the calendar year. The age of the named insured in the
A discount may apply based on the age of the insured. The age of each insured shall be calculated as the policyholder s age as of the last day of the calendar year. The age of the named insured in the
Financial Transaction Form for IRA and Non-Qualified Contracts Only
 Financial Transaction Form for IRA and Non-Qualified Contracts Only (Note: See Form ZA-8642 dealing with Financial Transactions for 403(b)/TSA s) Please Print All Information Below Zurich American Life
Financial Transaction Form for IRA and Non-Qualified Contracts Only (Note: See Form ZA-8642 dealing with Financial Transactions for 403(b)/TSA s) Please Print All Information Below Zurich American Life
Continuing Education
 Continuing Education FROM: PGI PHONE: (800) 829-7247 FAX: (317) 549-9470 Thanks for your interest in continuing education through Pentera Group, Inc. (PGI). Attached please find information on PGI courses
Continuing Education FROM: PGI PHONE: (800) 829-7247 FAX: (317) 549-9470 Thanks for your interest in continuing education through Pentera Group, Inc. (PGI). Attached please find information on PGI courses
ACORD Forms in ebixasp (03/2004)
 ACORD Forms in ebixasp (03/2004) Form number Form Name Edition Date 1 Property Loss Notice 2002/1 2 Automobile Loss Notice 2002/1 3 General Liability Notice of Occurrence/Claim 2002/1 4 Workers Compensation
ACORD Forms in ebixasp (03/2004) Form number Form Name Edition Date 1 Property Loss Notice 2002/1 2 Automobile Loss Notice 2002/1 3 General Liability Notice of Occurrence/Claim 2002/1 4 Workers Compensation
medicaid a n d t h e How will the Medicaid Expansion for Adults Impact Eligibility and Coverage? Key Findings in Brief
 on medicaid a n d t h e uninsured July 2012 How will the Medicaid Expansion for Adults Impact Eligibility and Coverage? Key Findings in Brief Effective January 2014, the ACA establishes a new minimum Medicaid
on medicaid a n d t h e uninsured July 2012 How will the Medicaid Expansion for Adults Impact Eligibility and Coverage? Key Findings in Brief Effective January 2014, the ACA establishes a new minimum Medicaid
Withdrawal Form Fixed Index Annuity Forethought Life Insurance Company
 Use this form to: Establish a systematic withdrawal program or make changes to an existing systematic withdrawal program on a fixed index annuity product. Request a partial or full withdrawal on a fixed
Use this form to: Establish a systematic withdrawal program or make changes to an existing systematic withdrawal program on a fixed index annuity product. Request a partial or full withdrawal on a fixed
Income from U.S. Government Obligations
 Baird s ----------------------------------------------------------------------------------------------------------------------------- --------------- Enclosed is the 2017 Tax Form for your account with
Baird s ----------------------------------------------------------------------------------------------------------------------------- --------------- Enclosed is the 2017 Tax Form for your account with
The Costs and Benefits of Half a Loaf: The Economic Effects of Recent Regulation of Debit Card Interchange Fees. Robert J. Shapiro
 The Costs and Benefits of Half a Loaf: The Economic Effects of Recent Regulation of Debit Card Interchange Fees Robert J. Shapiro October 1, 2013 The Costs and Benefits of Half a Loaf: The Economic Effects
The Costs and Benefits of Half a Loaf: The Economic Effects of Recent Regulation of Debit Card Interchange Fees Robert J. Shapiro October 1, 2013 The Costs and Benefits of Half a Loaf: The Economic Effects
handbook PRODUCT FOOTPRINT ONLINE TOOLS SALES CONNECT CONTACT GR
 handbook PRODUCT FOOTPRINT ONLINE TOOLS SALES CONNECT CONTACT GR 7153 8-18 Product Portfolio Individual Dental and Vision Solutions Ameritas PrimeStar Dental and Vision insurance plans offer individuals
handbook PRODUCT FOOTPRINT ONLINE TOOLS SALES CONNECT CONTACT GR 7153 8-18 Product Portfolio Individual Dental and Vision Solutions Ameritas PrimeStar Dental and Vision insurance plans offer individuals
New Agent Welcome Kit
 New Agent Welcome Kit 4301 Morris Park Drive Mint Hill, NC 28227 (704) 568-9649 (866) 568-9649 messerfinancial.com The Trusted Partner For Talented Agents This is the foundation that MESSER Financial was
New Agent Welcome Kit 4301 Morris Park Drive Mint Hill, NC 28227 (704) 568-9649 (866) 568-9649 messerfinancial.com The Trusted Partner For Talented Agents This is the foundation that MESSER Financial was
Withdrawal Form Fixed Annuity Forethought Life Insurance Company
 Use this form to: Establish a systematic withdrawal program or make changes to an existing systematic withdrawal program on a SecureFore product. Request a partial or full withdrawal from SecureFore and
Use this form to: Establish a systematic withdrawal program or make changes to an existing systematic withdrawal program on a SecureFore product. Request a partial or full withdrawal from SecureFore and
MGA Contract Transmittal
 MGA Contract Transmittal Agent Name: Producer Name (if known): Contract Type: Producer License Only Producer Distributor Contract Change Indicate Commission Level: Hierarchy (reports to): Name: Code: Name:
MGA Contract Transmittal Agent Name: Producer Name (if known): Contract Type: Producer License Only Producer Distributor Contract Change Indicate Commission Level: Hierarchy (reports to): Name: Code: Name:
Eaton Vance Open-End Funds
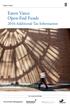 Eaton Vance Eaton Vance Open-End Funds 2016 Additional Tax Information Our Investment Affiliates Eaton Vance Management Contents Income by State 2 Tax-Exempt Income and AMT by Fund 9 Dividends-Received
Eaton Vance Eaton Vance Open-End Funds 2016 Additional Tax Information Our Investment Affiliates Eaton Vance Management Contents Income by State 2 Tax-Exempt Income and AMT by Fund 9 Dividends-Received
Kentucky , ,349 55,446 95,337 91,006 2,427 1, ,349, ,306,236 5,176,360 2,867,000 1,462
 TABLE B MEMBERSHIP AND BENEFIT OPERATIONS OF STATE-ADMINISTERED EMPLOYEE RETIREMENT SYSTEMS, LAST MONTH OF FISCAL YEAR: MARCH 2003 Beneficiaries receiving periodic benefit payments Periodic benefit payments
TABLE B MEMBERSHIP AND BENEFIT OPERATIONS OF STATE-ADMINISTERED EMPLOYEE RETIREMENT SYSTEMS, LAST MONTH OF FISCAL YEAR: MARCH 2003 Beneficiaries receiving periodic benefit payments Periodic benefit payments
National Employment Law Project UNEMPLOYMENT INSURANCE FINANCING: STATE TRUST FUNDS IN RECESSION AS OF SEPTEMBER 30, 2008
 National Employment Law Project UNEMPLOYMENT INSURANCE FINANCING: STATE TRUST FUNDS IN RECESSION AS OF SEPTEMBER 30, 2008 Introduction In May 2008, NELP issued a briefing paper (Unemployment Insurance
National Employment Law Project UNEMPLOYMENT INSURANCE FINANCING: STATE TRUST FUNDS IN RECESSION AS OF SEPTEMBER 30, 2008 Introduction In May 2008, NELP issued a briefing paper (Unemployment Insurance
State Individual Income Taxes: Personal Exemptions/Credits, 2011
 Individual Income Taxes: Personal Exemptions/s, 2011 Elderly Handicapped Blind Deaf Disabled FEDERAL Exemption $3,700 $7,400 $3,700 $7,400 $0 $3,700 $0 $0 $0 $0 Alabama Exemption $1,500 $3,000 $1,500 $3,000
Individual Income Taxes: Personal Exemptions/s, 2011 Elderly Handicapped Blind Deaf Disabled FEDERAL Exemption $3,700 $7,400 $3,700 $7,400 $0 $3,700 $0 $0 $0 $0 Alabama Exemption $1,500 $3,000 $1,500 $3,000
AIG Benefit Solutions Producer Licensing and Appointment Requirements by State
 3600 Route 66, Mail Stop 4J, Neptune, NJ 07754 AIG Benefit Solutions Producer Licensing and Appointment Requirements by State As an industry leader in the group insurance benefits market, AIG is firmly
3600 Route 66, Mail Stop 4J, Neptune, NJ 07754 AIG Benefit Solutions Producer Licensing and Appointment Requirements by State As an industry leader in the group insurance benefits market, AIG is firmly
State, Local and Net Tuition Revenue Supporting General Operating Expenses of Higher Education, U.S., Fiscal Year 2010, Current (unadjusted) Dollars
 State, Local and Net Tuition Revenue Supporting General Operating Expenses of Higher Education, U.S., Fiscal Year 2010, Current (unadjusted) Dollars Net Tuition $51.3 Billion 37% All State Support $73.7
State, Local and Net Tuition Revenue Supporting General Operating Expenses of Higher Education, U.S., Fiscal Year 2010, Current (unadjusted) Dollars Net Tuition $51.3 Billion 37% All State Support $73.7
CLMS BRIEF 2 - Estimate of SUI Revenue, State-by-State
 CLMS BRIEF 2 - Estimate of SUI Revenue, State-by-State Estimating the Annual Amounts of Unemployment Insurance Tax Collections From Individual States for Financing Adult Basic Education/ Job Training Programs
CLMS BRIEF 2 - Estimate of SUI Revenue, State-by-State Estimating the Annual Amounts of Unemployment Insurance Tax Collections From Individual States for Financing Adult Basic Education/ Job Training Programs
Fingerprint, Biographical Affidavit and Third-Party Verification Reports Requirements
 Updates to the State Specific Information Fingerprint, Biographical Affidavit and Third-Party Verification Reports Requirements State Requirements For Licensure Requirements After Licensure (Non-Domestic)
Updates to the State Specific Information Fingerprint, Biographical Affidavit and Third-Party Verification Reports Requirements State Requirements For Licensure Requirements After Licensure (Non-Domestic)
The Effect of the Federal Cigarette Tax Increase on State Revenue
 FISCAL April 2009 No. 166 FACT The Effect of the Federal Cigarette Tax Increase on State Revenue By Patrick Fleenor Today the federal cigarette tax will rise from 39 cents to $1.01 per pack. The proceeds
FISCAL April 2009 No. 166 FACT The Effect of the Federal Cigarette Tax Increase on State Revenue By Patrick Fleenor Today the federal cigarette tax will rise from 39 cents to $1.01 per pack. The proceeds
Annual Costs Cost of Care. Home Health Care
 2017 Cost of Care Home Health Care USA National $18,304 $47,934 $114,400 3% $18,304 $49,192 $125,748 3% Alaska $33,176 $59,488 $73,216 1% $36,608 $63,492 $73,216 2% Alabama $29,744 $38,553 $52,624 1% $29,744
2017 Cost of Care Home Health Care USA National $18,304 $47,934 $114,400 3% $18,304 $49,192 $125,748 3% Alaska $33,176 $59,488 $73,216 1% $36,608 $63,492 $73,216 2% Alabama $29,744 $38,553 $52,624 1% $29,744
Deltek Vision Cumulative Update Notes Page 1 of 10
 Deltek Vision Cumulative Update Notes Page 1 of 10 Deltek Vision Cumulative Update Notes Released: December 19, 2014 Release Name: Cumulative Update #026 You must install the Vision 7.2 CU #026 year-end
Deltek Vision Cumulative Update Notes Page 1 of 10 Deltek Vision Cumulative Update Notes Released: December 19, 2014 Release Name: Cumulative Update #026 You must install the Vision 7.2 CU #026 year-end
Installment Loans CHARTS. No cap other than unconscionability:
 NCLC NATIONAL CONSUMER LAW CENTER Installment Loans WILL STATES PROTECT BORROWERS FROM A NEW WAVE OF PREDATORY LENDING? Copyright 2015, National Consumer Law Center, Inc. CHARTS CHART 1 Full APRs Allowed
NCLC NATIONAL CONSUMER LAW CENTER Installment Loans WILL STATES PROTECT BORROWERS FROM A NEW WAVE OF PREDATORY LENDING? Copyright 2015, National Consumer Law Center, Inc. CHARTS CHART 1 Full APRs Allowed
State Unemployment Insurance Tax Survey
 444 N. Capitol Street NW, Suite 142, Washington, DC 20001 202-434-8020 fax 202-434-8033 www.workforceatm.org State Unemployment Insurance Tax Survey NATIONAL ASSOCIATION OF STATE WORKFORCE AGENCIES April
444 N. Capitol Street NW, Suite 142, Washington, DC 20001 202-434-8020 fax 202-434-8033 www.workforceatm.org State Unemployment Insurance Tax Survey NATIONAL ASSOCIATION OF STATE WORKFORCE AGENCIES April
Sage 100 Payroll Tax Table Update Guide
 Sage 100 Payroll Tax Table Update Guide 2018 Q1 December 14, 2017 2017 The Sage Group plc or its licensors. All rights reserved. Sage, Sage logos, and Sage product and service names mentioned herein are
Sage 100 Payroll Tax Table Update Guide 2018 Q1 December 14, 2017 2017 The Sage Group plc or its licensors. All rights reserved. Sage, Sage logos, and Sage product and service names mentioned herein are
Pay Frequency and Final Pay Provisions
 Pay Frequency and Final Pay Provisions State Pay Frequency Minimum Final Pay Resign Final Pay Terminated Alabama Bi-weekly or semi-monthly No Provision No Provision Alaska Semi-monthly or monthly Next
Pay Frequency and Final Pay Provisions State Pay Frequency Minimum Final Pay Resign Final Pay Terminated Alabama Bi-weekly or semi-monthly No Provision No Provision Alaska Semi-monthly or monthly Next
Impacts of Prepayment Penalties and Balloon Loans on Foreclosure Starts, in Selected States: Supplemental Tables
 THE UNIVERSITY NORTH CAROLINA at CHAPEL HILL T H E F R A N K H A W K I N S K E N A N I N S T I T U T E DR. MICHAEL A. STEGMAN, DIRECTOR T 919-962-8201 OF PRIVATE ENTERPRISE CENTER FOR COMMUNITY CAPITALISM
THE UNIVERSITY NORTH CAROLINA at CHAPEL HILL T H E F R A N K H A W K I N S K E N A N I N S T I T U T E DR. MICHAEL A. STEGMAN, DIRECTOR T 919-962-8201 OF PRIVATE ENTERPRISE CENTER FOR COMMUNITY CAPITALISM
Recourse for Employees Misclassified as Independent Contractors Department for Professional Employees, AFL-CIO
 Recourse for Employees Misclassified as Independent Contractors Department for Professional Employees, AFL-CIO State Relevant Agency Contact Information Online Resources Online Filing Alabama Department
Recourse for Employees Misclassified as Independent Contractors Department for Professional Employees, AFL-CIO State Relevant Agency Contact Information Online Resources Online Filing Alabama Department
What is your New Financing Statement Fee? What is your Amendment Fee (include termination fee if a different amount)?
 Topic: UCC Filing Fee Information Question By: Tana Gormely Jurisdiction: Montana Date: 03 April 2012 Jurisdiction Alabama Alaska Arizona Arkansas California Question(s) What is your New Financing Statement
Topic: UCC Filing Fee Information Question By: Tana Gormely Jurisdiction: Montana Date: 03 April 2012 Jurisdiction Alabama Alaska Arizona Arkansas California Question(s) What is your New Financing Statement
. Subsidized group term life insurance is available from the Federal Government under the
 Important Disclosure for Armed Forces Members and Dependents. Subsidized group term life insurance is available from the Federal Government under the Servicemembers' Group Life Insurance program (also
Important Disclosure for Armed Forces Members and Dependents. Subsidized group term life insurance is available from the Federal Government under the Servicemembers' Group Life Insurance program (also
PLEASE RETURN CONTRACT Along with a current copy of E&O and License BY FAX, MAIL OR TO:
 PLEASE RETURN CONTRACT Along with a current copy of E&O and License BY FAX, MAIL OR EMAIL TO: THE INSURANCE GROUP 9330 LBJ FREEWAY SUITE 350 DALLAS, TEXAS 75243 (800) 460 5567 FAX: 214 666 3914 EMAIL:
PLEASE RETURN CONTRACT Along with a current copy of E&O and License BY FAX, MAIL OR EMAIL TO: THE INSURANCE GROUP 9330 LBJ FREEWAY SUITE 350 DALLAS, TEXAS 75243 (800) 460 5567 FAX: 214 666 3914 EMAIL:
Financing Unemployment Benefits in Today s Tough Economic Times
 Financing Unemployment Benefits in Today s Tough Economic Times Maurice Emsellem 7 th Annual Workers Voice State Legislative Issues Conference July 19, 2003. Today s Funding Situation The Good, the Bad
Financing Unemployment Benefits in Today s Tough Economic Times Maurice Emsellem 7 th Annual Workers Voice State Legislative Issues Conference July 19, 2003. Today s Funding Situation The Good, the Bad
Medicaid & CHIP: February 2014 Monthly Applications, Eligibility Determinations, and Enrollment Report April 4, 2014
 DEPARTMENT OF HEALTH & HUMAN SERVICES Centers for Medicare & Medicaid Services 7500 Security Boulevard, Mail Stop S2-26-12 Baltimore, Maryland 21244-1850 Medicaid & CHIP: February 2014 Monthly Applications,
DEPARTMENT OF HEALTH & HUMAN SERVICES Centers for Medicare & Medicaid Services 7500 Security Boulevard, Mail Stop S2-26-12 Baltimore, Maryland 21244-1850 Medicaid & CHIP: February 2014 Monthly Applications,
GOSYSTEM TAX RS FORMS AND SCHEDULES LAST UPDATED: OCTOBER 17, 2012 CS.THOMSONREUTERS.COM/GOSYSTEM
 GOSYSTEM TAX RS 2012 1041 FORMS AND SCHEDULES CS.THOMSONREUTERS.COM/GOSYSTEM PROPRIETARY MATERIALS No use of these Proprietary materials is permitted without the express written consent of or license from
GOSYSTEM TAX RS 2012 1041 FORMS AND SCHEDULES CS.THOMSONREUTERS.COM/GOSYSTEM PROPRIETARY MATERIALS No use of these Proprietary materials is permitted without the express written consent of or license from
Financing State Accounts in the Unemployment Trust Fund: Title XII Advances and Alternative Payment Options
 Financing State Accounts in the Unemployment Trust Fund: Title XII Advances and Alternative Payment Options Suzanne Simonetta Chief, Division of Legislation What Does the Borrowing Landscape Look Like??
Financing State Accounts in the Unemployment Trust Fund: Title XII Advances and Alternative Payment Options Suzanne Simonetta Chief, Division of Legislation What Does the Borrowing Landscape Look Like??
Income Payment Information Change Request
 Income Payment Information Change Request Use this form to designate payees, update your tax withholding election, and/or set up an Electronic Fund Transfer. If you have not previously provided payee information,
Income Payment Information Change Request Use this form to designate payees, update your tax withholding election, and/or set up an Electronic Fund Transfer. If you have not previously provided payee information,
Undocumented Immigrants are:
 Immigrants are: Current vs. Full Legal Status for All Immigrants Appendix 1: Detailed State and Local Tax Contributions of Total Immigrant Population Current vs. Full Legal Status for All Immigrants
Immigrants are: Current vs. Full Legal Status for All Immigrants Appendix 1: Detailed State and Local Tax Contributions of Total Immigrant Population Current vs. Full Legal Status for All Immigrants
JH Insurance Licensing Guide
 JH Insurance Licensing Guide Insurance policies and/or associated riders and features may not be available in all states. Life insurance is underwritten by John Hancock Life Insurance Company (U.S.A.),
JH Insurance Licensing Guide Insurance policies and/or associated riders and features may not be available in all states. Life insurance is underwritten by John Hancock Life Insurance Company (U.S.A.),
American Jobs Act - Preventing Teacher Layoffs Estimated Jobs Impact by State
 American Jobs Act - Preventing Teacher Layoffs Estimated Jobs Impact by Funds Allocated Estimate of Jobs Supported for 1 School Year Alabama $ 451,477,775 7,000 Alaska $ 70,483,533 900 Arizona $ 625,502,087
American Jobs Act - Preventing Teacher Layoffs Estimated Jobs Impact by Funds Allocated Estimate of Jobs Supported for 1 School Year Alabama $ 451,477,775 7,000 Alaska $ 70,483,533 900 Arizona $ 625,502,087
Long-Term Care Partnership Overview & Training Requirements Guide
 Long-Term Care Partnership Overview & Training Requirements Guide Version Sept. 12, 2012 M28108 Contents LONG-TERM CARE PARTNERSHIP OVERVIEW & TRAINING REQUIREMENTS GUIDE Long-Term Care Partnership Overview...4
Long-Term Care Partnership Overview & Training Requirements Guide Version Sept. 12, 2012 M28108 Contents LONG-TERM CARE PARTNERSHIP OVERVIEW & TRAINING REQUIREMENTS GUIDE Long-Term Care Partnership Overview...4
The table below reflects state minimum wages in effect for 2014, as well as future increases. State Wage Tied to Federal Minimum Wage *
 State Minimum Wages The table below reflects state minimum wages in effect for 2014, as well as future increases. Summary: As of Jan. 1, 2014, 21 states and D.C. have minimum wages above the federal minimum
State Minimum Wages The table below reflects state minimum wages in effect for 2014, as well as future increases. Summary: As of Jan. 1, 2014, 21 states and D.C. have minimum wages above the federal minimum
Safelink Field Agent Compliance Manual
 Safelink Field Agent Compliance Manual Who is TracFone? TracFone Wireless is America's largest No-Contract cellular service provider in the U.S. with over 25 million subscribers. It provides prepaid mobile
Safelink Field Agent Compliance Manual Who is TracFone? TracFone Wireless is America's largest No-Contract cellular service provider in the U.S. with over 25 million subscribers. It provides prepaid mobile
Committee on Ways and Means Democrats
 DRAFT Committee on Ways and Means Democrats Representative Sandy Levin - Ranking Member Report November 7, 2013 Millions of Unemployed Americans Will Lose Benefits Unless Congress Acts Over 3 Million Will
DRAFT Committee on Ways and Means Democrats Representative Sandy Levin - Ranking Member Report November 7, 2013 Millions of Unemployed Americans Will Lose Benefits Unless Congress Acts Over 3 Million Will
BY THE NUMBERS 2016: Another Lackluster Year for State Tax Revenue
 BY THE NUMBERS 2016: Another Lackluster Year for State Tax Revenue Jim Malatras May 2017 Lucy Dadayan and Donald J. Boyd 2016: Another Lackluster Year for State Tax Revenue Lucy Dadayan and Donald J. Boyd
BY THE NUMBERS 2016: Another Lackluster Year for State Tax Revenue Jim Malatras May 2017 Lucy Dadayan and Donald J. Boyd 2016: Another Lackluster Year for State Tax Revenue Lucy Dadayan and Donald J. Boyd
Errata Sheet to the SilverScript (PDP) 2017 Annual Notice of Change. This is important information on changes in your SilverScript (PDP) coverage.
 Errata Sheet to the SilverScript (PDP) 2017 Annual Notice of Change September 1, 2016 This is important information on changes in your SilverScript (PDP) coverage. This notice is to let you know there
Errata Sheet to the SilverScript (PDP) 2017 Annual Notice of Change September 1, 2016 This is important information on changes in your SilverScript (PDP) coverage. This notice is to let you know there
Workers Compensation: Benefits, Coverage, and Costs. Sources, Methods, and State Summaries
 Workers Compensation: Benefits,, and Costs Sources, Methods, and State Summaries October, 2017 Christopher McLaren & David Maddy 1 Table of Contents I. INTRODUCTION... 4 II. DATA SOURCES... 5 Table A.1.
Workers Compensation: Benefits,, and Costs Sources, Methods, and State Summaries October, 2017 Christopher McLaren & David Maddy 1 Table of Contents I. INTRODUCTION... 4 II. DATA SOURCES... 5 Table A.1.
The Unemployment Trust Fund (UTF): State Insolvency and Federal Loans to States
 The Unemployment Trust Fund (UTF): State Insolvency and Federal Loans to States Julie M. Whittaker Specialist in Income Security January 12, 2010 Congressional Research Service CRS Report for Congress
The Unemployment Trust Fund (UTF): State Insolvency and Federal Loans to States Julie M. Whittaker Specialist in Income Security January 12, 2010 Congressional Research Service CRS Report for Congress
State Tax Chart Results
 State Tax Chart Results Tax Type: Sales/Use Legend: N/A - Not Applicable Software as a Service (SaaS) This chart shows whether or not the state imposes a tax on the sales of Software as a Service (SaaS).
State Tax Chart Results Tax Type: Sales/Use Legend: N/A - Not Applicable Software as a Service (SaaS) This chart shows whether or not the state imposes a tax on the sales of Software as a Service (SaaS).
Medicaid & CHIP: March 2015 Monthly Applications, Eligibility Determinations and Enrollment Report June 4, 2015
 DEPARTMENT OF HEALTH & HUMAN SERVICES Centers for Medicare & Medicaid Services 7500 Security Boulevard, Mail Stop S2-26-12 Baltimore, Maryland 21244-1850 Medicaid & CHIP: March 2015 Monthly Applications,
DEPARTMENT OF HEALTH & HUMAN SERVICES Centers for Medicare & Medicaid Services 7500 Security Boulevard, Mail Stop S2-26-12 Baltimore, Maryland 21244-1850 Medicaid & CHIP: March 2015 Monthly Applications,
North American Company for Life and Health Insurance Contracting Checklist
 North American Company for Life and Health Insurance Contracting Checklist This checklist is intended to provide you with a list of steps to help have a successful appointment with North American. Follow
North American Company for Life and Health Insurance Contracting Checklist This checklist is intended to provide you with a list of steps to help have a successful appointment with North American. Follow
Household Income for States: 2010 and 2011
 Household Income for States: 2010 and 2011 American Community Survey Briefs By Amanda Noss Issued September 2012 ACSBR/11-02 INTRODUCTION Estimates from the 2010 American Community Survey (ACS) and the
Household Income for States: 2010 and 2011 American Community Survey Briefs By Amanda Noss Issued September 2012 ACSBR/11-02 INTRODUCTION Estimates from the 2010 American Community Survey (ACS) and the
Form W-4 for 2015: Best Practices and Compliance Requirements
 Form W-4 for 2015: 1 Best Practices and Compliance Requirements Presented on Thursday, January 15, 2015 2 RCH Credit 3 To earn RCH, you must Stay on the webinar for the full 60 minutes Be watching the
Form W-4 for 2015: 1 Best Practices and Compliance Requirements Presented on Thursday, January 15, 2015 2 RCH Credit 3 To earn RCH, you must Stay on the webinar for the full 60 minutes Be watching the
State Income Tax Tables
 ALABAMA 1 st $1,000... 2% Next 5,000... 4% Over 6,000... 5% ALASKA... 0% ARIZONA 1 1 st $10,000... 2.87% Next 15,000... 3.2% Next 25,000... 3.74% Next 100,000... 4.72% Over 150,000... 5.04% ARKANSAS 1
ALABAMA 1 st $1,000... 2% Next 5,000... 4% Over 6,000... 5% ALASKA... 0% ARIZONA 1 1 st $10,000... 2.87% Next 15,000... 3.2% Next 25,000... 3.74% Next 100,000... 4.72% Over 150,000... 5.04% ARKANSAS 1
Withdrawal Form ForeRetirement Variable Annuity Forethought Life Insurance Company
 Not for use with ForeInvestors Choice products. To request a withdrawal from a ForeInvestors Choice contract use the Withdrawal Form ForeInvestors Choice Variable Annuity. Use this form to request a: Systematic
Not for use with ForeInvestors Choice products. To request a withdrawal from a ForeInvestors Choice contract use the Withdrawal Form ForeInvestors Choice Variable Annuity. Use this form to request a: Systematic
All Marylanders should be able to achieve their full potential in a healthy economy that offers a widely shared, rising standard of living
 Investing in Opportunity Budgets are Moral Documents Christopher Meyer Research Analyst Housing Day 2019 February 14, 2019 Rigorous Independent Shared Prosperity All Marylanders should be able to achieve
Investing in Opportunity Budgets are Moral Documents Christopher Meyer Research Analyst Housing Day 2019 February 14, 2019 Rigorous Independent Shared Prosperity All Marylanders should be able to achieve
Long-Term Care Partnership Overview & Training Requirements Guide
 Long-Term Care Insurance Mutual of Omaha Insurance Company SM Long-Term Care Partnership Overview & Training Requirements Guide 75014 Version November 16, 2015 For producer use only. Not for use with the
Long-Term Care Insurance Mutual of Omaha Insurance Company SM Long-Term Care Partnership Overview & Training Requirements Guide 75014 Version November 16, 2015 For producer use only. Not for use with the
DATA AS OF SEPTEMBER 30, 2010
 NATIONAL DELINQUENCY SURVEY Q3 2010 DATA AS OF SEPTEMBER 30, 2010 2010 Mortgage Bankers Association (MBA). All rights reserved, except as explicitly granted. Data are from a proprietary paid subscription
NATIONAL DELINQUENCY SURVEY Q3 2010 DATA AS OF SEPTEMBER 30, 2010 2010 Mortgage Bankers Association (MBA). All rights reserved, except as explicitly granted. Data are from a proprietary paid subscription
Termination Final Pay Requirements
 State Involuntary Termination Voluntary Resignation Vacation Payout Requirement Alabama No specific regulations currently exist. No specific regulations currently exist. if the employer s policy provides
State Involuntary Termination Voluntary Resignation Vacation Payout Requirement Alabama No specific regulations currently exist. No specific regulations currently exist. if the employer s policy provides
Medicaid & CHIP: December 2014 Monthly Applications, Eligibility Determinations and Enrollment Report February 23, 2015
 DEPARTMENT OF HEALTH & HUMAN SERVICES Centers for Medicare & Medicaid Services 7500 Security Boulevard, Mail Stop S2-26-12 Baltimore, Maryland 21244-1850 Medicaid & CHIP: December 2014 Monthly Applications,
DEPARTMENT OF HEALTH & HUMAN SERVICES Centers for Medicare & Medicaid Services 7500 Security Boulevard, Mail Stop S2-26-12 Baltimore, Maryland 21244-1850 Medicaid & CHIP: December 2014 Monthly Applications,
COMMISSIONER OF FINANCIAL INSTITUTIONS COMMONWEALTH OF PUERTO RICO
 COMMISSIONER OF FINANCIAL INSTITUTIONS COMMONWEALTH OF PUERTO RICO MEMORANDUM To: From: Subject: Broker-Dealers Securities Division Registration Requirements Forms that should be on file with the FINRA
COMMISSIONER OF FINANCIAL INSTITUTIONS COMMONWEALTH OF PUERTO RICO MEMORANDUM To: From: Subject: Broker-Dealers Securities Division Registration Requirements Forms that should be on file with the FINRA
Quality & Nondestructive Testing Industry. Salary Survey Your Path to the Perfect Job Starts Here.
 Quality & Nondestructive Testing Industry Salary Survey 2011 Your Path to the Perfect Job Starts Here. ABOUT PQNDT PQNDT (Personnel for Quality and Nondestructive Testing) is the leading personnel recruitment
Quality & Nondestructive Testing Industry Salary Survey 2011 Your Path to the Perfect Job Starts Here. ABOUT PQNDT PQNDT (Personnel for Quality and Nondestructive Testing) is the leading personnel recruitment
Plan documents are the final arbiter of coverage. Dental Accident Critical Illness Pets Best
 Benefit Disclosures Accident, Critical Illness or Dental individual coverage may not be available in all states. These individual policies have exclusions and limitations and provisions regarding termination
Benefit Disclosures Accident, Critical Illness or Dental individual coverage may not be available in all states. These individual policies have exclusions and limitations and provisions regarding termination
2014 STATE AND FEDERAL MINIMUM WAGES HR COMPLIANCE CENTER
 2014 STATE AND FEDERAL MINIMUM WAGES HR COMPLIANCE CENTER The federal Fair Labor Standards Act (FLSA), which applies to most employers, establishes minimum wage and overtime requirements for the private
2014 STATE AND FEDERAL MINIMUM WAGES HR COMPLIANCE CENTER The federal Fair Labor Standards Act (FLSA), which applies to most employers, establishes minimum wage and overtime requirements for the private
