TELEMET ORION. Real-Time and Historic Market Data, Charts, News, Research and Portfolio Analytics. TipSheets V8.0
|
|
|
- Anastasia Amber Haynes
- 5 years ago
- Views:
Transcription
1 TELEMET ORION Real-Time and Historic Market Data, Charts, News, Research and Portfolio Analytics TipSheets V8.0 By Telemet America, Inc. 325 First Street Alexandria, Virginia Partners with professional investors for more than a quarter century
2 Introductory Note Welcome to Telemet s TipSheets. These handy reference pages offer an overview of just some of the data available on Telemet Orion. First a couple of key concepts. See any and all displays with the Display menu. It is in the upper left. Select any display listed and a window display appears. Displays show market data, news, charts, research and portfolio management information. Click on Display" to see a list of possible selections.. Several diplays together make a Workspace. Telemet created several Workspaces and included these in your platform. A series of tabs show these workspaces. Modify these, or add to them. Here s how: ❶ To see any Workspace, click on a Tab in the Telemet Manager (on the left side of your screen). See a layout of displays for that Workspace. Sample these to see possible display layouts. Click on any Tab to see that Workspace. ❷ To create a new Workspace, open several displays (as mentioned above) and arrange them. Then select the menu item Display / Workspace / Save As. Give it a title and the title appears on the tab. Create and save as many Workspaces as you want. ❸ To make a default or start up Workspace. Select the workspace for the default. Select the menu item Display / Workspace / Save as Default - This workspace becomes the default or startup Workspace.
3 Tool Bars appear on most display windows. These are handy ways to get more information. Tool Bars are at the top of most display windows. On the Snap Quote display, tool bars quickly show charts, time & sales and news for the company. On the Chart displays, tool bars quickly show technical & fundamental company data as overlays or snap quotes & research. On news displays, tool bars quickly show charts, snap quotes, news, and research and Dow Jones Plus. Increase date searches with the click on the date range by a day or week with the range tool. On the price pages, tool bars quickly show charts, snap quotes, news, and research. Click on the ticker then on the appropriate tool.
4 TipSheet Contents Market Data 1. Market & Industry Summaries 2. Snap Quote 3. Snap Report 4. Custom Ticker Lists 5. Data Columns & Sorting 6. The Ticker Tape 7. Limit Alerts 8. Spreadsheet Links 9. Sensiticker 10. Fixed Income Overview 11. Time & Sale and Time & Quote 12. Options Montage and Analytics Charts 13. Historic Price Charts 14. Chart ticker vrs ticker 15. Chart ticker vrs revenue, dividends, p/e 16. Technical Studies 17. Intraday Charts News 18. Retrieving News 19. News on a ticker list or portfolio 20. News on subjects, regions or key words Research 21. Fundamental Data and Alerts 22. Search and Screen 23. Corporate Actions, Split and Dividend histories 24. Third Party Services 25. The Report Writer Portfolio Management 26. Dollar Impact 27. Balance & Rebalance 28. Attribution 29. Performance Charts and Holdings
5 TipSheet #1 Market and Industry Summaries See Market and Industry activity at-a-glance. ❶ Choose the menu item Display / Markets / NYSE / Most % Up from a Telemet window. See the NYSE s Most % Up. ❷ See different market summaries by using the up ( ) and down ( ) arrow keys or point and click on the tabs. Move among the Most % Up, Most % Down and Most Active tabs by using the right ( ) and left ( )arrow keys or point or click on the tabs. See different market summaries by using the arrow keys or clicking on the tabs. See Industries top 10 most moving up or down for the day, week, month, quarter and year. ❶ Choose the menu item Display / Markets/ Industry Performance from a Telemet window. See different summaries for DTD, WTD, MTD, QTD and YTD by clicking on the tabs. See the stocks that make up the industry and each s performance by clicking on the +.
6 tru TipSheet #2 See real-time and fundamental data on any single company. Snap Quote ❶ Click on the Snap Quote tool from any Telemet window. See a dialogue box. Type in the ticker for a stock, option, fund, future or index. If you want an index, change the Type field to I. Use the tab key followed by the letter I. If you don t know the symbol, look up a symbol by name with the lookup button. Then type in the first few letters of the company s name. Or Choose Display / Snap Quote from a Telemet window. Or Fast - From any Telemet display press the F5 key. ❷ See a Snap Quote on a different symbol? Type in the new symbol and press Enter. ❸ See Time & Sale? Double click on the capital T. View Snap News? Double click on the N. See a chart? Press F8. Double click on the N to display Snap News on that company. Double click on the T to display Time & Sale all the trades of the day. ❹ Want a smaller window? Choose Options / Stock - Short View or Tiny View to see a Snap Quote Short View or Tiny View. Want a Scrolling Block Tape? Choose Options / Tape / Display. Select menu Options / Stock Short View Select menu Options / Stock Tiny View
7 TipSheet #3 A Snap Report is a handy one-pager on any company. Snap Report ❶ Click on the Snap Report tool to display a Snap Report. See a dialogue box. Type in the symbol and press Enter. Type in the symbol and press Enter. Or Choose menu item Display / Snap Report Or From any Telemet display press the F11 key. To see Snap Report on another company, type the new symbol and press Enter. A company synopsis is updated weekly. An historical chart with dynamic updates and zoom in to see details. Data columns on peer companies are customizable, click on column heading to change the data shown.
8 TipSheet #4 Put together a list of client s holdings, an industry and/or groups of indices. Create as many custom ticker lists as you desire. ❶ Choose the menu item Tools / List / New / Create A Symbol List New screen appears. ❷ Enter the list title in the Name: field. Custom Ticker Lists Enter the list title here. ❸ Click on the Symbol List tab. Enter ticker symbols in the Symbol field. Click the Insert button. See the ticker symbol on the list. 1. Select the Symbol List tab 2. Type the symbol 3. Select the ticker Type (if not a Stock). Press the Insert button or Enter key. ❹ When finished entering symbols, press the OK button. ❺ On a Custom Price page select lists by using the right ( ) or left ( ) arrow keys. ❻ To edit a ticker list on a price page, highlight where adding a new ticker, right click the mouse, select Insert. Click on a ticker to highlight the row, then right click to enter or delete a symbol. Hint 1: See totals for any column by double clicking on the column header. Select the item total function and then select the total function desired...see sum, weighted by shares outstanding, average, etc. and click OK Hint 2: See the ticker list sorted by industry or sector, or both, select the menu Options / Group...and select the group. Hint 3: See group totals by selecting the menu Options / Group Totals. Hint 4: See on the left edge when grouping - signs. Clicking on these signs collapses the group into a heading only with the totals shown. See the heading with a + sign. Clicking on the + sign re-expands the group.
9 TipSheet #5 Data Columns & Sorting See custom pages with fundamental, portfolio or performance data. Over 800 different data fields can be displayed on a Custom List Page. Sort on any column with the click of the mouse. ❶ Adding a column. Double click on any column on a Custom Price page. A window appears. Press the Set Columns button on this window. Double click on any column. Press Set Columns ❷ Select the column data field desired from the yellow folders in the center section of.the Select Columns screen. Click on a folder. Select the column desired. Point and click puts an x in the box. Click on a data field. Move the column to its position using the Up and Down arrow buttons. The top item is the rightmost column. ❸ Order the data fields right to left. Click on a data field in the Selected Columns list. Use the up and down arrow buttons (lower right) to arrange the order of the columns. The top most column is the right most data field. ❹ Click on the OK button.. See the data fields on the Custom Price page in the positions selected. HINT: Move a column by dragging it to a new position. Point to the top of the column, hold down the mouse key until the column is highlighted, then with the mouse key held down, drag the pointer to a new location and release the mouse key. Sort on any column with the click of the mouse. Right click on a header to sort the ticker list by that column. Double click on a N to see the Double click on other columns to see charts, time & sales, Market Guide, etc..
10 TipSheet #6 View Tape See a Ticker Tape with your favorite tickers. ❶ Choose Display / View Tape. See a Scrolling Block Tape. See block trades on the tape for your ticker lists. ❷ Change the ticker list by clicking on the Next Ticker List or the Previous Ticker List tools. Or click on the tool to select a list. ❸ See trades only of a certain size using the block filter. To change the block size click on the size from the menu. The tape displays then shows trades of that size or larger. tool or choose Options / Block Choose Options /Block size... See the filter input screen. Enter the block size. See only trades over a certain size
11 TipSheet #7 Limits alert you when price or volume targets are reached. ❶ Choose Tools / Limits... From the Limits window select Criteria. Limit Alerts Enter the ticker symbol in the Symbol field or a list. Use the drop down menu in the Limit Type field to choose the limit type. Enter the value of the Limit in the Value field. Enter the criteria if applicable. Such as Value is a percent of the high. Enter the ticker list name if a list was selected for the symbol ❷ Enter the desired ticker symbol in the Symbol field or use the pull down menu and choose Selected List. ❸ Use the drop down arrow in the Limit Type field to set up the type of Limit. ❹ Enter the value of the Limit to be set in the Value field. This can be a percent net change or the percent of a High 360 day price or the Low of a 360 day price. The fifth line above shows an example that sets a limit alert when the stock price is >50 percent of the 360 day high. ❺ Enter, if desired, a reminder Group when the Limit hits in the Group field. When the limit hits the data entered in the Group field will be displayed in the pop-up alert If you select a list for the limits, select the list name from the pull down menu. ❻ Click on the OK button to save changes when done. ❼ An alert pops up when the Limit hits. When the Limit hits the Limit pops up in a window like that shown here.
12 TipSheet #8 Spreadsheet Links Put real-time prices, p/e, market positions and sales figures from Telemet into MS Excel. Create custom presentations with up-to-date data. Market Link is installed automatically. ❶ Open a new worksheet in Microsoft Excel, then select the Market Link / Field Data... option to open the Telemet DDE window. Select Market Link in your MS Excel program. ❷ On the left side of the Telemet DDE screen select Ticker List and click and highlight a ticker list. Choose Ticker list to import or type in the symbols. Click on a folders in the columns area to select fields. Enter a title & click the Save button Order the data fields using the up and down arrow buttons. ❸ Click on a folder from the Columns section. Add fields into the Selected Columns section. Change the field position using the up and down arrow buttons. ❹ Select the Paste Column Titles to put the column headings above the data fields. ❺ Click on Save As button and enter a title. Data columns to be exported to the spreadsheet are saved for later recall. ❻ Click on the Paste button to create the link and paste data in to the spreadsheet. Hint: Use menu item Edit_Copy_Entire Page, then paste it into a spreadsheet for a fast copy and paste with links from a custom price page to a spreadsheet! ❼ Data in the spreadsheet update in real time! Insert a new symbol with Smart Paste! Quickly and easily add a ticker and include all data & calculations. Just type the ticker. Insert new row into spreadsheet Type new symbol into row, here MO Select menu Market Link / Smart Paste and data propagates for this new ticker.
13 TipSheet #9 Sensiticker Create a company report in a spreadsheet with any Telemet data. Type in a new ticker and see the all data for that ticker in place of the previous ticker's data. Sensiticker is also used to compare several company s price and financial data. Create a spreadsheet with each row showing specific company financial and price data. Using Sensiticker, type a new ticker on any row and on that row see all the specific company financial and price data for the new ticker. Sensisticker is a dynamic custom report created in a spreadsheet. Here is a simple example using two tickers. Create a linked spreadsheet. This spreadsheet sheet has any one (or several) ticker(s) with any Telemet company financial and price data linked into it. Change the ticker in any row and all the data linked to that ticker updates on the spreadsheet. In the example below two tickers IBM and MSFT are on the spreadsheet. The company financial and price data include dividend yield, earnings, earnings growth rates, number of periods of earnings growth, etc. Select the menu add-in "Sensiticker". Select "Set Symbol Hot Zone" - the area where tickers appear on the sheet. In the example below, just select the column "A" Now change the first ticker(msft) to another ticker. All the company financial and price data for that row change. Change the second ticker (IBM). All the data for that row change. Very elaborate reports with any Telemet data may be added, compared, tabulated and charted. Create a linked spreadsheet with any Telemet data. Click on the menu item Sensiticker. Select menu Set Symbol Hot Zone. Use this to designate the area with the ticker(s). In this example, select Column A Changing any ticker in column A will change all data in that row.
14 TipSheet #10 Fixed Income Overview Telemet offers fingertip access to a variety of fixed income windows showing the on-the-run and off-therun treasury markets, ❶ Choose Display / Fixed Income /... to see a list the fixed income offerings. These include treasury prices and yields, fed funds, CDs, Eurodollar deposits, repos, Fannie Mae commitments, commercial paper rates, composite yields and histories, and a wide variety of descriptive data on corporate and muni bonds. Access is by subscription. Please call Telemet for further information. Select Display / Fixed Income /... This shows fixed income data services. If grayed out, access is not active on your platform. Call Telemet to activate. Selecting..Gov/Treas/BA.. shows the popular fixed income summary page. Selecting..Composite Yields.. shows intermarket yield histories.. Selecting..IDC Descriptive offers lookups and searches across corporate and muni bonds. The data show evaluated prices, call provisions, ratings, and other data regarding any bond.
15 To monitor execution, Time & Sale and Time & Quote show five-day s trading history. ❶ Choose Display / Time and Sale... from any Telemet window. Enter the symbol, press Enter. Or Click on the Time & Sale tool Or from a Telemet window. Enter the symbol, press Enter. From a Custom Price page click on a ticker symbol, when the row is highlighted, press the F10 key. Or TipSheet #11 Double click on the T in a Snap Quote window (see TipSheet 2). ❷ See Time & Sale data for prior days, use the drop down menu in the upper left of the window and select a date. ❸ Use the Show Trades >= to see trades of, or greater than, a certain size. Time & Sale and Time & Quote ❹ Use the tool to see Time & Quote. See every bid, offer, or size change as well as all trades. Money Flow shows funds moving into or out of a stock. Click on the drop down arrow to Time & Sale data for prior days. See trades greater than a certain size by entering in the trade size. ❺ See Time & Sale data on another ticker, just enter the symbol and press Enter. Click on the Q tool to see Time & Quote. See all bids, offers, sizes as well as trades. See the Tape use Options / Tape. Time and Quote shows all the bids offers, size changes and trades.
16 TipSheet #12 Options Montage and Analytics Options Montage and Analytics show the Options market and a variety of buy-side and trade data. ❶ Click on the Options Montage tool. Type in the ticker symbol and press the Enter key or click on OK. Or Choose Display / Options / Montage from a Telemet window. Calls Calls Puts Options montage showing both puts and calls. To see only calls, select the menu Options_Show Calls. Select only puts, choose Options_Show Puts. Select data columns by double clicking on the column name and using the standard method to enter a column (see TipSheet # 5). A host of analytic data is available to analyze options and their premiums. These data include the Premium, Downside Price Protection, Maximum Nominal % Return, Maximum Annual % Return, Nominal Premium Income %, Annual Premium Income %, Downside Profit Price, Maximum Downside Risk % and Protection Cost %. Traders and other options specialists will be happy to see the Greeks ; Delta, Gamma, Vega, Theta, Rho, as well as Implied and Theoretical Volitility. ❷ Click on the Options Analytics tool from Options Montage. Enter the symbol and your position in the stock and press Enter. To see the return by selling calls against the position, click on the Add button. See all the options being traded. Select one, enter the number of contracts to sell and press Enter (enter options if desired until you cover your entire position). See the income and return from selling each of several calls See the profit/loss line from selling the calls against the position. See the return from selling calls against a position
17 TipSheet #13 Historic Price Charts See up to 10 years of daily, weekly or monthly price and volume data. ❶ Click on a Historic Chart tool - Or Choose Display / Charts / Historical from a Telemet window. Type in the symbol and press Enter Or press the F8 key from a Telemet window to display an historic chart.. Type in the symbol and press Enter. Select the zoom tool. Then hold down the right mouse button and box in the area for more detailed view of the price data. Hold down the left mouse button and scroll through the chart. See day-today information - open, Hi, Lo, Last, Volume. ❷ To see a chart on another company, type in the symbol and press Enter. ❸ See weekly or monthly data quickly. Use the tool at the chart top, one is for weekly 2, 15 and one J F M is for monthly charts. ❹ To display each day s price data from an Historical Chart or the minute-by-minute price data from an Intraday chart, hold down the left mouse button within the center of the chart. Hints: To see the change in price between any two dates use the chart calculator. Press the CALC tool at the top of the chart and select the dates from the pull down window which appears. Select the two dates for the performance. See the Net, Net percent and a comparison to the sp500 To see a table of historic prices and trade volumes daily, weekly or monthly. Press the DATA tool. See a window with these data. Select a date range and print and export these data. Just select the appropriate buttons. Other hints: See p/e, sales, dividend or eps overlays on historical charts. See splits (select Options, then Splits) and insider buys and sells (select Options, then Insiders). See TipSheet 13. Other hints: See any of over 30 studies such as moving averages, money flow, Bomar bands. Select options then either upper or lower indicators. See TipSheet 14. Other hints: See charts on U.S. GDP and other economic indicators, use USGDP-I for GDP. Call your client service representative for a full list of economic indicators.
18 TipSheet #14 Compare price action for two or more companies on the same chart. ❶ Compare Price Histories for two companies: Choose the menu item Display / Chart / Historic / Ticker vrs Ticker. Enter the first ticker symbol and press ENTER. Enter the second ticker symbol and press ENTER. Chart Ticker vs. Ticker Select menu Display / Chart / Historic / Ticker vrs Ticker Enter the ticker symbol and press ENTER. Enter the second symbol and press ENTER again. ❷ Compare prices from a certain past date. Notice on the chart a small triangle at the bottom. A black arrow shows the Normalized date. (drag this arrow symbol on the chart to use a different date). along the horizontal axis A black arrow along the horizontal axis shows the Normalized date Grab the symbol and drag it to a new position along the horizontal axis to Normalize the symbols to a different date.
19 TipSheet #15 Chart Ticker vs. revenue, dividends, P/E Compare price action with revenue, income, p/e or dividend history. ❶ Compare Price History to Sales for two companies: Set up a chart (See TipSheet 12). ❷ Choose the QV tool at the top of the chart. See the stock price history to the revenue history for the company. ❸ Choose the PE tool at the top of the chart. See the stock price history to the P/E history for the company. Select the QV tool to see sales compared to the price. QU is the sales tool DI is the dividend tool IN is the income tool PE is the p/e tool Compare Price to Sales, Income, p/e or dividend history Hint 1: See stock split dates and ratios. Use Menu item Options_Show Stock Splits Hint 2: See insider trading on the chart with Options_Show Insider.
20 TipSheet #16 #15 Technical Studies Over 30 popular technical studies update in real-time. These studies include one and two line moving averages, directional movements, envelop and Bollinger bands, Bomar bands, Advance/Decline indicators, volatility, relative strength, arms movement, etc. Some studies show on the price area of the chart, some as a separate graphic at the bottom of the chart, thus the titles upper indicators and lower indicators respectively. ❶ Use the Upper Indicator tool or the Lower Indicator tool. Alternatively, select the menu Options / Upper Indicators or Options / Lower Indicators. ❷ Chart more than one indicator by selecting the appropriate Indicator number to display in the chart. Chart more than one indicator - select Indicator numbers to see indicators in separate sections by clicking on the Separ check box. Apply an indicator to a symbol by selecting the symbol in the Applied To field. ❸ Apply an indicator to a symbol by selecting the symbol in the Applied To field. ❹ Click on the OK button in the lower right of the screen. See the indicator on the price chart. Plot a lower indicator in separate sections in the chart display rather than have them overlayed by clicking on the Separ checkbox when selecting the indicator. Upper indicators chart here Lower indicators chart here & on lines below this one Legends appear here - select Options_Legend_Display ❺ Quick Study places upper and lower indicators into the chart. Click on the Quick Study tool.
21 Intraday charts show 1, 2, 5, or 15 minute data for up to 5 days. Supply & Demand charts show a histogram of volume at each price for up to 5 days. ❶ Click on the Intraday Chart tool -, or the Supply & Demand Chart tool -. Or Choose Display / Charts / Intraday or Supply & Demand / Snap from a Telemet window. Type in the symbol, press Enter. Or TipSheet #17 Press the F7 (Intraday Chart) or F9 (Supply & Demand Chart) key to display the chart. Intraday Price Charts Select the zoom tool. Then hold down the right mouse button and box in the area for more detailed view of the price data. Hold down the left mouse button and scroll through the chart. See text readout of minute-byminute information of Open, Hi, Lo, Last, Volume. Intraday chart Press the right mouse button on any bar to see all the trades at that price. See the latest bid and offer on the left edge of the chart. See the average price and the volume weighted average price ❷ To see data on another symbol, type in the symbol and press Enter. Intraday chart shows every trade at each price ❸ Zooming in or out. Use the scroll bar at right to zoom in and out. Use the scroll bar at bottom to change the date range. ❹ To display minute-by-minute price data from an Intraday chart, hold down the left mouse button within the center of the chart. Other hints: See over 30 studies such as moving averages, money flow, Bomar bands. Select options then either upper or lower indicators.
22 TipSheet #18 Retrieving NEWS See news on any one company using Snap News. See news on a ticker list or subject, country, region, or state using Scrolling News. Pop-up alerts show news the moment it is reported. Access news from Dow Jones, PR News and/or MarketScope (depending upon your subscription). Some Dow Jones Business News Headlines are bundled into the value-packed Telemet base level. ❶ Snap news: select Display / News / Snap. Type in the ticker symbol and press ENTER. To see another symbol type in the symbol. If you are in most Telemet windows, to see Snap News press the tool the F6 key... In a custom price window, click a ticker symbol, then press Copy the news text Expand search by a week Access Dow Jones Plus Access Custom News Filters ❷ A starburst or + next to a News headline means there is text behind the headline. To see the text double click on the headline. To see Scrolling news, select Display / News / Current Day Broadtape (or PR News, etc). Clearly a lot of news crosses the Broadtape. See subsets of this news using the Predefined Filters. Predefined Filters: To see Hot News, select Display / News / Current Day Hot News. Other Predefined Filters are on this menu item, or use Open to see a list of filters. Choose the menu item Display_News_Barrons this week shows Barrons. Other selections include the Hot News for the Day, etc. Use Open to see a complete list of predefined filters. ❸ When all the news is shown in the window, OK appears at the top of your NEWS window. After reviewing the news, click on the tool. This marks the stories as reviewed. The text changes color. As new stories arrive they will have a different color.
23 TipSheet #19 News on a Ticker List... Quickly see news on any portfolio or focus list; see news on any Ticker list on your platform. ❶ Click on the New Display tool from a Telemet window to open a new window. From this window choose News / New. ❷ Follow the five steps shown below. 1. Give the Query a Title. 2. Click on Custom Page Lists 3. Select the ticker list, a copy goes to the Retrieve section. 4. Select the number of days and/or date range for the news recall. ❸ Set alerts, fonts and color scheme - use the Options tab. Use the Options Tab to select your favorite fonts and color scheme. Make a beep or flash when a new article arrives with these buttons. Select the color schema here ❺ Press the Save button when finished. To see the window again choose Display / News / Open and then select the query title you entered on step 1 above.
24 TipSheet #20 News on a Subject... Advanced news searches combine words, subjects, regions. ❶ Click on the New Display tool from a Telemet window to open a new window. From this window choose News / New. ❷ Follow the five steps shown below. 1. Give the Query a Title. 2. Click on Class to see the list of related subjects, regions, industries, etc. 3. Select Subjects shows, a list of subjects 4. Click on a subject and it appears in the Retrieve section. 5. Select the number of days and/or date range for the news recall. ❸ Set alerts, fonts and color scheme - use the Options tab. Use the Options Tab to select your favorite fonts and color scheme. Make a beep or flash when a new article arrives with these buttons. Select the color schema here ❺ Press the Save button when finished. To see the window again choose Display / News / Open and then select the query title you gave in step 1 above. Hint: Combine subjects, words and regions together to narrow searches. Use the AND, "NOT and OR buttons on the Create News Query window.
25 TipSheet #21 Fundamental Data & Alerts Fingertip access to balance sheets/income statements, cash flows, 10Ks and 10Qs. Get alerts on new dividends, newly filed 10Ks and 10Qs, and corporate actions. ❶ Choose Display / Research / Market Guide to see Market Guide. Enter a symbol then press Enter. ❷ Market Guide gives daily updates of balance sheets, cash flows and income statements for over 10,000 companies. There are two years of Balance Sheets and cash flows and five years of income statements. Other data include an investor contact and phone number, a summary of capital structure, names of directors, company description and key ratios. See a brief overview of the company. Key ratios, followed by other data ❸ See dividend alerts, SEC 10K/Q alerts, Corporate Action Alerts on Custom Price Pages. Double click on the column and the alert details will pop up. For example double click on the Edgar Alert shows the 10Q filing that triggered the alert. Double click on the data drills down to more information, just like it does with news alerts. Alert columns show Corporate Actions and Insider trades. Double click on the C-A data area to see the details. An alert column shows a dividend announcement, double click to see the details Edgar Filings (10K and 10Qs) Double click on the Edgar Alert area and see the Edgar Filing The 10K and 10Qs can be printed or read on the screen.
26 TipSheet #22 Search and Screen Search and screen the equity universe. Identify securities with high yields, low p/e, growth at a reasonable price or any other criteria. Pre-defined searches are included. Create your own search. ❶ Predefined Searches. Choose Display / Search Screens / Open from a Telemet window. See the Select Search Screen window. Select a Search. Each Search returns a securities list meeting the criteria. Select a Search. ❷ Create a new search. Select menu item Display_Search Screens_New. An edit box pops up, give the query a title and click on OK. Create the search by selecting a pattern from the list box. Then fill in the query. Select a search parameter, click on the line shows a list of data items to search. Select a comparison, use the default equal " or click on this to see comparisons, eg. greater than, less than Key in a value for the comparison. This can be another data item, a value, or a math relationship among data items and values Combine searches with AND and OR Statements After creating the query, click on OK. The query runs and gives results. Narrow the query or change it with the tool bar item. Save the results as a ticker list for later study or review. Select the menu item Options_Save Current Search as a List Narrow or widen the query with this tool.
27 TipSheet #23 Corporate Actions, Splits & Dividend History Corporate actions include acquisitions, bankruptcy, redemptions, name changes, deletions, IPOs prospectuses, spin-offs, tenders and distributions. Dividend and Split historical data are also available. ❶ Corporate Actions. Choose Display / Research / Corporate Action from a Telemet window. See a list of actions for the day. The announcement date, the effective date, symbol, company name and type action are shown. Drill down on the symbol for more information about an action. Search by symbol, ticker list, dates and action types See the announcement date, effective date, symbol, name and action type. Drill down for more information, double click on the ticker symbol. Get Alerts on corporate actions with the Corporate Action alert column on a custom page (See TipSheet 19) ❷ Histories of Splits, Dividends. Select menu item Display / Research / Company History... Select either Dividends, Splits or Sales. Select Display / Research / Company History / Dividend. Type in a ticker symbol. See a dividend history on the ticker. 5 to 12 years of dividend history are presented. Select Display / Research / Company History / Splits Type in a ticker symbol. This shows dates and splits on a company.
28 TipSheet #24 Third Party Services Telemet offers fingertip access to earnings estimates, sell side research/news and insider/institutional holdings. ❶ Choose Display / Research /... to see the third party research listings. These include First Call Notes, First Call Consensus, I/B/E/S Estimates, Zacks Estimates, MarketScope, and Vickers. Access is by subscription. Please call Telemet for further information. Select Display / Research /... This shows third party services. If grayed out, access is not active on your system. Call Telemet to activate. First Call Consensus Earnings, Zacks, and I/B/E/S show street estimates of earnings for a company. First Call Consensus Earnings, Zacks, and I/B/E/S show trends in the estimates, surprise history, and price impact. Vickers shows a complete database of institutional holdings, contacts and insider trading.
29 TipSheet #25 Report Writer The Report Writer delivers clear, crisp presentations of all Telemet information. Reports on company data and performance are ideal for clients, management meetings and internal record keeping. Automatically and autonomously schedule reports for hands off production. Choose Display / Reports /... to see the Report Writer page. Two folders show prepackaged reports that come with your installation. The report names are used to print reports or schedule reports for later printing using the Scheduler. A menu item at the top is used for for previewing any report. Select the report by highlighting it, then select the tool to preview. Reports can include logos and any other data and can be scheduled to run nightly or weekly. Telemet client service team is available to create custom reports or to take these report templates and create new reports for you. There is a small fee for this service.
30 TipSheet #26 Dollar Impact See the impact each position in a portfolio has on the overall value of the portfolio. See this in either tabular or graphic format for any trading day, or for the past week, month, quarter or year. ❶ Choose Display / Portfolio Mgmt / Impact... to see the dollar weighted impact of prices on any account. A sample account Lipton is included with your software. Select Lipton when prompted. Positions for the impact analyses can be downloaded from major accounting systems on a daily basis or manually entered. Please call Telemet to arrange for a seamless download from your back office systems to Telemet. Select Display / Portfolio Mgmt / Impact... Shows the impact of the value of each position on the portfolio overall value. Tabular and graphic views are available by selecting the proper tool at the top of the window See day to date, week to date, month to date, quarter to date and year to date using the tools at the top of the window. Print the report for client, management or record keeping purposes.
31 TipSheet #27 Balance & Rebalance See a portfolio s balance compared to a benchmark. See this in either tabular or graphic format for any trading day. Select rebalance objectives and see suggested buys and sells. ❶ Choose Display / Portfolio Mgmt / Balance... to see a tabular or graphic display of the account compared to a benchmark. A sample account Lipton is included with your software. Select Lipton when prompted. Positions and cost basis for balance analyses are downloaded from major accounting systems on a daily basis. Please call Telemet to arrange for a seamless download from your back office systems to Telemet. Select Display / Portfolio Mgmt / Balance.. See each position, its purchase value, its market value, weighting at purchase price, weighting at the current market price and compare these weightings to the weightings of a benchmark. See results in tabluar or, in graphic form. See Sectors or industries using the tools at the top of the window. Select the balance tool. See a window with selected strategies and approaches to rebalancing. See the suggested trades to rebalance the portfolio
32 TipSheet #28 Attribution See performance attribution compared to a benchmark. See this in either tabular or graphic format for any trading day. Select single quarter or multiple quarters for an historical perspective. ❶ Choose Display / Portfolio Mgmt / Attribution... to see an attribution settings display (shown below). Select the benchmark data source (sp500 or a model account). Then select the portfolio. If your portfolio accounting system is linked to Telemet, select the button PM Account. Select the date range and whether you want quarterly or monthly reports. Telemet calculates the dividend income using either data from your accounting system or from Telemet's database. Select as appropriate. Select Display / Portfolio Mgmt / Attribution.. Select the benchmark, portfolio, date range and whether you want quarterly or monthly accounting. There are a wide variety of attribution reports that may be selected using the tools at the top of the screen. Below are two typical example reports. See the handbook for more details. The first shows a bar chart with sectors and the performance of the portfolio by sector and the relative performance from sector and stock selection. The second shows the returns from sector under and over weights, from individual stock investments and the relative contribution for each period. In addition the colored lines show the cumulative returns from sector selections, stock selections, the relative cumulative contribution and the total return. Other charts and tables show sector selection scatter plots (showing the underweighed and overweighted sectors and their returns), best and worst performers, weights and relative returns,
33 TipSheet #29 Performance Charts & Holdings See performance attribution compared to a benchmark. See this in either tabular or graphic format for any trading day. Select single quarter or multiple quarters for an historical perspective. ❶ Choose Display / Portfolio Mgmt / Holdings... to see a tabular display of the account s day to date, week to date, month to date, quarter to date and year to date valuations. A sample account Lipton is included with the software. Select Lipton when prompted. Positions for the holdings page are downloaded from major accounting systems on a daily basis or can be manually entered. Please call Telemet to arrange for a seamless download from your back office systems to Telemet. Select Display / Portfolio Mgmt / Holdings.. See each position, its market value, the gain or loss for the day, week, month, quarter and year. Totals for the portfolio are at the bottom of the window ❶ Choose Display / Portfolio Mgmt / Performance Chart... to see a chart of the account s price performance compared to a benchmark. A sample account Lipton is included with the software. Select Lipton when prompted. Select Display / Portfolio Mgmt / Performance Chart.. See the chart of the history of the value of the portfolio compared to the history of the value of a benchmark.
QUICK START. Your Guide to Using Telemet Orion
 QUICK START Your Guide to Using Telemet Orion 1 Your Telemet investment platform is organized into Workspaces and component displays. Component displays are individual windows with market data, charts,
QUICK START Your Guide to Using Telemet Orion 1 Your Telemet investment platform is organized into Workspaces and component displays. Component displays are individual windows with market data, charts,
Gtrade manual version 2.04 updated
 Gtrade manual version 2.04 updated 9.30.2016 Table of Contents Contents Table of Contents2 Getting started, Logging in and setting display language in TurboTick Pro3 Level 25 Order Entry8 Streamlined Order
Gtrade manual version 2.04 updated 9.30.2016 Table of Contents Contents Table of Contents2 Getting started, Logging in and setting display language in TurboTick Pro3 Level 25 Order Entry8 Streamlined Order
1.1 Installation from the Web 1.2 Logging On
 1 1.1 Installation from the Web 1.2 Logging On 2.1 WH Expert Elite Display and Menu Bars 2.2 The Icon Bar 2.2.1 Icon Bar Type 1 2.2.2 Icon Bar Type 2 2.2.3 Icon Bar Type 3 2.3 Right Mouse Click Support
1 1.1 Installation from the Web 1.2 Logging On 2.1 WH Expert Elite Display and Menu Bars 2.2 The Icon Bar 2.2.1 Icon Bar Type 1 2.2.2 Icon Bar Type 2 2.2.3 Icon Bar Type 3 2.3 Right Mouse Click Support
Getting Ready to Trade
 Section VI. Getting Ready to Trade In This Section 1. Adding new securities 78 2. Updating your data 79 3. It's important to keep your data clean 80 4. Using Real-Time Alerts 81 5. Monitoring your tickers
Section VI. Getting Ready to Trade In This Section 1. Adding new securities 78 2. Updating your data 79 3. It's important to keep your data clean 80 4. Using Real-Time Alerts 81 5. Monitoring your tickers
GuruFocus User Manual: My Portfolios
 GuruFocus User Manual: My Portfolios 2018 version 1 Contents 1. Introduction to User Portfolios a. The User Portfolio b. Accessing My Portfolios 2. The My Portfolios Header a. Creating Portfolios b. Importing
GuruFocus User Manual: My Portfolios 2018 version 1 Contents 1. Introduction to User Portfolios a. The User Portfolio b. Accessing My Portfolios 2. The My Portfolios Header a. Creating Portfolios b. Importing
StockFinder Workbook. Fast and flexible sorting and rule-based scanning. Charting with the largest selection of indicators available
 StockFinder Workbook revised Apr 23, 2009 Charting with the largest selection of indicators available Fast and flexible sorting and rule-based scanning Everything you need to make your own decisions StockFinder
StockFinder Workbook revised Apr 23, 2009 Charting with the largest selection of indicators available Fast and flexible sorting and rule-based scanning Everything you need to make your own decisions StockFinder
Telemet Equity Contribution & Attribution
 Telemet Equity Contribution & Attribution March 2016 V8.2.4 Telemet Equity Portfolio Analyses True, time weighted, transaction based attribution, Convenient - Reports at each desktop, Immediate - available
Telemet Equity Contribution & Attribution March 2016 V8.2.4 Telemet Equity Portfolio Analyses True, time weighted, transaction based attribution, Convenient - Reports at each desktop, Immediate - available
Comprehensive Data: (NSE Cash, Futures and Options)
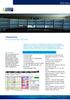 1MarketView Discover Opportunities. Gain Insight. 1MarketView is a State of the Art Market Information and Analysis platform designed for Active traders to help them spot opportunities and make informed
1MarketView Discover Opportunities. Gain Insight. 1MarketView is a State of the Art Market Information and Analysis platform designed for Active traders to help them spot opportunities and make informed
1MarketView Discover Opportunities. Gain Insight.
 1MarketView Discover Opportunities. Gain Insight. 1MarketView is a State of the Art Market Information and Analysis platform designed for Active traders to help them spot opportunities and make informed
1MarketView Discover Opportunities. Gain Insight. 1MarketView is a State of the Art Market Information and Analysis platform designed for Active traders to help them spot opportunities and make informed
Learning TradeStation. News, Time & Sales, Research, Browser, and Ticker Bar
 Learning TradeStation News, Time & Sales, Research, Browser, and Ticker Bar Important Information No offer or solicitation to buy or sell securities, securities derivative or futures products of any kind,
Learning TradeStation News, Time & Sales, Research, Browser, and Ticker Bar Important Information No offer or solicitation to buy or sell securities, securities derivative or futures products of any kind,
Investoscope 3 User Guide
 Investoscope 3 User Guide Release 3.0 Copyright c Investoscope Software Contents Contents i 1 Welcome to Investoscope 1 1.1 About this User Guide............................. 1 1.2 Quick Start Guide................................
Investoscope 3 User Guide Release 3.0 Copyright c Investoscope Software Contents Contents i 1 Welcome to Investoscope 1 1.1 About this User Guide............................. 1 1.2 Quick Start Guide................................
Merrill Edge MarketPro Alerts
 Merrill Edge MarketPro Alerts Alerts provide notifications when market activity meets the defined criteria. TOOLBAR GUIDE 1 2 3 4 1 2 3 4 Add add a new alert Action allows an action (edit, reactivate,
Merrill Edge MarketPro Alerts Alerts provide notifications when market activity meets the defined criteria. TOOLBAR GUIDE 1 2 3 4 1 2 3 4 Add add a new alert Action allows an action (edit, reactivate,
2002 Thomson Financial
 2002 Thomson Financial TABLE OF CONTENTS INTRODUCTION... 1 Welcome... 1 How Thomson ONE Analytics is Used... 1 Contacting Thomson Financial... 2 Getting Started... 2 Manual Conventions... 2 Logging on
2002 Thomson Financial TABLE OF CONTENTS INTRODUCTION... 1 Welcome... 1 How Thomson ONE Analytics is Used... 1 Contacting Thomson Financial... 2 Getting Started... 2 Manual Conventions... 2 Logging on
Introduction to Active Trader Pro
 Introduction to Active Trader Pro 3 Fidelity Brokerage Services, Member NYSE, SIPC, 900 Salem Street, Smithfield, RI 02917. 2017 FMR LLC. All rights reserved. 686285.7.0 This workshop will Illustrate how
Introduction to Active Trader Pro 3 Fidelity Brokerage Services, Member NYSE, SIPC, 900 Salem Street, Smithfield, RI 02917. 2017 FMR LLC. All rights reserved. 686285.7.0 This workshop will Illustrate how
Part 5. Quotes Application. Quotes 691
 Part 5. Quotes Application Quotes 691 692 AIQ TradingExpert Pro User Manual Quotes Application In This Section Overview 694 Getting Started 695 News headline monitor 696 The quotes monitor 697 Quotes 693
Part 5. Quotes Application Quotes 691 692 AIQ TradingExpert Pro User Manual Quotes Application In This Section Overview 694 Getting Started 695 News headline monitor 696 The quotes monitor 697 Quotes 693
Contents. Introduction
 Getting Started Introduction O&M Profiler User Guide (v6) Contents Contents... 1 Introduction... 2 Logging In... 2 Messages... 3 Options... 4 Help... 4 Home Screen... 5 System Navigation... 5 Dashboard...
Getting Started Introduction O&M Profiler User Guide (v6) Contents Contents... 1 Introduction... 2 Logging In... 2 Messages... 3 Options... 4 Help... 4 Home Screen... 5 System Navigation... 5 Dashboard...
STREETSMART PRO MARKET DATA TOOLS
 STREETSMART PRO MARKET DATA TOOLS StreetSmart Pro Market Data Tools... 279 Watch Lists...280 Tickers...294 Top Ten...303 Options Top Ten...306 Highs & Lows...309 Sectors...313 279 StreetSmart Pro User
STREETSMART PRO MARKET DATA TOOLS StreetSmart Pro Market Data Tools... 279 Watch Lists...280 Tickers...294 Top Ten...303 Options Top Ten...306 Highs & Lows...309 Sectors...313 279 StreetSmart Pro User
HEALTH SAVINGS ACCOUNT (HSA) INVESTMENT PORTAL GUIDE
 HEALTH SAVINGS ACCOUNT (HSA) INVESTMENT PORTAL GUIDE Table of Contents HOME PAGE... 3 Menu Bar... 3 Welcome to your HSA Investment Account... 3 Your Investment Portfolio... 3 Your Investment Elections:...
HEALTH SAVINGS ACCOUNT (HSA) INVESTMENT PORTAL GUIDE Table of Contents HOME PAGE... 3 Menu Bar... 3 Welcome to your HSA Investment Account... 3 Your Investment Portfolio... 3 Your Investment Elections:...
PNC BENEFIT PLUS HSA INVESTMENT USER GUIDE. Home Page and Dashboard Navigation. pnc.com/pncbenefitplus
 PNC BENEFIT PLUS HSA INVESTMENT USER GUIDE Home Page and Dashboard Navigation Top Right Quick Link Options: Home (will always return to the screen below), Print Screen and Logout. Menu Bar: Contains your
PNC BENEFIT PLUS HSA INVESTMENT USER GUIDE Home Page and Dashboard Navigation Top Right Quick Link Options: Home (will always return to the screen below), Print Screen and Logout. Menu Bar: Contains your
Tutorial. Morningstar DirectSM. Quick Start Guide
 April 2008 Software Tutorial Morningstar DirectSM Quick Start Guide Table of Contents Quick Start Guide Getting Started with Morningstar Direct Defining an Investment Lineup or Watch List Generating a
April 2008 Software Tutorial Morningstar DirectSM Quick Start Guide Table of Contents Quick Start Guide Getting Started with Morningstar Direct Defining an Investment Lineup or Watch List Generating a
Release Notes. November 2014
 Release Notes November 2014 Trade & Orders Options Account Management Chart General Trade Armor Options o New tab with ability to view and trade single leg and select multi-leg options. o Upcoming earnings
Release Notes November 2014 Trade & Orders Options Account Management Chart General Trade Armor Options o New tab with ability to view and trade single leg and select multi-leg options. o Upcoming earnings
+44 (0)
 FXCM Inc., a publicly traded company listed on the New York Stock Exchange (NYSE: FXCM), is a holding company and its sole asset is a controlling equity interest in FXCM Holdings, LLC. Forex Capital Markets
FXCM Inc., a publicly traded company listed on the New York Stock Exchange (NYSE: FXCM), is a holding company and its sole asset is a controlling equity interest in FXCM Holdings, LLC. Forex Capital Markets
Metatrader 4 (MT4) User Guide
 Metatrader 4 (MT4) User Guide Installation Download the MetaTrader4 demo platform from the Tradesto website:- https://members.tradesto.com/tradestoco4setup.exe Launch the installation file the same way
Metatrader 4 (MT4) User Guide Installation Download the MetaTrader4 demo platform from the Tradesto website:- https://members.tradesto.com/tradestoco4setup.exe Launch the installation file the same way
Morningstar Office Academy Day 4: Research and Workspace
 Morningstar Office Academy Day 4: Research and Workspace - - - - - - - - - - - - - - - - - - - - - - - - - - - - - - - - - - - - - - 1 Lesson 1: Modifying Research Settings.......................................
Morningstar Office Academy Day 4: Research and Workspace - - - - - - - - - - - - - - - - - - - - - - - - - - - - - - - - - - - - - - 1 Lesson 1: Modifying Research Settings.......................................
DUS DocWay TM Loan Documents User Guide. January 2019
 DUS DocWay TM Loan Documents User Guide January 2019 Table of Contents Getting Started with DUS DocWay... 1 Welcome Page Navigation... 3 Loan Documents Navigation... 6 Update Document Category and Type...
DUS DocWay TM Loan Documents User Guide January 2019 Table of Contents Getting Started with DUS DocWay... 1 Welcome Page Navigation... 3 Loan Documents Navigation... 6 Update Document Category and Type...
Insurance Tracking with Advisors Assistant
 Insurance Tracking with Advisors Assistant Client Marketing Systems, Inc. 880 Price Street Pismo Beach, CA 93449 800 643-4488 805 773-7985 fax www.advisorsassistant.com support@climark.com 2015 Client
Insurance Tracking with Advisors Assistant Client Marketing Systems, Inc. 880 Price Street Pismo Beach, CA 93449 800 643-4488 805 773-7985 fax www.advisorsassistant.com support@climark.com 2015 Client
Table of Contents. Navigation Overview Log In To IBIS The Classic Workspace Add Windows Group Windows... 5
 IBIS Users' Guide Table of Contents Navigation Overview... 1 Log In To IBIS... 1 The Classic Workspace... 2 Add Windows... 4 Group Windows... 5 Drag and Snap Windows... 6 Tools and Windows... 7 The Anchor
IBIS Users' Guide Table of Contents Navigation Overview... 1 Log In To IBIS... 1 The Classic Workspace... 2 Add Windows... 4 Group Windows... 5 Drag and Snap Windows... 6 Tools and Windows... 7 The Anchor
UBS Quotes Broad financial information and news
 UBS Online Services UBS Quotes Broad financial information and news What is UBS Quotes? UBS Quotes provides wide-ranging data and information on the global financial markets. You will find information
UBS Online Services UBS Quotes Broad financial information and news What is UBS Quotes? UBS Quotes provides wide-ranging data and information on the global financial markets. You will find information
Learning TradeStation. Order-Entry Tools and Preferences
 Learning TradeStation Order-Entry Tools and Preferences Important Information No offer or solicitation to buy or sell securities, securities derivative or futures products of any kind, or any type of trading
Learning TradeStation Order-Entry Tools and Preferences Important Information No offer or solicitation to buy or sell securities, securities derivative or futures products of any kind, or any type of trading
Principia Research Mode Online Basics Training Manual
 Principia Research Mode Online Basics Training Manual Welcome to Principia Research Mode Basics Course, designed to give you an overview of Principia's Research Mode capabilities. The goal of this guide
Principia Research Mode Online Basics Training Manual Welcome to Principia Research Mode Basics Course, designed to give you an overview of Principia's Research Mode capabilities. The goal of this guide
Morningstar Direct. Regional Training Guide
 SM Morningstar Direct Regional Training Guide Morning Session on Basic Overview The main objective of the morning session is become familiar with the basic navigation and functionality of Morningstar Direct.
SM Morningstar Direct Regional Training Guide Morning Session on Basic Overview The main objective of the morning session is become familiar with the basic navigation and functionality of Morningstar Direct.
StockFinder 5 Workbook
 StockFinder 5 Workbook Updated Februar y 2010 STOCKFINDER 5 WORKBOOK Worden Brothers, Inc. www.worden.com Five Oaks Office Park 4905 Pine Cone Drive Durham, NC 27707 STOCKFINDER 5 WORKBOOK 2010 Worden
StockFinder 5 Workbook Updated Februar y 2010 STOCKFINDER 5 WORKBOOK Worden Brothers, Inc. www.worden.com Five Oaks Office Park 4905 Pine Cone Drive Durham, NC 27707 STOCKFINDER 5 WORKBOOK 2010 Worden
Streaming Real Time Quotes Service User Guide. Version 5.3
 Streaming Real Time Quotes Service User Guide www.easecurities.com.hk Version 5.3 Table of Content 1. Introduction... 3 2. System requirement... 4 2.1 Hardware requirements... 4 2.2 Software requirements...
Streaming Real Time Quotes Service User Guide www.easecurities.com.hk Version 5.3 Table of Content 1. Introduction... 3 2. System requirement... 4 2.1 Hardware requirements... 4 2.2 Software requirements...
PHILLIP FUTURES PTA. POEMS Installation and Quick Start User Guideline
 PHILLIP FUTURES PTA POEMS 1.8.3 Installation and Quick Start User Guideline NOTICE The best effort has been put in to ensure that the information given in this POEMS Professional 1.8.3 Quick Start User
PHILLIP FUTURES PTA POEMS 1.8.3 Installation and Quick Start User Guideline NOTICE The best effort has been put in to ensure that the information given in this POEMS Professional 1.8.3 Quick Start User
WinTen² Budget Management
 Budget Management Preliminary User Manual User Manual Edition: 4/13/2005 Your inside track for making your job easier! Tenmast Software 132 Venture Court, Suite 1 Lexington, KY 40511 www.tenmast.com Support:
Budget Management Preliminary User Manual User Manual Edition: 4/13/2005 Your inside track for making your job easier! Tenmast Software 132 Venture Court, Suite 1 Lexington, KY 40511 www.tenmast.com Support:
Sage FAS Fixed Assets Tax Update What s New
 Sage FAS Fixed Assets 2009.1 Tax Update What s New Your Guide to New Product Features www.imsolutions.net Toll Free 877.208.1175, Facsimile 727.797.6181 26133 US Highway 19 North, Suite 314 Clearwater,
Sage FAS Fixed Assets 2009.1 Tax Update What s New Your Guide to New Product Features www.imsolutions.net Toll Free 877.208.1175, Facsimile 727.797.6181 26133 US Highway 19 North, Suite 314 Clearwater,
Any symbols displayed within these pages are for illustrative purposes only, and are not intended to portray any recommendation.
 PortfolioAnalyst Users' Guide October 2017 2017 Interactive Brokers LLC. All Rights Reserved Any symbols displayed within these pages are for illustrative purposes only, and are not intended to portray
PortfolioAnalyst Users' Guide October 2017 2017 Interactive Brokers LLC. All Rights Reserved Any symbols displayed within these pages are for illustrative purposes only, and are not intended to portray
How to Create a Spreadsheet With Updating Stock Prices Version 2, August 2014
 How to Create a Spreadsheet With Updating Stock Prices Version 2, August 2014 by Fred Brack NOTE: In December 2014, Microsoft made changes to their portfolio services online, widely derided by users. My
How to Create a Spreadsheet With Updating Stock Prices Version 2, August 2014 by Fred Brack NOTE: In December 2014, Microsoft made changes to their portfolio services online, widely derided by users. My
GuruFocus User Manual: New Guru Pages
 GuruFocus User Manual: New Guru Pages September 2018 version Contents: 0. Introduction a. What is a guru? b. New Guru Pages Overview 1. Key Guru Statistics 2. The Flash Chart 3. The Portfolio Composition
GuruFocus User Manual: New Guru Pages September 2018 version Contents: 0. Introduction a. What is a guru? b. New Guru Pages Overview 1. Key Guru Statistics 2. The Flash Chart 3. The Portfolio Composition
FMS View Expense Budget Information
 FMS View Expense Budget Information Budget Information Queries To view your operating expense budget (Fund 110) in the Financial Management System (FMS), you create a budget query with specific criteria;
FMS View Expense Budget Information Budget Information Queries To view your operating expense budget (Fund 110) in the Financial Management System (FMS), you create a budget query with specific criteria;
ZNet XPress (Version )
 ZNet XPress (Version 1.0.6.3) KT ZMICO Securities Company Limited WWW.KTZMICO.COM Table of Content Beginning to access the Z Net XPress Programme 1 Stock Watcher 4 Derivative Warrants 12 Sale By Time 15
ZNet XPress (Version 1.0.6.3) KT ZMICO Securities Company Limited WWW.KTZMICO.COM Table of Content Beginning to access the Z Net XPress Programme 1 Stock Watcher 4 Derivative Warrants 12 Sale By Time 15
META TRADER 5 MOBILE (iphone/ipad)
 (iphone/ipad) USER GUIDE www.fxbtrading.com 1 CONTENTS Getting started...4 Quotes...6 Depth of market...9 Chart...11 How to trade...13 History...19 2 The world s most popular forex trading platform MetaTrader
(iphone/ipad) USER GUIDE www.fxbtrading.com 1 CONTENTS Getting started...4 Quotes...6 Depth of market...9 Chart...11 How to trade...13 History...19 2 The world s most popular forex trading platform MetaTrader
Research Wizard: UPGRADE (March 2006) Descriptions and Screenshots
 Research Wizard: UPGRADE (March 2006) Descriptions and Screenshots Once a backtest report is run, one of the first new things you ll see is an Automatically Generated Performance Chart in the bottom right
Research Wizard: UPGRADE (March 2006) Descriptions and Screenshots Once a backtest report is run, one of the first new things you ll see is an Automatically Generated Performance Chart in the bottom right
å Follow these steps to delete a list: å To rename a list: Maintaining your lists
 Maintaining your lists TradingExpert Pro provides a number of functions for maintaining the data contained in your Group/Sector List and all other lists that you have created. This section lists the data
Maintaining your lists TradingExpert Pro provides a number of functions for maintaining the data contained in your Group/Sector List and all other lists that you have created. This section lists the data
Trading Diary Manual. Introduction
 Trading Diary Manual Introduction Welcome, and congratulations! You ve made a wise choice by purchasing this software, and if you commit to using it regularly and consistently you will not be able but
Trading Diary Manual Introduction Welcome, and congratulations! You ve made a wise choice by purchasing this software, and if you commit to using it regularly and consistently you will not be able but
FMS Account Summary Inquiry View Budget Information
 FMS Account Summary Inquiry View Budget Information Account Summary Inquiry The Account Summary Inquiry (ASI) in our Financial Management System (FMS) displays budget, expenditure, encumbrance, and available
FMS Account Summary Inquiry View Budget Information Account Summary Inquiry The Account Summary Inquiry (ASI) in our Financial Management System (FMS) displays budget, expenditure, encumbrance, and available
FUTURESOURCE TRADER 1 WELCOME 6 THE FUTURESOURCE TRADER WINDOW 7. Changing Your Password 8. Viewing Connection Status 8 DOMTRADER 9
 FutureSource Trader FUTURESOURCE TRADER 1 WELCOME 6 THE FUTURESOURCE TRADER WINDOW 7 Changing Your Password 8 Viewing Connection Status 8 DOMTRADER 9 Adding a DOMTrader 9 DOMTrader Components 10 Title
FutureSource Trader FUTURESOURCE TRADER 1 WELCOME 6 THE FUTURESOURCE TRADER WINDOW 7 Changing Your Password 8 Viewing Connection Status 8 DOMTRADER 9 Adding a DOMTrader 9 DOMTrader Components 10 Title
How to Use Fundamental Data in TradingExpert Pro
 Chapter VII How to Use Fundamental Data in TradingExpert Pro In this chapter 1. Viewing fundamental data on the Fundamental Report 752 2. Viewing fundamental data for individual stocks 755 3. Building
Chapter VII How to Use Fundamental Data in TradingExpert Pro In this chapter 1. Viewing fundamental data on the Fundamental Report 752 2. Viewing fundamental data for individual stocks 755 3. Building
Morningstar Adviser Workstation. Release New Features Guide
 Morningstar Adviser Workstation Release 3.11 New Features Guide 1 Contents Client Reporting... 3 Web Portal... 3 Client Overview... 3 Activating the Client Overview... 3 Snapshot report... 4 Integration...
Morningstar Adviser Workstation Release 3.11 New Features Guide 1 Contents Client Reporting... 3 Web Portal... 3 Client Overview... 3 Activating the Client Overview... 3 Snapshot report... 4 Integration...
GuruFocus User Manual: Interactive Charts version
 GuruFocus User Manual: Interactive Charts 2018 version 1 Contents: 0. Introduction and Overview a. Accessing Interactive Charts b. Interactive Chart Layout 1. Adding Stocks to the Chart 2. Graphing Financial
GuruFocus User Manual: Interactive Charts 2018 version 1 Contents: 0. Introduction and Overview a. Accessing Interactive Charts b. Interactive Chart Layout 1. Adding Stocks to the Chart 2. Graphing Financial
Product Eligibility and Pricing Services. Loan Originator User Guide
 Product Eligibility and Pricing Services Loan Originator User Guide Table of Contents Table of Contents Log In... 1 Enter New Loan Data... 1 Evaluate Products... 6 Analyze Search Results... 6 Update Search
Product Eligibility and Pricing Services Loan Originator User Guide Table of Contents Table of Contents Log In... 1 Enter New Loan Data... 1 Evaluate Products... 6 Analyze Search Results... 6 Update Search
Fiduciary Monitoring System
 Fiduciary Monitoring System May 2015 Enhancements Guide Version 1.0 Table of Contents Release Notes... 3 Reference Library... 5 Scorecard History... 7 Separate Passive Scoring Scorecards... 12 Enhanced
Fiduciary Monitoring System May 2015 Enhancements Guide Version 1.0 Table of Contents Release Notes... 3 Reference Library... 5 Scorecard History... 7 Separate Passive Scoring Scorecards... 12 Enhanced
Using an Excel spreadsheet to calculate Andrew s 18th birthday costs
 Using an Excel spreadsheet to calculate Andrew s 18th birthday costs Open a new spreadsheet in Excel. Highlight cells A1 to J1. Prevocational Mathematics 1 of 17 Planning an event Using an Excel spreadsheet
Using an Excel spreadsheet to calculate Andrew s 18th birthday costs Open a new spreadsheet in Excel. Highlight cells A1 to J1. Prevocational Mathematics 1 of 17 Planning an event Using an Excel spreadsheet
Any symbols displayed within these pages are for illustrative purposes only, and are not intended to portray any recommendation.
 WebTrader Users Guide December 2010 WebTrader Release 5.3 2010 Interactive Brokers LLC. All rights reserved. Any symbols displayed within these pages are for illustrative purposes only, and are not intended
WebTrader Users Guide December 2010 WebTrader Release 5.3 2010 Interactive Brokers LLC. All rights reserved. Any symbols displayed within these pages are for illustrative purposes only, and are not intended
Learning The Expert Allocator by Investment Technologies
 Learning The Expert Allocator by Investment Technologies Telephone 212/724-7535 Fax 212/208-4384 228 West 71st Street, Suite Support 7I, New Telephone York, NY 203703 203/364-9915 Fax 203/547-6164 Technical
Learning The Expert Allocator by Investment Technologies Telephone 212/724-7535 Fax 212/208-4384 228 West 71st Street, Suite Support 7I, New Telephone York, NY 203703 203/364-9915 Fax 203/547-6164 Technical
DECISION SUPPORT Risk handout. Simulating Spreadsheet models
 DECISION SUPPORT MODELS @ Risk handout Simulating Spreadsheet models using @RISK 1. Step 1 1.1. Open Excel and @RISK enabling any macros if prompted 1.2. There are four on-line help options available.
DECISION SUPPORT MODELS @ Risk handout Simulating Spreadsheet models using @RISK 1. Step 1 1.1. Open Excel and @RISK enabling any macros if prompted 1.2. There are four on-line help options available.
Forex Online Trading User Guide
 Forex Online Trading User Guide WING FUNG FOREX LIMITED Tel (HK) : (852) 2303 8690 Tel (China) : 400 120 1080 Fax (HK) : (852) 2331 9505 Fax (China) : 400 120 1003 Email : cs@wfgold.com Website : www.wfgold.com
Forex Online Trading User Guide WING FUNG FOREX LIMITED Tel (HK) : (852) 2303 8690 Tel (China) : 400 120 1080 Fax (HK) : (852) 2331 9505 Fax (China) : 400 120 1003 Email : cs@wfgold.com Website : www.wfgold.com
Budget Estimator Tool & Budget Template
 Budget Estimator Tool & Budget Template Integrated Refugee and Immigrant Services Created for you by a Yale School of Management student team IRIS BUDGET TOOLS 1 IRIS Budget Estimator and Budget Template
Budget Estimator Tool & Budget Template Integrated Refugee and Immigrant Services Created for you by a Yale School of Management student team IRIS BUDGET TOOLS 1 IRIS Budget Estimator and Budget Template
Client Software Feature Guide
 RIT User Guide Build 1.01 Client Software Feature Guide Introduction Welcome to the Rotman Interactive Trader 2.0 (RIT 2.0). This document assumes that you have installed the Rotman Interactive Trader
RIT User Guide Build 1.01 Client Software Feature Guide Introduction Welcome to the Rotman Interactive Trader 2.0 (RIT 2.0). This document assumes that you have installed the Rotman Interactive Trader
Policy. Chapter 6. Accessing the Policy. Nexsure Training Manual - CRM. In This Chapter
 Nexsure Training Manual - CRM Policy In This Chapter Accessing the Policy Adding a Thank You Letter Editing the Policy Adding, Editing and Removing Assignments Admitted Carrier Identification Summary of
Nexsure Training Manual - CRM Policy In This Chapter Accessing the Policy Adding a Thank You Letter Editing the Policy Adding, Editing and Removing Assignments Admitted Carrier Identification Summary of
TRADING FOREX ON THE FabTraderGO PLATFORM
 TRADING FOREX ON THE FabTraderGO PLATFORM WHAT IS FABTRADER GO? Designed to be fast and as easy-to-use as possible, the FabTraderGo is a web-based trading platform that can be used from any HTML5-compatible
TRADING FOREX ON THE FabTraderGO PLATFORM WHAT IS FABTRADER GO? Designed to be fast and as easy-to-use as possible, the FabTraderGo is a web-based trading platform that can be used from any HTML5-compatible
Any symbols displayed within these pages are for illustrative purposes only, and are not intended to portray any recommendation.
 Allocation Fund Investment Manager Getting Started Guide February 2018 2018 Interactive Brokers LLC. All Rights Reserved Any symbols displayed within these pages are for illustrative purposes only, and
Allocation Fund Investment Manager Getting Started Guide February 2018 2018 Interactive Brokers LLC. All Rights Reserved Any symbols displayed within these pages are for illustrative purposes only, and
You should already have a worksheet with the Basic Plus Plan details in it as well as another plan you have chosen from ehealthinsurance.com.
 In earlier technology assignments, you identified several details of a health plan and created a table of total cost. In this technology assignment, you ll create a worksheet which calculates the total
In earlier technology assignments, you identified several details of a health plan and created a table of total cost. In this technology assignment, you ll create a worksheet which calculates the total
Managing Your HSA Advantage TM Investments Online
 Managing Your HSA Advantage TM Investments Online WWW.CHARD-SNYDER.COM Getting Started Once you have accrued $4,000 in your HSA Advantage TM account, you may choose to invest the money that exceeds that
Managing Your HSA Advantage TM Investments Online WWW.CHARD-SNYDER.COM Getting Started Once you have accrued $4,000 in your HSA Advantage TM account, you may choose to invest the money that exceeds that
Importing Fundamental Data
 Chapter V Importing Fundamental Data Includes Clearing Fundamental Data In this chapter 1. Retrieve fundamental data from a data service 726 2. Import Telescan/ProSearch Scan File (for Telescan users)
Chapter V Importing Fundamental Data Includes Clearing Fundamental Data In this chapter 1. Retrieve fundamental data from a data service 726 2. Import Telescan/ProSearch Scan File (for Telescan users)
Managing Your HSA Advantage TM Investments Online
 Managing Your HSA Advantage TM Investments Online WWW.CHARD-SNYDER.COM Getting Started Your HSA Advantage account features an investment threshold. Once you have accrued enough money in your HSA Advantage
Managing Your HSA Advantage TM Investments Online WWW.CHARD-SNYDER.COM Getting Started Your HSA Advantage account features an investment threshold. Once you have accrued enough money in your HSA Advantage
To Enable Access to Encompass LO Connect: 1. On the Encompass menu bar, click Encompass, and then click Settings.
 Using Encompass Loan Officer Connect Encompass Loan Officer (LO) Connect is an extension of Encompass that provides loan originators with quick, secure access to loan files. Encompass LO Connect enables
Using Encompass Loan Officer Connect Encompass Loan Officer (LO) Connect is an extension of Encompass that provides loan originators with quick, secure access to loan files. Encompass LO Connect enables
MYAITREND. The World s First Free AI Stock Analyst. User Guide
 MYAITREND The World s First Free AI Stock Analyst User Guide MYAITREND User Guide MyAiTrend LLC E-Mail: support@myaitrend.com Table of Contents The First Free AI Stock Analyst... 2 Three Important Principles
MYAITREND The World s First Free AI Stock Analyst User Guide MYAITREND User Guide MyAiTrend LLC E-Mail: support@myaitrend.com Table of Contents The First Free AI Stock Analyst... 2 Three Important Principles
Chapter 18. Indebtedness
 Chapter 18 Indebtedness This Page Left Blank Intentionally CTAS User Manual 18-1 Indebtedness: Introduction The Indebtedness Module is designed to track an entity s indebtedness. By entering the principal
Chapter 18 Indebtedness This Page Left Blank Intentionally CTAS User Manual 18-1 Indebtedness: Introduction The Indebtedness Module is designed to track an entity s indebtedness. By entering the principal
STREETSMART.COM USER GUIDE
 STREETSMART.COM USER GUIDE - 1 - - 2 - TABLE OF CONTENTS StreetSmart.com User Guide 1 Table of Contents 3 Introduction to StreetSmart.com 7 New Features 9 StreetSmart Layouts 11 Layout Overview 12 Quick
STREETSMART.COM USER GUIDE - 1 - - 2 - TABLE OF CONTENTS StreetSmart.com User Guide 1 Table of Contents 3 Introduction to StreetSmart.com 7 New Features 9 StreetSmart Layouts 11 Layout Overview 12 Quick
Autochartist User Manual
 Autochartist User Manual compliance@ifxbrokers.com www.ifxbrokers.com +27 42 293 0353 INTRODUCTION Chapter 1 Autochartist offers traders automated market-scanning tools that highlight trade opportunities
Autochartist User Manual compliance@ifxbrokers.com www.ifxbrokers.com +27 42 293 0353 INTRODUCTION Chapter 1 Autochartist offers traders automated market-scanning tools that highlight trade opportunities
Volcone Users Manual V2.0
 Volcone Users Manual V2.0 Thank you for purchasing our new Volcone Analyzer PRO V 2.0 software. This program will become a very important part of your option trading arsenal, if used properly. Please review
Volcone Users Manual V2.0 Thank you for purchasing our new Volcone Analyzer PRO V 2.0 software. This program will become a very important part of your option trading arsenal, if used properly. Please review
Budget Development in BannerWeb
 Budget Development in BannerWeb BannerWeb can be accessed directly from the Middlebury College and MIIS homepages, which bring you first to Banner Self-Service. Or from your web browser, type go/bw. Login
Budget Development in BannerWeb BannerWeb can be accessed directly from the Middlebury College and MIIS homepages, which bring you first to Banner Self-Service. Or from your web browser, type go/bw. Login
BULLION TRADING PLATFORM ONLINE USER S MANUAL
 BULLION TRADING PLATFORM ONLINE USER S MANUAL CATALOG WING FUNG BULLION INVESTMENT LIMITED Tel (HK) : (852) 2303 8690 Tel (China) : 400 120 1080 Fax (HK) : (852) 2331 9505 Fax (China) : 400 120 1003 Email
BULLION TRADING PLATFORM ONLINE USER S MANUAL CATALOG WING FUNG BULLION INVESTMENT LIMITED Tel (HK) : (852) 2303 8690 Tel (China) : 400 120 1080 Fax (HK) : (852) 2331 9505 Fax (China) : 400 120 1003 Email
PayFlex HealthHub TM Health Savings Account Investment Portal Guide
 PayFlex HealthHub TM Health Savings Account Investment Portal Guide PRESENTED BY: February 24, 2011 10802 Farnam Drive, Suite 100 Omaha, Nebraska 68154 (800) 284-4885 TABLE OF CONTENTS HEALTHHUB Section
PayFlex HealthHub TM Health Savings Account Investment Portal Guide PRESENTED BY: February 24, 2011 10802 Farnam Drive, Suite 100 Omaha, Nebraska 68154 (800) 284-4885 TABLE OF CONTENTS HEALTHHUB Section
Release of BOLT TWS ver ANNEXURE. 1 P a g e
 ANNEXURE 1 P a g e TABLE OF CONTENTS 1. Order Slicing Functionality... 3 1.1. Touchline... 4 1.2. Order Slicing Configuration Window... 4 1.3. Order Parameters... 4 1.4. Slicing Option... 5 2. Alert Catcher
ANNEXURE 1 P a g e TABLE OF CONTENTS 1. Order Slicing Functionality... 3 1.1. Touchline... 4 1.2. Order Slicing Configuration Window... 4 1.3. Order Parameters... 4 1.4. Slicing Option... 5 2. Alert Catcher
An application program that can quickly handle calculations. A spreadsheet uses numbers like a word processor uses words.
 An application program that can quickly handle calculations A spreadsheet uses numbers like a word processor uses words. WHAT IF? Columns run vertically & are identified by letters A, B, etc. Rows run
An application program that can quickly handle calculations A spreadsheet uses numbers like a word processor uses words. WHAT IF? Columns run vertically & are identified by letters A, B, etc. Rows run
GL Budgets. Account Budget and Forecast. Account Budgets and Forecasts Menu
 Account Budget and Forecast The Account Budget and Forecast function allows you to enter and maintain an unlimited number of budgets and/or forecasts values and types. When setting up the account budgets
Account Budget and Forecast The Account Budget and Forecast function allows you to enter and maintain an unlimited number of budgets and/or forecasts values and types. When setting up the account budgets
In this chapter: Budgets and Planning Tools. Configure a budget. Report on budget versus actual figures. Export budgets.
 Budgets and Planning Tools In this chapter: Configure a budget Report on budget versus actual figures Export budgets Project cash flow Chapter 23 479 Tuesday, September 18, 2007 4:38:14 PM 480 P A R T
Budgets and Planning Tools In this chapter: Configure a budget Report on budget versus actual figures Export budgets Project cash flow Chapter 23 479 Tuesday, September 18, 2007 4:38:14 PM 480 P A R T
INVESTOR360 USER GUIDE
 INVESTOR360 USER GUIDE TABLE OF CONTENTS Logging In to Investor360 1 First-time user 1 Existing user 2 Resetting your password 3 Portfolio Tab 5 Overview 5 Holdings 9 Activity 13 Account Profile 15 Statements
INVESTOR360 USER GUIDE TABLE OF CONTENTS Logging In to Investor360 1 First-time user 1 Existing user 2 Resetting your password 3 Portfolio Tab 5 Overview 5 Holdings 9 Activity 13 Account Profile 15 Statements
And Training Manual. Version 1.1. P a g e 1 22
 And Training Manual Version 1.1 P a g e 1 22 Contents 1 Workspaces 3 2 Watchlist.. 5 3 Graphs.. 8 4 Order Entry 11 5 Linking Panels Together 16 6 Blotter (Positions, Trades, Orders, Order Book).. 17 7
And Training Manual Version 1.1 P a g e 1 22 Contents 1 Workspaces 3 2 Watchlist.. 5 3 Graphs.. 8 4 Order Entry 11 5 Linking Panels Together 16 6 Blotter (Positions, Trades, Orders, Order Book).. 17 7
Finance Manager: Budgeting
 : Budgeting Overview is a module that facilitates the preparation, management, and analysis of fiscal year budgets. Streamlined for efficiency and designed to solve the cumbersome process of budget creation,
: Budgeting Overview is a module that facilitates the preparation, management, and analysis of fiscal year budgets. Streamlined for efficiency and designed to solve the cumbersome process of budget creation,
3. Entering transactions
 3. Entering transactions Overview of Transactions functions When you place an order to buy or short sell, you should immediately enter the transaction into the appropriate portfolio account so that the
3. Entering transactions Overview of Transactions functions When you place an order to buy or short sell, you should immediately enter the transaction into the appropriate portfolio account so that the
GuruFocus User Manual: Interactive Charts
 GuruFocus User Manual: Interactive Charts Contents: 1. Introduction and Overview a. Accessing Interactive Charts b. Using the Interactive Chart Interface 2. Basic Features a. Financial Metrics b. Graphing
GuruFocus User Manual: Interactive Charts Contents: 1. Introduction and Overview a. Accessing Interactive Charts b. Using the Interactive Chart Interface 2. Basic Features a. Financial Metrics b. Graphing
Using the Clients & Portfolios Module in Advisor Workstation
 Using the Clients & Portfolios Module in Advisor Workstation Disclaimer - - - - - - - - - - - - - - - - - - - - - - - - - - - - - - - - - - - - - 1 Overview - - - - - - - - - - - - - - - - - - - - - -
Using the Clients & Portfolios Module in Advisor Workstation Disclaimer - - - - - - - - - - - - - - - - - - - - - - - - - - - - - - - - - - - - - 1 Overview - - - - - - - - - - - - - - - - - - - - - -
INTUIT PROA DVISOR PR O G RAM. QuickBooks Desktop Certification
 INTUIT PROA DVISOR PR O G RAM QuickBooks Desktop Certification Getting Started Guide Table of Contents TABLE OF CONTENTS QuickBooks ProAdvisor Training Objectives... 1 What s in the Workbook?... 2 Chapter
INTUIT PROA DVISOR PR O G RAM QuickBooks Desktop Certification Getting Started Guide Table of Contents TABLE OF CONTENTS QuickBooks ProAdvisor Training Objectives... 1 What s in the Workbook?... 2 Chapter
Custom Reports Overview. Running a Custom Report
 Custom Reports Overview The Custom Reporting process allows you to run reports on loan and disbursement data using a wide variety of selection criteria. Running a Custom Report How to run a custom report:
Custom Reports Overview The Custom Reporting process allows you to run reports on loan and disbursement data using a wide variety of selection criteria. Running a Custom Report How to run a custom report:
INTRODUCTION CHAPTER 1
 INTRODUCTION CHAPTER 1 Autochartist offers traders automated market-scanning tools that highlight trade opportunities based on support and resistance levels. Autochartist products include: Chart pattern
INTRODUCTION CHAPTER 1 Autochartist offers traders automated market-scanning tools that highlight trade opportunities based on support and resistance levels. Autochartist products include: Chart pattern
The claims will appear on the list in order of Date Created. The search criteria at the top of the list will assist you in locating past claims.
 P r a c t i c e M a t e M a n u a l 63 CLAIMS/BILLING TAB Your claim submissions are managed in the Claims/Billing Tab. Claims can be printed, deleted, submitted or unsubmitted here, and rejected or failed
P r a c t i c e M a t e M a n u a l 63 CLAIMS/BILLING TAB Your claim submissions are managed in the Claims/Billing Tab. Claims can be printed, deleted, submitted or unsubmitted here, and rejected or failed
What's New in TradeStation 9.1: Update 22
 What's New in TradeStation 9.1: Update 22 With TradeStation 9.1: Update 22, we introduce support for mini options trading in TradeStation. Now customers with updates after Update 18 will be able to trade
What's New in TradeStation 9.1: Update 22 With TradeStation 9.1: Update 22, we introduce support for mini options trading in TradeStation. Now customers with updates after Update 18 will be able to trade
CHAPTER 2: GENERAL LEDGER
 Chapter 2: General Ledger CHAPTER 2: GENERAL LEDGER Objectives Introduction The objectives are: Explain the use of the Chart of Accounts in Microsoft Dynamics NAV 5.0. Explain the elements of the G/L Account
Chapter 2: General Ledger CHAPTER 2: GENERAL LEDGER Objectives Introduction The objectives are: Explain the use of the Chart of Accounts in Microsoft Dynamics NAV 5.0. Explain the elements of the G/L Account
RESOLV CONTAINER MANAGEMENT DESKTOP
 RESOLV CONTAINER MANAGEMENT DESKTOP USER MANUAL Version 9.2 for HANA Desktop PRESENTED BY ACHIEVE IT SOLUTIONS Copyright 2016 by Achieve IT Solutions These materials are subject to change without notice.
RESOLV CONTAINER MANAGEMENT DESKTOP USER MANUAL Version 9.2 for HANA Desktop PRESENTED BY ACHIEVE IT SOLUTIONS Copyright 2016 by Achieve IT Solutions These materials are subject to change without notice.
TRADING CFDs ON THE itradego PLATFORM
 TRADING CFDs ON THE itradego PLATFORM The Vineyards Office Estate, Farm 1 99 Jip de Jager Drive, Welgemoed Cape Town 7530 Private Bag x8 / Tygervalley 7536 South Africa 0219502879 cfd@sanlamitrade.co.za
TRADING CFDs ON THE itradego PLATFORM The Vineyards Office Estate, Farm 1 99 Jip de Jager Drive, Welgemoed Cape Town 7530 Private Bag x8 / Tygervalley 7536 South Africa 0219502879 cfd@sanlamitrade.co.za
4. Viewing account information
 4. Viewing account information Overview Individual transactions and positions are displayed in the Account Information section of the Portfolio Manager window. Of the seven tabs at the top of this section,
4. Viewing account information Overview Individual transactions and positions are displayed in the Account Information section of the Portfolio Manager window. Of the seven tabs at the top of this section,
Any symbols displayed within these pages are for illustrative purposes only, and are not intended to portray any recommendation.
 Multiple Funds Investment Manager Getting Started Guide May 2017 2017 Interactive Brokers LLC. All Rights Reserved Any symbols displayed within these pages are for illustrative purposes only, and are not
Multiple Funds Investment Manager Getting Started Guide May 2017 2017 Interactive Brokers LLC. All Rights Reserved Any symbols displayed within these pages are for illustrative purposes only, and are not
PFM MoneyMobile. Product Overview Guide. August 2013
 PFM MoneyMobile Product Overview Guide August 2013 1 Contents MoneyMobile iphone App... 3 New Navigation Menu... 5 Accounts... 6 Transactions... 13 Excluded Transactions... 16 Spending Wheel... 17 Bubble
PFM MoneyMobile Product Overview Guide August 2013 1 Contents MoneyMobile iphone App... 3 New Navigation Menu... 5 Accounts... 6 Transactions... 13 Excluded Transactions... 16 Spending Wheel... 17 Bubble
Insurer User Manual Chapter 4: Insurer Home Page
 Insurer User Manual Chapter 4: Insurer Home Page 2018 HCAI Communications Table of Contents Navigating the Insurer Page... 2 Primary Navigation Bar... 3 Dashboard... 3 Plans and Invoices... 4 Claims...
Insurer User Manual Chapter 4: Insurer Home Page 2018 HCAI Communications Table of Contents Navigating the Insurer Page... 2 Primary Navigation Bar... 3 Dashboard... 3 Plans and Invoices... 4 Claims...
Banner Budget Reallocation Step-by-Step Training Guide. Process Opens March 12 and Closes April 5PM
 Banner Budget Reallocation Step-by-Step Training Guide Process Opens March 12 and Closes April 20th @ 5PM 1 Sign in to the CC Single Sign-In System Click on Banner 2 Select Finance from either the tabs
Banner Budget Reallocation Step-by-Step Training Guide Process Opens March 12 and Closes April 20th @ 5PM 1 Sign in to the CC Single Sign-In System Click on Banner 2 Select Finance from either the tabs
Margin Direct User Guide
 Version 2.0 xx August 2016 Legal Notices No part of this document may be copied, reproduced or translated without the prior written consent of ION Trading UK Limited. ION Trading UK Limited 2016. All Rights
Version 2.0 xx August 2016 Legal Notices No part of this document may be copied, reproduced or translated without the prior written consent of ION Trading UK Limited. ION Trading UK Limited 2016. All Rights
MotiveWave What s New in Version 6 Beta MotiveWave Software
 MotiveWave What s New in 2019 MotiveWave Software Table of Contents 1 Introduction... 2 2 Cloud Workspaces... 3 2.1 Synchronization... 3 2.2 Limitations... 3 2.3 Creating/Editing Cloud Workspaces... 3
MotiveWave What s New in 2019 MotiveWave Software Table of Contents 1 Introduction... 2 2 Cloud Workspaces... 3 2.1 Synchronization... 3 2.2 Limitations... 3 2.3 Creating/Editing Cloud Workspaces... 3
