1.1 Installation from the Web 1.2 Logging On
|
|
|
- Gwendoline Stanley
- 5 years ago
- Views:
Transcription
1 1
2 1.1 Installation from the Web 1.2 Logging On 2.1 WH Expert Elite Display and Menu Bars 2.2 The Icon Bar Icon Bar Type Icon Bar Type Icon Bar Type Right Mouse Click Support 2.4 Reset Defaults 2.5 Save as Default 2.6 Colors and Fonts Step by Step 2.7 Turning Columns On & Off 2.8 Sizing Columns 2.9 Movable Columns 3.1 Opening an Existing Layout 3.2 Creating a New Layout 3.3 Saving a Layout 3.4 Import / Export Layout 3.5 Free Floating Windows 4.1 Selecting Quote Windows 4.2 Detailed Quote Window 4.3 Condensed Quote Window 4.4 Movable Columns 4.5 Market Watch Window 4.6 Top Ten Window 4.7 Fundamental Quote Window 4.8 Import Symbols to Quote Pages 4.9 Replace Current Quote Page 2
3 4.10 Sort Field/Page 4.11 Font Selection 4.12 Viewing Charts from the Detailed Quote Page 4.13 NYSE Open Book 5.1 Opening a New Chart 5.2 Replacing a Chart Symbol 5.3 The Icon Bar 5.4 Right Mouse Click Menu 5.5 Adding an Indicator 5.6 Setting up Chart Colors and Fonts 5.7 Adding Chart Overlays 5.8 Making Dual Axis Charts 5.9 Chart Formatting Longer Historical Period 5.10 Chart Type 5.11 Chart Scaling 5.12 Tick Charts 5.13 Trend Mode 5.14 Chart Hot Keys 5.15 Saving Chart as Default 5.16 Chart Smoothing 5.17 Chart Symbol Series 5.18 Basket Charts 5.19 Symbol Input Box 5.20 Spread Chart 5.21 Scanning 6.1 Linking Charts 6.2 Linking Level II 6.3 Linking News 6.4 Linking Detailed Quote Windows 6.5 Linking the Condensed Quote Window 6.6 Linking the Portfolio Window 6.7 Linking the Option Analysis Window 6.8 Dragging and Dropping 7.1 Creating a New Level II Window 7.2 Saving Level II as Default 3
4 7.3 NASDAQ Level II Fields Explained 7.4 Level II Display Preferences 7.5 Right Click Options 7.6 Features within the Level II Window 8.1 Electronic Communication Networks (ECNs) & Order Types 8.2 Small Order Execution System (SOES) 8.3 SelectNet (SNET 8.4 NYSE (The New York Stock Exchange) & AMEX (The American Stock Exchange) 8.5 Order Types 8.6 Extended Hours Trading 8.7 Entering Option Orders 8.8 Duplicate Orders Warning 8.9 Trade Defaults 8.10 Symbol Defaults 8.11 Hot Keys (Short Cut Keys) 8.12 Batch Order Entry 8.13 Different Order Execution Conditions within Basket Trading 8.14 Quick Tab Buttons for Batch Order Entry 8.15 Movable Columns 8.16 Batch Order Preferences 8.17 Saving and Retrieving your Batches 8.18 Batch Monitor 9.1 Portfolio Analysis Window 9.2 Portfolio Page Basics 9.3 Portfolio Page Columns Explained for Open Positions 9.4 Portfolio Page Columns Explained for Closed Positions 9.5 Portfolio Page Columns Explained for Orders 9.6 Portfolio Page Columns Explained for Order Details 9.7 Buying Power 9.8 Profit/Loss 9.9 Order Summary 9.10 Position Minder 9.11 Position Tracker 9.12 Exercise Options 9.13 Setup Portfolio Window Options 9.14 Features within the Portfolio Window 4
5 10.1 Creating a New Time and Sales Window 10.2 An Explanation of the Time and Sales Fields 10.3 Historic Time and Sales 11.1 Creating a New Ticker 11.2 Customizing the Ticker 11.3 NYSE Tape Reader 12.1 The News Window 12.2 The Alert Window 12.3 Creating a New Alert Window 12.4 An Explanation of the Alerts Fields 12.5 Alert Options 13.1 Creating a New Options Analysis Page 13.2 The Options Analysis Page Explained 13.3 Volatility Estimation 13.4 What If Analysis 13.5 Volatility Estimation Based on Historical Prices 13.6 Greeks Explained 13.7 Level II Options Trading 13.8 Option Setup for the Option Analysis Window 14.1 Printing to a File 14.2 Printing to Printer 15.1 Ping 15.2 Tracert 15.3 How to Create a Ping / Tracert 5
6 16.1 Introduction for Technical Analysis 16.2 An Explanation of the Indicators 16.3 Brief Summary of the Technical Indicators 16.4 Charting Tools 17.1 How to View the Message Log 18.1 How to Place a Hedge 19.1 DDE Link Explained 19.2 DDE Link Examples for Trades 19.3 DDE Link Examples for Account Statistics 19.4 Creating a DDE Link 6
7 1.1 Installation from the Web To install using the Internet, take the following steps: - Go to our internet website - Select Downloads - A File Download window appears, Select Save - The Save As window will appear, specify a location for the file to be saved, in most cases you should save to your root drive, which is drive C: Installation: - Follow the installation prompt, using all the Default selections - Reboot your computer once you have finished the installation Once the download is complete, a WH Expert Elite icon will now be located on your desktop. 1.2 Logging On This can be done in one of two ways: 1) Double click on the WH Expert Elite icon on your desktop 2) Click on the Start button - Choose Programs - Choose WH Expert Elite When the login screen appears you will be prompted for a User Name, Password, Domain, and an Account Number. 7
8 2.1 WH Expert Elite Display and Menu Bars Application Caption Bar Figure 2-1: The Application Caption Bar The Application Caption Bar is located at the very top left hand side of the screen. The version of WH Expert Elite running is shown as well as the name of the layout. (See figure 2-1) The Menu Bar Figure 2-2: The Menu Bar The Menu Bar is found directly below the Application Caption Bar. The contents of the Menu Bar can be selected to configure the objects in a layout. (See figure 2-2) The options on the Menu Bar change depending on which window, within your layout, is currently active. The active window is a highlighted window that is selected in your layout. Once you have decided on a layout, experiment by clicking on different windows (making them active). Notice the different options which become available in the Menu Bar as you select different windows. The Icon Bar Figure 2-3: An example of The Icon Bar when a Chart window is Active The Icon Bar is found directly below the Menu Bar. The Icon Bar, shown in figure 2-3, provides instant access (shortcuts) to frequently used options found within the contents of the Menu Bar. Placing your mouse pointer over each of the icons will identify that icons usage. Similar to the Menu Bar, The Icon Bar changes depending on which window within the layout is active. The Windows Blue Tab Keys Figure 2-4: The Windows Blue Tab Keys. The Windows Blue Tab Keys are located directly below the Icon Bar. Clicking one of the Blue Tab Keys will open a new window, minimize/maximize an existing window, or make an existing window active. Examples: - If no Chart Windows are open, clicking the Charts Tab will open a new Chart Window. - If a Chart Window is open and active, then clicking Charts will minimize the active chart window. 8
9 - If a Level II Window is active, clicking Charts Tab will activate a Chart Window and clicking Charts a second time will minimize the Chart Window. To remove the Windows Blue Tab Keys from the WH Expert Elite platform; - In the upper left corner Click File. - Then Select Exit. - A Save Layout box appears. Check the box next to the Remove Blue Buttons option and select save layout. When you restart WH Expert Elite, the Windows Blue Tab Keys will not appear. 2.2 The Icon Bar The Icon Bar allows quick access to configuration tools. The configuration tools will change depending on which window is active. There are 3 different Icon Bars that appear depending on which window is active. Following is a brief description of the various Icon Bars that appear and a brief explanation of the configuration tools available Icon Bar Type 1 This Icon Bar appears when the News, Alerts or Level II window is made active. Figure 2-5: Icon Bar Type 1 Setup Colors: Setup/change the default colors for the window Font Selection: Change the font in the window Font Size: Change the size of the font in the window Icon Bar Type 2 This Icon Bar appears when the Detailed Quote window is active. Figure 2-6: Icon Bar Type 2 9
10 Insert Row: Inserts a row at the current position in the table Delete Row: Deletes the current/selected row in the table Append Row: Adds a row to the end of the table Setup Colors: Setup/Change the default colors for the window Replace the Current Page: Replace the current page with one of you choice Sort Field: Select a field to sort the table Sort Order: Change the sorting order of the table Font Selection: Change the font in the window Font Size: Change the size of the font in the window Icon Bar Type 3 This Icon Bar appears when the Charts Window is active. Figure 2-7: Icon Bar Type 3 Replace Current Chart: Enter new symbol for chart to display Next Chart: Move to the next symbol in the chart symbol list selected. (The chart symbol list is derived from creating a Detailed Quote Window list. On the Menu Bar - select Data, Chart Symbol Series, and then the name of a list created in the Detailed Quote window.) Previous Chart: Move to the previous symbol in the symbol list Select Indicator: Add, delete, or customize current indicators, e.g. moving average, MACD. % Change or Linear Scaling: Change the values on the Y-axis of a chart from linear to % change 10
11 Line Chart: Converts the visual representation of the chart to a Line chart Bar Chart: Converts the visual representation of the chart to a Bar chart Candlestick Chart: Converts the visual representation of the chart to a Candlestick chart Display Shorter Period: Compress the chart to display fewer bars in the window. Display Longer Period: Expand the chart to display more bars in the window. Zoom In: Zoom in on the chart Pointer Mode: Shows price, time, and date information at the point on chart where clicked. Crosshair Mode: Click the crosshair icon, left click the mouse button on the chart, and hold the left mouse button down while moving the crosshair over the chart. Notice, the price/date/time values for the day will change within the status box as you move the crosshair around the chart. Setup Colors: Allows you to setup/change the default colors for the chart. The following can be changed: - Colors of the various chart properties. - Font Selection - Pen style - Pen width 2.3 Right Mouse Click Support Additional configuration parameters can be found by right clicking on an active window. Figure 2-8: An example of a menu activated by a right mouse click. 11
12 2.4 Reset Defaults You can revert to the Default Settings by doing the following: Figure 2-9: Reset Default option Reset Defaults is available for some of the windows. It will reset the column sizes, colors, fonts and remove data. 2.5 Save as Default You can save the current settings in a window as Default Settings by doing the following: -Right click on an active window -Select Save as Default This will save the current settings for the window and apply these newly saved Default Settings to this window if closed and reopened. Note: All windows will have different names for Save as Default. Examples: Save as Level II Default (See fig: 2-10), Save as Detail Quote Default, Save as Chart Default, etc Figure 2-10 Save as Default is available for some of the windows. It will save the column sizes, colors, fonts and some data. 12
13 2.6 Colors and Fonts Step by Step For an example on how to setup colors and fonts, select New Window, Condensed Quote Window, and Create New. Figure 2-11: Right click on the Condensed Quote Window and select Color Setup. Figure 2-11a: Condensed Quote Window There are 2 properties that can be configured, the foreground and the background. Either can be changed in its respective configuration window. Within each of these boxes are RGB sliders which are used to change the color. Notice the numbers at the bottom of each slider. The 13
14 results of the color changes made for the selected property can be seen in the Example window (Bottom Left) Figure 2-12: Setup Quote Table Defaults 2.7 Turning Columns On & Off Detailed quotes have over 27 columns that can be turned on or off for display. To turn a column on or off: - Click View - Click the column/ field name e.g. Bid Size, to turn it on or off. A check mark next to the column/ field name indicates that the column is turned on. Note: Even though over 29 fields are available, most fields are only supported in the real time version. The most common fields are Full Name, Last, Change, Open, High, Low, Previous, and Current Volume. 2.8 Sizing Columns There will be times when the text does not fit into the columns. You can adjust the size of the columns to make them bigger or smaller according to your needs. - Hold the mouse over the vertical grid line that separates the columns. Notice that the cursor will change. - Click and hold the left mouse button and move it left to right to adjust the size of the column. 14
15 2.9 Movable Columns The columns in many windows can be moved and rearranged - Left mouse click the column to move - Drag the column to a different location and release the left mouse butt 2 THE BASICS 3.1 Opening an Existing Layout - Click on File on the Menu Bar - Click on Open Existing Layout (see fig 3-1). A preloaded selection of Existing Layout pages will appear. - Highlight one of these. - Click Ok. - The existing layout will then automatically open and be displayed. Figure 3-1: Opening an Existing Layout. 3.2 Creating a New Layout - Click on File on Menu Bar - Click on Create New Layout (see fig. 3-2). A window asking you to name your new layout will open. - Name your Layout - Click Ok. You have effectively given yourself a clean slate with no preset settings or windows. This enables you to create a personalized custom layout suited specifically to your own needs. You are then free to choose which windows to open and more importantly which windows not to open. 15
16 Figure 3-2: Creating a New Layout. 3.3 Saving a Layout After you have created a layout to your satisfaction you will need to save it: - Click on File on Menu Bar - Click on Save Layout As (see fig. 3-3). A Save Layout As window will open asking you to name your new layout. - Name your newly created layout. - Click Ok. Figure 3-3: Saving your Layout. It is also important to remember that whenever a change is made to an existing layout, you must save those changes: - Click on File on Menu Bar - Click on Save Layout. Whenever you exit the program you will be asked if you would like to save the existing layout before closing. If your response is yes then all changes made during your trading day will be saved and the next time you open the program the changes you saved will appear. If your response is no, then the next time you open the program, the layout will appear as it did on the beginning of the current day before you made any changes. This simple feature is to ensure that you will never accidentally close the program without saving your work. 3.4 Import / Export Layout This feature is used for saving a specified layout and exporting / importing. It is most commonly used to save a specific layout as a default layout and allows for other users to import it into their trading software. The file containing the layout can be sent via , floppy, etc In order to Export a layout: - Close the Trading Software - Click on the My Computer icon on your desktop - Click on the C Drive - Click on Program Files 16
17 - Click on the IQuote32 Folder - Click on a file named savelay, a window will pop up and flash a little - When the savelay window finishes, scroll to the bottom of the IQuote32 folder and there will be a file named LAY.ARQ - Right click on the LAY.ARQ file and click Send to Desktop - This is the file in which a Layout is saved. In order to Import the LAY.ARQ file: - Make sure the Trading Software is closed - Refer to above and open the IQuote32 folder - Copy and Paste the LAY.ARQ file into the IQuote32 folder - Find the file named loadlay and double click, the file will load the saved layout - Open the Trading Software, select File and Open Layout 3.5 Free Floating Windows Free Floating Windows are yet an additional feature available on the Trading Platform. The Free Floating Windows feature allows the User to move Child Windows out of the Parent Window giving them the ability to create very flexible layouts across many screens. To enable your trading platform for Free Floating Windows: - Select File at the top of the Parent Window. - Then select Exit and a Save Layout Interface will come up (see fig. 3-4). - Check the box next to Restart With Free Floating Windows - Then select Yes. - Restart your Trading Platform and you will see that the Child Windows are still in the Parent Window. To move them out of the Parent Window simply minimize the Parent Window and you will see that the Child Window is operating freely outside of the Parent Window. - Arrange your Trading Platform as you normally would and Save your Layout to maintain the configuration. Figure 3-4: The Save Layout box 17
18 Figure 3-5: An example of Free Floating windows on the desktop. 18
19 3 QUOTE WINDOWS 4.1 Selecting Quote Windows There are five different Quote Windows for you to choose from. This can be done in two ways: 1) Clicking on the New Window button on the Menu Bar. 2) Using the Blue Hot Keys The following types of Quote windows may be accessed simultaneously: - Detailed - Condensed - Fundamental - Custom (Market Watch and Top-Ten) An explanation of each of these Quote Windows will follow. 4.2 Detailed Quote Window The Detailed Quote Window allows you to view the status of your personally selected symbols in a grid form (See fig 4-1). Figure 4-1: An example of a Detailed Quote Window. To open a Detailed Quote Window, do the following: - Click on the Quotes button in the Blue Hot Keys menu. For additional Detailed Quote Windows: - Click on New Window on the Menu Bar. - Click on Detailed Quote Window. - Click on Create New. - Enter a name, e.g. Dquote2 - Click Ok 19
20 Detailed Quote Windows can be customized to display up to 27 different columns of information on a particular symbol by making the quote window active and clicking on View in the Menu Bar. Columns such as Last, Open, Previous, Last Regular Trade, Bid Size, etc are available. The Detailed Quote window is fully customizable and can be linked to the Level II Window and Charting. Options Double Clicking Symbol Counter Comma for Volume Column List Running Sort Last Regular Trade Double clicking on a symbol from the Detailed Quote Window will open up a Level II Order Entry Box. Keeps a current count of the number of symbols in the detailed quote window. The counter updates when a symbol is added or removed. It is located on the title bar at the top of the Window. This Option provides a comma to be displayed in the volume field for easier reading. It can be turned on/off by going to Setup on the Main Menu Bar when the Detailed Quote Window is Active and selecting Volume w/ Comma. When there is a check mark, commas should be displayed. The columns can be added, removed, or moved. To add/remove, go to the View tab in the Main Menu Bar when the Detailed Quote Window is active. By checking or unchecking the available columns, will add/remove the columns in the Window. The condensed quote window can be sorted statically or in real time by enabling the Running Sort option. This can be done by clicking on Setup in the Main Menu bar, then checking Running Sort. The Last regular Trade column is a combination of the LAST and CLOSE columns. The column will show the last trade for the selected symbol during market hours and then will only show the last regular trade for the day during pre and post market hours, acting as a close column. The difference is that Last Regular Trade will start showing regular trades again when the market opens, the Close column will not. The Close column will stay at the previous day s closing price. To create: Activate the Detailed quote Window and select VIEW from the Main Menu Bar. Select Last Reg Trade. 4.3 Condensed Quote Window The Condensed Quote Window (shown in fig. 4-2) allows you to view the status of your personally selected symbols. Unlike the Detailed Quote window this window only displays Symbols, Last Price and Change. This window allows you to display 4 columns of Symbols next to each other. This window can be linked directly to your Level II Window and Charting. To open a Condensed Quote Window, do the following: - Click on the Cond Quote button in the Blue Hot Keys menu. Additional Condensed Quote Windows can be opened by: - Click on New Window in the Menu Bar - Click on Condensed Quote Window. - Click on Create New. 20
21 This is particularly useful if you want to segregate NASDAQ symbols from NYSE, as well as, different sectors or groups. Figure 4-2: An example of the Condensed Quote Window You may append, delete and insert rows, and change colors within Condensed Quote Windows by right clicking and choosing from the available options. Sorting within the Condensed Quote Window is achieved by: - Right click on Condensed Quote Window. - Click on Sort Data. The Market Watch Sort box will open (fig. 4-8). You may sort the window in 23 different ways, not including the Ascending or Descending function. Figure 4-8: The Market Watch Sort box. Options Double Clicking Double clicking on a symbol from the Condensed Quote Window will open up a Level II Order Entry Box. 21
22 4.4 Movable Columns The columns in the Detailed Quote Window have the ability to be moved. To Move: - Simply left mouse click and hold on the column you would like to move - Then Drag the column to the location where you want the column moved to and release the left mouse button 4.5 Market Watch Window This feature allows you to view the Market Watch Window, a Pre-Set OEM Window (See fig 4-3). The window monitors the major market indices that are used as barometers for trading U.S. stocks. Market Watch Setup (See fig 4-4) allows you to choose the symbols that you would like to view in the Market Watch window and allows you to label them accordingly. Figure 4-3: The Market Watch Window. Figure 4-4: Market Watch Setup Box 4.6 Top Ten Window This feature is a Pre-set OEM which has been selected to enable you to view the real-time status of the New York Stock Exchange, NASDAQ Stock Market and the American Stock Exchange Top Ten most active percentage gainers and losers (See fig 4-5). 22
23 Figure 4-5: An example of the Top Ten Window. The Exchange, Most Up, Most Down, and Most Active can be selected in the drop down menu located in the top right corner of the Top Ten Window. 4.7 Fundamental Quote Window The Fundamental Quote Window (shown in fig 4-6) enables you to view statistical, fundamental and technical data for most any symbol that is entered. The Fundamental Quote Window (also known as Quick Quote) can be accessed as follows: - Click on the Q-Quote button in the blue hot keys menu. - Enter a symbol. - Click Ok. It is possible to open additional Q-Quote Windows; this can be done in the following way: - Click on New Window in the Menu Bar. - Click on Quick Quote. A Symbol Input box appears. - Enter your desired Symbol. - Click on Ok. A new Q-Quote window will open. In order to see more of the fundamental data place the cursor on the lower right outline of the window, click, hold, and drag the window outwards. 23
24 Figure 4-6: An example of the Fundamental Quote Window. 4.8 Import Symbols to Quote Pages You can import symbols to your Detailed or Condensed Quote pages from your portfolio pages in the following way: - Click on Symbol in the Menu Bar. - Click on Import Symbols from Portfolio Page. A list of available portfolio pages will appear. - Select/ highlight the page you would like to import. - Click Ok. A message box will appear telling you how many symbols were added. Note: The program will not add symbols that are already present in the page. 24
25 4.9 Replace Current Quote Page You can replace your Current Quote Page in the Detailed and Condensed Quote windows in the following way: - Click on the Replace Current Page (shown in fig. 4-9) drop-down box in the Icon Bar just below the Menu bar. - Make your selection from the drop-down menu. The Replace Current Page drop-down box is the first drop-down box that appears in the Icon bar and it will have the name of the current quote page displayed in it. Figure 4-9: The Replace Current Page drop-down box Sort Field/Page In the Detailed Quote window it is possible to sort the data in any field. This is done in the following way: - Click on the Sort Field drop-down box (shown in fig. 4-10) in the Icon bar just below the Menu bar. - Select the field you like to have the table sorted on. Figure 4-10: The Sort Field drop-down box. It is also possible to sort the table in ascending or descending format. This is done in the following way: - Click on the Sort Order drop-down box (shown in figure 4-11) in the Icon bar just below the Menu bar. - Select from either Ascending or Descending to sort your data accordingly. Figure 4-11: The Sort Order drop-down box. Running Sort Refreshes a sort every 3 seconds. Works well when sorting by value that fluctuates such as Change, Last, etc... To activate a Running Sort, select Setup on the Main Menu Bar and click Running Sort. If there is a check mark next to Running Sort, it is activated and should be displayed. 25
26 4.11 Font Selection This function allows you to choose the exact font style and font size of the text inside the Detailed and Condensed Quote windows. This is done in the following way: - Click on the Font Selection drop-down bow or the Font Size drop-down box, both of these are (shown in fig. 4-12) - Make your selection from the drop-down menu. Figure 4-12: The Font Selection and Font Size drop-down boxes Viewing Charts from the Detailed Quote Page It is possible to split your Detailed Quote page up so that you can also view the charts of the symbols (See fig. 4-13). This can be done in the following way: - Click on View on the Menu bar. - Click on Chart Bottom or Chart Right. You can view different chart by: - Clicking on the Symbol whose chart you would like to view in the Symbol column in the quote page. You can customize the chart by: - Move your mouse over the chart - Right click to bring up the selection menu. - Click on your choice. You can remove the chart from your Detailed Quote page in the following way: - Click on View on the Menu bar. - Click/uncheck Chart Bottom. 26
27 Figure 4-13: An example of chart in the Detailed Quote window NYSE Open Book NYSE Open Book provides a real-time view of the Exchange's limit order book for all NYSEtraded securities. NYSE Open Book lets traders see aggregate limit-order volume at every bid and offer price, thus responding to customer demand for more depth-of-market data and raising the NYSE market to an even greater level of transparency. To Create an NYSE Open Book - Click on New Window the Main Menu at the top of your application. - Select Open Book - The Symbol Input window will pop up, enter a Symbol and click OK. - The Open Book window for the Symbol entered will open. See Figure
28 Figure 4-14: Open Book Window 4 CHARTING AND SYMBOL SELECTION 5.1 Opening a New Chart To open a New Chart: - Click on the Chart Key in the blue Hot Key Menu. - Enter a Symbol in the Symbol Input box. - Click Ok. To create additional charts: 28
29 - Click on New Window in the Menu Bar. - Highlight and click Chart Window. - Enter a Symbol. - Click Ok. The Chart Scaling box will appear (see fig. 5-1) - Set your desired Period of Time, Price Scaling, and % Change Customize. - Click Ok. Figure 5-1: The Chart Scaling box 5.2 Replacing a Chart Symbol There are various ways of replacing a chart symbol: 1) The quickest way to change a chart symbol is to activate the chart window, and type the symbol, hit the Enter button. 2) With the Chart window active hit the Space Bar and the Symbol Selection box will appear. 3) Click the Replace Current Chart button on the Icon Bar. 4) Highlight a chart and click the right mouse button and choose the Replace Chart option. Refer to the symbol lookup section for more information on selecting a symbol. 5.3 The Icon Bar Refer to section Right Mouse Click Menu To activate the right mouse click menu do the following: - Make the window active by left clicking on it. - Position the mouse over the active window. - Right click. A Menu box will appear. - Highlight and choose an option. 29
30 5.5 Adding an Indicator An Indicator can be added in the following way: - Click on the Chart Window to activate it. - Right click your mouse while holding it over the active window. - Highlight and click on Indicators. An Add/ Delete box appears. (See fig 5-2.) - Click on Add Indicator. A list of indicators will appear (See fig 5-3). - Highlight and Click on the indicator you would like to add e.g. Moving Average. - Click on Customize. Depending on which indicator you choose your customizing options will change. - Click Ok. - Click Ok again. Figure 5-2: The Add/ Delete Indicators box. 30
31 Figure 5-3: The Add Indicators box 5.6 Setting up Chart Colors and Fonts Setting up chart Colors and Fonts can be done in the following way: - Click on the Chart Window to activate it. - Right click your mouse while holding it over the active window. - Highlight and click on Colors. The Chart Color Setup box appears (See fig. 5-4). - Highlight and click on the Chart Property that you would like to modify. - Click on a color and view the result in the Preview window. - You may also select and modify Font Styles, Font Sizes and Pen Styles. - Once you are satisfied with your modifications Click Ok. 31
32 Figure 5-4: The Chart Color Setup Box 5.7 Adding Chart Overlays The Chart Overlay option allows you to overlay chart on top of each other or stack them below each other for easy comparison (See fig. 5-5). This can be done in the following way: - Click on the Chart Window to activate it. - Right click your mouse while holding it over the active window. - Highlight and click on Overlays. The Add/ Delete Chart Overlays box appears. - If you don t know the symbol, click on the Symbol List button in the Add/ Delete Chart Overlays box. - Fill in the Symbols of the charts you would like to stack in the space provided i.e. positions To zero base charts from a selected date, enter the date where it says, Date to Scale Charts Around. - To select a color highlight and click on a symbol or the number (1-10) and then click on a color in the Overlay Color box. - To Remove a Symbol, highlight and click on the Symbol you want to delete and then press the Space Bar. 32
33 Figure 5-5: An example of Chart Overlays. 5.8 Making Dual Axis Charts You can make Dual Axis Charts, as seen in fig 5-6, in the following way: - Click on the Chart window to activate it. - Right click your mouse while holding it over the active window. - Highlight and click on Overlays. The Add/ Delete Chart Overlays box appears. - Enter the symbol of the chart you would like to overlay against in the Symbol column beside the Sub-window column. - Change the Sub-window classification to the same classification as the stock that you want dual axis charts on. - To select a color click on the number 1-10 and then click on a color in the Overlay Color box. - To Remove a Symbol click on the Symbol you would like to delete and press the Space Bar. Note: Dual axis charts only allow 2 charts per window or sub window. More than 2 it will become a regular overlay. 33
34 Figure 5-6: An example of a Dual Axis Chart. 5.9 Chart Formatting You can change the way WH Expert Elite displays charts via the chart format commands. These allow you to change options such as scales, grids, and legends etc. This can be done in the following way: - Click on the Chart Window to activate it. - Right click your mouse while holding it over the active window. - Highlight and click on Format. The Chart Format box appears (see fig 5-7). - You may now select what you would like to appear on the chart. The Preview window allows you to preview the changes. Selecting the Display Indicators Only option is useful if you want the Main window to be replaced with an indicator. For example, if you wanted to view the Stochastic and Bollinger bands in the main chart window. Note: You have to have an indicator already added to the chart for this option to work Longer Historical Period You may go back 10 years for historical data on all Daily charts; this can be done in the following way: - Change the Load Days from Server field in the Chart Format box. - Once you have changed the number of days, the application has to be aborted and reconnected to make changes active. Note: Changing this to a high value can affect your resources and download speeds, use with caution. 34
35 Figure 5-7: An example of the Chart Format box Chart Type Chart type allows you to select the type of chart you would like i.e. Line Chart, Bar Chart or Candlestick Chart. This can be done in the following way: - Click on the Chart Window to activate it. - Right click your mouse while holding it over the active window. - Highlight and click on Type. The Chart Type box will appear (see fig. 5-8). - Select the Chart Type you want. - If you select Line Chart on you have the option to choose what price you would like the line chart to be drawn on, from the Price to draw line chart on drop-down box e.g. Volume. - All changes can be seen in the Preview window. - Click Ok to accept the changes. 35
36 Figure 5-8: The Chart Type Box 5.11 Chart Scaling Chart Scaling allows you to view what time period you would like your charts to represent. This can be done in the following way: - Click on the Chart Window to activate it. - Right click your mouse while holding it over the active window. - Highlight and click on Scaling. The Chart Scaling box will appear (See fig. 5-9). - Under the Price Scaling option you may choose to view the chart as Linear, for regular charts or % Change that displays the chart based on a % change from the previous days close. - The Date to Scale Chart option allows you to scale percentage charts around a certain date and time. This can be useful if you want to see how shares performed relative to each other from a certain point in time. Note: This only works when Price Scaling is set to % Change. See Overlays (Section 5.7) on how to add charts to the main window. - Under the Period option your choices of time period include: Daily, Weekly, Monthly, and Intraday (this choice allows you to decide exactly what minute intraday chart you want.) - The Show Pre and Post Mkt Trades gives you the option to view or not view the pre and post market trading in chart format. - The Show Trades (Tick Chart), Bid/Ask (Tick Chart), and Time and Sales (Tick Chart) options will be explained further within the following section (Section 5.12) 36
37 Figure 5-9: The Chart Scaling box. Pre/ Post Market Trading Pre Market is trading activity based on pre-market open prices to help gauge premarket trends leading into the trading day as a predictor of opening prices. Post Market is also trading activity that is extended trading prices during the after hours market. Historically, limited information sources have been available to gauge market sentiment during extended trading, leading into or after regular market hours trading. Resources have been pretty much limited to observation of trading activity in individual stocks or futures contracts. Now, with the Show Pre and Post Mkt Trades feature, it s possible to get a big pre-market or after hour s market picture based on actual trading data. Note: Pre/ Post Market feature uses the Last Trade to chart trades, not a Bid or Ask. Indicators Weight The Weight Indicator refers to the size of space the indicator takes from the Chart Window. If at 100, it will take up half of the Chart window if the only one indicator is selected with the chart. At 50, it will take up 25% of the window Tick Charts Tick charts can be accessed in the following way: - Click on the Chart Window to activate it. - Right click your mouse while holding it over the active window. - Highlight and click on Tick. You can now view the tick chart in a trades format (See fig. 5-10). To view the Tick charts in a more in depth fashion you will need to do the following: - Click on the Chart Window to activate it. - Right click your mouse while holding it over the active window. - Highlight and click on Scaling. The Chart Scaling box will appear. 37
38 - You may choose to view the Tick Charts in a Bid/ Ask (See fig. 5-11) or Time and Sales (See fig. 5-12) format. Note: If you view Tick Charts in any overlay format you will notice more client side resources being used. Figure 5-10: An example of a Tick Chart. Figure 5-11: An example of a Tick Chart in the Bid/Ask format. 38
39 Figure 5-12: An example of a Tick Chart in the Time and Sales format. Options Charting Only WH Expert Elite gives the trader the ability to chart option chains with all of the analytics that go along with our stocks and commodities package Trend Mode 39
40 In Trend Mode you can select other drawing tools such as Trend Mode, Fib Fans, Gann Mode, Channel Mode, and Andrews. All of these modes are used in the same way. An example using the Trend Mode follows: - Click on the Chart Window to activate it. - Right click your mouse while holding it over the active window. - Highlight and click on Trend Mode. - Click on the chart where you want your trend line to originate and move the cursor left and right while holding in the left mouse button. - Release the left mouse button where you want the Trend line to end. The same procedure can be used for all of the Trend, Fib, Gann, Channels and Andrews modes Chart Hot Keys From this interface you may setup Hot Keys that will allow the User to change Chart Types, Display Periods, Price Scaling, Indicator Weights, Chart Periods, and Navigation in the Chart Window. Hot Keys can be setup to allow the user to change the following: - Chart Types Bar, Line, and Japanese Candlestick - Display Periods - manually control the displayed range of time, create a longer or shorter range of time - Price Scaling type of scaling, based on price or net change - Indicator Weights adjust the percentage of the chart that is taken up by the indicators - Chart Periods Tick, 1 min, 15 min, and daily - Navigation navigate amongst, Charts, Level II windows, and portfolio windows Creating Chart Hot Keys: - Activate the Chart by left mouse clicking on the chart - Then right mouse click on the Chart Window and select Setup Hot Keys, this will bring up the Hot Key Setup (See fig 5-13) - From the Hot Key section, In the Hot Key portion of the window select the key that you would like to assign the action to. - Next select the checkbox that is next to that action you want to enable. Click Save and then OK. - When the Chart Window is active, the Chart Hot Keys will apply to that window. 40
41 Figure 5-13: Hot Key Setup window For more information on Hot Key Setup, see Chapter 8, Section Saving Chart as Default After customizing a chart to meet your needs you have the ability to save that chart as your default. The subsequent chart will be created in the format you have set. This enables users to create and save charts and layouts very quickly. To Save Chart as Default: - Activate the Chart by left mouse clicking on the chart - Then right mouse click to bring up the selection menu - Highlight Save as Chart Default and select it with a left mouse click Your Chart is now saved as the Default Chart Window 5.16 Chart Smoothing Our Chart Smoothing technology has been enhanced to provide an improved view of the market using our charting package. Charts will dynamically smooth out erroneous data received from the marketplace. Users now have the ability to save their Chart Window default so that subsequent Chart Windows will be generated in the format they have created. This enables the User to create and save new layouts To Setup Chart Smoothing: 41
42 - In top left hand corner of the application; Select File and then Exit - The save layout (See fig 5-14) box will appear, and in the Restart Options field check the box Restart With Chart Smoothing then click Yes When you reopen WH Expert Elite Chart Smoothing will be enabled Figure 5-14: Save Layout Box with Restart With Chart Smoothing selected 5.17 Chart Symbol Series A Chart Symbol Series is a series of charts that can easily be viewed by the Chart Next and Chart Previous features as described in the Icon Bar section (Section 2.2). You can access Chart Symbol Series in the following way: - Click on the Chart Window to activate it. - Click on Data in the Menu Bar. - Click on Chart Symbol Series. The Data Group Selection box will appear with a list of names, you might recognize these names from the as the names given to your Portfolio pages, Detailed Quote pages, and Scan pages. For example if you had a detailed quote page with your list of stocks in them, named DQUOTE, you can now click on DQUOTE.qpa in the list box. This selects that particular page as your chart symbol series page. To view these charts click on Chart Next and Chart Previous Basket Charts A Basket will chart a group of several securities combined as one to help decision making when simultaneously buying and selling. A Basket Chart is very much like a stock index and can be very useful when seeing how a certain set of stocks perform against another set of stocks. Baskets charts often help in index arbitrage, program trading and hedging. Charting a basket can be achieved by doing the following: - First Highlight a Chart by left mouse clicking any where on the chart - Then in the upper left hand corner Click on Tools on the Menu Bar. - Next Click on Create New Basket. 42
43 - Name your Basket in the Create New Basket box that appears. You can use this name in the future to recall the basket. - Click Ok. An Edit Basket box will appear (see fig. 5-15). - Enter a list of stocks into the Baskets Stocks selection. - A constant can be added or subtracted by entering a value in add/subtract Constant - Click OK. Figure 5-15: The Edit Basket box Basket Options - You may choose to Import Symbols by clicking on the Import Symbols button. - You may choose to Remove Symbols by clicking on the Remove Symbols button. - You can Lookup Symbols by clicking on the Lookup Symbols button. - Within Basket Stocks you can add or delete rows using the Insert or Delete keys on your keyboard. When you are adding Symbols be sure to enter the Name with an extension. You may import Symbols from different exchanges. In the Basket Header section of the box, the Start Date of Basket allows you to decide how far back in time to go when creating a basket. Clicking on the down arrow brings up an unfolding calendar. 43
44 Baskets can be displayed like regular quotes or in chart form. To display a basket, enter # before the name of the basket. For example, enter #TECH1 if you created a basket with the name TECH1. In charts, historic baskets are only available in daily form and intraday baskets will be built in real time, but no historic information is available. After creating the basket in Fig: 5-15, titled TECH1, it can now be placed in a chart form. -Activate a chart window -Type #TECH1, click Enter -The basket TECH1 should now be displayed on the chart, shown in Fig: 5-16 below. -The same steps can be taken to enter the TECH1 Basket into a Detailed Quote Window. Figure 5-16: TECH1 Basket Chart Example Note: The TECH1 basket can also be added to the Detailed Quote Window. It will be entered the same way, #TECH1. The Detailed Quote Window can be linked to the chart window for quick entry, see Chapter 6. Editing a Basket The Edit Existing Basket option allows you to edit a previously created basket; this can be done in the following way: - Click on Tools on the Menu Bar. - Click on Edit Existing Basket. An Edit Basket box appears. - Click on the Basket that you would like to edit from the list. - Make your desired changes to your basket. - Click Ok Symbol Input Box You have the ability to look up a Symbol from every page; this can be done in the following way: 44
45 - Click on Symbol on the Menu Bar. - Click on Lookup Symbol. A Symbol Input box appears (see fig. 5-17). Figure 5-17: An example of the Symbol Input box. To Look up a Symbol - Click on the Symbol Lookup button in Fig: The Symbol Lookup box appears (see fig. 5-18). - Enter the Symbol you are looking for. Make sure that you have the correct Exchange chosen. The default exchange is set to US stocks and commodities. - Click on Find Now. You will now be given the symbol. Figure 5-18: An example of the Symbol Lookup box Spread Chart The Spread Chart acts somewhat similar to a Basket Chart, except it computes a line based on a Price Spread between two or more symbols. If two symbols are listed, it will take Symbol 1, if a positive Quantity, and subtract Symbol 2, if a negative Quantity. The result is reported as a 45
46 line chart in the Chart Window. The spread chart data would be then be the difference between the two symbol prices. To create a spread chart, a user would use the same steps in section 5.18 Creating a Basket. The same window in Fig: 5-15 will open. As an example, if you want to create a spread that consists of 2 IBM and -1/2 a CSCO. This will have the following mathematical affect: (2*IBM) - (0.5*CSCO) +- Constant. This can be done by entering 2 IBM and -0.5 CSCO. The Spread will be titled Spread1. See Fig: 5-19 for an explanation. Figure 5-19: Edit Basket window for a Spread Chart After creating the basket in Fig: 5-19, titled SPREAD, it can now be placed in a chart form. -Activate a chart window -Type #Spread, click Enter -The Spread Spread1 should now be displayed on the chart, shown in Fig: 5-20 below. -The same steps can be taken to enter the Spread Spread into a Detailed Quote Window. 46
47 Figure 5-20 Note: Spread can also be added to the Detailed Quote Window. It will be entered the same way, #Spread. The Detailed Quote Window can be linked to the chart window for quick entry, see Chapter Scanning A scan will search through charts retrieved by a user during a session. It will examine the charts used for that session according to the Indicators and Statistics selected from the Scan List. This feature is particularly useful for users that would like to further examine the symbols that they track throughout the day. To Create a Scan: - Activate a Chart Window - Click on Tools in the Main Menu Bar - Select Create New Scan - A Create New Scan List window will open, shown in Figure Enter a Name for the New Scan List, BIGGAIN in this case. - A Description of the list, 10 Biggest Percent Gains over 30 days - Click OK Figure 5-21: Create New Scan List 47
48 - A Scan window will open, in this case, it is named BIGGAIN, see figure Indicators / Statistics can be added by clicking on the ADD button and selecting out of the options available. In the case of Figure 5-22, 10 Biggest Percent Gains is the chosen indicator. A multiple number of indicators can be selected at the same time. - To delete an indicator / statistic, Highlight and select Delete Figure 5-22: Scan Window - To customize the settings, Highlight and select Customize - Figure 5-23 will open; Number of Days and Number of Results can be changed. Figure 5-23: Biggest % Gainers Customize Window - Click OK - Once finished creating the settings, select Scan and the actual Scan Window will appear. See Figure Then select the File Type; Scan Daily Files or Scan Intraday Files 48
49 Figure 5-23: Scan Window - Click Scan Now, the example scanned only Intraday Files for the Top Ten percent gainers. WH Expert Elite allows the user to link certain windows of the trading system together for ease of operation. For example: a Level II window, Chart window, and a News window can all be linked to a specified group. Now every time a symbol is entered into one of those Linked windows, the other windows will automatically update. This eliminates a few other steps when you want the same symbol entered into different windows. Note: It doesn t matter the order of windows to which they should be linked. If three different windows are linked together in the same group, a symbol can be entered into any three of the windows and the other windows will automatically update to the selected symbol. You may link any feature window to a particular group in the following way: - Right click on the feature window. - Click on either Link to Group or Link Setup depending on which feature window you have active. A Link Setup box appears (See figure 6-1). - Click in the Link Window box to activate the link. - Select the Group to be linked. 49
50 Figure 6-1: The Link Setup box 6.1 Linking Charts Linking charts enables the user to change a symbol in a chart that is linked to a Group. For example, if a symbol is entered into the Chart window, this will automatically change all other windows that you have linked to this same group. Furthermore, if a symbol is changed in a Level II window that is linked to the chart window, the chart window will automatically change to the same symbol as well. You can link Charts in the following way: - Right click on the chart. - Click on Linked to Group. The Link Setup box appears. - Click in the Link Window box to activate the link. - Select the Group to link to. 6.2 Linking Level II A symbol entered into a linked Level II window will also change the other windows linked with this group. Note: Two different Level II Windows can be opened and linked to the same Group. One of the Level II windows will not change the other Level II in that group if the symbol is changed, but it will change all the other linked windows. This is done so that you can link the same chart or another window to two different Level II windows. You can link the Level II window in the following way: - Right click in the upper gray part of the Level II window between Bid and AVol. - Click on Linked to Group. The Link Setup box appears. 50
51 - Click in the Link Window box to activate the link. - Select a Group to link to. 6.3 Linking News Linking the news window to a group will change the window to filter news for a particular symbol entered into any other window that is linked to that group. You can link the News window in the following way: - Right click on the News window. - Click on Linked to Group. The Link Setup box appears. - Check the Link Window option. - Select a Group to link to. 6.4 Linking Detailed Quote Windows This will enable the user to point and click on any symbol in the Detailed Quote Window and all associated windows linked to that group will change. The user may also use the arrow keys to scroll up and down the Detailed Quote Window. This will allow the user to view all linked groups without using the mouse. You can link Detailed Quote windows in the following way: - Right click on the Detailed Quote window. - Click on Linked Setup. The Link Setup box appears. - Click in the Link Window box to activate the link. - Select a Group to link to or create one. 6.5 Linking the Condensed Quote Window Linking the Condensed Quote Window will enable the user to point and click on any stock in the Condensed Quote Window and all linked group windows will change. The user may also use the arrow keys to scroll up and down the Detailed Quote Window. This will allow the user to view all linked groups without using the mouse. You can link the Condensed Quote window in the following way: - Right click on the Condensed Quote window. - Click on Linked Setup. The Link Setup box appears. - Click in the Link Window box to activate the link. - Select a Group to link to or create one. 6.6 Linking the Portfolio Window Your Portfolio Windows can be linked to a group as well. When you click on a symbol from your portfolio list, the linked windows will change as well. 51
52 You can link the Portfolio Window in the following way: - Right click on the Portfolio Window. - Click on Linked Setup. The Link Setup box appears. - Click in the Link Window box to activate the link. - Select a Group to link to or create one. 6.7 Linking the Option Analysis Window Your Option Analysis Window can be linked to a group as well. When you enter a symbol into the Option Analysis Window, the linked windows will change to this symbol as well. Within the Option Analysis Window, there are two ways to link the window to a group: Link Options to Group and Link Symbol to Group. See Fig: 6-2. Figure 6-2: Option Analysis Window Link Symbol to Group Link Options to Group This feature works just as the other Linking windows do. Anytime a symbol is changed, whether in the Option Analysis window first or other linked windows to the same group, the linked group will change as a whole. The options listed in the bottom part of the Options Analysis Window can be used to Link windows also. With the Option Analysis window linked to a group, you can click on any option in the bottom portion of the window and it will update the linked windows in that group to display that option. 6.8 Dragging and Dropping 52
53 Let s assume that the Detailed Quote Window feature is not linked. The Dragging and Dropping feature allows the user to drag one symbol from a Detailed Quote Window and drop it into a Level II Window, all corresponding windows that are linked will change to that particular symbol. 4 NASDAQ LEVEL II The NASDAQ Level II Window, shown in fig. 7-1, allows you to view Market Maker and ECN (Electronic Communication Network) Bid/Ask price changes and trade information on a q by second basis as it occurs during the trading day. Additionally, Level II allows the user to view Bid and Ask volume at every price level. Figure 7-1: An example of the Level II window. 7.1 Creating a New Level II Window A new Level II Window can be created in the following way: - Click on the Level II button in the blue Hot Keys menu. A Level II Window will open. 53
54 Additional Level II Windows can be created in the following way: - Click on New Window in the Menu Bar. - Click on NASD II. A Symbol Input box will appear. - Enter the symbol of the stock you desire. - Click Ok. A new Level II window will open. 7.2 Saving Level II as Default Once you have formatted the Level II to fit your needs, you may save the changes to be the default. The subsequent Level II will be created in the format you have saved. To Save Level II as Default: - Activate the Level II Window by left mouse clicking on the Level II - Then right mouse click on the top gray portion of the Level II where the Level I information is located. - Highlight Save as Level II Default and select it with a left mouse click Your Level II window is now saved as the Default Level II Window Figure NASDAQ Level II Fields Explained 54
55 The title bar will display open positions, the name of the symbol selected, and the exchange where the symbol is traded. In fig: 7-3 below, the open position is Long 1,500 shares, the symbol is Dell Computer Corporation and the exchange where Dell is traded: NNM. The exchanges will change with the symbol selected. Some exchanges are: NNM, AMEX, NYSE, etc Figure 7-3: Level II Title Bar Column Headers Listed Below MMID Bid Ask Size Price/Size This field indicates the Market Maker or Market Participant of the firm that posted a Bid/Ask. This field indicates the price the Market Maker is willing to pay for the security. This field indicates the price the Market Maker is willing to sell the security for. This field indicates the size or number of lots (1 lot = 100 shares). Note: NASDAQ Market Maker Bid/Ask are usually posted in hundreds. Actual transactions reporting both price traded and number of shares. Clicking on Setup, in the Menu Bar, allows you to see the following choices: Colors & Fonts Reset Defaults Allows you to color-code different trade conditions to easily distinguish them in the Level II window. Please refer to Section 2.5 for more detailed information on setting up color & fonts. This function restores the Level II window to the original default settings i.e. colors, fonts, and sizes. Please refer to Section 2.4 for more detailed information on resetting defaults. Figure 7-4: Level II Display Column Headers Figure 7-5 below is located at the bottom right portion of the Level II Order Entry Box. The buttons include Cancel, Reset, and Populate. Cxl R The Cxl tab is for canceling actions. The actions available to cancel are located in the Level II Trade Defaults Box. The following options can be associated with the Cxl button: Cancel last, Cancel All, and Cancel All Last Symbol. See section 8.9 Trade Defaults The R tab resets the Level II screen to the saved Trade Defaults. 55
56 P The P tab populates the open position for the symbol selected within the Level II. The open position, also displayed in the Title bar (fig: 7-4), is then reflected in the volume field in the Order Entry Box. This allows for quick and easy entry of an open position. Figure Level II Display Preferences The Level II Window can be configured by including or excluding information. Figure: 7-6 Right click in the area outlined in RED and select Setup Display Preferences. Notice the Level II Preference Setup Below. The window is divided into 6 groups. 1 Select Level II Preferences 2 Enter MM s to Include 3 Enter MM s to Exclude 4 Montage Click Focus 5 ECN/MM Preferences 6 Level II Quotes 7 Level II Order Entry Preferences 56
57 Figure 7-7: Level II Preferences Setup Select Level II Preferences Time and Sales Attach or detach the Time and Sales from the LII. Order Entry Add/Remove order entry buttons and options at the bottom of the LII Extended Option Data Show quote of equity plus add rows for options quote Option Root Quote Add/Remove the quote from underlying equity for options display Level 1 Quote Add/Remove Level 1 information Symbol Input Allows you to put in a Symbol Input Field without having a Level 1 Quote. Equity With Option Replaces Options LVL 1 data with underlying Equity LVL 1 data. Display Montage Add/Remove Montage Display Depth of View Shows colors for each level Remove Col Headers Add/Remove the Column Headers; BID, ASK, MMID, SIZE Use Alt Book Names The ability to change the way a book quote is labeled. Alternative names for books; Instinet = INB; Island = ISB; Archip = ARB. Comma (,) in Vol Commas for volume in Detailed Quote Window, Level II, and Aggregate Table 57
58 Enter MM s to Include To INCLUDE ONLY a specific Market Maker or ECN, enter the symbol. For example, to include Island, enter Island. The montage will show only the Island quotes. If only Island and Instinet need to be displayed, then enter both Island and Instinet. All other quotes will be excluded. If the Use Alt Book Names feature is checked, the full name, rather than the three letter abbreviation, needs to be entered, i.e., Island, Instinet etc. Enter MM s to Exclude To EXCLUDE ONLY a specific Market Maker or ECN, enter the symbol. For example, to exclude Island, enter Island. The montage will not show the Island quotes and will show all other available quotes. If only Island and Instinet need to be excluded then enter both Island and Instinet. All other quotes will be Included. If the Use Alt Book Names feature is checked, the full name, rather than the three letter abbreviation, needs to be entered, i.e., Island, Instinet etc. ENC/MM Preferences Another way to EXLCUDE specific quotes from the montage and configure other features of quotes. Exclude ISLD Exclude ISLD book quote not NNM quote Exclude ARCA Exclude ARCA book quote not NNM quote Exclude REDI Exclude REDI book quote not NNM quote Exclude INCA Exclude INCA book quote not NNM quote Exclude MM s Remove the Market Maker quotes MM s Show 2 Dec. Truncates the hundredths and rounds up tenth when >.005 ECN Show 2 Dec. Truncates the hundredths on the book, rounds up tenth when >.005 ECN Size in 100 s The book is rounded down to next 100 and divided by 10. Notice picture below where Island is identified. The quote on the left is a result of checking ECN Size in 100 s. Figure
59 Montage Click Focus This function allows you adjust the click features within the Montage of the Level II window. There are two choices for the Montage Click Focus, Symbol and Table. Symbol Table The Symbol option directs the focus, of clicking in the Montage, to the symbol entry field at the top of the Level II window. Regardless of where you click in the Montage, the Symbol Entry Box at the top will always be highlighted and a symbol can be entered. Having the Table option selected allows you to access other features within the Montage. With the Table option, a market participant can now be selected. Once selected, you can now right click on the Montage. There are three options available: HiLite Market Maker, HiLite Market Maker Off, and Delete Market Maker. Clicking HiLite Market Maker will highlight the market maker and their quote in the montage. Clicking HiLite Market Maker Off will turn off the HiLite Market Maker feature. Clicking Delete Market Maker will delete the Market Maker from the montage. Note: These three features will not work when the Symbol Option, in the Montage Click Focus section, is selected. Also, when the Table option is selected, you have to click in the Symbol Entry Box at the top of the Level II window in order to change the symbol. Level II Quotes Primary Quote Only is a function for Listed Stocks only. It allows you to remove all quotes in the montage except for the NYS. Level II Order Entry Preferences There are six different styles of the Order Entry section in the Level II window to pick from. Each style enables the trader to enter orders differently and vary accordingly to the options available within the window. To preview each style, click on the Drop Down Menu and select Skin Style 1, Skin Style 2, etc See figure 7-9. Figure 7-9: Skins Section Note: Once a Skin Style is selected from the drop down menu, an example of the Skin will be shown. Features within the Level II Display 59
60 Pre/ Post Market Level II Display The level II display for NYSE symbols before and after market hours will show only active participants and their quotes. If a quote is closed, it will be in gray scale and located at the bottom of the Level II screen. Only active quotes will be highlighted and at the top of the screen. 7.5 Right Click Options When right clicking on the NASDAQ Level II Window, the following options are available: Symbol Lookup From this option, a user can select another symbol to display or look up a new symbol. Setup Hot Keys Shows the Setup Hot Key box. Se section 8.9 Enable Order Confirmation Box Enables the order confirmation box. This pop-up box is an order confirmation for the order about to be placed. Setup Trade Defaults Shows the Level II Setup box. See section 8.9 Setup Display Preferences Shows the Level II Display Preferences. See section 7.4. Save As Option Page Link Save As Order Entry Default Save As Level II Default Chart Quick Quote Time Sales News Nasd II This will save the current display settings for the Options Level Il window and applies the newly saved Default Settings to each Option Level II window opened thereafter. This will save the current display settings for the Order Entry window and applies the newly saved Default Settings to each Order Entry window opened thereafter. This will save the current display settings for the Level II window and applies the newly saved Default Settings to each Level II window opened thereafter. See section 7.2 Changes the chart symbol to the selected symbol in the Level II A Quick Quote window will display the symbol selected. A Time and Sales Window will be displayed for the symbol. See section 10 A News window will display news for the selected symbol. See section 12 Resets the NASDAQ Level II Defaults Linked to Group Opens the Link Setup Window, see section
61 7.6 Features within the Level II Window Scrolling In the order entry section of the Level II Window, the Price, Volume, and Stop Price fields can be adjusted up or down using the Scroll button on the mouse. It will scroll up and down according to the settings in the Level II Setup Trade Defaults; increment size of shares, increment size of contracts, fractional increments, and decimal increments. Note: The cursor has to be placed within the field before scrolling can work. 7 ENTERING AN ORDER Order Entry on the Level II Screen WH Expert Elite has been designed to enhance the execution process by providing the user with an easy to understand and efficient order entry interface that allows the trader to focus on trading not on the trading software. The Order Entry Window allows you to control every aspect of an order. With a click of your mouse or a single keystroke (Hot Keys) you can select the routing of your order to any ECN, Market Maker or Specialist. There are many advanced order entry features available within the Order Entry Window: Six different Skin Styles for order entry, Smart Order Routing to direct orders to specific routes designated, Hot Keys to provide speed and accuracy of order entry, and a variety of different order types. To place an order, enter your desired stock symbol into the symbol input field at the top left corner of the Level II screen. We have chosen DELL for our example shown in fig.8-1. Entering your quote request automatically accesses all Level I information such as last trade price and size, hi, low, bid, ask, volume as well as the Level II ECN and Market Maker screen located in the two parallel color-coded boxes of streaming quotes. WH Expert Elite will automatically load your desired price; this can be done by simply selecting/checking the Bid/Offer check-box located at the bottom right corner of the Level II box. You can set the quantity/volume of shares desired and the type of trade (Limit, Stop etc.) in the boxes to the right of price. The options available for type of trade will change according to the Route you choose. The order Route, Expiration and Account Type will automatically default to the settings you have configured in your Trade Defaults (see section 8.7 on Trade Defaults). You can now buy at the Bid price by clicking on the blue Bid button or sell at the Offer price by clicking on the red Offer button. To short a stock click on Short check-box under Order Options located at the far right bottom corner of the Level II box. This automatically converts the red Offer button to a red Short button. You may also click on the Red Short Button next to the Cxl button. This procedure is particularly helpful in that it ensures that the trader does not enter multiple sell orders creating an undesired short position. 61
62 Figure 8-1: An example of entering an order on the Level II window. 8.1 Electronic Communication Networks (ECNs) & Order Types The Electronic Communication Networks are separate pools of liquidity that traders buy and sell stock through. The Island is an example of an ECN. Its symbol on a Level II screen is CINN. Traders post limit orders through Island and other traders execute their limit orders through Island. Trades are electronically matched up without the decision making process that a true Market Maker such as Goldman Sachs goes through. There are a number of ECNs that are available. Island (CINN) and Archipelago (ARCA) are the only ECNs that are available on our system which allow you to post limit orders. They both have execution buttons embedded in the order entry system for you to access easily. You may choose the ECN you prefer by clicking on the Route drop-down menu, as shown in Fig 8-2. Figure 8-2: An example of the ECN s displayed in the Route drop-down menu. 62
63 The methods of execution on the NASDAQ are ISLAND, ARCA, INCA, GNET, SOES, and SELECTNET. A brief description of each of these follows: ISLD (The ISLAND ECN) Island is an ECN as stated earlier. Island is only a limit book i.e. the Island only deals with Island and no one else. You may post orders on Island. Island is also fill or kill if you are trying to take orders off Island i.e. If there are no Island orders that are posted at the price level you want, you cannot take stock off at that level with Island, if you do you will get a cancelled message. Island will accept odd lot orders. Let s say that you buy 487 shares from another participant. You may post 487 shares for sale on the ISLD book or you may sell to an existing ISLD participant who is bidding for the same stock. ARCA (The Archipelago ECN) Archipelago is another ECN that is available as an avenue for execution on the NASDAQ. You have an ARCA button and you may post orders on Archipelago as you do on Island. The main difference between Island and Archipelago is that Archipelago will deal with other ECNs and Market Makers, as Island will not. ARCA also takes odd lot orders. Of the NASDAQ traders you will find out which avenue is best for you at certain times and situations. INCA (The Instinet ECN) Instinet is an additional ECN available for routing Listed and OTC trades. Instinet also is a leader in providing trading research and analytics and has a large presence in the upstairs block trading market. They have recently purchase Island ECN and will be integrating the two technologies. ATTAIN ATTAIN ECN is an order display alternative to the traditional market making price quote system on the NASDAQ. The ATTAIN ECN, "ATTN", allows its subscribers immediate and direct posting of orders to the ATTN book. Subscribers can enter orders on ATTN either at the bid, the offer, or in between the spread without market maker intervention. The best bid and offer for each security on ATTN is posted on NASDAQ. Clients can utilize the ATTN ECN to post a new "inside" buy or sell order at a price better than the best price on NASDAQ. The ATTAIN ECN was designed to offer optimal efficiency and performance to both its subscribers and users. As an ECN, ATTAIN instantaneously provides its subscribers with the highest level of exposure. Domestic Securities' integrity and neutrality are impeccable. All subscribers' orders are placed anonymously. BRUT Brut offers brokers and institutional investors competitive products and services including; the Brut Sponsorship Program*, participation in Super Montage and the NASDAQ InterMarket, increased liquidity access, enhanced order routing capabilities and access to the best of breed financial technology via SunGards' suite of over 360 products GNET - OTC and OTCBB Trades GlobeNet has developed the first comprehensive trading platform, providing a single point of access for the trading of all over-the-counter bulletin boards (OTCBB), NMS and Small Cap securities. To ensure best execution for orders entered on its system, GlobeNet relies on internal resident liquidity and connectivity to a sizable network of dealers, ECN's and other market participants. SAGE - Options Trades ABN AMRO Sage Corporation routes option trades for market makers and specialists on U.S. options exchanges. Representing approximately 725 traders on the American/NASDAQ Exchange (AMEX) Chicago Board Options Exchange (CBOE), Pacific Exchange (PCX, ArcaEx), and Philadelphia Stock Exchange (PHLX), AASage is the fourth largest options clearing firm in the U.S. and is headquartered in San Francisco and have offices in Chicago, Philadelphia, and New York. ADP ADP is another route for option trades, for market makers and specialists on U.S. options exchanges. Representing approximately 725 traders on the American/NASDAQ Exchange (AMEX) Chicago Board Options Exchange (CBOE), Pacific Exchange (PCX, ArcaEx), and Philadelphia Stock Exchange (PHLX). 63
64 HGC/ Helfant As an execution-only firm, Helfant Group acts as the special representative on behalf of another participant, known as the Correspondent, by transferring the settlement obligation to the Correspondent on the next business day (T+1). This is accomplished by routing the transactions through NSCC's Correspondent Clearing Services or NYSE Equity Step-Out Service. For OTC trading, Helfant Group acts as service bureau, providing connectivity to market makers and ECNs. OTC securities are executed and delivered to your clearing firm via NSCC. Helfant Group does not settle trades; we give you electronic access to many liquidity sources with integration to your designated clearing firm. BTRD (ECN) Brut ECN ( Brut ) is a broker-dealer registered with the SEC and an Electronic Communications Network ( ECN ) that publishes quotations and executes trades in NASDAQ securities. The Bloomberg Electronic Communications Network (BTRD) allows the trading of NASDAQ National Market and Small Cap stocks in quantities from 1 to 1,000,000. Even and odd lot orders are supported (even lots are multiples of 100, odd lots are not). Orders can be placed from 8:00 A.M. to 6:30 P.M. Eastern Time. Market orders are accepted from 9:30 A.M. to 4:00 P.M. Eastern and limit orders from 8:00 A.M. to 6:30 P.M. Eastern. Orders will not be queued. BTRD accepts decimal increments precise to two digits. Market orders are matched within the BTRD book if there is an order(s) at the inside. If BTRD is not at the inside, the order is routed using Trade Book s BANG logic. Any residual volume will not be routed to the next price level until all quotes at the current best bid offer are exhausted. Marketable limit orders are matched within the BTRD book or preferenced to NASDAQ market participants using BANG. Preferenced orders may not be rerouted if a better price appears, unless the preferenced participant declines your order. Non-marketable limit orders are posted to the BTRD book. The best bid and offer in the book will be displayed on NASDAQ Level II under BTRD. Non-marketable Immediate or Cancel (IOC) orders are immediately canceled. Short sales on a down bid are offered at.01 above the bid. On an up bid, normal trading will occur. 8.2 SuperMontage (SOES) SOES is designed to execute your orders up to 999,999 shares in the NASDAQ National Market issues. You may enter market SOES orders or limit SOES orders. SOES orders may go to Market Maker participants and participating ECN(s). 8.3 SelectNet (SNET) SelectNet is an order negotiation and execution service. It allows you to direct or broadcast orders in NASDAQ securities to Market Makers. You may choose the participant that you want to your order to go to. 8.4 NYSE (The New York Stock Exchange) & AMEX (The American Stock Exchange) (ISI and DOT) - All NYSE and AMEX orders that are to be routed through to the specialist on the floor will use the various listed routes located within the route box in the lower left of the Level II window. You may also use the ECNs to trade listed stocks. 8.5 Order Types 1) Stop Market Order 64
65 In general, Stop Orders are placed to enter or exit a position at price levels that are predetermined by the trader. They are routed and automatically executed based on the trader s set parameters. - A stop order to buy must always be executed when the buy price is at or above the stop price. - A stop order to sell must always be executed when the sell price is at or below the stop price. There are three types of stop orders and these are as follow: A Stop Market Order is an order to buy or sell at the market price once the security has traded at a specified price called the stop price. A stop order becomes a market order when the stop price is reached. You may use a Stop Market Order to exit a position or enter a position. Stop Market Orders on the trading platform can be entered on the ISI, ARCA, GNET and HRZG trade routes, as shown in fig Figure 8-3: An example of placing a Stop Market Order on the ISI Route. Note: ISLD will not accept Stop Market Orders. 2) Stop Limit Order A Stop Limit Order is an order to buy or sell at a specified price or better (called a stop-limit price), but only after a given stop price has been reached or passed. It is a combination of a stop order and a limit order. A Stop Limit Order is an order Stop Limit Orders on the trading platform can be entered on the ARCA, BTRD, INCA, ATTN, ISI, ISLD, GNET and HRZG trade routes. 3) Trailing Stop Orders A Trailing Stop Order is a Stop Market Order that will adjust in Stop price level due to favorable conditions. You will be responsible for entering the trail amount. The best way to explain this is using an example: You are Long 500 DELL at You would like to place a Sell Stop Order to limit your losses. You would like that Sell Stop Order to be placed at.50 below the current market price. Conversely if you would like to take advantage of a decrease in the price of DELL and have established a short position and would like to limit your losses you would place a buy trailingstop. The order will be placed and executed when the market triggers the stop. Trailing Limit Orders on the trading platform can be entered on the ARCA, INCA, ISI, and HRZG trade routes. Note: ISLD will not accept Trailing Stop Orders. 65
66 Stop Orders Warning When placing a Stop Order incorrectly a message window will popup and require confirmation of the order (See fig 8-4) Figure 8-4: Example of Stop Order Warning 4) Peg Orders Peg Mkt - This pegs the order to the opposite side of the primary market; and the order price moves as the market moves. The order is priced to buy on the offer, and sell on the bid. Example: You want to buy 1000 shares of MSFT. If you want to peg your order to the best offer, you will enter a Peg Market order to track the Offer. Island ECN will keep track of the order during the execution phase and report back the trade details. Conversely, if you want to sell 1000 shares of MSFT Island will peg your order to the current bid. Peg Best - Peg Best Orders will be sent to Island at the current Bid or Offer depending on which side of the Market you are on. The order will peg itself to the current price based upon whether you are buying or selling. Example: You want to buy 1000 shares of MSFT. If you want to peg your order to the best bid, you will enter a Peg Best order to track the bid. Island ECN will keep track of the order during the execution phase and report back the trade details. Conversely, if you want to sell 1000 shares of MSFT Island will peg your order to the current Offer. Peg Mid - This pegs the order to the midpoint between the bid and offer, with a limit at the primary offer. It rounds buy orders down to the nearest penny and sell orders up to the nearest penny. The client can set an explicit limit by supplying a limit price with the order. If the offer moves higher than the limit, then the order stays priced at the limit. Peg Primary - This pegs the order to the same side of the primary quote for OTC stocks and the best exchange bid/ask values for Listed stocks, with a limit of the opposite side of the market. Peg Last - This pegging is only available for Listed securities, and pegs the order to the last sale of the stock, with the limit being the primary offer. The client set an explicit limit by supplying a limit price with the order. If the offer moves higher than the limit, then the order stays priced at the limit. 5) Discretionary Orders Disc LMT - The order is displayed at specified price, not a discretionary price. When a bid or an offer appears at or above the share quantity minimum, the order will be matched in ARCA, or routed to a NASDAQ Market Participant at their quoted price using SmartBook logic. 6) Market On Open 66
67 All Market Open orders placed before the opening bell (9:30am EST) will be executed, based on the opening price, at or around 10:00am assuming there is sufficient Market Volume for the order. 7) Market On Close All Market Close orders will be executed at or around 45 minutes after the closing bell (4:00pm EST), assuming there is sufficient Market Volume for the order. 8) Limit Invisible Lmt-Inv - Invisible orders are not displayed on the Island book, they are not disseminated on the Island data feeds, and they are not included in the Island quote. 9) Limit Book The order only shows on the ISLD book to other subscribers. If the order is priced at the inside, the order will not show on the NBBO. 10) Reserve Orders User defines the displayed quantity while the balance of the reserve remains hidden. Displayed quantity is automatically replenished from the reserve. Market Participants are preferenced for the quoted size when hitting the bid or taking the offer. Orders preferenced to ARCA, at sizes greater than the displayed size, will be matched against the entire reserve quantity. 11) NYSE Direct + Orders Automatic execution of limit orders up to 1,099 shares against the published bid or offer with no opportunity for price improvement. If the order if the order is not immediately executable the order will revert to a regular DOT order. Traders may not send Direct+ orders in the same stock and on the same side of the market more frequently than every 30 seconds. 12) Limit On Open LOO orders are entered for execution at the opening price, provided the opening price is at or within the limit specified. LOO orders permit the investor to scale interest to purchase or sell at various price increments in anticipation of possible imbalances. 13) Limit On Close LOC orders are entered for execution at the closing price, provided the closing price is at or within the limit specified. LOC orders permit the investor to scale interest to purchase or sell at various price increments in anticipation of possible imbalances. 8.6 Extended Hours Trading WH Expert Elite is available for trading until 8 p.m. EDT. When traditional markets are closed, WH Expert Elite is open for business. WH Expert Elite offers one of the longest continuous trading sessions available to retail brokers, and currently matches orders that come in during before-hours trading, from 8:00AM to 9:30am EST, and after-hours trading, from 4:00pm to 8:00pm EST. Furthermore, we were among the first trading systems to recognize that the bankers hours followed by the exchanges were not meeting the demands of today s investors allowing for greater flexibility and convenience in managing their assets. 67
68 8.7 Entering Option Orders WH Expert Elite gives the options trader the ability and flexibility to Route option orders to the following: - The Best Bid or Offer, - The Exchange of your choice, - Routing your orders to the Booth for large option orders that need to be worked. As you will see in fig. 8-5, not only is the Best Bid or Offer displayed in the Level II panes, but it is also consolidated and summarized in the pane below, this pane can be activated by doing the following: - Click on the Options button in the blue Hot Keys Menu. A Symbol Input box will appear. - Enter the symbol you want. - Click Ok. An Options Analysis Page Calls box will appear. - From here, there is two ways to Level II Options Window - 1) Double click on a symbol and the Level II window will open - 2) Left click and hold on a symbol on the Options Analysis Page Calls box and drag in into your Level II window. - The pane is now visible in your Level II window. You may select the exchange that you want to send your trade to by simply double-clicking the exchange and enabling the checkbox next to the Pref-MMID Field. Additionally, in the Title Bar of the Level II window you will find the exchange that the underlying security trades on, the name of the underlying, the expiration month, and the strike price. Figure 8-5: An example of the Level II window with the consolidated and summarized pane visible. 68
69 8.8 Duplicate Orders Warning A message window appears when the system sees you may be entering a duplicate order (See fig 8-6). This feature may be turned off. To turn off this feature: - Activate the Level II Window by left mouse clicking on the Level II - Then right mouse click on the top grey portion of the Level II where the Level I information is located. - Highlight Setup Trade Defaults and select it with a left mouse click - On the right side of the Setup Window (see fig 8-7) under Route and Order Type, select the box that reads Dup Warning, then click on OK Figure 8-6: Example of Duplicate Orders warning 8.9 Trade Defaults You may set your default trade size and routing in the following way: - Right mouse click in the upper gray portion of your Level II Order Entry window. - Click on Setup Trade Defaults. The Level II Setup box, shown in fig. 8-7, will appear. - Adjust your default settings accordingly. 69
70 Figure 8-7: An example of the Level II Setup box. A brief description of the options available follows: Size Setup Several actions regarding share sizes may be controlled through the Level II Setup interface. These size options will be reflected in your Volume field in the Order Entry portion of the Level II screen. The options (see fig: 8-8) are listed below. Options for Size Setup Figure 8-8: Size Setup Box Adjust Shares Less Pending/Open Size This will display the default share size less the pending/open orders size in the portfolio window. For example, if default share size is 1000 and current position size is 400, then the size in the volume field will show 600 shares. Default to Position Size Amount shown in volume field will default to the open position size for that symbol. Note: If the symbol is set up in Symbol Defaults and there is a default amount 70
71 saved, the Symbol Default amount will override the Trade Default settings, and will not display the current position size. Show Pending Order in Montage Will display and highlight the pending order for the symbol in the Level II montage. Adjust Shares to Pending Size The volume field will adjust to the current number of shares left for execution. For example, if you originally sold 1000 shares and 300 were executed, the volume field will show 700 shares. Reset Default Shares after Execution This option will reset the volume field to your default share size after an execution. Reset Default Shares on Symbol Change After a symbol change the Level II, the default share size will show. Auto Mode Auto Mode is enabled when Adjust Shares Less Pending/Open Size and Default to Position Size are both checked. The Auto Mode option will do two things. First, it will automatically load you position size to cover an open position. If long 2,500 shares and Auto is shown in the volume field, it will send a long sale of 2,500 shares when the Sell button is clicked. Second, it will attempt to fill the remaining amount of default shares that have not been executed. If long 900 shares and the default size is 1,000, the Auto volume will send an order to buy 100 shares when the Buy button is clicked. Note: The buy and sell amounts for Auto will be displayed in the Title Bar of the Level II screen. See fig: 7-3. Trade Size Through your Trade Default settings you can configure your default shares and how they are displayed. The following options are available equities and options (see fig: 8-9, 8-10): Trade Size for Equities Figure 8-9: Equity Share Size Box Equity Share Size Fields: Default Number of Shares Displays the number of shares your Level II Order Entry window will default to. Maximum Number of Shares Determines what the maximum number of shares per order can be. Increment Size Determines your default increments when toggling with your mouse or Hot Keys. 71
72 Default Show Shares Displays this number of shares in the Show size box when Reserve is checked in the Order Entry Screen. This is the number of shares that will be displayed to the market. Trade Size for Options Figure 8-10: Options Contract Size Option Contract Size Fields: Default Number of Contracts Maximum Number of Shares Increment Sizes Determines the number of contracts your Level II Order Entry window will default to. Determines what the maximum number of contracts per order will be. Determines your default increments when toggling size with your mouse or Hot Keys. Order Option Defaults The Order Options Default Box (see fig: 8-11) gives the ability to customize the order defaults. Options available are as follows: Reserve Pref MMID Short Bid/Offer The reserve box will automatically be checked when entering the details of the order. The Pref MMID box will always be checked. A MMID can be entered in the blank field below and the selected market maker will be preferenced with that particular order. If the short box is checked, the Sell button will always stay marked as short. The price for a limit order will default to the current bid/offer for that security. Turn Off Smart Short This function determines whether you are long or flat before entering a sell order. If long before hand, the sell will be marked a long sale. If there are no long positions for this symbol, then it will be marked a short sale. 72
73 Figure 8-11: Order Options Default Box Route and Order Types Route and Order Type defaults, which define the Route, Order Type and Account based upon the type of stock that is being traded, can be set through this interface (see fig: 8-12). Figure 8-12: Route and Order Type Box To Create: - Choose an Exchange you would like to route the order to. - Select a Route in the drop down menu from the route column from which execution system you would like to route the order. - Select the Type of order; LMT, MKT, etc - Select the type of Account to be traded, and then click OK. - Click Reset button on order entry section of Level II. Montage Selection Order Type Default NDirect+ When trading Listed Stocks and the box is checked for NDirect+, the Order Type will default to NDirect+, if available for that security (See fig: 8-13). No Change if Lmt Type This will not change the order type to a LMT order, if the order is already selected as another form of a limit order, i.e. Stop-Lmt, etc (See fig: 8-13). Figure 8-13: Montage Selection Order Type Defaults Box Dup Warning When submitting multiple orders in succession, the trading application may query you to affirm that the order that you are submitting is not a duplicate order. You may select to turn off this feature by selecting the checkbox (see fig: 8-14) on the Trade Default Window. 73
74 Figure 8-14: Dup Warning Box Price Change The Price Change section defaults for the Level II window can be set in either Fractional or Decimal Increments through this interface. (See fig: 8-15). Figure 8-15: Price Change Box Additionally, the Trailing Stop Increments and Discretionary Default can be set through this interface. Trailing Stop Increments A Limit Range Warning can be configured so that an order will not be sent if it is accidentally entered with too high a price for a buy and too low a price for a sell. Discretionary Default Will set the discretionary default in the Level II Order Entry section when using discretionary orders Cancel Defaults When using the Cancel button, you have the option to have it cancel the last order you entered, all your open/pending orders, or all orders within the same symbol. (See fig: 8-16). Figure 8-16: Cancel Defaults Box Bid/Offer Buttons You have the ability to have your buy and sell buttons follow a particular MMID s quote. The prices next to Buy and or Sell will adjust to whatever size the selected market maker is showing. (See Fig: 8-17). 74
75 Figure 8-17: Bid/Offer Buttons Box To Create: - Check the box Follow Market Maker Bid/Ask Prices - Type in the MMID you would like to follow in the Blank Field. - Click OK. - Click the Reset button on the Level II Order Entry Section, the prices should then adjust to the selected market maker. Select Setting There are two settings for Trade Defaults, Global and Local. When saving the selected default settings, either Global or Local will be selected in the bottom right corner f the Trade Defaults Window. An example display of this Setting can be seen in Fig: 8-7. Global Local When saved with Global settings, the trade defaults saved will be for all Level II windows open. When saved as Local, the trade defaults will only be saved for that particular Level II window Symbol Defaults Symbol Defaults can set Default Number of Shares, Share Increment, Default Reserve Show Amount, Default Disc Amount, Price Increment, Route, and Order Type for a particular symbol. For definitions of these fields, see above in section 8.9, Trade Defaults. A symbol with defaults that is entered into a Level II will overwrite the Trade Defaults set for the Level II. (See fig. 8-18). 75
76 Figure 8-18: Symbol Defaults Box To Open/Create Symbol Defaults: - Click on Symbol on the Main Menu Bar, Select Symbol Defaults. - Type in the symbol in which set defaults. - Type in the default amounts, Route, and Order Type in the open fields for the symbol to be added. - Click the Add/Update button, and then click OK Hot Keys (Short Cut Keys) Hot Keys are selected keys on the keyboard that may be used to enter a number of different actions (buy, sell, the route of execution, etc ) into the Order Entry section of the trading platform. This allows order entry details to be entered very quickly, just by the touch of a Hot Key, instead of entering the information into different sections individually. The purpose: it provides speed and accuracy of order entry. If you consistently Buy/Sell and average of 1000 shares in an individual order and use INCA to route your order, you could setup two Hot Keys. The first Hot Key, F1 for example, could be set up to display Buy 1000 shares using INCA. If the Level II screen is active and F1 is pressed, the order entry box would default automatically to Buy 1000 shares with INCA. A second Hot Key, Control+Shift+A for example, could be set up to Sell 1000 shares on INCA. Keep in mind, that the symbol shown in the Level II screen is the symbol in which the Hot Key action will take place. If DELL is shown in the Level II screen, DELL is the security that would be traded. Hot Key Set Up Box To bring up the Hot Key interface (see fig 8-19), do the following: - Right click on the upper gray portion of the window in your Level II Order Entry window, only after you entered the order details you would like to be saved. - Click on Setup Hot Keys. A Hot Keys box will appear. (See fig: 8-19). 76
77 igure 8-19: Hot Keys Assignment Box F A brief description of the various functions/ actions available for assignment follows: Hot Key Box The Short Cut Key Interface will enable you to link your action with the Ctrl, Alt, Ctrl+Alt, Ctrl+Shift, Misc. Keys and Shift function keys (see fig:8-20). 77
78 Figure 8-20: Hot Key Section You can assign your Short Cut Keys in the following way: - Click on one of the drop-down boxes in the Short Cut Key section of the Hot Key box. - Choose the Key (letter, number, or function key in the Hot Key Box) you would like to assign an action to. Execution The execution box is where the type of execution is made. It can be a Buy, Sell, or a Sell Short execution. Assign the action by checking one of the boxes. (See fig: 8-21). Figure 8-21: Execution Section Cancel Options There are many actions that can be assigned to the Cancel Button (labeled Cxl ) in the Order Entry Window. The Cxl button can be assigned actions listed below. (See fig: 8-22). Cancel Last Order for Symbol Cancel All Same Symbol Cancel All Cancel All Buys Cancel All Sells Cancels only the last order placed for the selected symbol. Cancels all orders for the selected symbol. Cancels all open orders. Cancels all buy orders open. Cancels all sell orders open. Figure 8-22: Cancel Options Section Positions 78
79 The positions section allows the user select the Dump All option. This option will dump all open positions at the market, closing out the positions. (See fig: 8-23). Figure 8-23: Positions Section Fields to Save From Current Order Entry Box This section enables the user to configure the Level II Order Entry Window in the exact format that they want the order to be entered. Whatever boxes are checked, will show the amount or selections in the Order Entry window configuration set before the Hot Key Set Up Box is opened. (See fig. 8-24) Figure 8-24: The Fields to Save from Current Order Entry Box choices. Number of Shares Reserve Shares Trail Stop Amount Bid/Offer Option Execution Route MMID Preference Order Expiration Short Option Fill Type Order Type Account Type Saves the amount of shares shown in the volume field. Saves the amount of shares shown in the reserve field. This will set the trail stop to whatever amount is filled in the Trail Stop field on the Order Entry Window. In the Order Options section on the Order Entry window the Bid/Offer Option is available if a Limit Order is selected. Once the Bid/Offer Option is selected, the Limit price now becomes the inside Bid/Offer. The inside Bid and Offer will be displayed in the Buy and Sell Keys. Saves the route of execution selected; ISLD, INCA, ARCA, etc In the Order Options section on the Order Entry window The PrefMMID option is available. Make sure this option, in your Order Entry window is checked and a Market Maker is typed in the blank field. The MMID Preference box (in fig: 8-24) will save this information when checked and saved. The time at which the order will expire; GTC, Day, Now, etc The short option enables the ability to short with the Sell key on the Order Entry Box. This is associated with the VolType box in the Order Entry window. You can select AON or Part, depending on the route selected. The type of order needs to be selected before this box is checked. Once checked, it will read the type of order selected in the Order Entry Window. The type of account that will be used, margin or cash. 79
80 Price The price at which the trade will be executed. Order Properties This section of the interface allows you to designate Order Entry details and navigational functionality (See fig. 8-25) Figure 8-25: The Order Properties choices. Next Level II Window Previous Level II Window Clear Limit Price Activate Portfolio Window Activate Pending Orders Price Up Price Down Set Price to Bid Set Price to Ask Activate Orders Volume Up Volume Down Load Position Reset Activate Chart This feature will activate the next Level II Window that is open. This feature will activate the previous Level II Window that was activated. Clears the Limit price in the Price box. Activates the Portfolio Window if not already active. Activates the Pending Window if not already active. Moves the Price up one increment at a time. It will move it up according to your price increment default settings in the Trade Defaults Set Up window. Moves the Price down one increment at a time. It will move it down according to your price increment default settings in the Trade Defaults Set Up window. Will set order price to the current market bid. Will set order price to the current market ask. Activates the Orders Window if not already activated. Moves the volume up one increment at a time. It will move it up according to your volume increment default settings in the Trade Defaults Set Up window. Moves the volume down one increment at a time. It will move it down according to your volume increment default settings in the Trade Defaults Set Up window. Loads the current open position for the symbol selected in the Level II window. Resets the order entry section to it default settings. Activates the chart window if not already activated. 80
81 Hedges These are some options available to help quickly manage your Hedge positions. (See fig: 8-26). Figure 8-26: Hedges Buy w/ Hedge Defaults Buy Hedge Pop-Up Hedge Auto-Sell Cancel Last Cancel All A hedge is placed with the predetermined values for route and volume. The values are saved as defaults within your hedge summary window. The Hedge Summary window can be opened by clicking on New Window in the Main Menu Bar, then Hedge Summary. When buying a hedge, an order entry window will pop-up with the default values populated, providing the option to change the values before the hedge is purchased. A sell is automatically placed immediately against the hedge that is purchased, uses the same symbol and volume amount as the hedge. Cancels the Last pending Hedge position Cancels All pending Hedge positions Set Price / Offset The Offset feature will allow a user to set the price in a Level II to the Bid, Ask, or Last Price plus or minus an Offset amount. For example, a user could setup a hotkey so the current inside Bid plus.05 would be entered into the price field. See figure Figure 8-27: Set Price Shave Executions Shave Execution option allows a trade price to be adjusted within a spread. For example: if the Shave Bid Option is checked and.005 is entered in the field, the Hot Key selected will enter a price equal to the inside bid plus.005. If Shave Ask Price is checked and.005 is entered, the price will be the Inside Ask Price minus.005. (See fig: 8-28). 81
82 Figure 8-28: Shave Executions Shave Bid Price Buy At Bid Shave Ask Price Sell At Ask The price entered for the order will be the inside Bid plus the amount entered into the blank field. The price entered for the order will be the current inside Bid for the symbol being traded. The price entered for the order will be the inside Ask less the amount entered into the blank field. The price entered for the order will be the current inside Ask for the symbol being traded. Swipe Execution This functionality enables the User to send multiple orders at once. These orders will have the same volume (specified in your Volume field in the Order Entry box) and can be sent to ECN s, SNET, or both at the same time. Additionally, the User may designate how many pricing Tiers that the Orders will trade through (See fig. 8-29). Figure 8-29: Swipe Execution and Tiers Levels to execute sections. Tier Size This is the total number of Tiers (price levels within the montage) that the Swipe order would be sent in attempting to execute the order. Note: Quotes displayed within the montage on the Level II that have three decimal places are considered a Tier Level. Sell Bid ECN Sell Bid SNET Buy Ask ECN A Swipe order would send a sell order for a specified number of shares, the amount within the Volume field in your Order Entry section, to all ECN s at the inside bid. Additionally, if a Tier size is greater than 1, the same order will be sent to all other ECN s within the Tier range selected. A Swipe order would send a sell order for a specified number of shares, the amount within the Volume field in your Order Entry section, to all Selectnet participants at the inside bid. Additionally, if a Tier size is greater than 1, the same order will be sent to all other Selectnet participants within the Tier range selected. A Swipe order would send a buy order for a specified number of shares, the amount within the Volume field in your Order Entry section, 82
83 to all ECN s at the inside offer. Additionally, if a Tier size is greater than 1, the same order will be sent to all other ECN s within the Tier range selected. Buy Ask SNET A Swipe order would send a buy order for a specified number of shares, the amount within the Volume field in your Order Entry section, to all Selectnet participants at the inside offer. Additionally, if a Tier size is greater than 1, the same order will be sent to all other Selectnet participants within the Tier range selected. Example This example is displayed in Figure: 8-30 below. If a user wanted to send a 1000 share buy order to every ECN on the offer and also wants the order to be sent to other ECN s within 3 Tier levels of the inside offer, the following steps would need to be taken - Right click on the gray portion of the Level II, select Setup Hot Keys - Select the Hot Key to assign the action to, in this case, F1. - Select the box Tier Size and put 3 in the box next to it. Fig Select the box Buy Ask ECN in the Swipe Section. - Click the Save Key and then click Active Keys The Active Keys box should verify the settings for the F1 Hot Key. This user could now Press F1 and a Swipe order would be sent to all ECN s within 3 Tier levels on the offer for 1000 shares. Note: If Tier Size is 3 and 15 participants are within those 3 Tiers, when an order for 1000 shares is sent, there is a possibility that a fill for 1000 shares could happen 15 times, totaling shares. 83
84 Figure 8-30: Example Hot Key. Super Swipe Execution This functionality enables the User to send multiple orders at the same price level; however the entire price tier will be executed upon effectively Super Swiping the tier. In other words, If only one Tier is selected and a Super Swipe Buy order is sent to all the ECN s on the Ask, an order will be sent to all ECN s for their Ask size that is displayed. The User may direct the orders to be sent to all ECN s, SNET, or they may designate the orders go to both. Additionally, the User may designate how many pricing tiers that the Orders will trade through (See fig.8-31) Figure 8-31: Super Swipe Execution and Tier Levels to Execute sections. 84
85 Tier Size This is the total number of Tiers (price levels within the montage) that the Super Swipe order would be sent in attempting to execute the order. Note: Quotes displayed within the montage on the Level II that have three decimal places are considered a Tier Level. Sell Bid ECN Sell Bid SNET Buy Ask ECN Buy Ask SNET A Super Swipe order would send a sell order to each ECN on the Bid for their displayed Bid Size. Additionally, if a Tier size is greater than 1, the same order will be sent to all other ECN s within the Tier range selected. A Super Swipe order would send a sell order to each SNET participant on the Bid for their displayed Bid Size. Additionally, if a Tier size is greater than 1, the same order will be sent to all other SNET participant within the Tier range selected. A Super Swipe order would send a buy order to each ECN on the Ask for their displayed Ask Size. Additionally, if a Tier size is greater than 1, the same order will be sent to all other ECN s within the Tier range selected. A Super Swipe order would send a Buy order to each SNET participant on the Ask for their displayed Ask Size. Additionally, if a Tier size is greater than 1, the same order will be sent to all other SNET participant within the Tier range selected. Example The example will be displayed in Figure 8-32 shown below. A user wants to send a Super Swipe Buy order to all ECN s within 5 Tiers and use the Hot Key F2. The Super Swipe would send a Buy order to each ECN within 5 Tier Levels for their displayed Ask Size, when pressing F2. Keep in mind, the only way to determine the amount of shares that will be sent is to add the Ask sizes for all the ECN s within 5 Tiers of the inside Offer. For whatever Ask Size showing for the ECN s, an order will adjust its size to each individual ask amount. In order to create this order, these following steps will need to be taken. - Right click on the gray portion of the Level II, select Setup Hot Keys - Select the Hot Key to assign the action to, in this case, F2. - Select the box Tier Size and put 5 in the box next to it. Fig Select the box Buy Ask ECN in the Super Swipe Section. - Click the Save Key and then click Active Keys The Active Keys box should verify the settings for the F2 Hot Key. This user could now Press F2 and a Super Swipe would send a Buy order to all ECN s within 5 Tier levels of the offer for whatever ask size they are individually showing. 85
86 Figure 8-32: Example of Super Swipe Trade Commander This functionality enables the User to set their, own Pre-defined Smart Route, available for OTC or Listed equities. First select the Execution Style (Buy, Sell, or Short). The Trade Commander will send orders to the market using the routes that have been designated in the Short Cut Keys Menu (see fig. 8-33). First the Trade Commander will send the orders to market attempting to execute against any Direct ECN Orders first. Following the Direct ECN s, the Trade Commander will attempt to execute against any SelectNet ECN order, if unsuccessful again, the Trade Commander will attempt to execute against SOES, SelectNet Market Makers and then Direct Market Makers. You may Select and Deselect any of these options. Additionally, you may designate the order in which ECNs appear in the rotation by selecting the Edit ECN or SNET buttons. 86
87 Note: When reordering your ECN Order, you must reflect the same order in the SNET ECN Order List, otherwise the system will route to those ECNS twice. Figure 8-33: Trade Commander and Execution Style sections. Please bear in mind that the Hot Keys will use the Trade Default settings that have been selected. If you have not configured your Trade Default settings yet, please do so. Save, Remove, and Active Key Tabs After Hot Keys are entered, you may Save Key, Remove Key, or see a list of Active Keys available (see fig: 8-34). Save Key Remove Key Active Keys Once a key has been assigned configuration, the Save Key needs to be clicked in order for the settings for that key to be executable. If a Hot Key needs to be deleted, select the key in the Hot Key Box portion and then select Remove Key. The boxes checked for the key deleted will now be blank. This can be double checked by selecting the next tab, Active Keys. This will show a list of keys that have been activated. It will also show the commands chosen for each individual key. From here, you can review your list and see what keys are not available. Figure 8-34: Save, Remove, and Active Key Tabs Select Setting 87
88 There are four settings for Hot Keys, Global, Listed, OTC, and Options. When saving the selected default settings, any of the four can be selected in the bottom right corner f the Hot Keys Setup Window. There is an example of these settings location in Fig: Global Listed OTC When saved with Global settings, the Hot Keys saved will be applied for all Level II windows. When saved as Listed, the Hot Keys will apply to Listed symbols only. When saved as OTC, the Hot Keys will only apply to OTC securities. Options When saved as Options, the Hot Keys will only apply to Options. Creating a Hot Key To begin, you will need to configure your Level II Order Entry Window to display the desired Route, Volume, Order Type, Trailing-Stop (if any), Volume Type, Expiration, Account Type, and Order Options. In other words, type the order details in the Order Entry Box as you would to send out the order. When you designate and configure your Short Cut Key, your order will be sent in the exact format that you specified in the Order Entry Box. In this example, an order to Buy 3000 shares using ARCA. It is going to be a Market order good for the Day. Also, the Account Type will be Margin. The order entry box should look like Fig: Figure 8-35 Creating a Hot Key for this Action - Right click on the Level II Window and select Setup Hot Keys. - Select the Hot Key, F1 for this example, which you would like to associate the action with. - Select Buy Execution for the Execution type. - In the Fields to Save from Current Order Entry Box, select Number of Shares (3000), select Execution Route (ARCA), select Order Expiration (Day), select Order Type (MKT), and select Account Type (Margin). - The Hot Keys Box should look like Fig: Select Save Key 88
89 Figure 8-36 Note: To view what actions you have assigned to which keys click on the Active Keys button. This brings up a window detailing the keys and the actions you have assigned them. It is always safe to check the Saved Keys section to verify that the settings for the Hot Key selected is configured correctly Batch Order Entry 89
90 The Batch Order feature provides you with the ability to send multiple orders to the market with just one click. Different batch orders can be created and stored, each containing multiple securities on different exchanges. Batch orders can be submitted on WH Expert Elite in the following way: - In the upper left, Click on the New Window and Select Batch Order Entry - The Batch Order Entry window will open (see fig 8-37). - Click on the lower right corner of the screen and drag it out to see all the information. You may add different stock symbols and conditions to the Batch Order Entry screen based on your criteria for execution. Please remember that at the time of this publication ISLD does not acknowledge market orders on this platform. Figure 8-37: The Batch Order Entry Window. Columns available in the Batch order Window (see fig: 8-38): Action Symbol Price Shares Type TIF Fill Route Stop Price Reserve Amt Bid Ask Last Missing Buy, Sell, Short, etc Security symbol to be traded. The price to be bought or sold. Amount of shares to be traded. Order type; MKT, LMT, Stop, etc Time in Force for the order being sent Type of account to be used. Route for order to be executed Price of the stop Shows the amount in reserve. Current bid of the security. Current ask of security. The last trade of the security. Column is highlighted if fields are needed to be completed for the order to take place. 90
91 Figure 8-38: Batch Order Columns 8.13 Different Order Execution Conditions within Basket Trading Drop down windows are available in the following selected columns (see fig: 8-39). These options allow you to customize orders individually within a basket. Figure 8-39: The Different Order Execution Conditions within Basket Trading. Global Price The Price column has a right click Global Price feature that can automatically load prices for the batch. The following are Global Price options: Bid Price Ask Price Last Price Cut Spread Market Offset Will set all prices to the current bid for each symbol within the batch Will set all prices to the current ask for each symbol within the batch Will set all prices to the last trade for each symbol within the batch Will set the prices to what price is in the middle of the spread for each symbol individually. The formula is (Bid+Ask) divided by 2. If action is a buy, it will set the price to the Ask minus the amount entered into the Price Offset Box in the Batch Order Preferences Window, shown in Figure If the action is a sell, it will set the price to the Bid plus the amount entered. Note: This feature will not work for Market orders. To select this Global Price feature: - Activate the Batch Order Window - Right Click on the Price column and select the Global Price Option 91
92 8.14 Quick Tab Buttons for Batch Order Entry Quick tabs available in the Batch Order Window are short cuts to other options within batch orders or used for one touch execution. Send Batch Cancel Last Batch Cover Batch-Best Cover Batch-Mkt Set Col. Data Scale Batch Load Portfolio Sends out the current batch. Cancels the most recent batch sent. Changes the "Action" of all orders to cover the current action for each order within the batch. Also sets the price to the 'best' price contingent upon the side of the trade. Example: Changes all 'Buy' actions to 'Sell', all 'Sell' actions to 'Buy', and all 'Short' actions to 'Buy to Cover'. Price is set as follows: if action is 'buy' the price will be set to the Bid, to receive the "Best" price. If the action is 'Sell' the price will be set to the Ask. Functions in the same manner as "Cover Batch-Best", except the order type is set to Market instead of Limit. Gives a trader the ability to Change data for an entire column. The columns that coincide with this function are: Action, Price, Type, TIF, Fill, Account, and Route. Changing the column data will change data for the entire batch. Provides a trader with the capability of Scaling a batch up or down by the following characteristics: Percent Amount - Increase/ Decrease the batch value by a percentage, Number of Shares - can scale up or down, or set the shares to a specified amount, Dollar Amount Bid/ Ask/ Last - Disperses a specified dollar amount evenly to all orders, increases each orders share amount by dividing the dispersed dollar amount by the Bid/ Ask/ Last. Loads all open positions into a Batch. As default, action is set to close the positions, and all orders are market orders. When the portfolio is loaded, it will be untitled and a name will need to be specified for the batch. Create a Scaled Batch A trader can create a scaled batch for a specified symbol. (See fig: 8-40). Figure 8-40: Scaled Batch Setup Box. 92
93 To Open/Create a Scaled Batch: - Click on the Create Scaled Batch button in the Batch Order Window. - Type in the symbol of the security to be traded, total shares and share increment, starting price and price increment, and choose the action to buy/sell/ or short. - Click Scale, and the new scaled batch should open in your Batch Order Window. - To save, read Chapter 8, Section Movable Columns The columns in the Batch Order Entry Window have the ability to be moved: - Simply left mouse click and hold on the column you would like to move - Then Drag the column to the location where you want the column moved to and release the left mouse button 8.16 Batch Order Preferences To open Batch Order Preferences: - Right click on the gray portion of the Batch Order screen - Select Setup Batch Order Preferences - Figure 8-41 will open Figure 8-41: Batch Order Preferences From this window, a user can set the Column Defaults; Action, Type, Route, TIF, Account, and Fill type. There is also a Batch Display Option section. From here, a Remove Confirmation Box can be checked. This will remove the confirmation box from opening up when placing a Batch Order. 93
94 The Remove Bid/Ask/Last Columns box will delete those columns from the Batch Order Entry Window The Price Offset section is for the Global Price feature described in Chapter Saving and Retrieving your Batches You can save your batches in the following way: - In the upper left corner of the Batch Order Entry screen. - Click on Save As - Create a name for this particular Batch. - Save this file in the folder of your choice - Click on Save You may retrieve previously saved Batch files in the following way: - In the upper left hand corner of the Batch Order Entry screen there is a drop down menu, click the down arrow (See fig. 8-42) - Select the Title of the Batch that you had previously Saved - Click on the file you would like opened Figure 8-42: Drop down menu in the Batch Order Entry Window 8.18 Batch Monitor The Batch Monitor allows a trader to manage their batches. Provides percentage of completion for batches, details for each batch, and options such as: Auto-Complete, Cancel - Unwind, and Cancel Batch. An example window is shown in Figure
95 Figure 8-43: The Batch Monitor Window. The following tabs are available to help manage your batches: Auto-Complete Cancel-Unwind Cancel Batch Show Details Batch Data Completes a batch that was canceled, orders are sent for shares that were pending then canceled. Cancels pending orders and orders are sent to close all filled or part filled orders. To cancel pending orders still open in batch. Shows Order details for all orders within the highlighted batch. An example window of this Show Details is in Figure 8-44 below. This will give the user specific information regarding a selected batch. It will show the number of symbols within the basket, amount of shares and percentage executed, remaining share and percentage to be executed, number of shares and percentage rejected / canceled, and the aggregate price of the batch filled. 95
96 Figure 8-44: Batch Monitor showing details of the selected Batch Batch Monitor Details Symbol OrderNo Action Shares Pending Executed Canceled Price AvePrice Type Last Time Status Acct Type Bid Snapshot Shows the symbol of a particular order within the batch The order number for a particular order within the batch The action for each order within the batch The total amount of share for an order within the batch The amount of shares pending in a specific order within the batch The amount of share executed for an order within the batch The amount of shares cancelled within an order Shows the price at which the order was entered The average price of the order or is left blank if the order is filled at the price at which it was entered Will display the order type The last time the order was an open order, in other words, when it was filled, cancelled, rejected, etc Displays the status of the order Shows the type of account that was used to place the order Shows a snapshot of the Bid when the order was placed 96
97 Ask Snapshot Last Snapshot Shows a snapshot of the Ask when the order was placed Shows a snapshot of the Last Trade when the order was placed Batch Options The Batch Options allows different ways for batch orders to be Auto-Completed. To Open the Batch Options: - Right click on the grey portion of the Batch Monitor Window - Select Batch Options - Select Complete As-Is or Complete MKT - Click OK. The choices available are: Complete As-Is or Complete MKT. (See fig: 8-45). Complete As-Is Complete MKT - If a batch is cancelled, and the Auto-Complete tab is selected, the batch will be re-sent As-Is. The unfilled part of the batch will be sent out again as it was originally. - If a batch is cancelled, and the Auto-Complete tab is selected, the batch will be re-sent as a MKT order. The batch will be sent out again to refill the remaining unfilled orders, but all orders will become market orders. Note: The next time Auto-Complete is chosen to complete a batch order on the Batch Monitor Window, the selected Option (Complete As-Is or Complete MKT), will Auto- Complete the order. Figure 8-45: Batch Monitor Options 8 THE PORTFOLIO PAGE 97
98 9.1 Portfolio Analysis Window The Portfolio Analysis Window helps you manage your accounts, giving you a total overview of your trading. All account information and positions are updated in real time. There are ten different windows within the Portfolio Window, each allowing you to view critical trade and portfolio information. The following sections are available: Open Positions, Closed Positions, Orders, Order Details, Buying Power, Profit/Loss, Account Statistics, Order Summary, Position Minder, and Position Tracker. Additionally, there are many features available within the Portfolio Window, such as, canceling an order by double-clicking on a pending order in the Open Positions or Orders sections. The Portfolio Analysis window, shown in fig 9-1, can be accessed in the following way: - Click on the Portfolio button in the blue Hot Keys menu. If you have a trading account attached to your login, then your Portfolio Window will automatically pop up and cannot be closed. It can only be minimized. 9.2 Portfolio Page Basics The functions of the icons on the Icon Bar are explained in detail in Section This section of the manual will assume that you are familiar with the basic operations of the Icon Bar. 9.3 Portfolio Page Columns Explained for Open Positions To view Open Positions information click on the Open Positions button in the Portfolio Window as shown in fig Figure 9-1: An example of the Portfolio Page displaying Open Positions. Column Name Symbol Acc Type Description/ Explanation The Symbol for the stock you purchased. The Account Type section declares 5 separate account type situations: Cash, Margin, Short, OV (Overnight Position), and DY (Day Position). 98
99 Shares Entry Price Current Price $Value $Gain $Day Change %Day Change Full Name Column The number of shares purchased; a positive number if long or negative number if you are selling short. The price that which you entered the position. For example: or 101 ½ or /32 etc. This price will automatically be retrieved when you make a trade and will fluctuate with the price of the stock. If you are long a position, the current price will reflect the current Bid. If you are in a short position, the current price will reflect the inside Ask. If pre-market, it is based off yesterday s close. If postmarket, the last price in the regular session is used. The value of the stock i.e. (Shares x Current Price). The $Value assumes that prices are quoted in $, if they are quoted in cents you must divide your number of shares by a 100 or look at the price multiplier feature which follows. The price gain or loss since you purchased the stock i.e. (Shares x Entry Price) (Shares x Current Price). The $ gain or loss for the day. This is the change in a percentage since the starting position for the day. This also takes into consideration the value of the security at this point in time. The Full Name of the underlying stock held in the account 9.4 Portfolio Page Columns Explained for Closed Positions To view Closed Positions information click on the Closed Positions button in the Portfolio Window as shown in fig Figure 9-2: An example of the Portfolio Page Columns for Closed Positions. 99
100 Column Name Order No Symbol Action Account Shares Open Price Shares Out ClosePrice Profit Mark 2 Mkt Description/ Explanation This is the date and the order id number (Example ) of the closed position. The stock symbol of the closed position The initial position, whether it was a Long or a Short The type of position and whether it was a day trade or an overnight position. Amount of shares for the entire position that was entered The opening price of that position (This may be a blended opening position if there was more than one entry price). The amount of shares that were closed out of an initial opening position of that stock The closing price of that position (This may be a blended closing position if there was more than one entry price). The Profit of that position that has been closed out whether it has been partially closed or fully closed. If the position has been carried overnight then this value is the profit of the closed position relative to the closing price as of yesterday s close. This feature is unique to WH Expert Elite. 9.5 Portfolio Page Columns Explained for Orders To view Orders information click on the Orders button in the Portfolio Window as shown in fig Figure 9-3: an example of the Portfolio Page Columns for Orders Column Name Description/ Explanation 100
101 Order No Symbol Action Type Price Shares Pending Executed AvgPrice Last Time Status Cancelled Stp-Info This is the date and the order id number (Example ) of the closed position. The stock symbol of the closed position. The initial position, whether it was a Long or a Short. The type of position and whether it was a day trade or overnight position. The price of the execution. Amount of shares for the entire position that was entered The amount of shares that have not been executed within a given order, that is still pending to be executed. The number of shares that have been executed for this particular order The average price of the execution. The time of the order or execution The status of the order or execution (Cancelled, Filled, Rejected) The amount of shares that were cancelled The price of the Stop Limit Options within the Portfolio Window for Orders Double Clicking Double clicking on the columns within the Orders window will sort the information. 9.6 Portfolio Page Columns Explained for Order Details To view Order Details information, click on the Order Details button in the Portfolio Window as shown in fig
102 Figure 9-4: an example of the Portfolio Page Columns for Order Details. Column Name Order No Symbol Action Type Price Shares Pending Executed ExePrice Last Time Status Cancelled Description/ Explanation This is the date and the order id number (Example ) of the closed position. The stock symbol of the closed position. The initial position whether it was a Long or a Short. The type of position and whether it was a day trade or overnight position. The price that is entered for execution. Amount of shares of the entire position that entered. The amount of shares that have not been executed within a given order that are still pending to be executed The number of shares that have been executed for this particular order The price of the execution This displays the date and time of the order or execution. When sorting within the Order Detail Window, the orders will sort by date, then time. The status of the order or execution (Cancelled, Filled, Rejected) The amount of shares that were cancelled 102
103 A Separate Order Details Window can be Opened Activate Portfolio Window and select New Window from the Main Menu Bar, select Portfolio Analysis, and then select Order Details. From this Detached Order Details Window, a right click will list the following options: Setup Colors, Turn On/Off Fill Filter, and Copy Table to Clipboard. Setup Colors See section 2.5 Turn On/Off Fill Filter Copy Table to Clipboard To Create This function filters out details of an order to display only fills. The only types of orders that will be displayed are ones with the Status of Filled or Part Filled. Copies all the order details in the current window viewed, allowing the trader to paste the information into an Excel document for analysis. - Activate the Order Details Window - Right click on the window and right click Copy Table to Clip Board - Open a spreadsheet document and right click, then select paste. 9.7 Buying Power To view Buying Power information, click on the Buying Power button in the Portfolio Window as shown in fig Figure 9-5: An example of Buying Power information. 103
104 Buying Power Buy Stocks Short Stocks Buy Options Sell Naked Options Reg-T vs Equity Buying power for purchasing stocks. Buying power for shorting stocks. Buying power for purchasing options. Buying power for selling naked options. Reg-t vs. your amount of equity 9.8 Profit/Loss To view Profit/Loss information, click on the Profit/Loss button in the Portfolio Window as shown in fig Figure 9-6: An example of Profit/Loss information. Profit/Loss The Profit / Loss section will calculate the gains and losses for intraday and overnight positions based on entry and exit prices. Intraday Open Intraday Closed Prev Open Prev Closed Total Open Total Closed Total Profit/ Loss for all Open Positions established Intraday Profit/ Loss for all Positions that were established and Closed intraday Profit/ Loss for all Open Positions that were held overnight Profit/ Loss for all Positions that were held overnight and Closed intraday Profit/ Loss for all Open Positions, overnight and intraday. The Sum of Intraday Open and Previous Open Profit/ Loss for all Positions, overnight and intraday, that have been closed intraday. The Sum of Intraday Closed and Previous Closed. Profit/ Loss, the sum of Total Open and Total Closed 104
105 Mark to the Market Mark to the Market is a daily calculation of debit or credit margins resulting from price fluctuations of the underlying asset. It compares the equity and overnight positions closed for the day to the previous day s close. Starting Equity Current Equity Closed Positions Open Positions Total P/L Shows your starting equity Marked to the Market. Shows your current equity Marked to the Market. Profit/ Loss for all closed positions based on the Previous Days Close as the entry price. Used to see if a traders positions were up or down for the day. Profit/ Loss for all open positions based on the Previous Days Close as the entry price. Used to see if trader s positions were up or down for the day. Total Profit/ Loss for Open and closed positions with the entry Price using the Previous Days Close 9.9 Order Summary Provides the total number of executed shares of buys or sells per symbol, also provides the company name of the symbol and the trader's user name that traded the shares. If trading a symbol all day, and you have buy, sell, and short executions then you'll have three lines of data for that symbol; a total number of executed buy shares, total executed sell share, and a total executed shorted shares. To view Aggregate information, click on the Aggregate button in the Portfolio Window as shown in fig Figure 9-7: An example of Aggregate information. Column Name Symbol Description/ Explanation Stock symbol traded. 105
106 Side Qty Avg. Price Full Name Login ID Whether the stock was a buy, sell, or sell short. The amount of volume traded, overnight and intraday positions combined. The average price of stock traded, overnight and intraday positions combined. The full name of the symbol traded. The name of the user that made the trade Position Minder The Position Minder reconciles your trades and allows you to view your positions as they were entered and closed. It will show your open positions, as well as, intraday closed positions. To view Position Minder information, click on the Position Minder button in the Portfolio Window as shown in fig Figure 9-8: An example of Position Minder information. Column Name OrderNo Symbol Action Description/ Explanation The order number for a particular trade. The symbol of the security being traded. Shows whether the action was a buy, sell, or sell short. 106
107 Account Shares In Price In Shares Out Price Out Profit The type of account in which the trade was executed. The amount of shares when entering the position The price when entering the position The amount of shares when closing the position The price when closing the position The profit/loss when closing the position 9.11 Position Tracker The Position Tracker tracks individual positions and allows you to view the entry and exit details of the particular order. To view Position Tracker information click on the Position Tracker button in the Portfolio Window as shown in fig Figure 9-9: An example of Position Tracker information. Column Name OrderNo In Symbol Position Shares Description/ Explanation The order number for the trade entering a position Symbol of the security traded Type of position, whether short or long. Number of shares traded. 107
108 Price In Order Out Price Out Profit The price at which the position was entered The order number for the trade closing a position The price at which the position was closed The profit/loss when closing the position 9.12 Exercise Options The user has the ability to exercise options from the Portfolio Window, which will convert the option position into shares that can be traded. To Exercise an Option: - Left mouse click on the Open Positions tab in the Portfolio Window - Left mouse click on the Option Symbol you would like to exercise - Then right mouse click on the Option you would like exercised, this will bring up the Selection Menu from which you should select Exercise Option. - The Exercise Options interface will appear and query for the number of contracts that you would like to be executed. Input the number of contracts and then select OK. The Portfolio Window will be updated with the appropriate number of shares and will allow you to add or close the position. (See fig: 9-10). Figure 9-10: Exercise Options Window 9.13 Setup Portfolio Window Options To open Setup window: - Activate the Portfolio Window - Select Setup on the Main Menu Bar - Select Setup Port Win Options - The window in Fig: 9-11 will pop up. 108
109 Figure 9-11: Portfolio Window Options Order Summary Table Fill Alerts Combines Fills with Different Users Will combine fills on the same symbol between different users located in the Login ID column. Remove Highlight Bar Removes the highlight bar when clicking on orders within the Aggregate table Add Comma s to Quantity Will add comma s to the quantity in the Aggregate table. Play Sound When an order has been filled, a sound will occur to alert the user of a fill. Notify Message When an order has been filled, a message pop up box will open to alert the user of a fill. Play Custom Sound A.wav file can now be played for the Fill Alert if placed in the IQuote32 folder. This will be played instead of the default beep. Net $ Calculations A user can find these calculations in the Orders window within the Portfolio. Scroll to the far right to see these columns. Commission (per Share) This feature will calculate the commission on per share costs basis. 109
110 SEC fee (per million) This feature will calculate the SEC on a per million share basis Cancel All Warning Box If checked, a warning pop up box will appear for the user to verify the canceling of all pending orders. Open/Close Bell If checked, a bell ring will sound when the market opens and closes Features within the Portfolio Window Cancel Replace - Provides a trader with the ability to update the price or share amount of a pending order. Several routes support Cancel Replace: ISLD, ARCA, INCA, BRUT, ADP, and SOES (SOES only supports updating of the share amount, not price). This feature can be used within the Portfolio Window, Pending Orders Window, and the Level II Window. To Create Using the Portfolio Window - Activate the Portfolio Window - Right click on the pending order to adjust and click Cancel/Replace - The Cancel / Replace window should pop up (see fig: 9-12). - Customize order and click OK. To Create Using the Level II Window - Activate the Level II that has a pending order - Double click on the Montage - A Cancel / Replace window will pop up (see fig: 9-12). - Customize order and click OK. - Note: The Show Pending Order in Montage has to be checked in the Level II Trade Defaults in order for the Cancel / Replace feature to work. Figure 9-12: Cancel / Replace Copy Table to Clip Board Function associated with the Open orders and Aggregate windows in the portfolio window. Copies all the trades in the current window viewed, allowing the trader to paste the information into an Excel document for analysis. To Create 110
111 - Activate the Portfolio Window - Right click on the bottom portion of the portfolio window and click Copy Table to Clip Board - Open a spreadsheet document and right click, then select paste. Print / Export Tables To Create The Export feature allows a user to create a spreadsheet composed of all order details within the Portfolio Window. The information will be divided up into each section in the Portfolio Window; Open Positions, Closed Positions, etc - When the Portfolio Window is activated, select File on the Main Menu Bar. - Select Print - Select Export Tables - This file is now located in the user s C Drive: Program Files: IQuote 32 folder - It will be an Excel File, titled with the Date and a Time Stamp. - Right click and select Open. Toggle Portfolio Window Style This feature will allow the user to change the style back and forth between two different styles within the Portfolio Window. The first style is shown in Figure 9-1 above. The second style is shown in Figure 9-13 below. Figure 9-13: Second style of Portfolio Window Notice that the top portion of the window in Figure 9-1 shows pending positions. The second style in Figure 9-13 does not show a separate pending orders section. To see pending orders, the Orders tab at the top of the Portfolio window has to be selected and the pending orders will be shown there. To Toggle between the two styles: - Activate the Portfolio Window - Select Setup 111
112 - Select Toggle Portfolio Window Style 9 TIME AND SALES Time & Sales allows you to view Price Changes, Market Maker Bid/Offer changes and trade information on a trade by trade basis as it occurred during the trading day Creating a New Time and Sales Window You can create a new Time and Sales window, shown in fig. 10-1, in the following way: - Click on New Window in the Menu Bar. - Click on Time and Sales. A Symbol Input box appears. - Enter the Symbol. - Click Ok. A blank Time and Sales window will open. - Enter the name of the security/ instrument in the blank field. The Time and Sales will now collect data as it occurs from this point forward. Figure 10-1: Equities Time and Sales 10.2 An Explanation of the Time and Sales Fields 112
113 Field Name Time Price Size Exchange Type MMID Description/ Explanation Indicates the time the security/instrument traded or a Market Maker changed Bid/Offer information. Indicates the trade price or Bid/Offer price. Indicates the size or number of shares. Note: NASD Market Maker Bid/Offer is usually posted in hundreds. Indicates the exchange from which the security/instrument traded. Indicates regular trades and can further indicate special conditions that occurred. For example; out of sequence, cancel, fast market conditions etc. Indicates the ID of the firm that posted a Bid/Offer. With the Time and Sales window active, the following choices from the Menu Bar are available to you: Setup Clicking on Setup allows you to see the following choices: Colors & Fonts Reset Defaults Allows you to color-code different trade conditions to easily distinguish them in the Time & Sales window. Please refer to Section 2.5 for more detailed information. This function restores the Time & Sales window to the original default settings i.e. colors, fonts, and sizes. View Clicking on View enables you to turn the individual fields that are displayed in the Time & Sales window on/off; i.e. MMID, price, time, etc Note, even though a field may be turned off, the information is still stored and may be redisplayed by turning the field back on. Show When this field is turned on, all Market Maker Bid/Offer information will be displayed. Scroll Back in Time and Sales Window The window is continuously updated as quotes come in and the cursor is moved to the top row. In order to put the Window in Scroll mode click on a row other than the top row. The position of the cursor will stay station and you can browse the window at will. To put it back in update mode press Ctrl+Home 10.3 Historic Time and Sales The Historic Time and Sales feature allows a user to pull time and sales data for a specific symbol during a certain time frame. It can only pull information for one symbol at a time and for the current day s date. The setup window for this feature, see figure 10-2, defaults to 1,000 entries back. 113
114 Figure 10-2: Historic Time and Sales Setup Box To retrieve historic data: - Open a Time and Sales Window - When a symbol is entered and time and sales data is scrolling down, left click on the time and sales data, this will stop the data feed momentarily. - The window will add a resume button and look like Figure Right click on the window and select Setup Start End Times; Figure 10-2 will open - The starting date should be the current date Note: the only day historic data can be pulled is the current day - Enter the end time for the data being pulled. The end time is the last trade that occurred at that time and it will pull the specified number of entries back starting at that point. - Enter a number into the entries back field. This will pull the specified number of trades for the number entered. - Click OK - The Time and Sales window will pop back up and it will scroll the most recent data, once it stops, Click Get Data - The number of entries back will end at the stated end time. - To resume current data feed for the selected symbol, Click on the Resume Tab. 114
115 Figure 10-3 Note: If the number entered into the Entries Back field is greater than 1,000, it will only pull that number once. For example, if you enter 3,000 entries back and click Get Data, it will pull back 3,000 entries. But, if you hit Get Data again, it will pull only 1,000 entries. It automatically defaults to 1,000 entries. You will then have to go back to Setup Start End Times and reenter settings. 10 The Ticker Window and NYSE Tape Reader are windows that display Level II and Trade information on a dynamic basis showing movement within the market for an individual position, index or portfolio. You may input custom lists into the ticker for display, or you may load an existing quote page, and finally you may also populate the Ticker Window with your portfolio Creating a New Ticker You may open a Ticker Window in the following way: - Click on New Window at the top of the application. - Click on Ticker. A Create New Ticket Window will open (see fig 11-1). - You may now create your own Custom List or open an existing Ticker. - To create your own ticker window give it a name. - Click on Ok once you have made your decision. A blank Ticker window will appear. 115
116 - Right Click on the ticker window and choose Edit Data from the menu. - You will then enter a Ticker Setup interface (see fig 11-2), which will give you the option to show your portfolio, show a pre-existing quote page, or enter your own customized list of stocks. - Open Positions: to load your current Positions select the Open Positions radio button and your portfolio will be populated in the Selected Symbols column. - Click on OK - Custom List: to load a Custom List select the Custom List radio button and enter your desired stock symbols in the Input Symbol space and press the Enter Key after each symbol. - Click on Ok once you have completed your list select. Detailed Quote Window: to load a pre-existing quote window select the file from the Detailed Quote Window pane and select Add Quote Window. - Click on OK. The Ticker Window will now fill the desired information (see fig 11-3). Figure 11-1: Create New Ticker Interface Figure 11-2: The Ticker Setup Window 116
117 Figure 11-3: An example of the Ticker Window 11.2 Customizing the Ticker You may customize your Ticker options in the following way: - Right-mouse click on the ticker window. - Click on Preferences. The Ticker Options box will appear (see fig 11-4). - From this interface you may include/exclude data, as well as, filter that data. Figure 11-4: The Ticker Options box To follow is a brief description of the options available in the Ticker Options box: Display Preferences - To display trades and their volumes in the Ticker Window, select Show Trades under the Display Preferences section. 117
118 - To display Bids and Offers and their movements, select Show Bid/Ask under the Display Preferences section. - To display Market Maker and ECN data in the Ticker window, select the Show MM/ECN under the Display Preferences section. - To display the Highs and Lows for a stock select Show High/Low under the Display Preferences section. *Please note that if you select this feature, you will not be able to view Trades, Bid/Ask, or MM/ECNs. It is suggested that you create a separate Ticker Window for High/Lows. Exclusion of Market Makers - To exclude a Market Maker from the Ticker Window, when you selected Show MM/ECN under the Display Preferences, select Exclude MM s by clicking on the checkbox. - Enter the MM or ECN s MPID to designate which ones you would like to exclude from the Ticker Window. Filters - To filter Trade sizes out of the Ticker Window, select Level II Size Changes by clicking on the checkbox. - Then specify the maximize share size that you want to exclude from the Ticker Window. High/Low Filtering - The Ticker Window can filter stocks based upon their price movement. You can select the range of prices that you would like to filter. Also, you can select the amount of Net Change for the high/low. For example: If a trader would like to only see stocks that have hit a new high priced between $25 and $50, they can set that price range in the Preferences Window. To set the Price Range: - Select the ticker window and right-mouse click on it and select Preferences. - Then Select the Show High/Low check-box (See fig 11-?) - The High and Low fields will become active and will allow you to input the desired price range. Select OK If the trader would like to filter based upon the amount of High/Low Net Change, they can set that value in the Net Change fields. To set the Net Change Amount: - Select the ticker window and right-mouse click on it and select Preferences. - Then Select the Show High/Low check-box - Check the box by Net Change - The Net Change fields will become active allowing the User to input the desired change value. Select OK Both filters may be used together to filter for both Price and Net Change Amount. 118
119 11.3 NYSE Tape Reader The NYSE Tape Reader displays basic information regarding the stock as well as the last three prints. To launch and configure the NYSE Tape Reader launch it the same way as you would a regular Ticker Window however when you are at the Create New Ticker Window interface simply select NYSE Tape Reader and select OK. For configuration of the NYSE Tape Reader, please refer to the instructions above in section 11.1 regarding the setup of a regular Ticker Window. Figure 11-5: An example of the NYSE Tape Reader Ticker Window Note: For NYSE stocks, it shows the last three trades and size that occurred on NYSE only...and for NASDAQ stocks, it shows the last three prints regardless of the exchange where traded. The Last column shows the last trade and the first TrdNSz column shows the second print, and so forth. 11 WH EXPERT ELITE NEWS AND ALERTS The News Window The News Window, shown in fig. 12-1, enables you to view real-time news headlines and full-length stories. To access the News Window, do the following: - Click on the News button in the blue Hot Keys Menu. The News window will appear. - Enter your desired Symbol. 119
120 All headlines for the desired symbol will appear. To read a full-length story, simply double-click on the corresponding desired headline. Figure 12-1: The News Window. Options within the News Window Multiple Symbols Using a 'comma' between symbols, when looking up news, will pull articles with either symbol mentioned in the article. Using a 'plus sign' between symbols will only pull in articles with both symbols mentioned. Keep News Sorted Some news stories come through later than others. If you keep the news window unsorted, you will see some news stories out of order. Keep News Sorted keeps the news sorted by first the date, then the time. It is sorted by the time WH Expert Elite receives it, not when it is released. This is particularly useful for looking up individual symbols. To activate the Keep News Sorted ; activate the news window, select Setup in the Main Menu, and check Keep News Sorted The Alert Window The Alert Window allows a user to identify market leaders and movers. Users can be notified once a symbol has reached new highs, new lows, a specified amount of volume, or has news. Multiple symbols can be monitored by using various price and volume parameters. These alerts can be triggered both visually and audibly. Furthermore, a user can setup an automatic alert so they can be notified when a security has reached one or more of the parameters set. You may enter any number of symbols and enable/disable any combination of options. See fig
121 Figure 12-2: The Alert Window 12.3 Creating a New Alert Window A new Alert window can be created in the following way: - Click on New Window in the Menu Bar or by clicking on the Alerts button in the blue Hot Keys menu. - Click on Alerts. A blank Alerts window will appear. - Click on a blank box in the Symbol column and enter your desired symbol. You can modify the Alert Window options by clicking on the arrow next to the desired field. You may turn on/off to enable/disable by clicking on the desired command. This procedure may be repeated for each individual feature within the Alert Window An Explanation of the Alerts Fields Field Name Alert Status Symbols Last Price Last >= Last <= Volume >= Description/ Explanation In this field you may turn on/off the alert for the security/instrument you have entered in the symbol field. In this field you may enter the desired symbol/instrument that you want to be alerted for. This field indicates the most current trade price. In this field, you may enter a price in which you want to be notified once the security/instrument has exceeded. For example, a stock is now trading at 85, you may want to sell if the stock goes to 86, if you enter 86 in this field you will be audibly and visually notified once the security/instrument has reached the price. In this field, you may enter a price in which you want to be notified once the security/instrument has declined. For example, a stock is now trading at 85, you may want to buy sell if the stock falls to 82, if you enter 82 in this field you will be audibly and visually notified once the security/instrument has reached the price. In this field, you may enter a volume/share amount in which you want to be notified once the security/instrument has exceeded. For example, a stock is now has traded 750,000 shares, you may want to buy/sell if the stock trades 1,000,000 shares, if you enter 1,000,000 in 121
122 this field, you will be audibly and visually notified once the security/instrument has reached the volume. New High New Low News / To In this field, you may turn it either on or off. If the field is on, you will be notified once the security/instrument has reached a new 52-week high in a trade price. In this field, you may turn it either on or off. If the field is on, you will be notified once the security/instrument has reached a new 52 week low in a trade price. In this field, you may turn news either on or off. If the field is on, you will be notified once the symbol has news. See section 12.5 for instructions Alert Options The Alert Options Window gives the user the ability to adjust certain features within the Alert window. Options available are Alert Pop-Up, Set Focus While Editing, Change Focus Window, and Alert Mail Setup. See fig: Figure 12-3: Alert Options Window Alert Options Alert Pop Up Set Focus while Editing Change Focus Window This enables the alerts to activate a pop-up window confirming that an alert has been triggered. When an Alert is triggered, your focus will be targeted towards the alert. This feature will keep your focus on the Alert window when you are editing it and an alert goes off. This option will allow the user to remain focused on any activated window, not just the Alert Window, when an alert is triggered. 122
123 Custom Alert Sound If a.wav file is placed into the IQuote32 folder, the box for Custom Alert Sound is checked, and the file name is in the open field, the specified wave file will be played instead of the default sound for alerts. Note: When Set Focus while Editing and Change Window Focus are not checked, and an alert goes off, the Alert window steals focus from whatever it is you are doing. Alert Mail Setup The Alert Mail Setup will send an when a specified alert is triggered within the window. Mail Server Mail To Enter the mail server for the address. The address where the alert would be sent Note: A test can be sent to the address by clicking on the TEST tab when the appropriate fields are entered. Ask your Local IT Administrator or contact your ISP Provider to locate the POP3 Server Creating a New Options Analysis Page - Click on New Window in the Menu Bar. - Click on Option Analysis Window. A Symbol Input box appears. - Enter your desired Symbol. - Click Ok. The Options Analysis Page Calls window will open (See fig. 13-1). 123
124 Figure 13-1: The Options Analysis Page Calls Window The Options Analysis Page Explained Once the Option Analysis page is opened you will see that the page is divided into 2 main sections, Calls and Puts. Each section has an input section and a table section that displays all the option information. To move between fields in the input section, use your mouse or alternatively use the tab and shift tab key. Note: If you make a change in the input section the table will recalculate when changes are made. We will explain how the call section and the put section work in exactly the same way. An explanation of the page features are as follow: Price / Price Static The current price of the stock will be displayed in this box and will update automatically. If the Price Static box is checked, the price in the field will remain. Expiration Date / Exp Month All This is the date on which the option expires. Click on the down arrow to open a calendar which you can select the expiration date. If the Exp Month All box is checked, all expiration months available will be shown in the bottom portion of the Option Analysis Window. Interest Rate Enter the Short-term risk free interest rate here. Volatility Enter the Volatility of the stock or commodity here. The volatility will be set to 20 if no chart is available on the option. If a chart has been pulled and is locally available, the volatility will be based on the theoretical volatility calculated at that instance on the chart. Strike Price This is the strike price of the option. 124
125 Strike Increment This is not a required option for estimation. This feature is there to tell the table section to increase the strike price by this amount and to show the Greek's based on the different strike prices. As you can see from the table, the values show the strike prices in increments of 5. All Greek values are displayed in the columns next to the strike price. For more information on the Greek values read the section Radix The Radix drop-down box, shown in fig. 13-2, enables you to display the option values in a format other than decimals. For example, if you were looking at US Bonds you would select a Radix of 1/32 to display theoretical values in 1/32 s. Figure 13-2: The Radix drop-down menu. Expiration Month This section of the program is limited to the real time versions. The server will send a list of available expiration months that can be selected from the expiration drop-down box. Movable Columns The Option Analysis Page has columns that are movable. Columns - Simply left mouse click and hold on the column you would like to move - Then Drag the column to the location where you want the column moved to and release the left mouse button There are over 20 columns within the Option Analysis Window that can be added or deleted. In order to add or delete a column, the Option Analysis window has to be active. Select View from the Main Menu Bar and check/uncheck the available columns. Some columns available are Strike, Last, Bid Size, Greeks, etc Save As Default Users may now customize their Options Analysis Window further by specifying the colors of the Exchanges and other properties. As well, Users may choose to display their window with a color gradient Users now have the ability to save their Options Analysis Window default so that subsequent Option Windows will be created in the format they set up. This will enable the User to create and save new layouts very quickly: 125
126 To save a default for your Options Window: - First, use your Color Setup and Setup Preferences to customize your Options Window. - Then right mouse click on the gray area of your Options Window which will bring up your Selection Menu. - From the menu, select "Save As Option Default". Subsequent Options Windows will open with the pre-configured format that you saved as your default. Scrolling In the order entry section of the Option Analysis Window, the Expiration Month and Radix fields can be adjusted up or down using the Scroll button on the mouse. It will scroll up and down according to the months available and numbers within the field. Note: The cursor has to be placed within the field before scrolling can work Volatility Estimation You do not always have volatility available but you can estimate volatility from information in the newspaper. For purposes of determining volatility, use strike prices that have the highest volume for accuracy. For example the paper states that the June Dmark expiring on June 21 with a strike of.5600 has a value of.0046 the current price is By entering.5572 in the price field, selecting June 21 in the expiration date field and setting the strike price to.5600 you can now adjust the volatility until the theoretical value in the table matches the value of the option of.0046 in the paper. You have now effectively determined what the market's volatility for the particular option is What If Analysis By changing the price, and expiration date you can determine what the value of the option will be in the future. For example the current price is the expiration date is Sep 8 the theoretical value is If I change the price to the theoretical value becomes Which means I am ahead 8 tics. But say for instance we don't expect the price to hit for another week we have to drop down the expiration date one week to Sep. 1 showing a theoretical value of or a loss of 4 tics. You can play around with the input values to test various scenarios Volatility Estimation Based on Historical Prices You have used the volatility estimation section to determine the volatility the market charges for a particular option. However, in thinly traded markets or markets with low volumes, market volatility can sometimes be way off. There is another way to determine if these values are at least in the ballpark, this is as follows: - Click on the New Window in the Menu bar. - Select Chart Window, click Ok. - Select the Symbol of the future or stock that you are analyzing, click Ok. - Click on Setup in the Menu bar. - Click on Indicators, and then Add Indicator. - Click on Historic Volatility in the Indicators List. - Click Ok. 126
127 Figure 13-3: An example of Historic Volatility Greeks Explained For the general investor and retail options trader, knowing the delta of your options position gives you an indication of how your option s value will change with movements in the underlying stock price - all other variables remaining the same. Knowing your time decay (theta) gives you an indication of how much time value your option position is losing each day - all other variables remaining the same. Other measures are explained below. The professional market uses the Greeks to measure exactly how much they need to hedge their portfolio. The Greeks also enable the measurement of how much risk the portfolio is exposed to, and where that risk lies (with movements in interest rates or volatility, for example). Theoretical Value The theoretical value of an option is the fair value of an option based on the following parameters: the volatility, days to expiration, price of the underlying asset and the strike price of the option. Delta The Delta tells us how sensitive the option's price is to changes in the value of the underlying asset. For example an option has a delta of 25 this means if the underlying asset moves X the option will move 25/100*X. If an IBM $100 call was priced at $3.00 and the option had a delta of 50 and the stock moved to $101 the option will move to $3.50 which is 50/100* Gamma The higher the Gamma value is the more the delta will change when the underlying price changes. The closer the market price is to the strike price and the closer the maturity is to the expiration date, the higher the gamma will be. Gamma tells you that for every one point move in the underlying asset, the delta will move the value of gamma. For example IBM is at 100 with a delta of and a gamma of 2.25, if IBM moves to 101 the delta will go to = Vega 127
128 The Vega measures the effect that a 1 % change in volatility will have on the value of the option. For example the futures price is the volatility is 10% and there are 30 days to expiration. The price of a call option is with a Vega of If the volatility increases to 11% the price of the option increased to or the priced changed by , which is approximately the same amount as indicated by Vega. Theta Theta tells you the amount that the option will decrease in one day due to time decay. For example the theoretical value of the option is 1.20 the theta is 0.15 that means that if everything else stays the same the value of the option will be 1.05 tomorrow. Rho Rho measures the exposure the position has to a change in interest rates from today until expiration. In most cases the interest rate impact on options is nominal. For certain kinds of options especially long dated options the impact can be significant. Breakeven Probability The breakeven probability measures the chance you have of breaking even on the trade. Far out the money options will have a low breakeven probability while in the money options will have a higher breakeven probability. To Add / Remove Greek Columns: - Activate the Option Analysis window - Select View from the Main Menu Bar - Check / Uncheck the Greeks to be Added / Removed 13.7 Level II Options Trading WH Expert Elite offers one of the industry's most sophisticated Options trading screens. Our Level II Option Window provides real-time streaming data and will give an in-depth look into any particular option contract. It offers the inside Bid, inside Ask, Size, and Volume for each Exchange. Additionally, it provides continuous Time and Sales data of each last trade for the selected option. Our automatic order-routing systems will preference Options orders to the exchange showing the best inside price. Or you can override this system by routing Option orders to any of the five US option exchanges including the Chicago Board Options Exchange, American Stock Exchange, Pacific Exchange, Philadelphia Exchange, or the International Securities Exchange. The Option Level II window has three parts: the montage, option section, and the order entry section. Most of the features and settings within the window are similar to the NASDAQ Level II window in Chapter 7. For display/ trade settings and explanation of fields, see Chapter 7. An example of the Level II box for Options is shown in Fig:
129 Figure 13-4: Level II Options Window To Open up the Level II Options Window: - Click on the Options Blue Tab, type in the symbol - The Options Analysis Window will open. - Double click on an option, the Level II Options window will open - Refer to section 8.7 for order entry Features within the Level II Options Window - Right clicking in the gray area of the Level II will open a window that will consist of options within the window. - Clicking on a quote in the Montage will set the price in the order entry section. Clicking in the Montage will also insert the Exchange for that quote in the PrefMMID field, if the box is checked. - Clicking in the Option Section will insert the information you click on. For example: if you click on a Bid, it will set the price in the Order Entry section to the Bid price you clicked on. If you click on an Ask Size, it will set the Ask Size amount to the Volume field in the Order Entry section. The Option section will also set the PrefMMID with the Exchange that was clicked if the PrefMMID box is checked. - Scrolling In the order entry section of the Level II Options Window, the Price, Volume, and Stop Price fields can be adjusted up or down using the Scroll button on the mouse. It will scroll up and down according to the settings in the Level II Setup Trade Defaults; increment size of shares, increment size of contracts, fractional increments, and decimal increments. Note: The cursor has to be placed within the field before scrolling can work. 129
130 13.8 Option Setup for the Option Analysis Window To Open the Option Setup window: - Activate the Option Analysis Window - Right click on the gray portion of the window - Select Setup Option Page - Figure 13-5 will display Figure 13-5: Option Setup Calculate Greeks The Greeks calculations can be turned on/off by checking/unchecking the box. In order for the Greeks to work, The Calculate Greeks Box has to be checked in the Options Setup. See Chapter Note: If you do not use the Greeks, they should be turned off. Greek calculations consume a lot of system resources, especially if Exp Month All is checked. Show Calls and Puts in same Window This feature will display both Puts and Calls in the Option Analysis window for the selected symbol Link Call and Put Scrolling This feature will link the Puts and Calls together when scrolling up or down. If a user scrolls up/down on the Puts, the Calls will scroll up/down as well. Remove Highlight Bar on Table When clicking on an option, the option will become highlighted. If this box is unchecked, a user may click any where on the window and a option will not be highlighted. Show Root Symbol Lvl 1 Quote At the bottom of the Option Analysis window, a Level 1 row can be displayed for the current symbol entered. An example is in figure Figure 13-6: Level 1 Quote 130
131 Theoretical Calculations Use Implied Volatility A theoretical value designed to represent the volatility of the security underlying an option as determined by the price of the option. The factors that affect implied volatility are the exercise price, the riskless rate of return, maturity date and the price of the option. Use Theoretical Volatility Greeks will be calculated based on the volatility number entered into the Volatility field, in the Option Analysis window. 13 PRINTING WH Expert Elite allows you to print in different formats and to different devices Printing to a File Printing to bitmap allows you to save the current active window as a bitmap. This could be useful if you want to use the current page in a document or a web page, this can be done in the following way: Click on File in the Menu Bar. - Click on Print (see fig. 14-1) - Click on Bitmap File. - Enter your File Name. - Click on Save. The file will be saved as a bitmap image. Figure 14-1: The Print Menu 14.2 Printing to Printer You have two options of printing to a printer. You can print the current page as text to the printer in row's and columns called a printer table or you can print a graphic image of the current page called a printer 131
132 bitmap to the printer. When printing as a bitmap, only the portion of the data that is displayed will be printed and it will be printed as a screenshot of the current page. When printing as a table all the information in the page will be printed in row and column format as text. Note: You might have to adjust your color combinations for better results when printing as a bitmap to the printer. 14 CONNECTIVITY PING AND TRACERT COMMANDS 15.1 Ping Ping will send a packet of data from your PC, to our servers, and back to your PC. (See fig. 15-1) Figure Tracert Tracert will give you the exact route that the packet of data is taking in order to arrive at our server (See fig 15-2). 132
133 Figure How to Create a Ping / Tracert Two commands that are very useful when dealing with the Internet are PING and TRACERT. Make sure that you are connected to your ISP prior to running these commands. If, while using the PING command, you receive a message, Request has Timed Out or "Destination host is unreachable" Please contact your ISP. If while using Ping command, you receive a message "Bad command or file name", the command was typed in wrong. If while using the TRACERT command you receive a message "Destination host is unreachable" or see on the screen where a Request has Timed out, please contact your ISP. You must run these commands from a DOS prompt. To get to a DOS prompt click on START, PROGRAMS, sometimes ACCESSORIES, then click on MS-DOS Prompt. The syntax for using these commands are: (COMMAND) TCP/IP address Example: PING TRACERT There are going to be Internet problems. If an Internet Service Provider has problems with a line connection you may incur a pop in the line, and therefore lose connection with our servers. 99% of all problems with our service are due to ISP problems. You will not lose connection with our servers due to overload of those servers. Please remember the PING and TRACERT commands to see line problems as they occur. 133
134 15 TECHNICAL ANALYSIS 16.1 Introduction for Technical Analysis The term technical analysis is a complicated sounding name for a very basic approach to investing. Simply put, technical analysis is the study of prices with charts being the primary tool. The roots of modern day technical analysis stem from the Dow Theory developed around 1900 by Charles Dow. Stemming from the Dow Theory, these roots include such principles as the trending nature of prices, price discounting all known information, confirmation and divergence, volume-mirroring changes in price, and support/resistance. The future can be found in the past Technical analysis is the process of analyzing historical prices in an effort to determine probable future prices. This is done by comparing current price action with comparable historical price action to predict a reasonable outcome. A technician might define this process, as the fact that history repeats itself while others would say that we should learn from the past. Technical analysis is based almost entirely on the analysis of price and volume. Charts The foundation of technical analysis is the chart. Line charts A line chart is the simplest type of chart; the single line represents the security's closing price on each day. Dates are displayed along the bottom of the chart and prices are displayed on the side. Bar charts A bar chart displays a security's open (if available), high, low, and closing prices. Bar charts are the most popular type of security chart. Candlestick charts Candlestick charts display the open, high, low, and closing prices in a format similar to a modern day bar chart, but in a manner that extenuates the relationship between the opening and closing prices. Candlestick charts require Open, High, Low and closing prices. Rising prices are generally accompanied by empty lines while falling prices are accompanied by filled in lines An Explanation of the Indicators An indicator is a mathematical calculation that can be applied to a security's price and/or volume fields. The result is a value that is used to anticipate future changes in prices. A moving average fits this definition of an indicator; it is a calculation that can be performed on a security's price to yield a value that can be used to anticipate future changes in prices. There are two basic types of indicators making up the larger group. 1) Lagging Indicators Moving averages are examples of trend following, or lagging indicators. These indicators are superb when prices move in relatively long trends. They don't warn you of upcoming changes in prices, they simply tell you what prices are doing so that you can act accordingly. Trend following indicators can greatly reduce your risk by indicating market trends. 134
135 2) Leading Indicators These indicators help you profit by predicting what prices will do next. Leading indicators provide greater rewards at the expense of increased risk. They perform best in sideways, trading markets. Leading indicators typically work by measuring how overbought or oversold a security is. This is done with the assumption that a security that is oversold will rise. What type of indicators you use, leading or lagging, is a matter of personal preference. Experience has demonstrated that most investors are better at following trends than predicting them. However, many successful investors prefer leading indicators and much success is attributed to them. Trending prices versus trading prices There have been several trading systems and indicators developed that determine if prices are trending or trading. The approach is that you should use lagging indicators during trending markets and leading indicators during trading markets. While it is relatively easy to determine if prices are trending or trading, it is extremely difficult to know if prices will trend or trade in the future. Price and Volume Technical analysis is based almost entirely on the analysis of price and volume. The fields, which define a security's price and volume, are explained below. Open High Low Close Volume Open Interest Bid Ask This is the price of the first trade for the period. When analyzing daily data, the Open is especially important, as it is the consensus price. This is the highest price that the security traded during the period. It is the point at which there were more sellers than buyers. This is the lowest price that the security traded during the period. It is the point at which there were more buyers than sellers. This is the last price that the security traded during the period. Close is the most often used price for analysis. This is the number of shares (or contracts) that were traded during the period. The relationship between price and volume is important. This is the total number of outstanding contracts (i.e. those that have not been exercised, closed, or expired) of a future or option. Open Interest is often used as an indicator. This is the price a market maker is willing to pay for a security (i.e. the price you will receive if you sell). This is the price a market maker is willing to accept for a security (i.e. the price you will pay to buy the security). These simple fields are used to create literally hundreds of technical tools that study price relationships, trends, and patterns and aid entry and exit points. Note: Not all of these price fields are available for all security types, and some quote providers publish only a subset of these. 135
136 16.3 Brief Summary of the Technical Indicators Technical Indicators are very complex in their composition and a full explanation of each of them is beyond the scope of this manual. Below is a brief summary in order of importance and the applied use of the Technical Indicators. Accumulation/Distribution A momentum indicator associates changes in price and volume. Look for a divergence between this indicator and the price of the underlying security to signal a change in trend. Average Directional Index Indicator used to measure market trend intensity. Look for the ADX to be above 25 to indicate that a market is in an established trend. Bollinger Bands Bollinger Bands is a trading range plotted at standard deviation levels above and below a moving average. As with moving average envelopes the prices tend to stay between the upper and lower band. Mr. Bollinger noted the following: - Sharp price changes tend to occur after the band tightens and volatility lessons. - When prices move outside the band a continuation of the current trend is implied. - Bottoms and tops made outside the bands followed by bottoms and tops made inside the bands calls for reversals in the trend. - A move that originates at one band tends to move all the way to the other band. Chaikin Oscillator An oscillator created by subtracting a 10-day EMA from a three-day EMA of the accumulation /distribution line. Look for a divergence where prices reach a new high or low and the Oscillator fails to exceed its previous extreme readings. Detrend Price Oscillator Detrend price Oscillator eliminates the trend in prices. DPO removes all long-term cycles allowing you to focus on short-term price cycles and help you identify major turning points in long-term cycles. DMI Difference Directional Movement indicator involves comparing the 14-day +DI (Directional Indicator) and the 14- day -DI. Directional Movement Compare the 14-day +DMI and DMI. Wilder suggest buying when +DMI rises above DMI and selling when +DMI falls below DMI. Wilder qualifies these rules with the "extreme point rule" For example if +DMI falls below DMI you should wait for the price of the security to drop below the price of the Low reached on the day of the crossover. So +DMI falls below DMI and the low for the day is 105 and the market closes at 107. You wait for prices to drop below 105 before selling. Historic Volatility Historic volatility is a measure of how volatile a stock has been. Since stocks regress to a mean volatility it can be expected that stocks will return to their mean volatility after periods of high and low volatility. Volatility also plays a big role in determining the fair value of options. The historic volatility that WH Expert Elite calculates is the same volatility used in option analysis packages. Linear Regression Lines A linear regression line uses the least square method to plot a straight line through prices, so as to minimize the distance between the prices. In an upward sloping regression line one can expect tomorrow s prices to be relatively close to today's prices. Extending the line forward one day gives you 136
137 an indication of where tomorrows close might be. Linear regression lines are often drawn as channels, with the bottom channel providing support and the top channel providing resistance. MACD (Moving Average Convergence/ Divergence) This is the crossing of two exponentially smoothed moving averages that are plotted above and below a zero line. The crossover, movement through the zero line, and divergence's generate buy and sell signals. MACD can also be used to indicate overbought and oversold conditions. When the shorter average pulls away from the longer average an overbought or oversold condition occurs. Momentum This displays the rate of change of a securities price as a ratio. You can use momentum as a trend following indicator, buying when it bottoms and turns up and sell when the indicator peaks and turns down. If momentum reaches an extreme high or low you should see it as a continuation of the current trend. Moving Average Moving averages are one of the oldest and most popular technical analysis tools. A Moving Average is an indicator that shows the average value of a security's price over a period of time. When calculating a moving average, a mathematical analysis of the security's average value over a predetermined time period is made. As the securities price changes, its average price moves up or down. There are five popular types of moving averages: simple (also referred to as arithmetic), exponential, triangular, variable, and weighted. A moving average of another moving average is also common. This mathematical procedure smoothes or eliminates the fluctuations in data and is used to assist in determining when to buy and sell. Moving averages emphasize the direction of a trend, confirm trend reversals and smooth out price and volume fluctuations or "noise" that can confuse interpretation of the market; the sum of a value plus a selected number of previous values divided by the total number of values. Moving Average Envelopes It is a mathematical procedure to smooth or eliminate the fluctuations in data and to assist in determining when to buy and sell. An envelope consists of two moving averages each shifted a certain % up and down. Envelopes define the upper and lower band of a securities normal trading range. Buy signal is given when the price reach the lower band and a sell signal is given when the price reach the upper band. Negative Volume Index The Negative Volume Index focuses on days where the volume decreases from the previous day. For long term signals use a 255-day moving average. On Balance Volume The basic assumption is that OBV changes precede price changes. If the securities price movement precedes OBV a non-confirmation has occurred. Non-confirmations can occur at market tops and bottoms. When OBV breaks out of its current trend IE makes a new high the stock should be bought based on the interpretation that price will follow. On balance volume is designed to trade short-term cycles. Overbought/Oversold Overbought/Oversold Indicator indicates how far above or below a stock is above a moving average. Parabolic SAR The Parabolic Time/Price System is used to set trailing price stops usually referred to as the SAR (stopand-reversal). Positive Volume Index The Positive Volume Index focuses on days where the volume increases from the previous day. For long term signals use a 255-day moving average. 137
138 Price Oscillator The Price Oscillator displays the difference between two moving averages and generates buy signals when a short-term moving average rises above a longer-term moving average. Price Volume Trend In which a running sum is maintained when a portion of the days volume is added if the market closes positive and a portion of the days volume is subtracted if the market closes lower. How much prices rose or fall from the previous day determines the amount of volume added. The interpretation of PVT is similar to that of OBV. Rate of Change The Price Rate of Change indicator displays the difference between the current price and the price x- time periods ago. Use a period for intermediate term trading. The higher the ROC the more overbought the market is and the lower the ROC the more oversold it is. It is a good idea to wait for a market turn before entering a short trade as markets can stay in overbought and oversold conditions for long periods of time. Relative Performance A relative performance chart shows the relationship between two stocks by dividing the price of the first security by the price of the second security. Often similar type stocks such as the same class stock for Ex. a class A and Class B share stays relatively in the same relationship to each other. Use this feature to track when these relationships deviate. Another feature is to use this to compare a stock or portfolio to an index to determine a relative comparison. Relative Strength Index Wilder recommends using a 14-day RSI. The RSI is a price following indicator that ranges between 0 and 100. Look for a divergence where the security makes a new high and the RSI fails to confirm this. The divergence signal in reversal in trend. The RSI usually tops above 70 and bottoms below 30. The RSI often form head and shoulder patterns that are not visible on a chart. RSI sometimes show more clearly than the chart support and resistance levels. Spread Chart A chart in which two related contracts/stocks/bonds/options are traded; to exploit the relative differences in price change between the two. Stochastics Slow A slow stochastic is the slower version of the Stochastic indicator and it is displayed as two lines %K and %D. This Slow Stochastic gives slower signals that may cut out the extra noise of a very volatile stock. The following are common interpretations for using this indicator. When either %K or %D falls below a certain level like 20 or rises above a certain level like 80 a buy and sell signal occur. Buy when %K rises above %D line below and sell when %K drops below %D above Look for a divergence where prices are making new highs and lows while stochastics fail to make new highs and lows. Stochastics Fast A fast stochastic is the faster version of the Stochastic indicator and it is displayed as two lines %K and %D. This Fast Stochastic gives faster signals on slower moving stocks which have a normally have a tighter range. The following are common interpretations for using this indicator. When either %K or %D falls below a certain level like 20 or rises above a certain level like 80 a buy and sell signal occur. Buy when %K rises above %D line below and sell when %K drops below %D above Look for a divergence where prices are making new highs and lows while stochastics fail to make new highs and lows. Time Series Forecast 138
139 The time series forecast is based on linear regression analysis. Rather than plotting a straight linear regression trend line the time series plots the last point of a multiple linear regression trend line. Time series forecast can be used in the same way as moving averages. Time series has the advantage of showing a change in trend quicker than a moving average. It is especially useful in markets that are in sharp trends when the moving average lags way behind. Tirone Levels This is a series of horizontal lines that identify support/resistance levels. TRIX Trix is an advance/decline stock market indicator. A reading of less than 1.0 indicates bullish demand, while greater than 1.0 is bearish. The index is often smoothed with a simple moving average. Volume Amount of security traded multiplied by Volume Adjusted Volume Adjusted checks for unusual high volume figures and remove them. All stocks with a volume 4* higher than the 50 day moving average of the Volume will be removed Volume Oscillator The Volume Oscillator displays the difference between two moving averages of a securities volume. Volume Rate of Change The Volume ROC shows the speed at which volume is changing. Williams %R Overbought and oversold indicator that is used to determine market entry and exit points. Readings in the Range of % indicate overbought conditions while readings in the range of 0-20% indicate oversold conditions. Look for %R to reach a trough or peak and to turn a couple of days before the price turns. Zig Zag The Zig Zag filters out changes in an underlying plot that are less than a specific amount. For example a 5% Zig Zag will only change direction after a 5% move up or down from the previous turn. Gann Angles A Technique using geometric angles in conjunction with time and price believed that the ideal balance between time and price exists when prices rise or fall at a 45-degree angle relative to the time axis. This is also called a 1 x 1 angle. Fibonacci Mathematical indicators using a sequence of numbers in which each successive number is the sum of the two previous numbers. There are four popular Fibonacci studies: arcs, fans, retracements, and time zones. The interpretation of these studies involves anticipating changes in trends as prices near the lines created by the Fibonacci studies. The following Indicators are not as commonly understood. However, they are powerful trading aids when applied. Andrews Is a line study consisting of three parallel trend lines based on three points you select Charting Tools Trend Lines 139
140 A trend line is a line that is drawn between two or more prominent points on a chart. Rising trends are drawn from connecting prominent lows while falling trends are drawn from connecting prominent highs. Trend lines indicate support and resistance levels. Another way to draw trend lines is to draw it from a low to a low and to then extend it. This extended trend line indicates support and resistance levels for future price movement. For example you draw a trend line from low to low the line got broken indicating a change in trend, this extended broken trend line becomes resistance for the market when it moves back up. Fibonacci Arcs Fib arcs are drawn from two extreme points, a trough to a peak. The lines represent support and resistance levels. Fibonnaci Retracemants Fib retracements are drawn between a significant top and bottom on the chart. The retracement levels indicate support and resistance. In strong up trending markets look for markets to retrace no further than the first support level. Look for a trend reversal if the 50% retracement line is broken. Gann Angles Gann believed that the ideal balance between time and price exists when markets prices rise or fall at a 45-degree angle. A bull market is intact if prices remain above the 45% line and vice versa. Gann observed that each of the Angles can offer support and resistance based on the trend. Trends A trend represents a consistent change in prices (i.e., a change in investor expectations). Trends differ from support/resistance levels in that trends represent change, whereas support/resistance levels represent barriers to change. A falling trend is defined by successively lower high prices. A rising trend is defined by successively higher low prices. Volume is the key to determining the significance of the penetration of a trend. Support Levels Support levels indicate the price where the majority of market participants believe that prices will move higher, and resistance levels indicate the price at which a majority feels prices will move lower. Divergences Indications that an end to the current trend may be near and occur when the MACD diverges from the security. 140
141 If a system or user error is generated, WH Expert Elite will log the error message in a Message Log (see fig. 17-1). For example: if you are flat and try to sell a position instead of sell short, you will get a system error. The error will be logged in to the Message Log. Figure 17-1: Message Log 17.1 How to View the Message Log To view the Message Log: -In the upper left hand corner, Left mouse click on New Window -Then Select Message Log The Hedge Summary Window (see fig. 18.1) displays any hedges that are open in your portfolio. It will display those shares that are available to hedge against, and those shares, which you have already hedged. To establish a hedge in your portfolio you will need to refer to your Broker/Dealer for entitlement to automatic execution of hedges or if you have established a hedge via a third party application. 141
142 Figure 18-1: Hedge Summary Window 18.1 How to Place a Hedge To Place a Hedge: - In the upper Left hand corner, click on New Window - Select Hedge Summary - The Hedge Summary window will appear, The Top yellow portion of the window is Open Positions The Middle blue portion is Pending Orders The Bottom green portion is Order Details The Order Entry is located at the very bottom grey portion of the window - From the Order Entry portion, type in your Symbol and enter your volume Size - Then Click on Buy 19.1 DDE Link Explained 142
143 Dynamic Data Exchange (DDE Link) Dynamic Data Exchange (DDE) is a new enhancement for WH Expert Elite that allows information to be shared or communicated between programs. For example, when you change a form in your database program or a data item in a spreadsheet program, they can be set up to also change these forms or items anywhere they occur in other programs you may use. DDE is interprocess communication (IPC) that uses shared memory as a common exchange area and provides applications with a protocol or set of commands and message formats. DDE uses a client/server model in which the application requesting data is considered the client and the application providing data is considered the server. Thousands of applications use DDE, including Microsoft's Excel, Word, Lotus 1-2-3, AmiPro, Quattro Pro, and Visual Basic. The following fields are currently available: Name Last LastSize Bid BidsSize Ask AskSize Open High Low Prev Vol IqTime The name of security or commodity in a trading session. The most recent trade of a security. The number of shares, bonds or contracts traded in the most recent trade. The highest price any buyer is willing to pay for a given security at a given time; also called bid price. Quoted bid is a maximum price that a market maker will pay for a security. The number of shares that are being offered for purchase at the bid price The lowest price that any investor or dealer has declared that he/she will sell a given security or commodity for. For over-the-counter stocks, the Ask is the best quoted price at which a Market Maker is willing to sell a stock. Also called asked price, asking price, or offering price. The number of shares that are being offered for sale at the ask price. The first price of a given security or commodity in a trading session. The highest price that was paid for a security during a certain time period The lowest price a security or commodity reached in a certain period of time, usually a single trading session; here also called daily low. Opposite of high The price of the last transaction for a given security at the end of the previous trading session. Also called previous close The number of shares, bonds or contracts traded during a given period, for a security or an entire exchange. Also called trading volume Time stamp of the last trade in a security DDE Link Examples for Trades Statement Examples for Trades: =IQuote AskSize! EMC Cell H6 in Figure 19-1 below, contains this statement. It allows the spreadsheet to pull and paste the number of shares that are being offered for sale at the ask price. In this case, it is the AskSize for EMC. DDE will continuously update this information on a real-time basis. =IQuote Last! DELL Cell C9 in Figure 19-1 below, contains this statement. Again, it allows the spreadsheet to pull and paste the most recent trade of a security. In this case, it is the Last trade for DELL. DDE will continuously update this information on a real-time basis also. 143
144 Figure 19-1: Example of spreadsheet linked by DDE DDE Link Examples for Account Statistics Additional symbols may be used to access Account Statistics: BPBUYSTOCKS BPBUYOPTIONS BPSELLOPTIONS BPSELLCOVOPT PLPREVCLOSE INTRACLOSE PLPREVOPEN PLINTRAOPEN PLTOTALCLOSE PLTOTALOPEN BPSHORTSTOCKS PLTODAY MMTOTALPL MMCLOSED MMOPEN Shows the amount of Buying Power available for the purchase of stocks. Shows the amount of Buying Power available for the purchase of options. Shows the amount of Buying Power to sell naked options. Shows the amount of Buying Power to sell covered options. Shows previous days close profit/loss. Shows the Intraday Closed profit/loss. Shows profit/loss based on previous days open. Shows profit/loss on current day. Shows the total profit/loss at the close. Shows the total profit/loss at the open. Shows buying power available to short stocks. Shows the total profit/loss for the day. Shows the value of total profit/loss Marked to the Market. Shows the value of closed positions Marked to the Market. Shows the value of open positions Marked to the Market. Statement Examples for Account Statistics: 144
145 =IQuote Last!PLPREVCLOSE Cell C6 in Figure 19-2 below, contains this statement. It allows the spreadsheet to pull and paste the previous days close profit/loss. DDE will continuously update this information on a real-time basis also. =IQuote Last!PLINTRAOPEN Cell C9 in Figure 19-2 below, contains this statement. Again, it allows the spreadsheet to pull and paste the profit/loss on current day. DDE will continuously update this information on a real-time basis also. Figure 19-2: Account Statistics spreadsheet for DDE Creating a DDE Link The following example illustrates how two DDE applications can cooperate, as seen from the user's point of view. A spreadsheet user wants to use Microsoft Excel to track the Last Trade of a particular stock on the New York Stock Exchange. The user has an application called WH Expert Elite that in turn has access to NYSE data. The DDE conversation between Excel and IQuote, also known as WH Expert Elite, takes place as follows: The user initiates the conversation by supplying the name of the application (IQuote) that will supply the data and the particular topic of interest (Last Trade). The resulting DDE conversation is used to request quotes on specific stocks. 145
Gtrade manual version 2.04 updated
 Gtrade manual version 2.04 updated 9.30.2016 Table of Contents Contents Table of Contents2 Getting started, Logging in and setting display language in TurboTick Pro3 Level 25 Order Entry8 Streamlined Order
Gtrade manual version 2.04 updated 9.30.2016 Table of Contents Contents Table of Contents2 Getting started, Logging in and setting display language in TurboTick Pro3 Level 25 Order Entry8 Streamlined Order
Policy. Chapter 6. Accessing the Policy. Nexsure Training Manual - CRM. In This Chapter
 Nexsure Training Manual - CRM Policy In This Chapter Accessing the Policy Adding a Thank You Letter Editing the Policy Adding, Editing and Removing Assignments Admitted Carrier Identification Summary of
Nexsure Training Manual - CRM Policy In This Chapter Accessing the Policy Adding a Thank You Letter Editing the Policy Adding, Editing and Removing Assignments Admitted Carrier Identification Summary of
Learning TradeStation. News, Time & Sales, Research, Browser, and Ticker Bar
 Learning TradeStation News, Time & Sales, Research, Browser, and Ticker Bar Important Information No offer or solicitation to buy or sell securities, securities derivative or futures products of any kind,
Learning TradeStation News, Time & Sales, Research, Browser, and Ticker Bar Important Information No offer or solicitation to buy or sell securities, securities derivative or futures products of any kind,
MT4 Supreme Edition Trade Terminal
 MT4 Supreme Edition Trade Terminal In this manual, you will find installation and usage instructions for MT4 Supreme Edition. Installation process and usage is the same in new MT5 Supreme Edition. Simply
MT4 Supreme Edition Trade Terminal In this manual, you will find installation and usage instructions for MT4 Supreme Edition. Installation process and usage is the same in new MT5 Supreme Edition. Simply
Investoscope 3 User Guide
 Investoscope 3 User Guide Release 3.0 Copyright c Investoscope Software Contents Contents i 1 Welcome to Investoscope 1 1.1 About this User Guide............................. 1 1.2 Quick Start Guide................................
Investoscope 3 User Guide Release 3.0 Copyright c Investoscope Software Contents Contents i 1 Welcome to Investoscope 1 1.1 About this User Guide............................. 1 1.2 Quick Start Guide................................
PHILLIP FUTURES PTA. POEMS Installation and Quick Start User Guideline
 PHILLIP FUTURES PTA POEMS 1.8.3 Installation and Quick Start User Guideline NOTICE The best effort has been put in to ensure that the information given in this POEMS Professional 1.8.3 Quick Start User
PHILLIP FUTURES PTA POEMS 1.8.3 Installation and Quick Start User Guideline NOTICE The best effort has been put in to ensure that the information given in this POEMS Professional 1.8.3 Quick Start User
Getting Ready to Trade
 Section VI. Getting Ready to Trade In This Section 1. Adding new securities 78 2. Updating your data 79 3. It's important to keep your data clean 80 4. Using Real-Time Alerts 81 5. Monitoring your tickers
Section VI. Getting Ready to Trade In This Section 1. Adding new securities 78 2. Updating your data 79 3. It's important to keep your data clean 80 4. Using Real-Time Alerts 81 5. Monitoring your tickers
E-Broker User Guide. Application e-broker
 E-Broker User Guide Table of Contents: Installation... 2 Application interface... 5 Application windows... 7 1. Main window with general market information... 7 2. Detailed Order Book... 7 3. Price chart...
E-Broker User Guide Table of Contents: Installation... 2 Application interface... 5 Application windows... 7 1. Main window with general market information... 7 2. Detailed Order Book... 7 3. Price chart...
STREETSMART PRO MARKET DATA TOOLS
 STREETSMART PRO MARKET DATA TOOLS StreetSmart Pro Market Data Tools... 279 Watch Lists...280 Tickers...294 Top Ten...303 Options Top Ten...306 Highs & Lows...309 Sectors...313 279 StreetSmart Pro User
STREETSMART PRO MARKET DATA TOOLS StreetSmart Pro Market Data Tools... 279 Watch Lists...280 Tickers...294 Top Ten...303 Options Top Ten...306 Highs & Lows...309 Sectors...313 279 StreetSmart Pro User
Any symbols displayed within these pages are for illustrative purposes only, and are not intended to portray any recommendation.
 WebTrader Users Guide December 2010 WebTrader Release 5.3 2010 Interactive Brokers LLC. All rights reserved. Any symbols displayed within these pages are for illustrative purposes only, and are not intended
WebTrader Users Guide December 2010 WebTrader Release 5.3 2010 Interactive Brokers LLC. All rights reserved. Any symbols displayed within these pages are for illustrative purposes only, and are not intended
Contents 1. Login Layout Settings DEFAULTS CONFIRMATIONS ENVIRONMENT CHARTS
 USER GUIDE Contents 1. Login... 3 2. Layout... 4 3. Settings... 5 3.1. DEFAULTS... 5 3.2. CONFIRMATIONS... 6 3.3. ENVIRONMENT... 6 3.4. CHARTS... 7 3.5. TOOLBAR... 10 3.6. DRAWING TOOLS... 10 3.7. INDICATORS...
USER GUIDE Contents 1. Login... 3 2. Layout... 4 3. Settings... 5 3.1. DEFAULTS... 5 3.2. CONFIRMATIONS... 6 3.3. ENVIRONMENT... 6 3.4. CHARTS... 7 3.5. TOOLBAR... 10 3.6. DRAWING TOOLS... 10 3.7. INDICATORS...
Forex Online Trading User Guide
 Forex Online Trading User Guide WING FUNG FOREX LIMITED Tel (HK) : (852) 2303 8690 Tel (China) : 400 120 1080 Fax (HK) : (852) 2331 9505 Fax (China) : 400 120 1003 Email : cs@wfgold.com Website : www.wfgold.com
Forex Online Trading User Guide WING FUNG FOREX LIMITED Tel (HK) : (852) 2303 8690 Tel (China) : 400 120 1080 Fax (HK) : (852) 2331 9505 Fax (China) : 400 120 1003 Email : cs@wfgold.com Website : www.wfgold.com
META TRADER 5 MOBILE (iphone/ipad)
 (iphone/ipad) USER GUIDE www.fxbtrading.com 1 CONTENTS Getting started...4 Quotes...6 Depth of market...9 Chart...11 How to trade...13 History...19 2 The world s most popular forex trading platform MetaTrader
(iphone/ipad) USER GUIDE www.fxbtrading.com 1 CONTENTS Getting started...4 Quotes...6 Depth of market...9 Chart...11 How to trade...13 History...19 2 The world s most popular forex trading platform MetaTrader
Claims. Chapter 11. Adding a Claim. HOW to Add a Claim. Nexsure Training Manual - CRM. In This Chapter
 Nexsure Training Manual - CRM Claims In This Chapter Adding a Claim Populating the Claim form Tracking the Claim Delivering the Claim form Closing and Reopening the Claim Adding a Claim When a claim is
Nexsure Training Manual - CRM Claims In This Chapter Adding a Claim Populating the Claim form Tracking the Claim Delivering the Claim form Closing and Reopening the Claim Adding a Claim When a claim is
BELEX.info User Manual
 www.belex.info User Manual Belgrade Stock Exchange September, 2014 Welcome W Saddeeee Sadr Guidelines Through the Improved Version of the Belgrade Stock Exchange Service for Distribution of Real-Time Trading
www.belex.info User Manual Belgrade Stock Exchange September, 2014 Welcome W Saddeeee Sadr Guidelines Through the Improved Version of the Belgrade Stock Exchange Service for Distribution of Real-Time Trading
Release Notes. November 2014
 Release Notes November 2014 Trade & Orders Options Account Management Chart General Trade Armor Options o New tab with ability to view and trade single leg and select multi-leg options. o Upcoming earnings
Release Notes November 2014 Trade & Orders Options Account Management Chart General Trade Armor Options o New tab with ability to view and trade single leg and select multi-leg options. o Upcoming earnings
FUTURESOURCE TRADER 1 WELCOME 6 THE FUTURESOURCE TRADER WINDOW 7. Changing Your Password 8. Viewing Connection Status 8 DOMTRADER 9
 FutureSource Trader FUTURESOURCE TRADER 1 WELCOME 6 THE FUTURESOURCE TRADER WINDOW 7 Changing Your Password 8 Viewing Connection Status 8 DOMTRADER 9 Adding a DOMTrader 9 DOMTrader Components 10 Title
FutureSource Trader FUTURESOURCE TRADER 1 WELCOME 6 THE FUTURESOURCE TRADER WINDOW 7 Changing Your Password 8 Viewing Connection Status 8 DOMTRADER 9 Adding a DOMTrader 9 DOMTrader Components 10 Title
TELEMET ORION. Real-Time and Historic Market Data, Charts, News, Research and Portfolio Analytics. TipSheets V8.0
 TELEMET ORION Real-Time and Historic Market Data, Charts, News, Research and Portfolio Analytics TipSheets V8.0 By Telemet America, Inc. 325 First Street Alexandria, Virginia 22314 Partners with professional
TELEMET ORION Real-Time and Historic Market Data, Charts, News, Research and Portfolio Analytics TipSheets V8.0 By Telemet America, Inc. 325 First Street Alexandria, Virginia 22314 Partners with professional
MT4 Advanced USER GUIDE
 MT4 Advanced USER GUIDE 1 TABLE OF CONTENTS 1. MINI TERMINAL... 03 2. TRADE TERMINAL... 07 3. ALARM MANAGER...15 4. EXCEL RTD... 32 5. MARKET MANAGER... 41 6. CORRELATION MATRIX... 47 7. CORRELATION TRADER...
MT4 Advanced USER GUIDE 1 TABLE OF CONTENTS 1. MINI TERMINAL... 03 2. TRADE TERMINAL... 07 3. ALARM MANAGER...15 4. EXCEL RTD... 32 5. MARKET MANAGER... 41 6. CORRELATION MATRIX... 47 7. CORRELATION TRADER...
Web BORSAT User s Manual
 Web BORSAT User s Manual December 2018 Version 3.2 SICO Financial Brokerage L.L.C Important Notice: This manual has been prepared only to assist the client how to interact with the Web BORSAT application
Web BORSAT User s Manual December 2018 Version 3.2 SICO Financial Brokerage L.L.C Important Notice: This manual has been prepared only to assist the client how to interact with the Web BORSAT application
Standard Accounts User Guide
 Standard Accounts User Guide v. 8.1, Windows February 2016 Table of Contents Table of Contents INTRODUCTION... 4 Installation and Starting of Standard Accounts... 4 Starting Standard Accounts for the first
Standard Accounts User Guide v. 8.1, Windows February 2016 Table of Contents Table of Contents INTRODUCTION... 4 Installation and Starting of Standard Accounts... 4 Starting Standard Accounts for the first
å Follow these steps to delete a list: å To rename a list: Maintaining your lists
 Maintaining your lists TradingExpert Pro provides a number of functions for maintaining the data contained in your Group/Sector List and all other lists that you have created. This section lists the data
Maintaining your lists TradingExpert Pro provides a number of functions for maintaining the data contained in your Group/Sector List and all other lists that you have created. This section lists the data
Contents. Introduction
 Getting Started Introduction O&M Profiler User Guide (v6) Contents Contents... 1 Introduction... 2 Logging In... 2 Messages... 3 Options... 4 Help... 4 Home Screen... 5 System Navigation... 5 Dashboard...
Getting Started Introduction O&M Profiler User Guide (v6) Contents Contents... 1 Introduction... 2 Logging In... 2 Messages... 3 Options... 4 Help... 4 Home Screen... 5 System Navigation... 5 Dashboard...
Genium INET PRM User's Guide
 TM Genium INET NASDAQ Nordic Version: 4.0.0250 Document Version: 11 Publication Date: Wednesday, 6th May, 2015 Confidentiality: Non-confidential Whilst all reasonable care has been taken to ensure that
TM Genium INET NASDAQ Nordic Version: 4.0.0250 Document Version: 11 Publication Date: Wednesday, 6th May, 2015 Confidentiality: Non-confidential Whilst all reasonable care has been taken to ensure that
MotiveWave What s New in Version 6 Beta MotiveWave Software
 MotiveWave What s New in 2019 MotiveWave Software Table of Contents 1 Introduction... 2 2 Cloud Workspaces... 3 2.1 Synchronization... 3 2.2 Limitations... 3 2.3 Creating/Editing Cloud Workspaces... 3
MotiveWave What s New in 2019 MotiveWave Software Table of Contents 1 Introduction... 2 2 Cloud Workspaces... 3 2.1 Synchronization... 3 2.2 Limitations... 3 2.3 Creating/Editing Cloud Workspaces... 3
COUNT ONLINE BROKING USER GUIDE
 Welcome to the Count Online Broking website, offering market-leading functionality to help you get more from your online trading and investing: Powerful charting giving you valuable insight into client
Welcome to the Count Online Broking website, offering market-leading functionality to help you get more from your online trading and investing: Powerful charting giving you valuable insight into client
TRADE TERMINAL. Page 1 of 13
 v TRADE TERMINAL 1. Overview of the Trade Terminal... 2 1.1 Opening the Trade Terminal... 2 1.2 Components of the Trade Terminal... 2 2. Market watch... 3 2.1 Placing buy/sell orders... 3 2.2 Placing pending
v TRADE TERMINAL 1. Overview of the Trade Terminal... 2 1.1 Opening the Trade Terminal... 2 1.2 Components of the Trade Terminal... 2 2. Market watch... 3 2.1 Placing buy/sell orders... 3 2.2 Placing pending
Dealing Software User Guide Version 4.1
 Main Client Screen Dealing Software User Guide Version 4.1 1 2 3 4 5 6 7 8 The main client screen of the dealing software is intuitive and ergonomic. All trading functions can be performed from the main
Main Client Screen Dealing Software User Guide Version 4.1 1 2 3 4 5 6 7 8 The main client screen of the dealing software is intuitive and ergonomic. All trading functions can be performed from the main
Introduction to Client Online
 Introduction to Client Online Trade Finance Guide TradeFinanceNewClientsV2Sept15 Contents Introduction 3 Welcome to your introduction to Client Online 3 If you have any questions 3 Logging In 4 Welcome
Introduction to Client Online Trade Finance Guide TradeFinanceNewClientsV2Sept15 Contents Introduction 3 Welcome to your introduction to Client Online 3 If you have any questions 3 Logging In 4 Welcome
+44 (0)
 FXCM Inc., a publicly traded company listed on the New York Stock Exchange (NYSE: FXCM), is a holding company and its sole asset is a controlling equity interest in FXCM Holdings, LLC. Forex Capital Markets
FXCM Inc., a publicly traded company listed on the New York Stock Exchange (NYSE: FXCM), is a holding company and its sole asset is a controlling equity interest in FXCM Holdings, LLC. Forex Capital Markets
INTUIT PROA DVISOR PR O G RAM. QuickBooks Desktop Certification
 INTUIT PROA DVISOR PR O G RAM QuickBooks Desktop Certification Getting Started Guide Table of Contents TABLE OF CONTENTS QuickBooks ProAdvisor Training Objectives... 1 What s in the Workbook?... 2 Chapter
INTUIT PROA DVISOR PR O G RAM QuickBooks Desktop Certification Getting Started Guide Table of Contents TABLE OF CONTENTS QuickBooks ProAdvisor Training Objectives... 1 What s in the Workbook?... 2 Chapter
StockFinder Workbook. Fast and flexible sorting and rule-based scanning. Charting with the largest selection of indicators available
 StockFinder Workbook revised Apr 23, 2009 Charting with the largest selection of indicators available Fast and flexible sorting and rule-based scanning Everything you need to make your own decisions StockFinder
StockFinder Workbook revised Apr 23, 2009 Charting with the largest selection of indicators available Fast and flexible sorting and rule-based scanning Everything you need to make your own decisions StockFinder
Product Eligibility and Pricing Services. Loan Originator User Guide
 Product Eligibility and Pricing Services Loan Originator User Guide Table of Contents Table of Contents Log In... 1 Enter New Loan Data... 1 Evaluate Products... 6 Analyze Search Results... 6 Update Search
Product Eligibility and Pricing Services Loan Originator User Guide Table of Contents Table of Contents Log In... 1 Enter New Loan Data... 1 Evaluate Products... 6 Analyze Search Results... 6 Update Search
Full details on how to use them within.
 From advanced order execution and management to sophisticated alarms and messaging plus the latest market news and data, optimise your trading opportunities with our 12 feature-rich apps. Full details
From advanced order execution and management to sophisticated alarms and messaging plus the latest market news and data, optimise your trading opportunities with our 12 feature-rich apps. Full details
Individual Taxpayer Electronic Filing Instructions
 Individual Taxpayer Electronic Filing Instructions Table of Contents INDIVIDUAL TAXPAYER ELECTRONIC FILING OVERVIEW... 3 SUPPORTED BROWSERS... 3 PAGE AND NAVIGATION OVERVIEW... 4 BUTTONS AND ICONS... 5
Individual Taxpayer Electronic Filing Instructions Table of Contents INDIVIDUAL TAXPAYER ELECTRONIC FILING OVERVIEW... 3 SUPPORTED BROWSERS... 3 PAGE AND NAVIGATION OVERVIEW... 4 BUTTONS AND ICONS... 5
Learning TradeStation. Order-Entry Tools and Preferences
 Learning TradeStation Order-Entry Tools and Preferences Important Information No offer or solicitation to buy or sell securities, securities derivative or futures products of any kind, or any type of trading
Learning TradeStation Order-Entry Tools and Preferences Important Information No offer or solicitation to buy or sell securities, securities derivative or futures products of any kind, or any type of trading
Commsec Adviser Services User Guide
 Commsec Adviser Services User Guide Welcome to the CommSec Adviser Services trading website, offering market-leading functionality to help you get more from your online trading and investing: Powerful
Commsec Adviser Services User Guide Welcome to the CommSec Adviser Services trading website, offering market-leading functionality to help you get more from your online trading and investing: Powerful
1. Overview of the Trade Terminal Opening the Trade Terminal Components of the Trade Terminal Market watch
 USER MANUALS Trade Terminal Tick Chart Trader Stealth Orders Smart Lines Session Map Sentiment Trader Renko Bar Indicator Order History Indicator Mini Terminal Market Manager High-Low Indicator Freehand
USER MANUALS Trade Terminal Tick Chart Trader Stealth Orders Smart Lines Session Map Sentiment Trader Renko Bar Indicator Order History Indicator Mini Terminal Market Manager High-Low Indicator Freehand
Using the Clients & Portfolios Module in Advisor Workstation
 Using the Clients & Portfolios Module in Advisor Workstation Disclaimer - - - - - - - - - - - - - - - - - - - - - - - - - - - - - - - - - - - - - 1 Overview - - - - - - - - - - - - - - - - - - - - - -
Using the Clients & Portfolios Module in Advisor Workstation Disclaimer - - - - - - - - - - - - - - - - - - - - - - - - - - - - - - - - - - - - - 1 Overview - - - - - - - - - - - - - - - - - - - - - -
ShareChart User s Guide February Disclaimer
 Sharechart ShareChart User s Guide February 2011 Disclaimer ShareChart is share technical analysis software aiming at providing investors and/or traders a useful tool in analysing shares. It does not take
Sharechart ShareChart User s Guide February 2011 Disclaimer ShareChart is share technical analysis software aiming at providing investors and/or traders a useful tool in analysing shares. It does not take
Comprehensive Data: (NSE Cash, Futures and Options)
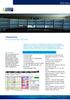 1MarketView Discover Opportunities. Gain Insight. 1MarketView is a State of the Art Market Information and Analysis platform designed for Active traders to help them spot opportunities and make informed
1MarketView Discover Opportunities. Gain Insight. 1MarketView is a State of the Art Market Information and Analysis platform designed for Active traders to help them spot opportunities and make informed
FREQUENTLY ASKED QUESTIONS
 General Questions: Questions 1. How should store sites be named? 2. How do I get help? 3. How to request consultant/vendor access? 4. How to request FBO Vendor access? 5. How do I delete a project? Responses
General Questions: Questions 1. How should store sites be named? 2. How do I get help? 3. How to request consultant/vendor access? 4. How to request FBO Vendor access? 5. How do I delete a project? Responses
BULLION TRADING PLATFORM ONLINE USER S MANUAL
 BULLION TRADING PLATFORM ONLINE USER S MANUAL CATALOG WING FUNG BULLION INVESTMENT LIMITED Tel (HK) : (852) 2303 8690 Tel (China) : 400 120 1080 Fax (HK) : (852) 2331 9505 Fax (China) : 400 120 1003 Email
BULLION TRADING PLATFORM ONLINE USER S MANUAL CATALOG WING FUNG BULLION INVESTMENT LIMITED Tel (HK) : (852) 2303 8690 Tel (China) : 400 120 1080 Fax (HK) : (852) 2331 9505 Fax (China) : 400 120 1003 Email
WinTen² Budget Management
 Budget Management Preliminary User Manual User Manual Edition: 4/13/2005 Your inside track for making your job easier! Tenmast Software 132 Venture Court, Suite 1 Lexington, KY 40511 www.tenmast.com Support:
Budget Management Preliminary User Manual User Manual Edition: 4/13/2005 Your inside track for making your job easier! Tenmast Software 132 Venture Court, Suite 1 Lexington, KY 40511 www.tenmast.com Support:
Margin Direct User Guide
 Version 2.0 xx August 2016 Legal Notices No part of this document may be copied, reproduced or translated without the prior written consent of ION Trading UK Limited. ION Trading UK Limited 2016. All Rights
Version 2.0 xx August 2016 Legal Notices No part of this document may be copied, reproduced or translated without the prior written consent of ION Trading UK Limited. ION Trading UK Limited 2016. All Rights
ULTRA II User Manual. Ultra II is a new Internet security trading system that has been developed to facilitate Bualuang i-trading's customers.
 ULTRA II User Manual Ultra II is a new Internet security trading system that has been developed to facilitate Bualuang i-trading's customers. 1. Over View Ultra II consists of 5 main category pages: 1.1
ULTRA II User Manual Ultra II is a new Internet security trading system that has been developed to facilitate Bualuang i-trading's customers. 1. Over View Ultra II consists of 5 main category pages: 1.1
Metatrader 4 (MT4) User Guide
 Metatrader 4 (MT4) User Guide Installation Download the MetaTrader4 demo platform from the Tradesto website:- https://members.tradesto.com/tradestoco4setup.exe Launch the installation file the same way
Metatrader 4 (MT4) User Guide Installation Download the MetaTrader4 demo platform from the Tradesto website:- https://members.tradesto.com/tradestoco4setup.exe Launch the installation file the same way
NFX TradeGuard User's Guide
 NFX TradeGuard User's Guide NASDAQ Futures, Inc. (NFX) Version: 4.1.1229 Document Version: 4 5 Publication Date: Monday, 12 th Dec, 2016 Confidentiality: Non-confidential Genium, INET, ITCH, CONDICO, EXIGO,
NFX TradeGuard User's Guide NASDAQ Futures, Inc. (NFX) Version: 4.1.1229 Document Version: 4 5 Publication Date: Monday, 12 th Dec, 2016 Confidentiality: Non-confidential Genium, INET, ITCH, CONDICO, EXIGO,
Mutual Fund & Stock Basis Keeper
 A Guide To Mutual Fund & Stock Basis Keeper By Denver Tax Software, Inc. Copyright 1995-2006 Denver Tax Software, Inc. Denver Tax Software, Inc. P.O. Box 5308 Denver, CO 80217-5308 Telephone (voice): Toll-Free:
A Guide To Mutual Fund & Stock Basis Keeper By Denver Tax Software, Inc. Copyright 1995-2006 Denver Tax Software, Inc. Denver Tax Software, Inc. P.O. Box 5308 Denver, CO 80217-5308 Telephone (voice): Toll-Free:
STREETSMART.COM USER GUIDE
 STREETSMART.COM USER GUIDE - 1 - - 2 - TABLE OF CONTENTS StreetSmart.com User Guide 1 Table of Contents 3 Introduction to StreetSmart.com 7 New Features 9 StreetSmart Layouts 11 Layout Overview 12 Quick
STREETSMART.COM USER GUIDE - 1 - - 2 - TABLE OF CONTENTS StreetSmart.com User Guide 1 Table of Contents 3 Introduction to StreetSmart.com 7 New Features 9 StreetSmart Layouts 11 Layout Overview 12 Quick
Mobile Trading User Guide. For iphone
 Mobile Trading User Guide For iphone 2012 Table of Contents Table of Contents... 2 Introduction... 4 What is Jupiter MPro Mobile Trading?... 4 About this Guide... 4 Getting Started... 5 System Requirements...
Mobile Trading User Guide For iphone 2012 Table of Contents Table of Contents... 2 Introduction... 4 What is Jupiter MPro Mobile Trading?... 4 About this Guide... 4 Getting Started... 5 System Requirements...
StockFinder 5 Workbook
 StockFinder 5 Workbook Updated Februar y 2010 STOCKFINDER 5 WORKBOOK Worden Brothers, Inc. www.worden.com Five Oaks Office Park 4905 Pine Cone Drive Durham, NC 27707 STOCKFINDER 5 WORKBOOK 2010 Worden
StockFinder 5 Workbook Updated Februar y 2010 STOCKFINDER 5 WORKBOOK Worden Brothers, Inc. www.worden.com Five Oaks Office Park 4905 Pine Cone Drive Durham, NC 27707 STOCKFINDER 5 WORKBOOK 2010 Worden
1MarketView Discover Opportunities. Gain Insight.
 1MarketView Discover Opportunities. Gain Insight. 1MarketView is a State of the Art Market Information and Analysis platform designed for Active traders to help them spot opportunities and make informed
1MarketView Discover Opportunities. Gain Insight. 1MarketView is a State of the Art Market Information and Analysis platform designed for Active traders to help them spot opportunities and make informed
DUS DocWay TM Loan Documents User Guide. January 2019
 DUS DocWay TM Loan Documents User Guide January 2019 Table of Contents Getting Started with DUS DocWay... 1 Welcome Page Navigation... 3 Loan Documents Navigation... 6 Update Document Category and Type...
DUS DocWay TM Loan Documents User Guide January 2019 Table of Contents Getting Started with DUS DocWay... 1 Welcome Page Navigation... 3 Loan Documents Navigation... 6 Update Document Category and Type...
CHONG HING SECURITIES
 CHONG HING SECURITIES NEW IWEB USER GUIDE Version 1.5 Table Of Contents 1. LOGIN... 4 2. LOGOUT... 5 3. NAVIGATION MENU... 7 3.1 Streaming Version... 7 3.2 Snapshot Version... 8 4. LANGUAGE... 9 5. ON
CHONG HING SECURITIES NEW IWEB USER GUIDE Version 1.5 Table Of Contents 1. LOGIN... 4 2. LOGOUT... 5 3. NAVIGATION MENU... 7 3.1 Streaming Version... 7 3.2 Snapshot Version... 8 4. LANGUAGE... 9 5. ON
Client Software Feature Guide
 RIT User Guide Build 1.01 Client Software Feature Guide Introduction Welcome to the Rotman Interactive Trader 2.0 (RIT 2.0). This document assumes that you have installed the Rotman Interactive Trader
RIT User Guide Build 1.01 Client Software Feature Guide Introduction Welcome to the Rotman Interactive Trader 2.0 (RIT 2.0). This document assumes that you have installed the Rotman Interactive Trader
Introduction to Active Trader Pro
 Introduction to Active Trader Pro 3 Fidelity Brokerage Services, Member NYSE, SIPC, 900 Salem Street, Smithfield, RI 02917. 2017 FMR LLC. All rights reserved. 686285.7.0 This workshop will Illustrate how
Introduction to Active Trader Pro 3 Fidelity Brokerage Services, Member NYSE, SIPC, 900 Salem Street, Smithfield, RI 02917. 2017 FMR LLC. All rights reserved. 686285.7.0 This workshop will Illustrate how
FenixPro User manual
 FenixPro User manual TABLE OF CONTENTS This help system provides instructions for using Fenix User Program LOGGING ON, OPENING & SAVING DESKTOP FOUR ESSENTIAL WINDOWS OPENING OTHER WINDOWS CONFIGURING
FenixPro User manual TABLE OF CONTENTS This help system provides instructions for using Fenix User Program LOGGING ON, OPENING & SAVING DESKTOP FOUR ESSENTIAL WINDOWS OPENING OTHER WINDOWS CONFIGURING
Certifying Mortgages for Freddie Mac. User Guide
 Certifying Mortgages for Freddie Mac User Guide December 2017 The Freddie Mac Single-Family Seller/Servicer (Guide) requires a Seller/Servicer selling Mortgages to Freddie Mac to forward the Notes, assignments
Certifying Mortgages for Freddie Mac User Guide December 2017 The Freddie Mac Single-Family Seller/Servicer (Guide) requires a Seller/Servicer selling Mortgages to Freddie Mac to forward the Notes, assignments
META TRADER 5 MOBILE (ANDROID)
 META TRADER 5 MOBILE (ANDROID) USER GUIDE www.fxbtrading.com 1 CONTENTS Getting Started...3 Quotes...4 Depth of Market...8 Chart...8 Trade...10 Type of orders...13 Market execution...16 History...19 Accounts...20
META TRADER 5 MOBILE (ANDROID) USER GUIDE www.fxbtrading.com 1 CONTENTS Getting Started...3 Quotes...4 Depth of Market...8 Chart...8 Trade...10 Type of orders...13 Market execution...16 History...19 Accounts...20
STREETSMART PRO TRADING
 STREETSMART PRO TRADING Trading... 51 Trading Overview...52 SmartEx Trading...82 Direct Access Trading...90 Options...102 Extended Hours Trading...137 Order Status...141 51 StreetSmart Pro User Manual
STREETSMART PRO TRADING Trading... 51 Trading Overview...52 SmartEx Trading...82 Direct Access Trading...90 Options...102 Extended Hours Trading...137 Order Status...141 51 StreetSmart Pro User Manual
Neovest 5.0. Order Entry. For Windows NT/2000/XP
 Neovest 5.0 Order Entry For Windows NT/2000/XP Neovest, Inc. Disclaimer Information in this document is subject to change without notice. Changes may be incorporated in new editions of this publication.
Neovest 5.0 Order Entry For Windows NT/2000/XP Neovest, Inc. Disclaimer Information in this document is subject to change without notice. Changes may be incorporated in new editions of this publication.
KIM ENG SECURITIES KEHK TRADE - INTERNET TRADING PLATFORM. User Manual (English Version) Jun 2013 Edition
 KIM ENG SECURITIES KEHK TRADE - INTERNET TRADING PLATFORM User Manual (English Version) Jun 2013 Edition Chapter 1 Login To access our homepage, please key in www.kimeng.com.hk as the URL address 1) Enter
KIM ENG SECURITIES KEHK TRADE - INTERNET TRADING PLATFORM User Manual (English Version) Jun 2013 Edition Chapter 1 Login To access our homepage, please key in www.kimeng.com.hk as the URL address 1) Enter
TAA Scheduling. User s Guide
 TAA Scheduling User s Guide While every attempt is made to ensure both accuracy and completeness of information included in this document, errors can occur, and updates or improvements may be implemented
TAA Scheduling User s Guide While every attempt is made to ensure both accuracy and completeness of information included in this document, errors can occur, and updates or improvements may be implemented
THE CM TRADING METATRADER 4 USER GUIDE:
 THE CM TRADING METATRADER 4 USER GUIDE: THE MAIN SCREEN Main menu (access to the program menu and settings); Toolbars (quick access to the program features and settings); Market Watch window (real-time
THE CM TRADING METATRADER 4 USER GUIDE: THE MAIN SCREEN Main menu (access to the program menu and settings); Toolbars (quick access to the program features and settings); Market Watch window (real-time
Insurance Tracking with Advisors Assistant
 Insurance Tracking with Advisors Assistant Client Marketing Systems, Inc. 880 Price Street Pismo Beach, CA 93449 800 643-4488 805 773-7985 fax www.advisorsassistant.com support@climark.com 2015 Client
Insurance Tracking with Advisors Assistant Client Marketing Systems, Inc. 880 Price Street Pismo Beach, CA 93449 800 643-4488 805 773-7985 fax www.advisorsassistant.com support@climark.com 2015 Client
LOGIN. Click on login button to login to your account
 LOGIN Click on login button to login to your account If you are new and don t have an online account, click here to sign up for Online Share Trading or Futures Account NAVIGATING RHB TRADESMART Find useful,
LOGIN Click on login button to login to your account If you are new and don t have an online account, click here to sign up for Online Share Trading or Futures Account NAVIGATING RHB TRADESMART Find useful,
INTRODUCTION CHAPTER 1
 INTRODUCTION CHAPTER 1 Autochartist offers traders automated market-scanning tools that highlight trade opportunities based on support and resistance levels. Autochartist products include: Chart pattern
INTRODUCTION CHAPTER 1 Autochartist offers traders automated market-scanning tools that highlight trade opportunities based on support and resistance levels. Autochartist products include: Chart pattern
What's New in TradeStation 9.1: Update 22
 What's New in TradeStation 9.1: Update 22 With TradeStation 9.1: Update 22, we introduce support for mini options trading in TradeStation. Now customers with updates after Update 18 will be able to trade
What's New in TradeStation 9.1: Update 22 With TradeStation 9.1: Update 22, we introduce support for mini options trading in TradeStation. Now customers with updates after Update 18 will be able to trade
Tutorial. Morningstar DirectSM. Quick Start Guide
 April 2008 Software Tutorial Morningstar DirectSM Quick Start Guide Table of Contents Quick Start Guide Getting Started with Morningstar Direct Defining an Investment Lineup or Watch List Generating a
April 2008 Software Tutorial Morningstar DirectSM Quick Start Guide Table of Contents Quick Start Guide Getting Started with Morningstar Direct Defining an Investment Lineup or Watch List Generating a
UBS Quotes Broad financial information and news
 UBS Online Services UBS Quotes Broad financial information and news What is UBS Quotes? UBS Quotes provides wide-ranging data and information on the global financial markets. You will find information
UBS Online Services UBS Quotes Broad financial information and news What is UBS Quotes? UBS Quotes provides wide-ranging data and information on the global financial markets. You will find information
AIBB Mobile Trading User Guide. For Android Mobile Device
 For Android Mobile Device 2012 Table of Contents Table of Contents... 2 Introduction... 4 What is AIBB Mobile Trading?... 4 About this Guide... 4 Getting Started... 5 System Requirements... 5 1. Operating
For Android Mobile Device 2012 Table of Contents Table of Contents... 2 Introduction... 4 What is AIBB Mobile Trading?... 4 About this Guide... 4 Getting Started... 5 System Requirements... 5 1. Operating
How To Place And Manage Your Orders With Your MT4 Platform
 How To Place And Manage Your Orders With Your MT4 Platform I. How To Place A Simple Buy/Sell Order To place an Order (Sell or Buy), you have to open the Order window (Pic. 1). Pic. 1 - Order window There
How To Place And Manage Your Orders With Your MT4 Platform I. How To Place A Simple Buy/Sell Order To place an Order (Sell or Buy), you have to open the Order window (Pic. 1). Pic. 1 - Order window There
Basic Order Strategies
 Basic Order Strategies Introduction... 3 Using the Pre-Defined Order Strategies with your Trading Interfaces... 3 Entry Order Strategies... 3 Basic Entry Order Strategies explained... 3 Exit Order Strategies...
Basic Order Strategies Introduction... 3 Using the Pre-Defined Order Strategies with your Trading Interfaces... 3 Entry Order Strategies... 3 Basic Entry Order Strategies explained... 3 Exit Order Strategies...
User Guide OPF TRADER. Copyright Oriental Pacific Futures Sdn Bhd. All Rights Reserved.
 User Guide OPF TRADER Copyright Oriental Pacific Futures Sdn Bhd. All Rights Reserved. Table of Contents System Requirement Checklist... 2 Section 1: Login to OPF Trader... 3 Section 2: View Live Quotes...
User Guide OPF TRADER Copyright Oriental Pacific Futures Sdn Bhd. All Rights Reserved. Table of Contents System Requirement Checklist... 2 Section 1: Login to OPF Trader... 3 Section 2: View Live Quotes...
Foxzard Trader MT4 Expert Advisor Manual Contents
 Foxzard Trader MT4 Expert Advisor Manual Contents Foxzard Trader MT4 Expert Advisor Manual... 1 Overview... 3 Features... 3 Installation Guide... 3 User Interface... 4 Input Parameters and Default Values...
Foxzard Trader MT4 Expert Advisor Manual Contents Foxzard Trader MT4 Expert Advisor Manual... 1 Overview... 3 Features... 3 Installation Guide... 3 User Interface... 4 Input Parameters and Default Values...
Draftworx Manual. Thank you for choosing Draftworx
 Draftworx Manual Thank you for choosing Draftworx Contents Installing the program... 4 Activating the program... 5 Getting going... 6 Training videos... 6 Filter bar... 6 Regional Settings... 8 Client
Draftworx Manual Thank you for choosing Draftworx Contents Installing the program... 4 Activating the program... 5 Getting going... 6 Training videos... 6 Filter bar... 6 Regional Settings... 8 Client
GuruFocus User Manual: My Portfolios
 GuruFocus User Manual: My Portfolios 2018 version 1 Contents 1. Introduction to User Portfolios a. The User Portfolio b. Accessing My Portfolios 2. The My Portfolios Header a. Creating Portfolios b. Importing
GuruFocus User Manual: My Portfolios 2018 version 1 Contents 1. Introduction to User Portfolios a. The User Portfolio b. Accessing My Portfolios 2. The My Portfolios Header a. Creating Portfolios b. Importing
Business Intelligence (BI) Budget Reports Training Manual
 Business Intelligence (BI) Budget Reports Training Manual Topic Page Initial Setup 2 BI Login 3 Running BI Reports 4 Personalization 5 Understanding Report Content 7 Basic Navigation / Toolbar Legend 13
Business Intelligence (BI) Budget Reports Training Manual Topic Page Initial Setup 2 BI Login 3 Running BI Reports 4 Personalization 5 Understanding Report Content 7 Basic Navigation / Toolbar Legend 13
RESOLV WAREHOUSE MANAGEMENT
 RESOLV WAREHOUSE MANAGEMENT USER MANUAL Version 9.3 for HANA PRESENTED BY ACHIEVE IT SOLUTIONS Copyright 2010-2018 by Achieve IT Solutions These materials are subject to change without notice. These materials
RESOLV WAREHOUSE MANAGEMENT USER MANUAL Version 9.3 for HANA PRESENTED BY ACHIEVE IT SOLUTIONS Copyright 2010-2018 by Achieve IT Solutions These materials are subject to change without notice. These materials
HedgeTools User Manual
 HedgeTools User Manual A real-time monitoring and analysis of the stocks on the NYSE and NASDQ exchanges Last update: August 29, 2018 Charles Brauer Cypress Point Technologies, LLC Carmel, California 93923
HedgeTools User Manual A real-time monitoring and analysis of the stocks on the NYSE and NASDQ exchanges Last update: August 29, 2018 Charles Brauer Cypress Point Technologies, LLC Carmel, California 93923
Introduction to Client Online
 Introduction to Client Online Bibby Factors International Guide 1 InternationalFactoringNewClientBibbyUKopsSept15 Introduction 3 Logging In 5 Welcome Screen 6 Navigation 7 Viewing Your Account 9 Invoice
Introduction to Client Online Bibby Factors International Guide 1 InternationalFactoringNewClientBibbyUKopsSept15 Introduction 3 Logging In 5 Welcome Screen 6 Navigation 7 Viewing Your Account 9 Invoice
Finance Manager: Budgeting
 : Budgeting Overview is a module that facilitates the preparation, management, and analysis of fiscal year budgets. Streamlined for efficiency and designed to solve the cumbersome process of budget creation,
: Budgeting Overview is a module that facilitates the preparation, management, and analysis of fiscal year budgets. Streamlined for efficiency and designed to solve the cumbersome process of budget creation,
PROFITstar November PROFITstar Budget Manager Reference Guide. Hosted Version
 Table of Contents Welcome to Budget Manager... 1 Budget Administrators... 2 Prerequisites for Completing a Budget... 2 Exporting Data... 2 User Setup and Permissions... 4 Fixed Asset Setup...10 Open Budget
Table of Contents Welcome to Budget Manager... 1 Budget Administrators... 2 Prerequisites for Completing a Budget... 2 Exporting Data... 2 User Setup and Permissions... 4 Fixed Asset Setup...10 Open Budget
Budget - By Salesperson
 Budget - By Salesperson Entering a budget is easy. Follow these five steps to get started. Version 2013.12.21.01 1 Create a template. Before you can enter a budget, you first need to create a template.
Budget - By Salesperson Entering a budget is easy. Follow these five steps to get started. Version 2013.12.21.01 1 Create a template. Before you can enter a budget, you first need to create a template.
To Enable Access to Encompass LO Connect: 1. On the Encompass menu bar, click Encompass, and then click Settings.
 Using Encompass Loan Officer Connect Encompass Loan Officer (LO) Connect is an extension of Encompass that provides loan originators with quick, secure access to loan files. Encompass LO Connect enables
Using Encompass Loan Officer Connect Encompass Loan Officer (LO) Connect is an extension of Encompass that provides loan originators with quick, secure access to loan files. Encompass LO Connect enables
Introduction to Client Online
 Introduction to Client Online Construction Finance Guide ConstructionFinanceNewClientsV2Sept15 Contents Introduction 3 Welcome to your introduction to Client Online 3 If you have any questions 3 Logging
Introduction to Client Online Construction Finance Guide ConstructionFinanceNewClientsV2Sept15 Contents Introduction 3 Welcome to your introduction to Client Online 3 If you have any questions 3 Logging
Zerodha Web Document. Zerodha Web
 Zerodha Web 1 Trade Home Page Nest3 Web Home page displays menu icons that directly links to the following pages. a) Market Watch. b) Trade Express/ Streamer. c) My Alerts. d) Index Chart. e) Online IPO
Zerodha Web 1 Trade Home Page Nest3 Web Home page displays menu icons that directly links to the following pages. a) Market Watch. b) Trade Express/ Streamer. c) My Alerts. d) Index Chart. e) Online IPO
Data Sheet for Trendline Trader Pro
 Data Sheet for Trendline Trader Pro Introduction Trendline Trader Pro is a hybrid software application which used a JavaFX based interface to communicate with an underlying MetaTrader MT4 Expert Advisor.
Data Sheet for Trendline Trader Pro Introduction Trendline Trader Pro is a hybrid software application which used a JavaFX based interface to communicate with an underlying MetaTrader MT4 Expert Advisor.
QUICK START. Your Guide to Using Telemet Orion
 QUICK START Your Guide to Using Telemet Orion 1 Your Telemet investment platform is organized into Workspaces and component displays. Component displays are individual windows with market data, charts,
QUICK START Your Guide to Using Telemet Orion 1 Your Telemet investment platform is organized into Workspaces and component displays. Component displays are individual windows with market data, charts,
NASDAQ Opening and Closing Crosses and the Net Order Imbalance Indicator (NOII) Guide
 NASDAQ Opening and Closing Crosses and the Net Order Imbalance Indicator (NOII) Guide Access Through the NASDAQ Workstation and Select Service Bureaus Table of Contents One of the primary benefits of the
NASDAQ Opening and Closing Crosses and the Net Order Imbalance Indicator (NOII) Guide Access Through the NASDAQ Workstation and Select Service Bureaus Table of Contents One of the primary benefits of the
AASTOCKS Market Intelligence Express (MIE)
 AASTOCKS Market Intelligence Express (MIE) User Guide Version 1.3.4 Provided by AASTOCKS.com LIMITED AASTOCKS.com LIMITED A TOM Group Company Unit 4706, 47/F, The Center, 99 Queen s Road Central, Hong
AASTOCKS Market Intelligence Express (MIE) User Guide Version 1.3.4 Provided by AASTOCKS.com LIMITED AASTOCKS.com LIMITED A TOM Group Company Unit 4706, 47/F, The Center, 99 Queen s Road Central, Hong
Importing Fundamental Data
 Chapter V Importing Fundamental Data Includes Clearing Fundamental Data In this chapter 1. Retrieve fundamental data from a data service 726 2. Import Telescan/ProSearch Scan File (for Telescan users)
Chapter V Importing Fundamental Data Includes Clearing Fundamental Data In this chapter 1. Retrieve fundamental data from a data service 726 2. Import Telescan/ProSearch Scan File (for Telescan users)
Volcone Users Manual V2.0
 Volcone Users Manual V2.0 Thank you for purchasing our new Volcone Analyzer PRO V 2.0 software. This program will become a very important part of your option trading arsenal, if used properly. Please review
Volcone Users Manual V2.0 Thank you for purchasing our new Volcone Analyzer PRO V 2.0 software. This program will become a very important part of your option trading arsenal, if used properly. Please review
And Training Manual. Version 1.1. P a g e 1 22
 And Training Manual Version 1.1 P a g e 1 22 Contents 1 Workspaces 3 2 Watchlist.. 5 3 Graphs.. 8 4 Order Entry 11 5 Linking Panels Together 16 6 Blotter (Positions, Trades, Orders, Order Book).. 17 7
And Training Manual Version 1.1 P a g e 1 22 Contents 1 Workspaces 3 2 Watchlist.. 5 3 Graphs.. 8 4 Order Entry 11 5 Linking Panels Together 16 6 Blotter (Positions, Trades, Orders, Order Book).. 17 7
UERGSUIDE MT4+ ANDROID
 UERGSUIDE TABLE OF CONTENTS. INSTALLATION OF THE APP PAGE 03. LOGGING INTO YOUR JFD BROKERS ACCOUNT PAGE 04 3. MENU AND NAVIGATION PAGE 06 4. QUOTES PAGE PAGE 08 A. ADDING FINANCIAL INSTRUMENTS TO THE
UERGSUIDE TABLE OF CONTENTS. INSTALLATION OF THE APP PAGE 03. LOGGING INTO YOUR JFD BROKERS ACCOUNT PAGE 04 3. MENU AND NAVIGATION PAGE 06 4. QUOTES PAGE PAGE 08 A. ADDING FINANCIAL INSTRUMENTS TO THE
MOBILE (iphone/ipad)
 MOBILE (iphone/ipad) USER GUIDE www.fxbtrading.com 1 CONTENTS Download and installation...3 Quotes...5 Chart...8 Trade...9 Type of orders...10 Setting Stop Loss & Take Profit (Modify order)...12 History...14
MOBILE (iphone/ipad) USER GUIDE www.fxbtrading.com 1 CONTENTS Download and installation...3 Quotes...5 Chart...8 Trade...9 Type of orders...10 Setting Stop Loss & Take Profit (Modify order)...12 History...14
This document will provide a step-by-step tutorial of the RIT 2.0 Client interface using the Liability Trading 3 Case.
 RIT User Guide Client Software Feature Guide Rotman School of Management Introduction Welcome to Rotman Interactive Trader 2.0 (RIT 2.0). This document assumes that you have installed the Rotman Interactive
RIT User Guide Client Software Feature Guide Rotman School of Management Introduction Welcome to Rotman Interactive Trader 2.0 (RIT 2.0). This document assumes that you have installed the Rotman Interactive
META TRADER 4 MOBILE (ANDROID) USER GUIDE MOBILE (ANDROID) USER GUIDE.
 MOBILE (ANDROID) USER GUIDE www.fxbtrading.com 1 CONTENTS Download and installation...3 Quotes...5 Chart...8 Type of orders...10 History...13 Indicators for technical analysis...14 2 MetaTrader 4 for Android
MOBILE (ANDROID) USER GUIDE www.fxbtrading.com 1 CONTENTS Download and installation...3 Quotes...5 Chart...8 Type of orders...10 History...13 Indicators for technical analysis...14 2 MetaTrader 4 for Android
How to Manage THD Budgets. Step One Create New Project Budget
 Version 1.0 How To: Manage THD Budgets: - Create New Project Budget - How would I create subsequent budgets? - Create Report to Compare Budgets - How is the Budget Versions Comparison Report Printed? How
Version 1.0 How To: Manage THD Budgets: - Create New Project Budget - How would I create subsequent budgets? - Create Report to Compare Budgets - How is the Budget Versions Comparison Report Printed? How
