Reference Guide Business Online Banking
|
|
|
- Raymond Robertson
- 5 years ago
- Views:
Transcription
1 Reference Guide Business Online Banking
2 Contents Page 3 Getting Started Page 5 UK Payments Page 8 Internal Transfers Page 9 Balances & Transactions Page 11 Statements & Reports Page 12 Cheque Management Page 15 Service Requests Page 17 Enquiry Facility Page 19 Account Nickname Page 20 CHAPS Payments Page 27 Foreign Payments
3 Getting Started Welcome to safer Online Banking Security As online fraud becomes more sophisticated, our security measures need to advance to combat these crimes. The secure token is part of our commitment to make your Online Banking experience as secure as possible. The token is easy to use. You will be prompted by the Online Banking service when you need to use it. Your secure token holds no personal or financial information and does not need to be connected to your PC. It simply generates codes that you will use to identify yourself when you log on and to complete some online transactions such as setting up a new Beneficiary. The secure token creates new passcodes each time you log on. This prevents your passcode being stolen. The secure token is protected by your four-digit Personal Identification Number (PIN). You must take appropriate steps to ensure that no one else can discover your PIN, and you must not allow anyone else to know your PIN, including telephone callers or Bank staff. Important security check before confirming a payment When you create a Beneficiary or create a new payment using your token, the system will automatically show the last four characters of the Beneficiary account number in the box displayed on screen. The four characters are shown in bold and you must check that these match the last four digits of the account number of the Beneficiary. These numbers should always match. If the numbers do not match then do not proceed with the payment and contact us instead _CBG_MKT11337.indd 3 13/07/ :38
4 Useful contact numbers Business Online Banking Support Business Account Support Lines open: 8am - 8pm Monday-Friday 9am - 12 noon Saturday You will need to answer the requested security questions to confirm your identity. If you are calling to initialise a secure token you will need to read the serial number (S/N) from the back of the token. Getting started Before you can use your secure token, you need to activate it by calling our dedicated Customer Service team. Business Online Banking Support: (token activation) Business Account Support: (general) Activation takes just a few minutes. Please make sure that you have your account details, secure token, Customer ID and User ID to hand. If you are at a PC when you call, we can also help you to log in for the first time. Activating your secure token The Customer Services Adviser will ask you to turn on your secure token by pressing the OK button. Now enter the PIN (four-digit number) provided by the Customer Service Adviser. Your device will prompt you to enter New PIN. Enter a New PIN (four-digit number) of your choice and click OK. You will need this number each time you use your secure token. Do not share your PIN with anyone including the Customer Service Adviser. Confirm your PIN by entering your new four-digit number again. Click OK. The activation process is complete and your secure token is ready to use. Choosing a new PIN Do not choose a PIN with sequential numbers or one which has a constant value between each digit. For example, 0000, 1234 and 2468 are considered to be weak. Do not share your PIN with anyone including the Customer Services Adviser. Using your security token You are required to use your security token to log in to Online Banking and when carrying out certain transactions such as: Managing Beneficiaries, including: Creating a new Beneficiary. Deleting a Beneficiary. Managing and approving payments including: Approve/reject payment (on accounts where approvals are relevant). You do not need your security token to authenticate transfers and payments between linked accounts. 4
5 Logging in Step 1 (Bank website: co-operativebank.co.uk/business) Hover over the Log in to Online Banking icon on the right hand side of the screen, then click on Business Online Banking. This will take you to the noticeboard for Business Online Banking. Click on the orange Log in box. This will launch a new page. Enter your Customer ID and your unique User ID in the boxes provided. Please note: The Customer ID and User ID fields are NOT case sensitive. Click on the Proceed button. Step 2 (using the secure token) Press the OK button to turn on your secure token. Enter your four-digit PIN and press OK. Step 3 (secure token to Bank website) Enter the 10-digit passcode displayed on your secure token. Click Login. You are now logged in to Business Online Banking. If the login fails, an error message will be shown at the top of the page. Call the Customer Support helpline and quote the error message shown. UK Payments How to set up Beneficiaries and make payments To make a payment online you must first create and save the Beneficiary. The saved Beneficiary can then be selected from a list of saved Beneficiaries when you create your new payment. Please note: a one-hour delay is built into the system between the creation of a new Beneficiary and the first-time use only of that Beneficiary in a new payment, so please take this delay into account. Beneficiaries The account information for Beneficiaries must be added and saved before you can make payments. Beneficiaries are displayed under their own menu option. From here you can add a new Beneficiary, amend Beneficiary accounts or search the list. 5
6 Add Beneficiary From the menu on the left-hand side: Click on Beneficiaries. Click on Add Beneficiary. Note: Items marked with an asterisk (*) are mandatory fields. Note: The Beneficiary Access Type is set automatically to Global. Users are able to change this to User, which means only the person who sets up the beneficiary can see it in the Beneficiary list. Type in the Beneficiary Name. Optionally add a Beneficiary Nickname if you want to use an alternative to the beneficiary name. Note: If you use a Beneficiary Nickname, the Beneficiary will appear in your list of saved beneficiaries in alphabetical order using the nickname. Scroll down to the Payment Level Details and the Account Details. In the Payment Level Details fields, enter no more than 18 characters on line one. This is the maximum amount that a Faster Payment will send. In the Account Details fields enter the sort code and the account number of the Beneficiary. Use the Find Bank button to populate the Beneficiary bank name and address. Click on the Add button to save the new Beneficiary. You will be prompted to use your secure token at this stage. The instructions are shown on the page. They will ask you to turn on your device and to enter your PIN. Do not press OK. If you accidentally press OK then wait for the device to shut down and start again. Once the PIN has been entered, type in the eight-digit code shown in the orange confirmation box on your computer screen. The last four characters in this box will be in bold and should match the last four digits of the beneficiary account number. This is a security check and if the numbers do not match then do not complete the payment. Contact the help desk for further assistance. If the numbers do match, then press OK on your device, which will then return an eight-digit code for you to then enter into the secure device passcode box on your computer screen. The new Beneficiary will be available for use one hour after it is created. This delay is a security measure and may on rare occasions be increased to two hours or more. 6
7 Create Payment Once the Beneficiary becomes active after the hour s delay, a payment can be created. Payments use the Faster Payments Service. To create a payment, select UK Payments and Create Payment. Choose between an Immediate Payment (a faster payment to be sent same day), or a Future-dated Payment (a faster payment to be sent on a later date). Select the Sending Account. Select the Beneficiary Name. Enter the Amount. Add any Reference information to help the Beneficiary identify the reason for the payment. Click on the Submit button to process the payment. Always return to the Payments Summary to check the final status (Success, Submitted or Failed). Recurring Payments Business Online Banking allows you to create payments that automatically repeat at regular intervals. The frequency can be set at: daily, weekly, fortnightly, four-weekly, monthly, quarterly, or yearly. Recurring payments always need the Beneficiary to be created and saved first. The Beneficiary can then be selected from the drop-down list when setting up the payment. To create a beneficiary, see the Add Beneficiary section. To create the Recurring Payment online: From the menu on the left-hand side, select UK Payments. Select Recurring Payments. Click on the Create New Payment. Create the payment by completing the fields: Payment Type, Sending Account, Beneficiary, Reference and Amount. Create the schedule by setting the Payment Frequency and the Number of Payments required. Optionally change the date of the first payment using the First Receive Date calendar. Click on Submit. Because the Beneficiary was created earlier, the payment does not need you to use your secure token. If you have Approvals set up to control the release of your payments then the payment must be approved before the first payment date. Cancelling a Recurring Payment A recurring payment schedule can be cancelled at any time. The last day that you can cancel a payment is the Business Day before the payment is due to be paid. The payment cannot be cancelled on the actual payment date. Please note, if you have the Approve Payments function set up, the cancellation of a recurring payment will also require approval. 7
8 Scheduled Payments Online payments can be sent same day, seven days per week or they can be set to be paid at some future-date. To forward date a payment, use the calendar function when creating the payment and set the date for the payment. The payment date for future-dated payments cannot be a weekend or a Bank Holiday. The service will show an error message if either of these invalid dates are chosen. Approve Payments The Approve Payments option is a safety feature to allow you to review payments before they leave. A separate Approve menu option is available under UK Payments to allow you to see all payments waiting to be approved - all in one place. The payments will also appear in the Payments Summary showing a status of Pending Approval but the payments cannot be actioned from the Payment Summary. The approve function is standard for registered charities and opt in for all other entities. Internal Transfers You can transfer funds between your accounts using Internal Transfers. You can also future-date transfers using the Scheduled Transfers menu, and create regular transfers using the Recurring Transfers option. The Transfers Summary page shows you details of completed transfers. Information on Scheduled or Recurring transfers are shown separately under the scheduled and recurring menus. Create the payment by completing the fields: Transfer Type, Sending Account, Receiving Account, Reference and Debit Amount. Create the schedule by setting the Payment Frequency and the Number of Payments required. Optionally change the date of the first payment using the First Receive Date calendar. Click on Submit. If you have Approvals set up to control the release of your payments then the payment must be approved before the first payment date. Cancelling a Recurring Payment A recurring payment schedule can be cancelled at any time. The last day that you can cancel a payment is the Business Day before the payment is due to be paid. The payment cannot be cancelled on the actual payment date. Scheduled Payments Online payments can be sent same day, seven days per week or they can be set to be paid at some future date. To forward date a payment, use the calendar function when creating the payment and set the date for the payment. The payment date for future-dated payments cannot be a weekend or a Bank Holiday. 8
9 Transfer Summary The Transfers Summary page shows you details of completed transfers. Information on Scheduled or Recurring transfers are shown separately under the scheduled and recurring menus. To view the status of your transfers select Internal Transfers from the menu. The Transfer Summary loads automatically. To save time you can use the Copy Transfer option. The Copy Transfer button is shown below the table of complete transfers. If there are no transfers showing in the table, click on Advanced Search and the Search to retrieve archived transfers. Balances and Transactions A summary of your account balances is shown on the homepage once you have logged in. You can use the Accounts Information menu to see more details on your accounts. Select Balance Information. Single Account Balance Choose an account to view and set the date range to see the account balances over a set period. Set the From Date and the To Date to any date range covering the last 18 months. Click on the Go button. All Account Balances You cannot choose to view all account balances across a date range. You can either show All Accounts on a single day or you can show individual accounts across single dates or multiple dates. Set the Account drop-down list to All Accounts. Set the From Date and the To Date to the same single date. Click on the Go button. 9
10 Transactions From the Account Information menu, select Transactions. Select an account from the Account drop-down list. Set the From Date and the To Date as needed. Click on the Go button. Where there are multiple transactions - use the window scroll bar and the Next or Previous Page buttons as needed. The Print option provides a single scrollable list of transactions. The Report button provides a way of saving the details in.pdf.csv or.xml format or printing the report. Note: The service only retains the last 18 months balance and transaction information. If information is needed for a longer period, reports should be created and saved before the information has been deleted by the Bank. The same information can be accessed using the hyperlinks in each day s balance report. Transaction Search To search for individual or groups of transactions use the Transaction Search menu option. From the Account Information menu, select Transaction Search. The Transactions Search filters have three filters set to Please Select. Each of these must be set before the search will work. The All Accounts option will only work on a single day s transactions. This means that when the All Accounts option is selected, the From Date and the To Date must be set to the same value. The transactions are stored for 18 months. Transactions older than 18 months are deleted daily. The Customer Reference field can be searched for any information keyed by the sender. The Bank Reference field will contain any automatic reference numbers allocated to the transaction. 10
11 Statements and Reports There are four standard reports and one optional report available within Business Online Banking: Statements. Business Visa Statement (by request). Standing Order Report. Direct Debit Report. Redirected Faster Payment Report. To access statements and reports, from your home page select Statements or Reports from the left-hand menu. The following screen is displayed: Select the type of statement or report you wish to view from the drop-down list. Select the Account No from the drop-down list. Select the Date Range using the calendar icons. When selecting Statements, you will only be able to select ALL accounts for one date or ONE account for a date range. After making your selection, click Search to display the reports list. Select your report by clicking on the Account/Report ID. Click Print, or Save the report locally on your own PC or network. 11
12 Cheque Management The cheque management function in Business Online Banking allows you to stop cheques, cancel applied stops and query stopped cheques on your accounts. The following options are available: Summary. Stop cheque. Cancel stop. Cheque enquiry. Summary This is a list of all the stopped cheques and cancelled stops that you have made in the last month. To access the summary, from your home page select Cheque Management from the left-hand menu then Summary. The following screen is displayed. Select the account from the drop-down list. In the Requested by field, this defaults to My Requests. If you want to see stops applied by others, as well as your own requests, ensure you select All Users. Click Go. The results of your search are displayed in date order with the most recent at the top. Click the underlined cheque number to view the details of the stop/cancellation. 12
13 Stop Cheque Should you wish to place a stop on a cheque you have issued, you have up until the day before the cheque is presented to us for payment. To stop a cheque, from your home page select Cheque Management from the left-hand menu then Stop Cheque. The following screen is displayed. Select the account from the drop-down list. Enter the Cheque Number, Amount and Payee fields. Select the Reason for stopping the cheque from the drop-down list. Fields marked are mandatory. Click Submit. The cheque stop is summarised on the following screen. Click Confirm to confirm the stop. If you do not wish to continue, click Back to return to the previous screen. A confirmation message is displayed advising whether or not the stop was successful together with a tracking number that will allow you to enquire about the stop. 13
14 Cancel Stop If you have previously stopped a cheque, you can remove the stop by using the Cancel Stop option. To cancel a stop, from your home page select Cheque Management from the left-hand menu then Cancel Stop. Select the Account Number from the drop-down menu. Enter the six-digit Cheque Number and the Amount. Fields marked are mandatory. Click Submit. Click Confirm to confirm you wish to cancel the stop. If you do not wish to continue, click Back to return to the previous screen. Cheque Enquiry To search for a cheque number and check if the stop/cancellation has been applied, use the Cheque Enquiry function. This can be carried out up to 30 days after a stop/cancellation has been applied. To make a cheque enquiry, from your home page select Cheque Management from the left-hand menu then Cheque Enquiry. Select the account number from the drop-down list. Enter the six-digit Cheque Number. Click Submit. The results are displayed including the Tracking Number, Status and a Message in response to the enquiry. 14
15 Service Requests A service request allows you to complete certain transactions online without the need to telephone us. The service requests that are available are: Add account to Business Online Banking. Cancel Direct Debit. Cancel standing order. Change of signature form request. Cheque book request. Copy cheque request. Copy debit/credit item. Copy statement request. Paying-in book request (if you need a paying-in book to deposit cash at the Post Office, please contact ) Pre-addressed envelope request. Remove account from Business Online Banking. Request interim statement. New Request To initiate a service request, from your home page select Service Requests from the left-hand menu then New Request. The following screen is displayed. Click on the service request you wish to select. 15
16 The following screen is displayed showing your customer and user name. Complete the remaining fields. Fields marked * are mandatory. For example, if you are cancelling a Direct Debit you need to provide: contact number account name selected from the drop-down list beneficiary reference amount. The information you need to provide varies according to which service request you have selected. Please provide as much information as possible to enable us to process your request. If any information is missing your request may be delayed. Once you have completed all the required fields click Submit. The request is then sent to the bank and you are provided with a unique reference number to enable you to track the progress of your service request. Query Requests To check the status of your service request, you can use the Query Request function. To initiate a query request, from your home page select Service Requests from the left-hand menu then Query Request. The following screen is displayed. All of your service requests are displayed in date order with the most recent at the top. Each request will have a status. The status of your service request will be one of the following: waiting for RM approval request is awaiting Co-operative Bank approval as a valid request submitted request is being processed closed request has been actioned rejected request has been rejected. Select the service request you wish to query by clicking the button next to it. Click Details to view the full details and the history of the request. Alternatively, click Advanced Search to narrow down the search by: request type date reference ID status. 16
17 Enquiry Facility The enquiry facility allows you to check activities that you have completed in Business Online Banking. You can choose from: Financial. Non-financial. Financial Activities Transfers and payments are financial activities. To check your financial activities, from your home page select Enquiry Facility from the left-hand menu then Activities, then Financial Activities. The following screen is displayed: Select the Action Type from the drop-down list. You can choose All Action Code or: approved cancelled entered rejected self approved. Enter a date range using the calendar icons. Click Search to display the results. 17
18 Non-Financial Activities Non-financial activities include logging in and out, password authentication and service requests. To check your non-financial activities, from your home page select Enquiry Facility from the left-hand menu then Activities and Non-Financial Activities. The following screen is displayed: Select the Activity Type from the drop-down list, or select All Activities. Enter the date range using the calendar icons. Click Search to display the results. Please note: Leaving the date range blank will display all the activities that have been carried out during a three-month period and may lengthen the time it takes to display the information. 18
19 Account Nickname Each account that is set up on Business Online Banking shows the account title. If you prefer, you can allocate nicknames to individual accounts that only you can see. This does not affect the account title held by the bank. Allocate an alternative name for your account From the Business Online Banking home page, select Account Nickname from the left-hand menu. The following screen is displayed. The Account Type and Account Number are displayed together with the current Account Nickname. This will be the account title or any nickname that you have previously given to the account. To change the nickname: Select the account using the tickbox on the left. Type the new nickname in the Account Nickname field. When you have finished click Submit to save your changes. 19
20 CHAPS Payments Getting started Payments can be made to third party accounts at other banks in the UK, or to Co-operative Bank accounts, using this option. CHAPS payments are guaranteed same day payments which you can send between 08:00 and 17:30, Monday to Friday. Payments sent outside of these hours will be scheduled for the next available working date. Please note that there is an additional charge for this service. Please refer to your account tariff for details. To create a CHAPS payment, select the UK Payments option from the menu on the left, followed by Create Payment: Payment type: Sending account: Beneficiary name: Currency: Select the CHAPS payment option. Select your choice of sending account. Select your beneficiary. This is fixed at GBP as CHAPS is for payments within the UK, in British Pounds only. Amount: Enter your sending amount in pounds and pence separated by a decimal point e.g Receive date: Reference: Today s date will auto populate for you by default, however, you can future date a CHAPS payment up to 365 days in advance by using the calendar box. Should your payment require you to quote reference information, you can enter up to two lines of alphanumeric, 35 characters per line. 20
21 On the next screen, review your payment details. On the Next Authorizer line, click the Look Up button and select the only option available which will be named APPROVERSIG. To proceed with your payment click the Confirm button, or click Back to return to the previous screen to make any changes. Your payment will have now been submitted, either to be processed, or sent for an account signatory to approve. Click onto Payments Summary on the menu on the left to check your payment: The Payments Summary screen will display your payment in the Payments Pending Approval section. The payment has now been submitted for approval. Please refer to the Approvals section for details on how the payment needs to be approved. Should you wish to cancel any payments here, you can do so using the Cancel Payment button to the right side of the payment details. The payment will then display in the Payments Summary screen with a status of Cancelled. Note that only the payment initiator will have access to the Cancel Payment option. 21
22 Payment Approvals To approve any payments, an account signatory will need to log on and go to the Approvals option under UK Payments: Options for viewing the payment details are listed, along with the choices of Approve or Reject for the approver to choose. Tick any of the payments associated tick boxes, then click either the Approve or Reject option, depending upon whether or not the approver wishes to proceed with the payment. Follow the instructions under Confirmation Details, then click the Approve or Reject option, depending upon how the approver has proceeded. Note that choosing the Reject option will require a remark to be keyed into the Remarks field. 22
23 The payment will then be visible in the Payments Summary screen where the status will need to be checked. Note that the Status should display Success. If you see Failed, click onto the Reference ID to be given the reason why the payment has not been successful. You will see a status of Rejected if the approver chose not to proceed with the payment. If your payments have been future dated, these will not be visible within the Payments Summary screen. Instead, they can be found in the Scheduled Payments screen, where they will be listed waiting for the requested date of process. Should you wish to cancel a scheduled payment, you can do so by using the Stop Payment option, which can be found on the Scheduled Payments screen. 23
24 Recurring CHAPS Payments CHAPS Payments can be created to automatically repeat at regular intervals. To create a recurring payment, select the UK Payments option from the menu on the left, then Recurring Payments, followed by Create New Payment: Payment type: Sending account: Beneficiary name: Currency: Amount: First receive date: Reference: Payment frequency: Select the CHAPS payment option. Select your choice of sending account. Select your beneficiary name. This is fixed at GBP as CHAPS is for payments within the UK, in British Pounds only. Enter your sending amount in pounds and pence separated by a decimal point e.g Today s date will auto populate for you by default, however, you can set your first payment date up to 365 days in advance by using the calendar box. Should your payment require you to quote reference information, you can enter up to two lines of alphanumeric characters, 35 characters per line. Select Daily, Weekly, Fortnightly, Monthly, Quarterly, Yearly or four weekly. Number of payments: Enter your required number of payments, up to a maximum of
25 On the next screen, review your payment details. On the Next Authorizer line, click the Look Up button and select the only option available which will be named APPROVERSIG. To proceed with your recurring payment click the Confirm button, or click Back to return to the previous screen to make any changes. Your payment will have now been submitted, and sent for an account signatory to approve. Once approved, your recurring payment will then be visible within the View Payments option within Recurring Payments: The Payments Summary screen will now display your recurring payment in the Payments Pending Approval section. The payment has now been submitted for approval. Please refer to the Approvals section in this guide for how the payment needs to be approved. As your recurring payments process in the future, the Payments Summary screen should always be checked to ensure successful processing of your payments. Note that the Status should display Success. If you see Failed, click onto the Reference ID to be given the reason why the payment has not been successful. 25
26 Cancelling Recurring CHAPS payments To cancel a recurring payment, go to Recurring Payments, View Payments, select the recurring payment to cancel and then click Delete. On the Next Authorizer line, click the Look Up button and select the only option available which will be named APPROVERSIG. To proceed from here, click the Confirm button, or click Back to return to the previous screen. Your recurring payment cancellation will have now been submitted and sent for an account signatory to approve. On the next screen, review your payment details. On the Next Authorizer line, click the Look Up button and select the only option available which will be named APPROVERSIG. To proceed with your payment click the Confirm button, or click Back to return to the previous screen. Your recurring payment cancellation will have now been submitted and sent for an account signatory to approve. The Payments Summary screen will now display your recurring payment cancellation in the Payments Pending Approval section. Please refer to the Approvals section in this guide for how the recurring payment cancellation needs to be approved. Once the recurring payment cancellation has been approved, it will then display in the View Payments screen, under Recurring Payments with an Active Status of No. 26
27 Foreign Payments Getting started Payments can be sent worldwide using the Foreign Payments option, the Swift Payment method. When sending payments to the USA or the EU using the Swift Payment method, the bank will send as a Structured Payment on your behalf. Foreign Payments can be sent between 08:00 and 11:00, Monday to Friday for same day processing, with any payments sent between 11:00 and 15:00, Monday to Friday likely to be processed the following working day. Foreign payments sent outside of these hours will be scheduled for the next available working date. How to set up Beneficiaries and make payments To make a payment online you must first create and save the Beneficiary. The saved Beneficiary can then be selected from a list of saved Beneficiaries when you create your new payment. Please note: a one-hour delay is built into the system between the creation of a new Beneficiary and the first-time use only of that Beneficiary in a new payment, so please take this delay into account. The account information for Beneficiaries must be added and saved before you can make payments. Beneficiaries are displayed under their own menu option. From here you can add a new Beneficiary, amend Beneficiary accounts or search the list. Add Beneficiary From the menu on the left-hand side: Click on Beneficiaries. Click on Add Beneficiary. 27
28 Note: Items marked with an asterisk (*) are mandatory fields. Note: The Beneficiary Access Type is set automatically to Global. Users are able to change this to User, which means only the person who sets up the Beneficiary can see it in the Beneficiary list. Type in the Beneficiary Name. Optionally add a Beneficiary Nickname if you want to use an alternative to the Beneficiary Name. Note: If you use a Beneficiary Nickname, the Beneficiary will appear in your list of saved Beneficiaries in alphabetical order using the nickname. Change Beneficiary Payment Type to Foreign. Scroll down to the Payment Level Details and the Account Details. In the Payment Details fields, you can enter additional information for the benefit of the receiver, 4 lines of up to 35 characters per line. In the Account Details fields, enter the SWIFT/BIC code and the IBAN of the Beneficiary. Note: If your payment is in Euros and is within the Single Euro Payments Area, tick the box to the right of the Beneficiary SWIFT BIC Code field for the Beneficiary bank details to be populated for you. Click on the Add button to save the new Beneficiary. You will be prompted to use your secure token at this stage. The instructions are shown on the page. They will ask you to turn on your device and to enter your PIN. Do not press OK. If you accidentally press OK then wait for the device to shut down and start again. Once the PIN has been entered, type in the eight-digit code shown in the orange confirmation box on your computer screen. The last four characters in this box will be in bold and should match the last four digits of the Beneficiary account number. This is a security check and if the numbers do not match then do not complete the payment. Contact the help desk for further assistance. If the numbers do match, then press OK on your device, which will then return an eight-digit code for you to then enter into the secure device passcode box on your computer screen. The new Beneficiary will be available for use one hour after it is created. This delay is a security measure and may on rare occasions be increased to two hours or more. Creating Foreign Payments To create an overseas payment, select the Foreign Payments option from the menu on the left, followed by Create Payment: 28
29 Payment type: Sending account: Beneficiary name: Receivers credit amount: Receive date: Charging method: Priority code: Payment method: Use booked rate: Payment details: Additional information: Select the Swift Payment option. Select your choice of sending account. Select your Beneficiary. Select your currency, alongside your amount which should contain a decimal point - e.g Today s date will auto populate for you by default, however, you can future date an overseas payment up to 365 days in advance by using the calendar box. Select either Beneficiary, Remitter or Split - must be Split for any payments sent to the EU. Select either Normal or Urgent - leave at default setting. Credit (No Advice to Recipient), Advise and Credit or Pay on application and identification - leave at default setting. Leave this box unticked. Additional information that you can enter for the benefit of the receiver, four lines of up to 35 characters per line. Tick the box to reveal four lines (35 characters each) for Bank to Bank Information. You should enter any relevant information, if applicable, for the banks involved in the transfer. If you have an ABA Routing Number for your payment, it should be entered here. 29
30 On the next screen, review your payment details. If your payments require secondary approval, you ll see a Next Authorizer line. Click the Look Up button and select the given choice to send your payment for another user to approve. To proceed with your payment click the Confirm button, or click Back to return to the previous screen to make any changes. Your payment will have now been submitted, either to be processed, or sent for another user to approve, depending on whether or not your payments require secondary approval. Click onto Payments Summary on the menu on the left to check your payment. 30
31 If your payments DO NOT require secondary approval, the Payments Summary screen will display your payment in the Completed Payments section. Note that the Status should display Success. If you see Failed, click onto the Reference ID to be given the reason why the payment has not been successful. If your payments DO require secondary approval, the Payments Summary screen will display your payment in the Payments Pending Approval section. The payment has now been submitted for approval. Please refer to the Approvals section in this guide for how the payment needs to be approved. If you submit (and approve, if required), any payments for a future date, these will not be visible within the Payments Summary screen. Instead, they can be found in the Scheduled Payments screen, where they will be listed waiting for the requested date of process. Should you wish to cancel a scheduled payment, you can do so by using the Stop Payment option, which can be found on the Scheduled Payments screen. 31
32 Foreign Payment Approvals If your payments require secondary approval, they will be visible in the Payments Summary screen under Payments Pending Approval: Should you wish to cancel any payments here, you can do so using the Cancel Payment button to the right side of the payment details. The payment will then display in the Payments Summary screen with a status of Cancelled. Note that only the payment initiator will have access to the Cancel Payment option. To approve any payments, the payment approver will need to log on and go to the Approvals option under Foreign Payments: Options for viewing the payment details are listed, along with the choices of Approve or Reject for the approver to choose. Tick any payments using their tick box, then click either the Approve or Reject option, depending upon whether or not the approver wishes to proceed with the payment. 32
33 Follow the instructions under Confirmation Details, then click the Approve or Reject option, depending upon how the approver has proceeded. Note that choosing the Reject option will require a remark to be keyed in to the Remarks field. The payment will then be visible in the Payments Summary screen where the status will need to be checked. Note that the Status should display Success. If you see Failed, click onto the Reference ID to be given the reason why the payment has not been successful. You will see a status of Rejected if the approver chose not to proceed with the payment. 33
34 Recurring Foreign Payments Foreign Payments can be created that automatically repeat at regular intervals. To create a Recurring payment, select the Foreign Payments option from the menu on the left, then Recurring Payments and Create New Payment: Payment type: Sending account: Beneficiary name: Receivers credit amount: First receive date: Charging method: Priority code: Payment method: Payment frequency: Select the Swift Payment option. Select your choice of sending account. Select your Beneficiary. Select your currency, alongside your amount which should contain a decimal point - e.g Today s date will auto populate for you by default, however, you can future date an overseas payment up to 365 days in advance by using the calendar box. Select either Beneficiary, Remitter or Split - must be Split for any payments sent to the EU. Select either Normal or Urgent - leave at default setting. Credit (No Advice to Recipient), Advise and Credit or Pay on application and identification - leave at default setting. Select Daily, Weekly, Fortnightly, Monthly Quarterly, Yearly or four weekly. Number of payments: Enter your required number of payments, up to a maximum of 999. Payment details: Additional information: Additional information that you can enter for the benefit of the receiver, four lines of up to 35 characters per line. Tick the box to reveal four lines (35 characters each) for Bank to Bank Information. You should enter any relevant information, if applicable, for the banks involved in the transfer. If you have an ABA Routing Number for your payment, it should be entered here. 34
35 On the next screen, review your payment details. If your payments require secondary approval, you ll see a Next Authorizer line. Click the Look Up button and select the given choice to send your payment for another user to approve. To proceed with your recurring payment click the Confirm button, or click Back to return to the previous screen to make any changes. Your payment will have now been submitted, either to be processed, or sent for another user to approve, depending upon whether or not your payments require secondary approval. If your payments DO NOT require secondary approval, the View Payments screen, under Recurring Payments will display your recurring payment: If your payments DO require secondary approval, the Payments Summary screen will display your recurring payment in the Payments Pending Approval section. The payment has now been submitted for approval. Please refer to the Approvals section in this guide for how the payment needs to be approved. 35
36 As your recurring payments process in the future, the Payments Summary screen should always be checked to ensure successful processing of your payments. Note that the Status should display Success. If you see Failed, click onto the Reference ID to be given the reason why the payment has not been successful. To cancel a recurring payment, go to Recurring Payments, View Payments, select the recurring payment to cancel and then click Delete. On the next screen, review your recurring payment details. If your payments DO require secondary approval, you ll see a Next Authorizer line. Click the Look Up button and select the given choice to send your payment for another user to approve the recurring payment cancellation. To proceed from here, click the Confirm button, or click Back to return to the previous screen. If your payments DO NOT require secondary approval, the recurring payment will now be cancelled and will display in the View Payments screen, under Recurring Payments with an Active Status of No: If your payments DO require secondary approval, the Payments Summary screen will display your recurring payment in the Payments Pending Approval section. The payment has now been submitted for approval. Please refer to the Approvals section in this guide for how the recurring payment cancellation needs to be approved. Once the recurring payment cancellation has been approved, it will then display in the View Payments screen, under Recurring Payments with an Active Status of No. Please call * if you would like to receive this information in an alternative format such as large print, audio or Braille. 36 The Co-operative Bank p.l.c. is authorised by the Prudential Regulation Authority and regulated by the Financial Conduct Authority and the Prudential Regulation Authority (No ). The Co-operative Bank, Platform, smile and Britannia are trading names of The Co-operative Bank p.l.c., P.O. Box 101, 1 Balloon Street, Manchester M60 4EP. Registered in England and Wales No Credit facilities are provided by The Co-operative Bank p.l.c. and are subject to status and our lending policy. The Bank reserves the right to decline any application for an account or credit facility. The Co-operative Bank p.l.c. subscribes to the Standards of Lending Practice which are monitored by the Lending Standards Board. *Calls to 03 numbers cost the same as calls to numbers starting with 01 and 02. Calls may be monitored or recorded for security and training purposes. Information correct at 07/2018. MKT /2018
Reference Guide Business Online Banking
 Reference Guide Business Online Banking Welcome to safer internet banking Security As online fraud becomes more sophisticated, our security measures need to advance to combat these crimes. The secure token
Reference Guide Business Online Banking Welcome to safer internet banking Security As online fraud becomes more sophisticated, our security measures need to advance to combat these crimes. The secure token
Business Internet Banking
 Business Internet Banking Online banking for your business Managing the Service Guide Version 21 December 2014 Contents 1 Service Features 3 2 Service Availability 4 3 Online Security 4 4 Primary Users
Business Internet Banking Online banking for your business Managing the Service Guide Version 21 December 2014 Contents 1 Service Features 3 2 Service Availability 4 3 Online Security 4 4 Primary Users
Business account. Current Account Partial Switch Service
 Business account Current Account Partial Switch Service Welcome to The Co-operative Bank Thank you for choosing to switch your business account to The Co-operative Bank. Using the Partial Switch Service
Business account Current Account Partial Switch Service Welcome to The Co-operative Bank Thank you for choosing to switch your business account to The Co-operative Bank. Using the Partial Switch Service
Business account. Current Account Switch Service
 Business account Current Account Switch Service About this service The Current Account Switch Service makes switching current accounts from one UK bank or building society to another simple, reliable and
Business account Current Account Switch Service About this service The Current Account Switch Service makes switching current accounts from one UK bank or building society to another simple, reliable and
Classification: Public ANZ TRANSACTIVE AU & NZ USER GUIDE
 Classification: Public ANZ TRANSACTIVE AU & NZ USER GUIDE 08 2015 CONTENTS INTRODUCTION... 3 PAYMENTS... 5 About Payments in ANZ Transactive AU & NZ... 5 Domestic Payments... 7 Single Payments... 8 Payment
Classification: Public ANZ TRANSACTIVE AU & NZ USER GUIDE 08 2015 CONTENTS INTRODUCTION... 3 PAYMENTS... 5 About Payments in ANZ Transactive AU & NZ... 5 Domestic Payments... 7 Single Payments... 8 Payment
Business Current Account Switch Agreement
 Business Current Account Switch Agreement Service Conditions 1. The Current Account Switch Service 1.1 The Current Account Switch Service Guarantee is issued by us after you have consented to this Agreement
Business Current Account Switch Agreement Service Conditions 1. The Current Account Switch Service 1.1 The Current Account Switch Service Guarantee is issued by us after you have consented to this Agreement
Guide to switching your current account
 Guide to switching your current account Contents Page About the Current Account Switch Service 3 The benefits Current Account Switch Guarantee Contact details Next steps On your switch date Current Account
Guide to switching your current account Contents Page About the Current Account Switch Service 3 The benefits Current Account Switch Guarantee Contact details Next steps On your switch date Current Account
Global Liquidity Fund service user guide
 Global Liquidity Fund service user guide Contents Page 1 Welcome 1 2 Using the Global Liquidity Fund service for the first time 2 3 Account maintenance 4 4 Investment Reports 7 5 Create New Investment
Global Liquidity Fund service user guide Contents Page 1 Welcome 1 2 Using the Global Liquidity Fund service for the first time 2 3 Account maintenance 4 4 Investment Reports 7 5 Create New Investment
Introduction to Client Online
 Introduction to Client Online Trade Finance Guide TradeFinanceNewClientsV2Sept15 Contents Introduction 3 Welcome to your introduction to Client Online 3 If you have any questions 3 Logging In 4 Welcome
Introduction to Client Online Trade Finance Guide TradeFinanceNewClientsV2Sept15 Contents Introduction 3 Welcome to your introduction to Client Online 3 If you have any questions 3 Logging In 4 Welcome
Business Current Account Cash Tariff
 This tariff details the services, rates and charges that are effective from 5 January 2018. We can vary or amend this tariff at any time, but will notify customers when we do so in accordance with account
This tariff details the services, rates and charges that are effective from 5 January 2018. We can vary or amend this tariff at any time, but will notify customers when we do so in accordance with account
Online banking for the Royal Society of Chemistry and its member networks
 Bankline User Guide Online banking for the Royal Society of Chemistry and its member networks We have produced a document that we hope will help answer most of your Bankline questions, mindful of the fact
Bankline User Guide Online banking for the Royal Society of Chemistry and its member networks We have produced a document that we hope will help answer most of your Bankline questions, mindful of the fact
ipay is designed to help you manage your bills and account information. You must be signed up in order to access the ipay site.
 ipay Instructions ipay is designed to help you manage your bills and account information. You must be signed up in order to access the ipay site. Support There are two primary methods of contacting support:
ipay Instructions ipay is designed to help you manage your bills and account information. You must be signed up in order to access the ipay site. Support There are two primary methods of contacting support:
Asia Corporate Travel Card and Corporate Purchasing Card. Programme Administrator Guide Australia
 Asia Corporate Travel Card and Corporate Purchasing Card Programme Administrator Guide Australia Contents 1 Introduction 3 2 How to Contact Bank of America Merrill Lynch 3 Programme Administrator Contact
Asia Corporate Travel Card and Corporate Purchasing Card Programme Administrator Guide Australia Contents 1 Introduction 3 2 How to Contact Bank of America Merrill Lynch 3 Programme Administrator Contact
Introduction to Client Online
 Introduction to Client Online Bibby Factors International Guide 1 InternationalFactoringNewClientBibbyUKopsSept15 Introduction 3 Logging In 5 Welcome Screen 6 Navigation 7 Viewing Your Account 9 Invoice
Introduction to Client Online Bibby Factors International Guide 1 InternationalFactoringNewClientBibbyUKopsSept15 Introduction 3 Logging In 5 Welcome Screen 6 Navigation 7 Viewing Your Account 9 Invoice
Payments Guide. Corporate Online. Give your business the edge.
 Payments Guide. Corporate Online. Give your business the edge. Contents. Payments introduction 3 Create payments 5 CHAPS 5 6 International payments 7 12 Basic Euro Moneymover 13 Bacs single and multiple
Payments Guide. Corporate Online. Give your business the edge. Contents. Payments introduction 3 Create payments 5 CHAPS 5 6 International payments 7 12 Basic Euro Moneymover 13 Bacs single and multiple
Introduction to Client Online
 Introduction to Client Online Construction Finance Guide ConstructionFinanceNewClientsV2Sept15 Contents Introduction 3 Welcome to your introduction to Client Online 3 If you have any questions 3 Logging
Introduction to Client Online Construction Finance Guide ConstructionFinanceNewClientsV2Sept15 Contents Introduction 3 Welcome to your introduction to Client Online 3 If you have any questions 3 Logging
Social Enterprise Directplus Tariff
 This tariff details the services, rates and charges that are effective from 1 January 2017. We can vary or amend this tariff at any time, but will notify customers when we do so in accordance with account
This tariff details the services, rates and charges that are effective from 1 January 2017. We can vary or amend this tariff at any time, but will notify customers when we do so in accordance with account
InternetBank for corporate customers and individual entrepreneurs USER MANUAL
 InternetBank for corporate customers and individual entrepreneurs USER MANUAL Contents 1. Main features of InternetBank... 2 2. Register and log in to the InternetBank... 2 3. View account details....
InternetBank for corporate customers and individual entrepreneurs USER MANUAL Contents 1. Main features of InternetBank... 2 2. Register and log in to the InternetBank... 2 3. View account details....
Getting started. UltraBranch Business Edition. alaskausa.org
 Getting started UltraBranch Business Edition alaskausa.org Contents 2 4 6 8 9 11 13 14 15 21 22 23 24 Key features Getting started Company permissions Setting & exceeding limits Configuring ACH & tax payments
Getting started UltraBranch Business Edition alaskausa.org Contents 2 4 6 8 9 11 13 14 15 21 22 23 24 Key features Getting started Company permissions Setting & exceeding limits Configuring ACH & tax payments
Business Current Account FSB Tariff
 Business Current Account FSB Tariff This tariff details the services, rates and charges that are effective from 19 July 2017. We can vary or amend this tariff at any time, but will notify customers when
Business Current Account FSB Tariff This tariff details the services, rates and charges that are effective from 19 July 2017. We can vary or amend this tariff at any time, but will notify customers when
YOUR QUICK START GUIDE TO CREATING AN INTERNATIONAL WIRE
 YOUR QUICK START GUIDE TO CREATING AN INTERNATIONAL WIRE International Wire functions can be accessed through the Services g Payments menu in Intellix. Your access to different options and information
YOUR QUICK START GUIDE TO CREATING AN INTERNATIONAL WIRE International Wire functions can be accessed through the Services g Payments menu in Intellix. Your access to different options and information
ELECTRONIC BILL PAYMENT OVERVIEW
 ELECTRONIC BILL PAYMENT Our online electronic bill payment system allows you to pay bills through our secure Internet server. You may schedule a payment; schedule recurring payments to be issued automatically;
ELECTRONIC BILL PAYMENT Our online electronic bill payment system allows you to pay bills through our secure Internet server. You may schedule a payment; schedule recurring payments to be issued automatically;
CMS-i Payment User Guide
 CMS-i Payment User Guide Preparing Payments & Authorizations Version : 4.0 Last updated : 22 nd February 2019 alrajhicashbiz@24seven Copyright 2018 Al Rajhi Banking & Investment Corporation (M) Berhad
CMS-i Payment User Guide Preparing Payments & Authorizations Version : 4.0 Last updated : 22 nd February 2019 alrajhicashbiz@24seven Copyright 2018 Al Rajhi Banking & Investment Corporation (M) Berhad
B-Web User Manual PAYMENTS. Summary
 PAYMENTS Summary Encoding a payment... 2 Domestic payment... 2 International payment... 4 First screen... 4 Second screen... 8 Leveling out... 10 Signature of a payment... 12 Status of payments... 12 Procedure
PAYMENTS Summary Encoding a payment... 2 Domestic payment... 2 International payment... 4 First screen... 4 Second screen... 8 Leveling out... 10 Signature of a payment... 12 Status of payments... 12 Procedure
BACSTEL-IP. Bureau user Application form
 BACSTEL-IP Bureau user Application form Guide for completion of the BACSTEL-IP bureau user application form This guide is to help you complete the application form. Please read the instructions on the
BACSTEL-IP Bureau user Application form Guide for completion of the BACSTEL-IP bureau user application form This guide is to help you complete the application form. Please read the instructions on the
ONLINE MORTGAGE SERVICE USER GUIDE. Provided by Scottish Widows Bank. This material is for use by UK intermediaries only
 ONLINE MORTGAGE SERVICE Provided by Scottish Widows Bank USER GUIDE This material is for use by UK intermediaries only INTRODUCTION WELCOME TO SCOTTISH WIDOWS BANK. OUR ONLINE MORTGAGE SERVICE OFFERS YOU
ONLINE MORTGAGE SERVICE Provided by Scottish Widows Bank USER GUIDE This material is for use by UK intermediaries only INTRODUCTION WELCOME TO SCOTTISH WIDOWS BANK. OUR ONLINE MORTGAGE SERVICE OFFERS YOU
Recurring Payments CitiDirect BE SM
 Recurring Payments CitiDirect BE SM A Simple, Easy Way to Schedule Recurring Payments User Guide Treasury and Trade Solutions Recurring Payments CitiDirect BE Table of Contents Table of Contents 1. Overview
Recurring Payments CitiDirect BE SM A Simple, Easy Way to Schedule Recurring Payments User Guide Treasury and Trade Solutions Recurring Payments CitiDirect BE Table of Contents Table of Contents 1. Overview
GREAT BASIN COLLEGE PURCHASING CARD PROGRAM PAYMENTNET CARDHOLDER GUIDE
 GREAT BASIN COLLEGE PURCHASING CARD PROGRAM PAYMENTNET CARDHOLDER GUIDE July 26, 2010 GBC PaymentNet Cardholder Guide July 2010 1 Table of Contents Logging into PaymentNet... 3 Changing Pass Phrase (password)...
GREAT BASIN COLLEGE PURCHASING CARD PROGRAM PAYMENTNET CARDHOLDER GUIDE July 26, 2010 GBC PaymentNet Cardholder Guide July 2010 1 Table of Contents Logging into PaymentNet... 3 Changing Pass Phrase (password)...
Switching current accounts
 Switching current accounts Switch in a tick with the stress-free Current Account Switch Service It makes moving your current account to us simple. Now we can switch your UK account to the Halifax in just
Switching current accounts Switch in a tick with the stress-free Current Account Switch Service It makes moving your current account to us simple. Now we can switch your UK account to the Halifax in just
The following Key Features describe important functions in the Account and Loan Transfer service.
 Account and Loan Transfer The Account Transfer service makes moving funds between accounts secure and simple. The user will find processing Multi-Entry Transfers and defining Recurring Transfers as easy
Account and Loan Transfer The Account Transfer service makes moving funds between accounts secure and simple. The user will find processing Multi-Entry Transfers and defining Recurring Transfers as easy
Getting started with Alliance Trust Savings How to guide
 Getting started with Alliance Trust Savings How to guide Contents Getting started 05 How to... Log in 07 How to... Set up a Direct Debit 10 How to... Set up regular monthly dealing 12 How to... Change
Getting started with Alliance Trust Savings How to guide Contents Getting started 05 How to... Log in 07 How to... Set up a Direct Debit 10 How to... Set up regular monthly dealing 12 How to... Change
Dashboard. Dashboard Page
 Website User Guide This guide is intended to assist you with the basic functionality of the Journey Retirement Plan Services website. If you require additional assistance, please contact our office at
Website User Guide This guide is intended to assist you with the basic functionality of the Journey Retirement Plan Services website. If you require additional assistance, please contact our office at
INVESTOR PORTFOLIO SERVICE (IPS) ONLINE USER GUIDE
 INVESTOR PORTFOLIO SERVICE (IPS) ONLINE USER GUIDE HELPING HAND. It s important to keep a close eye on your investments, so we do all we can to lend a helping hand. That s why we ve put together this step-by-step
INVESTOR PORTFOLIO SERVICE (IPS) ONLINE USER GUIDE HELPING HAND. It s important to keep a close eye on your investments, so we do all we can to lend a helping hand. That s why we ve put together this step-by-step
Current Account Conditions and AccounT Information.
 Current Account Conditions and AccounT Information. If you open an account with us it will be with Yorkshire Building Society (trading as Norwich & Peterborough Building Society, Norwich & Peterborough
Current Account Conditions and AccounT Information. If you open an account with us it will be with Yorkshire Building Society (trading as Norwich & Peterborough Building Society, Norwich & Peterborough
e-ambiz USER GUIDE Version:
 e-ambiz USER GUIDE Version: 08.06.2017 INTRODUCTION e-ambiz is your Online Banking facility that keeps you up to date on your company s account status. It also gives you the control you need to manage
e-ambiz USER GUIDE Version: 08.06.2017 INTRODUCTION e-ambiz is your Online Banking facility that keeps you up to date on your company s account status. It also gives you the control you need to manage
- 1 - DIREKTNET USERS MANUAL. Frequently asked questions and answers concerning the. Raiffeisen DirektNet internet banking system
 - 1 - DIREKTNET USERS MANUAL Frequently asked questions and answers concerning the Raiffeisen DirektNet internet banking system April 2018 Dear Customer, The Raiffeisen DirektNet internet banking service
- 1 - DIREKTNET USERS MANUAL Frequently asked questions and answers concerning the Raiffeisen DirektNet internet banking system April 2018 Dear Customer, The Raiffeisen DirektNet internet banking service
WELCOME TO INTERNET BANKING. Provided by Scottish Widows Bank
 WELCOME TO INTERNET BANKING Provided by Scottish Widows Bank INTRODUCTION INTERNET BANKING PUTS YOU IN CONTROL OF YOUR BANKING BY GIVING YOU THE FLEXIBILITY TO ACCESS YOUR SCOTTISH WIDOWS BANK SAVINGS
WELCOME TO INTERNET BANKING Provided by Scottish Widows Bank INTRODUCTION INTERNET BANKING PUTS YOU IN CONTROL OF YOUR BANKING BY GIVING YOU THE FLEXIBILITY TO ACCESS YOUR SCOTTISH WIDOWS BANK SAVINGS
Bill Pay User Guide FSCB Consumer
 Bill Pay User Guide FSCB Consumer 1 Table of Contents Enrollment Process... 4 Payments... 5 Attention Required... 6 Add a Payee... 6 Display Options and Payee List... 6 Pending... 7 History... 7 Add a
Bill Pay User Guide FSCB Consumer 1 Table of Contents Enrollment Process... 4 Payments... 5 Attention Required... 6 Add a Payee... 6 Display Options and Payee List... 6 Pending... 7 History... 7 Add a
Business On Line. The complete online package for your business RU.21 (02/15) Bank of Ireland is regulated by the Central Bank of Ireland.
 Business On Line The complete online package for your business Bank of Ireland is regulated by the Central Bank of Ireland. 37-823RU.21 (02/15) Manage your cash flow wherever you are Controlling your cash
Business On Line The complete online package for your business Bank of Ireland is regulated by the Central Bank of Ireland. 37-823RU.21 (02/15) Manage your cash flow wherever you are Controlling your cash
smile current accounts
 smile current accounts Account Charges Leaflet This guide details the services, charges and rates that are effective from 5 January 2018. We can vary or amend these charges or interest rates at any time
smile current accounts Account Charges Leaflet This guide details the services, charges and rates that are effective from 5 January 2018. We can vary or amend these charges or interest rates at any time
Business debit card. Application
 Business debit card Application Please return your completed application form in the envelope provided or to: Customer Services, The Co-operative Bank p.l.c., P.O. Box 250, Skelmersdale WN8 6WT. If you
Business debit card Application Please return your completed application form in the envelope provided or to: Customer Services, The Co-operative Bank p.l.c., P.O. Box 250, Skelmersdale WN8 6WT. If you
e-ambiz USER GUIDE Version:
 e-ambiz USER GUIDE Version: 02.02.2018 INTRODUCTION e-ambiz is your Online Banking facility that keeps you up to date on your company s account status. It also gives you the control you need to manage
e-ambiz USER GUIDE Version: 02.02.2018 INTRODUCTION e-ambiz is your Online Banking facility that keeps you up to date on your company s account status. It also gives you the control you need to manage
Welcome to your Nationwide MySave Online Account
 Welcome to your Nationwide MySave Online Account This guide will tell you everything you need to know about the account and help you make the most of it. If you have any further questions, you can call
Welcome to your Nationwide MySave Online Account This guide will tell you everything you need to know about the account and help you make the most of it. If you have any further questions, you can call
TERMS AND CONDITIONS. Business Banking Terms and Conditions
 Business Banking Terms and Conditions Part A - Introduction 1. Application and scope of these Terms and Conditions 1.1. Application of these Terms and Conditions: These Terms and Conditions form part of
Business Banking Terms and Conditions Part A - Introduction 1. Application and scope of these Terms and Conditions 1.1. Application of these Terms and Conditions: These Terms and Conditions form part of
BUSINESS BANKING ONLINE - GET STARTED GUIDE
 BUSINESS BANKING ONLINE - GET STARTED GUIDE A step-by-step guide to help you set up Business Banking Online Business Banking Online Get Started guide A step-by-step guide to help you set up Business Banking
BUSINESS BANKING ONLINE - GET STARTED GUIDE A step-by-step guide to help you set up Business Banking Online Business Banking Online Get Started guide A step-by-step guide to help you set up Business Banking
Version Corporate Online Bank Quick Guide
 Version 08.2017 Corporate Online Bank Quick Guide 1 Login Go to the bank s website. Click the Corporate tab and click the Login button at the top right In the tab at the top, you choose whether you want
Version 08.2017 Corporate Online Bank Quick Guide 1 Login Go to the bank s website. Click the Corporate tab and click the Login button at the top right In the tab at the top, you choose whether you want
Version Quick Guide to Corporate Online Banking
 Version 13.2018 Quick Guide to Corporate Online Banking 1 Logging in Go the bank's website. Click the Corporate tab and click the Login button at the top right. In the tab at the top, choose whether you
Version 13.2018 Quick Guide to Corporate Online Banking 1 Logging in Go the bank's website. Click the Corporate tab and click the Login button at the top right. In the tab at the top, choose whether you
Change of Account Signatories
 Change of Account Signatories This form can be used to add or remove signatories to your Co-operative Bank business account. You can use this form to change the signatures on more than one account as long
Change of Account Signatories This form can be used to add or remove signatories to your Co-operative Bank business account. You can use this form to change the signatures on more than one account as long
Plan Access ABA-RF Guide
 Plan Access ABA-RF Guide September 1, 2014 Copyright Copyright 2009, 2014 Voya Institutional Plan Services, LLC All rights reserved. No part of this work may be produced or used i4 any form or by any means
Plan Access ABA-RF Guide September 1, 2014 Copyright Copyright 2009, 2014 Voya Institutional Plan Services, LLC All rights reserved. No part of this work may be produced or used i4 any form or by any means
Business and community deposit accounts
 Business and community deposit accounts Summary Box for Business Select Instant Access Account The information provided below is a summary of the key features of our Business Select Instant Access Account
Business and community deposit accounts Summary Box for Business Select Instant Access Account The information provided below is a summary of the key features of our Business Select Instant Access Account
USER GUIDE. Central Cooperative Bank Plc CCB Online
 USER GUIDE Central Cooperative Bank Plc - 1 - CCB Online Table of Contents General description of CCB Online Registration for CCB Online First log into CCB Online Important information concerning the use
USER GUIDE Central Cooperative Bank Plc - 1 - CCB Online Table of Contents General description of CCB Online Registration for CCB Online First log into CCB Online Important information concerning the use
CitiDirect BE Portal
 CitiDirect BE Portal Payments 27.12.2017 CitiService CitiDirect BE Helpdesk Tel. 0 801 343 978, +48 (22) 690 15 21 Monday to Friday, 8.00 a.m. 5.00 p.m. Helpdesk.ebs@citi.com Table of Contents TABLE OF
CitiDirect BE Portal Payments 27.12.2017 CitiService CitiDirect BE Helpdesk Tel. 0 801 343 978, +48 (22) 690 15 21 Monday to Friday, 8.00 a.m. 5.00 p.m. Helpdesk.ebs@citi.com Table of Contents TABLE OF
Switching current account
 Switching current account When you ve chosen your current account it s good to know switching is stress-free. Transfer everything safely and securely in 7 working days. Joining us Contents The switching
Switching current account When you ve chosen your current account it s good to know switching is stress-free. Transfer everything safely and securely in 7 working days. Joining us Contents The switching
Oracle Banking Digital Experience
 Oracle Banking Digital Experience Retail Transfer and Payments User Manual Release 15.1.0.0.0 Part No. E66313-01 October 2015 Retail Tranfer and Payments User Manual October 2015 Oracle Financial Services
Oracle Banking Digital Experience Retail Transfer and Payments User Manual Release 15.1.0.0.0 Part No. E66313-01 October 2015 Retail Tranfer and Payments User Manual October 2015 Oracle Financial Services
smile current accounts
 smile current accounts Account Charges Leaflet This guide details the services, charges and rates that are effective from 31 October 2018. We can vary or amend these charges or interest rates at any time
smile current accounts Account Charges Leaflet This guide details the services, charges and rates that are effective from 31 October 2018. We can vary or amend these charges or interest rates at any time
FREQUENTLY ASKED QUESTIONS
 PENSIONS INVESTMENTS LIFE INSURANCE FREQUENTLY ASKED QUESTIONS SELF-INVESTED FUND EXECUTION-ONLY TRADING ACCOUNT Table of Contents 1. Introduction 2. How do I login to the Execution-Only Trading Account
PENSIONS INVESTMENTS LIFE INSURANCE FREQUENTLY ASKED QUESTIONS SELF-INVESTED FUND EXECUTION-ONLY TRADING ACCOUNT Table of Contents 1. Introduction 2. How do I login to the Execution-Only Trading Account
Key product information
 Key product information This Key product information sheet provides full details of the accounts available to you, so please read it carefully together with the Savings Terms and Conditions, to choose
Key product information This Key product information sheet provides full details of the accounts available to you, so please read it carefully together with the Savings Terms and Conditions, to choose
Pay. Quick Start Guide Creditor Payments. Pay QUICK START GUIDE CREDITOR PAYMENTS
 Creditor ments QUICK START GUIDE CREDITOR PAYMENTS 1 Creditor ments Our easy to use guide will get you up and running in no time! Index: Page: 2 Login 3 Load creditors 5 Add a creditor batch 6 Obtain a
Creditor ments QUICK START GUIDE CREDITOR PAYMENTS 1 Creditor ments Our easy to use guide will get you up and running in no time! Index: Page: 2 Login 3 Load creditors 5 Add a creditor batch 6 Obtain a
Your Business Internet Banking Agreement. Terms and Conditions for Business Internet Banking including Online Payment Control
 Your Business Internet Banking Agreement Terms and Conditions for Business Internet Banking including Online Payment Control These terms and conditions ( Agreement ) apply to the supply of Business Internet
Your Business Internet Banking Agreement Terms and Conditions for Business Internet Banking including Online Payment Control These terms and conditions ( Agreement ) apply to the supply of Business Internet
Manage Your Account. User Guide. Retirement planning made easier by Legal & General
 Manage Your Account User Guide Retirement planning made easier by Legal & General Contents What is Manage Your Account (MYA)? 2 How does it work? 3 Why use MYA? 3 Manage Your Account step by step 4 Starting
Manage Your Account User Guide Retirement planning made easier by Legal & General Contents What is Manage Your Account (MYA)? 2 How does it work? 3 Why use MYA? 3 Manage Your Account step by step 4 Starting
Beneficiary Maintenance
 Beneficiary Maintenance In order to add, remove, or edit existing beneficiaries on a policy, a policy owner can choose to update the information themselves on the customer portal or call Customer Service
Beneficiary Maintenance In order to add, remove, or edit existing beneficiaries on a policy, a policy owner can choose to update the information themselves on the customer portal or call Customer Service
SEB Telebanka. User Manual 2.0
 SEB Telebanka User Manual 2.0 From 1-st of January, 2014 INTRODUCTION... 3 Overview... 3 System Requirements... 3 Setup Package... 3 USING TELEBANKA... 4 Start Screen of Telebanka... 4 Menu... 5 Toolbar...
SEB Telebanka User Manual 2.0 From 1-st of January, 2014 INTRODUCTION... 3 Overview... 3 System Requirements... 3 Setup Package... 3 USING TELEBANKA... 4 Start Screen of Telebanka... 4 Menu... 5 Toolbar...
TERMS AND CONDITIONS. Individual Banking Terms and Conditions
 Individual Banking Terms and Conditions Part A Introduction 1. Application and scope of these terms and conditions 1.1. Application of these Terms and Conditions: These Terms and Conditions constitute
Individual Banking Terms and Conditions Part A Introduction 1. Application and scope of these terms and conditions 1.1. Application of these Terms and Conditions: These Terms and Conditions constitute
Note (for credit card payments): If you schedule a same-day payment after the cutoff time, we ll process it the next day, except on Saturdays.
 Pay Bills FAQs Scheduling payments When will you process my payment? We ll begin the delivery process on the date that you specify. If you re paying a Chase loan using a Chase Pay From account, you ll
Pay Bills FAQs Scheduling payments When will you process my payment? We ll begin the delivery process on the date that you specify. If you re paying a Chase loan using a Chase Pay From account, you ll
SHELL SHARE PLANS. Guide to completing your bank account details
 SHELL SHARE PLANS Guide to completing your bank account details December 2010 This document outlines how to complete or update your bank details on the employee plan members website. This will allow Computershare
SHELL SHARE PLANS Guide to completing your bank account details December 2010 This document outlines how to complete or update your bank details on the employee plan members website. This will allow Computershare
Synaptic Analyser USER GUIDE
 Synaptic Analyser USER GUIDE Version 1.0 October 2017 2 Contents 1 Introduction... 3 2 Logging in to Synaptic Analyser... 3 3 Client Screen... 5 3.1 Client Details... 6 3.2 Holdings... 6 3.3 Income Sources...
Synaptic Analyser USER GUIDE Version 1.0 October 2017 2 Contents 1 Introduction... 3 2 Logging in to Synaptic Analyser... 3 3 Client Screen... 5 3.1 Client Details... 6 3.2 Holdings... 6 3.3 Income Sources...
ANZ TRANSACTIVE GLOBAL QUICK REFERENCE GUIDE PAYMENTS
 ANZ TRANSACTIVE GLOBAL QUICK REFERENCE GUIDE PAYMENTS TYPES OF PAYMENTS IN ANZ TRANSACTIVE GLOBAL Payment Type Account Transfer Domestic Payment International Payment Domestic Salary Payment International
ANZ TRANSACTIVE GLOBAL QUICK REFERENCE GUIDE PAYMENTS TYPES OF PAYMENTS IN ANZ TRANSACTIVE GLOBAL Payment Type Account Transfer Domestic Payment International Payment Domestic Salary Payment International
Everyday Rewards terms and conditions
 Everyday Rewards terms and conditions 1. These terms and conditions of the Everyday Rewards Scheme 1.1 These terms and conditions together with the Everyday Rewards Benefits Document ( the agreement )
Everyday Rewards terms and conditions 1. These terms and conditions of the Everyday Rewards Scheme 1.1 These terms and conditions together with the Everyday Rewards Benefits Document ( the agreement )
Merger of Emporiki Bank Cyprus Ltd with Alpha Bank Cyprus Ltd
 11/03/2015 Merger of Emporiki Bank Cyprus Ltd with Alpha Bank Cyprus Ltd With reference to the merger procedure of Emporiki Bank - Cyprus Limited to Alpha Bank Bank Cyprus Ltd, a number of questions and
11/03/2015 Merger of Emporiki Bank Cyprus Ltd with Alpha Bank Cyprus Ltd With reference to the merger procedure of Emporiki Bank - Cyprus Limited to Alpha Bank Bank Cyprus Ltd, a number of questions and
e-trading on Trigold Prospector: a guide
 e-trading on Trigold Prospector: a guide www.iress.co.uk e-trading on Trigold Prospector What is e-trading? e-trading is a general term for making applications to lenders and product providers from your
e-trading on Trigold Prospector: a guide www.iress.co.uk e-trading on Trigold Prospector What is e-trading? e-trading is a general term for making applications to lenders and product providers from your
User guide for employers not using our system for assessment
 For scheme administrators User guide for employers not using our system for assessment Workplace pensions CONTENTS Welcome... 6 Getting started... 8 The dashboard... 9 Import data... 10 How to import a
For scheme administrators User guide for employers not using our system for assessment Workplace pensions CONTENTS Welcome... 6 Getting started... 8 The dashboard... 9 Import data... 10 How to import a
ONEVIEW LIFE USER GUIDE
 ONEVIEW LIFE USER GUIDE How to make the most of this client management portal April 2019 Contents 1. HOW TO LOG IN 4 1.1 Access OneView Life via Adviser Advantage 4 1.2 Access OneView Life via Illustrator
ONEVIEW LIFE USER GUIDE How to make the most of this client management portal April 2019 Contents 1. HOW TO LOG IN 4 1.1 Access OneView Life via Adviser Advantage 4 1.2 Access OneView Life via Illustrator
Key product information
 Key product information This Key product information sheet provides full details of the account available to you, so please read it carefully together with the Savings Terms and Conditions, to choose the
Key product information This Key product information sheet provides full details of the account available to you, so please read it carefully together with the Savings Terms and Conditions, to choose the
Key product information
 Key product information This Key product information sheet provides full details of the accounts available to you, so please read it carefully together with the Savings Terms and Conditions, to choose
Key product information This Key product information sheet provides full details of the accounts available to you, so please read it carefully together with the Savings Terms and Conditions, to choose
Get connected. A how to guide to your Alliance Trust Savings platform
 Get connected A how to guide to your Alliance Trust Savings platform 2 Get connected with Alliance Trust Savings As an Alliance Trust Savings customer, you have 24/7 secure online access to your Account(s).
Get connected A how to guide to your Alliance Trust Savings platform 2 Get connected with Alliance Trust Savings As an Alliance Trust Savings customer, you have 24/7 secure online access to your Account(s).
Business Bill Pay Funds Verification jxchange
 JHA Payment Solutions Business Bill Pay... 1 Enrollment Process... 2 Home Page... 4 Message Center... 4 Attention Required... 5 Shortcut Method... 5 Scheduled... 5 History... 5 Since You Last Logged In...
JHA Payment Solutions Business Bill Pay... 1 Enrollment Process... 2 Home Page... 4 Message Center... 4 Attention Required... 5 Shortcut Method... 5 Scheduled... 5 History... 5 Since You Last Logged In...
Account Charges Leaflet
 Account Charges Leaflet Your guide to charges you can expect on your Co-operative Bank Personal Current Accounts and any savings account linked to a Privilege Account, Privilege Premier Account or Current
Account Charges Leaflet Your guide to charges you can expect on your Co-operative Bank Personal Current Accounts and any savings account linked to a Privilege Account, Privilege Premier Account or Current
MyOMinsure Claims Registration Broker Guide
 MyOMinsure Claims Registration Broker Guide Acknowledgements Designed by: Learning & Development Date implemented Feb 2018 Copyright: Source Material Supplied by Old Mutual Insure Jason van der Byl 2 P
MyOMinsure Claims Registration Broker Guide Acknowledgements Designed by: Learning & Development Date implemented Feb 2018 Copyright: Source Material Supplied by Old Mutual Insure Jason van der Byl 2 P
Current accounts We switch your account, you relax.
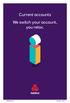 Current accounts We switch your account, you relax. 234000210.indd 1 09/11/2017 05:21 Contents There are two ways you can move your account from your old bank to a new one with us. They work in different
Current accounts We switch your account, you relax. 234000210.indd 1 09/11/2017 05:21 Contents There are two ways you can move your account from your old bank to a new one with us. They work in different
User's manual for OTPdirekt Internet Banking. v.7
 User's manual for OTPdirekt Internet Banking v.7 1 Contents General... 5 Log in... 5 Logging out... 6 Home page... 6 Accounts... 6 Accounts Financial overview... 7 Accounts - Overview of movements... 7
User's manual for OTPdirekt Internet Banking v.7 1 Contents General... 5 Log in... 5 Logging out... 6 Home page... 6 Accounts... 6 Accounts Financial overview... 7 Accounts - Overview of movements... 7
Corporate Deposits Terms and Conditions
 Page 1 of 12 Corporate Deposits Terms and Conditions Applicable to: n Business Reserve Account n Corporate Bonus Account n Corporate Notice Accounts n Time Deposit Account n 12 Month Business Bond Account
Page 1 of 12 Corporate Deposits Terms and Conditions Applicable to: n Business Reserve Account n Corporate Bonus Account n Corporate Notice Accounts n Time Deposit Account n 12 Month Business Bond Account
Certifying Mortgages for Freddie Mac. User Guide
 Certifying Mortgages for Freddie Mac User Guide December 2017 The Freddie Mac Single-Family Seller/Servicer (Guide) requires a Seller/Servicer selling Mortgages to Freddie Mac to forward the Notes, assignments
Certifying Mortgages for Freddie Mac User Guide December 2017 The Freddie Mac Single-Family Seller/Servicer (Guide) requires a Seller/Servicer selling Mortgages to Freddie Mac to forward the Notes, assignments
Your Guide to the Personal Finance Portal (PFP)
 Your Guide to the Personal Finance Portal (PFP) Introduction to the Personal Finance Portal Access to the Personal Finance Portal (PFP) is provided as part of our Ongoing Service for investment customers.
Your Guide to the Personal Finance Portal (PFP) Introduction to the Personal Finance Portal Access to the Personal Finance Portal (PFP) is provided as part of our Ongoing Service for investment customers.
Merrill Lynch E-Contribs for Small Business Retirement Accounts
 Merrill Lynch E-Contribs for Small Business Retirement Accounts A Guide for Plan Sponsors Merrill Lynch E-Contribs for Small Business Retirement Accounts enables you to make electronic contributions to
Merrill Lynch E-Contribs for Small Business Retirement Accounts A Guide for Plan Sponsors Merrill Lynch E-Contribs for Small Business Retirement Accounts enables you to make electronic contributions to
More information on completing payment details
 More information on completing payment details Agreement number [applicable to Transfer from account abroad] Enter reference number for agreed rate or forward rate. Amount Enter the amount, and specify
More information on completing payment details Agreement number [applicable to Transfer from account abroad] Enter reference number for agreed rate or forward rate. Amount Enter the amount, and specify
User Manual Guide - FUNCTIONALITIES. Internet Banking System Allianz E-bank. Allianz Bank Bulgaria
 Internet Banking System Allianz E-bank Allianz Bank Bulgaria CONTENT 1. HOME PAGE...3 2. ACCOUNT INFO...4 2.1 Balance Enquiry.....4 2.2. Account History...5 2.3. Account Overview...6 2.4. Account Turnover...6
Internet Banking System Allianz E-bank Allianz Bank Bulgaria CONTENT 1. HOME PAGE...3 2. ACCOUNT INFO...4 2.1 Balance Enquiry.....4 2.2. Account History...5 2.3. Account Overview...6 2.4. Account Turnover...6
Product Information Document Effective Date: 7 September 2018
 Business Accounts Product Information Document Effective Date: 7 September 2018 This document contains information on Suncorp Bank Business Accounts: Business Everyday Accounts, Business Premium Accounts,
Business Accounts Product Information Document Effective Date: 7 September 2018 This document contains information on Suncorp Bank Business Accounts: Business Everyday Accounts, Business Premium Accounts,
Foreign Currency/International Personal Current Account Price List
 Foreign Currency/International Personal Current Account Price List Prices effective from 31 May 2016 Introduction The prices and information in this leaflet apply to your Foreign Currency/ International
Foreign Currency/International Personal Current Account Price List Prices effective from 31 May 2016 Introduction The prices and information in this leaflet apply to your Foreign Currency/ International
MyMoney and HSBC Premier Family
 MyMoney and HSBC Premier Family Terms and Conditions With effect from 16 September 2016 2 Contents Clause page 1. Opening an account 10 2. Different types of payment into and out of your account(s) 10
MyMoney and HSBC Premier Family Terms and Conditions With effect from 16 September 2016 2 Contents Clause page 1. Opening an account 10 2. Different types of payment into and out of your account(s) 10
User s Guide to EZPay
 User s Guide to EZPay DART RideShare 620 Cherry Street Des Moines, Iowa 50309 515-288-RIDE (7433) rideshare@ridedart.com www.rideshare.ridedart.com Introduction... 1 Terminology... 1 Registering a New
User s Guide to EZPay DART RideShare 620 Cherry Street Des Moines, Iowa 50309 515-288-RIDE (7433) rideshare@ridedart.com www.rideshare.ridedart.com Introduction... 1 Terminology... 1 Registering a New
Establishing new OneAnswer accounts online User Guide INVESTMENT
 Establishing new OneAnswer accounts online User Guide INVESTMENT Contents Overview Open new OneAnswer accounts online for your clients 1 Important information 2 Minimum requirements 2 Need help? 2 User
Establishing new OneAnswer accounts online User Guide INVESTMENT Contents Overview Open new OneAnswer accounts online for your clients 1 Important information 2 Minimum requirements 2 Need help? 2 User
User Guide. Healthcode E Practice Suite biller - 1 -
 User Guide Healthcode E Practice Suite biller - 1 - Index Introduction... 3 PC / Internet Explorer Set-Up... 4 Logging onto E Practice biller... 8 Status Page... 10 Patients Tab... 11 Adding New Patients...
User Guide Healthcode E Practice Suite biller - 1 - Index Introduction... 3 PC / Internet Explorer Set-Up... 4 Logging onto E Practice biller... 8 Status Page... 10 Patients Tab... 11 Adding New Patients...
Individual Training Account Making and Managing Claims for ITA Funding on FIPS
 Individual Training Account Making and Managing Claims for ITA Funding on FIPS October 2017 V2 Table of Contents Information on Claiming ITA Payments 3 Make a Claim (step by step process) 5 Viewing and
Individual Training Account Making and Managing Claims for ITA Funding on FIPS October 2017 V2 Table of Contents Information on Claiming ITA Payments 3 Make a Claim (step by step process) 5 Viewing and
HSA Investment Account Set Up Guide
 HSA Investment Account Set Up Guide Thank you for enrolling in the Mercantile Bank HSA Investment Account! Now that you have completed the application process, you will need to follow the steps below in
HSA Investment Account Set Up Guide Thank you for enrolling in the Mercantile Bank HSA Investment Account! Now that you have completed the application process, you will need to follow the steps below in
QuickSuper. User Guide.
 QuickSuper User Guide www.clearinghouseapp.hostplus.com.au QuickSuper User Guide Document History Date Description 26 Jul 2010 Initial release 20 May 2011 Updated to include EFT payment method. 03 Nov
QuickSuper User Guide www.clearinghouseapp.hostplus.com.au QuickSuper User Guide Document History Date Description 26 Jul 2010 Initial release 20 May 2011 Updated to include EFT payment method. 03 Nov
MyOMinsure Claims Registration Broker Guide
 MyOMinsure Claims Registration Broker Guide Acknowledgements Designed by: Learning & Development Date implemented Feb 2018 Copyright: Source Material Supplied by Old Mutual Insure Jason van der Byl 2 P
MyOMinsure Claims Registration Broker Guide Acknowledgements Designed by: Learning & Development Date implemented Feb 2018 Copyright: Source Material Supplied by Old Mutual Insure Jason van der Byl 2 P
Key product information
 Key product information This Key product information sheet provides full details of the account available to you, so please read it carefully together with the Savings Terms and Conditions, to choose the
Key product information This Key product information sheet provides full details of the account available to you, so please read it carefully together with the Savings Terms and Conditions, to choose the
Online Pay Claims for EXAM SUPERVISORS User Guide Version 1.0
 Online Pay Claims for EXAM SUPERVISORS User Guide Version 1.0 Table of Contents What is Employee Self Service?... 4 Where do I start?... 4 Where do I find help?... 4 Getting Started... 5 Pay Claim Entry...
Online Pay Claims for EXAM SUPERVISORS User Guide Version 1.0 Table of Contents What is Employee Self Service?... 4 Where do I start?... 4 Where do I find help?... 4 Getting Started... 5 Pay Claim Entry...
Parents Guide to School Gateway
 Parents Guide to School Gateway Account Activation Open the email invitation from your school. Follow the link in the email as instructed Select Send a PIN to my mobile. Wait a few minutes for the PIN
Parents Guide to School Gateway Account Activation Open the email invitation from your school. Follow the link in the email as instructed Select Send a PIN to my mobile. Wait a few minutes for the PIN
Financial Transaction Service
 Financial Transaction Service Agent Guidance Version: 2 Date: 13/9/18 Contents The new service... 3 Paying for applications... 3 Applications under 1,000... 4 Nominating another person to pay... 4 Paying
Financial Transaction Service Agent Guidance Version: 2 Date: 13/9/18 Contents The new service... 3 Paying for applications... 3 Applications under 1,000... 4 Nominating another person to pay... 4 Paying
