Global Liquidity Fund service user guide
|
|
|
- Bertha Higgins
- 5 years ago
- Views:
Transcription
1 Global Liquidity Fund service user guide
2 Contents Page 1 Welcome 1 2 Using the Global Liquidity Fund service for the first time 2 3 Account maintenance 4 4 Investment Reports 7 5 Create New Investment Report 10 6 Advices 13 7 Investor Funds Transfer 16 8 Audit Log 21 9 Export Maintenance of personal details 24
3 1 Welcome Links to other sections Using the Global Liquidity Fund service for the first time Investment Reports Advices Account maintenance Investor Funds Transfer Our Global Liquidity Fund service (GLF service) enables you to manage your investments in the SWIP Global Liquidity Fund plc ( the Fund ) online via our Corporate Website. Note: Where we refer to your fund in this user guide we mean your investments in the SWIP Global Liquidity Fund plc. For definitions of the terms Liquidity Sub Fund, Sub Fund and the Fund, please refer to the GLF service terms and conditions. The GLF service allows you to: receive statements for your investments in the Fund electronically create your own reports, showing just the information you need transfer money between your investments in the Fund and your designated bank account by online instruction to SWIP.* The GLF service is designed to be easy to operate, by both experienced and new PC users, although any comments or suggestions you may have (either about this manual or the software itself) would be very welcome. Where to go for further help? If you have any questions about operating the Global Liquidity Fund service please contact our e-operations helpdesk on the number below: Telephone: +44 (0) The helpdesk is available from 9am to 5pm Monday to Friday, with the exception of days where banks are closed for business in England, e.g. bank holidays. *SWIP is the Scottish Widows Investment Partnership Limited. Scottish Widows Investment Partnership Limited, Company No , Registered Office in the United Kingdom at 10 Fleet Place, London EC4M 7RH. Tel: Scottish Widows Investment Partnership Limited is a member of the Scottish Widows and Lloyds TSB Marketing Group, members of which are services associated with life assurance, pensions and investments. Scottish Widows Investment Partnership Limited is authorised and regulated by the Financial Services Authority. SWIP Global Liquidity Fund plc (Company Number ) is an open-ended investment company registered in the Republic of Ireland whose registered office is 25/28 North Wall Quay, Dublin 1, Ireland. Global Liquidity Fund service user guide 1
4 If you have any questions about your investments in the Fund please contact SWIP Client Services on the number below: Telephone: +44 (0) SWIP Client Services are available from 8am to 5pm Monday to Friday. How to use this user guide The hyperlinks in each section of this guide will help you to navigate around this guide and link directly to specific topics. Tip: After following a hyperlink, use the browser toolbar button Back to return to the original page. 2 Using the Global Liquidity Fund service for the first time Links to other sections Welcome Topics in this section Explanation of user types Login as a new user What s on your screen ActiveX control 2.1 Explanation of user types There are four user role types within the GLF service. These are as follows: User A user is an individual within your organisation who is authorised to access the GLF service. Users can be configured to view statements and advices and to make investor fund transfers to or from the Fund. Auditor An auditor can monitor the Audit Log and view a record of who has used the service and which sections they have accessed. Account maintenance user An account maintenance user can specify which accounts are available to which users. Service administrator A service administrator is an individual within your organisation who is responsible for the use of the GLF service. This includes approving and managing user applications from colleagues. To be assigned any of these roles, you must be an authorised signatory to your investments in the Fund, as detailed in the GLF service terms and conditions. An individual can apply for more than one user role. When you login, you will be presented with a menu on the left-hand side of the screen detailing the functions that you have been granted access to. 2 Global Liquidity Fund service user guide
5 2.2 Login as a new user 1. Selecting the e-banking services login option from the Corporate home page or by linking directly to will take you to the login page. 2. Enter your User ID and password, remembering that the system is case sensitive. 2.3 What s on your screen To enter the GLF service, click on GLF service from the menu on the left-hand side of the screen. You will then be presented with the following screen, detailing all of the functions that are available to you. Global Liquidity Fund service user guide 3
6 2.4 ActiveX control The first time you access any of the e-banking services a warning screen will be displayed asking you to download an ActiveX control in order for the service to run correctly. This control will be stored on your PC in the standard Temporary Internet files directory. On each subsequent login to the service, the version number of the ActiveX control that is being run is checked to ensure that it is up to date. If necessary, it will be updated automatically from the bank s server. If you have any problems or queries relating to the ActiveX control, please contact the e-operations helpdesk on +44 (0) Account maintenance Links to other sections Welcome Topics in this section Configuring an account Deleting an account Account security 3.1 Overview To amend or delete fund details, or to restrict access to particular funds by User ID and service, select Account maintenance from the home page. Warning: Account maintenance only controls user access to a fund. To add additional funds to, or permanently delete funds from the service you must first contact the e-operations helpdesk. 4 Global Liquidity Fund service user guide
7 3.2 Configuring an account All Sub Funds that the service administrator has requested access to via the service will be displayed in Account maintenance. You then just need to double-click on the Sub Fund from the right-hand Account maintenance window, or highlight it and press the Amend icon, to make any changes. You can choose the name of the fund. The fund ID is automatically assigned, and is made up of your investor ID and the Sub Fund currency. Press the Services tab and select which options you want to use with this fund. Since your fund has been automatically registered as a result of receiving data then the first two options will automatically be checked. In order to use a fund for Investor Fund Transfers it will be necessary to manually check the appropriate function. Note: If you require additional funds to be added to the service, please contact SWIP Client Services or our e-operations helpdesk. Global Liquidity Fund service user guide 5
8 3.3 Deleting an account Deleting funds via Account maintenance will temporarily remove them from display. If you wish the account to be permanently removed from the service, please contact our e-operations helpdesk. Highlight the fund and press the Delete icon. 3.4 Account security To restrict access to your fund, double-click it and press the Security tab. As standard, all users will not have access to any funds. To grant access, select which users should be granted access, either by double-clicking or by selecting and using Add. You can also change the default to Granted access so that any new users can automatically access the account by default. Note: It is the GLF service administrator s responsibility to ensure that only authorised personnel are allowed access to the Account maintenance function (by approving a user application for the Account maintenance role). 6 Global Liquidity Fund service user guide
9 4 Investment Reports Links to other sections Welcome Create New Investment Report Topics in this section Investment Reports Your reports Navigating between your reports Exceptions 4.1 Overview Investment Reports give you up-to-date information about your investments in the Fund and let you search historic information. Investment Reports are available 24 hours a day, 7 days a week although the information shown on your statements is dependent on when you access the system. The information on your investments in the Fund is updated overnight and the updated information will be available to you by 7.30am. 4.2 Investment Reports The initial screen that is presented to the user when viewing the Investment Reports, provides the choice of viewing either Today s or Yesterday s Investment Position or creating a new Investment Report Today s Investment Position A list of the transactions scheduled to take place today on your fund, together with opening and closing position for that day. Global Liquidity Fund service user guide 7
10 Warning: The transactions in the Today s Investment Position report are those scheduled to pass through your fund today but they may still be recalled. The Balances are therefore only a prediction and are not legally binding on the Bank, SWIP and/or the Fund. To view the report for your other funds use the previous and next buttons below the toolbar Yesterday s Investment Position Shows activity in your fund from the previous day. Tip: You can create Investor Funds Transfer by right-clicking on one of the balances and choosing the Withdraw from fund or Deposit into fund option from the context menu. 4.3 Your reports Bespoke reports can be created using the Create New Investment Report icon. Clicking this button allows you to make changes to your report. Either open the report and use the toolbar options to highlight it and press the Amend icon or right-click and choose Amend. Clicking this button allows you to delete reports that are no longer needed. Either highlight and press the Delete icon or right-click and choose Delete. Note: Reports that you have created are always displayed with a light green border. 8 Global Liquidity Fund service user guide
11 4.4 Navigating between reports When more than one report is open they will be displayed as tabs at the bottom of the screen. You can navigate between the open reports by clicking on the tabs. Tip: When you have multiple reports open, use the Close Reports icon to close them all. Note: If you are also a Cash Management or a Deal View user you can navigate between reports for each service via the Corporate Reporting window. 4.5 Exceptions When you open a standard or a bespoke report in Investment Reporting, a warning message may be displayed advising you that there are exceptions. If this message is displayed, select the Exceptions icon from the toolbar to view details of the exceptions. The following window will then be displayed to you. Global Liquidity Fund service user guide 9
12 4.5.1 Exception types Exceptions will be reported to you for the following reasons: You do not have access to a fund included in the report No data is available on a fund for a given date/s The account is not available for reporting Should such exceptions arise, you should contact your Service Administrator. 5 Create New Investment Report Links to other sections Welcome Investment Reports Topics in this section Creating a new report Viewing your report 5.1 Creating a new report 1. Select the Create New Investment Report icon from the Investment Reports page. The Investment Position and Investment Statement reporting options allow you to create reports with specific funds and dates. These types of report are useful if you want to track trends over time for specific transaction type and/or fund. In this example we have selected Investment Position. Press Next> to continue. 10 Global Liquidity Fund service user guide
13 2. Select the funds to be included. In this case we want to include all our funds, so select the all investment funds button, highlight the funds and click Next> to continue. Tip: Standard Windows controls should be used to select more than one fund, e.g. Ctrl-click to select individual accounts or Shift-click to select a range. Note: Your funds can be viewed on the report by fund number, fund name or by both. Use the drop-down list to make any changes. In this instance we have chosen the fund numbers rather than the fund names. Click Next> to continue. 3. Choose the dates you want to view. In this example we are only interested in a specific date. Note: Dates specified for your report should be working days only (Monday-Friday). Click Next> to continue. 4. Choose which data you would like included in the report. Click Next> to continue. Global Liquidity Fund service user guide 11
14 5. Choose the layout of the report. As standard this is set with each Date on a separate page and the Accounts in rows with the Record types (abbreviated online as Rec Types balances or transactions) as the columns. Note: The Orientation Selection function is only available on Position Reports. Click Next> to continue. 6. You can name your report and save it if required. Click Finish to create your report. Our example is the type of report that is used on a regular basis so we can save it with a title. This will create a new icon on the report selection page. 12 Global Liquidity Fund service user guide
15 5.2 Viewing your report When viewing your report the following toolbar icons across the top of the screen can be used to make changes to your report. Clicking this button allows you to change the accounts in your report. Clicking this button allows you to change the dates in your report. Clicking this button allows you to change the balance or transaction types in your report. Clicking this button allows you to change the layout (orientation) of your report. Note: Whenever you use any of these options to make any changes to your report click Finish to change the details you have requested. If you would like to change other criteria click Next>. 6 Advices Links to other sections Welcome Topics in this section Viewing messages Viewing totals Printing messages Deleting messages Exporting messages Service options User options 6.1 Overview Advices provides you with electronic messages regarding the investor fund transfers that you have submitted online. Global Liquidity Fund service user guide 13
16 On the left-hand side of the main Advices screen there is a series of icons that allow you to filter the messages that appear in the main window. Pressing one of the icons will show the messages of that type. The default view lists only those messages which have been received by the Bank for the current day. To see all messages, select the All filter. Note: Although the Advices are updated in real time by the Bank, it is necessary to manually refresh the screen to pick up the latest information. This is achieved by pressing Alt-F5 or by pressing the right mouse button and selecting the Refresh option. Note: If you are a user of the Cash Management service, you will also see advices for this service. The last icon is a custom filter to search for just the transactions you want to view. The custom filter button starts a wizard which allows you to filter the transactions. 6.2 Viewing messages Double-click a message to open or highlight it and select the Open icon. The Previous and Next buttons at the bottom of the displayed message can be used to navigate through the list of messages. 6.3 Viewing totals Press the Totals icon to view a count of messages in the inbox. The Totals report can be printed or exported if required. Note: If you are a user of the Cash Management service, totals for Cash Management advices will also be displayed. 14 Global Liquidity Fund service user guide
17 6.4 Printing messages A message can be printed at any time by highlighting it and selecting the Print icon. Once printed a printer icon appears next to the message to inform others that it has been printed. Tip: Standard Windows controls, such as Ctrl-click and Shift-click, can be used to print multiple messages. Note: By default, as many messages as possible will be printed onto a single page. To print one message per page, please see Service options below. 6.5 Deleting messages To delete a message highlight it and press the Delete icon. Tip: Standard Windows controls, such as Ctrl-click and Shift-click, can be used to select multiple messages to delete. 6.6 Exporting messages To export a message highlight it and press the Export icon. Tip: Standard Windows controls, such as Ctrl-click and Shift-click, can be used to select multiple messages to export. Note: The file created by the export is comma delimited, the fields included are determined by the type of message being exported. 6.7 Service options The service options button allows you to select which message types should be printed on a single page (the default is to print as many messages as possible per page). Note: If you are also a user of the Cash Management service, you will also be able to format the Cash Management message types. 6.8 User Options User Options allows you to set the number of days worth of advices to be displayed on screen. The smaller the number the better the performance of the Advices function. Note: If you are also a user of the Cash Management service, User Options also allows you to specify whether or not you wish to export EC directive format details for your international advices. Global Liquidity Fund service user guide 15
18 7 Investor Funds Transfer Links to other sections Welcome Topics in this section Transfer status Creating a new transfer Amending a transfer Queuing a transfer Sending a transfer Copying a transfer Deleting a transfer 7.1 Overview The Investor Funds Transfer function allows you to move money between your fund and your designated bank account. These accounts may be Euro, Sterling and US Dollar accounts, and the transfers can occur between a designated bank account and your investments in the Fund. Note: Investor Fund Transfers must be received prior to the cut off time for each Liquidity Sub Fund. If transfers are not received by these times then they will automatically be rejected and you will need to send a new transfer the following day. The cut off times are: Euro Sterling US Dollar 12pm (noon) GMT 12.30pm GMT 2pm GMT There are two procedures you should follow to make a transfer. New creating the transfer details. Submit to Bank sending the details to the Bank for processing. You can also view and print them (to meet your internal audit requirements, if necessary) and they can be deleted. 16 Global Liquidity Fund service user guide
19 7.2 Transfer status As a batch is created, queued and sent the status will change, as indicated in the right-hand column on the main screen. The possible options are: Unsent Queued for transmission Pending Sent Accepted Rejected The filter options on the left-hand side of the screen allow you to filter your view and only see transfers of a certain status. Note: If you are also a Cash Management user, you will also see transfers for this service. 7.3 Creating a new transfer Tip: Hovering the cursor over one of the toolbar icons will bring up a brief description of its use. To create a new transfer, select the New icon from the toolbar. You can also right-click on a blank area in the right-hand window and select Prepare. You can select your fund to transfer the money to or from by using the Investment Fund drop-down list. Note: If your fund does not appear, the Account maintenance user may need to amend the Account maintenance settings. Global Liquidity Fund service user guide 17
20 Tip: You can also view and use the balances on your funds by clicking the Balances button next to the drop-down lists. You can then select whether the transfer is to be a deposit (subscription) or a withdrawal (redemption). The transfer will always be sent for processing on the day that it s created, so future date transfers cannot be specified. Then type in an amount and click OK. The transfer will appear at the top of the list. The status of the transfer will be Unsent. Tip: To send this transfer immediately, highlight it and press the Submit to Bank icon. 18 Global Liquidity Fund service user guide
21 7.4 Amending a transfer Warning: You are only able to amend transfers that have not been submitted to the Bank. Double-click the transfer and make any changes as outlined above. Tip: As with other Windows programmes, there are different ways of achieving the same ends. For instance, transfers can also be amended by selecting the Amend icon with the account highlighted or by right-clicking the transfer and selecting Amend from the context menu. 7.5 Queuing a transfer If you want to create transfers over the course of the day and then send them in one go they can be queued so that they will be sent the next time Submit to Bank is used. To queue a transfer, or a number of transfers, highlight and press the queue icon. Tip: You can use standard Windows controls, such as Ctrl-click and Shift-click, to select multiple transfers to queue. 7.6 Sending a transfer Note: Investor Funds Transfers must be received prior to the cut off time for each Liquidity Sub Fund. If transfers are not received by these times then they will automatically be rejected and you will need to send a new transfer the following day. The cut off times are: Euro Sterling US Dollar 12pm (noon) GMT 12.30pm GMT 2pm GMT Global Liquidity Fund service user guide 19
22 Select the transfers to be sent and press the Submit to Bank icon on the toolbar. Tip: You can use standard Windows controls, such as Ctrl-click and Shift-click to select multiple transfers. Once a transfer has been submitted to the Bank, its status is set to Pending. Once the Bank has started processing the transfer, the status is set to Sent. The status may then be set to one of the following: Accepted transfer has been received and accepted by SWIP. Rejected transfer has been rejected and will not be actioned by SWIP. Note: If you wish to cancel an Accepted transfer, please contact SWIP Client Services before the cut-off time. If further details are required regarding the status messages they can be viewed within the Advices application. If you receive a rejection message, double-click on the advice message to ascertain the reason for the rejection (this could be because you have missed the cut-off time or it is a non-working day for the Sub Fund, for example). If you wish to speak to someone regarding the rejection, please contact SWIP Client Services or our e-operations helpdesk. 7.7 Copying a transfer To copy a transfer highlight it and press the Copy icon on the toolbar. A new transfer with the next reference number will be created. 7.8 Deleting a transfer Warning: Deleting an instruction once its status has been updated to sent only removes the transfer from the display. It does not send a cancellation to SWIP. If you have submitted a transfer in error, please contact SWIP Client Services. To delete a transfer, highlight it and press the Delete icon on the toolbar. You will be given a confirmation message before the item is deleted: Tip: You can also right-click on the transfer and select Delete. Standard Windows controls, such as Ctrl-click and Shift-click, can be used to select multiple transfers to delete. 20 Global Liquidity Fund service user guide
23 8 Audit Log Links to other sections Welcome Topics in this section Viewing the Audit Log Filtering Printing and archiving the Audit Log to purge entries 8.1 Overview The Audit Log tracks who has used the GLF service and the dates they have used it. The person within your organisation who has been assigned the role of Auditor can monitor the activity through viewing and printing options of the Audit Log. Note: The Audit Log can build up quickly, so only entries less than one week old are displayed. However, the system retains one year s worth of historic data, which you are able to view using the filters. Events older than one year are deleted from the system. 8.2 Viewing the Audit Log The Audit Log can be viewed by selecting Audit Log from the GLF service menu. You can also view the Audit relating to user logons and service usage from the main menu, where you can track usage and service activity for each individual user ID. 8.3 Filtering The filters on the toolbar can be used to view particular types of audit entries. Filter guide Clicking this button will lead you through the process of choosing the Audit Log entries to view. Filter by date and time Clicking this button allows you to filter your report by date and time. Global Liquidity Fund service user guide 21
24 Filter by users Clicking this button allows you to filter your report by users. Filter by entry type Clicking this button allows you to filter your report by entry type. Filter by text Clicking this button allows you to choose a word(s) to search. Remove filter Clicking this button allows you to restore the view to show all events. Refresh Clicking this button will update the current view. Tip: Hovering the cursor over one of the buttons will bring up a brief description of its use. 8.4 Printing and archiving the Audit Log to purge entries Select the print icon to print any events and click OK. Note: Select the detailed option to delete Audit Log entries and click Yes to confirm. 22 Global Liquidity Fund service user guide
25 9 Export Topics in this section CSV format Spreadsheet format 9.1 Overview Any report in Investment Reports can be exported using the Export icon. Similarly, Advices can also be exported. A number of formats are available. This section will cover the most commonly used export formats: CSV A comma delimited file with a description on the first line of the fields included. Two separate CSV formats are supported, one of which will split larger narrative fields into separate lines and one of which will keep them on a single line. Spreadsheet Though most spreadsheets can read CSV files, native Microsoft Excel, Lotus 123 and Quattro Pro formats are also supported. 9.2 CSV The comma delimited export option will produce a file of the report being viewed with commas between each field. For instance, exporting yesterday s investment position would look as follows: 9.3 Spreadsheet The Microsoft Excel, Lotus 123 and Quattro Pro export formats will create a file of the report being viewed compatible with the spreadsheet type. Tip: If you are using a spreadsheet other than one of the three listed, the Lotus 123 format is the one most widely accepted. Global Liquidity Fund service user guide 23
26 10 Maintenance of personal details Links to other sections Welcome Topics in this section Changing your password Changing your memorable information Overview By selecting my profile from the left-hand menu within e-banking services you are able to view or amend your personal details. You can also view your user details and change your password and memorable information. Warning: If you suspect someone else knows your password or memorable information you must change them immediately Changing your password From time to time, you will be prompted by the system to select a new password. However, you can change your password whenever you want, as often as you like. To change your password select my profile and then password. You will then be prompted to enter your current password and then enter and confirm your new password. Tip: The password you choose needs to be between 6 and 15 characters long. It may contain any combination of numbers and/or letters. When you choose a password: Always keep it secret. Do not write it down. If you think someone else knows your password, change it immediately. Try not to use passwords you ve used before. Do not choose a password which may be guessed easily, like your date of birth or your surname Changing your memorable information It is not essential for you to change your memorable information, but you may wish to do so from time to time. To change your memorable information select my profile and then memorable information. You will then be prompted to enter and confirm your three pieces of memorable information and then your password to authorise the amendment. 24 Global Liquidity Fund service user guide
27 Please contact your relationship manager if you d like this in Braille, large print or on audio tape. We accept calls made through RNID Typetalk. We may monitor or record phone calls with you in case we need to check we have carried out your instructions correctly and to help improve our quality of service. Lloyds TSB Bank plc. Registered Office: 25 Gresham Street, London EC2V 7HN. Registered in England and Wales no Lloyds TSB Scotland plc. Registered Office: Henry Duncan House, 120 George Street, Edinburgh EH2 4LH. Registered in Scotland no Authorised and regulated by the Financial Services Authority and signatories to the Banking Codes. Lloyds TSB Bank plc and Lloyds TSB Scotland plc are members of the Financial Services Compensation Scheme (FSCS) established under the Financial Services and Markets Act Please note that due to the scheme s eligibility criteria only a limited number of Lloyds TSB Corporate customers will be covered by the scheme. A leaflet with further details is available on request from the scheme. Call their Helpline on: , log onto their website at or write to the Financial Services Compensation Scheme, 7th Floor, Lloyds Chambers, Portsoken Street, London E1 8BN. Lloyds TSB Bank plc and Lloyds TSB Scotland plc represent only the Scottish Widows and Lloyds TSB Marketing Group for life assurance, pensions and investment business. Lloyds TSB Offshore Limited Registered Office: PO Box 160, 25 New Street, St Helier, Jersey JE4 8RG. Registered in Jersey no Licensed by the Jersey Financial Services Commission to conduct banking, investment and general insurance mediation business. The Guernsey branch of Lloyds TSB Offshore Limited is licensed to conduct banking, investment and insurance business by the Guernsey Financial Services Commission under the Banking Supervision (Bailiwick of Guernsey) Law 1994, the Protection of Investors (Bailiwick of Guernsey) Law 1987 and the Insurance Managers and Insurance Intermediaries (Bailiwick of Guernsey) Law The Isle of Man branch of Lloyds TSB Offshore Limited is licensed by the Financial Supervision Commission to conduct banking and investment business and is registered with the Isle of Man Government Insurance and Pensions Authority as a General Business Insurance Intermediary. Rules and regulations made under the Financial Services and Markets Act 2000 for the protection of investors, including the Financial Services Compensation Scheme, do not apply to the financial services business of companies within the Lloyds TSB Group carried out from offices outside the United Kingdom. Deposits made with the Isle of Man branch of Lloyds TSB Offshore Limited are covered by the Depositors Compensation Scheme contained in the Isle of Man Banking Business (Compensation of Depositors) Regulations Issue date: October 2005 W16/1005
Solutions in payments automation
 Payments Solutions in payments automation 1 of 6 Are you looking for a flexible, cost-effective online solution to streamline your payment processes? Payments offers you a simple, convenient and cost-effective
Payments Solutions in payments automation 1 of 6 Are you looking for a flexible, cost-effective online solution to streamline your payment processes? Payments offers you a simple, convenient and cost-effective
Payments BACS. existing BACS user registration. Your LloydsLink online application for. Guidance notes. Use of this form
 Your LloydsLink online application for Payments BACS existing BACS user registration Guidance notes Use of this form This application form is only to be completed by an existing Lloyds TSB sponsored user
Your LloydsLink online application for Payments BACS existing BACS user registration Guidance notes Use of this form This application form is only to be completed by an existing Lloyds TSB sponsored user
HOW TO REVIEW PANELS ON COMMERCIAL BANKING ONLINE. Getting ready for Commercial Banking Online
 HOW TO REVIEW PANELS ON COMMERCIAL BANKING ONLINE Getting ready for Commercial Banking Online Payment Approvals with Panels In Commercial Banking Online, Panels are used to make Payment Approvals. A Panel
HOW TO REVIEW PANELS ON COMMERCIAL BANKING ONLINE Getting ready for Commercial Banking Online Payment Approvals with Panels In Commercial Banking Online, Panels are used to make Payment Approvals. A Panel
CSV CONVERTING CORPORATE ONLINE BACS MULTI CSV FILES. Importing Payments in Commercial Banking Online
 CSV Ò CONVERTING CORPORATE ONLINE BACS MULTI CSV FILES Importing Payments in Commercial Banking Online Converting Corporate Online BACS Multiple files Import your Payment Files in Commercial Banking Online
CSV Ò CONVERTING CORPORATE ONLINE BACS MULTI CSV FILES Importing Payments in Commercial Banking Online Converting Corporate Online BACS Multiple files Import your Payment Files in Commercial Banking Online
OVERVIEW. 1.3 New beneficiary account. 1.1 Introduction. 1.4 Search. 1.2 Account Management home page. 1.5 Import beneficiaries. 1.6 Field description
 ACCOUNT MANAGEMENT Contents 1. Overview 1 1.1 Introduction 1 1.2 Account Management home page 1 1.3 New beneficiary account 1 1.4 Search 1 1.5 Import beneficiaries 1 1.6 Field description 1 1.7 Actions
ACCOUNT MANAGEMENT Contents 1. Overview 1 1.1 Introduction 1 1.2 Account Management home page 1 1.3 New beneficiary account 1 1.4 Search 1 1.5 Import beneficiaries 1 1.6 Field description 1 1.7 Actions
CSV CONVERTING LLOYDSLINK ONLINE BACS MULTI STANDARD CSV. Importing Payments in Commercial Banking Online
 CSV Ò CONVERTING LLOYDSLINK ONLINE BACS MULTI STANDARD CSV Importing Payments in Commercial Banking Online Import your Payment Files in Commercial Banking Online In Commercial Banking Online all Payment
CSV Ò CONVERTING LLOYDSLINK ONLINE BACS MULTI STANDARD CSV Importing Payments in Commercial Banking Online Import your Payment Files in Commercial Banking Online In Commercial Banking Online all Payment
CSV CONVERTING LLOYDSLINK ONLINE FASTER PAYMENT CSV FILES. Importing Payments in Commercial Banking Online
 CSV Ò CONVERTING LLOYDSLINK ONLINE FASTER PAYMENT CSV FILES Importing Payments in Commercial Banking Online Import your Payment Files in Commercial Banking Online In Commercial Banking Online all Payment
CSV Ò CONVERTING LLOYDSLINK ONLINE FASTER PAYMENT CSV FILES Importing Payments in Commercial Banking Online Import your Payment Files in Commercial Banking Online In Commercial Banking Online all Payment
HOW TO REVIEW ROLES IN COMMERCIAL BANKING ONLINE. Getting ready for Commercial Banking Online
 ² HOW TO REVIEW ROLES IN COMMERCIAL BANKING ONLINE Getting ready for Commercial Banking Online Review roles in Commercial Banking Online To help you get started with Commercial Banking Online roles will
² HOW TO REVIEW ROLES IN COMMERCIAL BANKING ONLINE Getting ready for Commercial Banking Online Review roles in Commercial Banking Online To help you get started with Commercial Banking Online roles will
CSV CONVERTING CORPORATE ONLINE FASTER PAYMENT CSV FILES. Importing Payments in Commercial Banking Online
 CSV Ò CONVERTING CORPORATE ONLINE FASTER PAYMENT CSV FILES Importing Payments in Commercial Banking Online Import your Payment Files in Commercial Banking Online In Commercial Banking Online all Payment
CSV Ò CONVERTING CORPORATE ONLINE FASTER PAYMENT CSV FILES Importing Payments in Commercial Banking Online Import your Payment Files in Commercial Banking Online In Commercial Banking Online all Payment
CSV CONVERTING CORPORATE ONLINE CHAPS CSV FILES PAYMENTS TO A UK SWIFT/BIC AND IBAN. Importing Payments in Commercial Banking Online
 CSV Ò CONVERTING CORPORATE ONLINE CHAPS CSV FILES PAYMENTS TO A UK SWIFT/BIC AND IBAN Importing Payments in Commercial Banking Online Import your Payment Files in Commercial Banking Online In Commercial
CSV Ò CONVERTING CORPORATE ONLINE CHAPS CSV FILES PAYMENTS TO A UK SWIFT/BIC AND IBAN Importing Payments in Commercial Banking Online Import your Payment Files in Commercial Banking Online In Commercial
Introduction to Client Online
 Introduction to Client Online Trade Finance Guide TradeFinanceNewClientsV2Sept15 Contents Introduction 3 Welcome to your introduction to Client Online 3 If you have any questions 3 Logging In 4 Welcome
Introduction to Client Online Trade Finance Guide TradeFinanceNewClientsV2Sept15 Contents Introduction 3 Welcome to your introduction to Client Online 3 If you have any questions 3 Logging In 4 Welcome
StuckyNet-Link.NET User Interface Manual
 StuckyNet-Link.NET User Interface Manual Contents Introduction Technical Information General Information Logging In & Out Session Timeout Changing Your Password Working with the Borrowing Base Creating
StuckyNet-Link.NET User Interface Manual Contents Introduction Technical Information General Information Logging In & Out Session Timeout Changing Your Password Working with the Borrowing Base Creating
Reference Guide Business Online Banking
 Reference Guide Business Online Banking Welcome to safer internet banking Security As online fraud becomes more sophisticated, our security measures need to advance to combat these crimes. The secure token
Reference Guide Business Online Banking Welcome to safer internet banking Security As online fraud becomes more sophisticated, our security measures need to advance to combat these crimes. The secure token
Introduction to Client Online
 Introduction to Client Online Construction Finance Guide ConstructionFinanceNewClientsV2Sept15 Contents Introduction 3 Welcome to your introduction to Client Online 3 If you have any questions 3 Logging
Introduction to Client Online Construction Finance Guide ConstructionFinanceNewClientsV2Sept15 Contents Introduction 3 Welcome to your introduction to Client Online 3 If you have any questions 3 Logging
Certifying Mortgages for Freddie Mac. User Guide
 Certifying Mortgages for Freddie Mac User Guide December 2017 The Freddie Mac Single-Family Seller/Servicer (Guide) requires a Seller/Servicer selling Mortgages to Freddie Mac to forward the Notes, assignments
Certifying Mortgages for Freddie Mac User Guide December 2017 The Freddie Mac Single-Family Seller/Servicer (Guide) requires a Seller/Servicer selling Mortgages to Freddie Mac to forward the Notes, assignments
Payments & Cash Management
 Your LloydsLink online application for Payments & Cash Management Guidance notes Please complete and return this form, by first class post, to your Customer Manager or Relationship Manager. If you have
Your LloydsLink online application for Payments & Cash Management Guidance notes Please complete and return this form, by first class post, to your Customer Manager or Relationship Manager. If you have
Reference Guide Business Online Banking
 Reference Guide Business Online Banking Contents Page 3 Getting Started Page 5 UK Payments Page 8 Internal Transfers Page 9 Balances & Transactions Page 11 Statements & Reports Page 12 Cheque Management
Reference Guide Business Online Banking Contents Page 3 Getting Started Page 5 UK Payments Page 8 Internal Transfers Page 9 Balances & Transactions Page 11 Statements & Reports Page 12 Cheque Management
Introduction to Client Online
 Introduction to Client Online Bibby Factors International Guide 1 InternationalFactoringNewClientBibbyUKopsSept15 Introduction 3 Logging In 5 Welcome Screen 6 Navigation 7 Viewing Your Account 9 Invoice
Introduction to Client Online Bibby Factors International Guide 1 InternationalFactoringNewClientBibbyUKopsSept15 Introduction 3 Logging In 5 Welcome Screen 6 Navigation 7 Viewing Your Account 9 Invoice
INVESTOR PORTFOLIO SERVICE (IPS) ONLINE USER GUIDE
 INVESTOR PORTFOLIO SERVICE (IPS) ONLINE USER GUIDE HELPING HAND. It s important to keep a close eye on your investments, so we do all we can to lend a helping hand. That s why we ve put together this step-by-step
INVESTOR PORTFOLIO SERVICE (IPS) ONLINE USER GUIDE HELPING HAND. It s important to keep a close eye on your investments, so we do all we can to lend a helping hand. That s why we ve put together this step-by-step
User guide for employers not using our system for assessment
 For scheme administrators User guide for employers not using our system for assessment Workplace pensions CONTENTS Welcome... 6 Getting started... 8 The dashboard... 9 Import data... 10 How to import a
For scheme administrators User guide for employers not using our system for assessment Workplace pensions CONTENTS Welcome... 6 Getting started... 8 The dashboard... 9 Import data... 10 How to import a
DUS DocWay TM Loan Documents User Guide. January 2019
 DUS DocWay TM Loan Documents User Guide January 2019 Table of Contents Getting Started with DUS DocWay... 1 Welcome Page Navigation... 3 Loan Documents Navigation... 6 Update Document Category and Type...
DUS DocWay TM Loan Documents User Guide January 2019 Table of Contents Getting Started with DUS DocWay... 1 Welcome Page Navigation... 3 Loan Documents Navigation... 6 Update Document Category and Type...
WELCOME TO INTERNET BANKING. Provided by Scottish Widows Bank
 WELCOME TO INTERNET BANKING Provided by Scottish Widows Bank INTRODUCTION INTERNET BANKING PUTS YOU IN CONTROL OF YOUR BANKING BY GIVING YOU THE FLEXIBILITY TO ACCESS YOUR SCOTTISH WIDOWS BANK SAVINGS
WELCOME TO INTERNET BANKING Provided by Scottish Widows Bank INTRODUCTION INTERNET BANKING PUTS YOU IN CONTROL OF YOUR BANKING BY GIVING YOU THE FLEXIBILITY TO ACCESS YOUR SCOTTISH WIDOWS BANK SAVINGS
HOW TO MANAGE YOUR PENSION ONLINE ALL YOU NEED TO KNOW ABOUT ONLINE MEMBER SERVICES AND DETAILS OF HOW TO SWITCH FUNDS ONLINE
 HOW TO MANAGE YOUR PENSION ONLINE ALL YOU NEED TO KNOW ABOUT ONLINE MEMBER SERVICES AND DETAILS OF HOW TO SWITCH FUNDS ONLINE PUTTING THE PERSONAL TOUCH INTO CORPORATE PENSIONS PAGE 1 ONLINE MEMBER SERVICES
HOW TO MANAGE YOUR PENSION ONLINE ALL YOU NEED TO KNOW ABOUT ONLINE MEMBER SERVICES AND DETAILS OF HOW TO SWITCH FUNDS ONLINE PUTTING THE PERSONAL TOUCH INTO CORPORATE PENSIONS PAGE 1 ONLINE MEMBER SERVICES
Intermediary Introduced Fund Smart Form Guidelines
 Intermediary Introduced Fund Smart Form Guidelines What can this form be used for? At present, this form can be used for the following entity types: Collective Investment Schemes: Limited Partnerships
Intermediary Introduced Fund Smart Form Guidelines What can this form be used for? At present, this form can be used for the following entity types: Collective Investment Schemes: Limited Partnerships
NAVIGATING YOUR PLAN ONLINE. A guide to our online service. Pensions
 NAVIGATING YOUR PLAN ONLINE A guide to our online service Pensions INTRODUCTION We ve designed our online service to give you easy and secure access to your pension plan with Royal London. You can keep
NAVIGATING YOUR PLAN ONLINE A guide to our online service Pensions INTRODUCTION We ve designed our online service to give you easy and secure access to your pension plan with Royal London. You can keep
Margin Direct User Guide
 Version 2.0 xx August 2016 Legal Notices No part of this document may be copied, reproduced or translated without the prior written consent of ION Trading UK Limited. ION Trading UK Limited 2016. All Rights
Version 2.0 xx August 2016 Legal Notices No part of this document may be copied, reproduced or translated without the prior written consent of ION Trading UK Limited. ION Trading UK Limited 2016. All Rights
Your Business Internet Banking Agreement. Terms and Conditions for Business Internet Banking including Online Payment Control
 Your Business Internet Banking Agreement Terms and Conditions for Business Internet Banking including Online Payment Control These terms and conditions ( Agreement ) apply to the supply of Business Internet
Your Business Internet Banking Agreement Terms and Conditions for Business Internet Banking including Online Payment Control These terms and conditions ( Agreement ) apply to the supply of Business Internet
TERMS AND CONDITIONS. Online for Business Internet Banking, Bulk Payments and Payment Control Services
 TERMS AND CONDITIONS Online for Business Internet Banking, Bulk Payments and Payment Control Services 2 This agreement ( AGREEMENT ) applies to your use of Online for Business featuring Internet Banking,
TERMS AND CONDITIONS Online for Business Internet Banking, Bulk Payments and Payment Control Services 2 This agreement ( AGREEMENT ) applies to your use of Online for Business featuring Internet Banking,
1. Objective of this manual What is efiling and how does it work in TaxWare? Why use TaxWare?... 3
 efiling in TaxWare Index 1. Objective of this manual... 3 2. What is efiling and how does it work in TaxWare?... 3 2.1. Why use TaxWare?... 3 3. Activation of efiling on TaxWare... 3 3.1. Steps to activate
efiling in TaxWare Index 1. Objective of this manual... 3 2. What is efiling and how does it work in TaxWare?... 3 2.1. Why use TaxWare?... 3 3. Activation of efiling on TaxWare... 3 3.1. Steps to activate
HOW TO MANAGE YOUR PENSION ONLINE ALL YOU NEED TO KNOW ABOUT ONLINE MEMBER SERVICES
 HOW TO MANAGE YOUR PENSION ONLINE ALL YOU NEED TO KNOW ABOUT ONLINE MEMBER SERVICES PUTTING THE PERSONAL TOUCH INTO CORPORATE PENSIONS PAGE 1 4 REASONS TO MAKE THE MOST OF SCOTTISH WIDOWS MEMBER SERVICES
HOW TO MANAGE YOUR PENSION ONLINE ALL YOU NEED TO KNOW ABOUT ONLINE MEMBER SERVICES PUTTING THE PERSONAL TOUCH INTO CORPORATE PENSIONS PAGE 1 4 REASONS TO MAKE THE MOST OF SCOTTISH WIDOWS MEMBER SERVICES
ELECTRONIC BILL PAYMENT OVERVIEW
 ELECTRONIC BILL PAYMENT Our online electronic bill payment system allows you to pay bills through our secure Internet server. You may schedule a payment; schedule recurring payments to be issued automatically;
ELECTRONIC BILL PAYMENT Our online electronic bill payment system allows you to pay bills through our secure Internet server. You may schedule a payment; schedule recurring payments to be issued automatically;
Your Guide to the Personal Finance Portal (PFP)
 Your Guide to the Personal Finance Portal (PFP) Introduction to the Personal Finance Portal Access to the Personal Finance Portal (PFP) is provided as part of our Ongoing Service for investment customers.
Your Guide to the Personal Finance Portal (PFP) Introduction to the Personal Finance Portal Access to the Personal Finance Portal (PFP) is provided as part of our Ongoing Service for investment customers.
HOW TO MANAGE YOUR PENSION ONLINE ALL YOU NEED TO KNOW ABOUT ONLINE MEMBER SERVICES
 HOW TO MANAGE YOUR PENSION ONLINE ALL YOU NEED TO KNOW ABOUT ONLINE MEMBER SERVICES PUTTING THE PERSONAL TOUCH INTO CORPORATE PENSIONS PAGE 1 4 REASONS TO MAKE THE MOST OF SCOTTISH WIDOWS MEMBER SERVICES
HOW TO MANAGE YOUR PENSION ONLINE ALL YOU NEED TO KNOW ABOUT ONLINE MEMBER SERVICES PUTTING THE PERSONAL TOUCH INTO CORPORATE PENSIONS PAGE 1 4 REASONS TO MAKE THE MOST OF SCOTTISH WIDOWS MEMBER SERVICES
GREAT BASIN COLLEGE PURCHASING CARD PROGRAM PAYMENTNET CARDHOLDER GUIDE
 GREAT BASIN COLLEGE PURCHASING CARD PROGRAM PAYMENTNET CARDHOLDER GUIDE July 26, 2010 GBC PaymentNet Cardholder Guide July 2010 1 Table of Contents Logging into PaymentNet... 3 Changing Pass Phrase (password)...
GREAT BASIN COLLEGE PURCHASING CARD PROGRAM PAYMENTNET CARDHOLDER GUIDE July 26, 2010 GBC PaymentNet Cardholder Guide July 2010 1 Table of Contents Logging into PaymentNet... 3 Changing Pass Phrase (password)...
Account Management User Guide
 Account Management User Guide The Account management section is where you can view your live client accounts, run reports and change the clients investment strategy. Login From your resource centre, click
Account Management User Guide The Account management section is where you can view your live client accounts, run reports and change the clients investment strategy. Login From your resource centre, click
Quick Reference Guide Welcome TEST USER
 Welcome TEST USER HELP RETIREMENT MANAGER DEMO FEEDBACK VersionS_000 Getting Started This Retirement Manager participant website Quick Reference Guide will assist you to easily navigate and complete important
Welcome TEST USER HELP RETIREMENT MANAGER DEMO FEEDBACK VersionS_000 Getting Started This Retirement Manager participant website Quick Reference Guide will assist you to easily navigate and complete important
User Guide. Healthcode E Practice Suite biller - 1 -
 User Guide Healthcode E Practice Suite biller - 1 - Index Introduction... 3 PC / Internet Explorer Set-Up... 4 Logging onto E Practice biller... 8 Status Page... 10 Patients Tab... 11 Adding New Patients...
User Guide Healthcode E Practice Suite biller - 1 - Index Introduction... 3 PC / Internet Explorer Set-Up... 4 Logging onto E Practice biller... 8 Status Page... 10 Patients Tab... 11 Adding New Patients...
HSBC InvestDirect Plus
 HSBC InvestDirect Plus Getting Started Guide I ve sent you my application, what happens now? We will review your application and if everything is in order your account will be open within three business
HSBC InvestDirect Plus Getting Started Guide I ve sent you my application, what happens now? We will review your application and if everything is in order your account will be open within three business
ONLINE MORTGAGE SERVICE USER GUIDE. Provided by Scottish Widows Bank. This material is for use by UK intermediaries only
 ONLINE MORTGAGE SERVICE Provided by Scottish Widows Bank USER GUIDE This material is for use by UK intermediaries only INTRODUCTION WELCOME TO SCOTTISH WIDOWS BANK. OUR ONLINE MORTGAGE SERVICE OFFERS YOU
ONLINE MORTGAGE SERVICE Provided by Scottish Widows Bank USER GUIDE This material is for use by UK intermediaries only INTRODUCTION WELCOME TO SCOTTISH WIDOWS BANK. OUR ONLINE MORTGAGE SERVICE OFFERS YOU
Chapter 6. Company Tasks. In this chapter:
 Chapter 6 Company Tasks This chapter covers the tasks contained within Sage 50 Accounts Company module. The chapter introduces the topics of prepayments, accruals, budgeting, fixed asset handling and VAT
Chapter 6 Company Tasks This chapter covers the tasks contained within Sage 50 Accounts Company module. The chapter introduces the topics of prepayments, accruals, budgeting, fixed asset handling and VAT
Quick Reference Guide Welcome TEST USER
 Welcome TEST USER HELP RETIREMENT MANAGER DEMO FEEDBACK VersionE_000 Getting Started This Retirement Manager participant website Quick Reference Guide will assist you to easily navigate and complete important
Welcome TEST USER HELP RETIREMENT MANAGER DEMO FEEDBACK VersionE_000 Getting Started This Retirement Manager participant website Quick Reference Guide will assist you to easily navigate and complete important
Chapter 18. Indebtedness
 Chapter 18 Indebtedness This Page Left Blank Intentionally CTAS User Manual 18-1 Indebtedness: Introduction The Indebtedness Module is designed to track an entity s indebtedness. By entering the principal
Chapter 18 Indebtedness This Page Left Blank Intentionally CTAS User Manual 18-1 Indebtedness: Introduction The Indebtedness Module is designed to track an entity s indebtedness. By entering the principal
Pension Schemes Online Guide
 Pension Schemes Online Guide taking care of you... Contents How do I log on? What is my dashboard? How do I view my contributions history? How do I find out the value of my fund? What is my contribution
Pension Schemes Online Guide taking care of you... Contents How do I log on? What is my dashboard? How do I view my contributions history? How do I find out the value of my fund? What is my contribution
Welcome to your Nationwide MySave Online Account
 Welcome to your Nationwide MySave Online Account This guide will tell you everything you need to know about the account and help you make the most of it. If you have any further questions, you can call
Welcome to your Nationwide MySave Online Account This guide will tell you everything you need to know about the account and help you make the most of it. If you have any further questions, you can call
INTERNET BANKING SERVICE
 INTERNET BANKING SERVICE Terms and Conditions These terms are effective from 29 March 2019, unless we inform you of a different date. We will write to you to confirm once they have taken effect. About
INTERNET BANKING SERVICE Terms and Conditions These terms are effective from 29 March 2019, unless we inform you of a different date. We will write to you to confirm once they have taken effect. About
TERMS AND CONDITIONS. Online for Business Internet Banking, Bulk Payments and Payment Control Services
 TERMS AND CONDITIONS Online for Business Internet Banking, Bulk Payments and Payment Control Services 2 This agreement ( AGREEMENT ) applies to your use of Online for Business featuring Internet Banking,
TERMS AND CONDITIONS Online for Business Internet Banking, Bulk Payments and Payment Control Services 2 This agreement ( AGREEMENT ) applies to your use of Online for Business featuring Internet Banking,
Standard Accounts User Guide
 Standard Accounts User Guide v. 8.1, Windows February 2016 Table of Contents Table of Contents INTRODUCTION... 4 Installation and Starting of Standard Accounts... 4 Starting Standard Accounts for the first
Standard Accounts User Guide v. 8.1, Windows February 2016 Table of Contents Table of Contents INTRODUCTION... 4 Installation and Starting of Standard Accounts... 4 Starting Standard Accounts for the first
TAA Scheduling. User s Guide
 TAA Scheduling User s Guide While every attempt is made to ensure both accuracy and completeness of information included in this document, errors can occur, and updates or improvements may be implemented
TAA Scheduling User s Guide While every attempt is made to ensure both accuracy and completeness of information included in this document, errors can occur, and updates or improvements may be implemented
Atradius Atrium. July version 3.0. Atradius Atrium. User manual. Atradius Atrium - User Manual Version 3.0
 July 2018 - version 3.0 User manual 1 - User Manual Version 3.0 Drive your business forward with powerful, easy-to-use credit management tools is the Atradius online platform, which offers you one place
July 2018 - version 3.0 User manual 1 - User Manual Version 3.0 Drive your business forward with powerful, easy-to-use credit management tools is the Atradius online platform, which offers you one place
e-trading on Trigold Prospector: a guide
 e-trading on Trigold Prospector: a guide www.iress.co.uk e-trading on Trigold Prospector What is e-trading? e-trading is a general term for making applications to lenders and product providers from your
e-trading on Trigold Prospector: a guide www.iress.co.uk e-trading on Trigold Prospector What is e-trading? e-trading is a general term for making applications to lenders and product providers from your
FREQUENTLY ASKED QUESTIONS
 PENSIONS INVESTMENTS LIFE INSURANCE FREQUENTLY ASKED QUESTIONS SELF-INVESTED FUND EXECUTION-ONLY TRADING ACCOUNT 1 Execution-Only Trading Account Frequently Asked Questions TABLE OF CONTENTS Introduction
PENSIONS INVESTMENTS LIFE INSURANCE FREQUENTLY ASKED QUESTIONS SELF-INVESTED FUND EXECUTION-ONLY TRADING ACCOUNT 1 Execution-Only Trading Account Frequently Asked Questions TABLE OF CONTENTS Introduction
Pay. Quick Start Guide Creditor Payments. Pay QUICK START GUIDE CREDITOR PAYMENTS
 Creditor ments QUICK START GUIDE CREDITOR PAYMENTS 1 Creditor ments Our easy to use guide will get you up and running in no time! Index: Page: 2 Login 3 Load creditors 5 Add a creditor batch 6 Obtain a
Creditor ments QUICK START GUIDE CREDITOR PAYMENTS 1 Creditor ments Our easy to use guide will get you up and running in no time! Index: Page: 2 Login 3 Load creditors 5 Add a creditor batch 6 Obtain a
Bell Aliant PC Phone Installation/Removal Guide
 Bell Aliant PC Phone Installation/Removal Guide Version 10.4 (January 2017) bellaliant.ca/unifiedcommunications 1 Before you begin You will need to login into your Personal Agent, and change your password,
Bell Aliant PC Phone Installation/Removal Guide Version 10.4 (January 2017) bellaliant.ca/unifiedcommunications 1 Before you begin You will need to login into your Personal Agent, and change your password,
Key product information
 Key product information This Key product information sheet provides full details of the accounts available to you, so please read it carefully together with the Savings Terms and Conditions, to choose
Key product information This Key product information sheet provides full details of the accounts available to you, so please read it carefully together with the Savings Terms and Conditions, to choose
PROFITstar November PROFITstar Budget Manager Reference Guide. Hosted Version
 Table of Contents Welcome to Budget Manager... 1 Budget Administrators... 2 Prerequisites for Completing a Budget... 2 Exporting Data... 2 User Setup and Permissions... 4 Fixed Asset Setup...10 Open Budget
Table of Contents Welcome to Budget Manager... 1 Budget Administrators... 2 Prerequisites for Completing a Budget... 2 Exporting Data... 2 User Setup and Permissions... 4 Fixed Asset Setup...10 Open Budget
Key product information
 Key product information This Key product information sheet, with summary box provides full details of the account available to you. Please read it carefully together with the Savings terms and conditions,
Key product information This Key product information sheet, with summary box provides full details of the account available to you. Please read it carefully together with the Savings terms and conditions,
Dashboard. Dashboard Page
 Website User Guide This guide is intended to assist you with the basic functionality of the Journey Retirement Plan Services website. If you require additional assistance, please contact our office at
Website User Guide This guide is intended to assist you with the basic functionality of the Journey Retirement Plan Services website. If you require additional assistance, please contact our office at
Quick Reference Guide: General Budget Change
 Quick Reference Guide: General Budget Change In the USC Kuali system, every type of transaction is created and submitted in the form of an electronic document referred to as an edoc. The Kuali Financial
Quick Reference Guide: General Budget Change In the USC Kuali system, every type of transaction is created and submitted in the form of an electronic document referred to as an edoc. The Kuali Financial
FREQUENTLY ASKED QUESTIONS
 PENSIONS INVESTMENTS LIFE INSURANCE FREQUENTLY ASKED QUESTIONS SELF-INVESTED FUND EXECUTION-ONLY TRADING ACCOUNT Table of Contents 1. Introduction 2. How do I login to the Execution-Only Trading Account
PENSIONS INVESTMENTS LIFE INSURANCE FREQUENTLY ASKED QUESTIONS SELF-INVESTED FUND EXECUTION-ONLY TRADING ACCOUNT Table of Contents 1. Introduction 2. How do I login to the Execution-Only Trading Account
Claims. Chapter 11. Adding a Claim. HOW to Add a Claim. Nexsure Training Manual - CRM. In This Chapter
 Nexsure Training Manual - CRM Claims In This Chapter Adding a Claim Populating the Claim form Tracking the Claim Delivering the Claim form Closing and Reopening the Claim Adding a Claim When a claim is
Nexsure Training Manual - CRM Claims In This Chapter Adding a Claim Populating the Claim form Tracking the Claim Delivering the Claim form Closing and Reopening the Claim Adding a Claim When a claim is
Master User Manual. Last Updated: August, Released concurrently with CDM v.1.0
 Master User Manual Last Updated: August, 2010 Released concurrently with CDM v.1.0 All information in this manual referring to individuals or organizations (names, addresses, company names, telephone numbers,
Master User Manual Last Updated: August, 2010 Released concurrently with CDM v.1.0 All information in this manual referring to individuals or organizations (names, addresses, company names, telephone numbers,
INTERNET BANKING AGREEMENT
 INTERNET BANKING AGREEMENT Effective from 13th January 2018 Internet Banking agreement This agreement is made up of these Internet Banking terms and conditions, and the Additional Services terms and conditions.
INTERNET BANKING AGREEMENT Effective from 13th January 2018 Internet Banking agreement This agreement is made up of these Internet Banking terms and conditions, and the Additional Services terms and conditions.
Claim Information Claim Status/Loss Experience for the Agent User Guide
 User Guide Privacy Notice The collection, use and disposal of personal information are governed by federal and state privacy laws. Users of CNA Central shall comply with all state and federal laws regulating
User Guide Privacy Notice The collection, use and disposal of personal information are governed by federal and state privacy laws. Users of CNA Central shall comply with all state and federal laws regulating
AyersGTS (Internet) User Manual. Ayers Solutions Limited
 AyersGTS (Internet) User Manual By Ayers Solutions Limited Amendment History AyersGTS User Manual (Internet) v1.12.1 Version Date Details V1.0 1-Jun-04 Initial Copy V1.1 3-Aug-04 Updated Images V1.2 20-Dec-04
AyersGTS (Internet) User Manual By Ayers Solutions Limited Amendment History AyersGTS User Manual (Internet) v1.12.1 Version Date Details V1.0 1-Jun-04 Initial Copy V1.1 3-Aug-04 Updated Images V1.2 20-Dec-04
Using REEFS Payments and Escrow Functions
 16-Nov-2017 C A Y M A N I S L A N D S MONETARY AUTHORITY Using REEFS Payments and Escrow Functions 16-Nov-2017 Page 2 of 14 Contents 1 Summary... 3 2 User Roles for accessing the features... 3 3 Payments
16-Nov-2017 C A Y M A N I S L A N D S MONETARY AUTHORITY Using REEFS Payments and Escrow Functions 16-Nov-2017 Page 2 of 14 Contents 1 Summary... 3 2 User Roles for accessing the features... 3 3 Payments
Insurer User Manual Chapter 4: Insurer Home Page
 Insurer User Manual Chapter 4: Insurer Home Page 2018 HCAI Communications Table of Contents Navigating the Insurer Page... 2 Primary Navigation Bar... 3 Dashboard... 3 Plans and Invoices... 4 Claims...
Insurer User Manual Chapter 4: Insurer Home Page 2018 HCAI Communications Table of Contents Navigating the Insurer Page... 2 Primary Navigation Bar... 3 Dashboard... 3 Plans and Invoices... 4 Claims...
EMMS REALLOCATIONS USER INTERFACE GUIDE
 EMMS REALLOCATIONS USER INTERFACE GUIDE VERSION: 3.05 DOCUMENT REF: PREPARED BY: MMSTDPD167 Information Management and Technology (IMT) DATE: 15 April 2011 Final Copyright Copyright 2011 Australian Energy
EMMS REALLOCATIONS USER INTERFACE GUIDE VERSION: 3.05 DOCUMENT REF: PREPARED BY: MMSTDPD167 Information Management and Technology (IMT) DATE: 15 April 2011 Final Copyright Copyright 2011 Australian Energy
OFFSETTING PROVIDED BY SCOTTISH WIDOWS BANK
 OFFSETTING PROVIDED BY SCOTTISH WIDOWS BANK HOW OFFSET WORKS The way our offset mortgage facility works is simple. A savings account (called an Offset Saver Account) has now been set up alongside your
OFFSETTING PROVIDED BY SCOTTISH WIDOWS BANK HOW OFFSET WORKS The way our offset mortgage facility works is simple. A savings account (called an Offset Saver Account) has now been set up alongside your
HSBC Online Banking Terms and Conditions and Important Information
 HSBC Online Banking Terms and Conditions and Important Information 2 Your agreement with us for the use of the Online Banking (OB) service consists of: these Online Banking Terms and Conditions and any
HSBC Online Banking Terms and Conditions and Important Information 2 Your agreement with us for the use of the Online Banking (OB) service consists of: these Online Banking Terms and Conditions and any
Plan Sponsor User Guide
 Plan Sponsor User Guide Getting Started with PensionEdge Plus This guide is designed to provide you with a quick understanding of the many features of the PensionEdge Plus portal. The portal allows you
Plan Sponsor User Guide Getting Started with PensionEdge Plus This guide is designed to provide you with a quick understanding of the many features of the PensionEdge Plus portal. The portal allows you
QuickBooks Pro Manual
 QuickBooks Pro Manual for Development Organisations Fifth version prepared December 2009 for users of QuickBooks Pro 2006. For limited circulation within Mango and selected NGOs (further information from
QuickBooks Pro Manual for Development Organisations Fifth version prepared December 2009 for users of QuickBooks Pro 2006. For limited circulation within Mango and selected NGOs (further information from
MYOB Exo Employer Services
 MYOB Exo Employer Services Single Touch Payroll Last modified: 15 June 2018 Contents Single Touch Payroll 1 Setting up Single Touch Payroll 1 Configuring System Settings... 1 General Settings... 2 Payer
MYOB Exo Employer Services Single Touch Payroll Last modified: 15 June 2018 Contents Single Touch Payroll 1 Setting up Single Touch Payroll 1 Configuring System Settings... 1 General Settings... 2 Payer
Quality Control Advisor SM. User Guide. January 2018
 Quality Control Advisor SM User Guide January 2018 Notice The information in this document is intended to provide general guidance to Freddie Mac Seller/Servicers. The information is offered as an aid
Quality Control Advisor SM User Guide January 2018 Notice The information in this document is intended to provide general guidance to Freddie Mac Seller/Servicers. The information is offered as an aid
Policy. Chapter 6. Accessing the Policy. Nexsure Training Manual - CRM. In This Chapter
 Nexsure Training Manual - CRM Policy In This Chapter Accessing the Policy Adding a Thank You Letter Editing the Policy Adding, Editing and Removing Assignments Admitted Carrier Identification Summary of
Nexsure Training Manual - CRM Policy In This Chapter Accessing the Policy Adding a Thank You Letter Editing the Policy Adding, Editing and Removing Assignments Admitted Carrier Identification Summary of
Key product information
 Key product information This Key product information sheet provides full details of the accounts available to you, so please read it carefully together with the Savings Terms and Conditions, to choose
Key product information This Key product information sheet provides full details of the accounts available to you, so please read it carefully together with the Savings Terms and Conditions, to choose
Your banking charges guide.
 WorldWide Service Your banking charges guide. Applicable from 12th March 2013. Your guide to our charges This guide tells you everything you need to know about the fees and charges that apply to your account.
WorldWide Service Your banking charges guide. Applicable from 12th March 2013. Your guide to our charges This guide tells you everything you need to know about the fees and charges that apply to your account.
Classification: Public ANZ TRANSACTIVE AU & NZ USER GUIDE
 Classification: Public ANZ TRANSACTIVE AU & NZ USER GUIDE 08 2015 CONTENTS INTRODUCTION... 3 PAYMENTS... 5 About Payments in ANZ Transactive AU & NZ... 5 Domestic Payments... 7 Single Payments... 8 Payment
Classification: Public ANZ TRANSACTIVE AU & NZ USER GUIDE 08 2015 CONTENTS INTRODUCTION... 3 PAYMENTS... 5 About Payments in ANZ Transactive AU & NZ... 5 Domestic Payments... 7 Single Payments... 8 Payment
å Follow these steps to delete a list: å To rename a list: Maintaining your lists
 Maintaining your lists TradingExpert Pro provides a number of functions for maintaining the data contained in your Group/Sector List and all other lists that you have created. This section lists the data
Maintaining your lists TradingExpert Pro provides a number of functions for maintaining the data contained in your Group/Sector List and all other lists that you have created. This section lists the data
Integrated Payments: Online Payment Control & Online Payment History Quick Reference Guide
 Integrated Payments: Online Payment Control & Online Payment History Quick Reference Guide Table of Contents File Summary (Online Payment Control Only)... 2 Payment Statuses... 4 Payments Search... 5 Pending
Integrated Payments: Online Payment Control & Online Payment History Quick Reference Guide Table of Contents File Summary (Online Payment Control Only)... 2 Payment Statuses... 4 Payments Search... 5 Pending
Important Changes. Personal Internet Banking Terms and Conditions
 Important Changes Personal Internet Banking Terms and Conditions Contents: Page Introduction Important Information 2-3 Summary of the changes 3 Full details of the changes 3-4 Customers with disabilities
Important Changes Personal Internet Banking Terms and Conditions Contents: Page Introduction Important Information 2-3 Summary of the changes 3 Full details of the changes 3-4 Customers with disabilities
ADVISERS GUIDE TO END STATE SWITCHING
 RETIREMENT ACCOUNT ADVISERS GUIDE TO END STATE SWITCHING This information is for UK financial adviser use only and should not be distributed to or relied upon by another person. THE RETIREMENT ACCOUNT
RETIREMENT ACCOUNT ADVISERS GUIDE TO END STATE SWITCHING This information is for UK financial adviser use only and should not be distributed to or relied upon by another person. THE RETIREMENT ACCOUNT
HONG KONG INTERNET TRADING PLATFORM USER GUIDE FOR PROFESSIONAL USERS
 HONG KONG INTERNET TRADING PLATFORM USER GUIDE FOR PROFESSIONAL USERS - Table of Contents 1. Introduction 04 2. Our Homepage 05 3. Login 06 4. My Page 4.1 Add Customised Page 4.2 Add Pagelets to Customised
HONG KONG INTERNET TRADING PLATFORM USER GUIDE FOR PROFESSIONAL USERS - Table of Contents 1. Introduction 04 2. Our Homepage 05 3. Login 06 4. My Page 4.1 Add Customised Page 4.2 Add Pagelets to Customised
COUNT ONLINE BROKING USER GUIDE
 Welcome to the Count Online Broking website, offering market-leading functionality to help you get more from your online trading and investing: Powerful charting giving you valuable insight into client
Welcome to the Count Online Broking website, offering market-leading functionality to help you get more from your online trading and investing: Powerful charting giving you valuable insight into client
Securities Lending Reporting. Submitting Borrowed, Loaned and Committed Securities information via ASX Online
 Submitting Borrowed, Loaned and Committed Securities information via ASX Online USER NOTES MAY 2016 CONTENTS Overview This guide gives an overview of the securities lending reporting facility to Participants
Submitting Borrowed, Loaned and Committed Securities information via ASX Online USER NOTES MAY 2016 CONTENTS Overview This guide gives an overview of the securities lending reporting facility to Participants
Fiscal Closing Methods Summary
 Fiscal Closing Methods Summary Update 1/27/2017 FALSC 1 What is Fiscal Close? In general terms, Fiscal Closing is the process of closing one set of financial books at the end of the current fiscal year
Fiscal Closing Methods Summary Update 1/27/2017 FALSC 1 What is Fiscal Close? In general terms, Fiscal Closing is the process of closing one set of financial books at the end of the current fiscal year
Scheme Management System User guide
 Scheme Management System User guide 20-09-2016 1. GETTING STARTED 1.1 - accessing the scheme management system 1.2 converting my Excel file to CSV format 2. ADDING EMPLOYEES TO MY PENSION SCHEME 2.1 Options
Scheme Management System User guide 20-09-2016 1. GETTING STARTED 1.1 - accessing the scheme management system 1.2 converting my Excel file to CSV format 2. ADDING EMPLOYEES TO MY PENSION SCHEME 2.1 Options
Business Internet Banking
 Business Internet Banking Online banking for your business Managing the Service Guide Version 21 December 2014 Contents 1 Service Features 3 2 Service Availability 4 3 Online Security 4 4 Primary Users
Business Internet Banking Online banking for your business Managing the Service Guide Version 21 December 2014 Contents 1 Service Features 3 2 Service Availability 4 3 Online Security 4 4 Primary Users
FMS View Expense Budget Information
 FMS View Expense Budget Information Budget Information Queries To view your operating expense budget (Fund 110) in the Financial Management System (FMS), you create a budget query with specific criteria;
FMS View Expense Budget Information Budget Information Queries To view your operating expense budget (Fund 110) in the Financial Management System (FMS), you create a budget query with specific criteria;
Commsec Adviser Services User Guide
 Commsec Adviser Services User Guide Welcome to the CommSec Adviser Services trading website, offering market-leading functionality to help you get more from your online trading and investing: Powerful
Commsec Adviser Services User Guide Welcome to the CommSec Adviser Services trading website, offering market-leading functionality to help you get more from your online trading and investing: Powerful
Genium INET PRM User's Guide
 TM Genium INET NASDAQ Nordic Version: 4.0.0250 Document Version: 11 Publication Date: Wednesday, 6th May, 2015 Confidentiality: Non-confidential Whilst all reasonable care has been taken to ensure that
TM Genium INET NASDAQ Nordic Version: 4.0.0250 Document Version: 11 Publication Date: Wednesday, 6th May, 2015 Confidentiality: Non-confidential Whilst all reasonable care has been taken to ensure that
P2 Explorer for Qbyte FM
 P2 Explorer for Qbyte FM 1 Introduction 2 Overview the Interface 3 P2 Explorer Framework 4 Administration Settings 4.1 Charts 4.2 Line Graphs 4.3 Bar Graphs 4.4 Sparklines 4.5 Bullet Graphs 5 Getting Started
P2 Explorer for Qbyte FM 1 Introduction 2 Overview the Interface 3 P2 Explorer Framework 4 Administration Settings 4.1 Charts 4.2 Line Graphs 4.3 Bar Graphs 4.4 Sparklines 4.5 Bullet Graphs 5 Getting Started
Guide to making payroll updates
 For scheme administrators Guide to making payroll updates For employers using our system to assess workers Workplace pensions CONTENTS About payroll updates... 4 When should I update my payroll?... 4 How
For scheme administrators Guide to making payroll updates For employers using our system to assess workers Workplace pensions CONTENTS About payroll updates... 4 When should I update my payroll?... 4 How
NON-PERSONAL SAVINGS ACCOUNT CONDITIONS. Effective from 13th January 2018.
 NON-PERSONAL SAVINGS ACCOUNT CONDITIONS Effective from 13th January 2018. WELCOME TO SCOTTISH WIDOWS BANK This booklet explains how your Scottish Widows Bank savings account works, and includes its main
NON-PERSONAL SAVINGS ACCOUNT CONDITIONS Effective from 13th January 2018. WELCOME TO SCOTTISH WIDOWS BANK This booklet explains how your Scottish Widows Bank savings account works, and includes its main
TRADE TARIFFS Effective from October 2017
 TRADE TARIFFS Effective from October 2017 Contents Import Letters of Credit 3 Export Letters of Credit 3 Inward Collections 4 Outward Collections 4 Guarantees and Standby Letters of Credit 5 Additional
TRADE TARIFFS Effective from October 2017 Contents Import Letters of Credit 3 Export Letters of Credit 3 Inward Collections 4 Outward Collections 4 Guarantees and Standby Letters of Credit 5 Additional
Guide to managing your workforce
 For scheme administrators Guide to managing your workforce For schemes using contractual enrolment Workplace pensions CONTENTS Introduction... 4 View workforce... 4 Searching and filtering... 4 Identifying
For scheme administrators Guide to managing your workforce For schemes using contractual enrolment Workplace pensions CONTENTS Introduction... 4 View workforce... 4 Searching and filtering... 4 Identifying
IRIS Payroll Professional
 18/02/2014 IRIS Payroll Professional Guide to Workplace Pension Reform 16/02/2015 Contents Guide to Workplace Pension Reform & IRIS OpenEnrol... 3 What is Workplace Pension Reform?... 4 Automatic Enrolment...
18/02/2014 IRIS Payroll Professional Guide to Workplace Pension Reform 16/02/2015 Contents Guide to Workplace Pension Reform & IRIS OpenEnrol... 3 What is Workplace Pension Reform?... 4 Automatic Enrolment...
INTUIT PROA DVISOR PR O G RAM. QuickBooks Desktop Certification
 INTUIT PROA DVISOR PR O G RAM QuickBooks Desktop Certification Getting Started Guide Table of Contents TABLE OF CONTENTS QuickBooks ProAdvisor Training Objectives... 1 What s in the Workbook?... 2 Chapter
INTUIT PROA DVISOR PR O G RAM QuickBooks Desktop Certification Getting Started Guide Table of Contents TABLE OF CONTENTS QuickBooks ProAdvisor Training Objectives... 1 What s in the Workbook?... 2 Chapter
Chapter 17. Investment Reports
 Chapter 17 Investment Reports This Page Left Blank Intentionally CTAS User Manual 17-1 Investment Reports: Introduction There are six reports that you can create and print from the Investment Reports section.
Chapter 17 Investment Reports This Page Left Blank Intentionally CTAS User Manual 17-1 Investment Reports: Introduction There are six reports that you can create and print from the Investment Reports section.
Business Banking. Business account charges
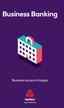 Business Banking Business account charges Contents Services you don t pay for 2 Business Tariffs Service Charge 3-4 Additional services 5-6 How to reduce your transaction charges 7 Internet Banking 8 Unarranged
Business Banking Business account charges Contents Services you don t pay for 2 Business Tariffs Service Charge 3-4 Additional services 5-6 How to reduce your transaction charges 7 Internet Banking 8 Unarranged
4.9 PRINTING LENDING FORMS
 4.9 PRINTING LENDING FORMS In the Home library material window, you can print out a lending form, i.e. the list of material recorded for the member. 1. Highlight the Member class and select the Class /
4.9 PRINTING LENDING FORMS In the Home library material window, you can print out a lending form, i.e. the list of material recorded for the member. 1. Highlight the Member class and select the Class /
