Version 5.3 User s Manual
|
|
|
- Frederick Chambers
- 5 years ago
- Views:
Transcription
1 Version 5.3 User s Manual Document Version Berkeley Futures Limited Jackson House 18 Savile Row London W1S 3PW +44 (0) trade@bfl.co.uk
2 Contents 1 Introduction Installation A Brief Overview of IQ Trader Working with Bars WorkspaceBar and InfoBar Folding and Enfolding Bars Repositioning a Bar Resizing a Bar Undocking a Bar from the Main Window Stacking Bars Configuration of Menus and Toolbars MasterChart The MasterChart Loading a MasterChart Some Charting Functionality at a Glance Line-Chart, Candle Sticks, Bar-Chart Zooming Loading Additional Price Data Adding Sentimentors Displaying a Sentimentor Auto Layout of Chart Windows Displaying MarketDepth and Time & SalesBars in the MasterChart Displaying the MarketProfile in the MasterChart Sentimentor Context Menu Drag & Drop Range Window Creating a Range Window Closing a MasterChart Logarithmic Scaling Display Signals X-Ray/Y-Ray Visualizing Ss and Profit Targets in the MasterChart...40
3 5.21 Copying a Chart as a Bitmap to the Clipboard Drawing Into a Chart General Notes Usage Modes of a Trendline and Horizontal Line Defining an Alarm Drawing Fibonacci Levels into a Chart InfoBar The Data Page The Sentis Page The Eval-Page Status bar Time & SalesBar SpeedTrader Bar NewsBar DetailsBar Linking Bars and Charts to the Same Symbol Manual Symbol Selection Symbol Search Dialog Trading Approaches Visualization of Trendsignals Visualization of Trading Signals Analyzing a Trading Approach Designer-Dialog MasterChart Study File Saving a Study Save as Template Study Loading a different Study Open Template Study ing a Study Encrypted Studies Encrypting a Study Decrypting a Study The Designer Dialog showing an Encrypted Study Selecting the Trading Approach and the Evaluator Specifying the Aggregation...71
4 17.10 Notes The Designer-Table Changing Parameters of a Sentimentor Visual Feedback on Parameter Changes Reset of a Parameter Resetting all Parameters of the active Sentimentor Resetting all Parameters Exporting the Active Sentimentor Fixing a Parameter The Meta Sentimentor Displaying the Equity-window Creating a Report for the Trading Approach Evaluation Time Periods General Notes Visualization of the Time Ranges Specifying the Evaluation Time Range Specifying the Control Time Range Tail Time Range Switching to the Tail Time Range Visualization of a Sentimentor Aggregation of a Sentimentor (Multiple Time Frame) Sensitivity Analysis General Notes Sensitivity Analysis of a complete Study Sensitivity Analysis of a Sentimentor Sensitivity Analysis of a Parameter Trade Histogram Adding a Sentimentor as a Filter Adding Ss to a study Adding a Time/Price-based S Adding a Sentimentor as a S Deleting a Sentimentor Optimizing the Active Sentimentor Optimizing the Active Parameter All Exhaustive -Optimization...94
5 17.37 Freezing Charts Evaluator-Settings Dialog The Trendsignal -Evaluator Performance Evaluator General Settings Money Management The Warm-Up Phase Execution of Signals Optimization Goals and Constraints for Trading Strategies General Notes Optimization Goals Defining Constraints Optimizing with Embedded Sensitivity Analysis Optimizing with Embedded Sensitivity Analysis Optimize Dialog Defining the S Criterion Animation Progress control Optimization History Symbol Details LiveTables What is a LiveTable? Opening a LiveTable? Creating a new LiveTable? Adding Symbols to a LiveTable Attaching a study to a LiveTable s symbol Removing a study from a LiveTable Specifying Notifications Changing the Ordering of the Columns Saving a LiveTable Displaying the Charts of a LiveTable study Sorting and AutoSorting Configuring Columns Warrants and Options Page Definitions...122
6 23 OneClick Recording and Playback Converting a Zoom in a MasterChart into a Recording Create a PlayBack for the Last Trading Session Using Live Recording Playback of Recordings A Note on PaperTrading with PlayBacks Scripts for Automated Study Generation Running a Script Editing a Script Selecting Securities Defining the Runtime per Security Defining the Study Label and Standard Study Creating a Template Study Exporting MetaSentimentors Creating a New Script Creating a New Script from an Existing Script Deleting a Script ing a Script Starting Scripts from the Command line RatingBar The RatingBar Columns Violations of Trading Constraints The RatingBar Context-Menu Creating a Status-Report Format of Script Files Logfiles Manually defined Sentimentors Areas of Application Editing a Manual Sentimentor Creating a New Manual Sentimentor Creating a new Manual Sentimentor from an existing Deleting a Manual Sentimentor Adding a Manual Sentimentor to a Study Manual Sentimentors used as Filters Creating a Manual Sentimentor with an External Tool...148
7 26 Parameters of the Trading Approaches Parameters of the Trendsignals approach Parameters of the Trading approach Determining the Sentiments Interpretation Scheme: Trigger Line Interpretation Scheme: Bands Interpretation Scheme: Two Zones Interpretation Scheme: Swing Interpretation Scheme: Support/Resistance Parameters of the Sentimentors Meta Sentimentor Meta Sentiments as Weighted Average Free Definition of the Meta Sentiments Sentimentors Based on Technical Indicators ADX Aroon Bollinger Bands CCI Channel Commodity Index Channel Breakout Crossing MA Directional Ind. (+/-DI) DMI Dynamic Momentum Index DSS Double Smoothed Stochastik Exponential Moving Average Heikin Ashi KAMA - Kaufmann s Adaptive Moving Average Linear Regression Local Highs & Lows MACD MACD-Histogram Momentum Moving Average On-Balance-Volume Parabolic SAR PFE Polarized Fractal Efficiency...171
8 Pivot-Points Point & Figure Renko RSI RSI-smoothed Slow Stochastic Stochastic Study Williams Variable Accumulation Distribution (WVAD) Williams %R Volume Candle Stick Visualization of Candle Stick patterns Deactivation of the Trend Component The Recognized Candle Stick Patterns The Parameters of the Candle Stick Sentimentor Support/Resistance-Sentimentor The Computation of Support/Resistance-Lines Using the Support/Resistance-Sentimentors in Constant Studies The Parameters of the Support/Resistance-Sentimentor Trendline Sentimentor Manually defined Sentimentors Cascading Studies Using Cascading Studies Embedding a Study Embedding a Price Chart Displaying an Embedded Price Chart in the MasterChart Parameters of the Study-Sentimentor Parameter Sentiment Mapping Mapping Style As Is Mapping Style Map Thresholds Using an Embedded Study as a Filter Parameter Optimize Embedded Study Some Technical Details Timescale Matching...196
9 29.10 Inherent Difficulty with Timestamps Parameters of the Ss Some Notes concerning Pricebased Ss Using Multiple Ss and Multiple Targets Click S / Click Target Trailing S / Trailing S EoP Profit Target End-of-Day S Time S Parabolic S Linear S KaseDev S PeriodsHighLow S BreakEven S / BreakEven S EoP Trendline S Trendchannel S Accessing Price Data Accessing FIDES data Defining Favorite Symbol Groups Defining Favorite Lists Accessing MetaStock data Accessing Quote Files Filename of a Quote File Renaming Quote Files Structure of a Quotes File Line The Date Format The Time Format The Number Format Missing Values Accessing RealTick Data Accessing esignal Data Accessing CQG Data Using the DDE interface Simulation of Realtime Data Some Specifics when working with realtime data...220
10 33 Options Date Format Process Priority Ignore Data before Auto closing charts Signals Automatic Update Check The SystemTester Overview Starting the SystemTester Creation of Studies Visualization within the Study Creation Process Viewing the Created Studies Executing the Signals of the Underlying Study Performance Report Saving and Closing the SystemTest-dialog Some Hints for Using the SystemTester Usage Limitation Backup Cleaning Up Entering the License Key Known Problems...230
11 . 1 Introduction Welcome to Berkeley IQ Trader! This document will guide you through the installation process and explain how to work with IQ Trader. If you would like to learn more about the functionality and features offered in IQ Trader, please contact our designated support desk on +44 (0) Installation IQ Trader can be installed from the following FTP site: To download the platform click on the link Download IQ Trader... and follow the onscreen instructions. 3 A Brief Overview of IQ Trader IQ Trader consists of a large number of individual modules ranging from pure charting and financial information tools to trading system generation and optimization to visual and fully automated trading. This modularization allows the user to expand its usage of the modules as his needs grow. The full power of IQ Trader will enfold as soon as the user delegates specific tasks that can be automated to IQ Trader, e.g.: real time data screening automatic position exiting through TradeGuards full fledged trading systems with automatic order execution. All this functionality is provided in a way that does not require any programming knowledge by the user. What is a Sentimentor? IQ Trader provides a general and open framework for deploying the most varied technical analysis procedures in conjunction with each other, i.e. indicators, formation analyses, cyclic techniques, Fibonacci retracements, candlestick formations, etc. In addition, fuzzy information and intuitions can also be combined and analyzed in a standardized form. This creates the basis for enabling the user to express, explore and enhance his trading ideas. The basis for IQ Trader is the examination of so-called sentiment series. Every building block used in the analysis of a security produces such a
12 sentiment series. For this reason such a building block is called a sentimentor an artificial name derived from sentiment and indicator. A sentiment is a value on a scale of 0 to 100. On this scale 0 stands for the worst sentiment and 100 for the best. A sentimentor computes a sentiment value for each bar of an analyzed security. What is an IQ Trader study? Within IQ Trader, as many sentimentors as you require can be employed in order to discover the total sentiment, also called the meta sentiment. This meta sentiment is calculated by the so-called Meta Sentimentor. It represents the comprised evaluation of the security as represented by the underlying trading idea and may lead to buy, sell, or exiting signals in case it exceeds certain thresholds. Thus, a study usually consists of a number of sentimentors, the Meta Sentimentor, and optionally S techniques and filters. In case your current license does not cover the creation of trading systems all sentimentors will behave as plain classical indicators, i.e., they simply visualize a certain mathematical conversion of the given price data. It remains up to you to derive trading decisions from visual observations of these indicators. Under this circumstance it is convenient to use the word sentimentor as a synonym of indicator and to view a study as a selection of indicators associated with a security. IQ Trader displays information either in bars or in charts. Bars are specific windows that can be manipulated in various ways. This section gives a general overview of working with bars. The functionality associated with charts is discussed in separate sections WorkspaceBar and InfoBar When starting IQ Trader for the first time, the main window will look like this:
13 At the left side of the main window you can see the WorkspaceBar. The WorkspaceBar gives access to all objects required for your trading activities, e.g., securities and associated studies, depots, LiveTables, and much more. At the right side of the main window we have the InfoBar used to display different kinds of information with respect to the currently active study. In case a Bar is not required it can be hidden by clicking the Hide -button in its title bar. This can also be achieved by using the corresponding toolbar buttons.
14 To show a hidden bar use the View-menu or the respective toolbar button Folding and Enfolding Bars Every Bar used in IQ Trader contains a pin: When clicking this pin the Bar will fold in and the main window will display a tab representing the Bar: When pointing with the mouse on the Bar, it will fold out:
15 To make the Bar permanently visible click again on the pin. This technique is used for one main reason: saving screen space. No matter how many monitors you have, screen space still remains a very rare resource. IQ Trader provides some more techniques to save space Repositioning a Bar Every Bar can be positioned freely by dragging its blue title bar: Whenever a bar is dragged IQ Trader displays docking markers that indicate where the bar could be docked. Simply drag the bar onto a marker and IQ Trader shows visually the resulting positions:
16 Resizing a Bar If two bars are positioned over or next to each other their respective size can be changed by moving their common border: Undocking a Bar from the Main Window A Bar can also be dragged out of the main window. This is specifically useful when working with multiple monitors.
17 Use a doubleclick on the title bar of Bar to integrate it back into the main window. By rightclicking into a Bar its context menu shows up. Except for the WorkspaceBar and InfoBar all context menus contain an entry Dockable to other Windows : By unchecking this menu item the docking capabilities of a Bar can be deactivated. Hence it can be dragged over the screen without the docking markers showing up. By default, whenever a Bar is created, e.g. through the View menu of the main window, it will be automatically docked to the main window. Sometimes this is not intended, because this results in resizing the charts displayed in the main window. To create a Bar in undocked mode simply press the Shift-button while launching the Bar.
18 Stacking Bars Except the WorkspaceBar and the InfoBar all other bars might be stacked, also called tabbed, by overlaying them. Simply drag a Bar over another Bar and place the mouse over the round centered docking marker: By clicking on the tabs displayed at the bottom of the tabbed bars, you might bring a bar into the foreground Configuration of Menus and Toolbars IQ Trader supports the free configuration of menus and toolbars using the same mechanisms as the Microsoft Office tools. Using these configuration capabilities it is extremely easy to define a personal toolbar providing fast access to the most frequently used features. The configuration dialog can be started through View Customize Menus & Toolbars.
19 2 5 MasterChart The MasterChart The so-called MasterChart displays the chart of the security being analyzed. For analyzing a MasterChart you can attach as many sentimentors as you like. These sentimentors may be overlayed in the same window, may be shown in a sub window of the MasterChart, or they may even reside in an individual window Loading a MasterChart The data of a MasterChart will be read from a data source that has been activated. All activated data sources are shown in the WorkspaceBar.
20 In the example shown above, access to the simulation price ticker, esignal, Fides, MetaStock, and ASCII price data files have been activated. Traverse the hierarchy of the WorkspaceBar until you come to the security to be loaded. All studies that have already been created for a security are displayed just below the security. It make sense to create or configure studies individually on a per security basis to reflect characteristics specific to the individual securities. Initially there are no studies assigned to the securities, so you will start with a template study. By rightclicking on a security a context menu pops up that gives access to the available template studies.
21 You may create as many template studies as you like. There are two prominent template studies that are named standard and rt_standard. In case you doubleclick a security that has not yet any associated studies, IQ Trader automatically loads the template study standard or rt_standard the first one is taken for end-of-day securities, the second one for realtime securities. You may change these template studies at your wish Some Charting Functionality at a Glance The following screenshot visualizes some of the most important charting functionality. Details are explained in the following sections.
22 Line-Chart, Candle Sticks, Bar-Chart To change the charting style just press the corresponding tool bar button:. The charting style is saved with the study Zooming To zoom inside a window press the left mouse button and drag the mouse. This will create a rubberband that marks the region to be zoomed to. When releasing the mouse button the zoom will be executed.
23 Using a right-click on the chart background you can go back to the previous zoom range. To fix the lower/upper price to be displayed slide the small triangle in the price scale. To go back to auto zoom mode right click on the triangle or doubleclick into the area to the right of the price scale. For fixing the start of the time scale activate the pin at the lower left side of the chart. New bars through incoming ticks will be added to the current zoom and
24 hence the number of displayed bars in the zoom will increase. In order to display always the same number of bars, deactivate the pin by rightclicking on it. Each newly created bar will then automatically push the oldest currently displayed bar out of the zoom. By dragging the scroll bar you can move the data window. All associated sentimentors will reflect the scrolling. To ensure that you are informed whenever a new period starts because of incoming ticks, IQ Trader automatically scrolls the window to show the final period. Sometimes, though, it is convenient to suppress this behavior. This can be achieved by activating the Freeze mode through the pin at the lower right corner of the MasterChart of through the Designer dialog. In this case, the charts show a hint to indicate that the live tick processing is blocked: Loading Additional Price Data Each study holds the date from which on IQ Trader retrieves and displays price data. There are several ways to change this date. The most easy one is to use the predefined settings accessible from the tool bar:
25 In order to specify a specific date right click on the time axis of a chart: In case the examined security is an end-of-day security, the following dialog will pop up: Besides the plain convenience for the visualization, this setting is also extremely important to reduce the computation time for evaluating and optimizing studies, as IQ Trader has to compute the sentimentors on the whole available data.
26 E.g., to optimize a study for a one year period, it usually suffices to load a prefix of another year for calculating a 200 day Moving Average, the data of the 200 days preceding the evaluation period is required. By clicking on the -button the date specified in the systemwide Options-dialog can be used. When working on a realtime security, IQ Trader automatically changes to this following variant of the dialog: For realtime securities, IQ Trader loads the data from now and the specified number of preceding days. The number of available days depends on your data provider. IQ Trader loads the data from the data providers server in the specified aggregation. When using realtime securities make sure to use an appropriate aggregation, otherwise you may end up with megabytes of data to be downloaded, e.g., if you work with an hourly chart, there is no need to load tick data. IQ Trader applies a second aggregation on the loaded data. The resulting price data series is used for charting and computation of the signals. Hence, if you plan to work with a 3-minute chart, make sure to request a 1-minute server aggregation or ticks Adding Sentimentors To add a sentimentor to a study, select the following dialog will pop up: button from the toolbar. The
27 The left part of the dialog shows a structured view of all sentimentors available at your system. The right part shows your favorite sentimentors e.g., those sentimentors that you access most frequently. This list can directly be accessed by clicking the small down arrow to the right of the sentimentors tool bar button: When a sentimentor is selected, IQ Trader enables or disables the modes how the sentimentor can be added to the study,.e.g, a normal sentimentor can added as a sentimentor, a filter, or as a s:
28 whereas a price based s for usage in trading systems can only be added as a s: More details on adding sentimentors as a filter or a s can be found in sections Adding a Sentimentor as a Filter and Adding Ss to a Study Displaying a Sentimentor A sentimentor can be displayed in various ways. If the sentimenrtor s Y-axis is the price, it can be displayed directly in the MasterChart:
29 Every sentimentor can be displayed as a sub window of the MasterChart: In case many sentimentors are used it is convenient to place some of them as separate windows, independently of the MasterChart:
30 Auto Layout of Chart Windows Using the toolbar buttons you may switch between predefined automatic window layouts: These are specifically useful when working simultaneously with multiple trading systems. Whenever a new chart is loaded, a sentimentor is added or the main window is resized, the auto layout will be applied. Tile Equity: Layouts all MasterCharts and Equity windows; hides all other windows Tile Master: Layouts all MasterCharts, MetaSentimentors, and Equity windows; hides all other windows. Tile: Layouts all sentimentors in rows and columns. Tile Horizontal: Layouts all sentimentors horizontally. Tile Filter: Layouts all MasterCharts and associated filters. Free Placement: All windows need to be positioned manually. When resizing the main window, all windows will be resized proportionally Displaying MarketDepth and Time & SalesBars in the MasterChart Rightclick on the MasterChart legend to open the associated context menu. It shows entries for SpeedTrader and Time & Sales display in case the underlying data source provides this information:
31
32 To activate the visualization of the market depth as a histogram in the MasterChart click the Show Volume Histogram toolbar button of the SpeedTrader: The market depth visualized as a histogram in the MasterChart shows short term support/resistance levels and can be of great importance for scalpers. The SpeedTrader and Time & Sales views can be folded in just like normal Bars. In case your license covers the DySen-DirectTrade module, the SpeedTrader allows to create various orders by simply clicking on a price level. For details please see the DySen DirectTrade documentation.
33 Displaying the MarketProfile in the MasterChart The MarketProfile displays the traded volume per price for a given interval. Thereby it distinguishes between volume that was traded in bull periods (open < high) and bear periods (open > high). All volume of a period is distributed evenly over the prices covered by that period. The bull volume gets the lighter colour (see below), the bear volume the darker color. The colors can be configured in the ColorManager. To activate the MarketProfile for a given chart, right click on the chart's legend: To change the MarketProfile's settings rightclick on the MarketProfile's legend entry:
34 Traders claim that prices tend to revert to peaks of the MarketProfile - the prices usually do not stay between peaks. Hence, the peaks are good for placing Ss or ProfitTargets. They are also good for defining entry points. This arguing makes some sense as the fact that there is a peak at some price level indicates that the traders thought that price level to be important for whatever reason. So there are good chances that those reasons will also apply a bit later. As the MarketProfile is calculated from the final period backwards it is only displayed if the final period is part of the current zoom Sentimentor Context Menu Right clicking on the sentimentor s legend will pop up an associated context menu:
35 Drag & Drop Drag & Drop is supported throughout IQ Trader. A security drag operation can be started from: any security of the WorkspaceBar any entry of a RatingBar, LiveTable or Depot the list of a Time & SalesBar the list of a DetailsBar the SymbolSearch dialog (DySen FIDES-Trader Extension) A dragged security can be dropped on: a chart window this will result in displaying the corresponding study for the dropped security a Time & SalesBar, SpeedTraderBar, or DetailsBar the Bar will then display the information for the dropped security an Account this will add the security to the depot with a position size of 0. When dropping a symbol into a chart that displays a study of name, say, Trend, IQ Trader checks if there exists already a study "Trend" for the new symbol. If so, this study is loaded and placed as good as possible at the
36 screen location of the current study.(note that the already existing study might consist of a different number of individual windows than the currently displayed study.) Otherwise, a study "Trend" is created for the new symbol Range Window To explore specific ranges of the MasterChart or a sentimentor a range window can be created. A range window can be zoomed and scrolled independently of all other windows. This condition is indicated in the title bar of a range window by displaying [Standalone View] Creating a Range Window To create a range window, mark the range with the rubberband while pressing the Shift-key. When releasing the mouse button, a new range window will be created displaying the selected range. Note: Change to the window arrangement Tile for displaying all windows and range windows Closing a MasterChart To close a MasterChart and all associated sentimentor and range windows choose File Close or close the MasterChart directly using MS Windows standard functionality Logarithmic Scaling With View Log Scale or the price axis can be switched to a logarithmic scale. This mode is especially useful for securities with an extreme volatility, as a price change of one percent always requires the same place on the price axis, i.e. an increase from 10$ to 10.1$ gets visually the same importance as an increase from 100$ to 101$. Here is an example: JDS Uniphase with linear scaling:
37 JDS Uniphase with Log Scale: Display Signals With View Display Signals or with the toolbar button signals in the charts can be turned on or off X-Ray/Y-Ray the visualization of the With the menu entry View X-Ray you can toggle the X-Ray on and off. The X- Ray is a vertical bar displayed in all windows at the position corresponding to the date the mouse is actually indicating. The X-Ray simplifies the analysis of charts and signals of different sentimentors.
38 Visualizing Ss and Profit Targets in the MasterChart With View Display Ss/Profittargets or with the toolbar button of the s levels and profit targets can be turned on or off. the visualization Note: IQ Trader selects the vertical zoom such that all profit targets and Ss are visualized. Within an optimization it might happen that the chosen s values are so wide (which effectively deactivates them) that the vertical span to be displayed becomes very large, and hence the chart mutates into a horizontal line. To avoid this, select the accepted parameter ranges for the ss sufficiently tight or deactivate the display of the ss by pressing the button from the toolbar Copying a Chart as a Bitmap to the Clipboard With Extras Copy active Window to Clipboard the current active chart can be copied as a bitmap into the clipboard. From there the bitmap can be inserted and processed by a variety of programs such as Word, Excel, Outlook, etc.
39 3 6 Drawing Into a Chart General Notes To start drawing into a chart click on one of the drawing tool buttons to activate the drawing mode. Moreover, make sure the logarithmic scaling is disabled, otherwise the drawing is disabled. The drawing can now be attached to a MasterChart or to the chart of a sentimentor: In case a line is drawn into the MasterChart you may press the Shift-key while drawing to let IQ Trader snap the trendline to the nearest high or low. To cancel the drawing mode before drawing has begun, click again on the drawing tool button or right click into a chart. When clicking on a drawing tool the tool is activated and will display resize corners: Drag a resize corner to reposition or manipulate the drawing tool.
40 Right clicking on a drawing tool opens the context menu: When choosing the Settings entry a corresponding dialog for this drawing tool is opened. This dialog is also automatically opened when the drawing of a tool is finished. The Name of the line is automatically set to the starting date of the line. Wherever IQ Trader displays information concerning a line, its name is used. You may change the name as you like. The Start-Value and End-Value define the prices and the corresponding dates. By using the arrow keys, these values can be changed. The dates displayed are always the beginning of a bar. When changing a date, the gradient of the line is maintained. When activating the Right extension option, the line is automatically extended into the future:
41 The original end point of the trendline is depicted by a small vertical line. To remove the line click on the Remove Line button. To ensure that a line is always visible, activate the Scale price axis to include this line-option. By clicking the Define Settings as Standard-button the current settings are saved as standard and are automatically set when drawing a new line. When drawing trendline, the shift-key may be pressed in order to automatically snap to the nearest high or low of the bar the mouse is pointing to Usage Modes of a Trendline and Horizontal Line A line drawn into the MasterChart can be used in different modes and, depending on the mode, influence the sentiments and signal generation: Drawing only The line is used for visualization purposes only and does not influence the signal generation in any way. Long S The line is used as a price based s that is triggered when the price
42 crosses the line from above (this usage is especially interesting in conjunction with the TradeGuard functionality) Short S Analogical to the Long S. A position is closed when the line is crossed from below. Sentimentor S The line is created as a Sentimentor S with. The interpretation of a trendline for generating the corresponding sentiment uses so called support/resistance zones, where the line has a high significance. The visualization of this zones can be toggled with the Visualize support/resistance zones-option. A specific TrendlineSentimentor explains the Trendline-Sentimentor in detail. Sentimentor Analogical to Sentimentor S. The trendline is created as a sentimentor and influences the overall sentiment. Filter The trendline is used as a normal Sentimentor applied as a filter Defining an Alarm If a line is attached to a realtime study, IQ Trader can emit an alarm and a corresponding dialog when the line is crossed:
43 Drawing Fibonacci Levels into a Chart The drawing of Fibonacci levels into a chart is analogous to drawing a line. By clicking the button, the Fibonacci draw mode is entered. Now the Fibonacci construction line can be drawn into the MasterChart or into the chart window of a sentimentor. When drawing the construction line, the shift-key can be pressed in order to automatically snap to the nearest high or low of the bar the mouse is pointing to. If pressing the Ctrl-key while drawing, the weight of the automatically generated Fibonacci sentimentor is automatically fixed to zero, i.e., the Fibonacci line will not influence the signals of the study. When pointing to a Fibonacci level, a popup window displays associated information. When clicking on a Fibonacci level, the Properties dialog is started that works exactly as described for trendlines.
44 4 7 InfoBar The InfoBar consists of three pages that can be selected by the tabs at its bottom The Data Page The Data-Page displays information corresponding to the date the mouse is indicating. The Average Range and Average True Range are computed for the currently selected evaluation period as selected in the Designer-dialog. The Range as used for the computation of the Average Range is the quotient of the high and low of the period expressed in percent. The True Range enlarges the trading range by taking the close price of the previous period into account. It is defined as the maximum value of the subtraction current period s high minus current period s low (the Range) current period s high minus previous period s close previous period s close minus current period s low The Sentis Page A major characteristic of IQ Trader is the fact that the reason why a signal has been generated can be verified by the user. This results from the fact that a signal is generated exclusively because of the sentiment values generated by the applied sentimentors. In order to make the signal generation as transparent as possible the Sentis-Page displays the respective sentiment
45 values of the sentimentors applied in the current study for the date the mouse is indicating. The Meta Sentimentor is built by computing the weighted sum of the sentimentors. Therefore, the column Weighted shows the weighted contribution of each sentimentor to the Meta Sentimentor for the date the mouse is indicating. This gives an immediate understanding of the generated signals. In case the Meta Sentimentor is computed without applying a moving average, the sum of the Weighted column is exactly the Meta Sentiment value at the given date. In the example given above MAspan = 1 denotes the span of the Moving Average is 1, i.e., no moving average is computed. The last column Value displays the most important value of each sentimentor at the given point in time, e.g., the RSI has a value of The Eval-Page The Eval-Page displays the current evaluation of the trading approach. The shown information varies with the different approaches.
46 5 8 Status bar The standard window status bar shown at the bottom of the main window is used to display information corresponding to the date the mouse is indicating. Reading from left to right the data are: Date, day of week, time, value of the indicator at this date, value of the indicator corresponding to the vertical position of the mouse pointer, Open/Close/High/Low/Volume of the MasterChart, quote span, and the sentiment value computed by the sentimentor for that date. 6 9 Time & SalesBar Besides opening a Time & SalesBar directly in a MasterChart it can be opened as a stand alone Bar through the context menu of a security:
47 The Time & SalesBar color codes up and down movements of the prices: green indicates an up move red indicates a down move black indicates an update without a price change Note: these colors, as all colors used by IQ Trader can be configured through the ColorManager accessible through the main menu Extras Colors.
48 Right clicking on a Time & SalesBar opens the context menu: DySen FIDES-Trader Extension: The DySen FIDES-Trader allows to load Time & Sales data for up to 5 trading sessions SpeedTrader Bar Just as a Time & SalesBar, a SpeedTraderBar can be opened from the context menus of realtime securities:
49 The SpeedTraderBar can be used for both, just displaying the market depth for informational purposes and, if attached to an account, trading with the click of a button. The toolbar buttons of a SpeedTraderBar allow to configure its appearance: Show/Hide the left pane of account information and trade buttons.(please see the manual DySen-DirectTrade for details.) Show/Hide the column displaying the volume histogram Show/Hide Bid/Ask columns Show/Hide gaps in the market depth Automatically center the list to display the last trade price Ask for confirmation before issuing a trade Show/Hide time information The upper part shows the sizes horizontally and indicates whether there is a bid or ask pressure. The colors of each level can be customized in the ColorManager through the main window Extras Colors.
50 8 11 NewsBar DySen FIDES-Trader Extension: The DySen FIDES-Trader provides a NewsBar that can be opened through the context menu of the Fides-entry in the WorkspaceBar: Depending on your licensed modules you may see the headlines and optionally the corresponding story: 9 12 DetailsBar DySen FIDES-Trader Extension: Choose DetailsBar from the context menu of a Fides security to create a DetailsBar for that security:
51 The DetailsBar shows a predefined set of fundamental and live data:
52 To change the monitored security, drag and drop another security onto a DetailsBar or type in the symbol directly into the text field at the of the DetailsBar. By dragging the list of the DetailsBar the current symbol is taken and can be dropped onto a drop source, e.g., a SpeedTraderBar, a chart, a LiveTable, etc Linking Bars and Charts to the Same Symbol All standalone SpeedTrader/DetailBars/T&S-Bars as well as charts show a color coded button displaying two rings:
53 By clicking on this button, a menu opens that allows to select a color: When changing a symbol in one Bar or chart, either by drag & dropping a symbol into it or by selecting one through manual input, all Bars and charts that show the same color will retarget to that new symbol automatically. This allows for extremely fast and easy switching between symbols of interest. A typical configuration would be to have opened two studies for the same symbol, a standalone SpeedTrader and Time & SalesBar, both targeted to the same symbol. If all these elements were assigned the same Symbol Link color, then by simply dropping a symbol from an account or the WorkspaceBar into one of them would result in changing all linked windows. The Symbol Link will be maintained when saving pages.
54 11 14 Manual Symbol Selection DySen FIDES-Trader Extension: DySen FIDES Trader allows to manually select a symbol for Bars and charts. Simply click into the desired bar or chart and start typing on the keyboard (or press the space bar). The Enter Symbol dialog will show up, displaying the initial key strokes: The list below the input field displays the most recently used symbols. The Enter Symbol dialog allows three different ways to interpret the entered symbol: By clicking on the Search button the Symbol Search dialog might be used to find the symbol to be displayed Symbol Search Dialog DySen FIDES-Trader Extension: The Symbol Search dialog provides a high performance functionality to search among the thousands of symbols provided by FIDES. To open the Symbol Search dialog rightclick on the FIDES entry in the WorkspaceBar or press the Search button from the Enter Symbol dialog:
55 The Symbol Search dialog look like this: You might add up to four search criteria plus the instrument type to be searched for. In case the search should be limited to the symbols that are covered by your license, checkmark the box Restrict result to licensed symbols. Otherwise the complete FIDES database will be searched. For numerical fields the operators: > greater than >= greater equal than < less than <= l less equal than might precede the numerical value. Once the search criteria are entered, press the Search button to start the search:
56 The search can be interrupted by pressing the Cancel button: DySen FIDES Trader displays up to 250 symbols that match the query. The total number of hit symbols is displayed at the bottom of the dialog. If more that 250 symbols are available, the query needs to be more detailed: Trading Approaches A trading approach defines how to convert a given sentiment series into signals. IQ Trader distinguishes between trendsignals and trading strategies.
57 Trendsignals are generated independently of each other, i.e. long and short signals are given without a reference to the preceding signals. Moreover, transaction costs and budgets are not taken into account. In contrast, a trading strategy is computed starting from an initial budget. The given signals rely on each other. Moreover, transaction costs and slippage influence the performance Visualization of Trendsignals The following scheme is used to visualize trendsignals: solid green triangle correct long signal green triangle wrong long signal solid red triangle correct short signal red triangle wrong short signal green triangle filled with blue red triangle filled with blue A buy signal that is so near to the present that its correctness cannot be evaluated yet (open buy signal). A sell signal that is so near to the present that its correctness cannot be evaluated yet (open sell signal). The following screenshot shows trendsignals in a sentimentor window. The green areas show the target zones that have to be exceeded, whereas the red areas show the s zones that may not be exceeded.
58 Visualization of Trading Signals The interpretation of the trading signals depends on the current evaluator. solid green triangle small solid green triangle solid green triangle with bar long (buy/buy calls/buy contracts) long-signal to be executed in the next period This signal type is displayed only if the Signal Execution for Sentiment Enter-signals is set to Confirmation price next bar, Limit price next bar or Open next bar in the Evaluator. Moreover, the field draw setup signals of the Options-dialog must be activated. close long triggered by a sentiment signal In case the triangle is filled with gray, the signal was generated by a S. If it is filled with yellow, the profit target has been reached. solid red triangle small solid red triangle solid red triangle with bar short (sell short/buy puts/sell contracts) short signal to be executed in the next period This signal type is displayed only if the Signal Execution for Sentiment Enter-signals is set to Confirmation price next bar, Limit price next bar or Open next bar in the Evaluator. Moreover, the field draw setup signals of the Options-dialog must be activated. close short triggered by a sentiment signal In case the triangle is filled with gray, the signal was generated by a S. If it is filled with yellow, the profit target has been reached Depending on the chosen Signal Execution policies a bar may create several signals. If the mouse points to a bar, all signals generated within this bar are explained in a popup window.
59 The order in which the signals are explained corresponds to the order the signals have been executed by IQ Trader. A red and a green triangle displayed at the same date (e.g., a switch of the position. or ), indicate An open position is handled as if it were closed at the last day of the evaluation period Analyzing a Trading Approach To analyze the quality of a given sentimentor parameter setting, IQ Trader produces a performance report with the following entries: Name total net profit performance total # of trades winning trades Definition gross profit less the losses, commission, and slippage. performance with respect to the initial account size. (Displayed only if the strategy relies on an initial account size.) total number of trades number of trades with a remaining profit after subtracting commission and slippage
60 losing trades percent profitable gross profit gross loss avg win/avg loss profit factor Avg trade (win & loss) Largest winning trade avg winning trade avg # bars in winners largest losing trade avg losing trade avg # bars in losers number of trades with ending in a loss (commission and slippage included) the ratio of winning trades to losing trades sum of the profit of the winning trades (commission and slippage included) sum of the losses of the losing trades (commission and slippage included) ratio of the average winning trade to the average losing trade (gross profit / winning trades) / (gross loss / losing trades) gross profit / gross loss A profit factor of 3 would indicate a profit of $3 per $1 loss. (gross profit + gross loss) / total # of trades the profit of the largest winning trade (displayed as an absolute value and in percent of the total net profit). average winning trade gross profit / winning trades average duration of a winning trade (currently, a bar is always one day) the loss of the largest losing trade average losing trade gross loss / losing trades average duration of a losing trade (currently, a bar is always one day) max consecutive winners greatest number of consecutive winning trades max consecutive losers Std. Dev. all trades greatest number of consecutive losing trades standard deviation of the net profit of all trades Std. Dev. winning trades standard deviation of the net profit of the winning trades Std. Dev. losing trades percent in the market max # shares/contracts max drawdown standard deviation of the net profit of the losing trades ratio between the time an open position was kept and the total evaluation time span. size of the largest position held maximal loss with respect to the highest preceding account size Example: Suppose after five trades the account
61 commission paid included slippage Expectancy Score size reached a maximum value of $10.000, and the following trades result in an account size of $ At this point the drawdown is 80%. sum total of paid commission sum total of included slippage [(PW x AW- PL x AL) / AL] * Opportunity with: PW = probability of winning AW = average winning trade PL = probability of losing AL = average losing trade Opportunity = # Trades / # Periods in the evaluation period Happiness Factor [Performance * PW * (min(20, ProfitFactor) + min(20, AW / AL)) ] / [max. drawdown + max. losing trade + max winning trade] Expectation PW x AW - PL x AL with: PW = probability of winning AW = average winning trade PL = probability of losing AL = average losing trade Designer-Dialog The Designer dialog allows to select, evaluate, and optimize the sentimentors used to analyze the MasterChart. To open the Designer-dialog use Tools Designer from the menu, or click the toolbar item, or simply press Ctrl-D.
62 MasterChart Study File A study file, also denoted a study, stores the sentimentors and their parameters as well as the settings for the evaluator and the trading approach. When opening the Designer dialog, IQ Trader checks whether there exist studies for the corresponding MasterChart. By default, all studies must be stored in the folder Dys in the installation directory (DysDir). The name of a study -file is constructed from the name of the security, an #-character, optionally the symbol and another #-character, an explanatory label, and the suffix dys, e.g. DaimlerChrysler#options.dys or DaimlerChrysler#DCX#options.dys IQ Trader automatically loads the study corresponding to a MasterChart which has been saved most recently. The explanatory label, the so-called study label, as well as the name and symbol of the security are displayed in the title bar of the Designer dialog. If no study corresponding to the actual MasterChart exists, then IQ Trader loads the predefined study rt_standard.dys, or standard.dys for endof-day securities, from the directory DefaultDys which is located inside the installation directory. You can adapt rt_standard.dys and standard.dys to suit your particular needs.
63 Saving a Study A study can be saved using File Save of File Save As from the menu of the Designer-dialog or from the context menu of the MasterChart s legend: If the study has initially been loaded from standard.dys, then the filename of the stored configuration file will carry the explanatory label default. It is good style to create a number of configuration files per MasterChart which are individually targeted to a specific trading approach. You can do this manually or through scripts as described below Save as Template Study Frequently one likes to apply a study created for a security to other securities. Therefore, a given study can be saved as a so-called Template Study. These Template Studies are usually stored in a specific directory that is automatically chosen in the File Save-dialog.
64 Loading a different Study If you want to switch to another study use File Open from the Designer dialog. A file selection box will pop up showing all the study files corresponding to the current MasterChart. However, you can also load an arbitrary configuration file by navigating to that file, e.g., you could navigate to standard.dys and adapt it. Alternatively, a study can be loaded from the WorkspaceBar. Below each quote file the labels of all existing studies for that quote file are displayed. By doubleclicking on a study this study and the corresponding MasterChart are loaded. After loading a study, IQ Trader zooms automatically to the evaluation period specified in the study.
65 Open Template Study With File Open Template Study a template study can be selected and loaded. When using File Save the study is automatically assigned to the current MasterChart using the name of the template study as the study label. A security can be loaded directly with a specific template study by rightclicking on the security in the WorkspaceBar: ing a Study If you have installed a so-called MAPI system, e.g., Microsoft Outlook, you can a study directly from within IQ Trader. To do this, just open the context menu by right clicking on the study to be send and choose Send a friend.
66 The message editor of your mail program will come up having the selected study already attached to the message Encrypted Studies IQ Trader allows to encrypt a study, so studies may be exchanged with other users without providing the internal knowledge and research efforts. An encrypted study is shows the following characteristics only the MasterChart, the MetaSentimentor, and the Equity are displayed the MasterChart displays the signals as usual In the Designer-dialog the applied sentimentors are hidden encrypted studies can be optimized a SystemTest can be applied encrypted studies may be used in scripts and LiveTables Encrypting a Study To encrypt a study right click on it in the WorkspaceBar and choose Crypt from the menu:
67 The following dialog will pop up: The Crypt File dialog is used to define the password for decrypting the study. Moreover, IQ Trader allows to specify an expiration date of an encrypted study, i.e., IQ Trader refuses to load encrypted studies that are expired. This enables interesting time based licensing models of studies. In case an expired study is attempted to be loaded, IQ Trader automatically loads the standard study. In addition to a time based validity a study can also be licensed to a specific DySen user. To bind a study to a user enter the user s user name. If no user is defined then anybody can work with the study. If the study should only be available during the trial period of IQ Trader, enter DEFAULT as user name.
68 Decrypting a Study If the Crypt File dialog is started for an already encrypted study, IQ Trader asks for the corresponding password: After entering the correct password, the Crypt File dialog is started with an additional button: By clicking Save Uncrypted the dialog is quitted and the study is saved uncrypted The Designer Dialog showing an Encrypted Study When targeted to an encrypted study, the Designer dialog appears as follows:
69 The study may be optimized and the Evaluation Time Range may be varied as needed. After entering the correct password and clicking Go, the study will be encrypted Selecting the Trading Approach and the Evaluator IQ Trader supports a number of trading approaches. Generally, IQ Trader distinguishes between Trendsignals and Trading Strategies. Each Trendsignal is evaluated independently of all other signals, whereas a trading strategy consists of a number complete trades. The approach to be applied in the current study is selected in the Approach-combobox Specifying the Aggregation IQ Trader allows the aggregation of price data to periods in a completely free manner: days, weeks, months, minutes, ticks, min volume, min trading range, and Renko.
70 The aggregation mode defines how ticks or daily data are summarized to make up a period. Very often a time based aggregation in the sense of daily, weekly or 3-minutes is used. The advantage of a time based aggregation is that the psychological important factor time is reflected directly on the X-axis. The disadvantage, though, is that periods with little movement or volume are visualized in the same way as periods with significant action and this leads to noise in the indicators. IQ Trader allows to aggregate the data also on non-time based criteria in order to get equally significant periods instead of equally long periods. In the example given above, a period requires a traded volume of at least shares to be completed. Each aggregation mode is completed by a number n, e.g., 10 ticks make up one period. The following aggregation modes are supported: Day/Week/Month n days/weeks/month make up a period Minutes(fix) n minutes make up a period. The time scale is divided into slots of n minutes starting at midnight. All ticks falling into the same slot make up a period. Minutes(dyn) Like Minutes(fix), but the first tick of a day defines the first interval and thus the first period. When the interval is elapsed, the next arriving tick creates the next interval. (Useful for securities traded with a very low volume.) Volume A period is closed when the traded volume reaches or exceeds n. Span abs./span % New ticks or daily bars are added to the current period until the span, i.e., the difference between high and low of the period, reaches or exceeds n. This aggregation mode implies a filter mechanism with some similarity to Point & Figure or Renko aggregations, but they maintain the familiar bar or candle charting styles.
71 Renko The ancient Japanese Renko aggregation converts the price data to exclude noise automatically. To achieve this it packs the prices into so called bricks. New bricks are created only if the brick size, as defined by the numeric value n as an absolute value, is reached. The color of gap bricks can be defined through the ColorManager. All sentimentors are applied on the data resulting from the aggregation. For realtime securities, each new trading day starts a new period. Note: When receiving data from a realtime data provider, you may often define an aggregation of the data to be send by the server, e.g., 10-Minutes. You need to make sure that in this case the selected aggregation inside IQ Trader does not conflict with the pre-aggregated data by the server. As an example: If you load 1-minute pre-aggregated data and choose 5 Tick aggregation in IQ Trader, the resulting charts are not consistent: The streaming realtime ticks arriving on your PC will be aggregated correctly, but the historical 1-minute periods will not Notes A study may be enriched with notes clicking the DesignerDialog s toolbar: button of the When pointing to the toolbar button display the notes: without clicking, a popup window will The Designer-Table The upper part of the Designer-dialog consists of a table which could look like this:
72 The first row contains the parameters of the current trading approach, in this case the chosen approach is Trendsignals. The subsequent row contain sentimentors and their respective parameters. If the Meta Sentimentor is used it is always displayed in the second row for ergonomic reasons Changing Parameters of a Sentimentor The way a sentimentor works is defined by its parameters. The Designer-table lists all selected sentimentors and their respective parameters. All parameters are integers. To change a particular parameter, it is necessary to click into the corresponding cell. This results in an adaptation of the fields inside the Parameters-groupbox. Each parameter is described by three values which can be varied: the current value of the parameter, its lower bound, and its upper bound. The current
73 value must be in the range specified by the lower and upper bound. The bounds are required for the optimization Visual Feedback on Parameter Changes When clicking a cell inside the Designer-table the corresponding sentimentor becomes the active sentimentor. This means that the evaluation for this sentimentor is displayed in the Approach/Evaluation-groupbox. Moreover, the signals generated by this sentimentor are displayed in the MasterChart and in the range windows of the MasterChart. When changing the current value of the parameter, the active sentimentor is immediately evaluated and the sentimentor as well as its signals are redrawn. By keeping pressed the spin button to the right of the parameter field, a continuously change of the parameter and the visualization is achieved. Clicking inside a sentimentor window also makes this sentimentor the active sentimentor Reset of a Parameter By clicking on the Reset-button, all three parameter values are reset to their default values Resetting all Parameters of the active Sentimentor To reset all parameters of the active sentimentor to their default values use the menu entry Sentimentors Reset Active Sentimentor. You may access man Resetting all Parameters To reset all parameters of the sentimentors and the actual trading approach to their default values use the menu entry Sentimentors Reset All Sentimentors Exporting the Active Sentimentor With the menu function Sentimentors Export Active Sentimentor the sentiment series of the currently activated sentimentor of the Designer-table can be exported into a file. This file can be included in other studies as an Exported Sentimentor, e.g., for expressing intermarket dependencies, and it can be used in other software Fixing a Parameter For the optimization it is sometime desirable to fix a parameter at a certain value. This can be done easily with the Const-button. When pressing this button, the upper and lower bounds of the parameter are set to the current
74 value of the parameter. Thus the parameter can t be varied by the optimization The Meta Sentimentor The Meta Sentimentor usually computes the weighted sum of the sentiment series of all the other sentimentors currently loaded. This weighted sum is used to compute a moving average. The parameters of the Meta Sentimentor define the weights to use for the respective sentimentors as well as the speed of the moving average. The Designer-dialog automatically adapts the number of weight parameters whenever an additional sentimentor is loaded or a sentimentor is removed. As an alternative to computing the Meta Sentimentor as the weighted sum of the individual sentimentors, it can be defined by logical conditions that are explained in a separate section. Sometimes it is interesting to vary only the weight parameters in the optimization, but none of the other parameters. This can be achieved easily by checking the Weights only-checkbox Displaying the Equity-window The development of the equity when trading the generated signals can be visualized in the Equity-window. Using the menu entry Window Equity Window the Equity-window can be shown or hidden. The equity curve is very important for determining the quality of the generated signal series. The curve should be smooth and ascending without significant drawdowns. In case the current trading approach is Trendsignals, the Equity-window displays the cumulated evaluation points Creating a Report for the Trading Approach By clicking the Report-button of the Designer-dialog a report of the actions resulting from the signals can be created. Evaluation Report Date: :40:17 Dys-File: C: \IQ Trader\Dys\SAP VZ X)#I716463#default.dys Sentimentor: Meta Sentimentor Approach: Trading Evaluation: Performance Date Action Size Quote Comm. Trade Profit Account buy sell buy
75 sell buy sell buy sell buy sell buy sell buy sell buy sell buy sell buy Keep open total net profit: performance: % total # of trades: 10 winning trades: 9 losing trades: 1 percent profitable: 90.00% gross profit: gross loss: avg win/avg loss: profit factor: Avg trade (win & loss): largest winning trade: (44.67%) avg winning trade: avg # bars in winners: largest losing trade: avg losing trade: avg # bars in losers: 6.00 percent in the market: 62.58% max # shares/contracts: 206 max drawdown: Commission paid: Evaluation Time Periods General Notes IQ Trader allows to partition the loaded price data into three time ranges that are specifically interesting when developing automated trading strategies: Optimization Time Range The price data inside this range is the primary basis for an optimization.
76 IQ Trader maximizes the chosen optimization goal, e.g. the net profit, on this data. Restrictions can be used in the optimization process to rule out systems that show unwanted characteristics like a too large drawdown. Control Time Range The control time range is used to check the results of a parameter setting found in the optimization range on unknown data. Restrictions can also be defined for the control period that have to be obeyed in the optimization process. As an example, the optimization time range could be optimized for a maximal net profit and a restriction could express that the profit factor in the control time range should be at least 1.5. Tail Time Range (Out of Sample Data) In contrast to the control time range that influences the optimization process indirectly through restrictions, the tail time range remains completely unknown for the optimization. Hence, the tail time range allows to see immediately in terms of graphics and statistics the behavior of a system on completely unknown data. The partitioning of the price data into the three distinct time ranges helps greatly in the development of stable, robust trading systems Visualization of the Time Ranges The Equity chart visualizes the different time ranges Specifying the Evaluation Time Range By specifying the evaluation time range the optimization and control time range are automatically set, as the control time range is defined as a certain percentage of the evaluation time range. In the screenshot given above, the
77 control period is defined as 25% of the evaluation time range. Through this coupling, the different ranges can be set and changed very conveniently. To specify the time range for evaluation time range, use the controls of the Evaluation Time Range-groupbox: The evaluation time range can be specified explicitly using the From/To-date pickers. The Get-button range. allows to make the actual zoom range the evaluation time Using the All-button loaded data., the evaluation time range is set to cover the complete After changing the time range explicitly, you can use the Zoom to Evaluation.- button, to zoom the windows to back to the evaluation time range. When saving a study only the From-date is saved. The To-date is automatically set to the latest available date when loading the corresponding quote file. This enables an easy daily, say, evaluation of stocks using batch files without the necessity to adapt the time range manually Specifying the Control Time Range The control time range is defined as a percentage of the evaluation time range. The percentage is defined on the page Optimization Goal and Trading Constraints of the Evaluator that can be reached through the menu of the Designer dialog:
78 In case the control time range is not required specify Tail Time Range The tail time range is automatically set by IQ Trader to the time range following the evaluation time range. The tail time range may be empty Switching to the Tail Time Range IQ Trader allows to switch between the evaluation time period and the tail time period by clicking the -button. This button is clickable if the current evaluation time period does not consume the end of the available price data. When clicking the -button, IQ Trader switches the evaluation time range internally to the tail, i.e. from 3/4/02 to the end of the available data, and displays the trading results in terms of trading signals and performance report. To switch back to the original evaluation time range, just click again on the -button:
79 Visualization of a Sentimentor By rightclicking on a sentimentor row in the Designer tableau the corresponding context menu pops up: You may change the display style of a sentimentor by selecting Visualization: When choosing 0 as the Line Width the corresponding line will not be displayed. Otherwise the Line Width is only taken into account when the Line Style is set to solid. Sentimentors that use the price scale as Y-axis can be overlayed in the MasterChart by selecting Display Sentimentor in MasterChart. Each sentimentor with a graphical representation can be displayed as a sub window of the MasterChart by selecting Display sentimentor as a sub window of the MasterChart.
80 Aggregation of a Sentimentor (Multiple Time Frame) When choosing Aggregation from the context menu of a sentimentor, a specific aggregation for this sentimentor can be defined: The Sentimentor Aggregation dialog allows to define a number of periods of the MasterChart that are to be summarized to make up a period for this sentimentor: By applying this technique, a study may rely on multiple time frames, e.g., 1 minute MACD, 3.minute RSI and a 60 Minute CCI. IQ Trader takes care for automatically mapping the sentiments and synchronizing the signals.
81 Sensitivity Analysis General Notes For the evaluation of a given parameter setting (i.e., all the parameters visible in the Designer-tableau) it is quite interesting to get information about the sensitivity of these parameters. In other words, How much does the objective function, e.g., the net performance, vary if a parameter is slightly changed? The rationale behind this question is the assumption that the higher the sensitivity of the parameters, the less likely it is that this setting will work on unknown data. IQ Trader can compute and visualize the sensitivity automatically by using the following algorithm: Starting from the initial parameter setting each parameter is changed subsequently in a range from -10 * step size + initial parameter value up to +10 * step size + initial parameter value and the new value of the objective function, e.g., the net performance, is computed. A step size equals the change in the parameter when using the up/down arrows in the Parameter group box for the given parameter. Instead of the default 10 any other number of steps can be chosen. In case a parameter change leads to a value lying outside the feasible range or if the resulting setting violates a trading restriction then this parameter change is not conducted. The result of the sensitivity analysis is visualized as follows:
82 By pressing the Ctrl-key and moving the mouse the perspective of the 3Dchart can be changed. Clicking on a line in the legend will highlight the corresponding data. Vice versa, clicking on a data series will highlight the corresponding entry in the legend. Using the selection box at the bottom of the dialog, you may select a different charting mode, e.g., 2D lines:
83 The X-axis shows the change in step sizes of the parameters. The 0 location corresponds to the initial parameter setting. The Y-axis shows the value of the chosen objective function, e.g., the net performance. The footer of the graphic shows some statistics based on the average percentage change of the objective function with respect to the initial setting this is called the parameter scatter. the Average Scatter is the average over all parameter scatters the Max. Scatter is the maximal measured parameter scatter the StdDev is the statistical standard deviation over all parameter changes. IQ Trader allows to use the results of a sensitivity analysis within the optimization by using corresponding restrictions Sensitivity Analysis of a complete Study Rightclicking on the MetaSentimentor in the Designer-Dialog opens the context menu:
84 Choose System Sensitivity to check the sensitivity of all parameters that are not fixed are not set to 0 (applying the assumption that a parameter set to zero means disabled, e.g., TrailingS) have a domain unequal {0, 1} (applying the assumption that such a parameter is a on/off switch, e.g., a certain pattern in the CandleStick sentimentor) Sensitivity Analysis of a Sentimentor Equals the analysis of the complete system, but only the parameters of the selected sentimentor are examined Sensitivity Analysis of a Parameter Only the active parameter is examined using its complete value range Trade Histogram Using the menu entry Window Performance Histograms or the toolbar button dialog showing all trades as a histogram can be opened: a
85 This is view is a very interesting supplement to the equity chart as it shows clearly the relations between winning and losing trades as well as series of winning and losing trades. Whenever the underlying study is changed of new ticks arrive, the histogram is updated automatically. The selection box allows to switch to a number of different histogram modes: Adding a Sentimentor as a Filter Quite often one wants to exclude certain trades if the overall market conditions do not meet certain requirements. E.g., many traders avoid long positions in long-term downtrend markets, even if there is a good chance for a small rally. IQ Trader supports filters within studies to express this kind of restrictions. When using filters, an entry signal of the MetaSentimentor is executed only, if it passes all filters, i.e., for a long entry signal, all filters need to show a
86 sentiment of at least 65, and vice versa for short entry signals all filters must have a value of at most 35. Click on the toolbar button of the DesignerDialog s toolbar to open the Add Sentimentor dialog, select a sentimentor, an click on the Filter button: Filters based on Manual Sentimentors can also be used to rule out trades at certain points in time, e.g., before the expiration date of options or before quarterly reports. The regions where all filters of a study show a long or short sentiment can be visualized in the chart. This visualization allows to check at a glance at what points in time positions could be entered at all.
87 IQ Trader allows to add as many filters to a study as you like. To find the filter sentimentors in the Designer-table easily, they are prefixed with Filter: and appear starting at the of the Designer-table.
88 Adding Ss to a study Successful trading strategies require both excellent entry signals and excellent exit signals. Therefore, IQ Trader supports a variety of s techniques in addition to exiting a position via the MetaSentimentor: price based ss (e.g. Parabolic s) exit a position if a specifically computed price level is reached time based ss (e.g. End-of-Day s) exit a position it the trading duration reaches a certain time limit sentiment based ss exit a position if the sentiment contradicts the current position. Each sentimentor can be used as such a "ssentimentor", even the manually defined sentimentors, e.g., "Option expiration date is near"-sentimentor. A s-sentimentor is evaluated independently from the MetaSentimentor. Additionally, a ProfitTarget can be installed that closes a position if a certain profit level has been reached. The trading approach Trendsignals uses implicitly a time s, s loss and a profit target Adding a Time/Price-based S Select the s to be added and use the study. -button to add the s to the A study may contain as many ss as you like. To close a position it suffices that one of the ss is triggered.
89 In the Designer-table ss carry the prefix S: and appear just below the filters: In case several price based ss are applied, IQ Trader automatically selects the tightest s for each period. When pointing to an open position in the MasterChart with the mouse, a popup window shows the s and profit target for that period: The computation of the ss as well as the parameters used to configure them are documented in the section ParameterOfTheSs Adding a Sentimentor as a S To add a sentimentor as a s, first select the sentimentor and then add it by clicking on the -button:
90 A s-sentimentor closes a long position if it shows a sentiment of 0. A short position is closed, if it shows a sentiment of 100. The s leading to exiting a position is shown in a popup window when pointing to the exiting signal: In the example given above, a Parabolic s is used in conjunction with Kaufmann s AMA used as s sentimentor. The latter cannot be visualized as it relies on sentiments, not on price levels. The popup window shows that the Kaufmann s AMA is responsible for the exit signal. Because s sentimentors are based on sentiments, not on prices, they are always evaluated at the end of a period, not within a period Deleting a Sentimentor To delete a sentimentor, first click on it in the Designer-table to make it the active sentimentor. Then press the Delete toolbar button:
91 A sentimentor can also be deleted by just closing the corresponding window or through its context menu Optimizing the Active Sentimentor To start the optimization for the active sentimentor, use the Optimize of the Designer-dialog: Optimize will start an optimization algorithm relying on the so-called Tabu Search. This is a very efficient heuristic optimization algorithm allowing to compute (near)-optimal solutions even if the number of possible parameter combinations is enormously large. When applying an exhaustive search through the menu entry Optimization Exhaustive, the parameters of the current trading approach are fixed to their current value. IQ Trader will then evaluate the active sentimentor for each possible parameter setting. This approach should only be used if the number of feasible parameter combination is rather small (< 1 million). If IQ Trader encounters two parameter combinations which result in the same optimal evaluation, it will keep the combination that produces a signal nearer the present. The best results are obtained when using Tabu Search to optimize the Meta Sentimentor. It is not necessary to find an especially good starting parameter setting manually usually Tabu Search will find a much better setting in less time. However, the result of an optimization should be stored and can then serve as a starting point for subsequent optimization runs. In case the sentimentor to be optimized is a S or a Filter then the MetaSentimentor, and thus all building blocks of the study, is used for computing the signals. However, only the parameters of the sentimentor to be optimized will be varied. In case the sentimentor to be optimized is a normal sentimentor, i.e., not a S, a Filter, and not the MetaSentimentor, then only the sentiments of this sentimentor are the basis for the signal generation. The Ss and Filters are applied on the sentiments of this sentimentor.
92 Optimizing the Active Parameter By choosing Exhaustive Search for Active Parameter from the context menu of a sentimentor, the active parameter can be optimized separately. The MetaSentimentor, and thus all building blocks of the study, is used for computing the signals. However, only the active parameter will be varied All Exhaustive -Optimization With Optimization All Exhaustive an algorithm can be started which executes the Exhaustive algorithm sequentially for each sentimentor except the MetaSentimentor. Because this procedure might take a very long time, the interruptible Script-viewer is used to execute it Freezing Charts If the Designer-Dialog is targeted to a realtime security, it will include the Freeze Chart-Checkbox: When this checkbox is activated, all incoming ticks are buffered. Hence, the zoom remains unchanged and the development of a trading strategy becomes more convenient as the underlying price data remains unchanged. When deactivating the Freeze Chart-checkbox, the buffered ticks are added to the charts Evaluator-Settings Dialog The Evaluator-Settings-dialog can be started with the Evaluator Settings menu entry of the Designer-dialog. It allows one to specify the parameters of the evaluators.
93 The Trendsignal -Evaluator The page of the Trendsignals-evaluator is structured in four parts. Definition of the unit for profits and losses: For specifying the unit of profits and losses, IQ Trader allows to choose between percentages, multiples of the Average True Range ( ATR ), and absolute prices. When choosing ATR, the specified number of periods is used for calculating the respective ATR per bar. In this case, the investment goals are automatically adapted to the volatility of the defined time range. The Average True Range is a moving average on the True Range which is defined as the largest difference of today s high minus today s low today s high minus yesterdays close yesterdays close minus toady s low Definition of the Investment Goal:
94 The groupboxes Long-Signals and Short-Signals are used to define investment goals for long and short positions in the underlying. Long and short signals can be generated independently of each other. By activating or deactivating the Evaluate Long-Signals and Evaluate Short-Signals checkboxes, you define the types of signals to be generated. The best results are achieved if just one type of signal has to be generated. To decide whether a generated trendsignal is correct, the following approach is used: A long trendsignal is considered correct if within Maximal Duration days the quote of the underlying raises at least Minimal Profit percent without hitting the s loss limit of Maximum Loss percent. Otherwise, the trendsignal is considered wrong. The correctness of short trendsignals is determined analogously. The number of points in time which would have led to a correct signal is displayed in the fields Correct Signals. Moreover, these correct signals are visualized in the MasterChart. Whenever the investment goal is changed, the number of correct signals and the visualization are updated. This allows to verify conveniently how often the current underlying did meet the actual investment goal. Signal Filter It happens quite often that within a small time period many correct signals could be created. If the optimization finds a parameter setting that generates signals for such a particular time range, the rating becomes very good and possibly optimal as in the following example: Unfortunately, this optimal parameter setting does not generate any signal outside this small time range. This happens because a parameter setting which would produce signals outside this time range could create less signals in the accumulation period, and thus produces an overall worse rating. The Signal Filter settings let you overcome this effect:
95 In the example it is specified that within fifteen days at most one correct (or wrong) signal will be used for the evaluation. This results in an optimal solution which is of much more interest: Evaluation Points The evaluation assigns points to each generated signal. In this example each correct signal generated by a sentimentor will be valued with one point, whereas a wrong signal is valued with 2 points, i.e., a wrong signal neutralizes two correct signals. IQ Trader displays the best possible rating that can be achieved if all correct signals are found and no wrong signal is generated. After changing the valuation points, the best possible rating can be recalculated by pressing then Calculate-button. Resetting the Parameters By clicking the Reset-button all evaluation parameters are reset to their initial values. This allows for easy experimentation with investment goals, valuation points, and the filter.
96 Performance Evaluator General Settings The trading strategy Performance starts with a budget as defined in the Initial Account Size-field. When following a long signal, all the cash is invested to buy a maximal number of shares of the analyzed security. The commission to be paid for a trade can be specified through the Fixed commission-field and the Variable commission-field. The latter is defined in percent of the trade volume. Each transaction takes the Slippage into account. To follow long signals, activate the Go Long-checkbox To follow short signals, activate the Go Short-checkbox In case the Initial Account Size is set to zero, the wins and losses are calculated in percentages. When applying this percentage trading the commissions should also be set to zero. The button Percentage Trading automatically performs these settings. Using Percentage Trading simplifies the comparison of the performance of different titles. The Evaluator is also used to specify the unit applied by price based ss to calculate the s prices: absolute, percentage, or ATR based. In TradeGuard and live trading DySen supports the so called Fade Out by means of multiple ss and profit targets. Note that Fade Out is not
97 supported for pure backtesting. For details please see the DySen DirectTrade Manual Money Management Through the rules on the MoneyManagement-page you can define how much of the available cash shall be invested in a trade. (In case of the above mentioned Percentage-Trading, the settings on the MoneyManagerment-page are ignored. The policy for computing the money to be invested in a trade dramatically influences the overall success or failure of a trading system. For studying Money Management and Risk Management see, e.g., Van K. Tharp, Trade your way to financial freedom. The settings shown above will be used to calculate the number of shares to be bought as follows: The current cash is $ and we have a Long signal. The price of the security to be bought is $34. 25% of the cash is $ This amount is higher than the maximal amount of $4000 we want to invest per trade. Thus, only $4000 are considered to be invested.
98 As a second upper bound for the money to be invested, we want to ensure that in case the trade becomes a losing trade not more than 5% of the capital is lost if the losing trade is closed with at most 25% loss. 5% of the capital = $ Hence trade volume * 0.25 <= $2750, therefore trade volume <= $ Using the second risk view point, we could invest up to $11.000, which is again larger than our limit of $4000 so finally we invest $4000. With a current price of $34 and with taking the commissions into account this leads to 116 shares. Rounded to multiples of 50 we end up with buying 100 shares. In case the field No trading with negative account is checked, a trade is only entered if the minimum required cash defined under and not less than is available. If this field is unchecked, then any trade is entered using at least the minimal invest, even if the capital becomes negative. Using the Calculator it is very convenient to compute the shares to be bought for a given capital and security price The Warm-Up Phase Because of the slippage and commission a freshly opened trade will always be a losing trade. Thus, if a trade is opened near the present, it will influence the overall performance negatively. As the optimization tries to maximize the overall performance, it finds a parameter setting that gets rid of this trade. However, opening signals very near the present are the most important ones. For this reason, IQ Trader allows to define a so-called warm-up phase near the end of the evaluation period, i.e., if a trade opened within a number of days preceding the end of the evaluation period is still a losing trade, then it will not be taken into account for computing the overall performance. To view such a circumstance immediately, IQ Trader visualizes such a trade as follows: The final trade was opened in the blue-colored warm-up phase. The equity curve is drawn in this region with a dotted line to indicate that although we would have a decrease of the equity at this point in time the decrease is not taken into account for the overall performance calculation. The blue warm-up phase in the Equity-Window is only drawn if there is a nonclosed losing trade within that time.
99 Execution of Signals IQ Trader opens a position always due to a corresponding sentiment, optionally requiring a confirmation in the next period. In contrast, a signal for closing a position can result from a respective sentiment, a triggered s loss or a reached profit target. A signal created for a given period is converted by IQ Trader into a corresponding trading activity. You may choose between certain policies for executing signals: Sentiment Enter Signals Signal execution Close same bar Open next bar Confirmation price next bar Explanation The entry signal is traded at the closing price of the bar that generated the signal (plus slippage and commission). The entry signal is traded at the opening price of the bar following the bar that generated the signal (plus slippage and commission). The entry signal is traded in the bar following the bar that generated the signal, if a confirmation price is reached: A long signal is confirmed if the high of the signal bar is reached. In case the opening price of the next bar exceeds the high of the signal bar, the opening price is used for the trade, otherwise the high of the signal bar is used (always plus slippage and commission).
100 A short signal is confirmed if the low of the signal bar is reached. The computation of the entry price is done analogously to the described procedure for long signals. The default confirmation price can be changed using the Express function calls SetLongTrigger() and SetShortTrigger(). Limit price next bar Analogously to Confirmation price next bar. However, in this case a trade is entered only if the price to be paid equals the limit price or a better price. The default Limit price is the close price of the bar that generated the signal. It can be changed using the Express function calls SetLongTrigger() and SetShortTrigger(). For details concerning the Sentiment Enter Signals in conjunction with automatic order execution please refer to the DySen-DirectTrade manual. Sentiment Exit Signals Signal execution Close same bar Open next bar Explanation The position is closed at the closing price of the bar that generated the signal (plus slippage and commission). The position is closed at the opening price of the bar following the signal bar (plus slippage and commission). S Signals
101 A s signal is either triggered by a s or by a profit target. In a given bar, potentially both ss could be triggered. As IQ Trader cannot determine the real sequence of ticks in that bar, it always simulates the trades to the disadvantage of the trading result, i.e., a s signal takes precedence over a profit target signal. Signal Execution Immediately Close same bar Open next bar Explanation In case the current bar reaches the s or the profit target the position is automatically closed at the trigger price (plus slippage and commission). In case the s or the profit target is reached at the opening of a bar, the position is closed at the opening price (plus slippage and commission). To determine whether a s or a profit target has been reached, the close price of the actual bar is taken. In case a signal is triggered, the position is closed at the close price of the actual bar (plus slippage and commission). To determine whether a s or a profit target has been reached, the close price of the actual bar is taken. In case a signal is triggered, the position is closed at the opening price of the next bar (plus slippage and commission) Optimization Goals and Constraints for Trading Strategies General Notes The goal of IQ Trader is to help in creating trading strategies that are as good as possible. The notion good, however, must always be related to the concrete scenario the strategy is designed for, and to the general conditions defined by the trader. On first sight a strategy is good if it creates much profit, but when looking deeper into the strategy, it may well be that the high
102 profit has the price of a high and unacceptable drawdown. It may also be the case, that the profit is high, the drawdown is low, but the strategy created a series of 10 losing trades that are very hard to take from a psychological point of view. Therefore, a strategy has to be both, good and acceptable. IQ Trader measures the goodness of a strategy by a so-called optimization goal, sometimes also called the objective function. To express what strategies are acceptable, so-called constraints are used,.e.g, accept only strategies that result in at least 10 and at most 30 trades in the given evaluation period. The task of the optimization is to find a parameter setting with a maximal objective value that respects all constraints. Parameter settings violate a constraint are not considered even if they show a higher objective value. The optimization goal and the constraints are defined on the Trading Constraints page: Optimization Goals IQ Trader provides the following choice of optimization goals: total performance
103 average winning trade percent profitable trades Expectancy, defined as (PW x AW- PL x AL) / AL with: PW = probability of winning AW = average winning trade PL = probability of losing AL = average losing trade Expectancy Score,, defined as [(PW x AW- PL x AL) / AL] * Opportunity with: PW = probability of winning AW = average winning trade PL = probability of losing AL = average losing trade Opportunity = # Trades / # Periods in the evaluation period max consec winners max consec losers Profit Factor total performance / max drawdown Happiness-Factor, by Stefan Fröhlich (English Happy = German Fröhlich), defined as: [Performance * PW * (ProfitFactor + AW / AL) ] / [max. drawdown + max. losing trade + max winning trade] Average Trade Because of their definition, many optimization goals require additional constraints, e.g., the maximal possible percentage of profitable trades is 100% - this could be reached by a strategy creating exactly one winning trade. To exclude such pathological cases, a minimum required number of trades and/or a minimum performance should be defined as constraints Defining Constraints A restriction defines a lower and upper bound for a classification number such as profit factor or number of trades. In case the classification number lies outside this range, the constraint is violated. IQ Trader requires a parameter setting to comply with all constraints. The default constraints are chosen such that they are not sharp i.e. every parameter setting of the sentimentors will be feasible. By clicking the No Constraints button the restrictions are reset to their defaults.
104 A wise proceeding in working with constraints is to start with the default settings. After an optimization you check whether your personal preferences are met by the computed parameter setting. If not, you sharpen the respective constraints. Of course it may happen that there exists no sentimentor parameter setting at all that produces a series of signals complying with the constraints. A parameter setting leading to a violation of the constraints is visualized by a red button in the Designer-dialog: By clicking this button the Constraints-dialog is displayed. Moreover, the title bar of the main window displays the text [constraints violated] :
105 Optimizing with Embedded Sensitivity Analysis The constraints max Parameter Scatter and avg Parameter Scatter allow to include results from the sensitivity analysis. In case one of these constraints receives a sharp upper bound IQ Trader will conduct the sensitivity analysis for every considered parameter change. Caution: Usually this leads to a significant increase of required computation time. The rationale behind this is the assumption that the higher the sensitivity of the parameters, the less likely it is that this setting will work on unknown data. By constraining the parameter sensitivity, IQ Trader automatically attempts to compute more robust parameter settings Optimizing with Embedded Sensitivity Analysis A detailed description of the control time period can be found in section Evaluation Time Periods.
106 On the page Control Period restrictions can be defined that are verified for the control time range. The optimization rejects all parameter settings that do not obey these restrictions Optimize Dialog The Optimize-dialog can be started in a variety of ways: pressing the Exhaustive or Optimize-button of the Designer-dialog clicking the toolbar button. This mechanism automatically makes the Meta Sentimentor the active sentimentor. through the context menu of a sentimentor By clicking the Start-button the optimization is started. To interrupt the optimization press the S-button. While optimizing the Optimize-dialog displays continuously the progress. While an optimization is running, the title bar of the Optimize-dialog displays the starting time. After finishing the optimization, it displays the consumed runtime Defining the S Criterion The criterion for sping the optimization can be defined in the S aftergroupbox:
107 The s criterion is a combination of number of tries to be performed and the runtime. Use the respective checkboxes to activate the criterions. If both criterions are deactivated the optimization will continue until the S-button is pressed, or, in case of exhaustive search, all parameter combinations have been tested. For exhaustive search, max. Tries has a special meaning: Suppose the max. Tries-checkbox is checked and max. Tries is set to If there exist, say, possible parameter combinations for the sentimentor to be optimized then every 10 th combination will be checked. This allows one to check very different parameter combinations and not just the first 1000 of the complete enumeration Animation The animation settings are defined in the Animation-Groupbox: When checking the Show All Tries-checkbox, the sentimentor being optimized is continuously redrawn in its window Moreover the Show Parameters-checkbox allows to display the current computed parameter setting in the Designer-table. Activate Beep at improvement to let IQ Trader issue a beep whenever it encounters an improved parameter setting. The animation settings can be changed even while the optimization is running. Whenever a new best parameter combination is found it is displayed independently of the animation settings. The settings for the animation and sping criterion are stored persistently Progress control The Progress-groupbox informs about the current state of the optimization. The Tries are a kind of pass counter that is increased continuously. The bar and percentage display show the time/effort already consumed until the sping criterion will be met. The field Improves displays the total number of
108 encountered improved parameter settings. The Try -number where IQ Trader found the last improvement is displayed in the Last improvement at try-field Optimization History The lower part of the Optimize dialog shows a history of all found improved solutions. By clicking on a row, the corresponding setting becomes active and the charts, signals, statistics, and Designer dialog are updated accordingly. Hint: If you make the complete loaded price data visible before you start the optimization, the course of the optimization can followed visually. Rightclicking into a row opens a context menu that allows to save the corresponding setting as a study: Symbol Details By rightclicking onto a security in the WorkspaceBar and selecting Symbol Details some settings for the symbol can be defined:
109 The Tick Size is the smallest possible change in the price of the symbol. This is used for rounding s prices and profit targets. Moreover, the Tick Size defines the step size for the ProfitTarget and Trailing S parameters. Value per Point is required for the p/l computation of DySen-DirectTrade LiveTables What is a LiveTable? A LiveTable is a table where each row represents a security with an optionally attached study. The table displays and automatically updates the data for each symbol and the status of the studies: Opening a LiveTable? The available LiveTables are shown in the WorkspaceBar below the entry LiveTables:
110 A LiveTable can be opened by doubleclicking the entry in the WorkspaceBar or through the context menu: In contrast to the classical tabular price sheets that simply display the actual price of a security, each line of a LiveTable may represent a complete study that is evaluated continuously. In case the studies rely on tick data that has to be loaded from a certain data provider, it may take a while until the data is available. The loading times vary with the provider and the technology used to receive the data. Once the data is received for a security, IQ Trader uses a caching mechanism so there is usually no need to reload the same data twice within the same session Creating a new LiveTable? By rightclicking on the LiveTables entry in the WorkspaceBar and selecting New from the context menu an empty LiveTable can be created.
111 Each LiveTable contains a definition of the columns to be displayed. A selection of columns can be saved as a scheme. A new LiveTable can be created with such a scheme by selecting the appropriate entry from the context menu, e.g., New Stocks_mini Adding Symbols to a LiveTable To add a symbol to a LiveTable, simply drag & drop it from the WorkspaceBar into the LiveTable:
112 You may also drag & drop a complete folder: or from the RatingBar: To add all available studies for a security to a LiveTable, simply drag & drop the security LiveTable while pressing the Shift-key:
113 Attaching a study to a LiveTable s symbol To change the study attached to symbol displayed in a LiveTable, right click on that symbol and choose the desired study from the context menu. You might choose from the available template studies or from the studies created specifically for that symbol: Removing a study from a LiveTable To delete a study from a LiveTable, the corresponding line has to be selected by clicking on the Name cell. Then the study can be deleted by pressing the Del -key or by selecting Delete Entry from the context menu.
114 Specifying Notifications By selecting Notifications from the LiveTables context menu, the dialog for specifying notifications for certain events can be opened: The acoustic signals for the given events can be activated by checking the corresponding check boxes. In case the an event like profit target reached occurs, the LiveTable is brought into the foreground, the study that created the event is highlighted, and the selected sound is played.
115 Changing the Ordering of the Columns The columns of a LiveTable can be reordered by drag & drop: Saving a LiveTable When closing a LiveTable you are automatically asked whether you like to save the LiveTable settings. To save a LiveTable with a new name, choose LiveTable Save As from the LiveTables context menu Displaying the Charts of a LiveTable study In case a study was dropped into the LiveTable, doubleclicking its row in the LiveTable will open the associated charts. The Designer-,Evaluator-and Optimizedialog belonging to this study can be started from the context menu Sorting and AutoSorting By clicking onto a column header the LiveTable will be sorted with respect to that column. Clicking again on the same column header, the sorting will be reversed. An upward/downward arrow displayed in the header shows the current direction:
116 From the context menu of a LiveTable, you might activate the Automatically Resort option: When activated, IQ Trader will automatically resort the LiveTable every five seconds. This is indicated by displaying a red arrow in the column header instead of a white arrow: Configuring Columns By choosing Configure Columns the Column Editor is displayed:
117 The list of Available fields contains all fields that could be used in a LiveTable. Note: Many fields, specifically fundamental data, are only supported by the DySen FIDES-Trader. To add a filed to the Selected fields, click on it in the left list and press the button: The displayed column heading can be changed by editing the label:
118 Use the up/down arrows to change the order of the columns: A selection of columns may be saved by clicking on Save As or loaded by clicking Load Warrants and Options DySen FIDES-Trader Extension: The security context menus for securities provided by FIDES contain entries for retrieving the Warrants and Options for that security:
119 Warrants are displayed in a LiveTable using the Warrants columns scheme, whereas Options use the Options columns scheme: When dragging a security into an Options-or Warrants LiveTable, IQ Trader will automatically retrieve the corresponding options/warrants for that underlying Page Definitions Once a number of studies and Bars have been loaded and the chart windows are arranged, the complete layout can be saved as a page. Definition of pages allow to switch between arrangements with one click:
120 When selecting Define Start Page the following dialog shows up allowing you to define what page to show when IQ Trader is started: The File menu of the main window also gives access to the Pages functionality:
121 20 23 OneClick Recording and Playback The most effective way for a trader to train a new trading technique or a new market is by way of having live data of this market in conjunction with a PaperTrading feature. However, it can get extremely time consuming to really get confident with the various characteristics of a market simply because they will probably enfold over multiple trading days, if not weeks. Also, in a training environment such as seminars it is extremely helpful to have real data at hand representing special market conditions such as mini crashes, reactions to announcements of economic data etc. The OneClick Recording and Playback feature of DySen addresses these needs. It allows to easily convert price data into a Recording that can be used as a Playback thereby giving the trader the live experience of receiving the data. At a glance OneClick Recording and Playback provides the following functionalities: Convert a zoom in a MasterChart into a Recording with the click of a button Convert the last trading session of a tradable security into a Recording. This allows to train on that data without having seen the chart before. Use Live Recording for capturing the trades and the orderbook. The Playback allows you to receive the data in realtime or in any acceleration you choose. It also allows to Pause or move forward stepwise for a most detailed examination of the market Converting a Zoom in a MasterChart into a Recording To do so simply load the data for the desired symbol and zoom into the time region that you want to have replayed. Then rightclick on the legend of the MasterChart and choose Convert zoom to Recording
122 At this point DySen queries tick data for the selected zoom and converts it into a Recording. Note that most data feeds only provide a precision of seconds for the timestamps of ticks. Therefore DySen automatically distributes evenly all ticks showing the same timestamp over the second they have occurred. Also note that the recording does not contain orderbook data as this data is not provided by the realtime data vendors. In addition DySen queries and saves the tick data for up to the three preceding calendar days (In case your current study uses less data then that amount of data is queried.) When starting the Playback this data is immediately visible and thus gives a context for indicators and your discretionary methods. When the recording is finished a dialog pops up: The Recording now shows up in the PlayBack folder of the WorkspaceBar:
123 Note that DySen automatically assigns the order defaults of the original security to the recording Create a PlayBack for the Last Trading Session To create a PlayBack based on the last trading session of a Tradable Security or any symbol available through a connected data feed just rightclick on that symbol in the WorkspaceBar and choose Create PlayBack for latest trading session This feature allows to experience the PlayBack without having seen the chart of the last trading session and thus provides a most realistic training environment.
124 Using Live Recording The Live Recording allows to capture not just the incoming ticks but also changes in the order book. To start Live Recording for a MasterChart choose Start Recording from the context menu of the MasterChart: To s the Live Recording open the context menu again and choose S Recording. To indicate that the recording includes the order book data the title of the recording carries the extension OB Playback of Recordings A recording equals in all aspects a standard security except that its available data is predefined. So you can assign studies to it and of course trade it in the PaperTrading. You can also load multiple studies simultaneously they are all fed with the same data. By loading a study for the PlayBack the saved historical data is immediately loaded and the PlayBack starts:
125 To control the PlayBack a panel is used: Click Pause to let the playback pause. Click once again to let it continue. The +1m +60m allow to step forward the specified number of minutes. This works in both Pause-and Play mode. The Acceleration allows to speed up the replay. Use one of the predefined settings, e.g., 1 second realtime plays 10 minute recorded data ( 1s=10m ) or choose your own specification. When the complete recording has been played the panel allows you to play it again by hitting the Reload button:
126 The PlayBack panel only vanishes if all connected receivers of its data, i.e., studies, SpeedTrader, LiveTables and also Accounts have been disconnected A Note on PaperTrading with PlayBacks PlayBacks can be used in PaperTrading just as any other security. However, due to the nature of a PlayBack, the time within the playback is different from the papertrade matching engine. Therefore the timestamps assigned to fills will show the current time, not the playback time. As a result the visualization of fills in the chart is restricted, i.e., it cannot be reconstructed from the saved fill data. However, as long as the aggregation of the MasterChart is not changed fills will be displayed correctly. Note that this affects the visualization only the computation for studies and ss is not restricted in any way Scripts for Automated Study Generation Scripts enable the automatic optimization of studies for a number of securities. A typical application of scripts is to let IQ Trader work on the studies in the night. The most promising securities are presented in the morning and can be used as a basis for the trading day Running a Script The WorkspaceBar displays the scripts stored in the ScriptsDir below the entry Scripts. When doubleclicking a script it will be started. Alternatively, using Scripts Run a script can be selected from an arbitrary location in the file system or the network. After starting a script the ScriptViewer comes up. The ScriptViewer is used to monitor the activities while processing the script. A script run can be aborted by clicking the S-button of the.
127 For each optimized security the number of performed tries, the try with the last improvement and the consumed runtime are reported. This information can be very helpful to find a good setting for the sping criterion defined in the script to be used for the next runs Editing a Script The ScriptEditor can be started by rightclicking on the script to be edited and choosing Edit in the context menu. The ScriptEditor looks as follows:
128 Selecting Securities The securities to be processed by the script can be selected by clicking the Select Securities-button. This will open the following dialog:
129 The displayed securities vary with the activated data sources. Securities to be processed by the script are checkmarked. You may change the selection by checking/unchecking the respective securities. It is also possible to mix securities from different data sources, e.g. from MetaStock and quote files. If a folder is checkmarked then the securities inside the folder are automatically processed by the script no matter if the securities of the folder carry a checkmark or not. After quitting the Select Securities-dialog the securities to be processed are displayed in the ScriptEditor:
130 In this example, the script has to work on 9 securities Defining the Runtime per Security The optimization spends a certain time per security. This time can be specified through the number of tries or in an explicit duration. Thus, the same mechanism as already described for the Optimize-dialog is used. If both sping criterions are activated, the optimization ss as soon as the first criterion is met. If a fixed time per security is defined, then automatically the expected completion time is displayed below the Approximate Completion Time-label. This assumes that the script is started immediately. Very often one likes to run a script immediately and wants the script to have finished at a certain time. This can be achieved easily by editing the completion time. Editing the completion time will automatically adapt the max Time per Stock setting as required. By leaving the ScriptEditor with the Save & Runbutton the script is saved and executed in one step Defining the Study Label and Standard Study For each processed security, a script loads a corresponding study using the label defined in the script (Study-Label).
131 In the example given above, for each security to be processed, the script will load the study with label trading. In case such a study does not exist for the security, the template study trading.dys from the subdirectory DefaultDys of the installation directory is loaded. The loaded study will be optimized until the sping criterion is met. Finally, the optimized study will be saved with reference to the security. Whenever possible, the name of a script, the Default Dys-File and the Dys Label should be the same to make the relations as clear as possible Creating a Template Study To create a Template Study proceed as follows: Load an arbitrary MasterChart and open the Designer-Dialog Choose a Trading Approach and Evaluator Adapt the Evaluator to suit your needs Select the sentimentors to be used in this study Make sure the upper-and lower bounds of the parameters of the sentimentors and trading approach have meaningful values. This can be achieved most easily by choosing Sentimentors Reset All from the Sentimentorsmenu of the Designer-Dialog. You may now change the parameter bounds according to your taste Choose the start date for the evaluation period Finally click File Save As Template Study and store the study using a meaningful name Exporting MetaSentimentors In the process of running a script, the MetaSentimentors of the processed studies can be exported by activating the check box The filenames used for storing the MetaSentimenors are of type: security name#study label.sent The files are stored in the directory Exported Sentimentors below the installation directory..
132 Creating a New Script To create a new script start rightclick on Scripts in the WorkspaceBar and select New from the context menu. The ScriptEditor comes up with an empty script. Now enter a name for the new script, e.g., Now complete the entries in the script as described above and save the script using the Save or Save & Run button Creating a New Script from an Existing Script If you just want to adapt an existing script slightly and store it under a new name proceed as follows: Load the existing script into the ScriptEditor Overwrite the name of the script with the name of the new script Adapt the script settings Save the script.
133 Deleting a Script Rightclick on the script to be deleted and choose Delete from the context menu ing a Script If you have installed a so-called MAPI system, e.g., Microsoft Outlook, you can a script directly from within IQ Trader. To do this, just open the context menu by rightclicking on the script to be send and choose Send a friend. The message editor of your mail program will come up having the selected script already attached to the message.
134 Starting Scripts from the Command line IQ Trader allows to start scripts from the command line. This allows to automate an update of the quote files and a subsequent optimization. The syntax for running scripts from the command line, e.g., MS-DOS Command Prompt, is as follows: dysen.exe script <script_1.dsb>... <script_n.dsb> The script files must either be specified using the complete pathname or relative to the execution directory. Example: dysen.exe script C:\Programs\Fipertec\IQ Trader\Scripts\trading.dsb RatingBar At the end of a script run IQ Trader presents a results report in the so-called RatingBar. Like the WorkspaceBar and the InfoBar you can position the RatingBar somewhere in the main window or on the desk The RatingBar Columns Each line of the RatingBar contains condensed information of the best found parameter setting of an analyzed security. The signification of the columns is as follows: Name Rating The name of the analyzed security. If the study violates a trading constraint then the name of the security is preceded with an exclamation mark. The evaluation of the best found parameter setting. +/- Number of win trades/number of losing trades. When using the trading approach Trendsignals, the number of correct signals
135 Last Signal LS Type Last Confirmation LS Quote Act Quote Act.Trade and wrong signals. The date of the last signal. The type of the last signal. In case the last signal closed a position, the reason for the signal is displayed in braces, e.g. (Profit Target 12.88) or. (S Loss 10.78). In case the last signal opened a position the actual s and profit targets for this trade are displayed in braces if the study uses these sping criterions, e.g. Long (Profit Target 72,32; S Loss 62,37). In case the last signal requires a confirmation the confirmation price is displayed, e.g., Long (trigger: 45.69). In case the last signal was denied because the required confirmation price was not reached, the column reads Long (filtered) or Short (filtered). The last date with a sentiment value reaching a threshold in the direction of the current trade. Reaching the threshold is a confirmation of the current trade and might be used for increasing the position size or an subsequently entering of the position. LS = Last Signal The quote at the date of the last signal. The latest quote. The current value of an open position. By clicking a column header the table will be sorted with respect to this column. Clicking again on the same column header will reverse the sorting sequence. Thus, to see the latest signals just click on the column Last Signal. Doubleclicking a row of the RatingBar will load the corresponding study Violations of Trading Constraints After updating the price data and running a status report for a script it may happen that a study violates its trading constraints,.e.g. because the final has turned into a losing trade that results in an winning/losing trade ratio that is not accepted. In such a case the name of the security in the RatingBar is preceded with an exclamation mark so that a violation of trading constraints becomes immediately visible.
136 The RatingBar Context-Menu A rightclick on the RatingBar opens a context menu. The corresponding functionality is as follows: Open Print View in Browser loads the study (same as doubleclicking the row) prints the RatingBar contents displays the RatingBar contents in a browser (this allows to cut & paste the table, e.g., to send it via ) Add Rating Tables More result reports from previous script runs can be loaded. To switch between loaded reports use the tabs at the bottom of the RatingBar. Delete Page Delete all Pages Deletes the displayed report from the RatingBar. Deletes all reports from the RatingBar Creating a Status-Report Often one just wants to have an overview of the current status of some securities without applying an optimization. Such an overview is called a status report. When creating a status report, the script loads subsequently the quote files and their respective studies. Each study is evaluated without optimizing it and the result is taken into the status report. Depending on the personal strategy a once optimized study can be left unchanged for a longer period. After a quote update, it has to be checked whether the new quotes led to new signals. This can be done most easily by just creating a status report. To create a status report rightclick on the script in the WorkspaceBar and select Create Status Report from the context menu.
137 IQ Trader will then create the status report on the basis of the script definitions, but ignoring the settings for the sping criterion, i.e., no optimization is performed Format of Script Files In some application scenarios it is very convenient to create scripts automatically by an external software. For enabling such a mechanism IQ Trader stores script files as plain ASCII-files carrying the extension.dsb. A dsb-file contains lines of the format: key: value At most one key/value pair per line is accepted. The file may contain empty lines. A line starting with an # is considered a comment. If a value denotes a pathname it may contain multiple * and? wildcards. Moreover, using the syntax $(<registry key>)a value from the Windows registry may be referenced. FilePattern: Key Description Examples Regular expression describing the quote files to be analyzed. Multiple patterns separated by a ; can be provided DefaultDysFile: dys-file to use in case no dys file with the appropriate label (see below) can be found for a given quote file. After the optimization, a dys file with the proper label will be created. $(QuotesDir)\Dax30\*.txt $(DefaultDysDir)\short_buy.dys
138 DysLabel: LogDir: ResultDir: Algorithm: MaxSeconds: MaxTries: The label of the dys-files to use. Directory for storing log files.. Directory for storing the result report. Algorithm to be used. Currently only TabuSearch is supported. maximal runtime in seconds per underlying. 1 means unlimited. maximal number of tries per underlying. 1 means unlimited ShortBuy $(ReportsDir)\Dax30 $(ReportsDir)\Dax30 TabuSearch Logfiles When processing a script, a so-called activity log is created. The activity log is being displayed in the ScriptViewer. Moreover, a result report is created that is automatically displayed in the RatingBar after the script run has terminated. The filename of activity logs is of the format: <Dyslabel>_log_<date time>.log. Result report files are named: <Dyslabel>_result_<date time>.log Using Scripts Print Logfile a result report can be printed Manually defined Sentimentors Areas of Application A sentimentor can be created manually by defining fixed sentiment values for time periods. Typically, a manually defined sentimentor is used in conjunction with the Meta Sentimentor to bias the sentiment in certain periods and thus to influence the meta sentiments as well as the resulting signals.. The definition of such a Manual Sentimentor is extremely valuable whenever non-formal and/or fuzzy knowledge should be taken into account for an analysis, e.g., exchanging companies in an important index uncertainty before the next FED meeting Making ones intuition explicit. This is a very comfortable way to create and communicate complete studies. Moreover, making ones intuition and
139 feelings explicit allows to learn and improve by recapitulating the decisions of the past. empirical peaks preceding important announcements (e.g., raising quotes at the customer fairs of SAP this is normally the time to announce strategic decisions) retrospective incorporation of important company announcements. Here is an example for the latter point: An unexpected merger announcement may lead to a dramatic change in the quotes as exemplified with the announced merger and subsequent merger cancellation of Deutsche Bank and Dresdner Bank: By defining a Manual Sentimentor the announcements can be captured. To achieve this the sentiment values are set to 100 at the announcement of the merger and to 0 at the cancellation announcement. By incorporating this Manual Sentimentor into future Deutsche Bank analyses, it will be ensured that the system is invested in the correct direction with respect to the announcements. This releases the optimization from trying to find parameters that would take advantage of these drastic quote changes. This is important as there is no realistic chance for repeating such a quote pattern in the future.
140 Editing a Manual Sentimentor The editor for Manual Sentimentors can be started by rightclicking on a Manual Sentimentor and selecting Edit from the context menu. The editor looks as follows:
141 A manually defined sentimentor is a text consisting of lines with the following format: dd.mm.yy[yy] dd.mm.yy[yy]: sentiment comment sentiment represents the sentiment value for the specified period, thus it must be an integer between 0 and 100. The specification of a comment is optional. Obey the and : characters when editing a line. Spaces and tabs may be used to format a line. If time periods are overlapping, the last value for a multiply covered date is taken. For all are uncovered dates, IQ Trader uses the neutral sentiment (50). The comment will be displayed by IQ Trader when the Manual Sentimentor is used in a study and the mouse points to a period with a specified sentiment Creating a New Manual Sentimentor To create a new Manual Sentimentor start the Manual Sentimentor Editor by rightclicking on the entry Manual Sentimentors in the WorkspaceBar. The editor starts with an empty file. Now provide a name for the new Manual Sentimentor, e.g.:
142 After specifying the sentiment values as described above close the dialog by clicking Save Creating a new Manual Sentimentor from an existing If you want to change and save an existing Manual Sentimentor with a new name proceed as follows: Load the Manual Sentimentor in the Manual Sentimentor Editor Overwrite the name of the Manual Sentimentor with the new name Change the sentiment specifications at your wish Save the Manual Sentimentor Deleting a Manual Sentimentor In the WorkspaceBar, rightclick on the Manual Sentimentor to be deleted and choose Delete from the context menu.
143 Adding a Manual Sentimentor to a Study As all other sentimentors, the Manual Sentimentors can be added to a study using the Designer-dialog Manual Sentimentors used as Filters Sometimes it is desired to exclude certain periods in time from trading, e.g., the opening phase of a trading session or the five minutes before and after import statistics are announced. In these periods all signals should be suppressed. To achieve this Manual Sentimentors can be created as Filters: Instead of sentiment values the symbolic names FLAT and Block are used:
144 FLAT ensures that an open position is closed and that new entry signals are suppressed. BLOCK is less restrictive in that open positions are left untouched until an exit signal occurs, but entry signals are suppressed. In case the periods are repetitive, as in the example above, no date needs to be specified. If the period is bound to a specific date then the complete date and time need to be specified. The MasterChart visualizes BLOCK and FLAT periods with light blue and blue: These filter sentimentors are added to a study through the normal Add Sentimentor dialog: Note: As all sentimentors the Manual Sentimentors are evaluated at the end of a bar, i.e., a 1-minute period. Therefore there is an dependency between the chosen aggregation of the MasterChart and the time when a filter gets active, e.g., if the filter says FLAT at 3:20 pm and the aggregation of the MasterChart is 15 minutes then the actual closing of a position would take place at 3:30 pm which is the end of the period where the filter is active.
145 Creating a Manual Sentimentor with an External Tool Manual Sentimentors can also be used to incorporate results of other programs or specific indicators into IQ Trader. To enable this process, Manual Sentimentors are stored as plain ASCII files with the suffix.sent. Such a file must be stored in the ManSentisDir, which is by default a subdirectory of the installations directory Parameters of the Trading Approaches A trading approach defines how a sentiment series is used to generate signals. The generation scheme is driven by parameters that are also considered by the optimization Parameters of the Trendsignals approach The Trendsignals approach relies on two parameters serving as thresholds. Threshold Long: If a sentiment value hits or exceeds this threshold, a long signal is generated. Threshold Short: If a sentiment value hits or falls below this threshold, a short signal is generated Parameters of the Trading approach The Trading approach relies on four parameters serving as thresholds an on a fifth parameter defining the Trailing S. Threshold Long: If a sentiment value hits or exceeds this threshold, a long signal is generated. Threshold Short: If a sentiment value hits or falls below this threshold, a short signal is generated. Close Long: A long position is closed in case a sentiment value hits or falls below this threshold. Close Short: A short position is closed in case a sentiment value hits or exceeds this threshold Determining the Sentiments The conversion of an indicator into a sentiment series is called interpretation. A sentimentor is always a combination of an indicator (in its broadest sense) and an interpretaion. IQ Trader allows to define for nearly all sentimentors to configure their respective interpretation using simple to use dialogs.
146 In most of the cases the interpretation is performed using one of five standardized interpretation schemes. These schemes are explained in detail in the following sections. The configuration dialog associated with a given sentimentor is opened by either doubleclicking the sentimentor in the Designer table or by first activating the sentimentor and then selecting Sentimentors Edit Interpretation from the menu of the Designer dialog: or The principle way of working with an interpretation configuration dialog is described using the dialog for the interpretation scheme Trigger Line. The other dialogs work in exactly the same way. The provided screenshots show the default setting of the schemes used by IQ Trader Interpretation Scheme: Trigger Line The dialog for configuring the interpretation scheme Trigger Line looks as follows:
147 All dialogs for configuring an interpretation scheme are divided into three parts. The upper part contains a graphic explaining the scheme. The middle part consists of a number of fields for defining the sentiments, and the lower part allows provides functionality to work with templates. The interpretation of an indicator is based on so-called events, e.g., the crossing of two lines or the entering of a curve into a zone. At the Trigger Line interpretation scheme these events are caused by two lines, as known from the classical Crossing Moving Averages sentimentor here the slow moving average plays the role of the trigger. The graphic of the configuration dialog shows four different events. The dotted line represents the trigger line. Event 1 occurs whenever the trigger line is crossed from below. The sentiment used to signify this event is defined in the corresponding input field: Analogously the sentiments can be defined for the events 2, 3, and 4. Recall that a sentiment is a value between 0 and 100. The interpretation distinguishes between primary and secondary events. In the Trigger Line scheme, the crossing events (events 1 and 3) are the primary events. The sentiment input fields for primary events are larger as those for secondary events. For primary events, IQ Trader allows to specify the sentiment for the bar where the event occurred and for an arbitrary number of subsequent bars. This can be achieved by specifying several sentiments separated by semicolons:
148 Using this specification the good sentiment of 100 would carry over to the two bars following the event bar. This technique is especially useful when combining several sentimentors that have to show similar sentiments at roughly the same bar. A fading of the sentiment is also possible, as in: Such a sequence of sentiments can be sped if a new primary event occurs, e.g., if two periods after an upward crossing of the trigger line a downward crossing occurs. Secondary events cannot s a sequence originated by a primary event. Working with Templates Usually an interpretation configuration that has been defined with a certain idea in mind should be reusable in other sentimentors that apply the same interpretation scheme. For this reason IQ Trader allows to save a configuration setting as a template. To save the current setting as a template, first specify a symbolic name and then click on the Save button. To load a template, select it from the list of available templates and click Select.
149 Interpretation Scheme: Bands
150 Interpretation Scheme: Two Zones The interpretation scheme Zones uses two parameters Threshold Up and Threshold Down that are defined by the sentimentors using this scheme.
151 Interpretation Scheme: Swing The interpretation scheme Swing relies on two parameters: Span Left: examination range before an extreme point Span Right: examination range after an extreme point The end of a Downward Swing (Event 1) is given, if the examined curve falls Span Left bars and then rises Span Right bars. In Upward Movement occurs if the value of the current bar is greater than that of the previous bar. End of Upward Swing and Downward Movement are defined analogously.
152 Interpretation Scheme: Support/Resistance Parameters of the Sentimentors Meta Sentimentor The role of the Meta Sentimentor is the computation of the overall sentiment based on the individual sentimentors constituting the study. To do this IQ Trader provides two different mechanisms: the computation of a weighted average of the sentiments the free definition of the Meta Sentiments based on simple logical expressions (if then conditions) Meta Sentiments as Weighted Average Computation: First of all the weighted sum of the sentiment series of the sentimentors is computed. The weights to be used are defined by parameters. Then a moving average (MA) on the weighted sum is computed.
153 Parameter: Smoothness-Span: speed of the MA per sentimentor: the weight to be used for computing the weighted sum Interpretation: The moving average is the resulting sentiment series that will be used for generating signals by the trading approaches Free Definition of the Meta Sentiments Sometimes it is desirable to define the Meta Sentiment based on a number of if then conditions, e.g. If the CCI indicates an upward trend and there is an upward crossing in the Crossing Moving Average sentimentor then the Meta Sentiment is 100. These kind of conditions are commonly used in the classical approaches for defining trading systems. IQ Trader allows to define such rules by accessing the sentiments of sentimentors used in the study. Starting the Condition Editor The Condition Editor is started by double clicking the Meta Sentimentor in the Designer table: The Editor looks as follows:
154 Format of a Condition A condition, also called a logical expression, has the following general format: <condition> : sentiment ; To state a condition, the following elements can be used: The name of a Sentimentor used in the study. Such a name represents the sentiment value of the respective sentimentor at the currently processed bar. Some names of Sentimentors contain spaces of special characters for referring such a Sentimentor, these characters have to be omitted, e.g. Crossing MA is referenced by CrossingMA and Directional Ind. (+/-DI) by DirectionalIndDi. The names are not case sensitive, i.e., you may use capital or lower characters at your wish. The relational operators > greater than < less than >= greater than or equal <= less than or equal The logical operators AND and OR. The numbers as the sentiment values. Parenthesis to group expressions Here is an example for a complete condition:
155 (CCI > 70) and (CrossingMA = 100) : 100; The condition (CCI > 70) and (CrossingMA = 100) refers the sentiments of the CCI Sentimentor and Crossing MA Sentimentor. The resulting Meta Sentiment, in case the condition is met, is defined as 100. This sentiment value is separated from the condition by a colon. Finally, a condition is ended by a semicolon. An arbitrary number of conditions can be defined: Evaluation of the Conditions IQ Trader computes the Meta Sentiments beginning with the first bar (the leftmost bar) and then moving bar by bar to the final bar. For each bar the defined conditions are checked in the order of their definition. In case a condition is met then the sentiment defined for this condition becomes the Meta Sentiment and the subsequent conditions are ignored. In case no condition is met for a given bar, then the Meta Sentiment for this bar is set to 50, i.e. neutral. Assigning Multiple Sentiments If a condition is met that represents a strong signal, then sometimes it is interesting to assign a Meta Sentiment not only for the given bar where the signal occurred, but also to some following periods. Thus, a signal can be converted into a trading action even some bars after its initial occurrence in case the general condition, like filters or confirmation prices, are also met. Using the notation
156 <condition> : sentiment ; sentiment ;... sentiment ; the Meta Sentiment is assigned to the actual period and the subsequent periods. Example: (CCI > 70) and (CrossingMA = 100) : 100; 100; 100; In this example, the signal is valid for three periods. Comments The Condition Editor interprets all characters following an double slash // until the end of the line as a comment. Comments can be used to structure the conditions and to make them more readable. Using multiple Instances of one Sentimentor Type If a study uses multiple sentimentors of the same type, e.g., two RSI sentimentors, then referring to these sentimentors requires an indexing: (RSI1 > 70) and (RSI2 > 50) : 100; The first (up most) RSI Sentimentor in the Designer table is denoted RSI1, the second RSI2, and so forth. Templates Once a set of conditions has been specified it can be saved as a template for reusage in other studies. To do this, enter a symbolic name for the template and then click on the Save button:
157 Switching back to the Weighted Average To change back from the conditions to the Weighted Average scheme, simply delete all conditions (probably after saving them as a template). This can be done most easily by clicking the Delete Text button. When quitting the dialog by clicking OK IQ Trader will change to the Weighted Average computation Sentimentors Based on Technical Indicators Each sentimentor relying on a technical indicator will be described by its computation, its parameters, and the generation of the sentiment values. The generation of a sentiment value is always discussed with respect to a specific date t. In order to keep the description easy, we will not mention this fact explicitly any more ADX The ADX is a trend indicator that merely states the strength of a trend, but not the trend direction. Therefore, the ADX can only be used as a blocker, i.e., in case the ADX shows the existence of a trend, enter signals in both directions are passed, otherwise enter signals are blocked. Computation: plusdm[i] = max(high[i] high[i-1], 0) minusdm = max(low[i] low[i-1], 0) truerange[i] = max (close[i-1], high[i]) - min (close[i-1], low[i]); sumplusdm = sum over the last Span plusdm-values summinusdm = sum over the last Span minusdm-values
158 sumtruerange = sum over the last Span truerange -values plusdi = 100 * sumplusdm / sumtruerange minusdi = 100 * summinusdm / sumtruerange averageplusdi = MA over the last Span DM periods of plusdi averageminusdi = MA over the last Span DM periods of minusdi DMI = 100 * abs (plusdi minusdi) / (plusdi + minusdi) ADX = MA over DMI with length Span ADX Parameter: Span: number of periods to consider for computing the DMI DM Span: speed of the MA for averageplusdi and averageminusdi ADX Span: speed of the MA for the ADX Trend Threshold: values above the threshold indicate a trend Interpretation: ADX >= Trend Threshold: enter signals are passed ADX < Trend Threshold: enter signals are blocked Aroon Computation: i max = number of periods since the maximum of the last Span periods occurred i min = number of periods since the minimum of the last Span periods occurred bandmax = 100 * (Span - i max ) / Span bandmin = 100 * (Span - i min ) / Span Parameter: Span: number of periods to consider Threshold: Aroon-threshold Interpretation: bandmax crosses the threshold from below and bandmin < threshold: sentiment value = 100 bandmax crosses the threshold from below and bandmin crosses the threshold from above: sentiment value = 100 bandmin crosses the threshold from above and bandmax > threshold: sentiment value = 75 bandmin < threshold and bandmax > threshold: sentiment value = 75 bandmin crosses the threshold from above and bandmax < threshold: sentiment value = 65 bandmax crosses the threshold from above and bandmin < threshold: sentiment value = 35
159 bandmax < threshold and bandmin > threshold: sentiment value = 25 bandmax crosses the threshold from above and bandmin > threshold: sentiment value = 25 bandmin crosses the threshold from below and bandmax crosses the threshold from above: sentiment value = 0 bandmin crosses the threshold from below and bandmax < threshold: sentiment value = 0 otherwise: sentiment value = Bollinger Bands Computation: MA = moving average over the last Span periods s = standard deviation over the last Span periods bandup = close t + Factor (1/10 StdDev) * s banddown = close t - Factor (1/10 StdDev) * s Parameter: Span: number of periods to consider for the moving average and the standard deviation Factor (1/10 StdDev): factor for the width of the bands, measured in 1/10 of the standard deviation Interpretation: close crosses bandup from below: sentiment value = 100 close > bandup: sentiment value = 75 close crosses banddown from below: sentiment value = 65 close crosses bandup from above: sentiment value = 35 close < banddown: sentiment value = 25 close crosses banddown from above: sentiment value = 0 otherwise: sentiment value = CCI Channel Commodity Index Computation: 1.) X t = (High t + Low t + Close t ) / 3 the so-called significant quote 2.) MA(X) = Moving Average of the significant quote 3.) sx t = (abs (X t - MA(X) t) + abs(x t-1 - MA(X) t) abs(x t-n+1 - MA(X) t))/n standard deviation of the significant quote
160 4.) CCI t = (X t - MA(X) t) / (0.015 * sx t ) Parameter: Span: Parameter n used in the computation Threshold Up-Trend: CCI-threshold indicating an upward trend Threshold Down-Trend: CCI-threshold indicating an downward trend Interpretation: CCI crosses the Threshold Up-Trend from below => sentiment value = 100 CCI crosses the Threshold Up-Trend from above => sentiment value = 40 CCI > Threshold Up-Trend => sentiment value = 75 CCI crosses the Threshold Down-Trend from above => sentiment value = 0 CCI crosses the Threshold Down -Trend from below => sentiment value = 60 CCI < Threshold Down -Trend => sentiment value = 25 Otherwise: sentiment value = Channel Breakout Computation: First of all, a moving average (MA) of the close quotes is computed. Then the highest and lowest quotes per period are determined Parameter: Smoothness Span: speed of the MA Period Length: length of the period for computing the highs and lows. New Highs Long: number of required subsequent highs until a positive breakout is stated New Lows Short: number of required subsequent lows until a negative breakout is stated. Interpretation: positive breakout: sentiment = 100 negative Breakout: sentiment = 0 else: The sentiment is determined by the relative position of the smoothed close quote with respect to the periods high and low mapped onto the sentiment interval [35 65], i.e. sentiment t = 35 + (MA t -period low t) / (period high t - period low t ) * 30
161 Crossing MA Computation: Two moving averages with a different speed are computed from the close prices. Parameter: Fast MA Span: speed of the fast MA Slow MA Span: speed of the slow MA Interpretation: slow MA > fast MA: sentiment value = 35 slow MA <= fast MA: sentiment value = 65 fast MA crosses the slow MA from below: sentiment value = 100 fast MA crosses the slow MA from above: sentiment value = Directional Ind. (+/-DI) Computation: plusdm[i] = max(high[i] high[i-1], 0) minusdm = max(low[i] low[i-1], 0) truerange[i] = max (close[i-1], high[i]) - min (close[i-1], low[i]); sumplusdm = sum over the last Span plusdm-values summinusdm = sum over the last Span minusdm-values sumtruerange = sum over the last Span truerange -values plusdi = 100 * sumplusdm / sumtruerange minusdi = 100 * summinusdm / sumtruerange averageplusdi = MA over the last Span periods of plusdi averageminusdi = MA over the last Span periods of minusdi Parameter: Span: number of periods to consider MA Span: speed of the MA Interpretation: averageplusdi crosses averageminusdi from below: sentiment value = 100 averageplusdi crosses averageminusdi from above: sentiment value = 0 averageplusdi > averageminusdi: sentiment value = 65 averageplusdi < averageminusdi: sentiment value = 35 otherwise: sentiment value = 50
162 DMI Dynamic Momentum Index Computation: s = standard deviation over the last Deviation Span periods S = MA over the last Smoothness Span periods of s T = INT (14 * S / s) RS = (sum of the ascending close-values of the last T periods) / (sum of the descending close-values of the last T periods) RSI = 100 (100 / (1 + RS)) Parameter: Deviation Span: number of periods to consider for the standard deviation Smoothness Span: speed of the MA Overbought Threshold: threshold for the overbought region Oversold Threshold: threshold for the oversold region Interpretation: DSI-curve leaves the overbought region => sentiment value = 0 DSI-curve leaves the oversold region => sentiment value = 100. Otherwise: sentiment value = DSS Double Smoothed Stochastik Computation: low[ i] = high[ i] = min j= 0.. Span 1 max j= 0.. Span 1 XMA DSS = 100 XMA Parameter: close[ j] close[ j] 1. EMA Span 1. EMA Span ( XMA2. EMA Span ( close low) ) XMA ( high low) ( ) 2. EMA Span Span: number of periods to consider for the computation of the maximums and minimums 1.EMA-Span: speed of the first EMA 2.EMA-Span: speed of the second EMA Threshold Up: threshold for the overbought region Threshold Down: threshold for the oversold region Interpretation: DSS-curve leaves the overbought region => sentiment value = 0 DSS-curve leaves the oversold region => sentiment value = 100.
163 Otherwise: sentiment value = Exponential Moving Average Computation: EMA [ t] = EMA[ t 1] + ( SF ( Ct EMA[ t 1])) with SF = 2/(span + 1) Parameter: Span: number of periods for computing SF.. Interpretation: close crosses average from below: sentiment value = 100 close crosses average from above: sentiment value = 0 close > average: sentiment value = 65 close < average: sentiment value = 35 Otherwise: sentiment value = Heikin Ashi The Heikin Ashi is similar to a candle stick chart, but it uses modified data for open/high/low/close for each candle. By this modification the traders can identify a trend more easily by means of visual inspection. Bull candles without lower shadows signal a strong uptrend, while Bull candles with no upper shadow signal a downtrend. Computation: Close = (Open+High+Low+Close)/4 Open = [Open (previous bar) + Close (previous bar)]/2 High = max (High,Open,Close) Low = min (Low,Open, Close) Parameter: There are no parameters. Interpretation: The sentiment is fixed to be 50. Heikin Ashi is used for discretionary trading only.
164 KAMA - Kaufmann s Adaptive Moving Average Computation: close[ i] close[ i span] efratio[ i] = i close[ j] close[ j 1] j= i span+ 1 const FASTEST const SLOWEST 2 = = ( efratio[ i]*( FASTEST SLOWEST ) ) 2 smoothed [ i] = + SLOWEST ( close[ i] KAMA[ 1] ) KAMA [ i] = KAMA[ i 1] + smoothed[ i] i Parameter: Span: number of periods to consider Interpretation: close crosses KAMA from below: sentiment value = 100 close crosses KAMA from above: sentiment value = 0 close > KAMA: sentiment value = 65 close < KAMA: sentiment value = 35 Otherwise: sentiment value = Linear Regression Computation: A linear fit is calculated through the last Smoothness Span periods. The value of this linear regression is calculated for the current day and stored in %regression. A moving average over the last Span periods is also calculated and stored in %Smoothed. Parameter: Span: number of periods for the linear regression Smoothness Span: speed of the MA Interpretation: %smoothed crosses %regression from below: sentiment value = 100 %smoothed crosses %regression from above: sentiment value = 0 %smoothed > %regression: sentiment value = 65
165 %smoothed < %regression: sentiment value = 35 Otherwise: sentiment value = Local Highs & Lows Computation: A MA from the close quotes is computed. Parameter: Smoothness Span: Speed of the MA Span Left: examination range before an extreme point Span Right: examination range after an extreme point Interpretation: There exists a local high at the date t, if for span left periods before t the smoothed close quotes are ascending and for span right periods after t the smoothed close quotes are descending. A local low is defined analogously. local high at date t: sentiment value = 0 at date t + Span Right local low at date t: sentiment value = 100 at date t + Span Right otherwise: sentiment value = MACD Computation: Computation of the difference of two exponential moving averages (EMA) of the close quotes as well as an EMA on that difference. The latter EMA is called the trigger. Parameter: EMA diff fast: speed of the fast EMA used for computing the difference EMA diff slow: speed of the slow EMA used for computing the difference EMA: speed of the trigger EMA Interpretation: EMA diff > Trigger: sentiment value = 65 EMA diff < Trigger: sentiment value = 35 EMA diff crosses Trigger from below: Sentiment value = 100 EMA diff crosses Trigger from above: Sentiment value = 0
166 MACD-Histogram Computation: Like MACD, but finally the difference between EMA diff and the Trigger is computed. Parameter: EMA diff fast: see MACD EMA diff slow: see MACD EMA: see MACD Span Left: see Local Highs & Lows Span Right: see Local Highs & Lows Interpretation: The sentiment values are derived from the extreme points of the computed difference applying the scheme as described for Local Highs & Lows Momentum Computation: First of all a MA on the close quotes is computed. The Momentum for date t is then computed as MOM t = ((MA t / MA t-1 ) 1) * 100 Parameter: Smoothness Span: speed of the MA Span Left: see Local Highs & Lows Span Right: see Local Highs & Lows Interpretation: The sentiment values are derived from the extreme points of the computed Momentum applying the scheme as described for Local Highs & Lows Moving Average Computation: 1 average[ i] = Span i j= i Span+ 1 Parameter: Span: number of periods. close[ i] Note: Wherever a moving average is to be computed, also in other sentimentors, a negative value for the span might be provided. This results in applying an exponential moving average. Through this scheme, the optimization engine might switch silently from linear to exponential smoothing.
167 Interpretation: close crosses average from below: sentiment value = 100 close crosses average from above: sentiment value = 0 close > average: sentiment value = 65 close < average: sentiment value = 35 Otherwise: sentiment value = On-Balance-Volume Computation: OBV 0 = 0 If Close today > Close yesterday: OBV today = OBV yesterday + volume today If Close today < Close yesterday: OBV today = OBV yesterday - volume today else OBV today = yesterday On the OBV a MA is computed. Parameter: Smoothness Span: speed of the MA of OBV Span Left: see Local Highs & Lows Span Right: see Local Highs & Lows Interpretation: The sentiment values are derived from the extreme points of the computed MA applying the scheme as described for Local Highs & Lows Parabolic SAR Computation: Please see Parabolic S. Interpretation: close crosses Parabolic SAR from below: sentiment value = 100 close crosses Parabolic SAR from above: sentiment value = 0 close > Parabolic SAR: sentiment value = 65 close < Parabolic SAR: sentiment value = 35 Otherwise: sentiment value = 50
168 PFE Polarized Fractal Efficiency Computation: PFE _ unsigned[ i] ( close[ i] close[ i span] ) = i j= i span+ 1 ( close[ j] close[ j + 1] ) 2 + span PFE _ unsigned[ i] PFE[ i] = PFE _ unsigned[ i] for close[ i] > close[ i span] otherwise smoothed = MA over the last Smoothness Span periods of PFE Parameter: Span: number of periods considered in the PFE Threshold Buy: threshold for the overbought region Threshold Sell: threshold for the oversold region Smoothness Span: speed of the MA Interpretation: smoothed crosses Threshold Buy from below: sentiment value = 100 smoothed > Threshold Buy: sentiment value = 75 smoothed crosses Threshold Buy from above: sentiment value = 40 smoothed crosses Threshold Sell from above: sentiment value = 60 smoothed > Threshold Sell: sentiment value = 25 smoothed crosses Threshold Sell from below: sentiment value = 0 Otherwise: sentiment value = Pivot-Points The Pivot Points are computed based on the previous day trading range. Quite often they mark significant support/resistance levels for the actual trading day.
169 The visualization displays the support/resistance lines at the level of the Pivot Points. Moreover, a moving average of the close is displayed. This MA is used for generating the signals. In case the span of the MA is set to 0, the MA is not drawn and the close prices of the bars are taken for the signal generation. Computation: Pivot = (PrevDayHigh + PrevDayLow + PrevDayClose) / 3 Resist 3 = 2 * (P PDL) + PDH Resist 2 = P + (PDH PDL) Resist 1 = (2 * P) PDL Support 1 = (2 * P) PDH Support 2 = P (PDH PDL) Support 3 = 2 * (P PDH) + PDL Parameter: Span: speed of the MA Support-Delta: absolute price value for defining the support zone (0 = no support zone) Resist-Delta: absolute price value for defining the resist zone (0 = no resist zone) Interpretation: Scheme Support/Resistance, whereby the MA is used for generating the signals Point & Figure The Point & Figure technique transforms the given price data in a specific way in order to just show significant price moves. Parameter: Box-Size: Defines the size of a box. In case this value is given as a positive
170 number it is interpreted as an absolute price value. A negative number is interpreted as a percentage. Reversal Amount: Required minimum change in boxes in order to signal a trend reversal. HiLo; Close: Defines if the boxes are calculated based on the High/Lows or on the Close price. (Choose 0 for High/Low; choose 1 for Close). Interpretation: The interpretation can be defined through the Point & Figure scheme: Renko The Renko technique transforms the given price data in a specific way in order to just show significant price moves. Parameter: Box-Size: Defines the size of a box. In case this value is given as a negative number it is interpreted as an absolute price value. A positive number is interpreted as a percentage. Reversal Amount: Required minimum change in boxes in order to signal a trend reversal. Interpretation: The interpretation can be defined through the Renko scheme:
171 RSI Computation: RS = (sum of the quote gains of the last Span periods) / (sum of the quote losses of the last Span periods) RSI = 100 (100 / (1 + RS)) Parameter: Span: number of periods to consider Overbought Threshold: threshold for the overbought region Oversold Threshold: threshold for the oversold region Interpretation: RSI-curve leaves the overbought region => sentiment value = 0 RSI-curve leaves the oversold region => sentiment value = 100. Otherwise: sentiment value = RSI-smoothed Computation: RS = (sum of the quote gains of the last Span periods) / (sum of the quote losses of the last Span periods) RSI = 100 (100 / (1 + RS)) RSI-smoothed = MA over the last Smoothness Span periods of RSI
172 Parameter: Span: number of periods to consider Overbought Threshold: threshold for the overbought region Oversold Threshold: threshold for the oversold region Smoothness Span: speed of the MA Interpretation: RSI-smoothed-curve leaves the overbought region => sentiment value = 0 RSI- smoothed -curve leaves the oversold region => sentiment value = 100. Otherwise: sentiment value = Slow Stochastic Computation: %K = (close low Span ) * 100 / (high Span low Span ) %Fast = MA over the last Span %D periods of %K %Slow = MA over the last Span %D periods of %Fast where low Span is the minimum over close of the last Span periods and high Span is the maximum over close of the last Span periods. Parameter: Span %K: number of periods considered to calculate %K Span %D: speed of MA for %Slow and %Fast Overbought Threshold: threshold for the overbought region Oversold Threshold: threshold for the oversold region Interpretation: %D leaves overbought region => sentiment value = 0 %D leaves oversold region => sentiment value = 100 Otherwise: Sentiment value = Stochastic Computation: %K = (close low Span ) * 100 / (high Span low Span ) %D = MA of %K with low Span denotes the low of the last Span periods, and high Span denotes the high of the last Span periods. Parameter: Span %K: span in periods for the %K-computation Span %D: speed of the %D MA
173 Overbought Threshold: threshold for the overbought region Oversold Threshold: threshold for the oversold region Interpretation: %D leaves overbought region => sentiment value = 0 %D leaves oversold region => sentiment value = 100 Otherwise: Sentiment value = Study The Section Cascading Studies for a complete description Williams Variable Accumulation Distribution (WVAD) Computation: The WAVD is calculated iteratively: close[ i] open[ i] WVAD[ i] = WVAD[ i 1] + volume[ i] high[ i] low[ i] After that two moving averages are calculated over the WAVD: %Fast = MA over the last Fast MA-Span periods of WVAD %Slow = MA over the last Slow MA-Span periods of WVAD Parameter: Fast MA-Span: speed of the fast MA Slow MA-Span: speed of the slow MA Interpretation: %Slow crosses %Fast from below: Sentiment value = 100 %Slow crosses %Fast from above: Sentiment value = 0 %Slow > %Fast: Sentiment value = 65 %Slow < %Fast: Sentiment value = 35 Otherwise: Sentiment value = Williams %R Computation: %R = -(high Span - close ) * 100 / (high Span low Span ) with low Span denotes the low of the last Span periods, and high Span denotes the high of the last Span periods.
174 Note: in order to let the %R display the overbought region at the of its chart and the oversold region at the bottom the %R is multiplied with 1. Parameter: Span: span in periods for the %R-computation Overbought Threshold: threshold for the overbought region Oversold Threshold: threshold for the oversold region Interpretation: curve leaves overbought region => sentiment value = 0 curve leaves oversold region => sentiment value = 100 Otherwise: Sentiment value = Volume The Volume sentimentor can only be used as a blocker, i.e., in case the Volume exceeds a threshold, enter signals in both directions are passed, otherwise enter signals are blocked. Computation: No computation Parameter: Threshold: necessary volume to let enter signals pass Vol * 10^x: determines the multiplier for the Threshold (see below). Span: speed of the volume MA. As the volume may range from several contracts to a daily volume of several million shares, the given Threshold is multiplied with a power of 10 this allows to work with a small number that fits well into the Designer-table. The following table gives some examples: Thus: 10^x Multiplier Threshold Para x Resulting Threshold
175 Interpretation: MA of Volume >= Threshold: enter signals are passed MA of Volume < Threshold: enter signals are blocked Candle Stick Visualization of Candle Stick patterns Most of the candle stick patterns are need to appear in a certain trend in order to be significant. Therefore, the Candle Stick sentimentor works in two phases: It starts with determining trends using the CCI indicator, followed by searching for certain candle stick patterns. A pattern is only taken into account if it occurs within the required trend. IQ Trader uses some specific visualization techniques to make this two-phase approach as transparent as possible. Let s have a look at the following screenshot: First of all, above the date axis red and green lines are displayed to indicate the current trend. A green line is used for up trends, a red line for down trends. If no line is displayed, we have a trendless phase. When moving the mouse over the candle sticks, IQ Trader displays all recognized patterns in popup windows. In case a pattern is not taken into
176 account for generating sentiments, the popup also displays the reason for this exclusion. This might be, because the pattern does not lie within the correct trend: or because the pattern has been deactivated in the sentimentor: To see at a glance where valid patterns have been recognized that have been taken into account for generating sentiments, IQ Trader draws little blue squares at the of the value scale: (Note that recognizing a pattern does not automatically lead to a signal, e.g., if the system is already invested in the corresponding direction.)
177 Deactivation of the Trend Component To deactivate the trend component of the Candle Stick sentimentor, simply fix the first parameter to a value of 1:
178 The Recognized Candle Stick Patterns All of the recognized patterns indicate a trend reversal. The sentiment value is generated for the day a pattern has been completed. If no pattern is completed for a given day, the sentiment value is set to neutral (50) at that day. Name Pattern Sentiment Morning Star 100
179 Evening Star 0 Three Soldiers 100 Three Crows 0 Bullish Engulfing 75 Bearish Engulfing 25 Outside Up 100 Outside Down 0 The sentiments can be configured in the sentiment editor:
180 The Parameters of the Candle Stick Sentimentor The first three parameters are the same as described for the CCI- Sentimentor. If the Threshold Up-Trend is exceed, an up trend is stated and vice versa for the Threshold Down-Trend. The other parameters refer respectively to candle stick patterns. If a parameter is set to 1, the corresponding pattern taken searched for. If set to zero, the corresponding pattern is ignored. Parameter: Span: Parameter n used in the computation. A value of 1 deactivates the trend component such that a pattern is stated independently of the current trend. Threshold Up-Trend: CCI-threshold indicating an upward trend Threshold Down-Trend: CCI-threshold indicating an downward trend Morning Star: search = 1; ignore = 0 Evening Star: search = 1; ignore = 0 Three Soldiers: search = 1; ignore = 0 Three Crows: search = 1; ignore = 0 Bullish Engulfing: search = 1; ignore = 0 Bearish Engulfing: search = 1; ignore = 0 Outside Up: search = 1; ignore = 0 Outside Down: search = 1; ignore = 0
181 Support/Resistance-Sentimentor The Computation of Support/Resistance-Lines The support/resistance sentimentor computes price levels that can be interpreted as support/resistance lines. If the quotes approach such a price level from above the level is interpreted as a support line and it is assumed that the prices do not fall below this level. Analogously such a price level is interpreted as a resistance line if the prices approach this level from below. Before a price level is interpreted as a support/resistance line the prices have to show several turnarounds near this level. Near means the price must be contained inside an x-percent interval of the price level in question. A turnaround is defined as two ascending prices followed by two descending prices. The low or of a turnaround has be near the price level. This method of computing support/resistance lines ensures that the interpretation is always independent from the future. The following example shows the computation of a support/resistance line, where near is defined as a 2% interval and 5 turnarounds are required before the line is established and taken into account for interpretation: The numbering shows the five required turnarounds near the support/resistance line. (Note that a turnaround is finished two periods after the respective high or low. This is reflected in the graphic.) As long as the line does not show enough tests, it is drawn as a dashed line. When it becomes a valid line after the fifth test its support region is visualized with green and the resistance region with red. In order to have some meaningful interpretation of the support/resistance lines for a security it is necessary that their respective support/resistance regions do not overlap. If this is the case for a pair of lines that one with the most hits is taken. If both lines have the same number of hits the line is taken that reaches the minimal required hits earlier.
182 Using the Support/Resistance-Sentimentors in Constant Studies By construction of the support/resistance lines it may happen that the computed lines change after updating the price data. This may happen if the new price data contains some turnarounds that lead to a displacement of previously established lines. Hence, this may result in new sentiment values for the past so that the signal series may change. In the case that a once optimized study should be used without reoptimization for a longer period this may lead to unpleasant results. Hence, you should not use the support/resistance sentimentors in this type of study The Parameters of the Support/Resistance-Sentimentor Parameter: Smoothness Span: speed of the MA of the MasterChart Delta %: maximal distance of a turnaround s high/low from a price level min. Tests: number of required tests of a price level Interpretation: smoothed price inside the lower half of the support region => sentiment value = 75 smoothed price inside the upper half of the support region => sentiment value = 65 smoothed price inside the lower half of the resistance region => sentiment value = 35 smoothed price inside the upper half of the resistance region => sentiment value = Trendline Sentimentor A trendline drawn into the MasterChart can work as a sentimentor. In addition to crossing a trendline the position of the current stock price relative to the trendline is also taken into account when computing the sentiment of a Trendline-Sentimentor. The support zone is the zone between the trendline itself and the line resulting when displacing the trendline by Support -Delta%. Analogously, the resistance zone is defined as the zone between the trendline and the trendline displaced by Resistance Delta %. In case the price is above the support zone or below the resistance zone, the sentimentor can be configured to expel a specific sentiment.
183 The following graphic shows the zones of a trendline: Parameter: Support-Delta %: for defining the support zone (0 = no support zone) Resist-Delta %: for defining the resist zone (0 = no resist zone) Always-Support: 1 = activation of Always-Support-Sentiment; 0 = deactivation Always-Resist: 1 = activation of Always-Resist-Sentiment; 0 = deactivation Interpretation: Trendline is crossed from below => Sentiment = 100 Trendline is crossed from above => Sentiment = 0 Price inside the Support Zone => Sentiment = 75 Price inside the Resist Zone => Sentiment = 25 Price above the Support Zone and parameter Always Support is set to 1 => Sentiment = 65 Price below Resist Zone and parameter Always Resist is set to 1 => Sentiment = 35 Else: Sentiment = Manually defined Sentimentors A manually defined sentimentor provides the parameters buy threshold and sell threshold which are used for interpretation Cascading Studies Cascading Studies is a powerful new DySen module that brings true intermarket analysis combined with multiple time frame analysis to the trader s desk. With the click of a mouse embed an existing study for, say, the Dax- Future, into a study for, say, the Eurostox-Future. Now the outcome of the Eurostox analysis is taken into account for trading the Dax. DySen allows unlimited flexibility when combining studies: Embed as many studies as you want into one (container)-study.
184 The embedded studies can use any aggregation. So for example a longer-term trend study can be used as a filter for a short term swing strategy. Even non time-based aggregations like Renko or Point & Figure can be applied. An embedded study may contain embedded studies itself which allows for a complete hierarchy of cascading embedded studies. The complete range of backtesting and optimization tools is available for cascading studies. So taking the example from above, an optimization of the Dax study can also optimize the embedded Eurostox study. An embedded study behaves just like a normal sentimentor, so it can also be used as a S or as a Filter. Among the possible applications of the Cascading Studies module are the following: Quite often a given symbol A follows in its direction another symbol B. So by trading A as soon as B emits a signal gives the trader the opportunity to trade as early as possible, even before A itself generates a technical signal. A study can embed other studies based on the same symbol but applying a different time frame. This Multiple Time Frame analysis allows to trade if there is the same signal in, say, the daily-based study, the hourly-based study, and the 1-minute study. Compute your own external sentiments and embed them into a DySen study using DDE. Embed a number of studies for shares for trading a corresponding index future. The following screenshot shows an example where the outcome of a FDAX study is used for trading the FESX:
185 Besides embedding a study DySen also allows to embed price charts of other symbols into a container study. The embedded price charts follow the MasterChart in its aggregation and zoom. This allows for extremely convenient exploration of how different symbols behaved at a given time. The screenshot below shows the Mini Russel with the embedded price charts of the Mini S&P and Mini Dow:
186 Using Cascading Studies Embedding a Study To embed a study, simply choose the Study -sentimentor from the Add Sentimentor dialog:
187 After adding the Study sentimentor a selection dialog will automatically show up: Just highlight the study to be embedded and click OK. To change the study assigned to a Study sentimentor doubleclick on it in the Designer Dialog and the selection dialog will show up again. The table of the Designer Dialog will be displayed in yellow if it is embedded into another study. This is to make the trader aware that changing the settings of this study might lead to a new signal in the container study which might be directly send to the exchange Embedding a Price Chart Instead of embedding a complete study it is also very interesting to just embed a price chart of another symbol. An embedded price chart will follow the MasterChart in its aggregation and hence allows to view instantly how different symbols reacted at a certain time. For embedding a price chart choose the Study -sentimentor from the Add Sentimentor dialog:
188 Then highlight the symbol to be embedded, e.g.:
189 Note that an embedded price chart owns price sliders that allow to fix the price scale. Moreover, if the MasterChart shows a MarketProfile the embedded charts will also show a MarketProfile following the settings of the MasterChart Displaying an Embedded Price Chart in the MasterChart A price chart can be overlayed in the MasterChart by selecting Display Study in MasterChart from its legend context menu. A price chart overlayed in the MasterChart will be displayed as if it was the MasterChart itself, i.e., there is no specific matching of the price scales. Any number of price charts may be displayed in the MasterChart:
190 Note that the InfoBar on the Eval page allows to see the prices of the embedded price charts below the mouse position at a glance Parameters of the Study-Sentimentor The parameters of the Study sentimentor are ignored if only the price chart is displayed. As opposed to all other parameters of the available sentimentors the parameters of the Study sentimentor are not altered within an optimization. Hence it is not necessary to define them as constant prior to an optimization. When embedding a real study the parameters have the following meaning: Parameter Sentiment Mapping This parameter defines how to map the result of the embedded study into the container study. Two mapping styles are supported, where a value of 0 means map signals and a value of 1 means as is Mapping Style As Is The MetaSentimentor is taken without any change and becomes the sentiment of the Study sentimentor Mapping Style Map Thresholds Recall that for generating a signal in a study the MetaSentiment of a given period must trigger a threshold (Enter Long, Enter Short, etc.) as defined in
191 the Trading -line of the Designer table. Moreover, Filters may reject a potential signal. As the thresholds in the container study might be very different from those in the container study, just mapping the MetaSentimentor as is might not be sufficient to carry over signals into the container. The mapping style Map Thresholds takes that into consideration by using the following mapping policy: For a given period map the sentiment as follows: BLOCK sentiment in embedded study => BLOCK sentiment in container study FLAT sentiment in embedded study => FLAT sentiment in container study Long sentiment in embedded study and potential filters in embedded study allow a long position: => sentiment 100 in container study Short sentiment in embedded study and potential filters in embedded study allow a short position => sentiment 0 in container study Close Long sentiment in embedded study => sentiment 40 in container study Close Short sentiment in embedded study => sentiment 60 in container study Otherwise => sentiment 50 in container study Using an Embedded Study as a Filter A frequent application of Cascading Studies is to use an embedded study as a Filter, e.g, only go long based on a 1-minute FDAX study if the embedded 60-minute FDAX trend study allows to go long. Given the quite common scenario that the 60 minute FDAX study works with a couple of filters then it would be most comfortable if the filter settings could be embedded directly into the container without having the need to also generate signals. To achieve this, add the 60-minute study as a Filter to the 1-minute study and choose the mapping style to be 0, i.e., Map Signals. In this specific filter setup, DySen applies the following mapping rule: Embedded Study in state BLOCK (light blue area in the MasterChart) => container study in state BLOCK (i.e., discard all signals) Embedded Study in state FLAT (dark blue area in the MasterChart) => container study in state FLAT (i.e., close position and discard all signals)
192 Embedded Study allows Long (green area in the MasterChart) => sentiment = 100 in container study. Embedded Study allows Short (red area in the MasterChart) => sentiment = 0 in container study. Otherwise => sentiment 50 in container study The following screenshot shows an example where a study using a trend filter and a Volume blocker are applied on a 60 minute FDAX study. This study is embedded in a 1-min FDAX study: The visual indication from the 60-minute study might assist when trading manually or it filters signals when enhancing the 1-minute study with further sentimentors for automatic trading Parameter Optimize Embedded Study If this parameter is set to 1 then the embedded study is also optimized whenever the container study is optimized.
193 Some Technical Details Timescale Matching As the timescales of the container study and embedded study will in general not be equal due to different aggregations it is important to understand how the periods of an embedded study are mapped onto the container study s time scale. The general principle is as follows: Each period has a begin-of-period timestamp as well as an end-of-period time stamp. The sentiment generated by a given completed period p can be used in a container study starting from the earliest period having a begin-of-period timestamp equal to or later than the end-of-period timestamp of period p. The following example demonstrates this. A 60-minute study is embedded in a 10-minute study: At 19:59:59 the periods C and E are completed. The sentiment published by period E allows short signals hence the red coloring. That sentiment carries over into the container study for period C and subsequent periods Inherent Difficulty with Timestamps When matching timescales of different symbols onto each other there is unfortunately an inherent difficulty associated with timestamps of arriving ticks. Some data providers, such as esignal, provide the original timestamp from the exchange with each incoming tick, while others, such as Patsystems, use the arrival time at the user s PC as a timestamp. Now suppose a study with a time aggregation of, say, 5 minutes which is embedded into a container study. As soon as the final period of the embedded study is completed the sentiment provided by that period is published to the container study. The difficulty comes with the question: When is the period finished? There are essentially two ways to decide that question:
194 1. 1. Wait until a tick with a time stamp arrives having a timestamp beyond the required end-of-period, i.e., a new period is created by that tick Check the time of the PC against the required end-of-period time. Alternative 1 has the problem that it might take some seconds after the real end of the period until a new tick arrives. Hence the publishing of the sentiment has a delay and will overwrite the sentiment of the container study that was used for that period until the new sentiment is computed. Note that this might lead to a change in the signal in the container study. Alternative 2 works perfect whenever the live feed uses the local PC s timestamps, as Patsystems does. A sentiment is published immediately into the container after the PC s clock signals the end of period. Note, however, that when the live feed uses the exchange provided time stamps, ticks might arrive with a delay at the user s PC and thus might fall into a period that was already assumed to be completed and hence the sentiment of that period was already published. Now, in a pathological case, the delayed incoming tick, which will be put into that already completed period, might change the sentiment of that period and hence also a potential signal in the container study that was based on the original sentiment. Overall, as Alternative 2 works perfect in many scenarios and has drawbacks only in rare cases with particular live feeds, this alternative is implemented by DySen Parameters of the Ss Some Notes concerning Pricebased Ss The s for the next period of a trade is calculated based on the current period and the past. In case this s is not triggered in the next period, a new s is calculated again. Hence, for each period there are two s levels: the first valid for the period and the second being calculated for the next period. This is taken into account by the visualization:
195 For the first period of a trade the following special case applies: If the entry policy is set to Open next period or Confirmation price next period in combination with the s execution policy Immediately then for testing if the s triggers in that initial period the close price is taken. Use the Evaluator to specify the unit applied by price based ss to calculate the s prices: absolute, percentage, or ATR based. All price based ss are tightened by the amount of the slippage as defined in the Evaluator Using Multiple Ss and Multiple Targets DySen allows the usage of an unlimited number of Ss and Targets. The default setting is to calculate the tightest s and target and to apply this value for both backtesting, live trading and TradeGuards. However, for live trading and TradeGuards, DySen allows to handle multiple Ss and/or targets individually. Details on this ic can be found in the DySen DirectTrade Manual. Note that for backtesting DySen will always use the tightest s and target Click S / Click Target Computation: These ss start with the defined offset from the fill price and can be changed manually by dragging them directly in the chart. Note that the Click S and Click Target are ignored in a study unless the study runs in TradeGuard or LiveEvaluation mode, i.e., they have no effect for backtesting.
196 This is indicated in the DesignerDialog by displaying these ss with a grey background. Parameter: Initial Risk: initial offset from fill price 0 = deactivated Trailing S / Trailing S EoP Computation: If the current value of a position drops for more than this amount from the maximal value of the position attained so far, then the position is closed. The rule for determining if the s has been reached is defined by the signal execution policy of the Evaluator. If this parameter is set to zero, then no Trailing S will be applied. The lower and upper bound of this parameter should be adjusted with respect to your personal risk management. You may also wish to fix this parameter at a certain value. DySen provides two versions of the Trailing S: Trailing S EoP (End of Period): As the name suggests, the actual s value is computed only at the completion of a period based on the close of that period. Trailing S: This implementation is targeted to day traders using the TradeGuard functionality or LiveEvaluation of DySen DirectTrade. The s computation is performed with each incoming tick from the moment of the opening of a position. This permits to open a position in the middle of a, say, 60 minutes bar, and to tighten the s in case the position runs deeper into profit within a bar. Note that the pure Trailing S is ignored in a study unless the study runs in TradeGuard or LiveEvaluation mode, i.e., it has no effect for backtesting. This is indicated in the DesignerDialog by displaying the s with a grey background. Parameter: Long S: Short S: initial offset from fill price for long positions 0 = deactivate S for long positions initial offset from fill price for short positions 0 = deactivate S for short positions
197 Profit Target Computation: If the price changed for the specified amount in the direction of the position with respect to the opening price of the trade then the position is closed. The rule for determining if the profit target has been reached is defined by the signal execution policy of the Evaluator.. Parameter: Target Long: Target Short: End-of-Day S offset from fill price for long positions 0 = deactivate S for long positions offset from fill price for short positions 0 = deactivate S for short positions Note: This s has been removed and is only available for backward compatibility. For closing positions at a given time of the trading day use a Manual Sentimentor. Computation: An open position is closed at the close of the day. Parameter: Close at EoD: 1 = activate S 0 = deactivate S Time S Computation: An open position is closed if it survived Max Periods periods. Parameter: Max Periods: maximal duration of a trade. (0 = deactivate S) Parabolic S Computation: 1. Determination of the SIP (Significant Point), which equals the initial s PS(t). For long positions the SIP is the lowest low of the previous span periods. For short positions the SIP is the highest high of the previous span periods.
198 2. Determination of the AF (Acceleration Factor). As a default, the AF has an initial value of 0.02 that is increased by 0.02 after each period until a maximum of 0.20 is reached. 3. For long positions, the EP (Extreme Point) is the highest high reached within the trade. For short positions, the EP is the lowest low 4. Computation of the Parabolic S of the next period: PS (t+1) = PS (t) + AF(t) * (EPTrade - PS (t)) AF(t+1) = min (Acceleration Max, AF(t) + Acceleration increment) Parameter: Span for initial High/Low: number of periods for determining the highest high/lowest low. Acceleration Increment: the increment of the acceleration factor Acceleration Max: the maximal value of the acceleration factor Linear S Computation: Starting from the entry price a straight line with a fixed gradient is computed. When crossing the line, the s is executed. The applied unit is specified in the evaluator (percental, multiple of ATR, absolute). Parameter: Long Gradient: minimal price increase per period for long positions Short Gradient: minimal price decrease per period for short positions Offset: the offset is subtracted from the entry price for long positions, added to the entry price for short positions KaseDev S Computation: 1. Computation of the True Range 2. Computation of the Moving Average of True Range: ATR 3. Computation of the standard deviation of the True Ranges: SDEV 4. Computation of the Dev S Reversal Value: DDEV 5. DDEV = ATR + (f * SDEV ) 6. Dev S Long = Trade High DDEV Dev S Short = Trade Low + DDEV Trade High denotes the highest high during the trade, Trade Low the lowest low.
199 Note that because of the incorporation of the standard deviations of the true ranges the KaseDev S may rise and fall. In other words, the KaseDev S enables a trade to breath with the volatility. Parameter: Span ATR: number of periods used to compute the ATR Span StdDev: number of periods used to compute the standard deviation of the True Ranges StdDevs: corresponds the factor f from the formula given above PeriodsHighLow S Computation: The s for a long position is defined by the n-periods low delta. For a short position, the s is the n-periods high + delta. The applied unit is specified in the evaluator (percental, multiple of ATR, absolute). Parameter: Periods for Low: number of periods for determining the low S = Low + Delta: correction of the low Periods for High: number of periods for determining the high S = High + Delta: correction of the high BreakEven S / BreakEven S EoP Computation: The calculation of the BreakEven s relies on two primary s levels. The first level gets active directly after entering the trade. This level is called Initial Risk. In case the trade develops into the correct direction, the s is changed like a trailing s until it reaches the BreakEven level. From this point on, the s stays constant. As with the Trailing S, DySen provides an End of Period (EoP) implementation and a Tick by Tick implementation. For details please see the comments on the Trailing S. Note that the pure Trailing S is ignored in a study unless the study runs in TradeGuard or LiveEvaluation mode, i.e., it has no effect for backtesting. This is indicated in the DesignerDialog by displaying the s with a grey background.
200 Parameter: Initial Risk: Offset for the initial risk with respect to the entry price BreakEven: Offset for the BreakEven level. If set to 0 the BreakEven-part is disabled, i.e., the s works just as a trailing s Trendline S A trendline drawn into a MasterChart as a s provides a price rounded to the nearest multiple of a tick. The s price created through a trendline is used identical to those of all other ss Trendchannel S A trendchannel drawn into a MasterChart as a s provides a price rounded to the multiple of a tick. When used as a Long S, the lower line of the channel is used for the price computation (because most often there should be an upward trend when trading long). When used as a Short S, the upper line is used Accessing Price Data IQ Trader allows to access a number of price data bases directly. Moreover it can read the price data from structured text files, called quote files, that can be created by most of the popular chart software by using their respective data export functionality. In this document we will not describe the direct access of the German chart software such as Market Maker or Tai Pan. Please refer to the German User s Manual. The data source containing price data are configured with the Data Sourcedialog that can be started via the menu Extras Data Sources. IQ Trader allows to ignore price data preceding a given date. This date can defined with the Options-dialog reachable by Extras Options. (More details concerning the Options-dialog can be found here.) Accessing FIDES data DySen FIDES-Trader Extension The DySen FIDES-Trader comes with built-in price data access. Below the entry Fides in the WorkspaceBar all symbols covered by your license are displayed hierarchically:
201 Fides administers all changes in indices, new emissions, etc. for you, so the hierarchy of the your licensed symbols is always up to date Defining Favorite Symbol Groups In order to give you fast access to frequently used symbol groups, right click on a group and select Add to favorites:
202 Defining Favorite Lists You may also create your own symbol lists by choosing New from the Fides context menu: Simply type in the symbols you want to see in the list:
203 By clicking the button and given that you have licensed the functionality, a Symbol Search dialog is started providing a world wide symbol search: The red marked Current Symbol field can be dragged and dropped into the Symbol List Editor Accessing MetaStock data To activate the MetaStock data access, please checkmark the Activate MetaStock-checkbox. Now select the MetaStock directories to be shown in the IQ Trader WorkspaceBar by clicking the button. Usually, you will select a directory that contains MetaStock data, but it is also possible to select a normal windows directory that contains MetaStock data in its subdirectories.
204 With you can remove a directory from the list. With a directory can be entered manually Accessing Quote Files The subsequent sections explain how to access price data from structured text files, so-called quote files, that can be created with popular chart software.
205 Filename of a Quote File IQ Trader makes no special assumptions with respect to the filename of a quote file. However, usually you will choose the name of the underlying or the symbol, e.g., DaimlerChrysler DCX.txt If the security contains the # character then the part preceding the # will be interpreted as the name and the trailing part as the symbol. The Designerdialog will display this appropriately. Example: DaimlerChrysler#DCX.txt Renaming Quote Files In case your charting software does not create nice filenames for quote files, you can rename the quote files using IQ Trader. The renaming functionality relies on the text file WknToName.txt of the installation directory. Each line of this files consists of two entries of type <old filename>: <new filename> e.g. DCX.txt: DaimlerChrysler#DCX.txt You can use an arbitrary text editor, e.g., Notepad, to adapt WknToName.txt to suit your needs. To start the renaming mechanism, use the menu entry Extras Rename Quote Files. This will rename each file of the Quotes-directory as specified in WknToName.txt Structure of a Quotes File Line IQ Trader allows to specify an arbitrary number of quote file layouts. These layouts are associated with the file suffix, e.g., txt or prn, of the quote files. When loading a quote file, IQ Trader automatically selects the corresponding layout.
206 Each line of a quotes file consists of a date, a close quote and optionally of open/close/low/high quotes as well as the volume and open interest for that date. It is assumed that the lines of a quote file are in ascending order with respect to the date. As default the expected format is DD.MM.YY(YY);Open; Close; High; Low; Volume; Thus, a feasible line of a quote file with respect to this specification could look like this: ;100.00; 90.75; ; 85.12; ; The none -entries in the given example specify that the volume value is the final value of each line. Some chart software exports values that are not used by IQ Trader. To ignore such values, enter ignore for the respective value in the value sequence, e.g.:
207 Sometimes quote files may contain some introductory lines without price information. To skip a number of introductory lines, define the number of lines to be skipped: The Date Format Using Date Format the ordering of day, month, and year in a date can be specified. The Separator defines how the elements of a date are separated. Suppose the Date Format were MM DD YY(YY) and the Date Separator were / then 5/18/00 would comply to this specification. In case YYMMDD or YYYYMMDD is chosen as the Date Format, then Date Separator will ignored. Thus, a valid date sequence for YYYYMMDD would be The Time Format For reading in intraday data the time format needs to be specified, e.g.:
208 The Number Format Use Number Format to specify the format of real numbers Missing Values Some chart software that can be used for generating quote files through dataexport create data also for days where the quotes are missing. IQ Trader skips these lines. However, to let IQ Trader detect missing quotes, you have to define the character sequence used by your chart software to denote a missing value, e.g. 1 or n/a. Enter this sequence into the Missing Value field. If your software simply writes nothing for a missing value, then you have to clear the Missing Value field completely (make sure not to leave a blank in the Missing Value field) Accessing RealTick Data To activate the access to RealTick data, please proceed as follows: Choose Extras Data Sources from the main menu:
209 Now select the RealTick page of the Data Sources-dialog: Make the following entries corresponding to your infrastructure:
210 1. Activate the DySen access to RealTick 2. Enter the installation directory of RealTick on your local machine. 3. Enter the servers to be accessed. (For details see your RealTick documentation.) 4. Select the SLF-files to be displayed in the WorkspaceBar of IQ Trader 5. DySen can load and analyze both, end of day data and tick data. When requesting more than the given number of days for a study, DySen will automatically query daily data. Quit the dialog by clicking OK. The WorkspaceBar of IQ Trader is updated automatically and shows the SLF filenames as folders: If after loading historical dailiy data the chart looks like this
211 then simply change the aggregation of the data to Daily: (A vertical grey line indicates the beginning of a new day in intraday charts.) Accessing esignal Data To activate the esignal access choose Extras Data Sources from the main menu, select the esignal page, and proceed as follows:
212 1. Activate the DySen access to esignal 2. DySen lets you organize the securities you want to access into folders. A Sample -folder is part of the distribution. New securities are added to the highlighted folder. a. Click the Add Security Button to define a new security. The following dialog will pop up: Enter the Symbol of the security to be made available in DySen. The symbology is exactly as in esignal. Name is the symbolic name of the security displayed in the WorkspaceBar of DySen. If it is left empty, DySen will use the symbol instead. WKN is optional and used by DySen for providing so-called External Sentiments coming from Sharper.de or MoneyBee.
213 3. Press the OK button. Quit the Data Sources dialog by clicking OK. The WorkspaceBar of IQ Trader is updated automatically and shows the new settings: Accessing CQG Data To activate the CQG access choose Extras Data Sources from the main menu, select the CQG page, and proceed as follows:
214 1. Activate the DySen access to CQG 2. DySen lets you organize the securities you want to access into folders. A Samples -folder is part of the distribution. New securities are added to the highlighted folder. b. Click the Add Security Button to define a new security. The following dialog will pop up: Name is the symbolic name used for this security inside DySen. Service, Topic, Item are the values used by the Windows DDEprotocol to communicate with CQG. Fill out these entries as you would do with any other access to CQG based on Windows DDE. Delay is the difference between the CQG LineTime and your local time in minutes. For Germany this is 7 hours = 420 minutes
215 Symbol or WKN is optional and used by DySen for providing so-called External Sentiments coming from Sharper.de or MoneyBee. 3. Press the OK button. 4. When adding a further security, DySen will use the previously used entries to speed up the editing process. Quit the Data Sources dialog by clicking OK. The WorkspaceBar of IQ Trader is updated automatically and shows the new settings:
216 Using the DDE interface The DDE interface is a standard Windows mechanism allowing applications to exchange data. Using this mechanism you may connect to the vast majority of price data providers at least to receive live ticks. To have access to historical ticks, a dedicated interface is required. To configure the DDE interface, select the corresponding page: The DDE editor allows to create folders and to add securities. The settings for a security comprise the following data: The Name is used to list the security in the WorkspaceBar. Service, Topic, Item are the necessary settings to create a DDE connection to a different application. Please view the manual of your data source to obtain the respective definitions. The example above reads the value of the first cell of Table 1 of a (German) Excel instance. The symbol is optional it is used to get additional information over the internet using the context menu in the WorkspaceBar.
217 When starting the DDE-Edit Security dialog the previously entered values are restored. This greatly simplifies the creation of a larger number of records Simulation of Realtime Data For demonstration purposes, IQ Trader is capable of creating random realtime data: Some Specifics when working with realtime data Realtime studies show the following characteristics different from end-of-day based studies: Whenever an arriving tick leads to the creation of a new bar, the zoom is changed such that this new bar becomes visible. To reduce the loading time for historical ticks, IQ Trader caches the ticks that have been requested. This caching mechanism continues even if all consuming studies of ticks for a given security are closed. This allows to reopen a study extremely fast, because no data has to be reloaded from the data provider. Make sure to use an appropriate aggregation in the study, otherwise you may end up with thousands of periods and the system slows down.
218 In case after loading the data the chart looks like this then simply change the study aggregation of the data to Daily: (A vertical grey line indicates the beginning of a new day in intraday charts.) Options Using Extras Options a number of options can be specified.
219 Date Format The format for displaying dates in IQ Trader can be defined. Moreover, all directory settings used by IQ Trader can be specified Process Priority IQ Trader allows to define its so-called process priority. Especially under Windows NT it is useful to set the priority to low or very low if you plan to let IQ Trader do some optimizations while you continue to work with other applications. Otherwise, Windows might pass most of the processor power to IQ Trader so that other applications might not work smoothly Ignore Data before This setting is only used for DySen V2.3 studies and earlier that do not carry a data cut date inside the studies. All data preceding the specified date is ignored Auto closing charts When checkmarking the close all charts before loading a new study. box, IQ Trader makes sure to
220 Signals Check or uncheck the field draw setup signals to toggle the drawing of signals that have to be executed at the next bar. Check or uncheck the field show signal details to toggle the popup windows explaining the signals of a given bar Automatic Update Check Check the field Automatic Update Check to let IQ Trader check for updates at every program start. In case an update is found the UpdateManager dialog pops up and permits to download and install the updated. An update check can be triggered manually through the menu entry Extras Check for Updates The SystemTester Overview DySen-SystemTester is a separate module and is targeted at those traders that follow trading systems. The main problem with classical trading systems is their rigidity, i.e., they are not capable of adjusting themselves to changing market conditions. A once created trading system is kept unchanged until it becomes unprofitable. To tackle this problem, a process is required that adapts a system in a controlled way. This adaptation process itself then becomes an integral part of the trading system. The DySen-SystemTester allows to simulate this whole adaptation process. One starts with an initial study for an optimization period in the past. The SystemTester now optimizes the initial study for the chosen period. After this optimization, the computed sentimentor settings are applied on the subsequent x periods following the optimization period. Note that these x periods were not part of the optimization, hence this data is so-called out of sample data. The resulting signals within these x periods are executed by the SystemTester and the corresponding trades are recorded. Now the optimization period is relocated for x periods in direction of the present and the steps optimization & signal execution are performed again. At the end of this walk forward simulation, the resulting trades can be analyzed in terms of the equity curve, performance report, and trading report. The optimized sentimentor settings of the underlying study for the respective optimization periods are stored in a database and can also be analyzed. Thus, the complex process Usage of a trading system with controlled adaptation becomes completely transparent and can be optimized itself.
221 Starting the SystemTester The SystemTester is started through the menu entry Optimization SystemTester of the Designer-dialog. The SystemTest-dialog is divided into four parts that are now discussed successively. The first two fields are used to specify the name of the SystemTest and to enter notes.
222 IQ Trader shows entries for all created SystemTests for a security using their respective names in the WorkspaceBar. The icon used for SystemTests is. To load a SystemTest simply doubleclick the corresponding entry in the WorkspaceBar Creation of Studies The way signals of the underlying study have to be executed and rated are determined by an Evaluator. In the given example, the Performance Trading -Evaluator is chosen. The Evaluator chosen in the SystemTester may differ from the Evaluator used in the underlying study, e.g., it is completely reasonable to use the Trendsignal- Evaluator in the study and to let the SystemTester trade the signals with the Performance Trading -Evaluator. In fact, this particular combination corresponds most closely with the overall DySen-philosophy. By clicking the -button the Evaluator-Settings-dialog is started. The fields just below Initial Study are used to specify the initial optimization period as well as the number of tries used for optimizing the study on that period.
223 If the SystemTest-dialog is started through the menu of the Designer-dialog then the currently selected optimization period of the Designer-dialog is selected automatically. The usual approach to start the SystemTester is to load the MasterChart and study in question, select the optimization period with the mouse followed by an intensive optimization. If one is satisfied with the result the SystemTest-dialog is started and the initial optimization period is set automatically. The current sentimentor settings of the Designer-dialog are used as the initial study by the SystemTester. As the sentimentors have just been optimized there is no need to perform another optimization by the SystemTester. Hence, the default setting of 0 Tries for optimizing the initial study can be left unchanged. In case an additional optimization of the initial study is wanted the optimization effort in terms of Tries has to be specified. The following settings define how the SystemTester adapts the optimization period after each optimization/signal execution iteration: The Walk-forward end defines the date until which the end of the optimization period has to been moved successively. If the beginning of the optimization period is to be kept unchanged within the whole process, the field Start fixed needs to be checkmarked. This leads to a successive enlargement of the optimization period with each iteration of the walk-forward process. If the beginning of the optimization period is kept unchanged the trades of the underlying study are rarely changed and this finally leads to a reduced number of signal changes in the SystemTester. The setting defines that the end of the optimization period is moved forward one period after each iteration. When specifying 5, say, the result of an optimized study would be applied for the subsequent 5 periods without an optimization. The Tries field specifies the optimization effort in terms of tries for each iteration. Clicking the -button starts the creation of the studies. Depending on the settings, this process may take quite a while Visualization within the Study Creation Process The creation of the studies can be examined in the SystemTest-Monitor. The process can also be aborted by clicking the S-button:
224 In case the optimization is performed at the end of each period (New optimization every 1 period(s)) the actual optimization period, the current position, and the equity at the end of the period are monitored. The X-Ray is used to show the current end of the optimization period in the charts. The MetaSentimentor, the signals and the charts are drawn with respect to the best found setting for the underlying study. In contrast, the Equity-window displays the equity that results from the trades simulated by the SystemTester. In case the New optimization is not performed at the end of each period, the SystemTester first creates all studies without updating the charts and without displaying the current position. Only the X-Ray is used to show the end of the current optimization period Viewing the Created Studies If the SystemTester finds an improved parameter setting for the sentimentors of the underlying study, this new setting is stored in the study database: The From/To-columns denote the optimization period for which an improved study has been computed. In the given example, the first optimization period ended at 10/29/99. The study found for this period has not been improved for the subsequent six weeks. If a row in the table is clicked with the mouse, the corresponding study becomes active and all charts and the signals are drawn with respect to this study. Moreover, the parameters of the study are displayed in the Designerdialog and the Eval-page of the InfoBar displays the performance report for this study. You may also use the Arrow-Up/Arrow-Down keys on your keyboard to walk through the study database. This allows to visualize all studies step by step and to analyze the changes from study to study.
225 Executing the Signals of the Underlying Study As soon as the study creation process has finished the simulated trades of the SystemTester are displayed in the MasterChart. Besides the Evaluator, the execution of signals by the SystemTester is controlled by the following settings: The field Follow signals not older than defines how old the last signal of the underlying study may be at maximum in order to be taken into account by the SystemTester. In case the last signal of the underlying study is older it will be ignored by the SystemTester, otherwise it will be converted into a corresponding opening or closing of a position. Clicking the -button results in an application of the current Simulationsetting. This should be used to change the displayed signals to the SystemTester trades after examining a study from the study database. To obtain a detailed trade report of the trades simulated by the SystemTester click the -button Performance Report The lower part of the SystemTest-dialog displays the performance report of the system test: The Average Rating is the average rating of the underlying study computed over all optimization periods. The list below show the performance report of the trades executed by the SystemTester.
226 Saving and Closing the SystemTest-dialog The current settings of the SystemTester including the study database can be saved. The SystemTest-files are automatically displayed in the WorkspaceBar below their corresponding securities. If a SystemTest is stored for the first time, the WorkspaceBar has to be refreshed (F5) to show the new entry Some Hints for Using the SystemTester The creation of mechanical trading systems is a very time consuming process and requires that the trader is fully clear concerning the chosen settings and their consequences, e.g., besides the selection of the sentimentors and the restriction of their parameters the signal execution policy as specified in the Evaluator has an enormous influence of the trading result. Likewise, the way the optimization period is moved over the time scale is of great importance. Future releases of IQ Trader will add more functionality for creating mechanical trading systems: filter, diverse s policies, possibility for pyramiding, etc. The majority of traders do not use mechanical trading systems, but follows the discretionary approach where an analysis and the resulting trades are situational. For these traders IQ Trader plays the role of an decision support system providing ideas and proposals for trades. Even for this kind of usage the SystemTester is of great advantage, because the trade proposals resulting from a given study and trading approach can be simulated over a long time period and can be adjusted to suit the individual needs of each trader Usage Limitation The incorporation of animusx voting results is currently a free service of animusx and Fipertec. As this status might change in the future, the MoneyBee-Sentimentor in its current version has to be regarded as a free add-on and not part as a part of the IQ Trader product Backup Depending on your personal trading strategy you should backup periodically the optimized analyses stored in the DysDir. When using the SystemTester, the system tests stored in the SystestsDir The same holds for scripts and Manual Sentimentors. As the mentioned data items are simply small files in the file system, the backup can be performed most easily using the Windows-Explorer, e.g., use
227 drag & drop to save the required directories (DysDir, ScriptsDir, Manual Sentimentors Dir) on a floppy disc Cleaning Up When running scripts or creating reports IQ Trader writes logfiles into the ReportsDir. As IQ Trader cannot decide which reports are of importance to you, they will not be deleted automatically. Hence, once in a while you should visit the ReportsDir with Windows-Explorer and delete the superfluous files Entering the License Key After purchasing IQ Trader you will receive a user name and key. To activate your license, choose Extras About Designer Sentimentor from the main menu. Click the Enter new license key-button and the following dialog will pop up: Please enter the name and key and click OK. Your license is now activated Known Problems The upper and lower bounds of the sentimentor parameters can be set to senseless values which lead to internal problems.
WHS FutureStation User s Manual.
 User s Manual http://www.whexpert.com WHS FutureStation 2 Contents 1 Introduction... 11 2 Installation... 11 3 A Brief Overview of WHS FutureStation... 12 4 Working with Windows... 13 4.1 Structure of
User s Manual http://www.whexpert.com WHS FutureStation 2 Contents 1 Introduction... 11 2 Installation... 11 3 A Brief Overview of WHS FutureStation... 12 4 Working with Windows... 13 4.1 Structure of
MT4 Supreme Edition Trade Terminal
 MT4 Supreme Edition Trade Terminal In this manual, you will find installation and usage instructions for MT4 Supreme Edition. Installation process and usage is the same in new MT5 Supreme Edition. Simply
MT4 Supreme Edition Trade Terminal In this manual, you will find installation and usage instructions for MT4 Supreme Edition. Installation process and usage is the same in new MT5 Supreme Edition. Simply
Manual Backtesting for NanoTrader Full
 Manual Backtesting for NanoTrader Full or How to test your strategies Latest Update: July 2017 Content 1. Basics... 3 2. Create an example strategy... 6 3. Required modifications at the study... 10 4.
Manual Backtesting for NanoTrader Full or How to test your strategies Latest Update: July 2017 Content 1. Basics... 3 2. Create an example strategy... 6 3. Required modifications at the study... 10 4.
TRADE TERMINAL. Page 1 of 13
 v TRADE TERMINAL 1. Overview of the Trade Terminal... 2 1.1 Opening the Trade Terminal... 2 1.2 Components of the Trade Terminal... 2 2. Market watch... 3 2.1 Placing buy/sell orders... 3 2.2 Placing pending
v TRADE TERMINAL 1. Overview of the Trade Terminal... 2 1.1 Opening the Trade Terminal... 2 1.2 Components of the Trade Terminal... 2 2. Market watch... 3 2.1 Placing buy/sell orders... 3 2.2 Placing pending
MT4 Advanced USER GUIDE
 MT4 Advanced USER GUIDE 1 TABLE OF CONTENTS 1. MINI TERMINAL... 03 2. TRADE TERMINAL... 07 3. ALARM MANAGER...15 4. EXCEL RTD... 32 5. MARKET MANAGER... 41 6. CORRELATION MATRIX... 47 7. CORRELATION TRADER...
MT4 Advanced USER GUIDE 1 TABLE OF CONTENTS 1. MINI TERMINAL... 03 2. TRADE TERMINAL... 07 3. ALARM MANAGER...15 4. EXCEL RTD... 32 5. MARKET MANAGER... 41 6. CORRELATION MATRIX... 47 7. CORRELATION TRADER...
1. Overview of the Trade Terminal Opening the Trade Terminal Components of the Trade Terminal Market watch
 USER MANUALS Trade Terminal Tick Chart Trader Stealth Orders Smart Lines Session Map Sentiment Trader Renko Bar Indicator Order History Indicator Mini Terminal Market Manager High-Low Indicator Freehand
USER MANUALS Trade Terminal Tick Chart Trader Stealth Orders Smart Lines Session Map Sentiment Trader Renko Bar Indicator Order History Indicator Mini Terminal Market Manager High-Low Indicator Freehand
StockFinder Workbook. Fast and flexible sorting and rule-based scanning. Charting with the largest selection of indicators available
 StockFinder Workbook revised Apr 23, 2009 Charting with the largest selection of indicators available Fast and flexible sorting and rule-based scanning Everything you need to make your own decisions StockFinder
StockFinder Workbook revised Apr 23, 2009 Charting with the largest selection of indicators available Fast and flexible sorting and rule-based scanning Everything you need to make your own decisions StockFinder
Full details on how to use them within.
 From advanced order execution and management to sophisticated alarms and messaging plus the latest market news and data, optimise your trading opportunities with our 12 feature-rich apps. Full details
From advanced order execution and management to sophisticated alarms and messaging plus the latest market news and data, optimise your trading opportunities with our 12 feature-rich apps. Full details
Gtrade manual version 2.04 updated
 Gtrade manual version 2.04 updated 9.30.2016 Table of Contents Contents Table of Contents2 Getting started, Logging in and setting display language in TurboTick Pro3 Level 25 Order Entry8 Streamlined Order
Gtrade manual version 2.04 updated 9.30.2016 Table of Contents Contents Table of Contents2 Getting started, Logging in and setting display language in TurboTick Pro3 Level 25 Order Entry8 Streamlined Order
MINI CHART INDICATOR. fxbluelabs.com
 fxbluelabs.com 1. Overview... 2 2. Using the Mini Chart indicator... 3 2.1 Adding the indicator to a chart... 3 2.2 Choosing the symbol... 3 2.2.1 Inverting prices... 3 2.3 Chart timeframe / type... 3
fxbluelabs.com 1. Overview... 2 2. Using the Mini Chart indicator... 3 2.1 Adding the indicator to a chart... 3 2.2 Choosing the symbol... 3 2.2.1 Inverting prices... 3 2.3 Chart timeframe / type... 3
MINI TERMINAL User Guide
 MINI TERMINAL User Guide 1 CONTENTS 1. PLACING TRADES USING THE MINI TERMINAL 4 1.1 Placing buy/sell orders 4 1.1.1 Calculators 4 1.2 Placing pending orders 4 1.2.1 Placing pending orders directly from
MINI TERMINAL User Guide 1 CONTENTS 1. PLACING TRADES USING THE MINI TERMINAL 4 1.1 Placing buy/sell orders 4 1.1.1 Calculators 4 1.2 Placing pending orders 4 1.2.1 Placing pending orders directly from
IVGraph Live Service Contents
 IVGraph Live Service Contents Introduction... 2 Getting Started... 2 User Interface... 3 Main menu... 3 Toolbar... 4 Application settings... 5 Working with layouts... 5 Working with tabs and viewports...
IVGraph Live Service Contents Introduction... 2 Getting Started... 2 User Interface... 3 Main menu... 3 Toolbar... 4 Application settings... 5 Working with layouts... 5 Working with tabs and viewports...
Dealing Software User Guide Version 4.1
 Main Client Screen Dealing Software User Guide Version 4.1 1 2 3 4 5 6 7 8 The main client screen of the dealing software is intuitive and ergonomic. All trading functions can be performed from the main
Main Client Screen Dealing Software User Guide Version 4.1 1 2 3 4 5 6 7 8 The main client screen of the dealing software is intuitive and ergonomic. All trading functions can be performed from the main
Client Software Feature Guide
 RIT User Guide Build 1.01 Client Software Feature Guide Introduction Welcome to the Rotman Interactive Trader 2.0 (RIT 2.0). This document assumes that you have installed the Rotman Interactive Trader
RIT User Guide Build 1.01 Client Software Feature Guide Introduction Welcome to the Rotman Interactive Trader 2.0 (RIT 2.0). This document assumes that you have installed the Rotman Interactive Trader
MotiveWave What s New in Version 6 Beta MotiveWave Software
 MotiveWave What s New in 2019 MotiveWave Software Table of Contents 1 Introduction... 2 2 Cloud Workspaces... 3 2.1 Synchronization... 3 2.2 Limitations... 3 2.3 Creating/Editing Cloud Workspaces... 3
MotiveWave What s New in 2019 MotiveWave Software Table of Contents 1 Introduction... 2 2 Cloud Workspaces... 3 2.1 Synchronization... 3 2.2 Limitations... 3 2.3 Creating/Editing Cloud Workspaces... 3
CFD Marketmaker v5.0 New Charting User Guide. 7 th June 2005 v1.2
 CFD Marketmaker v5.0 New Charting User Guide 7 th June 2005 v1.2 Contents Page Introduction...3 Charting...4 How to View a Chart... 4 Main Chart Window... 6 Date/Time & Value where the mouse is... 6 Value
CFD Marketmaker v5.0 New Charting User Guide 7 th June 2005 v1.2 Contents Page Introduction...3 Charting...4 How to View a Chart... 4 Main Chart Window... 6 Date/Time & Value where the mouse is... 6 Value
FUTURESOURCE TRADER 1 WELCOME 6 THE FUTURESOURCE TRADER WINDOW 7. Changing Your Password 8. Viewing Connection Status 8 DOMTRADER 9
 FutureSource Trader FUTURESOURCE TRADER 1 WELCOME 6 THE FUTURESOURCE TRADER WINDOW 7 Changing Your Password 8 Viewing Connection Status 8 DOMTRADER 9 Adding a DOMTrader 9 DOMTrader Components 10 Title
FutureSource Trader FUTURESOURCE TRADER 1 WELCOME 6 THE FUTURESOURCE TRADER WINDOW 7 Changing Your Password 8 Viewing Connection Status 8 DOMTRADER 9 Adding a DOMTrader 9 DOMTrader Components 10 Title
StockFinder 5 Workbook
 StockFinder 5 Workbook Updated Februar y 2010 STOCKFINDER 5 WORKBOOK Worden Brothers, Inc. www.worden.com Five Oaks Office Park 4905 Pine Cone Drive Durham, NC 27707 STOCKFINDER 5 WORKBOOK 2010 Worden
StockFinder 5 Workbook Updated Februar y 2010 STOCKFINDER 5 WORKBOOK Worden Brothers, Inc. www.worden.com Five Oaks Office Park 4905 Pine Cone Drive Durham, NC 27707 STOCKFINDER 5 WORKBOOK 2010 Worden
Trading Diary Manual. Introduction
 Trading Diary Manual Introduction Welcome, and congratulations! You ve made a wise choice by purchasing this software, and if you commit to using it regularly and consistently you will not be able but
Trading Diary Manual Introduction Welcome, and congratulations! You ve made a wise choice by purchasing this software, and if you commit to using it regularly and consistently you will not be able but
Autochartist User Manual
 Autochartist User Manual compliance@ifxbrokers.com www.ifxbrokers.com +27 42 293 0353 INTRODUCTION Chapter 1 Autochartist offers traders automated market-scanning tools that highlight trade opportunities
Autochartist User Manual compliance@ifxbrokers.com www.ifxbrokers.com +27 42 293 0353 INTRODUCTION Chapter 1 Autochartist offers traders automated market-scanning tools that highlight trade opportunities
Getting Ready to Trade
 Section VI. Getting Ready to Trade In This Section 1. Adding new securities 78 2. Updating your data 79 3. It's important to keep your data clean 80 4. Using Real-Time Alerts 81 5. Monitoring your tickers
Section VI. Getting Ready to Trade In This Section 1. Adding new securities 78 2. Updating your data 79 3. It's important to keep your data clean 80 4. Using Real-Time Alerts 81 5. Monitoring your tickers
This document will provide a step-by-step tutorial of the RIT 2.0 Client interface using the Liability Trading 3 Case.
 RIT User Guide Client Software Feature Guide Rotman School of Management Introduction Welcome to Rotman Interactive Trader 2.0 (RIT 2.0). This document assumes that you have installed the Rotman Interactive
RIT User Guide Client Software Feature Guide Rotman School of Management Introduction Welcome to Rotman Interactive Trader 2.0 (RIT 2.0). This document assumes that you have installed the Rotman Interactive
Investoscope 3 User Guide
 Investoscope 3 User Guide Release 3.0 Copyright c Investoscope Software Contents Contents i 1 Welcome to Investoscope 1 1.1 About this User Guide............................. 1 1.2 Quick Start Guide................................
Investoscope 3 User Guide Release 3.0 Copyright c Investoscope Software Contents Contents i 1 Welcome to Investoscope 1 1.1 About this User Guide............................. 1 1.2 Quick Start Guide................................
+44 (0)
 FXCM Inc., a publicly traded company listed on the New York Stock Exchange (NYSE: FXCM), is a holding company and its sole asset is a controlling equity interest in FXCM Holdings, LLC. Forex Capital Markets
FXCM Inc., a publicly traded company listed on the New York Stock Exchange (NYSE: FXCM), is a holding company and its sole asset is a controlling equity interest in FXCM Holdings, LLC. Forex Capital Markets
USERGUIDE MT4+ TRADE TERMINAL
 TABLE OF CONTENTS. INSTALLATION OF THE PAGE 03. OVERVIEW OF THE PAGE 06 3. MARKET WATCH PAGE 09 A. PLACING BUY / SELL ORDERS PAGE 09 B. PLACING OF PENDING ORDERS PAGE 0 C. OCO (ONE-CANCELS-OTHER) ORDERS
TABLE OF CONTENTS. INSTALLATION OF THE PAGE 03. OVERVIEW OF THE PAGE 06 3. MARKET WATCH PAGE 09 A. PLACING BUY / SELL ORDERS PAGE 09 B. PLACING OF PENDING ORDERS PAGE 0 C. OCO (ONE-CANCELS-OTHER) ORDERS
USERGUIDE MT4+ MINI TERMINAL
 TABLE OF CONTENTS. INSTALLATION OF PAGE 03. INTRODUCTION TO PAGE 06 3. PLACING BUY/SELL ORDERS PAGE 08 4. PLACING PENDING ORDERS PAGE 5. OCO ORDERS PAGE 3 6. ORDER TEMPLATES PAGE 4 7. SETTINGS PAGE 5 8.
TABLE OF CONTENTS. INSTALLATION OF PAGE 03. INTRODUCTION TO PAGE 06 3. PLACING BUY/SELL ORDERS PAGE 08 4. PLACING PENDING ORDERS PAGE 5. OCO ORDERS PAGE 3 6. ORDER TEMPLATES PAGE 4 7. SETTINGS PAGE 5 8.
Basic Order Strategies
 Basic Order Strategies Introduction... 3 Using the Pre-Defined Order Strategies with your Trading Interfaces... 3 Entry Order Strategies... 3 Basic Entry Order Strategies explained... 3 Exit Order Strategies...
Basic Order Strategies Introduction... 3 Using the Pre-Defined Order Strategies with your Trading Interfaces... 3 Entry Order Strategies... 3 Basic Entry Order Strategies explained... 3 Exit Order Strategies...
MotiveWave Volume and Order Flow Analysis Version: 1.3
 Volume and Order Flow Analysis Version: 1.3 2018 MotiveWave Software Version 1.3 2018 MotiveWave Software Page 1 of 40 Table of Contents 1 Introduction 3 1.1 Terms and Definitions 3 1.2 Tick Data 5 1.2.1
Volume and Order Flow Analysis Version: 1.3 2018 MotiveWave Software Version 1.3 2018 MotiveWave Software Page 1 of 40 Table of Contents 1 Introduction 3 1.1 Terms and Definitions 3 1.2 Tick Data 5 1.2.1
INTRODUCTION CHAPTER 1
 INTRODUCTION CHAPTER 1 Autochartist offers traders automated market-scanning tools that highlight trade opportunities based on support and resistance levels. Autochartist products include: Chart pattern
INTRODUCTION CHAPTER 1 Autochartist offers traders automated market-scanning tools that highlight trade opportunities based on support and resistance levels. Autochartist products include: Chart pattern
Contents 1. Login Layout Settings DEFAULTS CONFIRMATIONS ENVIRONMENT CHARTS
 USER GUIDE Contents 1. Login... 3 2. Layout... 4 3. Settings... 5 3.1. DEFAULTS... 5 3.2. CONFIRMATIONS... 6 3.3. ENVIRONMENT... 6 3.4. CHARTS... 7 3.5. TOOLBAR... 10 3.6. DRAWING TOOLS... 10 3.7. INDICATORS...
USER GUIDE Contents 1. Login... 3 2. Layout... 4 3. Settings... 5 3.1. DEFAULTS... 5 3.2. CONFIRMATIONS... 6 3.3. ENVIRONMENT... 6 3.4. CHARTS... 7 3.5. TOOLBAR... 10 3.6. DRAWING TOOLS... 10 3.7. INDICATORS...
Data Sheet for Trendline Trader Pro
 Data Sheet for Trendline Trader Pro Introduction Trendline Trader Pro is a hybrid software application which used a JavaFX based interface to communicate with an underlying MetaTrader MT4 Expert Advisor.
Data Sheet for Trendline Trader Pro Introduction Trendline Trader Pro is a hybrid software application which used a JavaFX based interface to communicate with an underlying MetaTrader MT4 Expert Advisor.
1.1 Installation from the Web 1.2 Logging On
 1 1.1 Installation from the Web 1.2 Logging On 2.1 WH Expert Elite Display and Menu Bars 2.2 The Icon Bar 2.2.1 Icon Bar Type 1 2.2.2 Icon Bar Type 2 2.2.3 Icon Bar Type 3 2.3 Right Mouse Click Support
1 1.1 Installation from the Web 1.2 Logging On 2.1 WH Expert Elite Display and Menu Bars 2.2 The Icon Bar 2.2.1 Icon Bar Type 1 2.2.2 Icon Bar Type 2 2.2.3 Icon Bar Type 3 2.3 Right Mouse Click Support
QUICK START. Your Guide to Using Telemet Orion
 QUICK START Your Guide to Using Telemet Orion 1 Your Telemet investment platform is organized into Workspaces and component displays. Component displays are individual windows with market data, charts,
QUICK START Your Guide to Using Telemet Orion 1 Your Telemet investment platform is organized into Workspaces and component displays. Component displays are individual windows with market data, charts,
Policy. Chapter 6. Accessing the Policy. Nexsure Training Manual - CRM. In This Chapter
 Nexsure Training Manual - CRM Policy In This Chapter Accessing the Policy Adding a Thank You Letter Editing the Policy Adding, Editing and Removing Assignments Admitted Carrier Identification Summary of
Nexsure Training Manual - CRM Policy In This Chapter Accessing the Policy Adding a Thank You Letter Editing the Policy Adding, Editing and Removing Assignments Admitted Carrier Identification Summary of
Page 1 of 8. Several actions can be done from the Market Watch window by right clicking on an instrument such as this:
 Page 1 of 8 Market Watch The main thing to look at when using MT4 is the Market Watch window which is probably the most important feature of the platform. The Market Watch displays the instruments available
Page 1 of 8 Market Watch The main thing to look at when using MT4 is the Market Watch window which is probably the most important feature of the platform. The Market Watch displays the instruments available
1. NEW Sector Trading Application to emulate and improve upon Modern Portfolio Theory.
 OmniFunds Release 5 April 22, 2016 About OmniFunds OmniFunds is an exciting work in progress that our users can participate in. We now have three canned examples our users can run, StrongETFs, Mean ETF
OmniFunds Release 5 April 22, 2016 About OmniFunds OmniFunds is an exciting work in progress that our users can participate in. We now have three canned examples our users can run, StrongETFs, Mean ETF
MotiveWave Volume and Order Flow Analysis Version: 1.4
 Volume and Order Flow Analysis Version: 1.4 2018 MotiveWave Software Version 1.4 2018 MotiveWave Software Page 1 of 49 Table of Contents 1 Introduction 3 1.1 Terms and Definitions 3 1.2 Tick Data 5 1.2.1
Volume and Order Flow Analysis Version: 1.4 2018 MotiveWave Software Version 1.4 2018 MotiveWave Software Page 1 of 49 Table of Contents 1 Introduction 3 1.1 Terms and Definitions 3 1.2 Tick Data 5 1.2.1
Learning TradeStation. Order-Entry Tools and Preferences
 Learning TradeStation Order-Entry Tools and Preferences Important Information No offer or solicitation to buy or sell securities, securities derivative or futures products of any kind, or any type of trading
Learning TradeStation Order-Entry Tools and Preferences Important Information No offer or solicitation to buy or sell securities, securities derivative or futures products of any kind, or any type of trading
3. Entering transactions
 3. Entering transactions Overview of Transactions functions When you place an order to buy or short sell, you should immediately enter the transaction into the appropriate portfolio account so that the
3. Entering transactions Overview of Transactions functions When you place an order to buy or short sell, you should immediately enter the transaction into the appropriate portfolio account so that the
THE CM TRADING METATRADER 4 USER GUIDE:
 THE CM TRADING METATRADER 4 USER GUIDE: THE MAIN SCREEN Main menu (access to the program menu and settings); Toolbars (quick access to the program features and settings); Market Watch window (real-time
THE CM TRADING METATRADER 4 USER GUIDE: THE MAIN SCREEN Main menu (access to the program menu and settings); Toolbars (quick access to the program features and settings); Market Watch window (real-time
BUY SELL PRO. Improve Profitability & Reduce Risk with BUY SELL Pro. Ultimate BUY SELL Indicator for All Time Frames
 BUY SELL PRO Improve Profitability & Reduce Risk with BUY SELL Pro Ultimate BUY SELL Indicator for All Time Frames Risk Disclosure DISCLAIMER: Crypto, futures, stocks and options trading involves substantial
BUY SELL PRO Improve Profitability & Reduce Risk with BUY SELL Pro Ultimate BUY SELL Indicator for All Time Frames Risk Disclosure DISCLAIMER: Crypto, futures, stocks and options trading involves substantial
Learning TradeStation. News, Time & Sales, Research, Browser, and Ticker Bar
 Learning TradeStation News, Time & Sales, Research, Browser, and Ticker Bar Important Information No offer or solicitation to buy or sell securities, securities derivative or futures products of any kind,
Learning TradeStation News, Time & Sales, Research, Browser, and Ticker Bar Important Information No offer or solicitation to buy or sell securities, securities derivative or futures products of any kind,
MTPredictor Trade Module for NinjaTrader 7 (v1.1) Getting Started Guide
 MTPredictor Trade Module for NinjaTrader 7 (v1.1) Getting Started Guide Introduction The MTPredictor Trade Module for NinjaTrader 7 is a new extension to the MTPredictor Add-on s for NinjaTrader 7 designed
MTPredictor Trade Module for NinjaTrader 7 (v1.1) Getting Started Guide Introduction The MTPredictor Trade Module for NinjaTrader 7 is a new extension to the MTPredictor Add-on s for NinjaTrader 7 designed
P2 Explorer for Qbyte FM
 P2 Explorer for Qbyte FM 1 Introduction 2 Overview the Interface 3 P2 Explorer Framework 4 Administration Settings 4.1 Charts 4.2 Line Graphs 4.3 Bar Graphs 4.4 Sparklines 4.5 Bullet Graphs 5 Getting Started
P2 Explorer for Qbyte FM 1 Introduction 2 Overview the Interface 3 P2 Explorer Framework 4 Administration Settings 4.1 Charts 4.2 Line Graphs 4.3 Bar Graphs 4.4 Sparklines 4.5 Bullet Graphs 5 Getting Started
And Training Manual. Version 1.1. P a g e 1 22
 And Training Manual Version 1.1 P a g e 1 22 Contents 1 Workspaces 3 2 Watchlist.. 5 3 Graphs.. 8 4 Order Entry 11 5 Linking Panels Together 16 6 Blotter (Positions, Trades, Orders, Order Book).. 17 7
And Training Manual Version 1.1 P a g e 1 22 Contents 1 Workspaces 3 2 Watchlist.. 5 3 Graphs.. 8 4 Order Entry 11 5 Linking Panels Together 16 6 Blotter (Positions, Trades, Orders, Order Book).. 17 7
JBookTrader User Guide
 JBookTrader User Guide Last Updated: Monday, July 06, 2009 Eugene Kononov, Others Table of Contents JBookTrader...1 User Guide...1 Table of Contents...0 1. Summary...0 2. System Requirements...3 3. Installation...4
JBookTrader User Guide Last Updated: Monday, July 06, 2009 Eugene Kononov, Others Table of Contents JBookTrader...1 User Guide...1 Table of Contents...0 1. Summary...0 2. System Requirements...3 3. Installation...4
Main Client Screen. Main Screen - Quick Key
 Main Client Screen 1 2 3 4 5 6 7 8 9 10 11 12 13 Main Screen - Quick Key 1. Dealing Boxes: one per currency pair; view real time bid/ask rates; click on the BUY or SELL to instantaneously execute a trade.
Main Client Screen 1 2 3 4 5 6 7 8 9 10 11 12 13 Main Screen - Quick Key 1. Dealing Boxes: one per currency pair; view real time bid/ask rates; click on the BUY or SELL to instantaneously execute a trade.
Turning Points Analyzer
 Turning Points Analyzer General Idea Easy Start Going into Depth Astronomical Model Options General Idea The main idea of this module is finding the price levels where the price movement changes its trend.
Turning Points Analyzer General Idea Easy Start Going into Depth Astronomical Model Options General Idea The main idea of this module is finding the price levels where the price movement changes its trend.
å Follow these steps to delete a list: å To rename a list: Maintaining your lists
 Maintaining your lists TradingExpert Pro provides a number of functions for maintaining the data contained in your Group/Sector List and all other lists that you have created. This section lists the data
Maintaining your lists TradingExpert Pro provides a number of functions for maintaining the data contained in your Group/Sector List and all other lists that you have created. This section lists the data
USERGUIDE INDICATORS SUITE
 TABLE OF CONTENTS. INSTALLATION OF THE PAGE 03 2. ADDING INDICATORS TO A CHART PAGE 05 3. ABOUT THE PAGE 06 4. LIST OF INDICATORS PAGE 07 A. JFD BAR CHANGER PAGE 07 B. JFD CANDLE COUNTDOWN PAGE 4 C. JFD
TABLE OF CONTENTS. INSTALLATION OF THE PAGE 03 2. ADDING INDICATORS TO A CHART PAGE 05 3. ABOUT THE PAGE 06 4. LIST OF INDICATORS PAGE 07 A. JFD BAR CHANGER PAGE 07 B. JFD CANDLE COUNTDOWN PAGE 4 C. JFD
MTPredictor Trade Module for NinjaTrader 7 Getting Started Guide
 MTPredictor Trade Module for NinjaTrader 7 Getting Started Guide Introduction The MTPredictor Trade Module for NinjaTrader 7 is a new extension to the MTPredictor Add-on s for NinjaTrader 7 designed to
MTPredictor Trade Module for NinjaTrader 7 Getting Started Guide Introduction The MTPredictor Trade Module for NinjaTrader 7 is a new extension to the MTPredictor Add-on s for NinjaTrader 7 designed to
Draftworx Manual. Thank you for choosing Draftworx
 Draftworx Manual Thank you for choosing Draftworx Contents Installing the program... 4 Activating the program... 5 Getting going... 6 Training videos... 6 Filter bar... 6 Regional Settings... 8 Client
Draftworx Manual Thank you for choosing Draftworx Contents Installing the program... 4 Activating the program... 5 Getting going... 6 Training videos... 6 Filter bar... 6 Regional Settings... 8 Client
META TRADER 5 MOBILE (iphone/ipad)
 (iphone/ipad) USER GUIDE www.fxbtrading.com 1 CONTENTS Getting started...4 Quotes...6 Depth of market...9 Chart...11 How to trade...13 History...19 2 The world s most popular forex trading platform MetaTrader
(iphone/ipad) USER GUIDE www.fxbtrading.com 1 CONTENTS Getting started...4 Quotes...6 Depth of market...9 Chart...11 How to trade...13 History...19 2 The world s most popular forex trading platform MetaTrader
Contents. Introduction
 Getting Started Introduction O&M Profiler User Guide (v6) Contents Contents... 1 Introduction... 2 Logging In... 2 Messages... 3 Options... 4 Help... 4 Home Screen... 5 System Navigation... 5 Dashboard...
Getting Started Introduction O&M Profiler User Guide (v6) Contents Contents... 1 Introduction... 2 Logging In... 2 Messages... 3 Options... 4 Help... 4 Home Screen... 5 System Navigation... 5 Dashboard...
Principia Research Mode Online Basics Training Manual
 Principia Research Mode Online Basics Training Manual Welcome to Principia Research Mode Basics Course, designed to give you an overview of Principia's Research Mode capabilities. The goal of this guide
Principia Research Mode Online Basics Training Manual Welcome to Principia Research Mode Basics Course, designed to give you an overview of Principia's Research Mode capabilities. The goal of this guide
WinTen² Budget Management
 Budget Management Preliminary User Manual User Manual Edition: 4/13/2005 Your inside track for making your job easier! Tenmast Software 132 Venture Court, Suite 1 Lexington, KY 40511 www.tenmast.com Support:
Budget Management Preliminary User Manual User Manual Edition: 4/13/2005 Your inside track for making your job easier! Tenmast Software 132 Venture Court, Suite 1 Lexington, KY 40511 www.tenmast.com Support:
E-Broker User Guide. Application e-broker
 E-Broker User Guide Table of Contents: Installation... 2 Application interface... 5 Application windows... 7 1. Main window with general market information... 7 2. Detailed Order Book... 7 3. Price chart...
E-Broker User Guide Table of Contents: Installation... 2 Application interface... 5 Application windows... 7 1. Main window with general market information... 7 2. Detailed Order Book... 7 3. Price chart...
DIY Trade Manager Plus
 DIY Trade Manager Plus Version 25.00 User Guide 11 May 2018 1 P a g e Risk Disclosure Statement and Disclaimer Agreement This User Guide ( User Guide ) is for installation and associated illustrative purposes
DIY Trade Manager Plus Version 25.00 User Guide 11 May 2018 1 P a g e Risk Disclosure Statement and Disclaimer Agreement This User Guide ( User Guide ) is for installation and associated illustrative purposes
BursaStation Learning Workshop Enhance Your Trading Skills With Bursastation
 BursaStation Learning Workshop Enhance Your Trading Skills With Bursastation Presented by: C.Y. Leow Assistant Manager ShareInvestor Malaysia BURSASTATION LAYOUT LAYOUT Toolbar CHANNEL NAVIGATOR MAIN FRAME
BursaStation Learning Workshop Enhance Your Trading Skills With Bursastation Presented by: C.Y. Leow Assistant Manager ShareInvestor Malaysia BURSASTATION LAYOUT LAYOUT Toolbar CHANNEL NAVIGATOR MAIN FRAME
PHILLIP FUTURES PTA. POEMS Installation and Quick Start User Guideline
 PHILLIP FUTURES PTA POEMS 1.8.3 Installation and Quick Start User Guideline NOTICE The best effort has been put in to ensure that the information given in this POEMS Professional 1.8.3 Quick Start User
PHILLIP FUTURES PTA POEMS 1.8.3 Installation and Quick Start User Guideline NOTICE The best effort has been put in to ensure that the information given in this POEMS Professional 1.8.3 Quick Start User
Merrill Edge MarketPro Alerts
 Merrill Edge MarketPro Alerts Alerts provide notifications when market activity meets the defined criteria. TOOLBAR GUIDE 1 2 3 4 1 2 3 4 Add add a new alert Action allows an action (edit, reactivate,
Merrill Edge MarketPro Alerts Alerts provide notifications when market activity meets the defined criteria. TOOLBAR GUIDE 1 2 3 4 1 2 3 4 Add add a new alert Action allows an action (edit, reactivate,
HedgeTools User Manual
 HedgeTools User Manual A real-time monitoring and analysis of the stocks on the NYSE and NASDQ exchanges Last update: August 29, 2018 Charles Brauer Cypress Point Technologies, LLC Carmel, California 93923
HedgeTools User Manual A real-time monitoring and analysis of the stocks on the NYSE and NASDQ exchanges Last update: August 29, 2018 Charles Brauer Cypress Point Technologies, LLC Carmel, California 93923
Release Notes. November 2014
 Release Notes November 2014 Trade & Orders Options Account Management Chart General Trade Armor Options o New tab with ability to view and trade single leg and select multi-leg options. o Upcoming earnings
Release Notes November 2014 Trade & Orders Options Account Management Chart General Trade Armor Options o New tab with ability to view and trade single leg and select multi-leg options. o Upcoming earnings
WELCOME TO MASTER MOBILE
 WELCOME TO MASTER MOBILE Powered By Omnesys Technologies Private Limited. An ECO system for securities Version 3.1.0.0 www.mastertrust.co.in 1 Description Topics 1. INTRODUCTION 2. HOW TO DOWNLOAD MASTER
WELCOME TO MASTER MOBILE Powered By Omnesys Technologies Private Limited. An ECO system for securities Version 3.1.0.0 www.mastertrust.co.in 1 Description Topics 1. INTRODUCTION 2. HOW TO DOWNLOAD MASTER
ShareChart User s Guide February Disclaimer
 Sharechart ShareChart User s Guide February 2011 Disclaimer ShareChart is share technical analysis software aiming at providing investors and/or traders a useful tool in analysing shares. It does not take
Sharechart ShareChart User s Guide February 2011 Disclaimer ShareChart is share technical analysis software aiming at providing investors and/or traders a useful tool in analysing shares. It does not take
GuruFocus User Manual: Interactive Charts
 GuruFocus User Manual: Interactive Charts Contents: 1. Introduction and Overview a. Accessing Interactive Charts b. Using the Interactive Chart Interface 2. Basic Features a. Financial Metrics b. Graphing
GuruFocus User Manual: Interactive Charts Contents: 1. Introduction and Overview a. Accessing Interactive Charts b. Using the Interactive Chart Interface 2. Basic Features a. Financial Metrics b. Graphing
JForex Quickstart Manual. v EN
 JForex Quickstart Manual v 14.12.2016 EN Table of Contents 1. Disclaimer... 1 2. Welcome to JForex and the Quickstart Manual... 2 2.1 What is JForex?... 2 2.2 How to use this manual?... 2 3. Starting JForex...
JForex Quickstart Manual v 14.12.2016 EN Table of Contents 1. Disclaimer... 1 2. Welcome to JForex and the Quickstart Manual... 2 2.1 What is JForex?... 2 2.2 How to use this manual?... 2 3. Starting JForex...
How to Use Fundamental Data in TradingExpert Pro
 Chapter VII How to Use Fundamental Data in TradingExpert Pro In this chapter 1. Viewing fundamental data on the Fundamental Report 752 2. Viewing fundamental data for individual stocks 755 3. Building
Chapter VII How to Use Fundamental Data in TradingExpert Pro In this chapter 1. Viewing fundamental data on the Fundamental Report 752 2. Viewing fundamental data for individual stocks 755 3. Building
GuruFocus User Manual: Interactive Charts version
 GuruFocus User Manual: Interactive Charts 2018 version 1 Contents: 0. Introduction and Overview a. Accessing Interactive Charts b. Interactive Chart Layout 1. Adding Stocks to the Chart 2. Graphing Financial
GuruFocus User Manual: Interactive Charts 2018 version 1 Contents: 0. Introduction and Overview a. Accessing Interactive Charts b. Interactive Chart Layout 1. Adding Stocks to the Chart 2. Graphing Financial
GL Budgets. Account Budget and Forecast. Account Budgets and Forecasts Menu
 Account Budget and Forecast The Account Budget and Forecast function allows you to enter and maintain an unlimited number of budgets and/or forecasts values and types. When setting up the account budgets
Account Budget and Forecast The Account Budget and Forecast function allows you to enter and maintain an unlimited number of budgets and/or forecasts values and types. When setting up the account budgets
1. Placing trades using the Mini Terminal
 Page 1 of 9 1. Placing trades using the Mini Terminal 2 1.1 Placing buy/sell orders 2 1.2 Placing pending orders 2 1.2.1 Placing pending orders directly from the chart 2 1.2.2 OCO orders 3 1.3 Order templates
Page 1 of 9 1. Placing trades using the Mini Terminal 2 1.1 Placing buy/sell orders 2 1.2 Placing pending orders 2 1.2.1 Placing pending orders directly from the chart 2 1.2.2 OCO orders 3 1.3 Order templates
Resource Planner For Microsoft Dynamics NAV
 Resource Planner For Microsoft Dynamics NAV Introduction to the Basics to be used for Self Study or Instructor Lead Training Distributed by: Cost Control Software, Inc. 12409 Old Meridian Street Carmel,
Resource Planner For Microsoft Dynamics NAV Introduction to the Basics to be used for Self Study or Instructor Lead Training Distributed by: Cost Control Software, Inc. 12409 Old Meridian Street Carmel,
CCFp DASHBOARD USER GUIDE
 CCFp DASHBOARD USER GUIDE V 1.12 Page: 1 / 41 Greed is Good 10/06/2017 INDEX 1. Disclaimer... 2 2. Introduction... 3 2.1. HOW TO READ THE DASHBOARD... 3 2.2. EA [01] GENERAL SETTINGS... 6 2.3. EA [02]
CCFp DASHBOARD USER GUIDE V 1.12 Page: 1 / 41 Greed is Good 10/06/2017 INDEX 1. Disclaimer... 2 2. Introduction... 3 2.1. HOW TO READ THE DASHBOARD... 3 2.2. EA [01] GENERAL SETTINGS... 6 2.3. EA [02]
Contents 1. Introduction 6 2. User interface 8 General features 8 Editing your strategy 10 Context menu 13 Backtesting 15 Backtest report view 17 3.
 Contents 1. Introduction 6 2. User interface 8 General features 8 Editing your strategy 10 Context menu 13 Backtesting 15 Backtest report view 17 3. Model elements / language 19 Market information 20 Instrument
Contents 1. Introduction 6 2. User interface 8 General features 8 Editing your strategy 10 Context menu 13 Backtesting 15 Backtest report view 17 3. Model elements / language 19 Market information 20 Instrument
1MarketView Discover Opportunities. Gain Insight.
 1MarketView Discover Opportunities. Gain Insight. 1MarketView is a State of the Art Market Information and Analysis platform designed for Active traders to help them spot opportunities and make informed
1MarketView Discover Opportunities. Gain Insight. 1MarketView is a State of the Art Market Information and Analysis platform designed for Active traders to help them spot opportunities and make informed
Borsa Italiana Trading Station. Authorization Service Guide. Version 7.3
 Borsa Italiana Trading Station Authorization Service Guide Version 7.3 BIT Trading Station 1 Revision History Date Version Description 31/12/2003 1.0 First release 31/07/2005 2.2 (Instrument) Group hierarchy
Borsa Italiana Trading Station Authorization Service Guide Version 7.3 BIT Trading Station 1 Revision History Date Version Description 31/12/2003 1.0 First release 31/07/2005 2.2 (Instrument) Group hierarchy
You should already have a worksheet with the Basic Plus Plan details in it as well as another plan you have chosen from ehealthinsurance.com.
 In earlier technology assignments, you identified several details of a health plan and created a table of total cost. In this technology assignment, you ll create a worksheet which calculates the total
In earlier technology assignments, you identified several details of a health plan and created a table of total cost. In this technology assignment, you ll create a worksheet which calculates the total
Tutorial. Morningstar DirectSM. Quick Start Guide
 April 2008 Software Tutorial Morningstar DirectSM Quick Start Guide Table of Contents Quick Start Guide Getting Started with Morningstar Direct Defining an Investment Lineup or Watch List Generating a
April 2008 Software Tutorial Morningstar DirectSM Quick Start Guide Table of Contents Quick Start Guide Getting Started with Morningstar Direct Defining an Investment Lineup or Watch List Generating a
Introduction to Active Trader Pro
 Introduction to Active Trader Pro 3 Fidelity Brokerage Services, Member NYSE, SIPC, 900 Salem Street, Smithfield, RI 02917. 2017 FMR LLC. All rights reserved. 686285.7.0 This workshop will Illustrate how
Introduction to Active Trader Pro 3 Fidelity Brokerage Services, Member NYSE, SIPC, 900 Salem Street, Smithfield, RI 02917. 2017 FMR LLC. All rights reserved. 686285.7.0 This workshop will Illustrate how
TAA Scheduling. User s Guide
 TAA Scheduling User s Guide While every attempt is made to ensure both accuracy and completeness of information included in this document, errors can occur, and updates or improvements may be implemented
TAA Scheduling User s Guide While every attempt is made to ensure both accuracy and completeness of information included in this document, errors can occur, and updates or improvements may be implemented
Comprehensive Data: (NSE Cash, Futures and Options)
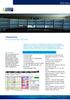 1MarketView Discover Opportunities. Gain Insight. 1MarketView is a State of the Art Market Information and Analysis platform designed for Active traders to help them spot opportunities and make informed
1MarketView Discover Opportunities. Gain Insight. 1MarketView is a State of the Art Market Information and Analysis platform designed for Active traders to help them spot opportunities and make informed
BY JIM PRINCE
 No part of this publication may be reproduced, stored in a retrieval system, or transmitted in any form or by any means electronic, mechanical, photocopying, recording, or otherwise without the prior permission
No part of this publication may be reproduced, stored in a retrieval system, or transmitted in any form or by any means electronic, mechanical, photocopying, recording, or otherwise without the prior permission
STREETSMART PRO MARKET DATA TOOLS
 STREETSMART PRO MARKET DATA TOOLS StreetSmart Pro Market Data Tools... 279 Watch Lists...280 Tickers...294 Top Ten...303 Options Top Ten...306 Highs & Lows...309 Sectors...313 279 StreetSmart Pro User
STREETSMART PRO MARKET DATA TOOLS StreetSmart Pro Market Data Tools... 279 Watch Lists...280 Tickers...294 Top Ten...303 Options Top Ten...306 Highs & Lows...309 Sectors...313 279 StreetSmart Pro User
TRADE SIGNALS POWERED BY AUTOCHARTIST
 SAXO TRADER GO TRADE SIGNALS POWERED BY AUTOCHARTIST Trade Signals is a SaxoTraderGO tool that uses Autochartist technology to identify emerging and completed patterns in most leading financial markets.
SAXO TRADER GO TRADE SIGNALS POWERED BY AUTOCHARTIST Trade Signals is a SaxoTraderGO tool that uses Autochartist technology to identify emerging and completed patterns in most leading financial markets.
Using the Principia Suite
 Using the Principia Suite Overview - - - - - - - - - - - - - - - - - - - - - - - - - - - - - - - - - - - - - -1 Generating Research Mode Reports........................................... 2 Overview -
Using the Principia Suite Overview - - - - - - - - - - - - - - - - - - - - - - - - - - - - - - - - - - - - - -1 Generating Research Mode Reports........................................... 2 Overview -
TRADE SIGNALS POWERED BY AUTOCHARTIST
 SAXO TRADER GO TRADE SIGNALS POWERED BY AUTOCHARTIST Trade Signals is a SaxoTraderGO tool that uses Autochartist technology to identify emerging and completed patterns in most leading financial markets.
SAXO TRADER GO TRADE SIGNALS POWERED BY AUTOCHARTIST Trade Signals is a SaxoTraderGO tool that uses Autochartist technology to identify emerging and completed patterns in most leading financial markets.
Margin Direct User Guide
 Version 2.0 xx August 2016 Legal Notices No part of this document may be copied, reproduced or translated without the prior written consent of ION Trading UK Limited. ION Trading UK Limited 2016. All Rights
Version 2.0 xx August 2016 Legal Notices No part of this document may be copied, reproduced or translated without the prior written consent of ION Trading UK Limited. ION Trading UK Limited 2016. All Rights
7. Portfolio Simulation and Pick of the Day
 7. Portfolio Simulation and Pick of the Day Overview Two special functions are incorporated into the AIQ Portfolio Manager for users who base their trading selections on Expert Design Studio (EDS) analysis.
7. Portfolio Simulation and Pick of the Day Overview Two special functions are incorporated into the AIQ Portfolio Manager for users who base their trading selections on Expert Design Studio (EDS) analysis.
Any symbols displayed within these pages are for illustrative purposes only, and are not intended to portray any recommendation.
 WebTrader Users Guide December 2010 WebTrader Release 5.3 2010 Interactive Brokers LLC. All rights reserved. Any symbols displayed within these pages are for illustrative purposes only, and are not intended
WebTrader Users Guide December 2010 WebTrader Release 5.3 2010 Interactive Brokers LLC. All rights reserved. Any symbols displayed within these pages are for illustrative purposes only, and are not intended
Quantitative Trading System For The E-mini S&P
 AURORA PRO Aurora Pro Automated Trading System Aurora Pro v1.11 For TradeStation 9.1 August 2015 Quantitative Trading System For The E-mini S&P By Capital Evolution LLC Aurora Pro is a quantitative trading
AURORA PRO Aurora Pro Automated Trading System Aurora Pro v1.11 For TradeStation 9.1 August 2015 Quantitative Trading System For The E-mini S&P By Capital Evolution LLC Aurora Pro is a quantitative trading
META TRADER 5 MOBILE (ANDROID)
 META TRADER 5 MOBILE (ANDROID) USER GUIDE www.fxbtrading.com 1 CONTENTS Getting Started...3 Quotes...4 Depth of Market...8 Chart...8 Trade...10 Type of orders...13 Market execution...16 History...19 Accounts...20
META TRADER 5 MOBILE (ANDROID) USER GUIDE www.fxbtrading.com 1 CONTENTS Getting Started...3 Quotes...4 Depth of Market...8 Chart...8 Trade...10 Type of orders...13 Market execution...16 History...19 Accounts...20
MT4 TRADING SIMULATOR
 v MT4 TRADING SIMULATOR fxbluelabs.com 1. Overview of the FX Blue Trading Simulator... 2 1.1 Purpose of the Trading Simulator... 2 1.2 Licence... 2 2. Installing the Trading Simulator... 3 2.1 Installing
v MT4 TRADING SIMULATOR fxbluelabs.com 1. Overview of the FX Blue Trading Simulator... 2 1.1 Purpose of the Trading Simulator... 2 1.2 Licence... 2 2. Installing the Trading Simulator... 3 2.1 Installing
NFX TradeGuard User's Guide
 NFX TradeGuard User's Guide NASDAQ Futures, Inc. (NFX) Version: 4.1.1229 Document Version: 4 5 Publication Date: Monday, 12 th Dec, 2016 Confidentiality: Non-confidential Genium, INET, ITCH, CONDICO, EXIGO,
NFX TradeGuard User's Guide NASDAQ Futures, Inc. (NFX) Version: 4.1.1229 Document Version: 4 5 Publication Date: Monday, 12 th Dec, 2016 Confidentiality: Non-confidential Genium, INET, ITCH, CONDICO, EXIGO,
Introduction. MetaTrader 4 is a trading platform developed by MetaQuotes Software for online trading in the forex, CFD and futures markets.
 1 2 3 DISCLAIMER Trading and investing often involves a very high degree of risk. Past results are not indicative of future returns and financial instruments can go down as well as up resulting in you
1 2 3 DISCLAIMER Trading and investing often involves a very high degree of risk. Past results are not indicative of future returns and financial instruments can go down as well as up resulting in you
FAST GUIDE DIRECT ACCESS
 FAST GUIDE DIRECT ACCESS INDEX WHAT IS DIRECT ACCESS/ HOW TO CONNECT CONFIGURATION: TRADING OPTIONS ORDERS VISUALIZATION 1. Broker Access 2. Graphic information ORDERS SENDING, MODIFICATION AND CANCELLATION
FAST GUIDE DIRECT ACCESS INDEX WHAT IS DIRECT ACCESS/ HOW TO CONNECT CONFIGURATION: TRADING OPTIONS ORDERS VISUALIZATION 1. Broker Access 2. Graphic information ORDERS SENDING, MODIFICATION AND CANCELLATION
Volcone Users Manual V2.0
 Volcone Users Manual V2.0 Thank you for purchasing our new Volcone Analyzer PRO V 2.0 software. This program will become a very important part of your option trading arsenal, if used properly. Please review
Volcone Users Manual V2.0 Thank you for purchasing our new Volcone Analyzer PRO V 2.0 software. This program will become a very important part of your option trading arsenal, if used properly. Please review
An informative reference for John Carter's commonly used trading indicators.
 An informative reference for John Carter's commonly used trading indicators. At Simpler Options Stocks you will see a handful of proprietary indicators on John Carter s charts. This purpose of this guide
An informative reference for John Carter's commonly used trading indicators. At Simpler Options Stocks you will see a handful of proprietary indicators on John Carter s charts. This purpose of this guide
SYMBOL INFO INDICATOR
 fxbluelabs.com 1. Overview... 2 2. Using the Symbol Info indicator... 3 2.1 Adding the indicator to a chart... 3 2.2 Choosing the symbol... 3 2.3 % change... 3 2.3.1 Change in pips... 4 2.4 High-low range...
fxbluelabs.com 1. Overview... 2 2. Using the Symbol Info indicator... 3 2.1 Adding the indicator to a chart... 3 2.2 Choosing the symbol... 3 2.3 % change... 3 2.3.1 Change in pips... 4 2.4 High-low range...
Dealing Software User Guide Version 5.2
 Dealing Software User Guide Version 5.2 Main Client Screen 1 2 3 4 9 10 11 12 13 14 5 6 7 8 Main Screen - Quick Key 1. Dealing Boxes: one per currency pair; view real time bid/ask rates; click on the BUY
Dealing Software User Guide Version 5.2 Main Client Screen 1 2 3 4 9 10 11 12 13 14 5 6 7 8 Main Screen - Quick Key 1. Dealing Boxes: one per currency pair; view real time bid/ask rates; click on the BUY
Autotrader Feature Guide. Version 7.6.2
 Autotrader Feature Guide Version 7.6.2 Document Version 7.6.2 DV1 5/14/2009 Legal Notices This document and all related computer programs, example programs, and all TT source code are the exclusive property
Autotrader Feature Guide Version 7.6.2 Document Version 7.6.2 DV1 5/14/2009 Legal Notices This document and all related computer programs, example programs, and all TT source code are the exclusive property
