MotiveWave Volume and Order Flow Analysis Version: 1.3
|
|
|
- Alberta Hood
- 6 years ago
- Views:
Transcription
1 Volume and Order Flow Analysis Version: MotiveWave Software Version MotiveWave Software Page 1 of 40
2 Table of Contents 1 Introduction Terms and Definitions Tick Data Historical Bid/Ask Prices Generated Ticks Summary of Volume Studies/Tools 7 2 Time Price Opportunity (TPO) Study General Settings Display Settings Initial Balance Range (IBR) Settings TPO Value Area Settings Volume Profile Session Colors 15 3 Volume Imprint General Settings Display Settings Imbalance Settings Profile Settings Display Section Value Area Section Ladder Settings Summary Profile Settings Candle Totals Settings Totals Settings 30 4 Delta Volume 32 5 Cumulative Delta 33 6 Bid/Ask Volume 34 7 Components Volume Profile Component TPO Component 39 Version MotiveWave Software Page 2 of 40
3 1 Introduction Welcome to the MotiveWave! If you are reading this document then you have already installed MotiveWave on your computer and you are ready to start using the application. If you have not yet installed MotiveWave or registered for a trial on our website, please read the Installation Guide before continuing on with this document. The purpose of this document is to highlight and explain some of the recent features added to MotiveWave for analyzing volume and order flow. 1.1 Terms and Definitions The following are common terms and their definitions that explain some of the concepts in Volume and Order Flow analysis: Absorption Absorption occurs when a buying/selling trend is absorbed by a large order (or large number of orders) and the trend reverses. Absorption is defined by a Bid or Ask Imbalance that is followed by a reversal in price of X ticks. Ask Volume Ask Volume is the volume that occurred (traded) at the ask price. This volume typically represents buying activity and is sometimes known as Buy Volume or Up Volume. Bid Volume Bid Volume is the volume that occurred (traded) at the bid price. This volume typically represents selling activity and is sometimes known as Sell Volume or Down Volume. Delta Volume Delta volume is the difference between the Ask Volume and the Bid Volume (ie Delta Vol = Ask Vol Bid Vol). Positive delta values indicate buying pressure and negative delta values indicate selling pressure. Extended Trading Hours (ETH) Defines the time of the day outside of the regular trading session where after hours trading occurs. Typically the volume is lower during these hours. Imbalance (diagonal) A buy imbalance occurs when ask volume at a given price is higher (by a given percentage) than the bid volume at one price level below (sometimes known as diagonal imbalance). Sell imbalance occurs when the bid volume is higher by a given percentage than the ask volume at one price level higher. Initial Balance Range (IBR) Conventionally, this is the range (high/low prices) that the instrument reached during the first hour (60 minutes) of trading. Version MotiveWave Software Page 3 of 40
4 Instrument An instrument is the security that is being traded. All instruments trade on an exchange and are uniquely identified by a symbol/exchange. There are several types of instruments (such as stocks, futures contracts, contract for difference (CFD) or FOREX). Naked POC (NPOC) This is a Point of Control (POC) that does not overlap (touch) in future sessions (sometimes referred to as Virgin POC). Open Range Open range is similar to Initial Balance Range but with a shorter period. Typically this is the range (high/low) that occurred during the first 5-30 minutes of the regular trading day, but will vary depending on the market. Point Of Control (POC) Represents the price (or price range) where the highest amount of trading activity occurred. This may be based on volume (for a Volume Profile) or time (for a TPO chart). Price Range/Interval Volume/Market (TPO) profiles can optionally be depicted using price ranges instead of individual prices. This is typically useful for highly volatile instruments (large price ranges) or instruments with very small tick sizes (such as FOREX). Regular Trading Hours (RTH) Defines the time of day where regular trading occurs for an instrument. Resistance Line This line visually indicates where a possible over supply of ask volume may exist to provide price resistance to keep the market below the line. Support Line This line visually indicates where a possible over supply of bid volume may exist to provide price support to keep the market above the line. Tick Size (Min Tick) The Tick Size represents the smallest movement in price for an instrument. For stocks this is typically one cent (0.01). Values for other instrument types (such as Futures Contracts or FOREX) vary widely. These values are typically set correctly in MotiveWave but you may need to adjust manually depending on the broker or data service that you are using. TPO (Market Profile) Version MotiveWave Software Page 4 of 40
5 TPO stands for Time and Price Opportunity (sometimes referred to as Market Profile). Similar to a Volume Profile, it graphically illustrates the amount of time spent at each price (or price range) over a given period of time (typically daily, in 30 minute sub intervals). Trade Volume Trade volume represents the number of trades that occurred over a given period of time. This is similar to volume, but only considers each trade and not the number of units that were exchanged. Trade volume will always be less than or equal to (<=) volume. Trading Hours Trading hours define the times of the day when an instrument is available for trading. Some instruments (such as Stocks or Futures) have regular trading sessions and extended (after hours) trading sessions. Value Area The Value Area is the price range (centered around the Point Of Control) that encompasses X% of the trading activity (typically 70%). The value area may be computed using volume or time. Volume Volume represents the number of units (stocks, contracts etc) that were traded (exchanged hands) over a given period of time. Volume Profile A volume profile graphically depicts the volume traded at each price (or price range) for a given period of time. This identifies how trading activity is distributed by volume (exchanged units). 1.2 Tick Data The Volume and Order Flow analysis tools described in this document rely on tick data to present accurate results. Tick data is a record of the trades that occurred for an instrument. Tick data is not available from all Brokers and Data Services and in some cases only partial information is available. It is very important to understand these limitations as they will affect the accuracy of the information that is presented from the Volume/Order Flow Analysis tools. There are two types of tick data: 1. Live Ticks These ticks are generated from a Level 1 feed (live price updates) and are stored in memory. By default MotiveWave will keep up to the latest 2000 ticks, but this is configurable in the Preferences Dialog (Configure -> Preferences from the Console menu bar, see General tab). These live ticks are merged with the historical ticks where appropriate. 2. Historical Ticks These are ticks that have occurred in the past and are downloaded from the Broker/Data Service or from the MotiveWave back fill server. The amount of data available will depend on instrument and the source. Each tick may contain the following information: Version MotiveWave Software Page 5 of 40
6 1. Trade Time this is the time at which a trade occurred (in millisecond precision). 2. Price This is the price that the trade occurred at. 3. Volume Number of units that traded hands in this trade 4. Ask Price The best ask price at the time of the trade (used to determine Ask Volume) 5. Ask Size number of units available at the best ask price at the time of the trade 6. Bid Price The best bid price at the time of the trade (used to determine Bid Volume) 7. Bid Size number of units available at the best bid price at the time of the trade Bid/Ask sizes are not currently used by the volume analysis tools in MotiveWave but are available in the Time/Sales panel and the Java SDK (see Tick interface). The following table explains tick data availability. Brokers/Data services not listed (and that don t connect via a gateway such as CQG, Rithmic or GAIN Futures) do not provide historical tick data. Broker/Data Service Time/Price/Vol Bid/Ask Price Bid/Ask Size Historical Limit Back Fill CQG 1 Y Y Y 10 Days Y 3 GAIN Futures 1 Y Y N? Y 3 Rithmic 1 Y Y Y? Y 3 IQFeed Y Y Y 8 Days (60 N Days After Hours) esignal Y Y N? N BarChart? N TradeKing Y N N? Y 3 FXCM 2 Time/Price Only N N? Y 3 1 CQG/Rithmic/GAIN Futures are gateways to many different brokers. Check your broker connection to see if they connect through one of these gateways. 2 FXCM Tick Data does not include volume information and can be extremely slow to load. 3 Loaded from MotiveWave Back Fill server. Back Fill may not be available for all symbols Historical Bid/Ask Prices Historical bid/ask prices are used to determine if the trade occurred at the Bid Price or the Ask Price. This is used to separate Bid Volume from Ask volume. As illustrated in the table from the previous section, historical bid/ask prices are not available from some brokers/data services. In cases where this information is not available, the price from the previous tick will be used to determine if the trade should be used to tally Bid/Ask volume. When the price increases, it is considered an Ask Tick and when it decreases it is considered a Bid Tick. If the price remains the same, the Bid/Ask Tick is inherited from the previous tick Generated Ticks For many of our supported Brokers and Data Services historical tick data is not available. In these cases MotiveWave will generate ticks using minute bars (and in some cases second based bars). Each bar will generate 4 ticks, each with one quarter of the bar s reported volume: 1. Open Open price of the bar with ¼ of the bar s volume 2. High/Low If the close is greater than the open the high is used first, then the low otherwise low then high. Each of these ticks has ¼ of the bar s volume 3. Close Closing price of the bar with the remaining volume in the bar Version MotiveWave Software Page 6 of 40
7 Bid/Ask volume is determined using the rules from the previous section where bid/ask prices are not available (ie: previous price determines bid/ask volume). 1.3 Summary of Volume Studies/Tools MotiveWave has many different volume based studies and two components. The complete list of these studies can be found under the Study -> Volume Based sub menu (see top menu bar). In this document we will be focusing on the following studies/components: 1. Time Price Opportunity (TPO) Provides a graphical illustration of how much time is spent at each price. 2. Volume Imprint Provides several different views of how the trading activity of a price bar (candle) breaks down with Bid/Ask volume. 3. Delta Volume Plots the difference between the Bid/Ask volume 4. Cumulative Delta Plots the difference between the Bid/Ask volume as it accumulates through the trading day. 5. Bid/Ask Volume Plots the Bid Volume and the Ask volume together so that you can identify changes from buying pressure to selling pressure. 6. Volume Profile Component Allows you to dynamically draw a Volume Profile by dragging the component from the General panel (or using the Mouse Tool). The range for the volume profile may be adjusted using the resize points). 7. TPO Component Component version of the TPO study. The component allows you to dynamically select the time frame for the TPO/Volume Profile by using the resize points. This component is available in the General panel or as a mouse tool. Version MotiveWave Software Page 7 of 40
8 2 Time Price Opportunity (TPO) Study The Time Price Opportunity (TPO) study displays market activity using time and price (sometimes known as Market Profile). This study can be found under the Study -> Volume Based menu (see top menu bar). The following screen shot of the S&P mini futures contract illustrates some of the features of the TPO study. This is a daily TPO with a 30 minute time interval on a 15 minute price chart. The price interval is set to 4 ticks. Example TPO Study Overlay on S&P Mini Futures Contract Each cell in the above chart represents a 30 minute time interval in the trading day. The beginning and end of this range is set using the trading hours that are defined for instrument. In the above example we are using extended data and the trading day starts at 6:00 pm EST on the previous day and ends at 5:00 pm. For convenience the cells are shaded darker near the beginning of the trading day and lighter near the end of the day (optional). Configuration settings for the study can be found in the Study Dialog (double click on the study or right click and choose Edit ) 2.1 General Settings Basic configuration settings can be found under the General tab. 1. Timeframe the typical timeframe for a TPO study is 1 day, but there are several options available including intra-day values and weekly/monthly bar sizes. The time frame defines the range of tick data (start/end times) used for each TPO graph. For example, a 1 day time frame would start at the beginning of the trading day and finish at the end of the trading day (defined in the trading hours). 2. Tick Interval this defines the price range that applies to each row in the TPO graph. A tick interval of 1 will plot a row for every price. In the case of the S&P mini futures contract, a tick interval of 4 will display a row for every point of price movement since the minimum tick is one quarter point (ie: 0.25). The tick interval can be very useful when trading an instrument that has Version MotiveWave Software Page 8 of 40
9 a wide range of movement (highly volatile) or has a very small minimum tick value relative to its typical range (such as FOREX or high value stocks). 3. Sub Interval This determines the length (in time) of each cell that makes up the TPO chart. On a daily chart this is typically set to 30 minutes. In this case each cell covers 30 minutes of trading activity at the given price interval. A cell is drawn at a price interval if 1 or more trades occurred for that price interval in that slice of time. 4. Number of TPOs This may be used to limit the number of TPOs that are drawn on the chart. Loading historical tick data can be expensive in terms of computer resources and network activity. Check the Show All box to show all TPOs in the time range of the chart. 5. RTH Data Only If checked, this will only load tick data that occurred during the regular trading session for the instrument. For details see the trading hours for the instrument. If no regular trading session is defined for the instrument, this this setting will be ignored. General Tab 2.2 Display Settings General display settings for the TPO graph can be found under the Display tab: 1. Cell Gradient This option will shade the cells that are at the beginning of the time frame darker and the cells near the end of the time frame lighter. This helps to provide a visual indicator of how the time is distributed in the TPO graph. 2. Bar Color This is the default color assigned to each cell/bar 3. Point Of Control This identifies the row in the TPO graph where the price spent the most time. In the case where there is more than one row that meets this criteria, the one with the highest amount of volume is chosen. Optionally, Volume can be used as the criteria for the Point Of Control (see Time drop down below). In this case the row with the highest amount of volume Version MotiveWave Software Page 9 of 40
10 will be highlighted using the selected color. This feature can be disabled by unchecking the Enabled box on the right hand side. 4. Cell Width this is the width (in pixels) for each cell that is drawn in the TPO graph. 5. Letters If this option is enabled letters will be drawn that identify the sequence of the cells. For example all cells that occurred during the first sub interval will be assigned the letter A (B for the second, C for the third etc). 6. Open/Close Markers displays where the open price and closing price of the timeframe occurred. In the case of the latest TPO it will display the latest price for the Close Marker. 7. Row Totals Displays the number of cells in each row on the left hand side of the TPO graph. 8. Line Font If this option is enabled, the price level of each line that is drawn will be shown at the right hand side. 9. Mid Point draws a line for the mid point between the high and low price of the TPO graph. 10. POC Line draws a line from the end of the Point Of Control row to the end of the time frame. 11. High/Low Line draws a line for the high and low prices of the TPO graph. Display Settings Tab The following diagram illustrates the TPO graph with some of the options above enabled. Version MotiveWave Software Page 10 of 40
11 2.3 Initial Balance Range (IBR) Settings The IBR tab contains settings for Open Range and Initial Balance Range. 1. Open Range (min) This is the time period and color for the open range marker displayed to the left of the TPO graph. The open range is the high/low price range the market traded within during the first X mins (default 5). If the Enabled box is unchecked, this will not be displayed. 2. IBR Range This defines the time period (in sub intervals) and fill color for the Initial Balance Range high/low. This is displayed to the left of the TPO graph. If the Enabled box is unchecked, this will not be displayed. 3. IBR Ext X % - This is the percent of the IBR that is projected above and below the IBR Range marker. This field is only enabled if either the Top Line or Bottom Line fields are displayed. 4. Top Line X Allows you to configure the line settings for the top IBR extension. Uncheck the Display box to hide. 5. Bottom Line X - Allows you to configure the line settings for the bottom IBR extension. Uncheck the Display box to hide. Version MotiveWave Software Page 11 of 40
12 IBR Tab The screen shot below illustrates the Initial Balance Range, Open Range and IBR extension lines. 2.4 TPO Value Area Settings The value area identifies the rows surrounding the Point of Control (POC) that encompass X % (typically 70%) of the trading time or volume. Settings for the value area can be found under the Value Area tab: 1. Show Value Area Check this box to show the value area for the TPO graph Version MotiveWave Software Page 12 of 40
13 2. Range % - percentage of the trading time/volume to include in the value area 3. Range Type choose either Time or Volume for calculating the Value Area 4. Bar Color Shade color for the bars that are part of the value area. A semi-transparent color can be used to blend with the existing bar colors. 5. Range Lines settings for the lines that identify the top and bottom of the Value Area 6. Range Fill fills the white space within the value area with a specified color. Value Area Tab The following screen shot shows the TPO Value Area and some of the options described above: Version MotiveWave Software Page 13 of 40
14 2.5 Volume Profile Optionally, a Volume Profile graph can be displayed with the TPO graph. This makes it easy to compare price/time with price/volume. Click on the Volume Profile tab (see below): 1. Show Volume Profile Check this box to display the Volume Profile graph 2. Display Section a. Display Side The volume profile can be displayed on the left hand side of the TPO graph or on the right hand side (right justified). b. Profile Width width of the volume profile graph (in pixels). c. Bar Color default color for the volume profile rows d. POC Bar Color color for the Point of Control row e. POC Line optionally display a horizontal line from the Point Of Control row. f. Show Bid/Ask Volume if this is enabled the bid vs ask volume will be displayed in the profile rows. g. Show Volume Totals displays the total volume for each row in the profile 3. Value Area Section a. Show Value Area optionally displays the value area for the volume profile b. Range % - This is the percentage of the volume activity that is included in the value area (default 70%). This area will be centered around the POC row. c. Bar Color color for the bars that are part of the value area. A transparent color may be useful to make sure the POC and other information is not hidden. d. Range Lines settings for the top/bottom of the range. e. Range Fill optional background fill color for the range area. Volume Profile Tab Version MotiveWave Software Page 14 of 40
15 The following screen shot shows the Volume Profile displayed on the right hand side of the TPO graph. 2.6 Session Colors Colors can be assigned to user defined sessions for a trading day. The Sessions tab allows you to enable up to 3 different session colors. Any cells that do not fit within these sessions will be colored using the default bar color. The time zone used for these session times is inherited from the trading hours that are assigned to the instrument. For example the S&P mini futures contract will use the time zone America/Chicago. In the example below, the first session starts at 5:00 pm on the previous day and ends at 12:00 am (midnight). The second session goes from 12:00 am (midnight) until 9:00 am and the final session is from 9:00 am until 5:00 pm (on the current day). All these times are in Chicago time. Version MotiveWave Software Page 15 of 40
16 Sessions Tab The following screen shot shows an example of session colors using the settings from the dialog above. Cell Gradient has been disabled so all cells appear in their solid color. Version MotiveWave Software Page 16 of 40
17 3 Volume Imprint The volume imprint study provides several ways to look at volume and how it relates to price (see Study -> Volume Based from the top menu bar). This study uses historical tick data to segment volume into price intervals. Each price interval divides the volume into bid volume and ask volume. There are currently 5 different types of display candles: 1. Profile displays a histogram of the volume that occurred at each price interval. The volume can be color coded to show bid/ask volume. 2. Bid/Ask numerically displays the bid and ask volume at each price interval. 3. Ladder displays separate histograms for bid and ask volume on opposite sides of a price bar. 4. Delta numerically displays the difference between the ask volume and bid volume (delta) at each price interval 5. Volume numerically displays the volume for each price level. Optionally, a summary profile can be displayed that summarizes the volume that occurred over the given time span (visible bars, day, week or month). This summary can be displayed as a volume profile or ladder. The example below displays the volume imprint with the type as Bid/Ask and a ladder summary on the right hand side. Example Bid/Ask Imprint and Ladder Summary Version MotiveWave Software Page 17 of 40
18 Example Delta Imprint Volume Imprint Example Configuration settings for the study can be found in the Study Dialog (double click on the study or right click and choose Edit ) Background Shading If you look at the examples above you will notice that the shading for the background and the summary ladder histogram is different for each cell. The intensity of the shading is determined by the absolute delta value. If this value is higher the shading is darker. This feature makes it easier to identify rows where there is a greater difference between the bid/ask volume. Version MotiveWave Software Page 18 of 40
19 No Bars Bar Type Since this study displays a profile for each bar, it is recommended that the No Bars bar type is used in order to reduce the excess clutter on the screen. The No Bars bar type can be found under the Bar Type drop down on the tool bar (see screen shot below): No Bars Option from the Bar Type Drop Down 3.1 General Settings The first tab in the study dialog defines general settings for the study. The type drop down offers 5 different imprint types 1. Type 5 imprint types allow you to visualize the volume distribution within the candle: a. Profile displays a volume histogram b. Bid/Ask numerically displays the bid volume vs the ask volume c. Ladder displays bid and ask volume on opposite sides of a price bar. d. Delta displays the difference between the ask and bid volume at each price level e. Volume displays the total volume for each price level 2. Tick Interval this defines the price range that applies to each row in the price bar. A tick interval of 1 will plot a row for every price. In the case of the S&P mini futures contract, a tick interval of 4 will display a row for every point of price movement since the minimum tick is one quarter point (ie: 0.25). The tick interval can be very useful when trading an instrument that has a wide range of movement (highly volatile) or has a very small minimum tick value relative to its typical range (such as FOREX or high value stocks). 3. Imprint Count This may be used to limit the number of imprints that are drawn on the chart. Loading historical tick data can be expensive in terms of computer resources and network activity. Check the Show All box to show all imprints in the time range of the chart. 4. RTH Data Only If checked, this will only load tick data that occurred during the regular trading session for the instrument. For details see the trading hours for the instrument. If no regular trading session is defined for the instrument, this this setting will be ignored. Version MotiveWave Software Page 19 of 40
20 General Tab 3.2 Display Settings The Display tab in the study dialog contains general display settings: 1. Show Open/Close displays a bar that shows the range between the open and close prices for the bar. The price bar colors are used to shade the bar depending on whether the close is higher/lower than the open. 2. Show Bid/Ask Vol displays a bar that outlines the high/low price for the bar and the distribution of bid/ask volume. 3. Font general font for displaying volume information in the bars. 4. Show Fill if enabled, this will paint the background color for Bid/Ask, Volume and Delta bar using the bid/ask colors below. 5. Bid Color this color is used when the price interval is dominated by bid volume. The cell will be shaded darker/lighter based on the bid/ask volume ratio (darker for higher bid volume) 6. Ask Color - this color is used when the price interval is dominated by ask volume. The cell will be shaded darker/lighter based on the bid/ask volume ratio (darker for higher ask volume) 7. POC Outline Draws an outline around the cell if it is the Point Of Control (Bid/Ask, Volume and Delta bars only) 8. Naked POC Line Draws a line from the POC to the next bar whose range covers that POC price. 9. Line Font this font is used to draw the price on the right hand side of horizontal lines. 10. Bid/Ask Filter This option may be used to reduce the number of bid/ask prints when viewing a Bid/Ask bar. If this option is enabled bid and ask numbers that are below the filter value will print a dash (-) instead of the bid/ask number. Version MotiveWave Software Page 20 of 40
21 Display Tab The following example illustrates the display options described above. Display Options Version MotiveWave Software Page 21 of 40
22 3.3 Imbalance Settings The Imbalance tab (see below) contains settings for displaying Buy/Sell imbalances and absorption. Currently up to 3 levels of imbalances are supported. Imbalances are visualized on the chart by using a different font and color. Optionally, support and resistance lines may be extended where the imbalances occur. 1. Imbalance % - percentage for the first level imbalance. 2. Delta Filter this option may be used to filter out absorptions where the difference between the bid and ask imbalance values are below the given filter value. These are cases where the volume levels are lower and may not be considered relevant. 3. Ask/Bid Font Bid and Ask font/color for the first level imbalance 4. Support/Resistance Line Optionally draws support and resistance lines for the first imbalance level. 5. Imbalance 2 % - percentage for the second level imbalance. 6. Ask/Bid Font 2 Bid and Ask font/color for the second level imbalance 7. Support/Resistance Line 2 Optionally draws support and resistance lines for the second imbalance level. 8. Imbalance 3 % - percentage for the third level imbalance. 9. Ask/Bid Font 3 Bid and Ask font/color for the third level imbalance 10. Support/Resistance Line 3 Optionally draws support and resistance lines for the third imbalance level. 11. Absorption Level Number of ticks for the price to reverse (closing price) from an imbalance point. 12. Bid Outline Outline (box) to draw around the cell where the sell (bid) absorption occurred. 13. Ask Outline - Outline (box) to draw around the cell where the buy (ask) absorption occurred. Version MotiveWave Software Page 22 of 40
23 Imbalance Tab The screenshot below shows examples of imbalances and absorptions. Version MotiveWave Software Page 23 of 40
24 Imbalances and Absorptions 3.4 Profile Settings Display options for the Profile imprint type can be found under the Profile tab. The type of imprint is chosen from the General tab (see General Settings section). The profile imprint type displays a volume histogram for each bar on the chart. Each row in the histogram shows the volume that occurred at the given price interval (with optional coloring for the bid/ask volume). The settings in this tab also apply to the summary profile if the summary profile type is profile Display Section The Display section contains general display settings for the profile. 1. Display Side alignment for the histogram bars. Available options: Left and Right 2. Bar Color Color for the volume bars. Note: this is not used if the Bid/Ask volume is enabled. 3. POC Bar Color Color for the Point of Control (POC) bar. Tip: use a semi-transparent color so you can still see the bid/ask volume for the bar. 4. Show Bid/Ask Volume option for showing the bid/ask volume in each bar. 5. Bid Color Color for the Bid volume (ie sell volume) 6. Ask Color Color for the Ask volume (ie: buy volume) 7. Show Volume Totals If enabled, this will display the volume totals in each bar using the specified font Value Area Section The value area can optionally be displayed for each profile. The value area represents where X % (default 70%) of the volume occurred in the bar (centered around the POC). 1. Show Value Area Check this option to show the value area for each profile Version MotiveWave Software Page 24 of 40
25 2. Range % - Percentage of volume to include in the range 3. Bar Color color to paint the bars that are in the value area 4. Range Lines draws lines on the top and bottom of the value area 5. Range Fill background fill for the value area range. Profile Tab The following example shows a profile imprint where the display side is on the left. The value area has been enabled with the summary profile. Profile Example Version MotiveWave Software Page 25 of 40
26 3.5 Ladder Settings The Ladder tab contains settings that apply to the imprint type of Ladder (see General Settings). The ladder view displays bid and ask volume (using a histogram) on opposite sides of a price bar. Note: the Open/Close and Bid/Ask Volume ranges do not apply to this imprint type (see Display Settings). 1. Bid Hist Color color to use the bid volume histogram 2. Ask Hist Color color to use for the ask volume histogram 3. POC Fill Color highlight to identify the POC row in the histogram 4. Value Area Color highlight to identify the value area 5. Range % - percentage of volume to include in the value area. Ladder Tab The following example shows the ladder imprints and a summary ladder (on the right hand side). Version MotiveWave Software Page 26 of 40
27 Ladder Imprint Example 3.6 Summary Profile Settings An optional summary profile can be displayed on the right hand side of the chart. This summary tallies the bid/ask volume for the given time span and updates in real time. Two types of summary imprints are supported: Profile and Ladder. 1. Show Summary Check this box to show the summary on the right hand side of the chart. 2. Type Profile or Ladder. The configuration settings for these are found under the Profile and Ladder tabs. 3. Width Width of the summary (in pixels). 4. Time Span: a. Visible Bars Includes the bars that are currently visible on the chart. b. Day Summary for the current trading day. c. Week Summary for the current trading week. d. Month Summary for the current trading month. Version MotiveWave Software Page 27 of 40
28 Summary Profile Tab 3.7 Candle Totals Settings Candle totals can be displayed above/below each candle (price bar). The Candle Totals tab contains settings that you can adjust: 1. Positive Delta this option is used when the Ask Volume Bid Volume is greater than Negative Delta this option is used when the Ask Volume Bid Volume is less than Volume Total total volume for the candle 4. Bid/Ask Percentage displays the percentage of the total volume for the Bid and Ask volume sides. Version MotiveWave Software Page 28 of 40
29 Candle Totals Tab The screen shot below shows the candle totals using a ladder imprint. Candle Totals Example Version MotiveWave Software Page 29 of 40
30 3.8 Totals Settings Totals for volume, delta and delta change can be displayed at the bottom of the price graph from the settings in the Totals tab. 1. Show Totals Check this box to show totals at the bottom of the price graph 2. Show Volume shows a row that has the total volume for each candle 3. Show Delta shows a row that has the difference between the ask volume and the bid volume 4. Show Delta Change shows a row that has the difference between the delta of the current candle and the previous candle 5. Font Font to use for the totals 6. Positive Color background color for positive numbers 7. Negative Color background color for negative numbers Totals Tab In the example below, the totals are displayed using the settings above. Version MotiveWave Software Page 30 of 40
31 Totals Example Version MotiveWave Software Page 31 of 40
32 4 Delta Volume Delta volume (Study -> Volume Based -> Delta Volume from the top menu bar) displays the difference between the Ask and Bid Volume as a candle chart in a separate graph. Positive values indicate buying pressure and negative values indicate selling pressure. The following screen shot shows the available settings for this study: 1. Number Of Bars optionally limits the number of bars that are displayed. This is useful if you want to avoid loading a large amount of historical tick data. Check Show All to show a delta bar for every loaded candle. 2. RTH Data only Check this box to only show bars that occurred during regular trading hours. 3. Bar Type Type of bar to display (ie OHLC, Candle, Line, Bar etc) 4. Indicator Settings for the latest value indicator in the vertical axis. Delta Volume Settings Delta Volume Example Version MotiveWave Software Page 32 of 40
33 5 Cumulative Delta Plots the accumulation of the delta (difference between ask and bid volume). The delta total is reset at the beginning of each day (using regular trading hours). These values are display as price bars (candles) in a separate plot. 1. Bar Type Type of bar to display (ie OHLC, Candle, Line, Bar etc) 2. Indicator Settings for the latest value indicator in the vertical axis. Cumulative Delta Settings Cumulative Delta Example Version MotiveWave Software Page 33 of 40
34 6 Bid/Ask Volume Plots the bid volume and ask volume as separate paths and optionally shows where these paths cross (generating signals). This study can be accessed from the top menu bar: Study -> Volume Based -> Bid/Ask Volume. The following screen shot shows the general settings for this study: 1. Bar Count - optionally limits the number of bars that are displayed. This is useful if you want to avoid loading a large amount of historical tick data. Check Show All to show for all bars. 2. RTH Data only Check this box to only show data that occurred during regular trading hours. 3. Ask Volume Settings for the ask volume path. 4. Bid Volume Settings for the bid volume path. 5. Ask Vol Ind - Settings for the latest ask volume indicator in the vertical axis. 6. Bid Vol Ind - Settings for the latest bid volume indicator in the vertical axis. 7. Up Marker Displays an up marker where the ask volume crosses above the bid volume. 8. Down Marker - Displays a down marker where the ask volume crosses below the bid volume. Bid/Ask Volume General Tab This study generates signals when the ask volume crosses above or below the bid volume. These signals can be configured to generate alerts: Version MotiveWave Software Page 34 of 40
35 Bid/Ask Volume Signals Tab The following screen shot shows an example of the Bid/Ask Volume study. Markers are enabled to indicate where the ask volume path crosses the bid volume path. Bid/Ask Volume Example Version MotiveWave Software Page 35 of 40
36 7 Components Starting with version 5.3 of MotiveWave, two components have been added to the General tab of the Components panel. These components offer a convenient way to drag/drop a TPO or Volume Profile on a chart and dynamically adjust the range using the resize points. 7.1 Volume Profile Component The Volume Profile component uses tick data to display a histogram of volume at each price level for the given range of price bars. The volume profile will optionally compute common information such as: 1. Value Area 2. Point Of Control 3. Bid vs Ask Volume and Deltas 4. Midpoint, High/Low values The screen shot below shows an example of a live volume profile (updates in real time) that is aligned to the right. A profile can be made live by dragging the right resize point to the latest price bar. Version MotiveWave Software Page 36 of 40
37 The screen shots below show the configuration options available from the properties dialog (double click on the volume profile object to display). Some of the notable options include: 1. Tick Interval Use this option to specify the number of ticks that make up each volume bar. In the example below 4 ticks are used (for the S&P mini futures contract this represents a single point (min tick is 0.25)). 2. Display Side Options include Left and Right. If displaying a Live profile the Right option will right justify the profile next to the price axis. 3. POC Bar Color Use this to highlight the point of control volume bar. 4. Bid/Ask Colors Enable this option to display the bid vs ask volume in the volume bars. (Note: this will override the bar color option). 5. Fill Color This will display a background fill color for the entire range of the volume profile component. 6. Volume Totals Displays the total volume for each bar using the given font. The label will not be displayed if there is not enough room. 7. POC/Mid/High/Low Lines Optionally draws lines for these values. 8. Line/Label Font Font for price values on the lines above. If not enabled, the price labels will not be displayed. Version MotiveWave Software Page 37 of 40
38 The value area for the profile may optionally be displayed from the Value Area tab (see below): 1. Value Area Percent Percentage of volume to be included in the value area. The value area will always include the point of control (POC). 2. Bar Color Optionally change the bar color for bars included in the value area. 3. Range Fill Fill color to use as a background color for the value area. 4. Range Lines Displays horizontal lines at the top and bottom of the value area. Price labels are controlled using the Line/Label Font option in the General tab. Version MotiveWave Software Page 38 of 40
39 7.2 TPO Component The Time Price Opportunity (TPO) component displays a histogram that represents the amount of time spent at each price range. The component is effectively the same as the TPO Study (see section above for details) except that only one TPO is displayed and you can configure the data range by moving the resize points (see graph below). Version MotiveWave Software Page 39 of 40
40 Version MotiveWave Software Page 40 of 40
MotiveWave Volume and Order Flow Analysis Version: 1.4
 Volume and Order Flow Analysis Version: 1.4 2018 MotiveWave Software Version 1.4 2018 MotiveWave Software Page 1 of 49 Table of Contents 1 Introduction 3 1.1 Terms and Definitions 3 1.2 Tick Data 5 1.2.1
Volume and Order Flow Analysis Version: 1.4 2018 MotiveWave Software Version 1.4 2018 MotiveWave Software Page 1 of 49 Table of Contents 1 Introduction 3 1.1 Terms and Definitions 3 1.2 Tick Data 5 1.2.1
MotiveWave What s New in Version 6 Beta MotiveWave Software
 MotiveWave What s New in 2019 MotiveWave Software Table of Contents 1 Introduction... 2 2 Cloud Workspaces... 3 2.1 Synchronization... 3 2.2 Limitations... 3 2.3 Creating/Editing Cloud Workspaces... 3
MotiveWave What s New in 2019 MotiveWave Software Table of Contents 1 Introduction... 2 2 Cloud Workspaces... 3 2.1 Synchronization... 3 2.2 Limitations... 3 2.3 Creating/Editing Cloud Workspaces... 3
GOMORDERFLOW PRO DOCUMENTATION OF SETTINGS. Version 2.2. Copyright Gomex 2016,2017,2018
 GOMORDERFLOW PRO DOCUMENTATION OF SETTINGS Version 2.2 Copyright Gomex 2016,2017,2018 BASE NINJATRADER SETTINGS NINJATRADER 7 If you use UpDownTick delta mode to allow the use of the Ninja tick files,
GOMORDERFLOW PRO DOCUMENTATION OF SETTINGS Version 2.2 Copyright Gomex 2016,2017,2018 BASE NINJATRADER SETTINGS NINJATRADER 7 If you use UpDownTick delta mode to allow the use of the Ninja tick files,
Metatrader 4 (MT4) User Guide
 Metatrader 4 (MT4) User Guide Installation Download the MetaTrader4 demo platform from the Tradesto website:- https://members.tradesto.com/tradestoco4setup.exe Launch the installation file the same way
Metatrader 4 (MT4) User Guide Installation Download the MetaTrader4 demo platform from the Tradesto website:- https://members.tradesto.com/tradestoco4setup.exe Launch the installation file the same way
MTPredictor Trade Module for NinjaTrader 7 (v1.1) Getting Started Guide
 MTPredictor Trade Module for NinjaTrader 7 (v1.1) Getting Started Guide Introduction The MTPredictor Trade Module for NinjaTrader 7 is a new extension to the MTPredictor Add-on s for NinjaTrader 7 designed
MTPredictor Trade Module for NinjaTrader 7 (v1.1) Getting Started Guide Introduction The MTPredictor Trade Module for NinjaTrader 7 is a new extension to the MTPredictor Add-on s for NinjaTrader 7 designed
StockFinder Workbook. Fast and flexible sorting and rule-based scanning. Charting with the largest selection of indicators available
 StockFinder Workbook revised Apr 23, 2009 Charting with the largest selection of indicators available Fast and flexible sorting and rule-based scanning Everything you need to make your own decisions StockFinder
StockFinder Workbook revised Apr 23, 2009 Charting with the largest selection of indicators available Fast and flexible sorting and rule-based scanning Everything you need to make your own decisions StockFinder
Robert Roy's Power Hour Indicator Applied to TradeStation
 Author: Rick Maus Date: March 18, 2017 Version: 1.0 Version Description 1.0 Initial document. Robert Roy's Power Hour Indicator Applied to TradeStation Table of Contents Table of Contents... 1 Overview...
Author: Rick Maus Date: March 18, 2017 Version: 1.0 Version Description 1.0 Initial document. Robert Roy's Power Hour Indicator Applied to TradeStation Table of Contents Table of Contents... 1 Overview...
MINI TERMINAL User Guide
 MINI TERMINAL User Guide 1 CONTENTS 1. PLACING TRADES USING THE MINI TERMINAL 4 1.1 Placing buy/sell orders 4 1.1.1 Calculators 4 1.2 Placing pending orders 4 1.2.1 Placing pending orders directly from
MINI TERMINAL User Guide 1 CONTENTS 1. PLACING TRADES USING THE MINI TERMINAL 4 1.1 Placing buy/sell orders 4 1.1.1 Calculators 4 1.2 Placing pending orders 4 1.2.1 Placing pending orders directly from
MINI CHART INDICATOR. fxbluelabs.com
 fxbluelabs.com 1. Overview... 2 2. Using the Mini Chart indicator... 3 2.1 Adding the indicator to a chart... 3 2.2 Choosing the symbol... 3 2.2.1 Inverting prices... 3 2.3 Chart timeframe / type... 3
fxbluelabs.com 1. Overview... 2 2. Using the Mini Chart indicator... 3 2.1 Adding the indicator to a chart... 3 2.2 Choosing the symbol... 3 2.2.1 Inverting prices... 3 2.3 Chart timeframe / type... 3
STREETSMART PRO MARKET DATA TOOLS
 STREETSMART PRO MARKET DATA TOOLS StreetSmart Pro Market Data Tools... 279 Watch Lists...280 Tickers...294 Top Ten...303 Options Top Ten...306 Highs & Lows...309 Sectors...313 279 StreetSmart Pro User
STREETSMART PRO MARKET DATA TOOLS StreetSmart Pro Market Data Tools... 279 Watch Lists...280 Tickers...294 Top Ten...303 Options Top Ten...306 Highs & Lows...309 Sectors...313 279 StreetSmart Pro User
Mobile Forex trading with TradeRoom Mini
 Mobile Forex trading with TradeRoom Mini 2017 Forexite Ltd. Contents 1 Contents Introduction 1. TradeRoom Mini startup 2. Trading account opening with Forexite 3. TradeRoom Mini main menu 4. Account funding
Mobile Forex trading with TradeRoom Mini 2017 Forexite Ltd. Contents 1 Contents Introduction 1. TradeRoom Mini startup 2. Trading account opening with Forexite 3. TradeRoom Mini main menu 4. Account funding
Vivid Reports 2.0 Budget User Guide
 B R I S C O E S O L U T I O N S Vivid Reports 2.0 Budget User Guide Briscoe Solutions Inc PO BOX 2003 Station Main Winnipeg, MB R3C 3R3 Phone 204.975.9409 Toll Free 1.866.484.8778 Copyright 2009-2014 Briscoe
B R I S C O E S O L U T I O N S Vivid Reports 2.0 Budget User Guide Briscoe Solutions Inc PO BOX 2003 Station Main Winnipeg, MB R3C 3R3 Phone 204.975.9409 Toll Free 1.866.484.8778 Copyright 2009-2014 Briscoe
Bookmap. User Guide. January 10, 2018 Software version 7.0. page 1 of 87
 Bookmap User Guide January 10, 2018 Software version 7.0 page 1 of 87 Table of Content Introduction... 4 1. System Requirements... 5 2. Bookmap Main Window... 5 3. Running Bookmap... 9 3.1 Bookmap run
Bookmap User Guide January 10, 2018 Software version 7.0 page 1 of 87 Table of Content Introduction... 4 1. System Requirements... 5 2. Bookmap Main Window... 5 3. Running Bookmap... 9 3.1 Bookmap run
MT4 Supreme Edition Trade Terminal
 MT4 Supreme Edition Trade Terminal In this manual, you will find installation and usage instructions for MT4 Supreme Edition. Installation process and usage is the same in new MT5 Supreme Edition. Simply
MT4 Supreme Edition Trade Terminal In this manual, you will find installation and usage instructions for MT4 Supreme Edition. Installation process and usage is the same in new MT5 Supreme Edition. Simply
Client Software Feature Guide
 RIT User Guide Build 1.01 Client Software Feature Guide Introduction Welcome to the Rotman Interactive Trader 2.0 (RIT 2.0). This document assumes that you have installed the Rotman Interactive Trader
RIT User Guide Build 1.01 Client Software Feature Guide Introduction Welcome to the Rotman Interactive Trader 2.0 (RIT 2.0). This document assumes that you have installed the Rotman Interactive Trader
Foxzard Trader MT4 Expert Advisor Manual Contents
 Foxzard Trader MT4 Expert Advisor Manual Contents Foxzard Trader MT4 Expert Advisor Manual... 1 Overview... 3 Features... 3 Installation Guide... 3 User Interface... 4 Input Parameters and Default Values...
Foxzard Trader MT4 Expert Advisor Manual Contents Foxzard Trader MT4 Expert Advisor Manual... 1 Overview... 3 Features... 3 Installation Guide... 3 User Interface... 4 Input Parameters and Default Values...
MTPredictor Trade Module for NinjaTrader 7 Getting Started Guide
 MTPredictor Trade Module for NinjaTrader 7 Getting Started Guide Introduction The MTPredictor Trade Module for NinjaTrader 7 is a new extension to the MTPredictor Add-on s for NinjaTrader 7 designed to
MTPredictor Trade Module for NinjaTrader 7 Getting Started Guide Introduction The MTPredictor Trade Module for NinjaTrader 7 is a new extension to the MTPredictor Add-on s for NinjaTrader 7 designed to
This document will provide a step-by-step tutorial of the RIT 2.0 Client interface using the Liability Trading 3 Case.
 RIT User Guide Client Software Feature Guide Rotman School of Management Introduction Welcome to Rotman Interactive Trader 2.0 (RIT 2.0). This document assumes that you have installed the Rotman Interactive
RIT User Guide Client Software Feature Guide Rotman School of Management Introduction Welcome to Rotman Interactive Trader 2.0 (RIT 2.0). This document assumes that you have installed the Rotman Interactive
Page 1 of 8. Several actions can be done from the Market Watch window by right clicking on an instrument such as this:
 Page 1 of 8 Market Watch The main thing to look at when using MT4 is the Market Watch window which is probably the most important feature of the platform. The Market Watch displays the instruments available
Page 1 of 8 Market Watch The main thing to look at when using MT4 is the Market Watch window which is probably the most important feature of the platform. The Market Watch displays the instruments available
Gtrade manual version 2.04 updated
 Gtrade manual version 2.04 updated 9.30.2016 Table of Contents Contents Table of Contents2 Getting started, Logging in and setting display language in TurboTick Pro3 Level 25 Order Entry8 Streamlined Order
Gtrade manual version 2.04 updated 9.30.2016 Table of Contents Contents Table of Contents2 Getting started, Logging in and setting display language in TurboTick Pro3 Level 25 Order Entry8 Streamlined Order
Getting Ready to Trade
 Section VI. Getting Ready to Trade In This Section 1. Adding new securities 78 2. Updating your data 79 3. It's important to keep your data clean 80 4. Using Real-Time Alerts 81 5. Monitoring your tickers
Section VI. Getting Ready to Trade In This Section 1. Adding new securities 78 2. Updating your data 79 3. It's important to keep your data clean 80 4. Using Real-Time Alerts 81 5. Monitoring your tickers
+44 (0)
 FXCM Inc., a publicly traded company listed on the New York Stock Exchange (NYSE: FXCM), is a holding company and its sole asset is a controlling equity interest in FXCM Holdings, LLC. Forex Capital Markets
FXCM Inc., a publicly traded company listed on the New York Stock Exchange (NYSE: FXCM), is a holding company and its sole asset is a controlling equity interest in FXCM Holdings, LLC. Forex Capital Markets
GL Budgets. Account Budget and Forecast. Account Budgets and Forecasts Menu
 Account Budget and Forecast The Account Budget and Forecast function allows you to enter and maintain an unlimited number of budgets and/or forecasts values and types. When setting up the account budgets
Account Budget and Forecast The Account Budget and Forecast function allows you to enter and maintain an unlimited number of budgets and/or forecasts values and types. When setting up the account budgets
Autochartist User Manual
 Autochartist User Manual compliance@ifxbrokers.com www.ifxbrokers.com +27 42 293 0353 INTRODUCTION Chapter 1 Autochartist offers traders automated market-scanning tools that highlight trade opportunities
Autochartist User Manual compliance@ifxbrokers.com www.ifxbrokers.com +27 42 293 0353 INTRODUCTION Chapter 1 Autochartist offers traders automated market-scanning tools that highlight trade opportunities
USERGUIDE INDICATORS SUITE
 TABLE OF CONTENTS. INSTALLATION OF THE PAGE 03 2. ADDING INDICATORS TO A CHART PAGE 05 3. ABOUT THE PAGE 06 4. LIST OF INDICATORS PAGE 07 A. JFD BAR CHANGER PAGE 07 B. JFD CANDLE COUNTDOWN PAGE 4 C. JFD
TABLE OF CONTENTS. INSTALLATION OF THE PAGE 03 2. ADDING INDICATORS TO A CHART PAGE 05 3. ABOUT THE PAGE 06 4. LIST OF INDICATORS PAGE 07 A. JFD BAR CHANGER PAGE 07 B. JFD CANDLE COUNTDOWN PAGE 4 C. JFD
INTRODUCTION CHAPTER 1
 INTRODUCTION CHAPTER 1 Autochartist offers traders automated market-scanning tools that highlight trade opportunities based on support and resistance levels. Autochartist products include: Chart pattern
INTRODUCTION CHAPTER 1 Autochartist offers traders automated market-scanning tools that highlight trade opportunities based on support and resistance levels. Autochartist products include: Chart pattern
SPSS I: Menu Basics Practice Exercises Target Software & Version: SPSS V Last Updated on January 17, 2007 Created by Jennifer Ortman
 SPSS I: Menu Basics Practice Exercises Target Software & Version: SPSS V. 14.02 Last Updated on January 17, 2007 Created by Jennifer Ortman PRACTICE EXERCISES Exercise A Obtain descriptive statistics (mean,
SPSS I: Menu Basics Practice Exercises Target Software & Version: SPSS V. 14.02 Last Updated on January 17, 2007 Created by Jennifer Ortman PRACTICE EXERCISES Exercise A Obtain descriptive statistics (mean,
Bookmap User Guide. June 17, 2017 Software version 6.1. Copyright 2017 By Veloxpro Software Limited. All rights reserved Page 1 of 85
 Bookmap User Guide June 17, 2017 Software version 6.1 Copyright 2017 By Veloxpro Software Limited. All rights reserved Page 1 of 85 Table of Content Introduction... 4 1. System Requirements... 5 2. Bookmap
Bookmap User Guide June 17, 2017 Software version 6.1 Copyright 2017 By Veloxpro Software Limited. All rights reserved Page 1 of 85 Table of Content Introduction... 4 1. System Requirements... 5 2. Bookmap
What's New in TradeStation 9.1: Update 22
 What's New in TradeStation 9.1: Update 22 With TradeStation 9.1: Update 22, we introduce support for mini options trading in TradeStation. Now customers with updates after Update 18 will be able to trade
What's New in TradeStation 9.1: Update 22 With TradeStation 9.1: Update 22, we introduce support for mini options trading in TradeStation. Now customers with updates after Update 18 will be able to trade
Learning TradeStation. Order-Entry Tools and Preferences
 Learning TradeStation Order-Entry Tools and Preferences Important Information No offer or solicitation to buy or sell securities, securities derivative or futures products of any kind, or any type of trading
Learning TradeStation Order-Entry Tools and Preferences Important Information No offer or solicitation to buy or sell securities, securities derivative or futures products of any kind, or any type of trading
Resource Planner For Microsoft Dynamics NAV
 Resource Planner For Microsoft Dynamics NAV Introduction to the Basics to be used for Self Study or Instructor Lead Training Distributed by: Cost Control Software, Inc. 12409 Old Meridian Street Carmel,
Resource Planner For Microsoft Dynamics NAV Introduction to the Basics to be used for Self Study or Instructor Lead Training Distributed by: Cost Control Software, Inc. 12409 Old Meridian Street Carmel,
You should already have a worksheet with the Basic Plus Plan details in it as well as another plan you have chosen from ehealthinsurance.com.
 In earlier technology assignments, you identified several details of a health plan and created a table of total cost. In this technology assignment, you ll create a worksheet which calculates the total
In earlier technology assignments, you identified several details of a health plan and created a table of total cost. In this technology assignment, you ll create a worksheet which calculates the total
AASTOCKS Market Intelligence Express (MIE)
 AASTOCKS Market Intelligence Express (MIE) User Guide Version 1.3.4 Provided by AASTOCKS.com LIMITED AASTOCKS.com LIMITED A TOM Group Company Unit 4706, 47/F, The Center, 99 Queen s Road Central, Hong
AASTOCKS Market Intelligence Express (MIE) User Guide Version 1.3.4 Provided by AASTOCKS.com LIMITED AASTOCKS.com LIMITED A TOM Group Company Unit 4706, 47/F, The Center, 99 Queen s Road Central, Hong
Square Timer v3.5.x Users Guide
 Square Timer v3.5.x Users Guide The Square Timer program, also called SQT, is a very useful program for the purpose of time/price squaring. W. D. Gann determined decades ago that there was a mathematical
Square Timer v3.5.x Users Guide The Square Timer program, also called SQT, is a very useful program for the purpose of time/price squaring. W. D. Gann determined decades ago that there was a mathematical
TRADE SIGNALS POWERED BY AUTOCHARTIST
 SAXO TRADER GO TRADE SIGNALS POWERED BY AUTOCHARTIST Trade Signals is a SaxoTraderGO tool that uses Autochartist technology to identify emerging and completed patterns in most leading financial markets.
SAXO TRADER GO TRADE SIGNALS POWERED BY AUTOCHARTIST Trade Signals is a SaxoTraderGO tool that uses Autochartist technology to identify emerging and completed patterns in most leading financial markets.
THE CM TRADING METATRADER 4 USER GUIDE:
 THE CM TRADING METATRADER 4 USER GUIDE: THE MAIN SCREEN Main menu (access to the program menu and settings); Toolbars (quick access to the program features and settings); Market Watch window (real-time
THE CM TRADING METATRADER 4 USER GUIDE: THE MAIN SCREEN Main menu (access to the program menu and settings); Toolbars (quick access to the program features and settings); Market Watch window (real-time
Your guide to Fidelity NetBenefits
 Your guide to Fidelity NetBenefits Includes simple steps to: Access and log into Fidelity NetBenefits... Navigate the Home Page... Review Investment Options and Performance... Change Your Savings Plan
Your guide to Fidelity NetBenefits Includes simple steps to: Access and log into Fidelity NetBenefits... Navigate the Home Page... Review Investment Options and Performance... Change Your Savings Plan
TRADE SIGNALS POWERED BY AUTOCHARTIST
 SAXO TRADER GO TRADE SIGNALS POWERED BY AUTOCHARTIST Trade Signals is a SaxoTraderGO tool that uses Autochartist technology to identify emerging and completed patterns in most leading financial markets.
SAXO TRADER GO TRADE SIGNALS POWERED BY AUTOCHARTIST Trade Signals is a SaxoTraderGO tool that uses Autochartist technology to identify emerging and completed patterns in most leading financial markets.
Table Of Contents. Introduction. When You Should Not Use This Strategy. Setting Your Metatrader Charts. Free Template 15_Min_Trading.tpl.
 Table Of Contents Introduction When You Should Not Use This Strategy Setting Your Metatrader Charts Free Template 15_Min_Trading.tpl How To Trade 15 Min. Trading Strategy For Long Trades 15 Min. Trading
Table Of Contents Introduction When You Should Not Use This Strategy Setting Your Metatrader Charts Free Template 15_Min_Trading.tpl How To Trade 15 Min. Trading Strategy For Long Trades 15 Min. Trading
The FX-Agency Advisor III. User Manual
 The FX-Agency Advisor III User Manual Brought to you by... System Requirements: For use of The FX-Agency Advisor III you will need a few things which you most likely already have or can get very easily.
The FX-Agency Advisor III User Manual Brought to you by... System Requirements: For use of The FX-Agency Advisor III you will need a few things which you most likely already have or can get very easily.
PriceSquawk Desktop Quick Start Guide
 PriceSquawk Desktop Quick Start Guide PriceSquawk Desktop Quick Start Guide 2 of 17 Contents How to Install PriceSquawk Desktop... 2 How to Open PriceSquawk... 2 Activating your License... 5 How to Add
PriceSquawk Desktop Quick Start Guide PriceSquawk Desktop Quick Start Guide 2 of 17 Contents How to Install PriceSquawk Desktop... 2 How to Open PriceSquawk... 2 Activating your License... 5 How to Add
FUTURESOURCE TRADER 1 WELCOME 6 THE FUTURESOURCE TRADER WINDOW 7. Changing Your Password 8. Viewing Connection Status 8 DOMTRADER 9
 FutureSource Trader FUTURESOURCE TRADER 1 WELCOME 6 THE FUTURESOURCE TRADER WINDOW 7 Changing Your Password 8 Viewing Connection Status 8 DOMTRADER 9 Adding a DOMTrader 9 DOMTrader Components 10 Title
FutureSource Trader FUTURESOURCE TRADER 1 WELCOME 6 THE FUTURESOURCE TRADER WINDOW 7 Changing Your Password 8 Viewing Connection Status 8 DOMTRADER 9 Adding a DOMTrader 9 DOMTrader Components 10 Title
A unique trading tool designed to help traders visualize and place orders based on market depth and order flow. DepthFinder TradingApp
 A unique trading tool designed to help traders visualize and place orders based on market depth and order flow. DepthFinder TradingApp DepthFinder Trading App for TradeStation Table of Contents Introduction
A unique trading tool designed to help traders visualize and place orders based on market depth and order flow. DepthFinder TradingApp DepthFinder Trading App for TradeStation Table of Contents Introduction
Dealing Software User Guide Version 4.1
 Main Client Screen Dealing Software User Guide Version 4.1 1 2 3 4 5 6 7 8 The main client screen of the dealing software is intuitive and ergonomic. All trading functions can be performed from the main
Main Client Screen Dealing Software User Guide Version 4.1 1 2 3 4 5 6 7 8 The main client screen of the dealing software is intuitive and ergonomic. All trading functions can be performed from the main
INTRODUCTION 2 INSTALLATION AND CHART SETUP 3 BUY AND SELL ZONES 4 BBOX TICKSPEED INDICATOR 6 TRADING RULES AND CONDITIONS 7
 BLACK-BφX.COM INTRODUCTION 2 INSTALLATION AND CHART SETUP 3 BUY AND SELL ZONES 4 BBOX TICKSPEED INDICATOR 6 TRADING RULES AND CONDITIONS 7 BUY CONDITIONS 7 SELL CONDITIONS 9 IMPORTANT NOTES: 11 TAKE PROFIT
BLACK-BφX.COM INTRODUCTION 2 INSTALLATION AND CHART SETUP 3 BUY AND SELL ZONES 4 BBOX TICKSPEED INDICATOR 6 TRADING RULES AND CONDITIONS 7 BUY CONDITIONS 7 SELL CONDITIONS 9 IMPORTANT NOTES: 11 TAKE PROFIT
Contents 1. Login Layout Settings DEFAULTS CONFIRMATIONS ENVIRONMENT CHARTS
 USER GUIDE Contents 1. Login... 3 2. Layout... 4 3. Settings... 5 3.1. DEFAULTS... 5 3.2. CONFIRMATIONS... 6 3.3. ENVIRONMENT... 6 3.4. CHARTS... 7 3.5. TOOLBAR... 10 3.6. DRAWING TOOLS... 10 3.7. INDICATORS...
USER GUIDE Contents 1. Login... 3 2. Layout... 4 3. Settings... 5 3.1. DEFAULTS... 5 3.2. CONFIRMATIONS... 6 3.3. ENVIRONMENT... 6 3.4. CHARTS... 7 3.5. TOOLBAR... 10 3.6. DRAWING TOOLS... 10 3.7. INDICATORS...
TRADE SIGNALS POWERED BY AUTOCHARTIST
 SAXO TRADER GO TRADE SIGNALS POWERED BY AUTOCHARTIST Trade Signals is a SaxoTraderGO tool that uses Autochartist technology to identify emerging and completed patterns in most leading financial markets.
SAXO TRADER GO TRADE SIGNALS POWERED BY AUTOCHARTIST Trade Signals is a SaxoTraderGO tool that uses Autochartist technology to identify emerging and completed patterns in most leading financial markets.
Nasdaq Precise User Guide. VERSION 1.0 July 9, 2018
 Nasdaq Precise User Guide VERSION 1.0 July 9, 2018 1. How to Start the Application 1. Install the program if it is not already done. 2. Start the Nasdaq Precise application from either the Windows Start
Nasdaq Precise User Guide VERSION 1.0 July 9, 2018 1. How to Start the Application 1. Install the program if it is not already done. 2. Start the Nasdaq Precise application from either the Windows Start
Contents. Introduction
 Getting Started Introduction O&M Profiler User Guide (v6) Contents Contents... 1 Introduction... 2 Logging In... 2 Messages... 3 Options... 4 Help... 4 Home Screen... 5 System Navigation... 5 Dashboard...
Getting Started Introduction O&M Profiler User Guide (v6) Contents Contents... 1 Introduction... 2 Logging In... 2 Messages... 3 Options... 4 Help... 4 Home Screen... 5 System Navigation... 5 Dashboard...
Margin Direct User Guide
 Version 2.0 xx August 2016 Legal Notices No part of this document may be copied, reproduced or translated without the prior written consent of ION Trading UK Limited. ION Trading UK Limited 2016. All Rights
Version 2.0 xx August 2016 Legal Notices No part of this document may be copied, reproduced or translated without the prior written consent of ION Trading UK Limited. ION Trading UK Limited 2016. All Rights
Order Entry Tools. For. Futures DayTraders. (and maybe stocks also)
 Order Entry Tools For Futures DayTraders (and maybe stocks also) Order Entry Tools for Futures DayTraders If you are a daytrader, especially in Futures, how you place and manage your orders is crucial
Order Entry Tools For Futures DayTraders (and maybe stocks also) Order Entry Tools for Futures DayTraders If you are a daytrader, especially in Futures, how you place and manage your orders is crucial
Data Sheet for Trendline Trader Pro
 Data Sheet for Trendline Trader Pro Introduction Trendline Trader Pro is a hybrid software application which used a JavaFX based interface to communicate with an underlying MetaTrader MT4 Expert Advisor.
Data Sheet for Trendline Trader Pro Introduction Trendline Trader Pro is a hybrid software application which used a JavaFX based interface to communicate with an underlying MetaTrader MT4 Expert Advisor.
1. Overview of the Trade Terminal Opening the Trade Terminal Components of the Trade Terminal Market watch
 USER MANUALS Trade Terminal Tick Chart Trader Stealth Orders Smart Lines Session Map Sentiment Trader Renko Bar Indicator Order History Indicator Mini Terminal Market Manager High-Low Indicator Freehand
USER MANUALS Trade Terminal Tick Chart Trader Stealth Orders Smart Lines Session Map Sentiment Trader Renko Bar Indicator Order History Indicator Mini Terminal Market Manager High-Low Indicator Freehand
Options Mastery Day 1 System Training
 Options Mastery Day 1 System Training Day 1 Agenda 10:00-10:15 - Intro & Course Outline 10:15-11:00 Indicator Overview and Setup 11:00-11:15 - Break 11:15-12:15 - Active Swing Trader Training 12:15-12:30
Options Mastery Day 1 System Training Day 1 Agenda 10:00-10:15 - Intro & Course Outline 10:15-11:00 Indicator Overview and Setup 11:00-11:15 - Break 11:15-12:15 - Active Swing Trader Training 12:15-12:30
StockFinder 5 Workbook
 StockFinder 5 Workbook Updated Februar y 2010 STOCKFINDER 5 WORKBOOK Worden Brothers, Inc. www.worden.com Five Oaks Office Park 4905 Pine Cone Drive Durham, NC 27707 STOCKFINDER 5 WORKBOOK 2010 Worden
StockFinder 5 Workbook Updated Februar y 2010 STOCKFINDER 5 WORKBOOK Worden Brothers, Inc. www.worden.com Five Oaks Office Park 4905 Pine Cone Drive Durham, NC 27707 STOCKFINDER 5 WORKBOOK 2010 Worden
CCFp DASHBOARD USER GUIDE
 CCFp DASHBOARD USER GUIDE V 1.12 Page: 1 / 41 Greed is Good 10/06/2017 INDEX 1. Disclaimer... 2 2. Introduction... 3 2.1. HOW TO READ THE DASHBOARD... 3 2.2. EA [01] GENERAL SETTINGS... 6 2.3. EA [02]
CCFp DASHBOARD USER GUIDE V 1.12 Page: 1 / 41 Greed is Good 10/06/2017 INDEX 1. Disclaimer... 2 2. Introduction... 3 2.1. HOW TO READ THE DASHBOARD... 3 2.2. EA [01] GENERAL SETTINGS... 6 2.3. EA [02]
FOX TRADER. Version P a g e F o x T r a d e F i n v a s i a
 FOX TRADER Version 1.0 1 P a g e F o x T r a d e r @ F i n v a s i a Contents 1 Overview... 4 2 Login Screen... 4 3 Order Management... 5 3.1 Order Entry / Modification / Cancellation... 5 3.2 Manual Order
FOX TRADER Version 1.0 1 P a g e F o x T r a d e r @ F i n v a s i a Contents 1 Overview... 4 2 Login Screen... 4 3 Order Management... 5 3.1 Order Entry / Modification / Cancellation... 5 3.2 Manual Order
New Century Fund. The workbook "Fund.xlsx" is saved as "New Century Fund.xlsx" in the Excel4\Tutorial folder
 Report Documentation Author Stdent Name Here Date 3/1/2013 Purpose To report on the performance and financial details of the New Century mutual fund The student's name is entered in cell B3 and the date
Report Documentation Author Stdent Name Here Date 3/1/2013 Purpose To report on the performance and financial details of the New Century mutual fund The student's name is entered in cell B3 and the date
Spreadsheet Directions
 The Best Summer Job Offer Ever! Spreadsheet Directions Before beginning, answer questions 1 through 4. Now let s see if you made a wise choice of payment plan. Complete all the steps outlined below in
The Best Summer Job Offer Ever! Spreadsheet Directions Before beginning, answer questions 1 through 4. Now let s see if you made a wise choice of payment plan. Complete all the steps outlined below in
Genium INET PRM User's Guide
 TM Genium INET NASDAQ Nordic Version: 4.0.0250 Document Version: 11 Publication Date: Wednesday, 6th May, 2015 Confidentiality: Non-confidential Whilst all reasonable care has been taken to ensure that
TM Genium INET NASDAQ Nordic Version: 4.0.0250 Document Version: 11 Publication Date: Wednesday, 6th May, 2015 Confidentiality: Non-confidential Whilst all reasonable care has been taken to ensure that
Building a Trading Diary. 30 August Rights of ownership remain with Professor Leslie K. McNew
 Building a Trading Diary 30 August 2016 www.mmspiretrading.com Rights of ownership remain with Professor Leslie K. McNew BUILDING A TRADING DIARY Table of Contents Executive Summary List of Records in
Building a Trading Diary 30 August 2016 www.mmspiretrading.com Rights of ownership remain with Professor Leslie K. McNew BUILDING A TRADING DIARY Table of Contents Executive Summary List of Records in
.. /-!"::- '..- ( \.- - '-/../ '
 ....'-/ -!"::- ' ( \.-../ ' /- Triple Shot Forex Trading System The term "Day Trading" usually refers to the act of buying and selling a financial instrument within the same day. In the Forex market, a
....'-/ -!"::- ' ( \.-../ ' /- Triple Shot Forex Trading System The term "Day Trading" usually refers to the act of buying and selling a financial instrument within the same day. In the Forex market, a
ETS NQTrader. Automated Trading Strategy for NinjaTrader 7.0 USER MANUAL. Version 1.0 Release 4 August 19, 2014
 ETS NQTrader Automated Trading Strategy for NinjaTrader 7.0 USER MANUAL Version 1.0 Release 4 August 19, 2014 Copyright 2014 by Traders Education, LLC Introduction Welcome and thank you for your purchase
ETS NQTrader Automated Trading Strategy for NinjaTrader 7.0 USER MANUAL Version 1.0 Release 4 August 19, 2014 Copyright 2014 by Traders Education, LLC Introduction Welcome and thank you for your purchase
Intraday Multi-View Suite (IMV) For Stocks and Futures
 Intraday Multi-View Suite (IMV) For Stocks and Futures Release Notes Thank you for purchasing the PowerZone Trading IMV custom indicator suite for TradeStation. The following notes are intended to act
Intraday Multi-View Suite (IMV) For Stocks and Futures Release Notes Thank you for purchasing the PowerZone Trading IMV custom indicator suite for TradeStation. The following notes are intended to act
Investoscope 3 User Guide
 Investoscope 3 User Guide Release 3.0 Copyright c Investoscope Software Contents Contents i 1 Welcome to Investoscope 1 1.1 About this User Guide............................. 1 1.2 Quick Start Guide................................
Investoscope 3 User Guide Release 3.0 Copyright c Investoscope Software Contents Contents i 1 Welcome to Investoscope 1 1.1 About this User Guide............................. 1 1.2 Quick Start Guide................................
TRADE SIGNALS POWERED BY AUTOCHARTIST
 SAXO TRADER GO TRADE SIGNALS POWERED BY AUTOCHARTIST Trade Signals is a SaxoTraderGO tool that uses Autochartist technology to identify emerging and completed patterns in most leading financial markets.
SAXO TRADER GO TRADE SIGNALS POWERED BY AUTOCHARTIST Trade Signals is a SaxoTraderGO tool that uses Autochartist technology to identify emerging and completed patterns in most leading financial markets.
FAST GUIDE DIRECT ACCESS
 FAST GUIDE DIRECT ACCESS INDEX WHAT IS DIRECT ACCESS/ HOW TO CONNECT CONFIGURATION: TRADING OPTIONS ORDERS VISUALIZATION 1. Broker Access 2. Graphic information ORDERS SENDING, MODIFICATION AND CANCELLATION
FAST GUIDE DIRECT ACCESS INDEX WHAT IS DIRECT ACCESS/ HOW TO CONNECT CONFIGURATION: TRADING OPTIONS ORDERS VISUALIZATION 1. Broker Access 2. Graphic information ORDERS SENDING, MODIFICATION AND CANCELLATION
1MarketView Discover Opportunities. Gain Insight.
 1MarketView Discover Opportunities. Gain Insight. 1MarketView is a State of the Art Market Information and Analysis platform designed for Active traders to help them spot opportunities and make informed
1MarketView Discover Opportunities. Gain Insight. 1MarketView is a State of the Art Market Information and Analysis platform designed for Active traders to help them spot opportunities and make informed
esignal 11.5 February 2013
 esignal Release Notes Page 1 of 22 esignal 11.5 introduces a host of new features and enhancements for active traders and investors. Read on to get more details of this release. See Appendix for 11.5 SP1
esignal Release Notes Page 1 of 22 esignal 11.5 introduces a host of new features and enhancements for active traders and investors. Read on to get more details of this release. See Appendix for 11.5 SP1
BUY SELL PRO. Improve Profitability & Reduce Risk with BUY SELL Pro. Ultimate BUY SELL Indicator for All Time Frames
 BUY SELL PRO Improve Profitability & Reduce Risk with BUY SELL Pro Ultimate BUY SELL Indicator for All Time Frames Risk Disclosure DISCLAIMER: Crypto, futures, stocks and options trading involves substantial
BUY SELL PRO Improve Profitability & Reduce Risk with BUY SELL Pro Ultimate BUY SELL Indicator for All Time Frames Risk Disclosure DISCLAIMER: Crypto, futures, stocks and options trading involves substantial
THOMSON REUTERS DEALS BUSINESS INTELLIGENCE USER GUIDE
 THOMSON REUTERS DEALS BUSINESS INTELLIGENCE USER GUIDE Contents Contents About this Document... 1 Intended Readership...1 In this Document...1 Feedback...1 Chapter 1 Deals Business Intelligence... 1 System
THOMSON REUTERS DEALS BUSINESS INTELLIGENCE USER GUIDE Contents Contents About this Document... 1 Intended Readership...1 In this Document...1 Feedback...1 Chapter 1 Deals Business Intelligence... 1 System
MT4 Supreme Edition Tick Chart Trader
 Tick Chart Trader MT4 Supreme Edition Tick Chart Trader In this manual, you will find installation and usage instructions for MT4 Supreme Edition. Installation process and usage is the same in new MT5
Tick Chart Trader MT4 Supreme Edition Tick Chart Trader In this manual, you will find installation and usage instructions for MT4 Supreme Edition. Installation process and usage is the same in new MT5
DAILY DAY TRADING PLAN
 DAILY DAY TRADING PLAN Gatherplace will be used to place all of your trades. You will be using the 5 minute chart for the trade setup and the 1 minute chart for your entry, stop and trailing stop.you will
DAILY DAY TRADING PLAN Gatherplace will be used to place all of your trades. You will be using the 5 minute chart for the trade setup and the 1 minute chart for your entry, stop and trailing stop.you will
TRADE SIGNALS POWERED BY AUTOCHARTIST
 TRADE SIGNALS POWERED BY AUTOCHARTIST Trade Signals is a powerful tool available in BiGlobal Trade for identifying trading opportunities based on chart patterns using Autochartist technology. As an introduction
TRADE SIGNALS POWERED BY AUTOCHARTIST Trade Signals is a powerful tool available in BiGlobal Trade for identifying trading opportunities based on chart patterns using Autochartist technology. As an introduction
P2 Explorer for Qbyte FM
 P2 Explorer for Qbyte FM 1 Introduction 2 Overview the Interface 3 P2 Explorer Framework 4 Administration Settings 4.1 Charts 4.2 Line Graphs 4.3 Bar Graphs 4.4 Sparklines 4.5 Bullet Graphs 5 Getting Started
P2 Explorer for Qbyte FM 1 Introduction 2 Overview the Interface 3 P2 Explorer Framework 4 Administration Settings 4.1 Charts 4.2 Line Graphs 4.3 Bar Graphs 4.4 Sparklines 4.5 Bullet Graphs 5 Getting Started
Learning TradeStation. News, Time & Sales, Research, Browser, and Ticker Bar
 Learning TradeStation News, Time & Sales, Research, Browser, and Ticker Bar Important Information No offer or solicitation to buy or sell securities, securities derivative or futures products of any kind,
Learning TradeStation News, Time & Sales, Research, Browser, and Ticker Bar Important Information No offer or solicitation to buy or sell securities, securities derivative or futures products of any kind,
Full details on how to use them within.
 From advanced order execution and management to sophisticated alarms and messaging plus the latest market news and data, optimise your trading opportunities with our 12 feature-rich apps. Full details
From advanced order execution and management to sophisticated alarms and messaging plus the latest market news and data, optimise your trading opportunities with our 12 feature-rich apps. Full details
MOBILE (iphone/ipad)
 MOBILE (iphone/ipad) USER GUIDE www.fxbtrading.com 1 CONTENTS Download and installation...3 Quotes...5 Chart...8 Trade...9 Type of orders...10 Setting Stop Loss & Take Profit (Modify order)...12 History...14
MOBILE (iphone/ipad) USER GUIDE www.fxbtrading.com 1 CONTENTS Download and installation...3 Quotes...5 Chart...8 Trade...9 Type of orders...10 Setting Stop Loss & Take Profit (Modify order)...12 History...14
USERGUIDE MT4+ MARKET MANAGER
 TABLE OF CONTENTS. INSTALLATION OF PAGE 03. ABOUT THE PAGE 06 3. CHOOSING THE SYMBOLS TO DISPLAY PAGE 07 4. TRADING FROM THE PAGE 08 A. PLACING ORDERS PAGE 08 B. QUICK TRADE-ENTRY FROM TEMPLATES PAGE 0
TABLE OF CONTENTS. INSTALLATION OF PAGE 03. ABOUT THE PAGE 06 3. CHOOSING THE SYMBOLS TO DISPLAY PAGE 07 4. TRADING FROM THE PAGE 08 A. PLACING ORDERS PAGE 08 B. QUICK TRADE-ENTRY FROM TEMPLATES PAGE 0
Using an Excel spreadsheet to calculate Andrew s 18th birthday costs
 Using an Excel spreadsheet to calculate Andrew s 18th birthday costs Open a new spreadsheet in Excel. Highlight cells A1 to J1. Prevocational Mathematics 1 of 17 Planning an event Using an Excel spreadsheet
Using an Excel spreadsheet to calculate Andrew s 18th birthday costs Open a new spreadsheet in Excel. Highlight cells A1 to J1. Prevocational Mathematics 1 of 17 Planning an event Using an Excel spreadsheet
NFX TradeGuard User's Guide
 NFX TradeGuard User's Guide NASDAQ Futures, Inc. (NFX) Version: 4.1.1229 Document Version: 4 5 Publication Date: Monday, 12 th Dec, 2016 Confidentiality: Non-confidential Genium, INET, ITCH, CONDICO, EXIGO,
NFX TradeGuard User's Guide NASDAQ Futures, Inc. (NFX) Version: 4.1.1229 Document Version: 4 5 Publication Date: Monday, 12 th Dec, 2016 Confidentiality: Non-confidential Genium, INET, ITCH, CONDICO, EXIGO,
GBE brokers Ltd is regulated by CySEC under the license number 240/14 Page 0
 GBE brokers Ltd is regulated by CySEC under the license number 240/14 https://gbebrokers.com Page 0 Contents Risk Warning... 2 1. Overview... 3 2. Using the Order History Indicator... 4 2.1 Adding the
GBE brokers Ltd is regulated by CySEC under the license number 240/14 https://gbebrokers.com Page 0 Contents Risk Warning... 2 1. Overview... 3 2. Using the Order History Indicator... 4 2.1 Adding the
How to prepare an order in Worksheet
 The following pages are a walk through of a basic way to get an order prepared with worksheet for AIS. This is only a guide to help you learn the best way to get an order together, and how to create an
The following pages are a walk through of a basic way to get an order prepared with worksheet for AIS. This is only a guide to help you learn the best way to get an order together, and how to create an
IVGraph Live Service Contents
 IVGraph Live Service Contents Introduction... 2 Getting Started... 2 User Interface... 3 Main menu... 3 Toolbar... 4 Application settings... 5 Working with layouts... 5 Working with tabs and viewports...
IVGraph Live Service Contents Introduction... 2 Getting Started... 2 User Interface... 3 Main menu... 3 Toolbar... 4 Application settings... 5 Working with layouts... 5 Working with tabs and viewports...
Welcome To VertexFX Trader Presentation
 Welcome To VertexFX Trader Presentation Full Tutorial for VertexFX Trading Platform www.hybridsolutions.com VertexFX Trader Multi-Level Platform For Dealing Rooms, Clearing Houses, Market Makers and Brokerage
Welcome To VertexFX Trader Presentation Full Tutorial for VertexFX Trading Platform www.hybridsolutions.com VertexFX Trader Multi-Level Platform For Dealing Rooms, Clearing Houses, Market Makers and Brokerage
Manual Backtesting for NanoTrader Full
 Manual Backtesting for NanoTrader Full or How to test your strategies Latest Update: July 2017 Content 1. Basics... 3 2. Create an example strategy... 6 3. Required modifications at the study... 10 4.
Manual Backtesting for NanoTrader Full or How to test your strategies Latest Update: July 2017 Content 1. Basics... 3 2. Create an example strategy... 6 3. Required modifications at the study... 10 4.
Comprehensive Data: (NSE Cash, Futures and Options)
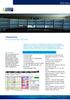 1MarketView Discover Opportunities. Gain Insight. 1MarketView is a State of the Art Market Information and Analysis platform designed for Active traders to help them spot opportunities and make informed
1MarketView Discover Opportunities. Gain Insight. 1MarketView is a State of the Art Market Information and Analysis platform designed for Active traders to help them spot opportunities and make informed
MT4 Awesomizer V3. Basics you should know:
 MT4 Awesomizer V3 Basics you should know: The big idea. Awesomizer was built for scalping on MT4. Features like sending the SL and TP with the trade, trailing stops, sensitive SL lines on the chart that
MT4 Awesomizer V3 Basics you should know: The big idea. Awesomizer was built for scalping on MT4. Features like sending the SL and TP with the trade, trailing stops, sensitive SL lines on the chart that
STATISTICAL INDICATOR
 STATISTICAL INDICATOR FOREX LIBRA CODE This short manual aims to explain how to use and apply the Statistical indicator which is part of the Forex Libra Code software. The Statistical indicator is available
STATISTICAL INDICATOR FOREX LIBRA CODE This short manual aims to explain how to use and apply the Statistical indicator which is part of the Forex Libra Code software. The Statistical indicator is available
Turning Points Analyzer
 Turning Points Analyzer General Idea Easy Start Going into Depth Astronomical Model Options General Idea The main idea of this module is finding the price levels where the price movement changes its trend.
Turning Points Analyzer General Idea Easy Start Going into Depth Astronomical Model Options General Idea The main idea of this module is finding the price levels where the price movement changes its trend.
FIND THE SLAM DUNKS: COMBINE VSA WITH TECHNICAL ANALYSIS
 FIND THE SLAM DUNKS: COMBINE VSA WITH TECHNICAL ANALYSIS November 2006 By Todd Krueger In any competitive sports game there must be a specific set of boundaries for the game to make any sense. This actually
FIND THE SLAM DUNKS: COMBINE VSA WITH TECHNICAL ANALYSIS November 2006 By Todd Krueger In any competitive sports game there must be a specific set of boundaries for the game to make any sense. This actually
DECISION SUPPORT Risk handout. Simulating Spreadsheet models
 DECISION SUPPORT MODELS @ Risk handout Simulating Spreadsheet models using @RISK 1. Step 1 1.1. Open Excel and @RISK enabling any macros if prompted 1.2. There are four on-line help options available.
DECISION SUPPORT MODELS @ Risk handout Simulating Spreadsheet models using @RISK 1. Step 1 1.1. Open Excel and @RISK enabling any macros if prompted 1.2. There are four on-line help options available.
Accruals. Introduction Accrual Plan Setup Accrual Plan Interval Examples Employee Accrual Plan Assignment Process...
 Accruals Webinar Topics Introduction... 2 Accrual Plan Setup... 3 Accrual Plan Interval Examples... 8 Employee Accrual Plan Assignment Process... 12 When and How Does the Accrued Time Off Update?... 14
Accruals Webinar Topics Introduction... 2 Accrual Plan Setup... 3 Accrual Plan Interval Examples... 8 Employee Accrual Plan Assignment Process... 12 When and How Does the Accrued Time Off Update?... 14
d VistaTrades User Manual 3.1.6
 d VistaTrades User Manual 3.1.6 About VistaTrades Overview Three Historical Zones Frequency Rule Quick Start Find a Stock to Buy The Screener Screener Control Panel Folders Frame Filters Frame Frequency
d VistaTrades User Manual 3.1.6 About VistaTrades Overview Three Historical Zones Frequency Rule Quick Start Find a Stock to Buy The Screener Screener Control Panel Folders Frame Filters Frame Frequency
Descriptive Statistics
 Chapter 3 Descriptive Statistics Chapter 2 presented graphical techniques for organizing and displaying data. Even though such graphical techniques allow the researcher to make some general observations
Chapter 3 Descriptive Statistics Chapter 2 presented graphical techniques for organizing and displaying data. Even though such graphical techniques allow the researcher to make some general observations
USER GUIDE
 USER GUIDE http://www.superprofitscalper.com DISCLAIMER Please be aware of the loss, risk, personal or otherwise consequences of the use and application of this book s content. The author and the publisher
USER GUIDE http://www.superprofitscalper.com DISCLAIMER Please be aware of the loss, risk, personal or otherwise consequences of the use and application of this book s content. The author and the publisher
Focus Guide. Forecast and. Analysis. Version 4.6
 Forecast and Focus Guide Analysis This Focus Guide is designed for Spitfire Project Management System users. This guide deals specifically with the BFA workbook in Forecast and Analysis modes. Version
Forecast and Focus Guide Analysis This Focus Guide is designed for Spitfire Project Management System users. This guide deals specifically with the BFA workbook in Forecast and Analysis modes. Version
Qualify Your Instruments & Find High Probability Setups
 +1.888.537.0070 x 750 support@marketprofilescan.com www.marketprofilescan.com TAS knows the value of accurate and timely market generated information. Providing high probability trading setups is our business.
+1.888.537.0070 x 750 support@marketprofilescan.com www.marketprofilescan.com TAS knows the value of accurate and timely market generated information. Providing high probability trading setups is our business.
USERGUIDE MT4+ MINI TERMINAL
 TABLE OF CONTENTS. INSTALLATION OF PAGE 03. INTRODUCTION TO PAGE 06 3. PLACING BUY/SELL ORDERS PAGE 08 4. PLACING PENDING ORDERS PAGE 5. OCO ORDERS PAGE 3 6. ORDER TEMPLATES PAGE 4 7. SETTINGS PAGE 5 8.
TABLE OF CONTENTS. INSTALLATION OF PAGE 03. INTRODUCTION TO PAGE 06 3. PLACING BUY/SELL ORDERS PAGE 08 4. PLACING PENDING ORDERS PAGE 5. OCO ORDERS PAGE 3 6. ORDER TEMPLATES PAGE 4 7. SETTINGS PAGE 5 8.
Release of BOLT TWS ver ANNEXURE. 1 P a g e
 ANNEXURE 1 P a g e TABLE OF CONTENTS 1. Order Slicing Functionality... 3 1.1. Touchline... 4 1.2. Order Slicing Configuration Window... 4 1.3. Order Parameters... 4 1.4. Slicing Option... 5 2. Alert Catcher
ANNEXURE 1 P a g e TABLE OF CONTENTS 1. Order Slicing Functionality... 3 1.1. Touchline... 4 1.2. Order Slicing Configuration Window... 4 1.3. Order Parameters... 4 1.4. Slicing Option... 5 2. Alert Catcher
