E-Filing. E-Filing. A Guide for Insolvency Professionals. Innovation, Science and Economic Development Canada
|
|
|
- Elwin Berry
- 6 years ago
- Views:
Transcription
1 Innovation, Science and Economic Development Canada Office of the Superintendent of Bankruptcy Canada Innovation, Sciences et Développement économique Canada Bureau du surintendant des faillites Canada E-Filing A Guide for Insolvency Professionals E-Filing
2 This publication is available upon request in accessible formats (braille and large print). Contact: Electronic Communications Office of the Superintendent of Bankruptcy Canada Industry Canada Permission to Reproduce Except as otherwise specifically noted, the information in this publication may be reproduced, in part or in whole and by any means, without charge or further permission from Industry Canada, provided that due diligence is exercised in ensuring the accuracy of the information reproduced; that Industry Canada is identified as the source institution; and that the reproduction is not represented as an official version of the information reproduced, nor as having been made in affiliation with, or with the endorsement of, Industry Canada. For permission to reproduce the information in this publication for commercial redistribution, please Cat. No. Iu /2013E-PDF ISBN Aussi offert en français sous le titre Dépôt électronique Guide à l intention des professionnels de l insolvabilité
3 Table of contents Introduction...1 The OSB s e-filing system...1 How to use this manual...1 Getting started...2 What you ll need...2 Registering for an Industry Canada username and password...2 Registering to use the e-filing system (trustees/proposal administrators only)...2 Logging in to the e-filing system...3 Getting to know the e-filing home screen...4 Adjusting the screen size...5 Creating and managing your user list (trustees/proposal administrators only)...6 Summary administrations...9 Submitting a new filing...9 Updating an estate...16 Switching from paper to e-filing...22 Division II proposals...25 Submitting a new filing...25 Updating an estate...33 Switching from paper to e-filing...40 Ordinary administrations...43 Submitting a new filing...43 Updating an estate...50 Switching from paper to e-filing...55 Division I proposals...58 Submitting a new filing...58 Updating an estate...65 Switching from paper to e-filing...70 Remittance Advice forms...73 Statement of outstanding balances...76 Annual Banking Report...78
4 Introduction The OSB s e-filing system E-filing, a service from the Office of the Superintendent of Bankruptcy, offers trustees and proposal administrators a quick, easy and secure alternative to paper filing. Quick. Each transaction can take as little as 15 to 20 seconds once you get to know the system. Easy. The web screens are intuitive and easy to follow. Secure. The system uses industry-standard 128-bit secure-socket layer, or SSL, technology a security protocol used for Internet monetary transactions and communications. E-filing brings many other benefits: You ll know immediately if a submission doesn t meet the requirements (business rules) of the Bankruptcy and Insolvency Act (BIA). For both summary administrations and Division II proposals, you ll receive certificates of appointment or certificates of filing 24 hours a day, 7 days a week. These certificates are generally automatically ed to you. Reference numbers will help you track every electronic submission. You ll receive responses to submissions more quickly. How to use this manual This guide follows the steps you ll take as you use the e-filing system. Begin with the Getting started section to find out how to register to use the e-filing system, log in, and set up a list of people authorized to use the system on your behalf. Then move to the section specific to the type of filing you want to do. The next section tells you how to get started with e-filing. Introduction 1
5 Getting started What you ll need In addition to an account and access to the Internet, to use the e-filing system you ll need: off-the-shelf or proprietary insolvency software with an e-filing module; a PC or Mac operating system; the latest version of Adobe Acrobat Reader (free) to view and print certificates of appointment and certificates of filing, which will be ed to you; an Industry Canada username and password; and for trustees/proposal administrators only, a valid licence and OSB confirmation that you are registered to use the e-filing system. Trustees/proposal administrators also need to create a list in the e-filing system of staff members who will e-file on their behalf (see Creating and managing your user list). Registering for an Industry Canada username and password All users must have an Industry Canada username and password. To register for a username and obtain or change your password: 1. Launch a web browser and go to the registration page on the Industry Canada website. 2. Follow the directions provided. You ll use your Industry Canada username and password to log in to the e-filing system. Registering to use the e-filing system (trustees/proposal administrators only) Registering to use the e-filing system is easy simply print out the user agreement (terms of use), fill it out, and mail or fax it to your Division Assistant Superintendent (DAS). You ll need to provide such information as your Industry Canada username, your address and your licence number. The OSB will contact you to confirm that you can access the e-filing system. The user agreement may change as the e-filing system evolves. Once you are a registered user, you will be notified of changes when you log in to the system. You will have the option of clicking Accept on the screen or printing out the updated user agreement, signing it, and mailing or faxing it to your DAS. Getting started 2
6 The next section tells you how to log in to the e-filing system. A firm with a corporate licence can t use that licence number to register to use the e-filing system. Each trustee/proposal administrator working for the company must register using his or her individual licence number. Logging in to the e-filing system You ve got the right software and an Industry Canada username and password, and you have been authorized by the OSB to use the e-filing system (if you haven t, see What you ll need). You re now ready to log in to the system. Simply follow these steps: 1. Launch a web browser and go to 2. Click English to enter the site. 3. Enter your Industry Canada username and password when prompted and click the OK button. Don t forget that Industry Canada usernames and passwords are case sensitive! Getting started 3
7 Getting to know the e-filing home screen When you log in, you arrive at the e-filing home screen. When you are on this page, you ll see messages from the OSB on planned outages and other topics. Horizontal menu Left menu Getting started 4
8 This screen has a left menu and a horizontal menu. You can access these menus on every screen while you are logged in to the e-filing system. The left menu lists: Messages New Filing Update Upload Remittance Advice Statement of Outstanding Balances Upload Annual Banking Report On the horizontal menu to the right of your welcome message you can: set your preferences contact the e-filing helpdesk get instructions for using the e-filing system by going to the OSB website for tips, workarounds or the online version of this manual log out The home screen also has links above and below the e-filing application. If you click these links, they will open in a new window and the e-filing system will remain open. Now that you re logged in and ready to e-file, the first thing you may want to do is to create a list of staff members who can e-file on your behalf. The next section takes you through this process. If you re ready to start e-filing, check the table of contents of this manual to find the appropriate section for the type of e-filing you d like to do. Adjusting the screen size When you log in, you may find that some of the content at the bottom of the screen is not immediately visible. To avoid having to scroll down, you have two easy options. Press F11 after you log in to the e-filing system. This will hide your browser s navigation bar. To restore the navigation bar, press F11 again. Even if you don t press F11, it will be restored the next time you open your browser. Or Change the resolution of your screen to 1280 x 1024 to make the text smaller. The table below explains how to do this for different operating systems. Note: You will need to do this only once. This will change the size of the text for all your computer s applications. Getting started 5
9 Windows XP Windows Vista Windows 7 1. Click the Start button, click Control Panel and then open Display. 2. Choose the Settings tab. Under Screen resolution, drag the slider until it says 1280 x 1024, and then click Apply. 3. When prompted to apply the settings, click OK. (Your screen will turn black for a moment.) 4. Once your screen resolution changes, you have 15 seconds to confirm the change. Click Yes to confirm. 1. Click the Start button, click Control Panel and then open Screen Resolution. Under Appearance and Personalization, click Display Settings. 2. Drag the slider to the 1280 x 1024 resolution, and then click Apply. 3. Click Keep to use the new resolution. 1. Click the Start button, click Control Panel and then open Screen Resolution. Under Appearance and Personalization, click Adjust screen resolution. 2. Click the drop-down list next to Resolution to reveal a slider. Drag the slider to the resolution you want, and then click Apply. 3. Click Keep to use the new resolution. Creating and managing your user list (trustees/proposal administrators only) Your user list is a list of people (users) you have authorized to use the e-filing system on your behalf. To create a user list, or make changes to your user list, follow these steps: 1. Make sure you are logged in to the e-filing system (see Logging in to the e-filing system). 2. Click the Preferences link on the horizontal menu. Getting started 6
10 3. Verify your name and insert your address under Trustee/Proposal Administrator . At the top you ll see Change your password, something you ll need do periodically. The first step in creating your user list, however, is giving the e-filing system your address. There is also space to enter a second address. You may want this second address to be that of one of your employees, for example, so that both you and the employee have copies of all certificates and messages generated by the e-filing system. You can change either address any time you re logged in by typing a different address in the text field and clicking Update. You ll also see a box where you can subscribe and unsubscribe to OSB broadcast s. These include notices of planned outages and, when possible, of unscheduled shutdowns of the e-filing system. The system accepts only one address for this service. You may enter more than one in the 2nd Address field. Simply separate each address by a comma and a space. Keep all addresses up to date so the system knows where to send important documents or messages. Getting started 7
11 4. Update your list of users. To remove a user, click the box to the right of the user s name and user ID, which is the Industry Canada username. A checkmark will appear. Click this box for all of the users you would like to remove. To finish, click Remove Checked Users. To associate an existing user (i.e., someone who is already e-filing on behalf of another trustee/proposal administrator) with your list, type the user s Industry Canada username in the text field, click the box to the left of the licence(s) to which the user should have access, and then click Associate Existing User. To add a new user to the e-filing system and associate that user with your trustee licence, type the user s Industry Canada username, given names, family name and address in the text fields, click the box to the left of the licence(s) to which the user should have access, and then click Add and Associate New User. You ll receive confirmation by that the changes have been made. This confirmation is sent only to your address, even if you ve added additional addresses. For security reasons, you cannot access the user lists of other trustees/ proposal administrators (and vice-versa), and users who are not trustees/administrators cannot access any user list. Getting started 8
12 Summary administrations Submitting a new filing This section describes how to submit a new summary administration both single bankruptcies and joint filings. The basics 1. Log in to the e-filing system and click New Filing in the left menu. 2. Click Bankruptcy and Insolvency Records search (if you haven t already done a search). 3. If necessary, select the responsible trustee. 4. Click Browse to select the file you want to e-file. 5. Answer a few questions about the filing. 6. Verify which OSB Division Office will receive the filing. Verify in which court the trustee would open an estate file. 7. Click Submit. 8. If your filing is accepted, record the reference number and check your for the certificate of appointment. If your filing needs to be manually reviewed, record the reference number and the temporary ID number. To reach the helpdesk, click e-filing helpdesk on the horizontal menu or call The helpdesk is open from 8:30 am to 5:00 pm (Eastern Standard Time), Monday to Friday. 1. Log in to the e-filing system (see Logging in to the e-filing system) and click New Filing in the left menu. Summary administrations 9
13 In a shaded box you ll see a reminder of new filings the system will not accept. Reminder The e-filing system will accept summary administrations for: individuals joint estates deceased debtors (court order obtained) repeat debtors debtors residing outside of Canada The e-filing system will not accept summary administrations for: partnerships In addition, in rare cases the system is not able to process summary administrations for estates with previous proceedings and will ask you to file those administrations in paper format. To change the administration type of an electronic estate file (for example, to change from a bankruptcy to a proposal), click on New Filing in the left menu to make the initial submission related to the new administration type. 2. Click Bankruptcy and Insolvency Records search (if you haven t already done a search). This will bring you to the OSB website, where you can search the database containing information about bankruptcies, proposals and petitions registered in Canada since You need to search this database to find out whether the debtor you are filing on behalf of has previously been bankrupt, filed a proposal or is subject to a petition. If the debtor is in one of these categories, include this information in the Statement of Affairs and in the Estate Information Summary. Clicking Bankruptcy and Insolvency Records search will open a new window on your screen. To return to the e-filing system, simply close this window. Joint filing Be sure to do a search of the Bankruptcy and Insolvency Records for all debtors involved in a joint filing. You can also get to the Bankruptcy and Insolvency Records from the OSB website. Summary administrations 10
14 3. If necessary, select the responsible trustee from the drop-down list. Only trustee staff who e-file on behalf of more than one trustee, or on behalf of a trustee with multiple licences, need to do this. Simply click the arrow to the right of the drop-down list to see a list of the trustees you can e-file on behalf of, and click on the appropriate trustee. Troubleshooting If the appropriate trustee isn t on the list it s likely that the trustee hasn t added you to his or her user list. The trustee will need to do this by following the directions from Creating and managing your user list. 4. Click Browse to select the file you want to e-file. Once you ve chosen the file, click Continue to go to the next screen. 5. Answer a few questions about the filing. You ll see the name of the debtor and a few questions that you can answer by clicking the Yes and No buttons and, if required, entering information in the text field. Joint filing For joint filings, the e-filing system automatically asks these questions for each debtor. Simply click Continue at the bottom of the screen to move to the next debtor. Click Continue to go to the next screen. Summary administrations 11
15 6. Verify which OSB Division Office will receive the filing. Verify in which court the trustee would open an estate file. The system automatically chooses a Division Office and court based on the debtor s postal code. If both are correct, move on to step 7. The Division Office and court must be in the locality of the debtor. If you re in doubt about which Division Office or court to select, contact your local OSB office. If the system displays an incorrect Division Office or court, select the appropriate one(s) from the drop-down list(s). Troubleshooting If the appropriate Division Office or court isn t on the list, and you re not a trustee you may have selected the wrong responsible trustee, or the wrong licence number, on the first screen. You have two options: You can redo the process from the beginning by clicking New Filing in the left menu. You can click Previous at the bottom of each screen until you return to the screen where you select the responsible trustee. (Don t use the Back button of your web browser you could unknowingly create a corrupted transaction.) Summary administrations 12
16 7. Click Submit to send this new filing to the OSB. Don t forget to include an alert if necessary before you submit the file. 8. If your filing is accepted, record the reference number and check your for the certificate of appointment. Alert Add an alert in exceptional circumstances. You may want to alert the OSB about a debtor s history of violence, for example, or that a debtor s address should not be added to the Bankruptcy and Insolvency Records database for security reasons. If your insolvency software allows it, you may be able to upload an alert as an XML document, instead of clicking You may enter comments of importance. If your filing needs to be manually reviewed, record the reference number and the temporary ID number. Unless there are errors in the filing (see Troubleshooting), you will see one of two screens. If your filing is accepted, you ll see the screen below. Simply record the reference number. The system will the certificate of appointment, in PDF format, to the addresses specified in your preferences. If the language of the estate differs from the language of the trustee, the certificate will be provided in both languages. Summary administrations 13
17 If your filing needs to be manually reviewed by an Official Receiver to determine whether it can be accepted, you ll see the screen below. Be sure to record the reference number for the transaction, as well as the temporary ID number(s). You can use the temporary ID number(s) to update the estate(s) while you re waiting to find out whether the filing has been accepted. The most common reasons why a filing may need to be manually reviewed are: you selected a new Division Office the debtor resides outside of Canada there is a previous proceeding that makes it necessary for the Official Receiver to manually check some information (e.g., the date of the initial bankruptcy event) The OSB may also decide to manually review a filing. Within two business days, you ll receive an from the OSB telling you whether the filing has been accepted or rejected. If the filing is accepted, the certificate of appointment will be attached to the . If the filing is rejected, you can find out why by contacting the Division Office. Keep your addresses up to date so that the system knows where to send certificates of appointment and other important documents. See Creating and managing your user list. Summary administrations 14
18 Troubleshooting If there is a problem with the filing the e-filing system will let you know. The problem may be with the file(s) you submitted and/or with the information you provided on the previous screens. You can click the Previous button to return to the screen where the problem was identified. If you need to correct a document you submitted, you will need to start over. Simply click New Filing in the left menu. If the problem is more technical, the e-filing system will suggest that you contact your software vendor. The error message will be very clear about what the problems are and what to do about them. If the system crashes in the middle of an e-filing (i.e., before you get a reference number), you ll have to start over from the beginning. For additional help contact the helpdesk by clicking e-filing helpdesk on the horizontal menu or calling The helpdesk is open from 8:30 am to 5:00 pm (Eastern Standard Time), Monday to Friday. Clicking Instructions will open a new window taking you to the e-filing page on the OSB website that has tips, workarounds and the online version of this manual. Reminder Don t forget to log out once you ve finished using the e-filing system. Click Logout on the horizontal menu and follow the instructions or just close your browser. In the next section, you ll learn how to update estates that are already in the OSB s e-filing system. Summary administrations 15
19 Updating an estate This section describes how to e-file new or updated documents related to an estate already in the e-filing system. To e-file to an estate currently in paper format, you first need to change the estate from paper to electronic format. The basics 1. Log in to the e-filing system and click Update in the left menu. 2. Enter the estate number. 3. Verify that the estate name and number are correct. 4. Indicate whether you want to e-file a prescribed form or a softcopy document. 5. Upload the form or document. 6. Record the reference number. To reach the helpdesk, click e-filing helpdesk on the horizontal menu or call The helpdesk is open from 8:30 am to 5:00 pm (Eastern Standard Time), Monday to Friday. 1. Log in to the e-filing system (see Logging in to the e-filing system) and click Update in the left menu. 2. Enter the estate number in the text field. Click Continue to go to the next screen. To change the administration type of an electronic estate file (for example, to change from a bankruptcy to a proposal), click on New Filing in the left menu to make the initial submission related to the new administration type. Reminder For filings under review, you can enter the temporary ID number until the filing is either accepted or rejected by the OSB. Summary administrations 16
20 3. Verify that the estate name and number are correct. If the estate name and number are correct, click Continue to go to the next screen. If the estate name and number are incorrect, simply click Previous to return to the previous screen and enter the correct estate number. Click Continue to go to the next screen. Reminder Don t use the Back button of your web browser you could unknowingly create a corrupted transaction. Joint filing If the estate you entered is part of a joint filing, all of the other estates that are part of the filing will be listed on the screen. For estates with more than one administration type (e.g., when a bankrupt makes a proposal), the e-filing system may ask you to specify in which administration you would like to submit the document. 4. Indicate whether you want to e-file a prescribed form or a softcopy document. Choose Prescribed form(s) to e-file a form (as defined by the BIA) generated by your insolvency software. The file must be in XML format. Choose Softcopy document to e-file a document that is not a prescribed form (e.g., minutes of first meeting of creditors, financial statements, court documents). This includes documents created using software such as Microsoft Word or Excel, as well as PDF documents created by scanning a paper document. If you don t have a scanner, just fax or mail a copy to the OSB Division Office that holds the electronic estate file. Click Continue to go to the next screen. Summary administrations 17
21 5. Upload the prescribed form or softcopy document. To upload a prescribed form, click Browse to select the XML file. Add an alert if necessary and click Continue. Joint filing In a joint filing, the e-filing system will read the form and decide whether it should be added to the electronic files of the other estates. Prescribed forms There are a few points to keep in mind when submitting certain prescribed forms. Statement of Receipts and Disbursements (form 13) If there are dividends, you need to submit a dividend sheet with the Statement of Receipts and Disbursements (SRD). You can do this in one of two ways: (1) if your software allows, you can submit the dividend sheet and the SRD together in one XML file; or (2) you can submit the SRD by itself and then upload the dividend sheet as a separate file. In both cases, you will be asked to indicate whether inspectors were appointed and whether they approved the SRD. 170 Report (form 82) You ll see a list of possible causes of bankruptcy, each with a box beside it. Click in the box(es) beside the cause(s) that apply (a checkmark will appear). If a cause isn t listed, you can type it in the text field. Notice of Bankruptcy and First Meeting of Creditors (form 67) Notice of Impending Automatic Discharge of First-time Bankrupt (form 68) Notice of Bankruptcy and of Impending Automatic Discharge of First-time Bankrupt, and Request of a First Meeting of Creditors (form 69) Notice of Bankruptcy and Request of a First Meeting of Creditors (form 70) Certificate of Discharge (form 84) These forms must be submitted as softcopy documents in a joint filing if the debtors vary in number of previous bankruptcies, for example, one debtor has zero bankruptcies and the other debtor has one previous bankruptcy. Summary administrations 18
22 To upload a softcopy document, select a document title from the first drop-down list. If the title is not on the list, select Other, be as descriptive as possible as you type the document title in the text field, and then select a document category (i.e., initial filing, estate administration, bankrupt discharge or trustee discharge) from the second drop-down list. Then click Browse to select the file you want to e-file. Add an alert if necessary and click Continue. Joint filing In a joint filing, the system will automatically add the document to the electronic files of the other estates, as shown by a checkmark in the box to the left of the estate number. If you do not want to add the document to these estates, you must remove the checkmark(s) by clicking in the box(es). Alert Add an alert in exceptional circumstances. You may want to alert the OSB about a debtor s history of violence, for example, or that a debtor s address should be removed from the Bankruptcy and Insolvency Records database for security reasons. If your insolvency software allows it, you may be able to upload an alert as an XML document, instead of clicking enter any comments of importance. After you have clicked Continue for either a prescribed form or a softcopy document, you ll see a screen with the estate name and number and the form(s) or document(s) to be submitted. You will also see a note stating that by submitting the file, you are confirming that you have collected all necessary signatures. If everything is correct, complete the submission by clicking the Submit button. Summary administrations 19
23 6. Record the reference number. Unless there are errors in the filing (see Troubleshooting), you ll see a new screen confirming the update with a reference number for your records, as well as the number and name of the estate(s) that were updated. If you ve submitted a Statement of Receipts and Disbursements (SRD), the confirmation screen will say whether the SRD is eligible for an automatic letter of comment. If it is eligible, you ll see the following screen and the letter will be ed to the addresses specified in your preferences. If the SRD is not eligible for an automatic letter of comment, you ll see the following screen. The OSB will review the SRD and notify you of the results. Summary administrations 20
24 On all screens providing confirmation of an update, you can click on Submit another document for this estate if you would like to submit additional forms or documents to these estate(s). Keep your addresses up to date so that the system knows where to send automatic letters of comment and other important documents. See Creating and managing your user list. Troubleshooting If the form or document isn t accepted the e-filing system will list the reasons why. There may be errors in the file you tried to submit, for example, in which case you ll need to correct the errors and redo the updating process from the beginning. If the problem is more technical, the e-filing system will suggest that you contact your software vendor. The error message will be very clear about what the problems are and what to do about them. If you submit a form or document to the wrong estate immediately phone the OSB Division Office that holds the electronic estate file and report the error. Because forms and documents can t be moved from one estate file to another, you ll have to resubmit the form or document to the correct estate. The OSB will remove the incorrectly filed form or document from its database. For additional help contact the helpdesk by clicking e-filing helpdesk on the horizontal menu or calling The helpdesk is open from 8:30 am to 5:00 pm (Eastern Standard Time), Monday to Friday. Clicking Instructions will open a new window taking you to the e-filing page on the OSB website that lists tips, workarounds and the online version of this manual. Reminder Don t forget to log out once you ve finished using the e-filing system. Click Logout on the horizontal menu and follow the instructions or just close your browser. Summary administrations 21
25 Switching from paper to e-filing This section describes how to switch an estate file from paper to e-filing. You need to follow this process only once for the estate to be recognized by the e-filing system. To update an estate already in the system, see Updating an estate. 1. Log in to the e-filing system (see Logging in to the e-filing system) and click Update in the left menu. 2. Enter the estate number (as it appears on the certificate of appointment) in the text field. Click Continue to go to the next screen. Once an estate has been switched from paper to electronic format, all filings to the estate must be done through the e-filing system. 3. Verify that the estate name and number are correct. The system will realize that the number isn t in the e-filing system and assume that you re changing a paper-based estate file to electronic format. Reminder Don t use the Back button of your web browser you could unknowingly create a corrupted transaction. If the estate name and number are correct, click Continue to move to the next screen. If the estate name and number are incorrect, simply click Previous to return to the previous screen and enter the correct estate number. Click Continue to go to the next screen. Summary administrations 22
26 4. Upload a prescribed form. The first electronic submission to a previously paper-based estate file must be a prescribed form. Prescribed forms contain information required to register the estate in the e-filing system. Click Browse to select the XML file. Add an alert if necessary and click Continue. You ll see a screen with the estate name and number and the form(s) to be submitted. You will also see a note stating that by submitting the file, you are confirming that you have collected all necessary signatures. If everything is correct, complete the submission by clicking the Submit button. Prescribed forms Alert Add an alert in exceptional circumstances. You may want to alert the OSB about a debtor s history of violence, for example, or that a debtor s address should be removed from the Bankruptcy and Insolvency Records database for security reasons. If your insolvency software allows it, you may be able to upload an alert as an XML document, instead of clicking enter any comments of importance. There are a few points to keep in mind when submitting certain prescribed forms. Statement of Receipts and Disbursements (form 13) If there are dividends, you need to submit a dividend sheet with the Statement of Receipts and Disbursements (SRD). You can do this in one of two ways: (1) if your software allows, you can submit the dividend sheet and the SRD together in one XML file; or (2) you can submit the SRD by itself and then upload the dividend sheet as a separate file. In both cases, you will be asked to indicate whether inspectors were appointed and whether they approved the SRD. 170 Report (form 82) You ll see a list of possible causes of bankruptcy, each with a box beside it. Click in the box(es) beside the cause(s) that apply (a checkmark will appear). If a cause isn t listed, you can type it in the text field. Notice of Bankruptcy and First Meeting of Creditors (form 67) Notice of Impending Automatic Discharge of First-time Bankrupt (form 68) Notice of Bankruptcy and of Impending Automatic Discharge of First-time Bankrupt, and Request of a First Meeting of Creditors (form 69) Notice of Bankruptcy and Request of a First Meeting of Creditors (form 70) Certificate of Discharge (form 84) Certificate of Discharge (Conditions Met) (form 85) These forms must be submitted as softcopy documents in a joint filing if the debtors vary in number of previous bankruptcies, for example, one debtor has zero bankruptcies and the other has one previous bankruptcy. Summary administrations 23
27 5. Record the reference number. You ll see a new screen with a reference number for your records, as well as the number and name of the estate(s) that were updated. You won t receive an automatic letter of comment for an estate file that was previously paper-based. You can also click on Submit another document for this estate if you would like to submit additional forms or documents to the estate. Troubleshooting If the form or document isn t accepted the e-filing system will list the reasons why. There may be errors in the file you tried to submit, for example, in which case you ll need to correct the errors and redo the updating process from the beginning. If the problem is more technical, the e-filing system will suggest that you contact your software vendor. The error message will be very clear about what the problems are and what to do about them. If you submit a form or document to the wrong estate immediately phone the OSB Division Office that holds the electronic estate file and report the error. Because forms and documents can t be moved from one estate file to another, you ll have to resubmit the form or document to the correct estate. The OSB will remove the incorrectly filed form or document from its database. For additional help contact the helpdesk by clicking e-filing helpdesk on the horizontal menu or calling The helpdesk is open from 8:30 am to 5:00 pm (Eastern Standard Time), Monday to Friday. Clicking Instructions will open a new window taking you to the e-filing page on the OSB website that lists tips, workarounds and the online version of this manual. Reminder Don t forget to log out once you ve finished using the e-filing system. Click Logout on the horizontal menu and follow the instructions or just close your browser. Summary administrations 24
28 Division II proposals Submitting a new filing This section describes how to e-file a new Division II proposal. The basics 1. Log in to the e-filing system and click New Filing in the left menu. 2. Click Bankruptcy and Insolvency Records search (if you haven t already done a search). 3. If necessary, select the responsible proposal administrator. 4. Click Browse to select the file you want to e-file. 5. Submit any additional documents the system asks for. 6. Answer some questions about the filing. 7. Verify which OSB Division Office will receive the filing. Verify in which court the proposal administrator would open an estate file. 8. Click Submit. 9. If your filing is accepted, record the reference number and check your for the certificate of filing. If your filing needs to be manually reviewed, record the reference number and the temporary ID number. To reach the helpdesk, click e-filing helpdesk on the horizontal menu or call The helpdesk is open from 8:30 am to 5:00 pm (Eastern Standard Time), Monday to Friday. 1. Log in to the e-filing system (see Logging in to the e-filing system) and click New Filing in the left menu. Division II proposals 25
29 A new screen will open. In a shaded box you ll see a reminder of new filings the system will not accept. Reminder The e-filing system will accept consumer proposals for: individuals joint estates repeat debtors debtors residing outside of Canada The e-filing system will not accept consumer proposals for: partnerships In addition, in rare cases the system is not able to process consumer proposals for estates with previous proceedings and will ask you to file those proposals in paper format. To change the administration type of an electronic estate file (for example, to change from a bankruptcy to a proposal), click on New Filing in the left menu to make the initial submission related to the new administration type. 2. Click Bankruptcy and Insolvency Records search (if you haven t already done a search). This will bring you to the OSB website, where you can search the database containing information about bankruptcies, proposals and petitions registered in Canada since You need to search this database to find out whether the debtor you are filing on behalf of has previously been bankrupt, filed a proposal or is subject to a petition. If the debtor is in one of these categories, include this information in the Statement of Affairs and in the Estate Information Summary. Joint filing Be sure to do a search for all debtors involved in a joint filing. You can also get to the Bankruptcy and Insolvency Records from the OSB website. Division II proposals 26
30 Clicking Bankruptcy and Insolvency Records search will open a new window on your screen. To return to the e-filing system, simply close this window. 3. If necessary, select the responsible proposal administrator from the drop-down list. Only staff who e-file on behalf of more than one administrator, or on behalf of an administrator with multiple licences, need to do this. Simply click the arrow to the right of the drop-down list to see a list of the administrators you can e-file on behalf of, and click on the appropriate name. 4. Click Browse to select the file you want to e-file. Once you ve chosen the file, click Continue to go to the next screen. Troubleshooting If the appropriate proposal administrator isn t on the list it s likely that the administrator hasn t added you to his or her user list. The administrator will need to do this by following the directions in Creating and managing your user list. 5. Submit any additional documents the system asks for. If you can t submit all of the initial filing documents in XML format, the e-filing system will ask you to upload the missing documents. The e-filing system will tell you which documents must be uploaded immediately in softcopy format and which documents may be either uploaded in softcopy format or mailed or faxed to the Division Office at a later date. Division II proposals 27
31 Previous proceedings If the debtor has a previous proceeding, the e-filing system will ask you some additional questions, and you may need to upload some additional documents: you will need to confirm that the estate number, estate name and debtor s date of birth for the previous proceeding(s) are correct if the debtor (or a debtor in a joint filing) has a previous proposal that was annulled or deemed annulled, and all debts have not been paid off, you ll need to submit a court order (electronically or by mail or fax) if the debtor (or a debtor in a joint filing) is an undischarged bankrupt, and inspectors were appointed during the bankruptcy and approved of the filing of the proposal, you ll need to submit the Inspectors Resolution if you have it (this can be done electronically or by mail or fax) 6. Answer some questions about the filing. You ll see the name of the debtor and a few questions that you can answer by clicking the Yes and No buttons and, if required, entering information in the text field. Joint filing For joint filings, the e-filing system automatically asks these questions for each debtor. Simply click Continue at the bottom of the screen to move to the next debtor. Click Continue to go to the next screen. 7. Verify which OSB Division Office will receive the filing. Verify in which court the proposal administrator would open an estate file. The system automatically chooses a Division Office and court based on the debtor s postal code. If both are correct, move on to step 8. If the system displays an incorrect Division Office or court, select the appropriate one(s) from the drop-down list(s). The Division Office and court must be in the locality of the debtor. If you re in doubt about which Division Office or court to select, contact your local OSB office. Division II proposals 28
32 Troubleshooting If the appropriate Division Office or court isn t on the list, and you re not a proposal administrator you may have selected the wrong responsible administrator, or the wrong licence number, on the first screen. You have two options: You can redo the process from the beginning by clicking New Filing in the left menu. You can click Previous at the bottom of each screen until you return to the screen where you select the responsible administrator. (Don t use the Back button of your web browser you could unknowingly create a corrupted transaction.) 8. Click Submit to send this new filing to the OSB. Don t forget to include an alert if necessary before you submit the file. 9. If your filing is accepted, record the reference number and check your for the certificate of filing. If your filing needs to be manually reviewed, record the reference number and the temporary ID number. Alert Add an alert in exceptional circumstances. You may want to alert the OSB about a debtor s history of violence, for example, or that a debtor s address should not be added to the Bankruptcy and Insolvency Records database for security reasons. If your insolvency software allows it, you may be able to upload an alert as an XML document, instead of clicking You may enter comments of importance. Division II proposals 29
33 Unless there are errors in the filing (see Troubleshooting), you will see one of two screens. If your filing is accepted, you ll see the following screen. Simply record the reference number. The system will the certificate of filing, in PDF format, to the addresses specified in your preferences. If the language of the estate differs from the language of the proposal administrator, the certificate will be provided in both languages. If your filing needs to be manually reviewed by an Official Receiver to determine whether it can be accepted, you ll see the following screen. Be sure to record the reference number for the transaction, as well as the temporary ID number(s). You can use the temporary ID number(s) to update the estate(s) while you re waiting to find out whether the filing has been accepted. Division II proposals 30
34 The most common reasons why a filing may need to be manually reviewed are: you selected a new Division Office the debtor resides outside of Canada a joint filing has three or more debtors there is a previous proceeding that makes it necessary for the Official Receiver to manually check some information If a consumer proposal in manual review is for a debtor who is bankrupt, the proposal will be assigned the same estate number as the bankruptcy. The OSB may also decide to manually review a filing. Within two business days, you ll receive an from the OSB telling you whether the filing has been accepted or rejected. If the filing is accepted, the certificate of filing will be attached to the . If the filing is rejected, you can find out why by contacting your Division Office. Keep your addresses up to date so that the system knows where to send certificates of filing and other important documents. See Creating and managing your user list. Troubleshooting If there is a problem with the filing the e-filing system will let you know. The problem may be with the file(s) you submitted and/or with the information you provided on the previous screens. You can click the Previous button to return to the screen where the problem was identified. If you need to correct a document you submitted, you will need to start over. Simply click New Filing in the left menu. If the problem is more technical, the e-filing system will suggest that you contact your software vendor. The error message will be very clear about what the problems are and what to do about them. If the system crashes in the middle of an e-filing (i.e., before you get a reference number), you ll have to start over from the beginning. For additional help contact the helpdesk by clicking e-filing helpdesk on the horizontal menu or calling The helpdesk is open from 8:30 am to 5:00 pm (Eastern Standard Time), Monday to Friday. Clicking Instructions will open a new window taking you to the e-filing page on the OSB website that lists tips, workarounds and the online version of this manual. Division II proposals 31
35 In the next section, you ll learn how to update estates that are already in the OSB s e-filing system. Reminder Don t forget to log out once you ve finished using the e-filing system. Click Logout on the horizontal menu and follow the instructions or just close your browser. Division II proposals 32
36 Updating an estate This section describes how to e-file new or updated documents related to an estate already in the e-filing system. To e-file to an estate currently in paper format, you first need to change the estate from paper to electronic format. The basics 1. Log in to the e-filing system and click Update in the left menu. 2. Enter the estate number. 3. Verify that the estate name and number are correct. 4. Indicate whether you want to e-file a prescribed form or a softcopy document. 5. Upload the form or document. 6. Submit any additional documents the system asks for. 7. Record the reference number. To reach the helpdesk, click e-filing helpdesk on the horizontal menu or call The helpdesk is open from 8:30 am to 5:00 pm (Eastern Standard Time), Monday to Friday. 1. Log in to the e-filing system (see Logging in to the e-filing system) and click Update in the left menu. 2. Enter the estate number in the text field. Click Continue to go to the next screen. To change the administration type of an electronic estate file (for example, to change from a bankruptcy to a proposal), click on New Filing in the left menu to make the initial submission related to the new administration type. Reminder For filings under review, you can enter the temporary ID number until the filing is either accepted or rejected by the OSB. Division II proposals 33
37 3. Verify that the estate name and number are correct. If the estate name and number are correct, click Continue to go to the next screen. If the estate name and number are incorrect, simply click Previous to return to the previous screen and enter the correct estate number. Click Continue to go to the next screen. Reminder Don t use the Back button of your web browser you could unknowingly create a corrupted transaction. For estates with more than one administration type (e.g., when a bankrupt makes a proposal), the e-filing system may ask you to specify in which administration you would like to submit the document. Joint filing If the estate you entered is part of a joint filing, all of the other estates that are part of the filing will be listed on the screen. 4. Indicate whether you want to e-file a prescribed form or a softcopy document. Choose Prescribed form(s) to e-file forms (as defined by the BIA) generated by your insolvency software. The file must be in XML format. Choose Softcopy document to e-file a document that is not a prescribed form (e.g., minutes of first meeting of creditors, financial statements, court documents). This includes documents created using software such as Microsoft Word or Excel, as well as PDF documents created by scanning a paper document. Click Continue to go to the next screen. If you don t have a scanner, just fax or mail a copy to the OSB Division Office that holds the electronic estate file. Division II proposals 34
38 5. Upload the prescribed form or softcopy document. To upload a prescribed form, click Browse to select the XML file. Add an alert if necessary and click Continue. Joint filing The e-filing system will read the form and decide whether it should be added to the electronic files of the other estates. Alert Add an alert in exceptional circumstances. You may want to alert the OSB about a debtor s history of violence, for example, or that a debtor s address should be removed from the Bankruptcy and Insolvency Records database for security reasons. If your insolvency software allows it, you may be able to upload an alert as an XML document, instead of clicking enter any comments of importance. Division II proposals 35
39 Prescribed forms and softcopy documents There are a few points to keep in mind when submitting certain prescribed forms and softcopy documents. Minutes of First/Subsequent Meeting of Creditors When you submit minutes from a meeting of creditors, the e-filing system will ask you to select the status of the proposal as a result of the meeting. You will have one of the following choices: the proposal was accepted and the terms of the proposal were not altered; the proposal was accepted and the terms of the proposal were altered; or the proposal was rejected. If the proposal was accepted and the terms were altered, you will need to submit a new Estate Information Summary. Statement of Receipts and Disbursements (form 14) If there are dividends, you need to submit a dividend sheet with the Statement of Receipts and Disbursements (SRD). You can do this in one of two ways: (1) if your software allows, you can submit the dividend sheet and the SRD together in one XML file; or (2) you can submit the SRD by itself and then upload the dividend sheet as a separate file. In both cases, you will be asked to indicate whether inspectors were appointed and whether they approved the SRD. Subsequent Consumer Proposal (form 47) When you submit a subsequent consumer proposal (select Consumer Proposal Form 47 from the drop-down list if you upload the form in softcopy format), the e-filing system will ask you to indicate whether the subsequent form 47 is: a correction (either the terms of the proposal have not changed or the terms have changed but the creditors have not seen the original proposal); or an amendment. If the form is an amendment, you will also need to indicate whether the terms have already been accepted by the creditors. To upload a softcopy document, select a document title from the first drop-down list. If the title is not on the list, select Other, be as descriptive as possible as you type the document title in the text field, and then select a document category (i.e., initial filing, estate administration or closing process) from the second drop-down list. Then click Browse to select the file you want to e-file. Add an alert if necessary and click Continue. Division II proposals 36
40 You ll see a screen with the estate name and number and the form(s) or document(s) to be submitted. You will also see a note stating that by submitting the file, you are confirming that you have collected all necessary signatures. If everything is correct, complete the submission by clicking the Submit button. Joint filing In a joint filing, the system will automatically add the document to the other estates, as shown by a checkmark in the box to the left of the estate number. If you do not want to add the document to these estates, you must remove the checkmark(s) by clicking in the box(es). 6. Submit any additional documents the system asks for. The e-filing system may ask you to upload additional documents. The e-filing system will tell you which documents must be uploaded immediately in softcopy format and which documents may be either uploaded in softcopy format or mailed or faxed to the Division Office at a later date. 7. Record the reference number. Unless there are errors in the filing (see Troubleshooting), you ll see a new screen confirming the update with a reference number for your records, as well as the name and number of the estate(s) that were updated. This screen will also list any forms or documents that were not submitted with this filing but must be submitted within the required time periods. Division II proposals 37
41 If you ve submitted an Statement of Receipts and Disbursements (SRD), the confirmation screen will say whether it is eligible for an automatic letter of comment. If it is eligible, you ll see the following screen and the letter will be ed to the addresses specified in your preferences. If the SRD is not eligible, you ll see the following screen. The OSB will review the SRD and notify you of the results. Division II proposals 38
42 On all screens providing confirmation of an update, you can click on Submit another document for this estate if you would like to submit additional forms or documents to the estate(s). Keep your addresses up to date so that the system knows where to send automatic letters of comment and other important documents. See Creating and managing your user list. Troubleshooting If the form or document isn t accepted the e-filing system will list the reasons why. There may be errors in the file you tried to submit, for example, in which case you ll need to correct the errors and redo the updating process from the beginning. If the problem is more technical, the e-filing system will suggest that you contact your software vendor. The error message will be very clear about what the problems are and what to do about them. If you submit a form or document to the wrong estate immediately phone the OSB Division Office that holds the electronic estate file and report the error. Because forms and documents can t be moved from one estate file to another, you ll have to resubmit the form or document to the correct estate. The OSB will remove the incorrectly filed form or document from its database. For additional help contact the helpdesk by clicking e-filing helpdesk on the horizontal menu or calling The helpdesk is open from 8:30 am to 5:00 pm (Eastern Standard Time), Monday to Friday. Clicking Instructions will open a new window taking you to the e-filing page on the OSB website that lists tips, workarounds and the online version of this manual. Reminder Don t forget to log out once you ve finished using the e-filing system. Click Logout on the horizontal menu and follow the instructions or just close your browser. Division II proposals 39
43 Switching from paper to e-filing This section describes how to switch an estate file from paper to e-filing. You need to follow this process only once for the estate to be recognized by the e-filing system. To update an estate already in the system, see Updating an estate. 1. Log in to the e-filing system (see Logging in to the e-filing system) and click Update in the left menu. 2. Enter the estate number (as it appears on the certificate of filing) in the text field. Click Continue to go to the next screen. Once an estate has been switched from paper to electronic format, all filings to the estate must be done through the e-filing system. 3. Verify that the estate name and number are correct. The system will realize that the number isn t in the e-filing system and assume that you re changing a paper estate file to electronic format. If the estate name and number are correct, click Continue to go to the next screen. Reminder Don t use the Back button of your web browser you could unknowingly create a corrupted transaction. If the estate name and number are incorrect, simply click Previous to return to the previous screen and enter the correct estate number. Click Continue to go to the next screen. Division II proposals 40
44 4. Upload a prescribed form. The first electronic submission to a previously paper estate file must be a prescribed form. Prescribed forms contain information required to register the estate in the e-filing system. Click Browse to select the XML file. Add an alert if necessary and click Continue. You ll see a screen with the estate name and number and the form(s) or document(s) to be submitted. You will also see a note stating that by submitting the file, you are confirming that you have collected all necessary signatures. If everything is correct, complete the submission by clicking the Submit button. Alert Add an alert in exceptional circumstances. You may want to alert the OSB about a debtor s history of violence, for example, or that a debtor s address should be removed from the Bankruptcy and Insolvency Records database for security reasons. If your insolvency software allows it, you may be able to upload an alert as an XML document, instead of clicking enter any comments of importance. Prescribed forms There are a few points to keep in mind when submitting certain prescribed forms and softcopy documents. Statement of Receipts and Disbursements (form 14) If there are dividends, you need to submit a dividend sheet with the Statement of Receipts and Disbursements (SRD). You can do this in one of two ways: (1) if your software allows, you can submit the dividend sheet and the SRD together in one XML file; or (2) you can submit the SRD by itself and then upload the dividend sheet as a separate file. In both cases, you will be asked to indicate whether inspectors were appointed and whether they approved the SRD. Subsequent Consumer Proposal (form 47) When you submit a subsequent Consumer Proposal (select Consumer Proposal Form 47 from the drop-down list if you upload the form in softcopy format), the e-filing system will ask you to indicate whether the subsequent form 47 is: a correction (either the terms of the proposal have not changed or the terms have changed but the creditors have not seen the original proposal); or an amendment. If the form is an amendment, you will also need to indicate whether the terms have already been accepted by the creditors. Division II proposals 41
45 5. Record the reference number. You ll see a new screen with a reference number for your records, as well as the number and name of the estate(s) that were updated. You can also click on Submit another document for this estate if you would like to submit additional forms or documents to the estate. Troubleshooting If the form or document isn t accepted the e-filing system will list the reasons why. There may be errors in the file you tried to submit, for example, in which case you ll need to correct the errors and redo the updating process from the beginning. If the problem is more technical, the e-filing system will suggest that you contact your software vendor. The error message will be very clear about what the problems are and what to do about them. If you submit a form or document to the wrong estate immediately phone the OSB Division Office that holds the electronic estate file and report the error. Because forms and documents can t be moved from one estate file to another, you ll have to resubmit the form or document to the correct estate. The OSB will remove the incorrectly filed form or document from its database. For additional help contact the helpdesk by clicking e-filing helpdesk on the horizontal menu or calling The helpdesk is open from 8:30 am to 5:00 pm (Eastern Standard Time), Monday to Friday. Clicking Instructions will open a new window taking you to the e-filing page on the OSB website that lists tips, workarounds and the online version of this manual. Reminder Don t forget to log out once you ve finished using the e-filing system. Click Logout on the horizontal menu and follow the instructions or just close your browser. Division II proposals 42
46 Ordinary administrations Submitting a new filing This section describes how to e-file a new ordinary administration for either a corporation or an individual. The basics 1. Log in to the e-filing system and click New Filing in the left menu. 2. Click Bankruptcy and Insolvency Records search (if you haven t already done a search). 3. If necessary, select the responsible trustee. 4. Click Browse to select the file you want to e-file. 5. Submit any additional documents the system asks for and answer some questions about liabilities (corporations only). 6. Answer some questions about the filing. 7. Verify which OSB Division Office will receive the filing. Verify in which court the trustee would open an estate file. 8. Click Submit. 9. Record the reference number and the temporary ID number. To reach the helpdesk, click e-filing helpdesk on the horizontal menu or call The helpdesk is open from 8:30 am to 5:00 pm (Eastern Standard Time), Monday to Friday. 1. Log in to the e-filing system (see Logging in to the e-filing system) and click New Filing in the left menu. Ordinary administrations 43
47 A new screen will open. In a shaded box you ll see a reminder of new filings the system will not accept. Reminder The e-filing system will accept ordinary administrations for: individuals repeat debtors debtors residing outside of Canada corporations The e-filing system will not accept ordinary administrations for: partnerships To change the administration type of an electronic estate file (for example, to change from a bankruptcy to a proposal), click on New Filing in the left menu to make the initial submission related to the new administration type. 2. Click Bankruptcy and Insolvency Records search (if you haven t already done a search). This will bring you to the OSB website, where you can search the database containing information about bankruptcies, proposals and petitions registered in Canada since You need to search this database to find out whether the debtor you You can also get to the Bankruptcy and Insolvency Records from the OSB website. are filing on behalf of has previously been bankrupt, filed a proposal or is subject to a petition. If the debtor is in one of these categories, include this information in the Statement of Affairs and in the Estate Information Summary. Clicking Bankruptcy and Insolvency Records search will open a new window on your screen. To return to the e-filing system, simply close this window. Ordinary administrations 44
48 3. If necessary, select the responsible trustee from the drop-down list. Only staff who e-file on behalf of more than one trustee, or on behalf of a trustee with multiple licences, need to do this. Simply click the arrow to the right of the drop-down list to see a list of the trustees you can e-file on behalf of, and click on the appropriate name. Troubleshooting If the appropriate trustee isn t on the list it s likely that the trustee hasn t added you to his or her user list. The trustee will need to do this by following the directions in Creating and managing your user list. 4. Click Browse to select the file you want to e-file. Once you ve chosen the file, click Continue to go to the next screen. 5. Submit any additional documents the system asks for and answer some questions about liabilities (corporations only). The e-filing system may ask you to upload additional documents. The e-filing system will specify that these documents must be uploaded immediately in softcopy format. After you answer the questions, click Continue to go to the next screen. Ordinary administrations 45
49 6. Answer some questions about the filing. You ll see the name of the debtor and a few questions that you can answer by clicking the Yes and No buttons and, if required, entering information in the text field. Click Continue to go to the next screen. 7. Verify which OSB Division Office will receive the filing. Verify in which court the trustee would open an estate file. The system automatically chooses a Division Office and court based on the debtor s postal code. If both are correct, move on to step 8. The Division Office and court must be in the locality of the debtor. If you re in doubt about which Division Office or court to select, contact your local OSB office. If the system displays an incorrect Division Office or court, select the appropriate one(s) from the drop-down list(s). Troubleshooting If the appropriate Division Office or court isn t on the list, and you re not a trustee you may have selected the wrong responsible trustee, or the wrong licence number, on the first screen. You have two options: You can redo the process from the beginning by clicking New Filing in the left menu. You can click Previous at the bottom of each screen until you return to the screen where you select the responsible trustee. (Don t use the Back button of your web browser you could unknowingly create a corrupted transaction.) Ordinary administrations 46
50 8. Click Submit to send this new filing to the OSB. Don t forget to include an alert if necessary before you submit the file. 9. Record the reference number and the temporary ID number. Unless there are errors in the filing (see Troubleshooting), you will see the following screen. Alert Add an alert in exceptional circumstances. You may want to alert the OSB about a debtor s history of violence, for example, or that a debtor s address should not be added to the Bankruptcy and Insolvency Records database for security reasons. If your insolvency software allows it, you may be able to upload an alert as an XML document, instead of clicking You may enter comments of importance. Your filing will be manually reviewed by an Official Receiver to determine whether it can be accepted. Be sure to record the reference number for the transaction, as well as the temporary ID number. You can use the temporary ID number to update the estate while you re waiting to find out whether the filing has been accepted. Ordinary administrations 47
51 Within two business days, you ll receive an from the OSB telling you whether the filing has been accepted or rejected. If the filing is accepted, the certificate of appointment will be attached to the . If the filing is rejected, you can find out why by contacting your Division Office. Keep your addresses up to date so that the system knows where to send certificates of appointment and other important documents. See Creating and managing your user list. Troubleshooting If there is a problem with the filing the e-filing system will let you know. The problem may be with the file(s) you submitted and/or with the information you provided on the previous screens. You can click the Previous button to return to the screen where the problem was identified. If you need to correct a document you submitted, you will need to start over. Simply click New Filing from the left menu. If the problem is more technical, the e-filing system will suggest that you contact your software vendor. The error message will be very clear about what the problems are and what to do about them. If the system crashes in the middle of an e-filing (i.e., before you get a reference number), you ll have to start over from the beginning. For additional help contact the helpdesk by clicking e-filing helpdesk on the horizontal menu or calling The helpdesk is open from 8:30 am to 5:00 pm (Eastern Standard Time), Monday to Friday. Clicking Instructions will open a new window taking you to the e-filing page on the OSB website that lists tips, workarounds and the online version of this manual. Ordinary administrations 48
52 Reminder Don t forget to log out once you ve finished using the e-filing system. Click Logout on the horizontal menu and follow the instructions or just close your browser. In the next section, you ll learn how to update estates that are already in the OSB s e-filing system. Ordinary administrations 49
53 Updating an estate This section describes how to e-file new or updated documents related to an estate already in the e-filing system. To e-file to an estate currently in paper format, you first need to change the estate from paper to electronic format. The basics 1. Log in to the e-filing system and click Update in the left menu. 2. Enter the estate number. 3. Verify that the estate name and number are correct. 4. Indicate whether you want to e-file a prescribed form or a softcopy document. 5. Upload the form or document. 6. Record the reference number. To reach the helpdesk, click e-filing helpdesk on the horizontal menu or call The helpdesk is open from 8:30 am to 5:00 pm (Eastern Standard Time), Monday to Friday. 1. Log in to the e-filing system (see Logging in to the e-filing system) and click Update in the left menu. 2. Enter the estate number in the text field. Click Continue to go to the next screen. To change the administration type of an electronic estate file (for example, to change from a bankruptcy to a proposal), click on New Filing in the left menu to make the initial submission related to the new administration type. Reminder For filings under review, you can enter the temporary ID number until the filing is either accepted or rejected by the OSB. Ordinary administrations 50
54 3. Verify that the estate name and number are correct. If the estate name and number are correct, click Continue to go to the next screen. If the estate name and number are incorrect, simply click Previous to return to the previous screen and enter the correct estate number. Click Continue to go to the next screen. Reminder Don t use the Back button of your web browser you could unknowingly create a corrupted transaction. For estates with more than one administration type (e.g., when a bankrupt makes a proposal), the e-filing system may ask you to specify in which administration you would like to submit the document. 4. Indicate whether you want to e-file a prescribed form or a softcopy document. Choose Prescribed form(s) to e-file forms (as defined by the BIA) generated by your insolvency software. The file must be in XML format. Choose Softcopy document to e-file a document that is not a prescribed form (e.g., minutes of first meeting of creditors, financial statements, court documents). This includes documents created using software such as Microsoft Word or Excel, as well as PDF documents created by scanning a paper document. Click Continue to go to the next screen. If you don t have a scanner, just fax or mail a copy to the OSB Division Office that holds the electronic estate file. Ordinary administrations 51
55 5. Upload the prescribed form or softcopy document. To upload a prescribed form, click Browse to select the XML file. Add an alert if necessary and click Continue. Prescribed form Statement of Receipts and Disbursements (form 12) If there are dividends, you need to submit a dividend sheet with the Statement of Receipts and Disbursements (SRD). You can do this in one of two ways: (1) if your software allows, you can submit the dividend sheet and the SRD together in one XML file; or (2) you can submit the SRD by itself and then upload the dividend sheet as a separate file. In both cases, you will be asked to indicate whether inspectors were appointed and whether they approved the SRD. To upload a softcopy document, select a document title from the first drop-down list. If the title is not on the list, select Other, be as descriptive as possible as you type the document title in the text field, and then select a document category (i.e., initial filing, estate administration, bankrupt discharge or trustee discharge) from the second drop-down list. Then click Browse to select the file you want to e-file. Add an alert if necessary and click Continue. Alert Add an alert in exceptional circumstances. You may want to alert the OSB about a debtor s history of violence, for example, or that a debtor s address should be removed from the Bankruptcy and Insolvency Records database for security reasons. If your insolvency software allows it, you may be able to upload an alert as an XML document, instead of clicking enter any comments of importance. You ll see a screen with the estate name and number and the form(s) or document(s) to be submitted. You will also see a note stating that by submitting the file, you are confirming that you have collected all necessary signatures. If everything is correct, complete the submission by clicking the Submit button. Ordinary administrations 52
56 6. Record the reference number. You ll see a new screen with a reference number for your records, as well as the number and name of the estate that was updated. You can click on Submit another document for this estate if you would like to submit additional forms or documents to the estate. Ordinary administrations 53
57 Troubleshooting If the form or document isn t accepted the e-filing system will list the reasons why. There may be errors in the file you tried to submit, for example, in which case you ll need to correct the errors and redo the updating process from the beginning. If the problem is more technical, the e-filing system will suggest that you contact your software vendor. The error message will be very clear about what the problems are and what to do about them. If you submit a form or document to the wrong estate immediately phone the OSB Division Office that holds the electronic estate file and report the error. Because forms and documents can t be moved from one estate file to another, you ll have to resubmit the form or document to the correct estate. The OSB will remove the incorrectly filed form or document from its database. For additional help contact the helpdesk by clicking e-filing helpdesk on the horizontal menu or calling The helpdesk is open from 8:30 am to 5:00 pm (Eastern Standard Time), Monday to Friday. Clicking Instructions will open a new window taking you to the e-filing page on the OSB website that lists tips, workarounds and the online version of this manual. Reminder Don t forget to log out once you ve finished using the e-filing system. Click Logout on the horizontal menu and follow the instructions or just close your browser. Ordinary administrations 54
58 Switching from paper to e-filing This section describes how to switch an estate file from paper to e-filing. You need to follow this process only once for the estate to be recognized by the e-filing system. To update an estate already in the system, see Updating an estate. 1. Log in to the e-filing system (see Logging in to the e-filing system) and click Update in the left menu. 2. Enter the estate number (as it appears on the certificate of appointment) in the text field. Click Continue to go to the next screen. Once an estate has been switched from paper to electronic format, all filings to the estate must be done through the e-filing system. 3. Verify that the estate name and number are correct. The system will realize that the number isn t in the e-filing system and assume that you re changing a paper estate file to electronic format. Reminder Don t use the Back button of your web browser you could unknowingly create a corrupted transaction. If the estate name and number are correct, click Continue to go to the next screen. If the estate name and number are incorrect, simply click Previous to return to the previous screen and enter the correct estate number. Click Continue to go to the next screen. Ordinary administrations 55
59 4. Upload a prescribed form. The first electronic submission to a previously paper estate file must be a prescribed form. Prescribed forms contain information required to register the estate in the e-filing system. Click Browse to select the XML file. Add an alert if necessary and click Continue. You ll see a screen with the estate name and number and the form(s) or document(s) to be submitted. You will also see a note stating that by submitting the file, you are confirming that you have collected all necessary signatures. If everything is correct, complete the submission by clicking the Submit button. Prescribed form Alert Add an alert in exceptional circumstances. You may want to alert the OSB about a debtor s history of violence, for example, or that a debtor s address should be removed from the Bankruptcy and Insolvency Records database for security reasons. If your insolvency software allows it, you may be able to upload an alert as an XML document, instead of clicking enter any comments of importance. Statement of Receipts and Disbursements (form 12) If there are dividends, you need to submit a dividend sheet with the Statement of Receipts and Disbursements (SRD). You can do this in one of two ways: (1) if your software allows, you can submit the dividend sheet and the SRD together in one XML file; or (2) you can submit the SRD by itself and then upload the dividend sheet as a separate file. In both cases, you will be asked to indicate whether inspectors were appointed and whether they approved the SRD. Ordinary administrations 56
60 5. Record the reference number. You ll see a new screen with a reference number for your records, as well as the number and name of the estate that was updated. You can also click on Submit another document for this estate if you would like to submit additional forms or documents to the estate. Troubleshooting If the form or document isn t accepted the e-filing system will list the reasons why. There may be errors in the file you tried to submit, for example, in which case you ll need to correct the errors and redo the updating process from the beginning. If the problem is more technical, the e-filing system will suggest that you contact your software vendor. The error message will be very clear about what the problems are and what to do about them. If you submit a form or document to the wrong estate immediately phone the OSB Division Office that holds the electronic estate file and report the error. Because forms and documents can t be moved from one estate file to another, you ll have to resubmit the form or document to the correct estate. The OSB will remove the incorrectly filed form or document from its database. For additional help contact the helpdesk by clicking e-filing helpdesk on the horizontal menu or calling The helpdesk is open from 8:30 am to 5:00 pm (Eastern Standard Time), Monday to Friday. Clicking Instructions will open a new window taking you to the e-filing page on the OSB website that lists tips, workarounds and the online version of this manual. Reminder Don t forget to log out once you ve finished using the e-filing system. Click Logout on the horizontal menu and follow the instructions or just close your browser. Ordinary administrations 57
61 Division I proposals Submitting a new filing This section describes how to e-file a new Division I proposal or notice of intention for either a corporation or an individual. The basics 1. Log in to the e-filing system and click New Filing in the left menu. 2. Click Bankruptcy and Insolvency Records search (if you haven t already done a search). 3. If necessary, select the responsible trustee. 4. Click Browse to select the file you want to e-file. 5. Submit any additional documents the system asks for. 6. Answer some questions about the filing. 7. Verify which OSB Division Office will receive the filing. Verify in which court the trustee would open an estate file. 8. Click Submit. 9. Record the reference number and the temporary ID number. To reach the helpdesk, click e-filing helpdesk on the horizontal menu or call The helpdesk is open from 8:30 am to 5:00 pm (Eastern Standard Time), Monday to Friday. 1. Log in to the e-filing system (see Logging in to the e-filing system) and click New Filing in the left menu. Division I proposals 58
62 A new screen will open. In a shaded box you ll see a reminder of new filings the system will not accept. Reminder The e-filing system will accept Division I proposals, including notices of intention, for: individuals repeat debtors debtors residing outside of Canada corporations The e-filing system will not accept Division I proposals and notices of intention for: partnerships administrations with a sealed document To change the administration type of an electronic estate file (for example, to change from a bankruptcy to a proposal), click on New Filing in the left menu to make the initial submission related to the new administration type. For all notices of intention, subsequent documents, including the Division I proposal, should be filed as updates (see Updating an estate). Division I proposals 59
63 2. Click Bankruptcy and Insolvency Records search (if you haven t already done a search). You can also get to the Bankruptcy and Insolvency Records from the OSB website. This will bring you to the OSB website, where you can search the database containing information about bankruptcies, proposals and petitions registered in Canada since You need to search this database to find out whether the debtor you are filing on behalf of has previously been bankrupt, filed a proposal or is subject to a petition. If the debtor is in one of these categories, include this information in the Statement of Affairs and in the Estate Information Summary. Clicking Bankruptcy and Insolvency Records search will open a new window on your screen. To return to the e-filing system, simply close this window. 3. If necessary, select the responsible trustee from the drop-down list. Only staff who e-file on behalf of more than one trustee, or on behalf of a trustee with multiple licences, need to do this. Simply click the arrow to the right of the drop-down list to see a list of the trustees you can e-file on behalf of, and click on the appropriate name. Troubleshooting If the appropriate trustee isn t on the list it s likely that the trustee hasn t added you to his or her user list. The trustee will need to do this by following the directions for Creating and managing your user list. 4. Click Browse to select the file you want to e-file. Once you ve chosen the file, click Continue to go to the next screen. 5. Submit any additional documents the system asks for. If you can t submit all of the initial filing documents in XML format, the e-filing system will ask you to upload the missing documents. The e-filing system will tell you which documents must be uploaded immediately in softcopy format and which documents may be either uploaded in softcopy format or mailed or faxed to the Division Office at a later date. Division I proposals 60
64 6. Answer some questions about the filing. You ll see the name of the debtor and a few questions that you can answer by clicking the Yes and No buttons and, if required, entering information in the text field. Click Continue to go to the next screen. 7. Verify which OSB Division Office will receive the filing. Verify in which court the trustee would open an estate file. The system automatically chooses a Division Office and court based on the debtor s postal code. If both are correct, move on to step 8. The Division Office and court must be in the locality of the debtor. If you re in doubt about which Division Office or court to select, contact your local OSB office. If the system displays an incorrect Division Office or court, select the appropriate one(s) from the drop-down list(s). Troubleshooting If the appropriate Division Office or court isn t on the list, and you re not a trustee you may have selected the wrong responsible trustee, or the wrong licence number, on the first screen. You have two options: You can redo the process from the beginning by clicking New Filing in the left menu. You can click Previous at the bottom of each screen until you return to the screen where you select the responsible trustee. (Don t use the Back button of your web browser you could unknowingly create a corrupted transaction.) Division I proposals 61
65 8. Click Submit to send this new filing to the OSB. Don t forget to include an alert if necessary before you submit the file. Alert Add an alert in exceptional circumstances. You may want to alert the OSB about a debtor s history of violence, for example, or that a debtor s address should not be added to the Bankruptcy and Insolvency Records database for security reasons. If your insolvency software allows it, you may be able to upload an alert as an XML document, instead of clicking You may enter comments of importance. 9. Record the reference number and the temporary ID number. Unless there are errors in the filing (see Troubleshooting), you will see the following screen. Your filing will be manually reviewed by an Official Receiver to determine whether it can be accepted. Be sure to record the reference number for the transaction, as well as the temporary ID number. You can use the temporary ID number to update the estate while you re waiting to find out whether the filing has been accepted. For corporations only, if you did not submit the Directors Resolution, you will see the following screen reminding you to submit it as soon as possible. Division I proposals 62
66 Within two business days, you ll receive an from the OSB telling you whether the filing has been accepted or rejected. If the filing is accepted, the certificate of appointment will be attached to the . If the filing is rejected, you can find out why by contacting your Division Office. Keep your addresses up to date so that the system knows where to send certificates of appointment and other important documents. See Creating and managing your user list. Troubleshooting If there is a problem with the filing the e-filing system will let you know. The problem may be with the file(s) you submitted and/or with the information you provided on the previous screens. You can click the Previous button to return to the screen where the problem was identified. If you need to correct a document you submitted, you will need to start over. Simply click New Filing from the left menu. If the problem is more technical, the e-filing system will suggest that you contact your software vendor. The error message will be very clear about what the problems are and what to do about them. If the system crashes in the middle of an e-filing (i.e., before you get a reference number), you ll have to start over from the beginning. For additional help contact the helpdesk by clicking e-filing helpdesk on the horizontal menu or calling The helpdesk is open from 8:30 am to 5:00 pm (Eastern Standard Time), Monday to Friday. Clicking Instructions will open a new window taking you to the e-filing page on the OSB website that lists tips, workarounds and the online version of this manual. Division I proposals 63
67 Reminder Don t forget to log out once you ve finished using the e-filing system. Click Logout on the horizontal menu and follow the instructions or just close your browser. In the next section, you ll learn how to update estates that are already in the OSB s e-filing system. Division I proposals 64
68 Updating an estate This section describes how to e-file new or updated documents related to an estate already in the e-filing system. To e-file to an estate currently in paper format, you first need to change the estate from paper to electronic format. The basics 1. Log in to the e-filing system and click Update in the left menu. 2. Enter the estate number. 3. Verify that the estate name and number are correct. 4. Indicate whether you want to e-file a prescribed form or a softcopy document. 5. Upload the form or document. 6. Record the reference number. To reach the helpdesk, click e-filing helpdesk on the horizontal menu or call The helpdesk is open from 8:30 am to 5:00 pm (Eastern Standard Time), Monday to Friday. 1. Log in to the e-filing system (see Logging in to the e-filing system) and click Update in the left menu. 2. Enter the estate number in the text field. Click Continue to go to the next screen. To change the administration type of an electronic estate file (for example, to change from a bankruptcy to a proposal), click on New Filing in the left menu to make the initial submission related to the new administration type. Reminder For filings under review, you can enter the temporary ID number until the filing is either accepted or rejected by the OSB. Division I proposals 65
69 3. Verify that the estate name and number are correct. If the estate name and number are correct, click Continue to go to the next screen. If the estate name and number are incorrect, simply click Previous to return to the previous screen and enter the correct estate number. Click Continue to go to the next screen. Reminder Don t use the Back button of your web browser you could unknowingly create a corrupted transaction. For estates with more than one administration type (e.g., when a bankrupt makes a proposal), the e-filing system may ask you to specify in which administration you would like to submit the document. 4. Indicate whether you want to e-file a prescribed form or a softcopy document. Choose Prescribed form(s) to e-file forms (as defined by the BIA) generated by your insolvency software. The file must be in XML format. Choose Softcopy document to e-file a document that is not a prescribed form (e.g., minutes of first meeting of creditors, financial statements, court documents). This includes documents created using software such as Microsoft Word or Excel, as well as PDF documents created by scanning a paper document. Click Continue to go to the next screen. If you don t have a scanner, just fax or mail a copy to the OSB Division Office that holds the electronic estate file. For all notices of intention, subsequent documents, including the Division I proposal, should be filed as updates. Division I proposals 66
70 5. Upload the prescribed form or softcopy document. To upload a prescribed form, click Browse to select the XML file. Add an alert if necessary and click Continue. Prescribed form Statement of Receipts and Disbursements (form 12) If there are dividends, you need to submit a dividend sheet with the Statement of Receipts and Disbursements (SRD). You can do this in one of two ways: (1) if your software allows, you can submit the dividend sheet and the SRD together in one XML file; or (2) you can submit the SRD by itself and then upload the dividend sheet as a separate file. In both cases, you will be asked to indicate whether inspectors were appointed and whether they approved the SRD. To upload a softcopy document, select a document title from the first drop-down list. If the title is not on the list, select Other, be as descriptive as possible as you type the document title in the text field, and then select a document category (i.e., initial filing, estate administration or closing process) from the second dropdown list. Then click Browse to select the file you want to e-file. Add an alert if necessary and click Continue. Alert Add an alert in exceptional circumstances. You may want to alert the OSB about a debtor s history of violence, for example, or that a debtor s address should be removed from the Bankruptcy and Insolvency Records database for security reasons. If your insolvency software allows it, you may be able to upload an alert as an XML document, instead of clicking enter any comments of importance. You ll see a screen with the estate name and number and the form(s) or document(s) to be submitted. You will also see a note stating that by submitting the file, you are confirming that you have collected all necessary signatures. If everything is correct, complete the submission by clicking the Submit button. Division I proposals 67
71 6. Record the reference number. You ll see a new screen with a reference number for your records, as well as the number and name of the estate that was updated. You can click on Submit another document for this estate if you would like to submit additional forms or documents to the estate. Division I proposals 68
72 Troubleshooting If the form or document isn t accepted the e-filing system will list the reasons why. There may be errors in the file you tried to submit, for example, in which case you ll need to correct the errors and redo the updating process from the beginning. If the problem is more technical, the e-filing system will suggest that you contact your software vendor. The error message will be very clear about what the problems are and what to do about them. If you submit a form or document to the wrong estate immediately phone the OSB Division Office that holds the electronic estate file and report the error. Because forms and documents can t be moved from one estate file to another, you ll have to resubmit the form or document to the correct estate. The OSB will remove the incorrectly filed form or document from its database. For additional help contact the helpdesk by clicking e-filing helpdesk on the horizontal menu or calling The helpdesk is open from 8:30 am to 5:00 pm (Eastern Standard Time), Monday to Friday. Clicking Instructions will open a new window taking you to the e-filing page on the OSB website that lists tips, workarounds and the online version of this manual. Reminder Don t forget to log out once you ve finished using the e-filing system. Click Logout on the horizontal menu and follow the instructions or just close your browser. Division I proposals 69
73 Switching from paper to e-filing This section describes how to switch an estate file from paper to e-filing. You need to follow this process only once for the estate to be recognized by the e-filing system. To update an estate already in the system, see Updating an estate. 1. Log in to the e-filing system (see Logging in to the e-filing system) and click Update in the left menu. 2. Enter the estate number (as it appears on the certificate of appointment) in the text field. Click Continue to go to the next screen. Once an estate has been switched from paper to electronic format, all filings to the estate must be done through the e-filing system. For all notices of intention, subsequent documents, including the Division I proposal, should be filed as updates. 3. Verify that the estate name and number are correct. The system will realize that the number isn t in the e-filing system and assume that you re changing a paper estate file to electronic format. Reminder Don t use the Back button of your web browser you could unknowingly create a corrupted transaction. If the estate name and number are correct, click Continue to go to the next screen. If the estate name and number are incorrect, simply click Previous to return to the previous screen and enter the correct estate number. Click Continue to go to the next screen. Division I proposals 70
74 4. Upload a prescribed form. The first electronic submission to a previously paper estate file must be a prescribed form. Prescribed forms contain information required to register the estate in the e-filing system. Click Browse to select the XML file. Add an alert if necessary and click Continue. You ll see a screen with the estate name and number and the form(s) or document(s) to be submitted. You will also see a note stating that by submitting the file, you are confirming that you have collected all necessary signatures. If everything is correct, complete the submission by clicking the Submit button. Prescribed form Statement of Receipts and Disbursements (form 12) If there are dividends, you need to submit a dividend sheet with the Statement of Receipts and Disbursements (SRD). You can do this in one of two ways: (1) if your software allows, you can submit the dividend sheet and the SRD together in one XML file; or (2) you can submit the SRD by itself and then upload the dividend sheet as a separate file. In both cases, you will be asked to indicate whether inspectors were appointed and whether they approved the SRD. Alert Add an alert in exceptional circumstances. You may want to alert the OSB about a debtor s history of violence, for example, or that a debtor s address should be removed from the Bankruptcy and Insolvency Records database for security reasons. If your insolvency software allows it, you may be able to upload an alert as an XML document, instead of clicking enter any comments of importance. Division I proposals 71
75 5. Record the reference number. You ll see a new screen with a reference number for your records, as well as the number and name of the estate that was updated. You can also click on Submit another document for this estate if you would like to submit additional forms or documents to the estate. Troubleshooting If the form or document isn t accepted the e-filing system will list the reasons why. There may be errors in the file you tried to submit, for example, in which case you ll need to correct the errors and redo the updating process from the beginning. If the problem is more technical, the e-filing system will suggest that you contact your software vendor. The error message will be very clear about what the problems are and what to do about them. If you submit a form or document to the wrong estate immediately phone the OSB Division Office that holds the electronic estate file and report the error. Because forms and documents can t be moved from one estate file to another, you ll have to resubmit the form or document to the correct estate. The OSB will remove the incorrectly filed form or document from its database. For additional help contact the helpdesk by clicking e-filing helpdesk on the horizontal menu or calling The helpdesk is open from 8:30 am to 5:00 pm (Eastern Standard Time), Monday to Friday. Clicking Instructions will open a new window taking you to the e-filing page on the OSB website that lists tips, workarounds and the online version of this manual. Reminder Don t forget to log out once you ve finished using the e-filing system. Click Logout on the horizontal menu and follow the instructions or just close your browser. Division I proposals 72
76 Remittance Advice forms The basics 1. Log in to the e-filing system and click Upload Remittance Advice in the left menu. 2. If necessary, select the responsible trustee or proposal administrator. 3. Click Browse to select the REMADV file and then click Submit. 4. Record the reference number. To reach the helpdesk, click e-filing helpdesk on the horizontal menu or call The helpdesk is open from 8:30 am to 5:00 pm (Eastern Standard Time), Monday to Friday. 1. Log in to the e-filing system (see Logging in to the e-filing system) and click Upload Remittance Advice in the left menu. 2. If necessary, select the responsible trustee or proposal administrator from the drop-down list. Only staff who e-file on behalf of more than one trustee or administrator, or on behalf of one with multiple licences, need to do this. Simply click the arrow to the right of the drop-down list to see a list of the trustees or administrators you can e-file on behalf of, and click on the appropriate name. Troubleshooting If the appropriate trustee/proposal administrator isn t on the list it s likely that the trustee/administrator hasn t added you to his or her user list. The trustee/ administrator will need to do this by following the directions in Creating and managing your user list. Remittance Advice forms 73
77 3. Click Browse to select the REMADV file you want to e-file and then click Submit. You must submit the REMADV form in XML format. Click Browse to select the REMADV file and click Submit. The e-filing system can only verify the format of the REMADV form, not its content. The OSB reviews all e-filed REMADV forms. 4. Record the reference number. Remittance Advice forms 74
78 Troubleshooting If there is a problem with the XML filing the e-filing system will let you know. If there s an error in the file you submitted, you ll need to start over. Simply click Upload Remittance Advice from the left menu. For additional help contact the helpdesk by clicking e-filing helpdesk on the horizontal menu or calling The helpdesk is open from 8:30 am to 5:00 pm (Eastern Standard Time), Monday to Friday. Clicking Instructions will open a new window taking you to the e-filing page on the OSB website that lists tips, workarounds and the online version of this manual. Reminder Don t forget to log out once you ve finished using the e-filing system. Click Logout on the horizontal menu and follow the instructions or just close your browser. Remittance Advice forms 75
79 Statement of outstanding balances The basics 1. Log in to the e-filing system and click Statement of Outstanding Balances in the left menu. 2. If necessary, select the responsible trustee or proposal administrator from the drop-down list. 3. View the statement. To reach the helpdesk, click e-filing helpdesk on the horizontal menu or call The helpdesk is open from 8:30 am to 5:00 pm (Eastern Standard Time), Monday to Friday. 1. Log in to the e-filing system (see Logging in to the e-filing system) and click Statement of Outstanding Balances in the left menu. 2. If necessary, select the responsible trustee or proposal administrator from the drop-down list. Only staff who e-file on behalf of more than one trustee or administrator, or on behalf of one with multiple licences, need to do this. Troubleshooting If the appropriate trustee/proposal administrator isn t on the list it s likely that the trustee/administrator hasn t added you to his or her user list. The trustee/ administrator will need to do this by following the directions in Creating and managing your user list. Statement of Outstanding Balances 76
80 Simply click the arrow to the right of the drop-down list to see a list of the trustees/ administrators you can e-file on behalf of, and click on the appropriate name. 3. View the Statement of Outstanding Balances. Clicking on Statement of Outstanding Balances takes you directly to the statement. You can use the statement to complete Remittance Advice Form RA1 and Remittance Advice Form RA2 Unclaimed Dividends that accompany the cheques you send to the OSB. Besides improving timeliness of information, viewing the statement online also helps you save paper. When you click the general questions document link, you ll find answers to questions about the data in the statement, how the statement relates to e-filing, and contact information for further questions you may have. Reminder Don t forget to log out once you ve finished using the e-filing system. Click Logout on the horizontal menu and follow the instructions or just close your browser. Statement of Outstanding Balances 77
INVESTOR PORTFOLIO SERVICE (IPS) ONLINE USER GUIDE
 INVESTOR PORTFOLIO SERVICE (IPS) ONLINE USER GUIDE HELPING HAND. It s important to keep a close eye on your investments, so we do all we can to lend a helping hand. That s why we ve put together this step-by-step
INVESTOR PORTFOLIO SERVICE (IPS) ONLINE USER GUIDE HELPING HAND. It s important to keep a close eye on your investments, so we do all we can to lend a helping hand. That s why we ve put together this step-by-step
DUS DocWay TM Loan Documents User Guide. January 2019
 DUS DocWay TM Loan Documents User Guide January 2019 Table of Contents Getting Started with DUS DocWay... 1 Welcome Page Navigation... 3 Loan Documents Navigation... 6 Update Document Category and Type...
DUS DocWay TM Loan Documents User Guide January 2019 Table of Contents Getting Started with DUS DocWay... 1 Welcome Page Navigation... 3 Loan Documents Navigation... 6 Update Document Category and Type...
TRAVEL PORTAL INSTRUCTIONS
 TRAVEL PORTAL INSTRUCTIONS Date: June 22, 2018 Version: Version 3.1 Prepared By: Berkley Canada Table of Contents 1 ACCESSING THE PORTAL... 3 1.1 LOGIN & LOGOUT... 3 1.2 RESET YOUR PASSWORD... 3 2 THE
TRAVEL PORTAL INSTRUCTIONS Date: June 22, 2018 Version: Version 3.1 Prepared By: Berkley Canada Table of Contents 1 ACCESSING THE PORTAL... 3 1.1 LOGIN & LOGOUT... 3 1.2 RESET YOUR PASSWORD... 3 2 THE
User guide for employers not using our system for assessment
 For scheme administrators User guide for employers not using our system for assessment Workplace pensions CONTENTS Welcome... 6 Getting started... 8 The dashboard... 9 Import data... 10 How to import a
For scheme administrators User guide for employers not using our system for assessment Workplace pensions CONTENTS Welcome... 6 Getting started... 8 The dashboard... 9 Import data... 10 How to import a
Certifying Mortgages for Freddie Mac. User Guide
 Certifying Mortgages for Freddie Mac User Guide December 2017 The Freddie Mac Single-Family Seller/Servicer (Guide) requires a Seller/Servicer selling Mortgages to Freddie Mac to forward the Notes, assignments
Certifying Mortgages for Freddie Mac User Guide December 2017 The Freddie Mac Single-Family Seller/Servicer (Guide) requires a Seller/Servicer selling Mortgages to Freddie Mac to forward the Notes, assignments
Scheme Management System User guide
 Scheme Management System User guide 20-09-2016 1. GETTING STARTED 1.1 - accessing the scheme management system 1.2 converting my Excel file to CSV format 2. ADDING EMPLOYEES TO MY PENSION SCHEME 2.1 Options
Scheme Management System User guide 20-09-2016 1. GETTING STARTED 1.1 - accessing the scheme management system 1.2 converting my Excel file to CSV format 2. ADDING EMPLOYEES TO MY PENSION SCHEME 2.1 Options
Atradius Atrium. July version 3.0. Atradius Atrium. User manual. Atradius Atrium - User Manual Version 3.0
 July 2018 - version 3.0 User manual 1 - User Manual Version 3.0 Drive your business forward with powerful, easy-to-use credit management tools is the Atradius online platform, which offers you one place
July 2018 - version 3.0 User manual 1 - User Manual Version 3.0 Drive your business forward with powerful, easy-to-use credit management tools is the Atradius online platform, which offers you one place
Master User Manual. Last Updated: August, Released concurrently with CDM v.1.0
 Master User Manual Last Updated: August, 2010 Released concurrently with CDM v.1.0 All information in this manual referring to individuals or organizations (names, addresses, company names, telephone numbers,
Master User Manual Last Updated: August, 2010 Released concurrently with CDM v.1.0 All information in this manual referring to individuals or organizations (names, addresses, company names, telephone numbers,
Margin Direct User Guide
 Version 2.0 xx August 2016 Legal Notices No part of this document may be copied, reproduced or translated without the prior written consent of ION Trading UK Limited. ION Trading UK Limited 2016. All Rights
Version 2.0 xx August 2016 Legal Notices No part of this document may be copied, reproduced or translated without the prior written consent of ION Trading UK Limited. ION Trading UK Limited 2016. All Rights
Your. Getting Reimbursed Guide
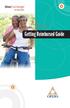 Your Getting Reimbursed Guide Table of Contents Introduction to Getting Reimbursed........... 4 Managing your HRA online................ 5 The Reimbursement Process............... 8 Getting Started with
Your Getting Reimbursed Guide Table of Contents Introduction to Getting Reimbursed........... 4 Managing your HRA online................ 5 The Reimbursement Process............... 8 Getting Started with
Ikano Online Credit Approval
 Ikano Online Credit Approval 1(21) Table of Contents Part 1. An introduction to the Ikano Online Credit Approval system... 3 Part 2. Logging into the system... 3 Part 3. Creating a new application... 4
Ikano Online Credit Approval 1(21) Table of Contents Part 1. An introduction to the Ikano Online Credit Approval system... 3 Part 2. Logging into the system... 3 Part 3. Creating a new application... 4
CTIMS FLA Carl Perkins Worksheet & Application Guidebook
 April 20, 2018 CTIMS FLA Carl Perkins Worksheet & Application Guidebook CareerTech Information Oklahoma Department of Career and Technology Education Table of Contents Logging in to CTIMS... 1 Help and
April 20, 2018 CTIMS FLA Carl Perkins Worksheet & Application Guidebook CareerTech Information Oklahoma Department of Career and Technology Education Table of Contents Logging in to CTIMS... 1 Help and
Integrated Payments: Online Payment Control & Online Payment History Quick Reference Guide
 Integrated Payments: Online Payment Control & Online Payment History Quick Reference Guide Table of Contents File Summary (Online Payment Control Only)... 2 Payment Statuses... 4 Payments Search... 5 Pending
Integrated Payments: Online Payment Control & Online Payment History Quick Reference Guide Table of Contents File Summary (Online Payment Control Only)... 2 Payment Statuses... 4 Payments Search... 5 Pending
ELECTRONIC BILL PAYMENT OVERVIEW
 ELECTRONIC BILL PAYMENT Our online electronic bill payment system allows you to pay bills through our secure Internet server. You may schedule a payment; schedule recurring payments to be issued automatically;
ELECTRONIC BILL PAYMENT Our online electronic bill payment system allows you to pay bills through our secure Internet server. You may schedule a payment; schedule recurring payments to be issued automatically;
UCAA Expansion Application Insurer User Guide December 2017
 UCAA Expansion Application Insurer User Guide December 2017 2017 National Association of Insurance Commissioners All rights reserved. Revised Edition National Association of Insurance Commissioners NAIC
UCAA Expansion Application Insurer User Guide December 2017 2017 National Association of Insurance Commissioners All rights reserved. Revised Edition National Association of Insurance Commissioners NAIC
PriceMyLoan.com Lender AE Guide. Revision 0707
 PriceMyLoan.com Revision 0707 PriceMyLoan INTRODUCTION... 3 CUSTOMER SUPPORT... 3 VIEWING LOAN SUBMISSIONS... 4 AUTOMATIC EMAIL NOTIFICATIONS... 5 PRICING ENGINE COMMON SCENARIOS... 6 Running the LPE on
PriceMyLoan.com Revision 0707 PriceMyLoan INTRODUCTION... 3 CUSTOMER SUPPORT... 3 VIEWING LOAN SUBMISSIONS... 4 AUTOMATIC EMAIL NOTIFICATIONS... 5 PRICING ENGINE COMMON SCENARIOS... 6 Running the LPE on
A16 Documenting CECAS PRC 29 Request & Baseline SIF Data Training Script ( ) 1
 A16 Documenting CECAS PRC 29 Request & Baseline SIF Data Training Script (04.17.14) 1 Welcome 9:00 9:05 1:00 1:05 Hello and welcome to the Documenting CECAS PRC 29 Request and Baseline SIF Data training
A16 Documenting CECAS PRC 29 Request & Baseline SIF Data Training Script (04.17.14) 1 Welcome 9:00 9:05 1:00 1:05 Hello and welcome to the Documenting CECAS PRC 29 Request and Baseline SIF Data training
StuckyNet-Link.NET User Interface Manual
 StuckyNet-Link.NET User Interface Manual Contents Introduction Technical Information General Information Logging In & Out Session Timeout Changing Your Password Working with the Borrowing Base Creating
StuckyNet-Link.NET User Interface Manual Contents Introduction Technical Information General Information Logging In & Out Session Timeout Changing Your Password Working with the Borrowing Base Creating
Introduction to Client Online
 Introduction to Client Online Trade Finance Guide TradeFinanceNewClientsV2Sept15 Contents Introduction 3 Welcome to your introduction to Client Online 3 If you have any questions 3 Logging In 4 Welcome
Introduction to Client Online Trade Finance Guide TradeFinanceNewClientsV2Sept15 Contents Introduction 3 Welcome to your introduction to Client Online 3 If you have any questions 3 Logging In 4 Welcome
For Lenders. Accessing LOS: LOS is a web based program that can be accessed at the following URL address: https://los.chfa.org/los
 Accessing LOS: LOS is a web based program that can be accessed at the following URL address: https://los.chfa.org/los A User ID and Password will be assigned to all users by the designated account administrator
Accessing LOS: LOS is a web based program that can be accessed at the following URL address: https://los.chfa.org/los A User ID and Password will be assigned to all users by the designated account administrator
Setting up TaxSlayer Pro Online
 Setting up TaxSlayer Pro Online To set up TaxSlayer ProOnline as a Favorite in your web browser, use the following steps: 1. Open Internet Explorer, Mozilla Firefox, or Google Chrome. 2. Type https://vita.taxslayerpro.com
Setting up TaxSlayer Pro Online To set up TaxSlayer ProOnline as a Favorite in your web browser, use the following steps: 1. Open Internet Explorer, Mozilla Firefox, or Google Chrome. 2. Type https://vita.taxslayerpro.com
Introduction to Client Online
 Introduction to Client Online Construction Finance Guide ConstructionFinanceNewClientsV2Sept15 Contents Introduction 3 Welcome to your introduction to Client Online 3 If you have any questions 3 Logging
Introduction to Client Online Construction Finance Guide ConstructionFinanceNewClientsV2Sept15 Contents Introduction 3 Welcome to your introduction to Client Online 3 If you have any questions 3 Logging
Open Enrollment User Guide
 Open Enrollment User Guide Open Enrollment is your once per year chance to make changes to your benefits, unless you experience a HIPAA Qualifying Life Event. Open Enrollment will run from Monday, October
Open Enrollment User Guide Open Enrollment is your once per year chance to make changes to your benefits, unless you experience a HIPAA Qualifying Life Event. Open Enrollment will run from Monday, October
MORTGAGE PRODUCT TRANSFER SERVICE
 MORTGAGE PRODUCT TRANSFER SERVICE Everything you need to know about using our service WELCOME Thank you for choosing to use our product transfer service. When it comes to renewing a customer s mortgage,
MORTGAGE PRODUCT TRANSFER SERVICE Everything you need to know about using our service WELCOME Thank you for choosing to use our product transfer service. When it comes to renewing a customer s mortgage,
Inside... Your Pension Plan Web Site USER GUIDE. Your gateway to sound retirement planning
 Your gateway to sound retirement planning Inside... How to access the site Your password Browse safely How to use the Pension Projection tool What s in it for you Your Pension Plan Web Site USER GUIDE
Your gateway to sound retirement planning Inside... How to access the site Your password Browse safely How to use the Pension Projection tool What s in it for you Your Pension Plan Web Site USER GUIDE
Navigating Bill It Now
 Version 3 9/16/2011 Navigating Bill It Now Using your internet browser, go to www.billitnow.com Click on the Log In link located at the top right hand corner of the screen to display the BMS Login Screen,
Version 3 9/16/2011 Navigating Bill It Now Using your internet browser, go to www.billitnow.com Click on the Log In link located at the top right hand corner of the screen to display the BMS Login Screen,
SOARFIN Training Manual Procurement Card Cardholder, Reconciler
 SOARFIN Training Manual Procurement Card Cardholder, Reconciler Document filename SOARFIN Training Manual Procurement Card Cardholder Reconciler.docx Document Version 1.05 Last Modified 6 20 2018 Overview
SOARFIN Training Manual Procurement Card Cardholder, Reconciler Document filename SOARFIN Training Manual Procurement Card Cardholder Reconciler.docx Document Version 1.05 Last Modified 6 20 2018 Overview
BBPadmin s WebCOBRA On Demand Employer User s Guide. BBPadmin s Employer User s Guide to
 BBPadmin s Employer User s Guide to 1 Table of Contents Introduction to Employers... 5 Chapter 1: Getting Started... 6 Purpose of WebCOBRA... 6 For Employers... 6 For Participants... 6 Getting Started
BBPadmin s Employer User s Guide to 1 Table of Contents Introduction to Employers... 5 Chapter 1: Getting Started... 6 Purpose of WebCOBRA... 6 For Employers... 6 For Participants... 6 Getting Started
Micropay Professional Payroll Year End 2012 User Guide
 Micropay Professional Payroll Year End 2012 User Guide This guide covers the Payroll Year End 2012 process. You can read it onscreen or print it out. For additional PYE advice, select the Year End Tax
Micropay Professional Payroll Year End 2012 User Guide This guide covers the Payroll Year End 2012 process. You can read it onscreen or print it out. For additional PYE advice, select the Year End Tax
Micropay Professional Payroll Year End 2011 User Guide
 Micropay Professional Payroll Year End 2011 User Guide This guide covers the Payroll Year End 2011 process. You can read it onscreen or print it out. For additional PYE advice, select the Year End Tax
Micropay Professional Payroll Year End 2011 User Guide This guide covers the Payroll Year End 2011 process. You can read it onscreen or print it out. For additional PYE advice, select the Year End Tax
DTE Energy retirees: Welcome to PayFlex
 DTE Energy retirees: Welcome to PayFlex You are enrolled in a Retiree Reimbursement Account (RRA). Your new RRA comes with some great tools to help you manage your account. Through the PayFlex member website,
DTE Energy retirees: Welcome to PayFlex You are enrolled in a Retiree Reimbursement Account (RRA). Your new RRA comes with some great tools to help you manage your account. Through the PayFlex member website,
Market Announcement Platform ( MAP ) User Guide
 Market Announcement Platform ( MAP ) User Guide May 2017 CONTENTS 1. Introduction... 4 What is MAP?... 4 When does an issuer need to make a Market Announcement?... 4 When can issuers submit announcements
Market Announcement Platform ( MAP ) User Guide May 2017 CONTENTS 1. Introduction... 4 What is MAP?... 4 When does an issuer need to make a Market Announcement?... 4 When can issuers submit announcements
PriceMyLoan.com Broker s Guide. Revision 0705
 PriceMyLoan.com Revision 0705 PriceMyLoan Introduction... 3 Create a New File... 4 Upload a Fannie Mae File... 5 Upload a Calyx Point File... 5 Loan Request Interface... 6 Loan Officer Info... 6 Credit
PriceMyLoan.com Revision 0705 PriceMyLoan Introduction... 3 Create a New File... 4 Upload a Fannie Mae File... 5 Upload a Calyx Point File... 5 Loan Request Interface... 6 Loan Officer Info... 6 Credit
Sage Quickpay Payroll Year End 2013 User Guide
 Sage Quickpay Payroll Year End 2013 User Guide This guide covers the Payroll Year End 2013 process. You can read it onscreen or print it out. For additional PYE information, select the Tax Year End - FAQs
Sage Quickpay Payroll Year End 2013 User Guide This guide covers the Payroll Year End 2013 process. You can read it onscreen or print it out. For additional PYE information, select the Tax Year End - FAQs
Introduction to Client Online
 Introduction to Client Online Bibby Factors International Guide 1 InternationalFactoringNewClientBibbyUKopsSept15 Introduction 3 Logging In 5 Welcome Screen 6 Navigation 7 Viewing Your Account 9 Invoice
Introduction to Client Online Bibby Factors International Guide 1 InternationalFactoringNewClientBibbyUKopsSept15 Introduction 3 Logging In 5 Welcome Screen 6 Navigation 7 Viewing Your Account 9 Invoice
Your Guide to the Personal Finance Portal (PFP)
 Your Guide to the Personal Finance Portal (PFP) Introduction to the Personal Finance Portal Access to the Personal Finance Portal (PFP) is provided as part of our Ongoing Service for investment customers.
Your Guide to the Personal Finance Portal (PFP) Introduction to the Personal Finance Portal Access to the Personal Finance Portal (PFP) is provided as part of our Ongoing Service for investment customers.
Forex Online Trading User Guide
 Forex Online Trading User Guide WING FUNG FOREX LIMITED Tel (HK) : (852) 2303 8690 Tel (China) : 400 120 1080 Fax (HK) : (852) 2331 9505 Fax (China) : 400 120 1003 Email : cs@wfgold.com Website : www.wfgold.com
Forex Online Trading User Guide WING FUNG FOREX LIMITED Tel (HK) : (852) 2303 8690 Tel (China) : 400 120 1080 Fax (HK) : (852) 2331 9505 Fax (China) : 400 120 1003 Email : cs@wfgold.com Website : www.wfgold.com
smart South Carolina Deferred Compensation Program Plan Service Center Guide
 South Carolina Deferred Compensation Program Retire from work, not life. smart Plan Service Center Guide Your Resource for Plan Administration Details on how to process your payroll with the South Carolina
South Carolina Deferred Compensation Program Retire from work, not life. smart Plan Service Center Guide Your Resource for Plan Administration Details on how to process your payroll with the South Carolina
Your guide to making distribution elections for your BP non-qualified savings plan account(s) on Fidelity NetBenefits.
 Your guide to making distribution elections for your BP non-qualified savings plan account(s) on Fidelity NetBenefits. Getting Started To access the Fidelity NetBenefits website: Enter www.netbenefits.com/bp
Your guide to making distribution elections for your BP non-qualified savings plan account(s) on Fidelity NetBenefits. Getting Started To access the Fidelity NetBenefits website: Enter www.netbenefits.com/bp
Guide to working with NEST via pensionsync
 Guide to working with NEST via pensionsync Contents Open an account with NEST... 1 How to apply for a new pension scheme with NEST... 2 Can I apply for a pension scheme with NEST directly?... 2 How do
Guide to working with NEST via pensionsync Contents Open an account with NEST... 1 How to apply for a new pension scheme with NEST... 2 Can I apply for a pension scheme with NEST directly?... 2 How do
CenterState Bank Financial. TPO Connect Portal User Guide
 CenterState Bank Financial TPO Connect Portal User Guide Table of Contents Table of Contents... 2 Introduction... 3 Introduction... 4 Getting Started... 5 Getting Started... 6 Gaining Initial Access to
CenterState Bank Financial TPO Connect Portal User Guide Table of Contents Table of Contents... 2 Introduction... 3 Introduction... 4 Getting Started... 5 Getting Started... 6 Gaining Initial Access to
Manual Asset Based Finance Manager
 Deutsche Bank Global Transaction Banking Manual Asset Based Finance Manager January 2018 Table of Contents 1. Working with Deutsche Bank Asset Based Finance Manager (ABF Manager) 03 2. Before you start
Deutsche Bank Global Transaction Banking Manual Asset Based Finance Manager January 2018 Table of Contents 1. Working with Deutsche Bank Asset Based Finance Manager (ABF Manager) 03 2. Before you start
Using ipipeline igo e-application with Foresters Financial
 Presents Onboarding Using ipipeline igo e-application with Foresters Financial Foresters Financial and Foresters are trade names and trademarks of The Independent Order of Foresters (a fraternal benefit
Presents Onboarding Using ipipeline igo e-application with Foresters Financial Foresters Financial and Foresters are trade names and trademarks of The Independent Order of Foresters (a fraternal benefit
Quickpay Payroll Year End 2011 User Guide
 Quickpay Payroll Year End 2011 User Guide This guide covers the Payroll Year End 2011 process. You can read it onscreen or print it out. For additional PYE information, select the Tax Year End - FAQs menu
Quickpay Payroll Year End 2011 User Guide This guide covers the Payroll Year End 2011 process. You can read it onscreen or print it out. For additional PYE information, select the Tax Year End - FAQs menu
Global Transaction Banking Products & Services. Business Tax Payment Service
 Global Transaction Banking Products & Services Business Tax Payment Service November 2016 Table of Contents Introduction to Scotiabank s Business Tax Payment Service... 3 Service Overview... 3 Registration
Global Transaction Banking Products & Services Business Tax Payment Service November 2016 Table of Contents Introduction to Scotiabank s Business Tax Payment Service... 3 Service Overview... 3 Registration
Any symbols displayed within these pages are for illustrative purposes only, and are not intended to portray any recommendation.
 Allocation Fund Investment Manager Getting Started Guide February 2018 2018 Interactive Brokers LLC. All Rights Reserved Any symbols displayed within these pages are for illustrative purposes only, and
Allocation Fund Investment Manager Getting Started Guide February 2018 2018 Interactive Brokers LLC. All Rights Reserved Any symbols displayed within these pages are for illustrative purposes only, and
Frank Winston Crum Billing Quick Reference Guide. Version 3 9/16/2011
 Frank Winston Crum Billing Quick Reference Guide Version 3 9/16/2011 Navigating Bill It Now Using your internet browser, go to www.billitnow.com Click on the Log In link located at the top right hand corner
Frank Winston Crum Billing Quick Reference Guide Version 3 9/16/2011 Navigating Bill It Now Using your internet browser, go to www.billitnow.com Click on the Log In link located at the top right hand corner
User Manual How to Submit an Online Research Proposal
 2013/ 2014 National Health Research Database User Manual How to Submit an Online Research Proposal Document prepared and published by Health Systems Trust 34 Essex Terrace, Westville, 3630 Tel: +27 (0)31
2013/ 2014 National Health Research Database User Manual How to Submit an Online Research Proposal Document prepared and published by Health Systems Trust 34 Essex Terrace, Westville, 3630 Tel: +27 (0)31
To Enable Access to Encompass LO Connect: 1. On the Encompass menu bar, click Encompass, and then click Settings.
 Using Encompass Loan Officer Connect Encompass Loan Officer (LO) Connect is an extension of Encompass that provides loan originators with quick, secure access to loan files. Encompass LO Connect enables
Using Encompass Loan Officer Connect Encompass Loan Officer (LO) Connect is an extension of Encompass that provides loan originators with quick, secure access to loan files. Encompass LO Connect enables
MYOB EXO Employer Services NZ Edition Release Notes
 MYOB EXO Employer Services NZ Edition 2010.03 Release Notes Disclaimer Information supplied by the member companies of the MYOB group (whether in user documentation and other literature, video or audio
MYOB EXO Employer Services NZ Edition 2010.03 Release Notes Disclaimer Information supplied by the member companies of the MYOB group (whether in user documentation and other literature, video or audio
 Instructions for Completing the Budgeted Required Local Effort and Budgeted Required Local Match Template for Mandatory Standards of Quality Programs and Optional School Facilities and Lottery Programs
Instructions for Completing the Budgeted Required Local Effort and Budgeted Required Local Match Template for Mandatory Standards of Quality Programs and Optional School Facilities and Lottery Programs
1. Welcome to BenefitBridge. To access the BenefitBridge portal, login to BenefitBridge from the internet. 2. In the internet address bar, type:
 1. Welcome to BenefitBridge. To access the BenefitBridge portal, login to BenefitBridge from the internet. 2. In the internet address bar, type: www.benefitbridge.com/egusd 1 1. If you are a returning
1. Welcome to BenefitBridge. To access the BenefitBridge portal, login to BenefitBridge from the internet. 2. In the internet address bar, type: www.benefitbridge.com/egusd 1 1. If you are a returning
Plan Access ABA-RF Guide
 Plan Access ABA-RF Guide September 1, 2014 Copyright Copyright 2009, 2014 Voya Institutional Plan Services, LLC All rights reserved. No part of this work may be produced or used i4 any form or by any means
Plan Access ABA-RF Guide September 1, 2014 Copyright Copyright 2009, 2014 Voya Institutional Plan Services, LLC All rights reserved. No part of this work may be produced or used i4 any form or by any means
Insurance Tracking with Advisors Assistant
 Insurance Tracking with Advisors Assistant Client Marketing Systems, Inc. 880 Price Street Pismo Beach, CA 93449 800 643-4488 805 773-7985 fax www.advisorsassistant.com support@climark.com 2015 Client
Insurance Tracking with Advisors Assistant Client Marketing Systems, Inc. 880 Price Street Pismo Beach, CA 93449 800 643-4488 805 773-7985 fax www.advisorsassistant.com support@climark.com 2015 Client
IRAdirect User Guide Fully-Administered Program
 IRAdirect User Guide Fully-Administered Program It is understood that the publisher is not engaged in rendering legal or accounting services. Every effort has been made to ensure the accuracy of the material
IRAdirect User Guide Fully-Administered Program It is understood that the publisher is not engaged in rendering legal or accounting services. Every effort has been made to ensure the accuracy of the material
ENTER REPORT EMPLOYER SELF-SERVICE USER GUIDE
 ENTER REPORT EMPLOYER SELF-SERVICE USER GUIDE Feb 2017 State of North Carolina Department of State Treasurer Retirement Systems Division Table of Contents 1--INTRODUCTION... 5 1.1 PREFERRED SYSTEM REQUIREMENTS
ENTER REPORT EMPLOYER SELF-SERVICE USER GUIDE Feb 2017 State of North Carolina Department of State Treasurer Retirement Systems Division Table of Contents 1--INTRODUCTION... 5 1.1 PREFERRED SYSTEM REQUIREMENTS
User Guide. Healthcode E Practice Suite biller - 1 -
 User Guide Healthcode E Practice Suite biller - 1 - Index Introduction... 3 PC / Internet Explorer Set-Up... 4 Logging onto E Practice biller... 8 Status Page... 10 Patients Tab... 11 Adding New Patients...
User Guide Healthcode E Practice Suite biller - 1 - Index Introduction... 3 PC / Internet Explorer Set-Up... 4 Logging onto E Practice biller... 8 Status Page... 10 Patients Tab... 11 Adding New Patients...
Dashboard. Dashboard Page
 Website User Guide This guide is intended to assist you with the basic functionality of the Journey Retirement Plan Services website. If you require additional assistance, please contact our office at
Website User Guide This guide is intended to assist you with the basic functionality of the Journey Retirement Plan Services website. If you require additional assistance, please contact our office at
14. Roster Processing
 14. Roster Processing Plan processing Roster processing Roster processing roster list You can create rosters by entering data manually or by using the file import capability. If you want to create the
14. Roster Processing Plan processing Roster processing Roster processing roster list You can create rosters by entering data manually or by using the file import capability. If you want to create the
Inheritance Life Plus
 APPLICATION PROCESS Guide Inheritance Life Plus Fixed, single-premium universal life insurance Increase the inheritance your clients leave their loved ones Policies issued by: American General Life Insurance
APPLICATION PROCESS Guide Inheritance Life Plus Fixed, single-premium universal life insurance Increase the inheritance your clients leave their loved ones Policies issued by: American General Life Insurance
NAVIGATING YOUR PLAN ONLINE. A guide to our online service. Pensions
 NAVIGATING YOUR PLAN ONLINE A guide to our online service Pensions INTRODUCTION We ve designed our online service to give you easy and secure access to your pension plan with Royal London. You can keep
NAVIGATING YOUR PLAN ONLINE A guide to our online service Pensions INTRODUCTION We ve designed our online service to give you easy and secure access to your pension plan with Royal London. You can keep
iprice LoanEDGE Quick Start Guide
 iprice LoanEDGE Quick Start Guide Do You Have an Account? If you know you already have a user account for LoanEDGE, proceed to the next section Web Site. Otherwise, you will need to create a user account.
iprice LoanEDGE Quick Start Guide Do You Have an Account? If you know you already have a user account for LoanEDGE, proceed to the next section Web Site. Otherwise, you will need to create a user account.
Viive 5.2 QUICK START GUIDE MAC-VIIVE
 Viive 5.2 QUICK START GUIDE 1-855-MAC-VIIVE ii Contents PUBLICATION DATE January 2016 COPYRIGHT 2016 Henry Schein, Inc. All rights reserved. No part of this publication may be reproduced, transmitted,
Viive 5.2 QUICK START GUIDE 1-855-MAC-VIIVE ii Contents PUBLICATION DATE January 2016 COPYRIGHT 2016 Henry Schein, Inc. All rights reserved. No part of this publication may be reproduced, transmitted,
Farin LoanEDGE Quick Start
 Farin LoanEDGE Quick Start Web Site https://www.farin.com/loanedge-client-links This is a client services page where you can launch the loan program (click on LoanEDGE Start Page), and also reach account
Farin LoanEDGE Quick Start Web Site https://www.farin.com/loanedge-client-links This is a client services page where you can launch the loan program (click on LoanEDGE Start Page), and also reach account
FAQ. Jump to. How does one Finch? Signing Up. Pay and Request. Tabs. Bank Transfers. Bank Account and Cards. Account Settings and Security
 FAQ How does one Finch? Jump to Signing Up Pay and Request Tabs Bank Transfers Bank Account and Cards Account Settings and Security Signing Up Having trouble getting started? Where can I sign up? You can
FAQ How does one Finch? Jump to Signing Up Pay and Request Tabs Bank Transfers Bank Account and Cards Account Settings and Security Signing Up Having trouble getting started? Where can I sign up? You can
ST. LUKE S HOSPITAL OPEN ENROLLMENT
 ST. LUKE S HOSPITAL - 2016 OPEN ENROLLMENT EMPLOYEE SELF SERVICE INSTRUCTIONS The following document will provide you instructions on how to access Lawson Employee Self Service (ESS) and enroll in 2016
ST. LUKE S HOSPITAL - 2016 OPEN ENROLLMENT EMPLOYEE SELF SERVICE INSTRUCTIONS The following document will provide you instructions on how to access Lawson Employee Self Service (ESS) and enroll in 2016
Cattle Price Insurance Program WEB HELP GUIDE
 Cattle Price Insurance Program WEB HELP GUIDE Cattle Price Insurance Program Web Help Guide CPIP Basics... 3 A. First Time Accessing CPIP?... 4 Using your Activation Code...4 B. Accessing the CPIP Website...
Cattle Price Insurance Program WEB HELP GUIDE Cattle Price Insurance Program Web Help Guide CPIP Basics... 3 A. First Time Accessing CPIP?... 4 Using your Activation Code...4 B. Accessing the CPIP Website...
Decision Power Express SM Training Module I. Accessing eport
 Decision Power Express SM Training Module I Accessing eport Confidentiality / Non-Disclosure Confidentiality, non-disclosure, and legal disclaimer information The contents of this Decision Power Express
Decision Power Express SM Training Module I Accessing eport Confidentiality / Non-Disclosure Confidentiality, non-disclosure, and legal disclaimer information The contents of this Decision Power Express
Access and User Management
 Date published: 25.06.2018 Estimated reading time: 30 minutes Authors: Editorial Team The bookmarks and navigation in this tutorial are optimized for Adobe Reader. Access and User Management 1. Introduction
Date published: 25.06.2018 Estimated reading time: 30 minutes Authors: Editorial Team The bookmarks and navigation in this tutorial are optimized for Adobe Reader. Access and User Management 1. Introduction
QUICK TIP: Download a Quick Reference Guide from the Resource Center to help you use the PayFlex member website.
 [Date] Dear DTE Energy Retiree, It s our pleasure to welcome you to PayFlex! You re enrolled in a Retiree Reimbursement Account (RRA). Your RRA comes with some great tools to help you manage your account.
[Date] Dear DTE Energy Retiree, It s our pleasure to welcome you to PayFlex! You re enrolled in a Retiree Reimbursement Account (RRA). Your RRA comes with some great tools to help you manage your account.
ProSystem fx. Consolidated. Electronic Filing. Quick Start Guide
 ProSystem fx Electronic Filing Consolidated Electronic Filing Quick Start Guide January 2015 Copyright 2015, CCH INCORPORATED. A Wolters Kluwer business. All Right Reserved. Material in this publication
ProSystem fx Electronic Filing Consolidated Electronic Filing Quick Start Guide January 2015 Copyright 2015, CCH INCORPORATED. A Wolters Kluwer business. All Right Reserved. Material in this publication
Construction Budget Application Using Procorem
 Construction Budget Application Using Procorem User Guide Updated: August 2, 2018 Trademarked names may appear throughout this document. Rather than list the names and entities that own the trademark or
Construction Budget Application Using Procorem User Guide Updated: August 2, 2018 Trademarked names may appear throughout this document. Rather than list the names and entities that own the trademark or
FREQUENTLY ASKED QUESTIONS
 General Questions: Questions 1. How should store sites be named? 2. How do I get help? 3. How to request consultant/vendor access? 4. How to request FBO Vendor access? 5. How do I delete a project? Responses
General Questions: Questions 1. How should store sites be named? 2. How do I get help? 3. How to request consultant/vendor access? 4. How to request FBO Vendor access? 5. How do I delete a project? Responses
Individual Taxpayer Electronic Filing Instructions
 Individual Taxpayer Electronic Filing Instructions Table of Contents INDIVIDUAL TAXPAYER ELECTRONIC FILING OVERVIEW... 3 SUPPORTED BROWSERS... 3 PAGE AND NAVIGATION OVERVIEW... 4 BUTTONS AND ICONS... 5
Individual Taxpayer Electronic Filing Instructions Table of Contents INDIVIDUAL TAXPAYER ELECTRONIC FILING OVERVIEW... 3 SUPPORTED BROWSERS... 3 PAGE AND NAVIGATION OVERVIEW... 4 BUTTONS AND ICONS... 5
Online Enrollment Instructions
 Online Enrollment Instructions First Financial Group of America is happy to provide you with an on-line web based benefits communication system. Here you can enroll in or make changes to your Cafeteria
Online Enrollment Instructions First Financial Group of America is happy to provide you with an on-line web based benefits communication system. Here you can enroll in or make changes to your Cafeteria
Your Benefits Resources 101
 Your Benefits Resources 101 How to Enroll Enrolling means choosing the right benefits for you and your family. With Your Benefits Resources, it s easy to find what fits. Use this to explore and enroll
Your Benefits Resources 101 How to Enroll Enrolling means choosing the right benefits for you and your family. With Your Benefits Resources, it s easy to find what fits. Use this to explore and enroll
Webinar: How NEST can help you support clients with auto enrolment
 Webinar: How NEST can help you support clients with auto enrolment Questions and answers February 2016 Choosing to use NEST 1. Is a NEST pension scheme always a qualifying scheme for auto enrolment? Yes,
Webinar: How NEST can help you support clients with auto enrolment Questions and answers February 2016 Choosing to use NEST 1. Is a NEST pension scheme always a qualifying scheme for auto enrolment? Yes,
SESAM Web user guide
 SESAM Web user guide We hope this user guide will help you in your work when you are using SESAM Web. If you have any questions or input, please do not hesitate to contact our helpdesk. Helpdesk: E-mail:
SESAM Web user guide We hope this user guide will help you in your work when you are using SESAM Web. If you have any questions or input, please do not hesitate to contact our helpdesk. Helpdesk: E-mail:
NextGen Trustee Receipting
 NextGen Trustee Receipting This class will cover Miscellaneous and Property Tax receipting. We will review the receipting processes as well as how to properly handle corrections for receipts entered with
NextGen Trustee Receipting This class will cover Miscellaneous and Property Tax receipting. We will review the receipting processes as well as how to properly handle corrections for receipts entered with
TAA Scheduling. User s Guide
 TAA Scheduling User s Guide While every attempt is made to ensure both accuracy and completeness of information included in this document, errors can occur, and updates or improvements may be implemented
TAA Scheduling User s Guide While every attempt is made to ensure both accuracy and completeness of information included in this document, errors can occur, and updates or improvements may be implemented
Tutorial. Morningstar DirectSM. Quick Start Guide
 April 2008 Software Tutorial Morningstar DirectSM Quick Start Guide Table of Contents Quick Start Guide Getting Started with Morningstar Direct Defining an Investment Lineup or Watch List Generating a
April 2008 Software Tutorial Morningstar DirectSM Quick Start Guide Table of Contents Quick Start Guide Getting Started with Morningstar Direct Defining an Investment Lineup or Watch List Generating a
TAX GROUP USER GUIDE (REGISTRATION, AMENDMENT AND DE- REGISTRATION) December 2017
 TAX GROUP USER GUIDE (REGISTRATION, AMENDMENT AND DE- REGISTRATION) December 2017 Contents 1. Brief overview of this user guide... 3 2. Creating and using your e-services account... 4 2.1 Create an e-services
TAX GROUP USER GUIDE (REGISTRATION, AMENDMENT AND DE- REGISTRATION) December 2017 Contents 1. Brief overview of this user guide... 3 2. Creating and using your e-services account... 4 2.1 Create an e-services
Opening a pensionsync account for the first time
 Set-up user guide Table of contents Opening a pensionsync account for the first time... 2 How to open an Account... 2 Understanding your Account... 4 Viewing your account... 4 Account Details... 5 Payroll
Set-up user guide Table of contents Opening a pensionsync account for the first time... 2 How to open an Account... 2 Understanding your Account... 4 Viewing your account... 4 Account Details... 5 Payroll
Middlebury s Planning
 and Budgeting Cloud Services (PBCS): Middlebury s Planning Last update: 1/19/2016, Version 4 Table of Contents Introduction to Planning:... 3 Middlebury's Planning: Logging-In.. 5 Planning Administration:..7
and Budgeting Cloud Services (PBCS): Middlebury s Planning Last update: 1/19/2016, Version 4 Table of Contents Introduction to Planning:... 3 Middlebury's Planning: Logging-In.. 5 Planning Administration:..7
Classification: Public ANZ TRANSACTIVE AU & NZ USER GUIDE
 Classification: Public ANZ TRANSACTIVE AU & NZ USER GUIDE 08 2015 CONTENTS INTRODUCTION... 3 PAYMENTS... 5 About Payments in ANZ Transactive AU & NZ... 5 Domestic Payments... 7 Single Payments... 8 Payment
Classification: Public ANZ TRANSACTIVE AU & NZ USER GUIDE 08 2015 CONTENTS INTRODUCTION... 3 PAYMENTS... 5 About Payments in ANZ Transactive AU & NZ... 5 Domestic Payments... 7 Single Payments... 8 Payment
Consumed by debt? Considering a fresh start? Information for consumers on the insolvency process
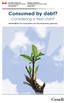 Consumed by debt? Considering a fresh start? Information for consumers on the insolvency process Her Majesty the Queen in Right of Canada, as represented by the Minister of Industry, 2018 Cat. No. Iu76-9/2018E-PDF
Consumed by debt? Considering a fresh start? Information for consumers on the insolvency process Her Majesty the Queen in Right of Canada, as represented by the Minister of Industry, 2018 Cat. No. Iu76-9/2018E-PDF
NEST s Employer Terms and Conditions are changing
 NEST s Employer Terms and Conditions are changing NEST s Employer Terms and Conditions are subject to change over time. This document contains two sets of NEST s Employer Terms and Conditions. The first
NEST s Employer Terms and Conditions are changing NEST s Employer Terms and Conditions are subject to change over time. This document contains two sets of NEST s Employer Terms and Conditions. The first
Global Liquidity Fund service user guide
 Global Liquidity Fund service user guide Contents Page 1 Welcome 1 2 Using the Global Liquidity Fund service for the first time 2 3 Account maintenance 4 4 Investment Reports 7 5 Create New Investment
Global Liquidity Fund service user guide Contents Page 1 Welcome 1 2 Using the Global Liquidity Fund service for the first time 2 3 Account maintenance 4 4 Investment Reports 7 5 Create New Investment
Form SBR Instructions Certification of Volunteer Firefighters Supplemental Benefits
 Form SBR s Certification of Volunteer Firefighters Supplemental Benefits Each qualifying volunteer firefighters relief association that has paid supplemental benefits to retired firefighters in calendar
Form SBR s Certification of Volunteer Firefighters Supplemental Benefits Each qualifying volunteer firefighters relief association that has paid supplemental benefits to retired firefighters in calendar
User Manual How to Submit an Online Research Proposal to National Department of Health. User Manual How to Submit an Online Research Proposal
 2017 National Health Research Database User Manual How to Submit an Online Research Proposal to National Department of Health Document prepared and published by Health Systems Trust 34 Essex Terrace, Westville
2017 National Health Research Database User Manual How to Submit an Online Research Proposal to National Department of Health Document prepared and published by Health Systems Trust 34 Essex Terrace, Westville
Plan Sponsor User Guide
 Plan Sponsor User Guide Getting Started with PensionEdge Plus This guide is designed to provide you with a quick understanding of the many features of the PensionEdge Plus portal. The portal allows you
Plan Sponsor User Guide Getting Started with PensionEdge Plus This guide is designed to provide you with a quick understanding of the many features of the PensionEdge Plus portal. The portal allows you
Instructions for submitting a Loan to 5 th Street Capital
 Instructions for submitting a Loan to 5 th Street Capital www.5thstcap.com Open up Internet Explorer Go to our website: www.5thstcap.com Find and Click Log In on the top right You will be redirected to
Instructions for submitting a Loan to 5 th Street Capital www.5thstcap.com Open up Internet Explorer Go to our website: www.5thstcap.com Find and Click Log In on the top right You will be redirected to
SLAS CLEARINGHOUSE REPORTING ENTITY MANUAL SEPTEMBER 2017
 SLAS CLEARINGHOUSE REPORTING ENTITY MANUAL SEPTEMBER 2017 T A B LE OF CONTENTS 1. INTRODUCTION... 4 1.1. Purpose of this Document... 4 1.2. Intended Audience... 4 1.3. SLAS Clearinghouse Staff Contact
SLAS CLEARINGHOUSE REPORTING ENTITY MANUAL SEPTEMBER 2017 T A B LE OF CONTENTS 1. INTRODUCTION... 4 1.1. Purpose of this Document... 4 1.2. Intended Audience... 4 1.3. SLAS Clearinghouse Staff Contact
Guide to online withdrawals
 Streamlined withdrawal processing The online withdrawal process on the secure My TIAA-CREF website has the same easy-to-use navigation and functionality as other websites that you visit regularly to shop,
Streamlined withdrawal processing The online withdrawal process on the secure My TIAA-CREF website has the same easy-to-use navigation and functionality as other websites that you visit regularly to shop,
Sage Quickpay. Your step-by-step guide to payroll year end
 Payroll software for small to medium sized businesses who need complete control and confidence in their payroll process. Note: You should install the year end update immediately. You don t need to complete
Payroll software for small to medium sized businesses who need complete control and confidence in their payroll process. Note: You should install the year end update immediately. You don t need to complete
Rev B. Getting Started with the ISDS Platform User Guide
 4021199 Rev B Getting Started with the ISDS Platform User Guide Please Read Important Please read this entire guide. If this guide provides installation or operation instructions, give particular attention
4021199 Rev B Getting Started with the ISDS Platform User Guide Please Read Important Please read this entire guide. If this guide provides installation or operation instructions, give particular attention
Online Benefits Administration Guide
 Online Benefits Administration Guide Humana.com GCHJ6UJEN 0315 Welcome to Online Benefits Administration Online Administration of your company s benefits will enable you to put the internet to work and
Online Benefits Administration Guide Humana.com GCHJ6UJEN 0315 Welcome to Online Benefits Administration Online Administration of your company s benefits will enable you to put the internet to work and
Your guide to Fidelity NetBenefits
 Your guide to Fidelity NetBenefits Includes simple steps to: Access and log into Fidelity NetBenefits... Navigate the Home Page... Review Investment Options and Performance... Change Your Savings Plan
Your guide to Fidelity NetBenefits Includes simple steps to: Access and log into Fidelity NetBenefits... Navigate the Home Page... Review Investment Options and Performance... Change Your Savings Plan
Contents. Introduction
 Getting Started Introduction O&M Profiler User Guide (v6) Contents Contents... 1 Introduction... 2 Logging In... 2 Messages... 3 Options... 4 Help... 4 Home Screen... 5 System Navigation... 5 Dashboard...
Getting Started Introduction O&M Profiler User Guide (v6) Contents Contents... 1 Introduction... 2 Logging In... 2 Messages... 3 Options... 4 Help... 4 Home Screen... 5 System Navigation... 5 Dashboard...
POSTINGNOTICE.com It s easier this way
 POSTINGNOTICE.com It s easier this way Getting Started Guide Revision: 1.0 FergTech FergTech, Inc. 19 Wilson Ridge Rd. Darien, CT 06820 5133 Tel: (203) 636 0101 url: www.fergtech.com Table of Contents
POSTINGNOTICE.com It s easier this way Getting Started Guide Revision: 1.0 FergTech FergTech, Inc. 19 Wilson Ridge Rd. Darien, CT 06820 5133 Tel: (203) 636 0101 url: www.fergtech.com Table of Contents
