CTIMS FLA Carl Perkins Worksheet & Application Guidebook
|
|
|
- Kathleen Marsh
- 5 years ago
- Views:
Transcription
1 April 20, 2018 CTIMS FLA Carl Perkins Worksheet & Application Guidebook CareerTech Information Oklahoma Department of Career and Technology Education
2
3 Table of Contents Logging in to CTIMS... 1 Help and Troubleshooting... 2 Roles... 3 Starting a New Worksheet... 4 Role: Local Initiative Coordinator... 4 Returning to an Existing Worksheet... 7 Role: Local Finance Coordinator Role: FLA Local Superintendent/CEO/President Role: FLA State Initiative Coordinator Role: FLA State Initiative Supervisor Creating and Submitting the Agreement Invoicing Making a FLA Change Request Requesting a Budget Adjustment... 48
4 Logging in to CTIMS Logging in to CTIMS Using Internet Explorer version 11 or higher, sign in using your school and CTIMS password at Note: CTIMS is currently not compatible with other browsers. or Go to and select Web Apps in the red bar at the top of the page. (Do not use the Log In selection in the red bar as it is not the CTIMS login.) Select CTIMS (Career Information Management System) from the menu. CTIMS will be at the top of the page. Make sure you are logging in to CTIMS and not another application. 1
5 Help and Troubleshoo ng Help and Troubleshooting If you need an account set up, or are having trouble with the navigation or software, contact and send a message describing your problem. Include your school name and your telephone number and we will contact you. Click the Forgot your password? link to reset your password. If you have questions on specific Perkins requirements or what content you need to input or attach, contact the ODCTE FLA office. Debbie Hamble Phone: debbie.hamble@careertech.ok.gov Janet Cooper Phone: janet.cooper@careertech.ok.gov Josh Miller Phone: josh.miller@careertech.ok.gov Jared Bates Phone: jared.bates@careertech.ok.gov Stephanie Hodges Phone: stephanie.hodges@careertech.ok.gov 2
6 Roles Roles for the Worksheet Approval Process Stage 1 FLA Local Initiative Coordinator Creates, completes, saves and submits new Worksheet. Stage 2 FLA Local Finance Coordinator 1 st Approval. Reviews and approves or rejects Worksheet. If approved, goes to next stage. If rejected, goes back to stage 1. Stage 3 FLA Local Superintendent/CEO/President 2 nd Approval. Reviews and approves or rejects Worksheet. If approved, goes to State approval stage. If rejected, goes back to stage 1. Stage 4 State Initiative Coordinator 3 rd Approval. ODCTE state staff reveiws and approves or rejects Worksheet. If approved, goes to approval stage 5. If rejected, goes back to stage 1. Stage 5 State Initiative Spervisor Final Approval of Activites and Costs described in Worksheet. Stage 6 ODCTE Contract Reviewer Fully Approved Stage. This stage is only for approving the contract (Subaward Funding Agreement) by the ODCTE. The Subaward Funding Agreement is located in the Worksheet and is available to print as needed. Do not return this document to the FLA office. _Agreement_Contract_in_CTIMS.pdf 3
7 Star ng a New Worksheet Starting a New Worksheet Objective: This section will take you through the submission and approval stages for starting a new FLA Worksheet in CTIMS. Role: Local Initiative Coordinator Step 1: Using Internet Explorer version 11 or higher, sign in using your school and CTIMS password at Note: CTIMS is currently not compatible with other browsers. Step 2: Verify that you are signed on with the role of a FLA Local Initiative Coordinator in the top right corner. Use the dropdown arrow to select this role. Step 3: Click the + (plus) sign next to Grants on the left side navigation area. 4
8 Star ng a New Worksheet Step 4: Click the + (plus) sign next to Grant Process. Step 5: Click the + (plus) sign next to FLA Process. Step 6: Select FLA New Worksheet/Agreement Flow 5
9 Star ng a New Worksheet Step 7: Complete the FLA Grant Submit Worksheet Step 1 form. The tagged numbers on the screen shot correspond to the instruction steps below. Many of these fields will automatically display based on your organization login credentials. Note: The red asterisks* represents a required field. The Fiscal Calendar Year* and Grant Fund Type* automatically display based on your organization login credentials. Some of the other fields may also automatically fill, so verify that all the information is correct for your school. 1. From the dropdown menu, select an Organization Type, such as Comprehensive School District, Technology Center District, College District or College name*. 2. Select an Organization by typing in the first three letters of your school or organization name*. 3. Select an Organization District* if it does not automatically appear after typing the first three letters of your Organization name or if you need to select a different Organization District. 4. Select a Program Initiative* from the dropdown menu. The Worksheet No.* automatically displays after selecting the Program Initiative. 5. Verify that Client Type* is Business Masters. 6. Select an Organization by typing in the first three letters of your organization name*. This name should be the same as #2. The Business Code* is associated with the Organization and automatically displays after an Organization is selected. 7. After verifying that all information is correct, Click Save & Next button. 6
10 Star ng a New Worksheet Step 8: Open the Funding Request Details form by clicking on the + (plus) sign. This begins Step 2 of the Worksheet process. There are several sections. You must scroll down to access and complete all the sections. You must enter something in every box that has a red asterisk (*). There are some small required check boxes you must click on to certify the information. In the form, there are links to other resources that will help you complete the form. There are also links to required templates and forms for you to download, complete and attach (see Step 9). You can cut and paste from another document to fill in the boxes. You must finish Step 2 and click Save & Next for any of the information to be saved. If you cannot finish all the fields, you may use a placeholder character in all the required fields (all required fields must have something in them) before using Save & Next. Returning to an Existing Worksheet When you come back to edit the fields after using Save and Next, click on the + (plus) sign next to FLA Manage Grant Worksheet/Agreement on the left side navigation panel to go into your Worksheet or budget to update. Note: Do not select the FLA New Worksheet/Agreement Flow option, as this will start a new Worksheet. 7
11 Star ng a New Worksheet Step 9: After completing the Funding Request Details form, click on either of the Save & Next buttons to continue to the next page. Step 10: FLA Grant Submit Worksheet Step 4: Open the Budget Line Items tab by clicking on the + (plus) sign. 8
12 Star ng a New Worksheet Step 11: On the Budget Line Items screen, you can click the Add Budget Line, Remove Budget Line, or Cancel Budget Line Changes. 1. Type a Budget Line Desc (Budget Line Description). Use the Allowable/Non Allowable Guide for assistance. 2. Complete Req. Units (Required Units) 3. Complete Req. Unit Cost (Required Unit Cost) 4. Complete Req Unit Type (Required Unit Type) 5. To add more budget lines, click Add Budget Line and repeat steps Type a Note in the space below the line item budget area if desired 7. Add supporting or required attachments by clicking on the + (plus) sign next to Attachments. 8. You can Save as Draft at this point to save all the information you have entered on the Funding Request Details form and the Budget Line Items without submitting for approval. This will let you stop the process and resume at a later time. You can make any changes you need to the Funding Request Details or the Budget Line Items before you submit by selecting the line and making the changes. 9
13 Star ng a New Worksheet Step 12: Attach supporting and required documents by clicking on the + (plus) next to Attachments. Browse to find the correct attachment on your computer, then click the Upload & Save File button. You will need to follow this procedure for each file that you upload. Step 13: Do not click Save & Continue yet because you are required to complete the Acknowledgements section. Open the Acknowledgements by clicking the + (plus) sign. READ and check all the Acknowledgement buttons, then add an Acknowledgement Note (required). Acknowledgement Note Here. 10
14 Star ng a New Worksheet Step 14: You can view or print your Worksheet Summary page to review before submitting to ensure your Worksheet is complete and accurate. If you need to make any changes, use the FLA Manage Grant Worksheet/Agreement to go into your narratives or budget to update. Do not use the FLA New Worksheet/Agreement Flow as this will start a new Worksheet. To print the Worksheet Summary, select the save/download button to download a PDF that you can save or print. Do not use the printer button. 11
15 Star ng a New Worksheet Step 16: Next click the Save & Continue button. You will receive an from the CTIMS system stating your Worksheet has been submitted successfully to your FLA Local Finance Coordinator. It is highly recommended that you also contact this individual and inform them that the Worksheet is available for their review and approval / rejection. After you submit the Worksheet, if there are any changes, you will have to use the Change Request Process. (See page 41) 12
16 Star ng a New Worksheet Role: Local Finance Coordinator After the Local Initiative Coordinator has created and submitted the Worksheet, the Local Finance Coordinator will receive an to sign in and review the Worksheet to approve or reject. If the Local Finance Coordinator approves the Worksheet, it will go to the FLA Local Superintendent/CEO/President to approve or reject using the same process. Step 1: Using Internet Explorer version 11 or higher, sign in using your school and CTIMS password at Note: CTIMS is currently not compatible with other browsers. Step 2: Verify that you are signed on with the role of a FLA Local Finance Coordinator in the top right corner. Step 3: Click the + (plus) sign next to Grants on the left side navigation panel. 13
17 Star ng a New Worksheet Step 4: Click the + (plus) sign next to Grant Process. Step 5: Click the + (plus) sign next to FLA Process. Step 6: Select FLA Manage Grant Worksheets/Agreements/Invoice/Follow up. Do not select FLA New Worksheet/Agreement Flow as that would create a new Worksheet. 14
18 Star ng a New Worksheet Step 7: Complete the FLA Manage Grant Worksheets / Agreements / Invoice / Follow up form. The tagged numbers on the screen shot correspond to the instruction steps below. Note: The red asterisks* represents a required field. 1. Verify Fiscal Calendar Year*. 2. Verify Grant Fund Type is set to FLA*. 3. Select your correct Organization Type from the dropdown menu. 4. Select your Organization by typing in the first three characters of the name. 5. Verify the Organization District*. 6. Select a Program Initiative*. 7. Approval Function Type will remain as All. 8. Filter on Status will remain as All. 9. Select the Search button to search for any outstanding Worksheets that need your approval. 15
19 Star ng a New Worksheet Step 8: After clicking the Search button, the identification number for the Worksheet(s) that need(s) approval will be listed. Click on the Worksheet number to open the Worksheet. Step 9 FLA Grant Submit Worksheet Step 2: Open each section of the Worksheet by clicking the + (plus) sign beside the title. Verify the contents of each section of the Worksheet. We recommend you print a PDF of the Worksheet Summary to help with project and budget verification. (Refer to the instructions on page 11 of this document.) 16
20 Star ng a New Worksheet Step 10 FLA Grant Submit Worksheet Step 3: After verifying the information by clicking the + (plus) sign to open each screen for review, click on Next Step. Step 11 FLA Grant Submit Worksheet Step 4: Verify the information in each section by clicking the + (plus) sign to open the pages. If everything is correct, click on Save and Continue. 17
21 Star ng a New Worksheet Step 12 Approval Process FLA Grant Worksheet Approval: At this point, 1. You can see that the Worksheet is at the Local Finance Coordinator Stage (2 nd Stage). 2. Type in an approval or rejection note. 3. Select the Reject button to reject the Worksheet, or 4. Select the Approve button to approve the Worksheet. After clicking the Reject or Approve button, the system will ask, Are you sure? Click Cancel or OK. If OK, the application is successfully approved or rejected. If approved, an will be sent to you and the next approver (FLA Local Superintendent/CEO/President). You will receive an from the CTIMS system stating your Worksheet has been submitted successfully to the FLA Local Superintendent/CEO/President for their review. It is highly recommended that you also contact this individual and inform them that the Worksheet is available for their review and approval/rejection. 18
22 Star ng a New Worksheet Role: FLA Local Superintendent/CEO/President Steps 1 12 are the same as the FLA Local Finance Coordinator above: After the FLA Local Finance Coordinator approves the Worksheet, the FLA Local Superintendent / CEO / President will receive an that the Worksheet is ready for review. Use the same steps outlined above, using the role of FLA Local Superintendent/CEO/President in Step 2 and following each step. You will receive an from the CTIMS system stating your Worksheet has been submitted successfully to the FLA State Staff for review. 19
23 Star ng a New Worksheet Role: FLA State Initiative Coordinator, and Role: FLA State Initiative Supervisor Steps 1 12 are the same as the FLA Local Finance Coordinator above: The review and approval or rejection process continues using the steps above for the FLA State Initiative Coordinator and the FLA State Initiative Supervisor. After the Worksheet is approved by the FLA State Initiative Supervisor, and the Subaward Funding Agreement (contract) is approved by the ODCTE Contract Reviewer, the Agreement approval process can begin. If you need to return to the Worksheet or budget, go to Grants Grant Process FLA Process FLA Manage Grant Worksheet in the left side navigation panel. Do not select FLA New Worksheet again. 20
24 Crea ng and Submi ng the Agreement Roles for the Agreement Process: FLA Local Finance Coordinator FLA State Initiative Coordinator FLA State Initiative Supervisor After the Worksheet is approved through the FLA State Initiative Supervisor level, the Perkins users will receive an from the ODCTE FLA office with the CTIMS approval notification. Starting the Agreement Process Objective: This section will take you through the FLA Agreement Process in CTIMS. The Agreement is the working copy of the Budget Line Items in the Worksheet. It contains the OCAS codes and details of planned expenditures. Only the Agreement can be changed once the Worksheet is fully approved by ODCTE staff. Role: Local Finance Coordinator Step 1: Using Internet Explorer version 11 or higher, sign in using your and CTIMS password at Note: CTIMS is currently not compatible with other browsers. Step 2: Verify that you are signed on with the role of a FLA Local Finance Coordinator in the top right corner or use the dropdown arrow to select the correct role. Step 3: Click the + (plus) sign next to Grants on the left side navigation panel. 21
25 22 Crea ng and Submi ng the Agreement
26 Step 4: Click the + (plus) sign next to Grant Process. Crea ng and Submi ng the Agreement Step 5: Click the + (plus) sign next to FLA Process. Step 6: Select FLA Manage Grant Worksheets / Agreements / Invoice / Follow up. 23
27 Crea ng and Submi ng the Agreement Step 7: Complete the FLA Manage Grant Worksheets / Agreements / Invoice / Follow up form. The tagged numbers on the screen shot correspond to the instruction steps below. Many of these fields will automatically display based on your organization login credentials. Note: The red asterisks* represents a required field. 1. Verify Fiscal Calendar Year to make sure correct year is showing*. 2. Verify Grant Fund Type is set to FLA*. 3. Select your correct Organization Type from the dropdown menu. 4. Select your Organization by typing in the first three characters of the name. 5. Verify the Organization District* if it does not automatically appear after typing the first three letters of your Organization name or if you need to select a different Organization District. 6. Select a Program Initiative*. 7. Approval Function Type will remain as All. 8. Filter on Status will remain as All. 9. Select the Search button to search for any outstanding Worksheets/Applications that need your approval. 24
28 Crea ng and Submi ng the Agreement Step 8: After clicking the Search button, the Agreement column will display New. Select the new agreement by clicking on the blue word New. Step 9 FLA Grant Agreement: Open the Budget Line Items section by clicking on the + (plus) sign. 25
29 Crea ng and Submi ng the Agreement Step 10 FLA Grant Agreement OCAS Codes: Open the Budget Line Items section. For each of the line items, enter the OCAS coding in the order of Function Object Program Code (e.g ). As you begin typing the OCAS code, a dropdown list of OCAS codes will display. Select the valid OCAS code for each budget item. After entering all OCAS codes, click on the Save as Draft button. 26
30 Crea ng and Submi ng the Agreement Step 11 FLA Grant Agreement Acknowledgements: Scroll down the page to the Acknowledgement tab. Click the certify box and put in an Acknowledgment note (required). Click on Submit for Approval. The Agreement will now go to the FLA State Initiative Coordinator and FLA State Initiative Supervisor for approval. 27
31 Crea ng and Submi ng the Agreement Role: FLA State Initiative Coordinator, and Role: FLA State Initiative Supervisor Steps 1 11 are the same for these roles as for the FLA Local Finance Coordinator above. The review and approval/rejection process continues using the steps above for the FLA State Initiative Coordinator and the FLA State Initiative Supervisor. After the Agreement is approved by the FLA State Initiative Supervisor and the ODCTE Finance Reviewer, the Local Finance Coordinator can begin submitting Invoices. 28
32 Invoicing for Reimbursement Roles for the FLA Invoice Process: FLA Local Finance Coordinator FLA State Initiative Coordinator FLA State Initiative Supervisor ODCTE Finance Document Coordinator ODCTE Finance Reviewer Starting the Invoicing for Reimbursement Process Role: Local Finance Coordinator Objective: This section will take you through the steps to submit an Invoice for reimbursement. Step 1: Using Internet Explorer version 11 or higher, sign in using your school and CTIMS password at Step 2: Verify that you are signed in with the role of a FLA Local Finance Coordinator in the top right corner. If not, use the dropdown arrow to select the correct role. 29
33 Invoicing for Reimbursement Step 3: Click the + (plus) sign next to Grants on the left side navigation panel. Step 4: Click the + (plus) sign next to Grant Process. Step 5: Click the + (plus) sign next to FLA Process. 30
34 Invoicing for Reimbursement Step 6: Select FLA Invoice Process. Step 7: Complete the requested information on this screen. The tagged numbers on the screen shot correspond to the instruction steps below. Many of these fields will automatically display based on your organization login credentials. Note: The asterisks* represents a required field. 1. Verify Fiscal Calendar Year to make sure correct year is showing*. 2. Verify Grant Fund Type is set to FLA*. 3. Select your correct Organization Type from the dropdown menu (College District, Comprehensive School Districts or Tech Centers Districts). 4. Select your Organization by typing in the first three characters of the name. 5. Verify the Organization District* (auto fills) 6. Select a Program Initiative*. 7. Approval Function Type will remain as All. 8. Filter on Status will remain as All. 9. Select the Search button to search for any outstanding Worksheets/Applications that need your approval. 31
35 Invoicing for Reimbursement Step 8 FLA Grant Fund Invoices List: After clicking the Search button, If you are starting a brand new invoice click on the blue words New Invoice, NOT the + (plus) sign, to start a new Invoice Process. If you return to complete an invoice already started and saved in CTIMS, press the + (plus) sign to access the list of associated invoices and choose the draft from the list. Note: To see the status of an Invoice in process or already submitted, click the + (plus) sign to the left of the blue words New Invoice. 32
36 Invoicing for Reimbursement Step 9 FLA Grant Submit Invoice Step 1: Verify that the information is correct, then select Save & Next. 33
37 Invoicing for Reimbursement Step 10(a): Under the Invoice Line Items tab, select the budget line item you want to Invoice. The system defaults to claim the full budget line amount. If this is what you wish to do, simply click in the check box to the left of the description for as many line items as you will claim, then go to Step
38 Invoicing for Reimbursement Step 10(b): If you do NOT want to claim the full amount of the line item, click on the + (plus) sign to the left of the description. Next, click on the Edit button. 35
39 Invoicing for Reimbursement Step 11: You can edit the Units, Unit Cost, and Req Unit Type to claim a portion of the expense to match the Invoice you are requesting payment. Use the scroll bar at the bottom to go to the end of the line on the right, and enter the Date of Expense. After you enter the amount of the budget line you are invoicing, select the Update button to add the line to the Invoice. To add other invoice lines, select the Add Invoice button. 36
40 Invoicing for Reimbursement Step 12: If you make a mistake and enter a line you do not want, you can use the Cancel button if you have not selected the Update button. After you Update a line but still need to make changes, you must use the Edit button for the line tem. To remove an invoice line item locate the Is Active column and select the cell under this column for the invoice line you want to remove. A box will appear upon selection and you will click the box to remove the check mark, select Update, and then that line becomes Inactive. The Inactive line will remain visible (it will not appear on the submitted Invoice) but all information is removed from the invoice calculations. 37
41 Invoicing for Reimbursement Step 13: Verify that the column Current Line Invoiced total is correct for the amount of reimbursement you are requesting. Verify that the Invoice OCAS codes and the line item amounts match the OCAS report you will attach in Step 14. NOTE: If your OCAS coding does not match, do not submit the invoice for approval, save the invoice as a draft and file an agreement budget adjustment to correct the coding. (See Page 48) 38
42 Invoicing for Reimbursement Step 14: Attach all required documentation including an OCAS Summary and Detail Expenditure Report that matches the amount of reimbursement you are requesting. Attach required receipts and vendor invoices. To attach a document, minimize your Invoice Line items tab by clicking the header of the section (you can also use your mouse scroll wheel to move the screen down) you should now see the Attachments tab, click the + (plus) sign, browse your computer for the file, select Upload & Save File. You may upload multiple attachments. 39
43 Invoicing for Reimbursement Step 15: Go to the Acknowledgements tab and click on the + (plus) sign. Check the required Acknowledgement boxes. Input the required date range. NOTE: The Invoice date ranges must match the date ranges the Detail and Summary Reports. If this is a final payment request, check the Is final payment? box. Type a required Acknowledgement note in the box. Select the Submit for Approval button. Step 16: Click on the Invoice Summary button to create and print a PDF report of the Invoice you submitted. The Invoice is now successfully submitted and will go to ODCTE for review and processing. 40
44 Making a FLA Change Request FLA Change Request Process Do I Need a Change Request or a Budget Adjustment? Change Request to edit/change a Worksheet, or budget before it has been approved by the ODCTE staff, use the Change Request Process. This can only be started by the FLA Local Initiative Coordinator, followed by approval by the Local Finance Coordinator and the Local Superintendent/CEO/President. Budget Adjustment to make budget changes on an Agreement after it has been approved by the ODCTE staff, use the Budget Adjustment Process. This can only be performed by the FLA Local Finance Coordinator. Roles for the Change Request Process: Stage 1 FLA Local Initiative Coordinator Stage 2 FLA Local Finance Coordinator Making a Change Request Stage 3 FLA Local Superintendent/CEO/President Stage 4 State Initiative Coordinator 3 rd Approval. ODCTE state staff reveiws and approves or rejects the Change Request. If approved, goes to final approval stage. If rejected, goes back to stage 1. Stage 5 State Initiative Spervisor After a Worksheet is submitted for approval, you must go through the Change Request Process to make any changes. Change Requests are ONLY for Worksheets. Step 1: Using Internet Explorer version 11 or higher, sign in using your school and CTIMS password at Note: CTIMS is currently not compatible with other browsers. 41
45 Making a FLA Change Request Step 2: Verify that you are signed on with the role of a FLA Local Initiative Coordinator in the top right corner. If not, use the dropdown arrow to select the correct role. Step 3: Click the + (plus) sign next to Grants on left side navigation panel. Step 4: Click the + (plus) sign next to Grant Process. 42
46 Making a FLA Change Request Step 5: Click the + (plus) sign next to FLA Process. Step 6: Select FLA Manage Grant Worksheets / Agreements / Invoice / Follow up. 43
47 Making a FLA Change Request Step 7: Complete the FLA Manage Grant Worksheets / Agreements / Invoice / Follow up form. The tagged numbers on the screen shot correspond to the instruction steps below. Many of these fields will automatically display based on your organization login credentials. Note: The red asterisks* represents a required field. 1. Verify Fiscal Calendar Year to make sure correct year is showing*. 2. Verify Grant Fund Type is set to FLA*. 3. Select your correct Organization Type from the dropdown menu. 4. Select your Organization by typing in the first three characters of the name. 5. Verify the Organization District* if it does not automatically appear after typing the first three letters of your Organization name or if you need to select a different Organization District. 6. Select a Program Initiative*. 7. Approval Function Type will remain as All. 8. Filter on Status will remain as All. 9. Select the Search button to search for any outstanding Worksheets/Applications that need your approval. 44
48 Making a FLA Change Request Step 8: After clicking the Search button, the Worksheets that are in the approval process will be listed. Select the Worksheet number to open it. Step 9: To make changes to your Worksheet narratives, Attachments, or Budget, select Change Request. 45
49 Making a FLA Change Request Step 10: The Change Request Process cancels the Worksheet approval process so that changes can be applied. Click OK to continue. Step 11: You can now make any changes to the Worksheets or budget line items. After making the changes, you must re verify the Acknowledgements, and then click Submit for Approval. 46
50 Making a FLA Change Request Step 12: Select Approval Process. Step 13: Select Approve to send changes to next approval level (Local Finance Coordinator, Local Superintendent/CEO/President). Step 14: If a Worksheet is rejected at any local approval level, it will go back to the First Stage for changes. 47
51 Reques ng a Budget Adjustment FLA Budget Adjustment Process Do I Need a Change Request or a Budget Adjustment? Change Request To edit/change a Worksheet, or budget before it has been approved by the ODCTE staff, use the Change Request Process. This can only be started by the FLA Local Initiative Coordinator, followed by approval by the Local Finance Coordinator and the Local Superintendent/CEO/President. Budget Adjustment To make budget changes on an Agreement after it has been approved by the ODCTE staff, use the Budget Adjustment Process. The can only be performed by the FLA Local Finance Coordinator. Requesting a Budget Adjustment The Agreement is a working copy of the finalized Worksheet Budget Section. You must go through the Budget Adjustment Process in the Agreement to make any budget changes, and only after the Agreement is fully approved. In the Budget Adjustment Process you can only edit the Units, Unit Cost, and Req Unit Type. Editing the Description is not allowed. TIP: A Change Request can also be done in the Invoicing phase if changes are needed after a rejection. Roles for the Budget Adjustment Process: FLA Local Finance Coordinator State Initiative Coordinator State Initiative Supervisor 48
52 Reques ng a Budget Adjustment Process: FLA Change Request After the Worksheet and the Agreement are approved, you must go through the Budget Adjustment Process to make any changes to the Agreement. Step 1: Using Internet Explorer version 11 or higher, sign in using your school and CTIMS password at Note: CTIMS is currently not compatible with other browsers. Step 2: Verify that you are logged in with the role of a FLA Local Finance Coordinator in the top right corner. Select the + (plus) sign next to Grants, choose Grants Process, and then FLA Manage Grant Worksheets / Agreements / Invoice. 49
53 Reques ng a Budget Adjustment Step 3: Complete the FLA Manage Grant Worksheets / Agreements / Invoice form. The tagged numbers on the screen shot correspond to the instruction steps below. Note: The red asterisks* represents a required field. 1. Select your correct Organization Type from the dropdown menu. 2. Select your Organization by typing in the first three characters of the name. 3. Select a Program Initiative*. 4. Select the Search button to search for any outstanding Worksheets that need your approval. 5. To see the status of the Worksheet, use the scroll bar to scroll to the right. Step 4: In the Budget Adjustment Process, you will change the Agreement, not the Worksheet. Select the number under the Agreement column. 50
54 Reques ng a Budget Adjustment Step 5: Select Budget Adjustment Process. The following message is displayed, This record is fully approved. You are not authorized to change data within this record. You cannot change the Agreement without going through the Budget Adjustment Process. Select Budget Adjustment Process to continue. 51
55 Reques ng a Budget Adjustment Step 6: If you want to make a Budget Adjustment, select Yes. This will pull the Agreement out of approved status and you can adjust the budget, then go through the Agreement approval process again. Step 7: Click on the + (plus) sign next to Budget Line Items. Click on Add Budget Line or Remove Budget Line to adjust the budget. 52
56 Reques ng a Budget Adjustment Step 8: Before submitting your budget changes, you must go into the Acknowledgements tab and enter a Budget Adjustment Justification Note to describe the reason for the adjustment(s). 53
57 Reques ng a Budget Adjustment Step 9: Select Submit for Approval to send the Budget Adjustment through the approval process. Step 10: You can check the status of the adjusted budget by going into the FLA Manage Grant Worksheets / Agreements / Invoice. Use the scroll button to move to the right, then look at the status under Agreement Approval Status. 54
DUS DocWay TM Loan Documents User Guide. January 2019
 DUS DocWay TM Loan Documents User Guide January 2019 Table of Contents Getting Started with DUS DocWay... 1 Welcome Page Navigation... 3 Loan Documents Navigation... 6 Update Document Category and Type...
DUS DocWay TM Loan Documents User Guide January 2019 Table of Contents Getting Started with DUS DocWay... 1 Welcome Page Navigation... 3 Loan Documents Navigation... 6 Update Document Category and Type...
TRAVEL PORTAL INSTRUCTIONS
 TRAVEL PORTAL INSTRUCTIONS Date: June 22, 2018 Version: Version 3.1 Prepared By: Berkley Canada Table of Contents 1 ACCESSING THE PORTAL... 3 1.1 LOGIN & LOGOUT... 3 1.2 RESET YOUR PASSWORD... 3 2 THE
TRAVEL PORTAL INSTRUCTIONS Date: June 22, 2018 Version: Version 3.1 Prepared By: Berkley Canada Table of Contents 1 ACCESSING THE PORTAL... 3 1.1 LOGIN & LOGOUT... 3 1.2 RESET YOUR PASSWORD... 3 2 THE
Maintaining Budget Change Requests
 Maintaining Budget Change Requests This document describes the functions used in TEAMS to enter and approve requests to move funds from one General Ledger account to another. In this document: Request
Maintaining Budget Change Requests This document describes the functions used in TEAMS to enter and approve requests to move funds from one General Ledger account to another. In this document: Request
Secure Website Encompass Loan Center
 What is housed in this website? NOVA Home Loans uses a secure website where you can access your NOVA loan documents 24-hours a day. In this secure website, you will find the documents associated with your
What is housed in this website? NOVA Home Loans uses a secure website where you can access your NOVA loan documents 24-hours a day. In this secure website, you will find the documents associated with your
Individual Taxpayer Electronic Filing Instructions
 Individual Taxpayer Electronic Filing Instructions Table of Contents INDIVIDUAL TAXPAYER ELECTRONIC FILING OVERVIEW... 3 SUPPORTED BROWSERS... 3 PAGE AND NAVIGATION OVERVIEW... 4 BUTTONS AND ICONS... 5
Individual Taxpayer Electronic Filing Instructions Table of Contents INDIVIDUAL TAXPAYER ELECTRONIC FILING OVERVIEW... 3 SUPPORTED BROWSERS... 3 PAGE AND NAVIGATION OVERVIEW... 4 BUTTONS AND ICONS... 5
Master User Manual. Last Updated: August, Released concurrently with CDM v.1.0
 Master User Manual Last Updated: August, 2010 Released concurrently with CDM v.1.0 All information in this manual referring to individuals or organizations (names, addresses, company names, telephone numbers,
Master User Manual Last Updated: August, 2010 Released concurrently with CDM v.1.0 All information in this manual referring to individuals or organizations (names, addresses, company names, telephone numbers,
Certifying Mortgages for Freddie Mac. User Guide
 Certifying Mortgages for Freddie Mac User Guide December 2017 The Freddie Mac Single-Family Seller/Servicer (Guide) requires a Seller/Servicer selling Mortgages to Freddie Mac to forward the Notes, assignments
Certifying Mortgages for Freddie Mac User Guide December 2017 The Freddie Mac Single-Family Seller/Servicer (Guide) requires a Seller/Servicer selling Mortgages to Freddie Mac to forward the Notes, assignments
To Enable Access to Encompass LO Connect: 1. On the Encompass menu bar, click Encompass, and then click Settings.
 Using Encompass Loan Officer Connect Encompass Loan Officer (LO) Connect is an extension of Encompass that provides loan originators with quick, secure access to loan files. Encompass LO Connect enables
Using Encompass Loan Officer Connect Encompass Loan Officer (LO) Connect is an extension of Encompass that provides loan originators with quick, secure access to loan files. Encompass LO Connect enables
FREQUENTLY ASKED QUESTIONS
 General Questions: Questions 1. How should store sites be named? 2. How do I get help? 3. How to request consultant/vendor access? 4. How to request FBO Vendor access? 5. How do I delete a project? Responses
General Questions: Questions 1. How should store sites be named? 2. How do I get help? 3. How to request consultant/vendor access? 4. How to request FBO Vendor access? 5. How do I delete a project? Responses
Manual Asset Based Finance Manager
 Deutsche Bank Global Transaction Banking Manual Asset Based Finance Manager January 2018 Table of Contents 1. Working with Deutsche Bank Asset Based Finance Manager (ABF Manager) 03 2. Before you start
Deutsche Bank Global Transaction Banking Manual Asset Based Finance Manager January 2018 Table of Contents 1. Working with Deutsche Bank Asset Based Finance Manager (ABF Manager) 03 2. Before you start
Budget - By Salesperson
 Budget - By Salesperson Entering a budget is easy. Follow these five steps to get started. Version 2013.12.21.01 1 Create a template. Before you can enter a budget, you first need to create a template.
Budget - By Salesperson Entering a budget is easy. Follow these five steps to get started. Version 2013.12.21.01 1 Create a template. Before you can enter a budget, you first need to create a template.
TAX GROUP USER GUIDE (REGISTRATION, AMENDMENT AND DE- REGISTRATION) December 2017
 TAX GROUP USER GUIDE (REGISTRATION, AMENDMENT AND DE- REGISTRATION) December 2017 Contents 1. Brief overview of this user guide... 3 2. Creating and using your e-services account... 4 2.1 Create an e-services
TAX GROUP USER GUIDE (REGISTRATION, AMENDMENT AND DE- REGISTRATION) December 2017 Contents 1. Brief overview of this user guide... 3 2. Creating and using your e-services account... 4 2.1 Create an e-services
Third Party Administrator (TPA) Guide to CONNECT
 Third Party Administrator (TPA) Guide to CONNECT TABLE OF CONTENTS Table of Contents... 2 1. Introduction... 3 1.1 Guide Instructions... 3 1.2 CONNECT System Overview... 3 2. Navigate CONNECT as a TPA...
Third Party Administrator (TPA) Guide to CONNECT TABLE OF CONTENTS Table of Contents... 2 1. Introduction... 3 1.1 Guide Instructions... 3 1.2 CONNECT System Overview... 3 2. Navigate CONNECT as a TPA...
14. Roster Processing
 14. Roster Processing Plan processing Roster processing Roster processing roster list You can create rosters by entering data manually or by using the file import capability. If you want to create the
14. Roster Processing Plan processing Roster processing Roster processing roster list You can create rosters by entering data manually or by using the file import capability. If you want to create the
Quality Control Advisor SM. User Guide. January 2018
 Quality Control Advisor SM User Guide January 2018 Notice The information in this document is intended to provide general guidance to Freddie Mac Seller/Servicers. The information is offered as an aid
Quality Control Advisor SM User Guide January 2018 Notice The information in this document is intended to provide general guidance to Freddie Mac Seller/Servicers. The information is offered as an aid
Atradius Atrium. July version 3.0. Atradius Atrium. User manual. Atradius Atrium - User Manual Version 3.0
 July 2018 - version 3.0 User manual 1 - User Manual Version 3.0 Drive your business forward with powerful, easy-to-use credit management tools is the Atradius online platform, which offers you one place
July 2018 - version 3.0 User manual 1 - User Manual Version 3.0 Drive your business forward with powerful, easy-to-use credit management tools is the Atradius online platform, which offers you one place
For Lenders. Accessing LOS: LOS is a web based program that can be accessed at the following URL address: https://los.chfa.org/los
 Accessing LOS: LOS is a web based program that can be accessed at the following URL address: https://los.chfa.org/los A User ID and Password will be assigned to all users by the designated account administrator
Accessing LOS: LOS is a web based program that can be accessed at the following URL address: https://los.chfa.org/los A User ID and Password will be assigned to all users by the designated account administrator
CASH ADVANCES TABLE OF CONTENTS
 CASH ADVANCES TABLE OF CONTENTS Overview... 2 Responsibilities... 2 Delegate Entry Authority to Other Users... 2 Cash Advance Tips and Reminders... 4 Create and Manage... 5 Create a Cash Advance for Yourself...
CASH ADVANCES TABLE OF CONTENTS Overview... 2 Responsibilities... 2 Delegate Entry Authority to Other Users... 2 Cash Advance Tips and Reminders... 4 Create and Manage... 5 Create a Cash Advance for Yourself...
UCAA Expansion Application Insurer User Guide December 2017
 UCAA Expansion Application Insurer User Guide December 2017 2017 National Association of Insurance Commissioners All rights reserved. Revised Edition National Association of Insurance Commissioners NAIC
UCAA Expansion Application Insurer User Guide December 2017 2017 National Association of Insurance Commissioners All rights reserved. Revised Edition National Association of Insurance Commissioners NAIC
PELICAN: Financial Management Training Guide
 Version 1.1 Version 1.1 Version 5.0 Revision Date: 01/2018 PELICAN: Financial Management Training Guide Office of Child Development and Early Learning (OCDEL) COMMONWEALTH OF PENNSYLVANIA Contents Financial
Version 1.1 Version 1.1 Version 5.0 Revision Date: 01/2018 PELICAN: Financial Management Training Guide Office of Child Development and Early Learning (OCDEL) COMMONWEALTH OF PENNSYLVANIA Contents Financial
Benefit Elections Guide
 Benefit Elections Guide Revised: October 2017 Workday version 29 Note: Workday provides two updates per year and there may be slight differences between the screen shots in this guide and the actual Production
Benefit Elections Guide Revised: October 2017 Workday version 29 Note: Workday provides two updates per year and there may be slight differences between the screen shots in this guide and the actual Production
CenterState Bank Financial. TPO Connect Portal User Guide
 CenterState Bank Financial TPO Connect Portal User Guide Table of Contents Table of Contents... 2 Introduction... 3 Introduction... 4 Getting Started... 5 Getting Started... 6 Gaining Initial Access to
CenterState Bank Financial TPO Connect Portal User Guide Table of Contents Table of Contents... 2 Introduction... 3 Introduction... 4 Getting Started... 5 Getting Started... 6 Gaining Initial Access to
Introduction to Client Online
 Introduction to Client Online Bibby Factors International Guide 1 InternationalFactoringNewClientBibbyUKopsSept15 Introduction 3 Logging In 5 Welcome Screen 6 Navigation 7 Viewing Your Account 9 Invoice
Introduction to Client Online Bibby Factors International Guide 1 InternationalFactoringNewClientBibbyUKopsSept15 Introduction 3 Logging In 5 Welcome Screen 6 Navigation 7 Viewing Your Account 9 Invoice
Next Year Budget Entry
 Next Year Budget Entry Please follow these directions for each level of access. Substitute Level 1 for your level of access within the directions. Access levels are date sensitive. If you are not able
Next Year Budget Entry Please follow these directions for each level of access. Substitute Level 1 for your level of access within the directions. Access levels are date sensitive. If you are not able
Introduction to Client Online
 Introduction to Client Online Construction Finance Guide ConstructionFinanceNewClientsV2Sept15 Contents Introduction 3 Welcome to your introduction to Client Online 3 If you have any questions 3 Logging
Introduction to Client Online Construction Finance Guide ConstructionFinanceNewClientsV2Sept15 Contents Introduction 3 Welcome to your introduction to Client Online 3 If you have any questions 3 Logging
Online access to your pension account 24/7
 Online access to your pension account 24/7 The following is a list of features that you will find as you work your way through the portal: Current account balance Investment profile changes Account balance
Online access to your pension account 24/7 The following is a list of features that you will find as you work your way through the portal: Current account balance Investment profile changes Account balance
Nations Direct Mortgage Loan Manager Guide
 Nations Direct Mortgage Loan Manager Guide This guide is intended to help you work with our Loan Manager website, which connects directly to our loan systems. The website provides a central online location
Nations Direct Mortgage Loan Manager Guide This guide is intended to help you work with our Loan Manager website, which connects directly to our loan systems. The website provides a central online location
Salon Associate & Salon Leader Self Service User Guide
 Salon Associate & Salon Leader Self Service User Guide 1391 Table of Contents Table of Contents... 2 Introduction... 3 Accessing Self Service... 4 Salon Associate Self Service... 6 Address Change... 6
Salon Associate & Salon Leader Self Service User Guide 1391 Table of Contents Table of Contents... 2 Introduction... 3 Accessing Self Service... 4 Salon Associate Self Service... 6 Address Change... 6
Introduction to Client Online
 Introduction to Client Online Trade Finance Guide TradeFinanceNewClientsV2Sept15 Contents Introduction 3 Welcome to your introduction to Client Online 3 If you have any questions 3 Logging In 4 Welcome
Introduction to Client Online Trade Finance Guide TradeFinanceNewClientsV2Sept15 Contents Introduction 3 Welcome to your introduction to Client Online 3 If you have any questions 3 Logging In 4 Welcome
StuckyNet-Link.NET User Interface Manual
 StuckyNet-Link.NET User Interface Manual Contents Introduction Technical Information General Information Logging In & Out Session Timeout Changing Your Password Working with the Borrowing Base Creating
StuckyNet-Link.NET User Interface Manual Contents Introduction Technical Information General Information Logging In & Out Session Timeout Changing Your Password Working with the Borrowing Base Creating
The claims will appear on the list in order of Date Created. The search criteria at the top of the list will assist you in locating past claims.
 P r a c t i c e M a t e M a n u a l 63 CLAIMS/BILLING TAB Your claim submissions are managed in the Claims/Billing Tab. Claims can be printed, deleted, submitted or unsubmitted here, and rejected or failed
P r a c t i c e M a t e M a n u a l 63 CLAIMS/BILLING TAB Your claim submissions are managed in the Claims/Billing Tab. Claims can be printed, deleted, submitted or unsubmitted here, and rejected or failed
FMS Account Summary Inquiry View Budget Information
 FMS Account Summary Inquiry View Budget Information Account Summary Inquiry The Account Summary Inquiry (ASI) in our Financial Management System (FMS) displays budget, expenditure, encumbrance, and available
FMS Account Summary Inquiry View Budget Information Account Summary Inquiry The Account Summary Inquiry (ASI) in our Financial Management System (FMS) displays budget, expenditure, encumbrance, and available
Accessing Lawson Self-Services
 Accessing Lawson Self-Services Contents Lawson Self-Service Access 3 Signing into Lawson 4 Switching between modules 4 Accessing your pay remittances 4 Updating your direct deposit 5 Updating your tax
Accessing Lawson Self-Services Contents Lawson Self-Service Access 3 Signing into Lawson 4 Switching between modules 4 Accessing your pay remittances 4 Updating your direct deposit 5 Updating your tax
Officeweb Adviser Charging. User Guide
 Officeweb Adviser Charging User Guide 1 INTRODUCTION... 3 PROVIDER FACILITATED CHARGE... 4 How to add a Provider Facilitated Charge Initial Fee... 4 How to add a Provider Facilitated Charge - On-Going
Officeweb Adviser Charging User Guide 1 INTRODUCTION... 3 PROVIDER FACILITATED CHARGE... 4 How to add a Provider Facilitated Charge Initial Fee... 4 How to add a Provider Facilitated Charge - On-Going
I added my Checking and Savings accounts from another financial institution. Why didn t my loans and other accounts import as well?
 What is MoneyDesktop? MoneyDesktop is a PFM, Personal Financial Management tool, that helps you budget and manage your finances. It allows you to import all of your accounts, across multiple institutions,
What is MoneyDesktop? MoneyDesktop is a PFM, Personal Financial Management tool, that helps you budget and manage your finances. It allows you to import all of your accounts, across multiple institutions,
INVESTOR PORTFOLIO SERVICE (IPS) ONLINE USER GUIDE
 INVESTOR PORTFOLIO SERVICE (IPS) ONLINE USER GUIDE HELPING HAND. It s important to keep a close eye on your investments, so we do all we can to lend a helping hand. That s why we ve put together this step-by-step
INVESTOR PORTFOLIO SERVICE (IPS) ONLINE USER GUIDE HELPING HAND. It s important to keep a close eye on your investments, so we do all we can to lend a helping hand. That s why we ve put together this step-by-step
SOARFIN Training Manual Procurement Card Cardholder, Reconciler
 SOARFIN Training Manual Procurement Card Cardholder, Reconciler Document filename SOARFIN Training Manual Procurement Card Cardholder Reconciler.docx Document Version 1.05 Last Modified 6 20 2018 Overview
SOARFIN Training Manual Procurement Card Cardholder, Reconciler Document filename SOARFIN Training Manual Procurement Card Cardholder Reconciler.docx Document Version 1.05 Last Modified 6 20 2018 Overview
Access and User Management
 Date published: 25.06.2018 Estimated reading time: 30 minutes Authors: Editorial Team The bookmarks and navigation in this tutorial are optimized for Adobe Reader. Access and User Management 1. Introduction
Date published: 25.06.2018 Estimated reading time: 30 minutes Authors: Editorial Team The bookmarks and navigation in this tutorial are optimized for Adobe Reader. Access and User Management 1. Introduction
ACS YEAR-END FREQUENTLY ASKED QUESTIONS. General Ledger
 ACS YEAR-END FREQUENTLY ASKED QUESTIONS This document includes answers to frequently asked questions about the following ACS modules: General Ledger Payroll Accounts Payable Accounts Receivable General
ACS YEAR-END FREQUENTLY ASKED QUESTIONS This document includes answers to frequently asked questions about the following ACS modules: General Ledger Payroll Accounts Payable Accounts Receivable General
User s Guide to EZPay
 User s Guide to EZPay DART RideShare 620 Cherry Street Des Moines, Iowa 50309 515-288-RIDE (7433) rideshare@ridedart.com www.rideshare.ridedart.com Introduction... 1 Terminology... 1 Registering a New
User s Guide to EZPay DART RideShare 620 Cherry Street Des Moines, Iowa 50309 515-288-RIDE (7433) rideshare@ridedart.com www.rideshare.ridedart.com Introduction... 1 Terminology... 1 Registering a New
Instructions for Dominican s Financial Aid Portal
 Office of Financial Aid 50 Acacia Avenue, San Rafael, CA 94901-2298 Telephone: (415) 257-1350 Email: finaid@dominican.edu Fax: (415) 485-3294 Web site: www.dominican.edu/financialaid Instructions for Dominican
Office of Financial Aid 50 Acacia Avenue, San Rafael, CA 94901-2298 Telephone: (415) 257-1350 Email: finaid@dominican.edu Fax: (415) 485-3294 Web site: www.dominican.edu/financialaid Instructions for Dominican
Member Access Manual. Contents. Registration Process Logging In Making a Donation Donation History Account Information
 Manual Contents Registration Process Logging In Making a Donation Donation History Account Information This is the first screen you will see as a new user, and for future logins. First time users must
Manual Contents Registration Process Logging In Making a Donation Donation History Account Information This is the first screen you will see as a new user, and for future logins. First time users must
Perkins Secondary and Postsecondary Grant Application EWEG User Manual
 Carl D. Perkins Career and Technical Education Act of 2006 New Jersey Department of Education Office of Career Readiness Perkins Secondary and Postsecondary Grant Application EWEG User Manual Project Period
Carl D. Perkins Career and Technical Education Act of 2006 New Jersey Department of Education Office of Career Readiness Perkins Secondary and Postsecondary Grant Application EWEG User Manual Project Period
Product Eligibility and Pricing Services. Loan Originator User Guide
 Product Eligibility and Pricing Services Loan Originator User Guide Table of Contents Table of Contents Log In... 1 Enter New Loan Data... 1 Evaluate Products... 6 Analyze Search Results... 6 Update Search
Product Eligibility and Pricing Services Loan Originator User Guide Table of Contents Table of Contents Log In... 1 Enter New Loan Data... 1 Evaluate Products... 6 Analyze Search Results... 6 Update Search
Setting up TaxSlayer Pro Online
 Setting up TaxSlayer Pro Online To set up TaxSlayer ProOnline as a Favorite in your web browser, use the following steps: 1. Open Internet Explorer, Mozilla Firefox, or Google Chrome. 2. Type https://vita.taxslayerpro.com
Setting up TaxSlayer Pro Online To set up TaxSlayer ProOnline as a Favorite in your web browser, use the following steps: 1. Open Internet Explorer, Mozilla Firefox, or Google Chrome. 2. Type https://vita.taxslayerpro.com
Navigating Bill It Now
 Version 3 9/16/2011 Navigating Bill It Now Using your internet browser, go to www.billitnow.com Click on the Log In link located at the top right hand corner of the screen to display the BMS Login Screen,
Version 3 9/16/2011 Navigating Bill It Now Using your internet browser, go to www.billitnow.com Click on the Log In link located at the top right hand corner of the screen to display the BMS Login Screen,
1. Welcome to BenefitBridge. To access the BenefitBridge portal, login to BenefitBridge from the internet. 2. In the internet address bar, type:
 1. Welcome to BenefitBridge. To access the BenefitBridge portal, login to BenefitBridge from the internet. 2. In the internet address bar, type: www.benefitbridge.com/egusd 1 1. If you are a returning
1. Welcome to BenefitBridge. To access the BenefitBridge portal, login to BenefitBridge from the internet. 2. In the internet address bar, type: www.benefitbridge.com/egusd 1 1. If you are a returning
FAST Budget Budget Transfers
 FAST Budget Budget Transfers User Guide Millennium FAST The user guide was created using FAST Version 4.2.18 CSU FAST 4.2.18 BUDGET TRANSFER User Guide v0.4.docx (FOAP = FUND ORGANISATION ACCOUNT PROGRAM)
FAST Budget Budget Transfers User Guide Millennium FAST The user guide was created using FAST Version 4.2.18 CSU FAST 4.2.18 BUDGET TRANSFER User Guide v0.4.docx (FOAP = FUND ORGANISATION ACCOUNT PROGRAM)
BrokerX. Quick Start. Supported Browsers: Internet Explorer Microsoft Edge Chrome Firefox
 BrokerX Quick Start Supported Browsers: Internet Explorer Microsoft Edge Chrome Firefox Navigate to the Login Page: Access our BrokerX Portal by first going to our website at www.homexmortgage.com. Click
BrokerX Quick Start Supported Browsers: Internet Explorer Microsoft Edge Chrome Firefox Navigate to the Login Page: Access our BrokerX Portal by first going to our website at www.homexmortgage.com. Click
Dear Client, We appreciate your business!
 FTJ FundChoice Website Guide Page 1 Dear Client, Thank you for choosing FTJ FundChoice. This guide will assist you in managing your online account at: www.portfoliologin.com. In keeping with our mission
FTJ FundChoice Website Guide Page 1 Dear Client, Thank you for choosing FTJ FundChoice. This guide will assist you in managing your online account at: www.portfoliologin.com. In keeping with our mission
ENTERPRISE WIDE RISK MANAGEMENT DEPARTMENT (EWRM)
 ENTERPRISE WIDE RISK MANAGEMENT DEPARTMENT (EWRM) PROJECT RISK AND INSURANCE MANAGEMENT SYSTEM USER MANUAL INSURER Prepared by : ERP21 SDN. BHD. LOT 8, JALAN PJU 3/39, SUNWAY DAMANSARA TECHNOLOGY PARK,
ENTERPRISE WIDE RISK MANAGEMENT DEPARTMENT (EWRM) PROJECT RISK AND INSURANCE MANAGEMENT SYSTEM USER MANUAL INSURER Prepared by : ERP21 SDN. BHD. LOT 8, JALAN PJU 3/39, SUNWAY DAMANSARA TECHNOLOGY PARK,
LLC Quick Reference Guide
 LLC Quick Reference Guide The Conveyancer (Do Process Software LP) Once you obtain your User ID and Password from FCT by email and you are ready to setup your LLC Account, log into The Conveyancer application.
LLC Quick Reference Guide The Conveyancer (Do Process Software LP) Once you obtain your User ID and Password from FCT by email and you are ready to setup your LLC Account, log into The Conveyancer application.
Classification: Public ANZ TRANSACTIVE AU & NZ USER GUIDE
 Classification: Public ANZ TRANSACTIVE AU & NZ USER GUIDE 08 2015 CONTENTS INTRODUCTION... 3 PAYMENTS... 5 About Payments in ANZ Transactive AU & NZ... 5 Domestic Payments... 7 Single Payments... 8 Payment
Classification: Public ANZ TRANSACTIVE AU & NZ USER GUIDE 08 2015 CONTENTS INTRODUCTION... 3 PAYMENTS... 5 About Payments in ANZ Transactive AU & NZ... 5 Domestic Payments... 7 Single Payments... 8 Payment
ST. LUKE S HOSPITAL OPEN ENROLLMENT
 ST. LUKE S HOSPITAL - 2016 OPEN ENROLLMENT EMPLOYEE SELF SERVICE INSTRUCTIONS The following document will provide you instructions on how to access Lawson Employee Self Service (ESS) and enroll in 2016
ST. LUKE S HOSPITAL - 2016 OPEN ENROLLMENT EMPLOYEE SELF SERVICE INSTRUCTIONS The following document will provide you instructions on how to access Lawson Employee Self Service (ESS) and enroll in 2016
Claims Packaging Tool Servicer Support User Manual Version 1.0 Effective Date : 07/11/2018
 Claims Packaging Tool Servicer Support User Manual Version 1.0 Effective Date : 07/11/2018 Table of Contents Claims Packaging Tool (CPT) Overview...3 CPT Servicer Use... 3 Flow Chart and Timeline...4 Claims
Claims Packaging Tool Servicer Support User Manual Version 1.0 Effective Date : 07/11/2018 Table of Contents Claims Packaging Tool (CPT) Overview...3 CPT Servicer Use... 3 Flow Chart and Timeline...4 Claims
Perkins Secondary & Postsecondary Grant Application EWEG User Manual
 2018 Carl D. Perkins Career and Technical Education Act of 2006 New Jersey Department of Education Office of Career Readiness Perkins Secondary & Postsecondary Grant Application EWEG User Manual July 1,
2018 Carl D. Perkins Career and Technical Education Act of 2006 New Jersey Department of Education Office of Career Readiness Perkins Secondary & Postsecondary Grant Application EWEG User Manual July 1,
ACCESSING THE RESIDENT PORTAL
 ACCESSING THE RESIDENT PORTAL STEP 1: Visit. STEP 2: In the top right corner of the screen, select Resident Log-in 1 LOGGING INTO YOUR RESIDENT PORTAL Tip: You may consider bookmarking this page since
ACCESSING THE RESIDENT PORTAL STEP 1: Visit. STEP 2: In the top right corner of the screen, select Resident Log-in 1 LOGGING INTO YOUR RESIDENT PORTAL Tip: You may consider bookmarking this page since
Financial Edge (FE) Instructions
 Financial Edge (FE) Instructions Welcome to the CU Foundation s accounting system! Please report any issues or make suggestions to accounting@cufund.org. Step 1: Password Set up and Change at the Manage
Financial Edge (FE) Instructions Welcome to the CU Foundation s accounting system! Please report any issues or make suggestions to accounting@cufund.org. Step 1: Password Set up and Change at the Manage
Plan Sponsor Website Guide
 Plan Sponsor Website Guide Accessing Your Account... p 1 Summary... p 2 Your Participants... p 3 Participant Loans... p 6 Participant Withdrawals... p 8 Plan Asset Details... p 9 Plan Information... p
Plan Sponsor Website Guide Accessing Your Account... p 1 Summary... p 2 Your Participants... p 3 Participant Loans... p 6 Participant Withdrawals... p 8 Plan Asset Details... p 9 Plan Information... p
RISD 2018 Voluntary Insurance Open Enrollment Dec-01 Dec-15, Benefit Enrollment Instructions
 2018 Benefit Enrollment Instructions Contents Quick Reference... 3 Access and log in to the Online Enrollment Portal (OEP)... 6 Password Reset and Login Instructions... 7 Enrolling in 2018 Supplemental
2018 Benefit Enrollment Instructions Contents Quick Reference... 3 Access and log in to the Online Enrollment Portal (OEP)... 6 Password Reset and Login Instructions... 7 Enrolling in 2018 Supplemental
Dashboard. Dashboard Page
 Website User Guide This guide is intended to assist you with the basic functionality of the Journey Retirement Plan Services website. If you require additional assistance, please contact our office at
Website User Guide This guide is intended to assist you with the basic functionality of the Journey Retirement Plan Services website. If you require additional assistance, please contact our office at
Employee Online SunGard BusinessPLUS
 Employee Online SunGard BusinessPLUS Employee Online (EO) is a web-based system designed to provide employees with improved access to their records. The interactive nature of Employee Online enables end
Employee Online SunGard BusinessPLUS Employee Online (EO) is a web-based system designed to provide employees with improved access to their records. The interactive nature of Employee Online enables end
Instructions for submitting a Loan to 5 th Street Capital
 Instructions for submitting a Loan to 5 th Street Capital www.5thstcap.com Open up Internet Explorer Go to our website: www.5thstcap.com Find and Click Log In on the top right You will be redirected to
Instructions for submitting a Loan to 5 th Street Capital www.5thstcap.com Open up Internet Explorer Go to our website: www.5thstcap.com Find and Click Log In on the top right You will be redirected to
Construction Budget Application Using Procorem
 Construction Budget Application Using Procorem User Guide Updated: August 2, 2018 Trademarked names may appear throughout this document. Rather than list the names and entities that own the trademark or
Construction Budget Application Using Procorem User Guide Updated: August 2, 2018 Trademarked names may appear throughout this document. Rather than list the names and entities that own the trademark or
THE BORROWER EXPERIENCE
 PRESENTS THE BORROWER EXPERIENCE Page 1 The Borrower Experience Table of Contents ipromise..3-44 mycampusloan.com.45-100 E-Exit 101-116 Page 2 Campus Partners ipromise is a web-based product, which helps
PRESENTS THE BORROWER EXPERIENCE Page 1 The Borrower Experience Table of Contents ipromise..3-44 mycampusloan.com.45-100 E-Exit 101-116 Page 2 Campus Partners ipromise is a web-based product, which helps
SINGLE-YEAR LINE-ITEM BUDGETING
 SINGLE-YEAR LINE-ITEM BUDGETING TABLE OF CONTENTS OPENING A PLAN FILE... 2 GENERAL NAVIGATION... 4 ENTERING NEW YEAR LINE-ITEM BUDGETS... 5 VIEWING HISTORICAL DATA... 6 ADDING, DELETING & MODIFYING CHARTSTRINGS...
SINGLE-YEAR LINE-ITEM BUDGETING TABLE OF CONTENTS OPENING A PLAN FILE... 2 GENERAL NAVIGATION... 4 ENTERING NEW YEAR LINE-ITEM BUDGETS... 5 VIEWING HISTORICAL DATA... 6 ADDING, DELETING & MODIFYING CHARTSTRINGS...
PROFITstar November PROFITstar Budget Manager Reference Guide. Hosted Version
 Table of Contents Welcome to Budget Manager... 1 Budget Administrators... 2 Prerequisites for Completing a Budget... 2 Exporting Data... 2 User Setup and Permissions... 4 Fixed Asset Setup...10 Open Budget
Table of Contents Welcome to Budget Manager... 1 Budget Administrators... 2 Prerequisites for Completing a Budget... 2 Exporting Data... 2 User Setup and Permissions... 4 Fixed Asset Setup...10 Open Budget
Fees. Family Fees. Family Fees - Filter by Members
 Fees (Portal) This is a quick guide for family online payments. If you need further detail please click on this link to more detailed instructions. The Fees tab provides a list of all fees assigned to
Fees (Portal) This is a quick guide for family online payments. If you need further detail please click on this link to more detailed instructions. The Fees tab provides a list of all fees assigned to
Money Management (MX) Frequently Asked Question s
 Money Management (MX) Frequently Asked Question s Account Maintenance How do I get rid of duplicate accounts? How do I permanently delete an account? How do I hide/exclude an account? How do I rename my
Money Management (MX) Frequently Asked Question s Account Maintenance How do I get rid of duplicate accounts? How do I permanently delete an account? How do I hide/exclude an account? How do I rename my
UNIVERSITY OF GHANA OFFICE OF RESEARCH, INNOVATION AND DEVELOPMENT (ORID) Grant Application Guide
 UNIVERSITY OF GHANA OFFICE OF RESEARCH, INNOVATION AND DEVELOPMENT (ORID) Grant Application Guide Step 1: Login Process 1. Visit the UG-Research Management Application Portal (UG-ReMAP) to initiate your
UNIVERSITY OF GHANA OFFICE OF RESEARCH, INNOVATION AND DEVELOPMENT (ORID) Grant Application Guide Step 1: Login Process 1. Visit the UG-Research Management Application Portal (UG-ReMAP) to initiate your
Opening a pensionsync account for the first time
 Set-up user guide Table of contents Opening a pensionsync account for the first time... 2 How to open an Account... 2 Understanding your Account... 4 Viewing your account... 4 Account Details... 5 Payroll
Set-up user guide Table of contents Opening a pensionsync account for the first time... 2 How to open an Account... 2 Understanding your Account... 4 Viewing your account... 4 Account Details... 5 Payroll
E-Filing. E-Filing. A Guide for Insolvency Professionals. Innovation, Science and Economic Development Canada
 Innovation, Science and Economic Development Canada Office of the Superintendent of Bankruptcy Canada Innovation, Sciences et Développement économique Canada Bureau du surintendant des faillites Canada
Innovation, Science and Economic Development Canada Office of the Superintendent of Bankruptcy Canada Innovation, Sciences et Développement économique Canada Bureau du surintendant des faillites Canada
PVCC S STRATEGIC PLANNING ONLINE SYSTEM (SPOL)
 PVCC S STRATEGIC PLANNING ONLINE SYSTEM (SPOL) Strategic Planning Online (SPOL) is a web based software solution specifically designed to help institutions automate the planning and budgeting process.
PVCC S STRATEGIC PLANNING ONLINE SYSTEM (SPOL) Strategic Planning Online (SPOL) is a web based software solution specifically designed to help institutions automate the planning and budgeting process.
Georgia Institute of Technology
 Georgia Institute of Technology Electronic Cost Transfers for Campus Administrators Publication Date: March 2006 Latest Revision Date: January 2011 Electronic Cost Transfer Table of Contents OVERVIEW KEY
Georgia Institute of Technology Electronic Cost Transfers for Campus Administrators Publication Date: March 2006 Latest Revision Date: January 2011 Electronic Cost Transfer Table of Contents OVERVIEW KEY
Maria Pappas. Cook County Treasurer
 Maria Pappas Cook County Treasurer Re: Tax Year 2016 2nd Installment Third Party Agent (TPA) Program Dear TPA Program Participants: The TPA Program web site (available at www.cookcountytreasurer.com/tpa)
Maria Pappas Cook County Treasurer Re: Tax Year 2016 2nd Installment Third Party Agent (TPA) Program Dear TPA Program Participants: The TPA Program web site (available at www.cookcountytreasurer.com/tpa)
Chroma.fund Documentation
 Chroma.fund Documentation Release 0.0.1 Mike Merril, Adam Wong, Leif Shackelford, Marcus Estes May 31, 2017 Contents 1 Overview 1 1.1 Overview of Chroma.fund........................................ 1
Chroma.fund Documentation Release 0.0.1 Mike Merril, Adam Wong, Leif Shackelford, Marcus Estes May 31, 2017 Contents 1 Overview 1 1.1 Overview of Chroma.fund........................................ 1
Reference Guide. Sales and Use Tax e-services Webinar January 2018
 Reference Guide Sales and Use Tax e-services Webinar January 2018 This course is a live demonstration of e-services related to Minnesota sales and use tax. The webinar is designed for e- Services users
Reference Guide Sales and Use Tax e-services Webinar January 2018 This course is a live demonstration of e-services related to Minnesota sales and use tax. The webinar is designed for e- Services users
Guide to Credit Card Processing
 CBS ACCOUNTS RECEIVABLE Guide to Credit Card Processing version 2007.x.x TL 25476 (07/27/12) Copyright Information Text copyright 1998-2012 by Thomson Reuters. All rights reserved. Video display images
CBS ACCOUNTS RECEIVABLE Guide to Credit Card Processing version 2007.x.x TL 25476 (07/27/12) Copyright Information Text copyright 1998-2012 by Thomson Reuters. All rights reserved. Video display images
Frank Winston Crum Billing Quick Reference Guide. Version 3 9/16/2011
 Frank Winston Crum Billing Quick Reference Guide Version 3 9/16/2011 Navigating Bill It Now Using your internet browser, go to www.billitnow.com Click on the Log In link located at the top right hand corner
Frank Winston Crum Billing Quick Reference Guide Version 3 9/16/2011 Navigating Bill It Now Using your internet browser, go to www.billitnow.com Click on the Log In link located at the top right hand corner
Securities Lending Reporting. Submitting Borrowed, Loaned and Committed Securities information via ASX Online
 Submitting Borrowed, Loaned and Committed Securities information via ASX Online USER NOTES MAY 2016 CONTENTS Overview This guide gives an overview of the securities lending reporting facility to Participants
Submitting Borrowed, Loaned and Committed Securities information via ASX Online USER NOTES MAY 2016 CONTENTS Overview This guide gives an overview of the securities lending reporting facility to Participants
Employee Online Enrollment User Guide
 Employee Online Enrollment User Guide Welcome to Online Enrollment! In this guide, you will find information and step-by-step instructions on how to enroll in your benefits. Table of Contents Before you
Employee Online Enrollment User Guide Welcome to Online Enrollment! In this guide, you will find information and step-by-step instructions on how to enroll in your benefits. Table of Contents Before you
Scheme Management System User guide
 Scheme Management System User guide 20-09-2016 1. GETTING STARTED 1.1 - accessing the scheme management system 1.2 converting my Excel file to CSV format 2. ADDING EMPLOYEES TO MY PENSION SCHEME 2.1 Options
Scheme Management System User guide 20-09-2016 1. GETTING STARTED 1.1 - accessing the scheme management system 1.2 converting my Excel file to CSV format 2. ADDING EMPLOYEES TO MY PENSION SCHEME 2.1 Options
PACS Portal Grants Module Create a Funding Proposal
 PACS Portal Grants Module Create a Funding Proposal 1 Table of Contents What is the PACS Portal?... 4 Getting a PACS Account... 4 Logging into the PACS Portal... 5 Grants Tab... 6 Workflow... 7 Additional
PACS Portal Grants Module Create a Funding Proposal 1 Table of Contents What is the PACS Portal?... 4 Getting a PACS Account... 4 Logging into the PACS Portal... 5 Grants Tab... 6 Workflow... 7 Additional
Creating and Assigning Targets
 Creating and Assigning Targets Targets are a powerful reporting tool in PortfolioCenter that allow you to mix index returns for several indexes, based on the portfolio s asset class allocation. For example,
Creating and Assigning Targets Targets are a powerful reporting tool in PortfolioCenter that allow you to mix index returns for several indexes, based on the portfolio s asset class allocation. For example,
USER GUIDE. October 2015
 TM USER GUIDE October 2015 CONTENTS ACCESS SMARTCLOSE TO INITIATE COLLABORATION... 1 INVITE COLLABORATORS... 3 PIPELINE VIEW... 4 INSIDE SMARTCLOSE... 5 OWNER DROPDOWN... 5 THE AUDIT SYSTEM... 6 THE MESSAGING
TM USER GUIDE October 2015 CONTENTS ACCESS SMARTCLOSE TO INITIATE COLLABORATION... 1 INVITE COLLABORATORS... 3 PIPELINE VIEW... 4 INSIDE SMARTCLOSE... 5 OWNER DROPDOWN... 5 THE AUDIT SYSTEM... 6 THE MESSAGING
GREAT BASIN COLLEGE PURCHASING CARD PROGRAM PAYMENTNET CARDHOLDER GUIDE
 GREAT BASIN COLLEGE PURCHASING CARD PROGRAM PAYMENTNET CARDHOLDER GUIDE July 26, 2010 GBC PaymentNet Cardholder Guide July 2010 1 Table of Contents Logging into PaymentNet... 3 Changing Pass Phrase (password)...
GREAT BASIN COLLEGE PURCHASING CARD PROGRAM PAYMENTNET CARDHOLDER GUIDE July 26, 2010 GBC PaymentNet Cardholder Guide July 2010 1 Table of Contents Logging into PaymentNet... 3 Changing Pass Phrase (password)...
Online Contribution Processing CIPQ BERT 2 BEWT
 EMPLOYER HELP GUIDE Online Contribution Processing CIPQ BERT 2 BEWT Disclaimer: All employer and member details used throughout this guide are fictitious and have been created for training and educational
EMPLOYER HELP GUIDE Online Contribution Processing CIPQ BERT 2 BEWT Disclaimer: All employer and member details used throughout this guide are fictitious and have been created for training and educational
How to process midterm endorsements with
 How to process midterm endorsements with Travelers next generation small business quoting platform is an evolution in productivity for endorsing small business policies. Easy navigation The system is intuitive;
How to process midterm endorsements with Travelers next generation small business quoting platform is an evolution in productivity for endorsing small business policies. Easy navigation The system is intuitive;
Lender Administrators Training
 Lender Administrators Training 101 - FHA ELECTRONIC APPRAISAL DELIVERY (EAD) PORTAL This document reflects current policy related to this topic. Its content is approved for use in all external and internal
Lender Administrators Training 101 - FHA ELECTRONIC APPRAISAL DELIVERY (EAD) PORTAL This document reflects current policy related to this topic. Its content is approved for use in all external and internal
How To Enter or Change My Direct Deposit Banking Information
 Step 1: Go the the Lakeland Home Page found here: http://info.lakelandregional.org/pages/home.aspx Click on myworkplace Step 2: In the left hand margin, scroll down to mybenefits/ Payroll and click on
Step 1: Go the the Lakeland Home Page found here: http://info.lakelandregional.org/pages/home.aspx Click on myworkplace Step 2: In the left hand margin, scroll down to mybenefits/ Payroll and click on
PFM MoneyMobile. Product Overview Guide. August 2013
 PFM MoneyMobile Product Overview Guide August 2013 1 Contents MoneyMobile iphone App... 3 New Navigation Menu... 5 Accounts... 6 Transactions... 13 Excluded Transactions... 16 Spending Wheel... 17 Bubble
PFM MoneyMobile Product Overview Guide August 2013 1 Contents MoneyMobile iphone App... 3 New Navigation Menu... 5 Accounts... 6 Transactions... 13 Excluded Transactions... 16 Spending Wheel... 17 Bubble
Ikano Online Credit Approval
 Ikano Online Credit Approval 1(21) Table of Contents Part 1. An introduction to the Ikano Online Credit Approval system... 3 Part 2. Logging into the system... 3 Part 3. Creating a new application... 4
Ikano Online Credit Approval 1(21) Table of Contents Part 1. An introduction to the Ikano Online Credit Approval system... 3 Part 2. Logging into the system... 3 Part 3. Creating a new application... 4
Fiscal Closing Methods Summary
 Fiscal Closing Methods Summary Update 1/27/2017 FALSC 1 What is Fiscal Close? In general terms, Fiscal Closing is the process of closing one set of financial books at the end of the current fiscal year
Fiscal Closing Methods Summary Update 1/27/2017 FALSC 1 What is Fiscal Close? In general terms, Fiscal Closing is the process of closing one set of financial books at the end of the current fiscal year
Pay. Quick Start Guide Creditor Payments. Pay QUICK START GUIDE CREDITOR PAYMENTS
 Creditor ments QUICK START GUIDE CREDITOR PAYMENTS 1 Creditor ments Our easy to use guide will get you up and running in no time! Index: Page: 2 Login 3 Load creditors 5 Add a creditor batch 6 Obtain a
Creditor ments QUICK START GUIDE CREDITOR PAYMENTS 1 Creditor ments Our easy to use guide will get you up and running in no time! Index: Page: 2 Login 3 Load creditors 5 Add a creditor batch 6 Obtain a
Gateway Gateway user guide For employers
 Gateway Login Gateway user guide For employers Contents Assumptions: 3 Introduction: 4 NOW: Pensions Gateway file cycle 4 Important details to look out for: 5 How to use the NOW: Pensions Gateway 6 Logging
Gateway Login Gateway user guide For employers Contents Assumptions: 3 Introduction: 4 NOW: Pensions Gateway file cycle 4 Important details to look out for: 5 How to use the NOW: Pensions Gateway 6 Logging
Cattle Price Insurance Program WEB HELP GUIDE
 Cattle Price Insurance Program WEB HELP GUIDE Cattle Price Insurance Program Web Help Guide CPIP Basics... 3 A. First Time Accessing CPIP?... 4 Using your Activation Code...4 B. Accessing the CPIP Website...
Cattle Price Insurance Program WEB HELP GUIDE Cattle Price Insurance Program Web Help Guide CPIP Basics... 3 A. First Time Accessing CPIP?... 4 Using your Activation Code...4 B. Accessing the CPIP Website...
Merrill Lynch E-Contribs for Small Business Retirement Accounts
 Merrill Lynch E-Contribs for Small Business Retirement Accounts A Guide for Plan Sponsors Merrill Lynch E-Contribs for Small Business Retirement Accounts enables you to make electronic contributions to
Merrill Lynch E-Contribs for Small Business Retirement Accounts A Guide for Plan Sponsors Merrill Lynch E-Contribs for Small Business Retirement Accounts enables you to make electronic contributions to
Synaptic Analyser USER GUIDE
 Synaptic Analyser USER GUIDE Version 1.0 October 2017 2 Contents 1 Introduction... 3 2 Logging in to Synaptic Analyser... 3 3 Client Screen... 5 3.1 Client Details... 6 3.2 Holdings... 6 3.3 Income Sources...
Synaptic Analyser USER GUIDE Version 1.0 October 2017 2 Contents 1 Introduction... 3 2 Logging in to Synaptic Analyser... 3 3 Client Screen... 5 3.1 Client Details... 6 3.2 Holdings... 6 3.3 Income Sources...
Standard Operating Procedure. 7 Mortgage
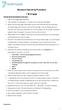 Partner MLO Process Flow Overview: Standard Operating Procedure 1. Login into Mortgage Cadence Weblink 7 Mortgage 2. Input and Submit the Application. If member input, review Edit 1003 pages. 3. Review
Partner MLO Process Flow Overview: Standard Operating Procedure 1. Login into Mortgage Cadence Weblink 7 Mortgage 2. Input and Submit the Application. If member input, review Edit 1003 pages. 3. Review
User Manual How to Submit an Online Research Proposal to Provincial Health Research Committee (PHRC) National Health Research Database
 2017 National Health Research Database User Manual How to Submit an Online Research Proposal to Provincial Health Research Committee (PHRC) Document prepared and published by Health Systems Trust 34 Essex
2017 National Health Research Database User Manual How to Submit an Online Research Proposal to Provincial Health Research Committee (PHRC) Document prepared and published by Health Systems Trust 34 Essex
