Reporting and Analysis
|
|
|
- Aubrie Porter
- 5 years ago
- Views:
Transcription
1 Part 4 Reporting and Analysis 12 Reporting Project Information Analyzing Project Information
2
3 Reporting Project Information Establishing Your Communications Plan 356 Setting Up and Printing Views Generating Reports Revising a Built-in Report Building a Custom Report Generating Reports from Project XML Data Publishing Project Information to the Web By now, you ve built your project plan and you re using it to track progress and display project information. Because you re now in the execution and control processes of the project, you ll need to share important data with stakeholders. For example, your new test procedure might have worked better than expected, but your materials testing ran into some unanticipated slowdowns. All this information is reflected in the project plan. However, for different audiences and different purposes, you want to highlight certain information and filter out other information to present a particular focus with professional panache. You can print views and generate reports built in to Microsoft Office Project 2003 and use them as an integral part of your project communication plan. These views and reports leverage the power of Project 2003 by presenting the specific focus and clarity required by corporate and program departments. By tailoring the views and reports to the interests of different groups (finance, human resources, and procurement, among others), you can feed the right information to the right people, avoid misunderstandings, and mitigate problems. Microsoft Project views and reports are often used for: Weekly project team meetings Monthly department status conferences Quarterly or annual executive reviews In addition to printing views and generating built-in reports, you can design custom reports to meet your specific project communication needs. You can publish project information to the Web. You can also generate reports using project data saved as XML. 355
4 Microsoft Office Project 2003 Inside Out Establishing Your Communications Plan Reports are instrumental in effective project management. As a part of the initial project planning, you ll determine the requirements for reporting, including: Report recipients. Who needs to see the reports? Stakeholders throughout the organization and within the project team need to see certain reports tailored to their areas of responsibility. For example, you might generate one report for your team members, another one for team leads and resource managers, and yet another for executives and customers. Specific content of the reports. What type of information is included? The reports can focus on any aspect of the project, for example, tasks, resource allocation, assignments, costs, and so on. Reports might focus on past successes or current progress. They might provide a forecast of upcoming tasks, costs, or workloads. They might present a high-level summary. They can point out areas of risk or current problems that need resolution. Frequency of report publication. How often should you generate reports? Regularly scheduled project meetings or status reporting often drive the generation of reports. Certain important issues that are being closely watched might warrant report generation more frequently than usual. Be sure to strike a balance between providing up-to-date information often enough and overloading a stakeholder with too detailed or too frequent reporting. Establishing your communications strategy for a project helps you effectively communicate realistic progress and estimates. You can point to unexpected changes that present risks. You can avoid larger problems and understand root causes. Specifically, with reports you can: Review status. Compare data. Check progress on the schedule. Check resource utilization. Check budget status. Watch for any potential problems looming in the future. Help stakeholders make decisions affecting the project. Using the appropriate Microsoft Project views and reports on a regular basis for progress analysis and communication is a key component of effective project management. By implementing a communications plan, including regular presentations of reports to stakeholders, you can keep interested parties aware of crucial information and trends. 356
5 Reporting Project Information Project Management Practices: Communications Management Communication is a vital element of successful project management. Effective project communication ensures that the appropriate information is generated, collected, and distributed in a timely manner to the appropriate project stakeholders. Different stakeholders need different kinds of project information from the team members carrying out the project tasks, to customers sponsoring the project, to executives making strategic decisions regarding the project and the organization. Your stakeholders don t just receive project information; they also generate it. When all your stakeholders share project information, people are linked and ideas are generated all of which contributes to the ultimate success of the project. The first stage of effective project communications management is communications planning. This stage should take place in the initiating and planning processes for the project, in conjunction with scope and activity development. As you develop and build your project plan, you also need to determine what types of communication will be necessary throughout the life of the project. Determine what tools you have at your disposal and how your project team communicates most effectively. You might have weekly meetings and weekly status reports. Perhaps you ll also have monthly resource management and cost management reviews. Other possible communication vehicles include presentations, , letters, and an intranet site. You ll likely use a combination of these vehicles for different aspects of project management and different audiences. If you re using Microsoft Office Project Server 2003 and Microsoft Office Project Web Access 2003, you have a very effective and targeted means of communicating electronically with your team members and other stakeholders. You can automate the flow of progress information about the project, including status reporting. You ll post certain views of the project periodically to Project Web Access 2003 for all stakeholders to review. If you re also using Windows SharePoint Services with your Project Server 2003 implementation, you can store reports, manage risks, and track issues. While the project is being executed, you ll be executing your communications plan. You ll report on current project status, describing where the project stands at that point in time, especially as it relates to the schedule, budget, scope, and resource utilization. You ll also report on overall progress, describing the accomplishments of the project team to date and what is yet to be done. Finally, you ll make forecasts by using project plan information to predict future progress on tasks and anticipating potential problems. Tasks will be completed, milestones met, deliverables handed off, and phases concluded. Your communications management strategy provides the means for documenting project results and the receipt of deliverables as each stage of the project is completed. 357
6 Microsoft Office Project 2003 Inside Out Setting Up and Printing Views Suppose that you ve been tracking and managing your project for some time now by using the Gantt Chart, the Resource Sheet, and other Microsoft Project views. You can set up one of these views to contain exactly the fields of information you need and then print it to create a kind of report. By printing views, you can share pertinent information with team members and stakeholders. You can include printed views in project status reports and in progress meetings. Note Form views, such as the Task Form or Resource Form, cannot be printed. Neither can combination (split-screen) views. You can print one part of a split screen at a time, but if one part of the split screen is a form (such as Task Entry), it cannot be printed. To set up and print a view, follow these steps: 1 Open the view and arrange the data as you want it to appear when printed. For more information about available views, and arranging information on those views, see Chapter 4, Viewing Project Information. 2 Click File, Page Setup to display the Page Setup dialog box (see Figure 12-1). Figure Use the Page Setup dialog box to set your margins, legend, headers, and more. 3 Specify the options you want for the printed view using controls on the different tabs of this dialog box. You can adjust the view orientation, page scaling, margins, header and footer, and so on. When finished, click OK. 358
7 Reporting Project Information Print Preview 4 On the Standard toolbar, click Print Preview. A picture of the view as printed appears, reflecting your Page Setup options (see Figure 12-2). Figure The Print Preview window shows the printable layout of the current view. Print 5 To make further adjustments to the print options, click Page Setup at the top of the Print Preview window. 6 To make further adjustments to the view itself, click Close on the Print Preview toolbar and work in the view. 7 When finished with your adjustments, print the view by clicking Print on the Standard toolbar. Page Setup Options The following list describes the options available on the six tabs of the Page Setup dialog box, which controls how your view looks when printed. To display this dialog box, click File, Page Setup: Page tab. Specifies whether the view should be printed in portrait or landscape orientation and whether the view should be scaled up or down to fit on a page. Margins tab. Specifies the size of each of the four margins and whether a border should be printed around the page. 359
8 Microsoft Office Project 2003 Inside Out Insert File Name Insert Current Date Header tab. Specifies the content and location of header information. You can add the page number, current date and time, or the filename. You can also add a picture (such as a company or project logo) as part of your left, center, or right header. For example, next to Alignment, click the Center tab and then click Insert File Name to display the project filename in the center top of every page. You can also specify that a project field should be part of the header. You can enter your own text as well. Simply click the Left, Center, or Right tab and then click the text box and type the text you want. Footer tab. Specifies the content and location of footer information. The same information available for headers is available for footers. For example, click the Left tab in the Alignment area and then click Insert Current Date to display the date in the lowerleft corner of every page. The Preview box shows what your footer will look like. Legend tab. Specifies the content and location of a view s legend, which specifies what symbols or bars on the view represent. For example, when printing the Gantt Chart, the legend includes a key for the task bars, summary bars, deadlines, and milestone symbols. By default, the legend appears on the bottom two inches of every page and includes the project s title and the current date. The same information available for headers and footers is available for legends. You can also enter your own information. View tab. Specifies which elements you want printed on each page, for example, notes, blank pages, sheet columns, and so on. Note Divided views, such as Task Usage, have a table on the left and the timephased information sheet on the right. Such divided views are not split screens, so you can print both sides of these views. Inside Out The date and time printed Insert Current Time The Insert Current Date and Insert Current Time buttons take their information from your computer s system clock. This date and time will change to reflect the date or time that you print the view. If you want a fixed date or time, in the Alignment area of the Page Setup dialog box, simply type the date or time on the Left, Center, or Right tab text box itself. Getting Assistance from the Report Project Guide Use the Report Project Guide to help you set up key views presenting important progress and cost information. On the Project Guide toolbar, click Reports. The Report pane appears. Note If your Project Guide toolbar is not showing, click View, Toolbars, Project Guide. 360
9 Reporting Project Information The Report Project Guide includes improved steps and controls for setting up your project to view specific types of information, such as critical tasks, risks and issues, resource allocation, project costs, and so on. The updated Report Project Guide focuses on view setup and printing options. Click the Print Current View As A Report link to start the Print Current View Wizard. This wizard provides options for printing the current view, with optimum print spacing and scaling (see Figure 12-3). Figure Use the Print Current View Wizard to set options for printing the current view. For more information about the Project Guide, see Working with the Project Guide on page 24. Copying a Picture of a View Suppose that you re creating a formal narrative project status report or preparing a presentation for a high-profile project status meeting. You can copy a view in Microsoft Project and paste it into a Microsoft Word document or a Microsoft PowerPoint presentation slide. Note To use the Copy Picture To Office Wizard, you must have Microsoft Word, Microsoft PowerPoint, or Microsoft Visio 2000 or later installed on your computer. To copy a picture of a Microsoft Project view to Microsoft Word, Microsoft PowerPoint, or Microsoft Visio, follow these steps: 1 Click View, Toolbars, Analysis. 2 On the Analysis toolbar that appears, click Copy Picture To Office Wizard. 361
10 Microsoft Office Project 2003 Inside Out 3 Read the first page of the wizard and then click Next. 4 Select options on the second page of the wizard to reflect how you want the Project view to appear in the Office application (see Figure 12-4). These options will differ depending on the type of view. For example, a Gantt Chart will present options different from the Resource Graph. Figure Specify options in the Copy Picture To Office Wizard to indicate how you want the picture of the Project view to appear. 5 Click Next. Review the third page of the wizard, which you can use to preview the picture and then select the target Office application. 6 Click the Preview button. A picture of the view is exported and saved according to the options you selected. A browser window appears, showing the generated picture. 7 Return to Microsoft Project and the wizard. Under Application, click the program the picture is intended for. If necessary, select whether the picture should be presented in portrait or landscape orientation. Click Next. The option for any program not installed on your computer is dimmed. 8 Select any Microsoft Project fields you want to export along with the picture of the view. The available fields are listed in the Microsoft Office Project Fields box. Click one or more fields (using Shift or Ctrl to select multiple fields) and then click Add. Click the Move buttons if necessary to rearrange the positions of selected fields listed in the Fields To Export box. Then click Finish. The picture of the Microsoft Project view with any selected fields is exported and saved to the selected Microsoft Office application. 9 In the final window of the wizard, click Close. 362
11 Reporting Project Information The selected Office application opens and displays the picture (see Figure 12-5). Figure The selected Project View and fields appear in the Office application you selected. For more information about other methods of moving project data to different programs, see Chapter 16, Exchanging Information with Other Applications. Generating Reports In addition to printing views, Microsoft Project comes with more than 20 built-in reports that you can simply select, preview, and print. These reports compile the most commonly used sets of information needed to manage a project, coordinate resources, control costs, analyze potential problems, and communicate progress. When you select and generate a report, information is drawn from selected fields throughout your project. That information is laid out in the report design, in either discrete or summarized form, depending on the specific report. You can generate an up-to-date report mere minutes before the start of a meeting, and the report instantly reflects the very latest changes you made or that team members have submitted. To see the list of available built-in reports, click View, Reports. The Reports dialog box appears, showing six report categories (see Figure 12-6). 363
12 Microsoft Office Project 2003 Inside Out Figure There are five categories for 22 built-in reports, plus a Custom category for designing your own report. The report categories are as follows: Overview Current Activities Costs Assignments Workload Custom Each category focuses on a specific type of information. You might find that certain reports are best-suited to one type of audience, whereas other reports are better for another type of audience. For example, Cost reports might be most appropriate for meetings with the finance department, whereas you might prefer to distribute Assignment reports to team leads. To generate these reports, Microsoft Project gathers information from a particular time period, from certain tables, and with a particular filter applied as appropriate for the requirements of the specific report. Information is formatted with bands, highlights, fonts, and other professional layout considerations. Inside Out The Report Project Guide for views, not reports The Report Project Guide is somewhat misnamed. Only one link takes you to a built-in generated report. The rest of the links display a view displaying a certain type of information often needed in progress reports or status meetings. These links walk you through setting up the view for optimum printing. 364
13 Reporting Project Information However, there s nothing here that tells you the best report to use or how to customize it for your own purposes. It would also be nice if there were a guide, or even a wizard, to walk you through the steps of creating a new report from scratch. The Report Project Guide does get you to the point of opening the Reports dialog box. On the Project Guide toolbar, click Report. In the Project Guide pane, click Select A View Or Report, click Print A Project Report, and then click Display Reports. To select and print a report, follow these steps: 1 Click View, Reports. 2 In the Reports dialog box, double-click the category you want. 3 In the dialog box that appears, double-click the report you want. 4 If a dialog box prompts you for more information, such as a date range, enter it and then click OK. The report appears in a Print Preview window (see Figure 12-7). Click any portion of the report to zoom in on it. Click a second time to zoom back out again. Click Page Setup to change the page orientation, scaling, margins, header, or footer. Figure A picture of the report shows how it will look when printed. 5 When ready to print the report, click Print on the Print Preview toolbar. 6 In the Print dialog box that appears, select the page range and number of copies you want to print and then click OK. 365
14 Microsoft Office Project 2003 Inside Out Inside Out Reports are not saved Each Microsoft Project report has a preset format and is generated from current project data, so you cannot save a built-in report as such. Essentially, it s already saved. As long as your project file is saved, you can always quickly generate the report again using current information. However, if you do want to save an instance of a report, perhaps for an historical record of a moment in time or for a series of certain reports throughout the project life cycle, you have two options both of which take a bit of effort. But if you generate and want to save data from the same report each week, it might be worth it to you. One option is to use the new XML Reporting Wizard, which enables you to save your project as an XML file. You apply an XSL template that you ve created or one that s provided with Microsoft Project to generate a report. The data in the report is saved at that moment in time. For more information about the XML Reporting Wizard, see Generating Reports from Project XML Data later in this chapter on page 395. The other option is to create an export map consisting of the fields in the report. Export the data to Microsoft Excel, Microsoft Access, or whichever program you want to capture and maintain your project data in the format you want. For more information about exporting project data to another program, see Exporting Information from Microsoft Project on page 500. Note Create a report macro If your weekly routine has you generating your status report, exporting the data, and saving it, consider creating a macro to do this for you each week. For more information about creating macros, see Chapter 27, Automating Your Work with Macros. Summarizing with Overview Reports The Overview reports are well-suited for executives and upper management who need more generalized project information and status. The Overview reports provide summary project information at a glance. To see the available Overview reports, follow these steps: 1 Click View, Reports. 2 In the Reports dialog box, click Overview and then click Select. The Overview Reports dialog box appears (see Figure 12-8). 366
15 Reporting Project Information Figure The Overview Reports dialog box shows the available summary reports. 3 Double-click the report you want. A preview of the report appears, showing how the report will look when printed. Using the Project Summary Report The Project Summary report focuses on the most important information in the project plan and is particularly useful to upper management because of its concise presentation of overall project data. The information in the Project Summary report is the same as that available in the Project Statistics dialog box. It includes a high-level summary of rolled-up dates, duration, work, costs, work and resource status, and notes (see Figure 12-9). The format is designed for easy comparison of baseline (planned) versus actual data. Figure The Project Summary report shows overall project duration, dates, and cost. The header of this report shows the company name, the project title, the date produced, and the project manager s name. The source of this header information is the properties data entered for the project. 367
16 Microsoft Office Project 2003 Inside Out Tip Enter project properties To enter project properties, click File, Properties. Complete the information on the Summary tab. Using the Top-Level Tasks Report The Top-Level Tasks report presents information about the project plan s summary tasks. It displays the results of the top summary tasks, rolling up all the data from any subtasks. This is most useful for organizations that are clearly divided into functional groups. If each group has its own section at the same level in the project plan, the Top-Level Tasks report quickly shows the status of each group s efforts (see Figure 12-10). Figure The Top-Level Tasks report shows summary task information. The Top-Level Tasks report is based on the Summary table for tasks, with the Top Level Tasks filter applied. The report includes the top-level summary tasks and their rolled-up durations, start and finish dates, percentage complete, cost, and work. Note If you have applied the project summary task, that s the only task that will show in this report. To hide the project summary task, click Tools, Options and then click the View tab. Clear the Show Project Summary Task check box. Generate the report again. Then show the project summary task again. For more information about summary tasks and subtasks, see Organizing Tasks into an Outline on page Using the Critical Tasks Report The Critical Tasks report filters your project information to show only those tasks that are most likely to affect the project finish date; that is, critical tasks. In addition to displaying task notes, this report provides a subtable containing successor task information under each task, which shows the other tasks that will be affected by progress on the critical task. Because task information is always changing, it s a good idea to print the Critical Tasks report very shortly before presenting it for review. For example, on the day of the report s presentation, a predecessor task to a critical task might finish early, thus allowing the critical task to start earlier and no longer be critical. This report also lists any summary tasks to the critical tasks and any indicators from the Task Entry view (see Figure 12-11).
17 Reporting Project Information Inside Out Decipher subtables in a report Certain tables include additional task, resource, or assignment information. For example, the Critical Tasks report adds successor information after each critical task listed in the table. The Tasks Starting Soon report adds assignment schedule information after each upcoming task listed. At first, this additional detail looks like so much clutter in the report. The details are in italics in a subtable below the name of the associated task or resource. This format takes some getting used to, but it s worth the time because it contains such pertinent and useful information. If you really hate the additional detail, however, you can get rid of it. Select the report name and then click Edit. Click the Details tab; under Task, Resource, or Assignment, clear the check box that represents the additional detailed information you want to remove. Figure The Critical Tasks report shows only those tasks whose finish dates affect the overall project finish date. The Critical Tasks report is typically used to explain why problems are occurring in a project. This report does an excellent job of showing the source of some problems, but it must be used with the understanding that the listing of critical tasks can change easily and often. The inclusion of summary and successor tasks in the report helps present a more expanded description of how the critical tasks relate to other tasks in the project. If the list becomes too lengthy, you can filter it down further: 1 In the Overview Reports dialog box, click Critical Tasks and then click Edit. 2 Be sure that the Definition tab is showing in the Task Report dialog box. 3 In the Filter list, click any of the filters to define the type of critical tasks you want to see in the report. The Critical Tasks report is based on the task Entry table with the Critical filter applied. The report includes durations, start and finish dates, indicators, notes, and successor fields for all critical tasks. 369
18 Microsoft Office Project 2003 Inside Out For more information about critical tasks, see Working with the Critical Path and Critical Tasks on page 251. Using the Milestones Report The Milestones report filters your project tasks to show only milestone tasks and associated information (see Figure 12-12). This high-level report helps you focus on key events and dates in your project. Figure The Milestones report shows only milestone tasks and related information. The Milestones report is based on the task Entry table with the Milestone filter applied. The report includes durations, start and finish dates, indicators, and notes for all milestone tasks. For more information about milestones, see Creating Milestones in Your Schedule on page 167. Using the Working Days Report The Working Days report specifies which days are working days and which are nonworking days for each base calendar used in the project (see Figure 12-13). You might use several base calendars to reflect the scheduled working days of different functional groups or to reflect working times specified by labor contracts. Figure The Working Days report shows working days for each base calendar used in the project. 370
19 Reporting Project Information The Working Days report is formatted as a table; with columns for day of the week, hours of the day, and nonworking days. One table is drawn for each calendar. The data in this report might not change very often, so it would be appropriate to include it in a comprehensive project review or a quarterly or annual report. For more information about calendars, see Setting Your Project Calendar on page 70. Focusing on Tasks with Current Activity Reports The Current Activity reports are intended for more frequent usage and geared toward audiences more directly involved with the work of the project. For example, project teams can use these reports at weekly status meetings. Functional groups in a project can use these reports to quickly check how they are measuring up against the project plan. You might rely on these reports toward the end of projects, when current task status must be monitored frequently. There are six standard reports in the Current Activity category (see Figure 12-14). Figure The Current Activity Reports dialog box shows the available reports for this category. Using the Unstarted Tasks Report Tasks in the project that have not had any actual progress reported are displayed in the Unstarted Tasks report. Generally, the number of tasks displayed decreases as the project progresses, so this report can be especially useful toward the end of the project. This information can help with planning expenditures, deploying tools and materials, and assessing quickly the amount of the work yet to be done. This report is also effective at showing functional leads and team members the scope of their required efforts. The Unstarted Tasks report is based on the Entry table with the Unstarted Tasks filter applied. The report includes the task duration, start and finish dates, predecessors, and indicators. Assigned resource information is listed in a subtable under the associated task (see Figure 12-15). 371
20 Microsoft Office Project 2003 Inside Out Figure The Unstarted Tasks report shows all tasks that have no progress reported on them. Using the Tasks Starting Soon Report The Tasks Starting Soon report is actually a subset of the Unstarted Tasks report. The format is similar to the Unstarted Tasks report (see Figure 12-15). The difference is that the Date Range filter is applied. You specify the dates for the tasks you want to see in the report. To generate the Tasks Starting Soon report, follow these steps: 1 Click View, Reports. 2 In the Reports dialog box, double-click Current Activities and then double-click Tasks Starting Soon. The Date Range dialog box appears. 3 In the Show Tasks That Start Or Finish After box, enter the date after which you want to see tasks that are scheduled to start or finish. This is the beginning of the date range of tasks for your report. Click OK. 4 In the And Before box, enter the date before which you want to see tasks that are scheduled to start or finish. This is the ending of the date range of tasks for your report. Click OK to see the results. Note The date range can yield a surprisingly large number of tasks. For example, if there are many summary divisions in a large project plan, each subgroup will have several tasks in a certain date range. The functional managers are aware of all these tasks, but when the entire project is displayed, the total number of tasks in that range can be an eye-opener. Conversely, if a large date range is entered and few tasks reported, this can indicate a highrisk time period. Using the Tasks In Progress Report The Tasks In Progress report is a handy tool that enables you to keep close track of work currently being done. This report quickly shows the amount of work that has started; it also points out tasks that are behind schedule. The in-progress tasks are grouped by month (see Figure 12-16). 372
21 Reporting Project Information Figure The Tasks In Progress report shows all tasks currently in progress, grouped by the month in which progress is reported. Grouping tasks by the month of their start dates helps managers see the longest ongoing tasks that are still unfinished. Using this report regularly helps prevent managers from overlooking (or forgetting) the status updates and long-overdue tasks. The Tasks In Progress report is based on the Entry table with the Tasks In Progress filter applied. The report includes the task duration, start and finish dates, predecessors, indicators, and assignment schedule information. Using the Completed Tasks Report The other end of the spectrum of status reports about current progress is the report showing all 100% completed tasks, as grouped by month (see Figure 12-17). Figure The Completed Tasks report shows all tasks that are reported as complete so far. The Completed Tasks report is significant for both historical reference and as a record of the team s accomplishment. It provides real data about lessons learned, helps estimate task durations for future projects, and gives you a general idea of how much work is left to do in the current project. Another important use of this report is to boost team morale, increase motivation, and foster pride in team accomplishments. Although the project goal is paramount, accomplishments to date can be recognized. 373
22 Microsoft Office Project 2003 Inside Out The Completed Tasks report is based on the Summary table with the Completed Tasks filter applied. The report includes the task duration, start and finish dates, total cost, and total work. Using the Should Have Started Tasks Report The Should Have Started Tasks report, most effective when used regularly, alerts you to all tasks whose scheduled start dates have passed but for which no progress information has been reported to indicate that work on the task has begun. Sometimes, the data shown in this report reflects missing status updates, making this report an effective tool for optimizing the flow of communication on project progress. When you select this report, you re prompted to enter a Should Start By date. Any tasks that do not have an actual start date entered and that are scheduled to start on or before a given date (usually the current date) are displayed in this report (see Figure 12-18). Figure The Should Have Started Tasks report shows all tasks that are due to start, but have no actual start date reported. The Should Have Started Tasks report is based on the Variance table with the Should Start By filter applied and sorted by start date. The report includes the baseline and scheduled start and finish dates, along with the start variance field. It also includes task notes and subtables for successor task to show the tasks immediately affected by those starting late. Using the Slipping Tasks Report The Slipping Tasks report is used only with projects that have a saved baseline. That is, the report cannot be generated unless baseline information exists. The emphasis of this report is a list of tasks that have started, but that will finish after their baseline finish date. This slipping of the finish date can be caused by the start date occurring later than originally planned or by an increase in the duration. This report helps you determine which tasks might require added resources, which tasks might require replanning of their duration, and which tasks have become (or might soon become) critical. The Slipping Tasks report is based on the Variance table with the Slipping Tasks filter applied and is sorted by start date. The report includes the baseline and scheduled start and finish 374
23 Reporting Project Information dates, along with the start variance field. It also includes task notes and subtables for successor task to show the tasks immediately affected by the slipping tasks. For more information about saving and using a baseline, see Chapter 10, Saving a Baseline and Updating Progress. Troubleshooting You can t adjust report column sizes When you re generating a report, you have no control over column widths. You can specify the content, change font sizes of report elements, adjust the timescale, and modify the headers and footers. This is true whether you re generating a built-in report or one that you ve created yourself. However, you can adjust the scale of the report so you can fit more columns on a page. You can also switch a report between portrait and landscape page orientation. For more information on changing page setup options, see Adjusting the Page Setup of a Report later in this chapter on page 393. You might also consider printing a sheet view instead of a generated report. When you print a view, you can apply the same table that the report is based on and adjust the column sizes by dragging the edges of the column headings. You can also add and remove columns. For example, suppose that you want to generate the Unstarted Tasks report, but you don t like that it goes across two pages. You can change the page setup to reduce the left and right margins to 0.5 inch each, and the scaling to 80 percent. If this change makes the report too small, look at the table and filter the report is based on. In the Current Activity Reports dialog box, select the report and then click Edit. The Definition tab shows that the report is based on the Entry table with the Unstarted Tasks filter applied. Close the dialog boxes and display the Gantt Chart or Task Sheet view. If necessary, apply the Entry table. Then, apply the Unstarted Tasks filter. Adjust the column sizes the way you want; add or remove columns as necessary. Set the page setup for the page orientation, scaling, and margins you want. This way, you can print the information you want with full control over the column widths and content. For more information about printing views, see Setting Up and Printing Views earlier in this chapter on page 358. Analyzing Budget Status with Cost Reports The Cost reports in Microsoft Project are a powerful and very effective means of tracking the fiscal health of a project. By using these reports, you can quickly and accurately focus on the pressing cost issues and catch potential problems early. 375
24 Microsoft Office Project 2003 Inside Out The Cost reports category provides five reports for reviewing your project s costs and budget (see Figure 12-19). Figure Choose one of the available cost-related reports in the Cost Reports dialog box. Using the Cash Flow Report The Cash Flow report is a crosstab report that displays total scheduled costs by each task and by each week in the project timespan (see Figure 12-20). Figure The Cash Flow report shows costs for each task by each week in the project. Use this report to see the costs of tasks per time period. The information shown also enables quick comparisons with baseline budgets or projections, especially when used in conjunction with others, such as the Overbudget Tasks Report, the Tasks In Progress Report, and the Slipping Tasks Report both to show cost impacts and to clarify budget and earned value figures. All the costs that go into the performance of a task (assigned human resources, materials, equipment, fees, and fixed costs) are aggregated for each task. The scheduled costs shown also include any actual costs that have accrued as a result of tasks started, in progress, or completed. The date when the task cost is incurred is also reflected in the Cash Flow report, reflecting the cost accrual method you ve defined. Costs can accrue at the start of a task, at the end of the task, or be prorated throughout the task duration. 376
25 Reporting Project Information The tasks are listed in order, along with their summary tasks. Rolled-up costs for the summary tasks are included so you can see interim totals for phases or types of work. The costs for each week and each task are totaled. For more information about establishing project costs, see Chapter 8, Planning Resource and Task Costs. Using the Budget Report The Budget report lists all project tasks in order of total cost. Use the Budget report to quickly focus on your big ticket tasks (see Figure 12-21). Figure The Budget report lists all tasks in order of total cost, highest cost to lowest. The Budget report is based on the Cost table for tasks, and is sorted by cost. The total scheduled costs for each task are listed. The total costs include forecasted costs as well as any actual costs that have accrued as a result of tasks started, in progress, or completed. Also included are any task fixed costs and fixed cost accrual (start, end, prorated). The baseline costs and variances between baseline and total costs show whether you re over budget or under budget, or exactly as originally planned. The actual and remaining cost fields show costs for completed and in-progress tasks. Each column of cost data is totaled. Using the Overbudget Tasks Report The Overbudget Tasks report provides a quick look at all tasks in the project whose actual or scheduled costs are higher than their baseline costs. Obviously, this report can be used only for projects with saved baselines. The columns of data are the same as those in the Budget report (see Figure 12-21), but the report filter selects only those tasks whose costs are higher than the baseline. The Overbudget Tasks report is based on the Cost table with the Cost Overbudget filter applied. The amount of cost variance is listed, and the tasks are sorted in order of the highest variance first. This report is most useful for analyzing the extent of cost overruns for specific tasks. For more information about adjusting costs to conform to your budget, see Reducing Project Costs on page
26 Microsoft Office Project 2003 Inside Out Using the Overbudget Resources Report Like the Overbudget Tasks report, the Overbudget Resources report shows the resources whose actual costs exceed those in the baseline plan (see Figure 12-22). Figure The Overbudget Resources report lists all resources in descending order of cost variance. The Overbudget Resources report is based on the Cost table for resources with the Cost Overbudget filter applied and sorted by cost variance. The Cost, Baseline Cost, Variance, Actual Cost, and Remaining Cost columns are included and totaled for all over-budget resources. Usually, the reason these resources are over budget is that their tasks are requiring more work than originally planned. This report is most useful for analyzing the extent of cost overruns for specific resources. For more information about reviewing and controlling costs in your project, see Monitoring and Adjusting Costs on page 338. Troubleshooting Project says there is no data to print If you try to generate a report, and you get a message saying that there is no data to print, it typically means that the filter that the report is based on is not returning any fields (see Figure 12-23). F12XQ23 Figure This error message indicates that a filter to which your selected report is based on is returning no fields to show. 378
27 Reporting Project Information Single-click the name of the report you want and then select Edit. The dialog box that appears shows how the report is defined, including the fields and filters the report is based on. If there are no data in those fields, or if the applied filter finds no match in your project, this might explain why the report is not generated on your project data. If you get this message when you re trying to generate the Overbudget Tasks or Overbudget Resources, either all your tasks and resources are under budget or right on target. It can also indicate that: You haven t entered costs for assigned resources. These costs become a part of your baseline to determine your target budget figures. Display the Resource Sheet, and enter costs for resources in the Std. Rate field. You might need to save a new baseline. You haven t entered fixed costs for tasks. These costs become a part of your baseline to determine your target budget figures. Apply the Cost table to a task sheet, and make any necessary entries in the Fixed Cost field for the tasks. You might need to save a new baseline. You haven t saved a baseline yet. The baseline determines your target budget figures. Click Tools, Tracking, Save Baseline. You haven t entered any tracking data for in-progress or completed tasks. Select the task(s), click Tools, Tracking, Update Tasks. The Should Have Started Tasks or Slipping Tasks report are also based on variances between the current scheduled start dates and the baseline start dates. If no baseline has been saved, or if there is no variance between the baseline start and scheduled start, there are no data to print for this report. Using the Earned Value Report The Earned Value report is based on the concept of comparisons between planned and actual costs. More specifically, earned value is the analysis of cost performance based on comparisons between the baseline and actual costs and between the baseline and actual schedule. The earned value analysis always uses a specific date as the reference point for the comparisons being made. This date is referred to as the status date, or sometimes the cutoff date. To set a status date that s different from today s date, click Project, Project Information and then enter a date in the Status Date box. The Earned Value report is based on the Earned Value table for tasks. Every non-summary task is listed along with its earned value calculations for BCWS, BCWP, ACWP, SV, CV, EAC, BAC, and VAC (see Figure 12-24). 379
28 Microsoft Office Project 2003 Inside Out Figure The Earned Value report shows a summary of all task costs, based on your specified status date. Tip Positive is good; negative is bad When you see positive numbers in the variance columns of the Earned Value table (that is, the SV, CV, and VAC columns), you re ahead of schedule or under budget so far. When you see negative numbers in these columns, the task is behind schedule or over budget. When you see $0.00 in SV, CV, or VAC, the associated task is exactly on target with the schedule or budget. Interpret the Earned Value Figures So what are you looking at when you see those earned value calculations? Are they good numbers or bad numbers? Or are they just right? The following list can help you interpret, in a general way, the calculations you see in your Earned Value report. Budgeted Cost of Work Scheduled (BCWS). The cost amount originally defined for a task, up to the status date. By this date, this much of the budget should have been spent. Review this amount in conjunction with the BAC and EAC. Budgeted Cost of Work Performed (BCWP). The baseline cost of a task, multiplied by the calculated percent complete, up to the status date. Based on the amount of work reported by this date, this much of the budget should have been spent. Compare this amount with the BCWS and ACWP. Actual Cost of Work Performed (ACWP). The costs incurred from the actual amount of work done on a task and any fixed costs accrued for that task. Based on the amount of work reported by this date, this much budget has actually been spent. Compare this amount with the BCWS and BCWP. 380
29 Reporting Project Information Schedule Variance (SV). The result of subtracting the BCWS from the BCWP. Even though it s called Schedule Variance, the variance really calculated is cost resulting from schedule considerations. This dollar amount indicates the difference between the baseline costs for scheduled tasks and actual progress reported on those tasks. A positive SV means the task is ahead of schedule in terms of cost. A negative SV means the task is behind schedule in terms of cost. An SV of $0.00 means the task is exactly on schedule in terms of cost. Although SV does not necessarily specify whether you re under or over budget, it can be an indicator that budget should be looked at more closely. Compare this figure with CV and VAC. Cost Variance (CV). The result of subtracting the ACWP from the BCWP. If the number is positive, the actual costs are less than what was budgeted. This dollar amount indicates the difference between the baseline and actual costs for tasks. A positive CV means the task is currently under budget. A negative CV means the task is currently over budget. A CV of $0.00 means the task is exactly on budget. Compare this figure with SV and VAC. Estimate At Completion (EAC). The amount calculated from the ACWP, BCWP, and the Cost Performance Index (CPI), resulting in a composite forecast total of costs for the task upon completion. Also known as Forecast At Completion (FAC). This dollar amount indicates the current best guess of what this task will cost by the time it s finished. Compare this amount with the BAC. Budgeted At Completion (BAC). The cost for the task as planned. This is exactly the same as the baseline cost, which includes assigned resource costs and any fixed costs for the task. Variance At Completion (VAC). The result of subtracting EAC from BAC. A negative VAC indicates that the forecasted cost for the task is currently over budget. A positive VAC indicates that the forecasted cost for the task is currently under budget. A VAC of $0.00 indicates that the task is right on budget. Compare this figure with SV and CV. For more detailed information, including the underlying calculations, about earned value analysis, see Analyzing Progress and Costs Using Earned Value on page 401. Troubleshooting My earned value fields are showing $0.00 If you run the Earned Value report, and see nothing but zeros except in the EAC and VAC columns, you probably have yet to save a baseline. All earned value calculations are based on comparisons between your baseline and scheduled costs and dates. Click Tools, Tracking, Save Baseline. 381
30 Microsoft Office Project 2003 Inside Out If you ve saved a baseline, and you re seeing all zeros except in the EAC and BAC columns, this indicates that you re probably close to the beginning of your project and you haven t entered any tracking information yet. As time goes by and you start entering task progress data, those numbers will start changing to reflect the schedule and current progress. If you ve saved a baseline, and you re seeing all zeros in the SV, CV, and VAC columns, your project is running exactly as planned, with no positive or negative variances recorded at all. Make sure that all your tracking information is entered and up to date. If it is and you re still seeing all those zeros, pat yourself on the back. You re exactly on schedule and on budget great job! Evaluating Resource Allocation with Assignment Reports There are four standard reports in Microsoft Project relating to assignments (see Figure 12-25). You can use these reports to generate to-do lists for resources and their assigned tasks, to follow up with resources and their current task progress, or to determine who has too many assignments in the available time. Figure The Assignment Reports dialog box lists the reports for resources and their assigned tasks. Using the Who Does What Report The Who Does What report lists the tasks assigned to each resource (see Figure 12-26). It clearly shows the relative number of assignments for all the project resources. This report can also help you or a resource manager plan for coverage when a resource becomes unavailable. 382
31 Reporting Project Information Figure The Who Does What report shows which resources are assigned to which tasks. The Who Does What report is based on the Usage table for work resources, and also shows assignment schedule information. For more information about making and changing resource assignments, see Chapter 7, Assigning Resources to Tasks. Using the Who Does What When Report The Who Does What When report is an amplification of the information given in the Who Does What report, adding the daily breakdown of hours of work assigned. Who Does What When is a crosstab report that shows a tabular presentation of work assigned by resource, by assignment, and by day (see Figure 12-27). Figure The Who Does What When report is a daily accounting of resources and their assigned tasks. 383
32 F12XQ28 Microsoft Office Project 2003 Inside Out Down the left side, you see a list of all resources with all their assigned tasks. Across the top is each day in the project. All work hours for each of those assignments are listed by resource and by day. Not only does this show you how resources are assigned, but you can also easily see when a resource is assigned to excessive amounts of work on a given day. Inside Out The voluminous Who Does What When report Because it is so detailed, the Who Does What When report requires a large amount of paper when printed. Also, generating the data needed to create the report might take some time. Thus, it might be best to use this report less frequently than others or to view it in Print Preview rather than printing it. You cannot print a date range with this report unless you create a new custom report based on the data this report generates. However, you can easily modify the report to show work amounts by weeks or by months rather than by days. To do this, follow these steps: 1 Click View, Reports. 2 Double-click Assignments. 3 Click Who Does What When and then click Edit. The Crosstab Report dialog box appears (see Figure 12-28). Figure Edit the Who Does What When report using the Crosstab Report dialog box. 4 Next to Column, change Days to Weeks or Months, for example. You can also change the number next to Column to indicate that data should be shown for every two weeks, for example. 5 Click OK. 384
33 Reporting Project Information 6 Double-click the Who Does What When report, and you ll see that your changes have taken effect (see Figure 12-29). F12XQ29 Figure You can change the timescale in the Who Does What When report. The change you made to this report is saved with this project file. Using the To-Do List Use the To-Do List to generate a list of tasks to provide to assigned resources (see Figure 12-30). This can be especially useful if you re not using Project Server and Project Web Access to exchange assignment information electronically with your resources. Figure The To-Do List is generated for a single resource at a time, showing all task information for that resource s assignments. The To-Do List is based on the Entry table for tasks with the Using Resource filter applied. It s grouped by week and sorted by task start date. The To-Do List shows the names of all tasks to which the selected resource is assigned, the task durations, and the start and finish dates. 385
34 Microsoft Office Project 2003 Inside Out Inside Out Reports can t be ed It would be nice to be able to a report like the To-Do List to team members or a report like the Project Summary to your boss. But that capability is not available (for many of the same reasons why you can t save a report from a moment in time). Note You might consider using a third-party screen capture application that allow you to print your report to a.gif or.jpg file. You can then that file to team members or other stakeholders. What you can do, however, is selected tasks or selected resources from your project plan to your team members. This works if you re using a MAPI-compliant 32-bit application such as Microsoft Outlook. You must also have your resources addresses entered in the Resource Information dialog box. To selected tasks or resources to your resources: Display a sheet view that contains the tasks or resources you want to . If necessary, apply a filter to show just the tasks or resources you want. Select the tasks or resources whose information you want to . Click File, Send To, Mail Recipient. In the Send Schedule Note dialog box, select the Resources check box. Click the Selected Tasks or Selected Resources option. Under Attach, select the Picture Of Selected Tasks or Picture of Selected Resources check box. 8 Click OK. Your program s message form appears with address information filled in and the picture of tasks or resources already attached. 9 Adjust the recipients of the message, add a comment if you like, and then click Send. For more information about using to exchange project information, see Exchanging Project Information Using on page 563. Using the Overallocated Resources Report The Overallocated Resources report lists only the resources that have been assigned work in excess of their availability, as reflected in their resource calendars (see Figure 12-31). For example, if a resource s availability is based on the default Standard calendar, the resource will become overallocated when scheduled for more than eight hours per day or more than five days per week. 386 The list includes every task assigned to a resource, not just the tasks for which the resource is overallocated. Overallocated resources have an overallocated indicator by their name, but the
35 Reporting Project Information report does not show which specific tasks are actually causing the overallocation. Analyze the task start and finish dates and the amount of work scheduled during those timespans to find the periods of overallocation. Figure The Overallocated Resources report lists all overallocated resources along with their assignments. The Overallocated Resources report is based on the Usage table for resources, with the Overallocated Resources filter applied. This report includes the resource s name and total work hours on the summary level and the resource s assignment schedule information in a subtable. For more information about resolving overallocated resources, see Balancing Resource Workloads on page 271. Reports That Identify Problems You can generate reports that will help you identify problems in the project. This can help mitigate and address issues before they become disasters. The following reports help you look at potential or current problems: Critical Tasks (Overview) Should Have Started Tasks (Current Activity) Overbudget Tasks (Cost) Overbudget Resources (Cost) Earned Value (Cost) Overallocated Resources (Assignment) For more information about resolving project problems, see Chapter 9, Checking and Adjusting the Project Plan, and Chapter 11, Responding to Changes in Your Project. 387
36 Microsoft Office Project 2003 Inside Out Reviewing Resource Usage with Workload Reports There are two reports in the Workload report category: the Task Usage report and the Resource Usage report (see Figure 12-32). Figure The Workload Reports dialog box shows the available reports in this category. These reports are excellent tracking tools for seeing the amount of work per task or per resource, on a weekly basis. Both are crosstab reports, showing a tabular presentation of work assigned by assignments along the left and by week across the top. Using the Task Usage Report The Task Usage report emphasizes assignment hours by task and by week. Under the task names are the assignments, shown as the names of the assigned resources (see Figure 12-33). Figure The Task Usage report shows assignments by task. The Task Usage report is very similar to the Task Usage view. Summary tasks are shown so the logical groupings of tasks within the project are easy to follow. Totals are shown for each week and each task. This is a clear way to show the full extent of how work and material resources are assigned to every task. 388
37 Reporting Project Information Using the Resource Usage Report The Resource Usage report emphasizes assignment hours by resource and by week. Under the resource names are the assignments, shown as the names of the tasks to which the associated resource is assigned. The Resource Usage report is very similar to the Resource Usage view. For each resource, all assigned tasks are listed along with weekly totals of the hours of work assigned for that task. The report layout is the same as the Task Usage report (see Figure 12-33). More Built-in Reports If these reports weren t enough, there are several more available that aren t listed in the Reports dialog box. These additional reports are as follows: Base Calendar Resource Resource (material) Resource (work) Resource Usage (material) Resource Usage (work) Task To generate these reports, follow these steps: 1 Click View, Reports. 2 In the Reports dialog box, double-click Custom. The Custom Reports dialog box appears, showing a single list of all built-in reports. 3 In the Reports box, scroll to and select the report you want to use. 4 Click Preview. Revising a Built-in Report After using the standard built-in reports for several reviews and meetings, you might come up with some new ideas for customizing the presentation and content. You can tweak a builtin report a little (or a lot) to make it suit your needs better. A great method is to copy an existing report and change the copy, leaving the original intact. If you re certain about the changes you want to make, you can directly modify the existing report itself. 389
38 Copying an Existing Report Microsoft Office Project 2003 Inside Out Copying an existing report and modifying the copy is the easiest and most non-threatening method for creating a new report. The original report remains unfettered, and you can feel free to go wild with the copy. It will probably turn out great, but it s good to know you can experiment without dire consequences. You can always delete the copy and start over again with a fresh copy. To copy and modify an existing report, follow these steps: 1 Click View, Reports. 2 Double-click Custom. The Custom Reports dialog box appears (see Figure 12-34). Figure The Custom Reports dialog box shows all built-in reports and report formats. 3 In the Reports box, click the report you want to copy and then click Copy. One of three possible dialog boxes appears, depending on the format of the report you re copying: Task Report, Resource Report, or Crosstab Report (see Figure 12-35). Figure The Task Report dialog box appears for any report based on task information. 390
39 Reporting Project Information 4 In the Name box, which shows Copy Of <Report Name>, enter the name of your new custom report. Make sure it s a unique name in the Reports list. 5 Make any changes you want to the report content. Use the Definition tab to set the fields, time periods, and filters to be used. Use the Details tab to specify additional information you want to add to the report. Use the Sort tab to specify which field should dictate the order of information in the report. 6 Make any changes you want to the report fonts by clicking the Text button. The Text Styles dialog box appears (see Figure 12-36). Figure Change the font of various items in the report using the Text Styles dialog box. In the Item To Change box, click the report element whose text you want to format and then specify the changes throughout the rest of the dialog box. When finished, click OK. 7 When finished with your new report s definition and changes, click OK in the report definition dialog box. The name of your new report appears in the Reports list in the Custom Reports dialog box. 8 Select your new report if necessary and then click Preview to generate the report and see what it looks like. 9 If you want to make further changes, click the Close button in the Preview window and then click Edit. The report definition dialog box appears again. Your new report is saved with your project file and is available whenever you work in this particular project. 391
40 Modifying an Existing Report Microsoft Office Project 2003 Inside Out You can directly edit the definition properties of a built-in report. The elements available for editing vary by report. In some reports, all you can change is the font. In other reports, you can change the reporting period, filter for specific types of information, specify that information be drawn from a specific table, and more. When you change an existing report, your changes are saved only with the project file. If you open the same report in any other project file, the original default report properties will still be present there. To edit a report, follow these steps: 1 Click View, Reports. 2 In the Reports dialog box, double-click the report category you want. 3 Click the report you want and then click Edit. One of four possible dialog boxes appears, showing the options available for this report: Task Report, Resource Report, Crosstab Report, or Report Text (see Figure 12-37). Figure You can edit different types of information depending on the report you choose. 4 Make the changes you want to the report content or format. If available, use the Definition tab to set the fields, time periods, and filters to be used. Use the Details tab to specify additional information you want to add to the report. Use the Sort tab to specify which field should dictate the order of information in the report. 5 Make any changes you want to the report fonts by clicking the Text button. 6 When finished editing the report, click OK in the report definition dialog box. 7 Select the edited report if necessary and then click Preview to generate the report and see what it now looks like. 392
41 Reporting Project Information 8 If you want to make further changes, click the Close button in the Preview window and then click Edit again to reopen the report definition dialog box. Adjusting the Page Setup of a Report You can modify the header, footer, page numbering, and other general page setup elements of a built-in report, a copied report, or a brand-new report. To do this, follow these steps: 1 Click View, Reports. 2 Double-click Custom. 3 In the Reports box, click the report whose page setup you want to modify and then click Preview. 4 In the Preview window, click Page Setup. 5 Use the options on the Page, Margins, Header, and Footer tab to make the changes you want. For more information about page setup options, see Page Setup Options earlier in this chapter on page 359. Building a Custom Report You might have a specialized report requirement that none of the built-in reports fulfills. If you don t think you can even copy and modify an existing report to meet your needs, you need to create a new report from scratch. Well, it s not entirely from scratch. Microsoft Project provides four report templates that give you the framework in which to build a good report. These templates, or report types, are: Task Resource Crosstab Monthly Calendar If you ve edited or copied any existing reports, or just looked at a report s definition out of curiosity, you re probably already familiar with at least some of these report types. They re also the basis for all the built-in reports. You can preview any of these report formats. In the Custom Reports dialog box, select its name and click Preview. To build a custom report, follow these steps: 1 Click View, Reports. 2 In the Reports dialog box, double-click Custom. 3 In the Custom Reports dialog box, click New. The Define New Report dialog box appears (see Figure 12-38). 393
42 Microsoft Office Project 2003 Inside Out Figure Select the format for your new report. 4 In the Report Type box, select the type of report you re creating and then click OK. The report definition dialog box appears. The dialog box you see depends on the report type you select (see Figure 12-39). Figure The Crosstab Report dialog box appears for any report that displays a tabular format of intersecting information along vertical and horizontal fields of information. 5 In the Name box, enter the name of your new custom report. Make sure that it s a unique name in the Reports list. 6 Define your report. Specify any fields, filters, or formatting as the report definition. If you re defining a task, resource, or crosstab report, also use the Details tab to specify additional information you want to add to the report. Use the Sort tab to specify which field should dictate the order of information in the report. 7 Make any changes you want to the report fonts by clicking the Text button. In the Item To Change box, click the report element whose text you want to format and then specify the changes you want. When finished, click OK. 8 When finished with your new report s definition and changes, click OK in the report definition dialog box. The name of your new report appears in the Reports list in the Custom Reports dialog box. 394
43 Reporting Project Information 9 Select your new report if necessary and then click Preview to generate the report and see what it looks like. 10 If you want to make further changes, click the Close button in the Preview window and then click Edit. The report definition dialog box appears again. Your new report is saved with your project file and is available whenever you work in this particular project. Note Copy reports to your global template If you want your changed or newly created reports to be present in all your project files, you can use the Organizer to copy those reports from your current project to your global.mpt project template. You can go the other direction as well. If you ve changed a built-in report and want to return to the original default report, you can copy it from the global.mpt back into the project file. For more information about copying project elements using the Organizer, see Sharing Customized Elements Among Projects on page 812. Generating Reports from Project XML Data You can export project information as XML data and create reports in other applications. You can generate this information as an HTML file for viewing on a Web site. You can send this information to a Microsoft Excel spreadsheet. In short, you can use this project XML data in any application that recognizes XML. This function can be useful if you want to save a snapshot of report information in another program or if you want to manipulate project data in different ways than are available in Microsoft Project. In Microsoft Project 2002, the XML Reporting Wizard Component Object Model (COM) add-in was available as a Web download. Now the wizard is built in to Microsoft Project and available on the Analysis toolbar. With the XML Reporting Wizard, you can save your project as an XML file. You can apply an XSL template to that data. Two sample XSL templates for HTML files are provided with Microsoft Project. You can also create your own XSL template to make the XML data appear exactly the way you need. If you re using your own XSL template for your project report, be sure it s created and ready on your computer or network before running the wizard. To generate a report using the XML Reporting Wizard, follow these steps: 1 Click View, Toolbars, Analysis to show the Analysis toolbar. 2 On the Analysis toolbar, click XML Reporting Wizard. 395
44 Microsoft Office Project 2003 Inside Out 3 Read the first page of the XML Reporting Wizard and then click Next. XML Reporting Wizard 4 In the Specify XML File Wizard page, make sure that the New File option is selected and then click Next. 5 In the browser window that appears, navigate to the location on your computer or network where you want to save the new XML file containing your project data. In the File Name box, enter a filename and then click Save. The Select The Transform To Apply Wizard page appears (see Figure 12-40). Figure Find the XSL template to apply to your project XML data and create your report. 6 Click the Browse button to find and select the XSL template to apply to your data. The template you choose will determine the format and content of your project XML report. Click Open. Two XSLs are provided with Microsoft Project: CRITTASK.XSL and RESOURCE.XSL. 7 In the wizard again, with the path to your selected XSL in the Location box, click Next. 8 In the Complete The Report Wizard page, click Preview. Your browser opens with the new XML report. 9 Review your report in your Web browser (see Figure 12-41). 10 Return to Microsoft Project. If you re happy with the report, click Save. Navigate to the location you want, enter a name for the report, and then click Save. If you want to change the report before saving it, click the Back button to return to previous wizard pages. When you re finished previewing and saving your new report, click Finish. 396
45 Reporting Project Information Figure Use the XML Reporting Wizard and an XSL template to create an XML report from your project data. Publishing Project Information to the Web With the pervasive use of the World Wide Web and company intranets, you might find it very useful to publish your project information as a Web page, which is made much easier in Microsoft Project since the addition of the Export Wizard. Note Project reports cannot be converted to HTML because they are designed for previewing and printing only and cannot be saved. This goes for the built-in reports as well as any custom reports you have created. Follow these steps to publish the project information: 1 Open the project plan containing the information you want to publish. It is not necessary to set up the views or fields you want to publish. You ll do this as part of the export process. 2 Click File, Save As Web Page. The Save As dialog box appears. 3 In the Save In box, select the drive or folder where you store your HTML files. If you have access to it, select the actual folder for your intranet Web site files. 4 In the File Name box, name your new html file. 5 Be sure that Web Page (*.html; *.htm) appears in the Save As Type box. 397
46 6 Click Save. Microsoft Office Project 2003 Inside Out The Export Wizard opens. 7 Read the welcome page of the Export Wizard and then click Next. 8 On the Map page, click New Map and then click Next. The Map Options Page opens. 9 Under Select The Types Of Data You Want To Export, select the Tasks check box. Under HTML Options, select Export Header Row/Import Includes Headers. Click Next. The Task Mapping page opens. 10 In the Destination HTML Table Title box, give the table a name or just use the default, for example, Task_Table1. 11 In the Export Filter box, click All Tasks. 12 Click the Base On Table button and then choose the table that you want exported, for example, the Entry table. This process fills in the From: Microsoft Project Field and To: HTML Table Field columns. The Preview area shows what the HTML table will look like (see Figure 12-42). Click Next. Figure On the Task Mapping page, specify which fields should be exported to the Web page. 13 The End Of Map Definition page opens. If you want to save this map for future use, click Save Map. Save the map if you expect to repeat this same export operation from time to time. 398
47 14 Click Finish. Reporting Project Information Your customized table of the selected view is now saved as an HTML Web page. You can view it in a Web browser to see how it looks. You ll see that Microsoft Project has added some title and project information, including the project name and project start and finish dates (see Figure 12-43). Figure Review the project HTML Web page in a Web browser. Tip Automatic Web page formatting Summary tasks are shown in bold and subtasks retain their indentation as in Microsoft Project. The table is sized to fit the Web page, so task names will be text wrapped as necessary. After you save your newly built HTML Web page, you re ready to upload it to your Web server. 399
48
49 Chapter 13 Analyzing Project Information Analyzing Progress and Costs Using Earned Value Calculating Project Information in Microsoft Excel As part of your efforts in tracking and controlling your project, you might want to analyze certain aspects of project performance. Project analysis can give you a closer look at the overall execution of the project. For first-time efforts at managing a particular kind of project or for new variations on an established project theme, you and the stakeholders might want to see performance indicators and estimates for the remainder of the project. These indicators help assess the effectiveness of the plan and define the amount of corrective action needed to make actual performance in the project conform to the baseline. The starting point for any project analysis is to decide what you want to evaluate. You can examine: Work required for task or project completion. Cost required for task or project completion. Schedule adherence. In the course of tracking your project, you probably analyze the data in various views or reports in Microsoft Office Project You might even have created custom views and reports to show specific types of project information, such as schedule slippage. In addition, there are specialized techniques you can use with Project 2003 to analyze project information. These techniques include performing earned value calculations, creating formulas in custom fields, and exporting data to Microsoft Excel and calculating figures there. Analyzing Progress and Costs Using Earned Value Earned value calculation is a systematic method of measuring and evaluating schedule, cost, and work performance in a project. Earned value provides a variety of comparisons between baseline and actual information. The basis of earned value calculations are the following: The project baseline, including schedule and cost information for assigned resources Actual work and costs reported Variances between actuals and baseline information A status date, often the current date As soon as you save a baseline, Project 2003 begins calculating and storing earned value data. You can view this data using three earned value tables and an earned value report. 401
50 Generating Earned Value Data Microsoft Office Project 2003 Inside Out Chapter 13 Earned value data begin to be generated as soon as you save a project baseline. Then as you start entering progress information, such as actual start or finish dates, actual percentage completed, and so on, Microsoft Project compares the actuals against the baseline, calculates variances, and plugs those variances into earned value calculations. There are three categories of earned value fields, each with a different focus: Cost Schedule Work Saving the Baseline Save the project baseline when you have built and refined the project plan to your satisfaction and just before you start entering progress information against tasks. The project plan should show all tasks and resources assigned, and costs should be associated with those resources. The project plan should reflect your target schedule dates, budget amounts, and scope of work. To save a baseline, click Tools, Tracking, Baseline. Starting with Project 2002, you can now save up to 11 different baselines. However, earned value is calculated on only a single baseline. To specify which baseline should be used for earned value analyses, follow these steps: 1 Click Tools, Options and then click Calculation. 2 Click the Earned Value button. The Earned Value dialog box appears (see Figure 13-1). Figure Specify which of 11 possible saved baselines should be used for the earned value calculations. 3 In the Baseline For Earned Value Calculations list, click the baseline you want to use. For a complete discussion of baselines, see Saving Original Plan Information Using a Baseline on page
51 Analyzing Project Information Entering Actuals The counterpart to baseline information for earned value calculations is the actuals information. To enter task progress information manually, click Tools, Tracking, Update Tasks and then complete one or more of the progress fields indicating percentage complete, actual and remaining duration, or actual start and finish dates. To enter true timephased actuals, enter actuals in the timesheet portion of the Task Usage or Resource Usage view. Otherwise, Microsoft Project derives timephased actuals by dividing any total amount entered into the timespan of the assignment. If you re set up for enterprise project management using Microsoft Office Project Professional 2003 and Microsoft Office Project Server 2003, progress information is probably automatically updated in your project plan as team members submit task updates from their use of Microsoft Office Project Web Access If you and your project server administrator have set up Project Web Access to record actual work performed per time period (days or weeks), you ll receive true timephased actuals from the team members. However, if Project Web Access records actuals by percent complete or total actual work and remaining work, again, Microsoft Project derives timephased actuals by dividing any total amount entered into the timespan of the assignment. Chapter 13 For more information about manually entering progress information, see Updating Task Progress on page 308. Microsoft Project can calculate variances as soon your project plan contains baseline as well as actuals information. With variances, the earned values fields begin to populate. Specifying the Status Date Earned value data are calculated based on a particular cutoff date, or status date. Unless you specify otherwise, the status date is today s date. You can specify a different status date, for example, if you want to see figures based on the end of the month, which was last Thursday. To enter a status date, do the following: 1 Click Project, Project Information. 2 In the Status Date box, enter the status date you want. Because Microsoft Project stores timephased data for values such as baseline and actual work, cost, and so on, earned value can be calculated based on the specified status date. 403
52 Microsoft Office Project 2003 Inside Out Chapter 13 Tip Calculate earned value based on physical percent complete You can change the basis of earned value calculations from percent complete, based on task duration, to physical percent complete, based on a physical rather than time measurement. Click Tools, Options, and then click Calculation. Click the Earned Value button. In the Default Task Earned Value Method list, click Physical % Complete. Reviewing Earned Value Data To study and analyze project performance, you can apply one of three earned value tables to a sheet view. You can run the Earned Value report. You can also add selected earned value fields to any sheet view. Working with Earned Value Tables With a baseline saved and actuals entered, you can evaluate current cost and schedule performance through earned value. To review your earned value information in a view, do the following: 1 Click View, More Views. Click Task Sheet and then click Apply. 2 Click View, Table, More Tables. The More Tables dialog box appears. 3 In the Tables list, click Earned Value, and then click Apply. The earned value data for your project displays (see Figure 13-2). Figure Use the Earned Value table to review earned value fields. Tip Review earned value by resources To analyze earned value data by resources instead of tasks, show the Resource Sheet. Click View, Table, More Tables and then click Earned Value. 404
53 Analyzing Project Information Make Earned Value Tables and Views More Accessible If you review the earned value table often, you might do well to add it to the Table menu. To do this, follow these steps: Chapter 13 1 Click View, Table, More Tables. 2 In the More Tables dialog box, click Earned Value or one of the other earned value tables you want to add to the Table menu. 3 Click Edit. 4 At the top of the Table Definition dialog box, select the Show In Menu check box. The selected table is now listed in the Table menu in the current project, and you can get to it with fewer clicks. You can also create a custom earned value view, perhaps with the Earned Value table applied to the Task Sheet. You can then add your new view to the Views menu as well. For information about creating custom views, see Customizing Views on page 761. Although the Earned Value table shows the majority of the earned value fields, two other tables (added with Project 2002) help you focus on specific types of earned value information. Apply the Earned Value Cost Indicators table to analyze your project for budget performance. Apply the Earned Value Schedule Indicators table to analyze schedule and work performance. The fields included by default in each of the three earned value tables are shown in Table Table Earned Value Tables Table Name Earned Value Earned Value Cost Indicators Included Fields BCWS (Budgeted Cost of Work Scheduled) BCWP (Budgeted Cost of Work Performed) ACWP (Actual Cost of Work Performed) SV (Schedule Variance) CV (Cost Variance) EAC (Estimate At Completion) BAC (Budget At Completion) VAC (Variance At Completion) BCWS (Budgeted Cost of Work Scheduled) BCWP (Budgeted Cost of Work Performed) CV (Cost Variance) CV% (Cost Variance Percent) 405
54 Microsoft Office Project 2003 Inside Out Chapter 13 Table Earned Value Tables Table Name Earned Value Schedule Indicators Included Fields CPI (Cost Performance Index) BAC (Budget At Completion) EAC (Estimate At Completion) VAC (Variance At Completion) TCPI (To Complete Performance Index) BCWS (Budgeted Cost of Work Scheduled) BCWP (Budgeted Cost of Work Performed) SV (Schedule Variance) SV% (Schedule Variance Percent) SPI (Schedule Performance Index) Tip Add an earned value field to another table Add one or more earned value fields to other task or resource tables if you want to keep a close eye on one or two calculations without having to apply an entire earned value table. Display the view and table you want and then click the column header where you want the earned value field to be added. Click Insert, Column. In the Field Name box, click the earned value field you want and then click OK. Understanding the Earned Value Fields Measuring earned value helps you see the adherence to the baseline plan or deviation from it, in terms of cost and schedule. The following list details each earned value field in Microsoft Project and how they re calculated: Budgeted Cost Of Work Scheduled (BCWS). The original planned cost of a task, up to the status date. BCWS indicates the amount of budget that should have been spent by now on this task (or for this resource). For example, if a task should be 50 percent finished according to the schedule, the BCWS would be 50 percent of the original planned cost of that task. Microsoft Project determines the values by adding the timephased baseline dates for the task up to the status date. Budgeted Cost Of Work Performed (BCWP). The cost of the task work actually done, according to the original budget. BCWP indicates the amount of budget that should have been spent by now on this task (or this resource), based on the amount of actual work reported by this date. If the task is actually 50 percent complete, the BCWP will be the originally planned cost of the work on the task multiplied by 50 percent. Because this is a measure of actual work costs incurred, BCWP is sometimes called the earned value of a task. Actual Cost Of Work Performed (ACWP). The sum of all costs actually accrued for a task to date. It includes standard and overtime costs for assigned resources, any per-use costs, 406
55 Analyzing Project Information and fixed costs for tasks. ACWP indicates the amount of budget that should have been spent by now on this task (or this resource), based on the actual work reported by this date. Cost Variance (CV). The difference between the budgeted costs and the actual costs of a task (ACWP BCWP). The CV dollar amount indicates the difference between the baseline and actual costs for tasks. A positive CV means that the task is currently under budget. A negative CV means that the task is currently over budget. A CV of $0.00 means that the task is exactly on budget. Schedule Variance (SV). The measure of the difference between the cost as planned and the cost as performed (BCWP BCWS). Even though it s called schedule variance, the variance really calculated is the cost resulting from schedule considerations. The SV dollar amount indicates the difference between the baseline costs for scheduled tasks and actual progress reported on those tasks. A positive SV means that the task is ahead of schedule in terms of cost. A negative SV means that the task is behind schedule in terms of cost. An SV of $0.00 means that the task is exactly on schedule in terms of cost. SV does not necessarily specify whether you re under or over budget; however, it can be an indicator that budget should be looked at more closely. SV shows clearly how much schedule slippage and duration increases affect cost. Estimate At Completion (EAC). The projected cost of a task at its completion, also known as Forecast At Completion (FAC). EAC is the amount calculated from the ACWP, BCWP, and the Cost Performance Index (CPI), resulting in a composite forecast total of costs for the task upon completion. This dollar amount indicates the current best guess of what this task will cost by the time it s finished. The projection is based on current schedule performance up to the status date. Budgeted At Completion (BAC). The baseline cost of a task at its completion. BAC is the cost for the task as planned. BAC is exactly the same as the baseline cost, which includes assigned resource costs and any fixed costs for the task. The budgeted cost is based on the baseline planned schedule performance. Variance At Completion (VAC). The difference between actual cost at completion and baseline cost at completion, or BAC EAC. VAC is the cost variance for a completed task. A negative VAC indicates that the forecasted cost for the task is currently over budget. A positive VAC indicates that the forecasted cost for the task is currently under budget. A VAC of $0.00 indicates that the task is right on budget. Cost Performance Index (CPI). The ratio of budgeted to actual cost of work performed. CPI is also known as Earned Value for Cost. When the CPI ratio is 1, the cost performance is now exactly as planned, according to current work performance. A ratio greater than 1.0 indicates that you re under budget; less than 1.0 indicates that you re over budget. CPI is calculated by dividing BCWP by ACWP. Schedule Performance Index (SPI). The ratio of budgeted cost of work performed to budgeted cost of work scheduled. SPI, which is also known as Earned Value for Schedule, is often used to estimate the project completion date. When the SPI ratio is 1.0, the task is precisely on schedule. A ratio greater than 1.0 indicates that you re ahead of schedule; less than 1.0 indicates that you re behind schedule. SPI is calculated by dividing BCWP by BCWS. Chapter
56 Microsoft Office Project 2003 Inside Out Chapter 13 Cost Variance Percent (CV%). The difference between how much a task should have cost and how much it has actually cost to date, displayed in the form of a percentage. CV is calculated as follows: [(BCWP ACWP)/BCWP]*100. A positive percentage indicates an under-budget condition, whereas a negative percentage indicates an overbudget condition. Schedule Variance Percent (SV%). The percentage of how much you are ahead of or behind schedule for a task. SV is calculated as follows: (SV/BCWS) * 100. A positive percentage indicates that you re currently ahead of schedule, whereas a negative percentage indicates that you re behind schedule. To Complete Performance Index (TCPI). The ratio of the work yet to be done on a task to the funds still budgeted to be spent on that task. TCPI is calculated as follows: (BAC BCWP)/(BAC ACWP). TCPI helps you estimate whether you will have surplus funds or a shortfall. Values over 1.0 indicate a potential shortfall. Increased performance for remaining work would be needed to stay within budget. Physical Percent Complete. This is a user-entered value that can be used in place of % Complete when calculating earned value or measuring progress. It represents a judgment that overrides the calculations based on actual duration. To use this option, click Tools, Options and then click Calculation. Click the Earned Value button. In the Default Task Earned Value Method list, click Physical % Complete. Tip See all available earned value fields You can see a list of all earned value fields available in Microsoft Project. Click Help, Microsoft Project Help (or press F1). In the Search For box, type fields and then press Enter. Click Earned Value Fields. The list of all available earned value fields appears in a separate Help window. Click a field name to open a Help topic that gives a description of each field, how it s calculated, its best uses, and an example of its use. Generating the Earned Value Report The Earned Value report is based on the Earned Value table for tasks. Every non-summary task is listed, along with its earned value calculations for BCWS, BCWP, ACWP, SV, CV, EAC, BAC, and VAC. To run the Earned Value report, follow these steps: 1 Click View, Reports. 2 Double-click Costs. 3 Double-click Earned Value. A preview of the Earned Value report appears (see Figure 13-3). 408
57 Analyzing Project Information Chapter 13 Figure The Earned Value report shows earned values for all tasks, based on your specified status date. 4 To print the report, click the Print button at the top of the report preview window. Your Earned Value Fields Are All $0.00 If you applied an earned value table or inserted an earned value field, only to find all the values to be $0.00, it s likely that you re missing one or more of the pieces of information needed by Microsoft Project to calculate earned value fields. For an earned value to be calculated, you must have all of the following items in your project plan: A saved baseline Resources assigned to tasks Costs associated with assigned resources Actual progress information If you saved a baseline and you re seeing all zeros except in the EAC and BAC columns, you re probably close to the beginning of your project and haven t entered any tracking information yet. As time goes by and you start entering task progress data, those numbers will start changing to reflect the schedule and current progress. If you saved a baseline and you re seeing all zeros in the SV, CV, and VAC columns, your project is running exactly as planned, with no positive or negative variances recorded at all. Make sure that all your tracking information is entered and up to date. If it is, and you re still seeing all those zeros, you re precisely on schedule and on budget. 409
58 Chapter 13 Microsoft Office Project 2003 Inside Out Calculating Project Information in Microsoft Excel Because Microsoft Excel is such a powerful tool for manipulating and calculating numeric data, in some cases you might find it beneficial to move some of the numeric data from Microsoft Project for more in-depth analyses in Excel. For example, you can export project cost or earned value data to Excel. Or perhaps you want to crunch tracking data or assignment information. You can also create pivot tables and generate graphs such as S-curves to show project performance information. Exporting information from Microsoft Project to Excel has been made particularly easy with the Excel Export Wizard, introduced with Project Analyzing Numeric Project Data in Excel Although you can export most information types from Microsoft Project to Excel, it s most useful to export numeric data for further analysis in Excel. Numeric data are any data that can be used in calculations and mathematical operations. Examples of such data include cost and work data. Work data (such as hours) can be converted to numeric fields, but are stored in Microsoft Project as text because of the unit names such as hours, days, or weeks. On the other hand, dates are not considered numeric data, even though they consist mostly of numbers. When preparing to export information from Microsoft Project to Excel for numerical analysis, first decide which tasks, resources, and fields you want to export to Excel. You can export only selected or filtered tasks or resources to Excel. You can export the same fields you see in a given table such as the Earned Value, Cost, or Tracking table or you can export just three or four fields that you select. You can also export a large representation of all your project data with the different types of project, task, resource, and assignment data appearing in different worksheets within the Excel workbook. Tip Calculating Project Information Using Custom Formulas You can set up formulas to calculate specified data within Microsoft Project. You create a custom field, such as Cost1 or Number3, and then build the formula to operate on the data in or related to that field. For more information about creating a custom field containing a formula, see Creating a Calculated Field on page 792. Exporting Selected Data to Excel To specify the project data you want to export and then send it to Excel, follow these steps: 1 Apply the view that contains the task, resource, or assignment information you want to export. The table or fields applied to the view does not matter at this point because you choose the fields you want as part of the export process. 410
59 Analyzing Project Information 2 If you want to export only certain tasks, resources, or assignments, select them using the Shift or Ctrl keys. If you want to export all tasks, all resources, or all assignments, click the Select All cell in the upper-left cell in the view, above the ID number. Later, as part of the export process, you can apply a task or resource filter if you want. 3 Click File, Save As. The Save As dialog box appears. 4 Browse to the drive and folder where you want to save your information. 5 In the Save As Type box, select Microsoft Excel Workbook (*.xls). 6 In the File Name box, enter a name for your new Excel file. By default, the project file name is adopted with the.xls extension. 7 Click Save. The first page of the Export Wizard appears. 8 On the Welcome page of the wizard, click Next. 9 On the Export Wizard Data page, be sure that the Selected Data option is selected. Click Next. 10 On the Export Wizard Map page, be sure that the New Map option is selected. Click Next. 11 On the Map Options page of the wizard, select the check box for the type of data you want to map: Tasks, Resources, or Assignments. Under Microsoft Excel Options, select the Export Includes Headers check box (see Figure 13-4). Click Next. Chapter 13 Figure In the Export Wizard, select the type of data you re exporting to Excel. 12 On the Mapping page of the wizard, in the Destination Worksheet Name box, you can enter a name for the destination worksheet within the workbook you re creating. 411
60 Microsoft Office Project 2003 Inside Out Chapter 13 You can also just use the default name provided; for example, Task_Table1. 13 In the Export Filter box, click any filter you want to apply to the tasks or resources you re exporting. 14 In the Verify Or Edit Microsoft Project s Assumptions For How You Want To Import The Data table, specify which project fields are to be exported and how they should be defined. In the From: Microsoft Office Project Field, click the arrow and then click the name of the field you want to export. Be sure to start with the Name field, to make sure the task name or resource name is exported. Type the first one or two characters of the field name to move to it quickly (see Figure 13-5). Figure In the Mapping page, select the specific fields you want to export. Instead of entering each field individually, you can add all fields from a particular Microsoft Project table. Click the Base On Table button. The Select Base Table For Field Mapping dialog box appears (see Figure 13-6). Figure Select the Project table that contains the fields you want to use as your export data source. 412
61 Analyzing Project Information Click the Microsoft Project table you want to export (for example, Earned Value or Cost) and then click OK. The fields that define that table appear in the Task Mapping table. As soon as you enter a field in the From column, its default equivalent appears in the To: Excel Field column, showing the name of the field as it will appear in the Excel workbook column heading (see Figure 13-7). You can change the Excel column heading here if you want (for example, from Baseline Cost to Task Budget). Chapter 13 Figure The Microsoft Project field, its Excel equivalent, and the data type as exported show in the table. Because you want to work with numeric project data, you can use this table to select only those fields containing numeric values. For example, you might select Name, Cost, and Duration. The Data Type column shows the data type of the field. Incidentally, these data all come in as Text fields, even though they might really be number, date, or currency fields in Microsoft Project. To simplify the export process, all fields are changed to text fields. Then you can easily convert the data type for any of these fields in Excel, which is especially important for numeric data on which you want to run calculations. Use the command buttons below the table to add and remove fields in the table. Use the Move up and down buttons to the right of the table to rearrange the order of the fields, which represents the order the columns will appear in Excel. The data is shown as it will appear in Excel in the Preview area at the bottom of the Mapping page. Use the scroll bar to view all the columns. When ready, click Next. 15 On the End Of Map Definition page, click the Save Map button if you expect to export this same information again. Otherwise, click Finish. Your specified project data is exported to Excel in the exact layout you defined. 413
62 Microsoft Office Project 2003 Inside Out Chapter 13 Troubleshooting I can t find a field I want in the Mapping table The list of Microsoft Project fields changes depending on whether you re exporting tasks or resources. Tasks and resources have different fields associated with them. If you re looking specifically for the BAC (Budgeted At Completion) earned value field, find and apply the Baseline Cost field instead they are the same field. If you re looking for a Variance field, look for the specific type of variance for example, Cost Variance or earned value CV (Cost Variance). There s also Work Variance, SV (Schedule Variance), and VAC (Variance At Completion). Refer to Appendix B, Field Reference for a complete listing of all Microsoft Project fields. To open and review your exported project data in Excel, follow these steps: 1 Start Microsoft Excel. 2 Click File, Open. 3 In the Open dialog box, browse to the drive and folder in which you saved your exported Excel workbook. 4 Double-click the workbook. Your project data appears in the workbook using the tasks (or resources), filter, and table or fields you selected in the export process (see Figure 13-8). 414 Figure View and manipulate your project data in Excel.
63 Analyzing Project Information 5 Adjust columns, change data types, and then set up formulas or charts as you wish to analyze this data further. Change the Data Type in an Excel Column After exporting your project information to Excel, if you need to, you can change the data type of a field of information from text, for example, to numbers. For example, Duration fields are exported as text. You can easily change that text to numbers so you can run calculations on them. Chapter 13 In Excel, select the column heading and then click Format, Cells. Click the Number tab if necessary. Under Category, select General, Number, or Currency, as appropriate (see Figure 13-9). Set any number attributes you want and then click OK. Figure Use the Number tab in the Format Cells dialog box in Excel to change the data type or number format of a set of exported project fields. Even though the Task Mapping page of the Microsoft Project Export Wizard says they re Text fields, currency fields (such as Cost and Actual Cost) and earned value currency fields (such as BCWS and VAC) are automatically formatted as currency in Excel. Inside Out Overwrite Excel format Suppose that you changed information or formatting in your new Excel workbook containing your exported project information, and now you re ready to save your changes. After you click the Save button, you might get a prompt asking whether you want to overwrite an older Excel format (see Figure 13-10). 415
64 Microsoft Office Project 2003 Inside Out Chapter 13 F13XQ10 Figure Click Yes to update the Excel 5.0 Workbook format to the latest Excel format. To ensure compatibility with older versions of Excel, Microsoft Project exports to the Microsoft Excel 5.0/Excel 95 file format. When you go to save the new Excel file the first time, Excel prompts you to update the format to the current version you have installed on your computer, which might be Microsoft Excel 2000 or Excel XP, for example. Click Yes to update the workbook format, which ensures that you can use the latest features of your current Excel version on your exported project data. Exporting Task, Resource, and Assignment Data to Excel at Once For certain kinds of analyses, you need to look at your project data by general type; that is, by task, resource, or assignment. You can export project information to Excel as a template. With this type of export, Microsoft Project organizes data into Task, Resource, and Assignment data types. Each data type is then presented with its relevant information in its own separate worksheet within the single Excel workbook. To export task, resource, and assignment information from your project file to Excel all at once, follow these steps: 1 In Microsoft Project, open the project whose complete information you want to analyze in Excel. 2 Click File, Save As. 3 Browse to the drive and folder in which you want to save your information. 4 In the Save As Type box, click Microsoft Excel Workbook (*.xls). 5 In the File Name box, enter a name for the Excel file. 6 Click Save. The Export Wizard appears. 7 On the Welcome page of the wizard, click Next. 8 In the Export Wizard Data page, select the Project Excel Template option and then click Finish. Open the new Excel workbook you just created. The workbook contains four worksheets of discrete information: Task_Table, Resource_Table, and Assignment_Table. Info_Table provides general instructions for using this workbook (see Figure 13-11). 416
65 Analyzing Project Information Chapter 13 Figure Separate worksheets are created to hold key task, resource, and assignment information from your project. Tip Change the date format When you export date fields from Microsoft Project to Excel, the Excel date fields also include the time. If you prefer, you can change the Excel date format. To do this, first click the column headings for the date fields; then click Format, Cells. The Format Cells dialog box appears. Click the Number tab. Under Category, click Date. Click the date format you prefer and then click OK. Analyzing Timephased Project Data in Excel In addition to exporting task, resource, and assignment field information to Excel, you can also export timephased data from Microsoft Project to Excel. To do this, follow these steps: 1 In Microsoft Project, open the project plan whose timephased data you want to export to Excel. 2 Display a task view if you want to export timephased task information. Display a resource view to export timephased resource information. 3 If you want to export data only for selected tasks or resources, display and select those items. Use the Ctrl or Shift keys to select multiple tasks or resources. 4 Click View, Toolbars, Analysis to display the Analysis toolbar. 5 On the Analysis toolbar, click Analyze Timescaled Data In Excel. 417
66 Microsoft Office Project 2003 Inside Out Chapter 13 6 In the first page of the Analyze Timescaled Data Wizard, select the Entire Project or Currently Selected Tasks (or Currently Selected Resources) to specify which set of timephased data is to be exported. Click Next. The second page of the wizard appears, showing the list of all available timephased fields for either tasks or resources, depending on whether you re showing a task or resource view. 7 Under Available Fields, select the timephased fields you want to export; for example, Actual Cost, Baseline Cost, and Cost. Click Add to move the selected fields to the Fields To Export box (see Figure 13-12). Figure Select the timephased fields you want to export to Excel. Use the Ctrl or Shift keys to select multiple fields at one time. You can select fields and click Add as many times as you need to. 8 When you finish adding fields to the Fields To Export box, click Next. 9 In the third page of the wizard, enter the date range and time unit you want to use for the exported data (see Figure 13-13). Click Next. Figure Enter the date range and time unit for the exported timephased data. 418
67 Analyzing Project Information When choosing your date range and time unit, keep in mind that Excel can display only 256 columns of data. 10 In the fourth page of the wizard, specify whether you want the timescaled data to be graphed in Excel. Click Next. 11 In the fifth page of the wizard, click the Export Data button. Microsoft Excel starts up, and the selected timephased data is exported. This process might take several minutes, depending on the amount of data to be exported and the speed of your computer. This export works with Microsoft Excel version 5.0 or later. If the data you have chosen results in more than 256 columns of timephased data, an error message appears. To fit your data into fewer columns, you can specify a shorter date range or a different timescale; for example, weeks instead of days. Or you can simply have the export process cut off the data at 256 columns. 12 Review your timephased data in Excel. Chapter 13 When the export is complete, Excel appears, showing your data. If you chose to chart the data, the Timescaled Data Graph appears first (see Figure 13-14). Figure Review the exported timephased fields in Excel as a line chart. Click the Timescaled Data worksheet tab at the bottom of the Excel workbook to review the data in an Excel worksheet (see Figure 13-15). 419
68 Microsoft Office Project 2003 Inside Out Chapter 13 Figure Review the exported timephased fields in Excel as a worksheet. The timescaled data in Excel is initially exported from Microsoft Project as a text (.txt) file and saved in a temporary folder. To retain this timephased information in the Excel format, follow these steps: 1 In Excel, click File, Save As. 2 In the Save As Type box, click Microsoft Excel Workbook (*.xls). 3 In the File Name box, enter a name for the new file. Its default name is TimeData.xls. 4 Use the Save In box and Up One Level button to browse to the drive and folder in which you want to save the new workbook. 5 Click Save. Analyzing Project Data with Crosstab Tables Another technique for analyzing project data in Excel is to use crosstab tables of information, which are tabular presentations of intersecting information along vertical and horizontal fields of information. In Excel, these crosstabs are known as pivot tables. Pivot tables are a flexible way to reorganize data in comparative form, with one category of information being filtered and populated into another category of information. Microsoft Project has a built-in method for exporting project data into Excel pivot tables. 420
69 Analyzing Project Information For example, you can use an Excel pivot table to analyze information regarding the relative cost performance of different groups of team members and to also see how that performance varies according to the different phases of your project. To build an Excel pivot table, do the following: Chapter 13 1 In Microsoft Project, open the project plan from which you want to create a Microsoft Excel pivot table. 2 Click File, Save As. 3 In the Save As dialog box, browse to the drive and folder in which you want to save the Excel pivot table file. 4 In the Save As Type box, click Microsoft Excel PivotTable (*.xls). 5 In the File Name box, enter a name for the new Excel pivot table file you ll be creating. 6 Click Save. The first page of the Export Wizard appears. 7 On the Welcome page, click Next. 8 On the Map page, click the New Map option and then click Next. 9 On the Map Options page, click Tasks, Resources, or Assignments to specify the type of data you re using to create the pivot table. Read the explanation on this page of how PivotTable mapping is done, and then click Next. The Task Mapping, Resource Mapping, or Assignment Mapping page appears, depending on the type of data you chose to export. 10 If you want, specify the destination worksheet name and an export filter. Specify the field to be exported, either by selecting it individually in the table or by clicking Base On Table and selecting the project table that contains the fields you want to include. Click Finish. The project information is exported and saved in the Excel pivot table. In Excel, open your newly created PivotTable workbook. You see that there are two worksheets: one contains the field data specified, and the other holds the actual pivot table, which you can now modify (see Figure on the following page). Your choices for working with the pivot table are extensive, including graphic charting of your results. There is also a handy floating PivotTable toolbar. You can change the preformatted pivot table to see different groupings and summaries. 421
70 Microsoft Office Project 2003 Inside Out Chapter 13 Figure Examine your project information in the Excel pivot table. Refer to Excel s online Help for detailed information on working with your new pivot table. Charting Project Data Using S-Curves Suppose that you exported numerical project data into Excel, and the worksheets show you what you need to know. Now you want to share information for example, the actual cost of work for a task in a more graphical format. One popular format for graphing performance trends is the S-Curve graph. Use the charting and graphing capabilities of Excel to build an S-Curve graph of your project data, as follows: 1 Export project information to Excel using the methods described earlier in this chapter. 2 Open the Excel workbook you just created. Select the data you want charted, for example, Task Name and Cost. You can select multiple columns or rows at once by holding down the Ctrl key as you click them (see Figure 13-17). 422
71 Analyzing Project Information Chapter 13 Figure Select the data you want to be included in your S-Curve graph. Chart Wizard 3 On the Formatting toolbar in Excel, click Chart Wizard. 4 In the first page of the Chart Wizard, click the Custom Types tab and then select the Smooth Lines chart type (see Figure 13-18). Click Next. Figure Choose the Smooth Lines chart type to create an S-Curve graph. 423
72 Microsoft Office Project 2003 Inside Out Chapter 13 Data Range 5 In the second page of the wizard, ensure that the Data Range contains the two columns you chose in Step 2. You should see the moving marquee around your selected columns in the worksheet behind the wizard. Use the Data Range selection button if needed. 6 Click the Columns option and then click Next. 7 In the third page of the wizard, make any changes you want to the chart formatting on the various tabs and then click Next. 8 In the fourth and final page of the wizard, click As New Sheet. Leave the name as Chart1 and then click Finish. The S-Curve graph appears in a separate sheet of your workbook (see Figure 13-19). You can create a wide variety of Excel charts and graphs from different aspects of your Microsoft Project data. Figure Review graphic representations of your project data in Microsoft Excel. 424
70-632_formatted. Number: Passing Score: 800 Time Limit: 120 min File Version: 1.0
 70-632_formatted Number: 000-000 Passing Score: 800 Time Limit: 120 min File Version: 1.0 http://www.gratisexam.com/ Microsoft EXAM 70-632 TS:Microsoft Office Project 2007. Managing Projects Total Questions:
70-632_formatted Number: 000-000 Passing Score: 800 Time Limit: 120 min File Version: 1.0 http://www.gratisexam.com/ Microsoft EXAM 70-632 TS:Microsoft Office Project 2007. Managing Projects Total Questions:
Budget Estimator Tool & Budget Template
 Budget Estimator Tool & Budget Template Integrated Refugee and Immigrant Services Created for you by a Yale School of Management student team IRIS BUDGET TOOLS 1 IRIS Budget Estimator and Budget Template
Budget Estimator Tool & Budget Template Integrated Refugee and Immigrant Services Created for you by a Yale School of Management student team IRIS BUDGET TOOLS 1 IRIS Budget Estimator and Budget Template
ACWP (actual cost of work performed) Cost of actual work performed to date on the project, plus any fixed costs.
 Glossary ACWP (actual cost of work performed) Cost of actual work performed to date on the project, plus any fixed costs. ALAP (as late as possible) A constraint placed on a task s timing to make it occur
Glossary ACWP (actual cost of work performed) Cost of actual work performed to date on the project, plus any fixed costs. ALAP (as late as possible) A constraint placed on a task s timing to make it occur
In this chapter: Budgets and Planning Tools. Configure a budget. Report on budget versus actual figures. Export budgets.
 Budgets and Planning Tools In this chapter: Configure a budget Report on budget versus actual figures Export budgets Project cash flow Chapter 23 479 Tuesday, September 18, 2007 4:38:14 PM 480 P A R T
Budgets and Planning Tools In this chapter: Configure a budget Report on budget versus actual figures Export budgets Project cash flow Chapter 23 479 Tuesday, September 18, 2007 4:38:14 PM 480 P A R T
Basic Project Management
 PDHonline Course P103H (8 PDH) Basic Project Management Instructor: William J. Scott, P.E. 2012 PDH Online PDH Center 5272 Meadow Estates Drive Fairfax, VA 22030-6658 Phone & Fax: 703-988-0088 www.pdhonline.org
PDHonline Course P103H (8 PDH) Basic Project Management Instructor: William J. Scott, P.E. 2012 PDH Online PDH Center 5272 Meadow Estates Drive Fairfax, VA 22030-6658 Phone & Fax: 703-988-0088 www.pdhonline.org
INTUIT PROA DVISOR PR O G RAM. QuickBooks Desktop Certification
 INTUIT PROA DVISOR PR O G RAM QuickBooks Desktop Certification Getting Started Guide Table of Contents TABLE OF CONTENTS QuickBooks ProAdvisor Training Objectives... 1 What s in the Workbook?... 2 Chapter
INTUIT PROA DVISOR PR O G RAM QuickBooks Desktop Certification Getting Started Guide Table of Contents TABLE OF CONTENTS QuickBooks ProAdvisor Training Objectives... 1 What s in the Workbook?... 2 Chapter
Tutorial. Morningstar DirectSM. Quick Start Guide
 April 2008 Software Tutorial Morningstar DirectSM Quick Start Guide Table of Contents Quick Start Guide Getting Started with Morningstar Direct Defining an Investment Lineup or Watch List Generating a
April 2008 Software Tutorial Morningstar DirectSM Quick Start Guide Table of Contents Quick Start Guide Getting Started with Morningstar Direct Defining an Investment Lineup or Watch List Generating a
Best Practices for Baselining and Variance Analysis. Presented by Dale Howard Director of Education for Sensei Project Solutions
 Best Practices for Baselining and Variance Analysis Presented by Dale Howard Director of Education for Sensei Project Solutions About Your Presenter: Dale Howard Director of Education at Sensei Project
Best Practices for Baselining and Variance Analysis Presented by Dale Howard Director of Education for Sensei Project Solutions About Your Presenter: Dale Howard Director of Education at Sensei Project
!" #Resource) *"* $ $ $&& $ $+$ (+& $ $ !"( /3 "'(!", &"!"-1 "'('') (+. %& $') Data Type Entry Type. % Complete Percentage Calculated or Entered
 Data Type Entry Type % Complete Percentage % Work complete Percentage Actual Cost Currency Actual Actual Finish Date Actual Overtime Cost Actual Overtime Work Currency Actual Start Date Actual Work ACWP
Data Type Entry Type % Complete Percentage % Work complete Percentage Actual Cost Currency Actual Actual Finish Date Actual Overtime Cost Actual Overtime Work Currency Actual Start Date Actual Work ACWP
Policy. Chapter 6. Accessing the Policy. Nexsure Training Manual - CRM. In This Chapter
 Nexsure Training Manual - CRM Policy In This Chapter Accessing the Policy Adding a Thank You Letter Editing the Policy Adding, Editing and Removing Assignments Admitted Carrier Identification Summary of
Nexsure Training Manual - CRM Policy In This Chapter Accessing the Policy Adding a Thank You Letter Editing the Policy Adding, Editing and Removing Assignments Admitted Carrier Identification Summary of
Master User Manual. Last Updated: August, Released concurrently with CDM v.1.0
 Master User Manual Last Updated: August, 2010 Released concurrently with CDM v.1.0 All information in this manual referring to individuals or organizations (names, addresses, company names, telephone numbers,
Master User Manual Last Updated: August, 2010 Released concurrently with CDM v.1.0 All information in this manual referring to individuals or organizations (names, addresses, company names, telephone numbers,
Decision Trees Using TreePlan
 Decision Trees Using TreePlan 6 6. TREEPLAN OVERVIEW TreePlan is a decision tree add-in for Microsoft Excel 7 & & & 6 (Windows) and Microsoft Excel & 6 (Macintosh). TreePlan helps you build a decision
Decision Trees Using TreePlan 6 6. TREEPLAN OVERVIEW TreePlan is a decision tree add-in for Microsoft Excel 7 & & & 6 (Windows) and Microsoft Excel & 6 (Macintosh). TreePlan helps you build a decision
Bond Amortization. amortization schedule. the PV, FV, and PMT functions. elements. macros
 8 Bond Amortization N LY O LEARNING OBJECTIVES a bond amortization schedule Use the PV, FV, and PMT functions Protect worksheet elements Automate processes with macros A T IO N Create E V A LU Financial
8 Bond Amortization N LY O LEARNING OBJECTIVES a bond amortization schedule Use the PV, FV, and PMT functions Protect worksheet elements Automate processes with macros A T IO N Create E V A LU Financial
Checkbook Table of Contents. Receive Money Overview Spend Money Overview
 Checkbook Table of Contents Receive Money Overview Spend Money Overview Changing Receive Money transactions To change a Receive Money transaction To change a recurring Receive Money template's name or
Checkbook Table of Contents Receive Money Overview Spend Money Overview Changing Receive Money transactions To change a Receive Money transaction To change a recurring Receive Money template's name or
ShelbyNext Financials: General Ledger Budgeting
 ShelbyNext Financials: General Ledger Budgeting (Course #F136) Presented by: Erin Ogletree Shelby Contract Trainer 2018 Shelby Systems, Inc. Other brand and product names are trademarks or registered trademarks
ShelbyNext Financials: General Ledger Budgeting (Course #F136) Presented by: Erin Ogletree Shelby Contract Trainer 2018 Shelby Systems, Inc. Other brand and product names are trademarks or registered trademarks
Resource Planner For Microsoft Dynamics NAV
 Resource Planner For Microsoft Dynamics NAV Introduction to the Basics to be used for Self Study or Instructor Lead Training Distributed by: Cost Control Software, Inc. 12409 Old Meridian Street Carmel,
Resource Planner For Microsoft Dynamics NAV Introduction to the Basics to be used for Self Study or Instructor Lead Training Distributed by: Cost Control Software, Inc. 12409 Old Meridian Street Carmel,
Project Progress HELP.PSPRG. Release 4.6C
 HELP.PSPRG Release 4.6C SAP AG Copyright Copyright 2001 SAP AG. All rights reserved. No part of this publication may be reproduced or transmitted in any form or for any purpose without the express permission
HELP.PSPRG Release 4.6C SAP AG Copyright Copyright 2001 SAP AG. All rights reserved. No part of this publication may be reproduced or transmitted in any form or for any purpose without the express permission
Insurance Tracking with Advisors Assistant
 Insurance Tracking with Advisors Assistant Client Marketing Systems, Inc. 880 Price Street Pismo Beach, CA 93449 800 643-4488 805 773-7985 fax www.advisorsassistant.com support@climark.com 2015 Client
Insurance Tracking with Advisors Assistant Client Marketing Systems, Inc. 880 Price Street Pismo Beach, CA 93449 800 643-4488 805 773-7985 fax www.advisorsassistant.com support@climark.com 2015 Client
Credit Control Administrators Guide DOCUMENTATION. Phone: Fax:
 Credit Control Administrators Guide DOCUMENTATION Phone: 01981 590410 Fax: 01981 590411 E-mail: information@praceng.com CHANGE HISTORY ORIGINAL DOCUMENT AUTHOR: MICHELLE HARRIS DATE: OCT 2013 AUTHOR DATE
Credit Control Administrators Guide DOCUMENTATION Phone: 01981 590410 Fax: 01981 590411 E-mail: information@praceng.com CHANGE HISTORY ORIGINAL DOCUMENT AUTHOR: MICHELLE HARRIS DATE: OCT 2013 AUTHOR DATE
Processing a BAS using your MYOB software
 Processing a BAS using your MYOB software Contents How to use this guide 2 1.0 Checking the accurateness of your transactions 3 1.1 Reconcile your accounts 3 1.2 Review your accounts and reports 3 1.3
Processing a BAS using your MYOB software Contents How to use this guide 2 1.0 Checking the accurateness of your transactions 3 1.1 Reconcile your accounts 3 1.2 Review your accounts and reports 3 1.3
Getting your Budget Simulator up and running
 Getting your Budget Simulator up and running A quick start guide v2.0 August 2016 Introduction So you need to get your budget consultation up and running but you ve never used Budget Simulator before.
Getting your Budget Simulator up and running A quick start guide v2.0 August 2016 Introduction So you need to get your budget consultation up and running but you ve never used Budget Simulator before.
NOVEMBER 9, An overview of the core elements of the Earned Value Management technique. Presenter:
 NOVEMBER 9, 2009 An overview of the core elements of the Earned Value Management technique Presenter: G M Jim Anderson, PMP 1 Goal of the Presentation A presentation ti on earned value that t allows PM
NOVEMBER 9, 2009 An overview of the core elements of the Earned Value Management technique Presenter: G M Jim Anderson, PMP 1 Goal of the Presentation A presentation ti on earned value that t allows PM
Chapter 6- Reports Chapter 6- Reports
 Using a computer to keep your farm records makes record keeping easier.and enhances your farm record data. Time savings may be the greatest benefit. While you may not save time during the data entry stage,
Using a computer to keep your farm records makes record keeping easier.and enhances your farm record data. Time savings may be the greatest benefit. While you may not save time during the data entry stage,
Microsoft Forecaster. FRx Software Corporation - a Microsoft subsidiary
 Microsoft Forecaster FRx Software Corporation - a Microsoft subsidiary Make your budget meaningful The very words budgeting and planning remind accounting professionals of long, exhausting hours spent
Microsoft Forecaster FRx Software Corporation - a Microsoft subsidiary Make your budget meaningful The very words budgeting and planning remind accounting professionals of long, exhausting hours spent
Chapter 1: Spending money 114. Chapter 2: Spending Money using the Spend Money window 118. Chapter 3: Spending Money using the Bank Register 121
 Table of Contents Chapter 1: Spending money 11 Creating Spend Money transactions using the Spend Money window 11 Creating Spend Money transactions using the Bank Register 116 Finding and changing Spend
Table of Contents Chapter 1: Spending money 11 Creating Spend Money transactions using the Spend Money window 11 Creating Spend Money transactions using the Bank Register 116 Finding and changing Spend
Earned Value Management Handbook. arne. alu
 Earned Value Management Handbook arne alu March 2013 Table of contents Contents 1 Introduction 7 2 Overview 8 3 Definition 39 4 Planning 57 5 Data collection 77 6 Analysis, review and action 80 7 Change
Earned Value Management Handbook arne alu March 2013 Table of contents Contents 1 Introduction 7 2 Overview 8 3 Definition 39 4 Planning 57 5 Data collection 77 6 Analysis, review and action 80 7 Change
Work management. Work managers Training Guide
 Work management Work managers Training Guide Splitvice offers you a new way of managing work on all levels of your company. Of course, an innovative solution to managework requires a slightly different
Work management Work managers Training Guide Splitvice offers you a new way of managing work on all levels of your company. Of course, an innovative solution to managework requires a slightly different
Equestrian Professional s Horse Business Challenge. Member s Support Program Workbook. Steps 1-3
 Equestrian Professional s Horse Business Challenge Member s Support Program Workbook Steps 1-3 STEP 1 Get Your Books Ready for Year-end Step 1: Complete our bookkeeping checklist and get your books ready
Equestrian Professional s Horse Business Challenge Member s Support Program Workbook Steps 1-3 STEP 1 Get Your Books Ready for Year-end Step 1: Complete our bookkeeping checklist and get your books ready
Performance measurement
 MGT/437 Project Management Session #4 Managing Projects to Achieve Optimal Results University of Phoenix, San José Learning Center 07/06/2004 Brian Smithson 07/06/2004 MGT/437 #4 -- Brian Smithson 1 Agenda
MGT/437 Project Management Session #4 Managing Projects to Achieve Optimal Results University of Phoenix, San José Learning Center 07/06/2004 Brian Smithson 07/06/2004 MGT/437 #4 -- Brian Smithson 1 Agenda
Viive 5.2 QUICK START GUIDE MAC-VIIVE
 Viive 5.2 QUICK START GUIDE 1-855-MAC-VIIVE ii Contents PUBLICATION DATE January 2016 COPYRIGHT 2016 Henry Schein, Inc. All rights reserved. No part of this publication may be reproduced, transmitted,
Viive 5.2 QUICK START GUIDE 1-855-MAC-VIIVE ii Contents PUBLICATION DATE January 2016 COPYRIGHT 2016 Henry Schein, Inc. All rights reserved. No part of this publication may be reproduced, transmitted,
4/14/2017. Unit 7 Slide Lectures of 19/20/21 April 2017 PROJECT PROGRESS AND PROJECT PERFORMANCE ASSESSMENT (CH. 13)
 PROJECT AND COMMUNICATION MANAGEMENT Academic Year 2016/2017 PROJECT PROGRESS AND PROJECT PERFORMANCE ASSESSMENT (CH. 13) Unit 7 Slide 7.2.1 Lectures of 19/20/21 April 2017 Structure of a Project Monitoring
PROJECT AND COMMUNICATION MANAGEMENT Academic Year 2016/2017 PROJECT PROGRESS AND PROJECT PERFORMANCE ASSESSMENT (CH. 13) Unit 7 Slide 7.2.1 Lectures of 19/20/21 April 2017 Structure of a Project Monitoring
Advanced Financial Statements
 Sage 100 Fund Accounting Advanced Financial Statements STUDENT WORKBOOK SAGE LEARNING SERVICES Important Notice: Authentic Sage 100 Fund Accounting training guides display a holographic image on the front
Sage 100 Fund Accounting Advanced Financial Statements STUDENT WORKBOOK SAGE LEARNING SERVICES Important Notice: Authentic Sage 100 Fund Accounting training guides display a holographic image on the front
Certifying Mortgages for Freddie Mac. User Guide
 Certifying Mortgages for Freddie Mac User Guide December 2017 The Freddie Mac Single-Family Seller/Servicer (Guide) requires a Seller/Servicer selling Mortgages to Freddie Mac to forward the Notes, assignments
Certifying Mortgages for Freddie Mac User Guide December 2017 The Freddie Mac Single-Family Seller/Servicer (Guide) requires a Seller/Servicer selling Mortgages to Freddie Mac to forward the Notes, assignments
Using the Clients & Portfolios Module in Advisor Workstation
 Using the Clients & Portfolios Module in Advisor Workstation Disclaimer - - - - - - - - - - - - - - - - - - - - - - - - - - - - - - - - - - - - - 1 Overview - - - - - - - - - - - - - - - - - - - - - -
Using the Clients & Portfolios Module in Advisor Workstation Disclaimer - - - - - - - - - - - - - - - - - - - - - - - - - - - - - - - - - - - - - 1 Overview - - - - - - - - - - - - - - - - - - - - - -
Processing a BAS using your MYOB software. Processing a BAS. using your MYOB software
 Processing a BAS using your MYOB software Processing a BAS using your MYOB software Processing a BAS using your MYOB software Processing a BAS using your MYOB software Business Activity Statements (BAS)
Processing a BAS using your MYOB software Processing a BAS using your MYOB software Processing a BAS using your MYOB software Processing a BAS using your MYOB software Business Activity Statements (BAS)
Earned Value Management - EVM
 Earned Value Management (EVM) technique used to track the Progress and Status of a Project & Forecast the likely future performance of the Project. Earned Value Management (EVM) technique integrates the
Earned Value Management (EVM) technique used to track the Progress and Status of a Project & Forecast the likely future performance of the Project. Earned Value Management (EVM) technique integrates the
Student Guide: RWC Simulation Lab. Free Market Educational Services: RWC Curriculum
 Free Market Educational Services: RWC Curriculum Student Guide: RWC Simulation Lab Table of Contents Getting Started... 4 Preferred Browsers... 4 Register for an Account:... 4 Course Key:... 4 The Student
Free Market Educational Services: RWC Curriculum Student Guide: RWC Simulation Lab Table of Contents Getting Started... 4 Preferred Browsers... 4 Register for an Account:... 4 Course Key:... 4 The Student
9/24/2010. Information System Structure (cont d) Information System Structure. Progress since last report Current status of project.
 Project Management Progress and Performance Measurement and Evaluation Haeryip Sihombing 12 Universiti Teknikal Malaysia Melaka (UTeM) BMFP 4542 McGraw-Hill/Irwin 13 2 Project Monitoring System for Control
Project Management Progress and Performance Measurement and Evaluation Haeryip Sihombing 12 Universiti Teknikal Malaysia Melaka (UTeM) BMFP 4542 McGraw-Hill/Irwin 13 2 Project Monitoring System for Control
v.5 Financial Reports Features & Options (Course V46)
 v.5 Financial Reports Features & Options (Course V46) Presented by: Ben Lane Shelby Senior Staff Trainer 2017 Shelby Systems, Inc. Other brand and product names are trademarks or registered trademarks
v.5 Financial Reports Features & Options (Course V46) Presented by: Ben Lane Shelby Senior Staff Trainer 2017 Shelby Systems, Inc. Other brand and product names are trademarks or registered trademarks
Lesson 4. Working with Bank Accounts
 QUICKBOOKS 2016 STUDENT GUIDE Lesson 4 Working with Bank Accounts Copyright Copyright 2016 Intuit, Inc. All rights reserved. Intuit, Inc. 5601 Headquarters Drive Plano, TX 75024 Trademarks 2016 Intuit
QUICKBOOKS 2016 STUDENT GUIDE Lesson 4 Working with Bank Accounts Copyright Copyright 2016 Intuit, Inc. All rights reserved. Intuit, Inc. 5601 Headquarters Drive Plano, TX 75024 Trademarks 2016 Intuit
PROJECT MANAGEMENT. Trying to manage a project without project management is like trying to play a football game without a game plan
 PROJECT MANAGEMENT Trying to manage a project without project management is like trying to play a football game without a game plan K. Tate (Past Board Member, PMI). Brad Fink 28 February 2013 Executive
PROJECT MANAGEMENT Trying to manage a project without project management is like trying to play a football game without a game plan K. Tate (Past Board Member, PMI). Brad Fink 28 February 2013 Executive
You should already have a worksheet with the Basic Plus Plan details in it as well as another plan you have chosen from ehealthinsurance.com.
 In earlier technology assignments, you identified several details of a health plan and created a table of total cost. In this technology assignment, you ll create a worksheet which calculates the total
In earlier technology assignments, you identified several details of a health plan and created a table of total cost. In this technology assignment, you ll create a worksheet which calculates the total
Decision Trees: Booths
 DECISION ANALYSIS Decision Trees: Booths Terri Donovan recorded: January, 2010 Hi. Tony has given you a challenge of setting up a spreadsheet, so you can really understand whether it s wiser to play in
DECISION ANALYSIS Decision Trees: Booths Terri Donovan recorded: January, 2010 Hi. Tony has given you a challenge of setting up a spreadsheet, so you can really understand whether it s wiser to play in
Spreadsheet Directions
 The Best Summer Job Offer Ever! Spreadsheet Directions Before beginning, answer questions 1 through 4. Now let s see if you made a wise choice of payment plan. Complete all the steps outlined below in
The Best Summer Job Offer Ever! Spreadsheet Directions Before beginning, answer questions 1 through 4. Now let s see if you made a wise choice of payment plan. Complete all the steps outlined below in
Principia Research Mode Online Basics Training Manual
 Principia Research Mode Online Basics Training Manual Welcome to Principia Research Mode Basics Course, designed to give you an overview of Principia's Research Mode capabilities. The goal of this guide
Principia Research Mode Online Basics Training Manual Welcome to Principia Research Mode Basics Course, designed to give you an overview of Principia's Research Mode capabilities. The goal of this guide
Vivid Reports 2.0 Budget User Guide
 B R I S C O E S O L U T I O N S Vivid Reports 2.0 Budget User Guide Briscoe Solutions Inc PO BOX 2003 Station Main Winnipeg, MB R3C 3R3 Phone 204.975.9409 Toll Free 1.866.484.8778 Copyright 2009-2014 Briscoe
B R I S C O E S O L U T I O N S Vivid Reports 2.0 Budget User Guide Briscoe Solutions Inc PO BOX 2003 Station Main Winnipeg, MB R3C 3R3 Phone 204.975.9409 Toll Free 1.866.484.8778 Copyright 2009-2014 Briscoe
Course Handouts 0 APPENDIX C. Using the course handouts
 APPENDIX C Course Handouts 0 Using the course handouts In this section, you ll find copies of all the handouts referenced in this course. The handout files are included on your QuickBooks exercise CD-ROM,
APPENDIX C Course Handouts 0 Using the course handouts In this section, you ll find copies of all the handouts referenced in this course. The handout files are included on your QuickBooks exercise CD-ROM,
DATA ITEM DESCRIPTION. Title: Integrated Program Management Report (IPMR) Number: DI-MGMT-81861A Approval Date:
 DATA ITEM DESCRIPTION Title: Integrated Program Management Report (IPMR) Number: DI-MGMT-81861A Approval Date: 20150916 AMSC Number: D9583 Limitation: DTIC Applicable: No GIDEP Applicable: No Preparing
DATA ITEM DESCRIPTION Title: Integrated Program Management Report (IPMR) Number: DI-MGMT-81861A Approval Date: 20150916 AMSC Number: D9583 Limitation: DTIC Applicable: No GIDEP Applicable: No Preparing
PERCEPTION Tracking Progress & EAC
 PERCEPTION Tracking Progress & EAC A Training Tutorial 1 PERCEPTION takes a snap shot of project performance information every time a user executes the roll-up process. This process rolls up costs and
PERCEPTION Tracking Progress & EAC A Training Tutorial 1 PERCEPTION takes a snap shot of project performance information every time a user executes the roll-up process. This process rolls up costs and
Standard Accounts User Guide
 Standard Accounts User Guide v. 8.1, Windows February 2016 Table of Contents Table of Contents INTRODUCTION... 4 Installation and Starting of Standard Accounts... 4 Starting Standard Accounts for the first
Standard Accounts User Guide v. 8.1, Windows February 2016 Table of Contents Table of Contents INTRODUCTION... 4 Installation and Starting of Standard Accounts... 4 Starting Standard Accounts for the first
WinTen² Budget Management
 Budget Management Preliminary User Manual User Manual Edition: 4/13/2005 Your inside track for making your job easier! Tenmast Software 132 Venture Court, Suite 1 Lexington, KY 40511 www.tenmast.com Support:
Budget Management Preliminary User Manual User Manual Edition: 4/13/2005 Your inside track for making your job easier! Tenmast Software 132 Venture Court, Suite 1 Lexington, KY 40511 www.tenmast.com Support:
ACS YEAR-END FREQUENTLY ASKED QUESTIONS. General Ledger
 ACS YEAR-END FREQUENTLY ASKED QUESTIONS This document includes answers to frequently asked questions about the following ACS modules: General Ledger Payroll Accounts Payable Accounts Receivable General
ACS YEAR-END FREQUENTLY ASKED QUESTIONS This document includes answers to frequently asked questions about the following ACS modules: General Ledger Payroll Accounts Payable Accounts Receivable General
The Advanced Budget Project Part D The Budget Report
 The Advanced Budget Project Part D The Budget Report A budget is probably the most important spreadsheet you can create. A good budget will keep you focused on your ultimate financial goal and help you
The Advanced Budget Project Part D The Budget Report A budget is probably the most important spreadsheet you can create. A good budget will keep you focused on your ultimate financial goal and help you
Amazon Elastic Compute Cloud
 Amazon Elastic Compute Cloud An Introduction to Spot Instances API version 2011-05-01 May 26, 2011 Table of Contents Overview... 1 Tutorial #1: Choosing Your Maximum Price... 2 Core Concepts... 2 Step
Amazon Elastic Compute Cloud An Introduction to Spot Instances API version 2011-05-01 May 26, 2011 Table of Contents Overview... 1 Tutorial #1: Choosing Your Maximum Price... 2 Core Concepts... 2 Step
Trading Diary Manual. Introduction
 Trading Diary Manual Introduction Welcome, and congratulations! You ve made a wise choice by purchasing this software, and if you commit to using it regularly and consistently you will not be able but
Trading Diary Manual Introduction Welcome, and congratulations! You ve made a wise choice by purchasing this software, and if you commit to using it regularly and consistently you will not be able but
Scheme Management System User guide
 Scheme Management System User guide 20-09-2016 1. GETTING STARTED 1.1 - accessing the scheme management system 1.2 converting my Excel file to CSV format 2. ADDING EMPLOYEES TO MY PENSION SCHEME 2.1 Options
Scheme Management System User guide 20-09-2016 1. GETTING STARTED 1.1 - accessing the scheme management system 1.2 converting my Excel file to CSV format 2. ADDING EMPLOYEES TO MY PENSION SCHEME 2.1 Options
Microsoft Dynamics TM GP QuickBooks TM Mover s Guide Executive Overview. By Richard L. Whaley and Leslie Vail of Accolade Publications, Inc.
 Microsoft Dynamics TM GP QuickBooks TM Mover s Guide Executive Overview By Richard L. Whaley and Leslie Vail of Accolade Publications, Inc. Introduction Congratulations! Your business has grown to the
Microsoft Dynamics TM GP QuickBooks TM Mover s Guide Executive Overview By Richard L. Whaley and Leslie Vail of Accolade Publications, Inc. Introduction Congratulations! Your business has grown to the
CONTROL COSTS Aastha Trehan, Ritika Grover, Prateek Puri Dronacharya College Of Engineering, Gurgaon
 CONTROL COSTS Aastha Trehan, Ritika Grover, Prateek Puri Dronacharya College Of Engineering, Gurgaon Abstract- Project Cost Management includes the processes involved in planning, estimating, budgeting,
CONTROL COSTS Aastha Trehan, Ritika Grover, Prateek Puri Dronacharya College Of Engineering, Gurgaon Abstract- Project Cost Management includes the processes involved in planning, estimating, budgeting,
VDOT Dashboard 4.0 Projects User Guide DRAFT
 VDOT Dashboard 4.0 Projects User Guide DRAFT March 2018 Table of Contents INTRODUCTION... 1 About this Guide...1 Purpose of the Guide... 1 Audience for the Guide... 1 About Dashboard...1 VDOT Dashboard...
VDOT Dashboard 4.0 Projects User Guide DRAFT March 2018 Table of Contents INTRODUCTION... 1 About this Guide...1 Purpose of the Guide... 1 Audience for the Guide... 1 About Dashboard...1 VDOT Dashboard...
Your Guide to Schwab.com. How to make the most of Schwab s online client center.
 Your Guide to Schwab.com How to make the most of Schwab s online client center. Welcome to Schwab.com With the Schwab.com client center, it s easier than ever to access all your accounts as well as our
Your Guide to Schwab.com How to make the most of Schwab s online client center. Welcome to Schwab.com With the Schwab.com client center, it s easier than ever to access all your accounts as well as our
Contents. Introduction
 Getting Started Introduction O&M Profiler User Guide (v6) Contents Contents... 1 Introduction... 2 Logging In... 2 Messages... 3 Options... 4 Help... 4 Home Screen... 5 System Navigation... 5 Dashboard...
Getting Started Introduction O&M Profiler User Guide (v6) Contents Contents... 1 Introduction... 2 Logging In... 2 Messages... 3 Options... 4 Help... 4 Home Screen... 5 System Navigation... 5 Dashboard...
MMZG 523 PROJECT MANAGEMENT
 MMZG 523 PROJECT MANAGEMENT BITS Pilani Pilani Campus ARUN MAITY BITS Pilani Pilani Campus PROGRESS & PERFORMANCE MANAGEMENT AND EVALUATION CHAPTER NO 13 TEXTBOOK T1 Need Control holds people accountable
MMZG 523 PROJECT MANAGEMENT BITS Pilani Pilani Campus ARUN MAITY BITS Pilani Pilani Campus PROGRESS & PERFORMANCE MANAGEMENT AND EVALUATION CHAPTER NO 13 TEXTBOOK T1 Need Control holds people accountable
Portfolio Manager. Chapter VI. In this Chapter
 Chapter VI. Portfolio Manager In this Chapter The Portfolio Manager is TradingExpert Pro s portfolio tracking and management application. One of its important features is an easy to use stop system. Portfolio
Chapter VI. Portfolio Manager In this Chapter The Portfolio Manager is TradingExpert Pro s portfolio tracking and management application. One of its important features is an easy to use stop system. Portfolio
P2 Explorer for Qbyte FM
 P2 Explorer for Qbyte FM 1 Introduction 2 Overview the Interface 3 P2 Explorer Framework 4 Administration Settings 4.1 Charts 4.2 Line Graphs 4.3 Bar Graphs 4.4 Sparklines 4.5 Bullet Graphs 5 Getting Started
P2 Explorer for Qbyte FM 1 Introduction 2 Overview the Interface 3 P2 Explorer Framework 4 Administration Settings 4.1 Charts 4.2 Line Graphs 4.3 Bar Graphs 4.4 Sparklines 4.5 Bullet Graphs 5 Getting Started
TAA Scheduling. User s Guide
 TAA Scheduling User s Guide While every attempt is made to ensure both accuracy and completeness of information included in this document, errors can occur, and updates or improvements may be implemented
TAA Scheduling User s Guide While every attempt is made to ensure both accuracy and completeness of information included in this document, errors can occur, and updates or improvements may be implemented
Earned Value Management Guide
 1 Earned Value Management Guide Earned Value Management (EVM) is a project management technique that objectively tracks physical accomplishment of work. More elaborately: EVM is used to track the progress
1 Earned Value Management Guide Earned Value Management (EVM) is a project management technique that objectively tracks physical accomplishment of work. More elaborately: EVM is used to track the progress
EPM User Guide Digest
 EPM User Guide Digest Updated 12/1/2017 A brief overview and introduction to the EPM tool Table of Contents Page 2 What's New in EPM this Budget Cycle 2018-19? Page 11&12 Activity Summary, FS Pivot & BREC
EPM User Guide Digest Updated 12/1/2017 A brief overview and introduction to the EPM tool Table of Contents Page 2 What's New in EPM this Budget Cycle 2018-19? Page 11&12 Activity Summary, FS Pivot & BREC
Additional Medicare Tax User Guide for QuickBooks
 Additional Medicare Tax User Guide for QuickBooks Beginning tax year 2013, a new Additional Medicare Tax (a provision of the Affordable Care Act) of 0.9 percent applies to individuals Medicare taxable
Additional Medicare Tax User Guide for QuickBooks Beginning tax year 2013, a new Additional Medicare Tax (a provision of the Affordable Care Act) of 0.9 percent applies to individuals Medicare taxable
Morningstar Office Academy Day 4: Research and Workspace
 Morningstar Office Academy Day 4: Research and Workspace - - - - - - - - - - - - - - - - - - - - - - - - - - - - - - - - - - - - - - 1 Lesson 1: Modifying Research Settings.......................................
Morningstar Office Academy Day 4: Research and Workspace - - - - - - - - - - - - - - - - - - - - - - - - - - - - - - - - - - - - - - 1 Lesson 1: Modifying Research Settings.......................................
AARP Foundation Tax-Aide Program Tax Training PowerPoint Slides Release 1: Tax Year 2018
 AARP Foundation Tax-Aide Program Tax Training PowerPoint Slides Release 1: Tax Year 2018 The National Tax Training Committee PowerPoint training slides continue to include the inscope tax law and associated
AARP Foundation Tax-Aide Program Tax Training PowerPoint Slides Release 1: Tax Year 2018 The National Tax Training Committee PowerPoint training slides continue to include the inscope tax law and associated
MT4 Supreme Edition Trade Terminal
 MT4 Supreme Edition Trade Terminal In this manual, you will find installation and usage instructions for MT4 Supreme Edition. Installation process and usage is the same in new MT5 Supreme Edition. Simply
MT4 Supreme Edition Trade Terminal In this manual, you will find installation and usage instructions for MT4 Supreme Edition. Installation process and usage is the same in new MT5 Supreme Edition. Simply
VisionVPM General Ledger Module User Guide
 VisionVPM General Ledger Module User Guide Version 1.0 VisionVPM user documentation is continually being developed. For the most up-to-date documentation please visit the VisionVPM website at www.visionvpm.com
VisionVPM General Ledger Module User Guide Version 1.0 VisionVPM user documentation is continually being developed. For the most up-to-date documentation please visit the VisionVPM website at www.visionvpm.com
INSE 6230 Total Quality Project Management
 Lecture 5 Project Cost Management Project cost management introduction Estimating costs Budget Earned Value Management (EVM) EVM projections 2 IT projects have a poor track record for meeting budget goals
Lecture 5 Project Cost Management Project cost management introduction Estimating costs Budget Earned Value Management (EVM) EVM projections 2 IT projects have a poor track record for meeting budget goals
Bank Reconciliation Processing SYSTEM ADMINISTRATION AND PROCESSING GUIDE. Last revised: 8/19/10 12:22 PM
 Bank Reconciliation Processing SYSTEM ADMINISTRATION AND PROCESSING GUIDE Last revised: 8/19/10 12:22 PM New World Systems 1 CONTENTS Contents... 1 Introduction... 3 System Administrator Guide... 4 Company
Bank Reconciliation Processing SYSTEM ADMINISTRATION AND PROCESSING GUIDE Last revised: 8/19/10 12:22 PM New World Systems 1 CONTENTS Contents... 1 Introduction... 3 System Administrator Guide... 4 Company
GuruFocus User Manual: My Portfolios
 GuruFocus User Manual: My Portfolios 2018 version 1 Contents 1. Introduction to User Portfolios a. The User Portfolio b. Accessing My Portfolios 2. The My Portfolios Header a. Creating Portfolios b. Importing
GuruFocus User Manual: My Portfolios 2018 version 1 Contents 1. Introduction to User Portfolios a. The User Portfolio b. Accessing My Portfolios 2. The My Portfolios Header a. Creating Portfolios b. Importing
Money Management (MX) Frequently Asked Question s
 Money Management (MX) Frequently Asked Question s Account Maintenance How do I get rid of duplicate accounts? How do I permanently delete an account? How do I hide/exclude an account? How do I rename my
Money Management (MX) Frequently Asked Question s Account Maintenance How do I get rid of duplicate accounts? How do I permanently delete an account? How do I hide/exclude an account? How do I rename my
What is Earned Value Analysis?
 What is Earned Value Analysis? 1 Earned Value Performance Measurement Time now Budget Cost Actual Good News or Bad? Time 2 Starting point Recording Progress The Plan is in place and work has started, so
What is Earned Value Analysis? 1 Earned Value Performance Measurement Time now Budget Cost Actual Good News or Bad? Time 2 Starting point Recording Progress The Plan is in place and work has started, so
Cumulative trends Problems and issues since last report
 Project Progress Report Format Progress since last report Current status of project 1. Schedule 2. Cost 3. Scope Cumulative trends Problems and issues since last report 1. Actions and resolution of earlier
Project Progress Report Format Progress since last report Current status of project 1. Schedule 2. Cost 3. Scope Cumulative trends Problems and issues since last report 1. Actions and resolution of earlier
Quick Reference Guide. Employer Health and Safety Planning Tool Kit
 Operating a WorkSafeBC Vehicle Quick Reference Guide Employer Health and Safety Planning Tool Kit Effective date: June 08 Table of Contents Employer Health and Safety Planning Tool Kit...5 Introduction...5
Operating a WorkSafeBC Vehicle Quick Reference Guide Employer Health and Safety Planning Tool Kit Effective date: June 08 Table of Contents Employer Health and Safety Planning Tool Kit...5 Introduction...5
Performance Analyzer Formulas. Assumptions. Current Month Adjustments
 User's Guide for PA for Windows Error! No text of specified style in document. 1 Performance Analyzer Formulas Assumptions Current Month Adjustments Current Period values (BCWS, BCWP, ACWP) are derived
User's Guide for PA for Windows Error! No text of specified style in document. 1 Performance Analyzer Formulas Assumptions Current Month Adjustments Current Period values (BCWS, BCWP, ACWP) are derived
Long Description. Figure 15-1: Contract Status. Page 1 of 7
 Page 1 of 7 Figure 15-1: Contract Status A single performance report provides the status of the Program at a point in time. When combined with previous reports, a much more revealing picture of the Program
Page 1 of 7 Figure 15-1: Contract Status A single performance report provides the status of the Program at a point in time. When combined with previous reports, a much more revealing picture of the Program
2018 IRS ACA Reporting Completing Your Confirmation Page
 Revised Oct. 23, 2018 2018 IRS ACA Reporting Completing Your Confirmation Page SB-25770-XXXX Need Help? You are welcome to call your consultant with any questions at 800-654-8489 and their extension: Kim
Revised Oct. 23, 2018 2018 IRS ACA Reporting Completing Your Confirmation Page SB-25770-XXXX Need Help? You are welcome to call your consultant with any questions at 800-654-8489 and their extension: Kim
Investoscope 3 User Guide
 Investoscope 3 User Guide Release 3.0 Copyright c Investoscope Software Contents Contents i 1 Welcome to Investoscope 1 1.1 About this User Guide............................. 1 1.2 Quick Start Guide................................
Investoscope 3 User Guide Release 3.0 Copyright c Investoscope Software Contents Contents i 1 Welcome to Investoscope 1 1.1 About this User Guide............................. 1 1.2 Quick Start Guide................................
Medical School Revenue & Expense Budgeting Model Overview September, 2013
 Medical School Revenue & Expense Budgeting Model Overview September, 2013 Important Note: This guide is designed for those users who have knowledge of the prior year s budgeting models. If you are a brand
Medical School Revenue & Expense Budgeting Model Overview September, 2013 Important Note: This guide is designed for those users who have knowledge of the prior year s budgeting models. If you are a brand
Project Management -- Monitoring the progress
 Project Management -- Monitoring the progress Dr. Tai-Yue Wang Department of Industrial and Information Management National Cheng Kung University Tainan, TAIWAN, ROC 1 Where We Are Now 2 Structure of a
Project Management -- Monitoring the progress Dr. Tai-Yue Wang Department of Industrial and Information Management National Cheng Kung University Tainan, TAIWAN, ROC 1 Where We Are Now 2 Structure of a
EPM User Guide Digest
 EPM User Guide Digest Updated 2/1/2019 A brief overview and introduction to the EPM tool Table of Contents Page 2 What's New in EPM this Budget Cycle 2019-20? Page 11-12 Activity Summary, FS Pivot & BREC
EPM User Guide Digest Updated 2/1/2019 A brief overview and introduction to the EPM tool Table of Contents Page 2 What's New in EPM this Budget Cycle 2019-20? Page 11-12 Activity Summary, FS Pivot & BREC
Earned Value Project Management. Amber L. Romero, CPM, P.M.P., Policy Analyst Sandia National Laboratories 505/ ;
 Dollars $M Earned Value Project Management Amber L. Romero, CPM, P.M.P., Policy Analyst Sandia National Laboratories 505/284-0634; allewis@sandia.gov 95 th ISM Annual International Supply Management Conference,
Dollars $M Earned Value Project Management Amber L. Romero, CPM, P.M.P., Policy Analyst Sandia National Laboratories 505/284-0634; allewis@sandia.gov 95 th ISM Annual International Supply Management Conference,
Focus Guide. Forecast and. Analysis. Version 4.6
 Forecast and Focus Guide Analysis This Focus Guide is designed for Spitfire Project Management System users. This guide deals specifically with the BFA workbook in Forecast and Analysis modes. Version
Forecast and Focus Guide Analysis This Focus Guide is designed for Spitfire Project Management System users. This guide deals specifically with the BFA workbook in Forecast and Analysis modes. Version
TRADING CFDs ON THE itradego PLATFORM
 TRADING CFDs ON THE itradego PLATFORM The Vineyards Office Estate, Farm 1 99 Jip de Jager Drive, Welgemoed Cape Town 7530 Private Bag x8 / Tygervalley 7536 South Africa 0219502879 cfd@sanlamitrade.co.za
TRADING CFDs ON THE itradego PLATFORM The Vineyards Office Estate, Farm 1 99 Jip de Jager Drive, Welgemoed Cape Town 7530 Private Bag x8 / Tygervalley 7536 South Africa 0219502879 cfd@sanlamitrade.co.za
Learning TradeStation. News, Time & Sales, Research, Browser, and Ticker Bar
 Learning TradeStation News, Time & Sales, Research, Browser, and Ticker Bar Important Information No offer or solicitation to buy or sell securities, securities derivative or futures products of any kind,
Learning TradeStation News, Time & Sales, Research, Browser, and Ticker Bar Important Information No offer or solicitation to buy or sell securities, securities derivative or futures products of any kind,
TRADE TERMINAL. Page 1 of 13
 v TRADE TERMINAL 1. Overview of the Trade Terminal... 2 1.1 Opening the Trade Terminal... 2 1.2 Components of the Trade Terminal... 2 2. Market watch... 3 2.1 Placing buy/sell orders... 3 2.2 Placing pending
v TRADE TERMINAL 1. Overview of the Trade Terminal... 2 1.1 Opening the Trade Terminal... 2 1.2 Components of the Trade Terminal... 2 2. Market watch... 3 2.1 Placing buy/sell orders... 3 2.2 Placing pending
International Project Management. prof.dr MILOŠ D. MILOVANČEVIĆ
 International Project Management prof.dr MILOŠ D. MILOVANČEVIĆ Project time management Project cost management Time in project management process Time is a valuable resource. It is also the scarcest. Time
International Project Management prof.dr MILOŠ D. MILOVANČEVIĆ Project time management Project cost management Time in project management process Time is a valuable resource. It is also the scarcest. Time
PROJECT COST MANAGEMENT
 PROJECT COST MANAGEMENT For the PMP Exam using PMBOK Guide 5 th Edition PMI, PMP, PMBOK Guide are registered trade marks of Project Management Institute, Inc. 1 Contacts Name: Khaled El-Nakib, PMP, PMI-RMP
PROJECT COST MANAGEMENT For the PMP Exam using PMBOK Guide 5 th Edition PMI, PMP, PMBOK Guide are registered trade marks of Project Management Institute, Inc. 1 Contacts Name: Khaled El-Nakib, PMP, PMI-RMP
Investment Tracking with Advisors Assistant
 Investment Tracking with Advisors Assistant Client Marketing Systems, Inc. 880 Price Street Pismo Beach, CA 93449 800 643-4488 805 773-7985 fax www.advisorsassistant.com support@climark.com 2015 Client
Investment Tracking with Advisors Assistant Client Marketing Systems, Inc. 880 Price Street Pismo Beach, CA 93449 800 643-4488 805 773-7985 fax www.advisorsassistant.com support@climark.com 2015 Client
Predefined Strategies
 Chapter III. Predefined Strategies In This Chapter 1. Introduction 638 2. Changing default settings 640 3. Surrogate Group Strategies 642 Index Surrogate Group 642 Mutual Fund Surrogate Group 644 4. Group/Sector
Chapter III. Predefined Strategies In This Chapter 1. Introduction 638 2. Changing default settings 640 3. Surrogate Group Strategies 642 Index Surrogate Group 642 Mutual Fund Surrogate Group 644 4. Group/Sector
PROJECT MANAGEMENT BODY OF KNOWLEDGE
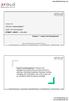 A Guide to the PROJECT MANAGEMENT BODY OF KNOWLEDGE (PMBOK GUIDE ) Sixth edition Chapter 7 Project Cost Management PMBOK is a registered mark of the Project Management Institute, Inc Slide # 1 3FOLD Education
A Guide to the PROJECT MANAGEMENT BODY OF KNOWLEDGE (PMBOK GUIDE ) Sixth edition Chapter 7 Project Cost Management PMBOK is a registered mark of the Project Management Institute, Inc Slide # 1 3FOLD Education
QUICKBOOKS 2018 STUDENT GUIDE. Lesson 4. Banking in QuickBooks
 QUICKBOOKS 2018 STUDENT GUIDE Lesson 4 Banking in QuickBooks Copyright Copyright 2018 Intuit, Inc. All rights reserved. Intuit, Inc. 5100 Spectrum Way Mississauga, ON L4W 5S2 Trademarks 2018 Intuit Inc.
QUICKBOOKS 2018 STUDENT GUIDE Lesson 4 Banking in QuickBooks Copyright Copyright 2018 Intuit, Inc. All rights reserved. Intuit, Inc. 5100 Spectrum Way Mississauga, ON L4W 5S2 Trademarks 2018 Intuit Inc.
GPE engineering project management. Project Management in an Engineering Context
 GPE engineering project management Project Management in an Engineering Context Earned Value Management System Is a system to MANAGE --- and help resolve control problems in running projects difficulties
GPE engineering project management Project Management in an Engineering Context Earned Value Management System Is a system to MANAGE --- and help resolve control problems in running projects difficulties
Mutual Fund & Stock Basis Keeper
 A Guide To Mutual Fund & Stock Basis Keeper By Denver Tax Software, Inc. Copyright 1995-2006 Denver Tax Software, Inc. Denver Tax Software, Inc. P.O. Box 5308 Denver, CO 80217-5308 Telephone (voice): Toll-Free:
A Guide To Mutual Fund & Stock Basis Keeper By Denver Tax Software, Inc. Copyright 1995-2006 Denver Tax Software, Inc. Denver Tax Software, Inc. P.O. Box 5308 Denver, CO 80217-5308 Telephone (voice): Toll-Free:
Plan Access ABA-RF Guide
 Plan Access ABA-RF Guide September 1, 2014 Copyright Copyright 2009, 2014 Voya Institutional Plan Services, LLC All rights reserved. No part of this work may be produced or used i4 any form or by any means
Plan Access ABA-RF Guide September 1, 2014 Copyright Copyright 2009, 2014 Voya Institutional Plan Services, LLC All rights reserved. No part of this work may be produced or used i4 any form or by any means
