Voyant Adviser An Introduction to Cash Flow in Voyant
|
|
|
- Lesley McCoy
- 6 years ago
- Views:
Transcription
1 Voyant Adviser An Introduction to Cash Flow in Voyant Users Guide
2 Table of Contents Surplus Income - Is it spent or is it saved?... 1 Default Cash Accounts...1 Surplus Lump Sum Inflows...4 Surplus Habitual Income...5 Preferences - How to Set Voyant to Assume All Surplus Habitual Income Saved...6 Savings and Investments Capture Surplus Income Through Planned Savings, Investments...7 Money Purchases Invest Surplus Income into a Pension...9 Bonds Use Surplus Income to Purchase an Onshore / Offshore Life Fund or Discounted Gift Trust Sweeps - Set Surplus Cash to be Swept from Default Cash Accounts into Savings and Investments Using Liquid Assets to Supplement Income in the Cash Flow How to Distinguish Ad Hoc from Planned Withdrawals in the Cash Flow Chart Expense Fulfilment Preferred Payment Sources Override the Expense Fulfilment Order Withdrawal Limits Override the Expense Fulfilment Order Plan Preferences Setting Asset Liquidation Order Some Types of Investments are Never Subject to Ad Hoc Withdrawals Expense Fulfilment Order is Based in Part on the Owner of the Expense Savings and Investments Owned by Children Liquidating Property/Assets When Needed Controlling Asset Liquidation What is the difference between a Withdrawal Limit and a Draw Down Strategy? How to schedule a drawdown (planned withdrawals) from a savings account or investment What happens to funds once they are withdrawn from an account? How to set a withdrawal limit (liquidation limit) on a savings account or investment How to restore withdrawal limits to the system default, allowing maximum withdrawals Withdrawals and limits on withdrawals can be increased, decreased, or ended later in the plan Setting Savings Order ii
3 An Introduction to Cash Flow in Voyant Cash flow is a complex aspect of Voyant and the software includes several settings for controlling it. But understanding how the software fulfils expenses and liquidates assets and how to schedule future savings and transfers doesn t have to be overly complicated. A fundamental understanding of how cash flow works in Voyant should greatly enhance your use of the software. From the start, it is important to understand that Voyant will usually work out the future cash flow for you, provided you have entered the client s incomes, expenses, and any liquid assets that should be taken into consideration. You don t have to be very hands-on. The software will top-up income from liquid assets automatically, if assets are available, in order to prevent potential shortfalls in the cash flow, provided that you don t deliberately place withdrawal limits on these accounts. The results are presented for review on the Let s See screen s Cash Flow chart. Surplus Income - Is it spent or is it saved? When you create a new client case, each person in that case will be given a default cash account (e.g. John s Cash, Susan s Cash). These accounts, which are found on the Savings screen, are created by the software and cannot be deleted. Each default cash account will begin with an initial balance of 0 a nd serves as an empty container awaiting future cash inflows. Default Cash Accounts Modelled on a standard savings account, default cash accounts are designed to hold cash on hand. If at the end of a future planning year surplus cash remains after expenses are paid and contributions are made to savings and investments, the remaining cash may be swept into the owner s default cash account, depending on the source of the surplus and other settings, which we will discuss in a moment. Tip: If you are entering information about a client who has cash on deposit, we generally recommend that you enter these funds in a separate savings or current account and not in that person s default cash account. Default cash accounts are meant only to serve as a temporary holding place for funds that are otherwise unallocated. These accounts do not have all of the features of a regular savings account and are handled differently in the cash flow, as we will discuss in a moment. 1
4 Once funds are swept into a default cash account, they will remain in this account until they are needed to meet expenses. The funds on deposit in these accounts serve as ready cash and will be the first stop for expense fulfilment, once annual cash inflows have been exhausted. This surplus cash will be grown at the software s default savings growth rate, which is set in Preferences > Plan Preferences > Default Inflation Growth Rates > Savings Growth Rate %. Like any account in Voyant, you can edit growth settings for these default cash accounts, if necessary, on the Savings screen > Advanced Settings > Growth panel. Settings set at the individual account level will override those taken initially from preferences. 2
5 Surplus Lump Sum Inflows When lump cash inflows occur, the funds will be deposited into the owner's default cash account if they are not spent or deposited elsewhere e.g. into a savings account, an investment or a money purchase. Lump sum cash inflows include: - Tax free cash from money purchases, - Lump sum payments from final salary schemes, - Proceeds from liquidated properties/assets (items entered on the Property/Assets screen), - Future windfalls (entered on the Windfalls screen), - Surplus debt credits (from a new loan), - Lump sum pay-outs from protection policies, - Estate distributions at mortality, - Lump sum pay-outs from pensions (money purchases, drawdown pensions) to survivors. If these funds are proceeds from the liquidation of a jointly owned asset (e.g. a couple sells their home), the funds will be split between the owners and deposited into their respective default cash accounts, unless they are spent or deposited elsewhere. 4
6 Surplus Habitual Income Habitual income, on the other hand, may be assumed spent if not saved, depending on how you set the software to operate. Habitual income includes: - Employment income, - Other income (entered on the Other Income Screen), - Scheduled withdrawals (on-going or one-off) from investments or savings, - Drawdown pension income, - Yield (dividend and interest) from unwrapped investments that is taken as income, not reinvested into the fund, - Annuity payments, - Final salary payments, - State pension benefits, - Regular payments from long term care or income protection policies. Voyant is set initially to assume that any leftover surplus from these habitual income sources will be spent on miscellaneous unplanned discretionary expenses unless you schedule contributions to savings, investments, and/or money purchases to capture the surplus. This assumption is popularly known as Parkinson s Corollary or Parkinson s Second Law, which suggests that one s expenditures inevitably rise to meet one s income. Although your clients may provide very detailed and seemingly realistic accounts of what they think they spend, there may be all manner of future discretionary expenses they cannot foresee. Assuming future surpluses will be saved may not be a realistic assumption for many clients as doing so may leave them with a large, improbable store of ready cash. 5
7 We generally think it safer to assume that surplus is not saved, which encourages you to have an active discussion with your clients about how they might best plan to save or invest these funds. You can then set up a savings and investment plan in their client case, perhaps as a what-if scenario, and demonstrate the advantages of future savings. Future surplus habitual income that is not scheduled to be spent or saved but that is assumed spent is called unallocated income. You can view how much unallocated surplus is being assumed spent each year on the legend of the Let s See Cash Flow chart (as shown right). Preferences - How to Set Voyant to Assume All Surplus Habitual Income Saved Although the software is initially set to assume unallocated surplus spent, you have the option to switch off this setting and assume the opposite. Leftover surplus can be assumed saved, if you think this approach is appropriate for your clients and their lifestyle. This setting is found on the Preferences screen under Plan Preferences, to the right side of the screen. Expand the Calculation Settings panel. Tick the Transfer Excess Income / Credits to Savings is ticked. When this preference is ticked, all unspent, unsaved surplus will be assumed saved. If you prefer this to be the software s default assumption going forward, as you create new client cases, make the same change in the adjacent Calculation Settings panel to the left side of the screen, under System Preferences. 6
8 Savings and Investments Capture Surplus Income Through Planned Savings, Investments Even if surplus income is set to be assumed spent, you can still have proactive planning discussions with your clients and model the effect of future savings and investments. Planned future contributions can be set to capture some, if not all unallocated income, thereby allocating it to specific accounts. This process encourages a discussion with your clients about where they might best invest or save their future surplus earnings. The black line running across the cash flow chart is the need line. This line represents your client s total annual taxes, expenditure, and any planned savings and investments that are being met successfully in that year of the plan. When a bar of the cash flow chart exceeds the need line, this indicates either unallocated surplus or in some cases liquidations and transfers. If you deposit previously unallocated surplus into investments and savings, the black need line will rise to show that this surplus income is being captured through planned contributions. 1. To set regular contributions to a savings account, go to the Savings, Investments or Pensions > Money Purchase screen. 2. If the account is already entered into the plan, select it first in the ledger to the right side of the screen. Tip: You could also create a hypothetical future investment to which future contributions will be scheduled. If the account does not currently exist, simply create an account with a zero balance, at present. This empty account will act as a container, which later will be filled with planned future contributions, provided the funds are available. 7
9 3. In the Contribution field: Enter the annual contribution amount or set contributions as a percentage of the owner s income. Note that contributions are entered are entered in annual (not monthly or weekly) amounts. Note: If you set contributions as a percentage of income, once the owner s earnings (employment income) end so too will contributions. This rule does not apply to fixed contributions. Tip: Pension contributions and investments into bonds (onshore and offshore life funds) and discount gift trusts (DGTs) work differently than regular investments and savings. Click the following links for additional details about money purchase contributions or to view the steps necessary to purchase a bond or DGT. 4. Go to the Time panel located on the right side of the screen. Selections on this panel will be used to set the time span over which the contributions are to be made to the account. 5. Select the Event tab. - Select a start event - an event to schedule the beginning of these contributions. A green dot will appear next to this event indicating that contributions will begin at this point in the timeline. If contributions are to begin as of the start of the plan (e.g. your client is already making regular contributions), simply select the Start event. - Select an end event - an event to indicate when these contributions will end. A red dot will appear next to his retirement event, indicating that contributions will end at this point in the timeline. If contributions are to occur until the very end of the plan, select the final Mortality event as the end event. If you don't already have events on the timeline that are positioned appropriately to be used as start or end events, new ones can be easily added by clicking the New Event button, located in the bottom-right corner or the Time panel, Event tab. 8
10 Future contributions will only be made if funds remain available after expenses are met. Also note that if you were setting contributions to an ISA, the software enforces annual ISA contribution limits per individual within a plan. Future contributions will be reflected in the position of the black need line on the Let s See cash flow chart. To view these contributions, select any bar of the chart during the contribution period. The chart legend will display. Click Detailed Info. The chart details panel will display. Select the Investments the tab. Planned contributions will be shown in the Contributions Scheduled column, which will show both the amount of the planned contribution and the amount of the actual deposit. The actual deposit may be lower than the planned contribution if the funds are unavailable to make the full deposit or in the case of ISAs, if the planned contribution exceeds allowable contribution limits. Money Purchases Invest Surplus Income into a Pension There is generally no need to select a contribution period for future pension contributions. It is implied that the future contributions will be made from the owner s income and once that income ends, so too will any planned contributions. If this is the case, there is no need to select start and end events on the Time panel to set a contribution period for a pension, as one would for savings or investments. The software will make an implicit link between the money purchase and the owner s income. Moreover, in most cases you will not need to link the money purchase to any particular income source. If the owner of the pension has only one income source entered on the Employment screen, the software will infer that this income will be the source of the contributions. Once the income ends, contributions to the money purchase will also cease, unless set otherwise on the Time panel. 9
11 Note that pension contributions are limited to either salary or the current 50,000 annual maximum, whichever is the lower of the two figures. Regular earnings define one s pensionable salary. Bonuses and dividends are not pensionable income. Without supporting earnings which are entered on the Employment screen pension contributions are limited to 3,600 per annum. The software does, however, allow for additional contribution allowances to be carried forward from up to three years prior to the start of the plan. These carry-forward contribution allowances can be entered on the Taxes screen. You may encounter some cases, however, in which a direct link needs to be made between income and pension. For example, your client has multiple income sources and wants to contribute a percentage of one of these incomes to a money purchase. In this case you may link the pension to that particular income on the Pensions > Money Purchase screen. 1. Expand Advanced Settings. 2. Select Contributions. 3. Click the dropdown list, which display all of the owner s incomes. Select the appropriate income and click Link. A link icon will display next to the money purchase in the ledger, to the right side of the screen. Click this link and the name of the directly linked income will be shown. A percentage based contribution would be considered a percentage of the linked income. Also, contributions will end once the linked income ends, unless the contribution period is set otherwise on the Money Purchase screen s Time panel. 10
12 Bonds Use Surplus Income to Purchase an Onshore / Offshore Life Fund or Discounted Gift Trust Onshore and offshore life funds (bonds) and discounted gift trusts work differently than other types of investments. In Voyant, bonds are purchased, withdrawals can be made from them, and they will be fully enchashed at some point. The software does not perform the topping up of existing bonds. 1. To schedule the future purchase of a bond go to the Investments screen. 2. In the Type dropdown, select either Onshore Life Fund or Offshore Life Fund or one of the two types of discounted gift trusts. 3. Select New? Yes. 4. Enter the Purchase Value. 5. Expand Advanced Settings and select the Growth & Yield panel. Set the growth rate of the bond, if necessary. The bond can be grown using a fixed growth or at a rate derived from an Asset Allocation. Asset allocation will be used only if the Asset Allocation check box is ticked. 6. If this is a future bond purchase and the purchase price is not to be inflated (i.e. is a future amount), select Future Value. 7. Use the following links to set the Life Fund Segments, Insurance Payout, etc. 8. Go to the Time panel on the right side of the screen. 9. Select two events on the panel's Event tab to indicate when the bond will be purchased and when eventually it will be liquidated. - Select a start event to indicate when the bond will be purchased (e.g. Retirement, the year of the tax free cash inflow). A green dot will appear next to this event. - Select an end event to indicate when the bond will be liquidated (i.e. fully encashed). This might be Mortality or an earlier event might be selected. A red dot will appear next to the end event. If you don't already have events on the timeline that are positioned appropriately to 11
13 be used as start or end events, new ones can be easily added by clicking the New Event button, located in the bottom-right corner or the Time panel, Event tab. A one-off purchase expense will be created for the bond in the year of the start event. The purchase should be visible on the Lets See chart, reflected in the position of the need line. To view the details of the purchase, click the bar/year of the chart in which the purchase is scheduled. Click Detailed Info. The chart details panel will display. The purchase will be shown as an expense on the Expenses tab. The new bond or DGT will be shown and tracked in future years on the Investments tab. 12
14 Sweeps - Set Surplus Cash to be Swept from Default Cash Accounts into Savings and Investments Suppose you want to assume all surplus income is invested rather than kept in a cash account or that your client tops up ISAs with any leftover surplus. Aside from planned savings, you can also set a sweeps rule for default cash accounts. The software has a facility for setting the annual sweep of surplus cash from the earner's/owner's default cash account (e.g. Simon's Cash) into to one or more target accounts. Sweeps can be set for these default cash accounts on the Savings screen's Annually Sweep Balance to Other accounts panel. To set up a sweeps rule for a default cash account: 1. Go to the Savings screen and select the default cash account in the ledger, right. 2. Expand Advanced Settings. 3. Select Annually Sweep Balance to Other Accounts. 4. Click Add and select from the list a target account for the swept funds. Sweeps are not percentage based. The entire balance of the default cash account will be swept into the specified target account at the end of the planning year. The only exceptions would be ISAs and money purchases, since both have contribution limits. If an ISA were set as the target account for sweeps, only up to the maximum allowable annual contribution could be swept into the ISA. If a savings account or unwrapped investment were listed after the ISA in the sweeps list, that account would receive the remainder of the funds when swept. Conversely, if a savings account or unwrapped investment were placed at the top of the list of sweeps accounts, that account would invariably receive one hundred per cent of the swept funds since neither have rules imposing contribution limits. 13
15 Using Liquid Assets to Supplement Income in the Cash Flow Voyant will work out most of the future cash flow for you, if you let it. If annual income doesn t fully meet planned expenses, the software will automatically top-up income from liquid assets in order to prevent potential shortfalls in the cash flow, provided you place no withdrawal limits on these accounts. Liquid assets include: - Cash accounts (savings and current accounts), - Cash and Stock Market ISAs, - Unwrapped investments, - Offshore taxable accounts, - Onshore and Offshore Life Funds. Even tangible assets (entered on the Property/Assets screen) could be set to be liquidated automatically if needed to prevent future shortfalls, provided that the property is not one s primary residence. To make a property/asset available for ad hoc liquidation, you must set its Advanced Settings > Liquidation setting to When Needed. Ad hoc withdrawals can also be made from child trusts in order to fulfil expenses, provided that the child is the owner or a co-owner of the expense and is at least 18 or older when the expense is incurred. Other types of accounts have special rules or tax treatments are therefore never subject to ad hoc withdrawals. Ad hoc withdrawals are never taken from: - Drawdown Pensions (except for when drawdown income is set to be taken as needed ), - Trusts (other than Child Trusts and only in certain circumstances), - Enterprise Investment Schemes, - Venture Capital Trusts, - Discounted Gift Trusts. To draw funds from these accounts, you must set a planned withdrawal, which in the software we call a draw down strategy. We will discuss how to set drawdown strategies in detail later in this guide. 14
16 How to Distinguish Ad Hoc from Planned Withdrawals in the Cash Flow Chart As you examine the Cash Flow chart in its detailed view (by ticking the Detailed checkbox near the bottom of the screen), ad hoc withdrawals can be easily distinguished from scheduled withdrawals by their colour coding. Planned withdrawals are shown in pink whereas any ad hoc withdrawals taken by the software to help fulfil expenses are shown in gold. Tip: In many client cases you may notice that in the later years of the cash flow, after retirement, as your client becomes more reliant on assets rather than income to meet expenses, withdrawals from savings and investments conveniently meet the top of the black need line. The need line represents your client s total annual taxes, expenditure, and any planned savings and investments are being met successfully in that year of the plan. These gold inflows are ad hoc withdrawals taken from liquid assets as the software automatically tops up income to work out the annual cash flow. Planned future transfers between accounts are also displayed in gold but they will be positioned above the black need line. Unplanned tax charges on pensions (i.e. lifetime allowance overage charges) will also have the same colour coding and positioning on the charts, above the need line. The chart will show all withdrawals and transfers from accounts with the exception of tax deductions at source on savings and unwrapped investments. These deductions are not shown in the charts but can be viewed on the Investments tab of the chart s Detailed Info panel, 15
17 Further details about withdrawals can be viewed by clicking any bar/year of the chart. The chart legend will display. Click the Detailed Info link at the bottom of the legend to display the chart details panel. Withdrawals and any withdrawal limits placed on accounts can be seen on the Investments and Pensions tabs, in the Withdrawals column. 16
18 Expense Fulfilment Expense fulfilment is a complex aspect of the software. In this chapter we will show you how the software works out the cash flow and how you might control it. The software does offer some high-level control over the order in which accounts are liquidated based on investment category. Beyond this, withdrawals can be controlled, if necessary, by setting withdrawal limits and/or draw down strategies on individual accounts. We will show you how to do this in a moment. Otherwise, simply leave the software to work out the cash flow for you. Expenses are always met first with any cash or credits available during the given planning year. After these funds are depleted, the software will then attempt to withdraw funds from cash accounts, and lastly from any available liquid assets in order to meet expenses and prevent shortfalls. Funds can also be withdrawn from accounts regularly or as one off transfers, regardless of income need, using the software's draw down strategy and transfers panels. Voyant fulfils expenses in four distinct stages. 1. Expenses are first fulfilled from income / credits. 2. If expenses remain, draws are made from ready cash accumulated in the default cash accounts (Paul's Cash and Cathryn's Cash). 3. If income and ready cash are not sufficient to meet expenses, funds will be drawn from available liquid assets (e.g. savings, unwrapped investments, ISAs). 4. Lastly, any property/assets set for liquidation "when needed" as set on the Property/Assets screen's Liquidation panel may be liquidated to help meet expenses. Note: Preferred payment sources for expenses and withdrawal limits on accounts can override these stages. Within each of these four distinct stages, the software checks for ownership and attempts to fulfil the expense first according to the person (or persons) who own it. For example, if an expense is owned by Paul, Paul's funds will be used first before moving to jointly owned accounts and then to his wife Cathryn's accounts. Once the software reaches stage 3 of expense fulfilment, the Liquidation Order setting comes into play. Located in Preferences > Plan Preferences, the Liquidation Order setting allows you to specify a category-based order in which the expense owner's liquid assets will be liquidated. These general categories of assets are taxable, tax deferred or tax free. At this stage, if your client's tax free ISAs should be liquidated before taxable savings and unwrapped investments, move tax free up as the topmost investment type in the liquidation order. The default ordering, which can be changed, is taxable first, tax deferred, and then tax free assets. 17
19 Preferred Payment Sources Override the Expense Fulfilment Order Preferred payment sources can trump the normal expense fulfilment order. Expense Payment Source is an advanced option on the Expenses screens that you to specify a preferred account from which to fund a given expense. Payment sources are merely an option designed to give you greater control, when needed, to specify how an expense will be paid. Otherwise, the software's default expense Fulfilment logic, as outlined, will be used. An expense payment sources can be either: - A Preferred Source, meaning that the software will draw funds from the preferred account first before using the usual expense Fulfilment procedure outlined above; - The Only Allowed Source, meaning that the software will fulfil the expense only using funds from the specified account. If sufficient funds are unavailable in this account, a shortfall will occur. The Expense Payment Sources will be the first or possibly the only account the software will go to fulfil the expense. If you want to circumvent this ownership-based expense fulfilment logic, fulfilling an expense from a particular account, go to the Expenses screen and set an Expense Payment Source for the expense. This account will become the first stop for funds to fulfil this expense before the software starts stepping through the normal expense fulfilment logic. 18
20 Tip: If setting a preferred payment source, use the Only Allow Preferred Source to Pay Expense option very sparingly. When ticked, this setting can create artificial shortfalls if the preferred source is inadequately funded to pay the linked expense. These artificial shortfalls can prevent the software s need analysers from returning results. When might you tick the Only Allow option? In most cases, we recommend only using this setting in a what-if scenario. For example, suppose your clients are saving for their children s university fees and you want to run a test to determine if they are saving enough to a particular account. Even if the account is set as a preferred payment source, income and other assets sources will be used if the account does not have the funds to meet the linked expense. However, by ticking the Only Allow Preferred Source to Pay Expense option, you could in this scenario test the account for adequate funding. Again, we recommend using this setting sparingly and normally only in scenarios. A preferred payment source can also be specified for debt payoffs, if needed. Debt payoffs can be scheduled on the Debt screen > expand Advanced Settings > click Payoff > select a payoff event. You then have the option to select a payoff source, if necessary. Otherwise, the payoff will be made from income and possibly liquidated assets, if needed. 19
21 Withdrawal Limits Override the Expense Fulfilment Order Withdrawal Limits can also trump the normal expense fulfilment order. If you limit or disallow the software from taking ad hoc withdrawals from a savings account or investment, that account will be effectively removed from or limited in the expense fulfilment process. 20
22 Plan Preferences Setting Asset Liquidation Order The order in which assets are liquidated - step 3 in the overall expense liquidation order - can be set at a very general level, by investment category, in Preferences > Plan Preferences > Liquidation Order. The default liquidation order, which can be changed, is normally taxable assets first, then tax deferred assets, and ending with tax free assets. Taxable accounts include: - Current Accounts - Savings Accounts - Enterprise Investment Schemes* - Other Trusts* - Offshore Taxable Tax Free accounts include: - ISAs - Venture Capital Trusts* - Enterprise Investment Schemes* - Charitable Trusts* Tax Deferred accounts include: - Draw Down Pensions (crystallised money purchases)** - Life Funds (Bonds) *Drawdowns are required to withdraw funds from some types of investments. See following section, "Investments Requiring Draw Downs" ** Enforced crystallisation (without tax free cash) is applied to all funds left in money purchases when the owner turns
23 Some Types of Investments are Never Subject to Ad Hoc Withdrawals Withdrawals are taken automatically from: - Drawdown Pensions (except for when drawdown income is set to be taken as needed ), - Trusts (other than Child Trusts and only in certain circumstances), - Enterprise Investment Schemes, - Venture Capital Trusts, - Discounted Gift Trusts. One exception to this rule are child trust funds, which may be used as the source of ad hoc withdrawals but only for expenses owned (or co-owned) by the child (e.g. education expenses), as set on the People panel of the Expenses screen. Also, the child must be 18 or older in order for expenses to be paid from a child trust. Expense Fulfilment Order is Based in Part on the Owner of the Expense The fulfilment of expenses is based first on the owner(s) of the expense. The software also uses complex logic when determining the order in which these withdrawals are made based on the owner(s) of the expense and the owner(s) of the accounts from which the withdrawal is being made. For example, if an expense is owned by both Bob and Alice, the following order of accounts would be used to fulfil the expense, provided that the plan is configured (in Preferences > Plan Preferences > Liquidation Order) to liquidate taxable accounts before tax free accounts. Bob and Alice's Joint Savings Account Bob's Savings Account Alice's Savings Account Bob's ISA Alice's ISA Further to this, if an expense were co-owned by the primary client and the client s son, the software will try to use credits owned jointly or by one of the two before using a credit owned by the spouse. If there are no credits available for the primary, son or spouse, the software would then check the default cash account first for the primary, then son, then spouse. If still not available, check cash accounts in the same order. The point being that we check each category, even for accounts/credits not owned by the expense owners, before moving down the priority list. The reason being, is that you wouldn't forgo the spouse s 22
24 cash and withdraw from a son's savings account to fulfil the son's expense if the spouse had cash to pay the expense. Savings and Investments Owned by Children Savings and investments owned by children are tracked as liquid assets and are considered part of the cash flow, at least until the owner turns a given age. Like other liquid assets, these accounts are potentially subject to ad hoc withdrawals, based on the ownership logic discussed earlier in this guide. Withdrawal limits and certain types of accounts may also remove an asset from contention as a potential source of funding. Child owned accounts will be considered part of the cash flow until the child turns a given age. This age is set in Preferences > Plan Preferences > Default Ages, using the Child Owned Accounts Available in Plan Until Age setting. Once the child owner turns this age, the account will be dropped from the cash flow and assets charts and the funds will no longer be available as a possible expense payment source. If the account is owned by more than one child, the age of the youngest owner will be applied. If the child is co-owned by a parent, it will remain in the plan for the duration of the parent s life. Note: This preference does not apply to properties and assets entered on the Property/Assets screen. Any child owned assets will be tracked for the duration of the planning timeline or until liquidated. 23
25 Liquidating Property/Assets When Needed With the exception of one's primary residence, properties and other assets can be set to be liquidated "when needed". This liquidation preference is found on the Property/Asset screen's Liquidation panel. The default on this panel is to liquidate the property or asset at the "End of Applied Timeline", meaning that the property will be liquidated at the end event (red dot) selected on the screen's Time panel > Event tab or at the end of the last ticked stage on the Time panel's Stage tab. If "When Needed" is selected, the property or asset will be liquidated only to prevent a shortfall and only after all other available liquid assets have been exhausted in the plan. Note: The "When Needed" liquidation option is not available for primary residences - i.e. property/asset Type "Primary Residence". Tip: We don t generally recommend the when needed liquidation option for properties. Selling a property is usually a big decision considering the size of the sale and any associated debts that may be involved. Usually a more deliberate approach is better, by scheduling any future liquidation by event using the Time panel - the software s default at end of applied timeline liquidation option. 24
26 Controlling Asset Liquidation Automatic withdrawals from savings and investments those taken by the software only when needed to prevent shortfalls can be controlled, if necessary, using withdrawal limits and draw down strategies. You can limit or prevent ad hoc withdrawals from being made by the software or schedule future withdrawals to be made from one or more accounts at any given point in the timeline using the software's Withdrawal Limits / Draw Down Strategy panels. These panels are found under Advanced Settings on the Investments and Savings screens. For example, your clients have a special savings account for their children s university expenses. No funds are to be drawn from this account until their children start university. To prevent any possible ad hoc withdrawals from being taken from this account prior to these university years, you could set a withdrawal limit on the account, preventing any withdrawals from being made from the account until the children start university. Withdrawal limits and drawdown strategies are strictly optional and in most client cases you will probably have no need to use these settings; simply let Voyant work out the cash flow for you. However, these settings are available to give you a greater degree of control over asset liquidation should the need arise. Note that the crystallisation of money purchases and income from drawdown pensions are scheduled differently, using settings on the Pensions > Money Purchase and Drawdown Pension screens. 25
27 What is the difference between a Withdrawal Limit and a Draw Down Strategy? - Withdrawal Limits (Liquidation Limits) are the restrictions you can place on the software's ability to take ad hoc withdrawals from a given investment in order to fulfil expenses after other income sources have been exhausted in the plan. - Draw Down Strategy (Planned Withdrawals) sets planned withdrawals that are to be taken annually from the account (all amounts are annual amounts) whether they are needed to fulfil expenses or not. Planned withdrawals will appear in the Let's See > Cash Flow chart - with the Detailed view ticked in the chart panel at the bottom of the screen - in the pink "Planned Withdrawals" category. Ad hoc withdrawals made by the software (as well as transfers between accounts) will be shown on the chart in the gold Savings and Investments category. How to schedule a drawdown (planned withdrawals) from a savings account or investment To schedule future withdrawals from a savings account or investment: 1. First add an event to your timeline to schedule the year in which these withdrawals are to begin. This is only necessary if an appropriately timed event isn t already present on the timeline. A single event could be used to schedule withdrawals from multiple accounts, provided they are to begin in that same year of the plan. In most cases drawdowns are scheduled to begin using events; however, stages also could be used. A draw down could be scheduled to begin at the start of a given stage - e.g. at the start of the Retirement stage. To add this event either: - Go to the Time screen to drag and drop an event icon over the appropriate year/age in the timeline; - Go to the Time panel to the right side of the Savings or Investment screen and select the Event tab. Click the New Event button in the bottom-right corner of the panel and enter the name, age, and owner of the event. Events can also be scheduled by year on this dialogue. 26
28 2. On the ledger to the right side of the screen, select the account from which the withdrawals are to be made. 3. Expand Advanced Settings and select Withdrawal Limits / Draw Down Strategy. 4. Select the Draw Down Strategy button. 5. Next to the Yearly Draw Down Amount, enter the amount that is to be withdrawn from the account. Drawdowns can be taken as a percentage of account value or a specified amount, with or without inflationary indexing. Bonds have the additional drawdown option of taking the maximum drawdown without (any) tax liability. 6. In the Start Draw Downs dropdown menu, select the event that will be used to schedule the start of these drawdowns. This would be the event you added a moment ago. The bottom half of the panel shows the software s withdrawals limit. Again, withdrawal limits are strictly optional restrictions you can place on the software s ability to take additional funds from the account, only when needed to help fulfil expenses. If you want to allow the software to potentially take any funds above and beyond the drawdown in order to fulfil future expenses (only when needed to top up income), select Maximum. Otherwise, you may limit withdrawals to the scheduled drawdown amount specified above by selecting the Limit to Draw Down option. In rare cases one might set another limit, higher than the drawdown, for ad hoc liquidations. Options are available to set this liquidation limit when needed. 27
29 What happens to funds once they are withdrawn from an account? Following draw down, these funds will flow into general cash where they will first be made available to cover expenses and make scheduled contributions to other accounts. Any funds remaining may be considered spent with other unallocated habitual income or will be deposited into the owner(s) default cash account (e.g. John s Cash), until needed later to fulfil expenses or unless swept or transferred into another account. How to set a withdrawal limit (liquidation limit) on a savings account or investment Withdrawal limits are restrictions placed on the software's ability to take ad hoc withdrawals from a given investment in order to fulfil expenses once other income sources have been exhausted in the plan. To place a limit on the software s ability to liquidate an account: 1. First add an event to your timeline to specify the year in which these withdrawals limits are to begin. Adding a new event is only necessary if an appropriately timed event is not already present on the timeline. If for example, withdrawals are to be prevented from the very start of the plan, you will use the Start event. In most cases withdrawal limits are set using events; however, stages also could be used. A withdrawal limit could be scheduled to begin at the start of a given stage - e.g. at the start of the Retirement stage. Tip: A withdrawal limit event might also imply that withdrawals are prevented until a given event. For example, if the Retirement event is selected, at which point Maximum withdrawals are allowed, then it is implied that withdrawals are prohibited before the selected event i.e. until Retirement To add this event either: - Go to the Time screen to drag and drop an event icon over the appropriate year/age in the timeline; - Go to the Time panel to the right side of the Savings or Investment screen and select the Event tab. Click the New Event button in the bottom-right corner of the panel and enter the name, ag e, and owner of the event. Events can also be scheduled by year on this dialogue. 28
30 2. In the ledger on the right side of the screen, select the account on which withdrawal limits are to be placed. 3. Expand Advanced Settings and select Withdrawal Limits / Draw Down Strategy. 4. The Withdrawal Limits button should already be selected by default. 5. Next to the Yearly Withdrawals Limit, set the withdrawal limit either by disallowing withdrawals entirely (the "Do not allow" option) or specify a limit using the options provided. 6. In the Start Allowing Draw Downs drop-down menu, select the event from the timeline added earlier. This list will be disabled if the Do not allow withdrawals option is selected. How to restore withdrawal limits to the system default, allowing maximum withdrawals Most savings and investments are defaulted to allow the software to take maximum withdrawals when needed to help fulfil expenses. If you have been changing the withdrawal limits on an account and want to restore that account to the software s original default: 1. Go to the Investments or Savings screen and on the ledger on the right side of the screen, select the account on which withdrawal limits are to be removed. 2. Expand Advanced Settings and select Withdrawal Limits / Draw Down Strategy. 3. The Withdrawal Limits button should already be selected by default. If you have a Draw Down Strategy selected, you may leave it in place. 4. Next to the Yearly Withdrawals Limit, set the withdrawal limit to "Maximum", which means the software can take up to the maximum amount available from the account, only if needed, to help fulfil expenses. 29
31 5. In the Start Allowing Draw Downs drop-down menu, select the Start event. Withdrawals and limits on withdrawals can be increased, decreased, or ended later in the plan The settings you enter on the Withdrawal Limits / Draw Down Strategy panel will schedule the initial withdrawals or limits on ad hoc liquidations. These scheduled drawdowns or withdrawal limits can later be increased or decreased or ended altogether using the Advanced Settings > Step Up / Step Down panel, on the Investments and Savings screens. 30
32 Setting Savings Order Savings Order is a preference used to set what types of accounts receive priority when multiple contributions are set to occur in a given years. Accounts might compete for a finite amount of money that can be deposited. In such a case, should a planned deposit to a tax free account (an ISA) take precedence over planned contributions to taxable accounts (savings or an unwrapped investment). Taxable accounts include: - Current Accounts - Savings Accounts - Enterprise Investment Schemes - Other Trusts - Offshore Taxable Tax Free accounts include: - ISAs** - Venture Capital Trusts - Enterprise Investment Schemes - Charitable Trusts Tax Deferred accounts include: - Money Purchases** - Onshore / Offshore Life Funds (Bonds)*** **Contributions to ISAs and money purchases are subject to contribution limits. ***Voyant does not have a facility for topping up life funds. Life funds can be purchased, withdrawals can be made from them, and they can be fully encashed, but the software does not currently allow for life fund top-ups 31
Quick Start Guide SYSTEM REQUIREMENTS GETTING STARTED NAVIGATION THE WIZARD
 SYSTEM REQUIREMENTS Windows Windows 2000 Service Pack 4 or later, XP, or Vista 500 MHz Pentium class processor or better Sun Java Runtime Environment (JRE) Version 6 Update 2 or later 256MB RAM 1024 x
SYSTEM REQUIREMENTS Windows Windows 2000 Service Pack 4 or later, XP, or Vista 500 MHz Pentium class processor or better Sun Java Runtime Environment (JRE) Version 6 Update 2 or later 256MB RAM 1024 x
Voyant Advisor Getting Started Build Your First Client Case
 Voyant Advisor INTRODUCTORY TUTORIAL Getting Started Build Your First Client Case Tutorial 1 Table of Contents Introduction About This Guide and the Voyant Advisor Introductory Tutorials... 1 Questions,
Voyant Advisor INTRODUCTORY TUTORIAL Getting Started Build Your First Client Case Tutorial 1 Table of Contents Introduction About This Guide and the Voyant Advisor Introductory Tutorials... 1 Questions,
Synaptic Analyser USER GUIDE
 Synaptic Analyser USER GUIDE Version 1.0 October 2017 2 Contents 1 Introduction... 3 2 Logging in to Synaptic Analyser... 3 3 Client Screen... 5 3.1 Client Details... 6 3.2 Holdings... 6 3.3 Income Sources...
Synaptic Analyser USER GUIDE Version 1.0 October 2017 2 Contents 1 Introduction... 3 2 Logging in to Synaptic Analyser... 3 3 Client Screen... 5 3.1 Client Details... 6 3.2 Holdings... 6 3.3 Income Sources...
PlanLab UK Input Guidelines and Assumptions. Detailed Planning Sections
 Household Information: PlanLab UK Input Guidelines and Assumptions Detailed Planning Sections - Client A and B are Married: If you are entering the new client details through the Detailed Planning screens,
Household Information: PlanLab UK Input Guidelines and Assumptions Detailed Planning Sections - Client A and B are Married: If you are entering the new client details through the Detailed Planning screens,
Plan Data. moneytree.com Toll free
 Plan Data Assumptions (p. 5-17) - Basic scenario information such as the clients retirement age and life expectancy and important planning assumptions. A majority of the items in the assumption section
Plan Data Assumptions (p. 5-17) - Basic scenario information such as the clients retirement age and life expectancy and important planning assumptions. A majority of the items in the assumption section
Finance. Training Manual
 Finance Training Manual Introduction to Finance Module Shepherd s Staff Finance module lets you keep track of your church s financial information. This manual will walk you through setting up a chart of
Finance Training Manual Introduction to Finance Module Shepherd s Staff Finance module lets you keep track of your church s financial information. This manual will walk you through setting up a chart of
FLEXIBLE RETIREMENT OPTIMISER USER GUIDE
 FLEXIBLE RETIREMENT OPTIMISER USER GUIDE CONTENTS 1. SELECT NEW OR EXISTING CLIENT... 2 NEW CLIENT... 3-4 EXISTING CLIENT... 5 SELECTING AN EXISTING CASE... 6 CREATE NEW ANALYSIS... 6 2. ENTERING CONTRIBUTION
FLEXIBLE RETIREMENT OPTIMISER USER GUIDE CONTENTS 1. SELECT NEW OR EXISTING CLIENT... 2 NEW CLIENT... 3-4 EXISTING CLIENT... 5 SELECTING AN EXISTING CASE... 6 CREATE NEW ANALYSIS... 6 2. ENTERING CONTRIBUTION
Planning. necessary to meet this shortfall. Separate pie charts and bar charts show breakdown of their income and assets in retirement.
 Planning Retirement Cashflow Planner Once salary details and amount of net income required at retirement are input, calculator will indicate whether client s (& spouses/partners) assets and future planned
Planning Retirement Cashflow Planner Once salary details and amount of net income required at retirement are input, calculator will indicate whether client s (& spouses/partners) assets and future planned
IQ DEBTORS INTEREST CHARGING
 IQ DEBTORS INTEREST CHARGING PREFACE This is the guide for IQ Retail (PTY) Ltd Accounting Software Systems. It will cover in detail, the technical aspects which are applicable to the IQ Enterprise 7 Accounting
IQ DEBTORS INTEREST CHARGING PREFACE This is the guide for IQ Retail (PTY) Ltd Accounting Software Systems. It will cover in detail, the technical aspects which are applicable to the IQ Enterprise 7 Accounting
Money Management (MX) Frequently Asked Question s
 Money Management (MX) Frequently Asked Question s Account Maintenance How do I get rid of duplicate accounts? How do I permanently delete an account? How do I hide/exclude an account? How do I rename my
Money Management (MX) Frequently Asked Question s Account Maintenance How do I get rid of duplicate accounts? How do I permanently delete an account? How do I hide/exclude an account? How do I rename my
Contents Introduction... 2
 Last updated: November 9, 2012 Cash Flow Planner User Guide Contents Introduction... 2 Using the Cash Flow Planner... 4 Understanding How the Cash Flow Planner Uses Plan Information... 10 Generating the
Last updated: November 9, 2012 Cash Flow Planner User Guide Contents Introduction... 2 Using the Cash Flow Planner... 4 Understanding How the Cash Flow Planner Uses Plan Information... 10 Generating the
Maintaining Budget Change Requests
 Maintaining Budget Change Requests This document describes the functions used in TEAMS to enter and approve requests to move funds from one General Ledger account to another. In this document: Request
Maintaining Budget Change Requests This document describes the functions used in TEAMS to enter and approve requests to move funds from one General Ledger account to another. In this document: Request
MT4 Supreme Edition Trade Terminal
 MT4 Supreme Edition Trade Terminal In this manual, you will find installation and usage instructions for MT4 Supreme Edition. Installation process and usage is the same in new MT5 Supreme Edition. Simply
MT4 Supreme Edition Trade Terminal In this manual, you will find installation and usage instructions for MT4 Supreme Edition. Installation process and usage is the same in new MT5 Supreme Edition. Simply
Welcome to the Retirement Road Map Navigation tutorial. This tutorial will walk you through entering client data and creating product recommendations
 Welcome to the Retirement Road Map Navigation tutorial. This tutorial will walk you through entering client data and creating product recommendations so that you can create powerful retirement distribution
Welcome to the Retirement Road Map Navigation tutorial. This tutorial will walk you through entering client data and creating product recommendations so that you can create powerful retirement distribution
Technical User Guide for Advisers
 Technical User Guide for Advisers Guide published @ 09/2011 Table of Contents ntroduction... 4 Part 1 How Market Assumptions work in The Tool... 5 Asset Classes... 5 What is the evalue FE CAP:Link TM model?...
Technical User Guide for Advisers Guide published @ 09/2011 Table of Contents ntroduction... 4 Part 1 How Market Assumptions work in The Tool... 5 Asset Classes... 5 What is the evalue FE CAP:Link TM model?...
Contents. Introduction
 Getting Started Introduction O&M Profiler User Guide (v6) Contents Contents... 1 Introduction... 2 Logging In... 2 Messages... 3 Options... 4 Help... 4 Home Screen... 5 System Navigation... 5 Dashboard...
Getting Started Introduction O&M Profiler User Guide (v6) Contents Contents... 1 Introduction... 2 Logging In... 2 Messages... 3 Options... 4 Help... 4 Home Screen... 5 System Navigation... 5 Dashboard...
TRAVEL PORTAL INSTRUCTIONS
 TRAVEL PORTAL INSTRUCTIONS Date: June 22, 2018 Version: Version 3.1 Prepared By: Berkley Canada Table of Contents 1 ACCESSING THE PORTAL... 3 1.1 LOGIN & LOGOUT... 3 1.2 RESET YOUR PASSWORD... 3 2 THE
TRAVEL PORTAL INSTRUCTIONS Date: June 22, 2018 Version: Version 3.1 Prepared By: Berkley Canada Table of Contents 1 ACCESSING THE PORTAL... 3 1.1 LOGIN & LOGOUT... 3 1.2 RESET YOUR PASSWORD... 3 2 THE
Mutual Fund & Stock Basis Keeper
 A Guide To Mutual Fund & Stock Basis Keeper By Denver Tax Software, Inc. Copyright 1995-2006 Denver Tax Software, Inc. Denver Tax Software, Inc. P.O. Box 5308 Denver, CO 80217-5308 Telephone (voice): Toll-Free:
A Guide To Mutual Fund & Stock Basis Keeper By Denver Tax Software, Inc. Copyright 1995-2006 Denver Tax Software, Inc. Denver Tax Software, Inc. P.O. Box 5308 Denver, CO 80217-5308 Telephone (voice): Toll-Free:
Bulk Dealing and Model Portfolio Service
 Bulk Dealing and Model Portfolio Service Ad-hoc rebalance This user guide will lead you through the steps involved in ad-hoc rebalancing. Please read this guide in conjunction with the important notes
Bulk Dealing and Model Portfolio Service Ad-hoc rebalance This user guide will lead you through the steps involved in ad-hoc rebalancing. Please read this guide in conjunction with the important notes
UNDERSTANDING YOUR FUTURE CREATE A PICTURE OF YOUR RETIREMENT
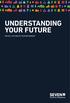 UNDERSTANDING YOUR FUTURE CREATE A PICTURE OF YOUR RETIREMENT CONTENTS My Future 2 Your Family 2 Your Property 3 Your Assets 3 Your Future Summary 4 Your Retirement 4 Your Future Income 5 Details & Events
UNDERSTANDING YOUR FUTURE CREATE A PICTURE OF YOUR RETIREMENT CONTENTS My Future 2 Your Family 2 Your Property 3 Your Assets 3 Your Future Summary 4 Your Retirement 4 Your Future Income 5 Details & Events
Bulk Dealing and Model Portfolio Service
 Bulk Dealing and Model Portfolio Service Bulk invest This user guide will lead you through the steps involved in making bulk investments. Please read this guide in conjunction with the important notes
Bulk Dealing and Model Portfolio Service Bulk invest This user guide will lead you through the steps involved in making bulk investments. Please read this guide in conjunction with the important notes
January A guide to your. retirement options
 January 2016 A guide to your retirement options Contents Section Page Introduction 4 Questions about you for you to think about 5 State Pensions Deferring Your State Pension 8 Voluntary National Insurance
January 2016 A guide to your retirement options Contents Section Page Introduction 4 Questions about you for you to think about 5 State Pensions Deferring Your State Pension 8 Voluntary National Insurance
Navigating RRM. 6 Question Client Fact Finder. Tri-Fold Prospecting Brochure Stand Alone Paper Fact Finder
 Navigating RRM Welcome to the Retirement Road Map Navigation tutorial. This tutorial will walk you through entering client data and creating product recommendations so that you can create powerful retirement
Navigating RRM Welcome to the Retirement Road Map Navigation tutorial. This tutorial will walk you through entering client data and creating product recommendations so that you can create powerful retirement
Course G-102: An Overview of igo Figure
 Course G-102: An Overview of igo Figure Part 2: Money Collecting Money that is Owed to You Click Money Management on the Main Menu. The Money Management Wizard will show you how many transactions you have
Course G-102: An Overview of igo Figure Part 2: Money Collecting Money that is Owed to You Click Money Management on the Main Menu. The Money Management Wizard will show you how many transactions you have
Dashboard. Dashboard Page
 Website User Guide This guide is intended to assist you with the basic functionality of the Journey Retirement Plan Services website. If you require additional assistance, please contact our office at
Website User Guide This guide is intended to assist you with the basic functionality of the Journey Retirement Plan Services website. If you require additional assistance, please contact our office at
Pension & Roth IRA Analyzer
 Pension & Roth IRA Analyzer Software and User Manual (version 2003.10) Copyright 1989-2003, Brentmark Software, Inc., All Rights Reserved. ISBN 1-888390-00-X June 12, 2003 Brentmark Software, Inc. 3505
Pension & Roth IRA Analyzer Software and User Manual (version 2003.10) Copyright 1989-2003, Brentmark Software, Inc., All Rights Reserved. ISBN 1-888390-00-X June 12, 2003 Brentmark Software, Inc. 3505
RetirementWorks. The input can be made extremely simple and approximate, or it can be more detailed and accurate:
 Retirement Income Amount RetirementWorks The RetirementWorks Retirement Income Amount calculator analyzes how much someone should withdraw from savings at or during retirement. It uses a needs-based approach,
Retirement Income Amount RetirementWorks The RetirementWorks Retirement Income Amount calculator analyzes how much someone should withdraw from savings at or during retirement. It uses a needs-based approach,
Guide on Retirement Options
 Astute Pensions April 2016 Contents Introduction... 2 Questions about you for you to think about... 2 Current Options, including the changes since April 2015... 4 1. Uncrystallised funds pension lump sum
Astute Pensions April 2016 Contents Introduction... 2 Questions about you for you to think about... 2 Current Options, including the changes since April 2015... 4 1. Uncrystallised funds pension lump sum
Since the Balanced Budget Act of 2015 ushered in changes. You Can Still Get More for Your Clients
 You Can Still Get More for Your Clients Social Security is still complicated, and clients are still expecting expert advice from you. Are you prepared? Since the Balanced Budget Act of 2015 ushered in
You Can Still Get More for Your Clients Social Security is still complicated, and clients are still expecting expert advice from you. Are you prepared? Since the Balanced Budget Act of 2015 ushered in
FPS Briefcase. User Guide
 FPS Briefcase User Guide CCH Canadian Limited 2001 All rights reserved SOFTWARE LICENSE AGREEMENT The Financial Planning Solutions software (the Software), including FPS 2000, FPS Briefcase, ROI Analyst,
FPS Briefcase User Guide CCH Canadian Limited 2001 All rights reserved SOFTWARE LICENSE AGREEMENT The Financial Planning Solutions software (the Software), including FPS 2000, FPS Briefcase, ROI Analyst,
Processing Retiree Insurance Deductions
 Guided Practice 13 Processing Retiree Insurance Deductions September 20, 2017 This guide will walk you through: Global rate changes Initial enrollments Change enrollments Retroactive coverage Correction
Guided Practice 13 Processing Retiree Insurance Deductions September 20, 2017 This guide will walk you through: Global rate changes Initial enrollments Change enrollments Retroactive coverage Correction
( ) User Guide For New Trading Hall
 (09.09.09) User Guide For New Trading Hall Kenanga Investment Bank Berhad Page 1 User Guide for New Trading Hall Table of Contents NEW TRADING HALL FEATURES 1. ORDER TAB Pg 3 2. GENERAL TAB Pg 4 3. EXCHANGE
(09.09.09) User Guide For New Trading Hall Kenanga Investment Bank Berhad Page 1 User Guide for New Trading Hall Table of Contents NEW TRADING HALL FEATURES 1. ORDER TAB Pg 3 2. GENERAL TAB Pg 4 3. EXCHANGE
14. Roster Processing
 14. Roster Processing Plan processing Roster processing Roster processing roster list You can create rosters by entering data manually or by using the file import capability. If you want to create the
14. Roster Processing Plan processing Roster processing Roster processing roster list You can create rosters by entering data manually or by using the file import capability. If you want to create the
A guide to your Retirement Options
 A guide to your Retirement Options Contents Introduction... 2 Questions about you for you to think about... 3 What does retirement mean to you?... 3 How do you want to live in retirement?... 3 How much
A guide to your Retirement Options Contents Introduction... 2 Questions about you for you to think about... 3 What does retirement mean to you?... 3 How do you want to live in retirement?... 3 How much
INCOME DRAWDOWN AND ANNUITY SUITE CRYSTALLISED USER GUIDE
 INCOME DRAWDOWN AND ANNUITY SUITE CRYSTALLISED USER GUIDE CONTENTS 1. SELECT NEW OR EXISTING CLIENT... 2 NEW CLIENT... 3-4 EXISTING CLIENT... 5 SELECTING AN EXISTING CASE... 6 CREATE NEW ANALYSIS... 7
INCOME DRAWDOWN AND ANNUITY SUITE CRYSTALLISED USER GUIDE CONTENTS 1. SELECT NEW OR EXISTING CLIENT... 2 NEW CLIENT... 3-4 EXISTING CLIENT... 5 SELECTING AN EXISTING CASE... 6 CREATE NEW ANALYSIS... 7
Retirement Planning Month
 Taylor Financial Group s Monthly Planning Letter March 2018 Retirement Planning Month March is Retirement Planning Month at Taylor Financial Group According to recent Gallup polls, the average American
Taylor Financial Group s Monthly Planning Letter March 2018 Retirement Planning Month March is Retirement Planning Month at Taylor Financial Group According to recent Gallup polls, the average American
Sage Bank Services User's Guide. May 2017
 Sage 300 2018 Bank Services User's Guide May 2017 This is a publication of Sage Software, Inc. 2017 The Sage Group plc or its licensors. All rights reserved. Sage, Sage logos, and Sage product and service
Sage 300 2018 Bank Services User's Guide May 2017 This is a publication of Sage Software, Inc. 2017 The Sage Group plc or its licensors. All rights reserved. Sage, Sage logos, and Sage product and service
Guidebook irebal on Veo. irebal on Veo User guide
 Guidebook irebal on Veo irebal on Veo User guide Table of contents Section 1: irebal user roles & global settings... 1 Section 2: Models & trading rules... 19 Section 3: Create & configure: portfolios...
Guidebook irebal on Veo irebal on Veo User guide Table of contents Section 1: irebal user roles & global settings... 1 Section 2: Models & trading rules... 19 Section 3: Create & configure: portfolios...
Retirement Goal Analysis Self-Study Guide
 NaviPlan Standard Online/Offline Retirement Goal Analysis Self-Study Guide USA version 11.2 EISI, Winnipeg Disclaimer This software is designed to allow a financial planner to demonstrate and evaluate
NaviPlan Standard Online/Offline Retirement Goal Analysis Self-Study Guide USA version 11.2 EISI, Winnipeg Disclaimer This software is designed to allow a financial planner to demonstrate and evaluate
Student Guide: RWC Simulation Lab. Free Market Educational Services: RWC Curriculum
 Free Market Educational Services: RWC Curriculum Student Guide: RWC Simulation Lab Table of Contents Getting Started... 4 Preferred Browsers... 4 Register for an Account:... 4 Course Key:... 4 The Student
Free Market Educational Services: RWC Curriculum Student Guide: RWC Simulation Lab Table of Contents Getting Started... 4 Preferred Browsers... 4 Register for an Account:... 4 Course Key:... 4 The Student
FP Solutions. User Manual
 FP Solutions User Manual TABLE OF CONTENTS Module: Personal Information... 10 Data Entry... 10 Basic Data... 10 Variable Data... 13 Documentation... 13 Personal Details Page... 14 Financial Situation Page...
FP Solutions User Manual TABLE OF CONTENTS Module: Personal Information... 10 Data Entry... 10 Basic Data... 10 Variable Data... 13 Documentation... 13 Personal Details Page... 14 Financial Situation Page...
Lesson 11. Tracking and Paying Sales Tax
 QUICKB OOKS 2 0 15 ST U DENT GUIDE Lesson 11 Tracking and Paying Sales Tax Copyright Copyright 2015 Intuit, Inc. All rights reserved. Intuit, Inc. 5601 Headquarters Drive Plano, TX 75024 Trademarks 2015
QUICKB OOKS 2 0 15 ST U DENT GUIDE Lesson 11 Tracking and Paying Sales Tax Copyright Copyright 2015 Intuit, Inc. All rights reserved. Intuit, Inc. 5601 Headquarters Drive Plano, TX 75024 Trademarks 2015
Prestwood Software Limited. 5 Darwin House, The Innovation Centre, Pensnett Estate, Kingswinford, DUDLEY, West Midlands, DY6 7YB
 Level 1 Training Course Notes Prestwood Software Limited 5 Darwin House, The Innovation Centre, Pensnett Estate, Kingswinford, DUDLEY, West Midlands, DY6 7YB Tel: 01384-273736 Fax: 01384-400426 Email:
Level 1 Training Course Notes Prestwood Software Limited 5 Darwin House, The Innovation Centre, Pensnett Estate, Kingswinford, DUDLEY, West Midlands, DY6 7YB Tel: 01384-273736 Fax: 01384-400426 Email:
Financial Support for Your Retiree Health Care. Planning for Your Future
 Financial Support for Your Retiree Health Care Planning for Your Future Updated September 2012 Important Notice This Brochure is intended to help you understand Prudential s financial support toward the
Financial Support for Your Retiree Health Care Planning for Your Future Updated September 2012 Important Notice This Brochure is intended to help you understand Prudential s financial support toward the
Budget Estimator Tool & Budget Template
 Budget Estimator Tool & Budget Template Integrated Refugee and Immigrant Services Created for you by a Yale School of Management student team IRIS BUDGET TOOLS 1 IRIS Budget Estimator and Budget Template
Budget Estimator Tool & Budget Template Integrated Refugee and Immigrant Services Created for you by a Yale School of Management student team IRIS BUDGET TOOLS 1 IRIS Budget Estimator and Budget Template
Money Management FAQs
 Page 1 Money Management FAQs What is Money Management? Money Management is a PFM, Personal Financial Management tool, that helps you budget and manage your finances. It allows you to import all of your
Page 1 Money Management FAQs What is Money Management? Money Management is a PFM, Personal Financial Management tool, that helps you budget and manage your finances. It allows you to import all of your
PFM MoneyMobile. Product Overview Guide. August 2013
 PFM MoneyMobile Product Overview Guide August 2013 1 Contents MoneyMobile iphone App... 3 New Navigation Menu... 5 Accounts... 6 Transactions... 13 Excluded Transactions... 16 Spending Wheel... 17 Bubble
PFM MoneyMobile Product Overview Guide August 2013 1 Contents MoneyMobile iphone App... 3 New Navigation Menu... 5 Accounts... 6 Transactions... 13 Excluded Transactions... 16 Spending Wheel... 17 Bubble
TOTAL Online. Plan Data: Income. moneytree.com Toll free
 TOTAL Online EASY MONEY GOLDEN YEARS Plan Data: Income 1 Plan Data Once you select a [Client] and a [Planning Scenario] for the client, [Plan Data] with the subsequent data entry sections displays. The
TOTAL Online EASY MONEY GOLDEN YEARS Plan Data: Income 1 Plan Data Once you select a [Client] and a [Planning Scenario] for the client, [Plan Data] with the subsequent data entry sections displays. The
Ceridian Source Self-Service Benefits
 Ceridian Source Self-Service Benefits 2001 by Ceridian Corporation All rights reserved. Ceridian is a registered trademark of Ceridian Corporation. Ceridian Source Self-Service and Source are trademarks
Ceridian Source Self-Service Benefits 2001 by Ceridian Corporation All rights reserved. Ceridian is a registered trademark of Ceridian Corporation. Ceridian Source Self-Service and Source are trademarks
RECORDING A SUPPLIER INVOICE
 RECORDING A SUPPLIER INVOICE This module contains the following topics: Entering a supplier invoice (bill) in Xero Recording a repeating bill Applying a credit note Recording payment of a bill ENTERING
RECORDING A SUPPLIER INVOICE This module contains the following topics: Entering a supplier invoice (bill) in Xero Recording a repeating bill Applying a credit note Recording payment of a bill ENTERING
FREQUENTLY ASKED QUESTIONS
 General Questions: Questions 1. How should store sites be named? 2. How do I get help? 3. How to request consultant/vendor access? 4. How to request FBO Vendor access? 5. How do I delete a project? Responses
General Questions: Questions 1. How should store sites be named? 2. How do I get help? 3. How to request consultant/vendor access? 4. How to request FBO Vendor access? 5. How do I delete a project? Responses
Session 2 Front Desk Tasks
 Session 2 Front Desk Tasks Agenda Front Desk Activities: Patient Search Manage Appointments Patient Registration Manage Recalls Patient Charts Manage Schedules Eligibility Checking Front Desk Screen Overview
Session 2 Front Desk Tasks Agenda Front Desk Activities: Patient Search Manage Appointments Patient Registration Manage Recalls Patient Charts Manage Schedules Eligibility Checking Front Desk Screen Overview
BIG UL and Lifefirst Software Illustration User Guide
 BIG UL and Lifefirst Software Illustration User Guide Page 1 of 19 Contents Getting Started... 3 Web version...3 Desktop Version...3 Minimum Download Requirements...3 Arrows...4 Tabs...4 Setting your System
BIG UL and Lifefirst Software Illustration User Guide Page 1 of 19 Contents Getting Started... 3 Web version...3 Desktop Version...3 Minimum Download Requirements...3 Arrows...4 Tabs...4 Setting your System
Project your expenses
 Welcome to the Victory Cashflow worksheet. Spending just half an hour each month will ensure your budget is maintained and your finances are in order. The objective of this budget is to predict the future
Welcome to the Victory Cashflow worksheet. Spending just half an hour each month will ensure your budget is maintained and your finances are in order. The objective of this budget is to predict the future
INVESTOR PORTFOLIO SERVICE (IPS) ONLINE USER GUIDE
 INVESTOR PORTFOLIO SERVICE (IPS) ONLINE USER GUIDE HELPING HAND. It s important to keep a close eye on your investments, so we do all we can to lend a helping hand. That s why we ve put together this step-by-step
INVESTOR PORTFOLIO SERVICE (IPS) ONLINE USER GUIDE HELPING HAND. It s important to keep a close eye on your investments, so we do all we can to lend a helping hand. That s why we ve put together this step-by-step
Financial Plan. Rona Birenbaum, CFP. PREPARED FOR: October 03, 2017 PREPARED BY: Financial Planner Viviplan Toronto, Ontario (416)
 Financial Plan PREPARED FOR: October 03, 2017 PREPARED BY: Rona Birenbaum, CFP Financial Planner Viviplan Toronto, Ontario (416) 363-8500 Table of Contents Cover Page 1 Table of Contents 2 Objectives 3
Financial Plan PREPARED FOR: October 03, 2017 PREPARED BY: Rona Birenbaum, CFP Financial Planner Viviplan Toronto, Ontario (416) 363-8500 Table of Contents Cover Page 1 Table of Contents 2 Objectives 3
Employee Self Service
 Employee Self Service Table of Contents AMS Advantage Employee Self Service (ESS)... 2 Employee Self-Service (ESS ) Open Enrollment Instructions... 2 AMS Advantage Employee Self Service Home Page... 3
Employee Self Service Table of Contents AMS Advantage Employee Self Service (ESS)... 2 Employee Self-Service (ESS ) Open Enrollment Instructions... 2 AMS Advantage Employee Self Service Home Page... 3
Collective Retirement Account New business and top-ups. Application and illustration user guide
 Collective Retirement Account New business and top-ups Application and illustration user guide Contents. Your advice. Contribution details 3. Fund selection 4. Application options 5. Payment details 6.
Collective Retirement Account New business and top-ups Application and illustration user guide Contents. Your advice. Contribution details 3. Fund selection 4. Application options 5. Payment details 6.
A Guide to Retirement Options
 A guide to retirement options April 2017 A Guide to Retirement Options ECS Financial Services Ltd April 2017 ECS Financial Services Ltd is authorised and regulated by the Financial Conduct Authority Page
A guide to retirement options April 2017 A Guide to Retirement Options ECS Financial Services Ltd April 2017 ECS Financial Services Ltd is authorised and regulated by the Financial Conduct Authority Page
RetirementWorks. The input can be made extremely simple and approximate, or it can be more detailed and accurate:
 Retirement Income Annuitization The RetirementWorks Retirement Income Annuitization calculator analyzes how much of a retiree s savings should be converted to a monthly annuity stream. It uses a needs-based
Retirement Income Annuitization The RetirementWorks Retirement Income Annuitization calculator analyzes how much of a retiree s savings should be converted to a monthly annuity stream. It uses a needs-based
Your Guide to the Personal Finance Portal (PFP)
 Your Guide to the Personal Finance Portal (PFP) Introduction to the Personal Finance Portal Access to the Personal Finance Portal (PFP) is provided as part of our Ongoing Service for investment customers.
Your Guide to the Personal Finance Portal (PFP) Introduction to the Personal Finance Portal Access to the Personal Finance Portal (PFP) is provided as part of our Ongoing Service for investment customers.
Sage Business Cloud Accounting: Banking
 Education Alliance Program Curriculum: Canada Page 1 Sage Business Cloud Accounting: Banking Page 2 Learning Objectives After completing this module, you will able to: Create new bank, credit card, loan,
Education Alliance Program Curriculum: Canada Page 1 Sage Business Cloud Accounting: Banking Page 2 Learning Objectives After completing this module, you will able to: Create new bank, credit card, loan,
NaviPlan User Manual. Level 1 & Level 2 Plans: Entering Client Data. NaviPlan User's Guide: (Canada) Version 18.0
 NaviPlan User Manual Level 1 & Level 2 Plans: Entering Client Data (Volume V of VII) NaviPlan User's Guide: (Canada) Version 18.0 Copyright and Trade-mark Copyright 2013-2018 Advicent LP and its affiliated
NaviPlan User Manual Level 1 & Level 2 Plans: Entering Client Data (Volume V of VII) NaviPlan User's Guide: (Canada) Version 18.0 Copyright and Trade-mark Copyright 2013-2018 Advicent LP and its affiliated
M Y F I N A N C E H O W T O
 U S S F C U P E R S O N A L F I N A N C I A L M A N A G E M E N T M Y F I N A N C E H O W T O CONTENTS Overview..2 Getting Started... 2 Dashboard... 4 Accounts... 6 Adding an External Online Account...
U S S F C U P E R S O N A L F I N A N C I A L M A N A G E M E N T M Y F I N A N C E H O W T O CONTENTS Overview..2 Getting Started... 2 Dashboard... 4 Accounts... 6 Adding an External Online Account...
Allen & Betty Abbett. Cash Flow Analysis. Sample Plan - TOTAL Cash-Flow-Based Planning
 Mar 29, 2018 Cash Flow Analysis Allen & Betty Abbett John Smith Asset Advisors Example, LLC A Registered Investment Advisor 2430 NW Professional Drive Corvallis, OR 97330 877-421-9815 www.moneytree.com
Mar 29, 2018 Cash Flow Analysis Allen & Betty Abbett John Smith Asset Advisors Example, LLC A Registered Investment Advisor 2430 NW Professional Drive Corvallis, OR 97330 877-421-9815 www.moneytree.com
Preserving and Transferring IRA Assets
 january 2014 Preserving and Transferring IRA Assets Summary The focus on retirement accounts is shifting. Yes, it s still important to make regular contributions to take advantage of tax-deferred growth
january 2014 Preserving and Transferring IRA Assets Summary The focus on retirement accounts is shifting. Yes, it s still important to make regular contributions to take advantage of tax-deferred growth
Module 2. Dealing online
 Dealing online Module 2 Dealing online In this module we look at how to place a trade online, how to create your own price lists and other basic features of our dealing platform. TradeSense US, April 2010,
Dealing online Module 2 Dealing online In this module we look at how to place a trade online, how to create your own price lists and other basic features of our dealing platform. TradeSense US, April 2010,
TRADE TERMINAL. Page 1 of 13
 v TRADE TERMINAL 1. Overview of the Trade Terminal... 2 1.1 Opening the Trade Terminal... 2 1.2 Components of the Trade Terminal... 2 2. Market watch... 3 2.1 Placing buy/sell orders... 3 2.2 Placing pending
v TRADE TERMINAL 1. Overview of the Trade Terminal... 2 1.1 Opening the Trade Terminal... 2 1.2 Components of the Trade Terminal... 2 2. Market watch... 3 2.1 Placing buy/sell orders... 3 2.2 Placing pending
Sage Bank Services User's Guide
 Sage 300 2017 Bank Services User's Guide This is a publication of Sage Software, Inc. Copyright 2016. Sage Software, Inc. All rights reserved. Sage, the Sage logos, and the Sage product and service names
Sage 300 2017 Bank Services User's Guide This is a publication of Sage Software, Inc. Copyright 2016. Sage Software, Inc. All rights reserved. Sage, the Sage logos, and the Sage product and service names
My Benefits: Standard Enrollment HELP MENU MANUAL
 My Benefits: Standard Enrollment HELP MENU MANUAL TABLE OF CONTENTS Page Numbers Access Employee Self-Service... 2 Enroll in Benefits... 3 Additional Information... 8 Add Qualifying Event... 8 Add Dependents
My Benefits: Standard Enrollment HELP MENU MANUAL TABLE OF CONTENTS Page Numbers Access Employee Self-Service... 2 Enroll in Benefits... 3 Additional Information... 8 Add Qualifying Event... 8 Add Dependents
Your Questions Answered: Charitable Tax Planning with Retirement Funds
 1/5 Puccini s Madama Butterfly Your Questions Answered: Charitable Tax Planning with Retirement Funds Here are some common questions we get asked when it comes to tax planning with retirement funds: How
1/5 Puccini s Madama Butterfly Your Questions Answered: Charitable Tax Planning with Retirement Funds Here are some common questions we get asked when it comes to tax planning with retirement funds: How
USERGUIDE MT4+ TRADE TERMINAL
 TABLE OF CONTENTS. INSTALLATION OF THE PAGE 03. OVERVIEW OF THE PAGE 06 3. MARKET WATCH PAGE 09 A. PLACING BUY / SELL ORDERS PAGE 09 B. PLACING OF PENDING ORDERS PAGE 0 C. OCO (ONE-CANCELS-OTHER) ORDERS
TABLE OF CONTENTS. INSTALLATION OF THE PAGE 03. OVERVIEW OF THE PAGE 06 3. MARKET WATCH PAGE 09 A. PLACING BUY / SELL ORDERS PAGE 09 B. PLACING OF PENDING ORDERS PAGE 0 C. OCO (ONE-CANCELS-OTHER) ORDERS
PriceMyLoan.com Lender AE Guide. Revision 0707
 PriceMyLoan.com Revision 0707 PriceMyLoan INTRODUCTION... 3 CUSTOMER SUPPORT... 3 VIEWING LOAN SUBMISSIONS... 4 AUTOMATIC EMAIL NOTIFICATIONS... 5 PRICING ENGINE COMMON SCENARIOS... 6 Running the LPE on
PriceMyLoan.com Revision 0707 PriceMyLoan INTRODUCTION... 3 CUSTOMER SUPPORT... 3 VIEWING LOAN SUBMISSIONS... 4 AUTOMATIC EMAIL NOTIFICATIONS... 5 PRICING ENGINE COMMON SCENARIOS... 6 Running the LPE on
Contents. Chapter 1: Using this manual 1. Chapter 2: Entering plan assumptions 7. Chapter 3: Entering net worth information 29
 Contents Chapter 1: Using this manual 1 NaviPlan Premium user manual series 2 Conventions 4 NaviPlan Premium resources 5 Phone support 5 Updates 6 The About dialog box 6 Chapter 2: Entering plan assumptions
Contents Chapter 1: Using this manual 1 NaviPlan Premium user manual series 2 Conventions 4 NaviPlan Premium resources 5 Phone support 5 Updates 6 The About dialog box 6 Chapter 2: Entering plan assumptions
Collective Retirement account. Phased drawdown illustration user guide. For UK Financial Advisers only
 Collective Retirement account Phased drawdown illustration user guide For UK Financial Advisers only Contents. Your advice. Contribution details 3. Fund selection 4. Application options 5. Reveiw summary.
Collective Retirement account Phased drawdown illustration user guide For UK Financial Advisers only Contents. Your advice. Contribution details 3. Fund selection 4. Application options 5. Reveiw summary.
Processing a BAS using your MYOB software
 Processing a BAS using your MYOB software Contents How to use this guide 2 1.0 Checking the accurateness of your transactions 3 1.1 Reconcile your accounts 3 1.2 Review your accounts and reports 3 1.3
Processing a BAS using your MYOB software Contents How to use this guide 2 1.0 Checking the accurateness of your transactions 3 1.1 Reconcile your accounts 3 1.2 Review your accounts and reports 3 1.3
Retirement Distribution Planning Self-Study Guide
 NaviPlan Standard Online/Offline Retirement Distribution Planning Self-Study Guide USA version 11.2 EISI, Winnipeg Disclaimer This software is designed to allow a financial planner to demonstrate and evaluate
NaviPlan Standard Online/Offline Retirement Distribution Planning Self-Study Guide USA version 11.2 EISI, Winnipeg Disclaimer This software is designed to allow a financial planner to demonstrate and evaluate
Vision Computer Programming Services, Inc nd S N, Suite A Safety Harbor, FL
 Vision Computer Programming Services, Inc. 801 2 nd S N, Suite A Safety Harbor, FL 34695 888-425-6964 email@visioncps.com www.visioncps.com How to use Auto-Billing in Member Tracking Auto-Billing in Member
Vision Computer Programming Services, Inc. 801 2 nd S N, Suite A Safety Harbor, FL 34695 888-425-6964 email@visioncps.com www.visioncps.com How to use Auto-Billing in Member Tracking Auto-Billing in Member
Scheme Management System User guide
 Scheme Management System User guide 20-09-2016 1. GETTING STARTED 1.1 - accessing the scheme management system 1.2 converting my Excel file to CSV format 2. ADDING EMPLOYEES TO MY PENSION SCHEME 2.1 Options
Scheme Management System User guide 20-09-2016 1. GETTING STARTED 1.1 - accessing the scheme management system 1.2 converting my Excel file to CSV format 2. ADDING EMPLOYEES TO MY PENSION SCHEME 2.1 Options
CCH Fixed Asset Register Quick Start Guide
 CCH Fixed Asset Register 2017.1 Quick Start Guide Legal Notice Disclaimer Wolters Kluwer (UK) Limited has made every effort to ensure the accuracy and completeness of these Release Notes. However, Wolters
CCH Fixed Asset Register 2017.1 Quick Start Guide Legal Notice Disclaimer Wolters Kluwer (UK) Limited has made every effort to ensure the accuracy and completeness of these Release Notes. However, Wolters
Data Sheet for Trendline Trader Pro
 Data Sheet for Trendline Trader Pro Introduction Trendline Trader Pro is a hybrid software application which used a JavaFX based interface to communicate with an underlying MetaTrader MT4 Expert Advisor.
Data Sheet for Trendline Trader Pro Introduction Trendline Trader Pro is a hybrid software application which used a JavaFX based interface to communicate with an underlying MetaTrader MT4 Expert Advisor.
MEMBER BENEFITS ONLINE SYSTEM
 MEMBER BENEFITS ONLINE SYSTEM MBOS USER'S INFORMATION GUIDE FOR ACTIVE EMPLOYEES Welcome to the Member Benefits Online System (MBOS) MBOS is your most useful resource for getting accurate, up-to-date information
MEMBER BENEFITS ONLINE SYSTEM MBOS USER'S INFORMATION GUIDE FOR ACTIVE EMPLOYEES Welcome to the Member Benefits Online System (MBOS) MBOS is your most useful resource for getting accurate, up-to-date information
SIPP Information Booklet Member Benefits
 SIPP Information Booklet Member Benefits About your Benefit Options This booklet provides general information on the benefits available to our SIPP clients. It covers: When and how benefits can be taken
SIPP Information Booklet Member Benefits About your Benefit Options This booklet provides general information on the benefits available to our SIPP clients. It covers: When and how benefits can be taken
P A R N A S S U S F U N D S
 PARNASSUS FUNDS P A R N A S S U S F U N D S Useful information about IRAs What is a Traditional IRA? A traditional IRA is an Individual Retirement Account that allows you to put away money for your retirement
PARNASSUS FUNDS P A R N A S S U S F U N D S Useful information about IRAs What is a Traditional IRA? A traditional IRA is an Individual Retirement Account that allows you to put away money for your retirement
MINI TERMINAL User Guide
 MINI TERMINAL User Guide 1 CONTENTS 1. PLACING TRADES USING THE MINI TERMINAL 4 1.1 Placing buy/sell orders 4 1.1.1 Calculators 4 1.2 Placing pending orders 4 1.2.1 Placing pending orders directly from
MINI TERMINAL User Guide 1 CONTENTS 1. PLACING TRADES USING THE MINI TERMINAL 4 1.1 Placing buy/sell orders 4 1.1.1 Calculators 4 1.2 Placing pending orders 4 1.2.1 Placing pending orders directly from
Improvements to e-suitability - paragraph library version
 Improvements to e-suitability - paragraph library version 1.2.20 12.10.2011 We are pleased to announce further enhancements to e-suitability which include significant improvements to the content. These
Improvements to e-suitability - paragraph library version 1.2.20 12.10.2011 We are pleased to announce further enhancements to e-suitability which include significant improvements to the content. These
Getting Started. Your Guide to Social Security Analyzer 2.1 Software
 Getting Started Your Guide to Social Security Analyzer 2.1 Software Contents click on a topic to be directed to that section of the user guide WHAT WILL YOU FIND IN THIS GUIDE?... 2 WHAT INFORMATION WILL
Getting Started Your Guide to Social Security Analyzer 2.1 Software Contents click on a topic to be directed to that section of the user guide WHAT WILL YOU FIND IN THIS GUIDE?... 2 WHAT INFORMATION WILL
Planned Giving. Your Questions Answered: Charitable Tax Planning with Retirement Funds. An Investment in Cape Cod s Future 1/5
 1/5 Planned Giving An Investment in Cape Cod s Future Your Questions Answered: Charitable Tax Planning with Retirement Funds Here are some common questions we get asked when it comes to tax planning with
1/5 Planned Giving An Investment in Cape Cod s Future Your Questions Answered: Charitable Tax Planning with Retirement Funds Here are some common questions we get asked when it comes to tax planning with
NetTeller Online Financial Management (OFM)
 NetTeller Online Financial Management (OFM) Contents About This Manual... Error! Bookmark not defined. Overview...1 Getting Started...1 Dashboard...3 Accounts...5 CashEdge Adding an Online Account... 7
NetTeller Online Financial Management (OFM) Contents About This Manual... Error! Bookmark not defined. Overview...1 Getting Started...1 Dashboard...3 Accounts...5 CashEdge Adding an Online Account... 7
Plan Member a) Updating the Plan Member s Personal Information... 15
 Table of Contents Web Administration INTRODUCTION... 4 WELCOME TO EQUITABLE LIFE OF CANADA... 4 WEB ADMINISTRATION COVERAGE UPDATES... 5 Certificate Summary... 7 a) Terminating the Certificate... 7 b)
Table of Contents Web Administration INTRODUCTION... 4 WELCOME TO EQUITABLE LIFE OF CANADA... 4 WEB ADMINISTRATION COVERAGE UPDATES... 5 Certificate Summary... 7 a) Terminating the Certificate... 7 b)
School Online Payments Parent User Guide
 School Online Payments Parent User Guide Edited for Wolf Creek Public Schools Copyright Rycor Solutions Inc. 2015 Table of Contents Table of Contents............................................. 2 Create
School Online Payments Parent User Guide Edited for Wolf Creek Public Schools Copyright Rycor Solutions Inc. 2015 Table of Contents Table of Contents............................................. 2 Create
For David and Janet Evans
 For David and Janet Evans Presented by: Ross Mackereth ABC Financial Services Old Grammar School House, School Gardens Shrewsbury, Shropshire SY 2AJ Phone: 3 245 Mobile Phone: 797 445632 Fax: 3 23624 Email:
For David and Janet Evans Presented by: Ross Mackereth ABC Financial Services Old Grammar School House, School Gardens Shrewsbury, Shropshire SY 2AJ Phone: 3 245 Mobile Phone: 797 445632 Fax: 3 23624 Email:
3. Entering transactions
 3. Entering transactions Overview of Transactions functions When you place an order to buy or short sell, you should immediately enter the transaction into the appropriate portfolio account so that the
3. Entering transactions Overview of Transactions functions When you place an order to buy or short sell, you should immediately enter the transaction into the appropriate portfolio account so that the
Practices for Lesson 13: Adjustments - Part 1: Adjustment Basics. Overview
 Practices for Lesson 13: Adjustments - Part 1: Adjustment Basics Overview Practices for Lesson 13a: Overview Lesson Overview An adjustment is used to change the amount of debt stored on a service agreement.
Practices for Lesson 13: Adjustments - Part 1: Adjustment Basics Overview Practices for Lesson 13a: Overview Lesson Overview An adjustment is used to change the amount of debt stored on a service agreement.
Year-end Guide
 pay@work Year-end Guide The Year-end process for all ADP Canada clients is described in detail in the Year-end Payroll Manual on this web site or within pay@work in Help. pay@work users are encouraged
pay@work Year-end Guide The Year-end process for all ADP Canada clients is described in detail in the Year-end Payroll Manual on this web site or within pay@work in Help. pay@work users are encouraged
Accrued investment income
 Accrued investment income Functions addressed in this document: In NaviPlan, what is "previously incurred investment activity"? How does NaviPlan calculate accrued investment income? How does the clients
Accrued investment income Functions addressed in this document: In NaviPlan, what is "previously incurred investment activity"? How does NaviPlan calculate accrued investment income? How does the clients
September 05, Dear John,
 Pascal Leo, CIM Knowledge Specialist Sun Life Financial - Client Solutions Centre 1 York St, 27th Floor Toronto, ON M5J 0B6 1-877-504-8031 432-7724 pascal.leo@sunlife.com September 05, 2017 Dear John,
Pascal Leo, CIM Knowledge Specialist Sun Life Financial - Client Solutions Centre 1 York St, 27th Floor Toronto, ON M5J 0B6 1-877-504-8031 432-7724 pascal.leo@sunlife.com September 05, 2017 Dear John,
Church Contribution Getting Started Guide 2017 Icon Systems Inc.
 Church Contribution Getting Started Guide IconCMO Church Software by Icon Systems Inc. Church Contribution Getting Started Guide All rights reserved. No parts of this work may be reproduced in any form
Church Contribution Getting Started Guide IconCMO Church Software by Icon Systems Inc. Church Contribution Getting Started Guide All rights reserved. No parts of this work may be reproduced in any form
This is just for UK advisers - it's not for use with clients. A creative approach to inheritance tax planning Prudence Inheritance Bond
 This is just for UK advisers - it's not for use with clients Adviser Guide A creative approach to inheritance tax planning Prudence Inheritance Bond Contents 1. Prudence Inheritance Bond a discounted
This is just for UK advisers - it's not for use with clients Adviser Guide A creative approach to inheritance tax planning Prudence Inheritance Bond Contents 1. Prudence Inheritance Bond a discounted
All About the General Ledger
 All About the General Ledger Overview In a typical month the main functions under the GL menu (General Ledger) you will use are to verify receipts entered and record them onto deposit slips, reconcile
All About the General Ledger Overview In a typical month the main functions under the GL menu (General Ledger) you will use are to verify receipts entered and record them onto deposit slips, reconcile
