MAY 2018 VERSION 4.0
|
|
|
- Godfrey Ray
- 5 years ago
- Views:
Transcription
1 BABIES CAN T WAIT Billing Manual MAY 2018 VERSION 4.0
2 THIS PAGE INTENTIONALLY LEFT BLANK
3 Table of Contents 1. Overview Security Child Care Management Provider Account Management Access Child Care Management FCP % Health Plans Provider Account Management Claim Entry From Menu From Authorization Agency or Provider Changes Provider Leaves An Agency Change Of Address, Name, Phone or s Form Tax ID Number Change BCW Policy Family Cost Participation Eligibility Determination Evaluation Billing Private Insurance, Medicaid and CMO Billing Private Insurance Medicaid/CMO Health Plans Medicaid/CMO View History Consent for Use of PII (Personally Identifiable Information) Private Insurance View History No Health Plan View History Authorization Status Inactive Expired Discontinued Canceled Units Units Calculation Child Records Inactive Child Transferred Child Child Transferred to a District Where the Provider Serves In Both Districts Child Transferred to a District Where the Provider Does Not Serve Babies Can t Wait Billing Manual V4 Page 3
4 11. Progress Notes Progress Note Entry Field Descriptions and Definitions Attaching Progress Notes to Claims Coordination Notes Coordination Note Entry Coordination Note Fields and Definitions Attaching Coordination Notes to Claims Informational Claims General Service Claim Entry Error Message for Health Plan Does Not Cover Authorization Period Error Message for PII Consent Does Not Cover the Service Date Coordination of Benefits (COB) Not Required Coordination of Benefits (COB) Required Claim Entry Field Descriptions and Definitions Coordination of Benefits Coordination of Benefits Field Descriptions and Definitions Uploading an Explanation of Benefit (EOB)/Remittance Advice (RA) EOB Field Descriptions and Definitions Claim Detail Grid Claim Detail Grid Column Descriptions and Definitions Claim Search Search by Claim Number Search by Authorization Claim Detail Claim Detail Column Descriptions and Definitions Claim Line Detail Column Descriptions and Definition EOB/RA Upload Correction of a Claim Resubmission of a Claim Voiding a Claim (not a resubmission) Adjudication Coordination Adjudication Category Tables Adjudication Rules Using the Comparison Chart Claim Reports Financial All Claims Report Financial All Claims Field Definitions and Descriptions Financial Claims Awaiting Update Financial All Claims Field Descriptions and Definitions Babies Can t Wait Billing Manual V4 Page 4
5 List of Exhibits Exhibit 1 Provider Billing Claim Entry Exhibit 2 Health Plans Access Exhibit 3 Provider Billing Claim Entry Exhibit 4 Provider Billing Search Authorizations Exhibit 5 Authorization Search Criteria Exhibit 6 Authorization Search Results Exhibit 7 Authorization Search No Record Found Exhibit 8 Expanding the Authorization Results Grid Exhibit 9 Authorization Detail Exhibit 10 Authorization Detail Buttons Exhibit 11 Provider Enrollment FAQ Document Exhibit 12 FCP% on Child Detail Exhibit 13 Services All Authorizations Exhibit 14 Eligibility Determination Method/Location Exhibit 15 Health Plans Grid Exhibit 16 Medicaid Health Plan Exhibit 17 Medicaid Health Plan Detail Exhibit 18 View Medicaid Record History Exhibit 19 Consent for Use of PII Exhibit 20 Consent for Use of Personally Identifiable Information Exhibit 21 Medicaid Health Plan Exhibit 22 PII Consent Exhibit 23 Medicaid Health Plan Exhibit 24 Multiple Consents for PII Exhibit 25 Health Plans Grid Exhibit 26 Inactive Private Insurance Exhibit 27 Active Private Insurance Exhibit 28 View Insurance Record History Exhibit 29 Health Plans Grid Exhibit 30 Health Plans Grid Exhibit 31 Active No Health Plan Exhibit 32 Active Insurance Health Plan Exhibit 33 View No Health Plan History Detail Babies Can t Wait Billing Manual V4 Page 5
6 Exhibit 34 Expired Authorization Exhibit 35 Discontinued Authorization Exhibit 36 Canceled Authorization Exhibit 37 Unit Summary Button Exhibit 38 Unit Summary Detail Exhibit 39 Child Transfer Exhibit 40 New Authorization # for Transferred Child Exhibit 41 Progress Notes Exhibit 42 Progress Note Entry Page Exhibit 43 Select Notes Hyperlink Exhibit 44 Select Progress Notes for Claim Grid Exhibit 45 Notes Selected for the Claim Exhibit 46 Progress Note Error Message Exhibit 47 Coordination Notes Exhibit 48 Coordination Note Entry Page Exhibit 49 Select Notes Hyperlink Exhibit 50 Select Coordination Notes from Claim Grid Exhibit 51 Notes Selected for the Claim Exhibit 52 Coordination Note Error Message Exhibit 53 Payment information Exhibit 54 $0.00 Claim Line Exhibit 55 Health Plan Error on Claim Entry Exhibit 56 PII Error on Claim Entry Exhibit 57 General Claim Entry Exhibit 58 Medicaid Health Plan Exhibit 59 Declined PII Consent Exhibit 60 General Claim Entry Exhibit 61 Coordination of Benefits Exhibit 62 Last Denial Date and Reason Exhibit 63 Last Partial Payment Date and Reason Exhibit 64 Upload EOB Popup Exhibit 65 EOB File Upload Exhibit 66 Claim Detail Grid on Claim Entry Page Exhibit 67 Delete Claim Line Confirmation Message Babies Can t Wait Billing Manual V4 Page 6
7 Exhibit 68 Check Claim Complete Message Exhibit 69 New Claim ID s Message Exhibit 70 Search Claims Option Exhibit 71 Search Claim Criteria Exhibit 72 Search Claim - Claim List Exhibit 73 Search Authorizations Option Exhibit 74 Search Authorization Search Criteria Exhibit 75 Search Authorizations Authorization List Exhibit 76 Authorization Detail Exhibit 77 Authorization Detail Claim List Exhibit 78 Claim Detail Exhibit 79 Correct Claims Exhibit 80 Claim Exhibit 81 Claim History List Exhibit 82 Claim Entry Resubmission Exhibit 83 Resubmission Reasons Exhibit 84 Void Claim Message Exhibit 85 Claim List Exhibit 86 Claim List (Resubmission) Exhibit 87 Voiding a Claim Exhibit 88 Claim History Exhibit 89 Claim List (Void Claim) Exhibit 90 Claim Denial Reasons Exhibit 91 Financial All Claims Search Fields Exhibit 92 Importing to Excel Exhibit 93 Financial All Claims Report Exhibit 94 Financial Claims Awaiting Update Search Fields Exhibit 95 Exporting to Excel Exhibit 96 Financial Claims Awaiting Update Report Babies Can t Wait Billing Manual V4 Page 7
8 View FCP % View Health Plans Enter Progress Notes View Progress Notes 1. Overview This document describes how to view a child s health plans, view a households FCP %, enter a claim, search for a claim, denial codes/reasons, how to correct/resubmit/void a claim, and Financial Claim reports. 2. Security 2.1. Child Care Management The following lists the user types and the functions each user type can complete or view in Child Care Management (Exhibit 1). User Types Agency Administrator Yes Yes Yes Yes Agency Claims and Billing Yes No No No Agency Provider Billing Yes Yes Yes Yes Agency Provider - Non-Billing Yes Yes Yes Yes EIC or Designee No Yes Yes Yes Help Desk (CFO) Yes Yes No Yes Independent Provider Administrator Yes Yes Yes Yes State office Yes Yes No Yes Georgia Billing Manual V4 Page 8
9 View Authoriz ations View Claims Enter Claims Correct Claims Resubmit Claims Void Claim View Payment s 2.2. Provider Account Management The following lists the user types and the functions each user type can complete in Provider Account Management (Exhibit 1). Please note that EICs can view authorizations, claims, and payments through other methods. User Types EIC or Designee No No No No No No No Agency Administrator Yes Yes Yes Yes Yes Yes Yes Agency Claims and Billing Yes Yes Yes Yes Yes Yes Yes Agency Provider Billing Yes Yes Yes Yes Yes Yes No Agency Provider - Non- Billing Independent Provider Administrator Yes Yes No No No No No Yes Yes Yes Yes Yes Yes Yes State office Yes Yes No No No No Yes Help Desk (CFO) Yes Yes No No No No Yes Georgia Billing Manual V4 Page 9
10 3. Access 3.1. Child Care Management FCP % The percentage for the household s Family Cost Participation (FCP%) is located on the Child Detail page (Exhibit 1). See section 5.1 for more information. Exhibit 1 Provider Billing Claim Entry Health Plans Independent Provider Administrators, Agency Administrators, and Providers have access to the Health Plans page on a child s record. The provider must verify a child s health plan information in the BIBS system. The Health Plans page is located on the Child Care Management on the FCP & Insurance tab (Exhibit 2) Provider Account Management Claim Entry Exhibit 2 Health Plans Access From Menu If the complete authorization number and authorization information is available, the user can directly access the claim entry screen by going to Provider Billing and select the appropriate claim entry type, depending on the user s permission (Exhibit 3). Georgia Billing Manual V4 Page 10
11 Exhibit 3 Provider Billing Claim Entry NOTE: If a provider has the user role of Service Provider the Claim Entry options are not visible. The user role does not have the ability to do billing, the Agency Administrator or Agency Claims and Billing person (if applicable) for the agency does the billing for this provider type. From Authorization If the complete authorization number or authorization information is not available, the user can go to Provider Billing Search Authorizations to search for and find the authorization in which to enter a claim (Exhibit 4). Exhibit 4 Provider Billing Search Authorizations If the authorization search is used, enter the search criteria in one of the following fields and select the Search button (Exhibit 5). Exhibit 5 Authorization Search Criteria Authorizations matching the search criteria entered will display on the Search Results grid if the authorization is active as of the current date (Exhibit 6). The Show Active Only check designates the authorizations in the grid are active as of the current date. Georgia Billing Manual V4 Page 11
12 Exhibit 6 Authorization Search Results If a message is received of No Records Found (Exhibit 7) or the authorization does not display in the Search Results grid, uncheck Show Active Only. An authorization may not display if Show Active Only is checked, as the authorization may be inactive, discontinued, or canceled. Exhibit 7 Authorization Search No Record Found NOTE: An Active authorization is an authorization where the current date is greater than or equal to the start date and is less than or equal to the end date of the authorization. An Inactive authorization is an authorization where the current date is after the authorization end date or is after the discontinuation/cancel date of the authorization. If unchecking the Show Active Only brings no results, this means that no authorizations exist that match the search criteria entered. Select the Back button to enter different search criteria or check the information entered. This may also mean that an authorization does not exist or the authorization is in Draft status. Draft status means the authorization was entered during an IFSP meeting but the meeting in which the authorization was entered has not been finalized. The authorization will not display until the meeting has been finalized. When authorizations display in the grid only a few of the authorizations are visible. To view all the authorizations on the page, click the down arrow located in the right-hand corner of the Search Results line (Exhibit 8). Georgia Billing Manual V4 Page 12
13 Exhibit 8 Expanding the Authorization Results Grid To view the detail of an authorization, click on the magnifying glass icon in the Detail column of the Search Results grid (Exhibit 8). Clicking the Authorization Detail icon will display the Authorization Detail page (Exhibit 9). Exhibit 9 Authorization Detail To enter a claim from the authorization detail, click on the Claim Entry button on the bottom left of the Authorization Detail (Exhibit 10). Exhibit 10 Authorization Detail Buttons Georgia Billing Manual V4 Page 13
14 4. Agency or Provider Changes To enroll in the Babies Information and Billing System ( BIBS ) a provider must have a contract with the State office. The provider can download and complete the appropriate enrollment forms from the BIBS website located at Forms MUST be sent to the district who will then send the forms to the State office for final approval. After approval, the State office will send the enrollment packet to the BIBS Provider Enrollment Unit at CSC. It is the responsibility of the Agency Administrator or Independent Provider Administrator to submit the appropriate enrollment forms to the district if any changes need to be made to a current enrollment or any user changes. This includes any providers who work for an agency. All enrollment forms, except for the Direct Deposit form, must be sent to your local District. The District will scan and the forms to dph-bcw-bibs@dph.ga.gov. Once these forms are reviewed by the State the forms are forwarded to CSC for processing. When enrolling in the Babies Can t Wait program for the first time, complete all applicable forms listed on the checklist. For more information on what enrollment forms need to be completed, please consult the Provider Enrollment FAQ document located on the log in page to the BIBS system (Exhibit 11). Exhibit 11 Provider Enrollment FAQ Document 4.1. Provider Leaves An Agency If a provider leaves an agency, the Agency Online Access Enrollment Form and Provider Deactivation or Specialty Removal Form MUST be completed and sent to the district who will then send it to the State office. After approval, the State office will send it to the BIBS Provider Enrollment Unit at CSC. The provider will be dis-enrolled from the BIBS program and the provider s access will be ended to the BIBS system Change Of Address, Name, Phone or If an address, name, phone, or has changed for an Agency or Independent Provider, a new Agency Billing Enrollment Form or Independent Provider/Self-Employed Billing Enrollment Form MUST be completed and sent to the district who will forward the forms to the State office. After approval, the State office will forward the forms to the BIBS Provider Enrollment Unit at CSC. This includes any providers who work for an agency s As soon as there is an address change, the address change MUST be reported during the tax year in which the change occurred for the 1099 s to be mailed to the correct address. By January 31 st of the year following the reported tax year the 1099 s are mailed to the address of the agency or independent providers that is in the BIBS system. NOTE: If the address change is reported in the year after the reporting year the 1099 will be sent to the previous address. Georgia Billing Manual V4 Page 14
15 Form If an agency or independent provider is paid less than $ for the tax year a 1099 form is not generated. The agency or provider should talk to the company or person who is doing the tax preparation regarding this matter. The amount paid to the agency or provider is reported in Box 6 Medical and health care payments. The GA Dept of Public Health reviewed the IRS regulations and stated Box 6 if the appropriate box for this purpose 4.4. Tax ID Number Change If a tax ID change is made, it is the responsibility of the Agency or Independent Provider to complete the necessary forms and send the completed forms to the district. Once the tax ID change has been entered by BIBS Provider Enrollment Unit at CSC, it is the responsibility of the Agency or Independent Provider to contact the Service Coordinators or district EIC's for the children to have a replace provider completed on all active authorizations for the provider(s). NOTE: If a replace provider is not completed in the BIBS system and the provider continues to bill on the authorization(s) with the previous tax ID, that amount will be reported on the 1099 to the previous tax ID. These amounts cannot be moved to reflect payment under the new tax ID. Georgia Billing Manual V4 Page 15
16 5. BCW Policy 5.1. Family Cost Participation Family Cost Participation (FCP) MUST be billed to the family when There is no third-party funding source for payment, OR When the third-party funding source does not cover the service, OR The third-party funding source number of covered visits for the year has been exceeded If the family has Medicaid/CMO or Private Insurance and the parent has given consent (Consent is Approved ): The provider MUST bill and receive an EOB denial from the third-party source prior to billing the family their portion of the FCP The provider is required to enter the FCP family portion amount on the claim entry page If the payment source is Private Insurance and the EOB states any portion of the payment went towards the deductible or the family co-payment: NO FCP will be collected, as it is a covered service The Provider would enter $0.00 in the FCP family portion amount on the claim entry BCW will reimburse the provider the BCW rate for covered services if no payment or a partial payment was received up to the BCW rate through the BIBS system If the payment source is Private Insurance and the payment was denied due to a non-covered service: The provider is responsible to collect the family portion of the FCP The Provider is required to enter the FCP family portion amount on the claim entry BCW will not reimburse the FCP portion to the provider BCW will reimburse the provider the difference between the BCW rate and FCP through the BIBS system If the family has Private Insurance and the parent does NOT give consent to bill their private insurance (Consent is Declined ): The provider is responsible to collect the family portion of the FCP The Provider is required to enter the FCP family portion amount on the claim entry BCW will not reimburse the FCP portion to the provider BCW will reimburse the provider the difference between the FCP and the BCW rate through BIBS If the payment source is Medicaid/CMO and any portion of the claim was paid: The provider CANNOT bill the family FCP The provider MUST ACCEPT any Medicaid/CMO payment as Payment In Full o The BIBS system does not pay the difference between the BCW rate and the amount received from Medicaid/CMO. o Claims entered under these circumstances will be considered informational claims If the payment source is Medicaid/CMO and the payment was denied: The provider CANNOT bill the family FCP The provider MUST ACCEPT any Medicaid/CMO payment as Payment In Full o The BIBS system does not pay the difference between the BCW rate and the amount received from Medicaid/CMO. o Claims entered under these circumstances will be considered informational claims Georgia Billing Manual V4 Page 16
17 NOTE: Family Cost Participation (FCP) is never collected for evaluation and/or assessment activities, service coordination services, interpretation/translation activities, administrative and coordinative activities related to procedural safeguards and the development, review, and evaluations of IFSPs and interim IFSPs, all transition activities, and all Part C services when the parent of family meets the State s definition of inability to pay ( (a) (4) (ii), (b), and (c). When entering a claim into the BIBS system, the Provider is certifying that the FCP amount billed or received has been entered on a claim; the amount entered will be deducted from the amount paid to the provider. (See General Claim Entry section 14 for further information.) A claim of $ was submitted to private insurance. The BCW rate is $ Explanation of Benefits (EOB) for claim listed service as non-covered and paid $0. Family Cost Participation (FCP) is 10%. Since it is a non-covered service, provider bills the family their FCP amount of $6.25 ($62.53 x. 10) and bills BIBS minus the FCP and is paid the difference of $56.28 ($62.53-$6.25). The FCP percentage (FCP%) can be found on the Child Detail page (Exhibit 12). Exhibit 12 FCP% on Child Detail Georgia Billing Manual V4 Page 17
18 5.2. Eligibility Determination Evaluation Billing Validate that the authorization was set up correctly by going to the Services All Authorizations page (Exhibit 13). Exhibit 13 Services All Authorizations NOTE: FCP does not apply for any evaluations The Method/Location of Eligibility Determination Evaluation should be on this type of authorization (Exhibit 14). If it is not, please contact the EIC or the Service Coordinator to have a new authorization entered. Exhibit 14 Eligibility Determination Method/Location Child has FFS Medicaid as the only Health Plan Verify eligibility Bill FFS Medicaid for eligibility determination evaluation Child has a Medicaid CMO as the only Health Plan Verify eligibility For WellCare: Contact TNGA to obtain a prior authorization after the evaluation is completed Bill Medicaid CMO for eligibility determination evaluation Child has FFS Medicaid AND a Private Insurance Health Plan Submit Special Situation Payment Forms (SSPR) for payment, as private insurance cannot be billed for eligibility determination evaluations and FFS Medicaid will not pay if the family has private insurance and private insurance doesn t pay Print BIBS screen that documents the child s private insurance and FFS Medicaid for the date of the eligibility determination evaluation and attach screenshot as supporting documentation with the SSPR submission Georgia Billing Manual V4 Page 18
19 Child has a Medicaid CMO AND Private Insurance Health Plan Submit Special Situation Payment Forms (SSPR) for payment, as private insurance cannot be billed for eligibility determination evaluations and Medicaid CMO will not pay if the family has private insurance and private insurance doesn t pay BIBS screen that documents the child s private insurance and Medicaid CMO for the date of the eligibility determination evaluation and attach screenshot as supporting documentation with the SSPR submission Child has a Private Insurance as the only Health Plan Bill for payment of eligibility determination evaluation in BIBS Child has a No Insurance ( No Health Plan in BIBS) as the only Health Plan Bill for payment of eligibility determination evaluation in BIBS NOTE: SSPR Forms can be found by clicking on Help menu option Release Notes and Helpful documents Located in the Helpful Documents section Georgia Billing Manual V4 Page 19
20 6. Private Insurance, Medicaid and CMO Billing For children with a Funding Source/Health Plan in the BIBS system, providers are responsible for submitting claims for payment to all eligible funding sources (Private Insurance, Medicaid, and Care Management Organizations/CMO). Providers will wait to enter claim details into the BIBS system for claims eligible for third party reimbursement until a partial payment or a denial is received from the funding source for children enrolled in the Babies Can t Wait (BCW) program. Providers may also choose to enter paid in full claim information for informational purposes. Once a partial payment or a denial has been received from the funding source, the provider will enter the claim into the BIBS system. This includes information into the Coordination of Benefits (COB) fields on the Claim Entry page to record the amount submitted to and payment received from the funding source. The total amount received from all funding sources is entered in the COB Amount Received field; and the last funding source where the claim was submitted is selected to certify all the applicable funding sources have been billed. If the funding source has denied the claim, the provider should enter $0.00 into the Amount Received field, enter the date the claim was denied in the Last Denial Date field, and select a denial reason from the drop-down for the Last Denial Reason on the claim entry page. The last funding source where the claim was submitted is selected to certify all the applicable funding sources have been billed. In addition, the provider will be required to upload a scanned copy of the Explanation of Benefit (EOB)/Remittance Advice (RA) received from the funding source to the claim. The EOB/RA document must be in a pdf format. An EOB/RA will be required when COB information is present. If the funding source partially paid the claim, the provider should enter the amount received from the funding source into the Amount Received field, the date the partial payment was received in the Last Partial Payment Date field and select a partial payment reason from the drop-down for the Last Partial Payment Reason. The last funding source where the claim was submitted is selected to certify all the applicable funding sources have been billed. In addition, the provider will be required to upload a scanned copy of the EOB/ RA received from the funding source to the claim. The EOB/RA document must be in a pdf format. An EOB/RA will be required when COB information is present. If the funding source paid the claim in full, the provider can enter the amount received from the funding source into the Amount Received field, the date the full payment was received in the Last Partial Payment Date field and select a partial payment reason of Full insurance amount from the drop-down for the Last Partial Payment Reason. The last funding source where the claim was submitted is selected to certify all the applicable funding sources have been billed. In addition, the provider will be required to upload a scanned copy of the Explanation of Benefit (EOB)/Remittance Advice (RA) received from the funding source to the claim. The EOB/RA document must be in a pdf format. An EOB/Remittance Advice will be required when COB information is present. If there are any changes to the claim made by the funding source after the claim has been entered in the BIBS system, the following steps should be taken. Once the provider is notified of the change, the provider is required to resubmit the claim to make these updates to the claim if: The change is within 90 days of the service date if no COB information was entered OR The change is within 90 days of the Last Denial Date or Last Partial Payment Date If the change occurred after the 90-day limit, the provider must contact their local Early Intervention Coordinator (EIC) to discuss When entering a claim into the BIBS system, the Provider is certifying that all Private Insurance, Medicaid and Care Management Organizations (CMO) billing was performed for third party billable codes, and that billing evidence (EOB/RA) from the last funding source billed was uploaded as proof of submission. Georgia Billing Manual V4 Page 20
21 6.1. Private Insurance Providers MUST complete the Coordination of Benefits for Private Insurance when: The child has Private Insurance that is or was active for the service date, and Parental Consent is Approved for the service date, and The EI/CPT Code is billable to private insurance If the Coordination of Benefits is not completed, the claim will be denied. Providers WILL NOT have to complete the Coordination of Benefits for Private Insurance when: The child has Private Insurance that is or was active for the service date, and Parental Consent is Declined No active Private Insurance exists for the service date The EI/CPT Code is not billable to private insurance NOTE: The COB section will not display on the claim entry page if the conditions exist so that the claim is not billable to private insurance. For Private Insurance, the BIBS system will pay the difference between the BCW rate and the amount received from Private Insurance, if the amount received from Private Insurance is less than the BCW rate. Examples: A claim of $ was submitted to private insurance. Private insurance paid the provider $ The BCW rate is $ If there are no other adjudication errors on the claim, the provider will receive payment from BCW for $30.28, which is the difference between the insurance payment and the BCW rate. The provider MUST NOT bill the family for any costs as it is a covered service. A claim of $ was submitted to private insurance. The BCW rate is $ Explanation of Benefits (EOB) for claim listed service as non-covered and paid $0. Family Cost Participation (FCP) is 10%. Since it is a non-covered service, provider bills the family their FCP amount of $6.25 ($62.53 x. 10) and bills BIBS minus the FCP and is paid the difference of $56.28 ($62.53-$6.25) Medicaid/CMO For Medicaid/CMO, the BIBS system DOES NOT pay the difference between the BCW rate and the amount received from Medicaid/CMO. The provider MUST accept the payment received from Medicaid/CMO as payment in full. If denied in full the provider must contact their local Early Intervention Coordinator to discuss the possibility of reimbursement. Claims entered under these circumstances will be considered informational claims Providers MUST complete the Coordination of Benefits for Medicaid/CMO if all the following conditions are true. The child has Medicaid/CMO that is or was active for the service date and PII Consent (Consent for Personally Identifiable Information) is Approved and EI/CPT code is Medicaid/CMO eligible If the Coordination of Benefits section is not completed, the claim will be denied. Providers WILL NOT have to complete the Coordination of Benefits for Medicaid/CMO if: Medicaid/CMO was not active for the service date EI /CPT code is NOT Medicaid/CMO eligible Medicaid/CMO is active for the service date but PII Consent (Consent For Personally Identifiable Information) is Declined If the claim is not billable to Medicaid/CMO the COB section will not display on the claim entry page. Georgia Billing Manual V4 Page 21
22 NOTE: To determine if a service is billable to a funding source, please refer to the Rates & Procedures Billable by Source document under the Help menu option on the BIBS system. Georgia Billing Manual V4 Page 22
23 7. Health Plans The Health Plans page is located on the Child Care Management on the FCP & Insurance tab. NOTE: Any discrepancies in the health plans information MUST be reported to the child s Service Coordinator or the district EIC immediately to have the information updated or corrected. On the Health Plan page, the grid displays the health plans that have been entered on the child record (Exhibit 15). Exhibit 15 Health Plans Grid NOTE: It is very important to look at the health plans for a child before billing as changes can be made at any time to the start date, consent, a health plan ended, or a new health plan was added. The BIBS system adjudication process uses the Insurance consent or the PII consent to determine if a claim should be paid, denied, or is an informational claim. The BIBS system claim entry uses the health plan information to determine if COB information is or is not required on a claim. If the child was not enrolled in Medicaid/CMO or private insurance, No Health Plan information MUST be entered (refer to No Health Plan section 7.4). Georgia Billing Manual V4 Page 23
24 7.1. Medicaid/CMO For Medicaid/CMO, the BIBS system DOES NOT pay the difference between the BCW rate and the amount received from Medicaid/CMO. The provider MUST accept the payment received from Medicaid/CMO as payment in full. If denied in full the provider must contact their local Early Intervention Coordinator (EIC) to discuss the possibility of reimbursement. Claims entered under these circumstances will be considered informational claims NOTE: Any discrepancies in the health plans information MUST be reported to the child s Service Coordinator or the district EIC immediately to have the information updated or corrected. Double click on a Medicaid health plan in the grid to view the information. A health plan type of Medicaid displays in the grid for both Medicaid and CMO (Exhibit 16). Exhibit 16 Medicaid Health Plan If the EI Code/CPT Code is Medicaid/CMO billable, and PII Consent is Approved (see section 5.2). The provider MUST bill Medicaid/CMO and Coordination of Benefit information MUST be entered on a claim entry screen. If the EI Code/CPT Code is Medicaid/CMO billable, and PII Consent is Declined the provider would not bill Medicaid/CMO (see section 6.2) Coordination of Benefit section will not display on the claim entry page. It is very important to note the start date and the end date (if exists) on all health plans as these dates are the timeframe of the health plan. The provider MUST determine which health plan the service date falls within. If the service date falls within a Medicaid health plan, then Medicaid/CMO MUST be billed if the PII Consent is Approved. If the service date falls within a private insurance and Medicaid/CMO health plan, both must be billed, first private insurance and then Medicaid/CMO. Medicaid health plans include: Traditional FFS PeachCare for Kids - Fee For Service Medicaid Adoption Assistance FFS Medicaid (CMS) Katie Beckett Children with Insurance Katie Beckett Children without Insurance Georgia Billing Manual V4 Page 24
25 CMO health plans include: PeachCare for Kids Amerigroup PeachCare for Kids CareSource PeachCare for Kids Peach State PeachCare for Kids Well Care Amerigroup CMO CareSource CMO Peach State CMO WellCare CMO Amerigroup 360 Foster Care Exhibit 17 Medicaid Health Plan Detail In the example (Exhibit 17), the Medicaid health plan effective date range is from 09/15/2017 to 01/01/2018. If the service date falls within the date range the provider MUST bill Medicaid/CMO if the PII consent is Approved (See Section 7.2). Since the child has two Medicaid health plans, the user would double click on each Medicaid health plan to view the information. The other Medicaid health plan has a start date of 01/02/2018 with no end date (Exhibit 13). If the service date falls on or after 01/02/2018 the provider MUST bill Medicaid /CMO if the PII consent is Approved (See Section 7.2). Georgia Billing Manual V4 Page 25
26 View History In the Medicaid health plan detail is a View History button. Selecting the View History button displays the date, time and who made changes to the specific Medicaid/CMO health plan (Exhibit 18). Exhibit 18 View Medicaid Record History Using the example in Exhibit 18, the first line tells the user the date and time the Medicaid/CMO health plan was added to the BIBS system and who entered the health plan. The second line shows a change was made. The change could be to the Start Date, Medicaid ID, or Medicaid Type. The third line shows the date, time and who ended the Medicaid/CMO health plan. NOTE: It is very important to look at this information as the health plan can be changed until an end date exists. The user can click on the Hide History button to collapse the Medicaid Record History section. Georgia Billing Manual V4 Page 26
27 7.2. Consent for Use of PII (Personally Identifiable Information) The Consent for use of PII is parental consent in which the parents give permission to disclose a child s personally identifiable information for Medicaid/CMO billing purposes. The parental consent will either be Approved or Declined. Consent for use of PII can be found under the FCP & Insurance tab (Exhibit 19). Exhibit 19 Consent for Use of PII Selecting Consent for Use of PII displays the Consent for Use of Personally Identifiable Information page (Exhibit 20). Exhibit 20 Consent for Use of Personally Identifiable Information The information in the grid is view only; double clicking will not display any additional information, all the information regarding the PII consent is viewable in the grid. NOTE: The consent status obtained (either 'Approved' or 'Declined') is applicable to all Medicaid/CMO health plans in which the child is enrolled. There are two consent types: Approved and Declined If the PII Consent Status is Approved, the parent(s) have given permission to disclose a child s personally identifiable information to Medicaid/CMO o The provider MUST bill Medicaid/CMO for Medicaid/CMO billable services If the PII Consent Status is Declined, the parent(s) have NOT given permission to disclose a child s personally identifiable information to Medicaid/CMO o The provider would NOT bill Medicaid/ CMO o Coordination of Benefit section will not display on the claim page NOTE: Any discrepancies in the PII consent MUST be reported to the child s Service Coordinator or the district EIC immediately to have the information updated or corrected. When determining if a claim is Medicaid/CMO billable, the provider MUST look at both the Medicaid health plan detail in addition to the PII consent. Example: The child record has only one Medicaid health plan. The provider would double click on the Medicaid line item to view the complete detail to determine the enrolled status of the Medicaid health plan. The provider would also check the Start Date and End Date (if applicable) to validate if the service date(s) falls within the date range (Exhibit 21). Georgia Billing Manual V4 Page 27
28 Exhibit 21 Medicaid Health Plan If the service date(s) falls within the date range of the Medicaid/CMO health plan, the provider would access the Consent for Use of PII tab. On the Consent for Use of Personally Identifiable Information grid, the provider would verify if a PII consent of Approved exists that covers the service date(s) (Exhibit 22). Exhibit 22 PII Consent In this example, the provider provided service on 03/01/2018. Using the example Medicaid health plan and PII consent shown in Exhibits 20 and 21, the child has a Medicaid health plan and a PII consent of Approved that cover the service date. The provider MUST bill Medicaid/CMO. If the claim is entered in the BIBS system coordination of benefits information MUST be entered. For Medicaid/CMO, the BIBS system DOES NOT pay the difference between the BCW rate and the amount received from Medicaid/CMO Claims entered under these circumstances will be considered informational claims Exhibit 23 Medicaid Health Plan Georgia Billing Manual V4 Page 28
29 Exhibit 24 Multiple Consents for PII Examples: A provider provided service on 03/01/2018. Using the Medicaid health plan and PII consent in Exhibits 23 and 24, the child has a CMO health plan and PII consent of Declined that cover the service date. The provider WOULD NOT bill CMO and the Coordination of Benefits section will not display on the claim entry page in the BIBS system. A provider provided service on 02/01/2018, the child has a CMO health plan and a PII consent of Approved that cover the service date. The provider MUST bill CMO. If the claim is entered in the BIBS system coordination of benefits information MUST be entered. For Medicaid/CMO, the BIBS system DOES NOT pay the difference between the BCW rate and the amount received from Medicaid/CMO Claims entered under these circumstances will be considered informational claims NOTE: It is very important to look at the Medicaid health plan information often as changes can occur at any time. A start date change, a health plan ended, a new health plan entered, PII Consent ended, or a new PII consent added are examples of changes that can occur. NOTE: Any discrepancies in health plans information MUST be reported to the child s Service Coordinator or the district EIC immediately to have the information updated or corrected. Georgia Billing Manual V4 Page 29
30 7.3. Private Insurance Double click on the Insurance line item in the grid to view the private insurance health plan information. A health plan type of Insurance with the name of the Insurance Carrier displays in the grid (Exhibit 25). Exhibit 25 Health Plans Grid An Insurance health plan contains a section called Consent to Bill, on the grid this displays as Consent Status. It is very important to look at the private insurance detail to view the consent history and the start and end date (if exists) of the consent records. The consent status in the grid displays the most current consent status of the private insurance health plan. NOTE: The BIBS system uses the consent information to determine if a claim requires Coordination of Benefits information to be entered. There are two consent status types for an Insurance health plan: Approved and Declined. Approved means consent to bill private insurance has been obtained; the provider MUST bill Private Insurance and enter Coordination of Benefit information on the claim entry page if the service is Private Insurance billable. Service Dates within the Approved consent date range MUST be billed to Private Insurance if the EI Code/CPT Code is private insurance billable Declined means Private Insurance is NOT to be billed and the Coordination of Benefits section will not display on the claim entry page of the BIBS system. NOTE: It is very important to look at the Private Insurance health plan information often since changes can occur at any time. The start date, consent, end date, or a health plan entered are examples of changes that can occur. Georgia Billing Manual V4 Page 30
31 Exhibit 26 Inactive Private Insurance Example: In Exhibit 26, the child has an Insurance health plan with a start date of 01/01/2018 with no end date. If the service date falls within the date range of the Insurance health plan, the user needs to double click on the Insurance health plan to look at the Consent History List to view the Consent Status information. If the Consent History List has multiple consent status records, the user must see which consent status record the service date falls within. If a service date is within an Accepted consent status date range, the provider MUST bill Private Insurance if the service(s) is Private Insurance billable. It is important to look at all Private Insurance health plans on a child if more than one Private Insurance health plan exists. The child may have more than one insurance health plan with consent of Approved that covers the service date(s) to be billed. Example: In Exhibit 27, the child has an Insurance health plan with a start date of 01/11/2018 with no end date. The user needs to double click on the health plan to look at the Consent History List to view the consent status information. The Consent History List has a consent status of Approved with a start date of 01/11/2018. If the service date is within the Approved date range the provider would bill Private Insurance and the Coordination of Benefits section would display on the claim entry page in the BIBS system. If a Consent Status of Declined exists, the provider would NOT submit to Private Insurance and the Coordination of Benefits information section would not display for service dates between the start and end date (if exists) of the Declined consent record. Georgia Billing Manual V4 Page 31
32 Exhibit 27 Active Private Insurance NOTE: Any discrepancies found in the health plans information MUST be reported to the child s Service Coordinator or the district EIC immediately to have the information updated or corrected. Georgia Billing Manual V4 Page 32
33 View History In the Insurance health plan detail is a View History button. Selecting the View History button displays the date, time and who made changes to the specific Insurance health plan (Exhibit 28). Exhibit 28 View Insurance Record History Using the example in Exhibit 28, the first line tells the user the date and time the Insurance health plan was added to the BIBS system and who entered the health plan. Additional lines will display if the insurance health plan information is changed or the insurance health plan is ended. The Modified By column displays who modified or ended the health plan. The Modified Date column displays the date, and time the modification was completed. NOTE: It is very important to look at this information as the health plan can be changed until an end date exists. The user can click on the Hide History button to collapse the Insurance Record History section. Georgia Billing Manual V4 Page 33
34 7.4. No Health Plan A No Health Plan denotes that for the date range entered, the child had no Private Insurance or Medicaid/CMO health plans. NOTE: It is very important to look at the No Health Plan often as the start dates can be changed, or an end date entered. Adding a Private Insurance or a Medicaid/CMO health plan could end the No Health Plan, change the end date, or overwrite the No Health Plan. Example: In Exhibit 29, a No Health Plan was entered with a start date of 11/01/2017 with no end date. Exhibit 29 Health Plans Grid Example: In Exhibit 30, a new Medicaid health plan was entered with a start date of 03/01/2018. The BIBS system will end the No Health Plan one day prior to the Medicaid health plan start date. It does not matter whether the new health plan is Private Insurance or Medicaid/CMO the BIBS system will end the No Health Plan one day prior to the start date of the Private Insurance or Medicaid/CMO health plan. Exhibit 30 Health Plans Grid Example: In Exhibit 31, a No Health Plan was entered with a start date of 02/02/2018 with no end date. Exhibit 31 Active No Health Plan Georgia Billing Manual V4 Page 34
35 Example: In Exhibit 32, a new Insurance health plan was entered with a start date of 02/02/2018. The new Insurance health plan entered has the same start date as the No Health Plan. The new Insurance health plan will overwrite the No Health Plan and the No Health Plan will no longer display on the Health Plans grid. Exhibit 32 Active Insurance Health Plan For child records with a No Health Plan covering the service date(s), a provider is not responsible for submitting claims for payment to any funding sources. The Coordination of Benefits section of the claim entry page will not display if the service dates are within a No Health Plan effective date range. NOTE: Any discrepancies in health plans information MUST be reported to the child s Service Coordinator or the district EIC immediately to have the information updated or corrected View History In the No Health Plan detail is a View History button. Selecting the View History button displays the date, time and who made changes to the specific No Health Plan record (Exhibit 33). Exhibit 33 View No Health Plan History Detail Using the example in Exhibit 33, the first line tells the user the date and time the No Health Plan was added to the BIBS system and who entered the health plan. A second line will display when an Insurance health plan or Medicaid health plan is added. The user can click on the Hide History button to collapse the No Health Plan Record History section. Georgia Billing Manual V4 Page 35
36 8. Authorization Status 8.1. Inactive To view an inactive authorization, the Show Active Only checkbox must be unchecked. An inactive authorization is any authorization in which the end date, discontinuation date, or cancel date is prior to the current date. An inactive authorization will have a status of discontinued, inactive, or expired on the Authorization List. Click on the icon in the Detail column of the Authorization List to view the detail of the authorization Expired An expired authorization is an authorization in which the current date is after the end date of the authorization. Claims can be submitted on an expired authorization, if the Service dates are between the start and end dates of the authorization AND Service dates are not more than 90 days in the past if no COB information was entered OR Not more than 90 days from the Last Denial Date or Last Partial Payment Date if COB information was entered If any of the above conditions are not met, the claim will be denied with a denial reason. An expired authorization displays a status of Expired on the Authorization List (Exhibit 34). Exhibit 34 Expired Authorization 8.3. Discontinued A discontinued authorization is an authorization where a cancel date exists; the cancel date is after the start date but prior to the end date of the original date range. Claims can be submitted on a discontinued authorization if The service date is equal to or after the start date AND The service date is equal to or less than the cancel date AND Service date(s) are not more than 90 days in the past if no COB information entered OR Not more than 90 days from the Last Denial Date or Last Partial Payment Date if COB information was entered If any of the above conditions are not met, the claim will be denied with a denial reason. A discontinued authorization displays a status of Discontinued on the Authorization List (Exhibit 35). Georgia Billing Manual V4 Page 36
37 Exhibit 35 Discontinued Authorization NOTE: If units still exist on an authorization, NO service dates after the Discontinuation date will be paid Canceled A canceled authorization is an authorization where a cancel date exists; the cancel date is the same date as the start date of the authorization. Claims submitted on a canceled authorization will not be paid, the amount will be denied with a denial reason. The authorization will have a status of Canceled on the Authorization List (Exhibit 36). Exhibit 36 Canceled Authorization NOTE: If units exist on an authorization, NO service dates will be paid. The authorization is considered null and void; the authorization is not valid due to information being incorrect or services were not needed. Georgia Billing Manual V4 Page 37
38 9. Units When an authorization is created, the system calculates the number of units based on the date range, number of occurrences, frequency, and duration. The units can be viewed on the Authorization Detail page by clicking on the Unit Summary button located in the lower left-hand corner (Exhibit 37). Exhibit 37 Unit Summary Button The Unit Summary displays the number of units authorized, the number of units used, and the number of units remaining (Exhibit 38). NOTE: Once the number of units remaining is 0, any claims entered will be denied for Authorized Procedure Limit Exceeded. Exhibit 38 Unit Summary Detail If the number of occurrences and frequency is more than the date range of the authorization, the units will be prorated. Example: A service was authorized for 4 visits per year for 60 minutes and the authorization date range was for 3 months. The system calculates 1 (60-minute) visit every 3 months. Since the authorization date range covered 3 months, only 1 visit or 4 units (60 minutes) will be authorized. Georgia Billing Manual V4 Page 38
39 NOTE: It is very important for the provider to look at the units authorized when new authorizations are created. The provider should validate that enough units are available as authorized by the IFSP. If there are not enough units to complete all the visits, the provider should contact the Service Coordinator. Upon review, the Service Coordinator and the IFSP Team may decide to add an additional authorization. The district EIC MUST approve the new authorization for the authorization to be effective. Once a meeting has been finalized, an authorization cannot be edited to add more units. Service authorizations can only be entered during a meeting that is in ongoing status. Authorizations with a frequency of per year should only be created if the IFSP period covers a full year. If the IFSP period does not cover a full year, then the authorization should be set up as per week or per month. If the authorization is for a very short period, i.e. just a couple of months, then the authorization should be set up as per auth. NOTE: If an IFSP meeting is within 30 days of the current date and an authorization was entered incorrectly in this meeting, the meeting can be amended. In the amended meeting the incorrect authorization can be canceled (cancel date equal to start date) and a new authorization entered. If the IFSP meeting is more than 30 days past the current date the meeting cannot be amended. Another IFSP meeting must be created to cancel the authorization and enter in a correct authorization. Georgia Billing Manual V4 Page 39
40 9.1. Units Calculation For Service and Evaluation/Assessment procedures, units are calculated using the following calculation (Exhibit 41). Find the total number of Occurrences Authorized Divide the number of days in the auth by the number of days in the period (7, 30, 90, or 365) Multiply by the number of Occurrences per period Convert a partial Occurrence to a whole Occurrence Find Units per Occurrence = Duration / 15 Multiply Occurrences Authorized by Units per Occurrence Authorization Divide number of days in auth by number of days in the period Multiply by the number of Occurrences Convert partial Occurrence to whole Occurrence = Occurrences Authorized Duration/15 = Units per Occurrence Occurrences Authorized X Units per Occurrence = Authorized Units 60 minutes 2 times per month from 8/1 to 9/30 61/30 = X 2 = Ceiling(4.0666) = 5 60/15 = 4 5 X 4 = minutes 1 time per week from 3/1 to 3/4 4/7 = X 1 = Ceiling(0.5714) = 1 30/15 = 2 1 X 2 = minutes 4 times per month from 9/1 to 9/30 30/30 = 1 1 X 4 = 4 Ceiling(4) = 4 120/15 = 8 4 X 8 = minutes 2 times per week from 9/4 to 9/25 22/7 = X 2 = Ceiling(6.2858) = 7 60/15 = 4 7 X 4 = minutes 1 time per week from 9/1 to 9/30 30/7 = X 1 = Ceiling(4.2857) = 5 45/15 = 3 5 X 3 = 15 Georgia Billing Manual V4 Page 40
41 10. Child Records Inactive Child Authorizations for an inactive child record can still be accessed on the Provider Account Management in the BIBS system. All active authorizations are discontinued with a date that is equal to the deactivation date of the child. To see the authorizations, the Show Active Only must be unchecked. A service date can be billed if the service date is equal to or greater than the start date and is equal to or less than the discontinuation date (cancel date). A child record cannot be accessed in Child Care Management 90 days after the child s deactivation date. In Provider Account Management, a user can still access authorizations and enter claims. The 90-day limit only applies to the access of a child record in the Child Care Management. A provider cannot access a child record in the Child Care Management if The child has been deactivated more than 90 days OR It has been more than 90 days since the provider has had an active authorization OR has been an active IFSP Team Member Transferred Child Authorizations for a child transferred to another district can still be accessed on the Provider Account Management in the BIBS system. The child record can also be accessed on the Child Care Management if: The child has not been deactivated more than 90 days. It has been less than 90 days since the provider has had an active authorization OR has been an active IFSP Team Member The exception to this rule is the Intake or Service Coordinator for the previous district is ended one day prior to the transfer date resulting in no access to the child record in Child Care Management On the child ID the first two characters represent the district where the child is currently assigned, if a district transfer is done these two characters will change to the new district characters as of the transfer date. Neither the numeric portion of the child ID nor the sequence number of the authorizations will change Example: Child was in Fulton with an ID of FU100000XXXX and has an authorization number of AFU100000XXXX The child is transferred to Savannah and the child ID is changed to ASA100000XXXX and the authorization will now be ASA100000XXXX-001 (Exhibit 39). Exhibit 39 Child Transfer Search for the authorization by the child name not the previous Child ID number. If a search is done by the previous ID number, the user will receive a message No Record Found. Please Try Again. Georgia Billing Manual V4 Page 41
42 If a change in provider is done, the previous provider can still bill for service dates within the authorized date range for that provider (Exhibit 40). Exhibit 40 New Authorization # for Transferred Child Child Transferred to a District Where the Provider Serves In Both Districts If a child is transferred from a district in which the provider serves to another district in which the provider serves, the provider can: Access the child record o Must either search by the child name or by the child ID changing the first two letters of the child ID to the District the child was moved to o Example GW10000XXXXX was transferred to Gainesville the new ID would be GA10000XXXXX Enter Progress Notes Enter Claims on the existing authorizations NOTE: A Replace Provider is not required on the authorization as the provider and payee are the same unless a new provider will be assigned to the child for the service Child Transferred to a District Where the Provider Does Not Serve If a child is transferred from a district in which the provider serves to another district in which the provider does not serve, If a Replace Provider has not been done on the authorization, the provider can: o Access the child record o Must either search by the child name or by the child ID changing the first two letters of the child ID to the District the child was moved to Example GW10000XXXXX was transferred to Gainesville the new ID would be GA10000XXXXX Enter Progress Notes o Enter Claims on the existing authorizations o If a Replace Provider has been done on the authorization and the provider is still an active IFSP Team Member, the provider can: In Child Care Management Access the child record Georgia Billing Manual V4 Page 42
43 Add a Progress Note(s) for the service date(s) within the provider s assignment date range o If the service date entered is within the new provider s assignment date range the previous provider s name will not display in the Provider Name field In Provider Account Management Access Authorizations for the transferred child Enter claims for service dates prior to the assignment date of the new provider If a Replace Provider has been done on the authorization and the provider IFSP Team Member is no longer active, the provider can: In Child Care Management o o Access the child record Add a Progress Note(s) for service date(s) within the provider s assignment date range If the service date entered is within the new provider s assignment date range the previous provider s name will not display in the Provider Name field In Provider Account Management o Access Authorizations for the transferred child o Enter claims for service dates prior to the assignment date of the new provider Georgia Billing Manual V4 Page 43
44 11. Progress Notes In addition to entering claims into the BIBS system, the provider is responsible for entering a progress note for every service date a child was seen regardless of the child s pay source. This includes Evaluation/Assessment, Interpreters, and Translators. The Progress Notes page is in the Child Care Management under the Services tab (Exhibit 41). Exhibit 41 Progress Notes The 90-day limit applies to the access of a child record in the Child Care Management. A provider may not access a child record in the Child Care Management if: The child has been deactivated more than 90 days OR It has been more than 90 days since the provider has had an active authorization OR has been an active IFSP Team Member A Face to Face Billable Session progress note(s) MUST be entered for the progress note to display in the Select Progress Notes For Claims grid on the claim entry page. A Progress Note(s) MUST be entered using the correct log in for the provider/agency on the authorization for which the service date will be billed. Example: Provider Susie works for 2 companies and has authorizations for both agencies authorized on the same child record Susie MUST use her provider log in for agency A when she is entering progress notes for service dates that will be billed on the authorization associated to her and agency If the service dates are on an authorization for the provider and agency B, Susie MUST enter the progress note using her provider log in for agency B Georgia Billing Manual V4 Page 44
45 11.1. Progress Note Entry Click the Add button above the Progress Notes grid to display the Progress Note entry page (Exhibit 42) Field Descriptions and Definitions Service Date required Exhibit 42 Progress Note Entry Page Enter the service date or select the service date from the calendar o Date format: MM/DD/YYYY Provider Name - required Select the provider from the drop-down list if Agency Administrator o If more than one provider in the agency has active authorizations for the service date multiple agency provider names will display o If only one provider for the agency has an active authorization for the service date only that provider name will display If logged in as a provider, the provider s name will be displayed Progress Note Type - required Select the Type of progress note being entered o Documentation o Face to Face Billable Session If the progress note will be attached to a claim, the type MUST be Face to Face Billable Session o For the progress note to display in the Select Progress Notes For Claims grid on the claim entry page the Progress Note Type MUST be Face to Face Billable Session o Progress notes with a Progress Note Type of Documentation do not display in the Select Progress Notes For Claims grid for selection Claims hyperlink view only Displays the number of claims where the progress note is attached o On an existing progress note, clicking on the hyperlink will display the claim(s) the note is attached Claims Selected will have a value greater than 0 if claim(s) are associated to the progress note Note Entered By view only Displays the name of the person who entered the note Date Entered view only Displays the date the progress note was entered Last Modified By view only Displays the name of the person who modified the progress note o Will display as blank if the progress note has not been modified Georgia Billing Manual V4 Page 45
46 Last Modified Date view only Displays the date the progress note was modified o Will display as blank if the progress note has not been modified Progress Summary If the progress note type is Documentation the field is grayed out, information cannot be entered in the field If the progress note type is Face to Face Billable Session the field is required o Text field allows a maximum of 7500 characters o Minimum of 45 characters is required Provider Comments If the progress note type is Documentation the field is required If the progress notes type is Face to Face Billable Session the field is optional o Text field allows a maximum of 7500 characters o Minimum of 45 characters is required Save Saves the progress note to the database o If any error(s) exist, error message(s) will be displayed Cancel On a new progress note if selected prior to Save all information entered will be removed and the progress note entry screen will be closed On an existing progress note if selected prior to Save all changes made to the existing progress note will be removed and the progress note entry screen will be closed Attaching Progress Notes to Claims When a claim is entered in the BIBS system the provider MUST attach a progress note to the claim. The date on the progress note MUST match the Service Date being billed. To attach a progress note to a claim, the provider would click on the Select Notes hyperlink (Exhibit 43). NOTE: A Service Date and Provider MUST exist on the claim before the Select Notes hyperlink will be enabled. Exhibit 43 Select Notes Hyperlink Georgia Billing Manual V4 Page 46
47 Clicking on the Select Notes hyperlink brings up a Select Progress Notes For Claim grid displaying all the progress notes entered by the provider matching the Service Date on the claim (Exhibit 44). Exhibit 44 Select Progress Notes for Claim Grid The provider would click on the Select checkbox to select the progress note to attach to the claim and select the Save button. Once saved, the number of progress notes attached to the claim will be displayed (Exhibit 45). Exhibit 45 Notes Selected for the Claim If a progress note is not attached to the claim when the Add button is selected an error message will be received stating Progress Note(s) selection is required (Exhibit 46). Georgia Billing Manual V4 Page 47
48 Exhibit 46 Progress Note Error Message Georgia Billing Manual V4 Page 48
49 12. Coordination Notes In addition to entering claims into the BIBS system, an Intake and Service Coordinator are responsible for entering coordination note(s): documentation, ancillary and face-2-face note types. The Coordination Notes page is in Child Care Management under the Notes tab (Exhibit 47). Exhibit 47 Coordination Notes A Face-2-Face and 3 Ancillary coordination notes MUST be entered for ongoing service coordination before a claim can be entered for a service month. For other billed service date(s) a Face to Face note MUST be entered. The Intake or Service Coordinator MUST use their coordination log in to enter a coordination note Coordination Note Entry Click on the Add button to view the Coordination Note entry page (Exhibit 48). Exhibit 48 Coordination Note Entry Page Georgia Billing Manual V4 Page 49
50 Coordination Note Fields and Definitions Service Date required Enter the service date or select the service date from the calendar o Date format: MM/DD/YYYY Coordinator Name - required Name of the current coordinator assigned to the child based on the child s status Contact Type - required Select the Type of Coordination note being entered o Face-2-Face o Ancillary o Documentation If the coordination note will be attached to a claim: o The monthly ongoing service coordination service claim MUST have at minimum one Face-2-Face and 3 Ancillary coordination notes for the same calendar month o An IFSP Meeting or Intake service claim MUST have a Face-2-Face coordination note Contact Person optional Text field to enter the name of the contact person for the note Attendees Required if the Contact Type is Face-2-Face o Grayed out and not editable if the Contact Type is Ancillary or Documentation Select the people who were present at the visit o If the coordination note will be attached to a monthly ongoing coordination claim the following MUST exist: One Face-2-Face with the child and a parental type selected OR Two Face-2-Face coordination notes, one with a child selected and another with a parental type selected Claim(s) view only Displays the number of claims to which the coordination note is attached o Clicking on the Claims(s) hyperlink will display the claim(s)in which the note is attached Note Entered By view only Displays the name of the person who entered the coordination note Date Entered view only Displays the date the coordination note was entered Last Modified By view only Displays the name of the person who modified the coordination note o Will display as blank if the coordination note has not been modified Last Modified Date view only Displays the date the coordination note was modified o Will display as blank if the coordination note has not been modified Coordination Note - required Text field allows a maximum of 7500 characters o A minimum of 45 characters is required Save Saves the coordination note to the database If any error(s) exist, error message(s) will be displayed Cancel On a new coordination note if selected prior to Save removes all information entered On an existing coordination note if selected prior to Save removes all changes made to the existing coordination note. Georgia Billing Manual V4 Page 50
51 12.2. Attaching Coordination Notes to Claims When a claim is entered in the BIBS system the Intake and Service Coordinator MUST attach coordination note(s) to the claim. If the claim is for Intake Coordination services: A Face-2-Face coordination note is required and the Service Date on the coordination note MUST be the same as the Service Date on the claim for: o Evaluation Only (Child ineligible) o Pre-IPC Face-to face Development Screening o Pre-IPC Face-to-face (No Developmental Screening) o Intake Coordination A minimum of one ancillary coordination note and the Service Date on the coordination MUST be the same as the Service Date on the claim for o Pre-IPC Telephonic Development Screening If the claim is for Service Coordination services Initial IFSP Development claims require a minimum of one Face-2-Face coordination note o Service Date on the coordination note MUST be the same as the Service Date on the claim An ongoing Service Coordination Face-2-Face Visit claim requires a Face-2-Face coordination note with the child as a attendee and a Face-2-Face coordination note with a parental type as an attendee. These attendees may be the same note or two different notes and o A minimum of 3 Ancillary Notes in the same calendar month as the service date To attach a coordination note to a claim, the coordinator would click on the Select Notes hyperlink (Exhibit 49). NOTE: A Service Date and Provider MUST exist on the claim before the Select Notes hyperlink will be enabled. Exhibit 49 Select Notes Hyperlink Clicking on the Select Notes hyperlink brings up a Select Coordination Notes For Claim grid displaying all the coordination notes entered for the calendar month of the service date by the coordinator matching the Service Date on the claim (Exhibit 50). Georgia Billing Manual V4 Page 51
52 Exhibit 50 Select Coordination Notes from Claim Grid The provider would click on the Select checkbox to select the progress note to attach to the claim and select the Save button. Once saved, the number of progress notes attached to the claim will be displayed (Exhibit 51). Exhibit 51 Notes Selected for the Claim If a coordination note is not attached to the claim when the Add button is selected an error message will be received stating One or more Coordination Notes must be selected for the claim (Exhibit 52). Error message also displays if the incorrect number of attendees exist on the Face-2-Face coordination note(s) Georgia Billing Manual V4 Page 52
53 Exhibit 52 Coordination Note Error Message Georgia Billing Manual V4 Page 53
54 13. Informational Claims Claims are informational when one of the following conditions exists: The child has Private Insurance and the provider was paid an amount equal to or greater than the BCW rate. The child has Medicaid/CMO, is Medicaid/CMO eligible (Enrolled status is Yes ), the EI/CPT Code is Medicaid/CMO billable, and the PII Consent is Approved. This is true even if the amount received is less than the BCW rate or is $0.00. If the Family Cost Participation (FCP) amount entered on the claim is 100% of the BCW rate Informational claims are entered in the BIBS system to record services delivered; services given are in accordance with the IFSP, timely service reporting and other federal reporting purposes. Informational claims are viewable under the Payments tab of the Billing Detail, depending on the user s permission. These claims will be separate from claims that were paid; informational claims will have no Payment Reference # and a Payment Amount of $0.00 (Exhibit 53). Exhibit 53 Payment information Click on the icon in the Claim List column to view these claims. On the Claim List, informational claims will display a Net of $0.00 (Exhibit 54). Exhibit 54 $0.00 Claim Line Georgia Billing Manual V4 Page 54
55 14. General Service Claim Entry Use General Service Claim Entry to enter Service and Evaluation/Assessment claims for an authorized service or evaluation/assessment. NOTE: An active authorization MUST exist in the BIBS system before a claim can be submitted. If the authorization is in DRAFT status in Child Care Management, the IFSP meeting in which the authorization was created MUST be finalized before the authorization will display in Provider Account Management for billing. The Coordination of Benefits section will or will not be required depending on the child s health plan, consent information, EI/CPT code and speciality (see Sections 14.3 and 14.4 for more information). NOTE: Once the Authorization #, Service Date, Provider, and CPT code information exists, the Coordination of Benefits section, may or may not display. This information must be entered first, in the order displayed on the screen Error Message for Health Plan Does Not Cover Authorization Period If a health plan does not exist for the duration of the authorization an error message will display when the claim entry page is accessed. The error message is A Health Plan record that covers the authorization period does not exist (Exhibit 55). Exhibit 55 Health Plan Error on Claim Entry NOTE: The claim cannot be entered until a health plan exists. The issue MUST be reported to the child s Service Coordinator or the district EIC immediately so that the health plan information is updated or corrected. Georgia Billing Manual V4 Page 55
56 14.2. Error Message for PII Consent Does Not Cover the Service Date Once the Authorization #, Service Date, Provider and CPT code information is entered, the BIBS system will validate the following: Is the EI Code billable to Medicaid and/or CMO, AND Does the child have a Medicaid and/or CMO health plan that covers the Service Date AND Does a PII Consent record exist that covers the Service Date If the EI Code is billable to Medicaid and/or CMO, the child has a Medicaid or CMO health plan that covers the Service Date but a PII Consent does not exist for the Service Date an error message will display. The error message is PII Consent does not exist for this Authorization (Exhibit 56) The PII Consent covering the Service Date can have a status of Approved or Declined. Exhibit 56 PII Error on Claim Entry NOTE: The claim cannot be entered until a PII Consent exists. The issue MUST be reported to the child s Service Coordinator or the district EIC immediately so that a PII Consent and/or a Medicaid health plan is added or updated. Georgia Billing Manual V4 Page 56
57 14.3. Coordination of Benefits (COB) Not Required The Coordination of Benefits (COB) section WILL NOT display on the claim entry page or be required if any of the following conditions exist: A No Health Plan exists for the service date A Private Insurance health plan exists for the service date but the Consent Status for the service date is Declined A Medicaid/CMO health plan exists for the service date but the PII Consent Status for the service date is Declined The Specialty and EI/CPT Code for that service is not billable to any funding sources In the example in Exhibit 57, after the authorization #, Service Date, Provider and CPT Code were entered, the COB section did not display. Exhibit 57 General Claim Entry The reason the Coordination of Benefits section did not display: The service date falls within the effective date range of a Medicaid health plan with an Enrolled status of Yes (Exhibit 58), and The EI/CPT Code is billable to the funding source HOWEVER, the service date falls within the date range of Declined Consent for Personally Identifiable Information (PII) (Exhibit 59). Since the consent record is Declined, the Coordination of Benefits section will not display on the claim entry page. Georgia Billing Manual V4 Page 57
58 Exhibit 58 Medicaid Health Plan Exhibit 59 Declined PII Consent Georgia Billing Manual V4 Page 58
59 14.4. Coordination of Benefits (COB) Required The Coordination of Benefits section WILL display on the claim entry page and be required if any of the following conditions exist: A No Health Plan does not exist for the service date A Private Insurance health plan exists for the service date and the Consent Status for the service date is Approved, and the Specialty and EI/CPT Code for that service is billable to a funding source A Medicaid/CMO health plan exists for the service date and the PII Consent Status for the service date is Approved, and the Specialty and EI/CPT Code for that service is billable to a funding source In the example in Exhibit 60, after the Authorization #, Service Date, Provider and CPT Code are entered, the Coordination of Benefits (COB) section will display because COB information and EOB/RA are required. Exhibit 60 General Claim Entry Georgia Billing Manual V4 Page 59
60 14.5. Claim Entry Field Descriptions and Definitions Authorization # - Required Full authorization # MUST be entered o Maximum length is 18 characters. o Allows numeric and alpha characters - including a dash Authorization # is pre-filled with the authorization # if the claim entry page was accessed from the Authorization detail by clicking on the Claim Entry button o User may modify if pre-filled. Patient Account Optional Enter a patient account number o May contain alpha and numeric characters o Maximum length is 20 characters Service Date Required Enter the date the service was performed o User can either enter the date in the correct format or use the calendar control to select the date o Format: MM/DD/YYYY o Maximum length is 8 characters Date must be less than or equal to today s date o Date cannot be a future date EI Code View Only Displays the EI Procedure Code on the authorization Provider Required Displays the provider authorized for the service date o If the provider is not authorized for the service date a provider will not display o Provider name will not display until the Service date is entered Units Required Enter the total number of units delivered on the service date o Numeric field o Unit Conversion displays under field Select Note(s) hyperlink Double click to display a list of applicable notes to attach to the claim o Progress Notes (see section 11.2) Minimum of one Face-to-Face billable visit progress note MUST be attached to the claim o Coordination Notes (see section 12.2) Minimum of one Face-2-Face coordination note MUST be attached to the claim for Intake Coordination or Service Coordination that is not ongoing Minimum of 4 coordination notes MUST be attached to the claim for ongoing Service Coordination monthly visits One Face-2-Face with both a child and parental type as attendees OR Two with child as attendee on one note and a parental type attendee on the other AND 3 Ancillary notes Ancillary notes MUST be in the same calendar month as the Service Date on the claim CPT Code - Optional If a CPT code was entered on the authorization, the CPT Code will display on the Claim Entry page and the CPT Code cannot be modified o Claim can only be entered for the CPT entered on the authorization If a CPT Code was not entered on the authorization, the CPT Code will have a drop-down list to select a CPT Code o User can select from a list of CPT Codes applicable to the EI Code on the authorization Prior Approval Number Optional Enter a prior approval number o Maximum length is 20 characters o Allows numeric and alpha characters Georgia Billing Manual V4 Page 60
61 FCP Amount - Required Enter the FCP amount the provider billed or will bill the family based on the families FCP% and the BCW rate for the service o Maximum length is 20 characters o Allows numeric characters and decimals only DO NOT enter a dollar sign, only the dollar amount o Example: 6.00 not $6.00 DO NOT enter the Family Cost Participation percentage (FCP% from the Child Detail page) o If the amount entered equals the BCW rate (i.e., 100% of the families Cost Participation payment) this is an informational claim and the provider will not be paid Refer to Section 6. - Family Cost Participation on how or when to enter an FCP Amount Coordination of Benefits See Section 15 for Coordination of Benefits details Reset Button Clears the data from the form without saving to the database Add Button Adds the claim to the Claim Detail Grid o After the 5th claim line, the Add button is disabled Edits validate the following: o Progress Notes At least one progress note MUST be associated to the claim If multiple claim lines are entered, a progress note(s) MUST be associated to each claim line The progress note(s) MUST be for the same provider, the same child, and the same service date as those on the claim The progress note(s) associated to the claim MUST have a Progress Note Type of Face to Face Billable Session o Coordination Notes At least one coordination note MUST be associated to the claim for Intake Coordination At least four coordination notes MUST be associated to the claim for ongoing Service Coordination Face-2-Face coordination notes either have a note for child and one for a parental type or one note has both child and parental type on the note o Last Source If the child has a Medicaid or CMO health plan for the Service Date, the Last Source selected MUST be Medicaid or CMO If the child has an Insurance health plan and Medicaid or CMO for the Service Date, the Last Source selected MUST be Medicaid or CMO If the child has an Insurance health plan for the Service Date, the Last Source selected MUST be Private Insurance Georgia Billing Manual V4 Page 61
62 15. Coordination of Benefits Coordination of Benefits section must be completed if one of the following exists (Exhibit 61): Private Insurance Private Insurance health plan exists that covers the service date, and Consent Status to bill is Approved for the service date, and EI Code/CPT Code is Private Insurance billable based on the specialty NOTE: Authorizations for Eligibility Determination-Evaluation are not billable to Private Insurance, and COB information is NOT required. The COB section will not display on the claim entry page. Medicaid/CMO Medicaid/CMO health plan exists for the service date, AND PII Consent Status for the service date is Approved, AND EI/CPT Code is Medicaid/CMO billable based on the specialty NOTE: If the COB section displays on the claims entry page, COB information MUST be entered and an EOB uploaded or the claim will be denied for Claim requires Managed Care Coordination of Benefits information. Exhibit 61 Coordination of Benefits NOTE: Refer to the Rates & Procedures Billable by Source document to view what funding sources an EI Code/CPT Code is or is not billable. The document is the Helpful Documents section which is located under the Help menu option by clicking on Release Notes and Helpful Documents. Georgia Billing Manual V4 Page 62
63 15.1. Coordination of Benefits Field Descriptions and Definitions Amount Submitted - Required Enter the amount submitted to Private Insurance or to Medicaid/CMO Units - Required Enter the number of units submitted to Private Insurance or to Medicaid/CMO o Units must match the number of units entered in the Units field on Claim Information section Amount Received - Required Enter the total amount received from all funding sources, (i.e., all Private Insurance, Medicaid/CMO) Last Source - Required Select the last funding source to which the claim was submitted o Private Insurance o Medicaid o Amerigroup o PeachState o WellCare o CareSource The BIBS system will validate the Last Source selected to the health plan for the child based on the Service Date entered on the claim o If the child has a Medicaid or CMO health plan for the Service Date, the Last Source selected MUST be Medicaid or a CMO o If the child has a Private Insurance health plan for the Service Date, the Last Source selected MUST be Private Insurance o If the child has an Insurance and a Medicaid or CMO health plan(s) for the Service Date, the Last Source selected MUST be Medicaid or CMO o The Last Denial Date and Last Denial Reason or the Last Partial Payment Date and Last Partial Payment Reason MUST be from the RA received for the claim Last Denial Date REQUIRED if the Radio button is selected (see Exhibit 62) o Enter the date the denial was received from the funding source Enter the date in the correct format or use the calendar control to select the date. o Format: MM/DD/YYYY o Maximum length is 8 characters Exhibit 62 Last Denial Date and Reason Last Denial Reason REQUIRED if radio button is selected (Exhibit 62) MUST be the denial reason given by the last funding source billed The drop-down of denial reasons available to select are: o No out of network benefits o Services not covered by plan o Coverage terminated or inactive o Additional information required o Patient cannot be identified as insured o Authorization not on file o Patient has other coverage primary o Applied to Deductible o Exceeded # of allowable visits For the following denial reasons, the provider MUST correct the billing and resubmit to the funding source before entering a claim in the BIBS system o Additional information required o Patient cannot be identified as insured Georgia Billing Manual V4 Page 63
64 o Authorization not on file o Patient has other coverage primary Last Partial Payment Date REQUIRED if the radio button is selected (Exhibit 63) Enter the date the partial payment was received from the funding source o Enter the date in the correct format or use the calendar control to select the date. o Format: MM/DD/YYYY o Maximum length is 8 characters Exhibit 63 Last Partial Payment Date and Reason Last Partial Payment Reason REQUIRED if the radio button is selected (Exhibit 63) Partial payment reason MUST match the partial payment reason given by the last funding source billed o The drop-down of partial payment reasons available to select are: Full insurance amount Insurance amount minus copay Part of claim amount applied to deductible NOTE: Entry is required for either the Last Denial Date and Last Denial Reason or the Last Partial Payment Date and Last Partial Payment Reason. Entry is not allowed for both Last Denial and Last Partial Payment information. If Last Denial Date/Reason or the Last Partial Payment Date/Reason is entered for Medicaid/CMO the claim is an informational claim. If Medicaid/CMO paid the full amount, the provider would select Last Partial Payment Date and Last Partial Payment Reason ; the Last Partial Payment Reason would be Full Insurance Amount. This will be an informational claim. If the child is dually eligible, has both Private Insurance and Medicaid/CMO, Private Insurance would be billed first and then Medicaid/CMO. The Amount Received is the combined amount received from both Private Insurance and Medicaid/CMO. The Last Source would be Medicaid/CMO. NOTE: Authorizations for Eligibility Determination-Evaluations are not billable to Private Insurance, and COB information is NOT required. The Coordination of Benefits section will not display on the claim entry page. Exception: If the child also has Medicaid/CMO and the service is billable to Medicaid/CMO, the provider MUST bill that funding source (Medicaid/CMO), enter Coordination of Benefits information on the claim entry page, and upload an EOB/RA. This is an informational claim. Claims with Coordination of Benefits information are considered an informational claim when one of the following conditions exists: The child has Private Insurance, Consent Status is Approved and the provider was paid an amount equal to or greater than the BCW rate. The child has Medicaid/CMO, the PII Consent Status is Approved and the EI Code/CPT Code is Medicaid billable even if the amount received is less than the BCW rate or $0.00 Georgia Billing Manual V4 Page 64
65 The child has an Insurance health plan with a Consent Status of Approved, a Medicaid health plan with a PII Consent Status of Approved and the EI Code/CPT Code is billable to both Private Insurance and Medicaid or CMO even if the amount received is less than the BCW rate or $ Uploading an Explanation of Benefit (EOB)/Remittance Advice (RA) NOTE: The Remittance Advice (RA) or EOB from the last funding source to which the claim was submitted must be uploaded to submit a claim. Click on the Upload EOB button located in the Coordination of Benefits section of the General Claim Entry page. This displays a pop up where the provider may attach an electronic copy of the Explanation of Benefits (EOB)/Remittance Advice (RA) (Exhibit 64). Exhibit 64 Upload EOB Popup Click on the File link to display the Browse button to upload the EOB/RA (Exhibit 65). The system only accepts documents in a.pdf format. Exhibit 65 EOB File Upload File Name Not editable Will populate with the name of the document being uploaded Browse button Click on the Browse button to locate the.pdf version of the EOB/RA to upload EOB Field Descriptions and Definitions File Link to upload an EOB/RA Title Text field to give a name to the EOB/RA uploaded Category Default is Remittance Advice Only selection available Save Saves the EOB/RA to the claim line Georgia Billing Manual V4 Page 65
66 NOTE: If any information is entered in the Coordination of Benefits section then all fields are required and an Explanation of Benefits (EOB)/Remittance Advice (RA) MUST be uploaded. Georgia Billing Manual V4 Page 66
67 17. Claim Detail Grid Once all the claim information has been entered, including the COB if applicable, click the Add button, and the claim information displays in the Claim Detail grid on the claim entry page (Exhibit 66). The Claim Detail grid is located below the Coordination of Benefits section for a General Service claim if COB is required or below the Claim Entry section if no COB is required for a General Service claim. Exhibit 66 Claim Detail Grid on Claim Entry Page When a claim line is added, all information clears from the claim entry screen except for the authorization number and EI Code if the claim entry screen was accessed from the Authorization Detail page. If access to the claim entry screen was from the menu option, all the fields clear to allow the user to enter a claim for a different authorization. The Claim Detail grid displays all the claim lines entered. The claim line information is view only unless the user selects the icon in the Edit column to edit. The Claim Entry grid is used to check the information entered on a claim line before submitting the claim. If the magnifying glass in the Edit column is selected, the claim line information will be moved into the claim entry screen for editing Claim Detail Grid Column Descriptions and Definitions Edit Select the magnifying glass icon to move all the claim information of the selected line item into the Claim Entry section for editing District Displays the district where the child is located EOB File Check mark is displayed when an EOB/RA has been uploaded Notes Displays the number of progress note(s) or coordination notes attached to the claim line Auth # Displays the Authorization # for which the claim was entered Service Date Service Date displays the service date on the claim line for Service and Eval/Assess claims EI Code Displays the EI Code associated with the authorization # entered for Service CPT Displays the CPT Code on the claim line Units Displays the Units entered in the Units field of the Claim Information section Charges Displays the system-calculated amount of the claim line by multiplying the number of units times the BCW rate for the EI/CPT code Georgia Billing Manual V4 Page 67
68 This is NOT the amount the provider will be paid FCP amount and Coordination of Benefit amount received will be deducted from the amount if applicable. If this is an informational claim, the provider will not be paid this amount Delete Deletes the claim line after displaying a confirmation message for the user (Exhibit 67) o OK Deletes the claim line o Cancel Removes the confirmation pop up and does not delete the claim line Exhibit 67 Delete Claim Line Confirmation Message Claim Total Charges Displays the total amount of all the claim lines Back Returns the user to the previous screen without submitting the claims o All claim line information is not saved Check Claim Runs a pre-adjudication check of all entered claim lines o User can view any denials and make the appropriate changes Click on the magnifying glass icon in the Edit column of the Claim Detail grid line that needs to be corrected o Claim information displays on the Claim Entry page o Correct the information and select Save Message displays to the user stating: Check Claim is complete. Please Submit the Claim for Payment (Exhibit 68). Exhibit 68 Check Claim Complete Message Submit User should submit the claim after adding the 5th claim line o After the 5th claim the Add button is disabled Submits all associated claim lines to the adjudication process o When adjudication is completed, the claim will be paid according to the BCW rate schedule if applicable unless a denial exists or the claim is an informational claim After submitting the claim, the claim entry page is available to enter another claim for any authorization A message box displays all the claim IDs for the claim lines entered (Exhibit 69) Each claim line entered will receive a separate claim number. Exhibit 69 New Claim ID s Message Georgia Billing Manual V4 Page 68
69 NOTE: The claim number assigned is unique for each claim entered: The first section of the claim number is the date the claim was submitted in the BIBS system. The middle section identifies the person who entered the claim. The last section is a unique sequence number given to each claim entered for that day. NOTE: Amount Billed = Rate x Units. Amount Denied = Amount Denied deducted from the Amount Billed. Amount Disallowed = Amount Received entered on COB (Coordination of Benefits) section and/or Cost Participation amount which is deducted from the Amount Billed. Providers can submit claims where the Funding Source paid more than the BCW rate. If this occurs, then the amount disallowed will be equal to the BCW rate. This is considered an informational claim. Georgia Billing Manual V4 Page 69
70 18. Claim Search Upon submission of the claims, the user can check the claim either by searching for the claim number or by doing an authorization search and clicking on claim list Search by Claim Number Upon submission of a claim, the user can note the claim number or capture the claim number using the mouse, and perform a claim search by using the claim number. From the menu, select Provider Billing Search Claims (Exhibit 70). Exhibit 70 Search Claims Option This will bring up the Claim Search page (Exhibit 71). Paste or enter the complete claim number in the Claim # field. Select the Search button. Exhibit 71 Search Claim Criteria Georgia Billing Manual V4 Page 70
71 The Claim List grid displays with the claim(s) meeting the search criteria (Exhibit 72). Exhibit 72 Search Claim - Claim List Click on the magnifying glass icon in the Detail column to view the claim information Search by Authorization All claims submitted on a specific authorization are viewable through the authorization detail, by performing an authorization search. From the menu, select Provider Billing Search Authorizations (Exhibit 73). Exhibit 73 Search Authorizations Option The Authorization Search page is displayed (Exhibit 74). Enter the search criteria and click on the Search button. If the specific authorization number is available, enter the complete Authorization # in Authorization # field. Exhibit 74 Search Authorization Search Criteria All authorizations meeting the search criteria entered display in a Search Results grid (Exhibit 75). Click on the magnifying glass icon in the Detail grid to view the detail of the authorization. Georgia Billing Manual V4 Page 71
72 Exhibit 75 Search Authorizations Authorization List On the Authorization Detail, click on the List Claim button to view all the claims entered for this specific authorization (Exhibit 76). The List Claim button is located on the lower left-hand side of the page. Exhibit 76 Authorization Detail A Claim List grid displays all claims submitted on the authorization as of the current date (Exhibit 77). Click on the magnifying glass icon in the Detail column to view the details of the selected claim. The user may also access the Authorization Detail by selecting the icon in the Auth column. The history of claim resubmissions can be viewed by clicking on the icon in the History column. Exhibit 77 Authorization Detail Claim List Georgia Billing Manual V4 Page 72
73 19. Claim Detail The Claim Detail can be viewed by clicking on the magnifying glass icon in the Detail column to view the details of the selected claim (Exhibit 78). Exhibit 78 Claim Detail Claim Detail Column Descriptions and Definitions All information in this section is view only. Claim # Displays the Claim # assigned by the BIBS system when the claim was submitted Patient Acct Displays the patient account number entered on the claim, if applicable Auth # Displays the authorization number associated to the claim Provider Displays the name of the provider associated to the claim Submitted Date Displays the date the claim was submitted Total Amount Billed Amount is the number of units billed times the BCW rate Status Displays the status of the claim o Awaiting Update means the claims is awaiting update for the statement processing o Updated means the claim was updated awaiting the statement processing to begin o Paid mean the claim has been processed through statement processing NOTE: Paid claims, denied claims, and informational claims will all display this status of Paid after a payment cycle. The Paid status indicates that the claim is part of a payment cycle; this is not an indication that the provider was paid an amount. Adjustment Reason If the claim is resubmitted an adjustment reason is selected, that reason would display o If no resubmission occurred, the field displays as blank Adjustment Reasons are: Processing Error Corrected Billing Duplicate Claim Georgia Billing Manual V4 Page 73
74 Billed Wrong Authorization Billed Wrong Child Billed Wrong Service Date Change to Waiver Status Agency Claim Correction Automated Claim Adjustment Claim Line Detail Column Descriptions and Definition The information displayed is view only Line Displays the line number o This value will always be 1 since only one claim line is allowed per claim Service Date Displays the service date entered on the claim line EI Code Displays the EI Code associated to the authorization # entered for Service, and Eval/Assess Claims CPT Displays the CPT Code on the claim line Units Displays the Units entered on the claim line Amount Billed Displays the system-calculated amount of the claim line by multiplying the units times the BCW rate for the EI/CPT code Disallowed Displays the amount entered for FCP and/or COB Amount Received o If both FCP and COB Amount Received amounts exist these amounts are added together o This amount is deducted from the Amount Billed Denied If a claim does not pass an adjudication edit, the amount of the claim is denied, and the amount is displayed in this column o This amount is deducted from the Amount Billed Reason Displays the adjudication denial reason if a Denied amount exists Previously Paid If a claim was previously paid an amount and then the claim was resubmitted, the amount paid on the claim prior to the resubmission correction displays o This amount is deducted from the Amount Billed Net This is the amount to be paid on the claim Billed Units Displays the units billed to the funding source in the Coordination of Benefits section Billed Amount Submitted Displays the amount billed to the funding source in the Coordination of Benefits section Last Billed Source Displays the last funding source billed in the Coordination of Benefits section NOTE: When the claim detail information is displayed not all columns are visible, the user MUST move the scroll bar to the right to view these columns. If the last funding source in the Last Billed Source is Medicaid/CMO, this is an informational claim. Georgia Billing Manual V4 Page 74
75 19.3. EOB/RA Upload The EOB/RA that was uploaded cannot be viewed on the claim detail. Depending on a user s permissions, the EOB/RA may be viewed using the EOB viewer. NOTE: For information on who has access and how to access the EOB Viewer please refer to the EOB Viewer documentation located under the Help Menu. Georgia Billing Manual V4 Page 75
76 20. Correction of a Claim A claim can be corrected prior to payment processing by clicking on the Correct Claim button located on the Claim Detail (Exhibit 79). Selecting the Correct Claim button displays the claim entry page with all the claim information populated to make corrections. Once corrected click 'Add' to add the claim to the Claim Detail grid, and then Submit button to submit the claim. Exhibit 79 Correct Claims Correcting a claim does not save the history of the changes. This allows the user to make changes or corrections needed prior to payment processing. A user can view the claim after correcting by either searching for the claim or viewing the claim from the Authorization Detail. From the Claim List page click on the magnifying glass in the Detail column to view the changes or corrections made (Exhibit 80). The user can also access the Authorization Detail by clicking on the icon in the Auth column. Exhibit 80 Claim Only the most recent version of a claim can be corrected, the Correct Claim button will display on the Claim Detail. The previous version will only display a print and back button. If a correction needs to be made, that correction can only be made to the latest version of the claim. By clicking on the icon in the History column, all the versions of the claim are displayed (Exhibit 81). Exhibit 81 Claim History List Georgia Billing Manual V4 Page 76
77 NOTE: Amount Billed = BCW Rate x Units Amount Denied = Amount Denied is deducted from the Amount Billed Amount Disallowed = COB (Coordination of Benefits) Amount Received and/or Cost Participation Amount is deducted from the Amount Billed Providers can submit claims where the Funding Source paid more than the BCW rate. If this occurs, this is an informational claim. Claims where the last funding source is Medicaid/CMO will not be paid as these are informational claims. The provider accepts any payment from these funding sources as payment in full, even if the amount received is $0.00. Georgia Billing Manual V4 Page 77
78 21. Resubmission of a Claim Corrections can be made to claims that have a status of Paid by clicking on Resubmit Claim button located on the Claim Detail page. Selecting Resubmit Claim displays the claim entry page with all the claim information populated to make corrections (Exhibit 82). Make the necessary changes/corrections. Exhibit 82 Claim Entry Resubmission NOTE: Any progress notes or coordination notes previously attached to the claim have been detached, the user will have to select new progress/coordination notes to attach to the claim. A Resubmission Adjustment Reason is required. Click on the drop-down arrow to select from the drop-down (Exhibit 83). Georgia Billing Manual V4 Page 78
79 Exhibit 83 Resubmission Reasons When all corrections have been completed, click on 'Add' to add the claim to the Claim Detail grid, and then click on 'Resubmit'. When Resubmit is selected, a popup message box is displayed (Exhibit 84). Exhibit 84 Void Claim Message Click OK to resubmit the claim. The system voids the previous paid version of the claim and creates a new claim with the correction. The claim will receive a new claim number. Clicking on Cancel will not resubmit the claim but instead return the user back to the claim entry page to make any further changes. Selecting the Back button on the Claim Entry page will take the user to the Claim Detail page; and any claim information entered WILL NOT be saved or resubmitted. After clicking OK on the popup message, the Claim List screen is automatically displayed to the user. Clicking on the magnifying glass icon in the Detail column displays the latest version of the claim. If the user would like to view the complete history of changes made to a claim they may by selecting the icon in the History column. Clicking on the icon in the History column displays the complete history of a claim (Exhibit 85). Only the most recent version of the claim can be resubmitted. Previous versions will only display a Print and Back button. Exhibit 85 Claim List Georgia Billing Manual V4 Page 79
80 The Claim History List grid displays the claims from the newest to the oldest (date order descending), this can be identified by the claim number. The first section of the claim number is the date submitted. The user can click on the magnifying glass icon in the Detail column to view the claim information. In the example above (Exhibit 85) the top claim is the resubmitted claim; the middle claim is the system voided claim and the bottom claim is the original claim that was previously paid (Updated Date and Paid Date are present). On the Claim List (located on the Payment tab), a user (depending on access permissions) can see a claim line with an amount in parenthesis showing where the system voided the previous version of the claim and took the money previously paid back (Exhibit 86). On another claim line, the provider will see the amount of new (resubmitted) claim. Exhibit 86 Claim List (Resubmission) Georgia Billing Manual V4 Page 80
81 22. Voiding a Claim (not a resubmission) If a claim was entered incorrectly and needs to be voided the user may select the 'Correct Claim' or 'Resubmit Claim' on the Claim Detail page. To void a claim, click on the Void button located below the Coordination of Benefits section on the Claim Detail page (Exhibit 87). If 'Correct Claim' is selected, the claim will be voided and no history of the claim is retained. If 'Resubmit Claim' is selected, the claim will be voided and the voided claim can be seen on the Claim List by selecting the icon in the History column. Exhibit 87 Voiding a Claim Only the most recent version of the claim can be voided. If the Claim Detail does not have a 'Correct Claim' or 'Resubmit Claim' button, this claim is NOT the current version and cannot be voided. Click on the icon in the History column to find the most recent version (Exhibit 88). Exhibit 88 Claim History On the Claim List (located on the Payment tab), a user (depending on access permissions) will see the following, if the claim was previously paid on another statement (Exhibit 89): A claim line with an amount in parenthesis means that this amount was deducted from the total amount to be paid. Georgia Billing Manual V4 Page 81
82 Exhibit 89 Claim List (Void Claim) Georgia Billing Manual V4 Page 82
83 23. Adjudication All claims go through claim adjudication to ensure all claim edits are passed before the claim is marked for a payment processing cycle. The table below displays the denial code, denial reason, and possible next steps to correct the claim. NOTE: A claim could have multiple denials, but the system records only one-denial reason, which is the first adjudication edit that fails. Denial # 1 Description For each claim, the BIBS system shall edit the authorization #. If the authorization number entered is invalid or incomplete, then deny the claim. Authorization # missing/invalid Next Steps: Verify the authorization number and enter a claim with the correct or complete authorization number within the BIBS system timely filing limit. 3 For each claim, the BIBS system shall edit for duplicate service dates. If a duplicate service date exists across authorizations OR on the same authorization, then deny the claim. Duplicate charge consists of a claim for the same child, the same service date, the same provider, the same EI Code and the same CPT code, then deny the claim. Duplicate Charge Next Steps: Claims submitted for the same child, the same service date, the same provider, the same EI Code and the same CPT code on an authorization(s) are not paid. For each claim, the BIBS system shall edit for service date. If the service date is prior to the start date of the authorization or is after the end date of the authorization, then deny the claim. 4 6 Not authorized on dates indicated Next Steps: If the service date billed does not fall within the start and end dates of the authorization, first verify if another authorization does not already exist which will cover the denied service dates and bill on that authorization. If another authorization does not exist, contact the Intake/Service Coordinator listed for the child or the district EIC about entering an authorization. For each claim, the BIBS system shall edit the authorization cancel date. If the authorization Cancel Date is equal to the authorization Start Date then the BIBS system shall deny all claims for any service date(s). The authorization is canceled and cannot be billed against for any service date, then deny the claim OR If the authorization Cancel Date is after the authorization Start Date, but prior to the authorization End Date, any dates of service are after the cancel date the BIBS system shall deny the claim, then deny the claim. The authorization is discontinued and can be billed for service dates from the start date through and including the discontinuation date. Authorization canceled / discontinued Next Steps: If the provider should be paid for the denied service dates, then the Intake/Service Coordinator or the district EIC must create a new authorization. A new authorization will need to be created with a start date equal to the denied service date through the dates the provider is Georgia Billing Manual V4 Page 83
84 Denial # Description requested to render services. If a new Evaluation/Assessment is needed and the child is in IFSP status the Service Coordinator will have access to enter the new authorization. For each claim, the BIBS system shall edit the submitted date. If the date the claim was submitted is more than 90 days from the service date, then deny the claim. 9 Service date more than 90 days old Next Steps: Claims submitted where the date received is more than 90 days from the service date are not paid. For each claim, the BIBS system shall edit the EI Code. If the EI Code entered does not match the EI Code on the authorization, then deny the claim. 11 Procedure code given not authorized Next Steps: Verify the EI Code on the authorization, correct or resubmit the claim with the correct EI Code within the BIBS system timely filing limit or contact the Coordinator or district EIC to have an authorization entered with the correct EI Code. For each claim, the BIBS system shall validate the service units authorized. If the service units entered for the claim is greater than the service units available OR if no units remain on an authorization, then deny the claim. 12 Authorized procedure limit exceeded Next Steps: If there are not enough units remaining on the authorization to pay a claim fully the claim is denied. Contact the child s Intake/Service Coordinator or the district EIC to determine if visits meet the IFSP and if so another authorization may need to be entered with a start date equal to the service date denied through the date needed for remaining visits. For each claim, the BIBS system shall validate the EI Code and/or CPT Code on the claim is valid for the service date and specialty. If the EI Code and/or CPT Code is no longer valid (active) for the service date and specialty, then deny the claim. 13 Invalid CPT Code OR Invalid EI Code for specialty Next Steps: Validate the EI Code and/or CPT Code for the specialty, if no longer active contact the coordinator or district EIC as a new authorization may need to be entered, if a new CPT Code or EI Code exists for the specialty. For each claim, the BIBS system shall edit the units. If the units entered is zero, then deny the claim. 15 No intensity in minutes provided Next Steps: Correct or resubmit the claim with the correct number of units for the service date within the BIBS system timely filing limit. 17 For each claim, the BIBS system shall edit the amount billed. If the amount billed is $0.00, then deny the claim. No charges provided Georgia Billing Manual V4 Page 84
85 Denial # 18 Description Next Steps: Correct or resubmit the claim with the correct information within the BIBS system timely filing limit. For each claim, the BIBS system shall edit the provider account. If the service date is not within the dates the provider account is active, then deny the claim. Provider no longer actively enrolled Next Steps: Verify the provider is correct. If the service date is after the provider was dis-enrolled from the program, the service date will not be paid. If the provider account is not correct, contact the district EIC to facilitate enrollment date corrections. For each claim, the BIBS system shall validate the provider entered on the claim. If the provider is not authorized on the authorization, deny the claim. 19 Therapist not on authorization Next Steps: Verify the provider is authorized on the authorization. If the provider is not authorized contact the coordinator or district EIC. For each claim, the BIBS system shall edit the resubmission date. If the date the claim was resubmitted is more than 90 days from the service date, then deny the claim. 26 Over resubmission filing limit Next Steps: Claims submitted where the resubmission date is more than 90 days from the service date are not paid. For each claim, the BIBS system shall edit the service date. If the service date is a future date, then deny the claim. 27 Claimed Service date is in the future Next Steps: Verify the service date, if incorrect correct or resubmit the claim with the correct service date within the BIBS system timely filing limit. If the service date is correct enter a new claim where the service date is before the submission date of the claim. For each claim, the BIBS system shall edit the service units. If the service units entered on the claim does not match the service units submitted to Private Insurance for the service date, then deny the claim. 33 Service Units does not match Service Units submitted to Private Insurance Next Steps: If the units were entered incorrectly, then correct or resubmit the claim with the correct number of units billed to Private Insurance within the BIBS system timely filing limit 34 For each claim, the BIBS system shall support Private Insurance adjudication such that: If a service is billable to Private Insurance and If a Child has Private Insurance and Consent Status is Approved for service date Then the provider must supply Private Insurance Coordination of Benefit information on the claim entry screen otherwise the claim will be denied. Georgia Billing Manual V4 Page 85
86 Denial # Description Claim requires Private Insurance Coordination of Benefits information Next Steps: View the Health Plan page under the FCP & Insurance tab on the child s record in the BIBS system. If a discrepancy exists, contact the child s Service Coordinator or the district EIC to correct. If the Private Insurance information is corrected, the claim must be corrected or resubmitted within the BIBS system timely filing limit. For each claim, the BIBS system shall support a Medicaid/CMO adjudication rule such that: If a service is billable to Medicaid/ CMO and If child is Medicaid/ CMO eligibility (Enrolled is Yes) and PII Consent Status is Approved for service date 36 Then the provider MUST supply Medicaid/CMO Coordination of Benefit information on the claim entry screen otherwise the claim will be denied. Claim requires Managed Care Coordination of Benefits information Next Steps: View the Health Plan page under the FCP & Insurance tab on the child s record in the BIBS system. If a discrepancy exists, contact the child s Service Coordinator or the district EIC to correct. If the Medicaid/CMO information is corrected, the claim must be corrected or resubmitted within the system timely filing limit. For each claim, the BIBS system shall validate if the service requires a prior authorization. If the prior authorization does not exist, deny the claim. 38 Procedure requires a Prior Authorization Number Next Steps: Correct or resubmit the claim entering a prior authorization number within the BIBS system timely filing limit. For each claim, the BIBS system shall edit the provider specialty. If for the service date the EI Code is not valid for the specialty or service, then deny the claim. 41 Procedure not valid on service date Next Steps: Claims submitted where the procedure (EI Code) is no longer active are not paid For each claim, if the agency associated with the claim has an opt-out status and the amount received from COB is greater than the BCW rate then deny the claim. 42 Claim paid by other funding source Next Steps: Claims for a payee who is opted-out and COB is greater than the BCW rate will not be paid. For each claim, the BIBS system shall edit the provider specialty. If for the service date the provider is not credentialed for the specialty associated with the service, then deny the claim. 43 Provider is not credentialed for the specialty associated with the service on the service date Next Steps: Verify the provider account information and if the end date of the provider s specialty is prior to the claim service date the claim will not be paid. If the provider account is not correct, contact the district EIC to facilitate specialty end date corrections. Georgia Billing Manual V4 Page 86
87 Denial # 51 Description For each claim, the BIBS system shall edit the Initial Parental Consent (IPC) date. If the EI Code on the authorization is Pre- IPC but no IPC date exists if the service date is more than 180 days after the referral date, then deny the claim. The associated procedure is Pre-IPC and there is no IPC date. The service date must be on or before 180 days after the referral date Next Steps: Service dates for Pre-IPC EI Codes more than 180 days after the referral date are not paid. For each claim, the BIBS system shall edit the Initial Parental Consent (IPC) date. If the EI Code on the authorization is not Pre-IPC and no IPC date exists, then deny the claim. 52 The associated procedure is Post-IPC and there is no IPC date. This claim cannot be approved regardless of the service date Next Steps: Service dates for services which are not Pre-IPC where an IPC date does not exist are not paid. For each claim, the BIBS system shall edit the Initial Parent Consent (IPC) date. If the EI Code on the authorization is Pre-IPC and the service date is after the IPC date, then deny the claim. 53 The associated procedure is Pre-IPC and there is an IPC date. The service date must be on or before the IPC date Next Steps: Service dates for Pre-IPC EI Codes after the IPC date are not paid. For each claim, the BIBS system shall edit the Initial Parent Consent (IPC) date. If the EI Code on the authorization is not Pre-IPC and the service date is before the IPC date, then deny the claim. 54 The associated procedure is Post-IPC and there is an IPC date. The service date must be on or after the IPC date Next Steps: Service dates for EI Codes that are not Pre-IPC and the service date is prior to the IPC date are not paid. For each claim, the BIBS system shall edit the funding source denial date or partial payment date. If the date the claim was submitted is more than 90 days from the Last Denial Date or Last Partial Payment Date, then deny the claim. 55 Coordination of Benefits Last Denial Date or Last Partial Payment Date is more than 90 days old Next steps: Claims where the claim submission date is more than 90 days from the Last Denial Date or Last Partial Payment Date are not paid. For each claim, the BIBS system shall edit the funding source denial date or partial payment date. If the last denial date or last partial payment date is a future date, then deny the claim. 56 Coordination of Benefits Last Denial Date or Last Partial Payment Date must be earlier than today s date and later than the Service Date Next steps: Claims where the funding source last denial date or last partial payment date are future dates are not paid. Verify the date, correct or resubmit the claim with the correct date. Georgia Billing Manual V4 Page 87
88 Denial # Description For each claim, the BIBS system shall edit the last denial reason submitted on the claim. If the last denial reason is: Additional information required, Patient cannot be identified as insured, Authorization not on file, or Patient has other coverage primary, then deny the claim. 57 Last Denial Reason not eligible for payment Next Steps: Last denial reasons of: Additional information required, Patient cannot be identified as insured or Authorization not on file the provider must correct the claim submitted to the funding source and refile the claim. If the last denial reason is Patient has other coverage primary the provider must refile the claim with the correct funding source. It may be necessary to contact the district EIC or Coordinator to have the health plans on the child record updated. For each claim, the BIBS system shall edit the coordination procedures billed. If the coordination procedure billed fails the edits, then deny the claim. 58 Procedure code cannot be combined with previously paid service coordination Next Steps: Verify the procedure on the denied claim to the Additional Coordination Adjudication edits in section It may be necessary to void a previously paid claim to pay the denied claim. Contact CSC Help Desk for more information. For each claim which is not Intake or Service Coordination, the BIBS system shall validate the progress notes attached to claim. If no progress notes are attached to a claim, then deny the claim. 60 Progress Note(s) Selection Is Required Next Steps: Resubmit the claim and attach the progress note(s) applicable for the service date on the claim. For each claim which is for Intake or Service Coordination, the BIBS system shall validate the case notes attached to the claim. If no case note(s) exists or does not have the correct number of coordination notes, then deny the claim. 61 Case Note(s) Selection Is Required Next Steps: Resubmit the claim and attach the case note(s) applicate for the service date on the claim. For each claim, the BIBS system shall validate Coordination of Benefits (COB) information exists if the EI Code is billable to a funding source and the consent for the funding source is Accepted for the service date. If COB is required and no COB information exists, deny the claim. 62 COB Information Is Required Next Steps: Resubmit the claim with entering information in the Coordination of Benefits section and upload the Remittance Advice (RA) received from the funding source. If the health plan information is not correct in the BIBS system contact the Coordinator or district EIC to have the health plan information on the child record updated. 63 For each ASD Screening claim, the BIBS system shall validate that an ASD screening exists for the service date entered on the claim. The service date on the claim MUST match the date of the ASD screening. Georgia Billing Manual V4 Page 88
89 Denial # Description ASD Screening Is Required Next Steps: Resubmit the claim with a service date that is equal to the ASD Screening date Coordination Adjudication NOTE: The EI Codes are broken down into Categories; please reference the Category tables Category Tables Category A Initial IFSP Development (Service Coordinator assigned to a child record) Auth Type Service Type EI Procedure Code Procedure Description Service Setting (Location) Service Duration CPT Pre IPC Eval/Assess/Test Service Coordination 1249 Initial IFSP Development Home Episode T2003 N Eval/Assess/Test Service Coordination 1254 Initial IFSP Development Community Setting Episode T2003 N Eval/Assess/Test Service Coordination 1259 Initial IFSP Development Child Care Center Episode T2003 N Eval/Assess/Test Service Coordination 1261 Initial IFSP Development Special Purpose Facility Episode T2003 N Eval/Assess/Test Service Coordination 1263 Initial IFSP Development Hospital Episode T2003 N Eval/Assess/Test Service Coordination 1265 Initial IFSP Development Residential Facility Episode T2003 N Eval/Assess/Test Service Coordination 1267 Initial IFSP Development Clinic Episode T2003 N Category B Intake Coordination (Intake Coordinator assigned to a child record) Auth Type Service Type EI Procedure Code Procedure Description Service Setting (Location) Service Duration CPT Pre IPC Eval/Assess/Test Service Coordination 1250 Intake Coordination Home Episode T2003 N Eval/Assess/Test Service Coordination 1255 Intake Coordination Community Setting Episode T2003 N Eval/Assess/Test Service Coordination 1260 Intake Coordination Child Care Center Episode T2003 N Eval/Assess/Test Service Coordination 1262 Intake Coordination Special Purpose Facility Episode T2003 N Eval/Assess/Test Service Coordination 1264 Intake Coordination Hospital Episode T2003 N Eval/Assess/Test Service Coordination 1266 Intake Coordination Residential Facility Episode T2003 N Eval/Assess/Test Service Coordination 1268 Intake Coordination Clinic Episode T2003 N Category C Evaluation Only (No IFSP) (Intake Coordinator assigned to a child record) Auth Type Service Type EI Procedure Code Procedure Description Service Setting (Location) Service Duration CPT Pre IPC Eval/Assess/Test Service Coordination 1754 Evaluation Only (No IFSP written) Home Episode 0 N Eval/Assess/Test Service Coordination 1755 Evaluation Only (No IFSP written) Community Setting Episode 0 N Eval/Assess/Test Service Coordination 1756 Evaluation Only (No IFSP written) Child Care Center Episode 0 N Eval/Assess/Test Service Coordination 1757 Evaluation Only (No IFSP written) Special Purpose Facility Episode 0 N Eval/Assess/Test Service Coordination 1758 Evaluation Only (No IFSP written) Hospital Episode 0 N Eval/Assess/Test Service Coordination 1759 Evaluation Only (No IFSP written) Residential Facility Episode 0 N Eval/Assess/Test Service Coordination 1760 Evaluation Only (No IFSP written) Clinic Episode 0 N Category D Ongoing Service Coordination (Face-To-Face plus 3 Ancillaries) Georgia Billing Manual V4 Page 89
90 Auth Type Service Type EI Procedure Code Procedure Description Service Setting (Location) Service Duration CPT Pre IPC Service Service Coordination 1564 Face-To-Face Visit Home Episode T2022 N Service Service Coordination 1568 Face-To-Face Visit Community Setting Episode T2022 N Service Service Coordination 1572 Face-To-Face Visit Child Care Center Episode T2022 N Service Service Coordination 1573 Face-To-Face Visit Special Purpose Facility Episode T2022 N Service Service Coordination 1574 Face-To-Face Visit Hospital Episode T2022 N Service Service Coordination 1575 Face-To-Face Visit Residential Facility Episode T2022 N Service Service Coordination 1576 Face-To-Face Visit Clinic Episode T2022 N Category E Prior to Initial Parental Consent (IPC) for Evaluation Auth Type Service Type EI Procedure Code Procedure Description Service Setting (Location) Service Duration CPT Pre IPC Eval/Assess/Test Service Coordination 3014 Pre-IPC Face-to-face (No Developmental Screening) Home Episode 0 Y Eval/Assess/Test Service Coordination 3015 Pre-IPC Face-to-face (No Developmental Screening) Community Setting Episode 0 Y Eval/Assess/Test Service Coordination 3016 Pre-IPC Face-to-face (No Developmental Screening) Child Care Center Episode 0 Y Eval/Assess/Test Service Coordination 3017 Pre-IPC Face-to-face (No Developmental Screening) Special Purpose Facility Episode 0 Y Eval/Assess/Test Service Coordination 3018 Pre-IPC Face-to-face (No Developmental Screening) Hospital Episode 0 Y Eval/Assess/Test Service Coordination 3019 Pre-IPC Face-to-face (No Developmental Screening) Residential Facility Episode 0 Y Eval/Assess/Test Service Coordination 3020 Pre-IPC Face-to-face (No Developmental Screening) Clinic Episode 0 Y Eval/Assess/Test Service Coordination 3007 Pre-IPC Face-to-face Development Screening Home Episode 0 Y Eval/Assess/Test Service Coordination 3008 Pre-IPC Face-to-face Development Screening Community Setting Episode 0 Y Eval/Assess/Test Service Coordination 3009 Pre-IPC Face-to-face Development Screening Child Care Center Episode 0 Y Eval/Assess/Test Service Coordination 3010 Pre-IPC Face-to-face Development Screening Special Purpose Facility Episode 0 Y Eval/Assess/Test Service Coordination 3011 Pre-IPC Face-to-face Development Screening Hospital Episode 0 Y Eval/Assess/Test Service Coordination 3012 Pre-IPC Face-to-face Development Screening Residential Facility Episode 0 Y Eval/Assess/Test Service Coordination 3013 Pre-IPC Face-to-face Development Screening Clinic Episode 0 Y Eval/Assess/Test Service Coordination 3000 Pre-IPC Telephonic Development Screening Home Episode 0 Y Eval/Assess/Test Service Coordination 3001 Pre-IPC Telephonic Development Screening Community Setting Episode 0 Y Eval/Assess/Test Service Coordination 3002 Pre-IPC Telephonic Development Screening Child Care Center Episode 0 Y Eval/Assess/Test Service Coordination 3003 Pre-IPC Telephonic Development Screening Special Purpose Facility Episode 0 Y Eval/Assess/Test Service Coordination 3004 Pre-IPC Telephonic Development Screening Hospital Episode 0 Y Eval/Assess/Test Service Coordination 3005 Pre-IPC Telephonic Development Screening Residential Facility Episode 0 Y Eval/Assess/Test Service Coordination 3006 Pre-IPC Telephonic Development Screening Clinic Episode 0 Y Georgia Billing Manual V4 Page 90
91 Adjudication Rules The Service Coordinator adjudication rules are as follows. Please reference the above category tables to define which procedure belongs within each of the categories. Limit ongoing Service Coordination to one Ongoing Service Coordination (Face-To-Face plus 3 Ancillaries) per calendar month Deny a claim for any procedure in Category D if another claim is for any procedure in Category D with a service date in the same calendar month Limit coordination activities to one per Activation Period Deny a claim for any procedure in the following categories if another claim is for any procedures in the same category in the same Activation Period Category A - Initial IFSP Development Category B - Intake Coordination OR Category C - Evaluation Only (No IFSP) Limit combinations Deny a claim for any procedure in Category A - Initial IFSP Development if another claim Is for any procedure in Category D - Face to Face o with a service date in the same calendar month o and is from the same performing provider (coordinator) OR Is for any procedures in the following categories within the same Activation Period o Category C - Evaluation Only (No IFSP) o Category E - Prior to Initial Parental Consent (IPC) Deny a claim for any procedure in Category B - Intake Coordination, if another claim is for any procedures in the following categories within the same Activation Period Category E - Prior to Initial Parental Consent (IPC) Deny a claim for any procedure in Category C - Evaluation Only (No IFSP) if another claim is for any procedures in the following categories within the same Activation Period Category A - Initial IFSP Development Category D Ongoing Service Coordination (Face-To-Face plus 3 Ancillaries) Category E - Prior to Initial Parental Consent (IPC) Deny a claim for any procedure in Category D - Ongoing Service Coordination (Face-To-Face plus 3 Ancillaries) if another claim Is for any procedures in Category A - Initial IFSP Development o with a service date in the same calendar month o and is from the same performing provider (coordinator) OR Is for any procedures in the following categories within the same Activation Period o Category C - Evaluation Only (No IFSP) o Category E - Prior to Initial Parental Consent (IPC) Deny a claim for any procedure in Category E - Prior to Initial Parental Consent (IPC) if another claim is for any procedures in the following categories within the same Activation Period: Category A - Initial IFSP Development Category B - Intake Coordination Category C - Evaluation Only (No IFSP) Category D - Ongoing Service Coordination (Face-To-Face plus 3 Ancillaries) Georgia Billing Manual V4 Page 91
92 Using the Comparison Chart Using the top row of the chart (Exhibit 90), if a Service Coordinator billed for a service date for EI Procedure Code 1564 on 11/01/2014 and then for the same EI Procedure Code on 11/24/2014. The second claim entered for EI Procedure Code 1564 would be denied. The denial reason would be Procedure code cannot be combined with previously paid service coordination. EI Procedure codes for Face-to-Face (Ongoing Service Coordination) cannot be billed more than once in a calendar month. Category D Face to Face (Ongoing Service Coordination) Auth Type Service Type EI Procedure Code Procedure Description Service Setting (Location) Service Duration CPT Pre IPC Service Service Coordination 1564 Face-To-Face Visit Home Episode T2022 N Service Service Coordination 1568 Face-To-Face Visit Community Setting Episode T2022 N Service Service Coordination 1572 Face-To-Face Visit Child Care Center Episode T2022 N Service Service Coordination 1573 Face-To-Face Visit Special Purpose Facility Episode T2022 N Service Service Coordination 1574 Face-To-Face Visit Hospital Episode T2022 N Service Service Coordination 1575 Face-To-Face Visit Residential Facility Episode T2022 N Service Service Coordination 1576 Face-To-Face Visit Clinic Episode T2022 N Exhibit 90 Claim Denial Reasons Georgia Billing Manual V4 Page 92
93 24. Claim Reports On the Reports tab are two reports to view claims. These reports are available to the following user types: EIC, Agency Administrators, and State/CFO Financial All Claims Report The Financial All Claims report lists all provider claims by district, which have completed the payment processing cycle. Only the latest record for a claim will display, if a claim was corrected/resubmitted only the last version of the claim displays on the report. This report is based on the criteria entered or selected to generate the report. EIC The report will only display information for the district in which the user is associated. Start Date End Date Date Type: Drop-down to select Service Date or Statement Date o Service Date is the date service(s) were provided o Statement Date is the date the payment process was completed In the Payment Cycle Schedule document under Helpful Documents this date is the date in the Cut-off date for processing claims column District: Drop-down displays the district of the EIC Provider Agency: Drop-down displays all active payees Provider Name: Drop-down displays all active providers Child ID: Text field to enter the complete child ID Service Type: Drop-down to select All or a specific service type Agency Administrator The report will only display information for the district(s) in which the agency is associated. Start Date End Date Date Type: Drop-down to select Service Date or Statement Date o Service Date is the date service(s) were provided o Statement Date is the date the payment process was completed In the Payment Cycle Schedule document under Helpful Documents this date is the date in the Cut-off date for processing claims column District: Drop-down displays the district of the EIC Provider Agency: Drop-down displays the payee of the user Provider Name: Drop-down displays all active providers for the agency Child ID: Text field to enter the complete child ID Service Type: Drop-down to select All or a specific service type State/CFO The report will display a separate tab for each District when exported to Excel Start Date End Date Date Type: Drop-down to select Service Date or Statement Date o Service Date is the date service(s) were provided o Statement Date is the date the payment process was completed In the Payment Cycle Schedule document under Helpful Documents this date is the date in the Cut-off date for processing claims column District: Drop-down displays the district of the EIC Provider Agency: Drop-down displays all active payees Provider Name: Drop-down displays all active providers Child ID: Text field to enter the complete child ID Service Type: Drop-down to select All or a specific service type Georgia Billing Manual V4 Page 93
94 Exhibit 91 Financial All Claims Search Fields Enter in the report criteria and click on View Report button (Exhibit 91). The report will display in a report viewer but the report cannot be printed from the report viewer but instead imported to an excel document. You can import the report by clicking on the arrow next to the Save icon and selecting Excel (Exhibit 92). Exhibit 92 Importing to Excel NOTE: For documentation purposes, the complete report is not being displayed. Fields described below can be seen when the report is exported to an excel document. Georgia Billing Manual V4 Page 94
95 Exhibit 93 Financial All Claims Report Claims sort is by District (if applicable), Agency, Provider, Service date, and Child Last Name (Exhibit 93) Financial All Claims Field Definitions and Descriptions REPORT HEADER Total Amount Billed Displays the total amount of all claims billed of the date range entered Total Amount Denied/Disallowed Displays the total amount of all denied claims plus all disallowed claims Total Amount Paid Displays the Amount Billed minus the amount denied minus the amount disallowed Report Date Displays the date the report was generated o Date prints in the footer of the report District Displays the district name selected as the report criteria, if applicable Child ID Displays the Child ID selected as the report criteria, if applicable Provider Displays the name of the provider selected as the report criteria, if applicable Agency Displays the name of the agency selected as the report criteria, if applicable Data Range Displays the date range entered as the report criteria o Start Date entered with no End Date, report will return data from the Start Date and forward o No Start Date with End Date entered, report will return data from the End Date and previous o Start Date entered and End Date entered, report will return data within the range entered Created Displays the date the report was generated on Georgia Billing Manual V4 Page 95
96 REPORT COLUMNS Child Last Name Displays the last name of the child associated to the claim Child First Name Displays the first name of the child associated to the claim Child ID Displays the BCW ID of the child Date of Service Displays the date service was rendered to the child Service Type Displays the type of service rendered to the child for the service date EI Code Displays the EI Code associated to the authorization the claim was entered on Service Setting Displays the location where the service was rendered for the service date CPT Displays the CPT code entered on the claim Units Displays the units billed on the claim Billed Displays the amount billed for the claim o Amount billed is the BCW rate times the units billed o This is not the amount paid on the claim Denied Displays the amount denied on the claim Disallowed Total Displays the amount disallowed on the claim o The disallowed amount is the combination of the FCP Amount and/or the COB Amount Received entered on the claim o If the amount is equal to the amount in the FCP Amount column, this amount is the FCP amount entered on the claim o If the amount is greater than the amount in the FCP Amount column, the amount is the combination of the FCP amount and COB amount received entered on the claim FCP Amount Displays the FCP amount entered on the claim o If the amount in the Disallowed Total column is the same as the FCP Amount column the disallowed amount is the FCP amount entered on the claim o If the amount in the Disallowed Total column is different than the amount in the FCP Amount column the amount in the Disallowed Total column is a combination of the FCP amount and the COB amount received entered on the claim COB Amount Displays the COB Amount Received entered on the COB section of the claim o If the amount in the Disallowed Total column is the same as the COB Amount column the disallowed amount is the COB amount received entered in the COB section of the claim o If the amount in the Disallowed Total column is different than the amount in the COB Amount column Paid Displays either Paid or Processed o If an amount is displayed, please review the Claim Payment and the EFT/Check columns to determine if money was dispersed. An amount may be displayed but that does not mean that money was dispersed If the Claim Payment column displays Processed and the EFT/Check column is blank, no money was dispersed If the Claim Payment column displays Paid and information displays in the EFT/Check column, money was dispersed Check will display as a number Georgia Billing Manual V4 Page 96
97 EFT displays as EFT-XXX (XXX is a number) o A status of Paid means the claim was processed through the Claim Payment process not that the provider received payment A denied claim will display an EFT number in the EFT/Check # column as denied claims display on the Claim List for the payment An informational claim displays Processed in the Claim Status column and None in the Denied Reason column o If the amount is in parenthesis (i.e. ($50.00)) the claim was voided which mean that either The provider voided a claim in paid status from a previous claim payment cycle OR The provider adjusted a previously paid claim o The original claim would be voided by the BIBS system and then a new claim was generated for the corrected claim If the claim was adjusted the provider will have a payment in parenthesis and another payment for the resubmitted claim in the same payment cycle o If the provider has questions the provider can search for the claim and instead of clicking in the Detail column they should click on the History column Here the provider can view the original claim, the voided claim and the new resubmitted claim (each will have a different claim number) Denial Reason Displays the reason the claim was denied (see section 23.0) o Paid column will display $0.00 and Paid in the Claim Payment Status column Is Void Displays a Y is the claim was voided o A claim is either voided by The provider clicked on the Void button on a claim OR The provider resubmits a claim o Resubmitting a claim voids the original claim and then creates a new claim for the changes made on the claim o In the report an amount in parenthesis will display showing the original claim being voided (this money was taken back from the provider) and a new claim where the provider was paid for the changes made on the resubmitted claim Claim Payment Status Displays claims associated with a payment as Paid Displays claims processed through a payment cycle, but not associated with a payment display as Processed Claim Number Displays the claim number given by the system when the claim was submitted Auth Number Displays the authorization number used to bill the claim Auth Start Displays the start date of the authorization Auth End Displays the end date of the authorization Auth Cancel Displays the cancellation date of the authorization Date Paid Displays the date payment was made to the agency or independent provider EFT/Check # Displays the EFT or Check number associated with the claim o Will display as blank for an Informational Claim o This information can be found under Billing Entity on the Payment tab Agency/Payee Displays the name of the agency or independent provider Provider Name Displays the name of the provider associated to the claim Georgia Billing Manual V4 Page 97
98 Tax ID Displays the Tax ID of the agency or independent provider Date Entered Displays the date the claim was entered in the BIBS system Georgia Billing Manual V4 Page 98
99 24.2. Financial Claims Awaiting Update The Financial Claims Awaiting Update report lists all provider claims by district, which have not completed the payment cycle. Only the latest record for a claim will display, if a claim was corrected/resubmitted only the last version of the claim displays on the report. This report is based on the criteria entered or selected to generate the report. Search criteria are based on user type: EIC The report will only display information for the district in which the user is associated. Child ID or All Provider or All Agency or All Date Range (Start & End Date) Date Range Type: By Entry Date or By Service date Agency Administrator The report will only display information for the agency in which the user is associated. District or All Child ID or All Provider or All Date Range (Start & End Date) Date Range Type: By Entry Date or By Service date State/CFO District or All Child ID or All Provider or All Agency or All Date Range (Start & End Date based) Date Range Type: By Entry Date or By Service date When All Districts are selected, page breaks by district Exhibit 94 Financial Claims Awaiting Update Search Fields Enter in the report criteria and click on View Report button (Exhibit 94). The report will display in a report viewer, but the report cannot be printed from the report viewer but instead imported to an excel document. You can import the report by clicking on the arrow next to the Save icon and selecting Excel (Exhibit 95). Georgia Billing Manual V4 Page 99
100 Exhibit 95 Exporting to Excel NOTE: For documentation purposes, the complete report is not being displayed. Fields described below can be seen when the report is exported to an excel document. Exhibit 96 Financial Claims Awaiting Update Report Claims sort is by District (if applicable), Agency, Provider, Service date, and Child Last Name (Exhibit 96). Georgia Billing Manual V4 Page 100
Louisiana EarlySteps CFO Billing Manual
 Louisiana EarlySteps CFO Billing Manual Effective 10/16/2003 Revised 03/26/2008 Revised 09/30/2017 Louisiana Department of Health EarlySteps 628 N 4th St. Baton Rouge, LA 70802 CFO Billing Manual Page
Louisiana EarlySteps CFO Billing Manual Effective 10/16/2003 Revised 03/26/2008 Revised 09/30/2017 Louisiana Department of Health EarlySteps 628 N 4th St. Baton Rouge, LA 70802 CFO Billing Manual Page
MMF Investment Policy Management
 MMF Investment Policy Management Citibank Online Investments Transaction Services MMF Investment Policy Management Table of Contents Table of Contents Money Market Funds Investment Policy Management...2
MMF Investment Policy Management Citibank Online Investments Transaction Services MMF Investment Policy Management Table of Contents Table of Contents Money Market Funds Investment Policy Management...2
PCG and Birth to Three Billing Guidance
 This information summarizes PCG s and Programs role in accepting data, billing and moving claims towards full adjudication. 1 Workable Claims: Commercial Claims: For Dates of Service from July 1, 2017
This information summarizes PCG s and Programs role in accepting data, billing and moving claims towards full adjudication. 1 Workable Claims: Commercial Claims: For Dates of Service from July 1, 2017
User Guide for Pricing Engine
 User Guide for Pricing Engine Version 1.2 Effective Date: 02/27/2019 Contents 1.0 STEPS TO ACCESS SEEMYLOANSTATUS... 2 2.0 SUBMITTING LOCK REQUEST... 4 2.1 STEPS TO REQUEST LOCK ON A NEW LOAN... 4 2.2
User Guide for Pricing Engine Version 1.2 Effective Date: 02/27/2019 Contents 1.0 STEPS TO ACCESS SEEMYLOANSTATUS... 2 2.0 SUBMITTING LOCK REQUEST... 4 2.1 STEPS TO REQUEST LOCK ON A NEW LOAN... 4 2.2
Budget - By Salesperson
 Budget - By Salesperson Entering a budget is easy. Follow these five steps to get started. Version 2013.12.21.01 1 Create a template. Before you can enter a budget, you first need to create a template.
Budget - By Salesperson Entering a budget is easy. Follow these five steps to get started. Version 2013.12.21.01 1 Create a template. Before you can enter a budget, you first need to create a template.
PELICAN: Financial Management Training Guide
 Version 1.1 Version 1.1 Version 5.0 Revision Date: 01/2018 PELICAN: Financial Management Training Guide Office of Child Development and Early Learning (OCDEL) COMMONWEALTH OF PENNSYLVANIA Contents Financial
Version 1.1 Version 1.1 Version 5.0 Revision Date: 01/2018 PELICAN: Financial Management Training Guide Office of Child Development and Early Learning (OCDEL) COMMONWEALTH OF PENNSYLVANIA Contents Financial
TAX GROUP USER GUIDE (REGISTRATION, AMENDMENT AND DE- REGISTRATION) December 2017
 TAX GROUP USER GUIDE (REGISTRATION, AMENDMENT AND DE- REGISTRATION) December 2017 Contents 1. Brief overview of this user guide... 3 2. Creating and using your e-services account... 4 2.1 Create an e-services
TAX GROUP USER GUIDE (REGISTRATION, AMENDMENT AND DE- REGISTRATION) December 2017 Contents 1. Brief overview of this user guide... 3 2. Creating and using your e-services account... 4 2.1 Create an e-services
UCAA Expansion Application Insurer User Guide December 2017
 UCAA Expansion Application Insurer User Guide December 2017 2017 National Association of Insurance Commissioners All rights reserved. Revised Edition National Association of Insurance Commissioners NAIC
UCAA Expansion Application Insurer User Guide December 2017 2017 National Association of Insurance Commissioners All rights reserved. Revised Edition National Association of Insurance Commissioners NAIC
Chapter 18. Indebtedness
 Chapter 18 Indebtedness This Page Left Blank Intentionally CTAS User Manual 18-1 Indebtedness: Introduction The Indebtedness Module is designed to track an entity s indebtedness. By entering the principal
Chapter 18 Indebtedness This Page Left Blank Intentionally CTAS User Manual 18-1 Indebtedness: Introduction The Indebtedness Module is designed to track an entity s indebtedness. By entering the principal
Kareo Feature Guide Real-Time Patient Eligibility November 2009
 Kareo Feature Guide Real-Time Patient Eligibility November 2009 1. Overview You can perform real-time patient eligibility checks for hundreds of the nation's largest government and commercial insurance
Kareo Feature Guide Real-Time Patient Eligibility November 2009 1. Overview You can perform real-time patient eligibility checks for hundreds of the nation's largest government and commercial insurance
The claims will appear on the list in order of Date Created. The search criteria at the top of the list will assist you in locating past claims.
 P r a c t i c e M a t e M a n u a l 63 CLAIMS/BILLING TAB Your claim submissions are managed in the Claims/Billing Tab. Claims can be printed, deleted, submitted or unsubmitted here, and rejected or failed
P r a c t i c e M a t e M a n u a l 63 CLAIMS/BILLING TAB Your claim submissions are managed in the Claims/Billing Tab. Claims can be printed, deleted, submitted or unsubmitted here, and rejected or failed
Provider Healthcare Portal Demonstration:
 Provider Healthcare Portal Demonstration: Claim Denials Professional Claims (CMS-1500) HPE October 2016 Agenda Getting started Searching claims Copying and correcting claims Most common denials; how to
Provider Healthcare Portal Demonstration: Claim Denials Professional Claims (CMS-1500) HPE October 2016 Agenda Getting started Searching claims Copying and correcting claims Most common denials; how to
Online Pay Claims for EXAM SUPERVISORS User Guide Version 1.0
 Online Pay Claims for EXAM SUPERVISORS User Guide Version 1.0 Table of Contents What is Employee Self Service?... 4 Where do I start?... 4 Where do I find help?... 4 Getting Started... 5 Pay Claim Entry...
Online Pay Claims for EXAM SUPERVISORS User Guide Version 1.0 Table of Contents What is Employee Self Service?... 4 Where do I start?... 4 Where do I find help?... 4 Getting Started... 5 Pay Claim Entry...
Secure Provider Web Portal Overview 0917.MA.P.PP
 Secure Provider Web Portal Overview 0917.MA.P.PP Agenda Secure Web Portal Administration Quality Reports Eligibility Member Record Patient List Authorizations Claims Review Claims Secure Messaging Administration
Secure Provider Web Portal Overview 0917.MA.P.PP Agenda Secure Web Portal Administration Quality Reports Eligibility Member Record Patient List Authorizations Claims Review Claims Secure Messaging Administration
DUS DocWay TM Loan Documents User Guide. January 2019
 DUS DocWay TM Loan Documents User Guide January 2019 Table of Contents Getting Started with DUS DocWay... 1 Welcome Page Navigation... 3 Loan Documents Navigation... 6 Update Document Category and Type...
DUS DocWay TM Loan Documents User Guide January 2019 Table of Contents Getting Started with DUS DocWay... 1 Welcome Page Navigation... 3 Loan Documents Navigation... 6 Update Document Category and Type...
Subrogation/Salvage Reference Manual
 Citizens Property Insurance Corp. This page intentionally left blank. Citizens Property Insurance Corp Page 2 Table of Contents In this reference manual This reference manuals contains the following topics:
Citizens Property Insurance Corp. This page intentionally left blank. Citizens Property Insurance Corp Page 2 Table of Contents In this reference manual This reference manuals contains the following topics:
To add a new profile to the database, click on the Add New Patient link in the Manage Patients Tab.
 MANAGE PATIENTS TAB P r a c t i c e M a t e M a n u a l 89 OVERVIEW The Manage Patients Tab is where you manage all the information pertaining to new and existing patients. The information entered here
MANAGE PATIENTS TAB P r a c t i c e M a t e M a n u a l 89 OVERVIEW The Manage Patients Tab is where you manage all the information pertaining to new and existing patients. The information entered here
Seller Procedures Delegated. Seller Portal
 Seller Procedures Delegated 1 Seller Portal Summary 2 Introduction to the Seller Portal (EZCLD.LHFS.com) and review of the Loan Submission phases. TOOLS AND FUNCTIONALITY LeftNav Menu Loan Actions Menu
Seller Procedures Delegated 1 Seller Portal Summary 2 Introduction to the Seller Portal (EZCLD.LHFS.com) and review of the Loan Submission phases. TOOLS AND FUNCTIONALITY LeftNav Menu Loan Actions Menu
Integrated Payments: Online Payment Control & Online Payment History Quick Reference Guide
 Integrated Payments: Online Payment Control & Online Payment History Quick Reference Guide Table of Contents File Summary (Online Payment Control Only)... 2 Payment Statuses... 4 Payments Search... 5 Pending
Integrated Payments: Online Payment Control & Online Payment History Quick Reference Guide Table of Contents File Summary (Online Payment Control Only)... 2 Payment Statuses... 4 Payments Search... 5 Pending
Seller Procedures Non-Delegated. Seller Portal
 Seller Procedures Non-Delegated 1 Seller Portal Summary 2 Introduction to the Seller Portal (EZCLD.LHFS.com) and review of the Loan Submission phases. TOOLS AND FUNCTIONALITY LeftNav Menu Loan Actions
Seller Procedures Non-Delegated 1 Seller Portal Summary 2 Introduction to the Seller Portal (EZCLD.LHFS.com) and review of the Loan Submission phases. TOOLS AND FUNCTIONALITY LeftNav Menu Loan Actions
Instructional Guide Intensive In-Community (IIC) Billing
 Instructional Guide Intensive In-Community (IIC) Billing March 2018 - #00996 Instructions for Use Table of Contents I. Introduction and Background...2 Acronyms and Definitions:... 2 Provider Setup Process...
Instructional Guide Intensive In-Community (IIC) Billing March 2018 - #00996 Instructions for Use Table of Contents I. Introduction and Background...2 Acronyms and Definitions:... 2 Provider Setup Process...
CASH ADVANCES TABLE OF CONTENTS
 CASH ADVANCES TABLE OF CONTENTS Overview... 2 Responsibilities... 2 Delegate Entry Authority to Other Users... 2 Cash Advance Tips and Reminders... 4 Create and Manage... 5 Create a Cash Advance for Yourself...
CASH ADVANCES TABLE OF CONTENTS Overview... 2 Responsibilities... 2 Delegate Entry Authority to Other Users... 2 Cash Advance Tips and Reminders... 4 Create and Manage... 5 Create a Cash Advance for Yourself...
ACS YEAR-END FREQUENTLY ASKED QUESTIONS. General Ledger
 ACS YEAR-END FREQUENTLY ASKED QUESTIONS This document includes answers to frequently asked questions about the following ACS modules: General Ledger Payroll Accounts Payable Accounts Receivable General
ACS YEAR-END FREQUENTLY ASKED QUESTIONS This document includes answers to frequently asked questions about the following ACS modules: General Ledger Payroll Accounts Payable Accounts Receivable General
How to Initiate a Budget Modification Request
 How to Initiate a Budget Modification Request The budget modification process enables departments to submit requests to the Budget Department to reallocate funds between accounts. The Sharepoint site is
How to Initiate a Budget Modification Request The budget modification process enables departments to submit requests to the Budget Department to reallocate funds between accounts. The Sharepoint site is
PNC HSA Funding & Contribution Guide for Employers
 PNC HSA Funding & Contribution Guide for Employers How to set up and send employer-directed HSA Contributions with PNC Bank 20180924AHNJ Document Updates The table below details updates made to the document
PNC HSA Funding & Contribution Guide for Employers How to set up and send employer-directed HSA Contributions with PNC Bank 20180924AHNJ Document Updates The table below details updates made to the document
Claims Management. February 2016
 Claims Management February 2016 Overview Claim Submission Remittance Advice (RA) Exception Codes Exception Resolution Claim Status Inquiry Additional Information 2 Claim Submission 3 4 Life of a Claim
Claims Management February 2016 Overview Claim Submission Remittance Advice (RA) Exception Codes Exception Resolution Claim Status Inquiry Additional Information 2 Claim Submission 3 4 Life of a Claim
Rev 7/20/2015. ClaimsConnect Rejection Guide
 ClaimsConnect Rejection Guide Helper Client, The purpose of this document is to assist you in accelerating the resolution of claim rejections. We have identified the most frequent rejection messages, and
ClaimsConnect Rejection Guide Helper Client, The purpose of this document is to assist you in accelerating the resolution of claim rejections. We have identified the most frequent rejection messages, and
Web-Based Budgeting Departmental User Manual
 North Dakota State University Web-Based Budgeting Departmental User Manual PeopleSoft Web-Based Budgeting (WBB) 4-18-2018 Web Based Budgeting Departmental Operating Budget Entry for Non-Appropriated Funds
North Dakota State University Web-Based Budgeting Departmental User Manual PeopleSoft Web-Based Budgeting (WBB) 4-18-2018 Web Based Budgeting Departmental Operating Budget Entry for Non-Appropriated Funds
SSHE Open Enrollment through ESS
 Employee Self-Service (ESS) Screens - Benefits - Benefits Enrollment - SSHE Page 1 of 15 SSHE Open Enrollment through ESS Trigger: An employee wants to enroll or make changes to their SSHE health plan(s)
Employee Self-Service (ESS) Screens - Benefits - Benefits Enrollment - SSHE Page 1 of 15 SSHE Open Enrollment through ESS Trigger: An employee wants to enroll or make changes to their SSHE health plan(s)
Lender Administrators Training
 Lender Administrators Training 101 - FHA ELECTRONIC APPRAISAL DELIVERY (EAD) PORTAL This document reflects current policy related to this topic. Its content is approved for use in all external and internal
Lender Administrators Training 101 - FHA ELECTRONIC APPRAISAL DELIVERY (EAD) PORTAL This document reflects current policy related to this topic. Its content is approved for use in all external and internal
Connecticut Medical Assistance Program Workshop Web Claim Submission
 Connecticut Medical Assistance Program Workshop Web Claim Submission Presented by The Department of Social Services & HP for Billing Providers Training Topics Web Claim Submission Benefits Access to Claim
Connecticut Medical Assistance Program Workshop Web Claim Submission Presented by The Department of Social Services & HP for Billing Providers Training Topics Web Claim Submission Benefits Access to Claim
PriceMyLoan.com Broker s Guide. Revision 0705
 PriceMyLoan.com Revision 0705 PriceMyLoan Introduction... 3 Create a New File... 4 Upload a Fannie Mae File... 5 Upload a Calyx Point File... 5 Loan Request Interface... 6 Loan Officer Info... 6 Credit
PriceMyLoan.com Revision 0705 PriceMyLoan Introduction... 3 Create a New File... 4 Upload a Fannie Mae File... 5 Upload a Calyx Point File... 5 Loan Request Interface... 6 Loan Officer Info... 6 Credit
Budget Overview Job Aid - Expenses
 - Expenses The Budget Overview page will show specific budget details for a single fund/project or a range of funds/projects. Criteria entered by the user will specify the values that identify controlled
- Expenses The Budget Overview page will show specific budget details for a single fund/project or a range of funds/projects. Criteria entered by the user will specify the values that identify controlled
SOARFIN Training Manual Procurement Card Cardholder, Reconciler
 SOARFIN Training Manual Procurement Card Cardholder, Reconciler Document filename SOARFIN Training Manual Procurement Card Cardholder Reconciler.docx Document Version 1.05 Last Modified 6 20 2018 Overview
SOARFIN Training Manual Procurement Card Cardholder, Reconciler Document filename SOARFIN Training Manual Procurement Card Cardholder Reconciler.docx Document Version 1.05 Last Modified 6 20 2018 Overview
FMS View Expense Budget Information
 FMS View Expense Budget Information Budget Information Queries To view your operating expense budget (Fund 110) in the Financial Management System (FMS), you create a budget query with specific criteria;
FMS View Expense Budget Information Budget Information Queries To view your operating expense budget (Fund 110) in the Financial Management System (FMS), you create a budget query with specific criteria;
When will the Medicaid Care Management Organizations Act (AKA: House Bill 1234) be effective?
 GENERAL When will the Medicaid Care Management Organizations Act (AKA: House Bill 1234) be effective? The bill has been signed into law by the Governor and will be effective July 1, 2008. However, DCH
GENERAL When will the Medicaid Care Management Organizations Act (AKA: House Bill 1234) be effective? The bill has been signed into law by the Governor and will be effective July 1, 2008. However, DCH
Uniform Closing Dataset Quick Guide
 Uniform Closing Dataset Quick Guide Transfer Capability from Correspondent to Aggregator The Purpose of this Document: Updated April 30, 2018 This document serves to provide an overview of transfer capability
Uniform Closing Dataset Quick Guide Transfer Capability from Correspondent to Aggregator The Purpose of this Document: Updated April 30, 2018 This document serves to provide an overview of transfer capability
Opening an Account on Schwab Retirement Center
 Opening an Account on Schwab Retirement Center (With the ability to request and review 408(b)(2) Fee Disclosure Reports) For Charles Schwab Trust and Custody Services Opening an Account/Requesting 408(b)(2)
Opening an Account on Schwab Retirement Center (With the ability to request and review 408(b)(2) Fee Disclosure Reports) For Charles Schwab Trust and Custody Services Opening an Account/Requesting 408(b)(2)
Master User Manual. Last Updated: August, Released concurrently with CDM v.1.0
 Master User Manual Last Updated: August, 2010 Released concurrently with CDM v.1.0 All information in this manual referring to individuals or organizations (names, addresses, company names, telephone numbers,
Master User Manual Last Updated: August, 2010 Released concurrently with CDM v.1.0 All information in this manual referring to individuals or organizations (names, addresses, company names, telephone numbers,
HomePath Online Offers Guide for Public Entity and Non-Profit Buyers
 HomePath Online Offers Guide for Public Entity and Non-Profit Buyers 2017 Fannie Mae. Trademarks of Fannie Mae. July 2017 1 Table of Contents Introduction... 3 HomePath Online Offers User Support... 3
HomePath Online Offers Guide for Public Entity and Non-Profit Buyers 2017 Fannie Mae. Trademarks of Fannie Mae. July 2017 1 Table of Contents Introduction... 3 HomePath Online Offers User Support... 3
Avenues of Resolution for Indiana Health Coverage Programs
 Avenues of Resolution for Indiana Health Coverage Programs HP Provider Relations/October 2013 Agenda Resolving Claims-related Questions Provider Enrollment Prior Authorization Fee Schedule Indiana Health
Avenues of Resolution for Indiana Health Coverage Programs HP Provider Relations/October 2013 Agenda Resolving Claims-related Questions Provider Enrollment Prior Authorization Fee Schedule Indiana Health
Budget Workbook for Agencies Job Aid
 Budget Workbook for Agencies Job Aid The process flow below outlines the steps which need to be completed in order for the Budget Definition to become a Budget Contract. Agency Supplier Budget Definition
Budget Workbook for Agencies Job Aid The process flow below outlines the steps which need to be completed in order for the Budget Definition to become a Budget Contract. Agency Supplier Budget Definition
3560 & Third Party Liability Data Collection in CYBER
 3560 & Third Party Liability Data Collection in CYBER Training Purpose To review the changes and additions to the 3560 Application and Termination Requests, as well as the addition of Third Party Liability
3560 & Third Party Liability Data Collection in CYBER Training Purpose To review the changes and additions to the 3560 Application and Termination Requests, as well as the addition of Third Party Liability
Minnesota Assessment of Parenting Children and Youth: Scoring Tab
 Minnesota Assessment of Parenting Children and Youth: Scoring Tab Scoring of the Minnesota Assessment of Parenting Children and Youth (MAPCY) is done automatically in SSIS. An Effective Date must be entered
Minnesota Assessment of Parenting Children and Youth: Scoring Tab Scoring of the Minnesota Assessment of Parenting Children and Youth (MAPCY) is done automatically in SSIS. An Effective Date must be entered
VAT USER GUIDE (REGISTRATION, AMENDMENT, DE-REGISTRATION) December 2017
 VAT USER GUIDE (REGISTRATION, AMENDMENT, DE-REGISTRATION) December 2017 Contents 1. Brief overview of this user guide... 3 2. Creating and using your e-services account... 4 2.1 Create an e-services account
VAT USER GUIDE (REGISTRATION, AMENDMENT, DE-REGISTRATION) December 2017 Contents 1. Brief overview of this user guide... 3 2. Creating and using your e-services account... 4 2.1 Create an e-services account
Registration page on PayFlexDirect.com
 1 2 Registration page on PayFlexDirect.com When a Retiree visits https://retiree.payflexdirect.com/employeelogin.aspx for the first time, they must register their account. The member will need to click
1 2 Registration page on PayFlexDirect.com When a Retiree visits https://retiree.payflexdirect.com/employeelogin.aspx for the first time, they must register their account. The member will need to click
Reference guide for small businesses
 Small Business Superannuation Clearing House Reference guide for small businesses Contents Employer registration initial registration 2 Employer registration finalising registration 13 Employer default
Small Business Superannuation Clearing House Reference guide for small businesses Contents Employer registration initial registration 2 Employer registration finalising registration 13 Employer default
Central Provident Fund Board (CPFB) AUTO-EXCEL PLUS USER GUIDE
 Central Provident Fund Board (CPFB) AUTO-EXCEL PLUS USER GUIDE Version No : 1.0 Date : 27 January 2011 What You Need to Perform E-Submission via CPF Auto-eXcel Plus: A computer with internet access An
Central Provident Fund Board (CPFB) AUTO-EXCEL PLUS USER GUIDE Version No : 1.0 Date : 27 January 2011 What You Need to Perform E-Submission via CPF Auto-eXcel Plus: A computer with internet access An
Tellus EVV Claims Portal TRAINING REFERENCE GUIDE
 Tellus EVV Claims Portal TRAINING REFERENCE GUIDE REV: 11/17 Sponsored by Centric Consulting, LLC, and the State of Florida, AHCA Table of Contents... 3 5.1 Overview... 3 5.2 Claims Home Page... 4 5.3
Tellus EVV Claims Portal TRAINING REFERENCE GUIDE REV: 11/17 Sponsored by Centric Consulting, LLC, and the State of Florida, AHCA Table of Contents... 3 5.1 Overview... 3 5.2 Claims Home Page... 4 5.3
The Small Business Health Options Program (SHOP) SHOP QUOTING TOOL INSTRUCTIONS
 The Small Business Health Options Program (SHOP) SHOP QUOTING TOOL INSTRUCTIONS Table of Contents What is Maryland s SHOP Quoting Tool? What do I need to use this SHOP Quoting Tool? CENSUS WORKSHEET (1
The Small Business Health Options Program (SHOP) SHOP QUOTING TOOL INSTRUCTIONS Table of Contents What is Maryland s SHOP Quoting Tool? What do I need to use this SHOP Quoting Tool? CENSUS WORKSHEET (1
Insurance Licence Renewal Guide
 Insurance Licence Renewal Guide Version 2.2 26 June 2017 Introduction This is a guide for agent, adjuster, broker and damage appraiser licensees on how to complete a licence renewal in the FCNB portal.
Insurance Licence Renewal Guide Version 2.2 26 June 2017 Introduction This is a guide for agent, adjuster, broker and damage appraiser licensees on how to complete a licence renewal in the FCNB portal.
Go! Guide: Insurance in the EHR
 Go! Guide: Insurance in the EHR Introduction The Insurance tab of the patient chart is where the patient s insurance information is stored and kept up-to-date. It is important that the insurance information
Go! Guide: Insurance in the EHR Introduction The Insurance tab of the patient chart is where the patient s insurance information is stored and kept up-to-date. It is important that the insurance information
 www.mydentalcoverage.com 1 2 3 Complete the Fields as indicated 4 Complete the Fields as indicated click submit 5 6 Security Questions 7 Email sent to Activate Account 8 Close out previous browser and
www.mydentalcoverage.com 1 2 3 Complete the Fields as indicated 4 Complete the Fields as indicated click submit 5 6 Security Questions 7 Email sent to Activate Account 8 Close out previous browser and
ProSuite and Stewart Title NextSTEPS
 ProSuite and Stewart Title NextSTEPS Do you order Title Insurance from Stewart Title NextSTEPS? Do you order online and find yourself manually completing much of the same information that you have already
ProSuite and Stewart Title NextSTEPS Do you order Title Insurance from Stewart Title NextSTEPS? Do you order online and find yourself manually completing much of the same information that you have already
Morningstar Office User Manual: Handling Warnings in Transactional Accounts
 Morningstar Office User Manual: Handling Warnings in Transactional Accounts This document provides a list of warning messages you might encounter when generating reports and provides recommended actions
Morningstar Office User Manual: Handling Warnings in Transactional Accounts This document provides a list of warning messages you might encounter when generating reports and provides recommended actions
Product Eligibility and Pricing Services. Loan Originator User Guide
 Product Eligibility and Pricing Services Loan Originator User Guide Table of Contents Table of Contents Log In... 1 Enter New Loan Data... 1 Evaluate Products... 6 Analyze Search Results... 6 Update Search
Product Eligibility and Pricing Services Loan Originator User Guide Table of Contents Table of Contents Log In... 1 Enter New Loan Data... 1 Evaluate Products... 6 Analyze Search Results... 6 Update Search
FMS Account Summary Inquiry View Budget Information
 FMS Account Summary Inquiry View Budget Information Account Summary Inquiry The Account Summary Inquiry (ASI) in our Financial Management System (FMS) displays budget, expenditure, encumbrance, and available
FMS Account Summary Inquiry View Budget Information Account Summary Inquiry The Account Summary Inquiry (ASI) in our Financial Management System (FMS) displays budget, expenditure, encumbrance, and available
Amazing Charts PM Billing & Clearinghouse Portal
 Amazing Charts PM Billing & Clearinghouse Portal Agenda Charge Review Charge Entry Applying Patient Payments Claims Management Claim Batches Claim Reports Resubmitting Claims Reviewing claim batches in
Amazing Charts PM Billing & Clearinghouse Portal Agenda Charge Review Charge Entry Applying Patient Payments Claims Management Claim Batches Claim Reports Resubmitting Claims Reviewing claim batches in
Claim Submission Process Training For Individual Consumer-Directed Attendant Care Providers
 Claim Submission Process Training For Individual Consumer-Directed Attendant Care Providers Topics Overview Accessing Online Self-Service Tools Billing the Member Claim Submission Forms Claim Submission
Claim Submission Process Training For Individual Consumer-Directed Attendant Care Providers Topics Overview Accessing Online Self-Service Tools Billing the Member Claim Submission Forms Claim Submission
DTE Energy retirees: Welcome to PayFlex
 DTE Energy retirees: Welcome to PayFlex You are enrolled in a Retiree Reimbursement Account (RRA). Your new RRA comes with some great tools to help you manage your account. Through the PayFlex member website,
DTE Energy retirees: Welcome to PayFlex You are enrolled in a Retiree Reimbursement Account (RRA). Your new RRA comes with some great tools to help you manage your account. Through the PayFlex member website,
Entering Payments in Aprima PRM
 Entering Payments in Aprima PRM Introduction The Insurance Payment and Responsible Party Payment windows are very similar in their look and functionality, but there are some differences. The differences
Entering Payments in Aprima PRM Introduction The Insurance Payment and Responsible Party Payment windows are very similar in their look and functionality, but there are some differences. The differences
ANZ TRANSACTIVE GLOBAL QUICK REFERENCE GUIDE PAYMENTS
 ANZ TRANSACTIVE GLOBAL QUICK REFERENCE GUIDE PAYMENTS TYPES OF PAYMENTS IN ANZ TRANSACTIVE GLOBAL Payment Type Account Transfer Domestic Payment International Payment Domestic Salary Payment International
ANZ TRANSACTIVE GLOBAL QUICK REFERENCE GUIDE PAYMENTS TYPES OF PAYMENTS IN ANZ TRANSACTIVE GLOBAL Payment Type Account Transfer Domestic Payment International Payment Domestic Salary Payment International
The Cash Receipts system has an electronic approval process that will consist of approvals by intermediate approvers and student business services.
 All departments must use the Cash Receipts system to record receipt of cash, checks, wires and credit card payments. Cash Receipts for revenue contracts will interface to the Contract AR system where you
All departments must use the Cash Receipts system to record receipt of cash, checks, wires and credit card payments. Cash Receipts for revenue contracts will interface to the Contract AR system where you
User Manual Section 5 Drawdown Module. Drawdown Module
 Drawdown Module 5. Drawdown Module... 5-1 5.1 Overview of Drawdown Module... 5-1 5.1.1 Overview of the Voucher Process... 5-1 5.1.2 Glossary of Drawdown Module Terms... 5-2 5.2 Grantee User Tasks... 5-4
Drawdown Module 5. Drawdown Module... 5-1 5.1 Overview of Drawdown Module... 5-1 5.1.1 Overview of the Voucher Process... 5-1 5.1.2 Glossary of Drawdown Module Terms... 5-2 5.2 Grantee User Tasks... 5-4
Third Party Administrator (TPA) Guide to CONNECT
 Third Party Administrator (TPA) Guide to CONNECT TABLE OF CONTENTS Table of Contents... 2 1. Introduction... 3 1.1 Guide Instructions... 3 1.2 CONNECT System Overview... 3 2. Navigate CONNECT as a TPA...
Third Party Administrator (TPA) Guide to CONNECT TABLE OF CONTENTS Table of Contents... 2 1. Introduction... 3 1.1 Guide Instructions... 3 1.2 CONNECT System Overview... 3 2. Navigate CONNECT as a TPA...
BENEFITS ENROLLMENT GUIDE FOR NEW HIRES
 BENEFITS ENROLLMENT GUIDE FOR NEW HIRES 2014 These instructions will help you navigate through the enrollment process in making your benefit elections as a new employee. RESOURCES If you have additional
BENEFITS ENROLLMENT GUIDE FOR NEW HIRES 2014 These instructions will help you navigate through the enrollment process in making your benefit elections as a new employee. RESOURCES If you have additional
Claims Packaging Tool Servicer Support User Manual Version 1.0 Effective Date : 07/11/2018
 Claims Packaging Tool Servicer Support User Manual Version 1.0 Effective Date : 07/11/2018 Table of Contents Claims Packaging Tool (CPT) Overview...3 CPT Servicer Use... 3 Flow Chart and Timeline...4 Claims
Claims Packaging Tool Servicer Support User Manual Version 1.0 Effective Date : 07/11/2018 Table of Contents Claims Packaging Tool (CPT) Overview...3 CPT Servicer Use... 3 Flow Chart and Timeline...4 Claims
For Lenders. Accessing LOS: LOS is a web based program that can be accessed at the following URL address: https://los.chfa.org/los
 Accessing LOS: LOS is a web based program that can be accessed at the following URL address: https://los.chfa.org/los A User ID and Password will be assigned to all users by the designated account administrator
Accessing LOS: LOS is a web based program that can be accessed at the following URL address: https://los.chfa.org/los A User ID and Password will be assigned to all users by the designated account administrator
Maine Chapter of the Healthcare Financial Management Association. MaineCare Provider Relations
 Maine Chapter of the Healthcare Financial Management Association MaineCare Provider Relations Agenda New Drug Testing Laboratory Codes Improve your Search for Prior Authorization (PA) Completing Pathways
Maine Chapter of the Healthcare Financial Management Association MaineCare Provider Relations Agenda New Drug Testing Laboratory Codes Improve your Search for Prior Authorization (PA) Completing Pathways
Your. Getting Reimbursed Guide
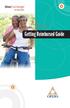 Your Getting Reimbursed Guide Table of Contents Introduction to Getting Reimbursed........... 4 Managing your HRA online................ 5 The Reimbursement Process............... 8 Getting Started with
Your Getting Reimbursed Guide Table of Contents Introduction to Getting Reimbursed........... 4 Managing your HRA online................ 5 The Reimbursement Process............... 8 Getting Started with
Chapter 13 Bank Reconciliations
 Chapter 13 Bank Reconciliations The Bank Reconciliation module of school cash allows Treasurers to quickly perform bank reconciliations and print month end reports for the Principal s review and approval.
Chapter 13 Bank Reconciliations The Bank Reconciliation module of school cash allows Treasurers to quickly perform bank reconciliations and print month end reports for the Principal s review and approval.
Citi Trade Portal Letter of credit. InfoTrade tel
 Citi Trade Portal Letter of credit InfoTrade tel. 0 801 258 369 infotrade@citi.com CitiDirect Technical Assistance tel. 0 801 343 978, +48 (22) 690 15 21 Monday Friday 8.00 17.00 helpdesk.ebs@citi.com
Citi Trade Portal Letter of credit InfoTrade tel. 0 801 258 369 infotrade@citi.com CitiDirect Technical Assistance tel. 0 801 343 978, +48 (22) 690 15 21 Monday Friday 8.00 17.00 helpdesk.ebs@citi.com
Using REEFS Payments and Escrow Functions
 25-Jun-2018 C A Y M A N I S L A N D S MONETARY AUTHORITY Using REEFS Payments and Escrow Functions 25-Jun-2018 Page 2 of 16 Contents 1 Summary... 3 2 User Roles for accessing the features... 3 3 Payments
25-Jun-2018 C A Y M A N I S L A N D S MONETARY AUTHORITY Using REEFS Payments and Escrow Functions 25-Jun-2018 Page 2 of 16 Contents 1 Summary... 3 2 User Roles for accessing the features... 3 3 Payments
Employee Self Service
 Employee Self Service Table of Contents AMS Advantage Employee Self Service (ESS)... 2 Employee Self-Service (ESS ) Open Enrollment Instructions... 2 AMS Advantage Employee Self Service Home Page... 3
Employee Self Service Table of Contents AMS Advantage Employee Self Service (ESS)... 2 Employee Self-Service (ESS ) Open Enrollment Instructions... 2 AMS Advantage Employee Self Service Home Page... 3
MASTER SCHEDULING GUIDE TO CREATING CREDIT RECOVERY SECTIONS IN PERIODS 50-75
 MASTER SCHEDULING GUIDE TO CREATING CREDIT RECOVERY SECTIONS IN PERIODS 50-75 USER GUIDE ON CREATING CREDIT RECOVERY SECTIONS IN MISIS Per LAUSD MEM-6733.1 Credit Recovery Program Opportunities, all schools
MASTER SCHEDULING GUIDE TO CREATING CREDIT RECOVERY SECTIONS IN PERIODS 50-75 USER GUIDE ON CREATING CREDIT RECOVERY SECTIONS IN MISIS Per LAUSD MEM-6733.1 Credit Recovery Program Opportunities, all schools
CENTRAL SUSQUEHANNA INTERMEDIATE UNIT Application: Personnel. Absence Accumulation Process Step-by-step Instructions
 CENTRAL SUSQUEHANNA INTERMEDIATE UNIT Application: Personnel Absence Accumulation Process Step-by-step Instructions 2013 Central Susquehanna Intermediate Unit, USA Table of Contents Introduction... 1
CENTRAL SUSQUEHANNA INTERMEDIATE UNIT Application: Personnel Absence Accumulation Process Step-by-step Instructions 2013 Central Susquehanna Intermediate Unit, USA Table of Contents Introduction... 1
Claim Preparation and Filing Overview for U.S.
 Claim Preparation and Filing Overview for U.S. During the course of a patient visit, invoices will be created by various staff within the office. It is recommended that when an insurance invoice is created
Claim Preparation and Filing Overview for U.S. During the course of a patient visit, invoices will be created by various staff within the office. It is recommended that when an insurance invoice is created
Bank Reconciliation Processing SYSTEM ADMINISTRATION AND PROCESSING GUIDE. Last revised: 8/19/10 12:22 PM
 Bank Reconciliation Processing SYSTEM ADMINISTRATION AND PROCESSING GUIDE Last revised: 8/19/10 12:22 PM New World Systems 1 CONTENTS Contents... 1 Introduction... 3 System Administrator Guide... 4 Company
Bank Reconciliation Processing SYSTEM ADMINISTRATION AND PROCESSING GUIDE Last revised: 8/19/10 12:22 PM New World Systems 1 CONTENTS Contents... 1 Introduction... 3 System Administrator Guide... 4 Company
YOUR QUICK START GUIDE TO CREATING AN INTERNATIONAL WIRE
 YOUR QUICK START GUIDE TO CREATING AN INTERNATIONAL WIRE International Wire functions can be accessed through the Services g Payments menu in Intellix. Your access to different options and information
YOUR QUICK START GUIDE TO CREATING AN INTERNATIONAL WIRE International Wire functions can be accessed through the Services g Payments menu in Intellix. Your access to different options and information
Arkansas State University Banner Finance Self-Service
 Arkansas State University Banner Finance Self-Service Contents Self Service Menu... 2 Approving Documents... 3 Viewing Documents... 5 Budget Transfers... 7 Multiple-Line Budget Transfers... 9 Budget Queries...
Arkansas State University Banner Finance Self-Service Contents Self Service Menu... 2 Approving Documents... 3 Viewing Documents... 5 Budget Transfers... 7 Multiple-Line Budget Transfers... 9 Budget Queries...
Lender Connect Collaboration
 Lender Connect Collaboration When working in files that were originated via RealEC/Closing Insight, the Lender will send over a Closing product with Event Code 431 - Closing Instructions. Below provides
Lender Connect Collaboration When working in files that were originated via RealEC/Closing Insight, the Lender will send over a Closing product with Event Code 431 - Closing Instructions. Below provides
MARATHON FINANCIAL ACCOUNTING END OF CALENDAR YEAR
 The following instructions will guide you through the end of a calendar year process. This process includes steps for W-2 Forms, Electronic W-2 Filing, Clear Calendar Year to Date Totals, Tax Table updates
The following instructions will guide you through the end of a calendar year process. This process includes steps for W-2 Forms, Electronic W-2 Filing, Clear Calendar Year to Date Totals, Tax Table updates
Helpful Tips for Preventing Claim Delays. An independent licensee of the Blue Cross and Blue Shield Association. U7430a, 2/11
 Helpful Tips for Preventing Claim Delays An independent licensee of the Blue Cross and Blue Shield Association. U7430a, 2/11 Overview + The Do s of Claim Filing + Blue e + Clear Claim Connection (C3) +
Helpful Tips for Preventing Claim Delays An independent licensee of the Blue Cross and Blue Shield Association. U7430a, 2/11 Overview + The Do s of Claim Filing + Blue e + Clear Claim Connection (C3) +
Customer Communication Document Scheduled: 02.12
 ANZ Transactive ENHANCEMENT Release 7.1 Customer Communication Document Scheduled: 02.12 CONTENTS FX CROSS RATES 3 What will change? 3 Why is it changing? 3 What does this mean for me? 3 What will it look
ANZ Transactive ENHANCEMENT Release 7.1 Customer Communication Document Scheduled: 02.12 CONTENTS FX CROSS RATES 3 What will change? 3 Why is it changing? 3 What does this mean for me? 3 What will it look
OVERVIEW GUIDE TO HOME COUNSELOR ONLINE NATIONAL FORECLOSURE MITIGATION COUNSELING (NFMC) FEATURES
 OVERVIEW GUIDE TO HOME COUNSELOR ONLINE NATIONAL FORECLOSURE MITIGATION COUNSELING (NFMC) FEATURES WHO SHOULD USE THIS OVERVIEW GUIDE? WHAT IS NFMC? This overview guide contains information for Home Counselor
OVERVIEW GUIDE TO HOME COUNSELOR ONLINE NATIONAL FORECLOSURE MITIGATION COUNSELING (NFMC) FEATURES WHO SHOULD USE THIS OVERVIEW GUIDE? WHAT IS NFMC? This overview guide contains information for Home Counselor
Reconcilers & Verifiers Manual
 Document Name: Procurement Card Project: PeopleSoft Financials Date Last Updated: 10/14/14 Prepared by: Jim Scull Date Developed: 08/26/04 Reconcilers & Verifiers Manual Table of Contents Department Users...
Document Name: Procurement Card Project: PeopleSoft Financials Date Last Updated: 10/14/14 Prepared by: Jim Scull Date Developed: 08/26/04 Reconcilers & Verifiers Manual Table of Contents Department Users...
Atradius Atrium. July version 3.0. Atradius Atrium. User manual. Atradius Atrium - User Manual Version 3.0
 July 2018 - version 3.0 User manual 1 - User Manual Version 3.0 Drive your business forward with powerful, easy-to-use credit management tools is the Atradius online platform, which offers you one place
July 2018 - version 3.0 User manual 1 - User Manual Version 3.0 Drive your business forward with powerful, easy-to-use credit management tools is the Atradius online platform, which offers you one place
Open Enrollment The Grid Benefit Elections
 Open Enrollment The Grid Benefit Elections Logging Into Open Enrollment (The Grid) IMPORTANT NOTE: You must log into MyHR using Google Chrome. Verify Personal Data 1. Under the TOOLBOX on The Grid, select
Open Enrollment The Grid Benefit Elections Logging Into Open Enrollment (The Grid) IMPORTANT NOTE: You must log into MyHR using Google Chrome. Verify Personal Data 1. Under the TOOLBOX on The Grid, select
Payment Center Quick Start Guide
 Payment Center Quick Start Guide Self Enrollment, Online Statements and Online Payments Bank of America Merrill Lynch May 2014 Notice to Recipient This manual contains proprietary and confidential information
Payment Center Quick Start Guide Self Enrollment, Online Statements and Online Payments Bank of America Merrill Lynch May 2014 Notice to Recipient This manual contains proprietary and confidential information
Member Access User Guide Claim History
 UMN.8.015 Revised Date: 10/7/2008 Claim History 5.0 CLAIM HISTORY 5.1 Overview The convenient Claim History feature allows you to view your claims online. You can look up a history of your claims in the
UMN.8.015 Revised Date: 10/7/2008 Claim History 5.0 CLAIM HISTORY 5.1 Overview The convenient Claim History feature allows you to view your claims online. You can look up a history of your claims in the
Volume 25 No. 16 December All Providers For Action Health Maintenance Organizations For Information Only
 Newsletter Published by the N.J. Dept. of Human Services, Div. of Medical Assistance & Health Services & the Division of Developmental Disabilities Volume 25 No. 16 December 2015 TO: SUBJECT: EFFECTIVE:
Newsletter Published by the N.J. Dept. of Human Services, Div. of Medical Assistance & Health Services & the Division of Developmental Disabilities Volume 25 No. 16 December 2015 TO: SUBJECT: EFFECTIVE:
Version 1.0 / January GRIP Channels User s Manual
 Version 1.0 / January 2013 GRIP Channels User s Manual Table of Contents 1 INTRODUCTION... 5 2 COMMON FEATURES... 5 2.1 SEARCHING FOR A RECORD...5 2.1.1 Basic Search Field Reference...6 2.1.2 Basic Search
Version 1.0 / January 2013 GRIP Channels User s Manual Table of Contents 1 INTRODUCTION... 5 2 COMMON FEATURES... 5 2.1 SEARCHING FOR A RECORD...5 2.1.1 Basic Search Field Reference...6 2.1.2 Basic Search
Frequently Asked Questions for Billing and Claims
 Frequently Asked Questions for Billing and Claims What should I do if my claim was denied? Submit your Remittance Advice (RA) with the following error code(s) to PerformCare Billing Unit for review. PerformCare
Frequently Asked Questions for Billing and Claims What should I do if my claim was denied? Submit your Remittance Advice (RA) with the following error code(s) to PerformCare Billing Unit for review. PerformCare
Portal Quickstart Guide
 Portal Quickstart Guide Filing processes under the Cost of Credit Disclosure and Payday Loans Act Version 1.1 7 December 2017 Introduction This is a guide for payday lenders on how to complete the following
Portal Quickstart Guide Filing processes under the Cost of Credit Disclosure and Payday Loans Act Version 1.1 7 December 2017 Introduction This is a guide for payday lenders on how to complete the following
Using REEFS Payments and Escrow Functions
 16-Nov-2017 C A Y M A N I S L A N D S MONETARY AUTHORITY Using REEFS Payments and Escrow Functions 16-Nov-2017 Page 2 of 14 Contents 1 Summary... 3 2 User Roles for accessing the features... 3 3 Payments
16-Nov-2017 C A Y M A N I S L A N D S MONETARY AUTHORITY Using REEFS Payments and Escrow Functions 16-Nov-2017 Page 2 of 14 Contents 1 Summary... 3 2 User Roles for accessing the features... 3 3 Payments
WAREHOUSE KEEPER AND DESIGNATED ZONE REGISTRATION USER GUIDE September 2017
 WAREHOUSE KEEPER AND DESIGNATED ZONE REGISTRATION USER GUIDE September 2017 Contents 1. Brief overview of this user guide... 3 2. Creating and using your e-services account... 4 2.1 Create an e-services
WAREHOUSE KEEPER AND DESIGNATED ZONE REGISTRATION USER GUIDE September 2017 Contents 1. Brief overview of this user guide... 3 2. Creating and using your e-services account... 4 2.1 Create an e-services
Post Payment Documentation Request Portal
 Post Payment Documentation Request Portal Responding to an Expense Reimbursement Post Payment Document Request Fannie Mae s Post Payment Documentation Request portal provides an efficient and simple way
Post Payment Documentation Request Portal Responding to an Expense Reimbursement Post Payment Document Request Fannie Mae s Post Payment Documentation Request portal provides an efficient and simple way
HomePath Online Offers Guide for Listing Agents
 HomePath Online Offers Guide for Listing Agents 2016 Fannie Mae. Trademarks of Fannie Mae. June 2016 1 Table of Contents Introduction... 3 HomePath Online Offers User Support... 3 Registration and Login...
HomePath Online Offers Guide for Listing Agents 2016 Fannie Mae. Trademarks of Fannie Mae. June 2016 1 Table of Contents Introduction... 3 HomePath Online Offers User Support... 3 Registration and Login...
Additional Medicare Tax User Guide for QuickBooks
 Additional Medicare Tax User Guide for QuickBooks Beginning tax year 2013, a new Additional Medicare Tax (a provision of the Affordable Care Act) of 0.9 percent applies to individuals Medicare taxable
Additional Medicare Tax User Guide for QuickBooks Beginning tax year 2013, a new Additional Medicare Tax (a provision of the Affordable Care Act) of 0.9 percent applies to individuals Medicare taxable
COMMISSIONS USER MANUAL
 COMMISSIONS USER MANUAL Webcetera, Inc. All Rights Reserved Contents Welcome to EZLynx Commissions... 4 AGENCY SETUP TASKS... 4 1 Authorize Users for Commissions Access... 4 2 Create an Applicant & Policies
COMMISSIONS USER MANUAL Webcetera, Inc. All Rights Reserved Contents Welcome to EZLynx Commissions... 4 AGENCY SETUP TASKS... 4 1 Authorize Users for Commissions Access... 4 2 Create an Applicant & Policies
