Reference guide for small businesses
|
|
|
- Beverly Booth
- 6 years ago
- Views:
Transcription
1 Small Business Superannuation Clearing House Reference guide for small businesses Contents Employer registration initial registration 2 Employer registration finalising registration 13 Employer default fund set-up 17 Adding or editing employees 23 Employee superannuation fund set-up 28 Updating an employee s superannuation fund preference 37 Creating a payment instruction 42 Making a payment to the Clearing House 48 Employer transaction history 51 Requesting a password reset 53 Setting-up or amending security questions 57 Employee Annual Statement 60 Locating a superannuation fund USI or ABN 63
2 Employer registration initial registration The process below details how an employer registers for the Small Business Superannuation Clearing House (the Clearing House). Go to the Clearing House at ato.gov.au/sbsch Select Register located in the center of the screen. Step 2 The Clearing House terms and conditions will display. Check the acknowledgement tick box and select I Accept to proceed to the Employer registration page. If you select I Decline you will be returned to the Clearing House home page. To access and use the Clearing House, you need to select I Accept to the terms and conditions. Enter your business ABN and select Submit. The entity name details will pre-populate. Step 4 The Employer registration page will display. Enter your details and select Add Default Fund if you wish to complete the Superannuation Default Fund details or Next if you choose to enter the default fund details after completion of registration. Note: a red asterisk denotes a mandatory field. Note: a self-managed superannuation fund cannot be selected as a default fund. Step 5 The Employer Registration Default Fund details screen will display. Enter the Unique Superannuation Identifier (USI) of your default fund and select Search. Alternatively, you can enter the Australian Business Number (ABN) of your default fund and select Search. The Fund details will pre-populate. Select Add. Note: an ABN search will return all products associated with that fund s ABN. A USI search will only return the associated product.
3 If the details submitted are correct, select Next. Note: if the details submitted are incorrect, select Change Default Fund. The previous screen will display where you can change your information and re-submit. Step 6 The Employer details screen will display. Enter your contact details and the contact details for a Second Authorised Contact (if applicable) and select Next Note: a red asterisk denotes a mandatory field. Step 7 The Security Questions page will display. Complete set-up of your security questions. Select a question from the drop-down box and key your corresponding answer in the answer section. Repeat until all five (5) questions and answers are complete. Note: set-up of these security questions will allow you to request a password reset online. The security questions may also be used by the Department of Human Services staff to establish your identity where contact is made. Select Submit. Note: your security questions and answers can be amended at any time. To amend your questions and answers, refer to Setting-up or amending security questions. Step 8 The Employer registration confirmation page will display. You will be asked to confirm the information provided. If the details submitted are correct, select Continue. Note: if the details submitted are incorrect, select Change. The Employer registration page will display where you can change your information and re-submit. Step 9 The Password Set-Up page will display while the account set up is being processed. 0 Your registration has been successful. You will receive an including your user ID and a link to set up your password. The will be sent to the address you have registered with the Clearing House.
4 Select Continue to return to the home page. 1 In the received, select the link or copy and paste the link into your web browser. Note: the will be sent to the address you have registered with the Clearing House. 2 Answer your security question displayed and select Submit. 3 Enter your new password and select Submit. Note: your password must: be at least eight (8) characters long have at least two (2) letters and two (2) numbers contain no spaces. If your require assistance, please call the Small Business Superannuation Clearing House on Activation or reset of your account has been successful. Select Continue to proceed to the home page, then select Logon to access your account. To finalise your registration, refer to Employer registration finalising registration. Employer registration finalising registration The process below details how an employer finalises their registration for the Small Business Superannuation Clearing House (the Clearing House). It is mandatory for employers to provide their bank account details to the Clearing House. If you make a deposit to the Clearing House and the amount does not match the contribution instructions provided, we will return the money to your nominated bank account. This will allow you to either re-deposit the correct amount or update your contribution instructions accordingly. Go to the Clearing House at ato.gov.au/sbsch
5 Select Logon located on the right of the screen. Logon using your user ID and password. Step 2 A warning will display explaining that you will need to enter employer bank details if you wish to use the Clearing House to make payments. Select Remove if you do not wish to see the warning message again. Select Continue if you would like to keep this reminder. The employer main page will display. Select Employer from the menu navigation panel. The menu will expand to display the options available. Select Employer Bank Details. Step 4 The Bank details screen will display. Your user ID, Australian Business Number (ABN), entity name and trading name details will pre-populate. Enter your BSB number and select Validate. The bank name and branch name details will pre-populate. Step 5 Enter your account number and account name and select Submit. Step 6 The Bank details confirmation screen will display. You will be asked to verify the information provided. If the details submitted are correct, select Continue. Note: if the details submitted are incorrect, select Change. The Bank details screen will display where you can change your information and re-submit. Step 7 Your bank account details have successfully registered. Select Continue. The employer main page will display.
6 Employer default fund set-up The employer default fund set-up is optional for employers, however when you register your employees in the Small Business Superannuation Clearing House (the Clearing House), you will have to specify each employee s superannuation fund. Often, employees will use your default fund for their payments. If you have set-up a default fund, it is a single click to assign the default fund for each affected employee. A default fund (or the employer nominated superannuation fund) is a fund to which you pay your employees superannuation guarantee contributions if they do not choose a superannuation fund. This will be the fund named as the employer nominated superannuation fund on the standard choice form you give to your employees. Note: a self-managed superannuation fund cannot be selected as a default fund. Go to the Clearing House at ato.gov.au/sbsch Select Logon located on the right of the screen. Logon using your user ID and password. The employer main page will display. Select Employer from the menu navigation panel. Step 2 The menu will expand, displaying the options available. Select Employer Details. The Employer Details page will display. At the bottom of the page select Add Default Fund. The Employer Registration Default Fund details page will display. Enter the Unique Superannuation Identifier (USI) of your default fund and select Search. Alternatively, you can enter the Australian Business Number (ABN) of your default fund and select Search. The fund details will pre-populate. Select Add. Note: an ABN search will return all products associated with that fund s ABN. A USI search will only return the associated product.
7 Step 4 The Employer Details page will display. Your default fund details will appear at the bottom of the page. If these details are correct, select Submit. If you would like to choose a different default fund select Change Default Fund. If you would like to remove a default fund so you no longer have one listed select Remove Default Fund. Step 5 You will be asked to confirm the information provided. If the details submitted are correct, select Continue. Note: if the details submitted are incorrect, select Change. The Employer details page will display where you can change your information and re-submit. Step 6 Your default fund details have saved successfully. Select Continue. Adding or editing employees The process below details how an employer can add, edit or end date details in the Small Business Superannuation Clearing House (the Clearing House). Go to the Clearing House at ato.gov.au/sbsch Select Logon located on the right of the screen. Logon using your user ID and password. The employer main page will display. Step 2 Select Employee from the menu navigation panel. The menu will expand to display the options available. Select Employee Listing. The Employee listing page will display. To add a new employee, select Add new employee.
8 To edit an existing employee, select the hyperlinked employee name from the employee list. This includes end dating an existing employee. Step 4 The Add/Edit employee s page will display. Enter or amend the employee details and select Submit. To end date an existing employee, enter the employee s termination date and select Submit. Note: a red asterisk denotes a mandatory field. For information about the Employee superannuation fund set-up, refer to Employee superannuation fund set-up. Step 5 You will be asked to verify the information provided. If the details submitted are correct, select Continue. Note: if the details submitted are incorrect, select Change. The Employer registration page will display where you can amend your information and re-submit. Step 6 Your registration has been successful. Select Continue. Step 7 The Employee listing page will display. To add or edit another employee, refer to step 4. To exit, select Cancel. The employer main page will display. Employee superannuation fund set-up As part of the adding and editing employee process, you will need to create your employee s superannuation fund preferences to enable payment. For more information about adding or editing an employee, refer to Adding or editing employees. A default fund (or the employer nominated superannuation fund) is a fund to which you pay your employees superannuation guarantee contributions if they do not choose a superannuation fund. This will be the fund named as the employer
9 nominated superannuation fund on the standard choice form you give to your employees. Note: a self-managed superannuation fund cannot be selected as a default fund. A choice fund is the superannuation fund nominated by your employee. They can nominate their chosen superannuation fund either on the standard choice form or by written notice to you. If a self-managed superannuation fund (SMSF) is nominated, then the employee will also need to provide an Electronic service address (ESA). They can nominate their chosen ESA either on the standard choice form or by written notice to you. If the employee has: not made a choice fund selection, select Add Default Fund. Proceed to step 2.selected a choice fund, select Add Choice Fund. Proceed to step 3.Step 2 The default fund details will pre-populate if you have previously stored these details. Proceed to step 9. Note: For further information refer to Employer default fund set-up. From the standard choice form provided by your employee, enter the superannuation fund s Unique Superannuation Identifier (USI) or the superannuation fund s Australian Business Number (ABN) and select Search. Note: an ABN search will return all products associated with that fund s ABN. A USI search will only return the associated product. It is important that you choose the correct superannuation fund. If you are unsure, confirm the details with your employee. Note: if your employee has nominated a self-managed superannuation fund in their standard choice form, you will need to search using the superannuation fund s ABN as self-managed superannuation funds are not identified by a USI. Step 4 The fund s product details will display. Select the appropriate Add button located in the Action column. Step 5 The employee details screen will display the selected fund s detail.
10 Check the superannuation fund details located at the bottom of the screen. If the details are correct, and: an APRA fund has been selected, proceed to step 9. a self-managed superannuation fund has been selected, proceed to step 6. If the details are incorrect, check the delete tick box and select Submit, then Continue. Your update has been successful. Select Continue. The Employee listing page will display. Step 6 (only required for self-managed superannuation funds) If a self-managed superannuation fund is selected, then you will also need to enter an Electronic Service Address (ESA). The ESA can be found on the employee s standard choice form. In the Fund Bank Details/ESA Details field, click on Add SMSF ESA. Select the relevant ESA from the list and click Submit. Confirm the details you have provided are correct and select Continue. This will take you to the confirmation page where you will need to select Submit. Proceed to step 8. Note: if the details submitted are incorrect, select Edit SMSF ESA. The previous screen will display where you can change your information and re-submit. Step 7 Enter the employee member number. Note: entry of the member number is optional except where the superannuation fund has deemed it mandatory. Step 8 If the bank account details status is either Add bank details or Edit bank details, click on the bank details hyperlink. The bank details page will display. Add the bank account details required and select Submit. Proceed to step 9. Note: if the bank account details status is Provided by Fund, you do not need to add bank account details. Select Submit. Proceed to step 11. Note: if your employee has nominated a Self-Managed Superannuation Fund in their standard choice form, you will need to enter the bank account details provided by your employee from the standard choice form.
11 Step 9 You will be asked to confirm the information provided. If the details submitted are correct, select Continue. Note: if the details submitted are incorrect, select Change. The Bank details page will display where you can change your information and re-submit. To return to the employee details page select Change, then Cancel. 0 The superannuation fund s bank account details have been recorded. Select Continue to complete the employee superannuation fund set-up process. Important: you must select Continue then complete step 11 to save these bank account details. 1 The employee details page will display. Select Submit. 2 You will be asked to confirm the information provided. If the details submitted are correct, select Continue. Note: if the details submitted are incorrect, select Change. The Add/edit employee page will display where you can amend your information and re-submit. 3 The employee superannuation fund set-up details have been successfully registered. Select Continue. 4 The Employee listing page will display. When you are finished, select Logout. Updating an employee s superannuation fund preference The process below details how to update your employee s choice of superannuation fund in the Small Business Superannuation Clearing House (the Clearing House).
12 Go to the Clearing House at ato.gov.au/sbsch Select Logon located on the right of the screen. Logon using your user ID and password. The Employer main page will display. Step 2 Select Employee from the main navigation panel. The menu will expand to display the options available. Select Employee Listing. The Employee Listing page will display. Select the hyperlink of the appropriate employee. The Add/Edit Employee page will display the selected employee s details. Click on the Delete box associated with the fund. Select Submit. Step 4 You will be asked to verify the information provided. If the details submitted are correct, select Continue. Note: if the details submitted are incorrect, select Change. The Add/Edit Employee page will display where you can amend your information and re-submit. Step 5 Your registration update has been successful. Select Continue. Step 6 Re-select the hyperlink of the appropriate employee. Add the details of the new superannuation fund/product for each employee. For more information about amending your employee s superannuation fund set-up, refer to Employee superannuation fund set-up.
13 Creating a payment instruction In order for payment to be made to superannuation funds, a successful match between a payment instruction and a deposited payment must occur. The process below details how an employer can create a payment instruction. Go to the Clearing House at ato.gov.au/sbsch Select Logon located on the right of the screen. Logon using your user ID and password. The employer main page will display. Step 2 Select either: Payments from the main menu Payments from the side menu navigation panel. The menu will expand to display the options available. Select Instructions. The Employee Payments screen will display. Enter the payment period dates in the From and To fields. Note: dates can be entered manually or by using the calendar tool. Select Get Employees. Notes: A check will occur to make sure your address and bank account details are stored. If these details are not stored, you will need to provide this information before you can continue with creating a payment instruction. A check will also occur to make sure employee bank details are stored if required. If these details are not stored, you will need to provide this information before you can continue with creating a payment instruction. Where you have previously created a payment instruction, the From date may automatically pre-populate the next time a payment instruction is created. If the pre-populated date is incorrect, overwrite this date using the Calendar tool.
14 Step 4 Employees who were employed during this payment period will display in the Payment Details table. Enter the superannuation payment amount in the appropriate payment type column/s for each employee. Note: more than one payment type can be entered for each employee. Select Submit. Notes: The Total dollars field contains the totalled payment amounts for each employee. If you select the Default amount(s) checkbox against an employee, subsequent payment instructions will automatically pre-populate the default dollar amounts entered. If the pre-populated default dollar amount is incorrect, overwrite this amount by manually over-keying it. Step 5 A payment instruction confirmation message will display. Select Continue. To amend the payment instruction select Change. Step 6 A reporting bill will display. This bill contains details of the payment and the amount payable. To print the bill select Print this page. Select Continue. Note: you can re-access your payment by clicking on the Payments link, then History. Step 7 The Payments History page will display. Make a payment. For information about how to make a payment, refer to Making a payment to the Clearing House. The table below details payments history status meanings: Status Waiting for payment Meaning Payment instruction submitted. Waiting for payment.
15 Status Returned by fund Payment received Cancelled Payment made Payment rejected Payment was partially successful Meaning Payment is rejected by superannuation fund. Payment instruction and payment matched but not yet sent to superannuation fund. You have overwritten an existing payment instruction before it was processed or you have made payments for the same amount on mu days. Monies have been returned to you. Payment has been sent to superannuation funds as per your payme instruction. Payment has been rejected as invalid bank account details are reco Payment has been sent to superannuation funds as per your payme instruction, for some but not all of your employees. Making a payment to the Clearing House Electronic Funds Transfer (EFT) and BPAY (excluding credit card payments) are the methods by which payments can be made to the Small Business Superannuation Clearing House. Cheques or credit card payments cannot be accepted. To make a payment to the relevant superannuation funds, a successful match between a payment instruction and a deposit must occur. Before a payment can be made, you need to create a payment instruction. When you create a payment instruction, a printable reporting bill is generated. Note: to learn how to create a payment instruction refer to Creating a payment instruction. Identify the total amount, as detailed on the reporting bill. This amount is the payment amount payable to the Clearing House. If you wish to make a payment via: EFT, go to step 2 BPAY, go to step 4
16 Step 2 Identify the BSB and Account Number as detailed in the EFT section on the reporting bill. Note: You must use the correct BSB and account number as it uniquely identifies your business to ensure the money can be allocated correctly to the Clearing House. Using these payment details make an EFT payment. Note: When making an EFT payment, key in your Australian Business Number (ABN) within the Payment Reference Field EFT payments made using a credit card will not be accepted. For more information about making an EFT payment, contact your financial institution Step 4 Identify the BPAY biller code and Reference Number, as detailed in the BPAY section on the reporting bill. Note: Your BPAY reference number is the same as your user ID number. The Clearing House biller code is Step 5 Using these payment details make a BPAY payment. Note: BPAY payments made using a credit card will not be accepted. For more information about making a BPAY payment, contact your financial institution. Notes: The amount deposited must exactly match the total amount detailed in the payment instruction. If t amount deposited does not match, the Clearing House will reject and refund the deposit. The refun be paid into your nominated bank account, as stored in the Clearing House. If you make multiple payments within the one working day, the deposited amounts are totalled at th of the day and matched to a payment instruction. For example, if you deposit $50.00 at 10.00am a $80.50 at 2.30pm, the total deposited amount of $ is matched to a payment instruction.
17 Notes: Only one (1) payment instruction can be awaiting a payment at any one time. Please wait until the payment has been matched (the status no longer reads Waiting for payment ) before creating a ne payment instruction. Failure to do so will overwrite and cancel the existing instruction. Generally, if you make a payment by 6.00pm AEST*, payment instruction will be received by the Clearing House the next business day. If the payment is made after 6.00pm AEST*, payment instr will be received by the Clearing House in two business days. You can view your payment history by clicking on the payments link, then history. * This time can vary between financial institutions. Employer transaction history The process below details how an employer can view their payment transaction history for superannuation payments for their employees. Go to the Clearing House at ato.gov.au/sbsch Select Logon located on the right of the screen. Logon using your user ID and password. The employer main page will display. Step 2 Select either: History/Enquiry on the main page, or Payments, then select History on the side menu. Click on the required date of lodgement hyperlink. The Payment details screen will display. Requesting a password reset The process below details how an employer can reset their Small Business Superannuation Clearing House (the Clearing House) password online.
18 Note: you must have completed the security questions set-up in order to reset your password online. If you have not completed the security questions set-up, please call the Clearing House on Go to the Clearing House at ato.gov.au/sbsch Select Logon located on the right of the screen. Logon using your user ID and password. The Employer main page will display. Step 2 Select the If you have forgotten or would like to change your password link. The Security validation screen will display. Enter your user ID and select Validate. Step 4 Your password reset request has been successful. You will receive an including a link to set-up your new password. Select Continue to return to the home page. Step 5 In the received, select the link or copy and paste the link into your web browser. Note: the will be sent to the address registered in the Employer details section. Step 6 Enter your user ID and select Validate. Step 7 Answer your security question displayed and select Submit. Step 8 Enter your new password and select Submit. Note: your password must:
19 be at least eight (8) characters long have at least two (2) letters and two (2) numbers contain no spaces. If your require assistance, call Step 9 Please wait while your request is processed. 0 Activation of your account has been successful. Select Continue to return to the home page. Setting-up or amending security questions The process below details how an employer can set-up or amend their security questions. Set-up of these security questions enables employers to request a password reset online. Security questions may also be used by the Clearing House to establish identity of the authorised contact where contact is made. Note: the security questions and answers should be completed by the authorised contact. Go to the Clearing House at ato.gov.au/sbsch Select Logon located on the right of the screen. Logon using your user ID and password. Step 2 The employer main page will display. Select Employer from the menu navigation panel, then select Security Questions. The Security Questions page will display. Note: details of any previously saved questions and answers will be displayed.
20 To set-up your questions and answers, select a question from the drop-down list and key your corresponding answer in the answer section. Repeat until all five (5) questions and answers are complete. Note: the security questions must be five (5) unique questions and five (5) unique answers. The system will not allow any duplication of either your questions or answers. To Amend previously saved: questions, select a question from the drop-down list and key your corresponding answer in the answer section. answers, over-key the current answer. select Submit. Step 4 You will be asked to verify the information provided. If the details are correct, select Continue. Note: if the details submitted are incorrect, select Change. The previous page will display where you can amend your information and re-submit. Step 5 Your update has saved successfully. Select Continue. The employer main page will display. Employee Annual Statement The process below details how an employer can download an Annual Statement for an employee. The statement will show a history of successful payments made to the employee s nominated superannuation fund/s within a specific financial year. Go to the Clearing House at ato.gov.au/sbsch Select Logon located on the right of the screen. Logon using your user ID and password. The employer main page will display.
21 Step 2 Select Employee from the menu navigation panel. The menu will expand to display the options available. Select Employee Annual Statement. The Employee Annual Statement Screen will display. To generate an annual statement for an employee, select the relevant Financial Year from the drop down box. A list of employee s who were employed during that financial year are displayed. Select the employee for whom you want to generate the annual statement for, by clicking the corresponding radio button against their name. Select Generate Report Step 4 The selected employee annual statement is displayed on the screen To generate the report in PDF select Generate PDF You then have the option to Save, Open, or cancel the PDF report. If: Open is selected the PDF will be displayed in a new page, you can print the statement; Cancel is selected the window will be closed; Save is selected you will be given the option to select the location to save the statement. Step 5 If you wish to generate another employee s annual report for the same financial year, select the Select New Employee button at the bottom of the screen. The list of employees for the financial year will re-appear. Go back to step 4. Note: a superannuation fund may reject a successful payment where it is unable to match the payment to an employee. Therefore the Annual statement data is subject to change based on the rejection of a payment. Locating a superannuation fund USI or ABN
22 To add your employees choice fund, you need the superannuation fund Unique Superannuation Identifier (USI) or Australian Business Number (ABN). Note: your employee should have supplied this information on the standard choice form provided to you. For more information about choice of superannuation fund, refer to Guide to superannuation for employers. If you cannot find the superannuation fund s USI or ABN by searching in the Small Business Superannuation Clearing House, you can follow the steps below.. To complete your employees superannuation fund set-up, refer to Employee superannuation fund set-up. Go to the Super Fund Lookup website at Step 2 In the Search for Superannuation Fund by ABN or Name field, key the superannuation fund ABN or name of your employees choice fund. Select Submit. Note: partial ABN searches do not return any results. If the search was performed using the: Name: a list of possible entries is displayed. Select the relevant fund ABN to display the fund record. ABN: the fund record is displayed. Step 4 Where a possible match is: Located confirm these details with your employee to ensure they are correct. Not located attempt to contact the superannuation fund for assistance. Alternatively, you may ask your employee to contact the superannuation fund for assistance, then provide you with the superannuation fund ABN or USI. Note: you should never register a choice fund for your employee without the confirming details of the superannuation fund with them.
23 For more information Online ato.gov.au/sbsch Call
QuickSuper. User Guide.
 QuickSuper User Guide www.clearinghouseapp.hostplus.com.au QuickSuper User Guide Document History Date Description 26 Jul 2010 Initial release 20 May 2011 Updated to include EFT payment method. 03 Nov
QuickSuper User Guide www.clearinghouseapp.hostplus.com.au QuickSuper User Guide Document History Date Description 26 Jul 2010 Initial release 20 May 2011 Updated to include EFT payment method. 03 Nov
Statewide.On.Line. User guide for employers August 2015
 Statewide.On.Line User guide for employers August 2015 Contents Setting up your account 5 How do I set up a Statewide.On.Line account? 5 Logging in to Statewide.On.Line 5 You re ready to go 6 Using your
Statewide.On.Line User guide for employers August 2015 Contents Setting up your account 5 How do I set up a Statewide.On.Line account? 5 Logging in to Statewide.On.Line 5 You re ready to go 6 Using your
Online Contribution Processing CIPQ BERT 2 BEWT
 EMPLOYER HELP GUIDE Online Contribution Processing CIPQ BERT 2 BEWT Disclaimer: All employer and member details used throughout this guide are fictitious and have been created for training and educational
EMPLOYER HELP GUIDE Online Contribution Processing CIPQ BERT 2 BEWT Disclaimer: All employer and member details used throughout this guide are fictitious and have been created for training and educational
QUICKSUPER. A how-to guide
 QUICKSUPER A how-to guide April 2017 1 Contents Page How to register for QuickSuper 4 How to set up your account 6 How to make a payment 10 CSV file specifications 12 How to view new default fund member
QUICKSUPER A how-to guide April 2017 1 Contents Page How to register for QuickSuper 4 How to set up your account 6 How to make a payment 10 CSV file specifications 12 How to view new default fund member
TRAVEL PORTAL INSTRUCTIONS
 TRAVEL PORTAL INSTRUCTIONS Date: June 22, 2018 Version: Version 3.1 Prepared By: Berkley Canada Table of Contents 1 ACCESSING THE PORTAL... 3 1.1 LOGIN & LOGOUT... 3 1.2 RESET YOUR PASSWORD... 3 2 THE
TRAVEL PORTAL INSTRUCTIONS Date: June 22, 2018 Version: Version 3.1 Prepared By: Berkley Canada Table of Contents 1 ACCESSING THE PORTAL... 3 1.1 LOGIN & LOGOUT... 3 1.2 RESET YOUR PASSWORD... 3 2 THE
Attaché Payroll 2014/15 End of Year Procedures
 Attaché Payroll 2014/15 End of Year Procedures Table of Contents Which Version of Attaché Do I Need to Process End of Year?... 4 Checking that All Operators have Exited Attaché... 5 Blocking Access to
Attaché Payroll 2014/15 End of Year Procedures Table of Contents Which Version of Attaché Do I Need to Process End of Year?... 4 Checking that All Operators have Exited Attaché... 5 Blocking Access to
Establishing new OneAnswer accounts online User Guide INVESTMENT
 Establishing new OneAnswer accounts online User Guide INVESTMENT Contents Overview Open new OneAnswer accounts online for your clients 1 Important information 2 Minimum requirements 2 Need help? 2 User
Establishing new OneAnswer accounts online User Guide INVESTMENT Contents Overview Open new OneAnswer accounts online for your clients 1 Important information 2 Minimum requirements 2 Need help? 2 User
SMA Training Guide 22/07/2015
 SMA Training Guide 22/07/2015 Agenda Logging into the SMA Creating an SMA application Customising an SMA account (optional) Reporting Support Log into the SMA Log into the SuperSMA via the login page Reset
SMA Training Guide 22/07/2015 Agenda Logging into the SMA Creating an SMA application Customising an SMA account (optional) Reporting Support Log into the SMA Log into the SuperSMA via the login page Reset
Install and Upgrade Guide for Reckon Accounts 2014 Super Data update. Version 1.0
 Install and Upgrade Guide for Reckon Accounts 2014 Super Data update Version 1.0 Copyright Copyright 2014 Reckon Ltd. All rights reserved Reckon Software Locked bag 7522 McMahons Point NSW 2060 Trademarks
Install and Upgrade Guide for Reckon Accounts 2014 Super Data update Version 1.0 Copyright Copyright 2014 Reckon Ltd. All rights reserved Reckon Software Locked bag 7522 McMahons Point NSW 2060 Trademarks
Using the HAMP Reporting Tool: Reporting Treasury FHA-HAMP Official Modifications to the U.S. Treasury ¹
 Using the HAMP Reporting Tool: Reporting Treasury FHA-HAMP Official Modifications to the U.S. Treasury ¹ In July 2009, the Federal Housing Administration (FHA) launched the FHA-Home Affordable Modification
Using the HAMP Reporting Tool: Reporting Treasury FHA-HAMP Official Modifications to the U.S. Treasury ¹ In July 2009, the Federal Housing Administration (FHA) launched the FHA-Home Affordable Modification
SSHE Open Enrollment through ESS
 Employee Self-Service (ESS) Screens - Benefits - Benefits Enrollment - SSHE Page 1 of 15 SSHE Open Enrollment through ESS Trigger: An employee wants to enroll or make changes to their SSHE health plan(s)
Employee Self-Service (ESS) Screens - Benefits - Benefits Enrollment - SSHE Page 1 of 15 SSHE Open Enrollment through ESS Trigger: An employee wants to enroll or make changes to their SSHE health plan(s)
Lender Record Information Form 582
 Lender Record Information Form 582 Quick Reference Guide Roles in Your Organization - Ownership Interest - Contact Verification November 2018 2018 Fannie Mae. Trademarks of Fannie Mae. 11.26.2018 1 of
Lender Record Information Form 582 Quick Reference Guide Roles in Your Organization - Ownership Interest - Contact Verification November 2018 2018 Fannie Mae. Trademarks of Fannie Mae. 11.26.2018 1 of
Integrated Payments: Online Payment Control & Online Payment History Quick Reference Guide
 Integrated Payments: Online Payment Control & Online Payment History Quick Reference Guide Table of Contents File Summary (Online Payment Control Only)... 2 Payment Statuses... 4 Payments Search... 5 Pending
Integrated Payments: Online Payment Control & Online Payment History Quick Reference Guide Table of Contents File Summary (Online Payment Control Only)... 2 Payment Statuses... 4 Payments Search... 5 Pending
CommBiz User Guide. Add Arrangement(s) About this guide. Before you start. Important information
 CommBiz User Guide. Add Arrangement(s) About this guide This guide takes you through the process of adding one or more Arrangements to your CommBiz Service and the steps to add / define a new Electronic
CommBiz User Guide. Add Arrangement(s) About this guide This guide takes you through the process of adding one or more Arrangements to your CommBiz Service and the steps to add / define a new Electronic
14. Roster Processing
 14. Roster Processing Plan processing Roster processing Roster processing roster list You can create rosters by entering data manually or by using the file import capability. If you want to create the
14. Roster Processing Plan processing Roster processing Roster processing roster list You can create rosters by entering data manually or by using the file import capability. If you want to create the
Separately Managed Accounts. ANZ Trustees Investment Management Service Private Portfolios. Investor User Guide
 Separately Managed Accounts ANZ Trustees Investment Management Service Private Portfolios Investor User Guide Contents Audience... 2 Objectives... 2 Related documentation... 2 Before you begin... 2 Disclaimer...
Separately Managed Accounts ANZ Trustees Investment Management Service Private Portfolios Investor User Guide Contents Audience... 2 Objectives... 2 Related documentation... 2 Before you begin... 2 Disclaimer...
Individual Taxpayer Electronic Filing Instructions
 Individual Taxpayer Electronic Filing Instructions Table of Contents INDIVIDUAL TAXPAYER ELECTRONIC FILING OVERVIEW... 3 SUPPORTED BROWSERS... 3 PAGE AND NAVIGATION OVERVIEW... 4 BUTTONS AND ICONS... 5
Individual Taxpayer Electronic Filing Instructions Table of Contents INDIVIDUAL TAXPAYER ELECTRONIC FILING OVERVIEW... 3 SUPPORTED BROWSERS... 3 PAGE AND NAVIGATION OVERVIEW... 4 BUTTONS AND ICONS... 5
Introduction to Client Online
 Introduction to Client Online Trade Finance Guide TradeFinanceNewClientsV2Sept15 Contents Introduction 3 Welcome to your introduction to Client Online 3 If you have any questions 3 Logging In 4 Welcome
Introduction to Client Online Trade Finance Guide TradeFinanceNewClientsV2Sept15 Contents Introduction 3 Welcome to your introduction to Client Online 3 If you have any questions 3 Logging In 4 Welcome
PELICAN: Financial Management Training Guide
 Version 1.1 Version 1.1 Version 5.0 Revision Date: 01/2018 PELICAN: Financial Management Training Guide Office of Child Development and Early Learning (OCDEL) COMMONWEALTH OF PENNSYLVANIA Contents Financial
Version 1.1 Version 1.1 Version 5.0 Revision Date: 01/2018 PELICAN: Financial Management Training Guide Office of Child Development and Early Learning (OCDEL) COMMONWEALTH OF PENNSYLVANIA Contents Financial
Introduction to Client Online
 Introduction to Client Online Bibby Factors International Guide 1 InternationalFactoringNewClientBibbyUKopsSept15 Introduction 3 Logging In 5 Welcome Screen 6 Navigation 7 Viewing Your Account 9 Invoice
Introduction to Client Online Bibby Factors International Guide 1 InternationalFactoringNewClientBibbyUKopsSept15 Introduction 3 Logging In 5 Welcome Screen 6 Navigation 7 Viewing Your Account 9 Invoice
ANZ TRANSACTIVE GLOBAL PAYMENTS USER GUIDE
 ANZ TRANSACTIVE GLOBAL PAYMENTS USER GUIDE May 2018 CONTENTS Introduction 4 About this guide... 4 Online Help... 4 Online Resources... 4 Further Assistance... 4 Payments 5 Overview 5 Payments menu options...
ANZ TRANSACTIVE GLOBAL PAYMENTS USER GUIDE May 2018 CONTENTS Introduction 4 About this guide... 4 Online Help... 4 Online Resources... 4 Further Assistance... 4 Payments 5 Overview 5 Payments menu options...
StuckyNet-Link.NET User Interface Manual
 StuckyNet-Link.NET User Interface Manual Contents Introduction Technical Information General Information Logging In & Out Session Timeout Changing Your Password Working with the Borrowing Base Creating
StuckyNet-Link.NET User Interface Manual Contents Introduction Technical Information General Information Logging In & Out Session Timeout Changing Your Password Working with the Borrowing Base Creating
Version 8 User Guide
 Asset Finance Quotation System Version 8 User Guide Asset Finance Quotation System User Guide Contents WHAT IS AFQS?... 3 CALCULATION FUNCTIONALITY... 3 QUOTE MANAGEMENT... 4 DESIGN... 4 ABOUT THIS DOCUMENT...
Asset Finance Quotation System Version 8 User Guide Asset Finance Quotation System User Guide Contents WHAT IS AFQS?... 3 CALCULATION FUNCTIONALITY... 3 QUOTE MANAGEMENT... 4 DESIGN... 4 ABOUT THIS DOCUMENT...
Introduction to Client Online
 Introduction to Client Online Construction Finance Guide ConstructionFinanceNewClientsV2Sept15 Contents Introduction 3 Welcome to your introduction to Client Online 3 If you have any questions 3 Logging
Introduction to Client Online Construction Finance Guide ConstructionFinanceNewClientsV2Sept15 Contents Introduction 3 Welcome to your introduction to Client Online 3 If you have any questions 3 Logging
GREAT BASIN COLLEGE PURCHASING CARD PROGRAM PAYMENTNET CARDHOLDER GUIDE
 GREAT BASIN COLLEGE PURCHASING CARD PROGRAM PAYMENTNET CARDHOLDER GUIDE July 26, 2010 GBC PaymentNet Cardholder Guide July 2010 1 Table of Contents Logging into PaymentNet... 3 Changing Pass Phrase (password)...
GREAT BASIN COLLEGE PURCHASING CARD PROGRAM PAYMENTNET CARDHOLDER GUIDE July 26, 2010 GBC PaymentNet Cardholder Guide July 2010 1 Table of Contents Logging into PaymentNet... 3 Changing Pass Phrase (password)...
ANZ TRANSACTIVE GLOBAL QUICK REFERENCE GUIDE PAYMENTS
 ANZ TRANSACTIVE GLOBAL QUICK REFERENCE GUIDE PAYMENTS TYPES OF PAYMENTS IN ANZ TRANSACTIVE GLOBAL Payment Type Account Transfer Domestic Payment International Payment Domestic Salary Payment International
ANZ TRANSACTIVE GLOBAL QUICK REFERENCE GUIDE PAYMENTS TYPES OF PAYMENTS IN ANZ TRANSACTIVE GLOBAL Payment Type Account Transfer Domestic Payment International Payment Domestic Salary Payment International
Certifying Mortgages for Freddie Mac. User Guide
 Certifying Mortgages for Freddie Mac User Guide December 2017 The Freddie Mac Single-Family Seller/Servicer (Guide) requires a Seller/Servicer selling Mortgages to Freddie Mac to forward the Notes, assignments
Certifying Mortgages for Freddie Mac User Guide December 2017 The Freddie Mac Single-Family Seller/Servicer (Guide) requires a Seller/Servicer selling Mortgages to Freddie Mac to forward the Notes, assignments
Classification: Public ANZ TRANSACTIVE AU & NZ USER GUIDE
 Classification: Public ANZ TRANSACTIVE AU & NZ USER GUIDE 08 2015 CONTENTS INTRODUCTION... 3 PAYMENTS... 5 About Payments in ANZ Transactive AU & NZ... 5 Domestic Payments... 7 Single Payments... 8 Payment
Classification: Public ANZ TRANSACTIVE AU & NZ USER GUIDE 08 2015 CONTENTS INTRODUCTION... 3 PAYMENTS... 5 About Payments in ANZ Transactive AU & NZ... 5 Domestic Payments... 7 Single Payments... 8 Payment
On Line Lien Registrations. Personal Property Security Registry - Purpose and Content
 Personal Property Security Registry - Purpose and Content The Personal Property Security Registry contains liens registered against personal property, such as motor vehicles. Secured parties are typically
Personal Property Security Registry - Purpose and Content The Personal Property Security Registry contains liens registered against personal property, such as motor vehicles. Secured parties are typically
UCAA Expansion Application Insurer User Guide December 2017
 UCAA Expansion Application Insurer User Guide December 2017 2017 National Association of Insurance Commissioners All rights reserved. Revised Edition National Association of Insurance Commissioners NAIC
UCAA Expansion Application Insurer User Guide December 2017 2017 National Association of Insurance Commissioners All rights reserved. Revised Edition National Association of Insurance Commissioners NAIC
Maintaining Budget Change Requests
 Maintaining Budget Change Requests This document describes the functions used in TEAMS to enter and approve requests to move funds from one General Ledger account to another. In this document: Request
Maintaining Budget Change Requests This document describes the functions used in TEAMS to enter and approve requests to move funds from one General Ledger account to another. In this document: Request
Chapter 8 Sunrise ibais User Manual BA Insurance Systems
 Chapter 8 Sunrise ibais User Manual BA Insurance Systems Chapter 8 Table of Contents CHAPTER 8 - SUNRISE... 8-1 CONFIGURATION... 8-1 Before you Start... 8-1 SUNRISE PROCESSING... 8-2 Processing a Sunrise
Chapter 8 Sunrise ibais User Manual BA Insurance Systems Chapter 8 Table of Contents CHAPTER 8 - SUNRISE... 8-1 CONFIGURATION... 8-1 Before you Start... 8-1 SUNRISE PROCESSING... 8-2 Processing a Sunrise
To do a Payroll Year End in Xero
 To do a Payroll Year End in Xero You can use Xero to process your employees' individual non-business payment summaries and send the annual report to the ATO. To help you complete your end of year payment
To do a Payroll Year End in Xero You can use Xero to process your employees' individual non-business payment summaries and send the annual report to the ATO. To help you complete your end of year payment
Online Pay Claims for EXAM SUPERVISORS User Guide Version 1.0
 Online Pay Claims for EXAM SUPERVISORS User Guide Version 1.0 Table of Contents What is Employee Self Service?... 4 Where do I start?... 4 Where do I find help?... 4 Getting Started... 5 Pay Claim Entry...
Online Pay Claims for EXAM SUPERVISORS User Guide Version 1.0 Table of Contents What is Employee Self Service?... 4 Where do I start?... 4 Where do I find help?... 4 Getting Started... 5 Pay Claim Entry...
Lender Connect Collaboration
 Lender Connect Collaboration When working in files that were originated via RealEC/Closing Insight, the Lender will send over a Closing product with Event Code 431 - Closing Instructions. Below provides
Lender Connect Collaboration When working in files that were originated via RealEC/Closing Insight, the Lender will send over a Closing product with Event Code 431 - Closing Instructions. Below provides
Atradius Atrium. July version 3.0. Atradius Atrium. User manual. Atradius Atrium - User Manual Version 3.0
 July 2018 - version 3.0 User manual 1 - User Manual Version 3.0 Drive your business forward with powerful, easy-to-use credit management tools is the Atradius online platform, which offers you one place
July 2018 - version 3.0 User manual 1 - User Manual Version 3.0 Drive your business forward with powerful, easy-to-use credit management tools is the Atradius online platform, which offers you one place
DUS DocWay TM Loan Documents User Guide. January 2019
 DUS DocWay TM Loan Documents User Guide January 2019 Table of Contents Getting Started with DUS DocWay... 1 Welcome Page Navigation... 3 Loan Documents Navigation... 6 Update Document Category and Type...
DUS DocWay TM Loan Documents User Guide January 2019 Table of Contents Getting Started with DUS DocWay... 1 Welcome Page Navigation... 3 Loan Documents Navigation... 6 Update Document Category and Type...
Ceridian Source Self-Service Benefits
 Ceridian Source Self-Service Benefits 2001 by Ceridian Corporation All rights reserved. Ceridian is a registered trademark of Ceridian Corporation. Ceridian Source Self-Service and Source are trademarks
Ceridian Source Self-Service Benefits 2001 by Ceridian Corporation All rights reserved. Ceridian is a registered trademark of Ceridian Corporation. Ceridian Source Self-Service and Source are trademarks
Westpac WinTrade User Guide. Trade Finance. Westpac Banking Corporation ABN incorporated in Australia (New Zealand division).
 Westpac WinTrade User Guide Trade Finance Westpac Banking Corporation ABN 33 007 457 141 incorporated in Australia (New Zealand division). Westpac Banking Corporation 2008 This document is copyright protected.
Westpac WinTrade User Guide Trade Finance Westpac Banking Corporation ABN 33 007 457 141 incorporated in Australia (New Zealand division). Westpac Banking Corporation 2008 This document is copyright protected.
Payment Center Quick Start Guide
 Payment Center Quick Start Guide Self Enrollment, Online Statements and Online Payments Bank of America Merrill Lynch May 2014 Notice to Recipient This manual contains proprietary and confidential information
Payment Center Quick Start Guide Self Enrollment, Online Statements and Online Payments Bank of America Merrill Lynch May 2014 Notice to Recipient This manual contains proprietary and confidential information
esa-p EXTENDED GUIDE How to SUBMIT and APPROVE an Advance Payment Request
 esa-p EXTENDED GUIDE How to SUBMIT and APPROVE an Advance Payment Request esa-p Extended Guide How to SUBMIT and APPROVE an Advance Payment Request CHANGE LOG REASON FOR CHANGE VERSION DATE PARAGRAPH(S)
esa-p EXTENDED GUIDE How to SUBMIT and APPROVE an Advance Payment Request esa-p Extended Guide How to SUBMIT and APPROVE an Advance Payment Request CHANGE LOG REASON FOR CHANGE VERSION DATE PARAGRAPH(S)
CitiDirect WorldLink Payment Services
 CitiDirect WorldLink Payment Services User Guide June 2009 3 Contents Overview 2 Additional Resources 2 Basics Guides 2 Online Help 2 CitiDirect Customer Support 2 Sign on to CitiDirect Online Banking
CitiDirect WorldLink Payment Services User Guide June 2009 3 Contents Overview 2 Additional Resources 2 Basics Guides 2 Online Help 2 CitiDirect Customer Support 2 Sign on to CitiDirect Online Banking
QuickSuper. Paying for contributions.
 QuickSuper Paying for contributions www.clearinghouse.australiansuper.com QuickSuper Paying for contributions Document History Date Description 15 May 2011 Initial release to include Direct Debit and EFT
QuickSuper Paying for contributions www.clearinghouse.australiansuper.com QuickSuper Paying for contributions Document History Date Description 15 May 2011 Initial release to include Direct Debit and EFT
CASH ADVANCES TABLE OF CONTENTS
 CASH ADVANCES TABLE OF CONTENTS Overview... 2 Responsibilities... 2 Delegate Entry Authority to Other Users... 2 Cash Advance Tips and Reminders... 4 Create and Manage... 5 Create a Cash Advance for Yourself...
CASH ADVANCES TABLE OF CONTENTS Overview... 2 Responsibilities... 2 Delegate Entry Authority to Other Users... 2 Cash Advance Tips and Reminders... 4 Create and Manage... 5 Create a Cash Advance for Yourself...
Recurring Payments CitiDirect BE SM
 Recurring Payments CitiDirect BE SM A Simple, Easy Way to Schedule Recurring Payments User Guide Treasury and Trade Solutions Recurring Payments CitiDirect BE Table of Contents Table of Contents 1. Overview
Recurring Payments CitiDirect BE SM A Simple, Easy Way to Schedule Recurring Payments User Guide Treasury and Trade Solutions Recurring Payments CitiDirect BE Table of Contents Table of Contents 1. Overview
ezbusiness // User Guide
 ezbusiness // User Guide Getting Started...2 Logging In... 2 View Account Details... 2 Setting Alerts...4 Updating Cardholders...5 Adding a New Cardholder... 5 Removing a Cardholder... 6 Editing a Cardholder
ezbusiness // User Guide Getting Started...2 Logging In... 2 View Account Details... 2 Setting Alerts...4 Updating Cardholders...5 Adding a New Cardholder... 5 Removing a Cardholder... 6 Editing a Cardholder
INVESTOR PORTFOLIO SERVICE (IPS) ONLINE USER GUIDE
 INVESTOR PORTFOLIO SERVICE (IPS) ONLINE USER GUIDE HELPING HAND. It s important to keep a close eye on your investments, so we do all we can to lend a helping hand. That s why we ve put together this step-by-step
INVESTOR PORTFOLIO SERVICE (IPS) ONLINE USER GUIDE HELPING HAND. It s important to keep a close eye on your investments, so we do all we can to lend a helping hand. That s why we ve put together this step-by-step
Commsec Adviser Services User Guide
 Commsec Adviser Services User Guide Welcome to the CommSec Adviser Services trading website, offering market-leading functionality to help you get more from your online trading and investing: Powerful
Commsec Adviser Services User Guide Welcome to the CommSec Adviser Services trading website, offering market-leading functionality to help you get more from your online trading and investing: Powerful
Accumulation members: Helping you understand and manage your wealth
 Accumulation members: Helping you understand and manage your wealth Welcome to your new digital experience; a platform designed to make it easy for you to understand, manage, and optimise your wealth at
Accumulation members: Helping you understand and manage your wealth Welcome to your new digital experience; a platform designed to make it easy for you to understand, manage, and optimise your wealth at
Securities Lending Reporting. Submitting Borrowed, Loaned and Committed Securities information via ASX Online
 Submitting Borrowed, Loaned and Committed Securities information via ASX Online USER NOTES MAY 2016 CONTENTS Overview This guide gives an overview of the securities lending reporting facility to Participants
Submitting Borrowed, Loaned and Committed Securities information via ASX Online USER NOTES MAY 2016 CONTENTS Overview This guide gives an overview of the securities lending reporting facility to Participants
ENTER REPORT EMPLOYER SELF-SERVICE USER GUIDE
 ENTER REPORT EMPLOYER SELF-SERVICE USER GUIDE Feb 2017 State of North Carolina Department of State Treasurer Retirement Systems Division Table of Contents 1--INTRODUCTION... 5 1.1 PREFERRED SYSTEM REQUIREMENTS
ENTER REPORT EMPLOYER SELF-SERVICE USER GUIDE Feb 2017 State of North Carolina Department of State Treasurer Retirement Systems Division Table of Contents 1--INTRODUCTION... 5 1.1 PREFERRED SYSTEM REQUIREMENTS
FINANCIAL DATA REPORTING APPLICATION DEMONSTRATION PRODUCT. Overview
 Overview An updated Financial Data Reporting Application Demonstration Product (FDRA demo) is available to all carriers to familiarize them with the new features and layout of the Financial Data Reporting
Overview An updated Financial Data Reporting Application Demonstration Product (FDRA demo) is available to all carriers to familiarize them with the new features and layout of the Financial Data Reporting
New Employees How to Enroll in Health Coverage
 New Employees How to Enroll in Health Coverage through DC Health Link Who is this guide for? This guide will walk employees without a DC Health Link account through setting up their employee account, selecting
New Employees How to Enroll in Health Coverage through DC Health Link Who is this guide for? This guide will walk employees without a DC Health Link account through setting up their employee account, selecting
CH9 Contract extension (no change in project or objective of work)
 In circumstances where an employee has a fixed term contract that needs to be extended, their appointment will need to be amended, the cost allocations updated; and if relevant, allowances may also have
In circumstances where an employee has a fixed term contract that needs to be extended, their appointment will need to be amended, the cost allocations updated; and if relevant, allowances may also have
MYOB Exo Employer Services
 MYOB Exo Employer Services Single Touch Payroll Last modified: 15 June 2018 Contents Single Touch Payroll 1 Setting up Single Touch Payroll 1 Configuring System Settings... 1 General Settings... 2 Payer
MYOB Exo Employer Services Single Touch Payroll Last modified: 15 June 2018 Contents Single Touch Payroll 1 Setting up Single Touch Payroll 1 Configuring System Settings... 1 General Settings... 2 Payer
InternetBank for corporate customers and individual entrepreneurs USER MANUAL
 InternetBank for corporate customers and individual entrepreneurs USER MANUAL Contents 1. Main features of InternetBank... 2 2. Register and log in to the InternetBank... 2 3. View account details....
InternetBank for corporate customers and individual entrepreneurs USER MANUAL Contents 1. Main features of InternetBank... 2 2. Register and log in to the InternetBank... 2 3. View account details....
Reserves Central Reserve Account Administration
 Follow this guide to learn how to access and navigate the application. November 2015 Direction: You can access the application by clicking the logon button located on the Reserves Central page at http://www.frbservices.org/centralbank/reservescentral/index.html.
Follow this guide to learn how to access and navigate the application. November 2015 Direction: You can access the application by clicking the logon button located on the Reserves Central page at http://www.frbservices.org/centralbank/reservescentral/index.html.
User Manual Section 5 Drawdown Module. Drawdown Module
 Drawdown Module 5. Drawdown Module... 5-1 5.1 Overview of Drawdown Module... 5-1 5.1.1 Overview of the Voucher Process... 5-1 5.1.2 Glossary of Drawdown Module Terms... 5-2 5.2 Grantee User Tasks... 5-4
Drawdown Module 5. Drawdown Module... 5-1 5.1 Overview of Drawdown Module... 5-1 5.1.1 Overview of the Voucher Process... 5-1 5.1.2 Glossary of Drawdown Module Terms... 5-2 5.2 Grantee User Tasks... 5-4
How to import appraisals into Sequel
 How to import appraisals into Sequel Part 3 Updating an existing appraisal with a new version Brief You need to update an existing appraisal in your project. This might be because the scheme has changed
How to import appraisals into Sequel Part 3 Updating an existing appraisal with a new version Brief You need to update an existing appraisal in your project. This might be because the scheme has changed
THE BORROWER EXPERIENCE
 PRESENTS THE BORROWER EXPERIENCE Page 1 The Borrower Experience Table of Contents ipromise..3-44 mycampusloan.com.45-100 E-Exit 101-116 Page 2 Campus Partners ipromise is a web-based product, which helps
PRESENTS THE BORROWER EXPERIENCE Page 1 The Borrower Experience Table of Contents ipromise..3-44 mycampusloan.com.45-100 E-Exit 101-116 Page 2 Campus Partners ipromise is a web-based product, which helps
Data Integration with Albridge Solutions and Advisor Workstation 2.0
 Data Integration with Albridge Solutions and Advisor Workstation 2.0 This document explains how to import both portfolios and core accounts from Albridge into Morningstar s Advisor Workstation 2.0. Overview
Data Integration with Albridge Solutions and Advisor Workstation 2.0 This document explains how to import both portfolios and core accounts from Albridge into Morningstar s Advisor Workstation 2.0. Overview
Attaché Payroll 2017/18. End of Year Procedures
 Attaché Payroll 2017/18 End of Year Procedures Table of Contents Which Version of Attaché Do I Need to Process End of Year?... 4 Checking that All Operators have Exited Attaché... 5 Blocking Access to
Attaché Payroll 2017/18 End of Year Procedures Table of Contents Which Version of Attaché Do I Need to Process End of Year?... 4 Checking that All Operators have Exited Attaché... 5 Blocking Access to
EXPLANATION ON THE DISCONTINUATION OF DEBIT PULL TRANSACTIONS ON efiling
 2013 EXPLANATION ON THE DISCONTINUATION OF DEBIT PULL TRANSACTIONS ON efiling 1 EXPLANATION ON THE DISCONTINUATION OF DEBIT PULL TRANSACTIONS ON efiling DISCLAIMER The information contained in this guide
2013 EXPLANATION ON THE DISCONTINUATION OF DEBIT PULL TRANSACTIONS ON efiling 1 EXPLANATION ON THE DISCONTINUATION OF DEBIT PULL TRANSACTIONS ON efiling DISCLAIMER The information contained in this guide
ONEVIEW LIFE USER GUIDE
 ONEVIEW LIFE USER GUIDE How to make the most of this client management portal April 2019 Contents 1. HOW TO LOG IN 4 1.1 Access OneView Life via Adviser Advantage 4 1.2 Access OneView Life via Illustrator
ONEVIEW LIFE USER GUIDE How to make the most of this client management portal April 2019 Contents 1. HOW TO LOG IN 4 1.1 Access OneView Life via Adviser Advantage 4 1.2 Access OneView Life via Illustrator
Amber Platform Strategies: Creating and Maintaining a Strategy
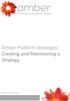 Amber Platform Strategies: Creating and Maintaining a Strategy Financial Adviser Guide Introduction Amber Platform s term Strategy refers to a collection of assets held in a portfolio, sometimes referred
Amber Platform Strategies: Creating and Maintaining a Strategy Financial Adviser Guide Introduction Amber Platform s term Strategy refers to a collection of assets held in a portfolio, sometimes referred
Third Party Transaction Services. December 2017
 December 2017 Table of Contents Overview of... 0 Overview of... 2 Process Flow... 2 Adding and Accessing Loans in Loan Selling Advisor... 2 Originator Pipeline... 3 Evaluate Loans... 4 View Evaluation
December 2017 Table of Contents Overview of... 0 Overview of... 2 Process Flow... 2 Adding and Accessing Loans in Loan Selling Advisor... 2 Originator Pipeline... 3 Evaluate Loans... 4 View Evaluation
QuickBooks. For Evaluation Only. Premier 2015 Level 2. Courseware MasterTrak Accounting Series
 QuickBooks Premier 2015 Level 2 Courseware 1702-1 MasterTrak Accounting Series QuickBooks Premier 2015 Level 2 Lesson 2: Banking and Credit Cards Lesson Objectives In this lesson you will learn how to
QuickBooks Premier 2015 Level 2 Courseware 1702-1 MasterTrak Accounting Series QuickBooks Premier 2015 Level 2 Lesson 2: Banking and Credit Cards Lesson Objectives In this lesson you will learn how to
Instructions for Dominican s Financial Aid Portal
 Office of Financial Aid 50 Acacia Avenue, San Rafael, CA 94901-2298 Telephone: (415) 257-1350 Email: finaid@dominican.edu Fax: (415) 485-3294 Web site: www.dominican.edu/financialaid Instructions for Dominican
Office of Financial Aid 50 Acacia Avenue, San Rafael, CA 94901-2298 Telephone: (415) 257-1350 Email: finaid@dominican.edu Fax: (415) 485-3294 Web site: www.dominican.edu/financialaid Instructions for Dominican
Westpac Corporate Lending Portal
 Westpac Corporate Lending Portal Fast, efficient and secure online loan management Westpac Institutional Bank Date: 22 August 2018 Commercial in Confidence 2018 Contents Overview... 5 Functionality @ August
Westpac Corporate Lending Portal Fast, efficient and secure online loan management Westpac Institutional Bank Date: 22 August 2018 Commercial in Confidence 2018 Contents Overview... 5 Functionality @ August
TAX GROUP USER GUIDE (REGISTRATION, AMENDMENT AND DE- REGISTRATION) December 2017
 TAX GROUP USER GUIDE (REGISTRATION, AMENDMENT AND DE- REGISTRATION) December 2017 Contents 1. Brief overview of this user guide... 3 2. Creating and using your e-services account... 4 2.1 Create an e-services
TAX GROUP USER GUIDE (REGISTRATION, AMENDMENT AND DE- REGISTRATION) December 2017 Contents 1. Brief overview of this user guide... 3 2. Creating and using your e-services account... 4 2.1 Create an e-services
PURCHASING/MOSAIC Personal Budget
 PURCHASING/MOSAIC Personal Budget Home Care Outside of Agreed Budget Drafted by Brenda Bonnell Draft Issue Date: Document Version: 0.8 Signed Off by Jannett Ashley 29/09/16 1 Contents Home Care... 3 View
PURCHASING/MOSAIC Personal Budget Home Care Outside of Agreed Budget Drafted by Brenda Bonnell Draft Issue Date: Document Version: 0.8 Signed Off by Jannett Ashley 29/09/16 1 Contents Home Care... 3 View
Employer Portal epayment User Guide
 Employer Portal epayment User Guide Table of Contents Introduction to epayment... 3 Access the epayment Site... 3 Navigate the epayment Site... 4 Account Summary... 5 Outstanding Invoices... 5 Scheduled
Employer Portal epayment User Guide Table of Contents Introduction to epayment... 3 Access the epayment Site... 3 Navigate the epayment Site... 4 Account Summary... 5 Outstanding Invoices... 5 Scheduled
Central Provident Fund Board (CPFB) AUTO-EXCEL PLUS USER GUIDE
 Central Provident Fund Board (CPFB) AUTO-EXCEL PLUS USER GUIDE Version No : 1.0 Date : 27 January 2011 What You Need to Perform E-Submission via CPF Auto-eXcel Plus: A computer with internet access An
Central Provident Fund Board (CPFB) AUTO-EXCEL PLUS USER GUIDE Version No : 1.0 Date : 27 January 2011 What You Need to Perform E-Submission via CPF Auto-eXcel Plus: A computer with internet access An
COUNT ONLINE BROKING USER GUIDE
 Welcome to the Count Online Broking website, offering market-leading functionality to help you get more from your online trading and investing: Powerful charting giving you valuable insight into client
Welcome to the Count Online Broking website, offering market-leading functionality to help you get more from your online trading and investing: Powerful charting giving you valuable insight into client
SMA. Quick Reference Guide
 SMA Quick Reference Guide 1 CONTENTS 1 Logging in 4 Customisations 2 Identifying the applicants 5 Additions and withdrawals 3 Creating the application 6 Reporting 2 LOGGING IN Login to the SMA via the
SMA Quick Reference Guide 1 CONTENTS 1 Logging in 4 Customisations 2 Identifying the applicants 5 Additions and withdrawals 3 Creating the application 6 Reporting 2 LOGGING IN Login to the SMA via the
Member Access Manual. Contents. Registration Process Logging In Making a Donation Donation History Account Information
 Manual Contents Registration Process Logging In Making a Donation Donation History Account Information This is the first screen you will see as a new user, and for future logins. First time users must
Manual Contents Registration Process Logging In Making a Donation Donation History Account Information This is the first screen you will see as a new user, and for future logins. First time users must
SLAS CLEARINGHOUSE REPORTING ENTITY MANUAL SEPTEMBER 2017
 SLAS CLEARINGHOUSE REPORTING ENTITY MANUAL SEPTEMBER 2017 T A B LE OF CONTENTS 1. INTRODUCTION... 4 1.1. Purpose of this Document... 4 1.2. Intended Audience... 4 1.3. SLAS Clearinghouse Staff Contact
SLAS CLEARINGHOUSE REPORTING ENTITY MANUAL SEPTEMBER 2017 T A B LE OF CONTENTS 1. INTRODUCTION... 4 1.1. Purpose of this Document... 4 1.2. Intended Audience... 4 1.3. SLAS Clearinghouse Staff Contact
2014 EMPLOYEE SELF SERVICE GUIDE
 2014 EMPLOYEE SELF SERVICE GUIDE CONTENTS Click any topic below to go directly to that page. HOW TO USE SELF SERVICE 1.1 How to Access, Log In and Navigate Employee Self Service BENEFITS 2.1 Enrollment
2014 EMPLOYEE SELF SERVICE GUIDE CONTENTS Click any topic below to go directly to that page. HOW TO USE SELF SERVICE 1.1 How to Access, Log In and Navigate Employee Self Service BENEFITS 2.1 Enrollment
BUSINESS BANKING ONLINE - GET STARTED GUIDE
 BUSINESS BANKING ONLINE - GET STARTED GUIDE A step-by-step guide to help you set up Business Banking Online Business Banking Online Get Started guide A step-by-step guide to help you set up Business Banking
BUSINESS BANKING ONLINE - GET STARTED GUIDE A step-by-step guide to help you set up Business Banking Online Business Banking Online Get Started guide A step-by-step guide to help you set up Business Banking
PayWay Recurring Billing and Customer Vault Once-Off Customer Upload
 Westpac Banking Corporation ABN 33 007 457 141 PayWay Recurring Billing and Customer Vault Once-Off Customer Upload Document History Date Version Description 6 Nov 2006 1.0 Initial Version 9 Oct 2007 1.1
Westpac Banking Corporation ABN 33 007 457 141 PayWay Recurring Billing and Customer Vault Once-Off Customer Upload Document History Date Version Description 6 Nov 2006 1.0 Initial Version 9 Oct 2007 1.1
Infinite Campus. Making a Payment. July 15, 2016 Revision
 Infinite Campus Making a Payment Table of Contents Payments Viewing Fees Fee Payments Optional Fee Payments Deposit Money into a Food Service Account Printing Account Details Managing Payment Information
Infinite Campus Making a Payment Table of Contents Payments Viewing Fees Fee Payments Optional Fee Payments Deposit Money into a Food Service Account Printing Account Details Managing Payment Information
University of Delaware UD Financials v9.1 PeopleSoft Grants/Proposals
 Copy One Budget Period to Another C-. Using the Copy Budget Period feature The Copy a Budget Period page enables you to copy information from a source budget period to subsequent budget periods, thus avoiding
Copy One Budget Period to Another C-. Using the Copy Budget Period feature The Copy a Budget Period page enables you to copy information from a source budget period to subsequent budget periods, thus avoiding
People First User Guide for the Benefits Enrollment Process
 People First User Guide for the Benefits Enrollment Process Table of Contents Change My Benefits Overview... 2 Introduction... 2 Getting Started... 2 Change My Benefits... 4 Introduction... 4 Getting Started...
People First User Guide for the Benefits Enrollment Process Table of Contents Change My Benefits Overview... 2 Introduction... 2 Getting Started... 2 Change My Benefits... 4 Introduction... 4 Getting Started...
MMF Investment Policy Management
 MMF Investment Policy Management Citibank Online Investments Transaction Services MMF Investment Policy Management Table of Contents Table of Contents Money Market Funds Investment Policy Management...2
MMF Investment Policy Management Citibank Online Investments Transaction Services MMF Investment Policy Management Table of Contents Table of Contents Money Market Funds Investment Policy Management...2
The Cash Receipts system has an electronic approval process that will consist of approvals by intermediate approvers and student business services.
 All departments must use the Cash Receipts system to record receipt of cash, checks, wires and credit card payments. Cash Receipts for revenue contracts will interface to the Contract AR system where you
All departments must use the Cash Receipts system to record receipt of cash, checks, wires and credit card payments. Cash Receipts for revenue contracts will interface to the Contract AR system where you
User guide for employers not using our system for assessment
 For scheme administrators User guide for employers not using our system for assessment Workplace pensions CONTENTS Welcome... 6 Getting started... 8 The dashboard... 9 Import data... 10 How to import a
For scheme administrators User guide for employers not using our system for assessment Workplace pensions CONTENTS Welcome... 6 Getting started... 8 The dashboard... 9 Import data... 10 How to import a
Processing a BAS using your MYOB software
 Processing a BAS using your MYOB software Contents How to use this guide 2 1.0 Checking the accurateness of your transactions 3 1.1 Reconcile your accounts 3 1.2 Review your accounts and reports 3 1.3
Processing a BAS using your MYOB software Contents How to use this guide 2 1.0 Checking the accurateness of your transactions 3 1.1 Reconcile your accounts 3 1.2 Review your accounts and reports 3 1.3
5498 Tax Reporting Frequently Asked Questions (FAQs) for Fully-Administered Program Clients
 5498 Tax Reporting Frequently Asked Questions (FAQs) for Fully-Administered Program Clients Below are common questions and answers regarding 2017 tax reporting for the IRS Form 5498 series. Q. When is
5498 Tax Reporting Frequently Asked Questions (FAQs) for Fully-Administered Program Clients Below are common questions and answers regarding 2017 tax reporting for the IRS Form 5498 series. Q. When is
To Enable Access to Encompass LO Connect: 1. On the Encompass menu bar, click Encompass, and then click Settings.
 Using Encompass Loan Officer Connect Encompass Loan Officer (LO) Connect is an extension of Encompass that provides loan originators with quick, secure access to loan files. Encompass LO Connect enables
Using Encompass Loan Officer Connect Encompass Loan Officer (LO) Connect is an extension of Encompass that provides loan originators with quick, secure access to loan files. Encompass LO Connect enables
SMA Training Guide 9/06/2016
 SMA Training Guide 9/06/2016 Agenda Logging into the SMA Creating an SMA application online Customising an SMA account (optional) Reporting Support Log into the SMA Log into the SMA via the login page
SMA Training Guide 9/06/2016 Agenda Logging into the SMA Creating an SMA application online Customising an SMA account (optional) Reporting Support Log into the SMA Log into the SMA via the login page
Correspondent XChange SM Functionality Manual. April 2019
 SM Functionality Manual April 2019 Table of Contents Overview of SM... 2 Third Party Process Flow for the... 2 Originator Pipeline, Navigation and Functions... 2 Create and Access Loans in Loan Selling
SM Functionality Manual April 2019 Table of Contents Overview of SM... 2 Third Party Process Flow for the... 2 Originator Pipeline, Navigation and Functions... 2 Create and Access Loans in Loan Selling
End of Payroll Year Guide 2015 How to use your software to process your end of payroll year tasks
 End of Payroll Year Guide 2015 How to use your software to process your end of payroll year tasks We're here to help you any time of the day or night, to make sure you have a smooth end of payroll year.
End of Payroll Year Guide 2015 How to use your software to process your end of payroll year tasks We're here to help you any time of the day or night, to make sure you have a smooth end of payroll year.
MEMBER BENEFITS ONLINE SYSTEM
 MEMBER BENEFITS ONLINE SYSTEM MBOS USER'S INFORMATION GUIDE FOR ACTIVE EMPLOYEES Welcome to the Member Benefits Online System (MBOS) MBOS is your most useful resource for getting accurate, up-to-date information
MEMBER BENEFITS ONLINE SYSTEM MBOS USER'S INFORMATION GUIDE FOR ACTIVE EMPLOYEES Welcome to the Member Benefits Online System (MBOS) MBOS is your most useful resource for getting accurate, up-to-date information
VFW Auxiliary. MALTA Training Auxiliary Treasurers June Unwavering Support for Uncommon Heroes tm
 MALTA Training Auxiliary Treasurers June 2017 Training Items Navigating to Duties Update Payment Method Update Dues Amounts Purchase Bond Get a List of Members Pay Annual Members Dues Correct a Mistake
MALTA Training Auxiliary Treasurers June 2017 Training Items Navigating to Duties Update Payment Method Update Dues Amounts Purchase Bond Get a List of Members Pay Annual Members Dues Correct a Mistake
IRAdirect User Guide Tax Reporting Service
 IRAdirect User Guide Tax Reporting Service It is understood that the publisher is not engaged in rendering legal or accounting services. Every effort has been made to ensure the accuracy of the material
IRAdirect User Guide Tax Reporting Service It is understood that the publisher is not engaged in rendering legal or accounting services. Every effort has been made to ensure the accuracy of the material
Ikano Online Credit Approval
 Ikano Online Credit Approval 1(21) Table of Contents Part 1. An introduction to the Ikano Online Credit Approval system... 3 Part 2. Logging into the system... 3 Part 3. Creating a new application... 4
Ikano Online Credit Approval 1(21) Table of Contents Part 1. An introduction to the Ikano Online Credit Approval system... 3 Part 2. Logging into the system... 3 Part 3. Creating a new application... 4
IRA FMV and Contribution Report Wizard Instructions for Tax Reporting Service Clients
 IRA FMV and Contribution Report Wizard Instructions for Tax Reporting Service Clients Wizard Purpose The IRA FMV and Contribution Report Wizard must be completed by financial organizations with a 5498
IRA FMV and Contribution Report Wizard Instructions for Tax Reporting Service Clients Wizard Purpose The IRA FMV and Contribution Report Wizard must be completed by financial organizations with a 5498
Opening a pensionsync account for the first time
 Set-up user guide Table of contents Opening a pensionsync account for the first time... 2 How to open an Account... 2 Understanding your Account... 4 Viewing your account... 4 Account Details... 5 Payroll
Set-up user guide Table of contents Opening a pensionsync account for the first time... 2 How to open an Account... 2 Understanding your Account... 4 Viewing your account... 4 Account Details... 5 Payroll
Micropay Professional Payroll Year End 2012 User Guide
 Micropay Professional Payroll Year End 2012 User Guide This guide covers the Payroll Year End 2012 process. You can read it onscreen or print it out. For additional PYE advice, select the Year End Tax
Micropay Professional Payroll Year End 2012 User Guide This guide covers the Payroll Year End 2012 process. You can read it onscreen or print it out. For additional PYE advice, select the Year End Tax
User Guide Macquarie Equity Lever
 User Guide Macquarie Equity Lever 29 SEPTEMBER 2017 Macquarie Equity Lever User Guide 1 Table of contents 1. Introduction 1 2. How to access and navigate GearUp 2 3. Purchasing Instalment Receipts 5 4.
User Guide Macquarie Equity Lever 29 SEPTEMBER 2017 Macquarie Equity Lever User Guide 1 Table of contents 1. Introduction 1 2. How to access and navigate GearUp 2 3. Purchasing Instalment Receipts 5 4.
