Participant User Guide
|
|
|
- Herbert Day
- 6 years ago
- Views:
Transcription
1 Participant User Guide Introduction planwithease.com is an online administrative system that helps Plan Sponsors (generally your employer) manage their 403(b) and/or 457 plans in accordance with the Internal Revenue Code requirements for those types of plans. This document outlines how you can access and view your account on planwithease.com. It also provides information on how to complete a transaction request through the planwithease.com website. Please note: you may not be able to access all of the features noted in this document. planwithease.com will only show you the features and transactions your Plan Sponsor has chosen to offer under their plan document and/or through planwithease.com. Table of Contents: Accessing planwithease.com Page 2 planwithease.com Enrollment Process Page 3 Edit Personal Information Page 7 Investment Provider and/or Contribution Changes Page 9 Requesting Transactions Page 11 General Purpose Loan or Disability, Government Buyback, Age 59 and a half, Rollover Amounts, and Severance from Employment Withdrawals Page 11 Residential Loan or Hardship, Unforeseeable Emergency and De minimis Withdrawals Page 12 Requesting an Exchange Page 13 Requesting a Rollover Page 14 Requesting a Transfer page 15 Qualified Domestic Relations Order (QDRO) Page 16 Transaction History Page 17 View or Delete Reports and Forms Page 18 Please note: Some companies have decided that they will no longer provide investments for 403(b) plans, or cannot agree to provide the required electronic sharing of data needed to facilitate compliance with the final IRS Regulations. planwithease.com will not be able to provide approval services for these companies and no account data from these companies will appear on planwithease.com. If you currently have an account with such an Investment Provider, you will need to work directly with your plan sponsor to make any changes or authorize any transactions for that account. 1 of 18
2 Accessing planwithease.com Below are the steps you use to access planwithease.com: 1. Access the Internet. 2. Enter the following web address: 3. Select Plan Participant Login, located in the lower left portion of the screen. 4. Enter your User ID and Password. Your User ID for your first login is your Social Security Number, and your initial Password is the two digit month of your birth and the last two digits of the year of your birth (mmyy), then select the Participant button. 5. Upon logging in for the first time you will need to choose an Alternate Verification Question and provide the Verification Answer for resetting the PIN. (Examples below) Alternate password/quote. What is your mother s maiden name? What is your pet s name? 2 of 18
3 planwithease.com Enrollment Process If you are logging in to planwithease.com for the first time, you will be required to complete the first step of the planwithease.com enrollment process outlined below. Depending on what your Plan Sponsor has chosen as a service will determine the next steps in the planwithease.com enrollment process. The planwithease.com enrollment process will NOT in any way change your current 403(b) plan or any investment provider contract you may have under the 403(b) plan. This process simply completes the registration needed to allow you access to your information on planwithease.com. If you have already completed the planwithease.com enrollment process, proceed to Edit Personal Information on page 7. Step 1 of 4: Personal Information (Required) 1. Personal Information is required to establish a unique User ID, Password and other security information for logging on to planwithease.com. You must complete the following fields: Field Username Information Entry or Selection Establish a username and personal identification number (PIN) based on these requirements: User id must be between 6 and 12 alphanumeric characters (0-9, A-Z) in length (case sensitive) Password must be between 6 and 8 alphanumeric characters (0-9, A-Z) in length (case sensitive) Provide the address you want planwithease.com to use in sending notices to you. This is required. 2. Select the Save and Continue button. Depending on the planwithease.com enrollment process your Plan Sponsor has elected, you may need to complete 2 through 4, or you may proceed to Edit Personal Information. Step 2 of 4: Contributions to the plan If your plan allows more than one money source (Employee, Roth 403(b), Employer), you will need to complete Step 2, Contributions to the Plan, and Step 3, Select Investment Provider Elections, for each additional money source. 1. This is for entering the percentage or dollar amount of Salary Deferral Contributions you elect to contribute to the plan. Please complete the following fields: 3 of 18
4 Field Calculate Deferrals Entry or Selection To specify the amount of deferrals to be determined by calculation, please select one of the following options: Pay period amount will calculate the dollar amount using the annual deferral amount and your pay schedule. Pay period percent will calculate the percent using your annual deferral amount, annual salary and pay schedule. Total Deferrals will calculate the dollar amount using your pay period deferral amount and pay schedule. Contributions to the Plan Select by Dollar Amount or Percentage. The method of allocation (dollar or percent) is chosen by your Plan Sponsor, so both options may not appear to you. Use the option provided. Enter the amount of your salary that you wish to defer each payroll period. The dollar amount or percentage must be entered in whole numbers. (Example: $ or 33% and not 33.33%) 2. Select the Save and Continue button. 4 of 18
5 3 of 4: Select Investment Provider Elections 1. In this step, you will enter the percentage of contributions you want to defer to your approved and selected Investment Provider(s). Please note: If the name of your current Investment Provider does not appear as an option, that company is not providing data to planwithease.com and no changes for that Investment Provider may be processed through planwithease.com. You will need to work directly with your plan sponsor to make any changes for that account. Please complete the following fields: Field Entry or Selection Money Source Select the Money Source your contributions should go to. If more than one Money Source is listed (Employee, Roth 403(b), Employer) then select the Money Source you are requesting to change. Investment Provider Select the Investment Provider to receive your contributions. You can expand the Investment Provider information by clicking on the sign beside the Investment Providers name, in order to allocate the appropriate amount(s) to each specific contract or account you have with that Investment provider. If you have multiple contracts, You do not need to allocate money to each contract. If you need to add a contract, click on Add Contract. then enter the Contract/Account number and the allocation percent you wish to contribute to the contract. You must complete the contract/account enrollment process with the investment provider (completing all necessary paperwork they provide) before you have a contract/account with that Investment Provider. 5 of 18
6 Allocation to each Investment Provider Type in the whole number percentage of the salary deferral amount you want directed to each Investment Provider. If your plan allows more than one Investment Provider, the allocation percentages must equal 100% across all Investment Providers. If there is more than one contract within an Investment Provider, the allocation percentage between the contracts within that Investment Provider must total 100%. If the totals for the Investment Providers/contracts within the Investment Provider do not equal 100%, you will receive an error message and must change your allocations to equal 100% 2. Select the Save and Continue button. Step 4 of 4: Review and Confirm all of your Entries 1. Upon completion of steps 1 thru 4 you will be prompted to review and confirm all entries. 2. If you need to make any corrections to the information you will need to select the Edit button to the right of each of the selections to make any change. 3. Select the I Agree button to submit your information to planwithease.com. 4. After all of the steps have been completed, you must complete and submit a Salary Reduction Agreement by one of the methods noted below. The method available to you will have been determined by your Plan Sponsor. If. Online Fillable Form Printable Form Then Once the required information is completed online, the form is sent directly to the Plan Sponsor. Once the required information is completed online, you must print a copy of the form, sign it, and take it to your Plan Sponsor. You may only print a blank form on planwithease.com. You must then fill the form out and take it to your Plan Sponsor. If your Plan Sponsor has selected Online/Fillable Salary Reduction Agreement, you will receive a Transaction Confirmation Notice from planwithease.com via informing you that your transaction was received along with the date, time and confirmation number for the transaction. 6 of 18
7 Edit Personal Information If you have already completed the planwithease.com enrollment process or your Plan Sponsor does not require the full planwithease.com enrollment process, you will be prompted to review and edit your personal information. After you review your personal information you will have access to the following on planwithease.com: Section Description Participant Summary Investments Account Summary Investment Provider Information Provides a brief overview of your information. It will show your Date of Birth and Hire Date. Account Summary by Investment Provider shows your account balance within a particular Investment Provider. Clicking on next to an Investment Provider will expand the information to show balances at the contract level. Money Source shows your account balance by the specific source of funds such as Employee, Roth or Employer. By Investment Provider will show your account balance within each Investment Provider. Clicking on the sign next to an Investment Provider will expand the information to show balances at the contract level. The As of date is the date the Investment Provider last provided account balance information to planwithease.com. By Source will break down your account balance by each Money Source. (See above for more information about money sources.) Clicking on next to the money source will expand to show by Investment Provider. Clicking on next to the Investment Provider will show balances at the contract level. Shows the list of Investment Providers you have selected to receive contributions under the plan and, if available, a hyperlink that will take you to the Investment Provider s web page or information sheet for additional information. Transactions As a reminder, planwithease.com will only show you the features and transactions your Plan Sponsor has chosen to offer under their plan document and/or through planwithease.com. Not all of the transactions listed below may be available to you. If you have questions about the transactions available under your plan, please contact your Plan Sponsor for more information. Investment Provider Elections This is used to change the dollar amount or percentage of contributions you want to go to a particular contract within each Investment Provider. The method of allocation (dollar or percent) is chosen by your Plan Sponsor, so both options may not appear to you. Use the option provided. Contribution Change Exchanges/ Rollovers/ Transfers Loans You would use this function to change the amount you currently contribute to the Investment Providers under your Salary Reduction Agreement. This is used to request Exchanges within the plan, Rollovers into and out of the plan, as well as Transfers into and out of the plan. This is for requesting a General Purpose or Residential Loan under your plan. Your Plan Sponsors determines the loan availability within the plan. Note that each Investment Provider may have additional limitations within their contracts. 7 of 18
8 Withdrawals Transaction History Documents Reports This is for requesting In-Service Withdrawals (Disability, De minimis, Government Buyback, Hardship, Age 59 and a half, Rollover Amounts, Severance from Employment, or Unforeseeable Emergency) as allowed by the plan. Not all of the options listed may show, depending upon the provisions of the plan document governing your plan. Investment Providers may also have additional limitations within their contracts. This provides a detailed list of all the transactions you have requested through planwithease.com. In Transaction History, you can Cancel or Print any request listed. This section shows the reports available to you about prior transactions you have completed, such as Salary Reduction Agreements, transaction approvals, transaction cancellations, etc. Forms This shows the forms available to you on line. For example, if your plan allows on-line, fillable or printable Salary Reduction Agreements, the form would be located here. Personal Profile Edit Personal Information Password Change This section displays your personal information. The only information you can edit are your address for notifications and your Alternate Verification Question and Answer. All other changes to personal information (such as Name, Birth Date, Date of Hire, address etc.) must be submitted through your Plan Sponsor, and will appear on planwithease.com once the data is sent to us by your Plan Sponsor. This allows you to change your log in password to planwithease.com. 8 of 18
9 Investment Provider and/or Contribution Changes The following steps show how you can change the Investment Provider(s) who receives your contributions or to change your Salary Reductions, if these transactions are allowed online by your Plan Sponsor. If your Plan Sponsor chose the On-line or Fillable option for your Salary Reduction Agreement, the steps below must be completed. If the Printable option was chosen, you will need to print out the form to be filled out and returned to your Plan Sponsor. Please note: If the name of your current Investment Provider does not appear as an option, that company is not providing data to planwithease.com and no changes for that Investment Provider may be processed through planwithease.com. You will need to work directly with your plan sponsor to make any changes to that account. Investment Provider Elections 1. Log into planwithease.com as described earlier in this document. 2. On the left hand navigation menu under Transactions select Investment Provider Elections. 3. Select the source of money you are making a change to. Example: Employee Pre-Tax, Employee Post-Tax, Employer, Roth. 4. Enter the effective date in mm/dd/yyyy format, or you can select to choose the date from the calendar. Please note that the changes may not be effective immediately, depending upon when your employer s payroll department implements the requested change. Please allow one payroll cycle for the change to take effect. 5. Select the Investment Provider(s) and, if available, the contract number for the allocation changes by clicking next to the Investment Provider. 6. Enter the whole number percentage to be directed to each Investment Provider in both the Election % and Contract/Account fields. If you are allocating funds to more than one Investment Provider, the allocation percentage must equal 100% across all Investment Providers. In addition, if you have more than one contract within an Investment Provider, the allocation percentage must total 100% under that specified Investment Provider. 7. Select the Submit button. 8. Review the request and select the I Agree or Cancel button. At any time during the request if Cancel is selected, you will be returned to Step The manner in which your Plan Sponsor chose to handle Salary Reduction Agreements will determine the next step. If Online Fillable Form Printable Form Then Once the required information is completed online, the form is sent directly to the Plan Sponsor. Once the required information is completed online, you must print a copy of the form, sign it, and take it to your Plan Sponsor. You may only print a blank form on planwithease.com. You must then fill the form out and take it to your Plan Sponsor. If your Plan Sponsor has selected Online/Fillable Salary Reduction Agreement, you will receive a Transaction Confirmation Notice from planwithease.com via informing you that your transaction was received along with the date, time and confirmation number for the transaction. If you need to make a change for more than one money source, you will need to go back and select the additional money source and complete 3 through 9. 9 of 18
10 Contribution Change 1. Log into planwithease.com as described earlier in this document. 2. On the left hand navigation menu under Transactions select Contribution Change. 3. You can select Calculate Deferrals to see how much your payroll deductions would be by: Pay period amount will calculate the dollar amount you would contribute using the annual deferral amount and your pay schedule. Pay period percent will calculate the percent you would contribute each pay period using your annual deferral amount, annual salary and pay schedule. Total Deferrals will calculate the dollar amount you would contribute using your pay period deferral amount and pay schedule. 4. Enter the effective date of the change in mm/dd/yyyy format, or you can click on to select from a calendar. 5. Checkmark the Change box for the contribution type you wish to change. 6. Select Dollar or Percent as is applies to the contribution change being requested in the Dollar/Percent drop down. 7. Enter the amount of your contribution in the New Contribution field in the following format: If you are using a percentage, enter whole numbers (00%, not 00.00%). If you are using a dollar amount, enter $ Select the Submit button. Contribution changes may not be effective immediately depending on your employer s payroll department. Please allow one payroll cycle for the change to take effect. 9. Select the Submit button. 10. Review the request and select the I Agree or Cancel button. At any time during the request if Cancel is selected it will take you back to Step The manner in which your Plan Sponsor chose to handle Salary Reduction Agreements will determine the next step. If Online Fillable Form Printable Form Then Once the required information is completed online, the form is sent directly to the Plan Sponsor. Once the required information is completed online, you must print a copy of the form, sign it, and take it to your Plan Sponsor. You may only print a blank form on planwithease.com. You must then fill the form out and take it to your Plan Sponsor. If your Plan Sponsor has selected Online/Fillable Salary Reduction Agreement, you will receive a Transaction Confirmation Notice from planwithease.com via informing you that your transaction was received along with the date, time and confirmation number for the transaction. 10 of 18
11 Requesting Transactions General Purpose Loan or Disability, Government Buyback, Age 59 and a half, Rollover Amounts, or Severance from Employment Withdrawals Please note: If the name of your current Investment Provider does not appear as an option, that company is not providing data to planwithease.com and no transaction requests for that Investment Provider may be processed through planwithease.com. You will need to work directly with your plan sponsor to authorize transactions for that account. 1. Log into planwithease.com as described earlier in this document. 2. On the left hand navigation under Transactions select Loans or Withdrawals based on the request being made. 3. Select the appropriate drop down box based on the transaction type(s) authorized by the plan: If transaction type is. Then select this option from the drop down box Loan General Purpose Loan Withdrawal Disability Government Buyback Age 59 and a half Rollover Amounts Severance from Employment 4. In the Amount Requested field, type in the amount of the request next to the appropriate Investment Provider and, if available, the contract number you are requesting the transaction from. The system will not allow you to request more than available within each Investment Provider. If you are requesting a full surrender of your funds, then in the Amount Requested box, type in the full amount of the contract value. 5. Select the Submit or Reset button. If Submit is chosen, you will move to the next screen to review the request. If Reset is chosen, it will reset the amounts to $ Select the I Agree or Cancel button. If Cancel is selected, it will take you back to Step Upon completion, an alternate window will be generated with the approval letter in PDF format. You will need to print the approval letter and send it to your Investment Provider along with any forms the Investment Provider requires to process the request. 11 of 18
12 8. You will receive a Transaction Confirmation Notice from planwithease.com via informing you that the transaction request was received, noting the date, time and confirmation number for the transaction request. Residential Loans or Hardship, Unforeseeable Emergency and De minimis Withdrawals Please note: If the name of your current Investment Provider does not appear as an option, that company is not providing data to planwithease.com, and transaction requests for that Investment Provider may be processed through planwithease.com. You will need to work directly with your plan sponsor to make any changes in or authorize any transactions for that account. 1. Log into planwithease.com as described earlier in this document. 2. On the left hand navigation under Transactions, select Loans or Withdrawals based on the request being made. 3. Select the appropriate drop down box based on the transaction type(s) authorized by the plan: If transaction Then select this option from the drop down box type is Loan Residential Loan Withdrawal De minimus Unforeseeable Emergency Hardship 4. For Hardship and Unforeseeable Emergency Withdrawals, select the reason for the withdrawal in the drop down box that appears on the screen. The system will list what supporting documentation is needed based on the reason for the Hardship or Unforeseeable Emergency Withdrawal reason selected. This additional documentation MUST be submitted to planwithease.com for review. 5. In the Amount Requested field, type in the amount of the request next to the appropriate Investment Provider and, if available, the contract number you are requesting the transaction from. The system will not allow you to request more than available within each Investment Provider and contract number. 6. Select the Submit or Reset button. 12 of 18
13 If Submit is chosen, you will move to the next screen to review the request. If Reset is chosen, it will reset the amounts to $ Select the I Agree or Cancel button. If Cancel is selected, it will take you back to Step Upon completion, an alternate window will appear with the Confirmation Number for your requested transaction, and will again note the supporting documentation which must be sent to planwithease.com for review. 9. The address or fax number to send the additional documentation to can be found by selecting Forms on the left hand navigation under Documents. Select the Additional Documentation Form and send it to planwithease.com with the required documents. 10. You will receive a Transaction Confirmation Notice from planwithease.com via informing you that the transaction request was received, noting the date, time and confirmation number for the transaction request. 11. Once the planwithease.com processor has reviewed the supporting documentation you will receive an notification letting you know that a letter (approving or denying the request) is available for view and print on planwithease.com. Requesting an Exchange, Rollover, or Transfer Please note: If the name of your current Investment Provider does not appear as an option, that company is not providing data to planwithease.com, and no changes or transaction requests for that Investment Provider may be processed through planwithease.com. You will need to work directly with your plan sponsor to make any changes in or authorize any transactions for that account. 1. Log into planwithease.com as described earlier in this document. 2. On the left hand navigation under Transactions, select Exchange/Rollover/Transfer. 3. Then select the appropriate drop down box based on the transaction type(s) authorized by the plan: Exchanges Rollovers out of plan Transfers out of plan Rollovers into plan Transfers into plan 4. Complete the steps below as they pertain to the appropriate transaction request. Exchanges An exchange refers to a contract exchange, which is the movement of assets among contracts issued by the approved investment providers in your 403(b) plan. 1. Select the Investment Provider and the contract number you wish to move funds from. 2. Enter in the amount or percentage you wish to move. 3. Select the Investment Provider and the contract number(s) you wish to move the funds to. 4. If you need to add a new contract select, the Add Contract link, then enter the Contract/Account number. 5. Select the Submit or Reset button. If Submit is selected, it will take you to the next screen to review the request. If Reset is chosen it will reset the amounts to $ Review the request and select the I Agree or Cancel button. If Cancel is selected, it will take you back to Step A separate window will appear with the Approval letter you will need to print and send to the Investment Provider along with any forms they may require. 13 of 18
14 8. You will receive a Transaction Confirmation Notice from planwithease.com via informing you that the transaction request was received, noting the date, time and confirmation number for the transaction request. Rollovers A rollover allows you to move assets from one investment provider to another (not necessarily within your 403(b) plan) such as an IRA, 401(k), 457 etc., once you have met certain IRS guidelines. To be eligible to rollover funds, you must have either attained age 59 and a half or have severed your employment with the employer offering your 403(b) plan. Rollovers into the Plan 1. Type in the name of the Investment Provider and the contract number(s) you wish to roll funds over from next to the Investment Provider and contract number you wish to roll the funds into. 2. Select the Submit or Reset button. If Submit is chosen it will take you to the next screen to review the request. If Reset is chosen it will clear the fields. 3. Review the request and select I Agree or Cancel. If Cancel is selected it will take you back to Step A separate window will appear with the Approval letter that you will need to print and send to the Investment Provider along with any forms they may require in order to process the transaction. 5. You will receive a Transaction Confirmation Notice from planwithease.com via informing you that the transaction request was received, noting the date, time and confirmation number for the transaction request. Rollovers out of the Plan 1. Type in the name of the Investment Provider and the contract number(s) you want to send rollover funds to next to the Investment Provider you are rolling over the funds from. 2. Enter in the amount or percentage, in whole numbers, that you wish to rollover. 3. Select the Submit or Reset button. If Submit is chosen, you will move to the next screen to review the request. If Reset is chosen, it will reset the amounts to $ Review the request and select the I Agree or Cancel button. If Cancel is selected it will take you back to Step A separate window will appear with the Approval letter that you will need to print and send to the Investment Provider along with any forms they may require. 6. You will receive a Transaction Confirmation Notice from planwithease.com via informing you that the transaction request was received, noting the date, time and confirmation number for the transaction request. 14 of 18
15 Transfers A transfer refers to a plan-to-plan transfer which allows you to move funds from one 403(b) plan to the 403(b) plan of a different employer. Transfers into Plan 1. Type in the Investment Provider and the contract number(s) you are transferring funds from next to the appropriate Investment Provider and contract number you wish to transfer the funds to. 2. Select the Submit or Reset button. If Submit is chosen, you will move to the next screen to review the request. If Reset is chosen, it will clear the fields. 3. Review the request and select the I Agree or Cancel button. If Cancel is chosen, it will take you back to Step A separate window will appear with the Approval letter that you will need to print and send to the Investment Provider along with any forms they may require. 5. You will receive a Transaction Confirmation Notice from planwithease.com via informing you that the transaction request was received, noting the date, time and confirmation number for the transaction request. Transfers out of Plan 1. Type in the appropriate Investment Provider and the contract number(s) you are transferring funds to next to the Investment Provider you are transferring funds from. 2. Enter in the amount or percentage, in whole numbers, that you wish to transfer. 3. Select the Submit or Reset button. If Submit is chosen, you will move to the next screen to review the request. If Reset is chosen, it will reset the amounts to $ Review the request and select the I Agree or Cancel button. If Cancel is selected it will take you back to Step A separate window will appear with the Approval letter that you will need to print and send to the Investment Provider along with any forms they may require. 6. You will receive a Transaction Confirmation Notice from planwithease.com via informing you that the transaction request was received, noting the date, time and confirmation number for the transaction request. 15 of 18
16 Qualified Domestic Relations Order (QDRO) If an account has been placed on hold due to a QDRO, you will use the steps below on planwithease.com to request a transaction. 1. Upon receiving the QDRO and only if the account is to be split, a planwithease.com processor will Pend your account. Pending the account will not freeze your account in any way - you will still be able to view your account information and request transactions. 2. You will log into planwithease.com using the above procedures. 3. On the left hand navigation, select the type of transaction request to perform. 4. Follow the steps previously noted in this document for the appropriate transaction request. 5. When the appropriate transaction request steps are completed, the Confirmation Screen will include a notation indicating that the request can not be approved at this time because of the pending QDRO. You will be notified of any questions that arise in order to process your transaction request via instructing you to go planwithease.com website to retrieve the letter. 6. After the planwithease.com representative reviews the transaction request, you will receive an notification that an approval or denial letter is available for you to view/print on planwithease.com. If the transaction request is approved, you must print the letter and send it to the appropriate Investment Provider along with any other forms they may require to process your requested transaction. If the transaction request is denied, you will be informed of any additional documentation that must be sent to planwithease.com for further review 7. You will receive a Transaction Confirmation Notice from planwithease.com via informing you that the transaction request was received, noting the date, time and confirmation number for the transaction request. When planwithease.com is notified by the Investment Provider that the QDRO distribution has been paid out to the Alternate Payee, a planwithease.com representative will Unpend the account. This will allow you to request any future transactions without providing additional information due to the QDRO. Note that Residential Loan, Hardship Withdrawal and Unforeseeable Emergency Withdrawal (if allowed by the plan) transaction requests always require additional documentation to be supplied before the request can be reviewed. If you need information on how to submit the initial QDRO forms for review, select QDRO on the left hand navigation and print the PDF Form. This will have all the information of what is required to send to planwithease.com and the address or fax number to send it to. 16 of 18
17 Transaction History The steps below describe how to View or Cancel a previously requested transaction. 1. Log into planwithease.com using above procedures. 2. On the left hand navigation under Transactions select Transaction History. 3. In the drop down for Transactions to display select the type of transaction. Example: Loans, Withdrawals, Exchanges/Rollovers/Transfers, Allocation Change, Contribution Change 4. In the drop down for Transaction Status select the status of the transaction. Example: Approved, Denied, Additional Information, Cancelled, Expired, Pending 5. Enter the date (mm/dd/yyyy) of the transaction in the Show Account History From or use the drop down calendar icon to select the specific date. 6. Enter the Confirmation Number, if known, in the Confirmation box. You can search using only the confirmation number. 7. Select the Submit button. 8. Select the sign next to Details to open the transaction. This will show the details for the chosen transaction and any other transaction under your account using this confirmation number. 9. To view or print an approval letter, click on View Approval icon. 10. To cancel a request, select the cancel request icon. The box below notes how to cancel single and multiple Investment Provider requests. If. Canceling a single request Canceling a request taken from multiple Then. 1. On the right hand side of the page select the cancel request icon. 2. Review the Details of the request to be cancelled and select the Continue button. 3. Request is cancelled. 1. Select the sign next to Details for the request to cancel. 2. On the right hand side of the page select the cancel request icon next to the one being cancelled. Each request will need to be done separately. 17 of 18
18 Investment Providers. This step will need to be done to cancel each of the requests individually. 3. Review the Details of the request to be cancelled and select the Continue button. 4. Click on Return to go back to Transaction History to cancel other parts of the requests and follow the above steps for each part of the transaction. View or Delete Reports and Forms: The steps below note how to view or delete previously requested Reports or Forms. 1. Log into planwithease.com as described earlier in this document. 2. On the left hand navigation under Documents select Reports/Letters or Forms. 3. Reports/Letters will show all reports you have requested (transaction approval, denial, cancellation, and additional information requested letters and Salary Reduction Agreements). 4. Forms will show all of the forms your plan Sponsor has made available to you. 5. Select the Report/Letter or Form you would like to view by clicking on the PDF icon: An alternate window will be generated with the requested Report/Letter or Form in a PDF format. 6. To delete a previously requested Report/Letter or Form, select the box under the Delete Tab, on the far right side of the screen, for the form you want to delete. 7. Select the Delete button. ING Life Insurance and Annuity Company, One Orange Way, Windsor, CT , a wholly owned, indirect subsidiary of ING Groep N.V., provides these plan administration services under the trade name planwithease.com. planwithease.com services may not be available in all states. ING does not offer legal or tax advice. Seek the advice of a tax attorney or tax advisor prior to making a tax-related Insurance/investment decision X.P (3/08) 18 of 18
Welcome to planwithease.com!
 Welcome to planwithease.com! Welcome to an easier way to manage your retirement account! The Internal Revenue Service has changed the regulations governing 403(b) plans for the first time in over 40 years.
Welcome to planwithease.com! Welcome to an easier way to manage your retirement account! The Internal Revenue Service has changed the regulations governing 403(b) plans for the first time in over 40 years.
Welcome to Voya Service Company. All rights reserved. CN D
 Welcome to 1 Your plan sponsor has selected planwithease.com to help manage your retirement plan. planwithease.com is a plan administration service which will act on behalf of your plan sponsor (your employer)
Welcome to 1 Your plan sponsor has selected planwithease.com to help manage your retirement plan. planwithease.com is a plan administration service which will act on behalf of your plan sponsor (your employer)
How to Take a Withdrawal
 How to Take a Withdrawal Table of Contents Important Information Read This First! 2 Can I Withdraw Funds from My Account? What Should I Consider Before Taking a Withdrawal? Taking a Withdrawal 3 Step 1:
How to Take a Withdrawal Table of Contents Important Information Read This First! 2 Can I Withdraw Funds from My Account? What Should I Consider Before Taking a Withdrawal? Taking a Withdrawal 3 Step 1:
Then, complete a salary reduction agreement form by either going on-line or by contacting PlanConnect at the phone number indicated below.
 Welcome! We re PlanConnect Your Employer s 403(b) Plan Administrator PlanConnect is the third-party administrator for employees of Huron City Schools for its 403(b) plan. We have been working with Huron
Welcome! We re PlanConnect Your Employer s 403(b) Plan Administrator PlanConnect is the third-party administrator for employees of Huron City Schools for its 403(b) plan. We have been working with Huron
Quick Reference Guide Welcome TEST USER
 Welcome TEST USER HELP RETIREMENT MANAGER DEMO FEEDBACK VersionE_000 Getting Started This Retirement Manager participant website Quick Reference Guide will assist you to easily navigate and complete important
Welcome TEST USER HELP RETIREMENT MANAGER DEMO FEEDBACK VersionE_000 Getting Started This Retirement Manager participant website Quick Reference Guide will assist you to easily navigate and complete important
USER GUIDE. Loans. (Partner iseries Only)
 USER GUIDE Loans (Partner iseries Only) 2007. Transamerica Life Insurance Company. All rights reserved. Information in this document is subject to change without notice. No part of this document may be
USER GUIDE Loans (Partner iseries Only) 2007. Transamerica Life Insurance Company. All rights reserved. Information in this document is subject to change without notice. No part of this document may be
Then, complete a salary reduction agreement form by either going on-line or by contacting PlanConnect at the phone number indicated below.
 Welcome! We re PlanConnect Your Employer s New 403(b) Plan Administrator Your plan sponsor, Huron City Schools, selected PlanConnect as the third-party administrator for its 403(b) plan. We are excited
Welcome! We re PlanConnect Your Employer s New 403(b) Plan Administrator Your plan sponsor, Huron City Schools, selected PlanConnect as the third-party administrator for its 403(b) plan. We are excited
Participant Website Guide
 Participant Website Guide Accessing Your Account... p 1 Online Enrollment... p 2 Summary... p 3 My Portfolio... p 5 Contributions... p 6 Loans & Withdrawals... p 7 Statements & Transactions... p 8 Plan
Participant Website Guide Accessing Your Account... p 1 Online Enrollment... p 2 Summary... p 3 My Portfolio... p 5 Contributions... p 6 Loans & Withdrawals... p 7 Statements & Transactions... p 8 Plan
Online Help for Client Employees
 Online Help for Client Employees Accessing the portal (Employee) HowdenBenefits.com is an online web based Self Service Portal that enables employees to view details of insurance products offered by their
Online Help for Client Employees Accessing the portal (Employee) HowdenBenefits.com is an online web based Self Service Portal that enables employees to view details of insurance products offered by their
Quick Reference Guide Welcome TEST USER
 Welcome TEST USER HELP RETIREMENT MANAGER DEMO FEEDBACK VersionS_000 Getting Started This Retirement Manager participant website Quick Reference Guide will assist you to easily navigate and complete important
Welcome TEST USER HELP RETIREMENT MANAGER DEMO FEEDBACK VersionS_000 Getting Started This Retirement Manager participant website Quick Reference Guide will assist you to easily navigate and complete important
Dashboard. Dashboard Page
 Website User Guide This guide is intended to assist you with the basic functionality of the Journey Retirement Plan Services website. If you require additional assistance, please contact our office at
Website User Guide This guide is intended to assist you with the basic functionality of the Journey Retirement Plan Services website. If you require additional assistance, please contact our office at
14. Roster Processing
 14. Roster Processing Plan processing Roster processing Roster processing roster list You can create rosters by entering data manually or by using the file import capability. If you want to create the
14. Roster Processing Plan processing Roster processing Roster processing roster list You can create rosters by entering data manually or by using the file import capability. If you want to create the
Member Access Manual. Contents. Registration Process Logging In Making a Donation Donation History Account Information
 Manual Contents Registration Process Logging In Making a Donation Donation History Account Information This is the first screen you will see as a new user, and for future logins. First time users must
Manual Contents Registration Process Logging In Making a Donation Donation History Account Information This is the first screen you will see as a new user, and for future logins. First time users must
Welcome to UTRetirement Manager, your 24-hour Retirement Savings Tool. This presentation will assist you in logging into and taking full advantage of
 Welcome to UTRetirement Manager, your 24-hour Retirement Savings Tool. This presentation will assist you in logging into and taking full advantage of the UTRetirement Manager System. Table of Contents
Welcome to UTRetirement Manager, your 24-hour Retirement Savings Tool. This presentation will assist you in logging into and taking full advantage of the UTRetirement Manager System. Table of Contents
Then, complete a salary reduction agreement form by either going on-line or by contacting PlanConnect at the phone number indicated below.
 Welcome! We re PlanConnect Your Employer s New 403(b) and 457(b) Plan Administrator Recently your plan sponsor, Pickerington Local School District, selected PlanConnect as the third-party administrator
Welcome! We re PlanConnect Your Employer s New 403(b) and 457(b) Plan Administrator Recently your plan sponsor, Pickerington Local School District, selected PlanConnect as the third-party administrator
Plan Sponsor Administrative Manual
 Plan Sponsor Administrative Manual V 3.1 Sponsor Access Website January 2017 Table of Contents Welcome Overview... p 5 How to Use this Manual... p 5 Enrollment Overview... p 7 Online Enrollment Description...
Plan Sponsor Administrative Manual V 3.1 Sponsor Access Website January 2017 Table of Contents Welcome Overview... p 5 How to Use this Manual... p 5 Enrollment Overview... p 7 Online Enrollment Description...
Merrill Lynch E-Contribs for Small Business Retirement Accounts
 Merrill Lynch E-Contribs for Small Business Retirement Accounts A Guide for Plan Sponsors Merrill Lynch E-Contribs for Small Business Retirement Accounts enables you to make electronic contributions to
Merrill Lynch E-Contribs for Small Business Retirement Accounts A Guide for Plan Sponsors Merrill Lynch E-Contribs for Small Business Retirement Accounts enables you to make electronic contributions to
FAIRFIELD PUBLIC SCHOOLS. Munis Self Service
 FAIRFIELD PUBLIC SCHOOLS Munis Self Service Employee Self Service User Guide Version 10.5 https://fairfieldboe.munisselfservice.com/default.aspx LOG IN: Username: first initial, last name, last 4 of your
FAIRFIELD PUBLIC SCHOOLS Munis Self Service Employee Self Service User Guide Version 10.5 https://fairfieldboe.munisselfservice.com/default.aspx LOG IN: Username: first initial, last name, last 4 of your
How to Change My Contribution Amount
 How to Change My Contribution Amount Table of Contents Important Information Read This First! 2 Why Would I Want to Change My Contributions? What Should I Consider Before Changing How Much I Contribute?
How to Change My Contribution Amount Table of Contents Important Information Read This First! 2 Why Would I Want to Change My Contributions? What Should I Consider Before Changing How Much I Contribute?
Plan Access ABA-RF Guide
 Plan Access ABA-RF Guide September 1, 2014 Copyright Copyright 2009, 2014 Voya Institutional Plan Services, LLC All rights reserved. No part of this work may be produced or used i4 any form or by any means
Plan Access ABA-RF Guide September 1, 2014 Copyright Copyright 2009, 2014 Voya Institutional Plan Services, LLC All rights reserved. No part of this work may be produced or used i4 any form or by any means
Employee Online SunGard BusinessPLUS
 Employee Online SunGard BusinessPLUS Employee Online (EO) is a web-based system designed to provide employees with improved access to their records. The interactive nature of Employee Online enables end
Employee Online SunGard BusinessPLUS Employee Online (EO) is a web-based system designed to provide employees with improved access to their records. The interactive nature of Employee Online enables end
Welcome to Dearborn National s. Benefits Manager. Instruction Guide for. Web Billing. Contents Next > BM.WB
 Welcome to Dearborn National s Benefits Manager Instruction Guide for Web Billing Contents Next > BM.WB.021517 This instruction guide demonstrates how to navigate through Dearborn National s Benefits Manager.
Welcome to Dearborn National s Benefits Manager Instruction Guide for Web Billing Contents Next > BM.WB.021517 This instruction guide demonstrates how to navigate through Dearborn National s Benefits Manager.
THE GUARDIAN FOUNDATION 401(k) Plan Highlights
 THE GUARDIAN FOUNDATION 401(k) Plan Highlights Building a Positive Future Day by Day Your financial health and well-being are important to The Guardian Foundation. That s why we offer you The Guardian
THE GUARDIAN FOUNDATION 401(k) Plan Highlights Building a Positive Future Day by Day Your financial health and well-being are important to The Guardian Foundation. That s why we offer you The Guardian
PlanFocus Reference Series: Managing site users
 PlanFocus Reference Series: Managing site users Easily manage your PlanFocus users To help run your plan effectively, internal colleagues and outside providers may need access to PlanFocus. But not everyone
PlanFocus Reference Series: Managing site users Easily manage your PlanFocus users To help run your plan effectively, internal colleagues and outside providers may need access to PlanFocus. But not everyone
Retirement Manager DISBURSEMENT ELIGIBILITY CERTIFICATE EMPLOYEE GUIDE
 Retirement Manager DISBURSEMENT ELIGIBILITY CERTIFICATE EMPLOYEE GUIDE RETIREMENT MANAGER LOGIN The Retirement Manager Login page is located at: https://www.myretirementmanager.com/. Enter your ID and
Retirement Manager DISBURSEMENT ELIGIBILITY CERTIFICATE EMPLOYEE GUIDE RETIREMENT MANAGER LOGIN The Retirement Manager Login page is located at: https://www.myretirementmanager.com/. Enter your ID and
User Guide for Your Retirement Plan Website.
 User Guide for Your Retirement Plan Website www.trustpointinc.com Home Page Type in the web address: www.trustpointinc.com To access your account, go to Select Account Type in the top right corner of the
User Guide for Your Retirement Plan Website www.trustpointinc.com Home Page Type in the web address: www.trustpointinc.com To access your account, go to Select Account Type in the top right corner of the
BB&T Non-Qualified Defined Contribution Plan Enrollment Guide
 BB&T Non-Qualified Defined Contribution Plan 2017 Enrollment Guide Dear Participant: BB&T offers a special, non-qualified supplement to our plan for certain associates who are considered highly compensated
BB&T Non-Qualified Defined Contribution Plan 2017 Enrollment Guide Dear Participant: BB&T offers a special, non-qualified supplement to our plan for certain associates who are considered highly compensated
The following Key Features describe important functions in the Account and Loan Transfer service.
 Account and Loan Transfer The Account Transfer service makes moving funds between accounts secure and simple. The user will find processing Multi-Entry Transfers and defining Recurring Transfers as easy
Account and Loan Transfer The Account Transfer service makes moving funds between accounts secure and simple. The user will find processing Multi-Entry Transfers and defining Recurring Transfers as easy
Retirement Manager DISBURSEMENT ELIGIBILITY CERTIFICATE PROVIDER USER GUIDE
 Retirement Manager DISBURSEMENT ELIGIBILITY CERTIFICATE PROVIDER USER GUIDE GUIDE OVERVIEW In January 2009, Retirement Manager will assist plan sponsors in the compliance of the 403(b) regulations for
Retirement Manager DISBURSEMENT ELIGIBILITY CERTIFICATE PROVIDER USER GUIDE GUIDE OVERVIEW In January 2009, Retirement Manager will assist plan sponsors in the compliance of the 403(b) regulations for
Open Enrollment User Guide
 Open Enrollment User Guide Open Enrollment is your once per year chance to make changes to your benefits, unless you experience a HIPAA Qualifying Life Event. Open Enrollment will run from Monday, October
Open Enrollment User Guide Open Enrollment is your once per year chance to make changes to your benefits, unless you experience a HIPAA Qualifying Life Event. Open Enrollment will run from Monday, October
BB&T Supplemental Defined Contribution Plan for Associates of CRC Insurance Services, Inc Enrollment Guide
 BB&T Supplemental Defined Contribution Plan for Associates of CRC Insurance Services, Inc. 2017 Enrollment Guide Dear Participant: BB&T offers a special, non-qualified supplement to our plan for certain
BB&T Supplemental Defined Contribution Plan for Associates of CRC Insurance Services, Inc. 2017 Enrollment Guide Dear Participant: BB&T offers a special, non-qualified supplement to our plan for certain
Online access to your pension account 24/7
 Online access to your pension account 24/7 The following is a list of features that you will find as you work your way through the portal: Current account balance Investment profile changes Account balance
Online access to your pension account 24/7 The following is a list of features that you will find as you work your way through the portal: Current account balance Investment profile changes Account balance
McGriff, Seibels & Williams, Inc. Employee 401(k) Plan
 McGriff, Seibels & Williams, Inc. Employee 401(k) Plan ENROLLMENT INSTRUCTIONS FOR WORKDAY AND PLANTRAC Table of Contents 1 Elect to Participate and Set Your 401(k) Contribution Percentages through Workday
McGriff, Seibels & Williams, Inc. Employee 401(k) Plan ENROLLMENT INSTRUCTIONS FOR WORKDAY AND PLANTRAC Table of Contents 1 Elect to Participate and Set Your 401(k) Contribution Percentages through Workday
2014 EMPLOYEE SELF SERVICE GUIDE
 2014 EMPLOYEE SELF SERVICE GUIDE CONTENTS Click any topic below to go directly to that page. HOW TO USE SELF SERVICE 1.1 How to Access, Log In and Navigate Employee Self Service BENEFITS 2.1 Enrollment
2014 EMPLOYEE SELF SERVICE GUIDE CONTENTS Click any topic below to go directly to that page. HOW TO USE SELF SERVICE 1.1 How to Access, Log In and Navigate Employee Self Service BENEFITS 2.1 Enrollment
ezbusiness // User Guide
 ezbusiness // User Guide Getting Started...2 Logging In... 2 View Account Details... 2 Setting Alerts...4 Updating Cardholders...5 Adding a New Cardholder... 5 Removing a Cardholder... 6 Editing a Cardholder
ezbusiness // User Guide Getting Started...2 Logging In... 2 View Account Details... 2 Setting Alerts...4 Updating Cardholders...5 Adding a New Cardholder... 5 Removing a Cardholder... 6 Editing a Cardholder
CONTRIBUTION GUIDELINES & ELECTRONIC SPECIFICATIONS
 CONTRIBUTION GUIDELINES & ELECTRONIC SPECIFICATIONS This section discusses where and how to send contributions. We do not limit the number or frequency of contributions you may submit. Certain contracts
CONTRIBUTION GUIDELINES & ELECTRONIC SPECIFICATIONS This section discusses where and how to send contributions. We do not limit the number or frequency of contributions you may submit. Certain contracts
StuckyNet-Link.NET User Interface Manual
 StuckyNet-Link.NET User Interface Manual Contents Introduction Technical Information General Information Logging In & Out Session Timeout Changing Your Password Working with the Borrowing Base Creating
StuckyNet-Link.NET User Interface Manual Contents Introduction Technical Information General Information Logging In & Out Session Timeout Changing Your Password Working with the Borrowing Base Creating
Dear Client, We appreciate your business!
 FTJ FundChoice Website Guide Page 1 Dear Client, Thank you for choosing FTJ FundChoice. This guide will assist you in managing your online account at: www.portfoliologin.com. In keeping with our mission
FTJ FundChoice Website Guide Page 1 Dear Client, Thank you for choosing FTJ FundChoice. This guide will assist you in managing your online account at: www.portfoliologin.com. In keeping with our mission
Lender Connect Collaboration
 Lender Connect Collaboration When working in files that were originated via RealEC/Closing Insight, the Lender will send over a Closing product with Event Code 431 - Closing Instructions. Below provides
Lender Connect Collaboration When working in files that were originated via RealEC/Closing Insight, the Lender will send over a Closing product with Event Code 431 - Closing Instructions. Below provides
Plan Sponsor Website Guide
 Plan Sponsor Website Guide Accessing Your Account... p 1 Summary... p 2 Your Participants... p 3 Participant Loans... p 6 Participant Withdrawals... p 8 Plan Asset Details... p 9 Plan Information... p
Plan Sponsor Website Guide Accessing Your Account... p 1 Summary... p 2 Your Participants... p 3 Participant Loans... p 6 Participant Withdrawals... p 8 Plan Asset Details... p 9 Plan Information... p
CABS New Employee Benefits Enrollment Guide. Coventry Corporate Benefits
 CABS New Employee Benefits Enrollment Guide Coventry Corporate Benefits Table of Contents Overview Initial Login Screen Welcome Screen Personal Information screen (Adding Dependents and Beneficiaries)
CABS New Employee Benefits Enrollment Guide Coventry Corporate Benefits Table of Contents Overview Initial Login Screen Welcome Screen Personal Information screen (Adding Dependents and Beneficiaries)
win r o i)}\ October 2017 Frequently Asked Questions about the Wipro Limited 401(k) Plan
 October 2017 Frequently Asked Questions about the Wipro Limited 401(k) Plan win r o i)}\ r. 1. When were the account assets that transferred from Principal invested in the new funds at Prudential Retirement?
October 2017 Frequently Asked Questions about the Wipro Limited 401(k) Plan win r o i)}\ r. 1. When were the account assets that transferred from Principal invested in the new funds at Prudential Retirement?
How to Pay Your UC Berkeley BFS Account Online by echeck
 University of California, Berkeley How to Pay Your UC Berkeley BFS Account Online by echeck Step-by-Step Guide for Non-Student Customers Robert Cannon 2014 Last Updated: 09-29-14 Table of Contents Overview...
University of California, Berkeley How to Pay Your UC Berkeley BFS Account Online by echeck Step-by-Step Guide for Non-Student Customers Robert Cannon 2014 Last Updated: 09-29-14 Table of Contents Overview...
MEMBER BENEFITS ONLINE SYSTEM
 MEMBER BENEFITS ONLINE SYSTEM MBOS USER'S INFORMATION GUIDE FOR ACTIVE EMPLOYEES Welcome to the Member Benefits Online System (MBOS) MBOS is your most useful resource for getting accurate, up-to-date information
MEMBER BENEFITS ONLINE SYSTEM MBOS USER'S INFORMATION GUIDE FOR ACTIVE EMPLOYEES Welcome to the Member Benefits Online System (MBOS) MBOS is your most useful resource for getting accurate, up-to-date information
Set Up Employees Quick Reference Card
 Quick Reference Card Getting Started Before you begin setting up an employee, have the following documents available: W-4. This document is used to find Federal, State, and Local tax information such as
Quick Reference Card Getting Started Before you begin setting up an employee, have the following documents available: W-4. This document is used to find Federal, State, and Local tax information such as
Third Party Administrator (TPA) Guide to CONNECT
 Third Party Administrator (TPA) Guide to CONNECT TABLE OF CONTENTS Table of Contents... 2 1. Introduction... 3 1.1 Guide Instructions... 3 1.2 CONNECT System Overview... 3 2. Navigate CONNECT as a TPA...
Third Party Administrator (TPA) Guide to CONNECT TABLE OF CONTENTS Table of Contents... 2 1. Introduction... 3 1.1 Guide Instructions... 3 1.2 CONNECT System Overview... 3 2. Navigate CONNECT as a TPA...
1. Welcome to BenefitBridge. To access the BenefitBridge portal, login to BenefitBridge from the internet. 2. In the internet address bar, type:
 1. Welcome to BenefitBridge. To access the BenefitBridge portal, login to BenefitBridge from the internet. 2. In the internet address bar, type: www.benefitbridge.com/egusd 1 1. If you are a returning
1. Welcome to BenefitBridge. To access the BenefitBridge portal, login to BenefitBridge from the internet. 2. In the internet address bar, type: www.benefitbridge.com/egusd 1 1. If you are a returning
1. Welcome to BenefitBridge. To access the BenefitBridge portal, login to BenefitBridge from the internet. 2. In the internet address bar, type:
 1. Welcome to BenefitBridge. To access the BenefitBridge portal, login to BenefitBridge from the internet. 2. In the internet address bar, type: www.benefitbridge.com/egusd 1 1. If you are a returning
1. Welcome to BenefitBridge. To access the BenefitBridge portal, login to BenefitBridge from the internet. 2. In the internet address bar, type: www.benefitbridge.com/egusd 1 1. If you are a returning
PARTICIPATION IN THE Lucent Technologies Inc. Long Term Savings and Security Plan
 PARTICIPATION IN THE Lucent Technologies Inc. Long Term Savings and Security Plan Participation in the Lucent Technologies Inc. Long Term Savings and Security Plan (the Plan ) can help you reach your financial
PARTICIPATION IN THE Lucent Technologies Inc. Long Term Savings and Security Plan Participation in the Lucent Technologies Inc. Long Term Savings and Security Plan (the Plan ) can help you reach your financial
Self-Guided Tour Instructions
 Self-Guided Tour Instructions Compass Group Support Services Benefits Department sus-benefits@compass-usa.com 800-447-4476 855-276-8425 Table of Contents 3 Enrolling In Benefits 3 Logging On 3 Welcome
Self-Guided Tour Instructions Compass Group Support Services Benefits Department sus-benefits@compass-usa.com 800-447-4476 855-276-8425 Table of Contents 3 Enrolling In Benefits 3 Logging On 3 Welcome
MyPenPay User Guide. Login Page
 MyPenPay User Guide MyPenPay is an online payment information system that FCA is making available to their retirees. The system offers retirees easy access to information regarding their pension payments.
MyPenPay User Guide MyPenPay is an online payment information system that FCA is making available to their retirees. The system offers retirees easy access to information regarding their pension payments.
Once you are logged on to YBR, you will see a Start Saving message. Click on this message and you will have two ways to enroll:
 PARTICIPATION IN THE Nokia Savings/401(k) Plan with Management Plan Design Participation in the Nokia Savings/401(k) Plan (the Plan ) can help you reach your financial goals for retirement. Read this overview
PARTICIPATION IN THE Nokia Savings/401(k) Plan with Management Plan Design Participation in the Nokia Savings/401(k) Plan (the Plan ) can help you reach your financial goals for retirement. Read this overview
THE BORROWER EXPERIENCE
 PRESENTS THE BORROWER EXPERIENCE Page 1 The Borrower Experience Table of Contents ipromise..3-44 mycampusloan.com.45-100 E-Exit 101-116 Page 2 Campus Partners ipromise is a web-based product, which helps
PRESENTS THE BORROWER EXPERIENCE Page 1 The Borrower Experience Table of Contents ipromise..3-44 mycampusloan.com.45-100 E-Exit 101-116 Page 2 Campus Partners ipromise is a web-based product, which helps
Payment Center Quick Start Guide
 Payment Center Quick Start Guide Self Enrollment, Online Statements and Online Payments Bank of America Merrill Lynch May 2014 Notice to Recipient This manual contains proprietary and confidential information
Payment Center Quick Start Guide Self Enrollment, Online Statements and Online Payments Bank of America Merrill Lynch May 2014 Notice to Recipient This manual contains proprietary and confidential information
Certifying Mortgages for Freddie Mac. User Guide
 Certifying Mortgages for Freddie Mac User Guide December 2017 The Freddie Mac Single-Family Seller/Servicer (Guide) requires a Seller/Servicer selling Mortgages to Freddie Mac to forward the Notes, assignments
Certifying Mortgages for Freddie Mac User Guide December 2017 The Freddie Mac Single-Family Seller/Servicer (Guide) requires a Seller/Servicer selling Mortgages to Freddie Mac to forward the Notes, assignments
USER GUIDE. HOA Online Payments
 USER GUIDE HOA Online Payments For Client Use Effective January 30, 2014 Contents Homeowner Login/Registration Process 1 Homeowner Assessment Payments 3 Homeowner Registration and Profile Setup 6 Payment
USER GUIDE HOA Online Payments For Client Use Effective January 30, 2014 Contents Homeowner Login/Registration Process 1 Homeowner Assessment Payments 3 Homeowner Registration and Profile Setup 6 Payment
IRAdirect User Guide Tax Reporting Service
 IRAdirect User Guide Tax Reporting Service It is understood that the publisher is not engaged in rendering legal or accounting services. Every effort has been made to ensure the accuracy of the material
IRAdirect User Guide Tax Reporting Service It is understood that the publisher is not engaged in rendering legal or accounting services. Every effort has been made to ensure the accuracy of the material
Retirement Manager Quick Reference Guide. Access Retirement Manager Online at
 Retirement Manager Quick Reference Guide Access Retirement Manager Online at www.myretirementmanager.com Getting Started This Quick Reference Guide will assist you in navigating the Retirement Manager
Retirement Manager Quick Reference Guide Access Retirement Manager Online at www.myretirementmanager.com Getting Started This Quick Reference Guide will assist you in navigating the Retirement Manager
Creating a PO with a Future Date
 Creating a PO with a Future Date Core-CT allows you to create a PO with a future date. This functionality can be used when creating a PO that is associated with a contract that is future dated or during
Creating a PO with a Future Date Core-CT allows you to create a PO with a future date. This functionality can be used when creating a PO that is associated with a contract that is future dated or during
Infinite Campus Portal Parents Quick Reference
 Infinite Campus Portal Parents Quick Reference I n f i n i t e C a m p u s P o r t a l i s a w a y f o r p a r e n t s / g u a r d i a n s t o a c c e s s s t u d e n t i n f o r m a t i o n, r e g i s
Infinite Campus Portal Parents Quick Reference I n f i n i t e C a m p u s P o r t a l i s a w a y f o r p a r e n t s / g u a r d i a n s t o a c c e s s s t u d e n t i n f o r m a t i o n, r e g i s
Smart Exit Digital Process for FundsAtWork
 Smart Exit Digital Process for FundsAtWork Help guide At Momentum we are always innovating and looking for ways to improve our processes and make our clients lives easier. With that in mind we ve developed
Smart Exit Digital Process for FundsAtWork Help guide At Momentum we are always innovating and looking for ways to improve our processes and make our clients lives easier. With that in mind we ve developed
User s Guide to EZPay
 User s Guide to EZPay DART RideShare 620 Cherry Street Des Moines, Iowa 50309 515-288-RIDE (7433) rideshare@ridedart.com www.rideshare.ridedart.com Introduction... 1 Terminology... 1 Registering a New
User s Guide to EZPay DART RideShare 620 Cherry Street Des Moines, Iowa 50309 515-288-RIDE (7433) rideshare@ridedart.com www.rideshare.ridedart.com Introduction... 1 Terminology... 1 Registering a New
OregonSaves Employer Handbook
 OregonSaves Employer Handbook A Guide to Your Role and Responsibilities October 2017 OregonSaves is overseen by the Oregon Retirement Savings Board. Ascensus College Savings Recordkeeping Services, LLC
OregonSaves Employer Handbook A Guide to Your Role and Responsibilities October 2017 OregonSaves is overseen by the Oregon Retirement Savings Board. Ascensus College Savings Recordkeeping Services, LLC
Viewing and Updating W-4 Information in Drexel One
 Please Note: These instructions are intended to provide employees with basic information required to access and update W-4 federal tax withholding setup. The screen shots are provided for general reference
Please Note: These instructions are intended to provide employees with basic information required to access and update W-4 federal tax withholding setup. The screen shots are provided for general reference
EASY DEMAT SOLUTION SOFTWARE USER MANUAL (CLIENT VIEW)
 EASY DEMAT SOLUTION SOFTWARE USER MANUAL (CLIENT VIEW) Manual Version: 1.1 Last Updated: 29 th Sept, 2015 Contents DashBoard... 1 Balance Summary... 2 Transaction History... 4 View Profile... 7 Edit Profile...
EASY DEMAT SOLUTION SOFTWARE USER MANUAL (CLIENT VIEW) Manual Version: 1.1 Last Updated: 29 th Sept, 2015 Contents DashBoard... 1 Balance Summary... 2 Transaction History... 4 View Profile... 7 Edit Profile...
Your guide to Fidelity NetBenefits
 Your guide to Fidelity NetBenefits Includes simple steps to: Access and log into Fidelity NetBenefits... Navigate the Home Page... Review Investment Options and Performance... Change Your Savings Plan
Your guide to Fidelity NetBenefits Includes simple steps to: Access and log into Fidelity NetBenefits... Navigate the Home Page... Review Investment Options and Performance... Change Your Savings Plan
FSA Online Open Enrollment
 FSA Online Open Enrollment The Open Enrollment period for your FSA is May 9 th -27 th. Open enrollment will end at 9:00 PM PST on the date shown. To begin your enrollment, you will need to navigate to
FSA Online Open Enrollment The Open Enrollment period for your FSA is May 9 th -27 th. Open enrollment will end at 9:00 PM PST on the date shown. To begin your enrollment, you will need to navigate to
TRAVEL PORTAL INSTRUCTIONS
 TRAVEL PORTAL INSTRUCTIONS Date: June 22, 2018 Version: Version 3.1 Prepared By: Berkley Canada Table of Contents 1 ACCESSING THE PORTAL... 3 1.1 LOGIN & LOGOUT... 3 1.2 RESET YOUR PASSWORD... 3 2 THE
TRAVEL PORTAL INSTRUCTIONS Date: June 22, 2018 Version: Version 3.1 Prepared By: Berkley Canada Table of Contents 1 ACCESSING THE PORTAL... 3 1.1 LOGIN & LOGOUT... 3 1.2 RESET YOUR PASSWORD... 3 2 THE
Setting up TaxSlayer Pro Online
 Setting up TaxSlayer Pro Online To set up TaxSlayer ProOnline as a Favorite in your web browser, use the following steps: 1. Open Internet Explorer, Mozilla Firefox, or Google Chrome. 2. Type https://vita.taxslayerpro.com
Setting up TaxSlayer Pro Online To set up TaxSlayer ProOnline as a Favorite in your web browser, use the following steps: 1. Open Internet Explorer, Mozilla Firefox, or Google Chrome. 2. Type https://vita.taxslayerpro.com
Mass Mutual: Allocated Link
 Mass Mutual: Allocated Link Overview The Relius Administration system provides three functions for Mass Mutual clients. Each of these three functions are described in this guide. The four functions are:
Mass Mutual: Allocated Link Overview The Relius Administration system provides three functions for Mass Mutual clients. Each of these three functions are described in this guide. The four functions are:
VHFA Loan Origination Center
 User Guide 1 How to Access 3 Where to access (1) www.vhfa.org Home Page > (2) Business Partners > (3) Loan Origination Center 1 2 3 4 Access & Log In 5 First time access (1) Enter Lender ID, Username and
User Guide 1 How to Access 3 Where to access (1) www.vhfa.org Home Page > (2) Business Partners > (3) Loan Origination Center 1 2 3 4 Access & Log In 5 First time access (1) Enter Lender ID, Username and
PFS Direct Payment Card This booklet explains how to activate and use your direct payment card.
 PFS Direct Payment Card This booklet explains how to activate and use your direct payment card. Ref: 194/11/17 Contents About this booklet Activation Process 3 Customer Service 3 Cardholder Control Portal
PFS Direct Payment Card This booklet explains how to activate and use your direct payment card. Ref: 194/11/17 Contents About this booklet Activation Process 3 Customer Service 3 Cardholder Control Portal
Getting started. UltraBranch Business Edition. alaskausa.org
 Getting started UltraBranch Business Edition alaskausa.org Contents 2 4 6 8 9 11 13 14 15 21 22 23 24 Key features Getting started Company permissions Setting & exceeding limits Configuring ACH & tax payments
Getting started UltraBranch Business Edition alaskausa.org Contents 2 4 6 8 9 11 13 14 15 21 22 23 24 Key features Getting started Company permissions Setting & exceeding limits Configuring ACH & tax payments
Do not include a Social Security Number in your .
 Member Guide Table of Contents Introduction... 3 System Requirements... 3 Accessing CoreLink II... 4 Menu Components... 5 Log-in Screen... 5 Log-in Instructions... 5 Forgot Your Password... 6 Main Menu...
Member Guide Table of Contents Introduction... 3 System Requirements... 3 Accessing CoreLink II... 4 Menu Components... 5 Log-in Screen... 5 Log-in Instructions... 5 Forgot Your Password... 6 Main Menu...
Grants Administration Office. Space Telescope Grants Management System (STGMS) STGMS User Guide
 Grants Administration Office Space Telescope Grants Management System (STGMS) STGMS User Guide June 2018 Table of Contents Introduction... 3 Section 1: Login... 4 Section 2: Navigating STGMS... 5 Section
Grants Administration Office Space Telescope Grants Management System (STGMS) STGMS User Guide June 2018 Table of Contents Introduction... 3 Section 1: Login... 4 Section 2: Navigating STGMS... 5 Section
GREAT BASIN COLLEGE PURCHASING CARD PROGRAM PAYMENTNET CARDHOLDER GUIDE
 GREAT BASIN COLLEGE PURCHASING CARD PROGRAM PAYMENTNET CARDHOLDER GUIDE July 26, 2010 GBC PaymentNet Cardholder Guide July 2010 1 Table of Contents Logging into PaymentNet... 3 Changing Pass Phrase (password)...
GREAT BASIN COLLEGE PURCHASING CARD PROGRAM PAYMENTNET CARDHOLDER GUIDE July 26, 2010 GBC PaymentNet Cardholder Guide July 2010 1 Table of Contents Logging into PaymentNet... 3 Changing Pass Phrase (password)...
Grants Administration Office. Space Telescope Grants Management System (STGMS) STGMS User Guide
 Grants Administration Office Space Telescope Grants Management System (STGMS) STGMS User Guide February 2018 Table of Contents Introduction... 3 Section 1: Login... 4 Section 2: Navigating STGMS... 5 Section
Grants Administration Office Space Telescope Grants Management System (STGMS) STGMS User Guide February 2018 Table of Contents Introduction... 3 Section 1: Login... 4 Section 2: Navigating STGMS... 5 Section
UCAA Expansion Application Insurer User Guide December 2017
 UCAA Expansion Application Insurer User Guide December 2017 2017 National Association of Insurance Commissioners All rights reserved. Revised Edition National Association of Insurance Commissioners NAIC
UCAA Expansion Application Insurer User Guide December 2017 2017 National Association of Insurance Commissioners All rights reserved. Revised Edition National Association of Insurance Commissioners NAIC
Retirement Services Participant Online Navigation Guide
 Retirement Services Participant Online Navigation Guide Table of Contents Accessing the Website... 3 My Plan Dashboard... 5 View Investments... 8 Manage My Account... 9 Plan Statements & Forms... 12 Tools
Retirement Services Participant Online Navigation Guide Table of Contents Accessing the Website... 3 My Plan Dashboard... 5 View Investments... 8 Manage My Account... 9 Plan Statements & Forms... 12 Tools
Policyholders Guide to Policy, Billing & Claims
 Policyholders Guide to Policy, Billing & Claims http://www.thezenith.com Contents Zenith Underwriting & Premium Contacts... 3 Policy, Billing & Claims Overview... 4 Login to TheZenith.com... 9 Summary
Policyholders Guide to Policy, Billing & Claims http://www.thezenith.com Contents Zenith Underwriting & Premium Contacts... 3 Policy, Billing & Claims Overview... 4 Login to TheZenith.com... 9 Summary
Using the Participant Web Site
 Using the Participant Web Site https://benefits.paychex.com Participant Resources This site was built with plan participants in mind. With ease, they can: enroll in the plan view account balances get answers
Using the Participant Web Site https://benefits.paychex.com Participant Resources This site was built with plan participants in mind. With ease, they can: enroll in the plan view account balances get answers
Payment Center Quick Start Guide
 Payment Center Quick Start Guide Self Enrollment, Online Statements and Online Payments Bank of America Merrill Lynch August 2015 Notice to Recipient This manual contains proprietary and confidential information
Payment Center Quick Start Guide Self Enrollment, Online Statements and Online Payments Bank of America Merrill Lynch August 2015 Notice to Recipient This manual contains proprietary and confidential information
School Online Payments Parent User Guide
 School Online Payments Parent User Guide Edited for Wolf Creek Public Schools Copyright Rycor Solutions Inc. 2015 Table of Contents Table of Contents............................................. 2 Create
School Online Payments Parent User Guide Edited for Wolf Creek Public Schools Copyright Rycor Solutions Inc. 2015 Table of Contents Table of Contents............................................. 2 Create
Budget Workbook for Agencies Job Aid
 Budget Workbook for Agencies Job Aid The process flow below outlines the steps which need to be completed in order for the Budget Definition to become a Budget Contract. Agency Supplier Budget Definition
Budget Workbook for Agencies Job Aid The process flow below outlines the steps which need to be completed in order for the Budget Definition to become a Budget Contract. Agency Supplier Budget Definition
Workday RETIREMENT MANAGER EMPLOYEE NAVIGATION SET UP AN ACCOUNT WITH RETIREMENT MANAGER. D. Click Continue.
 NAVIGATION 1. Please use the following browsers to access the Retirement Manager website. a. For Windows computers: Internet Explorer (version 7 or later) or Mozilla Firefox (version 3.6 or later). b.
NAVIGATION 1. Please use the following browsers to access the Retirement Manager website. a. For Windows computers: Internet Explorer (version 7 or later) or Mozilla Firefox (version 3.6 or later). b.
Benefit Elections Guide
 Benefit Elections Guide Revised: October 2017 Workday version 29 Note: Workday provides two updates per year and there may be slight differences between the screen shots in this guide and the actual Production
Benefit Elections Guide Revised: October 2017 Workday version 29 Note: Workday provides two updates per year and there may be slight differences between the screen shots in this guide and the actual Production
Lodging vendors filing a tax return via WYIFS (Wyoming Internet Filing System)
 Lodging vendors filing a tax return via WYIFS (Wyoming Internet Filing System) Contents Logging in... 2 Selecting the tax type... 3 Selecting the correct license... 4 Selecting the filing ID... 5 Completing
Lodging vendors filing a tax return via WYIFS (Wyoming Internet Filing System) Contents Logging in... 2 Selecting the tax type... 3 Selecting the correct license... 4 Selecting the filing ID... 5 Completing
Instructions for Dominican s Financial Aid Portal
 Office of Financial Aid 50 Acacia Avenue, San Rafael, CA 94901-2298 Telephone: (415) 257-1350 Email: finaid@dominican.edu Fax: (415) 485-3294 Web site: www.dominican.edu/financialaid Instructions for Dominican
Office of Financial Aid 50 Acacia Avenue, San Rafael, CA 94901-2298 Telephone: (415) 257-1350 Email: finaid@dominican.edu Fax: (415) 485-3294 Web site: www.dominican.edu/financialaid Instructions for Dominican
Filing a sales/use tax return via WYIFS (Wyoming Internet Filing System)
 Filing a sales/use tax return via WYIFS (Wyoming Internet Filing System) Contents Logging in... 2 Selecting the tax type... 3 Selecting the correct license... 4 Selecting the filing ID... 5 Completing
Filing a sales/use tax return via WYIFS (Wyoming Internet Filing System) Contents Logging in... 2 Selecting the tax type... 3 Selecting the correct license... 4 Selecting the filing ID... 5 Completing
My ACCESS Account Provider View
 My ACCESS Account Provider View November 7, 2010 Table of Contents Table of Contents... 2 Overview... 3 Provider View Process Flow... 4 Florida Medicaid Home... 5 Customer Search... 6 My Account Status...
My ACCESS Account Provider View November 7, 2010 Table of Contents Table of Contents... 2 Overview... 3 Provider View Process Flow... 4 Florida Medicaid Home... 5 Customer Search... 6 My Account Status...
Claims Packaging Tool Servicer Support User Manual Version 1.0 Effective Date : 07/11/2018
 Claims Packaging Tool Servicer Support User Manual Version 1.0 Effective Date : 07/11/2018 Table of Contents Claims Packaging Tool (CPT) Overview...3 CPT Servicer Use... 3 Flow Chart and Timeline...4 Claims
Claims Packaging Tool Servicer Support User Manual Version 1.0 Effective Date : 07/11/2018 Table of Contents Claims Packaging Tool (CPT) Overview...3 CPT Servicer Use... 3 Flow Chart and Timeline...4 Claims
TAX GROUP USER GUIDE (REGISTRATION, AMENDMENT AND DE- REGISTRATION) December 2017
 TAX GROUP USER GUIDE (REGISTRATION, AMENDMENT AND DE- REGISTRATION) December 2017 Contents 1. Brief overview of this user guide... 3 2. Creating and using your e-services account... 4 2.1 Create an e-services
TAX GROUP USER GUIDE (REGISTRATION, AMENDMENT AND DE- REGISTRATION) December 2017 Contents 1. Brief overview of this user guide... 3 2. Creating and using your e-services account... 4 2.1 Create an e-services
Getting Started! Start by logging into the Workday System hosted by Ensign Services on behalf of your employer. User Name (Employee ID) Password
 Workday Employee User Guide Open Enrollment Welcome to the Ensign Services Workday Employee User Guide Open Enrollment! You can enroll or make changes to your benefits during Open Enrollment using Workday
Workday Employee User Guide Open Enrollment Welcome to the Ensign Services Workday Employee User Guide Open Enrollment! You can enroll or make changes to your benefits during Open Enrollment using Workday
Cigna 401(k) Plan Highlights. Together, all the way.
 Cigna 401(k) Plan Highlights SM Together, all the way. Table of Contents Enrollment... 3 Your plan contributions... 3 Company matching contributions... 3 Vesting (your ownership) of company matching contributions...
Cigna 401(k) Plan Highlights SM Together, all the way. Table of Contents Enrollment... 3 Your plan contributions... 3 Company matching contributions... 3 Vesting (your ownership) of company matching contributions...
The PERAPlus 457 Plan is a voluntary retirement benefit plan that offers you one of the best opportunities to save for your retirement.
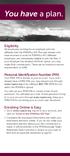 You have a plan. Eligibility All employees working for an employer who has affiliated with the PERAPlus 457 Plan and retirees who have returned to work for PERAPlus 457-affiliated employers, are immediately
You have a plan. Eligibility All employees working for an employer who has affiliated with the PERAPlus 457 Plan and retirees who have returned to work for PERAPlus 457-affiliated employers, are immediately
Navigating Bill It Now
 Version 3 9/16/2011 Navigating Bill It Now Using your internet browser, go to www.billitnow.com Click on the Log In link located at the top right hand corner of the screen to display the BMS Login Screen,
Version 3 9/16/2011 Navigating Bill It Now Using your internet browser, go to www.billitnow.com Click on the Log In link located at the top right hand corner of the screen to display the BMS Login Screen,
Pay. Quick Start Guide Creditor Payments. Pay QUICK START GUIDE CREDITOR PAYMENTS
 Creditor ments QUICK START GUIDE CREDITOR PAYMENTS 1 Creditor ments Our easy to use guide will get you up and running in no time! Index: Page: 2 Login 3 Load creditors 5 Add a creditor batch 6 Obtain a
Creditor ments QUICK START GUIDE CREDITOR PAYMENTS 1 Creditor ments Our easy to use guide will get you up and running in no time! Index: Page: 2 Login 3 Load creditors 5 Add a creditor batch 6 Obtain a
Participant Guide /
 Participant Guide 1 info@cmcinteractive.com www.cmcinteractive.com 888-828-1341/212-402-1850 This Quick Reference Guide outlines some of the basic functionality to help you find what you need and answer
Participant Guide 1 info@cmcinteractive.com www.cmcinteractive.com 888-828-1341/212-402-1850 This Quick Reference Guide outlines some of the basic functionality to help you find what you need and answer
DUS DocWay TM Loan Documents User Guide. January 2019
 DUS DocWay TM Loan Documents User Guide January 2019 Table of Contents Getting Started with DUS DocWay... 1 Welcome Page Navigation... 3 Loan Documents Navigation... 6 Update Document Category and Type...
DUS DocWay TM Loan Documents User Guide January 2019 Table of Contents Getting Started with DUS DocWay... 1 Welcome Page Navigation... 3 Loan Documents Navigation... 6 Update Document Category and Type...
Introduction to Client Online
 Introduction to Client Online Trade Finance Guide TradeFinanceNewClientsV2Sept15 Contents Introduction 3 Welcome to your introduction to Client Online 3 If you have any questions 3 Logging In 4 Welcome
Introduction to Client Online Trade Finance Guide TradeFinanceNewClientsV2Sept15 Contents Introduction 3 Welcome to your introduction to Client Online 3 If you have any questions 3 Logging In 4 Welcome
