Single Touch Payroll. The data will then appear in ATO Reporting ready for submitting to the ATO.
|
|
|
- Jessie McKenzie
- 5 years ago
- Views:
Transcription
1 Single Touch Payroll For employers with 20 or more employees* - from July 1 st 2018, each time you pay your employees the ATO requires you to report payments e.g. salaries and wages, PAYG withholding and superannuation information from your payroll solution (SynergySoft/CivicView) to them. *Employers reporting obligations are defined by the ATO, please refer to ATO documentation or professional guidance to determine your specific obligations Process Overview for s SynergySoft/CivicView customers Once SynergySoft/Civic View is setup to capture all data the ATO requires to be submitted (as explained below), simply perform all payroll functions in SynergySoft/CivicView as usual. After processing a pay or reversal and checking that the details are correct, upload the data from SynergySoft/CivicView to Altus ATO Reporting (this step is new). The data will then appear in ATO Reporting ready for submitting to the ATO. Before doing so, perform a final check of the uploaded data in ATO Reporting. While it is expected that the data uploaded will be correct (as all checks should have been completed in SynergySoft/CivicView prior to upload) minor changes can be made in ATO Reporting if required (e.g. if you forgot to include an employee s TFN add it in now, and repeat the same step in SynergySoft/CivicView to ensure next time data is uploaded from SynergySoft/CivicView it is complete). Once satisfied that the data is correct, select the option to submit the data to the ATO. Altus ATO Reporting will take care of the submission of data, and will automatically check for a response. When submitting the data it is first passed onto SuperChoice (a 3rd party that are certified by the ATO) which performs an initial scan to check that the data would be accepted if submitted to the ATO. If so it will pass the data onto the ATO, if not it returns an error which will display in ATO Reporting so the data can be fixed before being resubmitted. The following diagram shows the process TIP: When using the system you will only interact directly with SynergySoft/CivicView and ATO Reporting. The rest of the process (i.e. the transfer to and responses from SuperChoice/ATO) will be handled automatically by ATO Reporting. SynergySoft/ CivicView Altus ATO Reporting SuperChoice ATO ATO Reporting has two modes for submitting data -Test and Live. Use the Test Mode to try out the process at first and also to check the data is correct and will likely be accepted when you submit the same data in Live Mode. Note that any data that is successfully submitted to ATO in Test Mode is not used by the ATO for any purpose. Live Mode is when you do your
2 actual data transfer upon successfully submitting data in Live Mode, the ATO updates its records with the data submitted The employee s YTD figures stored by the ATO are updated using payroll information gathered from such submissions over the course of the year. Employees can view their YTD figures plus their Group Certificates at the end of the year via My Gov. If the data has been submitted in the required format and in full the ATO will report back that the submission has been successful. The submission s status will automatically be updated in ATO Reporting so you know whether the submission was successful or if an error occurred. Note that the ATO can take hours or days to provide a final response. ATO Reporting can also send notification via to inform you when the submission status has changed so you do not have to manually monitor it. The particular actions to take next will depend on the event s status and whether submitting to the ATO s Test/ Live system. ATO Reporting includes suggested actions based on the current submission Status. The following checklist shows the steps to complete to setup then test your Single Touch Payroll system. Work through each of the steps in the order listed. Upon successful completion you will have submitted your payroll data to the ATO. Checklist Getting ready for STP TIP: All steps can either be completed by a single officer or can be split between different officers depending upon their responsibilities. The important point is that all steps are completed. 1. Request Altus enablement 2. Upgrade SynergySoft/CivicView to the required version 3. Configure your payroll solution for Single Touch Payroll 4. Setup officers that need access to ATO Reporting 5. Complete initial configuration of ATO Reporting 6. Perform an initial trial by submitting an Update event in Test Mode 7. Switch ATO Reporting out of Implementation Mode Report through STP 8. Submit your first post July 1 st 2018 payrun to the ATO by submitting it first in Test Mode, then when successful, in Live Mode Submit subsequent payroll events (optionally in Test Mode first, then) in Live Mode References: SynergySoft Single Touch Payroll User Guide CivicView Single Touch Payroll User Guide ATO Reporting User Guide Altus Platform Administration Guide CONTACT US ADDITIONAL REFERENCES Support support@itvision.com.au FAQ Single Touch Payroll Perth HelpDesk
3 In Detail HOME > Detailed instructions for each step in the checklist are set out separately over the following pages. After completing a step either click HOME > to go back to the checklist and work your way through the remaining steps that apply to you, else move onto the next page and complete that step if applicable. NOTE: Where different officers will be responsible for completing different parts of the process please co-ordinate with each other to ensure all steps listed in the checklist are completed, in the required order. Before getting started Refer to our FAQ Single Touch Payroll FAQ at: and Refer to the ATO s website for all relevant documentation Getting ready for STP It is critical your organisation has the correct software environment and user rights in place, as detailed below. 1. Request Altus enablement If your organisation has not already been Altus Enabled (i.e. had the Altus cloud based system linked to your instance of SynergySoft / CivicView) then contact our Product Manager, Glenn Cameron ( glenn.cameron@itvision.com.au) to request Altus enablement as soon as possible. will then: - contact your organisation, - setup a cloud based Altus tenant and link it to your SynergySoft/CivicView account - setup an Admin User for your site and - provide you with your Customer Code, Username, and Password for the Admin User (setup above) so you can login to your Altus tenant.
4 HOME > Getting ready for STP 2. Upgrade SynergySoft/CivicView to the required version Minimum version for SynergySoft customers SynergySoft V111APR (V ) must be installed as a minimum but preferably V111MAY (V ) The latest release and installation instructions are available from our Client Portal If you do not yet have a login, click Register to join On the Home page go to Software Releases and download the V11.1.XXX Release or SynergySoft11.1.1XX.Net.zip contact to request an upgrade as soon as possible Minimum version for CivicView customers Ensure you are on the April 2018 release or newer
5 HOME > Getting ready for STP It is important that all of the following tasks are performed in SynergySoft prior to uploading any payrun data to ATO Reporting, if they are not then it is highly likely that you will either not be able to submit payroll data to the ATO or that the ATO will reject it. 3. Configure your payroll solution for Single Touch Payroll SynergySoft Setup SynergySoft Parameters ATO Report Payer Details Employees Country Employees - TFN Superannuation Guarantee Allowances NOTE: The above steps need to be completed as part of initial setup and whenever any of the above change e.g. where a new Employee starts or a new Allowance is added. References: SynergySoft Single Touch Payroll User Guide CivicView Setup Allowances Employee - TFN Earning Types - ETP Reason NOTE: The above steps need to be completed as part of initial setup and whenever any of the above change e.g. where a new Employee starts or a new Allowance is added. References: CivicView Single Touch Payroll User Guide
6 HOME > Getting ready for STP 4. Setup officers that need access to ATO Reporting (e.g. Payroll Officers) - Using your browser go to and login using the credentials IT Vision provided for the Admin User (in step 1 above) - Setup any officers that need to login to ATO Reporting this step is completed via the Orchestration page: To access the page (if it is not your current Landing page) go to To setup an officer you will need to: 1. create a People record for them this will contain details such as the person s address 2. create a User record and link it to the People record created in the step above. When creating the User record, select which Role/s the officer will have. Roles determine which access rights the officer has. The following Roles are available in ATO Reporting: ATOSTPUser (Typically assigned to Payroll Officers) enables the user to view and edit payroll data, and manage the submission of that data to the ATO ATOAdministrator (Typically assigned to Payroll or Finance Managers) enables the user to perform the same functions as the ATOSTPUser role, plus provides full access to ATO Reporting Settings to configure ATO Reporting. When assigning access rights, each organisation can choose how they assign the Role/s: - if a single user is to be created to be responsible for both setting up and submitting data to the ATO, then the officer must be setup with the ATOAdministrator Role (so they can complete both Administrator and Payroll Officer tasks) or - if multiple users are to be created with responsibility for setting up and submitting data being split between users then you may choose to have one officer setup with the ATOAdministrator Role plus one (or more) officers set up with the ATOSTPUser Role To prevent accidental or unauthorised changes to important Settings, the ATOAdministrator role should only be given to users responsible for managing those Settings.
7 HOME > Getting ready for STP References: Altus Platform Administration Guide -Setting up People and Users The above Guide describes a number of settings that are required by ATO Reporting Users, and must be selected when setting up People and User records for officers to access ATO Reporting. These are summarised below. Use the list to check that the People and User records created for officers who will be using ATO Reporting have been setup correctly. o People record Ensure the officer s People record has their address recorded against it if notification is enabled for ATO Reporting an will be sent to the primary address for the officer who initiated the event (recorded on their People record) when the event s status changes to final (success/failure) o User record: ensure the officer s User record has the officer s mobile number recorded against it. As ATO Reporting uses Multifactor Authentication (MFA), after entering their username and password a PIN will automatically be sent to the officer s mobile phone as recorded in their User Record (phone numbers in their Person record are not used for MFA). The officer must enter the PIN to successfully login to ATO Reporting set altusportal_orc as the officer s default Landing Page so when logging into Altus they re automatically taken to the Altus Main Menu page from where they can select ATO Reporting, or any other Altus applications they have access to. Ensure the officer is assigned to one of the following two Roles depending on which functions they need to perform: ATOSTPUser ATOAdministrator
8 HOME > Getting ready for STP 5. Complete initial configuration of ATO Reporting The following steps must be performed before attempting to upload payrun data from SynergySoft/CivicView to ATO Reporting. To perform these setup actions, the Altus user you are logging in as must have been granted the ATOAdministrator role (see Altus User Setup above), otherwise the Settings icon which is used to access these options will not be available for selection from the ribbon. o o o o o Login to Altus, select ATO Reporting from the menu, and check you have access to Settings (a link will be visible on the ribbon at the top) Generate a BMS Identifier Register ATO Reporting this establishes a link to SynergySoft / CivicView to enable upload of data to ATO Reporting NOTE: If registration fails, you must resolve the issue prior to continuing. Ensure Implementation Mode is enabled Enable Alerts (to test / experience using notification. This option can be switched off again later if desired) NOTE that unlike SynergySoft, in Altus changes to settings are saved automatically, there is no Save action to perform. References: ATO Reporting User Guide
9 HOME > Getting ready for STP If you have successfully completed all the above steps then your Single Touch Payroll solution should now be setup correctly. Before trying to submit actual payrun data to the ATO s Live system however, the following testing should be performed. Submitting data for all your active employees to the ATO Test system first will help identify possible errors in your data and / or setup which could result in the ATO rejecting your payrun data. 6. Perform an initial trial by submitting an Update event to the ATO s Test system For this step, in CivicView / SynergySoft you will generate an Update event and upload it to ATO Reporting in Test Mode.If an existing payrun appears in the queue awaiting upload to Altus, you can either upload it too (to be able to perform additional testing based on it), or mark it/them as ignore (in SynergySoft only) and just concentrate on the Update event being used for testing. Ideally do not use a past payrun for the initial test data, use an Update event generated at this point in time. If successful then you may also use past payruns and / or generate further updates to perform additional testing and training. References: ATO Reporting User Guide Steps to Perform o Login to ATO Reporting References: ATO Reporting User Guide Logging in o o o o o In ATO Reporting, check that the Update event just created now appears on the Home page (if you were already logged in you will need to refresh the page in your browser to see it) Click on the STP Event ID to drill down into Event Details From the Event Details page at this point you can then: - View detailed information about the currently selected event e.g. check the Total PAYGW Amount and Total Gross Payments shown - Edit Payer details (from the Edit Payer Details page you can then view details about all Payees included in the event) Review the data and ensure it appears correct Click the Submit to ATO button Note at this point you only have the option to submit to Test Mode because ATO Reporting is in Implementation Mode. The option to submit to Live will be available later following successful testing. For now, select the option to submit to the ATO Test system. Doing so generally provides the same results as Live with the exception that on successful submission in Test Mode the ATO discards the data instead of using it as they would in Live Mode. Tick the check box to sign the declaration, then click Submit Notice the event s Status changes. The particular Status shown will depend on whether issues are found straight away or if the event proceeds further in the process. References: ATO Reporting User Guide Viewing and Submitting Events Appendix Event Statuses
10 HOME > Getting ready for STP o Await a final Status, either by refreshing the Event Details page, Home page, or (if setup correctly) by an alert o Ensure you receive an alert as part of the test NOTE: Only when a final Status is returned will you receive an notification e.g. success or failure, intermediate changes of Status to those such as SUBMISSION INITIATED do not result in an being sent. o If the submission is not successful then review any warning and/or errors returned, make any necessary corrections to the data in SynergySoft / CivicView, create a new Update event and repeat uploading to Altus and then submit to the ATO o Repeat until a status of Test Success is received References: SynergySoft Single Touch Payroll User Guide At this point the first part of the test (which is to submit in Test Mode) is complete
11 HOME > Getting ready for STP 7. Switch ATO Reporting out of Implementation Mode References: ATO Reporting User Guide
12 HOME > Getting ready for STP Note that Single Touch Payroll obligations become mandatory as of July 1 st To help prevent accidental submission in Live Mode before that time, will disable Live Mode until that date. Whilst Implementation Mode is switched on in your Settings, when submitting to ATO you will see that it is locked in Test Mode and the reason given will explain this is due to Implementation Mode being enabled. After an ATO Reporting Administrator disables Implementation Mode, but before 1 st July 2018 you will see that it is still locked in Test Mode but the reason given will explain this is now due to having locked it to prevent accidental submissions in Live Mode. This lock will automatically clear on July 1 st. Providing you have the Implementation Mode option disabled at that point Live Mode will be available to you as of that date. 8. Submit your first post July 1st 2018 payrun to the ATO by submitting it first in Test Mode, then when successful, in Live Mode In SynergySoft/CivicView o Perform a payrun as normal, and upload the data to Altus as you did with the Update event during testing In ATO Reporting o Check that the event has uploaded and appears on the Home page o As before, review the data NOTE: If needed some data (e.g. Payer/Payee TFN s) can be corrected in ATO Reporting but changes to financial data are not possible o Click Submit to ATO. The option to submit in Test or Live Mode will now be available,(live is the default) TIP: If you wish you can select Test and submit the event to check that the data is correct first then only when successful, submit to Live. Alternatively, if you wish, submit directly in Live Mode (submit in Test Mode is not mandatory, it is available as an option). o Check the event s Submission Status as before, and check for alerts TIP: notifications can be disabled in Settings if not wanted.
13 HOME > Report through STP Having completed the above steps, on completion of each payrun or reversal Submit subsequent payroll events (optionally in Test Mode first, then) in Live Mode Repeat the same submission process set out in Step 8 above, optionally submitting first in Test Mode then in Live Mode until a success or partial success Status is received in Live. TIP: There may also be times where an Update event needs to be submitted in Live Mode, to correct information already sent to the ATO (the option is not just available for testing purposes). References: ATO Reporting User Guide
14 USER GUIDE SynergySoft Single Touch Payroll Version 3 PERTH OFFICE: Level 3, Kirin Centre, 15 Ogilvie Road, Mount Pleasant, WA 6153 Ph: (08) ADELAIDE OFFICE: 305/356 Sea View Road, Henley Beach, SA 5022 Ph: (08) MELBOURNE OFFICE: 1204/8 Kavanagh Street, Southbank, VIC 3006 Ph:
15 SynergySoft User Guide SynergySoft Single Touch Payroll Table of Contents BACKGROUND... 2 CHECKLIST... 3 PAYROLL PARAMETER SETTINGS CURRENT FINANCIAL YEAR... 6 EMPLOYEE MASTERFILE EMPLOYEE ADDRESS COUNTRY RFB EXEMPT AMOUNT FINALISED FOR CURRENT FINANCIAL YEAR FLAG... 9 SUPERANNUATION GUARANTEE SUPERANNUATION GUARANTEE INDICATOR ALLOWANCES CATEGORIES FOR ALLOWANCES ITEMISED SEPARATELY CATEGORISING ALLOWANCES LUMP SUM E ALLOWANCES TAX FILE NUMBERS REPORTING TAX FILE NUMBERS ETP REPORTING ETP PAYMENTS PAY RUN FINALISATION PAY DATE FOR SINGLE TOUCH PAYROLL REPORTING FINAL PAY RUN OF CURRENT FINANCIAL YEAR PAY RUN REVERSAL REPORTING PAY RUN REVERSALS IN SINGLE TOUCH PAYROLL ATO REPORTS ATO REPORTS PROGRAM Altus Upload Queue tab Completed Uploads to Altus tab ATO Payer Details tab STP Update tab Generating a Single Touch Payroll Update Event APPENDIX Page 1 of 28 Version 3 Document ID CDMS
16 SynergySoft User Guide SynergySoft Single Touch Payroll Single Touch Payroll Background Single Touch Payroll (STP) is a new Australian Taxation Office (ATO) reporting process that replaces PAYG Payment Summaries. From 1 July 2018 onwards, payment details will be provided to the ATO each pay period and there is no need to produce a payment summary to either the ATO or employees at the end of the financial year. In summary, at the end of each pay run when everything has been updated and checked, there is a new process to run to collate the data for the pay run (Pay Event). This data will be pushed out to the ATO Reporting module, from where you can submit the Pay Event directly to the ATO. These notes outline the changes to SynergySoft that have been implemented in preparation for Single Touch Payroll reporting. IMPORTANT! Functionality enhancements as described in these notes have been made in accordance with ATO requirements. This document looks to explain the purpose of the change and how to use the functionality in general: 1. It is essential that you refer to our Single Touch Payroll FAQ at: before proceeding any further. That FAQ contains the latest STP information for SynergySoft customers. 2. It is also essential that you refer to all relevant documentation provided by the ATO (including those available as links from the above FAQ) as to what information is required as part of Single Touch Payroll obligations. This manual alone is not intended to provide you with all the knowledge you need to meet your organisation s STP obligations. Page 2 of 28 Version 3 Document ID CDMS
17 SynergySoft User Guide SynergySoft Single Touch Payroll Checklist Before getting started Refer to our FAQ Single Touch Payroll FAQ at: and Refer to the ATO s website for all relevant documentation Initial Setup Parameters ATO Reports Employees Employees Superannuation Guarantee Allowances Updated Current Financial Year? Updated your organisation s Payer Details? Updated the Country field on all active Employee records? Updated any Employees that do not have and TFN with one of the allowed TFN codes? Updated Super Guarantee Indicator against Deduction codes? Updated Allowances with a relevant ATO Reporting Type? Payroll menu > Payroll Parameters > Tax Table Maint, etc tab Current Payroll FY (YY/YY) NOTE: This step only needs to be completed during initial setup (once set, the year will automatically increment when the EOY process is completed) Payroll menu > ATO Reports ATO Payer Details tab NOTE: The ABN and Branch Number fields are updated in General Ledger menu > Codes Maintenance > GST Options Payroll menu > Employees > Employee tab Country field NOTE: If not set, the Country will default to Australia Payroll menu > Employees > Pay/Tax tab - TFN Payroll menu > Superannuation Return Setup Payroll menu > Allowances ATO Reporting Type NOTE: For Allowances with a Reporting Type of Other also update the Group Code field if they are to be Page 3 of 28 Version 3 Document ID CDMS
18 itemised together SynergySoft User Guide SynergySoft Single Touch Payroll Altus enablement Are you Altus enabled? if your organisation has not yet scheduled to be connected to the Altus platform then please contact our Product Manager ( to arrange this as soon as possible Where to from here? will advise when the new Altus application which will be used to review the STP data collected from the payroll module, make amendments where appropriate and manage submission of that data to the ATO is available. At that time further information will be published on how to configure, test, then use the application to submit data to the ATO. USING THE SYSTEM The following routine steps will need to be completed once ready for STP When a new Employee starts Employees Updated the Country field on all active Employee records? Payroll menu > Employees > Employee tab Country field NOTE: If not set, the Country will default to Australia When an Employee is given an ETP Payroll Variations Updated the Employee s ETP taxable component/tax free component/tax deductions/etp payment type? Payroll menu > Payroll Variations > Terminations tab ETP Details grid At completion of a pay run Finalise full/one off pay run Updated Pay Date for STP Reporting? Payroll menu > Finalise full pay run Pay Date for STP Reporting Payroll menu > Finalise one off pay run Pay Date for STP Reporting Page 4 of 28 Version 3 Document ID CDMS
19 SynergySoft User Guide SynergySoft Single Touch Payroll At completion of the final pay run for the year Finalise full/one off pay run Updated Finalisation indicator? Payroll menu > Finalise full pay run - Final Payrun of Current FY Payroll menu > Finalise one off pay run Final Payrun of Current FY NOTE: Selecting the indicator flags ALL active employees as finalised for the current financial year (not just those employees being paid in the pay event) To flag only one employee as finalised for STP reporting for the current financial year tick the Finalised for current FY check box on the YTD tab of the Payroll menu >Employees program instead Uploading a pay run s details to Altus ATO Reports Uploaded pay event data to Altus? Payroll menu > ATO Reports Altus Upload Queue tab Upload to Altus button Payroll menu > ATO Reports STP Update tab NOTE: This step only needs to be completed where a change to employee YTD amounts previously reported needs to be made Page 5 of 28 Version 3 Document ID CDMS
20 SynergySoft User Guide SynergySoft Single Touch Payroll Payroll Parameter Settings 3.1 Current Financial Year The Single Touch Payroll functionality requires the current financial year to be recorded. The following Current Payroll FY field has been added to the Tax Table Maint, etc tab in the Payroll>Parameters program to accommodate this. Enter the current financial year in the format YY/YY e.g. 17/18. The value of the current financial year will be automatically incremented when the payroll end of year process is completed. Page 6 of 28 Version 3 Document ID CDMS
21 SynergySoft User Guide SynergySoft Single Touch Payroll Employee Masterfile 4.1 Employee Address Country Single Touch Payroll reporting requires the inclusion of the country in the payee s residential address. A Country field has been added to the Employee tab of the Payroll>Employees program to allow the country to be recorded for each employee. Select the appropriate country from the drop-down list. If no country is entered in this field, then the system will assume that it is Australia by default. The list of countries is code driven. The ISO Country codes list can be accessed from the ribbon via the Codes button when an Employee Masterfile record is open. NOTE that this list of country codes is based on the ISO standard that the ATO have mandated to be used. Altering this list so that it is no longer aligned with that ISO standard may result in records being rejected by the ATO NOTE: SynergySoft has an existing Countries code table that is used on the Personnel > Details tab to note an employee s Country of Birth and is also used throughout the Shipping module. The Countries code table is not linked to the ISO Countries code table and will continue to be used independently. For organisations using the HR Module, the employee s residential address also now contains a Country field. This field uses the ISO Countries code table. As per other residential address details, changes made under Personnel will be updated to the Employee record. Page 7 of 28 Version 3 Document ID CDMS
22 SynergySoft User Guide SynergySoft Single Touch Payroll 4.2 RFB Exempt Amount To correctly report Reportable Fringe Benefits for each individual employee, a new RFB Exempt Amount field has been added to the YTD tab of the Payroll>Employees program to record the amount of RFB that is exempt under Section 57A of the Fringe Benefits Tax Assessment Act Page 8 of 28 Version 3 Document ID CDMS
23 SynergySoft User Guide SynergySoft Single Touch Payroll 4.3 Finalised for Current Financial Year Flag The Single Touch Payroll reporting process requires an indication that the final pay event for an employee has occurred for the current financial year. Generally, the final pay event will be the last pay run of the financial year undertaken by your organisation (which may be either a full pay run, or a one-off pay run for a single employee). A Finalised for current FY flag has been added to the YTD tab of the Payroll>Employees program for this purpose. The flag will be automatically set against each active employee when the final pay run of the financial year is processed (see Section 9.2 Final Pay Run of Current Financial Year of these notes for more information). The flag will be cleared for all active employees when the EOY year process is completed. This flag may be set manually e.g. if an employee leaves the organisation you may wish to set the Finalised for current FY for that employee prior to the final pay event. At the time of writing the ATO states that in such a case the Finalised flag can be sent to them either at the final pay event for that employee or anytime up to and including the final pay event of that FY for the organisation. Refer to the ATO for further guidance as to when to mark an employee as final. Page 9 of 28 Version 3 Document ID CDMS
24 SynergySoft User Guide SynergySoft Single Touch Payroll Superannuation Guarantee 5.1 Superannuation Guarantee Indicator In order to correctly report the Superannuation Guarantee amounts, a Super Guarantee indicator has been added to each of the Deductions codes grids on each tab of the Payroll>Superannuation Return Setup program. Indicate which row contains the Deduction code for the Superannuation Guarantee by clicking the Super Guarantee indicator, and then go to the ribbon and Save. Ensure that any rows that have the Super Guarantee indicator check box ticked only contain deduction codes used for the Superannuation Guarantee payments. Generally, this will be the row in the grid that contains the code 3NS on the clearing house tab (i.e. the Super Return Setup, ClickSuper Setup, QLD LG Super Setup, Tasplan/Quadrant, or Vision/Stateside tabs) that your organisation uses for Superannuation payments. Code 3NS is the system default for the Superannuation Guarantee payments. However, depending on your setup you may not use the code 3NS for these payments. Or you may use multiple deduction codes in addition to code 3NS for the Superannuation Guarantee payments. If this is the case, ensure that all rows containing the deduction codes that are used for Superannuation Guarantee payments have the Super Guarantee indicator check box ticked. In the above screenshot, the row containing the 3NS code has the check box ticked and a second row that contains the codes 3NS-A, 3NS-B, 3NS-C, 3NS-D, which in this example are also being used for Superannuation Guarantee payments, has the indicator additionally ticked. Page 10 of 28 Version 3 Document ID CDMS
25 SynergySoft User Guide SynergySoft Single Touch Payroll If you are using more than one of the clearing house tabs of the Payroll>Superannuation Return Setup program to report and submit your Superannuation payments, tick the Super Indicator check box on the rows of the grids on all tabs being used that contain Superannuation Guarantee payment deduction codes. Allowances 6.1 Categories for Allowances Itemised Separately Under Single Touch Payroll, specific types of Allowances and Deductions are to be separately itemised on the Employment Income Statement, as they currently are on the employer payment summary. For STP, the separately itemised allowances also need to be grouped and reported by category. To enable this an ATO Reporting type field has been added to the Payroll>Allowances form, with the following six available reporting types (as defined by the ATO): - Car - Laundry - Meals - Transport - Travel - Other Allowances categorised by type will be separately itemised to align with the relevant table on the ATO website (and summarised in Tables 2 to 6 in Section 6.2 Categorising Allowances below). Page 11 of 28 Version 3 Document ID CDMS
26 SynergySoft User Guide SynergySoft Single Touch Payroll Where an Allowance is defined on the ATO website in Table 1 (also summarised in 6.2 Categorising Allowances below) to be reported as separately itemised Allowances, these are to be reported as Other, with a description to identify the Allowance. Allowances with a reporting type of Other can be grouped to be itemised together using the existing Allowance Group Code field, else they will be itemised separately based on the Allowance description. 6.2 Categorising Allowances The ATO lists the correct withholding treatments and payment summary requirements for various Allowance types in the tables below. At the time of writing, these can be found at: Table 1 Types of Allowances an employee might receive Allowance type Allowances for working conditions, qualifications or special duties Examples of Allowances Crib, danger, dirt, height, site, shift or travelling time Trade, first aid certificate or safety officer Part-day travel (no overnight absence from employee's ordinary place of residence) Are you required to withhold? Yes Include on payment summary? If so, how? Yes (include total allowance in gross payment) Does super guarantee apply? Yes Allowances for nondeductible expenses Meals (not award overtime meal allowance or overnight travel allowance) Yes Yes (include total allowance in gross payment) Yes Motor vehicle for nondeductible travel eg home to work, including cents per kilometre payments Tools Allowances for expected deductible expenses Compulsory uniform or dry cleaning Motor vehicle for work-related travel, including cents per kilometre payments in excess of ATO rate Yes Yes (show total allowance separately in the allowance box with an explanation) No On-call allowance (ordinary hours) On-call allowance (outside ordinary Overseas accommodation for deductible travel Yes Yes Yes (include total allowance in gross payment) Yes (include total allowance in gross Yes No Page 12 of 28 Version 3 Document ID CDMS
27 SynergySoft User Guide SynergySoft Changes for Single Touch Payroll Allowance type hours) Examples of Allowances Are you required to withhold? Include on payment summary? If so, how? payment) Does super guarantee apply? The employee is expected to incur expenses that may be claimed as a tax deduction at least equal to the amount of the Allowance, and the amount and nature of the Allowance is shown separately in the accounting records of the employer. Table 2 Cents per kilometre car expense payments using the approved rate Allowance type Are you required to withhold? Include on payment summary? If so, how? Does super guara ntee apply? Payments made by applying the approved (or a lower) rate to the number of kilometres travelled up to 5,000 business kilometres Payments made by applying the approved (or a lower) rate to the number of kilometres travelled in excess of 5,000 business kilometres Payments made at a rate above the approved rate for distances travelled up to 5,000 business kilometres No Yes (from payments for the excess over 5,000 kilometres) Yes (from the amount which relates to the excess over the approved rate) Yes (show total allowance separately in allowance box with an explanation) Yes (show total allowance separately in allowance box with an explanation) Yes (show total allowance separately in allowance box with an explanation) No No No Table 3 Award transport payments Allowance type Are you required to withhold? Include on payment summary? If so, how? Does super guarantee apply? For deductible transport expenses For non-deductible transport expenses No Yes (from total payment) Yes (show total allowance separately in allowance box with an explanation) Yes (include total allowance in gross payment) No Yes Page 13 of 28 Version 3 Document ID CDMS
28 SynergySoft User Guide SynergySoft Single Touch Payroll Table 4 Laundry (not dry cleaning) allowance for deductible clothing Allowance type Are you required to withhold? Include on payment summary? If so, how? Does super guarantee apply? Up to the threshold amount Over the threshold amount No Yes (from the excess over the threshold amount) Yes (show total allowance separately in allowance box with an explanation) Yes (show total allowance separately in allowance box with an explanation) No No Table 5 Award overtime meal allowances Allowance type Are you required to withhold? Include on payment summary? If so, how? Does super guarantee apply? Up to reasonable allowances amount No No No Over reasonable allowances amount (allowance must be paid under an industrial instrument in connection with overtime worked) Yes (from the excess over reasonable allowances amount) Yes (show total allowance separately in allowance box with an explanation) No Table 6 Domestic or overseas travel allowance involving an overnight absence from employee's ordinary place of residence Allowance type Are you required to withhold? Include on payment summary? If so, how? Does super guarante e apply? Up to reasonable allowances amount No No No Over reasonable allowances amount Yes (from the excess over reasonable allowances amount) Yes (show total allowance separately in allowance box with an explanation) No Overseas accommodation Yes Yes (show in the allowance box) 6.3 Lump Sum E Allowances Lump sum payments of arrears are reported at label E on the Individual Non-Business PAYG Payment Summary. In SynergySoft this is processed by way of an allowance code that it flagged as being a lump sum E on the Parameters>Options tab. This allowance should NOT be flagged as being reportable. Page 14 of 28 Version 3 Document ID CDMS
29 SynergySoft User Guide SynergySoft Single Touch Payroll Tax File Numbers 7.1 Reporting Tax File Numbers All employees are required to report a tax file number as part of Single Touch Payroll. If the employee does not have a tax file number, you need to record one of the following codes in the employee's Tax File Number field. Code Explanation The payee has not completed a TFN declaration, the payee has completed a TFN declaration and chooses not to quote a TFN, the payee has indicated that they applied or enquired about a TFN with the ATO and failed to provide a TFN within 28 days If a payment summary is prepared for a payee who does not provide a TFN but they indicate on the TFN declaration that they have applied or enquired about a TFN with the ATO Where the payee is under the age of eighteen and earns $350 or less weekly, earns $700 or less fortnightly or earns $1517 or less monthly Where the payee is a recipient of a social security or service pension or benefit (other than New start, sickness allowance, special benefits or partner allowance) an exemption from quoting a TFN may be claimed Where a payee has quoted a TFN with alpha characters the code must be used in place of the quoted TFN. This code must also be used where the TFN quoted cannot be contained in the TFN field. Page 15 of 28 Version 3 Document ID CDMS
30 SynergySoft User Guide SynergySoft Single Touch Payroll ETP Reporting 8.1 ETP Payments When an employee is given an Employment Termination Payment (ETP), the ETP taxable component, ETP tax free component, the tax deductions and the ETP payment type must now be specified in the Single Touch Payroll Pay Event in which the ETP payment is being paid when the pay run is finalised. To facilitate this, the ETP Details grid on the Terminations tab of Payroll>Payroll Variations has now been made editable so that these details can be entered before the pay run is finalised. Enter the ETP taxable and non-taxable components, and the tax deductions, and then select the ETP Payment Type code from the drop-down list. If more than one code applies to the payment, you will need to enter the details on a separate line in the ETP Details grid for each code. The sum of the Tax Deductions in the grid should equal the amount in the Tax on Termination pay (C) field. If the termination is because of death, you need to record a code of D, B, N or T. D - Death benefit ETP paid to a dependant of the deceased B - Death benefit ETP paid to a non-dependant of the deceased. You made a termination payment to the non-dependant in a previous income year for the same termination. N - Death benefit ETP paid to a non-dependant of the deceased T - Death benefit ETP paid to a trustee of the deceased estate. If the termination is not because of death, you need to record a code of either R or O. Page 16 of 28 Version 3 Document ID CDMS
31 SynergySoft User Guide SynergySoft Single Touch Payroll R ETP because of: - early retirement scheme, - genuine redundancy, - invalidity, or - compensation for: personal injury unfair dismissal harassment or discrimination. O Other ETP not described by R For example: golden handshake, gratuity, payment in lieu of notice, payment for unused sick leave, or payment for unused rostered days off When the pay run is finalised the ETP details will be recorded in the Employee Masterfile and subsequently displayed on the YTD tab of the Payroll>Employees program. Unlike in Payroll>Payroll Variations, the grid in the Payroll>Employees program also contains a column for the Payment Date. This will be automatically populated with the Pay Date for STP Reporting when the pay run is finalised (see Section 9.1 Pay Date for Single Touch Payroll Reporting of this Guide for more information on the Pay Date for STP Reporting ). Page 17 of 28 Version 3 Document ID CDMS
32 SynergySoft User Guide SynergySoft Single Touch Payroll Pay Run Finalisation 9.1 Pay Date for Single Touch Payroll Reporting When processing a pay run, a payment date must be specified for Single Touch Payroll Reporting. The payment date is either the date stipulated in the electronic transaction (if the payments are being made electronically), or if no date is stipulated, the date on which the payment is intended to be made into the employee s bank account. A Pay Date for STP Reporting field has been added to the Payroll>Finalise full pay run program to enter the date. Entering this date is mandatory when finalising the pay run. Page 18 of 28 Version 3 Document ID CDMS
33 SynergySoft User Guide SynergySoft Single Touch Payroll Similarly, a Pay Date for STP Reporting field has been added to the Payroll>Finalise one-off pay run program. Entering a date in this field is also mandatory when finalising a one-off pay run. Page 19 of 28 Version 3 Document ID CDMS
34 SynergySoft User Guide SynergySoft Single Touch Payroll 9.2 Final Pay Run of Current Financial Year An employer is required to make a declaration to the ATO that they have provided all the information for each employee for a financial year. This is done by providing the finalisation indicator as a part of an employee s STP report. This declaration allows the ATO to make the employee information available for income tax return prefill for employees. It will also update the employee s MyGov payroll page, to show that the employee income statement for STP reported information is final for the financial year. Providing the declaration for STP reported information removes the employer obligation to provide their employees with payment summaries in relation to the STP reported information. An employer may make the declaration at any time during the financial year, after the end of the financial year up to 14 July, or on the deferred due date. To acknowledge STP transition for the 2018 financial year, the deferred due date will be 14 August 2018 and for the 2019 financial year the deferred due date will be 31 July A Final Payrun of Current FY check box has been added to both the Payroll>Finalise full pay run and the Payroll>Finalise one off pay run programs. Payroll>Finalise Full pay run: Page 20 of 28 Version 3 Document ID CDMS
35 SynergySoft User Guide SynergySoft Single Touch Payroll Payroll>Finalise one off pay run: NOTE: Finalising a pay with the Final Payrun of Current FY check box ticked in either of these programs will flag ALL active employees (which in SynergySoft is all current employees as well as any employees terminated in the current financial year) as finalised for the current financial year, not just the employee(s) being paid in the pay event. Subsequently, all active employees will be included in the Pay Event report uploaded to the ATO, even if only one or some of these employees are being paid in the current Pay Event. If your intention is to flag only one employee as finalised for STP reporting for the current financial year, DO NOT use this check box in these programs. Instead, manually flag the individual employee as being finalised by ticking the Finalised for current FY check box on the YTD tab of the Payroll>Employees program. When the Final Payrun of Current FY check box is ticked in either of the Payroll>Finalise programs, the following warning message will appear when the Generate Pay button is clicked: Page 21 of 28 Version 3 Document ID CDMS
36 SynergySoft User Guide SynergySoft Single Touch Payroll Clicking No will stop the process and clear the flag. Clicking Yes means the pay run finalisation process will proceed, and ALL active employees will be flagged as finalised for the current financial year. Pay Run Reversal 10.1 Reporting pay run reversals in Single Touch Payroll The Payroll>Reverse Pay Run and View Payslips program is provided to display previous pay details in a generic payslip format or to reverse the last payment made to an employee. Pay details can only be reversed for the last pay an employee received, except if the last pay is a reversal. A pay reversal will need to be reported to the ATO as a pay event. To accommodate this the Pay Date for STP Reporting has been added to this program (available in SynergySoft version or later). Entering this date is mandatory when reversing a pay run. Page 22 of 28 Version 3 Document ID CDMS
37 SynergySoft User Guide SynergySoft Single Touch Payroll ATO Reports 11.1 ATO Reports program The Payroll>Ato Reports program is a new addition to the SynergySoft Payroll module which acts as the interface between SynergySoft and the cloud-based Altus application being developed for Single Touch Payroll reporting. The program contains four tabs; the Altus Upload Queue tab, the Completed Uploads to Altus tab, the ATO Payer Details tab and the STP Update tab Altus Upload Queue tab When a pay run is finalised the data for Single Touch Payroll is collated for upload and an entry for that pay run is automatically added to the Awaiting Upload to Altus grid on the Altus Upload Queue tab of the Payroll>Ato Reports program. Similarly, if an STP Update event is generated, an entry for that Update event will be added to this grid (see Section Generating a Single Touch Payroll Update Event of these notes). When the Upload to Altus button is clicked the system will attempt to upload all entries in the grid (except those marked as Ignore ) to the web-based Altus application for Single Touch Payroll reporting. Note that this upload process will only succeed once your system has been Altus Enabled and the Altus ATO Reporting tool has been configured. For more details on this please see the FAQ ( The Awaiting Upload to Altus grid contains the following columns: - ID an incremental ID number allocated to the Pay event or Update event. - Date the date the Pay Event or Update event was generated. Page 23 of 28 Version 3 Document ID CDMS
38 SynergySoft User Guide SynergySoft Payroll - Time the time the Pay Event or Update event was generated. - Created By the User ID of the SynergySoft user that generated the Event. - Status the latest upload status of the Event. In this grid the Status column will only contain data when the upload has failed. - Status Date the date that the latest upload was attempted. In this grid the Status Date column will only contain data when the upload has failed. - Status Time - the time that the latest upload was attempted. In this grid the Status Time column will only contain data when the upload has failed. - Errors the first line of the error returned for the failed upload. The full error text can be viewed in the Errors for selected item text box: Employee ID Check the error message/s provided and correct the issues that have been identified before attempting to re-upload to Altus. - Batch Ref the batch reference of the Event. If it is a Pay Event then the batch reference will be as entered in the Payroll>Finalise full pay run program or Payroll>Finalise one-off pay run program when the Pay Event was finalised. If it is an Update Event the batch reference will be in the format of (STP Update for YY/YY ), where YY/YY is the current financial year e.g. 18/19 - Ignore Ignore flag for the item in the grid. When the check box is ticked the system will not attempt to upload that pay event or Update event to Altus. Should you wish to not upload a Pay Event to the Altus ATO reporting application, then tick the Ignore box for that Event, this will automatically exclude it from being uploaded as long as that checkbox remains ticked. By default, all Pay Events marked to be ignored are automatically hidden, ticking the Show Ignored check box above the Awaiting Upload to Altus grid will display the Events flagged as Ignore in that grid. If you do not have the ATO Reporting application currently in place (e.g. because it is not yet released or you are in the process of setting you system up), you may wish to mark current Pay Events to be ignored so that they are not queued to be uploaded upon first connection to the Altus ATO reporting application. Note however that this is not essential, as with the ATO Page 24 of 28 Version 3 Document ID CDMS
39 SynergySoft User Guide SynergySoft Single Touch Payroll Reporting application you will be able to choose what pay run data is and is not submitted to the ATO. TIP: While the data captured during pay runs forms the basis for the entries in the Upload to Altus queue, when events are uploaded to Altus it actually sends financial data stored from that event together with the latest version of non-financial data as currently stored for the employer and employee (e.g. employee name, contact details etc). Thus, if you ran a payroll yesterday, change the name of an employee this morning, and then uploaded that pay run data to Altus, it would include the pay run $ values as they were yesterday, but use the more recently updated version of the employee name. It is possible to update such data before it is sent to Altus and the updated information will be included Completed Uploads to Altus tab On this tab a list of all the pay events and update events that have been successfully uploaded to the web-based Altus single touch payroll application will be displayed in the Completed Uploads to Altus grid. The grid contains the following columns: - ID an incremental ID number allocated to the Pay Event or Update event. - Date the date the pay event or Update event was generated. - Time the time the pay event or Update event was generated. - Created By the User ID of the SynergySoft user that generated the event. - Batch Ref the batch reference of the event. If it is a pay event, then the batch reference will be as entered in the Payroll>Finalise full pay run program or Payroll>Finalise one-off pay run program when the pay event was finalised. If it is an Update event the batch reference will be in the format of (STP Update for YY/YY ), where YY/YY is the current financial year e.g. 18/19 Page 25 of 28 Version 3 Document ID CDMS
40 SynergySoft User Guide SynergySoft Single Touch Payroll - Status the upload status of the event. In this grid the Status column will only contain Upload Successful. - Status Date the date that - Status Time - the time that the successful upload was undertaken ATO Payer Details tab This tab contains the Payer details required for Single Touch Payroll reporting. If Payment Summaries (Group Certificates) have been generated in SynergySoft in a previous financial year it is likely that these details will be pre-filled when opened for the first time. If this is the case it is important to check that these details are up to date. If they are not prefilled then these must be populated prior to attempting to upload Pay Events to the Altus ATO Reporting Application. All fields are editable on this tab except for the ABN and Branch Number fields. These are set in the General Ledger system, in the GST Options form which is accessible from the General Ledger>Codes Maintenance program. - ABN The value presented in this field is populated from the default value held in General Ledger>Codes Maintenance>GST Options program. - Branch Number The Branch Number is also populated from the default value in General Ledger>Codes Maintenance>GST Options program. - Payer Name your organisation s business name. - Employer Name 2 your organisation s trading name if different from your business name. - Contact Name - name of the person in your organisation that is responsible for this process. - Contact Phone the contact person s phone number. - Contact the contact person s address. - Address Line 1 - the street address of the organisation s head office. - Address Line 2 second line of the street address if applicable. Page 26 of 28 Version 3 Document ID CDMS
41 SynergySoft User Guide SynergySoft Single Touch Payroll - Suburb - the name of the suburb or town for the street address. - State the state code (e.g.: WA, SA, VIC etc.) for the street address. - Postcode the post code for the street address. - Country the country, if not Australia, for the street address STP Update tab Single Touch Payroll Update Events are generated from this tab. An STP Update event allows the employer to report changes to employee YTD amounts previously reported. The Update event should only be used in circumstances other than when the employee is paid. An Update event will include the latest YTD value for all payments (including each ETP by payment date and code) made in the financial year. It will not only include the values that have changed. Please refer to the ATO s STP documentation for more information about when to submit an Update event Generating a Single Touch Payroll Update Event Clicking on the Generate STP Update button will add an Update event to the Awaiting Upload to Altus grid on the Altus Upload Queue tab. Page 27 of 28 Version 3 Document ID CDMS
42 SynergySoft User Guide SynergySoft Single Touch Payroll Appendix Page 28 of 28 Version 3 Document ID CDMS
43 CivicView Version 8.2 Page 1 User Guide - Single Touch Payroll
44 INTRODUCTION This document covers the changes required for implementation of Single Touch Payroll. Single Touch Payroll is a new Taxation reporting process that replaces Payment Summaries (Group Certificates). From 1 July 2018 onwards, payment details will be provided to the ATO each pay period and there is no need to produce a payment summary to either the ATO or employees at the end of the financial year. In a nutshell, at the end of each pay run when everything has been updated and checked, there is a new process to run to collate the data for the Payroll Event. This data will be pushed out to the ATO Reporting module, from where you can submit the Event direct to the ATO. There are some new details to be recorded on Employees and in Parameters, and a new User Report to be run at the end of every payroll to generate the data to be sent. CONTENTS INTRODUCTION... 2 PAY AND UPDATE EVENTS... 3 IMPLEMENTATION... 4 Allowances... 4 Tax File Numbers... 8 ETP Reason... 9 GENERATING THE EVENTS UPDATING THE ATO NOTIFICATIONS END OF YEAR ADDITIONAL DOCUMENTATION Additional Help F.A.Q CivicView Version 8.2 Page 2 User Guide - Single Touch Payroll
45 PAY AND UPDATE EVENTS Your payroll data is submitted to the ATO in a series of Events and Updates. So, what is the difference between an Event and Update? Pay Event "An employer is required to report to the ATO, all payments on or before the payday, through a pay event. When payments are made electronically, the payment date is either the date stipulated in the electronic transaction, or if no date is stipulated, the date on which the payment is intended to be made into the employee s bank account. " Most of the time you will be submitting Pay events. After each payroll has been completed and the bank file has been generated and all the reports have been checked, you must generate a Pay event. This contains the YTD balances for each employee in the payrun, plus the total Gross Payments and PAYGW for the pay period. This must be send to the ATO by the payday. Whilst you are required to report before the payday, if the payday falls on a public holiday, you can report on the next business day. If the payday falls on 1 July, then the event belongs to the new financial year, not the one ending. If you send the Payroll Event data to the ATO and then realise it is incorrect, you can send a replacement Pay event file with the corrected data. However, you cannot replace an old file if a subsequent Event has been sent. In that case, you will need to correct the error via an Update Event. Update event On the other hand, an Update event provides all the YTD details of each employee, but does not provide the details for the pay period. A Payroll Update simply gives the current YTD balance of everything. Once an update has been sent, any unsent Pay events now do not need to be submitted, as the ATO has the current balances for each employee. You will provide a Payroll Update to the ATO at the end of the year. You can also use a Payroll Update to correct errors that have been sent to the ATO. See the FAQ at the end of this document for more examples of when you might submit an Update. CivicView Version 8.2 Page 3 User Guide - Single Touch Payroll
46 IMPLEMENTATION There are a few things that need to be changed in CivicView before STP can be used. Allowances - are now reported to the ATO in six different categories. No Category word (blank) Car Transport Laundry Meal Travel To identify which allowance belongs to which category, is it necessary that these categories be included as part of the Allowance descriptions. Tax File Number - Special codes need to be recorded if an employee does not have a Tax File Number. When an employee is given an Eligible Termination Payment, a reason must be specified. For Single Touch Payroll reporting, each termination payment needs a reason, allowing multiple reasons to be reported for a single employee. IN THIS SECTION Allowances 4 Tax File Numbers 8 ETP Reason 9 ALLOWANCES A new requirement of the ATO is that reportable allowances be grouped into different categories for reporting. Each allowance must include the category word to be included in the correct category. If there is no category word, the allowance will be report as Other. So, for example, to be included in the Car category (Table 2) the allowance description must contain the word "Car" eg Km Driven by Car. o-employees/allowances-and-reimbursements/withholding-for-allowances/ Table 1 Types of allowances an employee might receive No Category word. The description should not include the words "Car", "Transport", "Laundry", "Meal" or "Travel" CivicView Version 8.2 Page 4 User Guide - Single Touch Payroll
47 Allowance type Examples of allowances Are you Include required to payment withhold? summary? so, how? Allowances for Crib, danger, dirt, Yes Yes (include working conditions, height, site, shift total allowance qualifications or or travelling time in gross special duties payment) Trade, first aid certificate or safety officer Allowances non-deductible expenses for Part-day travel (no Yes Yes (include overnight absence total allowance from employee's in gross ordinary place of payment) residence) Meals (not award overtime meal allowance or overnight travel allowance) Motor vehicle for non-deductible travel eg home to work, including cents per kilometre payments on If Does super guarantee apply? Yes Yes Allowances for expected deductible expenses Tools Compulsory uniform or dry cleaning Motor vehicle for work-related travel, including cents per kilometre payments in excess of ATO rate Yes Yes (show total allowance separately in the allowance box with an explanation) No Overseas accommodation for deductible travel On-call allowance (ordinary hours) Yes Yes (include total allowance in gross payment) Yes CivicView Version 8.2 Page 5 User Guide - Single Touch Payroll
48 On-call (outside hours) allowance ordinary Yes Yes (include total allowance in gross payment) No Table 2 Cents per kilometre car expense payments using the approved rate Category: Car Allowance type Payments made by applying the approved (or a lower) rate to the number of kilometres travelled up to 5,000 business kilometres Payments made by applying the approved (or a lower) rate to the number of kilometres travelled in excess of 5,000 business kilometres Payments made at a rate above the approved rate for distances travelled up to 5,000 business kilometres Are you Include required to withhold? No Yes (from payments for the excess over 5,000 kilometres) Yes (from the amount which relates to the excess over approved rate) on payment summary? If so, how? Yes (show total No allowance separately in allowance box with an explanation) Yes (show total No allowance separately in allowance box with an explanation) Yes (show total No allowance separately in allowance box the with an explanation) Does guarantee apply? super Table 3 Award transport payments Category: Transport Allowance type Are you required to withhold? Include on payment summary? If so, how? Does guarantee apply? super CivicView Version 8.2 Page 6 User Guide - Single Touch Payroll
49 For deductible transport expenses No Yes (show total allowance separately in allowance box with an explanation) No For non-deductible transport expenses Yes (from total payment) Yes (include total allowance in gross payment) Yes Table 4 Laundry (not dry cleaning) allowance for deductible clothing Category: Laundry Allowance type Are you required to withhold? Up to the threshold amount Over the threshold amount Include on payment summary? If so, how? No Yes (show total allowance separately in allowance box with an explanation) Does guarantee apply? No Yes (from Yes (show No the excess total over the allowance threshold separately in amount) allowance box with an explanation) super Table 5 Award overtime meal allowances Category: Meal Allowance type Are you required to withhold? Up to reasonable allowances amount Include on payment summary? If so, how? No No No Does guarantee apply? super CivicView Version 8.2 Page 7 User Guide - Single Touch Payroll
50 Over reasonable allowances amount (allowance must be paid under an industrial instrument in connection with overtime worked) Yes the over reasonable allowances amount) (from excess Yes (show total allowance separately in allowance box with an explanation) No Table 6 Domestic or overseas travel allowance involving an overnight absence from employee's ordinary place of residence Category: Travel Allowance type Are you Include required to withhold? Up to reasonable allowances amount on payment summary? If so, how? No No No Does super guarantee apply? Over reasonable allowances amount Overseas accommodation Yes (from the excess over reasonable allowances amount) Yes (show total allowance separately in allowance box with an explanation) Yes Yes (show in the allowance box) No No TAX FILE NUMBERS All employees are now required to report a tax file number as part of Single Touch Payroll. If the employee does not have a tax file number, you need to record one of the following codes in the employee's Tax File Number field. If you leave the tax file number blank on an employee, when the Event is generated you will be informed so you can correct it. Code Explanation The payee has not completed a TFN declaration, the payee has completed a TFN declaration and chooses not to quote a TFN, the payee has indicated that they applied or enquired about a TFN with the ATO and failed to provide a TFN within 28 days If a payment summary is prepared for a payee who does not provide a TFN but they indicate on the TFN declaration that they have applied or enquired about a TFN with the ATO Where the payee is under the age of eighteen and earns $350 or less weekly, earns $700 or less fortnightly or earns $1517 or less monthly. CivicView Version 8.2 Page 8 User Guide - Single Touch Payroll
51 Where the payee is a recipient of a social security or service pension or benefit (other than New start, sickness allowance, special benefits or partner allowance) an exemption from quoting a TFN may be claimed Where a payee has quoted a TFN with alpha characters the code must be used in place of the quoted TFN. This code must also be used where the TFN quoted cannot be contained in the TFN field. ETP REASON When an employee is given an Eligible Termination Payment, a reason must be specified. For Single Touch Payroll reporting, each termination payment needs a reason, allowing multiple reasons to be reported for a single employee. To accommodate this, each ETP transaction needs its own ETP code. On the appropriate Earning Type used to record each type of Termination Payment, the description should now end with " Type: R" where R is the ETP Reason eg "L/SUM D Type: R". You will need to create some new Earning Type to allow for all six possible codes. Other than the description, these earning types should be set up with the same parameters as you currently use for the existing ETP earning types. If the termination is because of death, you need to record a code of D, B, N or T. D - Death benefit ETP paid to a dependant of the deceased B - Death benefit ETP paid to a non-dependant of the deceased. You made a termination payment to the non-dependant in a previous income year for the same termination. N - Death benefit ETP paid to a non-dependant of the deceased T - Death benefit ETP paid to a trustee of the deceased estate. If the termination is not because of death, you need to record a code of either R or O. R ETP because of: - early retirement scheme, - genuine redundancy, - invalidity, or - compensation for: personal injury unfair dismissal harassment or discrimination. O Other ETP not described by R For example: golden handshake, gratuity, payment in lieu of notice, CivicView Version 8.2 Page 9 User Guide - Single Touch Payroll
52 payment for unused sick leave, or payment for unused rostered days off CivicView Version 8.2 Page 10 User Guide - Single Touch Payroll
53 GENERATING THE EVENTS Once the payroil has been updated and the Group Certificate Columns have been confirmed to be correct, you can run the Single Touch Payroll report. This will generate a report showing any problems and build the data to be sent to the ATO. This is a User Report called Single Touch Payroll. Payroll Date: For a Pay Event. enter the payroll date of the pay run to the reported. For a Payroll Update, enter the effective date of the Update. This will usually be today, but may also be the end of the financial year. (P)ay Event or (U)pdate Event: Choose whether you are generating a Pay Event (P) or an Update event (U). Single employee (optional - for Updates only): When you are generating an Update Event, you can generate it for a single employee. You could do this if one employee needed to be corrected. The Update for the employee will be generated, even if the employee has no Group Certiifcate balances. A report will be generated showing the payroll details extracted. First will be the Header details, followed by the details for each employee. The Header details are loaded primarily from the Company Codes. The Total Gross Payments and Total PAYGW Amount are the totals from the payroll date selected. Single Touch Payroll for Payroll Ending 7 Jan 2018 Header:BMS Identifier= Header:Business Hours Phone Number= Header:Full File Replacement Indicator=False Header:Pay/Update Date= 7 Jan 2018 Header:Payee Record Count=9 Header:Payer Address Line 1=PO Box 78 Header:Payer Address Line 2= Header:Payer Australian Business Number= Header:Payer Branch Code=001 Header:Payer Contact Name=Bob Robertson Header:Payer Country Code= Header:Payer Address=bob@grovelands.qld.gov.au Header:Payer Organisation Name=Grovelands Shire Council1 Header:Payer Postcode=4444 Header:Payer State/Territory=QLD Header:Payer Suburb/Town=GROVELANDS CivicView Version 8.2 Page 11 User Guide - Single Touch Payroll
54 Header:Payer Total Gross Payments= Header:Payer Total PAYGW Amount= Header:Payer Withholding Payer Number= There will then be a selection for each employee. The balances for each employee are year to date, so are loaded from the current values stored in the Group Certificate Columns. Allowances and Deductions are loaded from the employee's Year to Date figures. Superannuation figures are added up from the start of the payroll year. For example, the data below is for employee number :Allowance-Car: Allowance Type=Car 11260:Allowance-Car: Payee Allowance Amount= :Allowance-ELECTION BRIEFING: Other Allowance Type=ELECTION BRIEFING 11260:Allowance-ELECTION BRIEFING: Payee Allowance Amount= :Contractor ABN= 11260:Date of Birth= 4 Sep :Deduction Fees= :Deduction Workplace Giving= :ETP Code=O 11260:Final Event Indicator=FALSE 11260:OTE Amount= :Payee Address Line 1=200 KELVIN GROVE ROAD 11260:Payee Address Line 2= 11260:Payee CDEP Payment Amount= :Payee Cessation Date=(Undated) 11260:Payee Commencement Date= 5 Dec :Payee Country Code= 11260:Payee Address=halim@civicview.com.au 11260:Payee ETP Payment Date=(Undated) 11260:Payee ETP Tax Free Component= :Payee ETP Taxable Component= :Payee Exempt Foreign Income Amount= :Payee FEI JPDA Foreign Tax Paid= 11260:Payee Family Name=Chouchane 11260:Payee First Name=Halim 11260:Payee Foreign Employment Income Foreign Tax Paid= 11260:Payee Gross Payments Foreign Employment= 11260:Payee Gross Payments Individual= CivicView Version 8.2 Page 12 User Guide - Single Touch Payroll
55 11260:Payee Gross Payments JPDA Foreign Employment= 11260:Payee Gross Payments Labour Hire= 11260:Payee Gross Payments Other Specified Payments= 11260:Payee Gross Payments Voluntary Agreement= 11260:Payee Gross Payments Working Holiday Maker= 11260:Payee Lump Sum Payment A= :Payee Lump Sum Payment A Type=R 11260:Payee Lump Sum Payment B= :Payee Lump Sum Payment D= :Payee Lump Sum Payment E= :Payee Other Name=Quincy 11260:Payee Phone Number= :Payee Post Code= :Payee RFB Exempt Amount= 11260:Payee RFB Taxable Amount= :Payee State/Territory=QLD 11260:Payee Suburb/Town=KELVIN GROVE 11260:Payee TFN= :Payee Total ETP PAYGW Amount= :Payee Total FEI JPDA PAYGW Amount= 11260:Payee Total FEI PAYGW Amount= 11260:Payee Total INB PAYGW Amount= 11260:Payee Total Labour Hire PAYGW Amount= 11260:Payee Total Other Specified Payments PAYGW Amount= 11260:Payee Total Voluntary Agreement PAYGW Amount= 11260:Payee Total Working Holiday maker PAYGW Amount= 11260:Period end date= 1 Jan :Period start date=7 Jan :Reportable Employer Super Contributions= :Super Guarantee Amount= CivicView Version 8.2 Page 13 User Guide - Single Touch Payroll
56 UPDATING THE ATO This is accomplished though the Altus ATO communications package. This will structure format the data into the ATO preferred format and update the data to the ATO. NOTIFICATIONS Each night as part of the cvdaily overnight process, CivicView will check to see if each pay run has had an Event generated. If a pay run has not, an will be sent to the Contact Address specified for Company 1 to remind them that it needs to be done. If an Update event is generated, all pay runs will be flagged as having been done. END OF YEAR At the end of the year, you must flag each employee's pay as being finalised for the year. This tells the ATO that the balances you have provided for an employee are complete and can be used for their Tax Return. This is done by setting the Payment Summary Date on the Taxation Tab of each employee to a date in the current financial year, typically on 30 June. This can be done for all employees at once by running the "Update Group Certificate Date" user report. Date: Enter the date to which all emplyees will be set. This is typically 30/06 of the current year. Once the date has been set, any Pay or Update event sent to the ATO will be flagged as Finalised. To make sure you have included everyone, a full Update event dated 30/06 should be generated after the last payroll for the year has been completed. Things to note: 1) Each employee has their own date, which can be set manually. So, if an employee has been terminated during the year and their pay has been completed, the Group Certificate Date can be set so they are reported as finalised. 2) While the user report sets the date for all emplpyees, you can manually remove the date from individual employees. For example, there may be a dispte about the pay for an individual employee and you are not yet prepared to say their reported pay is finalised. In that case, you could flag all employees as finalised, then remove the date from the problem employee and then report to the ATO so all employees except the problem one can complete their Tax Return. Once the problem is resolved, you would then update the date on the employee and prvide an Update event for that single employee. 3) If you have submitted an employee's details with them flagged as finalised and then realise it is in error, you can correct the data and send theough another Update. In other words, finalised pays can be changed if necessary. If you are unable to correct the error immediately, you could remove the CivicView Version 8.2 Page 14 User Guide - Single Touch Payroll
57 employee's Group Certificate Date and generate an Update event so the finalised flag is removed. When the data is correct, you would then re-add the Group Certificate Date and generate an Update Event that employee. ADDITIONAL DOCUMENTATION IN THIS SECTION Additional Help 15 F.A.Q. 15 ADDITIONAL HELP None at this time. F.A.Q. What do I do if I send incorrect data to the ATO in a Payroll Event? If you have not sent any subsequent Events (Payroll or Update) to the ATO, you can submit a new Payroll Event as a Full File Replacement. If subsequent Events have been sent, you cannot submit a Full File Replacement. In that case, you can either submit an Update event with the corrected data, or allow the correction to flow through in the next Payroll Event, providing the new Payroll Event is for the same financial year. What do I do if I send incorrect data to the ATO in an Update event? Simply correct the data in your system and submit a new Payroll Update. How do I report if I make an out of pay cycle payment within the same withholding cycle? If the payment is dated for a period that has already been reported, this will have to be reported as an Update. If it is dated in the next payroll period, it can be reported when that Pay Event is reported. How do I report if I make an out of pay cycle payment and the next regular payday falls in the next financial year? If the payment is dated for a period that has already been reported, this will have to be reported as an Update. If it is dated in its own pre-30 June payroll period, it can be reported when that payroll Event is reported. What do I do if I start using new payroll software during the year? CivicView Version 8.2 Page 15 User Guide - Single Touch Payroll
58 First, you need to clear out the balances from your old Business Management Software (BMS). This is via an Update event with all YTD balances set at 0. Then an Update Event from your new BMS can be submitted, including the YTD figures for all employees. Do I need to report on Fringe Benefits with each Event? Fringe Benefits do not need to be reported in each Payroll Event, as long as they are reported in the final Update event for the year. In other words, Fringe Benefits do not need to be recorded in the payroll system under the end of the payroll year. What do I do if an employee leaves and then resumes employment using the same Employee Number? Change the Commencent and Cessation dates of the employee and continue reporting them as normal. What if an employee leaves and then is rehired using the same Employee Number before I have reported the termination date to the ATO? There is no need to report the termiantnion date in this case. What if a terminated employee later receives additional payments? You will need to remove the employee's termination date to put through futher payments. Make sure you put the termination date back in before you report to the ATO. When do I have to submit the final figures for the financial year? A submission with the finalisation indicator must be made by 14th of July each year. However, to acknowledge STP transition, for the 2018 financial year, the deferred due date will be 14 August 2018 and for the 2019 financial year, the deferred due date will be the 31 July If you cannot provide the finalised figures by the due date, you should contact the ATO and request an additional deferral. Note: If you do not submit by the due date, you may be liable to a penalty. Remember to set the Group Certificate Date of the employees before reporting the final figures. How do I clear all of the amounts reprted to the ATO for an employee? If you need to set the amounts reported to the ATO to zero eg if a new employee did not start work but was accidentally paid, clear their YTD balances of salary sacrifice and allowances and deductuons, and set all their Group Certificate Column balances to zero. Then generate and Update report for that single employee. An employee with zero Group Certificate Balances is not normally reported, but if you generate the report for a single employee, they will be included. CivicView Version 8.2 Page 16 User Guide - Single Touch Payroll
59 Altus Platform Administration Guide General Implementation and Administration Version 2 PERTH OFFICE: Level 3, Kirin Centre, 15 Ogilvie Road, Applecross, WA 6153 Ph: (08) ADELAIDE OFFICE: 305/356 Seaview Road, Henley Beach SA 5022 Ph: (08)
60 Altus Platform Administration Guide General Implementation and Administration Table of Contents INTRODUCTION OVERVIEW RELEVANCE OF SYNERGYSOFT INTEROPERABILITY WITH SYNERGYSOFT INTENDED AUDIENCE... 2 ALTUS SYSTEM OVERVIEW SYSTEM ARCHITECTURE ALTUS PEOPLE AND USERS... 4 SETUP AND ADMINISTRATION ALTUS MANAGEMENT PORTAL CREATING AND EDITING GROUPS (OPTIONAL) CREATING AND MANAGING PEOPLE AND USERS Password Rules Creating and Editing People Creating and Editing Users... 9 USING ALTUS APPLICATIONS LOGGING IN LOGGING OUT NAVIGATION SEARCHING DATA INTEROPERABILITY APPENDIX 1 SETTING UP PEOPLE AND USERS QUICK REFERENCE APPENDIX 2 NEW USER ACTIVATION EXAMPLE Page 1 of 28 Version 2 Published Date 21/06/18 Document ID CDMS
61 Altus Platform Administration Guide General Implementation and Administration Altus Platform Administration Guide Introduction 1.1 Overview Altus is the latest technology platform from, it is cloud based and built using the best of breed web and database technologies to deliver high levels of performance and security. Generally, all new applications are built on the Altus platform, and many existing SynergySoft modules are also being migrated to become new Altus based applications. 1.2 Relevance of SynergySoft Within this document some references are made to SynergySoft, which is a widely used (but non Altus based) existing application from. The Altus platform is not dependent on SynergySoft in anyway, however some Altus based applications are intended to integrate with SynergySoft to share data. If the Altus based applications used by your organisation are not to be linked to SynergySoft then you may ignore all references to SynergySoft in this document, such references are clearly identified with the logo. 1.3 Interoperability with SynergySoft Interoperability with SynergySoft modules has been built into the Altus platform, thus enabling new Altus based applications to bi-directionally share data with existing SynergySoft modules where appropriate. This helps deliver consistency of enterprise data across the range of solutions for organisations that already use SynergySoft. 1.4 Intended Audience This Administration Guide is intended to assist IT Administrators and similar with both the initial connection to the Altus cloud based platform, and ongoing general tasks such as management of users. Additionally, the Using Altus Applications section later in this document covers common areas such as logging on and off, and navigating the menus etc. Such material may be useful when educating your organisation s end users on the use of Altus Applications and you are entitled to reproduce this content in your organisation s internal training materials. Please refer to each application s specific User Guide or built in Help system for information on the function and use of individual applications.
62 Altus Platform Administration Guide General Implementation and Administration Altus System Overview 2.1 System Architecture In its simplest form, the Altus platform can be viewed as a cloud based platform that combines database and web application servers, delivering applications to users computers and mobile devices via the internet. In this scenario no specific network configuration is typically required by your organisation other than a having standard internet connection available. The Altus platform handles all of the user security, server failover, load balancing, backups of data etc automatically, all of which is invisible to the users. If your organisation is using one or more Altus based applications that share data with SynergySoft then a connection must also be created between the Altus cloud and your SynergySoft database (Universe), this is achieved via the Synergy Web Service component running in IIS, as shown below. Page 3 of 28 Version 2 Published Date 21/06/18 Document ID CDMS
63 Altus Platform Administration Guide General Implementation and Administration The decision as to where to install the Synergy Web Service should be made by your organisation with consideration given to your network architecture and security policies etc. Note that the server that runs this service in IIS does not have to be dedicated to only this role, many organisations have used an existing server to run the web service in IIS in addition to that server s other tasks. Whilst technically it is possible to run the web service in IIS on the server running Universe, it is recommended that they be run on separate servers, and that the IIS server is located in a DMZ for security purposes. Typically it will be necessary to configure your firewall to enable incoming connections from the Altus platform to the Synergy Web Service (the internal port number is configurable via standard IIS settings), an SSL certificate is also required to secure the external connection. Remember that this is only required for Altus based applications that share data with the SynergySoft database. 2.2 Altus People and Users People and User records determine which applications an officer can access and which functions they can perform within them. People and Users are created and managed by an Altus Administrator in your organisation. A User is equivalent to a Position e.g. Risk Officer, or Payroll Administrator. Users are linked to: - One or more Roles they determine which applications/parts of an application the User (Position) can access e.g. all of the Risk Management application except for Settings Page 4 of 28 Version 2 Published Date 21/06/18 Document ID CDMS
64 Altus Platform Administration Guide General Implementation and Administration TIP: Similar Roles can be listed together in Groups to simplify allocating Roles to Users. Instead of adding each Role individually to each User, simply select a Group and all Roles within that Group will be assigned to the User in a single step. - A Person this represents an individual, e.g. John Doe - A Default Landing page Determines which page is displayed when the User successfully logs in. A People record is created for each person who needs to use Altus. A person s People record may optionally be linked to: - One or more Responsibilities they define at a granular level what functions the Person is responsible for e.g. Jane Doe (Person) who has a Position of Risk Officer is responsible for overseeing the lodgement, updating tracking and resolution of Hazards within Risk Management. Another officer e.g. a Manager might be able to login to Risk Management to view the same Hazards and see which actions have been taken, but because they are not responsible for actioning the Hazard will not be able to complete any other actions. The following diagram shows how the above fit together: GROUPS ROLES USER Password Status DEFAULT LANDING PAGE RESPONSIBILITY (optional) PERSON (People record) A User record is created for each Position within your organisation. Where the following Positions exist in your organisation: Finance Manager, Payroll Officer 1, Payroll Officer 2, etc a separate corresponding User record must exist. Page 5 of 28 Version 2 Published Date 21/06/18 Document ID CDMS
65 Altus Platform Administration Guide General Implementation and Administration Each User record is then linked to a single People record (person) e.g. The User record for Payroll1 is linked to the People record for Jane Doe Payroll2 is linked to the People record for Sally Brown etc Note that it is possible to link a single People record (person) to multiple Users (Positions). Do so for example if the person is performing two different jobs. Each User can however only be linked back to a single Person. In summary, A User is the central entity and should be linked to at least: o One Person o One or more Roles (or Groups of Roles) o Default Landing Page (use altusportal_orc ) Rights are granted: o To a User by linking each User to one or more Roles or Groups of Roles and o Optionally to a People record - by linking it to one or more Responsibilities (where applicable) Please see the later section in this document Creating and Managing People and Users for further information and the steps to create and manage Users in Altus. User authentication in Altus is separate to that used in SynergySoft. Users that will be using both SynergySoft and Altus based applications will need user profiles in both systems, and both must have the same username. Setup and Administration 3.1 Altus Management Portal The Altus Management Portal is a web site that enables Users (with sufficient access as granted by their Roles) to configure and administer the Altus platform for your organisation. Common tasks performed within the portal are management of Users, Data Interoperability, viewing your organisations usage of the Platform etc. The Altus Management Portal is located at: Use your Altus User details to log in to the portal (refer to the Logging in section if you are not familiar with logging in to the Altus platform). Note that you may be denied access to some areas of the Altus Management Portal or they may be hidden from your view depending upon your user rights (Roles), and whether they are relevant to the Altus applications licensed by your organisation. Page 6 of 28 Version 2 Published Date 21/06/18 Document ID CDMS
66 Altus Platform Administration Guide General Implementation and Administration The following sections of this document describe key areas of the Altus Management Portal in more detail, and how to achieve common tasks such as creating new People and Users. 3.2 Creating and Editing Groups (optional) Groups provide a way of combining multiple Roles. (Roles determine which Altus applications the User has access to.) When setting up Users, Groups provide a way of quickly assigning multiple Roles to User/s in a single step. When doing so, all Roles included in the Group are automatically assigned to the User. Groups are optional, and are similar in concept to Security Groups in Active Directory. The Altus administrator/s in your organisation can create their own Groups of Roles, e.g. they may create a Group called Finance that contains the Roles typically assigned to Finance officers, then just assign that Finance Group to Users rather than each Role individually. To add or edit a Group, from the Altus Main Menu page ( click Settings, then User Management, then click Groups from the menu bar. To create a Group o Click on Add New Group. o Enter both a Name and a Description for the group (both are mandatory). o Click Save. o On the next screen add one or more Roles to the Group. o Users can be linked to the Group on this screen if desired, alternatively you may link a Group to a User when adding or editing that User. 3.3 Creating and Managing People and Users If you have not done so already, please review the Altus People and Users section above to ensure you are familiar with the concepts of Altus People and User records, then when setting up officers to access Altus, first create a People record for the officer then a User record. The following notes explain how to do so. A summary of the key steps are also included in Appendix 1 Setting up People and Users Quick Reference and can be printed off and used as a quick cheat sheet when setting up new People and User records when you are familiar with the process. Users that will be using both SynergySoft and Altus based applications require user profiles in both systems, in such cases the username created for them in Altus should exactly match their username (i.e. user id) in SynergySoft. Note that passwords for SynergySoft and Altus are currently independent, e.g. if the password for a user is changed for one system it will not automatically be changed in the other system Password Rules User passwords in Altus are based on the following principles Must consist of 8 or more characters. Must not contain name, surname, or username. Must contain at least one uppercase character. Page 7 of 28 Version 2 Published Date 21/06/18 Document ID CDMS
67 Altus Platform Administration Guide General Implementation and Administration Must contain at least one lowercase character. Must contain a number. Must not have been used before. Passwords do not expire Creating and Editing People To add or edit a Person, from the Altus Main Menu page ( click Settings, then People, then: To create a new Person click Create a New Person, then: o Populate the relevant fields (note that only Surname is mandatory), then click Save. To edit an existing Person o Locate the required People record by navigating through the list, the search feature can also be used to narrow down the list or locate an exact match. o Click on the People record to open it for editing and add or amend details as required. After adding a People record, it can be updated with a number of additional details including contact phone number/s address/es and responsibilities. Note that none of these is mandatory, however it is highly recommended that at least one address is entered per People record, as it will be used for sending notifications to that person, including notifications about creating and resetting passwords as well as notifications related to the particular applications they use e.g. for ATO Reporting (used for Single Touch Payroll) if the option to do so is enabled the person can be notified by when an event s status changes to a final status (success/failure) so they are aware. Page 8 of 28 Version 2 Published Date 21/06/18 Document ID CDMS
68 Altus Platform Administration Guide General Implementation and Administration Example Person Jane Doe TIP: Where more than one is recorded the system will use whichever address is flagged as the primary address when sending notifications. Assigning Responsibilities (optional) An officer s People record can be linked to one or more Responsibilities. Under Responsibilities click on the drop down list to select a relevant option from the drop down list: NOTE: Not all applications make use of Responsibilities, e.g. the ATO Reporting application has no Responsibilities, it just has two Roles to determine the User s level of access Creating and Editing Users To add or edit a User, from the Altus Main Menu page ( click Settings, then Users, then: Page 9 of 28 Version 2 Published Date 21/06/18 Document ID CDMS
69 Altus Platform Administration Guide General Implementation and Administration To create a new User click Add New User, then: o Enter the required Username. o Select the relevant Person from the list o Select a Default Landing Page from the list This is the page the User will get forwarded to upon logging on to Altus. Historically, each Altus application has had an associated Landing Page, thus it was possible to configure a User to always go to a specific application upon logging in (e.g. go to Tenders home page), however as the number of Altus applications grows and users need to access multiple applications, it is now more appropriate for each user to have altusportal_orc set as their Default Landing Page. altusportal_orc is the Altus Main Menu page, from which any user can easily access all applications they have access to (only applications they have access to are shown). If a User is later granted access to additional applications, those applications will then automatically appear on that user s menu without the administrator needing to change the user Default Landing Page. From this point on, new Altus Applications (e.g. ATO Reporting) will not have an associated Default Landing Page, thus the user must access it from the Altus Main Menu page. o o o o Enter the Mobile Number to use for Multi Factor Authentication NOTE: For Altus applications that use multi factor authentication (MFA) such as ATO Reporting, a mobile phone number must be specified for each User. Note that a phone number can also be specified for a Person, however it is only the User s phone number that is used for MFA. When trying to access an application that uses MFA, a single use pass code (PIN) will be sent via SMS to the mobile phone number for that User, if no phone number is stored for that User then the user cannot receive the PIN and will not be able to log into the application. Click Save If an address is already stored against the Person record (as recommended), then a welcome will automatically be sent to that address as soon as the User is created. If no already exists for that Person then you will be prompted to enter an address which will then be saved back to the Person record, and used to send the to. The welcome sent to the user contains a web link, which when followed will enable the user to create their password. Once the password has been created the User account will also be automatically activated. Refer to Appendix 2 New User Activation Example to see an example of this process. It is also possible to manually create the password and / or activate the User account from within the Altus Management Portal, see details below on how to do this if required (e.g. was not received by user, or the user is currently away from etc). Page 10 of 28 Version 2 Published Date 21/06/18 Document ID CDMS
70 Altus Platform Administration Guide General Implementation and Administration To edit a User o Locate the required User record by navigating through the list, the search feature can also be used to narrow down the list or locate an exact match. Note that if the User is not currently active (new Users are not active until activated via the link in the or the manual procedure below) they will be excluded from the list, to include inactive User accounts in the list turn on Show / Hide Inactive: o o Click on the User record to open it for editing. Click the Edit button, amend details as required then click Save. Page 11 of 28 Version 2 Published Date 21/06/18 Document ID CDMS
71 Altus Platform Administration Guide General Implementation and Administration Assigning Roles After creating a User record, re-open it and assign all relevant Roles for that User Add Roles individually Go to Roles and select a relevant Role for the officer from the drop down list or search for a particular Role by entering part of its Name or Description: The list of Roles that are available for assigning to Users are enabled for your organisation by based on the Altus applications that you have licensed; simply assign the relevant ones for each User from the list of Roles available. Add Roles using Groups If your organisation is using Groups, go to Groups and select a relevant Group from the drop down list to assign each Role included in the Group to the User in a single step: Page 12 of 28 Version 2 Published Date 21/06/18 Document ID CDMS
72 Altus Platform Administration Guide General Implementation and Administration Example User Risk Officer Risk Officer By using Roles, each Altus User may be granted access to one or more Altus applications, it is not necessary to create an instance of each User per application. Additionally, their rights within each application may be varied, e.g. a User may have admin rights in one application, and lesser rights in another, on a per User basis To manually activate or deactivate a User o In the list of Users, click on a User record to open up that User. o If the User is not currently active, then the Activate button will be visible: Click the Activate button to activate the user, the button will change to a Deactivate button: o Similarly, clicking Deactivate will deactivate the user, and the button will change to an Activate button. Page 13 of 28 Version 2 Published Date 21/06/18 Document ID CDMS
73 Altus Platform Administration Guide General Implementation and Administration To change or reset a password for a User Refer to the Password Rules section for information about password complexity requirements. o o o Click on the User record from the list of Users to open up that User (if the User is not in the list remember to turn on Show Inactive if the user is not yet activated). To reset the password (i.e. without needing to know the current password), click the Reset Password button, enter the new password, and click the Save button. To change the password (i.e. you must know the current password), click the Change Password button, enter the current and new passwords, and click the Save button. Using Altus Applications As already noted, please refer to each individual application s documentation, online help, or online demand recording (where applicable) for application specific information, however the following general information applies to most Altus applications. 4.1 Logging in Three pieces of information are required to log in to Altus Applications (including the Altus Management Portal): Customer Code provided to you by, typically every Altus user in your organisation will use the same Customer Code. Username the username entered when that User was created (can be changed via the Altus Management Portal). Password current Altus password for that User (can be changed via the Altus Management Portal). Upon logging in the User will be automatically redirected to their Default Landing page (remember the Default Landing Page can be changed for each User via the Altus Management Portal). Remember that the Altus password is not automatically synchronised with the user s Active Directory password, therefore it may be different to the one they use to log into SynergySoft. 4.2 Logging Out To log out click the Standby icon or Customer Code name, e.g. Page 14 of 28 Version 2 Published Date 21/06/18 Document ID CDMS
74 Altus Platform Administration Guide General Implementation and Administration On regular screen sizes such as desktop computers or laptops that icon will be in the top right of the screen as shown above, however the menu is responsive, that is to say it automatically adjusts to provide a better fit on smaller screens. Therefore on lower resolution mobile devices first click on the Hamburger icon in the top right of the screen to display the slide out menu, the Standby icon and Customer Code are available at the bottom of that menu: Page 15 of 28 Version 2 Published Date 21/06/18 Document ID CDMS
75 Altus Platform Administration Guide General Implementation and Administration 4.4 Navigation Clicking the Dots icon: will navigate back to the home page. In some applications, links to sub sections are placed along the top of the screen, e.g.: On smaller screens such as mobile devices those same links are accessed by clicking on the Hamburger icon (as described above) so display the slide out menu: 4.5 Searching One or multiple search terms can be entered into the single search field, and they do not need to be separated by commas; e.g: In the Mobile Dogs application a user might perform the following searches: o Colours and breed, e.g. black white doberman o Tag number e.g o Dog name e.g. bob Page 16 of 28 Version 2 Published Date 21/06/18 Document ID CDMS
76 Altus Platform Administration Guide General Implementation and Administration o Colour and street e.g. brown Marmion (note that st or street etc is optional, and an asterisk * is not required). In the Users section of the Altus Management Portal a user might perform the following searches: o Username e.g. jsmith o First, last, or full name, e.g. smith o Part of a name, e.g. simp to Simpson etc. 4.6 Data Interoperability As already discussed, the web service provides the mechanism by which Altus based applications may share data back and forth with an existing SynergySoft database, e.g. the Altus based Mobile Dogs application accesses dog registration data in the SynergySoft Dogs module. When new data is entered or existing data is changed there can be a little delay as follows: Data entered in Synergy soft may take up to 30 minutes to be visible in Altus based applications. If required, the Altus user may force an update, e.g. in the Altus mobile application the user may go to the Mobile Applications home page and then choose the mobile application to run (e.g. Dogs), which will trigger a data update. The update itself may take a few minutes or more before it is visible in the Altus application. Data entered in Altus Applications (e.g. approval of a requisition, or creation of a new customer service request) are reflected in SynergySoft almost instantly. Page 17 of 28 Version 2 Published Date 21/06/18 Document ID CDMS
77 Altus Platform Administration Guide General Implementation and Administration Appendix 1 Setting up People and Users Quick Reference Create a People record for the officer 1. Login to Altus NOTE: You need to be assigned the PeopleAdministrator Role to complete the following steps. TIP: If you are not automatically taken to the Altus Main Menu page, go to: 2. Select Settings > People 1. Click on +Create New Person NOTE: People records cannot be deleted once Saved.
78 Altus Platform Administration Guide General Implementation and Administration 2. Update the form with the officer s details TIP: The Employee drop down list will include the names of all Employees for which there is a record in SynergySoft. Select the relevant record for the officer from the drop-down list 3. Save 4. Re-open the officer s People record TIP: You can search for their People record using the officer s Surname OR First Name OR Other Names: (If your search doesn t return the expected results click Reset to automatically clear both the current list of search results and the search box, then enter a new search) Page 19 of 28 Version 2 Published Date 21/06/18 Document ID CDMS
79 Altus Platform Administration Guide General Implementation and Administration When the record opens: 5. Enter any additional details you have for the officer: - Use the +Create New Phone Number or + Address buttons to record one or more phone numbers and addresses for the officer NOTE: The Address is used for sending notifications to the officer e.g. for sending notifications about creating and resetting passwords and notifications such as the change of an event s Status when using ATO Reporting - Use the drop down arrow to select the relevant Responsibilities for the officer (optional -not all apps use Responsibilities) At this point: 6. Simply close the form. Any changes made will save automatically. Alternatively, with the form still open: - Click the Edit button to update/correct the core details which were entered when the officer s People record was initially created. (These are visible but greyed out at the top Page 20 of 28 Version 2 Published Date 21/06/18 Document ID CDMS
80 Altus Platform Administration Guide General Implementation and Administration of the form.) - Update the required details - Save Create a User record for the officer and link it to their People record 1. Login to the Altus Settings menu as per above NOTE: You need to be assigned the UserMananagementPowerUser Role to complete the following steps. Go back to the Main Menu page 2. Select Settings > User Management to go to the User Management ESpace 3. Go to the ribbon and click on Users TIP: Before creating a new User record for an officer it is recommended you first search to check that a User record doesn t already exit for them. If no matches are found then: Page 21 of 28 Version 2 Published Date 21/06/18 Document ID CDMS
81 Altus Platform Administration Guide General Implementation and Administration 4. Click on +Add New User NOTE: User records cannot be deleted once Saved (but can be Deactivated). 5. Fill in the following details about the officer Username enter the officer s windows login Person = from the drop down list select the officer s People record (created earlier) Default Landing Page - select the name of the page you want the officer to automatically be taken to on logging in Mobile Number to use for Multi Factor Authentication (MFA) - to login to Altus ATO Reporting (for Single Touch Payroll) this field must contain the officer s mobile number - a PIN will be sent to the number which the officer must then enter in order to successfully login to ATO Reporting 6. Save to create the User record NOTE: By default, all User records are INACTIVE when first created. altusportal_orc Page 22 of 28 Version 2 Published Date 21/06/18 Document ID CDMS
82 Altus Platform Administration Guide General Implementation and Administration On creating the User record an will automatically be sent to the officer with their Username and a link to activate their account: When the officer clicks on the link, the following page will display and they: - Select a Password and - Click Set This automatically changes their User Record s Status from INACTIVE to ACTIVE. Assign the User to one or more Roles and/or Groups Roles determine which functions an officer can perform and which features an officer has access to within an app Groups contain one or more related Roles and provide a quick way of applying relevant Roles to an officer in one simple step. TIP: Groups are defined via the ribbon by clicking on Groups As an Administrator, you can assign Roles/Groups before (or after) the officer has activated their account. Page 23 of 28 Version 2 Published Date 21/06/18 Document ID CDMS
83 Altus Platform Administration Guide General Implementation and Administration 1. (Search for and) open the User record that was just created for the officer If the User has not yet activated their User record, for the record to be found ensure to select the option to include inactive records in the search. To activate the User record for the officer (if you wish): - Click the Activate button This will change the User record s Status from INACTIVE to ACTIVE NOTE: The Mobile Number (MFA) on the officer s User record is used to authenticate an officer when logging into the ATO Reporting app (for Single Touch Payroll) NOT the Mobile Phone number on their People (Person) record. Page 24 of 28 Version 2 Published Date 21/06/18 Document ID CDMS
84 Altus Platform Administration Guide General Implementation and Administration With the officer s User record open: 2. Select which Group/s and/or Role/s to assign the User to - Click on the Roles drop down list and select a relevant Role to assign to the User (you can search for a Role using its Name/Description OR ESpace name) Repeat this step to assign the User to additional Roles, if required and/or - Click on the Groups drop down list and select a relevant Group TIPS: 1. If a User is assigned a Role via a Group, the name of the Group will show in the Description column 2. To remove a Role/Group from a User, simply click on the Remove button to the right where the Role/Group is listed At this point: 3. Simply close the form. Any changes made will be saved automatically. Page 25 of 28 Version 2 Published Date 21/06/18 Document ID CDMS
85 Altus Platform Administration Guide General Implementation and Administration Alternatively, with the officer s User record open you can: - Click on the Edit button to update/correct the core details (displayed at the top of the form) that were entered when the officer s User record was initially created - Update the required details - Save TIP: On the User record: - the Reset Password button can be used to manually assign an initial Password for the officer - the Change Password button can be used to update the officer s Password once they have selected one. Page 26 of 28 Version 2 Published Date 21/06/18 Document ID CDMS
86 Altus Platform Administration Guide General Implementation and Administration Appendix 2 New User Activation Example When a new user is created, an is automatically sent to the address (the address marked as primary if more than one address) of the Person linked to that user. The invites the user to click a link which takes them to a webpage to create a password. When the user has successfully created their password, that User account is also activated. Below is an example of the content of that Clicking the link in the displays the following page: Page 27 of 28 Version 2 Published Date 21/06/18 Document ID CDMS
87 Altus Platform Administration Guide General Implementation and Administration After successfully creating their password, the following is displayed: If the link had been followed previously and the password created then the user will see: Page 28 of 28 Version 2 Published Date 21/06/18 Document ID CDMS
88 USER GUIDE ATO Reporting Version 1 PERTH OFFICE: Level 3, Kirin Centre, 15 Ogilvie Road, Applecross, WA 6153 Ph: (08) ADELAIDE OFFICE: 305/356 Seaview Road, Henley Beach SA 5022 Ph: (08)
89 Altus User Guide ATO Reporting Table of Contents ATO REPORTING OVERVIEW ALTUS USERS USING ATO REPORTING Logging in... 4 HOME PAGE USING THE HOME PAGE Viewing Events STP EVENT DETAILS PAGE USING THE STP EVENT DETAILS PAGE Editing data Editing Payer Details Editing Payee Details Submitting to the ATO Submitting data to the ATO in Test Mode Viewing and correcting errors Submitting data to the ATO in Live Mode Manually Refreshing a Submitted event s Status Processing a Full File Replacement (FFR) SETTINGS UPDATING SETTINGS Users tab Settings tab BMS Identifier Generating a BMS Identifier Restoring a BMS Identifier Editing a BMS Identifier Implementation Mode Switching off Implementation Mode Notifications Registration tab Registering SynergySoft/CivicView APPENDIX Submission Statuses ATO Reporting FAQ Troubleshooting Page 1 of 45 Version 1 Published Date 21/06/18 Document ID CDMS
90 Altus User Guide ATO Reporting Altus ATO Reporting ATO Reporting Overview ATO Reporting is used for reviewing, editing and submitting your payroll data to the ATO to meet your Single Touch Payroll reporting obligations. ATO Reporting acts as an intermediary between and allows secure transfer of payroll data from your payroll system (SynergySoft/CivicView) to the ATO. Once your payroll system has been configured, each time a payrun is finalised or reversed, or an Update event is generated in your payroll system, the data can be uploaded from SynergySoft/CivicView to Altus ATO Reporting. While it is expected that all checks were already completed in your payroll system prior to finalising the payrun to ensure the correct data is uploaded to Altus ATO Reporting (for subsequent submission to the ATO), Altus ATO Reporting allows final checking and minor corrections to be made to the data before being submitted to the ATO. When ready to do so, ATO Reporting is then used to submit the data to the ATO. TIP: The ATO Reporting application provides two Modes, Test and Live, to submit payroll data (aka Single Touch Payroll events) to the ATO. The process for submitting events and receiving responses back are nearly identical in the two Modes. The one major difference being that data submitted in Test Mode is never used by the ATO for any real world purpose. The Test Mode exists purely for testing submissions to see if the data meets the ATO requirements. Submitting in Test Mode will never affect an employee s tax record. All data successfully submitted in Live Mode however is used by the ATO for employee and company tax purposes etc. If you are unsure about the completeness of your payroll data you can try submitting it in Test Mode first, then when confident in the data, submit in Live Mode. After submitting an event to the ATO the data is automatically uploaded to SuperChoice (a 3 rd party gateway certified by the ATO, that provides the connection to the ATO). SuperChoice performs an initial check, ensuring the data is complete and in a format required for it to be accepted by the ATO. If any issues are found these will be reported back and can be viewed within ATO Reporting so the necessary corrective actions can be taken. If the submission is accepted by SuperChoice the data is then automatically uploaded to the ATO which checks the data and reports back to indicate whether the submission has been successful or not. If successful, and the submission was: - In Test Mode, repeat the same steps to submit in Live Mode - in Live Mode, no further action is required. If unsuccessful the issues will be reported back and can be viewed within ATO Reporting so the necessary subsequent actions can be taken. Page 2 of 45 Version 1 Published Date 21/06/18 Document ID CDMS
91 Altus User Guide ATO Reporting The following flow chart shows the overall process diagrammatically, and where ATO Reporting fits within the process. Page 3 of 45 Version 1 Published Date 21/06/18 Document ID CDMS
92 Altus User Guide ATO Reporting The notes on the following pages explain how to use ATO Reporting, starting with how to login then: - For users that are responsible for the configuration of ATO Reporting it explains how to configure various settings within ATO Reporting and other important configuration options such as linking ATO Reporting to SynergySoft/CivicView (see Settings on page 31) and - For users that will be submit payroll data it explains how to use ATO Reporting to successfully submit Payrun and Update events to the ATO 1.1 Altus Users To use ATO Reporting, your Altus Administrator (e.g. your System Administrator or IT Dept) needs to have set you up as an Altus User with the correct rights to access ATO Reporting by assigning you one of the following two Roles: - ATOSTPUser will be able to view and edit STP data and submit Events to the ATO - ATOAdministrator will be able to perform the same functions as Users, plus access ATO Reporting Settings Full details on creating and managing Altus users can be found in the Altus Platform Administration Guide. If your organisation does not currently have access to the Altus platform (i.e. has not been Altus Enabled ) then contact for assistance. 1.2 Using ATO Reporting Logging in As sensitive information (about all employee pays) can be viewed from ATO Reporting, multifactor authentication (MFA) is used to apply an additional level of security at login. This helps ensure only those users that are meant to have access can login to ATO Reporting. With multifactor authentication (MFA) in force, logging into ATO Reporting is a two step process: 1. Using your browser go to: NOTE: Chrome, Firefox, IE11 (or later) and Edge are recommended browsers for use with Altus. Also note that using the browser Back button is not recommended for navigating between pages. To login enter your Customer Code (case sensitive), Username and Password. and click Login TIP: Your Customer Code will typically be the same 3 letter code that users within your organisation use to login to the Support site (when lodging/viewing Support Requests). Page 4 of 45 Version 1 Published Date 21/06/18 Document ID CDMS
93 Altus User Guide ATO Reporting If unsuccessful please contact your System Administrator for assistance. (For System Administrators, please refer to the Altus Plaform Administration Guide for information about setting up users.) Once logged in, the following menu page will display. NOTE the icons displayed in the menu will depend upon the applications you have been granted access to. From the menu select ATO Reporting. TIP: If you can t see the option on screen, navigate to ATO Reporting by adding/changing the last part of your URL to: On doing so, the Altus Security page will display. TIP: As ATO Reporting uses multi factor authentication, to complete the second step of the login process it will attempt to send a PIN to your mobile phone which you need to Page 5 of 45 Version 1 Published Date 21/06/18 Document ID CDMS
94 Altus User Guide ATO Reporting enter to login. If unable to send the PIN because a mobile phone number has not been recorded for you on your Altus User record, the following message will display so you are aware: In such cases please refer to your System Administrator for assistance. Assuming your People record has been set up correctly (with a valid mobile number) ATO Reporting will send a PIN to your mobile phone: - Enter the PIN in the following field on the Altus Security page and click Continue At this point you will be successfully logged into ATO Reporting Page 6 of 45 Version 1 Published Date 21/06/18 Document ID CDMS
95 Altus User Guide ATO Reporting TIPS: 1. The PIN is only valid for a certain period (typically 30 mins) after it has been sent, then expires. Where a PIN has expired, the Resend button can be used to issue a new PIN to your mobile. NOTE: Do not use Resend unless you have waited at least 2 minutes otherwise a new PIN will be issued before ATO Reporting has finished trying to use the original PIN. 2. If you are already logged into another Altus application, for example Finance Enquiry, and then switch to ATO Reporting, you will not need to enter your Username and Password again but will be prompted to enter a PIN. A PIN will be sent automatically to your mobile whenever you attempt to access ATO Reporting. 3. Once logged into ATO Reporting, if no activity is detected after a certain period (typically 30 mins), your session will expire and you will need to complete the login process again (including entering a new PIN that will be issued to you) 4. The mobile phone number the PIN is sent to is defined against your Altus User record: NOTE: The Mobile Number set on your Altus People record is not used for MFA. For any issues or queries related to logging in please see your System Administrator. Once logged into ATO Reporting the Home page is displayed Home page The Home page: - is the first screen you ll see upon logging in to ATO Reporting and - displays a list of all Payrun/Reversal and Update events that have been uploaded from SynergySoft/CivicView (listed in STP Event ID order, with most recently generated event at the top) When important current information about new features or ATO changes etc is available a notification will appear in the following highlighted location on the Home page. Page 7 of 45 Version 1 Published Date 21/06/18 Document ID CDMS
96 Altus User Guide ATO Reporting The page contains the following summary details for each event: STP Event ID Each event is automatically allocated a unique ID in Altus, by which it is identified External Reference The Reference that is assigned to the event by the payroll system that generated it. For Payrun and Reversal events the External Reference will be the SynergySoft/CivicView Batch ID. For Update events the reference is set to the following standard text: STP Update for YY/YY TIP: The Year is set in SynergySoft > Payroll Parameters (when initially setting up for Single Touch Payroll: Page 8 of 45 Version 1 Published Date 21/06/18 Document ID CDMS
97 Altus User Guide ATO Reporting Once initially set, when the final pay for the year is processed the year will automatically roll over to the next year. The year is included in the reference to allow for corrections that might need to occur when the year has rolled over and a correction needs to be made to a pay in the previous year by including the year in the Reference it is possible to see which year the event relates to. (The ability to create Update events for a previous year will be made available in a future version of SynergySoft.) External Id This is a system generated number (which increments each time a new event is created) the number is also displayed in SynergySoft > ATO Reports program Altus Upload Queue tab before the event is uploaded to ATO Reporting (and subsequently on the Completed Uploads to Altus tab): Date Time Created The date and time the event was created for Update events the Date and Time will correspond to when the Generate STP Update button was clicked to generate the event in ATO Reports; for Payrun and Reversal events the date and time will correspond to when the pay / reversal was finalised. Created By The name of the SynergySoft / CivicView user who created the event. Payment Date For Payrun and Reversal events this is the date entered in the Pay Date for STP Reporting field when finalising a payrun or reversal. For Update events it is automatically set to the date the Update event was generated (as per the ATO specification). Event Type This indicates how the event was created, i.e as a payrun, reversal or update. FFR Full File Replacement Indicates that the event has been marked by a user to replace another event that was already successfully submitted to the ATO. The FFR process is covered in greater detail later in this document. Submission Status Where an event has not yet been submitted to the ATO this field will be blank. Where an event has been submitted the Submission Status will display to indicate its Page 9 of 45 Version 1 Published Date 21/06/18 Document ID CDMS
98 Altus User Guide ATO Reporting progress as responses are received from SuperChoice/ATO. (The new Status will display on refreshing your screen, which will occur if using the F5 shortcut or returning back to Home after navigating to another page). For a list of possible Statuses and their meanings please refer to the Appendix (on page 39). TIPS: alerts can be enabled to automatically notify you of a change of Submission Status See Notifications. The prefix included in the Status is used to indicate whether the data was submitted to the ATO in Test Mode or Live Mode e.g. TEST-ATO Success or LIVE-ATO Success: The list of events shown on the Home page will update whenever a payrun or reversal is processed or an Update event is triggered and the option to Upload to Altus is selected. For SynergySoft users this is selected from the Payroll menu > ATO Reports. If a Payrun/Reversal/Update event has occurred in SynergySoft but the corresponding event is not showing in Altus, firstly Refresh your browser, then if the event still does not display, go to the ATO Reports program and: - Check the Completed Uploads tab to see if the Event has been Uploaded and/or - Check the Altus Upload Queue tab for any errors Where more than 1 page of events exists, use the page numbers or arrows at the bottom of the list to move between pages The grid is sorted in STP Event ID order with the most recently generated event at the top to reverse the order click on the STP Event ID heading If you hover your mouse over an event s Submission Status (on the Home page for example) you will see a description of what the Status means and what steps to take. These will differ according to whether the event was submitted to the ATO s Live: Page 10 of 45 Version 1 Published Date 21/06/18 Document ID CDMS
99 Altus User Guide ATO Reporting or Test systems: The Home page also provides a point from which to access more detailed information about (and edit) events, if required: - Click the event s STP Event ID to go to the STP Event Details page 2.1 Using the Home page Viewing Events On the Home page click on an event s STP Event ID: The STP Event Details page will open with the selected event s details displayed. STP Event Details page From the STP Event Details page it is possible to: - View detailed information about the currently selected event e.g. check the Total PAYGW Amount and Total Gross Payments shown - Edit Payer details - Mark the event to be a Full File Replacement (FFR), if required. That is, to replace an event that has already been uploaded. Note there are strict rules laid down by the ATO around when and how this should be used, as detailed in the next section. Once the event has been submitted (by clicking the Submit to ATO button), you can then also: - View details of the last submission, including any errors or warnings - Force a check of an event s current submission status, if the event is still outstanding, and its status has not changed when it is expected that it will have. NOTE: The system automatically checks for changes in status at time intervals specified by the ATO, this Page 11 of 45 Version 1 Published Date 21/06/18 Document ID CDMS
100 Altus User Guide ATO Reporting option should only be used if you suspect an issue exists with the automatic status checking process. 3.1 Using the STP Event Details page Editing data It is expected that all data was checked in SynergySoft before being uploaded to Altus ATO Reporting, the ability to edit some data in ATO Reporting is provided as a last resort in the event of a mistake, and not as a work around for not maintaining the data in SynergySoft / CivicView NOTE: Once uploaded from SynergySoft to Altus ATO Reporting, Payrun, Reversal and Update events cannot be uploaded again. Where errors are noticed with an Update event, after making any necessary corrections, simply create a new Update event and upload it. Uploading the new Update event will not affect pay details such as YTD values stored in SynergySoft / CivicView, whereas running a new pay or reversal will. Page 12 of 45 Version 1 Published Date 21/06/18 Document ID CDMS
101 Altus User Guide ATO Reporting Where errors are noticed after the data has been uploaded, some corrections can be made within ATO Reporting so events can still be successfully submitted to the ATO. Note however that any changes/corrections to data in ATO Reporting do NOT flow back to SynergySoft/CivicView. To prevent the same errors/warnings from being reported in future whichever changes are made in ATO Reporting must therefore be made to the source data in SynergySoft/CivicView as well. NOTE: Payer and Payee details cannot be edited when an event has certain Statuses e.g. SUBMISSION INITIATED/ATO RECEIPT. In such cases you need to wait for a response from the ATO before being able to edit the data. (Where an event has been submitted in Live Mode and has a Submission Status of ATO WARNING/ATO SUCCESS/ATO PARTIAL SUCCESS editing is also not permitted because in such cases the event has already been successfully submitted to the ATO. When submitted in Test Mode, editing is however still permitted.) Editing Payer Details On the Home page select an event by clicking on its STP Event ID The STP Event Details page will display To edit the Payer details (the details shown at the top of screen): a. Click Edit b. Update any editable fields in the following screen that displays TIP: Any fields that can be edited e.g. Period Start and End Date, display as text boxes. Where the wrong ABN has been recorded for your organisation, for example, update the ABN c. Save Page 13 of 45 Version 1 Published Date 21/06/18 Document ID CDMS
102 Altus User Guide ATO Reporting As the change is not written back to SynergySoft/CivicView, make the same change/s in SynergySoft/CivicView to ensure future events do not contain the same error. TIP: For SynergySoft users, most of the above editable fields exist in and can be updated via the Payroll menu > ATO Reports > ATO Payer Details tab. The ABN and Branch Number set in and updated via the General Ledger menu > Codes Maintenance > GST Options. Editing Payee Details From the STP Event Details page: a. Click on the employee s Payee Id to see details for that particular Payee: Page 14 of 45 Version 1 Published Date 21/06/18 Document ID CDMS
103 Altus User Guide ATO Reporting The Employee Details page will open with the currently selected employee s details displayed: Any errors from the last submission relating specifically to the current employee will be shown at the bottom of the page, these will remain shown until the event is submitted again, regardless of whether the record has been edited and the source of the error has been corrected. If any of the details are incorrect: b. Click on Edit and c. Update the details in the screen that displays: d. Click Save Page 15 of 45 Version 1 Published Date 21/06/18 Document ID CDMS
104 Altus User Guide ATO Reporting TIP: The option to update Payee details is useful for example if in SynergySoft/CivicView: - a payroll officer forgot to flag an employee s Payroll vent as a Final Event (or selected the flag for a Payroll Event where it should not have been) - the wrong TFN has been recorded for an employee (Note that the program does not check that the number entered is valid e.g. it does not check that the number is the correct length, etc) e. In SynergySoft/CivicView update the employee with the same details (in SynergySoft do so via the Payroll menu > Employees program) Submitting to the ATO Submitting data to the ATO in Test Mode When first using ATO Reporting, it will be locked in Test Mode by default. This is to allow officers to: - test out and become familiar with using ATO Reporting, and - submit data to the ATO s Test system to check all relevant data is included in the event and will be accepted by the ATO once ready to submit actual payroll data in Live Mode a. On the Home page select the event you wish to do a test upload for by clicking its STP Event Id TIP: for the purposes of testing, you may wish to either use a previous payrun that has been upload to ATO reporting, or generate an Update event in SynergySoft / CivicView and upload that to Altus (as Update events contain all employees). The STP Event Details page will display. After checking the details are correct: b. Click Submit to ATO Once ATO Reporting is fully implemented, both Live Mode and Test Mode will be available for selection. If Live Mode is not available (e.g. the Implementation Mode option is enabled) the system will indicate that only Test Mode is available, and will explain why, e.g. Page 16 of 45 Version 1 Published Date 21/06/18 Document ID CDMS
105 Altus User Guide ATO Reporting When both Test Mode and Live Mode are available, to submit to the ATO Test system it is important to ensure the option to submit in Test Mode is selected: c. Read and tick the check box to sign the ATO s standard Declaration, then click Submit Page 17 of 45 Version 1 Published Date 21/06/18 Document ID CDMS
106 Altus User Guide ATO Reporting On clicking, the data will automatically be transferred to SuperChoice. SuperChoice will perform an initial check of the data and will look for any issues that might prevent the data from being accepted by the ATO. SuperChoice then sends a response back to ATO Reporting. If any issues were found, the event s Status (which is included on the ATO Reporting Home page and STP Event Details page Last Submission Results section, for example) will update after being refreshed, to one of a number of Statuses depending on whether any issues exist with the data and what type they are. Please refer to the Appendix for a list of possible Statuses, their meanings and suggestions of which further actions to take. Also open the event and check for any Errors/Warnings that have been returned. Page 19 contains further details about how to do so. Depending on the event s Status, after making corrections you may then be able to submit the event again if required. Where no issues exist with the data, on successful validation SuperChoice will automatically transfer the data to the ATO. The ATO then performs its own initial validation of the data. If OK it will accept the submission (subject to further validation)and will send back notification as such. The ATO then perform further checks on the data and provide an updated submission Status accordingly. To indicate this has occurred, after refreshing the page the event s Status (shown on the ATO Reporting Home page and STP Event Details page Last Submission Results section, for example) will update accordingly. Please refer to the Appendix for a list of possible Statuses and their meanings. Page 18 of 45 Version 1 Published Date 21/06/18 Document ID CDMS
107 Altus User Guide ATO Reporting NOTE: When submitting to the ATO s Test system (i.e. in Test Mode) the aim is purely to check that all required data is being provided in the ATO s required format and will therefore likely be accepted by the ATO if / when it is submitted in Live Mode. When in Test Mode if an event s Status is updated to indicate the submission was successful, this simply indicates that the data would likely be accepted by the ATO. It does not indicate that the data has been stored by the ATO for business purposes. No action will occur to the submitted test data i.e. employees PAYG values etc will not be updated. The ATO only act on data which is submitted successfully in Live Mode. Where a submission is not successful, the ATO will reject all or part of the data and will send back notification. The change in Status (shown on the ATO Reporting Home page for example) will display when refreshing your page using the F5 shortcut or when navigating back to it from another page (or via alert if enabled). Please refer to the Appendix for a list of possible Statuses, their meanings and suggestions of which remedial actions to take. ATO Reporting also captures any errors/warnings returned. Also refer to Viewing and correcting errors on page 19 for how to view messages returned from the submission. TIP: As responses from SuperChoice/ATO can take time to come through (the ATO aims to respond within a maximium of 72 hours), it can take some time before an event s Status updates in ATO Reporting. It is therefore strongly recommended that you use ATO Reporting s notification option. When in use an will automatically be sent to the person who submitted the event when it reaches a final Status (success/failure) so the officer is aware. For all outstanding submissions the system routinely checks for a change to their Submission Status at regular intervals, set out in the ATO s guidelines. If you suspect an issue exists with the automatic checking process though, the Manual Refresh Status button on the STP Event Details page can be clicked to force the app to perform another check. Note that both the ATO and SuperChoice request that checks are not made more frequently than at the ATO s specified intervals. Where an event s Status has not updated when expected you may also wish to review the ATO website for notifications regarding any outages they may be experiencing that may be causing the delay. Specifically, the STP submissions are made to the ATO s SBR platform, so any outages to that particular system will affect submissions from ATO Reporting. Viewing and correcting errors Once an event has been submitted any messages (including errors/warnings/information) that SuperChoice/ATO return about the submission will automatically display against the event for your reference. Using the information provided you can then determine if the submission has been: - successful, if submitted in Live Mode no further action is required, if submitted in Test Mode, the next step is to submit again, this time in Live Mode. - unsuccessful the error information provided will indicate the nature of the problem/s, and should be reviewed and acted upon before resubmitting Sites may occasionally receive Submission Failed errors from SuperChoice if SuperChoice or the ATO s gateway is down (this will be reported as part of the event s Submission Status), but Page 19 of 45 Version 1 Published Date 21/06/18 Document ID CDMS
108 Altus User Guide ATO Reporting most issues related to event submission will be due to incorrect data, resulting in the event being rejected by SuperChoice/ATO. To view the results of a submission including any messages returned: 1. Select the event from the Home page The STP Event Details page will load with the event s details displayed. Details about the Last Submission and any messages returned are displayed at the bottom of the page: Details of Last Submission Submission Status the status will update when an event is submitted and each time a response is received from SuperChoice/ATO, up to the point when the event is no longer outstanding. To see the change in Status you will need to refresh your screen. Please refer to the Appendix on page 39 for a list of possible Statuses, their meanings and any follow up steps required Page 20 of 45 Version 1 Published Date 21/06/18 Document ID CDMS
109 Altus User Guide ATO Reporting Submitted at shows the date and time the event was submitted. TIP: The information can be a useful for checking when to expect the event s status to be updated Submitted by shows the name of the person who submitted the event (the name comes from their Altus User record) and which tenant the event was submitted from Submission Id and Submission GUID these are system generated numbers that identify the submission and can be quoted to and used by ITV HelpDesk when troubleshooting issues. Event Messages and Payee Messages - to understand whether a message is an error/warning/information item you need to refer to the message in combination with the event s Submission Status Where an event can be resubmitted, work through the errors returned then resubmit the event. Example: indicates the event was submitted to the ATO s Test system indicates the event has failed validation by SuperChoice, and has not been sent to the ATO as a result Where an issue exists with an employee s details the employee will be listed under the Payee Messages heading. To resolve an issue: Check the details displayed including the description of the issue Page 21 of 45 Version 1 Published Date 21/06/18 Document ID CDMS
110 Altus User Guide ATO Reporting NOTES: 1. SuperChoice and ATO use different Error Codes 2. Not all message regarding Payees with include the Name and/or Payroll ID as these details are sometimes not included in the error detail from SuperChoice or the ATO, it depends upon the nature of the error Then click the employee s Payee Id The Employee Details screen will open with the currently selected employee s details displayed together with the messages that relate solely to that employee. For this example, as the Description for the error (above) indicates the error exists because an incorrect TFN has been provided for the employee, click Edit (top right of the Employee Details screen) then update the TFN number and Save. Having done so the details of the Last Submission are kept. As a result, where multiple employees were listed under the Payee Messages heading (as each was missing their TFN for example) you would work your way through the list, updating one employee at a time. TIP: In future an audit trail view will be available to allow you to keep track of which employees have been updated (and which changes were made). The option will be particularly helpful for example if you made changes to some employees and had to return to update the remainder at a later point. Once all necessary corrections have been made to the issues identified, resubmit the event. NOTE: Once re-submitted the existing submission details for the event will be overwritten with the results of the new submission. At this point any previous submission history for that event will therefore no longer display in the Event details, however is it stored as part of the audit trail and future functionality will enable the viewing of such audit trail data. Warning message if a taxable Allowance does not have an ATO Reporting code To prevent events from being rejected by the ATO, if an event is submitted and contains one or more transactions where the Allowance does not have an ATO Reporting Type assigned to it, ATO Reporting automatically assigns a Type of Other to the Allowance and warns that it has done so by displaying the following message in red in the header on the STP Event Details page: Page 22 of 45 Version 1 Published Date 21/06/18 Document ID CDMS
111 Altus User Guide ATO Reporting To correct the Allowance, to ensure it is assigned a correct Type: 1. Go to the Payee details section (bottom of the current page) and look for any Payees which have the following warning flag: 2. For such employees click on the Employee s Payee Id to open the Employee Details page and go to Allowances 3. Check for an entry that has the warning flag and the following message assigned to it: TIP: In the above example the other Allowances listed validly have a type of Other, and do not need to be updated. 4. For the Allowance that has the flag assigned to it, check the Allowance Amount displayed then in SynergySoft/CivicView open the relevant employee s record and under Allowances locate the Allowance with that amount against it. 5. Having identified which Allowance needs to be updated, open the Allowance and update it with a relevant ATO Reporting Type. (Refer to the SynergySoft/CivicView Single Touch Payroll Guide if you require further information for doing so.) Page 23 of 45 Version 1 Published Date 21/06/18 Document ID CDMS
112 Altus User Guide ATO Reporting Submitting data to the ATO in Live Mode TIP: The recommended process when first familiarising yourself with ATO Reporting or unsure of your data quality is to submit the event in Test Mode first, and only when the process completes successfully in Test, proceed to submit the event in Live Mode. Having done so: 1. From the Home page select the event you wish to submit The STP Event Details page will display 2. Check the details to be submitted are correct then if OK to proceed, click Submit to ATO The following declaration will display: 3. Select the option to submit in Live Mode TIP: When initially using ATO Reporting, Implementation Mode will be enabled by default which prohibits the use of Live Mode and the option to switch to Live mode will not be available. This is done to safeguard against accidental upload of test data to the ATO. Once ready to start submitting live data to the ATO your Administrator will switch out of Implementation Mode at which point you then have the option of choosing which Mode to submit in. Also, prior to July Live Mode will be disabled by, this additional lock will automatically be cleared on July 1 st Tick the check box to sign the declaration then select Submit Page 24 of 45 Version 1 Published Date 21/06/18 Document ID CDMS
113 Altus User Guide ATO Reporting Having done so, the event s Status will automatically update on refreshing your screen and the data within it will be transferred to SuperChoice then ATO Live system, provided no issues are found. NOTE: The login name of the user that made the declaration (ticked the box) is stored in by ATO reporting and submitted to the ATO as part of the ATO event, as this is mandated by the ATO. They state that the login name must identify an individual. Ensure when logging in therefore that you do so using your own username and not that of another officer e.g. assuming your organisation has given two payroll officers access to ATO Reporting and has set up the following two User records for them Payroll1 (for Jane Doe) and Payroll2 (for Sally Brown) when Jane Doe logs in she must do so using her own username (i.e. Payroll1). The event s status will update automatically with an appropriate Status once a response is received from SuperChoice/ATO. TIP: If the option to send alerts is enabled in Settings, as the officer who initiated the event an will automatically be sent to you notifying you when the event s status changes to a final status (success/failure) so you are aware. Here is an example of an alert Event ID Batch ID New Submission Status This is an automated message to notify you that the submission status of STP event has now changed to LIVE - ATO Success. If you no longer wish to receive these alerts they can be disabled in the Settings section of ATO Reporting. This mailbox is not monitored, please do not reply to this message. Review details about the last submission including error, warning and information messages. See page Manually Refreshing a Submitted event s Status On submitting an event ATO Reporting will automatically check at regular intervals for changes to the event s status and will update the event s status depending on the responses received from SuperChoice/ATO. Refresh your page to see the new status. If an event is still outstanding and its status has not updated when expected to have been, you can force ATO Reporting to check for a change in the event s status and to update the status if it has changed. Page 25 of 45 Version 1 Published Date 21/06/18 Document ID CDMS
114 Altus User Guide ATO Reporting NOTE: As both SuperChoice and ATO state that Status checks should not be performed more frequently than the period specified in the ATO s guidelines, only do so when you suspect an issue exists with automatic checking. You may also wish to check the ATO s website for notifications about any outages they may be experiencing before forcing a Status check. If you still wish to proceed with requesting an additional Status check: 1. Click the Manual Refresh Status button: TIP: The button will only be visible if the event is still outstanding, i.e. has a Status other than ATO ERROR, ATO PARTIAL SUCCESS, ATO SUCCESS, ATO WARNING or CANCELLED The following screen will display showing the standard acceptable interval periods between checks, which varies depending on the number of employees included in the event: Page 26 of 45 Version 1 Published Date 21/06/18 Document ID CDMS
115 Altus User Guide ATO Reporting If the event s Status has remained unchanged for longer than the stated interval and a check is still required: 2. Tick the check box to specify you wish to proceed and click Refresh NOTE: Do not complete this step more often than at that the intervals shown above Processing a Full File Replacement (FFR) A Full File Replacement is used where a Payrun event (i.e. not an Update event) has been successfully submitted in Live Mode but contained incorrect data, and you wish to resolve this by completely replacing it with an updated version of the event. The ATO imposes a number of rules for submitting an FFR, including for example that none of the employees in the event being replaced have been included in any subsequent event (Payrun event or Update event), and that an Update event cannot be replaced via FFR, or used as a replacement for a Payrun event. Please refer to the ATO for the rules regarding FFR before attempting to submit an event as a Full File Replacement. TIP: Because submissions made in Test Mode are not used by the ATO for any purpose, it is not necessary to submit an FFR in Test Mode, if you wish to test an event by submitting in Test Mode, then it is recommended that you do so normally i.e. not as an FFR. To process a FFR 1. From the Home page select the Payrun event that will be replacing the existing incorrect Payrun event 2. Click the FFR button, top right of the STP Event Details page NOTE: The button will only be visible on the STP Event Details page: - If the currently displayed event is a Payrun or Reversal event (not if it is an Update event) Page 27 of 45 Version 1 Published Date 21/06/18 Document ID CDMS
116 Altus User Guide ATO Reporting - If the current event has not yet been partially or successfully submitted in Live Mode (i.e. provided it does not have a Status of INITIATED OR ATO Receipt or ATO Partial Success or ATO Warning or ATO Success If the event has been successfully transmitted to ATO Live system then it cannot be resubmitted to Live, either as an FFR or not. The following form will display containing a drop down arrow that when clicked will show a list of all existing events that can be replaced by the current event: The following rules define which events (aka candidates to be replaced ) will be included in the list: The candidate must be a Payrun or Reversal event (Update events will not be listed) The candidate event will not be the currently viewed event i.e. you cannot select to replace the current event with the current event The candidate event must have a Submission Status of ATO PARTIAL SUCCESS or ATO WARNING or ATO SUCCESS, i.e. only events that have already been successfully submitted can be replaced. Note this includes submissions made in Test Mode or Live Mode, so if the event was successfully submitted to the in Test Modeor Live Mode then it meets this condition, but as noted above it is unlikely to need to submit an FFR in Test Mode. the candidate event is not an FFR the candidate is 1 of the last 20 submissions. NOTE: The ATO will only accept an FFR to replace an existing event providing no single employee in that event has been updated by any newer event, e.g. after sending Event 1 if an Update event was then sent for one employee in that Payrun event, the ATO would reject any attempt to replace Event From the list select which event you want to replace and click Save The current event s details will update to show which event it is replacing. Page 28 of 45 Version 1 Published Date 21/06/18 Document ID CDMS
117 Altus User Guide ATO Reporting In the above example STP Event 536 is replacing Event Click Submit to ATO to perform the Full File Replacement TIP: If you select an event to replace then decide not to proceed, click the FFR button again and select the option to Clear Full File Replacement from the drop down list: Click Save This will remove the FFR details from the current event: Page 29 of 45 Version 1 Published Date 21/06/18 Document ID CDMS
118 Altus User Guide ATO Reporting TIP: In most cases data errors can be overcome by simply: - Correcting the source data in SynergySoft/ CivicView and waiting for it to be included in submission of the next regular pay cycle - If the employee will not be in the next pay cycle (e.g. termination payment or last pay of the year), then after correcting the data, create and submit an Update event Thus in most scenarios it is unlikely that the of FFR will be required, if in doubt refer to the ATO for advice on how to correct errors. Page 30 of 45 Version 1 Published Date 21/06/18 Document ID CDMS
119 Altus User Guide ATO Reporting Settings 4.1 Updating Settings A number of steps need to be completed within Settings when configuring ATO Reporting during initial setup. To do so, select Settings from the ribbon. NOTE: Only officers that have an Altus User record with the ATOAdministrator Role assigned to it will see and be able to access Settings Users tab Shows which Altus Users are currently assigned to the two Single Touch Payroll Roles (Administrator/General User). TIP: For information about setting up officers with an Altus (People) and User record and how to assign Roles to them please refer to the Altus Platform Administration Guide Page 31 of 45 Version 1 Published Date 21/06/18 Document ID CDMS
120 Altus User Guide ATO Reporting Settings tab BMS Identifier The ATO requires that each payroll system is assigned a unique Business Management Software Identifier (BMS Identifier). They use the BMS Identifier to identify and track Single Touch Payroll submissions (primarily the combination of BMS ID and Employee ID are used to uniquely identify a payee). How you setup the BMS ID in ATO Reporting depends upon your circumstances: If you are currently using SynergySoft / CivicView for your payroll and have never submitted any STP events for that payroll data (e.g. preparing for the introduction of STP) then generate a BMS ID (as detailed below). Having done so, officers can then submit events to the ATO through ATO Reporting If you are migrating from another existing payroll system to SynergySoft / CivicView, but your organisation has not yet submitted any STP Events from your existing payroll system: When setting up to use ATO Reporting: 1. Simply bring your YTD figures into Payroll then 2. Generate a BMS Identifier (as detailed below). Having done so, officers can then submit events to the ATO through ATO Reporting If you have already been submitting STP Events from another system (e.g. if after Single Touch Payroll has been in effect for some time, your organisation changes over from another payroll system to SynergySoft/CivicView): When setting up to use ATO Reporting: - If you don t bring your YTD values over to SynergySoft/CivicView Generate a new BMS Identifier and carry on reporting your YTD values - If you bring your YTD values across o zero out the values in your old system Generate a new BMS Identifier in ATO Reporting and resubmit your YTD values OR o leave the values in your old system and in Payroll Reporting Edit the BMS Identifier so it matches the number used in your old system If unsure about any of the above steps either consult with the ATO or consultant responsible for implementing SynergySoft at your site. Generating a BMS Identifier This step should only be completed when initially setting up to use ATO Reporting. Once assigned, the ID should not be changed unless the ATO has advised to do so. To generate a BMS ID: a. Click Generate to produce a unique BMS Identifier The following warning message will display: Page 32 of 45 Version 1 Published Date 21/06/18 Document ID CDMS
121 Altus User Guide ATO Reporting If you are creating a BMS ID for the first time then select Yes to continue. If you already have a BMS ID stored in ATO Reporting then as per the warning, it is highly unlikely you need to change it and doing so may cause issues with your employees' pay records. It is strongly recommended that you do not replace an existing BMS ID without first consulting the ATO. If you proceed with creating a BMS ID the system will assign a unique number, which will be displayed for your reference and included in each event that is submitted to the ATO from your ATO Reporting system: Restoring a BMS Identifier Previous BMS ID s are recorded to allow sites to restore to a previous ID, e.g. if it was changed accidentally. NOTE: As the BMS ID is key to the ATO identifying a submission s source, it should not usually be changed. Only if certain that a previous ID needs to be restored should you: b. Click on Restore A list of previous BMS Identifiers will display c. From the list select the relevant ID to restore Page 33 of 45 Version 1 Published Date 21/06/18 Document ID CDMS
122 Altus User Guide ATO Reporting d. Click Restore The following warning will display: e. If certain the ID is to be restored, thereby overwriting the current ID, select Yes TIP: The Restore table shown above also acts as an audit trail, showing all previous BMS IDs, the period they were active, and the user who created each. Page 34 of 45 Version 1 Published Date 21/06/18 Document ID CDMS
123 Altus User Guide ATO Reporting Editing a BMS Identifier This option is used where you want to set the BMS ID to a specific number. (When using Generate, ATO Reporting selects and assigns a system generated number). This option would be used where your site has already been submitting STP events in another payroll system, then switches to SynergySoft/CivicView, brings YTD values across from its old payroll system and wants to continue using its old BMS Identifier: NOTE: Do not just enter a number of your own creation. To ensure integrity of the STP system, only IDs generated by ATO Reporting or other STP solutions that have also been certified by the ATO should be used. Implementation Mode When first in use ATO Reporting will default to having Implementation Mode enabled. This is designed to enable you to familiarise yourself with ATO Reporting and to test the quality of your data. By restricting submissions to being made in Test Mode only, unintentional submissions to the ATO Live system are prevented. Once ready to submit actual payroll data in Live Mode you should switch off Implementation Mode (as seen in the Submit to ATO section above, the user may still select to submit in Test Mode even when Live Mode is also available). Page 35 of 45 Version 1 Published Date 21/06/18 Document ID CDMS
124 Altus User Guide ATO Reporting Switching off Implementation Mode Click the Implementation Mode slider: And when prompted with the following message select Yes to accept the change. TIP: Notice that the tab does not include a Save button. This is true of a number of tabs across Altus. Where the button is not included, as soon as a change is made it is saved automatically. Notifications ATO Reporting includes the option to notify (via ) the officer who initiated the submission when the event s Submission Status changes to a final Status, so the user is aware without needing to keep checking in ATO Reporting. The will be sent irrespective of which final Status is returned ATO RECEIPT/ATO SUCCESS/CANCELLED etc. The option to be notified is useful as the ATO has not intended their system provide an immediate response. Depending upon the number of employees in the event, and how busy the ATO system is, it may take minutes, hours, or days for a final response to be issued. NOTE: For the officer to receive the their Altus People record must have their address recorded against it and marked as the primary address (see the Altus Platform Administration Guide for information on setting up users). Page 36 of 45 Version 1 Published Date 21/06/18 Document ID CDMS
125 Altus User Guide ATO Reporting Registration tab Registering SynergySoft/CivicView For security purposes, for an instance of SynergySoft / CivicView to be able to upload payroll data to ATO Reporting, it must be authorised via the ATO Reporting registration process. A webservice is used to upload data from SynergySoft (Universe account)/civicview to Altus. For SynergySoft customers, when enables Altus for your organisation the webservice is set up and linked to a specific Universe Account (e.g. your live account). When first using ATO Reporting the grid on the Registration tab will be empty. To initiate communication between ATO Reporting and SynergySoft/CivicView: 1. Select which software solution you wish to register i.e. SynergySoft or CivicView 2. Click the Register button 3. When the following message displays, since you re registering your software system for the first time, select Yes to continue: On doing so ATO Reporting generates a Client ID and password. For SynergySoft users, the ID and password will be automatically passed to the SynergySoft Account that your Altus system is currently linked to (normally your Page 37 of 45 Version 1 Published Date 21/06/18 Document ID CDMS
126 Altus User Guide ATO Reporting live account). Upon successful completion of this, details of the account that has been registered to will appear in the registration table; please check this and confirm it is the account you wish to upload your payroll data from. For CivicView customers, you will need to manually enter the ID and password into CivicView, typically this will be done for you by Support as part of the Altus Enablement process. For CivicView registrations the Account will be blank in the registration table. That completes the registration process. Typically, Registration should only be performed once (when initially setting up ATO Reporting) and the grid should therefore only contain one entry. If your organisation changes the location or name of the registered SynergySoft / CivicView account, the Altus webservice would need to be reconfigured to link to the new instance of SynergySoft / CivicView and the registration process performed again to link the new or altered account. On doing so the old registration will be disabled. You ll notice only one entry in the grid will be active at any time. (As Registrations are listed with the most recent at the top, this will always be the first entry.) NOTE: If the above steps are not completed and the account name shown on the Registration tab is different to that held by the webservice, uploading of data from your payroll system to ATO Reporting will fail. Page 38 of 45 Version 1 Published Date 21/06/18 Document ID CDMS
127 Altus User Guide ATO Reporting Appendix Submission Statuses Status Description Recommendation if Status received from Test SUPERCHOICE SYSTEM ERROR or Submission Failed SUBMISSION FAILED VALIDATION Or SUBMISSION FAILED SECONDARY VALIDATION SUBMISSION INITIATED ATO RECEIPT An error has occurred when trying to send the STP Event data An STP Submission has failed validation by SuperChoice, and has therefore not been sent to the ATO An STP Submission has been successfully validated and accepted by SuperChoice The STP Event has been submitted to the ATO, and the ATO has acknowledged receiving it Try again. If the error continues, wait before trying again. If the error still continues, then contact ITV HelpDesk for assistance. Review the error/s for the Event, and where necessary correct any data before attempting to resubmit the Event. Note that any changes to data in ATO Reporting are not pushed down to SynergySoft/CivicView. To prevent the same errors in future, make the same data corrections that were made in ATO Reporting in SynergySoft/CivicView as well. Wait for the submission to be processed further by SuperChoice, and wait for the next change of Status Wait for the submission to be processed further by ATO, and wait for the next change of Status Recommendation if Status received from Live Same as for Test Same as for Test Same as for Test Same as for Test ATO ERROR The ATO has rejected the Review the error/s for the Event, and Same as for Test Page 39 of 45 Version 1 Published Date 21/06/18 Document ID CDMS
128 Altus User Guide ATO Reporting Status Description Recommendation if Status received from Test ATO PARTIAL SUCCESS entire STP Event and has discarded the data The ATO has accepted one or more payee records, but has also rejected one or more payee records in the Submission. where necessary correct any data before attempting to resubmit the Event. Note that any changes to data in ATO Reporting are not pushed down to SynergySoft/CivicView. To prevent the same errors in future, make the same data corrections that were made in ATO Reporting in SynergySoft/CivicView as well. Try correcting the issue by editing the data in ATO Reporting and resubmitting the event to the ATO s Test (or Live) system, to attempt obtaining a Status of SUCCESS instead of PARTIAL SUCCESS. Remember that any changes made to data in ATO Reporting should also be made in SynergySoft/CivicView to prevent future reoccurrences of the issue/s. Recommendation if Status received from Live The submission is effectively considered a SUCCESS by the ATO with the payee records that were accepted now stored in the ATO Live system. However, one or more payee records had error/s and these should be fixed, and the latest data submitted in due course. At the time of writing the ATO indicates that if affected employee/s will be included in the next payrun cycle, the errors can be corrected in SynergySoft/CivicView and just included in the next payrun STP submission. If the employee will not be included in the next payrun cycle (e.g. has been terminated), then once the data has been updated in SynergySoft/CivicView an Update event may be sent to submit the Page 40 of 45 Version 1 Published Date 21/06/18 Document ID CDMS
129 Altus User Guide ATO Reporting Status Description Recommendation if Status received from Test Recommendation if Status received from Live corrected data. If in doubt about which of the above steps to complete please contact the ATO for advice. ATO SUCCESS STP Submission has been successfully processed by ATO. Submit to ATO Live system. All payees included in the submission are now successfully recorded in the ATO Live system. End of process, no further action required. ATO WARNING The STP Submission has been successfully processed by the ATO, however there has been one or more warnings about the data submitted Review the warning/s and take any actions required. You may wish to correct the data issue/s in Altus ATO Reporting before submitting to the Live ATO system. Also correct the data in SynergySoft/CivicView, if appropriate, to prevent future warnings. You cannot resubmit the STP Event as the ATO has already accepted it. Typically, the ATO do not expect warnings to be resolved for the submitted STP Event as they are not severe and hence why they classify them as warnings rather than rejecting the data. Simply review the warning/s and correct the data in SynergySoft/CivicView, if appropriate, to prevent future warnings. CANCELLED Very unlikely scenario. May occur if the ATO system has been down for an extended period (e.g. a week or more) and it is not possible to determine if any of the Try again. If the same status is returned again or other submissions also have the same status, then contact ITV HelpDesk for assistance. Contact the ATO for advice about what to do (depending on whether none/some/all of the data has been received by the ATO). Based on the feedback they provide you will then need to either resubmit, submit as an FFR, or wait until the Page 41 of 45 Version 1 Published Date 21/06/18 Document ID CDMS
130 Altus User Guide ATO Reporting Status Description Recommendation if Status received from Test data was successfully processed by them or not. Recommendation if Status received from Live next payrun to submit the latest data. Page 42 of 45 Version 1 Published Date 21/06/18 Document ID CDMS
131 Altus User Guide ATO Reporting ATO Reporting FAQ When should I start submitting data to the ATO? You can submit data in Test Mode as soon as you have successfully worked through the implementation checklist, the checklist actually has an action to submit data in Test Mode as part of the implementation process. Following successful implementation you may submit as many events as often as you wishin Test Mode. However you should refrain from submitting data in Live Mode until July 1st To reflect this, for all customers ATO Reporting will be locked in Test Mode only, so even if you turn off Implementation Mode it will still be locked in Test Mode until that date and a message will be displayed to explain that have prohibited access to Live Mode, and that it will be enabled on July 1st. Can MFA be disabled, or use instead of SMS? MFA is a mandatory requirement, without it the ATO will not certify ATO Reporting for use thus there is no option to disable it. The possibility of sending the PIN via instead of / as well as SMS was considered however it was ruled out for several reasons including: o s can incur delays in being received o s can end up in junk or spam folders where users do not see they have arrived o Typically, anyone with access to your desktop has access to your , thus it is not as secure as using an additional device. Why do we have to check the box to make the declaration when submitting to ATO, and can we change the wording? The declaration is a legal requirement defined by the ATO in accordance with legislation, therefore it cannot be changed or bypassed. Why doesn't ATO Reporting have an Audit Trail? It does, details of all data uploads, edits, submissions and views are automatically captured, the functionality to view such audit data is being finalised and will be made available soon. Because the Audit data is already being captured, when the view functionality is available it will be able to show audit history going back to the very first use. What is the minimum version of SynergySoft I must be on to be able to create and submit STP data? 111APR18 is the minimum 111MAY18 contains additional SynergySoft to Altus error reporting Page 43 of 45 Version 1 Published Date 21/06/18 Document ID CDMS
132 Altus User Guide ATO Reporting Troubleshooting Check which version of SynergySoft you are running 111APR18 is the minimum 111MAY18 contains additional SynergySoft to Altus error reporting Error when clicking the Generate button in ATO Reporting > Settings > Registration Check that the correct source payroll system is selected Ensure that the SynergySoft version is or greater Check the patch history to ensure a patch called V111ALTUS with a Date Generated of 14/5/2018 or later has been applied to the account "SqlDateTime overflow" error is reported when uploading to Altus This indicates that one or more dates are incomplete, formatted incorrectly, or outside of the range indicated in the error. Contact for assistance in identifying the problem data, prior to attempting to upload to Altus again. Dates for ETP payments are not showing correctly when viewed in the Altus ATO Reporting application (applies to SynergfSoft only). This was an issue with version or earlier of SynergySoft, therefore either: Upgrade SynergySoft to at least the May 2018 release or later (version number TBA), or if you continue to use then apply patch V11.1_PATCHSR ITV When uploading to Altus I get a generic "Error Upload pay run X" error message The STP event data may or may not appear in Altus following this message so check before trying to upload it again. Enhanced error reporting was added in the May release of SynergySoft so upgrade to that version if not already on it and check if any errors still occur, if they do then the errors should be more detailed. IF you are already on that version of SynergySoft (or later) then contact for assistance. Page 44 of 45 Version 1 Published Date 21/06/18 Document ID CDMS
EOY Support Note # 5 Payment Summary Guide
 EOY Support Note # 5 Payment Summary Guide The end of financial year deadline is fast approaching. This guide covers using MYOB to complete your PAYG payment summaries and other end of year payroll issues.
EOY Support Note # 5 Payment Summary Guide The end of financial year deadline is fast approaching. This guide covers using MYOB to complete your PAYG payment summaries and other end of year payroll issues.
Single Touch Payroll. Site preparation guide
 Single Touch Payroll Site preparation guide Copyright 2018 Pronto Software Limited. All rights reserved. Single Touch Payroll Preparation Guide Trademarks PRONTO, PRONTO ENTERPRISE MANAGEMENT SYSTEM, PRONTO
Single Touch Payroll Site preparation guide Copyright 2018 Pronto Software Limited. All rights reserved. Single Touch Payroll Preparation Guide Trademarks PRONTO, PRONTO ENTERPRISE MANAGEMENT SYSTEM, PRONTO
MYOB Advanced. Release Notes
 MYOB Advanced Release Notes 2017.1.13 Contents Introduction 1... 1 Installing this Release... 1 New Features 2 Payroll Compliance Updates... 2 Single Touch Payroll... 2 Setting up STP... 2 Submitting Data
MYOB Advanced Release Notes 2017.1.13 Contents Introduction 1... 1 Installing this Release... 1 New Features 2 Payroll Compliance Updates... 2 Single Touch Payroll... 2 Setting up STP... 2 Submitting Data
MYOB Exo Employer Services
 MYOB Exo Employer Services Single Touch Payroll Last modified: 15 June 2018 Contents Single Touch Payroll 1 Setting up Single Touch Payroll 1 Configuring System Settings... 1 General Settings... 2 Payer
MYOB Exo Employer Services Single Touch Payroll Last modified: 15 June 2018 Contents Single Touch Payroll 1 Setting up Single Touch Payroll 1 Configuring System Settings... 1 General Settings... 2 Payer
Single Touch Payroll. Presented by Damon Guest \ CA Management Services
 Single Touch Payroll Presented by Damon Guest \ CA Management Services 08 9470 9922 support@caman.com.au www.caman.com.au What is Single Touch Payroll 2 Single Touch Payroll is a government initiative
Single Touch Payroll Presented by Damon Guest \ CA Management Services 08 9470 9922 support@caman.com.au www.caman.com.au What is Single Touch Payroll 2 Single Touch Payroll is a government initiative
Attaché Payroll 2017/18. End of Year Procedures
 Attaché Payroll 2017/18 End of Year Procedures Table of Contents Which Version of Attaché Do I Need to Process End of Year?... 4 Checking that All Operators have Exited Attaché... 5 Blocking Access to
Attaché Payroll 2017/18 End of Year Procedures Table of Contents Which Version of Attaché Do I Need to Process End of Year?... 4 Checking that All Operators have Exited Attaché... 5 Blocking Access to
Attaché Help Centre. Payroll End-of-Year 2017/18 Processing (Australia)
 Attaché Help Centre Payroll End-of-Year 2017/18 Processing (Australia) Export date: 12 June 2018 Attaché Software Australia Pty Ltd ACN 002 676 511 ABN 32002676 511 Level 5, 118 Talavera Road, Macquarie
Attaché Help Centre Payroll End-of-Year 2017/18 Processing (Australia) Export date: 12 June 2018 Attaché Software Australia Pty Ltd ACN 002 676 511 ABN 32002676 511 Level 5, 118 Talavera Road, Macquarie
Attaché Payroll 2014/15 End of Year Procedures
 Attaché Payroll 2014/15 End of Year Procedures Table of Contents Which Version of Attaché Do I Need to Process End of Year?... 4 Checking that All Operators have Exited Attaché... 5 Blocking Access to
Attaché Payroll 2014/15 End of Year Procedures Table of Contents Which Version of Attaché Do I Need to Process End of Year?... 4 Checking that All Operators have Exited Attaché... 5 Blocking Access to
To do a Payroll Year End in Xero
 To do a Payroll Year End in Xero You can use Xero to process your employees' individual non-business payment summaries and send the annual report to the ATO. To help you complete your end of year payment
To do a Payroll Year End in Xero You can use Xero to process your employees' individual non-business payment summaries and send the annual report to the ATO. To help you complete your end of year payment
Payroll End-of-Year 2016/17 Processing (Australia).
 Payroll End-of-Year 2016/17 Processing (Australia). Export date: 29 May 2017 Attaché Software Australia Pty Ltd ACN 002 676 511 ABN 32002676 511 Level 5, 118 Talavera Road, Macquarie Park NSW 2113 Australia
Payroll End-of-Year 2016/17 Processing (Australia). Export date: 29 May 2017 Attaché Software Australia Pty Ltd ACN 002 676 511 ABN 32002676 511 Level 5, 118 Talavera Road, Macquarie Park NSW 2113 Australia
Terminating an Employee in Accounts Business
 Terminating an Employee in Accounts Business When workers leave the employ of the business, whether it is voluntary or involuntary, they will often be entitled to a number of additional payments above
Terminating an Employee in Accounts Business When workers leave the employ of the business, whether it is voluntary or involuntary, they will often be entitled to a number of additional payments above
Introduction to Client Online
 Introduction to Client Online Trade Finance Guide TradeFinanceNewClientsV2Sept15 Contents Introduction 3 Welcome to your introduction to Client Online 3 If you have any questions 3 Logging In 4 Welcome
Introduction to Client Online Trade Finance Guide TradeFinanceNewClientsV2Sept15 Contents Introduction 3 Welcome to your introduction to Client Online 3 If you have any questions 3 Logging In 4 Welcome
Single Touch Payroll. What is Single Touch Payroll. Damon Guest 28/05/2018
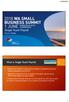 Single Touch Payroll Damon Guest What is Single Touch Payroll 2 Single Touch Payroll is a government initiative to streamline business reporting obligations for the ATO Reporting of payments such as salaries
Single Touch Payroll Damon Guest What is Single Touch Payroll 2 Single Touch Payroll is a government initiative to streamline business reporting obligations for the ATO Reporting of payments such as salaries
QuickSuper. User Guide.
 QuickSuper User Guide www.clearinghouseapp.hostplus.com.au QuickSuper User Guide Document History Date Description 26 Jul 2010 Initial release 20 May 2011 Updated to include EFT payment method. 03 Nov
QuickSuper User Guide www.clearinghouseapp.hostplus.com.au QuickSuper User Guide Document History Date Description 26 Jul 2010 Initial release 20 May 2011 Updated to include EFT payment method. 03 Nov
FOR USE FROM APRIL 2019
 MAKING TAX DIGITAL FOR VAT FOR USE FROM APRIL 2019 IMPORTANT DOCUMENT PLEASE READ CAREFULLY BEFORE SUBMITTING YOUR MTD VAT RETURN FROM APRIL 2019 Web: integrity-software.net Company Reg No. 3410598 Page
MAKING TAX DIGITAL FOR VAT FOR USE FROM APRIL 2019 IMPORTANT DOCUMENT PLEASE READ CAREFULLY BEFORE SUBMITTING YOUR MTD VAT RETURN FROM APRIL 2019 Web: integrity-software.net Company Reg No. 3410598 Page
MYOB Employer Services ESEOFY Payroll (AU) Single Touch Payroll. June 2018
 MYOB Employer Services ESEOFY Payroll (AU) Single Touch Payroll June 2018 MYOB Technology Pty Ltd Website: myob.com.au/myob.co.nz ABN 13 086 760 198 Disclaimer MYOB has carefully prepared this material
MYOB Employer Services ESEOFY Payroll (AU) Single Touch Payroll June 2018 MYOB Technology Pty Ltd Website: myob.com.au/myob.co.nz ABN 13 086 760 198 Disclaimer MYOB has carefully prepared this material
If it has do you know the employer ID? Has the pension scheme already been set up within Star Payroll Professional? o
 pensionsync is a third party provider of integration solutions which connects payroll to pensions so you can send your pension feed to the pension provider at the click of a button. pensionsync offer a
pensionsync is a third party provider of integration solutions which connects payroll to pensions so you can send your pension feed to the pension provider at the click of a button. pensionsync offer a
How to complete the PAYG payment summary employment termination payment
 Instructions for subject PAYG withholding payers How to complete the PAYG payment summary employment termination payment Instructions to help you complete PAYG payment summary employment termination payment
Instructions for subject PAYG withholding payers How to complete the PAYG payment summary employment termination payment Instructions to help you complete PAYG payment summary employment termination payment
2013 End of Year Seminar Course Booklet
 Course Booklet P: 02 9818 1931 E: eoy@austpayroll.com.au Table of Contents Table of Contents Key rates and thresholds for 2013/14 3 Changes to Superannuation 7 Reviews by Fair Work and the 2013 Budget
Course Booklet P: 02 9818 1931 E: eoy@austpayroll.com.au Table of Contents Table of Contents Key rates and thresholds for 2013/14 3 Changes to Superannuation 7 Reviews by Fair Work and the 2013 Budget
PAYROLL END OF YEAR PROCEDURE
 The purpose of this document is to outline the steps you should take when preparing for, and completing your 2014-2015 payroll financial year roll-over. It contains the following sections:- PAYROLL END
The purpose of this document is to outline the steps you should take when preparing for, and completing your 2014-2015 payroll financial year roll-over. It contains the following sections:- PAYROLL END
Microsoft Dynamics GP. GST and Australian Taxes
 Microsoft Dynamics GP GST and Australian Taxes Copyright Copyright 2010 Microsoft. All rights reserved. Limitation of liability This document is provided as-is. Information and views expressed in this
Microsoft Dynamics GP GST and Australian Taxes Copyright Copyright 2010 Microsoft. All rights reserved. Limitation of liability This document is provided as-is. Information and views expressed in this
SAS2000. Financial 2. Training Manual
 SAS2000 Financial 2 Training Manual Tribal SchoolEdge Level 1, 17 Madden Grove RICHMOND VIC 3121 Support Centre: Web: https://support.schooledge.com.au/ Email: support.schooledge@tribalgroup.com Tel: 1300
SAS2000 Financial 2 Training Manual Tribal SchoolEdge Level 1, 17 Madden Grove RICHMOND VIC 3121 Support Centre: Web: https://support.schooledge.com.au/ Email: support.schooledge@tribalgroup.com Tel: 1300
End of Payroll Year Guide 2015 How to use your software to process your end of payroll year tasks
 End of Payroll Year Guide 2015 How to use your software to process your end of payroll year tasks We're here to help you any time of the day or night, to make sure you have a smooth end of payroll year.
End of Payroll Year Guide 2015 How to use your software to process your end of payroll year tasks We're here to help you any time of the day or night, to make sure you have a smooth end of payroll year.
Simple Fund Trustee s
 Simple Fund Trustee s Training Manual BGL Corporate Solutions Pty Ltd Suite 2, 606-608 Hawthorn Road, Brighton East, Victoria, 3187, Australia PO Box 8063, Brighton East, Victoria, 3187, Australia Email:
Simple Fund Trustee s Training Manual BGL Corporate Solutions Pty Ltd Suite 2, 606-608 Hawthorn Road, Brighton East, Victoria, 3187, Australia PO Box 8063, Brighton East, Victoria, 3187, Australia Email:
IRIS Payroll Business
 18/02/2014 IRIS Payroll Business Guide to Workplace Pension Reform 16/02/2015 Contents What is Workplace Pension Reform?... 4 Automatic Enrolment... 4 Know your Staging Date... 6 Assess your workforce...
18/02/2014 IRIS Payroll Business Guide to Workplace Pension Reform 16/02/2015 Contents What is Workplace Pension Reform?... 4 Automatic Enrolment... 4 Know your Staging Date... 6 Assess your workforce...
Single Touch Payroll (STP) Your Questions Answered
 Single Touch Payroll (STP) Your Questions Answered 1 Thank you for taking the time to submit a response to the Single Touch Payroll (STP) discussion paper. This initiative is still under consideration
Single Touch Payroll (STP) Your Questions Answered 1 Thank you for taking the time to submit a response to the Single Touch Payroll (STP) discussion paper. This initiative is still under consideration
MYOB EXO Business. EOFY Good Practice
 MYOB EXO Business EXO Training EOFY Good Practice Momentum Software Solutions support@momentumss.com.au Momentum provide Support for all MYOB EXO Business and Employer Services modules Suite 22, Ocean
MYOB EXO Business EXO Training EOFY Good Practice Momentum Software Solutions support@momentumss.com.au Momentum provide Support for all MYOB EXO Business and Employer Services modules Suite 22, Ocean
Introduction to Client Online
 Introduction to Client Online Bibby Factors International Guide 1 InternationalFactoringNewClientBibbyUKopsSept15 Introduction 3 Logging In 5 Welcome Screen 6 Navigation 7 Viewing Your Account 9 Invoice
Introduction to Client Online Bibby Factors International Guide 1 InternationalFactoringNewClientBibbyUKopsSept15 Introduction 3 Logging In 5 Welcome Screen 6 Navigation 7 Viewing Your Account 9 Invoice
Schedule 11 Tax table for employment termination payments
 Schedule 11 Tax table for employment termination payments QC: 34733 Content revised: Yes Abstract revised: No Abstract: Use this table if you pay an individual an amount that is either an employment termination
Schedule 11 Tax table for employment termination payments QC: 34733 Content revised: Yes Abstract revised: No Abstract: Use this table if you pay an individual an amount that is either an employment termination
Introduction to Client Online
 Introduction to Client Online Construction Finance Guide ConstructionFinanceNewClientsV2Sept15 Contents Introduction 3 Welcome to your introduction to Client Online 3 If you have any questions 3 Logging
Introduction to Client Online Construction Finance Guide ConstructionFinanceNewClientsV2Sept15 Contents Introduction 3 Welcome to your introduction to Client Online 3 If you have any questions 3 Logging
Expedient User Manual Debtors Module
 Volume 2 Expedient User Manual Debtors Module Gavin Millman & Associates Pty Ltd 281 Buckley Street Essendon VIC 3040 Phone 03 9331 3944 Web www.expedientsoftware.com.au Table of Contents Accounting Overview...2
Volume 2 Expedient User Manual Debtors Module Gavin Millman & Associates Pty Ltd 281 Buckley Street Essendon VIC 3040 Phone 03 9331 3944 Web www.expedientsoftware.com.au Table of Contents Accounting Overview...2
IRIS Payroll Professional
 18/02/2014 IRIS Payroll Professional Guide to Workplace Pension Reform 16/02/2015 Contents Guide to Workplace Pension Reform & IRIS OpenEnrol... 3 What is Workplace Pension Reform?... 4 Automatic Enrolment...
18/02/2014 IRIS Payroll Professional Guide to Workplace Pension Reform 16/02/2015 Contents Guide to Workplace Pension Reform & IRIS OpenEnrol... 3 What is Workplace Pension Reform?... 4 Automatic Enrolment...
PAYG withholding. Guide for employers and businesses. What employers and businesses need to know to meet their PAYG withholding obligations
 Guide for employers and businesses PAYG withholding What employers and businesses need to know to meet their PAYG withholding obligations For more information visit www.ato.gov.au NAT 8075-02.2009 Our
Guide for employers and businesses PAYG withholding What employers and businesses need to know to meet their PAYG withholding obligations For more information visit www.ato.gov.au NAT 8075-02.2009 Our
Customer Communication Document Scheduled: 02.12
 ANZ Transactive ENHANCEMENT Release 7.1 Customer Communication Document Scheduled: 02.12 CONTENTS FX CROSS RATES 3 What will change? 3 Why is it changing? 3 What does this mean for me? 3 What will it look
ANZ Transactive ENHANCEMENT Release 7.1 Customer Communication Document Scheduled: 02.12 CONTENTS FX CROSS RATES 3 What will change? 3 Why is it changing? 3 What does this mean for me? 3 What will it look
What is Single Touch Payroll. Matthew Addison - Institute of Certified Bookkeepers Des Parker - ATO
 What is Single Touch Payroll Matthew Addison - Institute of Certified Bookkeepers Des Parker - ATO Single Touch Payroll (Part 1) Explanation Matthew Addison (Executive Director Institute of Certified Bookkeepers)
What is Single Touch Payroll Matthew Addison - Institute of Certified Bookkeepers Des Parker - ATO Single Touch Payroll (Part 1) Explanation Matthew Addison (Executive Director Institute of Certified Bookkeepers)
User guide for employers not using our system for assessment
 For scheme administrators User guide for employers not using our system for assessment Workplace pensions CONTENTS Welcome... 6 Getting started... 8 The dashboard... 9 Import data... 10 How to import a
For scheme administrators User guide for employers not using our system for assessment Workplace pensions CONTENTS Welcome... 6 Getting started... 8 The dashboard... 9 Import data... 10 How to import a
E-Expenses Claimant Guidance Booklet
 E-Expenses Claimant Guidance Booklet 096 expenses claimant guide v3.docx Contents Page Access and System Navigation 3-5 Entering a Mileage Claim 6 13 Home to Duty Deductions 7 Expense Types 8 Excess Travel
E-Expenses Claimant Guidance Booklet 096 expenses claimant guide v3.docx Contents Page Access and System Navigation 3-5 Entering a Mileage Claim 6 13 Home to Duty Deductions 7 Expense Types 8 Excess Travel
MYOB EXO Payroll EOFY Good Practice Guide
 MYOB EXO Payroll 2015 EOFY Good Practice Guide Momentum Software Solutions support@momentumss.com.au Momentum provide Support for all MYOB EXO Business and Employer Services modules Level 5, Ocean Central,
MYOB EXO Payroll 2015 EOFY Good Practice Guide Momentum Software Solutions support@momentumss.com.au Momentum provide Support for all MYOB EXO Business and Employer Services modules Level 5, Ocean Central,
NEST web services. Operational design guide
 NEST web services Operational design guide Version 5, March 2018 Operational design guide 4 This document is the property of NEST and is related to the NEST Web Services API Specification. The current
NEST web services Operational design guide Version 5, March 2018 Operational design guide 4 This document is the property of NEST and is related to the NEST Web Services API Specification. The current
Customer Guide. Don t just be good with money, be MoneyBrilliant
 Customer Guide Welcome to MoneyBrilliant. Your Financial Partner has invited you to use the MoneyBrilliant service and to share your MoneyBrilliant information with them. They can work with you and provide
Customer Guide Welcome to MoneyBrilliant. Your Financial Partner has invited you to use the MoneyBrilliant service and to share your MoneyBrilliant information with them. They can work with you and provide
Termination Pays. Terminations... 2
 Termination Pays Table of Contents Terminations... 2 Types of Terminations... 2 Notice Period of Termination... 2 Redundancy Weeks to pay... 3 What s included in a Termination?... 3 Employment Termination
Termination Pays Table of Contents Terminations... 2 Types of Terminations... 2 Notice Period of Termination... 2 Redundancy Weeks to pay... 3 What s included in a Termination?... 3 Employment Termination
COMMONWEALTH SMSF. Set-up and administration service Member Dashboard Guide.
 COMMONWEALTH SMSF Set-up and administration service Member Dashboard Guide. 2 Commonwealth SMSF Member Dashboard Guide COMMONWEALTH SMSF Your online Member Dashboard provides tools to help you manage your
COMMONWEALTH SMSF Set-up and administration service Member Dashboard Guide. 2 Commonwealth SMSF Member Dashboard Guide COMMONWEALTH SMSF Your online Member Dashboard provides tools to help you manage your
Single Touch Payroll Australian Institute of Superannuation Trustees Presented by Ian Colhoun Australian Taxation Office
 Single Touch Payroll 2018 Australian Institute of Superannuation Trustees Presented by Ian Colhoun Australian Taxation Office Why is Single Touch Payroll so important? Employee Entitlements Streamlining
Single Touch Payroll 2018 Australian Institute of Superannuation Trustees Presented by Ian Colhoun Australian Taxation Office Why is Single Touch Payroll so important? Employee Entitlements Streamlining
INSTITUTE OF CERTIFIED BOOKKEEPERS
 Level 27 Rialto South Tower 525 Collins Street MELBOURNE 3000 Tel: 1300 85 61 81 Fax: 1300 85 73 93 info@icb.org.au www.icb.org.au INSTITUTE OF CERTIFIED BOOKKEEPERS BOOKKEEPERS RESOURCE KIT Version August
Level 27 Rialto South Tower 525 Collins Street MELBOURNE 3000 Tel: 1300 85 61 81 Fax: 1300 85 73 93 info@icb.org.au www.icb.org.au INSTITUTE OF CERTIFIED BOOKKEEPERS BOOKKEEPERS RESOURCE KIT Version August
PCGENESIS PERSONNEL SYSTEM OPERATIONS GUIDE. 12/17/2018 Section D: Special Functions, V2.15
 PCGENESIS PERSONNEL SYSTEM OPERATIONS GUIDE 12/17/2018 Section D: Special Functions, V2.15 Revision History Date Version Description Author 12/17/2018 2.15 18.04.00 Updated SHBP Benefit Deduction Option
PCGENESIS PERSONNEL SYSTEM OPERATIONS GUIDE 12/17/2018 Section D: Special Functions, V2.15 Revision History Date Version Description Author 12/17/2018 2.15 18.04.00 Updated SHBP Benefit Deduction Option
Tax Rates Tables REVISED VERSION. September 2017
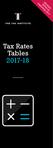 Tax Rates Tables 2017-18 REVISED VERSION September 2017 Individual income tax rates Residents 2016-17 Taxable income Marginal rate Tax on this income $0 $18,200 Nil Nil $18,201 $37,000 19% 19c for each
Tax Rates Tables 2017-18 REVISED VERSION September 2017 Individual income tax rates Residents 2016-17 Taxable income Marginal rate Tax on this income $0 $18,200 Nil Nil $18,201 $37,000 19% 19c for each
ANZ TRANSACTIVE GLOBAL PAYMENTS USER GUIDE
 ANZ TRANSACTIVE GLOBAL PAYMENTS USER GUIDE May 2018 CONTENTS Introduction 4 About this guide... 4 Online Help... 4 Online Resources... 4 Further Assistance... 4 Payments 5 Overview 5 Payments menu options...
ANZ TRANSACTIVE GLOBAL PAYMENTS USER GUIDE May 2018 CONTENTS Introduction 4 About this guide... 4 Online Help... 4 Online Resources... 4 Further Assistance... 4 Payments 5 Overview 5 Payments menu options...
ATO reporting using Single Touch Payroll. Tony Gold SuperChoice Services Pty Limited
 ATO reporting using Single Touch Payroll Tony Gold SuperChoice Services Pty Limited Employer Briefing - Single Touch Payroll From July 2018 for large employers: Employers to report salary or wages, PAYG
ATO reporting using Single Touch Payroll Tony Gold SuperChoice Services Pty Limited Employer Briefing - Single Touch Payroll From July 2018 for large employers: Employers to report salary or wages, PAYG
What you need to report through Single Touch Payroll
 Page 1 of 26 What you need to report through Single Touch Payroll Print entire document https://www.ato.gov.au/business/single-touch-payroll/in-detail/what-youneed-to-report-through-single-touch-payroll/
Page 1 of 26 What you need to report through Single Touch Payroll Print entire document https://www.ato.gov.au/business/single-touch-payroll/in-detail/what-youneed-to-report-through-single-touch-payroll/
Opening a pensionsync account for the first time
 Set-up user guide Table of contents Opening a pensionsync account for the first time... 2 How to open an Account... 2 Understanding your Account... 4 Viewing your account... 4 Account Details... 5 Payroll
Set-up user guide Table of contents Opening a pensionsync account for the first time... 2 How to open an Account... 2 Understanding your Account... 4 Viewing your account... 4 Account Details... 5 Payroll
GOODMAN CHARTERED ACCOUNTANTS INDIVIDUAL TAX CHECKLIST 2011 Income Tax Return
 Name: Occupation: Residential Address: Postal Address: Telephone: (H) (W) (M) Email: Fax: INCOME 1 Salary or wage Include PAYG payment summaries. 2 Allowances, earnings, tips, director s fees, etc. Provide
Name: Occupation: Residential Address: Postal Address: Telephone: (H) (W) (M) Email: Fax: INCOME 1 Salary or wage Include PAYG payment summaries. 2 Allowances, earnings, tips, director s fees, etc. Provide
Tax table for employment termination payments
 Schedule 32 Pay as you go (PAYG) withholding NAT 70980 Tax table for employment termination payments Including delayed termination payments FOR PAYMENTS MADE ON OR AFTER 1 JULY 2012 From 1 July 2012, the
Schedule 32 Pay as you go (PAYG) withholding NAT 70980 Tax table for employment termination payments Including delayed termination payments FOR PAYMENTS MADE ON OR AFTER 1 JULY 2012 From 1 July 2012, the
eprophet Payroll End of Year Processing Checklist - ing Payment Summaries
 HEAD OFFICE ABN 29 010 396 666 Unit 7, 30 Mudgeeraba Rd MUDGEERABA QLD 4213 P. O. Box 1421 MUDGEERABA QLD 4213 ph (07) 5530 7806 fax (07) 5559 0483 web: eprophet Payroll End of Year Processing Checklist
HEAD OFFICE ABN 29 010 396 666 Unit 7, 30 Mudgeeraba Rd MUDGEERABA QLD 4213 P. O. Box 1421 MUDGEERABA QLD 4213 ph (07) 5530 7806 fax (07) 5559 0483 web: eprophet Payroll End of Year Processing Checklist
Single Touch Payroll
 Single Touch Payroll Australian Taxation Office Payroll reporting Business implementation guide Date: 05/12/2017 This document and its attachments are Unclassified For further information or questions,
Single Touch Payroll Australian Taxation Office Payroll reporting Business implementation guide Date: 05/12/2017 This document and its attachments are Unclassified For further information or questions,
Simple Fund PENSIONS TRAINING MANUAL.
 Simple Fund PENSIONS TRAINING MANUAL www.bglcorp.com Table of Contents Copyright and Disclaimer...1 Introduction...2 Training Manual Conventions...4 Simple Fund Help and Training Resources...5 Lesson 1
Simple Fund PENSIONS TRAINING MANUAL www.bglcorp.com Table of Contents Copyright and Disclaimer...1 Introduction...2 Training Manual Conventions...4 Simple Fund Help and Training Resources...5 Lesson 1
18/02/2014. IRIS PAYE-Master. Release Notes
 18/02/2014 IRIS PAYE-Master Release Notes 16/02/2015 Dear Customer, Welcome to your IRIS PAYE-Master software update for 2014/2015. This update of the software includes some new features and enhancements.
18/02/2014 IRIS PAYE-Master Release Notes 16/02/2015 Dear Customer, Welcome to your IRIS PAYE-Master software update for 2014/2015. This update of the software includes some new features and enhancements.
Online Pay Claims for EXAM SUPERVISORS User Guide Version 1.0
 Online Pay Claims for EXAM SUPERVISORS User Guide Version 1.0 Table of Contents What is Employee Self Service?... 4 Where do I start?... 4 Where do I find help?... 4 Getting Started... 5 Pay Claim Entry...
Online Pay Claims for EXAM SUPERVISORS User Guide Version 1.0 Table of Contents What is Employee Self Service?... 4 Where do I start?... 4 Where do I find help?... 4 Getting Started... 5 Pay Claim Entry...
Classification: Public ANZ TRANSACTIVE AU & NZ USER GUIDE
 Classification: Public ANZ TRANSACTIVE AU & NZ USER GUIDE 08 2015 CONTENTS INTRODUCTION... 3 PAYMENTS... 5 About Payments in ANZ Transactive AU & NZ... 5 Domestic Payments... 7 Single Payments... 8 Payment
Classification: Public ANZ TRANSACTIVE AU & NZ USER GUIDE 08 2015 CONTENTS INTRODUCTION... 3 PAYMENTS... 5 About Payments in ANZ Transactive AU & NZ... 5 Domestic Payments... 7 Single Payments... 8 Payment
Guide to working with NEST via pensionsync
 Guide to working with NEST via pensionsync Contents Open an account with NEST... 1 How to apply for a new pension scheme with NEST... 2 Can I apply for a pension scheme with NEST directly?... 2 How do
Guide to working with NEST via pensionsync Contents Open an account with NEST... 1 How to apply for a new pension scheme with NEST... 2 Can I apply for a pension scheme with NEST directly?... 2 How do
1. Objective of this manual What is efiling and how does it work in TaxWare? Why use TaxWare?... 3
 efiling in TaxWare Index 1. Objective of this manual... 3 2. What is efiling and how does it work in TaxWare?... 3 2.1. Why use TaxWare?... 3 3. Activation of efiling on TaxWare... 3 3.1. Steps to activate
efiling in TaxWare Index 1. Objective of this manual... 3 2. What is efiling and how does it work in TaxWare?... 3 2.1. Why use TaxWare?... 3 3. Activation of efiling on TaxWare... 3 3.1. Steps to activate
STUDY PLANNER STUDENT SUPPORT GUIDE
 GLOBAL MOBILITY STUDY PLANNER STUDENT SUPPORT GUIDE Table of Contents Summary of Subject Approval Process... 3 Getting Started... 4 Student Homepage... 5 Creating a Draft Exchange Plan... 6 Exchange Plan
GLOBAL MOBILITY STUDY PLANNER STUDENT SUPPORT GUIDE Table of Contents Summary of Subject Approval Process... 3 Getting Started... 4 Student Homepage... 5 Creating a Draft Exchange Plan... 6 Exchange Plan
Your Guide to the Personal Finance Portal (PFP)
 Your Guide to the Personal Finance Portal (PFP) Introduction to the Personal Finance Portal Access to the Personal Finance Portal (PFP) is provided as part of our Ongoing Service for investment customers.
Your Guide to the Personal Finance Portal (PFP) Introduction to the Personal Finance Portal Access to the Personal Finance Portal (PFP) is provided as part of our Ongoing Service for investment customers.
Microsoft Dynamics GP. GST and Australian Taxes
 Microsoft Dynamics GP GST and Australian Taxes Copyright Copyright 2008 Microsoft Corporation. All rights reserved. Complying with all applicable copyright laws is the responsibility of the user. Without
Microsoft Dynamics GP GST and Australian Taxes Copyright Copyright 2008 Microsoft Corporation. All rights reserved. Complying with all applicable copyright laws is the responsibility of the user. Without
2017 PERSONAL INCOME TAX WORKSHEET
 2017 PERSONAL INCOME TAX WORKSHEET TAXPAYER DETAILS Title Tax File Number Surname Date of Birth First Name Best Contact Number ( ) Other Name/s Or Mobile Telephone Occupation (not Title) Residential Address
2017 PERSONAL INCOME TAX WORKSHEET TAXPAYER DETAILS Title Tax File Number Surname Date of Birth First Name Best Contact Number ( ) Other Name/s Or Mobile Telephone Occupation (not Title) Residential Address
Setting Up Custom Line Functions
 Setting Up Custom Line Functions To set up EXO Business for Custom Line Fields: 1. Add fields to the EXO Business database to hold the CLF data. 2. Set up the Extra Fields that will be used by the CLF
Setting Up Custom Line Functions To set up EXO Business for Custom Line Fields: 1. Add fields to the EXO Business database to hold the CLF data. 2. Set up the Extra Fields that will be used by the CLF
Payroll Single Touch Payroll
 Payroll Single Touch Payroll Information from ATO Website: Single Touch Payroll is a reporting change for employers. It starts from 1 July 2018 for employers with 20 or more employees. You will report
Payroll Single Touch Payroll Information from ATO Website: Single Touch Payroll is a reporting change for employers. It starts from 1 July 2018 for employers with 20 or more employees. You will report
ACS YEAR-END FREQUENTLY ASKED QUESTIONS. General Ledger
 ACS YEAR-END FREQUENTLY ASKED QUESTIONS This document includes answers to frequently asked questions about the following ACS modules: General Ledger Payroll Accounts Payable Accounts Receivable General
ACS YEAR-END FREQUENTLY ASKED QUESTIONS This document includes answers to frequently asked questions about the following ACS modules: General Ledger Payroll Accounts Payable Accounts Receivable General
Processing a BAS using your MYOB software. Processing a BAS. using your MYOB software
 Processing a BAS using your MYOB software Processing a BAS using your MYOB software Processing a BAS using your MYOB software Processing a BAS using your MYOB software Business Activity Statements (BAS)
Processing a BAS using your MYOB software Processing a BAS using your MYOB software Processing a BAS using your MYOB software Processing a BAS using your MYOB software Business Activity Statements (BAS)
MYOB Exo Employer Services
 MYOB Exo Employer Services Payday Filing Last modified: 18 March 2019 Contents Payday Filing 1 Setting up Payday Filing 1 Registering for Payday Filing... 1 Setting up Exo Payroll... 2 Processing Payday
MYOB Exo Employer Services Payday Filing Last modified: 18 March 2019 Contents Payday Filing 1 Setting up Payday Filing 1 Registering for Payday Filing... 1 Setting up Exo Payroll... 2 Processing Payday
Client Name Home Address Postal Address Address (Mandatory) ABN (if applicable) Tax File No. Date of Birth Australian Resident?
 2018 Individual Income Tax Return Kit Client Details SYNERGY PTY LTD Client Name Home Address Postal Address Email Address (Mandatory) ABN (if applicable) Tax File No. Date of Birth Australian Resident?
2018 Individual Income Tax Return Kit Client Details SYNERGY PTY LTD Client Name Home Address Postal Address Email Address (Mandatory) ABN (if applicable) Tax File No. Date of Birth Australian Resident?
QUICKSUPER. A how-to guide
 QUICKSUPER A how-to guide April 2017 1 Contents Page How to register for QuickSuper 4 How to set up your account 6 How to make a payment 10 CSV file specifications 12 How to view new default fund member
QUICKSUPER A how-to guide April 2017 1 Contents Page How to register for QuickSuper 4 How to set up your account 6 How to make a payment 10 CSV file specifications 12 How to view new default fund member
Processing a BAS using your MYOB software
 Processing a BAS using your MYOB software Contents How to use this guide 2 1.0 Checking the accurateness of your transactions 3 1.1 Reconcile your accounts 3 1.2 Review your accounts and reports 3 1.3
Processing a BAS using your MYOB software Contents How to use this guide 2 1.0 Checking the accurateness of your transactions 3 1.1 Reconcile your accounts 3 1.2 Review your accounts and reports 3 1.3
Exception Report Guide. August 2018
 Exception Report Guide August 2018 Quick Payroll Exception Error Guides We understand your day-to-day challenges; this is why we want to try to make your business life easier. We have prepared this guide
Exception Report Guide August 2018 Quick Payroll Exception Error Guides We understand your day-to-day challenges; this is why we want to try to make your business life easier. We have prepared this guide
Radian Mortgage Insurance
 LOS Interface Administrator/User Guide Radian Mortgage Insurance 2012 PCLender, LLC Contents Introduction... 3 Interface Features... 3 Interface Requirements... 3 Interface Considerations... 4 How Does
LOS Interface Administrator/User Guide Radian Mortgage Insurance 2012 PCLender, LLC Contents Introduction... 3 Interface Features... 3 Interface Requirements... 3 Interface Considerations... 4 How Does
CCH Fixed Asset Register Quick Start Guide
 CCH Fixed Asset Register 2017.1 Quick Start Guide Legal Notice Disclaimer Wolters Kluwer (UK) Limited has made every effort to ensure the accuracy and completeness of these Release Notes. However, Wolters
CCH Fixed Asset Register 2017.1 Quick Start Guide Legal Notice Disclaimer Wolters Kluwer (UK) Limited has made every effort to ensure the accuracy and completeness of these Release Notes. However, Wolters
Bookkeeping for Single Touch Payroll (STP) Number of Employees STP. Reconcile before STP
 Bookkeeping f Single Touch Payroll (STP) Key Terms and Issues Number of Employees EOY Final PayEvent + MyGov PayEvent + BAS + Super STP Reconcile befe STP Software Ready + Deferral Payroll Setup Befe Implementing
Bookkeeping f Single Touch Payroll (STP) Key Terms and Issues Number of Employees EOY Final PayEvent + MyGov PayEvent + BAS + Super STP Reconcile befe STP Software Ready + Deferral Payroll Setup Befe Implementing
PROFITstar November PROFITstar Budget Manager Reference Guide. Hosted Version
 Table of Contents Welcome to Budget Manager... 1 Budget Administrators... 2 Prerequisites for Completing a Budget... 2 Exporting Data... 2 User Setup and Permissions... 4 Fixed Asset Setup...10 Open Budget
Table of Contents Welcome to Budget Manager... 1 Budget Administrators... 2 Prerequisites for Completing a Budget... 2 Exporting Data... 2 User Setup and Permissions... 4 Fixed Asset Setup...10 Open Budget
Smart Exit Digital Process for FundsAtWork
 Smart Exit Digital Process for FundsAtWork Help guide At Momentum we are always innovating and looking for ways to improve our processes and make our clients lives easier. With that in mind we ve developed
Smart Exit Digital Process for FundsAtWork Help guide At Momentum we are always innovating and looking for ways to improve our processes and make our clients lives easier. With that in mind we ve developed
END OF FINANCIAL YEAR GUIDE 2010
 PAYROLL END OF YEAR GUIDE 2010 How to use your software to guide your business through the end of financial year period INSIDE END OF YEAR PROCESS > 3 END OF YEAR PROCESS > PAYROLL 23 For assistance with
PAYROLL END OF YEAR GUIDE 2010 How to use your software to guide your business through the end of financial year period INSIDE END OF YEAR PROCESS > 3 END OF YEAR PROCESS > PAYROLL 23 For assistance with
BEST PRACTICE MIGRATION GUIDE
 Australia s leading cloud SMSF admin solution BEST PRACTICE MIGRATION GUIDE VERSION 1.1 1 CONTENTS Introduction 3 Pre-Migration Steps 3 Which Funds? 3 To help you choose which funds 3 When to migrate 4
Australia s leading cloud SMSF admin solution BEST PRACTICE MIGRATION GUIDE VERSION 1.1 1 CONTENTS Introduction 3 Pre-Migration Steps 3 Which Funds? 3 To help you choose which funds 3 When to migrate 4
Cayman Islands Automatic Exchange of Information (AEOI) Portal V3.0 User Guide
 Department for International Tax Cooperation CAYMAN ISLANDS Cayman Islands Automatic Exchange of Information (AEOI) Portal V3.0 User Guide (16 May 2017) The AEOI Portal can be accessed here: https://caymanaeoiportal.gov.ky
Department for International Tax Cooperation CAYMAN ISLANDS Cayman Islands Automatic Exchange of Information (AEOI) Portal V3.0 User Guide (16 May 2017) The AEOI Portal can be accessed here: https://caymanaeoiportal.gov.ky
Sage Quickpay. Your step-by-step guide to payroll year end
 Payroll software for small to medium sized businesses who need complete control and confidence in their payroll process. Note: You should install the year end update immediately. You don t need to complete
Payroll software for small to medium sized businesses who need complete control and confidence in their payroll process. Note: You should install the year end update immediately. You don t need to complete
18/02/2014. IRIS PAYE-Master. Guide to Workplace Pension Reform 16/02/2015
 18/02/2014 IRIS PAYE-Master Guide to Workplace Pension Reform 16/02/2015 Contents Guide to Workplace Pension Reform & IRIS OpenEnrol... 3 What is Workplace Pension Reform?... 4 Automatic Enrolment... 4
18/02/2014 IRIS PAYE-Master Guide to Workplace Pension Reform 16/02/2015 Contents Guide to Workplace Pension Reform & IRIS OpenEnrol... 3 What is Workplace Pension Reform?... 4 Automatic Enrolment... 4
2018 INDIVIDUAL TAX RETURN - CHECKLIST
 info@mwpartners.com.au 2018 INDIVIDUAL TAX RETURN - CHECKLIST Please use this document to collect all necessary information for the completion of your tax return for the financial year ended 30 June 2018.
info@mwpartners.com.au 2018 INDIVIDUAL TAX RETURN - CHECKLIST Please use this document to collect all necessary information for the completion of your tax return for the financial year ended 30 June 2018.
BSBADM308A Process Payroll Topic notes. Superannuation categories - used to calculate an employee s superannuation.
 (1) What are Payroll Categories? In MYOB, there are six types of Payroll Categories: Wage categories - used to pay an employee. Superannuation categories - used to calculate an employee s superannuation.
(1) What are Payroll Categories? In MYOB, there are six types of Payroll Categories: Wage categories - used to pay an employee. Superannuation categories - used to calculate an employee s superannuation.
Year-end Guide
 pay@work Year-end Guide The Year-end process for all ADP Canada clients is described in detail in the Year-end Payroll Manual on this web site or within pay@work in Help. pay@work users are encouraged
pay@work Year-end Guide The Year-end process for all ADP Canada clients is described in detail in the Year-end Payroll Manual on this web site or within pay@work in Help. pay@work users are encouraged
VAT USER GUIDE (REGISTRATION, AMENDMENT, DE-REGISTRATION) December 2017
 VAT USER GUIDE (REGISTRATION, AMENDMENT, DE-REGISTRATION) December 2017 Contents 1. Brief overview of this user guide... 3 2. Creating and using your e-services account... 4 2.1 Create an e-services account
VAT USER GUIDE (REGISTRATION, AMENDMENT, DE-REGISTRATION) December 2017 Contents 1. Brief overview of this user guide... 3 2. Creating and using your e-services account... 4 2.1 Create an e-services account
Guide to working with Smart Pension via pensionsync
 Guide to working with Smart Pension via pensionsync Contents Open an account with Smart Pension... 2 How to apply for a new pension scheme with Smart Pension... 2 Can I apply for a pension scheme with
Guide to working with Smart Pension via pensionsync Contents Open an account with Smart Pension... 2 How to apply for a new pension scheme with Smart Pension... 2 Can I apply for a pension scheme with
Individual Income Tax Return Checklist
 www.tascentre.com.au Mount Isa Qld: (07) 474 36342 Casuarina NT: (08) 8941 3900 Individual Income Tax Return Checklist For the financial Year 1 July to 30 June. (all questions below relate to this period).
www.tascentre.com.au Mount Isa Qld: (07) 474 36342 Casuarina NT: (08) 8941 3900 Individual Income Tax Return Checklist For the financial Year 1 July to 30 June. (all questions below relate to this period).
CERTIFICATE IV. FNSTPB401 Complete business activity and instalment activity statements USER GUIDE. sample for review
 CERTIFICATE IV FNSTPB401 Complete business activity and instalment activity statements USER GUIDE All Rights Reserved Copyright 2018 OfficeLink Learning Version 18.6 Xero No part of the contents of this
CERTIFICATE IV FNSTPB401 Complete business activity and instalment activity statements USER GUIDE All Rights Reserved Copyright 2018 OfficeLink Learning Version 18.6 Xero No part of the contents of this
Terminating an Employee in QuickBooks QBi
 Reckon Ltd ACN 003 348 730 Locked Bag 15 PO Broadway NSW 2007 Australia Please Note: While we try to provide you with the solution you need, we can t promise that the information set out below is totally
Reckon Ltd ACN 003 348 730 Locked Bag 15 PO Broadway NSW 2007 Australia Please Note: While we try to provide you with the solution you need, we can t promise that the information set out below is totally
Tax Year Ending JUNE 2018 Individual income tax return checklist
 2018 Tax Year Ending JUNE 2018 Individual income tax return checklist Full Name Mr / Mrs / Miss / Ms Name changed since last return? Tax File Number Date of birth YES/NO If YES, previous name: ABN Are
2018 Tax Year Ending JUNE 2018 Individual income tax return checklist Full Name Mr / Mrs / Miss / Ms Name changed since last return? Tax File Number Date of birth YES/NO If YES, previous name: ABN Are
INDIVIDUAL TAX CHECKLIST 2013
 FULL NAME: HOME ADDRESS: _ POSTAL ADDRESS: TELEPHONE: (H) (W) (M) EMAIL: FAX: OCCUPATION: BANK ACCOUNT DETAILS From 1 July 2013 the ATO won t be issuing cheque refunds. All refunds will need to be banked
FULL NAME: HOME ADDRESS: _ POSTAL ADDRESS: TELEPHONE: (H) (W) (M) EMAIL: FAX: OCCUPATION: BANK ACCOUNT DETAILS From 1 July 2013 the ATO won t be issuing cheque refunds. All refunds will need to be banked
Single Touch Payroll: what you need to know
 Raymond K H Ho & Associates Pty Ltd Newsletter March 2018 Inside 1 SINGLE TOUCH PAYROLL: WHAT YOU NEED TO KNOW For employers For employees 2 Quote of the month 3 SHOULD YOU USE THE NEW SUPER MEASURES WHEN
Raymond K H Ho & Associates Pty Ltd Newsletter March 2018 Inside 1 SINGLE TOUCH PAYROLL: WHAT YOU NEED TO KNOW For employers For employees 2 Quote of the month 3 SHOULD YOU USE THE NEW SUPER MEASURES WHEN
INTERCODE PAYROLL V5.0.0 RELEASE NOTES
 INTERCODE PAYROLL V5.0.0 RELEASE NOTES BEFORE INSTALLING THE UPDATE It is recommended that you make backup copies of all your existing employer files before you install any updates to Intercode Payroll.
INTERCODE PAYROLL V5.0.0 RELEASE NOTES BEFORE INSTALLING THE UPDATE It is recommended that you make backup copies of all your existing employer files before you install any updates to Intercode Payroll.
Maintaining Budget Change Requests
 Maintaining Budget Change Requests This document describes the functions used in TEAMS to enter and approve requests to move funds from one General Ledger account to another. In this document: Request
Maintaining Budget Change Requests This document describes the functions used in TEAMS to enter and approve requests to move funds from one General Ledger account to another. In this document: Request
Web Benefits Admin User Guide
 Web Benefits Admin User Guide. Table of Contents Navigate to Web Benefits... 3 Accessing Employee User Accounts... 4 Employee profile... 4 Active coverage... 5 Event history... 6 Family... 6 Adding a New
Web Benefits Admin User Guide. Table of Contents Navigate to Web Benefits... 3 Accessing Employee User Accounts... 4 Employee profile... 4 Active coverage... 5 Event history... 6 Family... 6 Adding a New
18/02/2014. IRIS Bureau Payroll. Getting Started Tutorial - Configuring Pay Elements
 18/02/2014 IRIS Bureau Payroll Getting Started Tutorial - Configuring Pay Elements 18/02/2014 Important Note: Using the Demonstration Company You will be using the Demonstration Company for this tutorial.
18/02/2014 IRIS Bureau Payroll Getting Started Tutorial - Configuring Pay Elements 18/02/2014 Important Note: Using the Demonstration Company You will be using the Demonstration Company for this tutorial.
Guide to NEST Integration in the Payroll Software
 18/02/2014 Guide to NEST Integration in the Payroll Software IRIS PAYE-Master 26 th October 2015 Contents Introduction... 3 What is NEST integration?... 3 NEST configuration... 3 Configuration... 3 Payroll
18/02/2014 Guide to NEST Integration in the Payroll Software IRIS PAYE-Master 26 th October 2015 Contents Introduction... 3 What is NEST integration?... 3 NEST configuration... 3 Configuration... 3 Payroll
Instant Payroll Set-up and Quick Start Guide
 Instant Payroll Set-up and Quick Start Guide Logging Setting Up new Entity/Business The first time you login, you will need to fill in the following Business details: Enter your Business name Registration
Instant Payroll Set-up and Quick Start Guide Logging Setting Up new Entity/Business The first time you login, you will need to fill in the following Business details: Enter your Business name Registration
