Sage Quickpay. v11.4. User Guide
|
|
|
- Nigel Gibbs
- 5 years ago
- Views:
Transcription
1 Sage Quickpay v11.4 User Guide
2 Copyright This document and software described in it are copyrighted with all rights reserved. Under copyright laws, neither the documentation nor the software may be copied, photocopied, reproduced, translated, or reduced to any electronic medium or machine readable form, in whole or in part, without prior written consent of Sage Hibernia Ltd. Failure to comply with this condition may result in legal proceedings against you. This computer program is the property of Sage. The program is protected under copyright law and is licensed for use only by a user who has either returned the completed registration card included with the computer program or registered online or by telephone and further is licensed strictly in accordance with the conditions specified in the Software Licence. Sale, lease, hire rental or reassignment to, or by, a third party without the prior and written permission of Sage is expressly prohibited. Sage does not warrant that the software package will function properly in every hardware/software environment. For example, the software may not work in combination with modified versions of the operating system, with certain print-spooling or file facility programs, or with certain printers supplied by independent manufacturers. Although Sage has tested the software and reviewed the documentation, Sage makes no warranty, representation or condition, either express or implied, statutory or otherwise, with respect to this software or documentation, their performance, satisfactory quality, or fitness for a particular purpose. This software and documentation are licensed as is, and you, the licensee, by making use thereof, are assuming the entire risk as to their quality and performance. In no event will Sage be liable for indirect, special, incidental, or consequential damages or economic loss, such as loss of profits, loss of use of profits, loss of business or business interruption, loss of revenue, loss of goodwill or loss of anticipated savings arising out of the use or inability to use the software or documentation, even if advised of the possibility of such damages. In particular, and without prejudice to the generality of the foregoing, Sage has no liability for any programs or data stored or used with Sage Software, including the costs of recovering such programs or data. Nothing in this notice shall exclude or limit Sage s liability for fraud, death or personal injury arising out of Sage s wilful default or negligence. Sage s policy is one of constant development and improvement. We reserve the right to alter, modify, correct and upgrade our software programs and publications without notice and without incurring liability Sage Hibernia Ltd Lake Drive Citywest Business Park Dublin 24 Ireland All Worldwide Rights Reserved Pbn No: 12838
3 Table of Contents Sage Quickpay... 7 New in the Payroll Year End 2010 Release...8 Reporting and Printing Stationery The Quickpay Desktop Setting up the Payroll System Installing Sage Quickpay Licensing the Software The MANAGER administrative user Setting up a new payroll How do I set up payments and deductions? Setting up a new employee How do I set a new pay period? How do I process timesheets? How do I print payslips and payroll reports? Common Company Tasks Logging into a Quickpay payroll Checking the PAYE Table Checking the PRSI Table Checking the PRSI Earning Bands Setting Up Bank Details P30/CC124 Totals Cheque Format Importing payroll Data Nominal Link Pension Schemes in Quickpay Employee Details Before you set up employee data Important Employee Details tasks
4 About Employee Details Employee Setup Wizard Employee Details Window Setting up an Employee during the Tax Year Reinstating an Employee to the Payroll Deleting an employee no longer on the payroll Disability Benefits Benefit-in-Kind What is BIK Rollover? BIK Recalculation Setting a Pay Period Before you proceed Key Set Period Topics Set Period Overview Flow Diagram: Auto-Payroll Flow Diagram: Manual Payroll Starting a New Period Period Archiving Tax Year Calendar Timesheet Entry Before you proceed, remember to Key Timesheet Entry Topics Timesheet Entry Screen Processing Timesheets Payslips Displaying Pension Remittance Notification Negative Timesheets Reports Before you generate reports, make sure that you have Important topics Batched Reports
5 Printer Setup Standard Reports P30, P45, P45 (Part 3) and P46 ROS Integration Paypath File Creation CSO Reporting Payroll Year End FAQs Overview of Payroll Year End Useful Contact Information Levy Recalculations How do I set up the new tax year? Clear Year-to-Date Totals Overriding values in the Tax Deduction Card The PYE CD does not run automatically. What should I do? Extra Pay Period Revenue Commissioners Requirements Payroll Year End Reports Step 1: Preparations Step 2: Update the employee record Step 3: Save Changes Step 4: Omit duplicate employee from the P35 to ROS file Step 5: Delete Duplicate Employee Step 6: Update P Tax Credit Import How do I install the Budget Update? How do I process holidays at Tax Year End? Miscellaneous Backup Restoring a Backup Are you moving to a new computer? Print Registration Form User Preferences
6 Printer Settings View System Monitor Automatic Updates Pension-Related Deduction (PRD) Universal Social Charge (USC) Parking Levy Licensing Learn about Licensing Setting Licence Details Companies and Payrolls Index
7 Sage Quickpay User Guide Sage Quickpay This release introduces Quickpay s new licensing system. The licensing process has been simplified so that it s easier than ever to renew and upgrade your licence. Getting Started in Quickpay The Setting up the Payroll System topic provides step-by-step information on how to start using this package to process payroll. Important Quickpay Topics The Quickpay Desktop Setting up the Payroll System The MANAGER administrative user Setting up a new employee Employee Details Window How do I set up payments and deductions? How do I set a new pay period? If you are using Windows 2000 Microsoft has ended public and technical support for Windows 2000, including security updates. Your payroll system will continue to work, but Sage strongly recommends that you upgrade to a newer Windows version. This will help to safeguard your system s stability and security. The links below provide more information: Windows 2000 End-of-Support Solution Centre End of support for Windows 98, Me and XP Service Pack 1 To get targeted help information at any time in Quickpay, press the F1 key
8 Sage Quickpay User Guide New in the Payroll Year End 2010 Release This release of Sage Quickpay provided Updated Levy Recalculations: The software s automatic levy recalculations have been updated to comply with 2010 Payroll Year End requirements. These cover: Health Levy Income Levy Pension-Related Deduction (Pension Levy) For more information, see Levy Recalculations
9 Sage Quickpay User Guide New in the Payroll Year End 2010 Release This release of Sage Quickpay provided Updated Levy Recalculations: The software s automatic levy recalculations have been updated to comply with 2010 Payroll Year End requirements. These cover: Health Levy Income Levy Pension-Related Deduction (Pension Levy) For more information, see Levy Recalculations
10 Sage Quickpay User Guide New in Quickpay v10.2 This release of Sage Quickpay contains a number of behind-the-scenes enhancements and improvements, and the following major new features: Electronic version of the CSO NES report You can generate an electronic version of the CSO National Employment Survey report, which you can submit to the CSO by uploading it on their website. PRD30 and PRD45 reports Sage Quickpay now also enables you to generate the PRD30 and PRD45 reports
11 Sage Quickpay User Guide New in the Payroll Year End 2009 Release This release of Quickpay prepares the software for Payroll Year End 2009 tasks. It includes a number of new features and enhancements, including: New statutory Tax Year End reports Quickpay now supports the a number of new Tax Year End reports required for the first time in For more information, see the following topics: How do I print Income Levy Certificates? How do I generate a PRD60 report? How do I generate a PRD35 report? Health Levy, Income Levy and Pension-Related Deduction recalculation To ensure that your Tax Year End values are correct, the Health Levy, Income Levy and (if applicable) Pension- Related Deduction values are recalculated when an employee reaches 52 insurable weeks in the tax year. If the employee is entitled to a refund on any of these amounts, it will be included in their payslip in the pay period in which the recalculation was carried out. For more information, see the Levy Recalculations topic. New printable Payroll Year End 2009 checklist You can print out a checklist to help you process Payroll Year 2009 by selecting the Tax Year End - View Checklist menu option. Easy access to the Payroll Year End 2009 User Guide You can print out the Payroll Year End 2009 user guide by selecting the Tax Year End - View User Guide menu option
12 Sage Quickpay User Guide New in the Quickpay Version 9.4 Release Sage Quickpay v9.4 contains a number of new features and enhancements, including: XML version of the CSO EHECS report You can now generate an electronic version of the CSO s Earnings, Hours and Employment Costs Survey report, and submit this to the CSO online. For more information, see Generating the XML version of the EHECS report. Income Levy and Pension-Related Deduction overriding You can manually override the Income Levy and Pension-Related Deduction (Pension Levy) values calculated for an employee by the system. For more information, see Processing Timesheets. Nominal Integration with FirstBooks Sage Quickpay now nominally integrates with the FirstBooks accounting package. For more information, see Nominal Link
13 Sage Quickpay User Guide New in the Supplementary Budget 2009 Release This version of Sage Quickpay addresses the payroll changes introduced in the supplementary Budget of April These changes are as follows: New Income Levy rates and thresholds The previous 1% rate has been raised to 2%. The previous 2% rate has been raised to 4%. The previous 3% rate has been raised to 6%. The lower annual threshold of 100,100 has been reduced to 75,036 for the new 2% rate. The higher annual threshold of 250,120 has been reduced to 174,980 for the new 6% rate. For more information, see Universal Social Charge (USC). New PRSI Ceiling The PRSI Ceiling has been raised from 52,000 to 75,036. New Health Levy rates and thresholds The previous 2% rate has been raised to 4%. The previous 2.5% rate has been raised to 5%. The annual threshold has been reduced from 100,100 to 75,036. New Pension-Related Deduction (PRD) rates and thresholds The following PRD rates and thresholds apply from May 1, 2009: Threshold First 15,000 Rate 0% (exempt) Next % 20,000-60,000 10% 10.5% The following pre-supplementary Budget PRD rates and thresholds apply to payments made in March and April 2009: Threshold Rate First 15,000 3% Next % 20, % For more information about the PRD, see Pension-Related Deduction (PRD). How is holiday processing affected? If you need to process holidays that span the end of April and the start of May, it s important to be aware that the system will not be able to process holiday weeks with the new rates if the run date for the initial period is in May. If a pay period is in April, but an associated holiday period is in May, the holiday period should be processed separately. This will ensure that it will be processed correctly with the new rates. Contact your Quickpay support centre if you need more information
14 Sage Quickpay User Guide When do these changes come into effect? All budget changes come into effect on the May 1, The new rates and thresholds apply to payments made on or after that date, even if the payment was actually earned before that date. The old rates and thresholds apply to payments made on or before April 30, Payroll Run Date It s very important to ensure that the correct Payroll Run Date is specified when you are setting a pay period. It must fall within the relevant pay period as specified on the tax year calendar. Otherwise your calculations may be incorrect. PRSI Ceiling for the 2009 Tax Year The Supplementary Budget, announced in April 2009, increased the PRSI ceiling from 52,000 to 75,036 per annum. However, the Department of Social & Family Affairs subsequently issued guidelines relating to a claw back of PRSI payments for employees who had already exceeded the 52,000 ceiling. As a result of this, it is possible for certain employees to have a personal PRSI ceiling value. The following information is taken from page 12 of the SW 14 document issued by the Department of Social and Family Affairs in April / May 2009: Employees who reach the PRSI ceiling prior to 1 May 2009 Most employees will not have reached the previous PRSI ceiling of 52,000 by 1 May 2009 and will therefore continue to pay PRSI up to the revised ceiling of 75,036. Where an employee reached the PRSI ceiling of 52,000 prior to 1 May 2009, earnings from 1 May 2009 to 31 December 2009 will be subject to a ceiling of 23,036. That is, the employee concerned, having ceased payment of PRSI prior to May 1, will recommence payment of PRSI on earnings from May 1 and will, over the course of the year, pay up to the 75,036 ceiling. (Where an employee commences employment and presents a P45 dated after May 1, the employer should assume that total income, as recorded on the P45, has been subject to the correct rate of PRSI.) Quickpay manages this particular scenario by calculating a personal PRSI ceiling for any employees who had exceeded the 52,000 ceiling at the 30th of April. When Quickpay calculates an employee s pay for their first payment after the 30th of April, the system will determine whether or not their PRSIable pay to date value exceeds the old 52,000 ceiling. If the employee s pay has not exceeded this value, the system will apply the standard new ceiling value of 75,036 to that employee. If the employee has exceeded the 52,000 value, the system will add 23,036 (i.e. the difference between the old 52,000 ceiling and the new annual ceiling value of 75,036) to the employee s PRSIable pay to date as at the 30th of April. The following examples of PRSI ceiling calculations will detail the two possible results of this calculation:
15 Sage Quickpay User Guide Example 1: Standard PRSI Ceiling Applied Period 18, Run Date 1st May 2009 PRSIable Pay to Date (from Tax Deduction Card) PRSI Ceiling (on Details 1 tab of Employee Details) 38,500 75,036 (Standard PRSI Ceiling from May 1st 2009) Example 2: Personal PRSI Ceiling Applied Period 18, Run Date 1st May 2009 PRSIable Pay to Date (from Tax Deduction Card) 60,000 PRSI Ceiling (on Details 1 tab of Employee Details) 83,036 ( 60, ,036) (In Example 2, the employee did not pay PRSI on 8,000 that was earned prior to May 1st, because this amount had exceeded the original 52,000 ceiling. From May 1st, the employee has an additional 23,036 added as a second PRSI ceiling. This value is added to their PRSIable pay of 60,000 at the end of April. The employee will stop paying PRSI contributions when their PRSIable pay exceeds 83,036.) See also Setting up an Employee during the Tax Year
16 Sage Quickpay User Guide New in the Budget 2009 Update Sage Quickpay includes all the rate and legislation changes you need to process payroll correctly in The changes that relate to the new Universal Social Charge (USC) are as follows: The P30/CC124 Totals now contains columns that provide Income Levy and Total PAYE amounts. ThePayment Settings Window now enables you to specify whether the Income Levy applies to a particular payment. The Allowance Settings Window now enables you to specify whether the Income Levy applies to a particular payment. The Employee Details - Details 1 tab now contains a Medical Card Holder checkbox, which enables you to specify whether the relevant employee holds a full medical card. (Full medical card holders are exempt from the Income Levy.) The Employee Details - Details 2 tab now contains an Income Levy section, which provides information about the employee s total Income Levy payment in the current year. The Employee Details - Tax Deduction Card now contains columns that provide Gross Income and Income Levy amounts (at each of the three rates). The following Quickpay Standard Reports contain Income Levy information: Control Summary Gross-to-Nett Tax Deduction Card Employee Details Payslip P30/CC124 The new Certificate of Cessation must be provided to each employee leaving the company s employment, along with their P45. See Standard Reports for more information
17 Sage Quickpay User Guide PRSI Contribution Rates from January to April PRSI Contribution Rates From 1 January 2009 to 30 April 2009 Non Cumulative Weekly Earnings Band PRSI Subclasses How Much Of Weekly Earnings Cumulative Earnings Ceilings EE % First 52,000 Over 52,000 ER % EE+ER % EE % ER % EE+ER % Private And Some Public Sector Employments Up to J0* ALL AO ALL More than 500 AX First 127 Balance AL First Balance A1 First A to ,925 A1 Balance A2 First Balance Use the following subclasses (A6, A7, A4 and A5) only for approved Employees under the Employer s PRSI Exemption Scheme. Up to 352 A6 ALL More than 500 A7 First 127Balance A4 First A to ,925 A4 Balance A5 First Balance 4.00 Use the following subclasses for Community Employment participants. Up to 352 A8 ALL More than 352 A9 First Balance Class J normally relates to people with reckonable earnings of less than 38 per week (from all employments). However, the following employees are insurable at Class J, regardless of earnings: employees aged 66 or over and people in subsidiary employment Up to 500 J0 ALL
18 Sage Quickpay User Guide More than 500 J1 First 1, J1 Balance J2 ALL FAS Allowance J9 ALL Training in FAS training centres. Occupational Pensions More than K1 First 1, K1 Balance ALL M ALL CLASS M: This class should be used where there is a NIL liability, that is employees under 16 years of age, people within Class K with a NIL liability, such as persons aged 70 or over, medical card holders, widows or widowers, etc. Public Sector Employments Up to 352 B0 ALL More than 500 BX First Balance B1 First B to , B1 Balance B2 First Balance Up to More than 500 C0 ALL CX First Balance C1 First C to , C1 Balance C2 First Balance Up to 352 D0 ALL DX First 26 Balance
19 Sage Quickpay User Guide More than 500 D1 First D to 1, D1 Balance D2 First Balance Up to More than 500 H0 ALL HX First Balance H1 First H to , H1 Balance H2 First Balance Self-Employed (On PAYE System Only) Up to 500 S0 ALL More than 500 S1 All up to - 1, S1 Balance S2 ALL Important points to note The annual earnings ceiling for PRSI has from 50,700 to 52,000 for employees in Classes A, B, C, D and H, effective from 1 January There is no change to the additional 0.5% Health Contribution on earnings exceeding 1,925 per week (equivalent to 3,850 per fortnight and to 8,342 per month). Class A employees earning between 38 and 352 inclusive per week should be recorded under Subclass AO. Class A employees earning between and 356 per week should be recorded under Subclass AX. Class A employees earning between and 500 per week should be recorded under Subclass AL. Community Employment participants earning 352 or less per week should be recorded under Subclass A8. Subclass A9 applies when earnings are more than 352 per week. Medical card holders and people who get a Widow s or Widower s Pension, a One- Parent Family Payment or Deserted Wife s Benefit/Allowance do not have to pay any Health Contribution (2% or 2.5%) in any week where the reckonable earnings are more than 500. Where earnings are more than 500, record under Subclass 2 - that is, A2, B2, C2, D2, H2, J2, S2 or Class M (for people within Class K), as appropriate
20 Sage Quickpay User Guide People aged 70 or over do not pay any Health Contribution (2% or 2.5%), regardless of whether or not they have a medical card. The Class J contribution normally relates to people with reckonable earnings of less than 38 per week (from all jobs). However, a small number of employees are insurable at Class J, regardless of earnings - for example, employees over age 66 and people in subsidiary employment. For employees taken on under the Employer s PRSI Exemption Scheme, Subclass A6 is applied to employees earning 352 or less per week - normally insurable at Subclass AO. Subclass A7 is for those earning between and 500 inclusive per week - normally insurable at Subclass AX or AL. In any week where earnings exceed 500, Subclass A4 applies to exempted employees who would normally be insurable at Subclass A1. Subclass A5 applies to those who would normally be insurable at Subclass A2 (i.e. medical card holders, and people getting a Widow s or Widower s Pension, a One Parent Family Payment or Deserted Wife s Benefit/Allowance). You can download PRSI information booklets from See also Checking the PRSI Table Pre-Supplementary Budget PRD rates and thresholds The following pre-supplementary Budget PRD rates and thresholds apply to payments made in March and April 2009: Threshold Rate First 15,000 3% Next % 20, % See also Pension-Related Deduction (PRD)
21 Sage Quickpay User Guide New in the Jobs Initiative 2011 Release This release of Quickpay brought your payroll software up to date with the requirements of the Government s Jobs Initiative of May New Employer PRSI Rate The principal change affecting payroll was that the lower rate of employer PRSI for A0 and AX employees (previously 8.5%) was halved to 4.25% on jobs paying up to 356 per week. This applies to payments made to employees on or after July 2nd 2011, and is intended to remain in place until the end of
22 Sage Quickpay User Guide Reporting and Printing Sage Quickpay includes many predefined standard reports and listings. Most reports enable you to select a range of employees. Standard Quickpay reports are designed for plain paper stationery. Payslips, cheques, and some year-end forms are designed to be printed on special stationery
23 Sage Quickpay User Guide Output Options Quickpay provides a number of report output options. You can: preview a report s content onscreen batch the report with others, and print them together as a series of reports direct the output straight to a connected printer for immediate output
24 Sage Quickpay User Guide Printer Setup It is possible to define the printer setup independently for each report in the system. By default, the current Windows printer setup is used. This can be amended using the Printer Setup button. (See How do I print payslips and payroll reports?.) See also Stationery Sage Quickpay
25 Sage Quickpay User Guide Stationery Sage Quickpay requires pre-printed stationery when you are printing any of the following types of document: payslip credit transfer cheque Pre-printed stationery can be ordered by contacting your software supplier. Note: Copyright relating to Sage pre-printed stationery is held by Sage Ireland. The stationery may not be copied or reprinted without the express written permission of Sage Ireland. See also Sage Quickpay
26 Sage Quickpay User Guide The Quickpay Desktop Your Quickpay desktop contains the following elements: Navigation Pane The Navigation Pane is on the left-hand side of the application window. It contains a number of buttons corresponding to the application s main functions. Clicking a button opens a list of related sub-functions: Pay Run Employees Company/Payroll Institutions Tax Year End Settings For example, to set a payroll period using the navigation pane, you click the Pay Run button to open the Pay Run section. Then you click the Set Start of Period option. Note: You can add and remove Navigation Pane buttons using the drop-down list at the bottom of the pane. Menu Bar The menu bar is located just below the Quickpay title bar. Each option in the menu bar provides access to a range of payroll sub-options. For example, to set a payroll period using the menu bar, you select the Processing - Set Period menu option. Process Map The Quickpay desktop s process map guides you through the essential stages of a payroll run. Each icon
27 Sage Quickpay User Guide corresponds to a part of the payroll processing cycle that you should carry out in each pay period. Click each icon in turn for quick access to the associated task. If you are familiar with the traditional Quickpay desktop, you ll notice that the process map serves a similar purpose to the large Main Window buttons in previous Quickpay versions. Status Panel and Status Bar The status panel and status bar at the bottom of the Quickpay window provide essential payroll information. The status panel provides the following information: tax year payroll code company name payroll frequency payroll period period date payroll status The status bar provides the following information: user name company name payroll frequency period number payroll run date Quickpay News Feeds The News Feeds feature enables you to ensure that whenever an update or critical information is available, you are alerted to it on your Quickpay desktop. You need an Internet connection to be about to use this feature. 1. To enable news feeds in Quickpay, begin by selecting the Help - View Quickpay News menu option, or click the Read News Feeds button on your Quickpay desktop. 2. The News Feeds page opens. You can switch between this and the Quickpay Desktop using the tabs at the bottom of the page. 3. Click the Configure Feed button to specify your News Feed connection settings. 4. The Feed Configuration window opens. To enable the News Feed feature, select the Enable checkbox. 5. You can change the update frequency if you wish. 6. To make these settings your defaults, click Set As Default. 7. Click OK to save your settings. 8. To customise the way your News Feed provides information, click the Settings button. You can choose to receive popup alerts when new messages arrive. You can also configure proxy settings. 9. Click OK to save your changes
28 Sage Quickpay User Guide See also Setting up the Payroll System Sage Quickpay
29 Setting up the Payroll System This chapter guides you through the process of installing and setting up your Quickpay payroll system, and then using it to process payroll. Begin by installing Quickpay. See Installing Sage Quickpay. Now log into Quickpay for the first time. See Licensing the Software. Stage 1: Gathering information for payroll setup You need to gather together the information you ll require when you are setting up a payroll. For detailed information about this, see Payroll Setup, Step 1: Gathering Information Stage 2: Setting up Quickpay users Now you need to set up Quickpay users. You must specify which payrolls these users will be able to access. To do this, log in as MANAGER. For more detailed information, see The MANAGER administrative user Stage 3: Setting up company/payroll details Next, you are ready to set up a payroll company and begin processing payroll. Below are the steps you need to carry out: The following topics guide you through the process of setting up a payroll: Payroll Setup, Step 1: Gathering Information Payroll Setup, Step 2: Creating a New Payroll Payroll Setup, Step 3: Adding Details to the New Payroll Company/Payroll Details Window Stage 4: Setting up payments and deductions After you have set up the new payroll, you are ready to define the payments and deductions it will use to process pay. For more detailed information, see How do I set up payments and deductions? Stage 5: Setting up employees Now that you have set up payments and deductions for the payroll, you are ready to set up the employees whose pay will be processed. For more detailed information, see Setting up a new employee Stage 6: Start processing pay When you have set up payments, deductions and employees, you are ready to start processing payroll by setting the pay period. For information about this, see How do I set a new pay period? Stage 7: Processing timesheets Now you can begin entering time and pay information about your employees.
30 For information about this, see How do I process timesheets? Stage 8: Printing reports and payslips When you are in an employee s timesheet in the Timesheet Entry window, you can display a preview of the payslip, based on the information currently in the timesheet, by clicking the Payslip button. You print payslips in the same way that you print other Quickpay reports. The Reports - Reports and Payslips menu option provides you with a list of reporting options. For more detailed information about reports, see How do I print payslips and payroll reports? Congratulations! When you reach this stage, you ve successfully used Quickpay to process a payroll period.
31 Installing Sage Quickpay 1. Insert your Sage Quickpay CD into your CD-ROM drive. If the CD Browser screen fails to auto-load, click the Start button on your Windows desktop, and select the Run option. Type D:\start and click OK. (If your CD ROM drive letter is not D, use the appropriate letter.) 2. The program loads the installation program. Click the Install Quickpay link. 3. Follow the onscreen instructions. A default installation location is suggested, but you can change this if necessary. A status bar indicates the progress of the installation. 4. Next you are prompted to specify whether you want to add a Quickpay shortcut to your desktop. Click OK to create a shortcut. Quickpay completes the installation process, and returns you to the CD Browser screen. See also Setting up the Payroll System
32 Licensing the Software Your Quickpay software licence entitles you to both: a certain number of companies a certain number of employees within each company You can set up as many payrolls as you need within each licensed company. Typically, a payroll is set up for each pay frequency. If you are licensed for 100 employees, you can set up 100 employees in the company. For example, you could have 25 employees in each of 4 payrolls. Or you could have 50 employees in each of 2 payrolls.
33 Launching for the First Time When you launch Quickpay for the first time, you can click either: License Now to licence the software immediately. (You ll need an account number and serial number, which you can obtain from Sage Support or your Sage-accredited software provider.) License Later to use a 30-day trial licence instead (after which you ll need to licence the software). For more information about how to licence the software, see Setting Licence Details.
34 What do I do next? Having licensed the software, you are ready to log into Quickpay as the system administrator (the MANAGER user) to set up users.
35 The MANAGER administrative user Logging in as the MANAGER user enables you to perform administrative tasks such as: setting up user names and passwords specifying which payrolls a user can access 1. Log into Quickpay with the user name MANAGER. The default MANAGER password is PASS when you install Quickpay. For security reasons, we recommend that you change this. 2. Leave the Payroll ID field blank, and click OK. 3. The Quickpay Users window opens. To set up a new user, start a new line in the table and enter the necessary user details. User details Item User Name Password Valid Company IDs Backups Description User names can have up to eight characters, and always appear in capitals. The user name should be unique to that particular user. Do not re-use names. Passwords are optional. They can be up to eight characters, and always appear in capitals. The letters entered in this field specify which payrolls the relevant user can access. For example, if you use both a weekly payroll and a monthly one, you can use this field to restrict a particular user to just one of these. When this is set to Y, the following message displays automatically whenever you close Quickpay: Have you taken a backup for payroll x? [x stands for the payroll ID]. If the user selects Yes, the program exits to the login screen. If the user selects No, the Backup function is loaded for the payroll data concerned. See also Backup. Note: The backup indicator can be amended by the manager at any time, for any user. 4. Click OK. The login dialog is displayed again. The users you have set up can now log into the payrolls for which they have access rights. You can t delete the MANAGER user from the system.
36 What do I do next? Payroll Setup, Step 1: Gathering Information See also Licensing the Software Setting up the Payroll System
37 Setting up a new payroll When you set up your Quickpay system, you are licensed for both: a particular number of companies a particular number of employees You can create as many payrolls as you need within each company. Typically, a payroll is set up for each pay frequency. You can then add employees to your payrolls up to the maximum number of employees you are licensed for. Step 1: Gathering Information Step 2: Setting up a New Payroll Step 3: Adding Company and Payroll Information
38 Payroll Setup, Step 1: Gathering Information Before setting up a payroll, make sure you have the following information to hand: A list of the various payments and deductions you will need to use when you are processing pay. For more information, see How do I set up payments and deductions?. Your company s bank details (if using Paypath/Credit Transfers). For more information, see Setting Up Bank Details. Your company tax registration number. This is issued by the Revenue Commissioners to your business. Each payroll you set up in the registered company name uses this number. The number is necessary for Year End reports, such as the P60 and P35. You must provide it before you can print these reports. GCD (General Case District) Code (if applicable) This is issued by your local Tax Office. It can be included on Year End reports, although it is not mandatory information. Not all employers have a GCD code. PAYE Unit This number specifies the PAYE unit that handles your company s tax concerns. What do I do next? Now you are ready to create the new payroll. See also Setting up a new payroll
39 Payroll Setup, Step 2: Creating a New Payroll Generally, you set up a payroll for each pay frequency you use in the company. For example, if you have weekly and monthly employees, you set up at least one Weekly payroll and one Monthly payroll. Each payroll belongs to a particular licensed company. To create a new payroll 1. Launch Quickpay. 2. In the Login screen, enter your user name and password. 3. Click New Payroll. 4. The Create New Payroll window opens. Specify the payroll code letter and the pay frequency. 5. In the Company Licence Details section, select the company to which the new payroll should belong. 6. If the company to which the new payroll should belong does not yet exist: a. Click the Add New Company button. b. The Add New Company window opens. Enter the company name. c. Click Create Company. You can create a new company only if you are licensed to do so. If you need to upgrade your licence, follow the onscreen instructions. 7. Click Create. You have created the new payroll. You are now back in the Login screen, where you can log into the new payroll. What do I do next? Now you are ready to add details to the new payroll. See also Setting up a new payroll
40 Payroll Setup, Step 3: Adding Details to the New Payroll When you are setting up a new payroll, you need to provide Company/Payroll Details. 1. Begin by selecting Company/Payroll Setup - Company/Payroll Details. 2. The Company/Payroll Details window s General tab opens. Specify information such as the company s address and a contact name. You can process payroll without entering this information, but you will have to provide it at some point before completing the tax year. 3. In the Current Period tab, specify the payroll s pay frequency. 4. Also specify the number of insurable weeks per period (such as 1 for a weekly payroll). 5. If you will be using Paypath to pay the payroll s employees, enter the payroll s Paypath details in the Bank tab. For detailed information about each of these tabs, see Company/Payroll Details Window. 6. Click Save. What do I do next? After you have added Company/Payroll Details, set up the payments and deductions. See also Setting up a new payroll
41 Company/Payroll Details Window The topics that follow define the various items of information you may need to provide in the Company/Payroll Details window. Company/Payroll Details - General tab Company/Payroll Details - Current Period tab Company/Payroll Details - Bank tab Company/Payroll Details - BIK tab Company/Payroll Details - CSO tab See also Setting up the Payroll System Company/Payroll Details - General tab The following table provides a brief description of each piece of information you can specify in the Company/Payroll Details window s General tab. Some of the information is mandatory. Field name Company Name Address Address Contact Phone and Fax Numbers Registration Description The name of the company to which the current payroll is assigned. The company address. The company address. The name of a company contact. The company s telephone and fax numbers. Your Company Registration Number, which is issued by the Revenue Commissioners. This is necessary for year-end reports, such as the P60 and P35. GCD Code PAYE Unit No. Use Security Slips Tax Year Use Pre2001 Slips It is not mandatory information when you first use the system, but you must provide it before you can print these reports. This is issued by your local Tax Office. It can be included on year-end reports, although it is not mandatory information. Not all employers have a GCD code. The PAYE unit that handles your company s tax concerns. This specifies whether you want to use security payslip stationery. You must obtain the appropriate stationery from your supplier. The current tax year. For example, if you are processing payrolls in the 2002 tax year, you enter Specifies whether you wish to use pre-2001 stationery for your payslips. Pre-2001 stationery conforms to the taxation system that was used before tax credits were introduced.
42 Field name Enable Period Archiving Description If you have licensed Period Archiving, this checkbox is automatically selected in all your payrolls. If you have not licensed Period Archiving, it is deselected and disabled in all payrolls. See also Company/Payroll Details Window Company/Payroll Details - Current Period tab The Company/Payroll Details window s Current Period tab contains information about the current payroll period. In a weekly payroll, this is the current week. In a monthly payroll, this is the current month. The payroll s pay frequency is specified here. A separate Quickpay payroll must be set up for each pay frequency you use. You can enable Auto-Calculation Option Select Starting a New Period Select Nominal Posted if nominal posting has been completed for this period. See Nominal Link. Select Pension Remittance Notification to signify that notification text should be displayed on the employee s payslip. This occurs only under certain circumstances, which are detailed in Pension Schemes in Quickpay. See also Displaying Pension Remittance Notification The following table provides a brief description of each piece of information you can specify in this tab. Some of the information is mandatory. Field name Run Date Pay Frequency Description The system automatically displays the current period run date. If you need a different date to be displayed on a report, you can change the date. (Doing so does not affect the current period s timesheets.) This option informs the system of the payroll frequency of this payroll. The following frequencies are available: Weekly Fortnightly Bi-monthly Four Weekly Monthly The frequency can t be changed after you have set the pay period number.
43 Field name Holiday Cleardown Description The number of the pay period during which holiday and sick day values are automatically cleared down. Uncertified and certified sick days are cleared, and holidays taken are calculated on the basis of holidays due. For example, if the holidays due value is 20, and the holidays taken value is 22, the holidays taken value will be adjusted to 2 in the cleardown period. For more information, see: Set Period Insurable Weeks Auto Calculation Extra Pay Period Processing Timesheets This usually displays the default number of insurable weeks for the current pay period. You can change this number if necessary. For example, for a weekly pay frequency the default number is 1. For a fortnightly pay frequency the default number is 2. You select this checkbox to activate automatic payroll processing. This is carried out by the system when you set a new pay period. Auto-calculation is most suitable when you have a completely salary-based payroll that doesn t normally need to be adjusted from period to period. Depending on how the days fall in the calendar, there may be an extra payday in the payroll year. That is, there may be: 53 paydays in a Weekly company payroll 27 paydays in a Fortnightly company payroll 13 paydays in a Four-Weekly company payroll If this is the case, you must select the Extra Pay Period checkbox. Monthly payrolls never have an extra pay period. Nominal Posted See alsoextra Pay Period. When you have completed nominal posting for a pay period, this checkbox is selected.
44 Field name Pension Remittance Notification Description If you select this checkbox, Notification Text is displayed on the employee s payslip. See also Displaying Pension Remittance Notification. Suppose that you disable Pension Remittance Notification for a one or more pay periods, and then enable it again. If you generate the Pension Contribution File and then set the next period, notification text is added to the payslip of every employee whose pension is remitted. Notification Text If Pension Remittance is not carried out before you set the next period, notification text is not added to the payslips. The text (up to 54 characters) that will be displayed on payslips if the Pension Remittance Notification option is selected. If the actual remittance has not been made, but you intend to remit within 21 days, then the alternative text recommended for use is Pens deds will be remitted within 21 days of end month. See also Company/Payroll Details Window Company/Payroll Details - Bank tab If you intend to pay employees by Paypath (electronic transfer of pay), you need to complete the details in the Company/Payroll Details window s Bank tab. This stores the Paypath information that should be recorded on disk. This information can be obtained from your bank. The following table provides a brief description of each piece of information you can specify in this tab. Some of the information is mandatory. Field name Volume Serial Description A six-character serial number used by the bank to identify the company. The code must be agreed with the bank before you can use it. This field is mandatory when Paypath is used. Owner Bank Sort A six-digit owner-identification code, assigned to the company when the bank approves use of Paypath. This field is mandatory when Paypath is used. The bank sort code for your company. This field is mandatory when Paypath is used. You can use the drop-down list button to select from a list of bank codes already stored in Quickpay. Co. Account. User Short If the code is not already listed in Quickpay, set up a new bank record. The company s bank account number. This field is mandatory if you are paying employees using Paypath. Your company s Paypath short name. This is used for reporting and processing.
45 Field name Paypath File Description Your company s Paypath file name, agreed upon with your bank. This field is mandatory if you are using Paypath. For example, A:\BANKFL.EMT writes the data to a file called BANKFL.EMT on a floppy disk in the A:\ drive. See also Company/Payroll Details Window Company/Payroll Details - BIK tab Suppose that an employee lacks the funds necessary to pay tax and PRSI on benefit-in-kind (BIK) in a certain pay period, and the employer pays it instead. If this amount is not recouped by the employer from the employee by 31st March the following tax year, BIK Rollover occurs. This is also known as BIK Shortfall Transfer. For more information about this, see What is BIK Rollover? For information about setting up and recording Benefit in Kind (BIK), see Benefit-in-Kind. The BIK tab enables you to configure the BIK Rollover mechanism in Quickpay: Field Enable BIK Shortfall Transfers Transfer Balances Reminder in Period Restrict to Period Selected Above Description This checkbox enables you to activate Quickpay s BIK Rollover functionality. A reducing-balance deduction is used to recoup the tax and PRSI amounts from the preceding tax year. (You should set up a new deduction for this purpose in each tax year.) These fields enable you to specify the deduction you have set up for BIK Rollover, and the (holidayable) payment to which the amounts should be transferred. This drop-down list enables you to specify the pay period in which the shortfall amount transfer takes place. When you reach this pay period during normal payroll processing, the application displays a message reminding you that a BIK shortfall transfer is going to take place. This checkbox enables you to ensure that BIK rollover can occur only in the pay period specified in the Reminder in Period drop-down list. The amount to be recouped becomes a BIK Rollover amount for the employee on their next payslip after March 31st. Revenue Guidelines Tax and PRSI arising from a BIK notional amount must be returned to Revenue in the correct month by the employer. If the employee can t pay the Tax and PRSI in a given month, the employer must do so on their behalf. The employee can pay the employer that amount back over the course of the year as long as it s before March 31st with zero interest and without incurring further BIK. If by March 31st the employer still hasn t received the amount then they are considered to have paid that on behalf of the employee, and that is considered BIK for the employee in the next pay period. See also Company/Payroll Details Window
46 Company/Payroll Details - CSO tab The CSO tab enables you to activate Quickpay s new CSO (Central Statistics Office) Reporting feature. To do this, select the Use CSO Reporting Feature checkbox. Why are my CSO Reporting fields inactive? CSO Reporting features will be disabled throughout the application until you provide a CSO CBR number in the Company Details window s CSO tab. If appropriate to your company, for CSO Reporting purposes you can use the fields in the Employee CSO Information section to specify standard values applying to every employee in the payroll for: Pay Type Standard Hours per Period Standard Hours per Day Click Reset ALL to Defaults to apply these values. If you don t need to apply default values across the company payroll, do NOT specify values or click the button. See also CSO Reporting Company/Payroll Details Window How do I set up payments and deductions? Standard Reports
47 How do I set up payments and deductions? A payment is an amount of money paid to an employee through payroll. It may be based on hours worked a regular salary amount an amount of benefit-in-kind (BIK) There are Payment Types: Hourly and Allowance. The payment type determines how the payment is treated when you process timesheets. A deduction is an amount of money subtracted from the employee s pay: A gross deduction is subtracted before PAYE and PRSI is deducted. A nett deduction is subtracted after PAYE and PRSI has been deducted.
48 How do I set up a payment or deduction? Note: You set up a payment or deduction for the payroll as a whole, not for a particular employee. 1. To create a payment or deduction for the payroll, start by selecting the Company/Payroll Setup - Payments/Deductions menu option. Alternatively, click Default Payments and Deductions in the navigation pane s Company view. 2. The Payment/Deductions window opens. This is organised into three panes: Hourly Payments, Allowances and Deductions. You define Hourly Payment types for employees who will be paid by the hour. You must specify whether the payment is taxable and pensionable (that is, used to calculate pension contributions as a percentage of pay). In the case of overtime payments, you also enter the premium factor that applies to it. You define Allowances for employees who are paid a salary or other non-hourly payments. Allowances can also be used for entering Benefit-in-Kind amounts. You must specify whether it is taxable, pensionable, holidayable and - in the case of benefit-in-kind - whether it is a gross or a nett allowance. You define Deductions to set up elements such as pensions. You must specify the deduction type, and whether it is an Additional Voluntary Contribution (AVC). Also specify whether it has an associated balance. In the case of a pension deduction, the type is the relevant pension link. (See also How do I set up a pension link?) 3. To complete the details of an hourly payment or allowance, you can edit the fields by clicking into them. An easier approach is to click the relevant Edit button. The Payment Settings or Allowance Settings window opens, as appropriate. 4. Provide the settings for the payment or allowance. For more detailed information about payments and deductions, see Payments and Deductions.
49 What do I do next? Now that you have defined the payments and deductions you are going to use, you are ready to set up the payroll company s employees. See Setting up a new employee Important topics What is a payment? What is a deduction? How do I set up a payment or a deduction? Reference Guide: Payments & Deductions Window How do I clear deduction balances? See also Payroll Setup, Step 3: Adding Details to the New Payroll How do I set up a pension link? Setting up the Payroll System
50 What is a payment? A payment is an amount of money paid to the employee through payroll. For example, a payment may be for a number of hours worked, a regular salary amount, or an amount of benefit-in-kind (BIK). A payment s type determines how the payment is treated when you process timesheets. You can specify whether the payment is included in the calculation of tax. There are two types of payment: Hourly Hourly payments are those for which the amount depends on the number of hours worked. The number of hours is multiplied by the Basic Hourly Rate, which is specified in the employee s Employee Details record (see Employee Details Window). The amount is also multiplied by the payment s premium factor. For Basic pay, the factor is 1, so the amount is unchanged. For Time+1/2, the factor is 1.5. Allowance An allowance is a payment with an amount that does not normally vary from period to period, such as a salary amount or a benefit-in-kind (BIK) amount. You set allowance amounts for an employee in the Payments tab in their Employee Details record. (See Employee Details Window.) See also What is a deduction? Reference Guide: Payments & Deductions Window How do I clear deduction balances? Pension Schemes in Quickpay Setting up the Payroll System CSO Hours Multiplier The CSO Hours Multiplier field is used to ensure that the CSO report accurately reports the number of hours worked by employees. Example 1: If an employee s pay is made up of more than one payment for the same hours. Suppose that a payroll contains employees that are paid a daily rate for seven hours work from Monday to Friday. They also work seven rostered hours on Sunday, and are paid 1.75 times the standard daily rate for this work. This comprises seven hours at the standard daily rate, and seven hours at the Sunday Premium rate of The employees are paid for their Sunday work using two payments. However, we do not want hours reported on both payments. This would cause the CSO report to record fourteen hours worked on a Sunday instead of seven. Therefore, the standard daily rate payment takes a CSO Hours multiplier of 7 (the number of paid contracted hours on a normal working day), and the Sunday Premium payment takes a CSO Hours Multiplier of 0. Example 2: If an employee is paid per unit of output. Suppose that the employees on a payroll are paid per unit of output. They are cleaners in a hotel, and are paid per room cleaned. The Bedroom Cleaned payment is used to pay them per room. The hotel estimates that it takes 30 minutes to clean a room. Therefore, the Bedroom Cleaned payment takes a CSO Hours Multiplier of 0.5. This ensures that the CSO report contains a good estimate of the amount of work in hours performed by the employees.
51 See also CSO Reporting What is a Payment?
52 What is a deduction? A deduction is an amount of money removed from the employee s pay, either before PAYE and PRSI is deducted, or after it has been deducted. There are three types of deduction: Nett A Nett deduction is taken from the employee s pay after tax, PRSI and USC are calculated. This means that the deduction amount is taxed along with the rest of the employee s pay. Gross Pension Gross deductions are taken from the employee s pay before PAYE, PRSI and USC are calculated, with the following important exception: Although pension deductions are gross deductions, PRSI and USC are taken from an employee s Gross Pay BEFORE pension deductions are applied. By default, a pension deduction is a regular pension contribution. However, you can also define the deduction as an additional voluntary contribution - an AVC. For more information about pensions, see Pension Schemes in Quickpay. See also What is a payment? Reference Guide: Payments & Deductions Window How do I clear deduction balances? Common Company Tasks Setting up the Payroll System
53 Reference Guide: Payments & Deductions Window To open the Payments & Deductions window, select the Company/Payroll Setup - Payments/Deductions menu option. The Payments & Deductions The Payments & Deductions Windowwindow contains three panes. The information you specify in each of these is explained in the following sections: Hourly Payment fields You can use the Payment Settings Window to specify these settings quickly and easily. Field name Name Tax Pensionable USC Premium Description The name of the element payment. The system allows you to specify up to ten payments. You are use up to eight characters in the name. Enter Y or N to indicate whether the payment is taxable. Enter Y or N to indicate whether the payment is counted as pensionable pay. Enter Y or N to indicate whether the payment is subject to the Universal Social Charge (USC) The premium factor for overtime rates. You multiply the basic hourly rate by the Premium Factor of the relevant overtime rate. For example, Time + 1/2 is paid at one-and-a-half times the hourly rate, so the premium factor is CSO Type Edit Double Time is paid at twice the hourly rate, so the premium is In this section, you specify the payment s CSO type. For more information, see CSO Reporting. Click the Edit button to access additional payment settings. Allowance fields You can use the Allowance Settings Window to specify these settings quickly and easily. Field name Name Description The name of the allowance. The system allows you to specify up to ten allowances. You are use up to eight characters in the name.
54 Field name Tax Description Entering Y indicates that the allowance is taxable. Entering N indicates that the allowance is non-taxable and non-prsi-able. Entering B indicates a Benefit in Kind. If the allowance is to represent a Disability Benefit, enter 1, 2 or 3, depending on the type you are using. - 1 indicates use of Disability Type 1, which is taxable but not PRSIable, and not included in the Cost Report. - 2 indicates use of Disability Type 2, which is taxable but not PRSIable, is used in conjunction with a payment, and not included in the Cost Report. - 3 indicates use of Disability Type 3, which is neither taxable nor PRSIable, is used in conjunction with a payment, and not included in the Cost Report. Pensionable USC Redun Holiday Type Edit Refer to Disability Benefits. Indicates whether the allowance should be counted as pensionable pay (Y or N). Enter Y or N to indicate whether the payment is subject to the USC. Entering a Y indicates that this is a redundancy payment. Specifies whether the allowance is holidayable. For example, if the indicator is set to Y and a Weekly employee goes on a two-week holiday, they are paid a three-week amount of that allowance. The payment s CSO type. For more information about CSO types and other aspects of CSO Reporting, see CSO Reporting. Click the Edit button to access additional allowance settings. (See Allowance Settings Window.) Deduction fields Field name Name Description The name of the deduction. The system allows you to specify up to ten deductions. You are use up to eight characters in the name.
55 Field name Type Description The Type drop-down list enables you to specify whether the deduction is for a Pension, Nett or Gross. You can specify any pension scheme that has been set up. (See Pension Schemes in Quickpay.) A Nett deduction is deducted after tax and PRSI have been taken. A Gross deduction is deducted before tax and PRSI have been taken. A Pension deduction is associated with a Pension, RAC or PRSA scheme. Pension and RAC deductions reduce: taxable pay reckonable pay when calculating employer PRSI by 50% of the employee s pension contribution PRSA deductions reduce: taxable pay reckonable pay when calculating employer PRSI by 50% of the employee s PRSA contribution Employers can also make a contribution towards an employee s PRSA scheme. Employer contributions are liable to USC. A PHI deduction is used for Permanent Health Insurance (PHI) and Income Continuance Insurance schemes PHI amounts are contributions made by the employee towards a health insurance scheme. Employee PHI contributions are deducted from taxable pay before PAYE is calculated. PHI contributions do not reduce reckonable pay when calculating USC. PHI contributions do not reduce reckonable pay when calculating employee PRSI. But 50% of a PHI contribution amount reduces that pay period s reckonable pay when calculating employer PRSI. AVC Employers can also make a contribution towards an employee s PHI scheme. Employer contributions are liable to USC. Specifies whether a pension deduction is an Additional Voluntary Contribution (AVC). Y signifies that it is an AVC. N signifies that it is a normal pension contribution. Leaving the cell blank indicates that there is no AVC.
56 Field name PHI Description Permanent Health Insurance (PHI) amounts are contributions made by the employee towards a health insurance scheme. Select this checkbox to specify that the relevant deduction is a PHI amount. Employee PHI contributions are deducted from taxable pay before PAYE is calculated. PHI contributions do not reduce reckonable pay when calculating USC. PHI contributions do not reduce reckonable pay when calculating employee PRSI. Balance But 50% of a PHI contribution amount reduces that pay period s reckonable pay when calculating employer PRSI. A voluntary deduction can have a balance, whether incremental or reducing. For example, in the case of a deduction set up for an employee loan, you would set up a reducing balance. Leave the Balance cell blank if the deduction has no balance.enter Y for an incremental balance, or R for a reducing balance. When a reducing balance reaches zero, no further deductions of that type are taken from the employee s pay. Use the Clear Balances button (with caution) to clear any balances. (Reducing balances will eventually clear themselves.) See also Common Company Tasks Setting up the Payroll System
57 How do I clear deduction balances? You can clear the balance amount of a deduction with a reducing or incrementing balance. To do this, click the Clear Balances button. Take a backup before doing this (see Backup), because in the event of erroneously clearing balances you may need to restore your data to its previous state. 1. Select Company/Payroll Setup - Payments/Deductions. Alternatively, you can select Default Payments and Deductions in the navigation pane s Company view. 2. The program displays the Payments & Deductions window. 3. Click Clear Balances. The Clear Deduction Balance dialogue is displayed. 4. Use the checkboxes to select the items to be cleared. You must exercise caution here - all employee records are affected when you clear balances. 5. Click OK to clear the selected balances, or Cancel to abandon your changes. You must clear these balances together: Employee Standard Amount Financial Year Employee Balance Financial Year Employer Balance You can also clear both the employer and employee Tax Year Balances. See also Reference Guide: Payments & Deductions Window Common Company Tasks Setting up the Payroll System
58 Setting up a new employee Your Quickpay software licence entitles you to the use of: a certain number of companies a certain number of employees within each company For example, if you are licensed for 5 employees per company, you can set up 5 employees in the company. But any additional employees you set up may involve paying an additional charge to upgrade your licence. The easiest way to set up a new employee is to use the Employee Setup Wizard. 1. Click Set up a New Employee in the navigation pane s Pay Run view. 2. The Employee Setup Wizard opens. The wizard leads you through a sequence of screens in which you enter essential information about the new employee. The Revenue Commissioners Employers Guide states that the P45 Gross and Tax (Previous Gross Pay and Tax Paid) values on the new employee s Tax Credit Certificate should be specified during employee setup. If you have not yet received a Tax Credit Certificate from the Revenue Commissioners then leave these fields blank. The Gross Previous and Tax Previous values on the employee s P45 from their previous employment should not be used. Submit Part 3 of their P45 form to Revenue. (For information about this, see Creating a P45 (Part 3) to ROS file, P46 to ROS file.) Revenue will send back a tax credit certificate (P2C) for the employee containing the Previous Gross and Tax amounts. 3. Select the Print the Employee Details Report checkbox in the final screen if you want to generate a report containing the new employee s details. 4. Click Finish. For more detailed information about setting up and managing employee information, see Employee Details. What information does the wizard need? This table provides details of the items of information the wizard prompts you to specify. Item Emp.No (Employee Number) Description A unique identity number assigned to the employee. You can use the drop-down list button to select an employee. The employee number must be within a specific range: 1 to 3 for Quickpay 3 1 to 10 for Quickpay 10 Forename Surname Address PPS Number Date of Birth 1 to 99 for Quickpay + The employee s first name(s). The employee s surname. The employee s home address. This must be provided on the P35 along with their date of birth if you do not have their PPS number. The employee s Personal Public Service number. (This information can be found on the employee s tax certificate or P45.) The employee s date of birth. This must be provided on the P35 along with the employee s home address if you do not have their PPS number.
59 Item Director Start Date Start Period Tax Status Description Select this checkbox if the employee is a director of the company. This is required for tax year-end reporting. The employee s start date in your employment. This is required for tax year-end reporting. The employee s start pay period in your employment. The employee s tax status. Use the drop-down list button to select the tax status code applicable. Each year the Revenue Commissioners send you an importable file containing the tax credit-related information for your employees in the coming tax year. Importing this file updates each employee s tax status. For more information, see Tax Credit The amount by which an employee s tax liability should be reduced. This value can be obtained from the Tax Revenue Commissioners. It is a pay period value, NOT an annual value. Each year the Revenue Commissioners send you an importable file containing the tax credit-related information for your employees in the coming tax year. Importing this file updates each employee s tax credit information. For more information, see Std. Cut-Off The taxable earnings limit up to which tax is deducted at the Standard Rate. This is obtained from the Revenue Commissioners. When the employee s gross taxable pay exceeds this amount, tax will be deducted at the Higher Rate. This is a Period figure, NOT an annual figure. Marginal Relief Rate Each year the Revenue Commissioners send you an importable file containing the tax credit-related information for your employees in the coming tax year. Importing this file updates each employee s standard rate cutoff value. For more information, see Select this checkbox to specify that the marginal relief tax rate is applicable. For comprehensive information about the marginal relief tax rate, see the following web page: PRSI Base Code The employee s primary PRSI class. The Base Code is used to determine the amount of PRSI the employee pays in a particular period. A1 is the most commonly used code. This will automatically convert to AL, AX or A0 if the earnings are below the A1 threshold. PRSI Lock Note: Contact the Department of Social and Family Affairs if you are in doubt about which code to enter. Indicates that the system must lock the employee s PRSI base code, preventing it from automatically switching to another code. This checkbox should normally be left blank.
60 Item Gross Previous Tax Previous Pay Method Bank Sort Code Description The gross pay from the employee s previous employment this tax year. See Step 3 above for further information. The gross tax paid in previous employment this year. See Step 3 above for further information. The method by which the employee is paid. Use the drop-down list button to select from a list. The choices available are Cheque, Cash or Paypath. The employee s 6-digit bank sort code. This is required if the employee is paid by Paypath. Use the drop-down list button to select an existing bank sort code. Basic Hourly Rate See also Setting Up Bank Details The rate entered here is used to calculate all hourly payments, such as Basic, Time + 1/2, and Double Time. If the employee is paid on a salaried basis but also receives overtime based on an hourly rate, you should enter their hourly rate (flat rate). This will be used to calculate their overtime payments. See also How do I set up payments and deductions? Standard Hrs per period The default number of hours for a pay period (for Hourly employees only). The system uses this value when it processes the timesheet. However, you can also specify a different number of hours at this stage. Std Hrs per day The default number of hours in a working day (for Hourly employees only). Pay Terms: Type of The basis on which the employee is paid: Hourly or Salary. Contract CSO Information: Type The type of employment contract associated with the employee of Contract for Central Statistics Office reporting: Indefinite Duration Fixed Term Apprentice/Trainee Employment Basis CSO Occ Category Occupation Status Other Whether the employee is full-time or part-time. The employee s occupation category for Central Statistics Office reporting. See also. The employee s occupation status for Central Statistics Office reporting. See also.
61 What do I do next? Now that you have set up the employees whose payroll you will be processing in this payroll company, you are ready to set the first payroll period. See How do I set a new pay period? See also Setting up the Payroll System
62 How do I set a new pay period? To start processing payroll, the first thing you do is set a new payroll period. When you set a pay period in Quickpay, your payroll files are initialised for the new pay period. Timesheets are cleared. Set a new pay period by selecting the Processing - Set Period menu option. You are prompted to confirm that you want to start the new pay period. Click Yes. You are then prompted to specify whether you want to print audit details. Click Yes, and then print the report. The Payroll Start of Period dialog box displays. This contains the following fields: Frequency: This is the pay frequency you specified in the Company/Payroll Details window. If you are setting the first pay period of the year, you can also set the company s pay frequency here. You can t do this in subsequent periods in the year. Period Number: The pay period number is incremented automatically after each period during the tax year. Confirm that the period number currently displayed is the one you wish to set. Amend it if necessary. Do not set a period number lower than that of the current period, or set the same period number twice in the tax year. Insurable Weeks: This is the number of insurable weeks in the relevant pay period. Generally you should not change it but, for example, if you want to pay weekly-paid employees an extra holiday week because the company is closing down for the week, you can change the Insurable Weeks value from 1 to 2. Payroll Date: This is the date of the payroll run. It is printed on reports and payslips. To change it AFTER you set the period, you adjust the Run Date in the Current Period tab in the Company/Payroll Details window. The Quickpay data checker scans your payroll data at this stage, and displays a list of messages about the errors and discrepancies it detects. You must resolve any critical errors before you can continue. Critical errors are signified by this symbol: Non-critical errors, discrepancies and alerts are signified by this symbol: During a pay period, you can view the pay frequency, the current period number, and the current period s run date on the Quickpay status panel. You should check this information before setting a new pay period. For more detailed information about how you start processing payroll, see Starting a New Period.
63 What do I do next? Now that you have set the payroll period, you are ready to begin processing employee timesheets. See How do I process timesheets? See also Setting up the Payroll System
64 How do I process timesheets? After you have set the pay period, you can begin processing and saving timesheets. In the case of employees for whom payments and deductions vary from period to period, you must manually update timesheets before processing them. 1. Access an employee s timesheet by selecting the Processing - Timesheet Entry menu option. 2. Make the necessary changes, such as the number of standard hours worked, any relevant overtime hours, and absence and holiday information. 3. After you have specified the relevant details, you can preview the employee s payslip by clicking Payslip. 4. When you are satisfied that the payslip information is correct, save the timesheet by clicking Save. The Processing - Automatic Timesheets menu option enables you to batch-process the timesheets of salaried employees. (This approach is suitable only for employees who are paid standard amounts that do not usually change from period to period. These standard amounts are contained in the Payments tab of the Employee Details screen.) You can still amend automatically generated timesheets manually later if necessary. For more detailed information on how you process timesheets, see Timesheet Entry.
65 What do I do next? Now that you have processed timesheets, you are ready to print payslips and other payroll reports. For information about this, see How do I print payslips and payroll reports? See also Setting up the Payroll System
66 How do I print payslips and payroll reports? Payslips are generated by Quickpay on the basis of details in your employees timesheets (see How do I process timesheets?). Quickpay s reporting functionality enables you to print both payslips and payroll reports. Payroll reports include the Control Summary, the P30/CC124 and the Tax Deduction Card. 1. Select the Reports - Reports and Payslips menu option. Alternatively, you can select Reports and Payslips in the navigation pane s Employees section, or click the desktop process map s Reports and Payslips button. The program displays the Reports window. 2. The Windows default printer is selected by default. If you want to change the settings for the printer, click the Printer Setup button. 3. Click the radio button of the report you want to run. 4. If you want to include the report in a batch to be printed together, select the Batch checkbox. To print a list of batched reports, click the Print Batch button. 5. You can enter a range of employee numbers in the Employee Range boxes provided. 6. To preview a report on screen, click the Preview button. 7. If you are printing payslips on continuous paper, select Payslips in the list of reports, and then click Print Report. If you are printing them on Laser Payslips (A4 sized payslips), click the Laser PaySlips button. 8. If you want to create a Paypath disk, click the Paypath File button and confirm the paypath details displayed. 9. Choose Cancel to exit the Reports window. For more detailed information about reports, see Reports.
67 What do I do next? This is the final stage of the Setting up the Payroll System sequence. If you have completed each stage, you should have a functioning payroll system, and you should be familiar with Quickpay s essential processes. Setting up the Payroll System Sage Quickpay Payments and Deductions Common Company Tasks Employee Details Timesheet Entry Reports Miscellaneous
68 Common Company Tasks Setting up a new payroll involves a number of steps. You can find detailed information about these in Setting up a new payroll. When your payroll system is up and running, you may need to carry out tasks that involve working with payrollrelated information.
69 Logging into a Quickpay payroll To log into an existing Quickpay payroll, follow these steps. 1. Launch Sage Quickpay. 2. Enter your user name and password (if required). 3. Enter a payroll ID. This identifies the data set to be processed. (Company A is set up by default when you install Quickpay.) 4. Click OK. The main processing screen will be displayed. See also Common Company Tasks Setting up the Payroll System
70 Checking the PAYE Table The PAYE Table contains the current tax year s PAYE values: income tax rates Emergency Tax Credit value Emergency Standard Rate Cut-off value Rates of income tax are set each year in the Budget. Each employer is notified of the new rates and other values by the Revenue Commissioners before the start of the tax year. Sage Ireland strongly recommends that you follow the procedure described in the FAQ How do I install the Budget Update? to update PAYE and PRSI information. However, you can also manually update PAYE information.
71 Manually updating the PAYE table 1. Open the PAYE table by selecting Company/Payroll Setup - PAYE Table. Alternatively, you can select PAYE Rates in the navigation pane s Institutions view. The PAYE Table is displayed. 2. Make the necessary changes to the: tax rates (Standard, Higher and Marginal) annual Emergency Tax Credit figure annual Emergency Standard Rate Cut-Off figure Note: The figures entered or amended MUST comply with the current tax year rules supplied by the Revenue Commissioners in the budget each year. If you are using Monthly, 4-Weekly or Fortnightly payroll frequencies, you must still enter annual values. The system will calculate the correct period figures based on the values you enter. 3. Click Save. 4. A message box reminds you that your changes will be applied to all payrolls. Click OK. See also Setting up the Payroll System Payroll Setup, Step 1: Gathering Information
72 Checking the PRSI Table The PRSI table contains a list of all the current year s PRSI codes, with their corresponding employee and employer rates. Quickpay uses the PRSI Earning Bands table to determine which PRSI code applies to each employee. It then uses the PRSI Table to calculate how much the employer and employee must pay. You must ensure that you are processing payroll using the current tax year s PRSI table. New Employer PRSI Rate As part of the Government s Jobs Initiative of May 2011, the lower rate of employer PRSI for A0 and AX employees (previously 8.5%) is halved to 4.25% on jobs paying up to 356 per week. This change applies to payments made to employees on or after July 2nd 2011, and is intended to remain in place until the end of PRSI Earning Band Fields Field Name Code Requirement The current codes for the PRSI classes. The PRSI minimum annual contribution for the S PRSI class is not checked for by the payroll system. Employer Employee If you have any employee records using the S PRSI class, you must check this yourself and adjust accordingly. For each code, the corresponding employer percentage contribution is displayed. For each code, the corresponding employee percentage contribution is displayed. See also Setting up the Payroll System Checking the PRSI Earning Bands
73 Checking the PRSI Earning Bands The PRSI Earning Bands table contains: specific earning bands for employees allowances (weekly/monthly) conditions according to which one PRSI category switches to another Quickpay uses this table to determine which PRSI code applies to each employee, and it then uses the PRSI Table to calculate how much PRSI the employee and employer must pay. You must ensure that you are processing payroll using the current tax year s PRSI earning bands. Sage Ireland strongly recommends that you follow the procedure described in the FAQ How do I install the Budget Update? to update PAYE and PRSI information. However, you can also manually update PRSI information.
74 Manually updating the PRSI earning bands Select Company/Payroll Setup - PRSI Earning Bands. Alternatively, you can select PRSI Bands in the navigation pane s Institutions view. The PRSI Earning Bands window is displayed.
75 Condition Operators A condition that switches a class to a subclass uses one of the following operators: LE (Less than Equal to) LT (Less Than) An empty Condition cell signifies that no condition is applicable. Example Suppose that for the PRSI Class A1 the earnings threshold is any figure in excess of 400 weekly or 1733 monthly. Any earnings value less than or equal to this (LE) switches the PRSI code to its subclass AL, and consequently AL PRSI rates apply to the employee and employer.
76 PRSI Earning Band Fields Field Name Earning Limit (weekly/ monthly) Subclass Condition Requirement The minimum value of earnings in the PRSI Earning Band. The subclass to which the PRSI code will switch if the earning limit is not met. The condition operator that determined precisely when an employee is switched from their PRSI code to its subclass. There are two condition operators: LE - Less than Equal to LT - Less Than Allowance (weekly/monthly) When the condition field is blank, no condition is applicable. The Weekly and Monthly PRSI Allowance applicable to each PRSI/Subclass. See also Setting up the Payroll System
77 Setting Up Bank Details The Bank Details file contains records that store the bank account details of one or more banks. You can define up to 200 bank codes. 1. Start Sage Quickpay and log in. 2. Select the Company/Payroll Setup - Bank Details menu option. Alternatively, you can select Bank Branches in the navigation pane s Institutions view. The program opens the Bank Details window. 3. Each bank is identified by its own sort code. You can use the drop-down list to locate an existing bank record. 4. If you are creating a new bank record, type the new sort code, and then specify the other necessary details. 5. Click Delete to delete an existing bank record. 6. Click Save to store the changes you have made.
78 Bank Details fields Field name Sort Code Bank Name Address 1 and 2 Description The sort code that identifies the bank and branch. If the record already exists, the bank details are shown and may be amended if required. The name of the bank. The branch address of the bank. See also Common Company Tasks Setting up the Payroll System Payroll Setup, Step 1: Gathering Information
79 P30/CC124 Totals The P30/CC124 report shows the calculated PAYE, USC and PRSI totals for each tax month. It provides a Total PAYE amount. This is the sum of the PAYE amount and the USC amount. And it also provides a TOTAL amount. This is the sum of the Total PAYE amount and the PRSI amount. All pay runs processed between the first and last day of the calendar month inclusively belong to the same P30 period. So, for example, the first P30 period in a new tax year runs from January 1 up to (and including) January 31. The CC124 report provides information including: date of payment receipt number receipt date for submission of tax returns This report should always be printed at Year End. It must agree with the P35 report. Your Payroll Year End Guide provides detailed information about this. Reviewing and editing P30/CC124 totals 1. Select Company/Payroll Setup - P30/CC124. Alternatively, you can select P30/CC124 Totals in the navigation pane s Institutions view. 2. The P30/CC124 window displays. This contains the values calculated for each tax return period in the year to date, including the current period s figures (if payroll has been processed). 3. Complete the details of payments sent, and receipts as required. 4. Click Save to save your changes. P30/CC124 fields Field name PAYE USC Total PAYE PRSI Park Levy Total PRSI P30 TOTAL Date Paid Rec. No. Rec. Date Requirement The PAYE total for the relevant month. The USC amount for the relevant month. The sum of the PAYE and Inc Levy amounts. The PRSI total for the relevant month. The amount of Parking Levy paid by the employee in the month. The sum of the PRSI amount and the Parking Levy amount for the month. THe sum of the Total PAYE and Total PRSI amounts. The date on which the tax return values were paid. The number of the receipt attributed to the tax return period. The date of the receipt attributed to the tax return period. See also Common Company Tasks
80 Cheque Format Cheques are printed on special preprinted stationery, which you can order from Sage Ireland. You can control the layout of the cheque by specifying print positions to suit your cheque stationery. 1. Select Company/Payroll Setup - Cheque Format. Alternatively, you can select Cheque Format in the navigation pane s Settings view. 2. The Cheque Format window displays. Here you can set position and length details for the cheque layout. 3. Click OK to save your changes, or click Cancel to abandon them.
81 Cheque Format fields Field name Line Requirement The line number upon which cheque printing will commence. Column Length The starting column on the line. The line length available for the relevant item, expressed as a number of characters. If the item is longer than the length specified here, the item may be truncated on the printed cheque (depending on the alignment of the item in the field). For example, if you were inputting a date in the format DD/ MM/YY, this field would be set at 8. See also Common Company Tasks Setting up the Payroll System
82 Importing payroll Data When you are setting up a payroll, you can save time by copying the following information from an existing payroll: payment and deduction details payroll details (with or without the payroll frequency) employee details If you import the payroll details including the frequency, the Holiday Cleardown and Insurable Weeks values are also imported. If you import the payroll details without the frequency, the original Holiday Cleardown and Insurable Weeks values are retained in the destination payroll. The destination payroll s Run Date and Current Period are never overwritten, regardless of whether you import the frequency. 1. Log into the payroll you are setting up. 2. Select Company/Payroll Setup - Import Payroll Data. Alternatively, you can select Import Payroll Data in the navigation pane s Company view. 3. In the Import Data from Company field, select the payroll from which you want to import data. If the payroll belongs to an older Quickpay schema, you may be required to update it before you can import it. 4. Use the checkboxes to select the items you want to copy, and then click OK. 5. If Employee Details is selected, a list displays of all the employees in the selected payroll. Use the checkboxes to specify which employees you want to copy, and click OK. See also Setting up a new payroll Common Company Tasks
83 Nominal Link The Nominal Link feature enables you to: export data to an accounts application (see below for a list of the supported packages) set up the nominal codes and departments required for data export to the accounts program s nominal journal transfer payroll data from a Quickpay payroll to a company set up in the accounts program The following accounts programs are supported: Sage Line 50 Sage Instant Accounts Version 8.20 or higher TAS Books 2 Version 1.02 or higher TAS Books 3 Version 1.02 or higher FirstBooks The accounts program must already be installed on your PC, or on an accessible network drive. Note: TAS Books 1 and TAS Books Basics are not compatible with Quickpay.
84 Nominal Link Topics Nominal Posted Checkbox Setting up a nominal link for posting Nominal Posting Has nominal posting already occurred? See also Common Company Tasks Setting up the Payroll System
85 Nominal Posted Checkbox You carry out Nominal Posting in each pay period when the payroll data is complete. The Company/Payroll Details window s Current Period tab contains the Nominal Posted checkbox. When nominal posting is complete for a pay period, this checkbox is selected automatically. If you need to carry out a re-posting, deselect the Nominal Posted checkbox and restore your accounts data. Quickpay posts the following nominal values: Gross Payments Employer Pension Employer PRSI PAYE Total Employee and Employer PRSI Total Employee and Employer Pension Total Employee Deductions Rounding Amount Nett Wages See also Nominal Link Setting up a nominal link for posting Nominal Posting Has nominal posting already occurred?
86 Setting up a nominal link for posting 1. Open the Nominal Settings window 1. Click Configure Nominal Transfer in the navigation pane s Company view. 2. The Nominal Link Settings window opens with the Links tab displayed. 2. Links tab 1. To activate the Nominal Links feature, select the Use Nominal Link checkbox. 2. You must specify a destination in the accounting system where the payroll will be exported. To find the relevant directory path for Sage 50, select the Help - About menu option in Line 50. In the System Information tab, select Directories. The right-hand side of the window displays the program path and the payroll data path. To find the relevant directory path for TAS Books, select the Help - About menu option in TAS Books. In the Product Information tab, select Installed Companies. Select the relevant payroll. The payroll data path is displayed. 3. Nominal Codes tab Set up the Set up the Set up the Set up the Set up the Set up the Set up the Set up the Set up the Set up the Set up the Set up the... If you are linking to Instant Accounts/Sage 50, the nominal code has a maximum of eight characters. The department code is a maximum of three characters. If you are linking to TAS books, the nominal code is a maximum of six characters. The department code is a maximum of 3 characters, and can consist of numbers and letters. 4. Payments Override tab Specify any payments that will be posted to a different nominal code. You need to specify the relevant nominal code and accounts department. These payments were previously set up using the Company/Payroll Setup - Payments/Deductions menu option. 5. Deductions Override tab Specify any deductions that will be posted to a different nominal code. You need to specify the relevant nominal code and accounts department. These deductions were previously set up using the Company/Payroll Setup - Payments/Deductions menu option. 6. Back to the Links tab In the Links tab, click the Test Link button to test the data link to the relevant accounts system. The configured nominal accounts in the accounts system are listed. A login dialogue box opens. Username Password Line50\Instant Manager Leave Blank TAS Books 2 Version 1 SPV Leave Blank TAS Books 2 Version 2 or higher SPV SPV TAS Books 3 SPV SPV FirstBooks Not applicable Not applicable When the username and password are entered, Quickpay will open a report detailing the codes found. This report should be printed and checked to ensure that the data will be exported to the correct nominal codes.
87 See also Nominal Link Nominal Posted Checkbox Nominal Posting Has nominal posting already occurred?
88 Nominal Posting 1. When timesheets have been processed, select the Reports - Reports and Payslips menu option. Alternatively, you can select Reports and Payslips in the navigation pane s Employees view, or click the desktop process map s Reports and Payslips button. 2. The Reports screen opens. Ensure that the accounts application is closed before posting. 3. Click the Post Nominal button. The Post Nominal wizard opens. 4. If the nominal data has been previously posted, the Post Nominal screen opens. Click Posting Report to print the report. If the nominal data has not been previously posted, Step 1 of the Nominal Posting Wizard opens. 5. Take a backup, and click Next to proceed. 6. The destination of the accounts program displays. Click Change if you wish to change it. 7. Click Next to display the login screen for the specific accounts program. 8. When you have logged in, the Step 3: View Employees window opens. Confirm all the employees details are correct. Click Next to proceed to Step 4: Posting Details. 9. Confirm that the transaction details and amounts are correct. The transaction reference is optional. The transaction date is mandatory. 10. The amounts to be posted are displayed, but are not editable. Output Posting Report is selected by default. When posting is complete, a preview of the Nominal Transaction Report displays. Click Next to proceed. 11. You are now ready to post the nominal details to the specific accounts package. If you need to change anything, click Back to do so. 12. Click Post. A status bar indicates the progress of the posting. The Nominal Transaction Report is displayed. 13. If a misposting occurs, an error window will display the relevant information. The information will also be contained in Nominal Link Transaction report. Use this information to correct the misposting. You can decrease the chance of a misposting by using the Test Link button in the Company/Payroll Setup window to test the nominal data link. 14. Click Finish to confirm the posting. See also Nominal Link Nominal Posted Checkbox Setting up a nominal link for posting Has nominal posting already occurred?
89 Has nominal posting already occurred? Posting should be processed just once per pay period. The payroll nominal data is stored on a pay period basis. It is cleared when the next pay period begins, or at the end of the tax year. 1. To check whether nominal posting has already occurred, select Company/Payroll Setup - Company/ Payroll Details. 2. Click the Current Period tab. If the Nominal Posted checkbox is selected, posting has already occurred. If you need to carry out the posting again, deselect the checkbox. See also Nominal Link Nominal Posted Checkbox Setting up a nominal link for posting Nominal Posting
90 Pension Schemes in Quickpay You set up a pension by associating a pension deduction with a pension link. Each pension scheme on your system is represented by a pension link.
91 Pension Link Each pension scheme is defined by a pension link. You must provide a link number, a description, the pension type (Pension, PRSA, RAC or CWPS), and a number of other key pieces of information. For more detailed information, see How do I set up a pension link?
92 Pension Deduction A pension deduction is set up as a Gross deduction. However, you must also associate the deduction with a pension link. Otherwise, the P35 Return will be incorrect because it will omit pension amounts. In addition, PRSI will not be applied to the employee pension contributions. The deduction can be a set amount or a percentage of pensionable pay. It can include an Additional Voluntary Contribution (AVC) amount, which also can be a set amount or a percentage of pensionable pay. For more detailed information on setting up deductions, see How do I set up payments and deductions? To see how to associate a pension deduction with a pension link, see Associating a pension deduction with a pension link.
93 Pension Provider File You can produce an electronic file (Pension Provider File) containing all the pension deduction information for pension providers. For more information, see Generating a Pension Provider File.
94 How do I set up a pension link? Each pension, PRSA, RAC and CWPS scheme in the payroll system is defined using a pension link, which contains some basic details of the scheme. What is a pension link? Attaching a pension link to each pension deduction ensures that employer contributions to a scheme are displayed correctly on the employee s payslip, and included in the P35 Return. Attaching the pension link also ensures that PRSI is applied to employee pension contributions. Otherwise, they will not be, and payslips will be incorrect. In addition, pension links enable contribution amounts to be transmitted electronically to the pension provider. This process is similar to the Paypath facility. The Pension Link is shared among all payrolls that you operate, so that you can have pension contributions from different payrolls all going into the one pension scheme. Setting up a pension link 1. Select Company/Payroll Setup - Pension Link. The Pension Link window is displayed. 2. Choose a link number for the pension link, and a brief description of the pension scheme. 3. Enter the pension scheme s reference code and the scheme type: Pension PRSA: Personal Retirement Savings Account RAC (Retirement Annuity Contract) CWPS (Construction Workers Pension Scheme) 4. Enter the details of the provider of the pension scheme - the name, postal address and address. 5. Select the File Overdue Warning checkbox if you want an alert message to display at the start a pay period. This alert informs you whether a pension provider file was generated for the previous period. This file is a report that contains all relevant pension deduction information relating to the pension scheme. For more information, see Generating a Pension Provider File. 6. Enter a name for the file, and specify how frequently it should be generated. 7. Once you have entered all the Pension Link Details, click Save. What do I do next? Having set up a pension link, you must associate all relevant pension deductions to it. See Associating a pension deduction with a pension link. See also Pension Schemes in Quickpay
95 Associating a pension deduction with a pension link In the Payments & Deductions window s Deductions pane you can set up a deduction and associate it with a pension link. 1. Select the Company/Payroll Setup - Payments/Deductions menu option. 2. Select the pension deduction in the Deductions pane, or select a new line and enter the name of a new pension deduction. 3. In the Type column s drop-down list, the options include the pension links you have set up. Select the pension link you want to associate with the deduction. 4. If the pension deduction will have an Additional Voluntary Contribution amount, enter Y in the AVC column. 5. All pensions have a balance, so the Balance column should also contain the value Y. 6. Click OK when you have made your changes. You have associated a pension deduction with a pension link. What do I do next? Having set up pension deductions and pension links, you are ready to begin setting up Employee-Specific Pension Details. See also Pension Schemes in Quickpay
96 Employee-Specific Pension Details When pension links and deductions have been set up correctly, you are ready to set up employee-specific pension details. 1. Open the Employee Details window by selecting the Processing - Employee Details menu option. 2. Open an employee record. 3. Open the record s Deductions tab. All deduction types are listed in the Voluntary Deductions pane, which displays the following important details: Amount: This is the total default amount of the pension contribution made on behalf of the employee in each pay period. It may include an Additional Voluntary Contribution (AVC) amount as well as the employer s contribution. Er Contribution: The default employer portion of a pay period s pension contribution for this employee. This can be percentage or a fixed amount. If it is less than the total pension contribution amount specified in the Amount column, the balance comprises the Additional Voluntary Contribution (AVC) amount. Totals: This column contains a button you use to display pension summary information. 4. Specify the employee s default Amount and Er Contribution for each pension deduction. 5. Click Save when you have made your changes. What do I do next? Now that you have set up employee-specific pension details, you are ready to beginning processing pension contributions in payroll. In each pay period, you can make adjustments to employee pension contribution amounts in the Timesheet Entry screen. For more information, see Timesheet-Specific Pension Details.
97 Timesheet-Specific Pension Details In each pay period you can adjust an employee s default pension contribution values in the Timesheet Entry screen. 1. Open the Timesheet Entry window by selecting the Processing - Timesheet Entry menu option. Alternatively, click Edit Time and Pay in the navigation pane s Pay Run view. 2. Open an employee record. 3. The Voluntary Deductions pane s Value and Er Contribution columns display employee s default amounts. 4. Make any necessary adjustments to these, and then save the employee s timesheet for this period. What do I do next? To obtain a report summarising all relevant pension information, see Generating a Pension Provider File. See also Pension Schemes in Quickpay Timesheet Entry Screen
98 Generating a Pension Provider File The Pension Provider file includes all the deductions linked to a particular pension scheme in a physical company s Quickpay payrolls. (For information about Quickpay payrolls, see Payroll Setup, Step 2: Creating a New Payroll) Pension data is not included in the file if it belongs to a payroll in your Quickpay system belonging to another physical company. 1. Select the Reports - Reports and Payslips menu option. 2. The Quickpay Reports Module window opens. Click the Pension Contrib button. The Pension Contributions window opens. This displays each pension scheme s: link number scheme ID description If the description is Missing, the Pension Link is either missing (deleted) or incomplete. You cannot access such a pension link. 3. The Process Date is the main Company s Run Date. You can change this if necessary. 4. The File Name is obtained automatically from the Pension Link record. (See How do I set up a pension link? for more information.) You can change this if necessary. 5. When you have selected the pension scheme for which the file or report is to be generated, click the Remit button to create the file. You can also click Print to produce a paper copy of the file. If you have selected Pension Remittance Notification in the Company/Payroll Details screen, each employee s payslip will state that pension deductions have been remitted. If you have selected Pension Remittance Notification in the Company/Payroll Details screen of some payrolls but not others, a message specifies the payrolls in which employees will receive notification. Every employee with a pension total is included in the pension provider file. 6. When the file is generated an alert displays, and the process date is recorded as the last issue date for that pension scheme. Make sure you remit pension deductions to the appropriate provider immediately after clicking the Remit button. The pension scheme s Control Sheet shows the amount forwarded with the file, or the amount collected by direct debit upon receipt of the file. See also Pension Schemes in Quickpay How do I set up a pension link?
99 Employee Details Generally, employees are set up on the system during your initial setup process. However, you can continue to add employees whenever necessary. You can also update existing employee records during the tax year.
100 Before you set up employee data Complete the payroll s details, such as the pay frequency. Define the payments and allowances applicable to the payroll s employees. Define the voluntary deductions applicable to the payroll s employees. Define the cheque format (if necessary).
101 Important Employee Details tasks Employee Setup Wizard Employee Details Window Setting up an Employee during the Tax Year Disability Benefits Benefit-in-Kind BIK Recalculation
102 About Employee Details Each employee record contains both static and variable data for the relevant employee. Static data is information that generally remains unchanged throughout the tax year: employee number name, address PRSI code Tax Status Variable data includes all values associated with the employee s pay and voluntary deductions, including: gross pay tax paid PRSI Benefit-in-Kind contributions Variable data is updated automatically by the system when you process each pay period. See also Employee Details
103 Employee Setup Wizard The Employee Setup Wizard provides you with an easy and efficient way of setting up a new employee in Quickpay. It leads you through a sequence of screens in which you provide essential employee information, some of which is mandatory. For more detailed information about using the wizard, see Setting up a new employee
104 Employee Details Window This topic explains how to make changes to an employee. 1. Select the Employee - Employee Details menu option. 2. The program displays an input form with tabs for each part of employee record. 3. To add a new employee record, enter a new unique employee number in the Emp No field. You can also select an existing employee in the Emp No drop-down list. 4. The Employee Details window s tab contain various types of employee information. Complete these tabs as necessary: Employee Details - Details 1 tab Employee Details - Details 2 tab Employee Details - Payments tab Employee Details - Deductions tab Employee Details - Tax Deduction Card Employee Details - Notes tab Employee Details - CSO Details tab Employee Details - PRSI Details button 5. Click Save to store the employee record, or Ignore to abandon. Click Cancel to exit the employee details form. When a timesheet has already been saved for the employee in the current period, some fields in the employee details record are no longer editable. If you need to make changes in these fields (before the employee is actually paid), you must first delete the timesheet. You can re-save a timesheet for the employee after you have made your changes. See also Employee Details
105 Employee Details - Details 1 tab This tab contains general information about the employee, such as name, address, bank details, pay method, and tax status. Field name Emp.No (Employee Number) Requirement A unique identity number assigned to the employee. You can use the drop-down list button to select the employee. The employee number must be within a specific range: 1 to 3 for Quickpay 3 1 to 10 for Quickpay 10 Forename Surname Cost Code Address 1 to 99 for Quickpay + The employee s first name(s). The employee s surname. This is the Cost Code assigned to this employee and is four characters in length. You can set up a number of Cost Codes, and assign employees to each cost code. The cost code specifies basic costing information at payroll level for both the current period and the year to date. The employee s home address. This is required on the P35 along with the employee s date of birth if you do not have the employee s PPS number. Home Tel No. Pay Method Pay Type Basic Hourly Rate Std Hrs per period Note: To start typing a new line in the address box, you must position the cursor with the mouse, or press the Tab key to move to the next line. The employee s home telephone number. The method by which the employee is paid. Use the dropdown list button to select from a list. The choices available are Cheque, Cash or Paypath. This indicates whether an employee s payment is based on an Hourly or Salary basis. This is necessary for CSO Reporting purposes. The rate entered here is used to calculate all hourly payments, such as Basic, Time + 1/2, and Double Time. If the employee is paid on a salaried basis but also receives overtime based on an hourly rate, you should enter their hourly rate (flat rate). This will be used to calculate their overtime payments. The default number of hours for a pay period. The system uses this value when it processes the timesheet. However, you can also specify a different number of hours on the timesheet. For Salary-based employees, this value is recorded ONLY in the CSO Details tab. For more information, see Recording Paid Contracted Hours.
106 Field name Std Hrs per day Min Nett Pay Max Nett Pay Round Nett Pay To Std. Cut-off (Standard Cut-Off) Tax Credit Tax Status Marginal Relief Rate Emerg Start PPS Number Medical Card Holder Base Code Requirement This indicates the standard hours in a working day. It is necessary in CSO Reporting for absence types (Holidays, Certified Leave, Uncertified Leave and Other Leave). For more information, see Setting Standard Hours per Day. The minimum amount of nett pay per period for the employee. The maximum amount of nett pay per period for the employee. If the nett pay exceeds the value entered in this field, when processing the timesheet the system displays a warning, which is recorded on the control summary. The net pay rounding value. You can round the employee s nett pay up to a multiple of 5c, 10c, 20c, 50c or 100c. The system automatically tracks the rounding, deducting the previous period s rounding value before rounding up the current period. This indicates the taxable earnings limit up to which tax is deducted at the Standard Rate. When the employee s gross taxable pay exceeds this amount, tax will be deducted at the Marginal Rate. This field is a Period figure, and NOT an annual figure. It is obtained from the Revenue Commissioners. This is the amount by which an employee s tax liability should be reduced. This figure can be obtained from the Tax Revenue Commissioners, and is a period figure, NOT an annual figure. The employee s tax status. Use the drop-down list button to select the tax status code applicable. This will be either Normal, Emergency, Week 1/Month 1 or Exempt. If you choose Emergency or Exempt, the system automatically clears any details that may be in the Tax Credit and Standard Rate Cut- Off fields. Select this checkbox to specify that the marginal relief tax rate is applicable. For comprehensive information about the marginal relief tax rate, refer to the following web page: The period in which this employee commenced paying tax at the emergency rate. The system will automatically specify the current period when Emergency is selected as the Tax Status. The employee s Personal Public Service number as on Tax Certificate or P45. Formally known as the RSI number. This checkbox signifies whether the employee currently holds a Medical Card. This has implications on the application of USC to the employee s pay. The employee s primary PRSI class. Issued by the Department of Social and Family Affairs. The Base Code is used by the calculation process to determine the amount of PRSI the employee pays in a particular period.
107 Field name PRSI Code PRSI Lock Multiple Employment Ins Wks Totl Ins Wks Curr PRSI Employee Requirement When a timesheet is processed, it will update this field with the current period s PRSI code. This field is read-only for existing employees. Its value is taken from the PRSI Code for the most recent pay period in the Tax Deduction Card tab. Indicates that the system must lock the employee s Base code, preventing it from automatically switching, as governed by the Department of Social and Family Affairs. This checkbox should normally be left blank. If you want to use this facility, check with the Department. This option is only activated when the employee s PRSI category is A1 or A2, its disabled for all other classes. Select this option if the employee on PRSI class A1 or A2 has more than one job. If selected, ensure the PRSI Lock option is not selected. When setting up the system for the first time, you should enter the Total Insurable Weeks worked by the employee (this employment only). Leave the field blank if your first payroll run starts at Period 01. Also leave it blank for new employees. This field is read-only for existing employees. Its value is the sum of the Ins. Wks. values for all periods in the Tax Deduction Card tab. The maximum allowed value is 56. This is the number of weeks the employee has been on the current PRSI code. When setting up the system for the first time you should enter the Total Insurable Weeks worked by the employee at the current PRSI code (this employment only). Leave the field blank for new employees. Also leave it blank if your first payroll run starts at Period 01. The total number of Ins. Weeks can NOT exceed 56. This field is read-only for existing employees. Its value is the sum of the Ins. Wks. values for all periods in the Tax Deduction Card tab at the employee s latest PRSI code. The maximum allowed value is 56. When setting up the system for the first time you should enter the PRSI paid to date for this employee (this employment only). Leave it blank for new employees. Also leave it blank if your first payroll run starts at Period 01. This field is read-only for existing employees. Its value is the sum of Emp ee PRSI for all periods in the Tax Deduction Card tab.
108 Field name PRSI Employer Non-Tax Deds Gross Taxable Pay Nett Pay YTD BIK YTD BIK Tax Year to Date Employee Medical Insurance Additional Med Ins Contribution Total Medical Insurance Requirement When setting up the system for the first time you should enter the PRSI paid to date by the employer. Leave it blank for new employees. Leave it blank if your first payroll run starts at Period 01. When you are setting up a new employee during the year, it can also be left blank. This field is read-only for existing employees. Its value is the sum of (Total PRSI - Emp ee PRSI) for all periods in the Tax Deduction Card tab. The total non-taxable deductions for the employee in the current tax year (this employment only). This should be left blank for new employees. Leave it blank if your first payroll run starts at Period 01. This box holds the employees cumulative gross pay to date, exclusive of any non-tax contributions in the current tax year. The nett pay to date (this employment only) for the current tax year. This is updated automatically when a timesheet is accepted for that employee. Therefore, it should only be necessary to enter this figure when installing the payroll system mid-year. The BIK (Benefit in kind) allowances for the current tax year. This is updated when any BIK Allowances are saved on an employee s timesheet, and the BIK YTD box is greyed out when a timesheet has been saved. Cumulative of all taxable BIK recorded this Tax Year Amount of medical insurance included as notional pay for this employee this Tax Year Additional medical insurance BIK amount contributed by the employee Sum of the two fields above: (Employee Medical Insurance) + (Additional Med Ins Contribution) See also Employee Details Window
109 Employee Details - Details 2 tab Use this tab to enter to complete further details for the employee such as bank details, start date, and date of birth. Field name Gross/Tax Ex P45 Gross/Tax this Employ Requirement Enter the gross pay and tax paid from previous employment, this year. These figures will be available from the Employee s P45. This will only apply to a new employee in a given tax year. The system automatically records the gross pay in this employment on an ongoing basis, and records this in the Tax Deduction Card tab. These fields are read-only for existing employees. The value of the Gross Pay field is the sum of (Gross Pay - Pension) for all periods in the Tax Deduction Card tab. The value of the Tax Paid field is the sum of Tax Ded this Per for all periods in the Tax Deduction Card tab. Gross/Tax To Date Bank Sort Code Note: These fields should be left blank for new employees. The system will automatically calculate these values by adding the Ex P45 figures to the this Employ figures. These figures exclude pension contributions. The employee s 6-digit bank sort code. This is required if the employee is paid by Paypath. Use the drop-down list button to select an existing bank sort code. Bank Account No. Bank Account Name See also Setting Up Bank Details. The employee s bank account number. This is required if the employee is paid by Paypath. The employee s bank account name. This is required if the employee is paid by Paypath. By default, the employee s forename and surname are displayed.
110 Field name Taxable Disability Benefit YTD Requirement If an employee has been paid Disability Benefit in the current tax year while in your employment, the system will automatically update this information from timesheets. If you are setting up the system part-way through a tax year, enter the relevant value. This value should be less than the Non-Taxable Disability Benefit the employee is entitled to. It is the current tax year value only. USC Director Start Date Start Period Deceased Finish Date Finish Period Date of Birth For example, if an employee has received disability, of which is nontaxable, then should be entered in this field. The USC section contains fields that display the employee s total Gross Income to date this year, and the total Universal Social Charge (USC) amount paid by the employee this year. The Show Details button enables you to display a breakdown of how the USC amount was calculated. A check indicates that the employee is a director of the company, and is required for tax year-end reporting. A start date for reference purposes. This date is required for tax year-end reporting. The period in which this employee commenced work for your company in the current tax year. It should be left blank for new employees. In the event of the death of the employee, you need to select this checkbox, and specify a Finish Date and Finish Period. This removes the deceased employee from the payroll. The date on which the employee ceased employment with the company. If the employee left in the current tax year, the date is required for tax year-end reporting. If you make an entry in this field, the employee record will be included in the Tax Year End Reports, but the record will be deleted for the New Tax Year. The pay period number in which the employee left. This field should normally be left blank, but if the employee has left during the current tax year, the relevant pay period should be entered. If you make an entry in this field, the employee record will be included in the Tax Year End Reports, and the record will be deleted for the New Tax Year. The employee s date of birth. This is required on the P35 along with the home address if you do not have the employee s PPS number.
111 Field name Mother s Maiden Name Paid to Period Rounding B/F Rounding C/F Holidays Due/Taken Cert.Sick Due/Taken Uncert.Sick Due/Taken Other Days Due/Taken Requirement The employee s mother s pre-marriage name. This is required (if applicable and available) when you submit a P35L/T form to the Revenue Commissioners. The last Period for which the employee has been paid. This is updated by the timesheet calculation process. The brought-forward rounding value, which is updated after running the timesheets. This only applies to cash paid employees. The carried-forward rounding value, which is updated after running the timesheets. This only applies to cash-paid employees. The number of days entitlement and taken in this year for holiday. The holidays taken can be entered on timesheets, or manually updated here. This is for reference reporting purposes only. The number of days entitlement taken this year for certified sickness. The days taken can be entered on timesheets, or manually updated here. The number of days entitlement taken this year for uncertified sickness. The days taken can be entered on timesheets, or manually updated here. The number of days entitlement taken this year for sickness that does not belong to the Holidays, Certified Sick or Uncertified Sick categories. The days taken can be entered on timesheets, or manually updated here. See also Employee Details Window
112 Employee Details - Payments tab Use this tab to specify the payment amounts that apply to a particular employee. This tab lists allowances only. It does not list hourly payments. For more information about payment types, see What is a payment? Allowances Field Allowance Amount Total this Tax Year Description This employee s default value for a particular payment (also known as an allowance ). The default amount is automatically added to the employee s timesheet, where it can be amended if necessary. The cumulative default amount due to the employee of this payment in this tax year to date. Nett to Gross Nett pay is the amount paid to the employee after PAYE and PRSI have been deducted. Gross pay is the amount due to the employee before PAYE and PRSI have been deducted. If an employee is supposed to receive a standard amount of nett pay in each pay period, enter this value in the Nett to gross field. Based on the value you specify, the system calculates the corresponding gross pay, PAYE and PRSI values. The gross pay value calculated by the system is entered automatically in the first Allowances row (usually the Salary row). For this reason, ensure that you do not enter a different value in the first Allowance row on the Timesheet. (See Processing Timesheets.) Note: You can t process a Nett BIK payment and a Nett to Gross payment at the same time. You won t be able to save the timesheet if you do so. See also Employee Details Window
113 Employee Details - Deductions tab Use this tab to specify the deduction amounts that apply to a particular employee. The deductions listed in the tab are those that have already been set up for the payroll. See How do I set up payments and deductions? for more information.
114 Voluntary Deductions Grid Field name Name Amount Balance Requirement The name of the deduction. This employee s default value for a particular deduction. The default amount is automatically added to the employee s timesheet, where it can be amended if necessary. A deduction can have one of the following: an incrementing balance a reducing balance Er Contribution no balance This value applies to pension deductions only. It signifies the amount contributed by the employer towards the employee s pension in each pay period. The figure can be specified as a percentage of pensionable pay Totals a fixed amount Applies to pension deductions only. Clicking the View button in the Totals column displays summary information about the relevant pension deduction. Public Sector - Pension-Related Deduction (PRD) PRD Pay YTD column The Prev (PRD 45) field specifies the total amount of the employee s pay earned in previous employment this year subject to the PRD. This value is taken from the employee s PRD45 form associated with their previous employment, if one exists. The This Employment field specifies the total amount of the employee s pay to date this year earned in this employment subject to the PRD. This value is taken from the Tax Deduction Card, where it is broken down into the amounts relating to each pay period. The YTD Totals field sums the above two values.
115 PRD Status This drop-down list enables you to specify whether the employee s PRD Status with respect to PRD is: Do not deduct This signifies that although PRD is enabled in this payroll, the employee is not subject to PRD deductions. Week 1 This signifies that the employee is subject to PRD deductions calculated on a Week 1 basis. This is applicable when the employee has joined a Public Service organisation during the year and has declared that this is their main employment, but has yet to supply a valid PRD45 from previous employment. It can also be applied when the employee has significantly underpaid PRD, and an agreement has been reached to recoup the underpayment in this way. Cumulative This signifies that the employee is subject to PRD deductions calculated on a cumulative basis. This is applicable when the employee has supplied the PRD45 from any previous main or subsidiary employments in the current tax year, and the details have been included on the employee s salary history. Subsidiary Employment Deduction YTD column Select this checkbox when the employee s main employment is elsewhere, and this is a subsidiary employment. The Prev (PRD45) field specifies the total amount of PRD deducted from the employee s PRDable pay earned this year in previous employment. This value is derived from the employee s PRD45 from their previous employment, if one exists. The This Employment field specifies the total amount of PRD deducted from the employee s PRDable pay earned to date this year in this employment. This value is derived from the Tax Deduction Card. YTD Totals The YTD Totals field sums the Prev (PRD45) and This Employment values. Parking Levy This section contains two values: Std Amount Levy YTD The default Parking Levy paid by the employee in each pay period. You can adjust this value if necessary. The total Parking Levy amount paid by the employee in the tax year to date.
116 Employee Details - Tax Deduction Card Use this tab to enter or edit (for each employee in each period): gross pay tax PRSI employer PRSI employee PRSI code insurable weeks absence details The tab shows one line per period for a given employee. It is updated automatically when timesheets are processed. This information can also be printed in a report. The file is cleared down during Payroll Year End. Field name Date of Payment Requirement The date of the pay period in which the values were calculated, as distinct from when the employee actually earned the payment being made. Period Number The period number for which the values were calculated. Gross Pay Less Pen. The employee s gross pay per period, less any pension amounts. Gross Pay To Date The employee s gross pay to date, less any pension amounts. Tax Credit To Date Std. Rate Cutoff TD The employee s tax credit allowance to date. The employee s standard rate cut-off to date. Tax Paid To Date Tax Ded. This Per. The employee s tax paid to date. The employee s tax paid per period. A negative figure indicates a tax refund. Emp ee PRSI EE+ER PRSI The employee s PRSI contribution for corresponding period. The combined employee s and employer s PRSI contribution per period. Ins. Wks. PRSI Code Hols The number of insurable weeks per period. The total number of Insurable Weeks can NOT exceed 56. The employee s PRSI class per period. The number of holiday days taken in this period. This is automatically updated if you have entered holidays on the employee s timesheet. Cert Sick The number of certified sick days taken in this period. This is automatically updated if you have entered certified sick leave on the employee s timesheet. Uncert Sick The number of uncertified sick days taken in this period. This is automatically updated if you have entered uncertified sick leave on the employee s timesheet.
117 Field name Left Requirement Indicates if an employee left your employment in the corresponding period. If this check box is selected, the employee left in this period. If blank, the employee is currently in your employment. This field is automatically updated if you have indicated on the employee s timesheet that they are leaving. BIK Amount BIK Tax BIK PRSI E ee BIK PRSI E er Tax Status PPS No PRSI Base Paid To Emerg. Start Ins. Wks TD BIK YTD Tax Credit TP Std Rate Cut Off TP PRSIable TP PRSIable To Date Marginal Relief Rate The total Benefit in Kind amount. The Tax value due on the Benefit in Kind amount This value represents the employee s PRSI contribution towards the Benefit in Kind amount. This value represents the employer s PRSI contribution towards the Benefit in Kind amount. Tax Status for the pay period. The employee s PPS Number. PRSI Base Code for the pay period. Paid To Emergency Start Period Total number of Insurable Weeks this tax year Benefit in Kind to date Tax credits this period Standard-rate cut-off value this period PRSI-able amount this period PRSI-able amount to date this tax year This checkbox is selected automatically after the employee s timesheet is saved IF the marginal rate applied to the employee in the pay period. PRSI Lock This checkbox indicates that the employee s Base code was locked - that is, prevented from automatically switching based on Pay (for the pay period). Multiple Employment If set to Y, this field indicates that the employee had more than one employment in the relevant pay period. This option can only be selected for employees with base classes A1 or A2. It prevents the employee s PRSI class from switching to J0. Company Ins Wks The number of Insurable Weeks set for the payroll in the relevant pay period. This value is recorded because the user may have amended the employee s number of insurable weeks, and this effects the calculation. Other Days Gross Income Medical Card Holder Rate 1 The number of other days of leave taken in this period. The amount of Gross Income in the current period. The Universal Social Charge (USC)Universal Social Charge (USC) is applied to Gross Income after relief for certain capital allowances, but before relief for pension contributions. This checkbox is selected if the employee held a medical card in the relevant pay period. The Universal Social Charge (USC) amount paid by the employee in the current period at Rate 1.
118 Field name Rate 2 Rate 3 USC Adjust Requirement The Universal Social Charge (USC) amount paid by the employee in the current period at Rate 2. The Universal Social Charge (USC) amount paid by the employee in the current period at Rate 3. Amount by which the USC deduction is adjusted in the relevant period, if any. USC EOY Refund Amount of USC refund paid to the employee at the end of the year. BIK USC PRD Status The Universal Social Charge (USC) amount paid on BIK income by the employee in the current period. Do not deduct This signifies that although PRD is enabled in this payroll, the employee is not subject to PRD deductions in the relevant period. Week 1 This signifies that the employee is subject to PRD deductions calculated on a Week 1 basis in the relevant period. This is applicable when the employee has joined a Public Service organisation during the year and has declared that this is their main employment, but has yet to supply a valid PRD45 from previous employment. It can also be applied when the employee has significantly underpaid PRD, and an agreement has been reached to recoup the underpayment in this way. Cumulative This signifies that the employee is subject to PRD deductions calculated on a cumulative basis in the relevant period. PRD Pay This is applicable when the employee has supplied the PRD45 from any previous main or subsidiary employments in the current tax year, and the details have been included on the employee s salary history. This field specifies the total amount of the employee s pay subject to the Pension- Related Deduction (PRD), commonly known as the Public Sector Pension Levy. PRD This field specifies the total amount of the employee s pay subject to the Pension- Related Deduction (PRD). PRD Adjust Specifies any manual adjustments made to the Pension-Related Deduction (PRD) amount calculated by the system for the current employee in this period. These adjustments are made in the Timesheet Entry window PRD EOY Refund The PRD End of Year Refund amount for the employee.
119 Field name PRD Pay TY Requirement The total amount of the employee s pay subject to the Pension-Related Deduction (PRD) so far this year. Total PRD TY The total amount of Pension-Related Deduction (PRD) paid by the employee so far this year. Parking Levy The Parking Levy amount deducted from the employee s pay in the relevant period. See also Employee Details Window
120 Employee Details - Notes tab The Notes tab can be used for reference, or to set up reminders about particular employees in particular pay periods. A reminder note displays when you open the employee s timesheet, or when you open their employee details record. You must specify the periods in which this occurs You can enter a Payslip note which will be displayed on the employee s payslip. Enter the Period number you want the Payslip Note to be displayed. Field name Date Notes Period Repeat Tax Year Paylslip Note Requirement The note date. The content of the note. The pay period when the note should be displayed. The number of periods for which the note should be repeated. If you leave this blank, the note will apply for one period only. For example, if the period number is 5 and the repeat count is 3, the note is active for periods 5, 6 and 7. The Tax Year to which the note belongs. Limited to 54 characters. You can enter a single-line text note that will appear on the employee s payslip. For example, you could specify a note advising employees of pension remittance for payments in advance for holiday periods. If no text is specified, no Payslip Note appears on the employee s payslip. Display in Period The Period number you wish the Payslip Note to appear on the employee s payslip. Please note, a Period number must always be displayed in this box, and it cannot be greater than the total number of Pay Periods in the tax year. See also Employee Details Window
121 Employee Details - CSO Details tab This tab enables you to specify information relating to the employee that is required for the Earnings, Hours and Employment Cost Survey report. This includes: Occupation Status Type of Contract Employment Basis CSO Occupation Category It also contains the Hours per Working Day and Contracted Hours fields, which are explained in the Setting Standard Hours per Day and Recording Paid Contracted Hours topics, respectively. The CSO History pane contains an editable summary of the CSO information collected by the system in each pay period. You can add in missing information manually if necessary. For more detailed information about recording CSO information, see CSO Reporting. Why are my CSO Reporting fields inactive? CSO Reporting features will be disabled throughout the application until you provide a CSO CBR number in the Company Details window s CSO tab.
122 Employee Details - PRSI Details button When the Employee Details window s PRSI Details button is clicked, a summary of the tax deduction card is displayed. It shows each PRSI code with cumulative gross, tax and PRSI values for that PRSI code. This is updated every time a timesheet is processed for the employee. The payroll can hold a maximum of seven PRSI codes. See also Employee Details Window
123 Setting up an Employee during the Tax Year Ideally, all employees are set up completely at the beginning of the tax year. However, in certain circumstances you may have been paying an employee outside Sage Quickpay, and now you need to add them to the system. For example, you may have been processing their pay manually or using different software for part of the year. The Mid-Year Employee Setup procedure enables you to move such employees into Quickpay during the course of the tax year. This procedure mainly involves entering the employee s total year-to-date values into their Tax Deduction Card. (This information is used automatically by the system to update the information in the Details 1 tab and the Details 2 tab.)
124 Preparation Begin by gathering together all the necessary information about the employee(s) you need to set up, including cumulative totals up to the relevant pay period in this tax year. For example, if you are going to pay the new employee in period 11, gather the various cumulative totals for period 10.
125 Employee Setup Steps Next, carry out the following steps: STEP 1: Employee Details - Details 1 tab STEP 2: Employee Details - Details 2 tab STEP 3: Employee Details - Tax Deduction Card tab See also
126 STEP 1: Employee Details - Details 1 tab 1. Open the Employee Details window by clicking Update Employees in the navigation pane s Pay Run view, or in the process map. Alternatively, select the Processing - Employee Details menu option. 2. Begin by specify an employee ID, and the associated employee name. 3. Then specify the Pay Method, Tax Status and PRSI Base Code. 4. In the Details 1 tab, the following information must be entered: Item Std Cut-off Tax Credit Tax Status Base Code PRSI Code BIK YTD Description The employees standard rate cut-off per period, as specified by the Revenue Commissioners. The employee s tax credit per period, as specified by the Revenue Commissioners. An employee s Tax Status is usually Normal. However, in the case of a new employee, it should be set to Emergency. The PRSI base code. For the majority of employees the code is A1. If you are unsure of an employee s base code, consult the Department of Social & Family Affairs. The employee s most recent PRSI Code. If you omit this, the system will determine it using the Base Code and the employee s earnings in the current period. If an employee has been paid Benefit in Kind in the current tax year while in your employment, enter the notional pay in the Payments tab s Total This Tax Year column. What do I do next? STEP 2: Employee Details - Details 2 tab See also Setting up an Employee during the Tax Year
127 STEP 2: Employee Details - Details 2 tab Open the Employee Details window s Details 2 tab. Enter the following information: Item Gross/Tax Ex P45 Taxable DisBen YTD Start Date Description The Gross pay and Tax paid in previous employment. If an employee has been paid Disability Benefit in the current tax year while in your employment, enter the taxable amount paid here. The employee s start date. This is required for tax year-end reporting. If the employee started in the current tax year, also specify the Start Period. What do I do next? STEP 3: Employee Details - Tax Deduction Card tab See also Setting up an Employee during the Tax Year
128 STEP 3: Employee Details - Tax Deduction Card tab 1. Open the Employee Details window by clicking Update Employees in the navigation pane s Pay Run view, or in the process map. Alternatively, select the Processing - Employee Details menu option. 2. The Employee Details window opens. In the Tax Deduction Card tab, specify the information detailed in the table below, bearing in mind that the cumulative Gross, Tax, PRSI, Ins Wks and other values must be separated according to PRSI class. For example, if the employee has been on two different PRSI classes, there should be two lines in the tax deduction card; one for each class. Information you need to provide Item Date of Payment Period Number Gross Pay Less Pension Gross Pay to Date Description The most recent pay date. For example, if you are doing a midyear setup in Period 2, enter the Period 1 pay date. The number of the most recent period. For example, if you are doing a mid-year setup in Period 2, enter 1. The employee s gross pay value for the pay period, less any pension values. The employee s gross pay to date. Tax Credit to Date Tax credits to date this tax year. For example, if you are doing a mid-year setup in Week 13, multiply the employee s tax credit amount by 13. Std. Rate Cut-off TD The employee s standard-rate cut-off point to date. For example if you are doing a mid-year setup in Week 13, multiply the employee s standard-rate cut-off point by 13. Tax Paid to Date The cumulative amount of tax paid by the employee as on the relevant pay period. Tax Ded. This Period The tax paid by the employee in the relevant pay period. Emp ee PRSI The employee s PRSI contribution in the relevant pay period. Total PRSI The sum of the employee and employer PRSI contributions in the relevant pay period. Ins Wks The number of insurable weeks in the relevant pay period. The total number of Insurable Weeks can t exceed 56. PRSI Code The employee s PRSI class in the relevant pay period. Left Select this checkbox if the employee has left your employment this tax year. BIK Amount The total BIK value for the relevant pay period. BIK Tax The PAYE paid by the employee on BIK this year so far. BIK PRSI Eee This value represents the employee s PRSI contribution towards the Benefit in Kind amount. BIK PRSI Eer This value represents the employer s PRSI contribution towards the Benefit in Kind amount. Tax Status The employee s tax status. PPS Number The employee s PPS number here. Marginal Relief Rate Select this checkbox if the marginal rate applies to the employee. You will be advised by the Revenue Commissioners if this is the case.
129 Item PRSI Lock Multiple Employment Gross Income Description Select this checkbox if advised to do so by the Dept. of Social and Family affairs. Select this checkbox if the employee is currently working more than one job. The amount of Gross Income in the current period. The Universal Social Charge (USC) is deduced from your gross income: AFTER relief amounts for certain capital allowances Rate 1 Rate 2 Rate 3 BIK USC BEFORE relief for losses or pension contributions The USC amount paid by the employee in the year to date at Rate1. The USC amount paid by the employee in the year to date at Rate 2. The USC amount paid by the employee in the year to date at Rate 3. The USC amount paid by the employee on BIK income in the year to date. 3. When all the relevant information has been entered in the employee record, click Save. Note: The totals in the payroll s P30/CC124 are now adjusted to reflect the Tax Deduction Card s information about the new employee. (In older versions of Quickpay, it was necessary to update the P30/CC124 manually.) Employee Setup is Complete You have finished adding the employee s values to the Quickpay payroll system. It s a good idea to verify the P30/ CC124 report at this stage. From this point onwards, processing timesheets will update the employee s Tax Deduction Card and the P30/ CC124 automatically. See also Setting up an Employee during the Tax Year
130 Reinstating an Employee to the Payroll
131 Scenario 1: Employee was in the payroll in a previous tax year and is now returning If an employee was in the payroll in a previous tax year, but not during the current year, you must treat them as a new starter and set them up with a new employee number.
132 Scenario 2: Employee was in the payroll during this tax year, then left, and is now returning If an employee was in the payroll during the current tax year, and then left, their employee details record should show them as having left. If this employee subsequently returns to the payroll during this tax year, you can re-activate them by carrying out these steps in the Employee Details window s Details 2 tab: 1. Delete their Finish Date. 2. Delete their Finish Period. 3. If the employee has worked for another company in the meantime, you need to take values from their P45: On the P45, section 5 is split into two parts: Part (a) shows the Gross Pay and Tax Deducted totals since January 1 Part (b) shows the Gross Pay and Tax Deducted totals this employment only Subtract the This Employment figures that are already in Employee Details from those in part (a) of the P45 to give the amounts that should be entered on the Prev. (P45) line.
133 Scenario 3: Employee was in the payroll during this tax year and was not employed anywhere else before their return If the employee was marked as a leaver but was not employed anywhere else during their absence, deselect the Left checkbox in the Employee Details window s Tax Deduction Card tab. Most typically, this situation arises because of maternity leave.
134 Deleting an employee no longer on the payroll Any employee who has been paid at any stage during the current tax year should remain on your system for the entire tax year. An employee should only be deleted if they have moved to a different payroll (such as when they change pay frequency) if there is an existing record for that employee in the payroll (such as when you reinstate a leaver) if they have been set up in error If the employee is leaving your employment, mark them as a leaver. (See Processing Timesheets.) This ensures that they will be removed from your system when you carry out the Payroll Year End process. Before removing an employee s details it is important to take a backup of the payroll. (See Backup.) Once you have taken the backup you should also print out that particular employee s Tax Deduction Card. (See How do I print payslips and payroll reports? To delete an employee, carry out the following steps: 1. Select Processing - Employee Details, and open the employee to be deleted. 2. If some of the values are greyed out and inaccessible it means there is a timesheet saved for that employee. If this is the case: Cancel out of Employee Details Select Processing - Timesheet Entry, and open the employee. Click the Delete button on the right of the timesheet, and then click OK. Close the Timesheet Entry window, and return to Employee Details. Alternatively, you can select the Allow editing for payroll year end checkbox in the Tax Deduction Card tab to unlock the greyed-out values for editing. 3. In the Details 1 tab on the Employee Details record, clear all the fields that can be cleared, including Forename and Surname. You will need to delete the Ins Wks Curr field before you can delete the Ins Wks Totl field. You will be unable to remove Pay Method, Tax Status, Base Code and PRSI Code. 4. Delete the information in the Details 2 tab. 5. In the Payments tab and the Deductions tab, delete the Amounts and Balances. The Names of the payments and deductions will remain. 6. Any entries on the Tax Deduction Card must be deleted. To delete an entry, click on the relevant line and press F3 on the keyboard. Then click Yes. 7. Delete all entries in the Notes tab by pressing F3 on each line. 8. Click Save.
135 If timesheets were processed for the employee... If timesheets were processed for the employee, these changes must be reflected in the P30. That is, you must reduce the Tax and PRSI returns pertaining to this employee: 1. Select Company/Payroll Setup - P30 / CC Amend the PAYE and PRSI amounts. The Totals will update automatically. When this has been done, the employee number will remain on the system, but will not be included on the End Of Year reports. You can now re-use the number when you are setting up another employee.
136 Disability Benefits Any employee who is unable to work due to illness/disability for a period of three consecutive days or longer can claim disability benefit. Any payments made to the employee will be paid from the fourth day of absence onwards. A week s disability benefit consists of payment for 6 days: Monday to Saturday. If an employee is absent from work for one week, they receive benefit for three days. To qualify for disability benefit, the employee or employer must submit an application to the Department of Social Community and Family Affairs. A doctor certifies this application. The Department confirms in writing to the Employer the amount of Disability Benefit and the payment commencement date. Disability Benefit is non-taxable for the first 36 days or six weeks. Any payments received after six weeks are taxable. If the employee has more than one period of absence (of more than 3 consecutive days), the period of time for non-taxable disability payments may be increased. Contact the Department of Social Welfare to see how it affects the employee. Note: Disability benefit legislation is always subject to change. There are several ways in which Disability Benefit can be paid. The employer may receive the payment, or the employee may receive it. You stipulate who receives the payment on the form returned to the Department. The employee usually keeps the cheque if they are not receiving any sick pay from the employer. For details, see Employee keeps the cheque. The employer keeps the cheque if the employee receives sick pay from them. For details, see Employer keeps the cheque. See also Employee Details
137 Employee keeps the cheque To record disability payment, begin by setting up a pay element for the disability payment. 1. Select Company/Payroll Setup - Payments/Deductions. Alternatively, you can select Default Payments and Deductions in the navigation pane s Company view. 2. Enter the disability pay element in the Allowances section. Sage Ireland recommends calling the disability pay element DB EE (employee is keeping the cheque), with a tax type 1 and holiday N. There are two scenarios to consider in which the employee keeps the cheque: Scenario 1: Employee is not paid sick pay by the employer In this situation, disability payment amounts received by the employee for the first six weeks of the disability do not have to be recorded on the payroll system (because they are not taxable or PRSIable). No timesheets are saved for the employee during the periods of absence. The disability benefit amount from the seventh week onwards is displayed on the payslip as a separate payment (for taxation purposes). 1. Use the number of weeks of absence and the total disability amount paid to the employee to calculate the taxable amount of the disability payments. 2. Record this in the Allowance Inputs column of the Timesheet Entry screen as a taxable DB EE value. A balancing deduction value will appear on the payslip to prevent the amount from being added to the employee s pay. Note: If you save the timesheet with no disability payment, the system will incorrectly record a refund of tax to the employee. Because the employee s tax credits have accumulated during their absence, they also receive a tax refund in this period. In cases of extended sick leave with a large amount of taxable disability, recording taxable amounts may need to be spread over a number of periods. This is because if there is insufficient Gross pay to cover the tax amount due, you will be prevented from saving the timesheet (the nett pay will be a negative amount). See also Negative Timesheets. Scenario 2: Employee is paid sick pay by the employer For the first six weeks, you only record the payment amount actually made by the employer. Usually, this is the normal salary amount, less the amount of the disability cheque. When the disability amount becomes taxable, record: the amount actually being paid by the employer as Salary the amount of the disability cheque as DB EE The amount of the disability cheque is entered as a payment in the payslip so that it can be taxed. This is balanced by an equal deduction amount to prevent the amount from actually being added to the payslip. (The employee has already received the disability cheque.) See also Disability Benefits
138 Employer keeps the cheque In cases where the employer keeps the cheque and pays the employee their normal salary, the total amount of the disability must be recorded, whether it is taxable or not. The amounts for the first six weeks are recorded as non-taxable amounts. The amounts for subsequent weeks are recorded as taxable amounts. Because of this, you need to set up two different pay elements to record the disability payments. Select Company/Payroll Setup - Payments/Deductions. Define the following pay elements in the Allowances pane: Name: DB ER NT Tax: 3 Holiday: N Name: DB ER TX Tax: 2 Holiday: N These pay elements are named to indicate disability payments where the employer is keeping the cheque (DB ER). The first disability payment is named NT to show that it is not taxable. It must be set up as Tax Type 3. The second pay disability payment is named TX to denote that it is taxable. It must be set up as Tax Type 2. Non-taxable disability This involves a payment to the employee in the first six weeks of disability. The salary figure is entered in full, and the amount of the disability is recorded as a DB ER NT payment. The salary amount on the timesheet is the full amount. However, Quickpay will automatically adjust it because the amount of disability pay is not taxable. Taxable disability This involves a payment to the employee from the seventh week of disability onwards. The salary figure is entered in full, and the amount of the disability is entered as DB ER TX. Even though the salary figure on the timesheet is the full amount, Quickpay will automatically adjust it because the company paying the employee salary only in this period. It adds the taxable disability figure to the salary figure before calculating the tax. Both taxable and non-taxable disability This involves a payment to the employee in which part of the disability payment is taxable and part is non-taxable (as may occur in a monthly payroll). This situation may also occur where the employee has child dependants. Certain payments for dependants can be classed as non-taxable. If you have a query in relation to this issue, you should contact the Department of Social Welfare. The salary figure is entered in full,and the two amounts for disability are entered opposite as DB ER NT and DB ER TX. Even though the salary figure on the timesheet was entered in full, Quickpay will automatically adjust it because the company is only actually paying the employee a certain percentage of the salary. The rest is made up of the disability amounts. The gross/taxable pay for the period includes the taxable portion, but excludes the non-taxable portion of the disability payment. See also Disability Benefits
139 Benefit-in-Kind Quickpay enables you to record employee Benefit-in-Kind (BIK) that is subject to PAYE and PRSI. BIK payments are assigned a BIK pay element. Certain types of BIK, such as company cars, require you to calculate how much of the benefit is subject to PAYE and PRSI. There are two types of BIK payments that can be set up in Quickpay: Gross BIK Nett BIK Refer to The Employer s Guide to the New Arrangements for Deducting PAYE & PRSI from Certain Benefits for further advice on determining whether an item is BIK, and how much of the benefit is subject to PAYE and PRSI. BIK has a number of key aspects: Processing BIK in Payroll How do I set up BIK? How do I set BIK standard amounts for an employee? BIK Recalculation What is BIK Rollover? See also Payroll Setup, Step 3: Adding Details to the New Payroll
140 Processing BIK in Payroll BIK is given a Notional Pay value for the purposes of calculating PAYE and PRSI. This notional amount is not actually paid to the employee. Tax and PRSI are deducted from Actual Pay + Notional Pay, but the employee receives Actual Pay only. The benefit-in-kind is actually received by the employee outside of payroll (such as through private use of a company car). Example The following table shows how BIK is processed in Quickpay: Actual Pay 500 Notional Pay 110 Total Taxable Pay = 610 Tax Due on PRSI Due on Total Deductions = 130 Nett Pay = 370 See also Benefit-in-Kind
141 Gross BIK This is the most common type of BIK payment to be used, and it has the most straightforward effect on an employee s payslip. The employee pays Tax and PRSI on the benefit-in-kind amount. See also Benefit-in-Kind
142 Nett BIK When the employer wants to give an employee the full value of a benefit-in-kind, it is recorded as a Nett BIK amount. 1. Enter the nett BIK amount in the timesheet. (See Processing Timesheets.) 2. When you click the Payslip button, Quickpay adjusts the Nett amount upwards to the corresponding Gross amount. It is this grossed-up value that gets printed on the payslip. In effect, the employer pays the PAYE and PRSI on the BIK amount. Note 1: The Non-Tax Adjustment cancels out the BIK Notional Amount so that it is not included in the employee s actual pay amount. Note 2: Nett BIK cannot be used in conjunction with Nett To Gross pay on the same timesheet. Note 3: Only certain benefits can be grossed-up. For further details, refer to The Employer s Guide to the New Arrangements for Deducting PAYE & PRSI from Certain Benefits. See also Benefit-in-Kind
143 How do I set up BIK? 1. Select Company/Payroll Setup - Payments/Deductions. Alternatively, you can select Default Payments and Deductions in the navigation pane s Company view. 2. The Payments & Deductions window opens. Select an available Allowance line, and enter a suitable Name for the BIK element (up to 8 characters). 3. In the Tax column, type B to mark the allowance as BIK. 4. In the Pensionable column type N to exclude the allowance from pension percentage calculations. 5. If the BIK element recurs in each pay period, and you want it to automatically increase when the employee goes on holidays, type Y in the Holiday column. If BIK will not be recorded for the time an employee is on holidays, type N in the Holiday column. 6. In the BIK Type column, select either Gross or Nett. 7. Click OK when you have finished entering the details. See also Benefit-in-Kind
144 How do I set BIK standard amounts for an employee? If a fixed amount of BIK is recorded on the payslip in each pay period, this amount can be entered as a Standard Amount in the relevant Employee Details record. This will automatically be included on the employee s timesheet in each pay period until the Standard Amount is removed from the employee record. If the BIK amount varies, or if it does not occur in each pay period, it is simpler to enter it in the timesheet when it occurs in a pay period. 1. Select Processing - Employee Details. Alternatively, you can select Employees in the navigation pane s Employees view, or click the desktop process map s Update Employees button. 2. Open the relevant employee record. 3. In the Payments tab, enter the BIK amount. 4. Click Save. Note: If a timesheet has already been saved for the employee in the current period, this BIK payment will not appear on the timesheet until you have deleted and re-saved it, or until the next period is set. See also Benefit-in-Kind
145 What is BIK Rollover? Suppose that an employee s pay in a particular pay period can t cover tax and PRSI on benefit-in-kind (BIK) in the period, and the employer pays it instead. It is the responsibility of the employer to recoup this amount during the course of the year. Any amount not recouped as of 31st March of the following tax year becomes a benefit-in-kind in the next pay period. This benefit-in-kind amount is generally called BIK Rollover. It is also sometimes called BIK Shortfall Transfer.
146 Setting up a BIK Rollover payment 1. Select Company/Payroll Setup - Company/Payroll Details. Alternatively, you can select Company/ Payroll Details in the navigation pane s Company view. 2. Open the BIK tab. 3. Select the Enable BIK Shortfall Transfers checkbox. 4. Select a reducing-balance deduction (balance type R ) in the From Deduction drop-down list. This deduction is used to recoup unpaid tax and PRSI. Note: In the interval between 1st January and 31st March of a tax year, the company may need to recoup tax and PRSI arising from BIK in two different tax years. If this is the case, two different reducing-balance deductions should be used. 5. Select the Gross BIK payment in the To BIK Payment drop-down list. This is the payment to which the recouped amount will be transferred. The payment should not be marked Holidayable, and should have no premium. (For information about payment settings, see How do I set up payments and deductions?). 6. Specify a Reminder in Period setting if you wish to be reminded when setting a particular pay period that the BIK tax/prsi shortfall transfer occurs in the period. 7. Select OK to save your changes. What do I do next? Processing a BIK Rollover payment See also Benefit-in-Kind BIK Recalculation Setting up the Payroll System
147 Processing a BIK Rollover payment 1. Select Processing - Timesheet Entry. Alternatively, you can select Edit Time and Pay in the navigation pane s Pay Run view, or click the desktop process map s Time and Pay button. 2. Select the relevant employee. 3. Click the BIK Transfer button. (See also Timesheet Entry Screen.) The Transfer Balances to BIK screen displays. 4. Review the settings here and make any necessary changes. These values can t be reversed after you have saved the timesheet, so it is important to print a report displaying all the balances before saving the timesheet. 5. Click OK. The balance on the selected deduction will now be reduced to zero. The BIK payment selected will be increased by the amount of the balance. See also Common Company Tasks Setting up a BIK Rollover payment Benefit-in-Kind BIK Recalculation Setting up the Payroll System
148 BIK Recalculation BIK Recalculation involves recalculating tax and PRSI for previous pay periods after an incorrect amount of BIK has been processed. You must make the amendments to the employee details record manually. The following values are recalculated: Tax PRSI Code employee PRSI employer PRSI The tax and PRSI will also be recalculated for all subsequent pay periods. Note 1: The BIK Recalculation option is designed only for recalculating Gross BIK, not Nett BIK. If a Nett amount had been used, you must calculate the Gross amount manually and use this figure for recalculation. Note 2: Recalculation will not change any values in the employee details record. The recalculation option is for reporting purposes only. Records need to be amended manually. 1. Select Processing - BIK Recalculation. Alternatively, you can select Process BIK Adjustments in the navigation pane s Institutions view. 2. The BIK Recalculation screen appears. 3. Select the relevant employee. 4. Click on the relevant pay period number. 5. Enter the New BIK This Period amount, and click the Recalculate button. The specified value is saved. Quickpay will recalculate the employee s Tax, PRSI (employee and employer) and the PRSI code based on the new BIK amount entered. All the new values are displayed in the New Calculation section. After recalculation, if you change the New BIK Amount again, the New Calculation section will prompt you to click the Recalculate button again. 6. Click the Report button to view a report detailing the employee s existing amounts and the recalculated amounts. Note: Contact Social Welfare and your local Tax Office to obtain information about how to deal with the recalculated values. See also Benefit-in-Kind
149 Setting a Pay Period Setting a pay period makes your payroll ready for processing in the new pay period.
150 Before you proceed... Create a new record for each employee in the payroll. Start with their personnel details. Identify the pay method for each employee. For those paid by Paypath, complete the necessary bank details. Complete the tax and PRSI details for the employee. This information is essential for the payroll calculation of net pay each period. Enter the Year-To-Date figures for this tax year if one or more employee records were created during the year. These will be updated subsequently by the program. Define the employee s payments and deductions defaults. These are used for timesheets or auto calculation. Make sure that your employee records are up to date (particularly if you are using the auto-calculation feature). Add any new employees not already on the payroll, completing any year-to-date values and P45 previousemployment details where applicable. (These affect the calculation of gross and nett pay.)
151 Key Set Period Topics Set Period Overview Flow Diagram: Manual Payroll Flow Diagram: Auto-Payroll Starting a New Period Period Archiving Tax Year Calendar
152 Set Period Overview You must process payroll in every pay period for every payroll you operate. Flow Diagram: Manual Payroll shows the recommended procedure for manually completing the period payroll. Flow Diagram: Auto-Payroll shows the recommended procedure for completing the period payroll using the autocalculation feature. Auto-Calculation Option If you are using the auto-calculation timesheet option (see Timesheet Entry Screen), you should make all necessary changes to employee records before setting a new pay period. This is because in auto-calculation mode, the payslips of all employees on file who are not marked as leavers are processed together. Processing Period 1 Before processing period 1 of a new tax year, make sure you have completed the Tax Year End process. (This is not necessary if your Quickpay installation is new.) The Tax Year End process clears all statutory cumulative totals, and makes all employee records ready for the new tax year. For more information, see Payroll Year End FAQs. Automatic Data Checking When you set a new pay period, the system performs a number of automatic data checks for discrepancies. You are alerted to any that are detected. Alert! You are moving forward more than 1 period. If you skip a period, the system will alert you by displaying this message. You are given the choice of correcting the situation or continuing. Invalid Period or Insurable Week numbers The program will check that the period number and number of insurable weeks you enter is valid for the pay frequency. For example, in the case of monthly payrolls, the period can only be a number from 1 to 12, and the warning There are a maximum of 12 periods in the tax year is displayed if you enter more than this. Setting Company Holidays For weekly and fortnightly payrolls, you can set the entire payroll on holidays. If the number of insurable weeks entered on the Set Period screen is more than the standard number of insurable weeks for the pay frequency, the warning message Alert!: Setting Company Holidays will be displayed. Click OK to continue. You will then be asked if you want to set the entire payroll on holidays. Click YES to set the payroll on holidays, this will display the Setting Company Holidays dialog box. Enter the number of holiday periods that you wish to set for the entire payroll, and click OK. No timesheets have been processed for the current period. If no timesheets have been processed and you attempt to process the next pay period, this warning message will be displayed. You can choose to abandon the new period or continue the process based on the details entered.
153 Note that if any timesheets are processed, this message is not displayed. P30/CC124 Totals The program will check the total tax and PRSI values on the employee details record against the P30/CC124 totals. If they do not match, a warning is displayed, such as Total tax on Emp file does not match P30. Emp file= P30= Abort or Continue. You can either abandon the new period, or continue processing payroll. Pension File Reminder When you attempt to process the next pay period, and you have selected the File Overdue Warning option, a reminder will be displayed that there are outstanding Pension Deductions. You will need to cancel the Set Period, and then return to create the Pension File. Nominal Posting Reminder If no nominal was posted, and you attempt to process the next pay period, you will be informed that no nominal was posted for the pay period, and will be given the option to post nominal. If you select Yes, the nominal post wizard will appear. If you select No, the warning will be cleared. Clearing Absence If you have set the option to clear down holidays in the Company/Payroll Details window, and this option applies to the current period, the system displays the message Holidays will be cleared down if you continue You can choose to accept or override the warning, as appropriate.
154 Flow Diagram: Auto-Payroll See also Setting a Pay Period
155 Flow Diagram: Manual Payroll See also Setting a Pay Period
156 Starting a New Period 1. Select Processing - Set Period. Alternatively, do one of the following: select Set Start of Period in the navigation pane s Pay Run view click the Set Period button in the desktop process map 2. You are prompted to specify whether you want to print audit details. Click Yes to do so. 3. The Payroll Start of Period window opens. Here you specify: Frequency: This is the payroll frequency. Generally, you set this in the Company/Payroll Details window. If you are setting the first pay period of the year, you can also set it here. You can t do this in subsequent periods in the year. Period Number: The pay period number is incremented automatically for each pay period in the tax year. Confirm that the period number currently displayed is the one you wish to set. Change it if necessary. Do not set a period number lower than that of the current period, or set the same period number twice in the tax year. See also Period Number Alerts and Errors. Insurable Weeks: This is the number of insurable weeks in the relevant pay period. Generally you should not change it. However, if you have a monthly payroll, you must change the number of insurable weeks for every month that has five weeks. Also, if you want to pay weekly-paid employees an extra holiday week because the company is closing down for the week, you can change the Insurable Weeks value from 1 to 2. Payroll Date: This is the date of the payroll run. It is printed on reports and payslips. To change it AFTER you set the period, you adjust the Run Date in the Current Period tab in the Company/Payroll Details window. 4. Click the Check the Tax Year Calendar link to determine which is the correct payroll date. 5. Click Save. 6. The Quickpay data checker scans your data, and displays a list of any critical errors and discrepancies it detects. Critical errors are signified by this symbol: Non-critical errors, discrepancies and alerts are signified by this symbol: You can t begin processing payroll in this period until you have resolved any flagged critical errors. However, you begin processing payroll when the data checker displays only alert messages. You must select the I acknowledge the above warnings and wish to continue checkbox first. 7. Click Continue to begin processing payroll in this period. For a description of Quickpay s optional Period Archiving facility, see Period Archiving Note: When you are setting an extra pay period, the Insurable Weeks will set to the number of insurable weeks applicable to the pay frequency, i.e. Weekly - 1, Fortnightly - 2 and 4-Weekly - 4.
157 Set Period Fields Field Name Frequency Period Number Description This will be as specified on the Current Period tab in the Company/Payroll Details window. The number of the payroll period to be processed. The system automatically increments this for each period. You should not normally need to amend this. If you change the period number, the program will reject a period number that is out of range. For example, entering period 13 on a Monthly Payroll would result in the error message There is a maximum of 12 periods in the tax year. NEVER set a period number lower than the current period number, and never set the same period twice. Insurable Weeks Processing earlier periods can carried out only by restoring backups for that time, or by making adjustments directly to the employee records. The number of insurable weeks. This is typically: 1 for weekly payrolls 2 for fortnightly or bi-monthly 4 or 5 for monthly or four-weekly This will not normally need changing, but can be amended if necessary. If the company is closing down for holidays, and you wish to pay weekly paid employees a holiday week, you should specify two insurable weeks. This automates the holiday pay calculation procedures. If you need to change the number of insurable weeks, do so within Company/Payroll Details. Payroll Date Note: If you are running a monthly payroll, ensure that the correct number of insurable weeks for the current month is displayed. Otherwise, you will end up with 48 instead of 52 weeks at the end of the tax year. The date of the payroll run. The run date is printed on payslips and reports for the current pay period. Note: if you need to change the date after Set Period is processed, you must amend the Run Date on the Current Period tab in the Company/Payroll Details window. See also Setting a Pay Period
158 Period Number Alerts and Errors When you open the Set Period window, the system automatically increments the period number by one. In ordinary circumstances, the incremented period number is the one you require. However, you may occasionally need to set the pay period to a different number. Depending on the number you specify, the system may display an alert message or an error message. Alert Messages When no timesheets are saved in the current period, and you want to set a previous period, the following type of alert message displays: When you set a pay period more than one period later than the current pay period, the following alert message displays: For certain payroll frequencies, an extra pay period may arise in the tax year. In a weekly payroll, there may be a 53rd period. In a fortnightly payroll, there may be a 27th period. In a 4-Weekly payroll, there may be a 13th period. When you set an extra pay period, the following type of alert message displays: Error Messages When timesheets have been saved in the current period, you can t set a previous period number. If you try to do so, the following type of error message displays:
159 You can t set a pay period earlier than the current one when timesheets are already saved in the earlier period. If you try to do so, the following type of error message displays: You can t set a pay period earlier than the current one when timesheets are already saved in a period between the current one and the earlier one. If you try to do so, the following type of message displays: See also Setting a Pay Period
160 Period Archiving The Period Archiving option enables you to archive payroll period data. You can use Period Archiving to: access reports from previous pay periods resume processing pay from an archived pay period If Period Archiving is licensed on your system, whenever you set a pay period, the period just ended is archived automatically. There are various aspects of period archiving that you need to consider: Enabling Period Archiving Restoring an Archived Period for Reports Making an Archived Period Current
161 Enabling Period Archiving If Period Archiving is licensed on your Quickpay system, it is enabled by default for new payrolls. To enable or disable Period Archiving manually, you select or deselect the Enable Period Archiving checkbox in the Company/Payroll Details window s General tab. When Period Archiving is activated, the options in the Period Archives menu are enabled. If Period Archiving is not licensed on your Quickpay system, the Enable Period Archiving checkbox in the Company/Payroll Details window is deselected and disabled. The options in the Period Archives menu are also disabled. See also Period Archiving Payroll Setup, Step 3: Adding Details to the New Payroll
162 Restoring an Archived Period for Reports 1. To restore an archived period for reporting purposes, select the Period Archives - Restore Period menu option. 2. The Restore Period Archive window displays. Select the period you want to restore. 3. If you want the system to revert to the current period when you next log into Quickpay, select the Revert to current period... checkbox. 4. Click the Restore Archive button to restore the archived period you have selected. The archived period is restored. You can generate reports specific to this period. However, all payroll processing functions are disabled in the period. See also Period Archiving
163 Making an Archived Period Current 1. To restore an archived period and make it the current pay period, with full access to all payroll processing functions, select the Period Archives - Make Period as Current menu option. Note: This menu option is available only when you are in an archived period. In normal periods, the option is disabled. 2. The Make Period as Current window displays. The archive period you are currently in becomes the current period. All archived periods subsequent to the new current period are deleted. A warning message prompts you to confirm that you want the subsequent archived periods to be deleted. 3. Click Yes to proceed. You can resume processing payroll from this period onwards. See also Period Archiving
164 Tax Year Calendar You can use the tax year calendars shown here to check which pay period a pay date belongs to, or to check whether the payroll has an extra pay period: Weekly Payroll Tax Year Calendar (Non-Leap Year) Weekly Payroll Tax Year Calendar (Leap Year) Monthly Payroll Tax Year Calendar Fortnightly Payroll Tax Year Calendar (Non-Leap Year) Fortnightly Payroll Tax Year Calendar (Leap Year) Four-Weekly Payroll Tax Year Calendar (Non-Leap Year) Four-Weekly Payroll Tax Year Calendar (Leap Year) Bi-Monthly Payroll Tax Year Calendar See also Setting a Pay Period
165 Weekly Payroll Tax Year Calendar (Non-Leap Year) 2011 is a non-leap year is also a non-leap year. From To Pay Period From To Pay Period From To Pay Period 01 Jan 07 Jan 1 07 May 13 May Sep 16 Sep Jan 14 Jan 2 14 May 20 May Sep 23 Sep Jan 21 Jan 3 21 May 27 May Sep 30 Sep Jan 28 Jan 4 28 May 03 June Oct 07 Oct Jan 04 Feb 5 04 Jun 10 Jun Oct 14 Oct Feb 11 Feb 6 11 Jun 17 Jun Oct 21 Oct Feb 18 Feb 7 18 Jun 24 Jun Oct 28 Oct Feb 25 Feb 8 25 Jun 01 Jul Oct 04 Nov Feb 04 Mar 9 02 Jul 08 Jul Nov 11 Nov Mar 11 Mar Jul 15 Jul Nov 18 Nov Mar 18 Mar Jul 22 Jul Nov 25 Nov Mar 25 Mar Jul 29 Jul Nov 02 Dec Mar 01 Apr Jul 05 Aug Dec 09 Dec Apr 08 Apr Aug 12 Aug Dec 16 Dec Apr 15 Apr Aug 19 Aug Dec 23 Dec Apr 22 Apr Aug 26 Aug Dec 30 Dec Apr 29 Apr Aug 02 Sep Dec 31 Dec 53 30April 06 May Sep 09 Sep 36 Note: There may be 53 weekly paydays in the income tax year. This normally occurs where the 31st December, or in a leap year, the 30th or 31st December is a payday. For more information about extra pay periods, see Extra Pay Period. See also Setting a Pay Period
166 Weekly Payroll Tax Year Calendar (Leap Year) 2011 is a non-leap year is also a non-leap year. For the non-lwap year calendar, see Weekly Payroll Tax Year Calendar (Non-Leap Year). From To Pay Period From To Pay Period From To Pay Period 1-Jan 7-Jan 1 6-May 12-May 19 9-Sep 15-Sep 37 8-Jan 14-Jan 2 13-May 19-May Sep 22-Sep Jan 21-Jan 3 20-May 26-May Sep 29-Sep Jan 28-Jan 4 27-May 2-Jun Sep 6-Oct Jan 4-Feb 5 3-Jun 9-Jun 23 7-Oct 13-Oct 41 5-Feb 11-Feb 6 10-Jun 16-Jun Oct 20-Oct Feb 18-Feb 7 17-Jun 23-Jun Oct 27-Oct Feb 25-Feb 8 24-Jun 30-Jun Oct 3-Nov Feb 3-Mar 9 1-Jul 7-Jul 27 4-Nov 10-Nov 45 4-Mar 10-Mar 10 8-Jul 14-Jul Nov 17-Nov Mar 17-Mar Jul 21-Jul Nov 24-Nov Mar 24-Mar Jul 28-Jul Nov 1-Dec Mar 31-Mar Jul 4-Aug 31 2-Dec 8-Dec 49 1-Apr 7-Apr 14 5-Aug 11-Aug 32 9-Dec 15-Dec 50 8-Apr 14-Apr Aug 18-Aug Dec 22-Dec Apr 21-Apr Aug 25-Aug Dec 29-Dec Apr 28-Apr Aug 1-Sep Dec 31-Dec Apr 5-May 18 2-Sep 8-Sep 36 Note: There may be 53 weekly paydays in the income tax year. This normally occurs where the 31st December (or, in a leap year, the 30th or 31st December) is a payday. For more information about extra pay periods, see Extra Pay Period. See also Setting a Pay Period
167 Monthly Payroll Tax Year Calendar From To Pay Period 01 January 31 January 1 01 February 28/29 February 2 01 March 31 March 3 01 April 30 April 4 01 May 31 May 5 01 June 30 June 6 01 July 31 July 7 01 August 31 August 8 01 September 30 September 9 01 October 31 October November 30 November December 31 December 12 See also Setting a Pay Period
168 Fortnightly Payroll Tax Year Calendar (Non-Leap Year) 2011 is a non-leap year is also a non-leap year. From To Pay Period From To Pay Period From To Pay Period 01 Jan 14 Jan 1 07 May 20 May Sept 23 Sept Jan 28 Jan 2 21 May 03 Jun Sept 07 Oct Jan 11 Feb 3 04 Jun 17 Jun Oct 21 Oct Feb 25 Feb 4 18 Jun 01 Jul Oct 04 Nov Feb 11 Mar 5 02 Jul 15 Jul Nov 18 Nov Mar 25 Mar 6 16 Jul 29 Jul Nov 02 Dec Mar 08 Apr 7 30 Jul 12 Aug Dec 16 Dec Apr 22 Apr 8 13 Aug 26 Aug Dec 30 Dec Apr 06 May 9 27 Aug 09 Sept Dec 31 Dec 27 Note: There may be 27 fortnightly paydays in the income tax year. This normally occurs where the 31st December, or in a leap year, the 30th or 31st December, is a payday. For more information about extra pay periods, see Extra Pay Period. See also Setting a Pay Period
169 Fortnightly Payroll Tax Year Calendar (Leap Year) 2011 is a non-leap year is also a non-leap year. For the non-leap year calendar, see Fortnightly Payroll Tax Year Calendar (Non-Leap Year). From To Pay Period From To Pay Period From To Pay Period 01 Jan 14 Jan 1 06 May 19 May Sept 22 Sept Jan 28 Jan 2 20 May 02 Jun Sept 06 Oct Jan 11 Feb 3 03 Jun 18 Jun Oct 20 Oct Feb 25 Feb 4 17 Jun 30 Jul Oct 03 Nov Feb 10 Mar 5 01 Jul 14 Jul Nov 17 Nov Mar 24 Mar 6 15 Jul 28 Jul Nov 01 Dec Mar 07 Apr 7 29 Jul 11 Aug Dec 15 Dec Apr 21 Apr 8 12 Aug 25 Aug Dec 29 Dec Apr 05 May 9 26 Aug 08 Sept Dec 31 Dec 27 Note: There may be 27 fortnightly paydays in the income tax year. This normally occurs where the 31st December (or, in a leap year, the 30th or 31st December) is a payday. For more information about extra pay periods, see Extra Pay Period. See also Setting a Pay Period
170 Four-Weekly Payroll Tax Year Calendar (Non-Leap Year) 2011 is a non-leap year is also a non-leap year. From To Pay Period 01 January 28 January 1 29 January 25 February 2 26 February 25 March 3 26 March 22 April 4 23 April 20 May 5 21 May 17 June 6 18 June 15 July 7 16 July 12 August 8 13 August 09 September 9 10 September 07 October October 04 November November 02 December December 30 December December 31 December 14 Note: There may 14 four-weekly paydays in the income tax year. This normally occurs where the 31st December, or in a leap year, the 30th or 31st December, is a payday. For more information about extra pay periods, see Extra Pay Period. See also Setting a Pay Period
171 Four-Weekly Payroll Tax Year Calendar (Leap Year) 2011 is a non-leap year is also a non-leap year. For the non-leap year calendar, see Four-Weekly Payroll Tax Year Calendar (Non-Leap Year). From To Pay Period 01 January 27 January 1 29 January 25 February 2 26 February 24 March 3 25 March 21 April 4 22 April 19 May 5 20 May 16 June 6 17 June 14 July 7 15 July 11 August 8 12 August 08 September 9 09 September 06 October October 03 November November 01 December December 29 December December 31 December 14 Note: There may 14 four-weekly paydays in the income tax year. This normally occurs where the 31st December, or in a leap year, the 30th or 31st December, is a payday. For more information about extra pay periods, see Extra Pay Period. See also Setting a Pay Period
172 Bi-Monthly Payroll Tax Year Calendar From To Pay Period 01-Jan 31-Jan 1, 2 01-Feb 28/29 - Feb 3, 4 01-Mar 31-Mar 5, 6 01-Apr 30-Apr 7, 8 01-May 31-May 9, Jun 30-Jun 11, Jul 31-Jul 13, Aug 31-Aug 15, Sept 30-Sept 17, Oct 31-Oct 19, Nov 30-Nov 21, Dec 31-Dec 23, 24 Note: For bi-monthly payrolls, there should be two Pay dates within each calendar month. See also Setting a Pay Period
173 Timesheet Entry Use the timesheet function to process the employee s variable pay and deduction elements in each period. You need only enter hours and other values that change from one period to another. Payroll calculations can be carried out automatically for salaried employees when there are no changes from one period to another. Timesheets can also be used to record absences and leavers.
174 Before you proceed, remember to... Ensure that employee details are up to date (particularly if you are using the auto-calculation feature). Use the Set Period function to set the period number. Check the run date. When an employee s timesheet is open, it displays fixed employee details, such as salary and other fixed payments and deductions. You can add variable values such as hours, overtime and bonuses. The employee s gross pay is calculated using these details. The employee master record is subsequently updated. When you click the Payslip button, the system calculates the employee s pay, and displays a preview of the payslip. You can use this to check that the details are correct. Note: If you are using the auto-calculation feature, you must delete the automatically processed timesheet for the current period if you want to amend any of the following details for the employee: Tax Status Tax Credit Standard Rate Cut-Off PRSI details Gross Pay/Tax Paid
175 Key Timesheet Entry Topics Timesheet Entry Screen Processing Timesheets Payslips Negative Timesheets
176 Timesheet Entry Screen The timesheet entry screen displays information relevant to the current pay period being processed. You can scroll through employee timesheets sequentially using the arrow buttons. The payments and deductions set up in the payroll are displayed in the Timesheet Entry window, as well as any associated values. See also Common Company Tasks Employee Details Timesheet Entry
177 PRD Recalculation for Leavers A public service employee s total PRD liability for the year should be recalculated in their final timesheet when they: are liable for the Pension-Related Deduction (PRD) are leaving their current public sector employment do not intend to change to a different public sector employment The recalculation determines whether circumstances have led to the employee overpaying or underpaying PRD in the current tax year. (The employee must also sign a declaration stating that they do not intend to take up another public service employment during the current tax year.) How do I carry out the PRD recalculation for leavers? To carry out the recalculation for an individual leaving the public sector, follow these steps in the employee s final pay period: 1. Select Processing - Timesheet Entry. 2. The Timesheet Entry screen opens. Select the relevant employee. 3. To mark the employee as a leaver, select the Leaving checkbox. 4. Select the Recalculations This Period: PRD checkbox to specify that the balancing PRD recalculation should be carried out for the employee. 5. Save the timesheet as normal. The employee s PRD liability is recalculated in their final timesheet, and any PRD overpayment is refunded to the employee. Any underpayment is reported on the Control Summary report. You should make appropriate arrangements with the employee to recoup the underpayment of PRD. Note: It is unlikely that someone leaving, retiring or resigning from the Public Service in mid-year would have an underpayment of PRD.
178 Processing Timesheets 1. Select Processing - Timesheet Entry, or click the Timesheet Entry button. Alternatively, you can select Edit Time and Pay in the navigation pane s Pay Run section, or click the desktop process map s Time and Pay button. The Timesheet Entry window opens. 2. Complete the fields as necessary: Enter the hours or values that apply to the current period only. Standard values are displayed as defaults, but can be overridden. An employee with a value entered for Standard Hours per Period, and a Pay Type of Salary will not have any hours value entered on the timesheet. The value instead will be written in the CSO History in the Employee Details window. Benefit in Kind payments are included in the timesheet if they are set up in the Payments/Deductions window. If an employee is leaving in the current period, select the Leaving checkbox and set the Finish Date. 3. To display a preview of the employee s payslip, click the Payslip button. 4. If the employee is absent in the current period (holidays or sickness), enter the details in the relevant fields. 5. The calculated nett pay for the employee is displayed in the Nett Pay field. It can be overridden manually if required. 6. The BIK Transfer button will allow you to process a BIK Rollover on the Timesheet for the specific employee. This button is only available in the current period when both the Enable BIK Shortfall Transfer and the Restrict to Period Selected Aboveoptions are enabled in the Company/Payroll Details window, and the Reminder Period matches the current period. (See Company/Payroll Details - BIK tab.) The button is always available when the Enable BIK Shortfall Transfer option is enabled and the Restrict to Period Selected Aboveoption is disabled. 7. Click Save to store the details for each employee processed, or click Ignore to abandon. If an employee is receiving no pay in the period, there must be no timesheet saved for them. This can be achieved using the Ignore button, or by simply moving onto the next employee. Saving a timesheet with all zero values is incorrect. If you have done this, clear the timesheet by deleting it. You do this by opening the timesheet and clicking Delete. Timesheet Entry Fields Field name Employee No. Hours Definition The employee number required. You can use the drop-down list button to choose an employee record from a list. The hours for the selected payment. You can only enter hours for hourly elements for this period. If standard hours have been entered on the employee record, they will be displayed here and can be changed if required.
179 Field name Rate Title Value Balance Er Contribution Holiday Periods Definition This is the employee s basic rate of pay for corresponding hours and will be used for rates including time and a half, double-time, etc. You can overwrite the default rate value for this pay period, without affecting the rate entry on the employee record. The name of the Allowance to be calculated, e.g. Salary or a Benefit in Kind payment. The value for this element. In the case of hourly payments, the program automatically calculates this by multiplying the value in the rate column by the quantity in the hours column. This will display the Financial Year balance of the specific deduction. This is the employer s contribution towards the employee s pension. It can be either a percentage of the pensionable pay, or a fixed amount. Once you type in a figure, a message will prompt you to decide between the two options. If the employee is going on holiday in the following period, you should enter the number of holiday periods you wish to cover. This field is only accessible for weekly and fortnightly frequencies. The system will automatically multiply the holidayable allowances and the voluntary deductions by the total number of periods and re-display the calculated values. If the employee is hourly paid, the number of hours on the timesheet must be manually adjusted for the employee to receive holiday pay. For example, if they normally work 40 hours, and are going on 1 weeks holiday, change the hours to 80 to ensure they receive both their normal and holiday pay. Leaving Note: If you are processing fortnightly payroll and you enter a value here, you will be denied access to the Insurable Weeks field. Whether the employee is leaving this period. Use the checkbox to indicate whether the employee is leaving in the current period. Finish Date If they have already left and are not receiving pay for the current period, then the finish date and period must be entered manually into their employee record. The date on which the employee is leaving. A default date is displayed which can be amended if required.
180 Field name Insurable Weeks Definition The number of insurable weeks for this employee. This is completed automatically by the Insurable Weeks on the Set Period screen, which for weekly will be 1 (see Set Period chapter). If a weekly paid employee is taking a holiday, the number will be 1 plus the number of holiday weeks. If you are running a monthly payroll, and an employee starts or leaves during the month, you may only want to give the employee two insurable weeks (i.e. has worked two weeks out of the month). Employees will receive an insurable week in an extra pay period (i.e. for Weekly, Fortnightly and 4-Weekly pay frequencies). This means that the number of insurable weeks for an extra pay period will be 1 for Weekly, 2 for Fortnightly and 4 for 4-Weekly. Holiday Days Taken Certified Sick Days Uncertified Sick Days Other Days Note: If you reduce the number of Ins. Weeks to 0 in the extra pay period, the employee will NOT get a PRSI allowance, i.e. the extra pay period will work the same way as all other normal pay periods. This box is for notational purposes only; an entry here will not effect the employee s pay. You may record the number of days holiday taken by an employee and the system will update their employee record. This box is for reference purposes only. An entry here will not effect the employee s pay. You can record the number of days certified sickness taken by an employee. The system will update their employee record. This box is for reference purposes only. An entry here will not effect the employee s pay. You can record the number of days uncertified sickness taken by an employee and the system will update their employee record. This box is for reference purposes only. An entry here will not effect the employee s pay. Total Pay PAYE Employee PRSI USC You can record the number of days of absence taken by an employee that do not belong to the Holiday, Certified Sick or Uncertified Sick categories. The system will update the employee record with this information. The total of all taxable pay. The amount of Income Tax paid by the employee. The employee s contributions to PRSI. Use this field to make a manual adjustment to the USC value calculated by the system for the employee. This field is editable only when the Override Calculated Values checkbox is selected (see below).
181 Field name PRD Parking Levy Definition Use this field to make a manual adjustment to the Pension-Related Deduction (Pension Levy) value calculated by the system for the employee. This field is editable only when the Override Calculated Values checkbox is selected (see below). Use this field to make a manual adjustment to the Parking Levy value calculated by the system for the employee. This field is editable only when the Override Calculated Values checkbox is deselected. Voluntary Deds Nett Pay (This contrasts with the case of the PRD value above, which is editable only when the Override Calculated Values checkbox is selected). The total of all non-statutory deductions, such as Pension, AVC, VHI, and Savings. On the standard entry, the Nett Pay shown here is calculated after subtracting tax and PRSI and any other voluntary deductions which are present from the total value of the payments. The system will also allow you to enter a specific value in this field, and the gross pay necessary to fund the nett pay entered is calculated, taking into account the tax, PRSI, voluntary deductions, etc. This is a nett to gross calculation. Note1: The value of employee deductions must be added to the guaranteed nett pay. Employer PRSI Override Calculated Values Note 2: If you are processing nett to gross, you must leave the first allowance (normally Salary) blank, because the calculated gross value uses this allowance. The employer s contributions to PRSI. An employer must pay Pay-Related Social Insurance (PRSI) contributions for all employees aged 16 and over. Select this checkbox if you need to adjust the Universal Social Charge (USC) or Pension-Related Deduction (Pension Levy) value calculated by the system for the employee. This displays two columns: Calculated and Override, which enable you to check how the adjustment values affect the employee s nett pay. The Parking Levy value is editable only when this checkbox is deselected. See also Timesheet Entry
182 Payslips When you have completed the timesheet details for an employee, clicking the Payslip button will display a preview of the employee s payslip. See also Timesheet Entry
183 Displaying Pension Remittance Notification Under the following circumstances, the Pension Remittance Notification (see Company/Payroll Details - Current Period tab) will be displayed on an employee s payslip: The Pension Remittance checkbox is selected in the Company/Payroll Details screen. Pension deductions have been made on behalf of the employee. Any deductions made on the employee s behalf since the previous remittance will qualify this criterion. The pension provider file is generated. (See Generating a Pension Provider File.) If an employee does not receive a payslip, the employer must make arrangements for an alternative way of notifying the employee in writing of remittances made in that particular month. The cases where this can happen are as follows: Leavers - It is left to the discretion of the employer how these should be notified. The Employee Payslip Note can be used if the Pension Notification message is not due to appear on the payslips in the pay period the employee is leaving. Suspended employees Same as the case of leavers, above. Employees with negative nett pay - The employee will not receive a payslip, so the employer must arrange an alternative method of notification. (See also Negative Timesheets.) Employees on holiday (weekly and fortnightly only). The Pensions Board recommends that notification is given in advance when the employee receives pay in advance for a holiday period. The notification message must reflect this situation. The employee receives notification at the employer s discretion, as in the other cases. The Employee Payslip Note can be used to print the Pension Notification message in the pay period in which employee is going on holidays. See also Timesheet Entry
184 Negative Timesheets You can t save a timesheet with negative pay. If you attempt to do so, the following alert message displays: See also Timesheet Entry
185 Reports Sage Quickpay provides several standard payroll reports. These include pay period and year-end reports. You can also create Paypath disks.
186 Before you generate reports, make sure that you have... Set the pay period, and ensure that employee records and statutory elements are up to date. Enter payment and deduction details. Record all absence details. Mark all employees who are leaving in the current period as leavers. Use the Payslip button to preview employee payslips.
187 Important topics How do I print payslips and payroll reports? Batched Reports Printer Setup Standard Reports P30, P45, P45 (Part 3) and P46 ROS Integration Paypath File Creation CSO Reporting
188 Batched Reports You can create a batch of reports, and then print all the reports in the batch as part of a single print job. 1. To open the Reports window, select the Reports - Reports and Payslips menu option. Alternatively, you can select Reports and Payslips in the navigation pane s Employees view, or click the desktop process map s Reports and Payslips button. 2. The Batch checkboxes enable you to mark reports that should be printed together. This may be useful if you always print a certain set of reports after each payroll calculation. 3. Click the Print Batch button to print the report batch, or click the Save Batch button to store the report batch. This enables you to print the batch later. See also Reports
189 Printer Setup Before printing any reports, ensure that the printer is set up correctly. 1. Select the Miscellaneous - Preferences menu option. Alternatively, you can select Configure Printing in the navigation pane s Settings view. 2. The Quickpay Preferences window opens. The settings in this window enable you to specify the printing mode and font settings. For more information, see Printer Settings. See also Reports
190 Standard Reports This list provides a brief description of each of the reports that you can generate in Quickpay. Control Summary Provides an overview of the current payroll run for control and auditing purposes. A useful report to run immediately after timesheet entry to check the accuracy of the payroll. You should print this report in each pay period, and compare the carried-forward figures with the brought-forward figures of the following period. The report includes Universal Social Charge (USC) amounts. Gross to Nett Payslips Provides a summary of the payslip details for each employee processed during the current payroll run. Run the report after timesheet entry in the current period. Prints the payslips for each employee processed during the current period. This should be run after completing the timesheets for the current period. You will need special stationery for payslips. A preview of employee payslips can be seen using the Payslip button on the timesheet entry screen. The payslip includes Universal Social Charge (USC) amounts. Cash Dissection Provides a coinage analysis for cash-paid employees. Run this report after timesheet entry. Absence Report Provides details of absence recorded on the Attendance tab of the timesheets. If you want to include absence records for the current period, run this report after completing the timesheets. Cost Report Deduction List Pension Deduction Report Tax Deduction Card Reports on the company s payroll costs sorted by the cost codes entered on the employee details form. Run the timesheets first if you want to include current period figures. Prints a report on the value of all voluntary deductions for employees in the current period and balances. This can be printed after timesheet entry in the current period. This report will display details of both the employer and employee pension values. In employee sequence it will show all the pension deduction values per employee. Provides a breakdown of the gross pay, tax paid and PRSI payments for each employee, per pay period, during the current year. If you want the current pay period s figures included, run this report after completing the timesheets. The report includes Universal Social Charge (USC) amounts. P30/CC124 Reports on the calculated PAYE and PRSI totals for each tax return month. Print this report after the timesheets have been run if you want to include the current period s figures. See also the P30/CC124 section of the Company/Payroll Setup chapter. The report includes Universal Social Charge (USC) amounts.
191 PRD30 A report produced monthly by the payroll operator that provides the total Pension-Related Deduction (PRD) taken from payroll, and the number of relevant persons from whom it was deducted for that employment, office or position during a particular month. This report is available only when the PRD feature is enabled. Parking Levy This report provides an employee-by-employee breakdown of parking levy amounts paid in each period. It also shows the Tax-Year-to-Date Parking Levy amounts for each employee. Employee Details P45 Details Cheques PRD45 Credit Transfers Shows the details maintained on the employee records (see the Employee Details chapter). The report includes Universal Social Charge (USC) amounts. Provides P45 details for any employees marked as leavers. Run this report after completing the timesheets. This report provides the information necessary to complete a P45 but is not a substitute for the official form itself. It will also give the option of accessing details of employees who left prior to the current period when previewing/printing. The current version of the form specifies whether a tax refund has been made to the relevant employee in the current tax year. Prints cheques for employees paid by cheque in the current period. Should be run after completing the timesheets for the current period. You will need cheque stationery for this report. This report contains the Pension-Related Deduction (PRD)amount from in previous employments for this employee in the relevant year. It also contains the total PRD amount for the employee in the current year. Prints giros for employees paid by this method. Should be run after completing the timesheets for the current period. This requires special giro stationery. Note: Up to the 31st December 2001 banks accepted giro s as a form of payment, however with the introduction of the euro, banks at the moment do not accept these. Cheque Register Lists all employees paid by cheque this pay period and value of cheque. This report can be printed having completed the timesheets for the current period. Credit Transfer Register Prints a list of employees paid by Giro in the current period. For each employee the report shows the employee number, name, bank sort code, bank account code and giro amount. This report can be printed after timesheets have been completed for the current period. Paypath Register Prints a list of employees paid by Paypath in the current pay period. For each employee the report shows the employee number, name, bank sort code and paypath amount. This report can be printed having completed timesheets for the current period.
192 Benefit in Kind Provides a breakdown of the Benefit in Kind (BIK) value, BIK tax paid, and BIK PRSI payments for each employee, per period, during the tax year. Certificate of Cessation The Certificate of Cessation should be provided to each employee leaving the company s employment, along with their P45. It provides information about the employee s Gross Income and Universal Social Charge (USC) amounts. in their most recent period of employment with the company in the current year. The certificate prints automatically when you generate either the P45 plain report or the P45 to ROS report. It does not require special stationery. See also Reports
193 P30, P45, P45 (Part 3) and P46 ROS Integration Registered Revenue Online Service (ROS) customers can submit their P45, P46 and P30 returns at: The site contains information about become a registered ROS customer. Your registration will usually be processed in a few weeks. The Payroll Reports window enables you to generate P30 (monthly or quarterly), P45 and P46 returns automatically in the form of ROS-compliant files. These files can then be submitted to Revenue by uploading them to the ROS website. Creating a P30/CC124-to-ROS file Creating a P45 to ROS file Creating a P45 (Part 3) to ROS file, P46 to ROS file
194 Creating a P30/CC124-to-ROS file 1. Click Reports and Payslips in the desktop s process map. Alternatively, do one of the following: click Reports and Payslips in the navigation pane s Pay Run view select the Reports - Reports and Payslips menu option 2. Click the P30 to ROS button. 3. Specify whether you wish to produce a monthly or a quarterly P30. Whichever type you select will be the default type the next time you log into Quickpay. Make sure that you have agreed with Revenue which return type you are going to use. Note: The next time you open this dialogue box, the return type and the next period are entered automatically. 4. Select the month or quarter for which the P30 return should be generated. 5. Once you have made your selection, click OK. 6. The ROS P30 Save As screen displays. A default filename is displayed in a format that includes the period month and the last five characters in the company registration number (for instance, JAN4567T). P30 ROS output is stored in the following folder by default. (You can change the location if necessary.) <application folder>\<company>\ros\p Click Save to save the on-line ROS P30 file in the specified folder. 8. Quickpay displays a report listing all the information contained in the file. You should print a hard copy of this report for future reference. 9. When you have closed the report, click Cancel to close the Reports Module window. 10. You can now upload the ROS P30 file to Revenue by browsing to the folder where the P30 file is saved and submitting the file via the ROS website. Note that once the P30 file has been submitted, if you make any further changes, you must submit them to Revenue in paper form. See also P30, P45, P45 (Part 3) and P46 ROS Integration
195 Creating a P45 to ROS file 1. Click Reports and Payslips in the desktop s process map. Alternatively, do one of the following: click Reports and Payslips in the navigation pane s Pay Run view select the Reports - Reports and Payslips menu option 2. Click the P45 to ROS button. The P45 ROS Return screen displays. 3. Select the Pay Period setting you require - either the Current Period or All Periods. 4. Click Proceed. 5. The ROS P45 Save As screen will be displayed. A default filename will be displayed in the following format: T (the company registration number). A default folder will also be selected - ROS - which is located under the folder where the payroll data is stored. Make appropriate changes, if necessary. Note: ROS will not accept a P45 return in which the employee s finish date is later than the date on which they receive the P45 return. The system will warn you if this is the case, but will not prevent you from creating the P45 return file. You should not submit the return until after the employee s finish date. 6. Click OK to save the on-line ROS P45 file into the specified folder. You will now return to the Reports screen. Click Cancel to close this. 7. You can now upload this ROS P45 file to Revenue by browsing to the folder where the P45 file is saved and submitting the file via the ROS website. Note: The Tax This Empl. Refunded item in the P45 ROS file specifies whether a refund of tax was made to the employee. See also P30, P45, P45 (Part 3) and P46 ROS Integration
196 Creating a P45 (Part 3) to ROS file, P46 to ROS file P45 (Part 3) To ROS file 1. Click Reports and Payslips in the desktop s process map. Alternatively, do one of the following: click Reports and Payslips in the navigation pane s Pay Run view select the Reports - Reports and Payslips menu option 2. Click the P45 (Part 3) to ROS button. 3. The Create R45 ROS (Part 3) Return screen displays. Choose the employees you want to include in the P45 (Part 3) Return by selecting the relevant radio button. Click Next. 4. A list of employees displays. The Include column enables you to select the employees you want to include in the P45 (Part 3) to ROS file. 5. You must enter each selected employee s Current Employment and Previous Employment information. The following pieces of information are mandatory: Current Employment Start Date Most Recent Previous Employment Start Date Most Recent Previous Employment Finish Date Most Recent Previous Employer s Tax Registration Number If the system detects any discrepancies or errors in an employee s information, the employee is flagged. Explanatory information is displayed in the left-hand pane about the alerts relating to the currently selected employee. You must resolve these issues before proceeding. 5. Click Next. 6. Specify the location where the P45 (Part 3) to ROS file should be saved, and click Create. 7. The Monitor displays summary information about the file that was created. Click View Monitor to open the file in plain text format. 8. Selecting the Open folder containing P45 ROS (Part 3) File checkbox ensures that when you click Done, the folder containing the file opens. 9. Click Done to close the window. P46 to ROS file 1. Click Reports and Payslips in the desktop s process map. Alternatively, do one of the following: click Reports and Payslips in the navigation pane s Pay Run view select the Reports - Reports and Payslips menu option 2. Click the P46 to ROS button. 3. The Create P46 Return screen opens. Choose which group of employees you want to include in the P46 Return by selecting the relevant radio button. 4. Click Next. 5. A list of employees displays. The checkboxes in the Include column enable you to select the employees you want to include in the P46 file. 6. You must ensure that the necessary information is provided for each employee.
197 See also 7. If the system detects any discrepancies or errors in an employee s information, the employee is flagged. Explanatory information is displayed in the left-hand pane about the alerts relating to the currently selected employee. You must resolve these issues before proceeding. 8. Click Next. 9. Specify the location where the P46 file should be saved, and click Create. 10. The Monitor displays summary information about the P46 ROS file that was created. Click View Monitor to open the full monitor file in plain-text format. 11. Selecting the Open folder containing P46 ROS File checkbox ensures that when you click Done, the folder containing the file opens. 12. Click Done to close the window. P30, P45, P45 (Part 3) and P46 ROS Integration
198 Paypath File Creation The Reports window enables you to create the Paypath file for employees paid by Paypath in the current period. 1. Select Reports - Paypath File button. The Paypath File dialogue box opens. 2. Set the process date for Paypath file creation. (This should not be confused with the run date, which is the date on which the current period s payroll run is carried out.) 3. The default paypath file and location are displayed. If you want to change the destination for the disk file, use the Browse button. If you are creating the file on a floppy disk, insert the disk into the drive. 4. Enter the file number for the paypath file. 5. Click OK to create the disk file, or Cancel to abandon. The serial number and other identification details will be taken from the Bank tab on the Company/Payroll Details window. (See Payroll Setup, Step 3: Adding Details to the New Payroll) See also Reports
199 CSO Reporting Quickpay enables you to generate a report suitable for submission to the Central Statistics Office (CSO) for the quarterly Earnings, Hours and Employment Cost Survey. Quickpay also gathers information required by the National Employment Survey (NES) report. If the CSO has selected your company for participation in either of these surveys, you should enable CSO Reporting in the payroll in Quickpay. It s essential to set up your payroll completely for CSO reporting at the beginning of the calendar year, before you begin processing payroll. If you leave this task until later, it may be difficult to set up the payroll retrospectively. You must run the CSO report for each payroll separately. If you need to submit the report for a number of payrolls belonging to a single physical company, you must add the figures together manually before returning the form to the CSO.
200 Setting up CSO Reporting Step 1: Enabling CSO Reporting Step 2: Setting up Payments for CSO Reporting Step 3: Recording Paid Contracted Hours Step 4: Setting Std Hours per Day Step 5: Recording CSO Information Why have I been asked to fill in CSO details for previous periods? Step 6: Generating the CSO Earnings, Hours and Employments Cost Report
201 National Employment Survey CSO National Employment Survey
202 Step 1: Enabling CSO Reporting 1. In the navigation pane s Company view, click the Company/Payroll Details icon. Alternatively, select the Company/Payroll Setup - Company/Payroll Details menu option. 2. In the Company/Payroll Details window, open the CSO tab. 3. Select the Use CSO Reporting Feature checkbox. 4. Type the company s CSO CBR number. 5. Click OK. Quickpay s CSO Reporting feature is now enabled. What do I do next? Step 2: Setting up Payments for CSO Reporting
203 Step 2: Setting up Payments for CSO Reporting All payments must be set up for CSO reporting. 1. In the navigation pane s Company view, click the Default Payments and Deductions option. Alternatively, select the Company/Payroll Setup - Payments/Deductions menu option. 2. To make changes to a payment or allowance, click the Edit button corresponding to the payment or allowance. The Settings window opens. 3. For each allowance that is a redundancy payment, select the Redundancy checkbox. 4. For each allowance that is a Benefit in Kind, select the Benefit in Kind checkbox. 5. For all relevant payments and allowances, specify in the CSO Type field whether the payment or allowance belongs to one of the following categories. Regular pay Regular pay, shift Regular pay, bonus or commission Overtime Irregular pay Irregular pay, shift Irregular pay, bonus or commission Not relevant (this applies in the case of expenses reimbursed to the employee by the employer) It s critical that you specify the correct settings here, because these settings determine the information that will appear in your CSO reports, if the CSO requires you to produce them. 6. Click OK. What do I do next? Step 3: Recording Paid Contracted Hours See also How do I set up payments and deductions?
204 Step 3: Recording Paid Contracted Hours To record Paid Contracted Hours for each employee (necessary for CSO reporting purposes), you need to enter each individual employee s Std Hrs in the Employee Details window s Payments tab. 1. In the navigation pane s Employee view, click Employee Details. 2. Select the relevant employee. 3. In the Details 1 tab, set the Pay Type. The system assumes that the Paid Contracted Hours value equals the Std Hrs per Period value. If the employee s pay type is Salary, the Contracted Hours on the CSO Details tab will be transferred into the Contract Hrs column in the CSO History for that period. If a Salary employee had a Std Hours per Period value in the Details1 tab in Sage Quickpay v10.1, this was transferred to the Contracted Hours field in the CSO Details tab when your payroll schema updated to v10.2. This Contracted Hours value is now recorded as the CSO History s Contracted Hours in the period. If the employee s pay type is Hourly, the value that is recorded as the pay period CSO History s Contracted Hours is equal to the total of all Hourly payments with the CSO type Regular that are processed in the pay period. Std Hours in this case refers to the number of Regular hours the employee normally works. It appears as the number of hours in the first Hourly payment on the employee s timesheet. If an Hourly employee has a Std Hours per Period value set in the Details 1 tab, this is automatically reflected in the Contracted Hours field in the CSO Details tab. A change in one of these is always reflected in the other. 4. Click Save. What do I do next? Step 4: Setting Std Hours per Day See also CSO Reporting
205 Step 4: Setting Std Hours per Day For the system to be able to record holiday hours, absence hours and other hours for CSO reporting purposes, you need to set a Std Hours per Day value. You can set this in the Employee Details window s Details 1 tab or in the CSO Details tab. 1. In the navigation pane s Employees view, click Employee Details. 2. Select the relevant employee. 3. Click the Details 1 tab or the CSO Details tab. 4. In the CSO Details tab, set the Hours per Working Day tab. 5. Click Save. What do I do next? Step 5: Recording CSO Information See also CSO Reporting
206 Step 5: Recording CSO Information You need to record occupation and employment data for each employee. This information can be changed in each pay period. The information is compiled in the Employee Details record period by period. 1. In the navigation pane s Pay Run view, click the Update Employees icon. Alternatively, select the Processing - Employee Details menu option. 2. In the Employee Details window, open the Employee Details - CSO Details tab. 3. In the Employment Information section of the tab specify the following information: Select an occupation status by clicking the Browse button beside the Occupation Status field. Select the employee s employment contract type in the Type of Contract drop-down list. In the Employment Basis drop-down list, select either Full Time or Part Time. In the CSO Occ Category drop-down list, specify the employee s occupation category. 4. You may be prompted by the system to fill in missing CSO details for previous pay periods. You can do this by typing directly in the cells in the CSO History pane. Alternatively, if the details you specified in the Employment Information section apply to ALL previous periods, click Fill Blank History to automatically fill in the CSO History pane. For more information, see Why have I been asked to fill in CSO details for previous periods? 5. Click Save to save the information you have specified for the employee. Once this information is set up, the data required for the quarterly CSO Earnings Hours and Employment Costs survey will be recorded in each future pay period in the Employee Details - CSO Details tab. The data is described in this table. CSO Details tab information The following table describes the CSO information compiled in the Employee Details - CSO Details tab in each pay period. Column Period Number Date of Payment Empl Basis Type of Contract Occ Category Description The pay period to which this line of the CSO history grid relates. Date when timesheet is saved. The employment basis of the employee in the current period. This information is derived from the Employment Basis field in the Employee Details window s CSO Details tab. The basis can be Full-Time or Part-Time. The employee s employment contract category in the current period. This information is derived from the Type of Employment Contract field in the Employee Details window s CSO Details tab. The employee s CSO Occupation Category in the current period. This information is derived from the CSO Occupation Category field in the Employee Details window s CSO Details tab. Occ Status The employee s occupation status code in the current period. This is specified in the Occupation Status field in the Employee Details window s CSO Details tab.
207 Column EE PRSI Code Regular Pay Overtime Irregular pay Other Pay Contract Hrs Overtime Hrs Holiday Hrs Sick Hours Other Hrs ER Pension ER PRSI Redundancy Description The employee s PRSI base code. Sum of all payments that the employee was paid in the period that are marked as Regular in the Payments window s CSO Type column. (See also How do I set up payments and deductions?.) Sum of all payments that the employee was paid in the period that are marked as Overtime in the Payments window s CSO Type column. (See also How do I set up payments and deductions?.) Sum of all payments that the employee was paid in the period that are marked as Irregular in the Payments window s CSO Type column. (See also How do I set up payments and deductions?.) Sum of all payments that the employee was paid in the period that do not have a CSO Type in the Payments screen. (See also How do I set up payments and deductions?.) The Std. Hrs value in the Employee Details window s Payments tab. Sum of all hours for payments to the employee in the period marked as Overtime in the Payments window s CSO Type column. (Holiday Days Taken this Period) * (Total Number of Hours in a Working Day this Period) (Sick Days - certified and uncertified - in the Timesheet in this Period) * (Total Number of Hours in a Working Day this Period) (Other Days Taken this Period) * (Total Number of Hours in a Working Day this Period) Amount of pension contribution paid for the employee by the employer in the current period. Amount of PRSI paid for the employee by the employer in the current period. Sum of all Payments paid to the employee in the period marked as Redundancy in the Payments window s Type column. (See also How do I set up payments and deductions?.) BIK Comp Car BIK Med Ins BIK Staff Hse Sum of all BIK Payments paid to the employee in the period marked as Comp. Car in the Payments window s BIK Type column. (See also How do I set up payments and deductions?.) Sum of all BIK Payments paid to the employee in the period marked as Medical Ins in the Payments window s BIK Type column. (See also How do I set up payments and deductions?.) Sum of all BIK Payments paid to the employee in the period marked as Staff House in the Payments window s BIK Type column. (See also How do I set up payments and deductions?.)
208 Column BIK Other Soc Refunds Std Hours per Day Shift Bonus/Comm Description Sum of all BIK Payments paid to the employee in the period marked as Other in the Payments window s BIK Type column. (See also How do I set up payments and deductions?.) Sum of all taxable and non-taxable disability payments paid to the employee in the period, where the employee gives the cheque to the employer. Number of standard working hours per day for an hourly-paid employee. The total amount paid to the employee in the pay period identified as Shift work for CSO Reporting purposes. The sum of the total amounts paid to the employee in the pay period identified as Bonus or Commission for CSO Reporting purposes. What do I do next? Step 6: Generating the CSO Earnings, Hours and Employments Cost Report
209 Why have I been asked to fill in CSO details for previous periods? The system may lack CSO information from previous pay periods. This information is contained in the table in the Employee Details window s CSO Details tab. You may be prompted by the system to fill in missing CSO details for previous pay periods. You can do this by typing directly in the cells in the CSO History pane. Alternatively, if the details you specified in the Employment Information section apply to ALL previous periods, click Fill Blank History to automatically fill in the CSO History pane. Otherwise, you can type the information directly into the table for each period. See also Step 5: Recording CSO Information
210 Step 6: Generating the CSO Earnings, Hours and Employments Cost Report The quarterly CSO Earnings, Hours and Costs (EHECS) report is a Standard Reports The report includes data from all CSO-enabled payrolls that belong to the same Registered Company as the payroll you are currently in. You can exclude an employee from the report by selecting the Exclude Employee from CSO Reports checkbox in the Employee Details - CSO Details tab. There are two ways to complete the survey: You can post a paper copy of the report to the CSO. (This topic explains how.) However, the recommended approach is to generate an electronic version of the EHECS report, which you can then upload to the CSO website. This has a number of advantages: It eliminates the need for laborious transcribing of information onto paper forms. The electronic submission contains more comprehensive information. You can re-open and edit a CSO NES data file you created previously. It s easier for the CSO to extract the required information from an electronic data file, which means they re less likely to need to contact you. Generating the paper version of the CSO EHECS report 1. Click Reports and Payslips in the navigation pane s Pay Run view, or the Reports and Payslips icon on your Quickpay desktop. Alternatively, select the Reports - Reports and Payslips menu option. 2. Select the CSO EHECS checkbox. 3. If you are opting to submit a paper copy of the report, click Preview to view the report onscreen, or Print to generate the paper copy. 4. Specify the quarter of the year for which you want to generate the report, and then click OK. 5. The report displays onscreen, or is printed, as appropriate. 6. If you opt to generate a paper copy of the report, click Preview to preview the report onscreen, or Print to generate the paper copy. 7. In the dialogue box that opens, specify the quarter of the year for which you want to generate the report, and then click OK. 8. The Payroll Summary screen opens. This provides a list or the payrolls that will be included in the report. It includes all payrolls associated with the same licensed company name as the current payroll, excluding those for which CSO reporting is disabled. A payroll will also be excluded from the report if no pay period has been completed in it in the current year. Click Continue. 9. The Company Reports window opens. Click Continue to generate the report. 10. The report displays onscreen, or is printed, as appropriate. Paper submissions must be made on official CSO stationery, which contains sections relating to values not recorded in the payroll system. The information in the report you have generated should be transcribed to the official CSO stationery before submission. Remember, Sage strongly recommends that you Generating the XML version of the EHECS report instead. 11. The final page(s) of the report may indicate employees or payments that are not correctly categorised. These must be correctly categorised before the EHECS report is submitted to the CSO.
211 Contents of the EHECS Report The report is organised into several parts, which are detailed in the topic About the Earnings, Hours and Employment Costs Survey. Generating the XML version of the EHECS report To submit the EHECS report electronically, you need an online CSO account. Contact the CSO for information on how to set up an online account. This enables you to use the CSO Secure Deposit Box for XML file submission. The CSO s contact numbers are: LowCall: (ROI) (UK/NI) Some information is system-generated Some of the information required to complete the EHECS report is contained in the payroll system, and will be entered in the electronic version of the report automatically when you are generating it. However, other items of information are not contained in the payroll system and will have to be determined by you and entered manually. For more information, see What EHECS data is not entered automatically in the XML file? Note: You can also edit the system-generated information, if necessary. Stage 1: Gathering the necessary information To generate the electronic version of the EHECS report, we recommend that you begin by gathering together all the necessary information. (See About the Earnings, Hours and Employment Costs Survey.) Some of the information is not managed in the Payroll system, and so is not included in the report automatically. (See What EHECS data is not entered automatically in the XML file? for more.) Then print out the paper version of the report (see Step 6: Generating the CSO Earnings, Hours and Employments Cost Report) and review the figures. Stage 2: Generating the file Finally, carry out these steps: 1. Click Reports and Payslips in the navigation pane s Pay Run view, or in the desktop process map. 2. Click the EHECS Data File button. 3. The Payroll Summary window opens. This lists the payrolls that will be included in the report, and reminds you that all the company s payrolls must be included. 4. Click Continue. 5. The EHECS report wizard opens. The first page reminds you that some items of information are entered in the report automatically, whereas you ll need to determine and enter other values manually. (See What EHECS data is not entered automatically in the XML file? for more details.) You can print a summary of the information not automatically generated by clicking Print Preparation Report. 6. Click Next. 7. Select the relevant reporting quarter. 8. Select the type of return you wish to submit. There are two options: Original Return
212 Amended Return Include ALL data in an Amended Return An amended EHECS return submitted after a previous submission for that quarter MUST contain all the unamended information from the original submission as well as any information that has been amended. This is because the latest version of an EHECS return replaces previous versions of that quarter s return. The latest return (identified by the date in the file name) will overwrite all previous returns for that quarter when it is uploaded on the CSO web site. Example: Suppose that a payroll manager decides to return the XML file with just the payroll-related data for Quarter 1. The payroll manager subsequently receives additional non-payroll data, and now needs to submit an amended return. This amended return must include both the payroll-related data submitted on the original return AND the nonpayroll related data. 9. Click Next. 10. You may also need to specify the Minimum Wage rate that applied in the quarter for which you are generating the report. 11. Parts 1 and 2 of the report are displayed. Add and edit information as necessary. Every field must contain a value, even if the value is The Override calculated values button enables you to edit the information entered automatically by the payroll. 13. When you have entered all the necessary information, click Next. 14. Repeat the process for each page of the wizard in turn until all ten parts of the report are complete. 15. Click Next. 16. The next page in the wizard prompts you to provide contact information and any comments that you think will help the CSO staff to interpret the data you are submitting. Sage strongly recommends that you make use of the Comments facility. The comments will help the CSO to interpret your data, and so should help them to avoid the need to contact you with follow-up queries. 17. Click Next when you have completed this page. 18. If the system detects any discrepancies in the information you have entered, the next page displays a validation report summarising the discrepancies. You can view detailed information if necessary. 19. If possible, you should resolve these issues before you submit the report to the CSO. In some cases, discrepancies will actually be valid. If this is the case you will need to acknowledge that you are aware of the discrepancies. Select the I understand... checkbox to do this. 20. Click Next to generate the XML file. The file can be saved in the specified location, or you can Browse to your own location. Where is the XML file stored? Each Quickpay payroll on the system will have its own folder in the main Quickpay directory. Within this folder, the XML file is stored in CSO\EHECS. The XML file is named by the payroll system according to the following scheme: CBR_Yr_Qtr_DDMMYYYY_HHMMSS.XML where CBR = The enterprise number or the employer submitting the file.
213 Yr = The four-digit year that the data contained in the XML file relates to. Qtr = The quarter of the year that the data contained in the XML file relates to. DDMMYYYY = The date that the XML file was created. HHMMSS = The time that the XML file was created (using a 24 hour clock). Note: A log file is created for each XML file you generate. This log file will specify any system-generated values that were amended prior to the creation of the data file. 21. Click Create. 22. The final page of the wizard confirms that you have generated the XML version of the report. It also confirms the name and location of the EHECS data file. Click Done to close the wizard. About the Earnings, Hours and Employment Costs Survey The EHECS report is organised into the following sections: Part 1 - Number of Persons Employed Item Number of Full Time Employees employed at the first day of the quarter in each of these CSO Categories: Managers, Administrators, Professionals and Associate Professionals Description A count of the employees in each CSO category who have a history record for any type of pay (Regular Pay, Overtime or Bonus) in the employee CSO history for the first pay period of the quarter. Excludes any employees who were on the payroll and received no wages at the first pay date of the quarter. Apprentices are excluded from this count. Clerical, Sales & Service Workers Production, Transport Workers, Craft and Trade Persons, and Other Manual Workers
214 Item Number of Full Time Employees, in each of the CSO Categories: Managers, Administrators, Professionals and Associate Professionals Clerical, Sales & Service Workers Description A count of the Full Time employees in these CSO categories who have CSO history for any type of pay (Regular Pay, Overtime or Bonus) for the last pay period of the quarter. Excludes any employees on the payroll that received no wages for the last period of the quarter. Also excludes Apprentices. Production, Transport Workers, Craft and Trade Persons, and Other Manual Workers at the last day of the quarter Number of Full Time Employees hired during the quarter in each of these CSO Categories: A count of the Full Time employees in these CSO categories who have a start date that is within the reporting quarter. Apprentices are excluded from this count. Managers, Administrators, Professionals and Associate Professionals Clerical, Sales & Service Workers Production, Transport Workers, Craft and Trade Persons, and Other Manual Workers
215 Item Number of Part Time employees at the first day of the quarter in each of these CSO Categories: Managers, Administrators, Professionals and Associate Professionals Description A count of the Part Time employees in these categories who have a history record for any type of pay (Regular Pay, Overtime, Bonus), in the employee CSO history for the first pay period of the quarter. Excludes any employees who were on the payroll and received no wages at the first pay date of the quarter. Apprentices are excluded from this count. Clerical, Sales & Service Workers Production, Transport Workers, Craft and Trade Persons, and Other Manual Workers Number of Part Time at the last day of the quarter in each of these CSO Categories: Managers, Administrators, Professionals and Associate Professionals A count of the Part Time employees in these CSO categories who have a history record with any type of pay (Regular Pay, Overtime, Bonus) for the last pay period of the quarter. Excludes any employees on the payroll that received no wages for the last period of the quarter. Apprentices are excluded from this count. Clerical, Sales & Service Workers Production, Transport Workers, Craft and Trade Persons, and Other Manual Workers
216 Item Number of Part Time hired during the quarter (if started during the quarter) in each of these CSO Categories: Description A count of the Part Time employees in these CSO categories who have a start date that is within the reporting quarter. Apprentices are excluded from this count. Managers, Administrators, Professionals and Associate Professionals Clerical, Sales & Service Workers Production, Transport Workers, Craft and Trade Persons, and Other Manual Workers Average number of apprentices engaged in the business during the quarter in each of the CSO categories: Managers, Administrators, Professionals and Associate Professionals This is calculated by summing the number of apprentices in these CSO Categories paid at each pay period during the quarter (i.e. who have a history record for any type of Pay - Regular, Overtime, Bonus) and dividing this total by the number of Pay Periods in the quarter e.g. if all apprentices are paid weekly and it is a 13 week, add the total number of apprentices on the pay roll each week and divide this total by 13. Clerical, Sales & Service Workers Production, Transport Workers, Craft and Trade Persons, and Other Manual Workers Average number of other persons engaged This information is not recorded in the payroll system. Job vacancies National Minimum Wage This information is not recorded in the payroll system. This information is not recorded in the payroll system.
217 Part 2 - Total Wages and Salaries Item Regular Wages and Salaries for Full Time employees in these CSO categories: Description A sum of the Regular Wages and Salaries in the employee s CSO History for all pay periods in the reporting quarter for Full Time employees in these CSO categories (not including Apprentices). Managers, Administrators, Professionals and Associate Professionals Clerical, Sales & Service Workers Production, Transport Workers, Craft and Trade Persons, Other Manual Workers Overtime Pay for Full Time employees in these CSO categories: A sum of the Overtime Pay in the employee s CSO History for all pay periods in the reporting quarter for Full Time employees in these CSO categories (not including Apprentices). Managers, Administrators, Professionals and Associate Professionals Clerical, Sales & Service Workers Production, Transport Workers, Craft and Trade Persons, Other Manual Workers
218 Item Irregular bonuses and Allowances for Full Time employees in these CSO categories: Description A sum of the Irregular bonuses and Allowances in the employee s CSO History for all pay periods in the reporting quarter for Full Time Employees, in these CSO Categories. (Not including apprentices.) Managers, Administrators, Professionals and Associate Professionals Clerical, Sales & Service Workers Production, Transport Workers, Craft and Trade Persons, Other Manual Workers Regular Wages and Salaries for Part Time employees in these CSO categories: A sum of the Regular Wages and Salaries in the employee s CSO History for all pay periods in the reporting quarter for Part Time Employees, in these CSO Categories. (Not including apprentices.) Managers, Administrators, Professionals and Associate Professionals Clerical, Sales & Service Workers Production, Transport Workers, Craft and Trade Persons, Other Manual Workers Overtime Pay for Part Time employees in these CSO categories: A sum of the Overtime Pay in the employee s CSO History for all pay periods in the reporting quarter for Part Time Employees, in these CSO Categories. (Not including apprentices.) Managers, Administrators, Professionals and Associate Professionals Clerical, Sales & Service Workers Production, Transport Workers, Craft and Trade Persons, Other Manual Workers
219 Item Irregular bonuses and Allowances for Part Time employees in these categories: Description A sum of the Irregular bonuses and Allowances in the employee s CSO History for all pay periods in the reporting quarter for Part Time Employees, in these CSO Categories. (Not including apprentices.) Managers, Administrators, Professionals and Associate Professionals Clerical, Sales & Service Workers Production, Transport Workers, Craft and Trade Persons, Other Manual Workers Total wages and salaries for Apprentices in these CSO categories: Managers, Administrators, Professionals and Associate Professionals A sum of all pay (Regular Wages and Salaries, Overtime and Irregular Bonuses and Allowances) in the employee s CSO History for all pay periods in the reporting quarter for Apprentice Employees, in these CSO Categories. Clerical, Sales & Service Workers Production, Transport Workers, Craft and Trade Persons, Other Manual Workers
220 Part 3 - Total Hours Paid Item Paid Contracted Hours for employees in these CSO categories: Description A sum of the Paid Contracted Hours the employee s CSO History for all pay periods in the reporting quarter for Full-time Employees (Excluding Apprentices) in these CSO Categories. Managers, Administrators, Professionals and Associate Professionals Clerical, Sales & Service Workers Production, Transport Workers, Craft and Trade Persons, Other Manual Workers Paid Overtime Hours for employees (excluding apprentices) in these CSO categories: A sum of the Overtime Hours the employee s CSO History for all pay periods in the reporting quarter for Full-time Employees (Excluding Apprentices), in these CSO Categories. Managers, Administrators, Professionals and Associate Professionals Clerical, Sales & Service Workers Production, Transport Workers, Craft and Trade Persons, Other Manual Workers
221 Item Paid Contracted Hours for Part time employees in these CSO categories: Description A sum of the Paid Contracted Hours the employee s CSO History for all pay periods in the reporting quarter for Part-time Employees (Excluding Apprentices), in these CSO Categories: Managers, Administrators, Professionals and Associate Professionals Clerical, Sales & Service Workers Production, Transport Workers, Craft and Trade Persons, Other Manual Workers Paid Overtime Hours for Part Time Employees (excluding apprentices) in these CSO Categories: A sum of the Overtime Hours the employee s CSO History for all pay periods in the reporting quarter for Part-time Employees (Excluding Apprentices), in these CSO Categories. Managers, Administrators, Professionals and Associate Professionals Clerical, Sales & Service Workers Production, Transport Workers, Craft and Trade Persons, Other Manual Workers
222 Item Paid Contracted Hours for Apprentices in the following CSO categories: Description A sum of the Paid Contracted Hours in the employee s CSO History for all pay periods in the reporting quarter for Apprentices, in these CSO Categories. Managers, Administrators, Professionals and Associate Professionals Clerical, Sales & Service Workers Production, Transport Workers, Craft and Trade Persons, Other Manual Workers Paid Overtime Hours for Apprentices, in these CSO Categories: A sum of the Overtime Hours in the employee s CSO History for all pay periods in the reporting quarter for Apprentices, in these CSO Categories. Managers, Administrators, Professionals and Associate Professionals Clerical, Sales & Service Workers Production, Transport Workers, Craft and Trade Persons, Other Manual Workers
223 Part 4 - Total Number of Paid Hours not worked Item Annual Leave and Bank Holidays for Full Time employees in these CSO categories: Description A sum of the Holiday Hours in the employee s CSO History for all pay periods in the reporting quarter for full-time employees, in these CSO Categories. (Not including apprentices.) Managers, Administrators, Professionals and Associate Professionals Clerical, Sales & Service Workers Transport Workers, Craft and Trade Persons, Other Manual Workers Maternity Leave Full Time Employees Sick Leave for Full time employees in the category: This information is not recorded in the payroll system. A sum of the Sick Hours in the employee s CSO History for all pay periods in the reporting quarter for Full time employees, in these CSO Categories. (Not including apprentices.) Managers, Administrators, Professionals and Associate Professionals Clerical, Sales & Service Workers Transport Workers, Craft and Trade Persons, Other Manual Workers
224 Item Other Leave for Full time employees in the CSO categories: Description A sum of the Other Hours in the employee s CSO History for all pay periods in the reporting quarter for Full time employees in these CSO categories. (Not including apprentices.) Managers, Administrators, Professionals and Associate Professionals Clerical, Sales & Service Workers Transport Workers, Craft and Trade Persons, Other Manual Workers Annual Leave and Bank Holidays for Part Time employees in the category: A sum of the Holiday Hours in the employee s CSO History for all pay periods in the reporting quarter for part-time employees in these CSO categories. (Not including apprentices.) Managers, Administrators, Professionals and Associate Professionals Clerical, Sales & Service Workers Transport Workers, Craft and Trade Persons, Other Manual Workers Maternity Leave Part- Time employees Sick Leave Part time employees in these categories: This information is not recorded in the payroll system. A sum of the Sick Hours in the employee s CSO History for all pay periods in the reporting quarter for part-time employees in these CSO categories. (Not including apprentices.) Managers, Administrators, Professionals and Associate Professionals Clerical, Sales & Service Workers Transport Workers, Craft and Trade Persons, Other Manual Workers
225 Item Other Leave Part time employees in the category: Description A sum of the Other Hours in the employee s CSO History for all pay periods in the reporting quarter for part-time employees, in these CSO categories. (Not including apprentices.) Managers, Administrators, Professionals and Associate Professionals Clerical, Sales & Service Workers Transport Workers, Craft and Trade Persons, Other Manual Workers Total number of hours paid but not worked by apprentices in these categories: A sum of the Holiday Hours, Sick Hours and Other Hours in the employee s CSO History for all pay periods in the reporting quarter for Apprentices, in these CSO Categories. (Not including apprentices.) Managers, Administrators, Professionals and Associate Professionals Clerical, Sales & Service Workers Transport Workers, Craft and Trade Persons, Other Manual Workers
226 Part 5 - Employer s Pension Contributions Item Employer s Contributions to Pensions for all employees, including Apprentices, for employees in the category: Description A sum of the Employer s Contributions to Pensions in the employee s CSO History for all pay periods in the reporting quarter for all Employees (including Apprentices), in the CSO Category: Managers, Administrators, Professionals and Associate Professionals Managers, Administrators, Professionals and Associate Professionals Clerical, Sales & Service Workers Production, Transport Workers, Craft and Trade Persons, Other Manual Workers Part 6 - Employer s Liability Insurance This information is not recorded in the payroll system. Part 7 - Total Employer s Social Security Contributions Item Employers PRSI for all Employees (excluding Apprentices) in the CSO Category: Description A sum of the Employer s PRSI in the employee s CSO History for all pay periods in the reporting quarter for all Employees (excluding Apprentices) in these CSO Categories. Managers, Administrators, Professionals and Associate Professionals Clerical, Sales & Service Workers Production, Transport Workers, Craft and Trade Persons, Other Manual Workers
227 Item Income continuance insurance for all Employees (excluding Apprentices), in these CSO Categories: Description This information is not recorded in the payroll system. Managers, Administrators, Professionals and Associate Professionals Clerical, Sales & Service Workers Production, Transport Workers, Craft and Trade Persons, Other Manual Workers Redundancy for all Employees (excluding Apprentices) in these CSO categories: A sum of the Redundancy Pay in the employee s CSO History for all pay periods in the reporting quarter for all Employees (excluding Apprentices) in these CSO Categories. Managers, Administrators, Professionals and Associate Professionals Clerical, Sales & Service Workers Production, Transport Workers, Craft and Trade Persons, Other Manual Workers
228 Item Other employee related payments for all Employees (excluding Apprentices) in these CSO Categories: Description This information is not recorded in the payroll system. Managers, Administrators, Professionals and Associate Professionals Clerical, Sales & Service Workers Production, Transport Workers, Craft and Trade Persons, Other Manual Workers Total Social Contributions for Apprentices in the CSO Categories: A sum of the Redundancy Pay and Employer PRSI in the employee s CSO History for all pay periods in the reporting quarter for all Apprentices in these CSO Categories. Managers, Administrators, Professionals and Associate Professionals Clerical, Sales & Service Workers Production, Transport Workers, Craft and Trade Persons, Other Manual Workers
229 Part 8 - Total Cost to the Employer of Benefits Provided to Employees (excluding Apprentices) Item Private use of company cars for all employees excluding apprentices in the CSO Categories: Description A sum of the Comp Car BIK amounts in the employee s CSO History for all pay periods in the reporting quarter for all employees excluding Apprentices in these CSO Categories. Managers, Administrators, Professionals and Associate Professionals Clerical, Sales & Service Workers Production, Transport Workers, Craft and Trade Persons Craft, Other Manual Workers Stocks and Shares for all employees excluding apprentices in the CSO Categories: This information is not recorded in the payroll system. Managers, Administrators, Professionals and Associate Professionals Clerical, Sales & Service Workers Production, Transport Workers, Craft and Trade Persons, Other Manual Workers
230 Item Voluntary Sickness Insurance for all employees excluding apprentices in the CSO Categories: Description A sum of the Medical Insurance BIK amounts in the employee s CSO History for all pay periods in the reporting quarter for all employees excluding Apprentices in these CSO Categories. Managers, Administrators, Professionals and Associate Professionals Clerical, Sales & Service Workers Production, Transport Workers, Craft and Trade Persons, Other Manual Workers Staff Housing for all employees excluding apprentices in the CSO Categories: A sum of the Staff Housing BIK amounts in the employee s CSO History for all pay periods in the reporting quarter for all employees excluding Apprentices in these CSO Categories. Managers, Administrators, Professionals and Associate Professionals Clerical, Sales & Service Workers Production, Transport Workers, Craft and Trade Persons Craft, Other Manual Workers
231 Item Other free or subsidised benefits for all employees excluding apprentices in the CSO Categories: Description A sum of the Other BIK amounts in the employee s CSO History for all pay periods in the reporting quarter for all employees excluding Apprentices in these CSO categories. Managers, Administrators, Professionals and Associate Professionals Clerical, Sales & Service Workers Production, Transport Workers, Craft and Trade Persons, Other Manual Workers Part 9 - Total Other Labour Costs for All Employees This information is not recorded in the payroll system. Part 10 - Total Subsidies and Refunds Received Item Training Subsidies for all employees (including apprentices) in all CSO Categories Other subsidies for all employees (including apprentices) in all CSO Categories Refunds from Social Welfare for all employees (including apprentices) in all CSO Categories Description This information is not recorded in the payroll system. This information is not recorded in the payroll system. A sum of the Refunds from Social Welfare in the employee s CSO History for all pay periods in the reporting quarter, for all employees, including Apprentices, in all CSO Categories. Refunds from Department of Social & Family Affairs: This is the amount received/receivable by the employer from the Department of Social & Family Affairs to refund part or all of the cost of the wages and salaries of employees on paid sick leave or maternity leave etc. In the case where the refund cheque goes directly to the employee, their wage or salary is automatically reduced by the system, so there is no need to record the amount of the refund cheque in Part 10 of the report. Accordingly, it is not necessary to give payments of this kind a CSO Type. Refunds from Department of Enterprise, Trade & Employment: This is the rebate received/receivable from the Department of Enterprise, Trade & Employment in respect of statutory redundancy payments. These refunds should only be entered in Part 10 if the amount received/receivable from the Department is included
232 under Redundancy Payments in Part 7. See also CSO Reporting Standard Reports What EHECS data is not entered automatically in the XML file? Certain information is not recorded in the payroll system, and so must be determined by you and entered manually when you are Generating the XML version of the EHECS report. The report is divided into ten parts (see About the Earnings, Hours and Employment Costs Survey). The items not entered automatically by the system are detailed below: Part 1 Number of Persons Employed National Minimum Wage The National Minimum Wage Act 2000 became law on 1st April You are asked to indicate the number of employees in receipt of 8.65 per hour or less at the end of the quarter. The National Minimum Wage Rate does not apply to: Close relatives of the employer, such as a spouse, father, mother, son, daughter, brother or sister Apprentices, other than apprentice hairdressers Trainees Job Vacancies at End of Quarter You are asked to indicate the number of job vacancies in your organisation as at end of the quarter. A vacancy is defined as a post (newly created, unoccupied or about to become vacant) that the employer intends to fill either immediately or in the near future. For the purpose of this survey, internal only job vacancies should be excluded. Part 4 Total Number of Paid Hours Not Worked Depending on whether you record absence and leave information in the payroll system, the following items may or may not be automatically entered in the XML file. They include paid absences during the quarter for fulltime employees, part-time employees and apprentices/trainees. Annual Leave (Full-Time Employees) Annual Leave (Part-Time Employees) Maternity Leave (Full-Time Employees) Maternity Leave (Part-Time Employees) Sick Leave (Full-Time Employees) Sick Leave (Part-Time Employees) Other Leave (Full-Time Employees) Other Leave (Part-Time Employees) All Leave for Apprentices Part 5 Employer s Pension Contributions Employer s Pension Contributions (not accounted for through payroll) This refers to the employer s contribution only for all employees, including apprentices/trainees. Do not include
233 the employee contribution. These values may or may not be recorded through the payroll. Part 6 Employer s Liability Insurance Employer s Liability Insurance Please note that if you have a combined insurance policy you must only include the portion of the premium that relates to employer s liability. If the employer s liability insurance is paid by an annual premium, then this amount should be entered only in the quarter in which it is paid. If this insurance is paid in more than one instalment, then the amount to be entered is the actual amount paid during the quarter. Part 7 Total Employer s Social Security Contributions for ALL EMPLOYEES Income Continuance Insurance Other Employee Related Payments (such as Study Grants) Total Social Security Contributions (Apprentices) If possible, the figures for redundancy payments should be net of any rebates paid or payable by the Department of Enterprise, Trade and Employment. However, if only the gross amount of redundancy payments can be provided in Part 7, then the rebates from the Department of Enterprise, Trade and Employment must be included under Part 10 Refunds from Dept. of Social & Family Affairs/ Dept. of Enterprise, Trade & Employment. A breakdown of figures is not required for apprentices/trainees, only total employer s social security contributions. Part 8 Total Cost to the Employer for Benefits Provided to Employees Stock Options and Share Schemes Part 8 as a whole refers to the total net cost of all goods and services made available to employees (excluding apprentices/trainees) by the employer. General rule: The amount to be entered is the cost to the employer of providing the benefit, less any amount contributed by the employee. If the benefit is taxable (i.e. a benefit in kind), then the amount of notional pay calculated for the purpose of making returns to the Revenue Commissioners may be entered as the cost to the employer. These costs mainly consist of: Private use of company cars (not the value or cost of the car) Stock options and Share purchase schemes: The cost of Stock options should be calculated as the difference between the market price of the shares on the vesting date and the price charged to employees. This value will not be generated by the system when you re creating the XML file. Voluntary sickness insurance (VHI, Quinn Healthcare, etc.) Staff housing Other free or subsidised benefits (e.g. parking, meals, mobile phone, canteen, creche, free or discounted company products, preferential loans, sports & recreational facilities, professional subscriptions, etc.) Part 9 Total Other Labour Costs for ALL EMPLOYEES
234 Training Costs These include expenditure on training services and facilities, expenditure on participation in courses, the fees of instructors from outside the enterprise, expenditure on teaching aids and tools used for training, sums paid by the enterprise to training organisations, etc. Do not include apprentices /trainees wages. Other Expenditure (e.g. Recruitment Costs) This includes: Recruitment costs (these are the sums paid to recruitment agencies, expenditure on job advertisements in the media, travel expenses paid to candidates called for interview, installation allowances paid to newly recruited staff, etc. It does not include administration running costs (office expenses, staff wages, etc.) Relocation costs (sums paid to employees to cover relocation expenses, etc.) Working clothes provided by the employer Part 10 Total Subsidies and Refunds Received for ALL EMPLOYEES Training Subsidies (such as FAS) Other Subsidies (such as IDA employment Subsidies) Refunds from Social Welfare (such as Sick and Maternity Benefits, with the exception of the payments described in the text box below) Subsidies received are all amounts received intended to refund part or all of the cost of wages and salaries and training costs (e.g. FAS, etc). Refunds from Department of Social & Family Affairs: This is the amount received/receivable by the employer from the Department of Social & Family Affairs to refund part or all of the cost of the wages and salaries of employees on paid sick leave or maternity leave etc. In the case where the refund cheque goes directly to the employee, their wage or salary is automatically reduced by the system, so there is no need to record the amount of the refund cheque in Part 10 of the report. Accordingly, it is not necessary to give payments of this kind a CSO Type. Refunds from Department of Enterprise, Trade & Employment: This is the rebate received/receivable from the Department of Enterprise, Trade & Employment in respect of statutory redundancy payments. These refunds should only be entered in Part 10 if the amount received/receivable from the Department is included under Redundancy Payments in Part 7. Click here for the official CSO document.
235 CSO National Employment Survey The Central Statistics Office s annual National Employment Survey (NES) report is designed to compile statistical employment information from businesses of more than three employees. If your business has been selected to participate in the survey, you must return the NES report to the CSO at the end of the calendar year. The report must cover all payrolls belonging to the current company. There are two ways to complete the survey: You can post a paper copy of the report to the CSO. (This topic explains how.) However, the recommended approach is to generate an electronic version of the NES, which you can then upload to the CSO website. This has a number of advantages: It eliminates the need for laborious transcribing of information onto paper forms. The electronic submission contains more comprehensive information. You can re-open and edit a CSO NES data file you created previously. It s easier for the CSO to extract the required information from an electronic data file, which means they re less likely to need to contact you. Generating the paper version of the NES report 1. Click the Reports and Payslips icon in the desktop process map. Alternatively, click Reports and Payslips in the navigation pane s Pay Run view, or select the Reports - Reports and Payslips menu option. 2. The Payroll Reports window opens. Select the CSO NES (Part D) radio button. 3. Click Print or Preview, as appropriate. Alternatively, click the PDF button to generate a PDF version of the report. 4. The CSO NES Report Settings window opens. Here you can specify the month that the report should cover, and the sampling fraction (the number of randomly selected employees whose data will be used for the report s data). 5. Click OK to continue. 6. A summary of the report settings you have specified is displayed. Click Continue to generate the report. See also CSO Reporting Generating the XML Version of the CSO NES Report You can submit the NES report to the Central Statistics Office (CSO) by: posting the paper version (on official CSO stationery) uploading the electronic XML version on the CSO web site (this is the recommended method, and is described below) To submit the report electronically, you need an online CSO account. Contact the CSO for information on how to set up an online account. This enables you to use the CSO Secure Deposit Box for XML file submission. The CSO s contact numbers are: LoCall: (ROI)
236 (UK/NI) Generating the XML version of the CSO NES report 1. Click Reports and Payslips in the navigation pane s Pay Run view. 2. In the Payroll Reports window, click the Create NES (Part D) Data File button. You are presented with a sequence of screens that guide you through the process of generating the CSO NES data file: Payroll Summary screen Select Return Type NES Settings PART D1 - Annual Values PART D2 - Reference Period Values Employee Addresses Declaration Create Data File Payroll Summary screen The first stage in generating the XML Version of the CSO NES Report is to review the information in the Payroll Summary window. This lists the payrolls that will be included in the report, and reminds you that all the company s payrolls must be included. If there are any issues that need to be addressed before the report can be generated, they will be outlined here. Click Continue to proceed to Company Reports. See also Select Return Type NES Settings PART D1 - Annual Values PART D2 - Reference Period Values Employee Addresses Declaration Create Data File Select Return Type The second stage in generating the XML Version of the CSO NES Report is to select the return type: Select Original if you are creating an NES return for the relevant quarter for the first time. Select Amended if you need to revise a return you have already created. Click Next to proceed. If you selected Amended above, the system now prompts you to select the NES file you created previously.
237 Otherwise, the report wizard moves on to NES Settings. See also Payroll Summary screen PART D1 - Annual Values PART D2 - Reference Period Values Employee Addresses Declaration Create Data File NES Settings The third stage in generating the XML Version of the CSO NES Report is to select the report s Reference Month and Sampling Fraction. Generally, the Reference Month is October. Are you generating the report for the correct year? Make sure you re generating the NES report for the right tax year. Click here for more information. The Sampling Fraction is the number of randomly selected employees who will be included in the report. A portion of the NES survey must be completed by the selected employees by hand. Select the Click this box to send the forms... checkbox if you want the CSO to send the form to each relevant employee s home. Otherwise the forms will be sent to the company address. Click Next to proceed to PART D1 - Annual Values. See also Payroll Summary screen Select Return Type PART D2 - Reference Period Values Employee Addresses Declaration Create Data File Am I generating the NES return for the right year? To generate an NES return for a particular tax year, you need to be logged into that tax year in Sage Quickpay. For example, to generate an NES XML file for 2011, you need to be logged into Quickpay To do this, carry out one of the following steps: Double-click the Quickpay 2011 shortcut icon on your desktop. In your Windows Start menu, select All Programs - Quickpay Quickpay. Part D1 - Annual Values The fourth stage in generating the XML Version of the CSO NES Report is to check and make any necessary adjustments to the system-generated annual values that will be added to the NES report. These annual values relate to the sampled employees, and cover the entire tax year.
238 1. Check whether the information is correct. 2. If there are any issues with the employee data that prevent the report wizard from proceeding, they will be outlined on this screen. The system performs a validation check on the values, and will alert you to any possible discrepancies. 3. Select the Override System Values checkbox if you need to make any changes to the values. 4. Click Next to proceed to PART D2 - Reference Period Values. Annual values in the NES electronic file Field Code Name PPS Number Annual Earnings Irregular Bonuses Benefit in Kind No. of Weeks Paid Holidays Other Absence Description The employee s Works Number in the payroll system. The employee s full name. The employee s Personal Public Service number. Total gross annual earnings including notional pay for the relevant year. Total irregular bonuses, allowances and commissions included in Gross Earnings in the year, rounded to the nearest Euro. Notional pay included in Gross Earnings. Number of weeks to which the Gross Earnings relate. Number of paid hours of annual leave entitlement for the relevant year. Number of paid hours of all other absences for the relevant year. See also Payroll Summary screen Select Return Type NES Settings Employee Addresses Declaration Create Data File Part D2 - Reference Period Values The fifth stage in generating the XML Version of the CSO NES Report is to check and make any necessary adjustments to the system-generated Reference Period values that will be added to the NES report. These annual values relate to the sampled employees, and cover the specified Reference Period. The wizard displays a table containing information relating to the specified reference period for the sampled employees. If there are any issues with the employee data that prevent the report wizard from proceeding, they will be outlined on this screen. The system performs a validation check on the values, and will alert you to any possible discrepancies. 1. Check whether the information is correct. 2. Select the Override System Values checkbox if you need to make any changes. 3. Click Next to proceed to Employee Addresses.
239 Reference month values in the NES electronic file Field Code Description A code signifying the length of time associated with the reference month for pay values. It is included in the NES electronic file, but is not available for edit in the wizard: 1 = 4 weeks or less 2 = Monthly 3 = 5 weeks 4 = 6 weeks PPS Number Gross Earnings Overtime Earnings Shift Allowance Total Commission Contracted Hours Overtime Hours The employee s Personal Public Service number. Total gross earnings in the reference month. Overtime earnings included in Gross Earnings. Shift allowances included in Gross Earnings. Total gross regular shift pay, commissions and bonuses included in Gross Earnings in the reference period, rounded to the nearest Euro. Total paid contracted hours in the reference month. Total paid overtime hours in the reference month. See also Payroll Summary screen Select Return Type NES Settings PART D1 - Annual Values Declaration Create Data File Employee Addresses This stage takes place only if you selected the Click this box to send the forms... in NES Settings. The seventh stage in generating the XML Version of the CSO NES Report is to check that the system s information relating to the sampled employees is correct. Make any changes that are necessary, and then click Next to proceed to Declaration. If the system detects any discrepancies in the information you have entered, a validation report displays. This summarises the discrepancies. You should resolve these issues before you submit the report to the CSO. You can t proceed at this stage unless you acknowledge that you are aware of the discrepancies. Select the I understand... checkbox to do so. See also Payroll Summary screen Select Return Type NES Settings
240 PART D1 - Annual Values PART D2 - Reference Period Values Create Data File Declaration to CSO The seventh stage in generating the XML Version of the CSO NES Report is to make a legal declaration that the NES return is complete and correct to the best of your knowledge. The Declaration to CSO page opens. Check that the information in this page is correct, and make any changes that are necessary. Sage strongly recommends that you make use of the Comments pane. Provide any comments that will help the CSO to interpret your data. This lessens the chance of their needing to contact you with follow-up queries. Click Next to proceed to Create Data File. See also Payroll Summary screen Select Return Type NES Settings PART D1 - Annual Values PART D2 - Reference Period Values Employee Addresses Create Data File The eighth stage in generating the XML Version of the CSO NES Report is to check that the correct folder is specified for your CSO NES data file, and then to create the file. 1. In the Create Data File screen, ensure that the correct location is specified for the NES file. 2. Browse to a different location if necessary. 3. When you are ready to create the data file, click Create. A log file is generated for each CSO NES data file you generate. 4. The final page of the wizard confirms that you have generated the XML version of the NES report. Click Done to close the wizard. You have generated the XML version of the CSO NES return, which you can now upload on the CSO web site. Note: At this stage you can print a paper copy of the report for your records by clicking Print Report (for your records). Bear in mind, however, that this is not an official report that you can send to the CSO. See also Payroll Summary screen Select Return Type NES Settings PART D1 - Annual Values PART D2 - Reference Period Values Employee Addresses
241 Declaration
242 Payroll Year End FAQs The links below answer a range of common Payroll Year End questions. Payroll Year End Process Overview of Payroll Year End Revenue Commissioners Requirements Tax Year 2010 and Tax Year 2011 How do I switch between tax years? How do I launch Quickpay 2010? How do I launch Quickpay s Tax Year 2011? I can t log into a 2011 payroll. Why is this? How do I set up the new tax year? 2010 Login Screen 2011 Login Screen Quickpay s Login screen says my payroll does not exist. Clear Year-to-Date Totals What is the purpose of the Tax Year End Reports option in Tax Year 2011? Installing the Payroll Year End Update The PYE CD does not run automatically. What should I do? Revenue Commissioners Requirements Revenue Commissioners Requirements Pensions at Payroll Year End Pensions at Payroll Year End Pension Adjustments at Payroll Year End Tax Year End Reports How do I print P60s? What is an extra pay period? How do I generate the P35 Plain Report? Revenue Commissioners Requirements Why can t I generate the P35 To Disk submission? Duplicate Employees in a P35 to ROS Submission How do I generate a PRC1 Report? Payroll System Changes for the New Tax Year Tax Credit Import How do I install the Budget Update? Holidays at Payroll Year End Tasks How do I process holidays at Tax Year End?
243 Note: For a full step-by-step guide to the Payroll Year End process, use the PYE User Guide.
244 Overview of Payroll Year End For comprehensive guidance on Payroll Year End, see the Payroll Year End user guide. You can access this by selecting the Tax Year End - View User Guide menu option. It s also included on your Payroll Year End CD. You may also wish to print out this Useful Contact Information. The Payroll Year End process has five distinct parts:
245 Part 1: Running the Payroll Year End Update 1. First, take a full system backup so that you can return to your starting point in the event of a serious problem. 2. Then insert the Payroll Year End Update CD into your CD ROM drive and install the update. See The PYE CD does not run automatically. What should I do?. When this is complete, you ll notice that in your Programs menu in Windows (accessible when you click the Start button), Quickpay now has a launch option for the new tax year. For more information, see How do I switch between tax years? The new tax year s data does not actually exist yet - you ll create that in Stage 4.
246 Part 2: Completing Payroll Processing 1. First, process the final pay period(s) of the tax year in the normal way. For more information, see Processing Timesheets. 2. Next, check the information in your Company/Payroll Details record, and in all Employee Details records, and make any necessary changes. 3. Generate the Control Summary report, and check that the information it contains is correct. 4. When this is done, generate the P30/CC124, and check that the information it contains is correct. 5. Finally, generate Tax Deduction Cards for the payroll s employees.
247 Part 3: Payroll Year End Procedures Now that you have finished processing payroll in the current year, you are ready to carry out Payroll Year End procedures. 1. First, run Quickpay s Data Checker to validate your payroll data. If the Data Checker detects any errors, it provides you with information about how to fix them. 2. After you have fixed all errors, you back up the payroll. Now you are ready to generate statutory Payroll Year End reports, although you can defer this until a later date. However, you must ensure that the reports are submitted before the Revenue Commissioners deadline. 3. First, prepare the P35 online return. 4. You also need to generate a PRC35 if employees in the payroll(s) are subject to the Pension-Related Deduction (commonly known as the Pension Levy ). 5. Generate the PRC1, if necessary. 6. Generate P60s, Income Levy Certificates and (if applicable) PRD60s for the payroll s employees.
248 Part 4: Start of the new Tax Year 1. Set up the new tax year (see How do I set up the new tax year?). When you do this, all non-leaver employees are transferred into the new year. Remember: you can do this only when you have processed the final pay period of the tax year that is ending. 2. Then you import tax credit information for your employees. See Tax Credit Import 3. Next, you update the PAYE and PRSI information on your system.
249 Part 5: Financial Year End Finally, you clear deduction balances as necessary.
250 Useful Contact Information You may find it useful to print out this page and use the table as a reference. Sage Ireland Sales and Support Lo-Call Number Lake Drive Citywest Business Park Dublin 24 Ireland Reception (00353) Fax (00353) pye@sage.ie Website Revenue Commissioners Benefit in Kind Enquiries Employers P35 Unit Nenagh Co. Tipperary P35 Enquiries Website ROS Helpline ROS Website Dept of Social and Family Affairs Website Information Services (00353)
251 Levy Recalculations At the end of the tax year, the system normally recalculates each employee s total liability to each of the following: Health Levy Recalculation Income Levy Recalculation PRD Recalculation (if applicable) This recalculation checks the accuracy of the levy amounts. If it determines that the employee is entitled to a levy refund, this is incorporated into that pay period s payslip. If a levy recalculation does not occur when you expect, run the Control Summary and check it for relevant alert messages.
252 When do the recalculations occur? The Payroll Year End 2010 Update adds three checkboxes to the Timesheet Entry window. These checkboxes determine whether the recalculation will occur for the relevant levy in the current pay period. Bear in mind that each recalculation can occur just once for each employee. The relevant checkbox is disabled thereafter. Health Levy Checkbox The checkbox is selected automatically if the recalculation has not already taken place and the employee has at least 52 insurance weeks in the tax year, including the current period. You can deselect the checkbox if you don t want the recalculation to occur. Income Levy Checkbox The checkbox is selected automatically if the recalculation has not already taken place, and the employee has at least 52 insurance weeks in the tax year, including the current period. You can deselect the checkbox if you don t want the recalculation to occur. PRD Checkbox The checkbox is selected automatically if the employee is marked as a Public Sector employee, the recalculation has not already taken place, and the employee is paid up to: Period 52 if they are paid Weekly (or period 53 if applicable) Period 26 if they are paid Fortnightly (or period 27 if applicable) Period 12 if they are paid Monthly Period 14 if they are paid Four-Weekly (or period 14 if applicable) Period 24 if they are paid Bi-Monthly Period 4 if they are paid Quarterly
253 Health Levy Recalculation If the employee s PRSIable Pay for the tax year is less than 26,000, the employee is not liable to pay Health Levy. So if such an employee paid an amount of Health Levy in any pay period of the tax year, they are entitled to a full refund. To determine the amount of Health Levy to be refunded, the system must recalculate the Health Levy due for each employee in the full tax year. Example 1: Employee not subject to the Health Levy Suppose that a particular employee s PRSIable Pay This Year is less than 26,000. This means that he is below the threshold, and so is not subject to the Health Levy. He belongs to a Weekly payroll in which Period 52 is the pay period when he reaches 52 insurance weeks. His weekly rates of pay have meant that he has paid the Health Levy in some pay periods, even though he is not subject to the levy. These calculations are outlined below: Weeks 1-20: Weekly Pay: PRSI and Health Levy is charged at class A1. Total Health Levy paid for periods 1-20: Weeks 21-35: Weekly Pay = PRSI and Health Levy is charged at class AL. Total Health Levy paid for periods 21-35: 0.00 Weeks 36-52: Weekly Pay: PRSI and Health Levy is charged at class A0. Total Health Levy paid in periods 36-52: 0.00 Employee s Total Health Levy Amount Paid: = The employee is entitled to a full refund of this amount because his annual earnings are The employee s Period 52 payslip will contain the following items: * the normal Period 52 Health Levy (in the EE PRSI field) * an additional item representing the full amount of the Health Levy refund received by the employee If the payroll requires a period 53 in 2010, this will be processed as normal (the Health Levy recalculation will not be carried out again.) Example 2: Employee incorrectly subjected to higher rate Suppose that a higher Health Levy rate has been applied to an employee in some pay periods of 2010, but ultimately it emerges that they are liable to a lower rate.
254 This situation had led to a Health Levy overpayment by the employee in The employee is paid Monthly, and their normal pay is 2200 per month. However, in pay periods 3 and 8, they received bonuses, and earned in each of these pay periods Period PRSIable Pay Employee PRSI Health Levy Total According to the above details: PRSIable Pay for 2010 (including period 12): Health Levy Paid in 2010 (including period 12): Their Health Levy liability for 2010 is recalculated as follows: 4% on income up to 75,036: x 4% = % on the balance of their income: 0.00 x 5% = 0.00 So the employee is due a Health Levy refund: = Important Notes If the Health Levy recalculation determines that the employee has underpaid Health Levy over the year, the discrepancy will not be highlighted in their payslip. Underpayments will be dealt with directly by the Department of Social Protection. Only employees who have been in continuous employment with the company throughout 2010 should be examined to determine if a refund of Health Levy is due to them. Other employees may be entitled to a Health Levy refund but must apply to the Department of Social Protection. See also Levy Recalculations
255 Income Levy Recalculation The Income Levy recalculation should be completed for all employees who have been in continuous employment with you for the tax year. Quickpay will automatically carry out the recalculation when an employee receives 52 insurable weeks. What if the employee hasn t reached 52 insurable weeks in the year? You may have some employees who have been employed with you for the full year but do not have 52 insurable weeks. Suppose that a Weekly employee was in continuous employment with you throughout 2010, but was absent on unpaid leave for a period of 3 weeks in February As a result, they had only 49 insurable weeks in This employee can be included in the Income Levy calculation. To include the employee, select the Income Levy checkbox in their timesheet. If the employee has been in continuous employment with you through the full calendar year, you should make adjustments to Income Levy liabilities when the employee belongs to one of the Income Levy-exempt categories: Under-65 minimum threshold not exceeded Individuals liable at a lower rate(s) Individuals aged 65 or over Full medical card holders Example 1: Under-65 Threshold not exceeded This means that the employee s Gross Income for the tax year is less than 15,028, so the employee is exempt from the Income Levy. If Income Levy was deducted for any pay period in the tax year, a full refund of this amount is due to the employee. The system determines whether the employee is subject to Income Levy by calculating the Gross Income values for this tax year: It sums the existing Gross Income values for each pay period in the Employee Details window s Tax Deduction Card. It adds this value to the employee s Gross Income value in the current pay period to determine the Gross Income This Year value. If the Gross Income This Year value is less than 15,028, then any Income Levy values deducted during the year should be refunded to the employee in this pay period. Example 2: Over-65 Threshold not exceeded This means that Gross Income for the tax year is less than 20,000, and the employee will reach the age of 65 on or before Dec 31, In this circumstance, the employee is exempt from the Income Levy. If Income Levy was deducted for any pay period in the tax year, a full refund of this amount is due to the employee. The system determines whether an employee in the relevant age group is subject to Income Levy by calculating the Gross Income values for this tax year: It sums the existing Gross Income values for each pay period in the Employee Details window s Tax Deduction Card. It adds this value to the employee s Gross Income value in the current pay period to determine the Gross Income This Year value.
256 If the Gross Income This Year value is less than 20,000, then any Income Levy values deducted during the year should be refunded to the employee in this pay period. Example 3: Full Medical Card Holder Employees with Full Medical Cards are exempt from the Income Levy. If an employee was in possession of a Full Medical Card at any point during the tax year, they are exempt from the Income Levy for the entire year. An employee who started the year without a Full Medical Card may have paid Income Levy contributions during the year. So if they subsequently obtained a Full Medical Card, their Income Levy contributions must be refunded to them at the end of the year. Example 4: An employee paid Income Levy at a higher rate than they are liable to Suppose that a particular employee normally pays Income Levy at a particular rate(s). Due to an increase in the payments they receive in one or more pay periods, they are temporarily pushed into a higher Income Levy rate. However, at the end of the year their Gross Income is below the threshold for the higher Income Levy rate to which they were temporarily subject. Let s look at how the employee s pay broke down per pay period in this example, and how this affected the Income Levy they paid. Pay Period Gross Income Income Levy Rate 1: 2% Income Levy Rate 2: 4% Income Levy Rate 3: 6% Total Income Levy Total 122, As you can see, in some pay periods the employee s Gross Income results in the employee paying Income Levy at a higher rate. The employee s Gross Income at year end is , and they paid in Income Levy for the full year. based on their Gross Income for the full year, their Income Levy liability for the full year is recalculated at the
257 end of the year as follows: 2% on income up to 75,036: x 2% = % of the next to : x 4% = % of the remaining balance: 0 x 6% = 0.00 Total Recalculated Income Levy Liability for the Year 3, So the employee is entitled to a refund of: = Important Notes If the Income Levy recalculation determines that the employee has underpaid Income Levy over the year, the discrepancy will not be highlighted in their payslip. Underpayments will be dealt with directly by the Revenue Commissioners. Only employees who have been in continuous employment with the company throughout the year will be refunded an Income Levy overpayment in the manner described above. See also Levy Recalculations
258 PRD Recalculation If employees in your payroll are subject to the Pension-Related Deduction (PRD), the PRD Recalculation is performed by default for each employee in the pay period in which they reach the end of the tax year. If there is a subsequent extra pay period, this is processed as normal. You can disable the recalculation if necessary by selecting the PRD checkbox in the Timesheet Entry window. Overpayments Any PRD refund will be incorporated into the normal PRD item in the employee s current payslip, and will be flagged by an explanatory note. If the employee was liable to a normal PRD amount of 20 in period 52, the refund amount (say, 51.24) would be subtracted from this, leaving the current payslip s PRD item with an amount of The explanatory note would explain that the employee received a PRD refund of Important points to note: Previous Employment PRD45 values are taken into account in the PRD Recalculation. If this employment is marked as a "subsidiary" employment for the employee, you should deselect the checkbox. In such a case, the employee s main employment should deal with the recalculation and any refund that is due. Example 1: Monthly employee below the lowest PRD threshold If an employee s PRDable Pay for the tax year is less than 15,000, the employee is not liable to pay PRD. So if such an employee paid an amount of PRD in any pay period of 2010, they are entitled to a full refund. Let s look at an example of this. Suppose that the employee is paid monthly as follows: Pay Period Gross PRDable Pay PRD Rate 1 PRD Rate 2 PRD Rate 3 Total PRD The employee paid PRD in pay period 4: The employee s PRDable earnings for tax year 2010: This is below the lowest PRD threshold for 2010, so the employee is due a refund of all PRD paid. Refund due: 54.17
259 Example 2: Monthly employee liable to the lowest PRD rate Suppose that the employee s PRDable salary for tax year 2010 is , broken down as follows: Pay Period Gross PRDable Pay PRD Rate 1 PRD Rate 2 PRD Rate 3 Total PRD Total PRD Paid in 2010: PRD Recalculation: Amount of PRDable income above the 5% PRD threshold: x 5% = Amount of PRDable income above the 10% PRD threshold: 0 0 x 10% = 0.00 Amount of PRDable income above the 15% PRD threshold: 0 0 x 15% = 0.00 Total Recalculated PRD = So the employee is due a PRD refund of: = See also Levy Recalculations
260 How do I launch Quickpay 2010? To launch Quickpay, select the All Programs - Quickpay Quickpay menu option in your Windows Start menu. Alternatively, double-click the Quickpay desktop shortcut icon. This is the option you use to work with Tax Year 2010 data. You must use this option to generate statutory Tax Year End reports for You can have Quickpay 2010 and Quickpay 2011 open at the same time. See also How do I switch between tax years? How do I launch Quickpay s Tax Year 2011? I can t log into a 2011 payroll. Why is this? 2010 Login Screen After you have run the Payroll Year End 2010 update, there are two different Login screens in Quickpay: one for 2010, and one for The Login screen specifies the tax year to which it relates. The 2010 Login screen enables you to: log into a payroll s 2010 payroll data generate Payroll Year End 2010 reports access archived Payroll Year End 2010 reports The 2011 Login Screen enables you to: work with Tax Year 2011 data To open the 2011 Login Screen, select the All Programs - Quickpay Quickpay menu option in your Windows Start menu. Alternatively, double-click the Quickpay 2011 desktop shortcut icon. Note: If your login credentials do not work, you may need to be set up on the system. Either contact the Quickpay system administrator, or log in as the administrator. For more information, see The MANAGER administrative user See also How do I switch between tax years? How do I launch Quickpay 2010? How do I launch Quickpay s Tax Year 2011? I can t log into a 2011 payroll. Why is this? 2010 Login Screen How do I switch between tax years? 2011 Login Screen
261 How do I launch Quickpay s Tax Year 2011? To launch Quickpay 2011, select the All Programs - Quickpay Quickpay menu option in your Windows Start menu. Alternatively, double-click the Quickpay 2011 desktop shortcut icon. This is the option you use to work with Tax Year 2011 data. You can have Quickpay 2010 and Quickpay 2011 open at the same time. See also How do I switch between tax years? How do I launch Quickpay 2010? I can t log into a 2011 payroll. Why is this? 2010 Login Screen 2011 Login Screen 2011 Login Screen After you have run the Payroll Year End 2010 update, you can log into Quickpay However, bear in mind that you can t generate Payroll Year End 2010 reports when you are logged into Quickpay Instead, you must log into Quickpay To log into Quickpay 2010, select the All Programs - Quickpay Quickpay menu option in your Windows Start menu. Alternatively, double-click the Quickpay desktop shortcut icon. Note: If your login credentials do not work, you may need to be set up on the system. Either contact the Quickpay system administrator, or log in as the administrator. For more information, see The MANAGER administrative user See also How do I switch between tax years? 2010 Login Screen Quickpay s Login screen says my payroll does not exist. What is the purpose of the Tax Year End Reports option in Tax Year 2011? When you are working in Tax Year 2011, the Tax Year End - Tax Year End Reports menu option enables you to generate Payroll Year End 2011 reports, and NOT Payroll Year End 2010 reports. If you need to shut down the payroll during 2011, you will also need to generate the reports available through this menu option. This menu option is available only when the payroll has the status End of Period. To generate 2010 reports, you need to switch to the 2010 tax year. See How do I switch between tax years? See also 2010 Login Screen How do I launch Quickpay 2010? Quickpay s Login screen says my payroll does not exist. How do I set up the new tax year?
262 I can t log into a 2011 payroll. Why is this? Before you can log into a payroll in 2011, Tax Year 2011 must have been created for the payroll. Select the Tax Year End - Set up Tax Year 2011 menu option. You ll be able to log only into payrolls for which Tax Year 2011 has been set up. You can have Quickpay 2010 and Quickpay 2011 open at the same time. See also 2010 Login Screen 2011 Login Screen Quickpay s Login screen says my payroll does not exist. How do I set up the new tax year? Quickpay s Login screen says my payroll does not exist. There will be no payrolls created in the Quickpay 2011 system until you have set up Tax Year 2011 for the payroll. You do this after you have processed the final 2010 payroll period. To set up Tax Year 2011 for the payroll, follow the steps in How do I set up the new tax year? See also 2010 Login Screen 2011 Login Screen How do I switch between tax years? Tax Year End menu in Quickpay 2011 When you are logged into a payroll in Tax Year 2011, you can generate statutory reports for Payroll Year End 2011, or for payroll closedown should it occur during To do this, select the Payroll Year End - Tax Year End Reports menu option. It s important to be aware that if you need to generate statutory reports for 2010, you must instead log into the payroll in Tax Year To do this: 1. Click your Windows Start button, and select the All Programs - Quickpay Quickpay menu option. Alternatively, double-click the Quickpay shortcut icon on your desktop. 2. Log into the payroll. You can have Quickpay 2010 and Quickpay 2011 open at the same time. See also How do I switch between tax years? How do I launch Quickpay 2010? How do I launch Quickpay s Tax Year 2011? I can t log into a 2011 payroll. Why is this?
263 2010 Login Screen 2011 Login Screen Quickpay s Login screen says my payroll does not exist.
264 How do I switch between tax years? After you install the Payroll Year End 2010 update, there is new launch option for Quickpay These are in the Programs menu in Windows (accessible by clicking the Start button). As part of the installation process, you should also create shortcuts to these on your desktop. Even though there is a 2011 launch option, until you have set up Tax Year 2011 for a particular payroll, you won t be able to log into the payroll using the 2011 launch option. You log into the 2010 tax year to: finish processing 2010 payroll generate Payroll Year End 2010 reports set up Tax Year 2011 You log into the 2011 tax year to: process 2011 payroll generate Payroll Year End 2011 or payroll closedown reports See also How do I launch Quickpay 2010? How do I launch Quickpay s Tax Year 2011? 2010 Login Screen 2011 Login Screen
265 How do I set up the new tax year? To set up the new tax year for a particular payroll, transferring the required employees into the new year, log into the tax year, carry out these steps: 1. Log into Quickpay Select the Tax Year End - Set up 2011 Tax Year menu option. 3. Tax Year 2011 is now set up. You are still in the 2010 tax year. 4. Switch to Quickpay 2011 to begin processing 2011 payroll. (You don t need to close down Quickpay 2010 first. Quickpay 2010 and Quickpay 2011 can be open at the same time.) 5. Click the Start button on your Window desktop, and then select All Programs - Quickpay Quickpay. 6. Log into the payroll in the normal way. You are now working in the 2011 tax year. See also How do I switch between tax years? 2010 Login Screen 2011 Login Screen Quickpay s Login screen says my payroll does not exist. Clear Year-to-Date Totals
266 Clear Year-to-Date Totals In previous tax years (pre-2006), the Clear Year-to-Date Totals feature enabled you to transfer data from one tax year to the next. You carried out this step as part of the Payroll Year End process. This step is no longer necessary. Employee data is transferred when you create the new tax year for the relevant payroll. See also Overview of Payroll Year End
267 Overriding values in the Tax Deduction Card Normally the fields in the Employee Details window s Tax Deduction Card tab are not editable. However, if you need to make changes to Tax Deduction Card values, you can make the fields editable by selecting the I need to override these values checkbox. Note: If you need to make PAYE, PRSI or USC changes for a previous (already submitted) P30 month, make sure to make the adjustment in the current month rather than the month that actually required the adjustment. This will ensure that the subsequent P30 information you submit is correct. After you have made adjustments to the Tax Deduction Card, if you save a timesheet for the employee in the current period, the changes you have made are overwritten again by the system. See also Merging Duplicate Employees Manually Employee Details Window Processing Timesheets
268 The PYE CD does not run automatically. What should I do? If the Payroll Year End Update CD does not run automatically when you put it in your CD ROM drive, carry out the following steps: 1. Click your Windows desktop s Start menu. 2. Select Run. 3. Type D:\QuickpayPYE_[year].exe into the Run dialog box, and click OK. (If your CD ROM drive letter is not D, replace D with the appropriate letter).
269 Extra Pay Period
270 What is an extra pay period? Week 53 occurs in a weekly payroll when there are 53 pay days in the tax year. There are normally 52 pay periods in a weekly payroll, but in some years the dates fall in a way that gives rise to an extra pay period. An extra pay period can also occur in fortnightly and four-weekly pay frequencies: Fortnightly payrolls normally have 26 pay periods, but can occasionally have 27. Four-weekly payrolls normally have 13 pay periods, but can occasionally have 14. Employees are entitled to tax credits for the extra pay period, but only on a Week 1 basis. This means that the employee receives more than the year s total tax credits. The Inspector of Taxes will take this into consideration when issuing the next year s tax credits. An employee receives an insurance week for the extra pay period only if they have not already received the maximum 52 insurance weeks. You need to enter this insurance week in the Timesheet Entry screen if necessary.
271 Do I have an extra pay period? After you have fully completed Week 52 (or Fortnight 26, or Four-Weekly Period 13), check the date on which the next payday occurs. If the next payday falls on the 31st December, you have an extra pay period. If the next payday occurs on or after the 1st January, you DO NOT have an extra pay period. This pay period must be processed as Period 1 of the new tax year. Incorrect processing of an extra pay period may result in inaccurate returns for that tax year. Only the date of payment (not the date of work) determines whether a pay period is extra in the current year. So if you have a pay date of 01/01/2011, this must be processed as Period 1 of 2011, regardless of when the actual work for this period was done.
272 My employees are on holiday over the Christmas period. Should I run a Week 53 to ensure they get their holiday pay before their holiday begins? Generally, the answer to this question is No. You only run a Week 53 when there is an extra pay period to be processed in the tax year, regardless of any other circumstances. If the pay date for the holiday week falls in January rather than December, the holiday week is not an extra pay period, and must be processed as a normal week in period 1 of the new tax year. If Week 1 of the new year is a holiday week, and you still want to pay your employees for this week in advance of their holidays, carry out the following steps: complete the current tax year set period 1 of the new year This can be done at any time after you have installed the Payroll Year End Update.
273 How do I set Week 53? To set Week 53, carry out the following steps: 1. Select Company/Payroll Setup - Company/Payroll Details. 2. Open the Current Period tab. 3. Select the Extra Pay Period checkbox. 4. Click Save. You can then set period 53 and process your payroll in the usual way. Employees are automatically treated on the usual cumulative tax basis as though it were Week 1. See also Company/Payroll Details - Current Period tab How do I process holidays at Tax Year End?
274 Revenue Commissioners Requirements
275 What do I need to do before the February 15th deadline? You must submit the P35 return to the Revenue Commissioners by February 15, You must distribute P60s and Income Levy Certificates to all employees by the same date.
276 What checks do the Revenue Commissioners recommend I carry out in my payroll data? Ensure that a valid Tax Registration number has been entered in the Company/Payroll Details screen. Ensure that you use the correct combination of weeks/classes. Total Insurable Weeks must be greater than the sum of the Weeks at Second Class, Third Class and Fourth Class. Ensure that you enter the Employer Registration Number in the Company/Payroll Details record. If an employee PPS Number is missing, ensure that the employee s Name, Address and Date of Birth are provided for that employee. Check the recording of Class A0 is correct by ensuring that you have used a zero (A0), and not the letter O (AO). Make sure that the P35 includes the payroll totals relating to Pensions, PRSAs and RACs, which are required under Section 86 of the Finance Act, 2004.
277 What special requirements do I need to know about regarding P35 to ROS submissions? You must be a registered ROS (Revenue Online Service) customer to use the P35 to ROS option. Revenue recommends that you allow up to three weeks for this registration process. You must have a working e- mail address to register with ROS. Valid Company and Employee names can contain letters and any of the following characters / &. ( ) { } [ ]
278 Payroll Year End Reports You need to generate the following Payroll Year End reports: P60s and PRD60s Two copies of the P60 are printed per employee. Just a single copy of the PRD60 is printed per employee. (The PRD60 is required only for employees subject to the Pension-Related Deduction.) For more information, see How do I print P60s? and How do I generate a PRD60 report? P35 and PRD35 The PRD35 is required only in payrolls in which there are employees subject to the Pension-Related Deduction. For more information, see Duplicate Employees in a P35 to ROS Submission and How do I generate a PRD35 report? PRC1 Report The PRC1 Report should be submitted to the Revenue Commissioners at the end of the tax year for any employee who has had three or more PRSI classes while in employment with your company during the tax year. For more information, see PRC1 Report The reports offer range selections similar to those available on standard payroll reports. For further information about printing reports, see Reports. Note: You can print valid P60s on plain paper or using special stationery.
279 Generating a Tax Year End report 1. Select Tax Year End - Tax Year End Reports. 2. The End of Year Processing window displays the various reports available. 3. Select the various reports you require. You can specify the sequence in which you want to print the reports. 4. Click Yes if you had an extra period in the year (that is, a Week 53). Otherwise, click No.
280 P35 FAQs How do I generate the P35 Plain Report? What are duplicate employees? Why can t I generate the P35 To Disk submission? Merging Employee Records for the P35 Pensions at Payroll Year End How do I compare the P35 to the Control Summary? The full set of official Revenue Commissioners P35 documentation is at this location: Pensions at Payroll Year End You must include pension values on your P35 submission at Payroll Year End. The pension values on the P35 relate to ALL payrolls in your system with the same Tax Reg number as the one you re currently logged into. That is, the pension values relate to the whole company, and not just a particular payroll belonging to the company. Do I need to adjust Pension, PRSA and RAC values? The Revenue Commissioners require that P35 submissions should include payroll totals for Retirement Benefit Schemes (Pensions), PRSAs and RACs. The following information is added to the P35 return automatically, based on the data in your payroll system. Retirement Benefit Schemes (Pensions) 1. Number of employees who contributed to pension schemes through deductions from payroll during the year. 2. Total pension contribution this year from all employees through tax relief-eligible payroll deductions. 3. Number of employees for whom you made contributions to retirement benefit schemes. 4. The total amount contributed by you to pension schemes on behalf of your employees during the year. PRSA Schemes 1. Number of employees who contributed to PRSA schemes through deductions from payroll during the year. 2. Total PRSA contribution this year from all employees through tax relief-eligible payroll deductions. 3. Number of employees for whom you made contributions to PRSA products during the year. 4. The total amount contributed by you on behalf of your employees to PRSA products during the year. As with all pension types, this amount is subject to the USC. Retirement Annuity Contracts (RACs)
281 1. Number of employees who contributed to retirement annuity contracts through deductions from payroll during the year. 2. Total RAC contribution this year from all employees through tax relief-eligible payroll deductions. However, for each pension type there may have been amounts contributed outside of normal payroll processing. If there are such amounts, you must adjust the payroll totals accordingly. The P35 Pension Adjustments screen enables you to do this. See also: Duplicate Employees in a P35 to ROS Submission Why are pension links important? A pension link is a record in the payroll system that contains basic details of a particular pension or similar (PR- SA, RAC or CWPS) scheme. Each deduction in your payroll system set up for one of these schemes must be associated with the relevant pension link. As long as each of your pension deductions has a pension link, the associated pension contributions will be included on the P35. How do I create a pension link? 1. To set up a pension link, begin by logging into any payroll and selecting Company/Payroll Setup - Pension Link option. 2. The Pension Link window opens. Specify the necessary details. Field Description Link * A unique number assigned to every pension link. (Maximum: 200 links) Description* Identifies the pension link, which facilitates the assignment of a deduction to the link. Reference Code * Assigned by pension providers to identify pension files submitted electronically Type The scheme can be a Pension, PRSA or RAC. Name *, Address, Contact information associated with the pension provider. File Overdue Warning File Name Issue Frequency Last Issue Enables a reminder (displayed when you set a new period) that a pension file is due. Works in conjunction with Issue Frequency. The location and name of the electronic pension file, such as A:\pension1.pen. Period over which Pension Report balances are accumulated. Determines how often you are reminded to create a pension file The date on which you last created a pension file. 3. Click Save. How do I attach a pension link to a deduction? During Payroll Year End you need to check that deductions for pensions and similar schemes have been set up correctly.
282 1. Select Company/Payroll Setup - Payments/Deductions. 2. Review the deductions listed in the Payments/Deductions window. 3. If you need to attach a pension link to a particular deduction, select it in the deduction s Type drop-down list. 4. You are prompted to specify whether you want the deduction s previous balances to be cleared. Click No. These balances are required for the P35. Example The gross deductions named Pension2 and PRSA have been set up correctly from the point of view of general payroll processing. However, because there is no pension link attached to either of them, they will not be included on the P35. On the other hand, the deductions named Pension1 and RAC are set up correctly, and will be included automatically on the P35. You need to set up all pensions so that they will be included on the P35. How do I generate the P35 Plain Report? The P35 Plain Report is a version of the P35 designed to be printed on plain paper. Use this report verify your data before committing to it on the P35 to ROS online submission. 1. Select Tax Year End - Tax Year End Reports. 2. In the End of Year Processing window, select the P35 Returns Plain Paper radio button. 3. Click Print or Preview.
Sage Quickpay Payroll Year End 2013 User Guide
 Sage Quickpay Payroll Year End 2013 User Guide This guide covers the Payroll Year End 2013 process. You can read it onscreen or print it out. For additional PYE information, select the Tax Year End - FAQs
Sage Quickpay Payroll Year End 2013 User Guide This guide covers the Payroll Year End 2013 process. You can read it onscreen or print it out. For additional PYE information, select the Tax Year End - FAQs
Quickpay Payroll Year End 2009 User Guide
 Quickpay Payroll Year End 2009 User Guide This guide is designed to help you to complete the Sage Quickpay Payroll Year End 2009 process. If you find that you're having trouble following the guide onscreen,
Quickpay Payroll Year End 2009 User Guide This guide is designed to help you to complete the Sage Quickpay Payroll Year End 2009 process. If you find that you're having trouble following the guide onscreen,
Quickpay Payroll Year End 2011 User Guide
 Quickpay Payroll Year End 2011 User Guide This guide covers the Payroll Year End 2011 process. You can read it onscreen or print it out. For additional PYE information, select the Tax Year End - FAQs menu
Quickpay Payroll Year End 2011 User Guide This guide covers the Payroll Year End 2011 process. You can read it onscreen or print it out. For additional PYE information, select the Tax Year End - FAQs menu
Quickpay Payroll Year End 2008 User Guide
 Quickpay Payroll Year End 2008 User Guide This guide is designed to help you to complete the Sage Quickpay Payroll Year End 2008 process. If you find that you're having trouble following the guide onscreen,
Quickpay Payroll Year End 2008 User Guide This guide is designed to help you to complete the Sage Quickpay Payroll Year End 2008 process. If you find that you're having trouble following the guide onscreen,
Micropay Professional Payroll Year End 2012 User Guide
 Micropay Professional Payroll Year End 2012 User Guide This guide covers the Payroll Year End 2012 process. You can read it onscreen or print it out. For additional PYE advice, select the Year End Tax
Micropay Professional Payroll Year End 2012 User Guide This guide covers the Payroll Year End 2012 process. You can read it onscreen or print it out. For additional PYE advice, select the Year End Tax
Micropay Professional Payroll Year End 2011 User Guide
 Micropay Professional Payroll Year End 2011 User Guide This guide covers the Payroll Year End 2011 process. You can read it onscreen or print it out. For additional PYE advice, select the Year End Tax
Micropay Professional Payroll Year End 2011 User Guide This guide covers the Payroll Year End 2011 process. You can read it onscreen or print it out. For additional PYE advice, select the Year End Tax
Sage Quickpay. Your step-by-step guide to payroll year end
 Payroll software for small to medium sized businesses who need complete control and confidence in their payroll process. Note: You should install the year end update immediately. You don t need to complete
Payroll software for small to medium sized businesses who need complete control and confidence in their payroll process. Note: You should install the year end update immediately. You don t need to complete
Transferring employees from one company to another
 Transferring employees from one company to another As with all major procedures, a backup of the affected companies should be taken before any changes are made to the payroll. If the Employee you are transferring
Transferring employees from one company to another As with all major procedures, a backup of the affected companies should be taken before any changes are made to the payroll. If the Employee you are transferring
Sage Bank Services User's Guide
 Sage 300 2017 Bank Services User's Guide This is a publication of Sage Software, Inc. Copyright 2016. Sage Software, Inc. All rights reserved. Sage, the Sage logos, and the Sage product and service names
Sage 300 2017 Bank Services User's Guide This is a publication of Sage Software, Inc. Copyright 2016. Sage Software, Inc. All rights reserved. Sage, the Sage logos, and the Sage product and service names
MYOB EXO Employer Services NZ Edition Release Notes
 MYOB EXO Employer Services NZ Edition 2010.03 Release Notes Disclaimer Information supplied by the member companies of the MYOB group (whether in user documentation and other literature, video or audio
MYOB EXO Employer Services NZ Edition 2010.03 Release Notes Disclaimer Information supplied by the member companies of the MYOB group (whether in user documentation and other literature, video or audio
TAA Scheduling. User s Guide
 TAA Scheduling User s Guide While every attempt is made to ensure both accuracy and completeness of information included in this document, errors can occur, and updates or improvements may be implemented
TAA Scheduling User s Guide While every attempt is made to ensure both accuracy and completeness of information included in this document, errors can occur, and updates or improvements may be implemented
Sage Bank Services User's Guide. May 2017
 Sage 300 2018 Bank Services User's Guide May 2017 This is a publication of Sage Software, Inc. 2017 The Sage Group plc or its licensors. All rights reserved. Sage, Sage logos, and Sage product and service
Sage 300 2018 Bank Services User's Guide May 2017 This is a publication of Sage Software, Inc. 2017 The Sage Group plc or its licensors. All rights reserved. Sage, Sage logos, and Sage product and service
Microsoft Dynamics GP Fixed Assets Enhancements
 Microsoft Dynamics GP 2013 Fixed Assets Enhancements Copyright Copyright 2012 Microsoft Corporation. All rights reserved. Complying with all applicable copyright laws is the responsibility of the user.
Microsoft Dynamics GP 2013 Fixed Assets Enhancements Copyright Copyright 2012 Microsoft Corporation. All rights reserved. Complying with all applicable copyright laws is the responsibility of the user.
Micropay Professional
 Benefit In Kind Setup Sage Micropay Professional facilitates the recording of employee Benefit In Kind (BIK) that is subject to PAYE, PRSI and USC (Universal Social Charge). These notional payments are
Benefit In Kind Setup Sage Micropay Professional facilitates the recording of employee Benefit In Kind (BIK) that is subject to PAYE, PRSI and USC (Universal Social Charge). These notional payments are
IRIS Payroll Business
 18/02/2014 IRIS Payroll Business Guide to Workplace Pension Reform 16/02/2015 Contents What is Workplace Pension Reform?... 4 Automatic Enrolment... 4 Know your Staging Date... 6 Assess your workforce...
18/02/2014 IRIS Payroll Business Guide to Workplace Pension Reform 16/02/2015 Contents What is Workplace Pension Reform?... 4 Automatic Enrolment... 4 Know your Staging Date... 6 Assess your workforce...
Micropay Professional
 PRSA/Pension Set-Up Micropay Professional allows you to set up deductions for Pension, RAC (Retirement Annuity Contracts), AVC (Additional Voluntary Contribution) and PRSA (Personal Retirement Savings
PRSA/Pension Set-Up Micropay Professional allows you to set up deductions for Pension, RAC (Retirement Annuity Contracts), AVC (Additional Voluntary Contribution) and PRSA (Personal Retirement Savings
Main PRSI changes for 2007
 SW 14 Main PRSI changes for 2007 Employee s annual earnings ceiling increased to 48,800. Employee s income thresholds changed. Additional 0.5% Health Contribution on earnings exceeding 1,925 a week (equivalent
SW 14 Main PRSI changes for 2007 Employee s annual earnings ceiling increased to 48,800. Employee s income thresholds changed. Additional 0.5% Health Contribution on earnings exceeding 1,925 a week (equivalent
2017 Ace Payroll compliance upgrade
 2017 Ace Payroll compliance upgrade March 2017 upgrade NSME209828-1116 What s new in this release News Inland Revenue Holiday Pay ruling reminder 2017-2018 Compliance updates Tax changes Schedular Payment
2017 Ace Payroll compliance upgrade March 2017 upgrade NSME209828-1116 What s new in this release News Inland Revenue Holiday Pay ruling reminder 2017-2018 Compliance updates Tax changes Schedular Payment
User guide for employers not using our system for assessment
 For scheme administrators User guide for employers not using our system for assessment Workplace pensions CONTENTS Welcome... 6 Getting started... 8 The dashboard... 9 Import data... 10 How to import a
For scheme administrators User guide for employers not using our system for assessment Workplace pensions CONTENTS Welcome... 6 Getting started... 8 The dashboard... 9 Import data... 10 How to import a
IRIS Payroll Professional
 18/02/2014 IRIS Payroll Professional Guide to Workplace Pension Reform 16/02/2015 Contents Guide to Workplace Pension Reform & IRIS OpenEnrol... 3 What is Workplace Pension Reform?... 4 Automatic Enrolment...
18/02/2014 IRIS Payroll Professional Guide to Workplace Pension Reform 16/02/2015 Contents Guide to Workplace Pension Reform & IRIS OpenEnrol... 3 What is Workplace Pension Reform?... 4 Automatic Enrolment...
Sage Accounting A Step by Step Guide
 Sage Accounting A Step by Step Guide Integra Accounting Limited Chartered Certified Accountants 5 Station Road Hinckley Leicestershire LE10 1AW Tel: 01455 238551 Email: enquiries@integra-accounting.co.uk
Sage Accounting A Step by Step Guide Integra Accounting Limited Chartered Certified Accountants 5 Station Road Hinckley Leicestershire LE10 1AW Tel: 01455 238551 Email: enquiries@integra-accounting.co.uk
Microsoft Dynamics GP. COA Ecuador
 Microsoft Dynamics GP COA Ecuador Copyright Copyright 2010 Microsoft. All rights reserved. Limitation of liability This document is provided as-is. Information and views expressed in this document, including
Microsoft Dynamics GP COA Ecuador Copyright Copyright 2010 Microsoft. All rights reserved. Limitation of liability This document is provided as-is. Information and views expressed in this document, including
STRATA Master Version 8.0 Upgrade. Participant Workbook
 STRATA Master Version 8.0 Upgrade Participant Workbook NOT TO BE REPRODUCED IN ANY WAY Copyright Reserved 2015 The staff of Rockend Technology Pty Limited has taken due care in preparing this Training
STRATA Master Version 8.0 Upgrade Participant Workbook NOT TO BE REPRODUCED IN ANY WAY Copyright Reserved 2015 The staff of Rockend Technology Pty Limited has taken due care in preparing this Training
Getting started. UltraBranch Business Edition. alaskausa.org
 Getting started UltraBranch Business Edition alaskausa.org Contents 2 4 6 8 9 11 13 14 15 21 22 23 24 Key features Getting started Company permissions Setting & exceeding limits Configuring ACH & tax payments
Getting started UltraBranch Business Edition alaskausa.org Contents 2 4 6 8 9 11 13 14 15 21 22 23 24 Key features Getting started Company permissions Setting & exceeding limits Configuring ACH & tax payments
MARATHON FINANCIAL ACCOUNTING END OF CALENDAR YEAR
 The following instructions will guide you through the end of a calendar year process. This process includes steps for W-2 Forms, Electronic W-2 Filing, Clear Calendar Year to Date Totals, Tax Table updates
The following instructions will guide you through the end of a calendar year process. This process includes steps for W-2 Forms, Electronic W-2 Filing, Clear Calendar Year to Date Totals, Tax Table updates
Processing a BAS using your MYOB software. Processing a BAS. using your MYOB software
 Processing a BAS using your MYOB software Processing a BAS using your MYOB software Processing a BAS using your MYOB software Processing a BAS using your MYOB software Business Activity Statements (BAS)
Processing a BAS using your MYOB software Processing a BAS using your MYOB software Processing a BAS using your MYOB software Processing a BAS using your MYOB software Business Activity Statements (BAS)
INTUIT PROA DVISOR PR O G RAM. QuickBooks Desktop Certification
 INTUIT PROA DVISOR PR O G RAM QuickBooks Desktop Certification Getting Started Guide Table of Contents TABLE OF CONTENTS QuickBooks ProAdvisor Training Objectives... 1 What s in the Workbook?... 2 Chapter
INTUIT PROA DVISOR PR O G RAM QuickBooks Desktop Certification Getting Started Guide Table of Contents TABLE OF CONTENTS QuickBooks ProAdvisor Training Objectives... 1 What s in the Workbook?... 2 Chapter
MICROSOFT DYNAMICS-SL ASI-BUDGET/FORECASTING MANUAL
 MICROSOFT DYNAMICS-SL ASI-BUDGET/FORECASTING MANUAL 140 Washington Ave North Haven, CT 06473 203.239.7740 www.asillc.com sales@asillc.com PREPARED BY ACCOUNTING SYSTEM INTEGRATORS, LLC Last Revision: March
MICROSOFT DYNAMICS-SL ASI-BUDGET/FORECASTING MANUAL 140 Washington Ave North Haven, CT 06473 203.239.7740 www.asillc.com sales@asillc.com PREPARED BY ACCOUNTING SYSTEM INTEGRATORS, LLC Last Revision: March
QuickBooks Pro Manual
 QuickBooks Pro Manual for Development Organisations Fifth version prepared December 2009 for users of QuickBooks Pro 2006. For limited circulation within Mango and selected NGOs (further information from
QuickBooks Pro Manual for Development Organisations Fifth version prepared December 2009 for users of QuickBooks Pro 2006. For limited circulation within Mango and selected NGOs (further information from
Exact Globe Next Cash Flow. User Guide
 Exact Globe Next Cash Flow User Guide Exact Globe Next Cash Flow Despite the continued efforts of Exact to ensure that the information in this document is as complete and up-to-date as possible, Exact
Exact Globe Next Cash Flow User Guide Exact Globe Next Cash Flow Despite the continued efforts of Exact to ensure that the information in this document is as complete and up-to-date as possible, Exact
Processing a BAS using your MYOB software
 Processing a BAS using your MYOB software Contents How to use this guide 2 1.0 Checking the accurateness of your transactions 3 1.1 Reconcile your accounts 3 1.2 Review your accounts and reports 3 1.3
Processing a BAS using your MYOB software Contents How to use this guide 2 1.0 Checking the accurateness of your transactions 3 1.1 Reconcile your accounts 3 1.2 Review your accounts and reports 3 1.3
Sage Tax Services User's Guide
 Sage 300 2017 Tax Services User's Guide This is a publication of Sage Software, Inc. Copyright 2016. Sage Software, Inc. All rights reserved. Sage, the Sage logos, and the Sage product and service names
Sage 300 2017 Tax Services User's Guide This is a publication of Sage Software, Inc. Copyright 2016. Sage Software, Inc. All rights reserved. Sage, the Sage logos, and the Sage product and service names
Microsoft Dynamics GP. Receivables Management
 Microsoft Dynamics GP Receivables Management Copyright Copyright 2012 Microsoft. All rights reserved. Limitation of liability This document is provided as-is. Information and views expressed in this document,
Microsoft Dynamics GP Receivables Management Copyright Copyright 2012 Microsoft. All rights reserved. Limitation of liability This document is provided as-is. Information and views expressed in this document,
RESOLV CONTAINER MANAGEMENT DESKTOP
 RESOLV CONTAINER MANAGEMENT DESKTOP USER MANUAL Version 9.2 for HANA Desktop PRESENTED BY ACHIEVE IT SOLUTIONS Copyright 2016 by Achieve IT Solutions These materials are subject to change without notice.
RESOLV CONTAINER MANAGEMENT DESKTOP USER MANUAL Version 9.2 for HANA Desktop PRESENTED BY ACHIEVE IT SOLUTIONS Copyright 2016 by Achieve IT Solutions These materials are subject to change without notice.
Evolution UK Payroll. Year End Supplement. April 2019
 Evolution UK Payroll Year End Supplement April 2019 IMPORTANT DOCUMENT PLEASE READ CAREFULLY BEFORE USING ANY NEW SOFTWARE OR ATTEMPTING TO RUN YOUR YEAR END Page 1 CONTENTS 1. IMPORTANT INFORMATION...
Evolution UK Payroll Year End Supplement April 2019 IMPORTANT DOCUMENT PLEASE READ CAREFULLY BEFORE USING ANY NEW SOFTWARE OR ATTEMPTING TO RUN YOUR YEAR END Page 1 CONTENTS 1. IMPORTANT INFORMATION...
Microsoft Dynamics GP Payable Management. Series GP 2018
 Microsoft Dynamics GP Payable Management Series GP 2018 Contents Course Objectives 7 Payables Management Setup 11 1.1 Payables Management Setup 15 1.2 Payables Setup Options 21 1.3 Creditor Class Maintenance
Microsoft Dynamics GP Payable Management Series GP 2018 Contents Course Objectives 7 Payables Management Setup 11 1.1 Payables Management Setup 15 1.2 Payables Setup Options 21 1.3 Creditor Class Maintenance
Enhanced Retirement Plans
 Providing Products & Services to Enhance Microsoft Dynamics GP Payroll and Human Resources Enhanced Retirement Plans User Guide For Microsoft Dynamics GP Version 2010 125 N. Kickapoo Lincoln, Illinois
Providing Products & Services to Enhance Microsoft Dynamics GP Payroll and Human Resources Enhanced Retirement Plans User Guide For Microsoft Dynamics GP Version 2010 125 N. Kickapoo Lincoln, Illinois
Pegasus Opera 3 (2.60) Pegasus Scheduler (2.20) Payroll Upgrade Checklists guide Year End & Tax Year
 Pegasus Opera 3 (2.60) Pegasus Scheduler (2.20) Payroll Upgrade Checklists guide 2018-19 Year End & 2019-20 Tax Year Checklists guide Version 1.0 2018-19 year end & 2019-20 tax year Opera 3 (2.60) Scheduler
Pegasus Opera 3 (2.60) Pegasus Scheduler (2.20) Payroll Upgrade Checklists guide 2018-19 Year End & 2019-20 Tax Year Checklists guide Version 1.0 2018-19 year end & 2019-20 tax year Opera 3 (2.60) Scheduler
Microsoft Dynamics TM GP QuickBooks TM Mover s Guide Executive Overview. By Richard L. Whaley and Leslie Vail of Accolade Publications, Inc.
 Microsoft Dynamics TM GP QuickBooks TM Mover s Guide Executive Overview By Richard L. Whaley and Leslie Vail of Accolade Publications, Inc. Introduction Congratulations! Your business has grown to the
Microsoft Dynamics TM GP QuickBooks TM Mover s Guide Executive Overview By Richard L. Whaley and Leslie Vail of Accolade Publications, Inc. Introduction Congratulations! Your business has grown to the
Attaché Payroll 2017/18. End of Year Procedures
 Attaché Payroll 2017/18 End of Year Procedures Table of Contents Which Version of Attaché Do I Need to Process End of Year?... 4 Checking that All Operators have Exited Attaché... 5 Blocking Access to
Attaché Payroll 2017/18 End of Year Procedures Table of Contents Which Version of Attaché Do I Need to Process End of Year?... 4 Checking that All Operators have Exited Attaché... 5 Blocking Access to
Margin Direct User Guide
 Version 2.0 xx August 2016 Legal Notices No part of this document may be copied, reproduced or translated without the prior written consent of ION Trading UK Limited. ION Trading UK Limited 2016. All Rights
Version 2.0 xx August 2016 Legal Notices No part of this document may be copied, reproduced or translated without the prior written consent of ION Trading UK Limited. ION Trading UK Limited 2016. All Rights
ACS YEAR-END FREQUENTLY ASKED QUESTIONS. General Ledger
 ACS YEAR-END FREQUENTLY ASKED QUESTIONS This document includes answers to frequently asked questions about the following ACS modules: General Ledger Payroll Accounts Payable Accounts Receivable General
ACS YEAR-END FREQUENTLY ASKED QUESTIONS This document includes answers to frequently asked questions about the following ACS modules: General Ledger Payroll Accounts Payable Accounts Receivable General
Negative Deductions Enhancement
 Negative Deductions Enhancement User Guide For Microsoft Dynamics GP Version 2015 or 2016 125 N. Kickapoo Lincoln, Illinois 62656 integrity-data.com 888.786.6162 **Updated Documentation** visit our website
Negative Deductions Enhancement User Guide For Microsoft Dynamics GP Version 2015 or 2016 125 N. Kickapoo Lincoln, Illinois 62656 integrity-data.com 888.786.6162 **Updated Documentation** visit our website
Guide to Credit Card Processing
 CBS ACCOUNTS RECEIVABLE Guide to Credit Card Processing version 2007.x.x TL 25476 (07/27/12) Copyright Information Text copyright 1998-2012 by Thomson Reuters. All rights reserved. Video display images
CBS ACCOUNTS RECEIVABLE Guide to Credit Card Processing version 2007.x.x TL 25476 (07/27/12) Copyright Information Text copyright 1998-2012 by Thomson Reuters. All rights reserved. Video display images
PRSI contribution rates and user guide from 1 January PRSI changes from 1 January 2014 SW 14
 SW 14 PRSI changes from 1 January 2014 There are no changes to employee rates of PRSI. There are no changes to the rate of self-employed PRSI or in the minimum/flat rate self-employed PRSI payments. The
SW 14 PRSI changes from 1 January 2014 There are no changes to employee rates of PRSI. There are no changes to the rate of self-employed PRSI or in the minimum/flat rate self-employed PRSI payments. The
OASIS PAYROLL YEAR-END
 OASIS PAYROLL YEAR-END 2016-17 March 2017 The Year End process for 2016-17 is simpler than the last few years as there are less major changes from HMRC and Teachers Pensions. These notes cover the process
OASIS PAYROLL YEAR-END 2016-17 March 2017 The Year End process for 2016-17 is simpler than the last few years as there are less major changes from HMRC and Teachers Pensions. These notes cover the process
18/02/2014. IRIS PAYE-Master. Release Notes
 18/02/2014 IRIS PAYE-Master Release Notes 16/02/2015 Dear Customer, Welcome to your IRIS PAYE-Master software update for 2014/2015. This update of the software includes some new features and enhancements.
18/02/2014 IRIS PAYE-Master Release Notes 16/02/2015 Dear Customer, Welcome to your IRIS PAYE-Master software update for 2014/2015. This update of the software includes some new features and enhancements.
Introduction to Client Online
 Introduction to Client Online Trade Finance Guide TradeFinanceNewClientsV2Sept15 Contents Introduction 3 Welcome to your introduction to Client Online 3 If you have any questions 3 Logging In 4 Welcome
Introduction to Client Online Trade Finance Guide TradeFinanceNewClientsV2Sept15 Contents Introduction 3 Welcome to your introduction to Client Online 3 If you have any questions 3 Logging In 4 Welcome
Master User Manual. Last Updated: August, Released concurrently with CDM v.1.0
 Master User Manual Last Updated: August, 2010 Released concurrently with CDM v.1.0 All information in this manual referring to individuals or organizations (names, addresses, company names, telephone numbers,
Master User Manual Last Updated: August, 2010 Released concurrently with CDM v.1.0 All information in this manual referring to individuals or organizations (names, addresses, company names, telephone numbers,
Company Activities Part I
 QuickBooks Online Student Guide Chapter 5 Company Activities Part I Chapter 2 Chapter 5 In this chapter, you ll about how QuickBooks is built using lists and transactions. You ll learn more about the importance
QuickBooks Online Student Guide Chapter 5 Company Activities Part I Chapter 2 Chapter 5 In this chapter, you ll about how QuickBooks is built using lists and transactions. You ll learn more about the importance
Certifying Mortgages for Freddie Mac. User Guide
 Certifying Mortgages for Freddie Mac User Guide December 2017 The Freddie Mac Single-Family Seller/Servicer (Guide) requires a Seller/Servicer selling Mortgages to Freddie Mac to forward the Notes, assignments
Certifying Mortgages for Freddie Mac User Guide December 2017 The Freddie Mac Single-Family Seller/Servicer (Guide) requires a Seller/Servicer selling Mortgages to Freddie Mac to forward the Notes, assignments
FATCA Administration and Configuration Guide. Release 2.0 May 2014
 FATCA Administration and Configuration Guide Release 2.0 May 2014 FATCA Administration and Configuration Guide Release 2.0 May 2014 Document Control Number: 9MN12-62310026 Document Number: 14-FCCM-0002-2.0-01
FATCA Administration and Configuration Guide Release 2.0 May 2014 FATCA Administration and Configuration Guide Release 2.0 May 2014 Document Control Number: 9MN12-62310026 Document Number: 14-FCCM-0002-2.0-01
Gateway Gateway user guide For employers
 Gateway Login Gateway user guide For employers Contents Assumptions: 3 Introduction: 4 NOW: Pensions Gateway file cycle 4 Important details to look out for: 5 How to use the NOW: Pensions Gateway 6 Logging
Gateway Login Gateway user guide For employers Contents Assumptions: 3 Introduction: 4 NOW: Pensions Gateway file cycle 4 Important details to look out for: 5 How to use the NOW: Pensions Gateway 6 Logging
Additional Medicare Tax User Guide for QuickBooks
 Additional Medicare Tax User Guide for QuickBooks Beginning tax year 2013, a new Additional Medicare Tax (a provision of the Affordable Care Act) of 0.9 percent applies to individuals Medicare taxable
Additional Medicare Tax User Guide for QuickBooks Beginning tax year 2013, a new Additional Medicare Tax (a provision of the Affordable Care Act) of 0.9 percent applies to individuals Medicare taxable
In this chapter: Budgets and Planning Tools. Configure a budget. Report on budget versus actual figures. Export budgets.
 Budgets and Planning Tools In this chapter: Configure a budget Report on budget versus actual figures Export budgets Project cash flow Chapter 23 479 Tuesday, September 18, 2007 4:38:14 PM 480 P A R T
Budgets and Planning Tools In this chapter: Configure a budget Report on budget versus actual figures Export budgets Project cash flow Chapter 23 479 Tuesday, September 18, 2007 4:38:14 PM 480 P A R T
Genium INET PRM User's Guide
 TM Genium INET NASDAQ Nordic Version: 4.0.0250 Document Version: 11 Publication Date: Wednesday, 6th May, 2015 Confidentiality: Non-confidential Whilst all reasonable care has been taken to ensure that
TM Genium INET NASDAQ Nordic Version: 4.0.0250 Document Version: 11 Publication Date: Wednesday, 6th May, 2015 Confidentiality: Non-confidential Whilst all reasonable care has been taken to ensure that
IRAdirect User Guide Fully-Administered Program
 IRAdirect User Guide Fully-Administered Program It is understood that the publisher is not engaged in rendering legal or accounting services. Every effort has been made to ensure the accuracy of the material
IRAdirect User Guide Fully-Administered Program It is understood that the publisher is not engaged in rendering legal or accounting services. Every effort has been made to ensure the accuracy of the material
Your guide to Fidelity NetBenefits
 Your guide to Fidelity NetBenefits Includes simple steps to: Access and log into Fidelity NetBenefits... Navigate the Home Page... Review Investment Options and Performance... Change Your Savings Plan
Your guide to Fidelity NetBenefits Includes simple steps to: Access and log into Fidelity NetBenefits... Navigate the Home Page... Review Investment Options and Performance... Change Your Savings Plan
18/02/2014. IRIS PAYE-Master. Guide to Workplace Pension Reform 16/02/2015
 18/02/2014 IRIS PAYE-Master Guide to Workplace Pension Reform 16/02/2015 Contents Guide to Workplace Pension Reform & IRIS OpenEnrol... 3 What is Workplace Pension Reform?... 4 Automatic Enrolment... 4
18/02/2014 IRIS PAYE-Master Guide to Workplace Pension Reform 16/02/2015 Contents Guide to Workplace Pension Reform & IRIS OpenEnrol... 3 What is Workplace Pension Reform?... 4 Automatic Enrolment... 4
Payment Center Quick Start Guide
 Payment Center Quick Start Guide Self Enrollment, Online Statements and Online Payments Bank of America Merrill Lynch May 2014 Notice to Recipient This manual contains proprietary and confidential information
Payment Center Quick Start Guide Self Enrollment, Online Statements and Online Payments Bank of America Merrill Lynch May 2014 Notice to Recipient This manual contains proprietary and confidential information
Pay. Quick Start Guide Creditor Payments. Pay QUICK START GUIDE CREDITOR PAYMENTS
 Creditor ments QUICK START GUIDE CREDITOR PAYMENTS 1 Creditor ments Our easy to use guide will get you up and running in no time! Index: Page: 2 Login 3 Load creditors 5 Add a creditor batch 6 Obtain a
Creditor ments QUICK START GUIDE CREDITOR PAYMENTS 1 Creditor ments Our easy to use guide will get you up and running in no time! Index: Page: 2 Login 3 Load creditors 5 Add a creditor batch 6 Obtain a
Set Up and Generate Payroll Direct Deposits (Canada)
 Set Up and Generate Payroll Direct Deposits (Canada) Direct deposits in Sage 300 CRE is a process by which you generate a text file to electronically submit to your bank(s) as well as print notifications
Set Up and Generate Payroll Direct Deposits (Canada) Direct deposits in Sage 300 CRE is a process by which you generate a text file to electronically submit to your bank(s) as well as print notifications
FATCA Administration and Configuration Guide. Release April 2015
 FATCA Administration and Configuration Guide Release 6.2.5 April 2015 FATCA Administration and Configuration Guide Release 6.2.5 April 2015 Part Number: E62969_14 Oracle Financial Services Software, Inc.
FATCA Administration and Configuration Guide Release 6.2.5 April 2015 FATCA Administration and Configuration Guide Release 6.2.5 April 2015 Part Number: E62969_14 Oracle Financial Services Software, Inc.
Guide to Workplace Pension Reform & OpenEnrol... 5 Workplace Pension Reform Overview The Pension Counter What is Automatic Enrolment?...
 08/17/SA 2 Contents Guide to Workplace Pension Reform & OpenEnrol... 5 Workplace Pension Reform Overview... 6 The Pension Counter... 7 What is Automatic Enrolment?... 8 How to prepare for Automatic Enrolment...
08/17/SA 2 Contents Guide to Workplace Pension Reform & OpenEnrol... 5 Workplace Pension Reform Overview... 6 The Pension Counter... 7 What is Automatic Enrolment?... 8 How to prepare for Automatic Enrolment...
IMS PAYROLL PARTNER - INSTALLATION & RELEASE NOTES v3.60 March 2010
 Note: New tax legislation applies to all pay periods processed with an PERIOD END Date on or after 1 st April 2010. If you are required to process a pay period with an PERIOD END DATE in March 2010 but
Note: New tax legislation applies to all pay periods processed with an PERIOD END Date on or after 1 st April 2010. If you are required to process a pay period with an PERIOD END DATE in March 2010 but
Enhanced Retirement Plans
 Enhanced Retirement Plans User Guide For Microsoft Dynamics GP Version 2015 125 N. Kickapoo Lincoln, Illinois 62656 integrity-data.com 888.786.6162 **Updated Documentation** visit our website to check
Enhanced Retirement Plans User Guide For Microsoft Dynamics GP Version 2015 125 N. Kickapoo Lincoln, Illinois 62656 integrity-data.com 888.786.6162 **Updated Documentation** visit our website to check
MYPEEOFY Processing End-Of-Financial-Year in MYOB PayrollEnterprise
 MYPEEOFY Processing End-Of-Financial-Year in MYOB PayrollEnterprise This training manual has been developed by the MYOB Training and Education team to guide you through the End-of-Financial-Year process.
MYPEEOFY Processing End-Of-Financial-Year in MYOB PayrollEnterprise This training manual has been developed by the MYOB Training and Education team to guide you through the End-of-Financial-Year process.
Propertyware epayments. Powered by RealPage
 Propertyware epayments Powered by RealPage Page i Copyrights 2002-2011 Propertyware, Inc. All rights reserved. No part of this publication may be reproduced, transmitted or stored in any archives without
Propertyware epayments Powered by RealPage Page i Copyrights 2002-2011 Propertyware, Inc. All rights reserved. No part of this publication may be reproduced, transmitted or stored in any archives without
Gateway Gateway user guide For payroll bureau and accountants
 Gateway Login Gateway user guide For payroll bureau and accountants Contents Assumptions: 3 Introduction: 4 NOW: Pensions Gateway file cycle 4 Important details to look out for: 5 How to use the NOW: Pensions
Gateway Login Gateway user guide For payroll bureau and accountants Contents Assumptions: 3 Introduction: 4 NOW: Pensions Gateway file cycle 4 Important details to look out for: 5 How to use the NOW: Pensions
ProSystem fx. Consolidated. Electronic Filing. Quick Start Guide
 ProSystem fx Electronic Filing Consolidated Electronic Filing Quick Start Guide January 2015 Copyright 2015, CCH INCORPORATED. A Wolters Kluwer business. All Right Reserved. Material in this publication
ProSystem fx Electronic Filing Consolidated Electronic Filing Quick Start Guide January 2015 Copyright 2015, CCH INCORPORATED. A Wolters Kluwer business. All Right Reserved. Material in this publication
Lesson 2: Banking and Credit Cards
 Sage 50 Premium Accounting 2016 Level 2 Lesson 2: Banking and Credit Cards Lesson Objectives In this lesson, you will learn how to set up and use the bank reconciliation feature in Sage 50 Accounting.
Sage 50 Premium Accounting 2016 Level 2 Lesson 2: Banking and Credit Cards Lesson Objectives In this lesson, you will learn how to set up and use the bank reconciliation feature in Sage 50 Accounting.
Sage (UK) Limited Copyright Statement
 Sage (UK) Limited Copyright Statement Sage (UK) Limited, 2011. All rights reserved We have written this guide to help you to use the software it relates to. We hope it will be read by and helpful to lots
Sage (UK) Limited Copyright Statement Sage (UK) Limited, 2011. All rights reserved We have written this guide to help you to use the software it relates to. We hope it will be read by and helpful to lots
MSI Calendar and/or Fiscal Year End Processing For year ending December 31, 2013
 MSI Calendar and/or Fiscal Year End Processing For year ending December 31, 2013 User s Guide NOTE: Screen shots for this document have been taken from the version 7.0 MSI Payroll system. Municipal Software,
MSI Calendar and/or Fiscal Year End Processing For year ending December 31, 2013 User s Guide NOTE: Screen shots for this document have been taken from the version 7.0 MSI Payroll system. Municipal Software,
Oracle Banking Digital Experience
 Oracle Banking Digital Experience US Originations Auto Loans User Manual Release 18.2.0.0.0 Part No. E97823-01 June 2018 US Originations Auto Loans User Manual June 2018 Oracle Financial Services Software
Oracle Banking Digital Experience US Originations Auto Loans User Manual Release 18.2.0.0.0 Part No. E97823-01 June 2018 US Originations Auto Loans User Manual June 2018 Oracle Financial Services Software
Insurance Tracking with Advisors Assistant
 Insurance Tracking with Advisors Assistant Client Marketing Systems, Inc. 880 Price Street Pismo Beach, CA 93449 800 643-4488 805 773-7985 fax www.advisorsassistant.com support@climark.com 2015 Client
Insurance Tracking with Advisors Assistant Client Marketing Systems, Inc. 880 Price Street Pismo Beach, CA 93449 800 643-4488 805 773-7985 fax www.advisorsassistant.com support@climark.com 2015 Client
Microsoft Dynamics GP. Date Effective Tax Rates
 Microsoft Dynamics GP Date Effective Tax Rates Copyright Copyright 2012 Microsoft. All rights reserved. Limitation of liability This document is provided as-is. Information and views expressed in this
Microsoft Dynamics GP Date Effective Tax Rates Copyright Copyright 2012 Microsoft. All rights reserved. Limitation of liability This document is provided as-is. Information and views expressed in this
Advance notice of PRSI changes for computer users
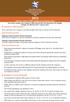 Information Services Department of Social Protection Social Welfare Services College Road Sligo 2012 Advance notice of PRSI changes for computer users This notice contains rate changes in PRSI announced
Information Services Department of Social Protection Social Welfare Services College Road Sligo 2012 Advance notice of PRSI changes for computer users This notice contains rate changes in PRSI announced
UCAA Expansion Application Insurer User Guide December 2017
 UCAA Expansion Application Insurer User Guide December 2017 2017 National Association of Insurance Commissioners All rights reserved. Revised Edition National Association of Insurance Commissioners NAIC
UCAA Expansion Application Insurer User Guide December 2017 2017 National Association of Insurance Commissioners All rights reserved. Revised Edition National Association of Insurance Commissioners NAIC
Microsoft Dynamics GP. Electronic Bank Management
 Microsoft Dynamics GP Electronic Bank Management Copyright Copyright 2010 Microsoft. All rights reserved. Limitation of liability This document is provided as-is. Information and views expressed in this
Microsoft Dynamics GP Electronic Bank Management Copyright Copyright 2010 Microsoft. All rights reserved. Limitation of liability This document is provided as-is. Information and views expressed in this
Oracle Banking Digital Experience
 Oracle Banking Digital Experience Retail Transfer and Payments User Manual Release 15.1.0.0.0 Part No. E66313-01 October 2015 Retail Tranfer and Payments User Manual October 2015 Oracle Financial Services
Oracle Banking Digital Experience Retail Transfer and Payments User Manual Release 15.1.0.0.0 Part No. E66313-01 October 2015 Retail Tranfer and Payments User Manual October 2015 Oracle Financial Services
Ceridian Source Self-Service Benefits
 Ceridian Source Self-Service Benefits 2001 by Ceridian Corporation All rights reserved. Ceridian is a registered trademark of Ceridian Corporation. Ceridian Source Self-Service and Source are trademarks
Ceridian Source Self-Service Benefits 2001 by Ceridian Corporation All rights reserved. Ceridian is a registered trademark of Ceridian Corporation. Ceridian Source Self-Service and Source are trademarks
Installation & User Manual
 Installation & User Manual Version: SPS Plus 5.0.0 Installation Procedure: Run the setup batch file from the CD and follow the Wizard to complete the setup. Install will create an Application shortcut
Installation & User Manual Version: SPS Plus 5.0.0 Installation Procedure: Run the setup batch file from the CD and follow the Wizard to complete the setup. Install will create an Application shortcut
Year 2016: Sage BusinessWorks Year End Tips Guide
 Year 2016: Sage BusinessWorks Year End Tips Guide Table of Contents Topic Page Year 2016: Sage BusinessWorks Year End Tips Guide... 1 Table of Contents... 1 Year 2016: Year End Tips for Sage BusinessWorks...
Year 2016: Sage BusinessWorks Year End Tips Guide Table of Contents Topic Page Year 2016: Sage BusinessWorks Year End Tips Guide... 1 Table of Contents... 1 Year 2016: Year End Tips for Sage BusinessWorks...
Plan Sponsor Administrative Manual
 Plan Sponsor Administrative Manual V 3.1 Sponsor Access Website January 2017 Table of Contents Welcome Overview... p 5 How to Use this Manual... p 5 Enrollment Overview... p 7 Online Enrollment Description...
Plan Sponsor Administrative Manual V 3.1 Sponsor Access Website January 2017 Table of Contents Welcome Overview... p 5 How to Use this Manual... p 5 Enrollment Overview... p 7 Online Enrollment Description...
Quick Guide. Workplace Pensions (Automatic Enrolment)
 Quick Guide Workplace Pensions (Automatic Enrolment) Abstract This guide provides a brief overview of what Workplace Pensions are, how to provide them to your employees, and what updates you must make
Quick Guide Workplace Pensions (Automatic Enrolment) Abstract This guide provides a brief overview of what Workplace Pensions are, how to provide them to your employees, and what updates you must make
Main PRSI changes for 2011
 SW 14 Main PRSI changes for 2011 Employee s annual earnings ceiling has been abolished. PRSI is payable on all income. The Health Contribution has been abolished and replaced with a new Universal Social
SW 14 Main PRSI changes for 2011 Employee s annual earnings ceiling has been abolished. PRSI is payable on all income. The Health Contribution has been abolished and replaced with a new Universal Social
Sage 50 Accounts Credit Control
 Sage 50 Accounts Credit Control Sage (UK) Limited Copyright Statement Sage (UK) Limited, 2008. All rights reserved If this documentation includes advice or information relating to any matter other than
Sage 50 Accounts Credit Control Sage (UK) Limited Copyright Statement Sage (UK) Limited, 2008. All rights reserved If this documentation includes advice or information relating to any matter other than
DUS DocWay TM Loan Documents User Guide. January 2019
 DUS DocWay TM Loan Documents User Guide January 2019 Table of Contents Getting Started with DUS DocWay... 1 Welcome Page Navigation... 3 Loan Documents Navigation... 6 Update Document Category and Type...
DUS DocWay TM Loan Documents User Guide January 2019 Table of Contents Getting Started with DUS DocWay... 1 Welcome Page Navigation... 3 Loan Documents Navigation... 6 Update Document Category and Type...
FREQUENTLY ASKED QUESTIONS
 General Questions: Questions 1. How should store sites be named? 2. How do I get help? 3. How to request consultant/vendor access? 4. How to request FBO Vendor access? 5. How do I delete a project? Responses
General Questions: Questions 1. How should store sites be named? 2. How do I get help? 3. How to request consultant/vendor access? 4. How to request FBO Vendor access? 5. How do I delete a project? Responses
Oracle Banking Digital Experience
 Oracle Banking Digital Experience Unsecured Personal Loans Originations User Manual Release 17.2.0.0.0 Part No. E88573-01 July 2017 s Originations User Manual July 2017 Oracle Financial Services Software
Oracle Banking Digital Experience Unsecured Personal Loans Originations User Manual Release 17.2.0.0.0 Part No. E88573-01 July 2017 s Originations User Manual July 2017 Oracle Financial Services Software
QuickSuper. User Guide.
 QuickSuper User Guide www.clearinghouseapp.hostplus.com.au QuickSuper User Guide Document History Date Description 26 Jul 2010 Initial release 20 May 2011 Updated to include EFT payment method. 03 Nov
QuickSuper User Guide www.clearinghouseapp.hostplus.com.au QuickSuper User Guide Document History Date Description 26 Jul 2010 Initial release 20 May 2011 Updated to include EFT payment method. 03 Nov
Medici Lending Training Guide
 Medici Lending Training Guide This publication was written for Medici Publication Information Medici Lending Training Guide Material ID Number: 280816 Revision: January, 2013 Distributed Subject to Terms
Medici Lending Training Guide This publication was written for Medici Publication Information Medici Lending Training Guide Material ID Number: 280816 Revision: January, 2013 Distributed Subject to Terms
Microsoft Dynamics GP. VAT Daybook
 Microsoft Dynamics GP VAT Daybook Copyright Copyright 2012 Microsoft. All rights reserved. Limitation of liability This document is provided as-is. Information and views expressed in this document, including
Microsoft Dynamics GP VAT Daybook Copyright Copyright 2012 Microsoft. All rights reserved. Limitation of liability This document is provided as-is. Information and views expressed in this document, including
PriceMyLoan.com Lender AE Guide. Revision 0707
 PriceMyLoan.com Revision 0707 PriceMyLoan INTRODUCTION... 3 CUSTOMER SUPPORT... 3 VIEWING LOAN SUBMISSIONS... 4 AUTOMATIC EMAIL NOTIFICATIONS... 5 PRICING ENGINE COMMON SCENARIOS... 6 Running the LPE on
PriceMyLoan.com Revision 0707 PriceMyLoan INTRODUCTION... 3 CUSTOMER SUPPORT... 3 VIEWING LOAN SUBMISSIONS... 4 AUTOMATIC EMAIL NOTIFICATIONS... 5 PRICING ENGINE COMMON SCENARIOS... 6 Running the LPE on
Introduction to Client Online
 Introduction to Client Online Construction Finance Guide ConstructionFinanceNewClientsV2Sept15 Contents Introduction 3 Welcome to your introduction to Client Online 3 If you have any questions 3 Logging
Introduction to Client Online Construction Finance Guide ConstructionFinanceNewClientsV2Sept15 Contents Introduction 3 Welcome to your introduction to Client Online 3 If you have any questions 3 Logging
Oracle Banking Digital Experience
 Oracle Banking Digital Experience Auto Loans Originations User Manual Release 17.2.0.0.0 Part No. E88573-01 July 2017 Auto Loans Originations User Manual July 2017 Oracle Financial Services Software Limited
Oracle Banking Digital Experience Auto Loans Originations User Manual Release 17.2.0.0.0 Part No. E88573-01 July 2017 Auto Loans Originations User Manual July 2017 Oracle Financial Services Software Limited
Oracle Banking Digital Experience
 Oracle Banking Digital Experience US Originations Auto Loans User Manual Release 18.1.0.0.0 Part No. E92727-01 January 2018 US Originations Auto Loans User Manual January 2018 Oracle Financial Services
Oracle Banking Digital Experience US Originations Auto Loans User Manual Release 18.1.0.0.0 Part No. E92727-01 January 2018 US Originations Auto Loans User Manual January 2018 Oracle Financial Services
PURCHASING/MOSAIC Personal Budget
 PURCHASING/MOSAIC Personal Budget Home Care Outside of Agreed Budget Drafted by Brenda Bonnell Draft Issue Date: Document Version: 0.8 Signed Off by Jannett Ashley 29/09/16 1 Contents Home Care... 3 View
PURCHASING/MOSAIC Personal Budget Home Care Outside of Agreed Budget Drafted by Brenda Bonnell Draft Issue Date: Document Version: 0.8 Signed Off by Jannett Ashley 29/09/16 1 Contents Home Care... 3 View
Web Benefits Admin User Guide
 Web Benefits Admin User Guide. Table of Contents Navigate to Web Benefits... 3 Accessing Employee User Accounts... 4 Employee profile... 4 Active coverage... 5 Event history... 6 Family... 6 Adding a New
Web Benefits Admin User Guide. Table of Contents Navigate to Web Benefits... 3 Accessing Employee User Accounts... 4 Employee profile... 4 Active coverage... 5 Event history... 6 Family... 6 Adding a New
Chapter 6. Company Tasks. In this chapter:
 Chapter 6 Company Tasks This chapter covers the tasks contained within Sage 50 Accounts Company module. The chapter introduces the topics of prepayments, accruals, budgeting, fixed asset handling and VAT
Chapter 6 Company Tasks This chapter covers the tasks contained within Sage 50 Accounts Company module. The chapter introduces the topics of prepayments, accruals, budgeting, fixed asset handling and VAT
