Travel and Expense. Training and Participation Manual 9.2
|
|
|
- Lorin Greene
- 6 years ago
- Views:
Transcription
1 Travel and Expense Training and Participation Manual 9.2
2 Contents Contents... 2 Overview... 4 Learning Objectives... 5 Terminology... 6 The Travel Process... 8 Creating a Travel Authorization... 8 Assigning a Proxy... 9 Using the Quick-Start Options Completing the Travel Authorization Modify a Travel Authorization Deleting a Travel Authorization Canceling a Travel Authorization Printing Travel Authorization Non-Employee Travel (Not Students) How to Book Travel for Non-Employee How to Claim Reimbursement for Non-Employees (Not Students) Student Travel Travel Authorization Statuses Travel Authorization Approval Workflow Cash Advances (CA) Creating a Cash Advance View Cash Advances Modifying Cash Advances Withdrawing a Cash Advance Deleting Cash Advances Printing Cash Advances Cash Advance Statuses Cash Advance Workflow Expense Reports (ER) Creating an Expense Report (linked to a Travel Authorization) Creating Expense Reports (not linked to a Travel Authorization)
3 Expensing Travel Card Purchases My Wallet Transactions Viewing Expense Reports Modifying Expense Reports Withdrawing an Expense Report Deleting Expense Reports Printing Expense Reports Expense Report Status Expense Report Workflow Missing Receipts Approving Transactions How to Approve Transactions Approving through the Financials System Navigation Approve via Link (body of the below) Approve via Worklist Other Approver Options Delegating Alternate Approvers How to Delegate and Alternate Approver Mobile Travel and Expense Approvals MyFIU Employee Self Service Commitment Control in Expenses Budget Checking Budget Checking Exceptions Budget Exception Types Researching a Budget Exception on a Travel Authorization Researching a Budget Exception on an Expense Report Inquiring on a Budget Budget Overview Result Viewing Employee Expense Data Viewing an Employee Expense Transaction History Viewing Employee Expense Payment Appendix Useful Queries Important Travel Links
4 Overview This class will introduce you to the PeopleSoft Travel/Expense, and Cash Advance modules. You will learn the basic functions of both modules including, but not limited to, creating, modifying and researching Travel Authorizations and Expense Reports, performing budget checks, approving, and conduct basic budget research within these modules. Once you learn these basics, you will be able to submit Travel Authorizations, Cash Advances, and Expense Reports. Approvers will be able to approve transactions, and budget check. The content is written for both travelers and their approvers. The document applies to FIU employees who handle their own Travel and Expense Forms, as well as their assigned proxies. To take full advantage of the information covered in this manual, users should have a basic understanding of navigating PeopleSoft Financials, distribution, and frequently used terms. Completion of Panthersoft Fundamentals is highly recommended. 4
5 Learning Objectives By the end of this training users will be able to: Explain the business purpose of Travel Authorizations, Expense Reports, and Cash Advances Complete a TA, ER, and CA through submission Assign a Proxy for and Delegate approvers Link Travel Authorizations to Expense Reports Attach Receipts for proof of travel Discuss the travel process from Travel Authorization to submission of Expense Reports Interpret the budget implications when submitting both Travel Authorizations and Expense Reports Research budget exceptions 5
6 Terminology Activity Number Chartfield value that tracks revenues and expenses for a specific activity using a distinct fund, program code, site and department (organization) string Benefit to FIU or Project free form text box found on the TA. It is a required field used to give greater detail of the travel and its purpose to the University. Budget Exception transactions that fail budget checking. Cash Advance (CA) Cash Advances help defray out of pocket cost when traveling outside the vicinity of the University. The maximum allowed for a cash advance is 80% of the total out of pocket expenses as computed on the TA. Employees are allowed only 1 cash advance at a time and the maximum dollar amount is $25,000. CA s are treated as an Accounts Receivable in the General Ledger. Chartfield A field that stores a chart of accounts, resources, and so on, depending on the PeopleSoft Enterprise application. Chartfield values represent individual account numbers, department codes, and so forth. At FIU, Activity numbers, Cost PIDs, and Projects are examples of Chartfields. Cost PID A chartfield that tracks revenues and expenses for a specific Faculty member. Entered in addition to the Activity Number. Expense Report The document used to reimburse travelers for expenses incurred while on travel and to record expenses to ledgers. An expense report must be submitted and approved for employees to be reimbursed within 10 (ten) days after the completion of the trip or incurrence of the expense. Foreign Travel destinations outside the US and its territories. Non-vicinity Travel one way travel over 50 miles from the traveler s headquarters Official Headquarters the University campus where the employee s office is located. For example, MMC, PC411. Per Diem in lieu of claiming actual lodging or daily meal allowances, employees may claim the Flat Per Diem rate. It can be claimed when a traveler is unable to provide actual receipts for lodging. It cannot be claimed in conjunction with any actual lodging or meal claims for the same day. Project Chartfield value that tracks revenues and expenses for a specific Project using a distinct fund, program code, site and department (organization) string. Used when the cost is associated to a specific University Project. Proxy Access One employee can assign another employee authority to access and report expense information on their behalf. The employee who has been assigned is the proxy. Speedtype a chartfield combination. Speedtypes allow the user to enter a value that auto-populates the appropriate Department, Account, Fund, Program, Project or Activity number, and Code fields. 6
7 Travel Authorization (TA) document used to request Travel. A travel authorization lists the estimates of the desired travel. An approved TA is a traveler s permission to incur expenses and travel on behalf of the Florida International University. This includes FIU employees, FIU students, and others who undertake travel on behalf of the University. The TA is submitted prior to travel on official University business and must be fully approved prior to any reservations or registrations. TA s are treated as an encumbrance in the General Ledger. Vicinity Travel one way travel within 50 miles from the traveler s headquarters 7
8 The Travel Process In order to create a Travel Authorization, Expense Report, or a Cash Advance in our system, a user must have access to the Financial Systems and the 001 role assigned to them. Travelers with the role can create any travel transaction for themselves or assign a proxy to create and submit on their behalf. Proxies have to be assigned before creating any TA s, ER, or CA on someone else s behalf. A Travel Authorization must be completed and approved before either requesting a Cash Advance, or submitting an Expense Report. If a cash advance is needed, that request can be made after the associated Travel Authorization has been approved. Cash advance requests can be made up to 30 days prior to the trip; however, monies will not be disbursed until 10 days prior to travel. Upon completion of travel, an Expense Report should be completed. The Expense report documents the actual monies spent on the trip. Travelers should have receipts for expenses incurred on the trip as proof. Travel Authorizations can be created for employees of the University, non-employees, and students Creating a Travel Authorization A travel authorization is an estimate of what the employee s costs may be for hotel, transportation, etc. After the TA is submitted and approved, the amount on the TA becomes an encumbrance on your budget; the total amount on the TA is set aside from the budget. Before creating a Travel Authorization in the system, you will need the following: To be the Assigned Proxy for traveler The traveler s Panther ID Trip dates and destination Estimated expenses Speedtype or Project for accounting 8
9 Assigning a Proxy Anyone with the 001 role and access to Financials can create TA s for themselves. A proxy must be assigned if a traveler wants someone else to create and complete Travel Authorizations, Cash Advances, and Expense Reports on their behalf. A user can only assign proxies for themselves. The action must be initiated through the Employee Self-Service navigation. This navigation is for employee travel transactions. (TA s, Expense Reports, Cash Advances) 1. Main Menu>Employee Self Service>Travel and Expense Center >User Preferences>Delegate Entry Authority If the traveler would like to have more than one user as their proxy, click the + to add a new row and enter the Panther ID of the other proxies. *To find the Panther ID of your desired Proxy, please click the search glass. Search by description and enter the last name of the desired proxy. 9
10 2. Click Save. 3. Click OK. 10
11 Using the Quick-Start Options One of the first fields you come across is the Quick Start menu. The Quick Start drop down allows the user to choose to begin TA from a Blank Authorization form, a Template, or from an Existing Authorization. Blank Authorization TA is blank. Each required field must be populated manually. Template the option to Create from Template is not available. An Existing Authorization This functionality is similar to the Copy function. After clicking GO, user will be taken to another screen in which they can search for Travel Authorizations they have created previously. 1. Enter date parameters, or erase both fields to search for all TAs created. 2. Click select next to the TA you would like to copy. 11
12 Completing the Travel Authorization After you have gathered the information, login to PeopleSoft Financials following this navigation: 1. Main Menu>Employee Self Service>Travel and Expense Center>Travel Authorization>Create/Modify Your Panther ID auto-populates the Empl ID field. Otherwise, populate with the employee s Panther ID for whom you are creating. 2. Click Add. 12
13 Note: User Defaults shows the traveler s default accounting, and HR information. (dept., accounting info, etc.) The General Information section is referred to as the Header section of the document in PeopleSoft. 3. Description - This field should serve as the TA Title. For example, Dr. Roary Panther s Annual Research Conference 4. Authorization ID will say NEXT until saved. Upon saving, a unique TA# will populate. 5. Business Purpose select the business purpose. If other is selected, an explanation should be provided in the Benefit to FIU or Project box. 6. Benefit to FIU or Project - Includes the business purpose and its benefit to FIU, any estimated and/or actual expenses prepaid by the University (i.e. Dept. Travel Card and Purchase Requisitions), and a summary of the total TA costs. 13
14 7. Destination Click the search glass. Change the search by box to description and enter in the Country or the State in which the traveler is going. For example, if the traveler is going to Tampa, Florida. Enter Florida in the search box. Traveler is going to Beijing, China, enter China. Note: Each destination has an expense location associated with it. Change the search by to location and enter the number. 8. Date From/Date to - enter the dates of travel. If the travel is going to be completed in one day, populate both fields with the same date. 14
15 Next, enter the Distribution details. A distribution is how the cost of the line(s) will be distributed among Chartfield(s). (Activity Numbers, Project Numbers) 9. Click the Accounting Defaults Link. (displays the accounting defaults associated with that traveler. This is called the Distribution.) The below screen appears. Complete according to the Chartfield you are using. Using an Activity Number Using an Activity Number and Cost PID Using a Project 15
16 If the accounting needs to be split amongst multiple Chartfields, click the Add ChartField Line button. The total percentage should equal 100%. 10. Click OK to go back to the main page. More Options: Allows the user to view the Printable version of the doc, Create a cash advance, or view the Project Summary. Best used when user is finished populating the TA fields. 16
17 The Project Summary screen displays all lines that have been distributed to a Project. Roary Panther 17
18 11. Complete the line. Expense Type choose what type of expenditure is being indicated on the line. A complete list of Expense Types can be found in the Appendix section of this manual. Date date expense should take place. For example, for airfare you would enter the date of departure. Amount amount of expenditure. Payment Type- Out of Pocket vs University Credit Card. Out of Pocket expenses paid for by the traveler while on trip using their own money. University Credit Card expenses paid for the traveler using a University Credit Card. Billing Type defaults to FIU expense. After completing the line through Billing Type, click the Detail link. The screen below appears after clicking Details. 18
19 Note: click Details on each expense line entered as the details screen differs per expense type. Travel and Expense Date, Payment Type, Billing Type, and Amount should pre-fill from the Line section of the TA. 13. Enter the provider of the service in the Non-Preferred field, as there are no selections for Preferred. 14. Click Return to Travel Authorization Entry Complete additional lines if necessary. 19
20 There s additional, optional functionality available to the user. Copy Selected Allows user to copy one expense line into another expense line. If the user has not checked for errors, user will get a message reminding them of such. Click the Check for Errors button to proceed. Once the expense report has been checked for errors and any errors corrected, the line is available to copy. The below screen appears after clicking Copy Selected again. 20
21 First, choose either Copy to One Date or Copy to Range of Dates. Then click OK. Selecting Include Weekends and/or Include Holidays would populate all the days within the dates specified. Delete Selected Deletes the line selected. Check for Errors scans the entire document and information for any errors that would prevent the document from being saved or submitted. Should be done before copying any lines, saving, or submitting TA. The New Expense selection auto-populates next to ADD. The drop down also includes the choice Multiple Expenses. Add New Expense adds another blank line to the Expense Report. Multiple Expenses brings up this selection screen. First, enter the date range you want applied to the lines being added to the report. Then choose the expense types and whether the expense is applicable to one day or all day. 21
22 15. Click Check for Errors. Any errors found will be marked with a red flag. Click on the flag to view the error. Areas that need your attention will be highlighted in Red. 22
23 Update Totals subtotals all lines. 16. Click Submit. 17. Click OK to confirm Submission. Upon clicking Save for Later or Submit a Travel Authorization ID populates. 23
24 Create a Cash Advance takes you away from the TA screen and opens up the Cash Advance screen. Cash Advances can only be requested after the TA has been approved. Project Summary sums up all costs for all distribution lines that include a Project. View Printable Version allows user to view the printable version of completed TA. Use the browser s print features to initiate print. Modify a Travel Authorization Modification of a TA can only be done when the TA is in your queue, meaning saved and not submitted. Status should be Pending. All fields entered are available for modification. 1. Main Menu>Employee Self Service>Travel and Expense Center>Travel Authorization>Create/Modify 2. Click Find an Existing Value tab 3. Select Advance Search link 4. Fill in the TA # in the begins with field. If you do not know the Authorization ID, simply click search. All Travel Authorizations you have created will appear. 24
25 5. Click the Authorization ID to view. 25
26 The below example is viewing an Unapproved TA. 26
27 Viewing an Approved TA in viewing an Approved TA the user can see the Action History at the bottom of the page. 27
28 Deleting a Travel Authorization A Travel Authorization can only be deleted when, the status is Pending and you have been made proxy for that traveler or you are the traveler. If the TA has been approved and budget checked, it must be canceled, not deleted. Canceling the TA also releases the encumbrance. 1. Main Menu>Employee Self Service>Travel and Expense Center>Travel Authorization>Delete 2. Select the desired TA to be deleted. 3. Click Delete Selected Authorization button. 4. A confirmation message will appear. Click OK. 28
29 Canceling a Travel Authorization A TA can only be cancelled when the status is Approved and the TA has not been linked to an Expense Report. Because the TA has been approved and budget checked, it must be canceled to release the encumbrance. 1. Main Menu>Employee Self Service>Travel and Expense Center>Travel Authorization>Cancel 2. Select Employee ID or Name of the traveler in order to look up the TA. 3. Click Search. 4. Select the TA to be cancelled; then click Cancel Selected Travel Authorization button. 29
30 5. Click OK to confirm cancellation. Click Home to go back to the main page or Return to Travel Authorizations link. Printing Travel Authorization 1. Main Menu>Employee Self Service>Travel and Expense Center>Travel Authorizations>Print 2. Choose the criteria in which to search for the TA from the drop down menu. 3. Click Search button. 30
31 4. Select the desired TA to print. 5. Print using your browser s features.. 31
32 32
33 Non-Employee Travel (Not Students) A department may reimburse Travel and Expenses for expenses incurred by visitors, candidates, and other Non-University Personnel after the trip has been completed. Below are the steps. How to Book Travel for Non-Employee In order to book travel for a non-employee, a Travel Authorization is completed in an FIU employee s name and submitted as normal. In the, Benefit to FIU box, enter the Non-Employee s information and the business purpose behind their travel. The TA is then submitted and routed normally. How to Claim Reimbursement for Non-Employees (Not Students) An expense report should be completed and linked to the original TA. In order to process the reimbursement for the non-employee, the Reimbursement of Travel Expenses for Non Employees form must be completed (example on next page). The form can be found in the s website and must be included with the supporting documentation of the expense report. 1. The employee making the arrangements creates the Travel Authorization in their name on behalf of the non-employee. 2. Upon completion of the trip, an Expense Report linked to the Travel Authorization must be completed. 3. Expense report is completed in the same name as the TA and all expenses on the Expense Report are marked non-reimbursable. If not marked, monies will be paid to employee on Expense Report. 4. Complete the Reimbursement of Travel Expenses for Non-Employees form and include it when scanning supporting documents for submission Print the completed expense report. Make sure barcode is visible. 6. Named employee signs the Expense Report 7. Assemble your packet for submission. Include, in this order: a. Signed Expense Report b. Reimbursement of Travel Expenses for Non-Employees signed by approver c. Any receipts, agendas, boarding passes, etc. 8. Fax the documentation to OR 9. Upload your scanned documents via the Attach Receipts link. 10. If you have scanned and uploaded, upon completion the Image Now link appears. 11. Click Image Now and verify images. 12. Click Summary and Submit. 33
34 Reimbursement of Travel Expenses for Non Employees Travel and Expense
35 Student Travel In order to create a Travel Authorization for a student, the student has to become active within Financials. All persons with a Panther ID are in the Peoplesoft system, but only employees are active in Financials. Completing the Student Information Form for Travel and Expense, and sending it to vendors@fiu.edu, initiates the process of making the student active in Financials. 1. Go to this web address and look for the Student Information Form for Travel and Expense Reimbursement Form Enter the student s information. 3. Enter the Chartfield (Accounting Information) associated with the student s travel. 4. Provide the Panther ID and name of Supervisor 5. Enter the banking account information and attach check or savings deposit slip for direct deposit. 6. Make sure to enter the desired proxy s name and PID. (who will be completing the TA/ER on behalf of the student) 7. After completing the form, it to vendors@fiu.edu. 8. An notification is sent when the student has been made active and the desired employee has been named proxy. Purchasing Services is responsible for setting-up students for travel and expenses in the Financial System and for keeping the forms for easy retrieval. Once entered in Financials systems, the department can proceed to create a Travel Authorization or Expense Report as normal. 35
36 36
37 Travel Authorization Statuses Pending: An employee has not submitted the Travel Authorization, or the approver or auditor denied and returned to the employee. Submitted for Approval: The Travel Authorization is ready for approval or audit process. Approvals in Process: If your organization uses an approver and auditor or multiple approvers, and the first approver has approved the Travel Authorization, Expenses changes the status to Approvals in Process. Approved: The Travel Authorization is authorized. Travel Authorization Approval Workflow Workflow is the route your document takes after submission. The workflow of the TA is first determined by the accounting Chartfields chosen, Project vs. Activity. Travel Authorizations involving an Activity Number have two levels of approval, whereas Travel Authorizations involving Project numbers have three levels of approval. The first approver in both cases is always the HR supervisor. FIU Travel Authorization (TA) Approval Workflow Travel Authorization (TA) - Activity # HR Supervisor Expense Manager Travel Authorization (TA) - Project # HR Supervisor Project Manager (PM) - This level is skipped if Traveler is the PM Supplemental Approver (OSRA) - Fund code , all dollar amounts and any Grant & Foundation related TA Workflow Status Description System has initiated the approval routing process and TA is waiting approval action; TA requires Budget Checking prior to Submitted Approval. Approver(s) receive notification to Approve TA is approved, Approver and Traveler/Proxy will be unable to make any further changes. Final Approval triggers an Approve notification to Traveler or Proxy If Approver Sends Back the TA, the Traveler or Proxy will receive an with comments, Traveler or Proxy can make Send Back changes to the TA and resubmit for approval (if needed) Hold If Approver puts the TA on hold, the Traveler or Proxy will receive an notification with comments 37
38 Cash Advances (CA) Before requesting a cash advance, the Travel Authorization associated with the trip must be approved. Cash advance requests can be made up to 30 days prior to the trip, however the disbursement of cash occurs 10 days prior to the departure date indicated on the associated TA. Up to 80% of the traveler s estimated out-of-pocket expenses can be requested as a Cash Advance. Creating a Cash Advance 1. Follow this navigation: Main Menu>Employee Self Service>Travel & Expense Center>Cash Advance>Create/Modify 2. Your Panther ID automatically populates. Click Add. Use search glass to select if creating for Proxy. 38
39 3. Business Purpose Choose appropriately from the drop-down menu. 4. Advance Description brief statement regarding what the cash advance is for. 5. TAR # Approved Travel Authorization Number Travel and Expense 9.2 User Defaults link allows you to see defaults associated with the traveler s profile, like department ID. Import ATM Advances link not used by FIU View Printable Version link allows user to see how CA would look if printed. 6. Click the Benefit to FIU or Project link. Explain in the text box how FIU/Project benefits from the traveler attending the conference, meeting, etc. List all items prepaid by FIU (Purchase Order, ProCard) in this section, and the total amount of the TA. This is a mandatory field. 7. Click Add Notes. 8. Click OK. 39
40 9. Source is always Accounts Payable. 10. Enter the Description. 11. Fill out the amount in US Dollars. Note: Apply Tax is always greyed out. Not used at FIU. For additional lines, click the + sign. 12. Click Save for Later OR 13. Select the I certify the cash advance is accurate and in compliance with FIU policy. 14. Once selected, click Submit Cash Advance. 15. Click OK to confirm submission. 40
41 16. A Cash Advance ID will populate next to Report with status Submission in Process. Travel and Expense 9.2 If the submitter would like to see the workflow, click Refresh Approval Status to see approval workflow. 41
42 View Cash Advances PeopleSoft provides a functionality that allows the user to view the CA without modifying. Users can use this function to view distribution details, review dates and amounts entered, Header information, etc. Main Menu> Employee Self Service> Travel and Expense Center>Cash Advances>View 1. You can search the Cash Advance by Description, Name, ID, Advance Status or Creation Date 42
43 The Cash Advance appears on the screen including the approval history. 43
44 Modifying Cash Advances In order to modify a Cash Advance, after it has been submitted for Approval, the Cash Advance must first be withdrawn. Once approved, a cash advance cannot be modified. If the Cash Advance has been saved but not submitted for approval, user can modify any entered fields. 1. Main Menu> Employee Self Service> Travel and Expense Center>Cash Advance> Create/ Modify 2. Search for the Cash Advance. 3. Click on the desired Advance ID link. 44
45 4. Select the I certify box 5. Select Submit Cash Advance 6. Click OK. 45
46 You will see the below confirmation screen, including a Cash Advance number. 46
47 Withdrawing a Cash Advance Cash Advances can be withdrawn if they have not been approved. You can only withdraw a cash advance you have submitted. 1. Follow the navigation Main Menu>Employee Self Service>Travel and Expense Center>Cash Advances>Create/Modify. 2. Enter the Cash Advance ID. 3. Select the desired Cash Advance link. 4. Click Withdraw Cash Advance button. When a Cash Advance is withdrawn, it goes to Pending status. 47
48 Deleting Cash Advances Cash Advances can only be deleted by the user that submitted them, and they must be in Pending status. 1. Main Menu>Employee Self Service>Travel and Expense Center>Cash Advance>Delete 2. Search by Employee ID or Name 3. Select and Click Delete Selected Advance(s). 4. Click OK to confirm deletion. 48
49 Printing Cash Advances 1. Main Menu>Employee Self Service>Travel and Expense Center>Cash Advance>Print 2. Search for the using any of the criteria listed in the drop down menu. 3. Click Search button. 4. Select the desired Cash Advance 5. Select the desired CA to print. Print the document using your browser s features. 49
50 50
51 Cash Advance Statuses Pending: An employee has not submitted the cash advance, or the approver or auditor denied and returned the cash advance to the employee. Submitted for Approval: The cash advance is ready for the approval or audit process. Approvals in Process: If your organization uses an approver and auditor or multiple approvers, and the first approver has approved the cash advance, PeopleSoft Expenses changes the status to Approvals in Process. Denied: The advance was not approved by the approver or auditor. Approved for Payment: The advance is authorized for payment processing. Staged: The cash advance is staged for payment. Paid: Payment processing is complete. Reconciled: The cash advance is applied to an expense report, and the employee returned excess funds (if any). Deleted: Cash advance has been deleted by submitter. Withdrawn: Cash advance has been withdrawn from the approval queue. Withdrawing a Cash Advance places it back in the submitter s queue in Pending status. 51
52 Cash Advance Workflow Cash Advance Approval Workflow Cash Advance (CA) HR Supervisor Prepay Auditor CA Workflow Status Submitted Approve Send Back Hold Description System has initiated the approval routing process and CA is waiting approval action. CA is approved, Approver and Traveler/Proxy will be unable to make any further changes. Final Approval triggers an notification to Traveler or Proxy If Approver Sends Back the CA, the Traveler or Proxy will receive an with comments, Traveler or Proxy can make changes to the CA and resubmit for approval (if needed) If Approver puts the CA on hold, the Traveler or Proxy will receive an notification with comments 52
53 Expense Reports (ER) Before creating an Expense Report for Travel, make sure the following are in hand: Panther ID of traveler Receipts associated with travel Agendas for conferences, conventions, seminars, etc. TA number and/or CA number (if applicable) Distribution Information Creating an Expense Report (linked to a Travel Authorization) 1. If you have created a TA and it has been approved, it gives you the option to link it to the Expense Report. Assure the date range is correct when searching for a Travel Authorization, click the Select button. 2. When you link the TA, the Expense Report populates with the line items that were entered on the TA. The associated Travel Authorization appears as a link. 3. Double-check that all University Credit Card purchases have the Non-Reimbursable check box selected. 53
54 4. Click Save for Later. After you ve saved, you have now created an Expense Report ID and if you have any errors, they will be flagged immediately. If necessary, complete the highlighted fields or click the red flag to view the error. Note: If you attempt to attach receipts, before clicking Save for Later, the following message will display: Correct any errors. When you click on the flag, it explains the error. 54
55 5. Click Return button. 6. Click Save. 7. Now you can attach receipts by clicking on the link. (after scanning to self, and saving attachment) 8. Click Browse to attach scanned file. System only allows PDF files to be uploaded. 9. Click Upload. If your receipts upload properly you will receive this message. 10. Click Image Now link to view & confirm all the receipts attachment Image now file opens in a new window. When done verifying, close the window. 11. Click Summary and Submit link. 55
56 Now the following links will display: View Printable Version,View Analytics, and Benefit to FIU or Project. Use these links if needed. 12. Review the expense report. Click the certify box & Click Submit Expense Report button 56
57 13. Click OK to confirm submission. 14. The expense report has been submitted. Now you can view Approval Workflow by clicking Refresh Approval Status. 57
58 Creating Expense Reports (not linked to a Travel Authorization) 1. Main Menu>Employee Self Service>Travel and Expense Center>Expense Report>Create/Modify It automatically populates with your Id, click Add 2. If you are not linking a TA to this Expense Report, click the Return button to be re-directed to the blank Expense Report page. If employee has no existing TAs, simply click Return to be taken to the blank expense report. 3. From the Quick Start drop down menu, you can Select to Create the Expense Report from a Template, a Travel Authorization, An Existing Report, or Entries from My Wallet. Note: Entries from My Wallet will only export credit card entries from the Travel & Entertainment card. 58
59 4. In the Business Purpose field, Click on the drop down menu & you can choose from the following highlighted menu options. 5. Fill out the appropriate Report Description 6. You can look up your Destination by clicking on the magnifying glass. 7. Select the appropriate Expense Type from the drop down menu. 8. Fill out the Date, Description, Payment Type, & Amount. 9. After an Expense Type line is completed, the Actions drop down menu will appear as well as other detail lines related to the expense. Billing Type is always FIU Expense. 59
60 10. Click the Default Accounting for Report from the drop down menu. These fields can be modified. 11. If you scroll the horizontal bar to the right, you have the option to add lines if necessary. 60
61 12. Complete the Expense Line. 13. Click Save for Later link. An Expense Report ID will appear & status changes to Pending. If you have any errors, you will be prompted with red flags on the lines with errors. 14. Click on the red flag & it will route you to the error. Fields with error will also appear in red. Correct any errors and Save again. You will be prompted with details on the lines that need to be corrected. Click Return. 61
62 15. Click Summary and Submit link 16. Now the following links will display: View Printable Version,View Analytics, and Benefit to FIU or Project. 17. Click View Printable Version link in order to print the Expense Report Bar code. This document needs to be signed by the traveler. 62
63 18. Click on Return to Expense Report Entry link 19. Click Attach Receipts link. Scan & upload the signed Expense Report, agendas if required, and all receipts pertaining to the trip. Please assure that all scanned receipts that contain bar code are all crossed out with a black marker. 63
64 20. Click ImageNow link to view & confirm all the receipts attachment Close window when done reviewing attachments. 21. Click Summary and Submit link *Click on View Analytics link if you want to view expenses by day, totals by departments and totals by project and activity. Click Return. 22. Click on Benefit to FIU or Project link in order to provide your comments on how this activity benefits FIU. This is a required field. Click Add Notes. Click OK. 64
65 23. Review the Expense Report. Click the certify box & Click Submit Expense Report button. 24. Click OK to confirm submission. 25. The expense report has been submitted. Now you can view Approval Workflow by clicking Refresh Approval Status. 65
66 Note: You also have the ability to Withdraw the Expense Report. 66
67 Expensing Travel Card Purchases My Wallet Transactions Some travelers carry an FIU Travel card with them to use when traveling for business. Those expenditures must be listed on the Expense Report. Each expense report has functionality to download these charges directly to the expense report. My Wallet a list of charges that has accrued on the T&E card. These charges will come over to the Expense Report as University Credit Card. Charges are available for download on the 1 st of the month and should be reconciled by the 10 th of each month. When these charges populate ensure they are automatically marked non-reimbursable. My Wallet entries are specific to the user. Screenshots not available. Please contact Credit Card solutions if you have specific Credit Card questions on use and reconciliation policy. 67
68 Viewing Expense Reports Users may want to view Expense Reports to review Chartfield information, dates, etc. 1. Main Menu> Employee Self Service>Travel and Expense Center>Expense Report>View 2. You can search the Report ID by either of the following choices on the drop down menu 3. You can view Workflow as well as status. 68
69 4. Click Expense Details link 69
70 Modifying Expense Reports Any non-approved Expense Report can be modified. All entered fields can be modified. 1. Main Menu> Employee Self Service>Travel and Expense Center>Expense Report>Create/Modify 2. Click Find an Existing Value tab and you can search the expense report by any of the listed criteria 3. Click Search 4. Make any necessary revisions & click Summary and Submit. 70
71 5. After all changes have been made, check the I certify. box. 6. Click the Submit Expense Report button. 7. Click OK. 71
72 Withdrawing an Expense Report 1. Main Menu> Employee Self Service>Travel and Expense Center>Expense Report>Create/Modify 2. Click Find an Existing Value tab and you can search the expense report by any of the listed criteria 3. Click Search 4. Click on Withdraw Expense Report 72
73 You should see a message confirming Expense Report has been withdrawn. 73
74 Deleting Expense Reports An Expense Report cannot be deleted if it has been approved. Main Menu> Employee Self Service>Travel and Expense Center>Expense Report>Delete 1. All the Expense Reports in your queue will appear. Select the appropriate one to be deleted. 2. Click Delete Selected Report button. 3. You will prompted with a confirmation deletion message. Click OK. 4. Click Return to Expense Report link to go back to the Travel and Expense Center Menu 74
75 Printing Expense Reports 1. Main Menu> Employee Self Service>Travel and Expense Center>Expense Report>Print 2. Expense reports can be found by using any of the search criteria listed in the drop down menu. Click Search button. 3. Select the desired Expense Report and print using your browser s feautures. 75
76 Expense Report Status Pending: An employee has not submitted the expense report, or the approver or auditor denied and returned the expense report to the employee. This is the default status for a newly created expense report. Submitted for Approval: The Expense Report is ready for approval or audit process. Approvals in Process: Depending on your approval and audit requirements, after anyone on the approval list has approved or held the expense report, the status changes to Approvals in Process. There may also be situations where a transactions has been approved for payment but not yet approved for billing. In these instances, the approver may see the status Pending Billing Approval. Approved for Payment: The expense report is authorized for payment processing. Staged: The expense report is staged for payment. Completely approved and will be paid in next pay cycle. Paid: The employee has been issued a reimbursement. 76
77 Expense Report Workflow FIU Expense Report (ER) Approval Workflow Expense Report (ER) - Activity # Expense Manager Prepay Auditor (if expenses are reimbursable) Expense Report (ER) - Project # Project Manager (PM) - This level is skipped if Traveler is the PM Supplemental Approver (OSRA) if ER is over $10K Prepay Auditor (if expenses are reimbursable) Expense Report Workflow Status Description System has initiated the approval routing process and ER is waiting approval action and requires Budget Checking prior to Submitted Approval. Approver(s) receive notification to Approve ER is approved, Approver and Traveler/Proxy will be unable to make any further changes. Final Approval triggers an Approve notification to Traveler or Proxy If Approver Sends Back the ER, the Traveler or Proxy will receive an with comments, Traveler or Proxy can make Send Back changes to the ER and resubmit for approval (if needed) Hold If Approver puts the ER on hold, the Traveler or Proxy will receive an notification with comments 77
78 Missing Receipts Receipts are required for reimbursable expenses. It is the responsibility of the traveler to collect receipts and attach those receipts to the Expense Report. In the case that a traveler does not have or has misplaced a receipt, a Lost Receipt Form needs to be completed. The form can be found here: Preview of form on next Page. 78
79 79
80 Approving Transactions Approvers have several ways they can approve Travel and Expense transactions. They can navigate through the Financials system, approve via the link in the approval , or from their worklist within PeopleSoft. Approver are also responsible for performing the Budget Check prior to approving. How to Approve Transactions The approver receives an informing them that there is a travel authorization or an expense report in need of their attention. Once the Approver receives the , they can choose to approve via any of the three choices. The approver does not have to wait for the . An approver can see all transactions available to approve via the Financials System Navigation. Approving through the Financials System Navigation 1. Main Menu>Manager Self-Service>Travel and Expense Center>Approvals>Approve Transactions. Click on the link found under Transaction ID. 2. After clicking the Transaction ID link a summary of the transaction will appear. Toward the bottom of the page, the approver must perform the Budget Check. This option is not available to the Submitter. Click on Budget Options link. 80
81 3. Click the Budget Check button. On this same screen you can see the budget check status. If the Budget is valid, you will see the below message in bold on your screen. The Approve button will then become active. 4. Click Approve. 5. Click OK to confirm approval 81
82 82
83 Approve via Link (body of the below) Approvers receive an containing the below message and a link to approve the specific TA or ER. Subject: Approval Requested A travel authorization request has been submitted that requires your attention: Employee ID: Employee Name: Forlong,Maria Submission Date: Travel Auth Description:Training Conference Travel Auth ID: Business Purpose: Conference Reimbursement Amount: USD You can navigate directly to the page for more information by clicking the link below: L_AUTH_ID= &LINE_NBR=1 1. After clicking the approval link, you are routed to the Financials login page. Login 83
84 2. The link lands you on the transaction in need of your approval. 84
85 3. Click on Budget Options link. 4. Click the Budget Check button. On this same screen you can see the budget check status. If the Budget is valid, you will see the below message in bold on your screen. The Approve button will then become active. 5. Click Approve. 6. Click OK to confirm approval 85
86 86
87 Approve via Worklist 1. Click Worklist in the top right corner of PeopleSoft. 2. A list of transactions awaiting your approval appears. Click on the Link of the transaction. 3. The transaction appears on the screen. Perform the budget check and approve. Click on Budget Options link. 87
88 4. Click the Budget Check button. On this same screen you can see the budget check status. If the Budget is valid, you will see the below message in bold on your screen. The Approve button will then become active. 5. Click Approve. 6. Click OK to confirm approval 88
89 Other Approver Options The Approver has more options available once in the transaction. Options Send Back return transaction to submitter. Comment must be entered before sending back. Deny denies the transaction. Comment is mandatory. (only available for TAs) Hold holds transaction in approver s queue. 89
90 Delegating Alternate Approvers An approver can delegate another employee who has the same approval authority as they do within Financials, to approve transactions in their absence. The transaction will start rerouting to the selected alternate approver from the set date range in the General information. Any transaction that was in the approval process prior to delegating will not route to the delegated approver. If you would like to reroute a TA, ER, or CA that is currently sitting with an approver, send an to controller@fiu.edu with the document number (TA, CA, ER), and name of the alternate approver. Panthersoft manually reroutes all travel transactions that were in queue before the reroute was requested. Please include the original approver and the desired approver on the . 90
91 How to Delegate and Alternate Approver If an approver would like to delegate authority to someone else, below are the steps. 1. Main Menu> My System Profile 2. Enter the Alternate User ID. Use the search glass to select the user. 3. Enter date range of delegation. 4. Click Save 91
92 Mobile Travel and Expense Approvals Travel and Expense transactions that are Budget Checked, could be approved via mobile device by downloading the FIU mobile app from the App Store or accessing my.fiu.edu from your mobile device 1. Log on using your mobile device to my.fiu.edu or download the FIU Mobile app from the App Store. Click on myfiu below. 2. Logon using your Panther ID and AD password. 92
93 3. If you are student, your student information folder is displayed by default. Click on the button on the top right of the screen to view the tabs 4. Click on the Employee tab and find the Approvals link 5. Click on Financials Approvals 6. The list of all transactions that are pending approval are displayed. 93
94 7. If you collapse the Expense Report section you will see all the different transactions types you have to approve. 8. Click the transaction you are going to approve. Below is an example of the Expense Report approval screen. 94
95 Note: Only budget-checked transactions are available for approvals. 9. From this screen you can Approve the transaction, Send Back if you do not agree with the charges, Hold or Save Changes. 10. If the transaction is being sent back, you must enter a comment. 95
96 MyFIU Employee Self Service A user can create a Travel Authorization, Cash Advance and Expense Report through myfiu.edu. The navigation is different but steps to completing the document do not differ. 1. Click on the Employee tab 2. Main Menu > Financials Self Service > Employee Self Service >Travel and Expenses for access to View pages and Create/Modify pages. a. Travel Authorization > View Travel Authorization >Create / Modify Travel Auth b. Cash Advance > View Cash Advance > Create / Modify Cash Advance c. Expense Report > View Expense Report > Create / Modify Expense Report 96
97 Commitment Control in Expenses Budget Checking The Budget Check process verifies that funds are available in the budget for anticipated travel expenses. This process allows the user to reserve funds by generating a Travel Authorization which creates an encumbrance. The encumbrance is then released when the expense is recorded and the Expense Report is paid. Only approvers can budget check online through the approval page(s) via the Manager Self-Service navigation. Expense transactions may fail budget checking for a variety of reasons such as chartfield/speedtype account errors, insufficient funds, or closed budget. If an expense transaction fails budget checking, or if a warning condition exist, the budget processor marks the transaction as an error or warning exception. These exceptions can be viewed on the budget exception pages via the Travel and Expense Center navigation. Budget Checking Exceptions Budget checking exceptions are transactions that fail budget checking validations. These exceptions may be errors or warnings. Errors prevent the system from recording the transaction; warnings allow the system to record the transaction but inform you of the exception conditions. Expense transactions may fail budget checking for a variety of reasons and they may fail against one or more budget ledgers. You may view these exceptions to determine the cause of the failure on page If a Budget Error exists, you will see with this message. Click OK. 2. In order to be routed to the Transaction Exception page, click Yes. 97
98 View the exception status in the Exception field. 98
99 Budget Exception Types Exceeds Control Budget Sufficient funding is not available to allow a transaction to post to KK (Commitment Control) Most Common Corrective Actions: o Budget transfer performed by an Expense Manager. o Change Chartfield strings to charge another cost center No Budget Exists Chartfield/Budget Year combination does not exist in KK (Commitment Control) o Example: you are trying to charge your travel account and within your budget there is no account for travel. Most Common Corrective Actions: o Budget adjustment to include new combination o Change Chartfield strings to charge another cost center Exceeds Non-Control Budget Chartfield combination is under-funded on a ledger set to track Users typically get these errors on Revenue Estimate and Organization ledger groups Most Common Corrective Actions: o This is a warning, and requires no corrective action. Budget Is Closed This error most likely occurs on a project/grant definition when spending occurs outside the sponsor s start and end dates. Most Common Corrective Actions: o Change ending date of project and run Project Sync o Charge to another Chartfield string Budget Date Out of Bounds A budget is still open, but the budget date is outside of the ending date of the budget attributes or ledger control Chartfield definition. Most Common Corrective Actions: o Change the ending date of project and run Project Sync o Charge to another Chartfield String Exceeds Budget Tolerance The amount of the line is greater than the amount available in the corresponding budget line. Most Common Corrective Actions: o Budget transfer o Charge to another Chartfield string 99
100 Budget Definition Not Found Budget not defined for chartfield account string Budget Manager defines budget within Panthersoft Researching a Budget Exception on a Travel Authorization When experiencing a budget error, you can research what may be causing the error. Some of these errors can be easily fixed by the user or their Budget/Expense Manager. If a user cannot fix the budget exception, it may be due to Security and roles. 1. Main Menu> Travel and Expenses > Manage Accounting> Travel Auth Budget Exceptions 2. Enter your Travel Authorization ID in the Travel Authorization 3. Click Search button. 4. The Exception Type will display the status. The Error message will display in the Budgets with exceptions section. 100
101 5. Choose the Line Exception tab 6. Choose the Line Chartfields tab. This displays the lines with budget exception. 101
102 Researching a Budget Exception on an Expense Report 1. Main Menu>Travel and Expenses > Manage Accounting> Expense Rpt Budget Exceptions. 2. Enter Report ID. 3. Click Search button. 4. The Exception Type will display the status. 5. The Line Exception tab>line Chartfields will display the lines containing the chartfields information that have the budget exception. 102
103 103
104 Inquiring on a Budget To inquire on available funds for a particular budget, follow the navigation below: 1. Navigation: Main Menu>Commitment Control > Review Budget Activities > Budget Overview 2. Verify that Ledger Group is set as CC_DEP. 3. Verify that Budget Periods are set to the current fiscal year. 4. Verify that Budget Status are all checked. 5. Insert the Activity Nbr that you wish to search for and click Search. 104
105 All of the budget lines that meet your search criteria will be returned. If you are searching for a Project ID, change the Ledger Group to CC_PG and insert the Project Id in the pertaining field. Procure to Pay. 6. Select the specific budget you wish to view by clicking on it. The selected budget line criteria will be shown at the top of the Budget Details page. Remember to scroll on the Horizontal bar to view all fields relating to the search. 105
106 Budget Overview Result This is an inquiry page that shows the amount of available, pre-encumbered, encumbered and expended funds. From this page you can drill down to view budget journal lines, ledger entries, source transactions activities, budget exceptions, associated budgets, parent-child relationships, and budget activities. Budget: Total approved budget amount. Expense: The total amount expended (via the Expense Report) for the given budget line. Encumbrance: The total amount of funds encumbered by the Travel Authorization that have not yet been vouchered. This is configured for tracking only and will not reduce the available funds. 106
107 Viewing Employee Expense Data Peoplesoft allows a user to view employee expense data. Viewing employee expense data allows for supervisors to see how much an employee has been expensed. This functionality can be used if an employee is missing payment for verification. Viewing an Employee Expense Transaction History 1. Main Menu>Travel & Expense> Process Expenses > Review Payments> Employee Expense History 2. Enter Employee ID and Click Search button 3. Enter the date range and Click on Search button 107
108 Viewing Employee Expense Payment 1. Main Menu>Employee Self Service > Travel and Expense Center > Review Payments 2. Enter Employee ID, SetID and Click Search button. 3. Select the payment to review from the search results. 4. The Payment Information page with details will appear. 108
Travel and Expense. Training and Participation Manual 9.2
 Travel and Expense Training and Participation Manual 9.2 Contents Contents... 2 Overview... 5 Learning Objectives... 6 Terminology... 7 The Travel Process... 9 Preparing to Create a Travel Authorization...
Travel and Expense Training and Participation Manual 9.2 Contents Contents... 2 Overview... 5 Learning Objectives... 6 Terminology... 7 The Travel Process... 9 Preparing to Create a Travel Authorization...
CASH ADVANCES TABLE OF CONTENTS
 CASH ADVANCES TABLE OF CONTENTS Overview... 2 Responsibilities... 2 Delegate Entry Authority to Other Users... 2 Cash Advance Tips and Reminders... 4 Create and Manage... 5 Create a Cash Advance for Yourself...
CASH ADVANCES TABLE OF CONTENTS Overview... 2 Responsibilities... 2 Delegate Entry Authority to Other Users... 2 Cash Advance Tips and Reminders... 4 Create and Manage... 5 Create a Cash Advance for Yourself...
SOARFIN Training Manual Procurement Card Cardholder, Reconciler
 SOARFIN Training Manual Procurement Card Cardholder, Reconciler Document filename SOARFIN Training Manual Procurement Card Cardholder Reconciler.docx Document Version 1.05 Last Modified 6 20 2018 Overview
SOARFIN Training Manual Procurement Card Cardholder, Reconciler Document filename SOARFIN Training Manual Procurement Card Cardholder Reconciler.docx Document Version 1.05 Last Modified 6 20 2018 Overview
Submitting a Travel Authorization (TA) for a Student Group or Team Travel
 Submitting a Travel Authorization (TA) for a Student Group or Team Travel TA Intro and Login This section has instructions for submitting a Travel Authorization for a Student Group or Team Travel. A Travel
Submitting a Travel Authorization (TA) for a Student Group or Team Travel TA Intro and Login This section has instructions for submitting a Travel Authorization for a Student Group or Team Travel. A Travel
DUS DocWay TM Loan Documents User Guide. January 2019
 DUS DocWay TM Loan Documents User Guide January 2019 Table of Contents Getting Started with DUS DocWay... 1 Welcome Page Navigation... 3 Loan Documents Navigation... 6 Update Document Category and Type...
DUS DocWay TM Loan Documents User Guide January 2019 Table of Contents Getting Started with DUS DocWay... 1 Welcome Page Navigation... 3 Loan Documents Navigation... 6 Update Document Category and Type...
Master User Manual. Last Updated: August, Released concurrently with CDM v.1.0
 Master User Manual Last Updated: August, 2010 Released concurrently with CDM v.1.0 All information in this manual referring to individuals or organizations (names, addresses, company names, telephone numbers,
Master User Manual Last Updated: August, 2010 Released concurrently with CDM v.1.0 All information in this manual referring to individuals or organizations (names, addresses, company names, telephone numbers,
TRAVEL AND EXPENSE MODULE APPROVER TRAINING
 The Travel and Expense Module has been implemented in Financials as a means of streamlining the current business process. CELS is our Pilot Department. You may have received an email notifying you there
The Travel and Expense Module has been implemented in Financials as a means of streamlining the current business process. CELS is our Pilot Department. You may have received an email notifying you there
Expense Reports and Payment Requests
 User Guide Expense Reports and Payment Requests Creating and Reviewing/Approving ROCHESTER REGIONAL LEARNING & DEVELOPMENT RochesterRegional20160119 Expense Reports and Payment Requests Contents Contents
User Guide Expense Reports and Payment Requests Creating and Reviewing/Approving ROCHESTER REGIONAL LEARNING & DEVELOPMENT RochesterRegional20160119 Expense Reports and Payment Requests Contents Contents
Reconcilers & Verifiers Manual
 Document Name: Procurement Card Project: PeopleSoft Financials Date Last Updated: 10/14/14 Prepared by: Jim Scull Date Developed: 08/26/04 Reconcilers & Verifiers Manual Table of Contents Department Users...
Document Name: Procurement Card Project: PeopleSoft Financials Date Last Updated: 10/14/14 Prepared by: Jim Scull Date Developed: 08/26/04 Reconcilers & Verifiers Manual Table of Contents Department Users...
Expense Reports and Payment Requests
 User Guide Expense Reports and Payment Requests Creating and Reviewing/Approving ROCHESTER REGIONAL LEARNING & DEVELOPMENT RochesterRegional20151229 Expense Reports and Payment Requests Contents Contents
User Guide Expense Reports and Payment Requests Creating and Reviewing/Approving ROCHESTER REGIONAL LEARNING & DEVELOPMENT RochesterRegional20151229 Expense Reports and Payment Requests Contents Contents
FMS Account Summary Inquiry View Budget Information
 FMS Account Summary Inquiry View Budget Information Account Summary Inquiry The Account Summary Inquiry (ASI) in our Financial Management System (FMS) displays budget, expenditure, encumbrance, and available
FMS Account Summary Inquiry View Budget Information Account Summary Inquiry The Account Summary Inquiry (ASI) in our Financial Management System (FMS) displays budget, expenditure, encumbrance, and available
Quick Reference Guide: General Budget Change
 Quick Reference Guide: General Budget Change In the USC Kuali system, every type of transaction is created and submitted in the form of an electronic document referred to as an edoc. The Kuali Financial
Quick Reference Guide: General Budget Change In the USC Kuali system, every type of transaction is created and submitted in the form of an electronic document referred to as an edoc. The Kuali Financial
Travel Approver Training
 Travel Management-Becoming a Proxy Travel Approver Training SAP Travel Document Solution - TRIP Travel Workflow Approval of travel documents will be handled through the Universal Worklist. Workflow delivers
Travel Management-Becoming a Proxy Travel Approver Training SAP Travel Document Solution - TRIP Travel Workflow Approval of travel documents will be handled through the Universal Worklist. Workflow delivers
14. Roster Processing
 14. Roster Processing Plan processing Roster processing Roster processing roster list You can create rosters by entering data manually or by using the file import capability. If you want to create the
14. Roster Processing Plan processing Roster processing Roster processing roster list You can create rosters by entering data manually or by using the file import capability. If you want to create the
FMS View Expense Budget Information
 FMS View Expense Budget Information Budget Information Queries To view your operating expense budget (Fund 110) in the Financial Management System (FMS), you create a budget query with specific criteria;
FMS View Expense Budget Information Budget Information Queries To view your operating expense budget (Fund 110) in the Financial Management System (FMS), you create a budget query with specific criteria;
P&C Rate Data Collection and Management System. PCRDCMS Rate Collection User Manual
 State of Florida Department of Financial Services Office of Insurance Regulation P&C Rate Data Collection and Management System (PCRDCMS) PCRDCMS Rate Collection User Manual Author: Vendor: Version: Jon
State of Florida Department of Financial Services Office of Insurance Regulation P&C Rate Data Collection and Management System (PCRDCMS) PCRDCMS Rate Collection User Manual Author: Vendor: Version: Jon
FAST Budget Budget Transfers
 FAST Budget Budget Transfers User Guide Millennium FAST The user guide was created using FAST Version 4.2.18 CSU FAST 4.2.18 BUDGET TRANSFER User Guide v0.4.docx (FOAP = FUND ORGANISATION ACCOUNT PROGRAM)
FAST Budget Budget Transfers User Guide Millennium FAST The user guide was created using FAST Version 4.2.18 CSU FAST 4.2.18 BUDGET TRANSFER User Guide v0.4.docx (FOAP = FUND ORGANISATION ACCOUNT PROGRAM)
Recurring Payments CitiDirect BE SM
 Recurring Payments CitiDirect BE SM A Simple, Easy Way to Schedule Recurring Payments User Guide Treasury and Trade Solutions Recurring Payments CitiDirect BE Table of Contents Table of Contents 1. Overview
Recurring Payments CitiDirect BE SM A Simple, Easy Way to Schedule Recurring Payments User Guide Treasury and Trade Solutions Recurring Payments CitiDirect BE Table of Contents Table of Contents 1. Overview
Reconcilers & Verifiers Manual
 phot Reconcilers & Verifiers Manual Table of Contents Department Users... 1 Overview... 1 Occurrence... 1 General Information... 2 Reconciliation of Bank Charges... 3 Navigate to the Reconcile Statement
phot Reconcilers & Verifiers Manual Table of Contents Department Users... 1 Overview... 1 Occurrence... 1 General Information... 2 Reconciliation of Bank Charges... 3 Navigate to the Reconcile Statement
iexpense Overview Business Expense Policy iexpense is a business expense system that will be used to:
 iexpense Overview iexpense is a business expense system that will be used to: Capture business expenses paid for with either personal funds or a Dartmouth paid credit card Route Expense Reports to approvers
iexpense Overview iexpense is a business expense system that will be used to: Capture business expenses paid for with either personal funds or a Dartmouth paid credit card Route Expense Reports to approvers
Introduction to Client Online
 Introduction to Client Online Trade Finance Guide TradeFinanceNewClientsV2Sept15 Contents Introduction 3 Welcome to your introduction to Client Online 3 If you have any questions 3 Logging In 4 Welcome
Introduction to Client Online Trade Finance Guide TradeFinanceNewClientsV2Sept15 Contents Introduction 3 Welcome to your introduction to Client Online 3 If you have any questions 3 Logging In 4 Welcome
SINGLE-YEAR LINE-ITEM BUDGETING
 SINGLE-YEAR LINE-ITEM BUDGETING TABLE OF CONTENTS OPENING A PLAN FILE... 2 GENERAL NAVIGATION... 4 ENTERING NEW YEAR LINE-ITEM BUDGETS... 5 VIEWING HISTORICAL DATA... 6 ADDING, DELETING & MODIFYING CHARTSTRINGS...
SINGLE-YEAR LINE-ITEM BUDGETING TABLE OF CONTENTS OPENING A PLAN FILE... 2 GENERAL NAVIGATION... 4 ENTERING NEW YEAR LINE-ITEM BUDGETS... 5 VIEWING HISTORICAL DATA... 6 ADDING, DELETING & MODIFYING CHARTSTRINGS...
Bank Reconciliation Processing SYSTEM ADMINISTRATION AND PROCESSING GUIDE. Last revised: 8/19/10 12:22 PM
 Bank Reconciliation Processing SYSTEM ADMINISTRATION AND PROCESSING GUIDE Last revised: 8/19/10 12:22 PM New World Systems 1 CONTENTS Contents... 1 Introduction... 3 System Administrator Guide... 4 Company
Bank Reconciliation Processing SYSTEM ADMINISTRATION AND PROCESSING GUIDE Last revised: 8/19/10 12:22 PM New World Systems 1 CONTENTS Contents... 1 Introduction... 3 System Administrator Guide... 4 Company
Grants Administration Office. Space Telescope Grants Management System (STGMS) STGMS User Guide
 Grants Administration Office Space Telescope Grants Management System (STGMS) STGMS User Guide February 2018 Table of Contents Introduction... 3 Section 1: Login... 4 Section 2: Navigating STGMS... 5 Section
Grants Administration Office Space Telescope Grants Management System (STGMS) STGMS User Guide February 2018 Table of Contents Introduction... 3 Section 1: Login... 4 Section 2: Navigating STGMS... 5 Section
Grants Administration Office. Space Telescope Grants Management System (STGMS) STGMS User Guide
 Grants Administration Office Space Telescope Grants Management System (STGMS) STGMS User Guide June 2018 Table of Contents Introduction... 3 Section 1: Login... 4 Section 2: Navigating STGMS... 5 Section
Grants Administration Office Space Telescope Grants Management System (STGMS) STGMS User Guide June 2018 Table of Contents Introduction... 3 Section 1: Login... 4 Section 2: Navigating STGMS... 5 Section
TRAVEL PORTAL INSTRUCTIONS
 TRAVEL PORTAL INSTRUCTIONS Date: June 22, 2018 Version: Version 3.1 Prepared By: Berkley Canada Table of Contents 1 ACCESSING THE PORTAL... 3 1.1 LOGIN & LOGOUT... 3 1.2 RESET YOUR PASSWORD... 3 2 THE
TRAVEL PORTAL INSTRUCTIONS Date: June 22, 2018 Version: Version 3.1 Prepared By: Berkley Canada Table of Contents 1 ACCESSING THE PORTAL... 3 1.1 LOGIN & LOGOUT... 3 1.2 RESET YOUR PASSWORD... 3 2 THE
HomePath Online Offers Guide for Selling Agents
 HomePath Online Offers Guide for Selling Agents 2012 Fannie Mae. Trademarks of Fannie Mae FM 0912 1 Table of Contents Introduction...3 Online Offers User Support...3 Your Account...4 Registering on HomePath.com...4
HomePath Online Offers Guide for Selling Agents 2012 Fannie Mae. Trademarks of Fannie Mae FM 0912 1 Table of Contents Introduction...3 Online Offers User Support...3 Your Account...4 Registering on HomePath.com...4
Introduction to Client Online
 Introduction to Client Online Bibby Factors International Guide 1 InternationalFactoringNewClientBibbyUKopsSept15 Introduction 3 Logging In 5 Welcome Screen 6 Navigation 7 Viewing Your Account 9 Invoice
Introduction to Client Online Bibby Factors International Guide 1 InternationalFactoringNewClientBibbyUKopsSept15 Introduction 3 Logging In 5 Welcome Screen 6 Navigation 7 Viewing Your Account 9 Invoice
BBPadmin s WebCOBRA On Demand Employer User s Guide. BBPadmin s Employer User s Guide to
 BBPadmin s Employer User s Guide to 1 Table of Contents Introduction to Employers... 5 Chapter 1: Getting Started... 6 Purpose of WebCOBRA... 6 For Employers... 6 For Participants... 6 Getting Started
BBPadmin s Employer User s Guide to 1 Table of Contents Introduction to Employers... 5 Chapter 1: Getting Started... 6 Purpose of WebCOBRA... 6 For Employers... 6 For Participants... 6 Getting Started
PROCESS STUDENT PAYMENTS
 PROCESS STUDENT PAYMENTS Contents Training Objectives...3 Student Payments Overview...4 Security Access to Student Financials...5 Accepting Student Payments... 12 Processing Cash Payments... 16 Accepting
PROCESS STUDENT PAYMENTS Contents Training Objectives...3 Student Payments Overview...4 Security Access to Student Financials...5 Accepting Student Payments... 12 Processing Cash Payments... 16 Accepting
Department - Administrator s Manual
 BOSTON COLLEGE Department - Administrator s Manual 2018 P R O C U R E M E N T S E R V I C E S Date Published: 1/29/18 1 Table of Contents: Overview: Department P-Card Administrator Section 1: Responsibilities
BOSTON COLLEGE Department - Administrator s Manual 2018 P R O C U R E M E N T S E R V I C E S Date Published: 1/29/18 1 Table of Contents: Overview: Department P-Card Administrator Section 1: Responsibilities
Fannie Mae Invoicing
 Fannie Mae Invoicing Servicer User Guide November 2017 2017 Fannie Mae. Trademarks of Fannie Mae. Fannie Mae Invoicing 11.7.2017 0 of 45 Table of Contents 1) Introduction... 2 1.1 Workflow Diagram... 3
Fannie Mae Invoicing Servicer User Guide November 2017 2017 Fannie Mae. Trademarks of Fannie Mae. Fannie Mae Invoicing 11.7.2017 0 of 45 Table of Contents 1) Introduction... 2 1.1 Workflow Diagram... 3
UCAA Expansion Application Insurer User Guide December 2017
 UCAA Expansion Application Insurer User Guide December 2017 2017 National Association of Insurance Commissioners All rights reserved. Revised Edition National Association of Insurance Commissioners NAIC
UCAA Expansion Application Insurer User Guide December 2017 2017 National Association of Insurance Commissioners All rights reserved. Revised Edition National Association of Insurance Commissioners NAIC
Southeastern Louisiana University
 Southeastern Louisiana University Budget Unit Financial Handbook Rev013113 TABLE OF CONTENTS Introduction... 2 Budget Unit Terminology. 3-4 Budget Unit Number. 3 Category/Account Number. 3 Where to find
Southeastern Louisiana University Budget Unit Financial Handbook Rev013113 TABLE OF CONTENTS Introduction... 2 Budget Unit Terminology. 3-4 Budget Unit Number. 3 Category/Account Number. 3 Where to find
Maintaining Budget Change Requests
 Maintaining Budget Change Requests This document describes the functions used in TEAMS to enter and approve requests to move funds from one General Ledger account to another. In this document: Request
Maintaining Budget Change Requests This document describes the functions used in TEAMS to enter and approve requests to move funds from one General Ledger account to another. In this document: Request
OPERATING REPORTS HANDBOOK
 OPERATING REPORTS HANDBOOK First Edition Office of Budget and Finance Accounting and Financial Reporting Contact Information: reporting@utdallas.edu Table of Contents Table of Contents... i Getting Started
OPERATING REPORTS HANDBOOK First Edition Office of Budget and Finance Accounting and Financial Reporting Contact Information: reporting@utdallas.edu Table of Contents Table of Contents... i Getting Started
Arkansas State University Banner Finance Self-Service
 Arkansas State University Banner Finance Self-Service Contents Self Service Menu... 2 Approving Documents... 3 Viewing Documents... 5 Budget Transfers... 7 Multiple-Line Budget Transfers... 9 Budget Queries...
Arkansas State University Banner Finance Self-Service Contents Self Service Menu... 2 Approving Documents... 3 Viewing Documents... 5 Budget Transfers... 7 Multiple-Line Budget Transfers... 9 Budget Queries...
Approver The NAU employee that has been assigned the responsibility for monitoring and approving PCard activity for assigned Reconcilers.
 PCard Reconciliation Overview Definitions Reconciliation Process Search for Transactions Description of Billing Tab Description of the Transaction Tab Adding Use Tax through Purchase Details Overview PCard
PCard Reconciliation Overview Definitions Reconciliation Process Search for Transactions Description of Billing Tab Description of the Transaction Tab Adding Use Tax through Purchase Details Overview PCard
Web-Based Budgeting Departmental User Manual
 North Dakota State University Web-Based Budgeting Departmental User Manual PeopleSoft Web-Based Budgeting (WBB) 4-18-2018 Web Based Budgeting Departmental Operating Budget Entry for Non-Appropriated Funds
North Dakota State University Web-Based Budgeting Departmental User Manual PeopleSoft Web-Based Budgeting (WBB) 4-18-2018 Web Based Budgeting Departmental Operating Budget Entry for Non-Appropriated Funds
CitiDirect Online Banking. Citi Trade Portal. User Guide for: Trade Loan
 CitiDirect Online Banking Citi Trade Portal User Guide for: Trade Loan InfoTrade tel. 0 801 258 369 infotrade@citi.com CitiDirect Technical Assistance tel. 0 801 343 978, +48 (22) 690 15 21 Monday through
CitiDirect Online Banking Citi Trade Portal User Guide for: Trade Loan InfoTrade tel. 0 801 258 369 infotrade@citi.com CitiDirect Technical Assistance tel. 0 801 343 978, +48 (22) 690 15 21 Monday through
PNC HSA Funding & Contribution Guide for Employers
 PNC HSA Funding & Contribution Guide for Employers How to set up and send employer-directed HSA Contributions with PNC Bank 20180924AHNJ Document Updates The table below details updates made to the document
PNC HSA Funding & Contribution Guide for Employers How to set up and send employer-directed HSA Contributions with PNC Bank 20180924AHNJ Document Updates The table below details updates made to the document
OPERATING REPORTS HANDBOOK
 OPERATING REPORTS HANDBOOK Second Edition Office of Budget and Finance Accounting and Financial Reporting Contact Information: reporting@utdallas.edu Table of Contents Table of Contents... i Getting Started
OPERATING REPORTS HANDBOOK Second Edition Office of Budget and Finance Accounting and Financial Reporting Contact Information: reporting@utdallas.edu Table of Contents Table of Contents... i Getting Started
Online Pay Claims for EXAM SUPERVISORS User Guide Version 1.0
 Online Pay Claims for EXAM SUPERVISORS User Guide Version 1.0 Table of Contents What is Employee Self Service?... 4 Where do I start?... 4 Where do I find help?... 4 Getting Started... 5 Pay Claim Entry...
Online Pay Claims for EXAM SUPERVISORS User Guide Version 1.0 Table of Contents What is Employee Self Service?... 4 Where do I start?... 4 Where do I find help?... 4 Getting Started... 5 Pay Claim Entry...
Introduction to Client Online
 Introduction to Client Online Construction Finance Guide ConstructionFinanceNewClientsV2Sept15 Contents Introduction 3 Welcome to your introduction to Client Online 3 If you have any questions 3 Logging
Introduction to Client Online Construction Finance Guide ConstructionFinanceNewClientsV2Sept15 Contents Introduction 3 Welcome to your introduction to Client Online 3 If you have any questions 3 Logging
HomePath Online Offers Guide for Public Entity and Non-Profit Buyers
 HomePath Online Offers Guide for Public Entity and Non-Profit Buyers 2017 Fannie Mae. Trademarks of Fannie Mae. July 2017 1 Table of Contents Introduction... 3 HomePath Online Offers User Support... 3
HomePath Online Offers Guide for Public Entity and Non-Profit Buyers 2017 Fannie Mae. Trademarks of Fannie Mae. July 2017 1 Table of Contents Introduction... 3 HomePath Online Offers User Support... 3
Claims. Chapter 11. Adding a Claim. HOW to Add a Claim. Nexsure Training Manual - CRM. In This Chapter
 Nexsure Training Manual - CRM Claims In This Chapter Adding a Claim Populating the Claim form Tracking the Claim Delivering the Claim form Closing and Reopening the Claim Adding a Claim When a claim is
Nexsure Training Manual - CRM Claims In This Chapter Adding a Claim Populating the Claim form Tracking the Claim Delivering the Claim form Closing and Reopening the Claim Adding a Claim When a claim is
Commerce Manager Manual
 Commerce Manager Manual Purpose and Overview Commerce Manager is a payment processing site that allows UMW departments the option to accept online credit card and/or e-check payments for events such as
Commerce Manager Manual Purpose and Overview Commerce Manager is a payment processing site that allows UMW departments the option to accept online credit card and/or e-check payments for events such as
Individual Taxpayer Electronic Filing Instructions
 Individual Taxpayer Electronic Filing Instructions Table of Contents INDIVIDUAL TAXPAYER ELECTRONIC FILING OVERVIEW... 3 SUPPORTED BROWSERS... 3 PAGE AND NAVIGATION OVERVIEW... 4 BUTTONS AND ICONS... 5
Individual Taxpayer Electronic Filing Instructions Table of Contents INDIVIDUAL TAXPAYER ELECTRONIC FILING OVERVIEW... 3 SUPPORTED BROWSERS... 3 PAGE AND NAVIGATION OVERVIEW... 4 BUTTONS AND ICONS... 5
PriceMyLoan.com Lender AE Guide. Revision 0707
 PriceMyLoan.com Revision 0707 PriceMyLoan INTRODUCTION... 3 CUSTOMER SUPPORT... 3 VIEWING LOAN SUBMISSIONS... 4 AUTOMATIC EMAIL NOTIFICATIONS... 5 PRICING ENGINE COMMON SCENARIOS... 6 Running the LPE on
PriceMyLoan.com Revision 0707 PriceMyLoan INTRODUCTION... 3 CUSTOMER SUPPORT... 3 VIEWING LOAN SUBMISSIONS... 4 AUTOMATIC EMAIL NOTIFICATIONS... 5 PRICING ENGINE COMMON SCENARIOS... 6 Running the LPE on
HomePath Online Offers Guide for Listing Agents
 HomePath Online Offers Guide for Listing Agents 2016 Fannie Mae. Trademarks of Fannie Mae. June 2016 1 Table of Contents Introduction... 3 HomePath Online Offers User Support... 3 Registration and Login...
HomePath Online Offers Guide for Listing Agents 2016 Fannie Mae. Trademarks of Fannie Mae. June 2016 1 Table of Contents Introduction... 3 HomePath Online Offers User Support... 3 Registration and Login...
To Enable Access to Encompass LO Connect: 1. On the Encompass menu bar, click Encompass, and then click Settings.
 Using Encompass Loan Officer Connect Encompass Loan Officer (LO) Connect is an extension of Encompass that provides loan originators with quick, secure access to loan files. Encompass LO Connect enables
Using Encompass Loan Officer Connect Encompass Loan Officer (LO) Connect is an extension of Encompass that provides loan originators with quick, secure access to loan files. Encompass LO Connect enables
MARATHON FINANCIAL ACCOUNTING END OF CALENDAR YEAR
 The following instructions will guide you through the end of a calendar year process. This process includes steps for W-2 Forms, Electronic W-2 Filing, Clear Calendar Year to Date Totals, Tax Table updates
The following instructions will guide you through the end of a calendar year process. This process includes steps for W-2 Forms, Electronic W-2 Filing, Clear Calendar Year to Date Totals, Tax Table updates
Approving/Denying Emergency Loans
 PATH: CAL Components > Forms > GTeForms This job aid will cover how to Approve or Deny an Emergency Loan. Approving/Denying Emergency Loans Some people may only be able to View a Loan. Others with the
PATH: CAL Components > Forms > GTeForms This job aid will cover how to Approve or Deny an Emergency Loan. Approving/Denying Emergency Loans Some people may only be able to View a Loan. Others with the
Money Management (MX) Frequently Asked Question s
 Money Management (MX) Frequently Asked Question s Account Maintenance How do I get rid of duplicate accounts? How do I permanently delete an account? How do I hide/exclude an account? How do I rename my
Money Management (MX) Frequently Asked Question s Account Maintenance How do I get rid of duplicate accounts? How do I permanently delete an account? How do I hide/exclude an account? How do I rename my
Finance Self Service Financial Systems
 Finance Self Service Financial Systems Finance Self Service Financial Systems 2008 University of North Florida Center for Professional Development & Training 1 UNF Drive, Jacksonville, Fl 32224 904.620.1707
Finance Self Service Financial Systems Finance Self Service Financial Systems 2008 University of North Florida Center for Professional Development & Training 1 UNF Drive, Jacksonville, Fl 32224 904.620.1707
Product Eligibility and Pricing Services. Loan Originator User Guide
 Product Eligibility and Pricing Services Loan Originator User Guide Table of Contents Table of Contents Log In... 1 Enter New Loan Data... 1 Evaluate Products... 6 Analyze Search Results... 6 Update Search
Product Eligibility and Pricing Services Loan Originator User Guide Table of Contents Table of Contents Log In... 1 Enter New Loan Data... 1 Evaluate Products... 6 Analyze Search Results... 6 Update Search
Navigating Bill It Now
 Version 3 9/16/2011 Navigating Bill It Now Using your internet browser, go to www.billitnow.com Click on the Log In link located at the top right hand corner of the screen to display the BMS Login Screen,
Version 3 9/16/2011 Navigating Bill It Now Using your internet browser, go to www.billitnow.com Click on the Log In link located at the top right hand corner of the screen to display the BMS Login Screen,
CREATE/SEARCH/UPDATE A CUSTOMER
 CREATE/SEARCH/UPDATE A CUSTOMER 1) To create a New Application you must start with a Customer Search a. Click on the Customer link on the menu bar. b. In the Legal Name box, type either the full customer
CREATE/SEARCH/UPDATE A CUSTOMER 1) To create a New Application you must start with a Customer Search a. Click on the Customer link on the menu bar. b. In the Legal Name box, type either the full customer
Step-by-Step Guide for Travel Card
 Step-by-Step Guide for Travel Card Laura Gore 7/23/2012 Index I. How do I get into the Travel Card System? a. Log into U-Business b. Click E-Travel II. How do I request a Travel Card? a. Instructions on
Step-by-Step Guide for Travel Card Laura Gore 7/23/2012 Index I. How do I get into the Travel Card System? a. Log into U-Business b. Click E-Travel II. How do I request a Travel Card? a. Instructions on
Dashboard. Dashboard Page
 Website User Guide This guide is intended to assist you with the basic functionality of the Journey Retirement Plan Services website. If you require additional assistance, please contact our office at
Website User Guide This guide is intended to assist you with the basic functionality of the Journey Retirement Plan Services website. If you require additional assistance, please contact our office at
Accounting for Credit Card Transactions. Tips and Tools for Reconciling Credit Card Terminals and IU Pay Plus
 Accounting for Credit Card Transactions Tips and Tools for Reconciling Credit Card Terminals and IU Pay Plus 1 Quick Reference Flow Chart for Daily Reconciliation Process Use this quick reference guide
Accounting for Credit Card Transactions Tips and Tools for Reconciling Credit Card Terminals and IU Pay Plus 1 Quick Reference Flow Chart for Daily Reconciliation Process Use this quick reference guide
Munis General Ledger. Procedural Documentation. For more information, visit
 Munis General Ledger Procedural Documentation For more information, visit www.tylertech.com. TABLE OF CONTENTS Chart Manager... 3 Account Master... 12 General Journal Entry/Proof... 25 Recurring General
Munis General Ledger Procedural Documentation For more information, visit www.tylertech.com. TABLE OF CONTENTS Chart Manager... 3 Account Master... 12 General Journal Entry/Proof... 25 Recurring General
Propertyware epayments. Powered by RealPage
 Propertyware epayments Powered by RealPage Page i Copyrights 2002-2011 Propertyware, Inc. All rights reserved. No part of this publication may be reproduced, transmitted or stored in any archives without
Propertyware epayments Powered by RealPage Page i Copyrights 2002-2011 Propertyware, Inc. All rights reserved. No part of this publication may be reproduced, transmitted or stored in any archives without
Your. Getting Reimbursed Guide
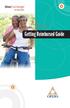 Your Getting Reimbursed Guide Table of Contents Introduction to Getting Reimbursed........... 4 Managing your HRA online................ 5 The Reimbursement Process............... 8 Getting Started with
Your Getting Reimbursed Guide Table of Contents Introduction to Getting Reimbursed........... 4 Managing your HRA online................ 5 The Reimbursement Process............... 8 Getting Started with
Working with Cash Advances
 Working with Cash Advances VERSION: 3/27/2018 Table of Contents Understanding Cash Advances 2 Creating a Campus Voucher for Cash Advances 9 Entering University Deposits for Unspent Advances 17 Creating
Working with Cash Advances VERSION: 3/27/2018 Table of Contents Understanding Cash Advances 2 Creating a Campus Voucher for Cash Advances 9 Entering University Deposits for Unspent Advances 17 Creating
Internet Budgeting Solution Training Guide
 Internet Budgeting Solution Training Guide Table of Contents Introduction... 1 Chapter 1: Chapter 2: Chapter 3: Chapter 4: Chapter 5: Chapter 6: Chapter 7: Appendix Getting Started Objectives & Overview...
Internet Budgeting Solution Training Guide Table of Contents Introduction... 1 Chapter 1: Chapter 2: Chapter 3: Chapter 4: Chapter 5: Chapter 6: Chapter 7: Appendix Getting Started Objectives & Overview...
Benefit Reconciliation. User s Guide. GeorgiaFIRST
 Benefit Reconciliation User s Guide GeorgiaFIRST TABLE OF CONTENTS BENEFIT ACCOUNTING...3 BENEFIT PROCESSES... 4 CREATE BENEFIT ACCOUNTING ENTRIES... 5 Load and Validate Accounting... 6 Load Error Correction...
Benefit Reconciliation User s Guide GeorgiaFIRST TABLE OF CONTENTS BENEFIT ACCOUNTING...3 BENEFIT PROCESSES... 4 CREATE BENEFIT ACCOUNTING ENTRIES... 5 Load and Validate Accounting... 6 Load Error Correction...
Coeus Premium Proposal Development. User Guide. Coeus For additional help, contact the UC Coeus Help Desk at
 Coeus Premium Proposal Development User Guide Coeus 4.5.1 For additional help, contact the UC Coeus Help Desk at coeus@uc.edu Contents Contents Preface About the Proposal Development User Guide 7 Conventions
Coeus Premium Proposal Development User Guide Coeus 4.5.1 For additional help, contact the UC Coeus Help Desk at coeus@uc.edu Contents Contents Preface About the Proposal Development User Guide 7 Conventions
This training guide describes the process of correcting journal errors which are discovered during the edit/budget check process.
 Correcting Common Actuals Journal Errors This training guide describes the process of correcting journal errors which are discovered during the edit/budget check process. Before you begin... Upon completion
Correcting Common Actuals Journal Errors This training guide describes the process of correcting journal errors which are discovered during the edit/budget check process. Before you begin... Upon completion
The Cash Receipts system has an electronic approval process that will consist of approvals by Intermediate Approvers and Student Business Services.
 All Departments must use the Cash Receipts system to record receipt of cash, checks, wires and credit card payments. Cash receipts for revenue contracts will interface to the Contract Database and Contract
All Departments must use the Cash Receipts system to record receipt of cash, checks, wires and credit card payments. Cash receipts for revenue contracts will interface to the Contract Database and Contract
The Cash Receipts system has an electronic approval process that will consist of approvals by intermediate approvers and student business services.
 All departments must use the Cash Receipts system to record receipt of cash, checks, wires and credit card payments. Cash Receipts for revenue contracts will interface to the Contract AR system where you
All departments must use the Cash Receipts system to record receipt of cash, checks, wires and credit card payments. Cash Receipts for revenue contracts will interface to the Contract AR system where you
PCard Compliance Training Guide
 PCard Compliance Training Guide PCard Services SVC 1072 pcard@usf.edu Overview The Procurement Card Services (PCard Services) operates under the Purchasing Department and is responsible for the following.
PCard Compliance Training Guide PCard Services SVC 1072 pcard@usf.edu Overview The Procurement Card Services (PCard Services) operates under the Purchasing Department and is responsible for the following.
Citi Trade Portal Trade Loan. InfoTrade tel
 Citi Trade Portal Trade Loan InfoTrade tel. 0 801 258 369 infotrade@citi.com CitiDirect Technical Assistance tel. 0 801 343 978, +48 (22) 690 15 21 Monday Friday 8.00 17.00 helpdesk.ebs@citi.com Table
Citi Trade Portal Trade Loan InfoTrade tel. 0 801 258 369 infotrade@citi.com CitiDirect Technical Assistance tel. 0 801 343 978, +48 (22) 690 15 21 Monday Friday 8.00 17.00 helpdesk.ebs@citi.com Table
Funding Swaps and Lump Sum Payments
 Funding Swaps and Lump Sum Payments VERSION: 7/24/2014 Table of Contents Understanding Commitment Accounting 2 Using the Funding Grid 8 Understanding Funding Information on epar Forms 13 Entering a Funding
Funding Swaps and Lump Sum Payments VERSION: 7/24/2014 Table of Contents Understanding Commitment Accounting 2 Using the Funding Grid 8 Understanding Funding Information on epar Forms 13 Entering a Funding
LLC Quick Reference Guide
 LLC Quick Reference Guide The Conveyancer (Do Process Software LP) Once you obtain your User ID and Password from FCT by email and you are ready to setup your LLC Account, log into The Conveyancer application.
LLC Quick Reference Guide The Conveyancer (Do Process Software LP) Once you obtain your User ID and Password from FCT by email and you are ready to setup your LLC Account, log into The Conveyancer application.
Boise State University. P-Cardholder Review (Renewal)
 Boise State University P-Cardholder Review (Renewal) 1 P-Card at Boise State University Boise State University has approximately 700 p-cardholders, with purchases by the campus averaging $1 million monthly.
Boise State University P-Cardholder Review (Renewal) 1 P-Card at Boise State University Boise State University has approximately 700 p-cardholders, with purchases by the campus averaging $1 million monthly.
Seller Procedures Non-Delegated. Seller Portal
 Seller Procedures Non-Delegated 1 Seller Portal Summary 2 Introduction to the Seller Portal (EZCLD.LHFS.com) and review of the Loan Submission phases. TOOLS AND FUNCTIONALITY LeftNav Menu Loan Actions
Seller Procedures Non-Delegated 1 Seller Portal Summary 2 Introduction to the Seller Portal (EZCLD.LHFS.com) and review of the Loan Submission phases. TOOLS AND FUNCTIONALITY LeftNav Menu Loan Actions
Standard Accounts User Guide
 Standard Accounts User Guide v. 8.1, Windows February 2016 Table of Contents Table of Contents INTRODUCTION... 4 Installation and Starting of Standard Accounts... 4 Starting Standard Accounts for the first
Standard Accounts User Guide v. 8.1, Windows February 2016 Table of Contents Table of Contents INTRODUCTION... 4 Installation and Starting of Standard Accounts... 4 Starting Standard Accounts for the first
RESOLV CONTAINER MANAGEMENT DESKTOP
 RESOLV CONTAINER MANAGEMENT DESKTOP USER MANUAL Version 9.2 for HANA Desktop PRESENTED BY ACHIEVE IT SOLUTIONS Copyright 2016 by Achieve IT Solutions These materials are subject to change without notice.
RESOLV CONTAINER MANAGEMENT DESKTOP USER MANUAL Version 9.2 for HANA Desktop PRESENTED BY ACHIEVE IT SOLUTIONS Copyright 2016 by Achieve IT Solutions These materials are subject to change without notice.
ENTER REPORT EMPLOYER SELF-SERVICE USER GUIDE
 ENTER REPORT EMPLOYER SELF-SERVICE USER GUIDE Feb 2017 State of North Carolina Department of State Treasurer Retirement Systems Division Table of Contents 1--INTRODUCTION... 5 1.1 PREFERRED SYSTEM REQUIREMENTS
ENTER REPORT EMPLOYER SELF-SERVICE USER GUIDE Feb 2017 State of North Carolina Department of State Treasurer Retirement Systems Division Table of Contents 1--INTRODUCTION... 5 1.1 PREFERRED SYSTEM REQUIREMENTS
Web Benefits Admin User Guide
 Web Benefits Admin User Guide. Table of Contents Navigate to Web Benefits... 3 Accessing Employee User Accounts... 4 Employee profile... 4 Active coverage... 5 Event history... 6 Family... 6 Adding a New
Web Benefits Admin User Guide. Table of Contents Navigate to Web Benefits... 3 Accessing Employee User Accounts... 4 Employee profile... 4 Active coverage... 5 Event history... 6 Family... 6 Adding a New
Georgia Institute of Technology
 Georgia Institute of Technology Electronic Cost Transfers for Campus Administrators Publication Date: March 2006 Latest Revision Date: January 2011 Electronic Cost Transfer Table of Contents OVERVIEW KEY
Georgia Institute of Technology Electronic Cost Transfers for Campus Administrators Publication Date: March 2006 Latest Revision Date: January 2011 Electronic Cost Transfer Table of Contents OVERVIEW KEY
PELICAN: Financial Management Training Guide
 Version 1.1 Version 1.1 Version 5.0 Revision Date: 01/2018 PELICAN: Financial Management Training Guide Office of Child Development and Early Learning (OCDEL) COMMONWEALTH OF PENNSYLVANIA Contents Financial
Version 1.1 Version 1.1 Version 5.0 Revision Date: 01/2018 PELICAN: Financial Management Training Guide Office of Child Development and Early Learning (OCDEL) COMMONWEALTH OF PENNSYLVANIA Contents Financial
Certifying Mortgages for Freddie Mac. User Guide
 Certifying Mortgages for Freddie Mac User Guide December 2017 The Freddie Mac Single-Family Seller/Servicer (Guide) requires a Seller/Servicer selling Mortgages to Freddie Mac to forward the Notes, assignments
Certifying Mortgages for Freddie Mac User Guide December 2017 The Freddie Mac Single-Family Seller/Servicer (Guide) requires a Seller/Servicer selling Mortgages to Freddie Mac to forward the Notes, assignments
NYU Stern School of Business Budget Tracking and Reporting System (BTR): User Manual
 NYU Stern School of Business Budget Tracking and Reporting System (BTR): User Manual Contents: Introduction Technical Requirements Requesting Access to BTR A. Department Heads B. Users Budget Templates
NYU Stern School of Business Budget Tracking and Reporting System (BTR): User Manual Contents: Introduction Technical Requirements Requesting Access to BTR A. Department Heads B. Users Budget Templates
Classification: Public ANZ TRANSACTIVE AU & NZ USER GUIDE
 Classification: Public ANZ TRANSACTIVE AU & NZ USER GUIDE 08 2015 CONTENTS INTRODUCTION... 3 PAYMENTS... 5 About Payments in ANZ Transactive AU & NZ... 5 Domestic Payments... 7 Single Payments... 8 Payment
Classification: Public ANZ TRANSACTIVE AU & NZ USER GUIDE 08 2015 CONTENTS INTRODUCTION... 3 PAYMENTS... 5 About Payments in ANZ Transactive AU & NZ... 5 Domestic Payments... 7 Single Payments... 8 Payment
Opening a pensionsync account for the first time
 Set-up user guide Table of contents Opening a pensionsync account for the first time... 2 How to open an Account... 2 Understanding your Account... 4 Viewing your account... 4 Account Details... 5 Payroll
Set-up user guide Table of contents Opening a pensionsync account for the first time... 2 How to open an Account... 2 Understanding your Account... 4 Viewing your account... 4 Account Details... 5 Payroll
Reference guide for small businesses
 Small Business Superannuation Clearing House Reference guide for small businesses Contents Employer registration initial registration 2 Employer registration finalising registration 13 Employer default
Small Business Superannuation Clearing House Reference guide for small businesses Contents Employer registration initial registration 2 Employer registration finalising registration 13 Employer default
UNITED STATES TRANSPORTATION COMMAND (USTRANSCOM)
 UNITED STATES TRANSPORTATION COMMAND (USTRANSCOM) PROGRAM EXECUTIVE OFFICE -TRANSCOM (PEO-T) DEFENSE PERSONAL PROPERTY SYSTEM (DPS) CLAIMS MANAGEMENT USER GUIDE FOR DOD CUSTOMERS Version 10 Program Manager:
UNITED STATES TRANSPORTATION COMMAND (USTRANSCOM) PROGRAM EXECUTIVE OFFICE -TRANSCOM (PEO-T) DEFENSE PERSONAL PROPERTY SYSTEM (DPS) CLAIMS MANAGEMENT USER GUIDE FOR DOD CUSTOMERS Version 10 Program Manager:
Fiscal Year End: Manual PO Rollover
 Fiscal Year End: Manual PO Rollover PO encumbrances on all budgets, except for grants budgets, must have the encumbered amount moved from the previous fiscal year budget to the new fiscal year budget.
Fiscal Year End: Manual PO Rollover PO encumbrances on all budgets, except for grants budgets, must have the encumbered amount moved from the previous fiscal year budget to the new fiscal year budget.
FAQ. Jump to. How does one Finch? Signing Up. Pay and Request. Tabs. Bank Transfers. Bank Account and Cards. Account Settings and Security
 FAQ How does one Finch? Jump to Signing Up Pay and Request Tabs Bank Transfers Bank Account and Cards Account Settings and Security Signing Up Having trouble getting started? Where can I sign up? You can
FAQ How does one Finch? Jump to Signing Up Pay and Request Tabs Bank Transfers Bank Account and Cards Account Settings and Security Signing Up Having trouble getting started? Where can I sign up? You can
STUDY PLANNER STUDENT SUPPORT GUIDE
 GLOBAL MOBILITY STUDY PLANNER STUDENT SUPPORT GUIDE Table of Contents Summary of Subject Approval Process... 3 Getting Started... 4 Student Homepage... 5 Creating a Draft Exchange Plan... 6 Exchange Plan
GLOBAL MOBILITY STUDY PLANNER STUDENT SUPPORT GUIDE Table of Contents Summary of Subject Approval Process... 3 Getting Started... 4 Student Homepage... 5 Creating a Draft Exchange Plan... 6 Exchange Plan
ALLEGANY CO-OP INSURANCE COMPANY. Agency Interface. Choice Connect User Guide
 ALLEGANY CO-OP INSURANCE COMPANY Agency Interface Choice Connect User Guide ALLEGANY CO-OP INSURANCE COMPANY Choice Connect User Guide Allegany Co-op Insurance Company 9 North Branch Road Cuba NY 14727
ALLEGANY CO-OP INSURANCE COMPANY Agency Interface Choice Connect User Guide ALLEGANY CO-OP INSURANCE COMPANY Choice Connect User Guide Allegany Co-op Insurance Company 9 North Branch Road Cuba NY 14727
TRAVEL REIMBURESMENT FAQ s
 TRAVEL REIMBURESMENT FAQ s Travel Procedure Questions 1. Who will have access to TRIP? All full-time and part time employees with access to Employee Self Service (ESS) will have access to TRIP. To get
TRAVEL REIMBURESMENT FAQ s Travel Procedure Questions 1. Who will have access to TRIP? All full-time and part time employees with access to Employee Self Service (ESS) will have access to TRIP. To get
Frank Winston Crum Billing Quick Reference Guide. Version 3 9/16/2011
 Frank Winston Crum Billing Quick Reference Guide Version 3 9/16/2011 Navigating Bill It Now Using your internet browser, go to www.billitnow.com Click on the Log In link located at the top right hand corner
Frank Winston Crum Billing Quick Reference Guide Version 3 9/16/2011 Navigating Bill It Now Using your internet browser, go to www.billitnow.com Click on the Log In link located at the top right hand corner
A16 Documenting CECAS PRC 29 Request & Baseline SIF Data Training Script ( ) 1
 A16 Documenting CECAS PRC 29 Request & Baseline SIF Data Training Script (04.17.14) 1 Welcome 9:00 9:05 1:00 1:05 Hello and welcome to the Documenting CECAS PRC 29 Request and Baseline SIF Data training
A16 Documenting CECAS PRC 29 Request & Baseline SIF Data Training Script (04.17.14) 1 Welcome 9:00 9:05 1:00 1:05 Hello and welcome to the Documenting CECAS PRC 29 Request and Baseline SIF Data training
Year-end Guide
 pay@work Year-end Guide The Year-end process for all ADP Canada clients is described in detail in the Year-end Payroll Manual on this web site or within pay@work in Help. pay@work users are encouraged
pay@work Year-end Guide The Year-end process for all ADP Canada clients is described in detail in the Year-end Payroll Manual on this web site or within pay@work in Help. pay@work users are encouraged
Seller Procedures Delegated. Seller Portal
 Seller Procedures Delegated 1 Seller Portal Summary 2 Introduction to the Seller Portal (EZCLD.LHFS.com) and review of the Loan Submission phases. TOOLS AND FUNCTIONALITY LeftNav Menu Loan Actions Menu
Seller Procedures Delegated 1 Seller Portal Summary 2 Introduction to the Seller Portal (EZCLD.LHFS.com) and review of the Loan Submission phases. TOOLS AND FUNCTIONALITY LeftNav Menu Loan Actions Menu
University of Massachusetts Amherst * Boston * Dartmouth * Lowell * President s Office * Worcester
 Inquire on Budgets Step 1. This job aid covers the following steps for Inquiry on a Budget: Inquire about a Budget to determine: o Budgeted Amount and Type o Budget Expenses o Encumbered and Pre-Encumbered
Inquire on Budgets Step 1. This job aid covers the following steps for Inquiry on a Budget: Inquire about a Budget to determine: o Budgeted Amount and Type o Budget Expenses o Encumbered and Pre-Encumbered
H o r i z o n C i r c u l a t i o n B a s i c s
 H o r i z o n C i r c u l a t i o n B a s i c s I n t r o d u c t i o n I n T h i s M a n u a l L e a r n A b o u t : Borrower Records Checkout Blocks This manual provides training for Horizon Circulation
H o r i z o n C i r c u l a t i o n B a s i c s I n t r o d u c t i o n I n T h i s M a n u a l L e a r n A b o u t : Borrower Records Checkout Blocks This manual provides training for Horizon Circulation
