DynacBudget. User Guide. Version 1.5 May 5, 2009
|
|
|
- Damon Sanders
- 5 years ago
- Views:
Transcription
1 DynacBudget User Guide Version 1.5 May 5, 2009
2 Copyright 2003 by Dynac, Inc. All rights reserved. No part of this publication may be reproduced or used in any form without the express written permission of Dynac Inc. 28 Sutherland Walk Kitchener, ON N2R 1G5 phone: fax: website: Dynac is a registered trademark of Dynac Inc. Excel is a registered trademark of Microsoft Corporation. Access is a registered trademark of Microsoft Corporation. Microsoft Office is a registered trademark of Microsoft Corporation. Information in this document is subject to change without notice.
3 Table of Contents List of Figures...iv Introduction...1 Summary...1 Features...1 Concepts...2 Companies...2 Fiscal Calendar...2 Periods...2 Scope...2 Chart of Accounts...3 CoA Structure...4 CoA RELAQ Classification...6 CoA Considerations...7 CoA Parameters...9 Cash Flow Accounts...10 Key Accounts...11 Integrity Checks...12 Worksheets...14 Operation...16 Data Flow...16 Budgeting Process...17 Dynamic Budgeting...18 Recalculation...25 Reporting...25 Save Report Values...25 Generate Trial Balance Report...25 User Interface...27 Main Menu Items...27 Row Functionality...27 Understanding the Worksheets...28 Understanding the Modes of Operation...30 Saving the Template File...33 Tasks...38 Configuring Excel...38 Accessing the Templates...38 Creating a New Template...38 Creating a Template using DynacCommand...39 Creating a Template Manually...39 Opening a Template...40 Opening a Template using DynacCommand...40 Opening a Template Manually...40 Closing a Template...40 Managing the Configuration...41 Creating the Company Database...41 Defining the Company Information...42 Managing Company Information using DynacCommand...42 Managing Company Information using DynacBudget...42 Defining the Fiscal Calendar...43 DynacBudget User Guide i
4 Monthly Calendar...43 Custom Calendar...43 Existing Calendar...44 Defining the Chart of Accounts...44 Defining the Chart of Accounts using Account Manager...45 Importing the Chart of Accounts into DynacBudget...45 Modifying the Chart of Accounts using DynacBudget...46 Setting the Key Accounts...47 Creating the Worksheet Content...47 Importing G/L Data...48 Importing G/L Data using DynacCommand...48 Importing G/L Data using DynacBudget...49 Entering Actual Data for Statistical Accounts...50 Preparing a Budget...50 Creating a Proforma Worksheet...51 Preparing a Budget Manually...52 Setting a New Definition...52 Changing an Existing Definition...52 Defining or Revising the Definition Drivers...52 Removing a Definition...53 Creating a Legacy Budget...53 Rolling a Template to the Next Fiscal Year...54 Copying Current Balances to Another Fiscal Year...55 Updating the Values...56 Recalculating Values...56 Reapplying Formulas...56 Generating Reports...56 Generating a Trial Balance Report...56 Saving Report Values...57 Validating the Template...57 Checking Integrity...57 Validating the Chart of Accounts...58 Rebuilding the Chart of Accounts...58 Rebuilding the Cash Flow Section...59 Rebuilding the Actual Worksheet...59 Modifying the Setup...59 Setting the Scope...59 Setting the Option...59 Hiding the Setup Items and Storage Worksheet...60 Unhiding the Setup Items and Storage Worksheet...60 Unlocking the Workbook...60 Locking the Opening Period...61 Changing the Precise Mode Setting...61 Changing the Static Mode Setting...61 Importing a New Cash Flow Structure...61 Maintaining DynacBudget...61 Activating the DynacBudget Add-in...61 Confirming the Software Version...62 Reloading Definitions and Drivers...62 Deleting a Budget or Proforma Worksheet...62 Restoring a Deleted Budget or Proforma Worksheet...62 DynacBudget User Guide ii
5 Purging a Prior Fiscal Year...63 Purging Unused Accounts...63 Managing the Weight Factors...64 Adding a Weight Definition...65 Editing a Weight Definition...65 Deleting a Weight Definition...66 Undoing a Roll Workbook Forward...66 Reference...67 Functionality...67 Main Menu...67 Row Menu...71 Chart of Accounts...72 Default Cash Flow Accounts...72 Default Styles...73 Definitions and Drivers...73 Weighting Factors...78 Specific Weight...78 Account Weight...79 Troubleshooting...80 Definitions and Drivers...80 Definition Omits Accounts from Calculation...80 DynacBudget Notices...80 Unable to Save...80 Excel Interface...80 DynacBudget Add-in Disappears from Main Menu...80 Excel Always Displays Calculate in the Status Bar...81 Excel Displays #NAME Throughout the Template...81 Excel Not Responding...81 Excel Status Stops Updating...82 Excel Window is White...82 Performance...82 Slow Response...82 DynacBudget User Guide iii
6 List of Figures Figure 1 DynacTools application modules...1 Figure 2 Scope definition...3 Figure 3 Scope setting...3 Figure 4 Mapping posting accounts to a Dynac entity CoA...4 Figure 5 Sample Charts of Accounts...5 Figure 6 Dynac CoA structure...6 Figure 7 RELAQ classification system...7 Figure 8 Account Editor window...9 Figure 9 Cash Flow code choices...11 Figure 10 Integrity checks...13 Figure 11 Integrated Income Statement, Balance Sheet, and Cash Flow..13 Figure 12 Main worksheets...14 Figure 13 Option setting...15 Figure 14 Actual worksheet referencing a proforma forecast...15 Figure 15 Variance worksheet referencing a proforma forecast...15 Figure 16 DynacBudget data flow...16 Figure 17 Budget worksheet...17 Figure 18 Proforma worksheets...18 Figure 19 Budget value...19 Figure 20 Budget definition and drivers...20 Figure 21 Simple definition example...21 Figure 22 Powerful definition example...21 Figure 23 Excel Goal Seek explanation...23 Figure 24 Trial Balance Report window...26 Figure 25 Trial Balance Report...26 Figure 26 Additional main menu functionality...27 Figure 27 Worksheet columns hidden...28 Figure 28 Worksheet columns displayed...29 Figure 29 Mode indicators...31 Figure 30 Workbook Unlocked window...32 Figure 31 Cell content notice...34 Figure 32 Integrity imbalance notice...35 Figure 33 Saving process...36 Figure 34 Companies window...42 Figure 35 Edit Calendar window...44 Figure 36 Companies window...45 Figure 37 Vertical CSV COA Import window...46 Figure 38 Set Key Accounts window...47 Figure 39 Vertical CSV GL Import window...49 Figure 40 Edit GL Data window...50 Figure 41 Saving process...65 Figure 42 Specific weight parameters...78 Figure 43 Account weight parameters...79 Figure 44 Windows Task Manager icon...82 DynacBudget User Guide iv
7 Introduction Summary DynacBudget is the core component of the DynacTools suite offering planning, budgeting, forecasting, and financial reporting capabilities. Figure 1 DynacTools application modules For a general introduction to the DynacTools concepts, refer to DynacTools Overview. Features DynacBudget is a powerful application for both actual and budget financial data. It shows you not only where your business has been but where it is now and where it is headed. DynacBudget runs within the Microsoft Excel application, thereby providing a familiar and flexible user interface. Analyse multiple years of historical financial statements. Project multiple years of pro-forma results. Perform multiple what-if scenarios. Simplify business valuations, business financial plans, and reviews of financing and transfer-of-ownership scenarios. DynacBudget emulates double-entry bookkeeping for the future and allows you to build dynamic "rolling forecasts" that provide a seamless transition from historical actual to a forward-looking scenario. Some features in DynacBudget are also available in DynacConsolidator and the same windows are used in both applications. However, in DynacBudget, DynacBudget User Guide 1
8 Introduction some of the fields in the window may not be applicable and will appear dimmed. For those windows, the field is not discussed in this document. Refer to DynacTools Glossary for an explanation of terms and acronyms. Concepts Companies DynacBudget analyses the finances of one set of accounting books. Typically, the set of accounting books applies to a company. However, because the set of accounting books could apply to other corporate structures, Dynac uses the term entity (ET). The finances of multiple entities can be grouped together into a consolidated company, or headquarters (HQ). DynacConsolidator analyses consolidated companies. For more information about consolidated companies and their data parameters, refer to DynacCommand User Guide. Fiscal Calendar DynacConsolidator can support any fiscal calendar. You can subdivide the calendar year into any number of periods that you choose from a monthly, to a 4/4/5, to a weekly. However, the DynacBudget calendar must mirror the calendar that is used in your accounting books. Periods There are two types of fiscal calendars. Monthly 12 calendar periods. Custom any number of periods and user-defined start and end dates for each period. Using the custom alternative, you can define any weekly combination such as 4-4-5, 4-5-4, or If you do not use a calendar with 12 periods, the quarterly reporting results may not be valid. The standard templates will still report quarterly values and the total of the quarterly values (that is, the annual value) will be correct. However, if there are not 12 periods, a quarterly value may be meaningless. Scope Because DynacBudget considers both historical (that is, actual) data and future (that is, budget or forecast) data, you define when the state of the data DynacBudget User Guide 2
9 Introduction changes. Dynac refers to this crossover as the Scope, as illustrated in the following figure. Figure 2 Scope definition In this example, where the Scope changes from actual values in period 4 to budget values in period 5, the Scope is set at period 4. If the fiscal year is 12 calendar months, the Scope setting will typically be displayed as illustrated in the following figure. Figure 3 Scope setting The months are numbered based on your fiscal calendar. For example, if your fiscal year ends on March 31, month [1] is APR, [2] is MAY, etc. For a custom calendar, you define the label for each period. For example, if you define a weekly calendar, you can name the periods Week1, Week2, etc. Chart of Accounts The Dynac Chart of Accounts (CoA) feature enables you to develop a reporting structure to display trial balance data in a meaningful way. DynacBudget User Guide 3
10 Introduction Dynac uses the term mapping to describe the process by which a G/L account from your accounting system (that is, a posting account) is linked, or mapped, to a summary account in the Dynac CoA reporting structure. The concept of mapping is that each account in a source (that is, your accounting system) is linked to an account in a target (that is, a Dynac entity). CoA Structure In most accounting systems, each posting account is independent. Some accounting systems include a reporting structure and, in DynacTools, you can either maintain that structure or reorganize it. Using DynacTools Account Manager, you can organize and structure posting accounts at the entity level. To use a physical analogy, your accounting system shows you only a pile of leaves (posting accounts); the Dynac CoA displays a tree-limb-branch-leaf indented reporting structure as illustrated in following figure. Figure 4 Mapping posting accounts to a Dynac entity CoA Dynac provides two sample Chart of Accounts template files, as illustrated in following figure. DynacBudget User Guide 4
11 Introduction Figure 5 Sample Charts of Accounts The sample files are named COA1.coa and COA2.coa and they are located in the C:\DynacTools\Templates folder. The files are text files that can be opened using Windows pad. You can use the sample files as a starting point to further define your own CoA structure. For an explanation of the file format, review the text file COA.txt located in the templates folder. Before attempting to develop your own CoA text file, contact Dynac Professional Services to discuss your requirements. The Dynac CoA structure allows you to define a report structure with multiple reporting levels. Header level Summary level The concept is illustrated in following figure. DynacBudget User Guide 5
12 Introduction Figure 6 Dynac CoA structure There can be an unlimited number of header levels. However, there must be a header for each RELAQ group (that is, one header for each of Revenues, Expenses, Liabilities, Assets, and Equities). Other headers are used to group user-defined statistical accounts. For each header level there can be an unlimited number of summary levels. Posting accounts are mapped from your accounting system to a Summary account. Posting accounts cannot be mapped to Header levels. Additionally, the Dynac supports statistical accounts that can be used in DynacViews to calculate performance parameters (for example, net income per employee). Using Account Manager, you can create statistical accounts only at the Header level. If you want statistical accounts that report to a Summary account, you can create the Summary account using Account Manager then add statistical accounts to it using DynacBudget (see next bullet item). Using DynacBudget, you can create statistical accounts that report to either a pre-existing Summary account or a pre-existing Header level. Statistical accounts must be assigned to a Header account that is not part of the prime accounting tree. You can update statistical account data in two ways: Import the data from your corporate system or a secondary database. Some accounting applications support statistical accounts. Enter numbers manually in DynacBudget using GL Edit Data row functionality. CoA RELAQ Classification During the mapping process between your accounting system and the Dynac CoA, each item is appropriately classified as an Expense, a Revenue, an Asset, a Liability, or an equity, as illustrated in the following figure. DynacBudget User Guide 6
13 Introduction Figure 7 RELAQ classification system Dynac refers to this classification as RELAQ, simply because this combination of letters can be pronounced easily. Therefore, you may hear a Dynac representative talk about RELAQing the data. You create a Chart of Accounts by mapping each posting account from your accounting system and identifying its reporting hierarchy with its RELAQ classification. When mapping posting accounts, you are allowed to flip them within the Income Statement or Balance Sheet (for example, between Expense and Revenue, and vice versa). However, you are not allowed to map accounts from the Income Statement to the Balance Sheet, or vice versa. For compatibility with previous versions, DynacBudget includes account editing options for managing the CoA. However, DynacCommand includes the Account Manager tool that provides a much more user-friendly and intuitive means of managing your CoA. For more information about the Chart of Accounts and the Account Manager tool, refer to the DynacCommand User Guide. CoA Considerations There are two main CoA considerations: Reporting structure Account activity Reporting Structure Typically, the structure of the CoA is determined by your reporting requirements that is, how you need to summarize the information for management. Remember, you have unlimited flexibility for implementing Summary levels within the CoA (see Figure 6 on page 6). Once you have decided upon a CoA structure, there are various ways to define it. Use Account Manager exclusively. Use a Dynac CoA template (see Figure 5 on page 5) and modify it in Account Manager. DynacBudget User Guide 7
14 Introduction Have Dynac Professional Services create a custom import file based on the characteristics of your accounting system. The best method to use depends on the complexity of your reporting requirements and on another consideration account activity (see Account Activity on page 8). In a multi-entity organization, you should also consider whether the structure should be the same in all entities. The tradeoff is between consistency (potentially a good choice if the same managers review multiple entities) and uniqueness (potentially a good choice if different managers need different information). Account Activity Typically, your accounting system will have some accounts without any activity. Therefore, your first decision is whether or not you should include these accounts in your DynacBudget implementation. If you include all possible accounts, the CoA may be significantly larger. This size of the CoA affects both DynacBudget performance (that is, computation times) and your convenience in working in the spreadsheet (that is, scrolling through more rows in the spreadsheet and remembering why some accounts are blank). Unfortunately, the performance consideration is difficult to assess because of the different hardware configurations available. The benefit of this choice is that your CoA is always ready to accept the data if you start using these accounts in your accounting system. In DynacViews, you can easily have these unused accounts excluded from the reports. If you include only accounts with activity, DynacBudget performance will be its best and you will not be distracted by the extra accounts. However, if you start using these accounts in your accounting system, you must remember to add them to the Dynac CoA. Otherwise, the Resolving Bank Account integrity check will not be in balance. This choice also affects how the CoA is built and populated. If you include only accounts with activity, typically it is more efficient to use Account Manager to define the CoA structure then populate it manually with the accounts (see Figure 4 on page 4). In Account Manager, the left pane displays only those accounts with activity; therefore, you know exactly which accounts need to be mapped. When considering the activity in an account, review all entities in your organization. The activity may not be the same in the same accounts in all entities. In that situation, you may want to include those accounts where there is activity in any entity. If you include all accounts, typically it is more efficient to have Dynac Professional Services create a custom import file using the data from your accounting system. DynacBudget User Guide 8
15 Introduction If you are not certain about whether or not to include certain accounts, it is best to include the accounts at the outset. It is much easier to remove dormant accounts than to add new accounts. CoA Parameters The reporting levels are defined by parameters. The two primary parameters are an identifier and description. ID (for example 2, 2.1, 2.1.1, 2.1_a )) Description (for example, HEADER level, SUMMARY level, CTA account The ID can be any string of characters and digits. However, every ID must be unique it cannot be the same as any other ID, even if they are different types of accounts. A Header ID can include spaces. Summary and CTA IDs cannot include spaces. However, all IDs can include decimal (. ), dash ( - ), and underscore ( _ ) characters. Tip Avoid using IDs that Excel can interpret as a decimal number ending in zero (for example, ) or as a date (for example, ) because DynacBudget then needs to run in Precise Mode which reduces calculation performance. Additionally, each account is identified by other parameters as illustrated in the following figure. Figure 8 Account Editor window DynacBudget User Guide 9
16 Introduction The parameters are explained in the following table. Parameter Description User Editable Account ID Account identifier Yes Description Account description Yes Parent Account ID Header or Summary level that the account is included in No. However, it can be changed by moving the account to a different parent. RELAQ RELAQ classification No; it is assigned when the 2 account is created. However, it can be changed by moving the account to a different parent. Class Type of account No. It is assigned automatically 3 based on the type of account Cash Flow Cash flow account Yes 4 code Style Display style in the Yes 5 worksheet Lock Opening Indicates if the account Yes 6 OPN period is locked and cannot be updated s: 1 The Parent Account ID field is not applicable to Header accounts and the first level of Summary accounts because their reporting parent is implied by their position in the CoA hierarchy. For other accounts, the value is assigned automatically based on the position of the account in the CoA hierarchy. 2 The RELAQ code is inherited from its parent when the account is created. 3 The Class codes are H Header level S Summary level P Posting account D Dynac-specific account 4 For a list of Cash Flow accounts, refer to Default Cash Flow Accounts on page For a list of Style codes, refer to Default Styles page Typically, the locking feature is used annually when you are preparing new Fiscal Year DynacBudget templates. When a Fiscal Year is rolled forward to a new year you can edit, then lock, the Current and Retained Earnings accounts until the final G/L values are available in the accounting system. 1 Cash Flow Accounts DynacBudget includes default cash flow accounts that allow you to see a fully-integrated cash flow statement based on your Balance Sheet accounts. To use the cash flow feature, you relate each Balance Sheet posting account to a Dynac cash flow account. DynacBudget User Guide 10
17 Introduction For a list of accounts, refer to Default Cash Flow Accounts on page 72. Each account is pre-defined as an Asset, a Liability, or an equity. Therefore, when you assign a cash flow code to an account, your selections are limited to only those with the same RELAQ codes, as illustrated in the following figure. Figure 9 Cash Flow code choices If you require changes to the default list of cash flow accounts, contact Dynac Professional Services. Key Accounts The Chart of Accounts provides an organized structure to your CoA and it establishes relationships between accounts. Specifically, it identifies the five main groupings (that is, the RELAQ groups). The next step is to add accounting intelligence to the structure by defining key accounts that are used to ensure data integrity. The key accounts are listed in the following table. Category Account Source Calculation Income Statement Total Expense Summary account adds all expenses Total Revenue Summary account adds all revenues Income Before Taxes calculated in Dynac Total Revenue minus Total Expense Tax Provision Summary account adds all tax provisions Net Income calculated in Dynac Income Before Taxes minus Tax Provision DynacBudget User Guide 11
18 Introduction Category Account Source Calculation Balance Sheet Total Assets Summary account adds all assets Total Liabilities Summary account adds all liabilities Total Equities Summary account add all equities Current Earnings calculated in Dynac Cumulative Total Revenue minus Total Expense Resolving Bank Account either a posting account or a Dynac account 1 returns the closing bank amount as calculated in the Cash Flow section 1 Because your accounting system does not contain such a Dynac account, this Dynac account (typically labelled DYNRB) should always be zero on the Actual worksheet. Integrity Checks The Dynac applications use DLLs to perform their computations and data manipulations thereby guaranteeing the integrity of the calculations. The applications do not rely on spreadsheet cell formulas that could be corrupted accidentally. Additionally, there are two specific integrity checks. The Balance Sheet Check performs a trial balance to ensure that the result is zero. Assets - Liabilities - Equity = 0 The Resolving Bank Account Variance compares the Dynac-calculated closing Bank Account to the value of the same account that is extracted from your accounting system to ensure that the two values are equal. G/L Bank Account - Dynac-calculated Balance = 0 Instead of using a value extracted from your accounting system, Dynac may use an internal resolving bank account (typically called DYNRB) in the calculation. The Dynac internal account should always be zero on the Actual worksheet. Therefore, to be in balance, the Dynac-calculated balance must also be zero. On a Budget worksheet, a DYNRB amount is allowed for those periods before the Scope line and indicates the variance between the actual and the budget worksheets. Because nobody budgets perfectly, a variance is normal. DynacBudget User Guide 12
19 Introduction Figure 10 Integrity checks With each worksheet re-calculation, Dynac calculates the check values and thereby provides a double-locked integrity check. If either the Balance Sheet Check or the Resolving Bank Account Variance is not zero, you are warned of the imbalance when you attempt to save the template. You cannot save any report values until you correct the imbalance. However, as mentioned previously, a non-zero Resolving Bank Account Variance is allowed on budget worksheets for those periods before the Scope line. Figure 11 Integrated Income Statement, Balance Sheet, and Cash Flow DynacBudget User Guide 13
20 Introduction Worksheets A new DynacBudget template contains five worksheets: Storage setup and configuration settings. Variance the difference between actual and budget values (Variance = Actual - Budget). Charts a user-defined graphical representation of actual versus budget values for user-defined parameters. Actual a combination of both actual and budget values. Dynac refers to this as a rolling actual. Budget budget values. Figure 12 Main worksheets Using DynacBudget menu functionality, you can create additional proforma, or forecast, worksheets. However, you must not delete any of the five original worksheets. Typically, you manipulate the budget and proforma worksheets, then view the results in the Actual, Variance, and Charts worksheets. If there are no proforma worksheets, the data displayed in the Actual and Variance worksheets is in relation to the data in the Budget worksheet. However, when there are proforma worksheets, the data displayed in the Actual and Variance worksheets can be in relation to the data in either the Budget worksheet or any of the proforma worksheets. You control which data is displayed by setting each worksheet s Option. For example, if you create two proforma worksheets, you will have three choices for displaying data in the Actual worksheet, as illustrated in the following figure. DynacBudget User Guide 14
21 Introduction Figure 13 Option setting Similarly, you will have the same three choices for the Variance worksheet. The settings can be different in the Actual and the Variance worksheets. However, if the template is saved with different options, when it is next opened the template will automatically synchronize the option in the Variance worksheet to match the option setting in the Actual worksheet. The titles in the worksheet indicate which Option is set, as illustrated in the following figures for the Actual worksheet referencing the Proforma1 forecast and the Variance worksheet referencing the Proforma2 forecast, respectively. Figure 14 Actual worksheet referencing a proforma forecast Figure 15 Variance worksheet referencing a proforma forecast If you have only DynacBudget, you can maintain only one version of each budget and proforma worksheet and the Option list will display [Revision 1] beside each name. If you have DynacForecast for Accounts, you can maintain multiple versions of each budget and proforma worksheet and you can choose the revision names (for example, [Rev_1], [1], or [LATEST]). In a similar way, you can set the Scope for both the Actual and Variance worksheets and the setting can be different in the two worksheets.. DynacBudget User Guide 15
22 Introduction Similarly, the setting in the Variance worksheet will synchronize to the setting in the Actual worksheet when the template is opened. When you open a template, the Variance Scope is automatically synchronized with the Actual Scope setting. As explained previously (see Scope on page 2), the Scope setting defines where actual data ends and budget data begins. There may be times that you want to move the scope backward so that you can review what the rolling actual and budget were at a previous point in time. However, if you move the scope forward beyond where you have imported actual data, no data will be displayed except for the Resolving Bank Account, which will display the nondiscounted liquidation value of the entity. This scope setting is used in DynacViews and, therefore, it is important that you always reset the Actual Scope to the last period for which you have imported actual data from your accounting system. Operation Data Flow DynacBudget displays data stored in the Dynac database. For actual values, it only reads the data in the database. Actual values are imported from your accounting system. For budget values, it both reads and writes the data from and to the database, as illustrated in the following figure. Figure 16 DynacBudget data flow that data flows only from your accounting system to the Dynac database it never flows back to your accounting system. Therefore, you cannot corrupt your actual accounting data. And, if you accidentally change an original accounting value in the spreadsheet, DynacBudget warns you of the inconsistency and allows you to rebuild the worksheet using the values stored in the Dynac database. Some reporting setup and configuration information is stored within the DynacBudget template file. You control when the actual data is imported into the Dynac database. DynacBudget User Guide 16
23 Introduction You can import the data manually. On the main menu, choose DynacBudget > Data > xxxxxx GL Import, where xxxxxx is your accounting application. You can automate the update process using the Scheduler feature of DynacCommand. The accounting data is typically updated at the end of a period after which you reset the scope to the new period (that is, the last period for which actual data has been imported into the Dynac database from your accounting system). However, you can synchronize DynacBudget data with your accounting data at any time mid-month, pre-close, mid-close, post-close, etc. Budgeting Process DynacBudget is designed on the concept is that there are two stages to budgeting. First, you develop a budget for the next fiscal year. Typically, it is approved by management and perhaps even external financial organizations. There is only one budget and typically, after approval, it is not changed. In DynacBudget, the approved budget is always the worksheet immediately to the right of the Actual worksheet, as illustrated in the following figure. Figure 17 Budget worksheet Thereafter, you develop additional proforma budgets, or forecasts, to perform what if analyses or to respond to changing business conditions. You can create multiple proforma budgets, as illustrated in the following figure. DynacBudget User Guide 17
24 Introduction Figure 18 Proforma worksheets Regardless of whether you are developing the approved budget or a proforma budget, you have similar alternatives for populating the worksheet with values. Manually enter or change values. You can do this at any time. You must use DynacBudget functionality to enter data. Do not enter data directly into a cell. Use the information from the prior fiscal year by rolling the template forward. You can do this only once. Use the Actual data as the basis for the budget. Dynac refers to this type of budget as a legacy budget because it is based on legacy, or historical, data. You can do this at any time, although it is typically done only once. If you have other DynacTools modules, you can build a budget in them and use that information in DynacBudget. DynacForecast for Account DynacForecast SKU DynacForecast Lite DynacConsolidator Using DynacConsolidator, you can build a high level budget (HLB) for the consolidated company and push it down to its component entities. Dynamic Budgeting DynacBudget is a dramatic departure from traditional spreadsheet budgets where you change values in individual cells for each account. In a Dynac budget, the body of the spreadsheet is only just for viewing each cell contains a formula, as illustrated in cell F43 in the following figure. DynacBudget User Guide 18
25 Introduction Figure 19 Budget value Definitions and Drivers The dynamic capability is added to the budgeting process through the concept of definitions and drivers. Definition a mathematical relationship, or formula, that contains one or more variables. Driver a value for a variable in a formula. You generate a budget value by selecting a Definition, then entering values for the Driver(s) For the example in the preceding figure, the cell s definition and drivers are illustrated in the following figure. DynacBudget User Guide 19
26 Introduction Figure 20 Budget definition and drivers With dynamic budgeting, you do not enter values into spreadsheet cells. Instead, you apply a definition to an account. Each definition displays a popup dialog box in which you enter driver values. In its simplest implementation, the definition is a value for each period. For example, definition 6 (that is, Monthly Disbursement) displays the dialog box illustrated in the following figure. DynacBudget User Guide 20
27 Introduction Figure 21 Simple definition example that you have alternatives for entering the data that makes your data entry both convenient and informative (that is, with a knowledge of historical data). A more powerful example is definition 2 (that is, Budget Driver x Accounts) that is illustrated in the following figure. Figure 22 Powerful definition example In this example, the value for account 5000 (that is, Material) is dependent on the value in account 4000 which could be Product Sales. The dependency is defined by the value of the Budget Driver which, in this example, is 65.5%. That is, for budgeting purposes, the cost of material is 65.5% of the revenue from product sales. DynacBudget User Guide 21
28 Introduction There are three definition choices. New Definition Set or change a definition and then enter its driver values. Apply Definition Change the driver values for an existing definition. Remove Definition Remove an existing definition. If an acount does not have a definition, each of its period budget values is blank or null which implies zero. Some rows contain a predefined definition in the 1000 series (for example, 1001, 1002, 1003, etc) that is reserved for internal Dynac calculations. Do not change the Definition on these rows. In some definitions, calculated values are dependent on the values in prior periods. Therefore, budget values in the Actual worksheet can be different than the values for the same periods in the budget and proforma worksheets. That is, in the Actual worksheet, a budget value in a period may be calculated using actual data whereas, in a budget worksheet, the budget value for the same period is calculated using budget data. For a list of definitions, refer to Definitions and Drivers on page 73. Goal Seek Range Additionally, DynacBudget provides a Goal Seek Range function for some definitions. This function allows you to determine the input value (that is, driver value) that you need in order to obtain a known answer. To assist with your understanding of the goal seek concept, Microsoft s explanation for their Excel function is provided in the following figure. DynacBudget User Guide 22
29 Introduction Figure 23 Excel Goal Seek explanation You can use Microsoft s function in innovative ways to drive a single variant to obtain a desired result in a dependant outcome. For example, you can determine the management bonus needed to drive net income to a target value for tax purposes. However, Microsoft s implementation is very simple because it allows only one variable. Dynac s implementation allows multiple variables and it uses its unique algorithm. Therefore, it is termed Goal Seek Range to differentiate it from Excel s function. Also, in the Dynac implementation, the target value is termed Calibration. To ensure that the dynamic budgeting capability is maintained throughout the fiscal year, the calibration target is defined as a formula: (Budget YTD) - (Actual YTD) That is, when goal seeking is applied, the algorithm adjusts the driver values such that the new budget YTD equals the actual YTD that is, the Calibration result is zero. You can use the goal seek capability to build a budget based on the actual data to date for the current year. In Dynac terms, this type of budget is termed a legacy budget. Typically, this budget is built near the end of the current fiscal year in preparation for the next fiscal year. In fact, the only reason for building a legacy budget is to roll it forward to the next fiscal year. For example, consider this situation that uses a monthly calendar. Your fiscal year ends on December 31 st, You are preparing 2008 s budget in October, You have imported Actual data to the end of September, 2007 (nine months). DynacBudget User Guide 23
30 Introduction The Dynac goal seek function enables you to build a budget based on your actual debits and credits for the first nine months. However, because it is unlikely that the actual pattern will be exactly duplicated (that is, that you will incur the same amounts in each of the same periods), the Dynac goal seek algorithm uses this criteria for its calculation. The Budget YTD for each account equals its Actual YTD. The Budget YTD for each account is distributed throughout the actual periods based on its Definition. For example, if an account s definition prescribes equal values in each period, then the Dynac goal seek algorithm will also distribute the new budget total equally, regardless of whether or not the values were actually incurred that way. The remaining periods, if any, for each account are seeded with a projected value either based on its Definition. You do not need the entire year of actual data before preparing a legacy budget. When developing a legacy budget, you can focus on the definitions and not worry about the driver values. After the goal seeking function is applied to the worksheet, each account s budget YTD will equal its actual YTD. The Goal Seek Range function starts with the first account in the selected range and progresses sequentially through the accounts in the selected range with one calculation performed on each account. For example, if all accounts are selected, the function will start with the Income Statement (Revenues, then Expenses) and progress through the Balance Sheet accounts (Assets, then Liabilities, then Equities). However, because there are usually dependencies between accounts, it is unlikely that all calibration values can be driven to zero after only one goal seek operation. For example, when you change accounts that affect bank interest, bank interest calibration cannot be driven to zero after only one calculation. Therefore, preparing the legacy budget is an iterative process. 1. Goal seek the range. 2. Review the calibration results and look for non-zero calibration values. The non-zero values occur for two reasons: The account depends on other accounts. In this situation, more iterations are needed. The account s Definition does not support goal seeking. In this situation, you may wish to adjust the account s Driver values manually. Repeat these two steps until all the calibration values in the range are zero, or the amount is not significant. DynacBudget User Guide 24
31 Introduction If you have many accounts, Dynac recommends that you develop the legacy budget in parts. 1. Revenue accounts 2. Expense accounts 3. Balance Sheet accounts. Do not goal seek the Cash Flow accounts because they are summaries of the Balance Sheet accounts. Recalculation Within the template, there are four recalculation choices: Selection recalculate a selected range of cells. Worksheet recalculate the current worksheet. Workbook recalculate the entire template. Goal Seek Range recalculate the current range of cells using the Dynac goal seek feature (see Goal Seek Range on page 22). Reporting There are two reporting alternatives: Save the template values to the Dynac database and then use DynacViews to create reports. Generate a Trial Balance report from within DynacBudget. Save Report Values You can save report values at any time on the main menu, choose DynacBudget > Data > Save Report Values. Also, whenever you close the template, you are prompted whether or not you want to save report values. You can save report values only if the template is in balance. For more information about the saving process, refer to Saving the Template File on page 33. Generate Trial Balance Report You can generate a Trial Balance report at any time on the main menu, choose DynacBudget > Setup > Trial Balance Report. DynacBudget User Guide 25
32 Introduction Figure 24 Trial Balance Report window The report is defined by three parameters: Company ID Fiscal year Worksheet Figure 25 Trial Balance Report You can export the report to an Excel spreadsheet for formatting and printing. DynacBudget User Guide 26
33 Introduction User Interface DynacBudget runs within Microsoft Excel and maintains all of Excel s functionality thereby allowing you to operate in a familiar environment. However, DynacBudget provides additional functionality in two ways. Main menu items. Additional row functionality. Warning In order to maintain the integrity of the Variance, Actual, and Budget worksheets, you must not enter cell formulas or add any Excel programming. DynacBudget provides complete functionality. The Charts worksheet is the only place where you can enter formulas without affecting the integrity of the other calculation worksheets. Main Menu Items DynacBudget offers additional functionality on Excel s main menu. Figure 26 Additional main menu functionality For a description of the main menu items, refer to Main Menu on page 67. Row Functionality In some worksheets, DynacBudget offers additional row functionality that is displayed when you right-click on a row number. The items are different depending on the worksheet, as identified in the following table. DynacBudget User Guide 27
34 Introduction Row Item Insert Account Edit Account Delete Account Edit GL Data New Definition Apply Definition Remove Definition Availability Budget Proforma Actual Variance Charts Storage For a description of the row items, refer to Row Menu on page 71. Understanding the Worksheets In the calculation sheets (Variance, Actual, Budget, and Proforma), multiple columns are grouped together. You can easily hide and unhide a group of columns by clicking on the - and + buttons, respectively, at the top of the work area. For example, the Actual worksheet has 5 groups of columns. If all five groups are hidden, there will be five + buttons at the top of the worksheet, as illustrated in the following figure. Figure 27 Worksheet columns hidden Even when hidden, the first group still displays two columns (A and D). For this group the functionality is more properly explained as expand (+) and collapse (-). To unhide, or expand, a group of columns, click its + button. For example, when the third groups of cells are unhidden, the worksheet displays the four Quarter columns, as illustrated in the following figure. DynacBudget User Guide 28
35 Introduction Figure 28 Worksheet columns displayed The Charts worksheet does not have hidden columns. Actual Worksheet The Actual worksheet displays five groups of data: CoA information the basic account information is always displayed in columns A and D. Supplementary information is available in hidden columns B (cash flow account) and C (parent account ID). Period data the opening value and the period values. Depending on the Scope setting, values may be either actual or budget. Quarterly data the data for each quarter. The data in a particular quarter can be either all actual values (if the three periods are before the Scope setting), a combination of actual and budget values (if the Scope setting falls within the quarter), or all budget values (if the three periods are after the Scope setting). Annual data the year-to-date (YTD) data is the total of only actual values and the total (TOTAL) data includes both actual and budget values. Definitions information commonly referred to as the white pages area. This information changes depending on the Actual Option (that is, the budget worksheet setting). Budget Worksheet The Budget worksheet displays the same groups of data as in the Actual worksheet. However, the last group (that is, the white pages area) contains Definition, Driver, and Calibration information. Variance Worksheet The variance worksheet displays four groups of data. CoA information the basic account information is always displayed in columns A and D. Supplementary information is available in hidden columns B and C. Period variance the difference between the actual values and the budget values for the Variance Scope period of the selected Variance Option. DynacBudget User Guide 29
36 Introduction Year-to-date variance the difference between the Actual YTD values and the Budget YTD values. Similarly, for the Variance Scope period of the selected Variance Option. Total variance the difference between the Actual TOTAL values and the Budget TOTAL values for the Variance Scope period of the selected Variance Option. Charts Worksheet The charts worksheet displays various charts, or graphs. For each chart, there are three parameters: Actual a Rolling Actual which is combination of actual and budget values, depending on the Scope and Option settings. Budget the budget values. Limit a user-defined parameter that may be used to display targets such as available line of credit. You can change the label appropriately. Storage Worksheet The storage worksheet displays setup and configuration settings that you do not change. Typically, the worksheet is hidden using the DynacBudget > Setup > Hide Setup menu item. To unhide the storage worksheet and the setup menu items, see Unhiding the Setup Items and Storage Worksheet on page 60. Understanding the Modes of Operation DynacBudget has three modes of operation: Setup mode Lock opening period mode Precise mode Static mode The status of the setup mode is indicated by the presence or absence of the Setup item in the DynacBudget menu and by the presence or absence of the Storage worksheet. The status of the other modes is indicated by presence or absence a checkmark beside each item in the Setup menu, as illustrated in the following figure. DynacBudget User Guide 30
37 Introduction Figure 29 Mode indicators Setup Mode Setup mode The Setup items are displayed on the DynacBudget menu, the Storage worksheet is displayed, and the workbook runs in unprotected mode. Non-setup mode the Setup items are not displayed on the DynacBudget menu, the Storage worksheet is not displayed, and the workbook runs in protected mode In non-setup mode, DynacBudget uses the Excel protection feature to prevent you from accidentally corrupting its formulas. Additionally, DynacBudget does not allow you to turn the Excel protection feature off because it requires a password to unprotect the worksheet. However, some Excel functions need the protection turned off. Change settings in the Charts worksheet. Use the Excel Group and Ungroup functions. DynacBudget User Guide 31
38 Introduction Use the Excel print formatting functions. Use the DynacBudget row functionality. To perform those actions, you can run in setup mode. This mode is suitable if you regularly need protection turned off. To turn protection off temporarily, use the Workbook Unlocked function (DynacConsolidator > Data > Workbook Unlocked). Figure 30 Workbook Unlocked window The workbook is unlocked temporarily and any subsequent DynacBudget operation will automatically lock it again. Lock Opening Period Mode You can lock the opening period (OPN) values in the Budget worksheet from further change. Typically, this is done after your budget has been approved and submitted. If the opening period values are not locked, changes in prior year balances will change the opening period budget values. Precise Mode Precise Mode is a technique used by DynacBudget to differentiate between digits that represent account identifiers and those that represent numbers or dates. The technique adds overhead to the calculation times but it is required when your CoA includes account IDs that have these formatting characteristics: An account ID appears to be a decimal number that ends in zero (for example or ). An account ID appears to be a date (for example ). When importing the CoA, DynacBudget advises you to use Precise Mode if it detects an account ID formatted in either of these ways. Thereafter, you must run in Precise Mode to ensure calculation integrity. If you are uncertain as to whether you should be running in Precise Mode, validate your Chart of Accounts (see Validating the Chart of Accounts on page 58) and check that the Precise Mode setting is correct (see Changing the Precise Mode Setting on page 61). Static Mode Static Mode is a technique used by DynacBudget to reduce calculation time by temporarily converting formulas into values in areas of the template that do not need recalculation. DynacBudget User Guide 32
39 Introduction Typically, Static Mode is used when you have many proforma worksheets. In that situation, you do not need to recalculate most of those worksheets when you recalculate the workbook. For the purposes of analyzing the effects of budget changes, you typically focus on only those budgets that are defined by the Actual Option and Variance Option settings. Therefore, when you invoke Static Mode, DynacBudget converts formulas to values in these areas of the template: In the Actual worksheet, the area includes all cells before the Scope line (that is, all actual amounts). For example, in a fiscal calendar year with the Actual Scope set to MAR, all cells in four columns (OPN, JAN, FEB, and MAR) will be populated with values, not formulas. In the worksheets not defined by the Actual Option and the Variance Option settings, the area includes all cells in the worksheet. For example, consider a template that has six budget worksheets (Budget, Proforma1, Proforma2, Proforma3, Proforma4, and Proforma5) with the Actual Option set to Proforma1 and the Variance Option set to Proforma2. In this situation, four budget worksheets (Budget, Proforma3, Proforma4, and Proforma5) will be populated with values, not formulas. If you change any of the settings that define the areas (that is, Actual Scope, Actual Option, and Variance Option), DynacBudget adjusts the areas accordingly by reinstating formulas where they are now necessary and replacing formulas with values where they are no longer necessary. Saving the Template File The DynacBudget template includes two types of data: Data that is stored in the Dynac database. Report Values that are used as input by DynacViews. Definitions and Drivers data that is used by DynacBudget. Data that is stored in the DynacBudget template file. This data includes some Dynac settings unique to the worksheet and other Microsoft Excel settings. Therefore, when closing a DynacBudget template file, there are more considerations than closing a standard Excel workbook file. Firstly, DynacBudget prompts if you want to save report values. Next, Excel prompts if you want to save the workbook. This save involves two processes: DynacBudget saves the Definitions and Drivers data to the Dynac database. Excel saves the workbook file. DynacBudget User Guide 33
40 Introduction A notable consideration is that you cannot save DynacBudget report values if there are errors. There are two types of errors. Cell content errors. That is, a data cell does not contain a numeric value (for example, division by zero, invalid reference, non-numeric content). If there is an error in a report value cell, DynacBudget reports where the error occurs, as illustrated in the following figure. Figure 31 Cell content notice Imbalance errors. That is, an Actual, Budget, or Proforma worksheet is not in balance. There are two balance indicators: Balance Sheet Check Resolving Bank Account Variance For details about these indicators, refer to Integrity Checks on page 12. For guidance about resolving the imbalances, refer to Checking Integrity on page 57. If there is an imbalance in any period, DynacBudget reports where it occurs, as illustrated in the following figure. DynacBudget User Guide 34
41 Introduction Figure 32 Integrity imbalance notice However, the enforcement of the integrity checks depends on the type of worksheet. On the Actual worksheet, both the Balance Sheet Check and the Resolving Bank Account Variance indicators must be zero. On a Budget or Proforma worksheet, only the Balance Sheet Check indicator must be zero. The Resolving Bank Account Variance indicator can be non-zero because it correctly indicates the variance between the actual and budgeted values (that is, budgets are rarely perfect). The saving process is summarized in the following figure. DynacBudget User Guide 35
42 Introduction Figure 33 Saving process You should not wait until the end of your session to save your data. At any time you can save the report values and you can save the template file. To save the report values, on the main menu choose DynacBudget > Data > Save Report Values. To save the template file, on the main menu choose File > Save. Tip If you perform these saving procedures regularly, you may not have as many decisions to make when you try to close the template file. DynacBudget User Guide 36
43 Introduction However, when confronted with the decisions, these are the important considerations. If the report values were not saved because DynacBudget detected an error, then do the following: Make note of the details in the Unable to Save notice. Tip Press Alt+PrtScr to copy the notice to the clipboard. Then, open the Microsoft Paint application and press Ctrl+V to paste the image from the clipboard. In response to Excel s prompt to save the template file, click Yes. Warning Do not click No because you will lose the changes you made. Do not click Cancel because you will lose DynacBudget menu functionality. Reopen the template file and resolve the errors. DynacBudget User Guide 37
44 Tasks If you are not familiar with the operation of DynacBudget, refer to Concepts on page 2. Configuring Excel Tasks are grouped into categories: Configuring Excel Accessing the Templates Managing the Configuration Preparing a Budget Updating the Values Generating Reports Validating the Template Modifying the Setup Maintaining DynacBudget Because DynacBudget is built upon the Microsoft Excel foundation, there are certain settings that can help your understanding of the DynacBudget processes. Display the Excel status bar The Excel status bar reports the current status of the workbook and DynacBudget uses it to report the progress of its operations. Additionally, Excel reports when there have been any changes in the workbook that need recalculation by displaying the word Calculate in the status bar. To display the status bar, on the main menu choose Tools > Options > View, then select the Status bar checkbox. Accessing the Templates Creating a New Template There are two ways to create a new template. Using DynacCommand Manually DynacCommand is an optional module of DynacTools. If you do not have DynacCommand, you must create a new template manually. Proceed to Creating a Template Manually on page 39. DynacBudget User Guide 38
45 Tasks Creating a Template using DynacCommand To create a new template using DynacCommand: 1. Start DynacCommand. 2. On the left side of the DynacCommand window, select a company to display its list of templates in the pane on the right side of the window. 3. Click anywhere in the template pane, then click New and select DynacBudget. 4. In the Add Dynac template dialog box, edit the default template filename, then click OK. The new template is added to the list of templates. 5. Click the new template name, then click Open. Proceed to Step 5 in the next section Creating a Template Manually. Creating a Template Manually To create a new template manually: 1. Using Windows Explorer, browse to the Dynac templates folder typically located at C:\DynacTools\Templates, then make a copy of the file DynacYxxxxx.xls. 2. Using Windows Explorer, browse to the appropriate company data folder. For example, C:\DynacTools\Companies\AAAA, where AAAA is the company ID, then paste the copy of the template file. 3. Rename the template file appropriately. For example, from DynacBudget_ET.xls to DynacBudgetXX.xls, where XX is the fiscal year. 4. Double-click the new template name to open it. 5. In the Excel dialog box, click OK to acknowledge the message warning that a connection could not be established with the database. 6. To establish the connection to the database, do the following: i. On the main Excel menu, choose DynacBudget > Setup > Connect Database. ii. In the Choose Dynac Datasource dialog box, select SQL Server from the Datasource list, then click OK. iii. In the SQLServer Database dialog box, click OK. iv. In the Workbook Fiscal Year dialog box, select the appropriate year from the Fiscal Year list, then click OK.. Initially, the fiscal year will be 2004 (the year that the template was created) and, on recalculation, will update to the system date. The year cannot be changed until you define a calendar. DynacBudget User Guide 39
46 Tasks Warning Do not change the default database parameters except under the guidance of either Dynac Support or your organization s IT specialist. 7. Save the new template. Opening a Template There are two ways to open an existing template. Using DynacCommand Manually DynacCommand is an optional module of DynacTools. If you do not have DynacCommand, you must create a new template manually. Proceed to Opening a Template Manually on page 40. Opening a Template using DynacCommand To open an existing template using DynacCommand: 1. Start DynacCommand. 2. On the left side of the DynacCommand window, select a company to display its list of templates in the pane on the right side of the window. 3. Click a template name, then choose Open. Opening a Template Manually To open an existing template manually: 1. Using Windows Explorer, browse to the location of the template file. For example, C:\DynacTools\Companies\AAAA, where AAAA is the company ID. 2. Double-click the filename. For example, DynacBudgetXX, where XX is the fiscal year. Tip You can change the default file location in Excel (Tools > Options > General > Default file location) to C:\DynacTools\Companies. Thereafter, you can conveniently access your Dynac templates from within Excel. Closing a Template If you are not familiar with this procedure, refer to Saving the Template File on page 33. DynacBudget User Guide 40
47 Tasks To close a template: 1. On the main menu choose File > Close. 2. In response to the Dynac prompt to save the report values to the database, do one of the following: Click Yes if you want to update the Dynac database with the current values in the template so that the latest information is available to DynacViews. Click No if you do not need to update the Dynac database with the current values in the template. 3. In response to the Excel prompt to save changes to the template xls file, click Yes. Warning Do not base this choice on the choice that you made in Step 2. The choices are independent and it is better to save the changes in the template even if there are errors in the report values. The report values can be corrected later. Do not click Cancel. Managing the Configuration There are configuration tasks that are performed in the following order: Establish a database connection (see Creating the Company Database on page 41). Define the company information (see Defining the Company Information on page 42). Define the fiscal calendar (see Defining the Fiscal Calendar on page 43). Define the Chart of Accounts (see Defining the Chart of Accounts on page 44). Set the key accounts (see Setting the Key Accounts on page 47). Create the worksheet content (see Creating the Worksheet Content on page 47). Import the G/L data from your accounting system (see Importing G/L Data on page 48). Creating the Company Database Because the database must be created in Microsoft SQL Server, you may wish to contact either Dynac Professional Services or your IT specialist to help you perform this task. DynacBudget User Guide 41
48 Tasks Defining the Company Information There are two ways to manage the company information. Using DynacCommand Using DynacBudget DynacCommand is an optional module of DynacTools. If you do not have DynacCommand, you must manage the company information using DynacBudget. Proceed to Managing Company Information using DynacBudget on page 42. Managing Company Information using DynacCommand To manage company information using DynacCommand: 1. Start DynacCommand. 2. On the main menu, choose Tools > Companies to display the Companies window. Figure 34 Companies window For more information on managing company information, refer to the DynacCommand User Guide. Managing Company Information using DynacBudget To manage the company information manually: 1. On the main menu, choose DynacBudget > Setup > Company to display the Company Information window. 2. In the Company field, do one of the following: To add a new company, select <Add New Company>. In the New Company dialog box, enter its Company Name and Company ID, then click OK. DynacBudget User Guide 42
49 Tasks To change the name of an existing company, select the company then, in the Name field, edit the company s name. 3. Click Save. The Company Information window contains address and contact fields. However, these fields can be left empty because the information is used for reference only. Defining the Fiscal Calendar There are three calendar alternatives. Monthly (that is, 12 months) Custom (any number of periods) Existing (a calendar that was already defined for the entity). Monthly Calendar To define a monthly calendar: 1. On the main menu, choose DynacBudget > Setup > Calendar. 2. In the Choose Calendar dialog box, select Monthly then click OK. 3. In the Monthly Calendar dialog box, do the following: i. In the Calendar Name field, edit the name appropriately. Tip If you have different monthly calendars, you can include their unique parameters in the name so that you are reminded what each one is. For example, you could name it Monthly opening APR. ii. In the Opening Month dropdown list, select the appropriate opening month. iii. In the Calendar Year field, edit the year appropriately associated with the opening month. iv. In the Fiscal Year field, edit the year appropriately associated with the closing month. v. Click OK. Custom Calendar To define a custom calendar. 1. On the main menu, choose DynacBudget > Setup > Calendar. 2. In the Choose Calendar dialog box, select Custom then click OK. DynacBudget User Guide 43
50 Tasks Figure 35 Edit Calendar window 3. In the Edit Calendar dialog box, do the following: i. In the Calendar Name field, enter a name for the calendar. ii. In the Fiscal Year field, enter the appropriate year. iii. In the Begin Date field, edit the default date (January 1 of the current year). iv. In the Calendar Periods pane, use the buttons to change the default information. Each button displays help text. v. Click OK. Existing Calendar To use an existing calendar: 1. On the main menu, choose DynacBudget > Setup > Calendar. 2. In the Choose Calendar dialog box, do the following: i. Select Existing. ii. In the drop-down list, choose the appropriate calendar. iii. Click OK. Defining the Chart of Accounts There are two ways to define the CoA information. Using the Account Manager tool in DynacCommand. Using DynacBudget. DynacBudget User Guide 44
51 Tasks DynacCommand is an optional module of DynacTools. Defining the Chart of Accounts using Account Manager To manage company information using DynacCommand: 1. Start DynacCommand. 2. On the main menu, choose Tools > Account Manager. 3. In the Select dialog box, choose the appropriate company from the dropdown list, then click OK. Figure 36 Companies window For more information on managing company information, refer to the DynacCommand User Guide. Importing the Chart of Accounts into DynacBudget This procedure requires an analysis of your requirements and the structure of your accounting system to prepare a properly-formatted CSV file that can be imported into DynacBudget. Because of the variety of accounting systems, contact Dynac Professional Services to discuss your requirements. To import the Chart of Accounts from a CSV file: 1. On the main menu, choose DynacBudget > Setup > Chart of Accounts. DynacBudget User Guide 45
52 Tasks Figure 37 Vertical CSV COA Import window 2. Browse to the location of your CoA file in CSV format. 3. Click Import. After the account structure has been imported, you can make changes to it with the additional row functionality of DynacBudget. Modifying the Chart of Accounts using DynacBudget Inserting an Account To add a new account: 1. Right-click on the row number that you want the new account to be inserted ahead of, then choose Insert Account. 2. In the Account Editor dialog box, enter the appropriate information then click OK. Editing an Account To edit an existing account: 1. Right-click on a row number, then choose Edit Account. 2. In the Account Editor dialog box, change the appropriate information then click OK. Deleting an Account To delete an existing account: 1. Right-click on a row number, then choose Delete Account. 2. Click Yes to confirm the deletion. DynacBudget User Guide 46
53 Tasks Setting the Key Accounts If you are not familiar with the concept of key accounts, refer to Key Accounts on page 11. To set the key accounts: 1. On the main menu, choose DynacBudget > Setup > Set Key Accounts. Figure 38 Set Key Accounts window 2. In the Set Key Accounts window, choose a CoA account for each of the key accounts. CTA and Integrated CTA accounts do not apply to an entity. They only apply to a consolidated company. 3. Click OK to close the window. Creating the Worksheet Content Main Worksheets To create the content for each of the three main calculation worksheets: 1. On the main menu, choose DynacBudget > Setup > Create Actual. 2. On the main menu, choose DynacBudget > Setup > Create Budget. 3. On the main menu, choose DynacBudget > Setup > Create Variances. Charts Worksheet A template contains undefined charts that are identified with the label TBA (To Be Assigned) in column A. To define a new chart: DynacBudget User Guide 47
54 Tasks 1. Replace the label TBA with something that describes the content of the chart (for example, Total Assets). 2. On the actual (ROLLING) row, do the following: i. Move to the OPN period column. ii. Press = to start a formula, then browse to the appropriate cell in the Actual worksheet (for example, the Total Asset row and the OPN column). iii. Copy the formula to the other periods in the row. 3. On the BUDGET row, do the following: i. Move to the OPN period column. ii. Press = to start a formula, then browse to the appropriate cell in the Budget worksheet (for example, the Total Assets row and the OPN column). iii. Copy the formula to the other periods in the row. 4. Optionally, on the LIMIT row, do the following: i. Change the label from LIMIT to something more descriptive (for example, Line of Credit). ii. Enter the limit values. 5. On the main menu, choose DynacBudget > Recalculate > Workbook. Importing G/L Data There are two ways to import G/L data from your accounting system. Using DynacCommand (see Importing G/L Data using DynacCommand on page 48) Using DynacBudget (see Importing G/L Data using DynacBudget on page 49) Additionally, there is a way to manually enter actual data for statistical accounts that you can use if your accounting system does not support statistical accounts. See Entering Actual Data for Statistical Accounts on page 50. After importing new data, you should do the following: Ensure that new accounts have not appeared. See Validating the Chart of Accounts on page 58. Reset the Scope appropriately. See Setting the Scope on page 59. Update the actual data for statistical accounts. See Entering Actual Data for Statistical Accounts on page 50. Importing G/L Data using DynacCommand To import G/L data, use the Scheduler tool in DynacCommand. For more information about Scheduler, refer to the DynacCommand User Guide. DynacBudget User Guide 48
55 Tasks Importing G/L Data using DynacBudget The procedure varies depending on your accounting system. This document describes the procedure for importing the data using a CSV flat file. For details on a specific accounting system, contact Dynac Professional Services. To import general ledger data from your accounting system: 1. On the main menu, choose DynacBudget > Setup > xxxxxx GL Import, where xxxxxx is the name of your accounting software. This example uses vcsv GL Import. Figure 39 Vertical CSV GL Import window 2. In the Vertical CSV GL Import window, do the following: i. In the CSV File field, browse to the location of the G/L data file. ii. In the Fiscal Year drop-down list, select the appropriate year. iii. In the Period drop-down list, select the appropriate period. iv. Optionally, select the Import Previous Periods checkbox to synchronize data from the Open period to the Period specified in the preceding step. v. Optionally, select the Clear Dynac Accounts checkbox to clear the data stored in Dynac-assigned accounts. Usually, but not always, these are the statistical accounts not on the prime tree. DynacBudget User Guide 49
56 Tasks Entering Actual Data for Statistical Accounts To enter the actual data for a statistical account: 1. Select the Actual worksheet. 2. Right-click on the row number for a statistical account, then select Edit GL Data to display the Edit GL Data window, as illustrated in the following figure. Figure 40 Edit GL Data window 3. In the Revised column, enter the data in the appropriate period(s). 4. Click Recalculate to display the year to date total. 5. Click OK. Preparing a Budget If you are not familiar with the Dynac concept of dynamic budgets, refer to Budgeting Process on page 17. A budget can either be the approved budget or a proforma budget. The approved budget worksheet is created as part of the configuration process (see Main Worksheets on page 47). DynacBudget User Guide 50
57 Tasks You can create multiple proforma budget worksheets (see Creating a Proforma Worksheet on page 51). Initially, a proforma worksheet is a copy of the approved budget. For any budget worksheet, either the approved budget or a proforma budget, you can prepare and update it in various ways. Although each way is described separately, you can use more than one technique. Manually assign definitions and drivers to the accounts. See Preparing a Budget Manually on page 52. When a DynacBudget template is created, only Summary accounts have a Definition (1 Total of Child Accounts (Parent)). Use a previous year s actual data to prepare a legacy budget. See Creating a Legacy Budget on page 53. Roll this year s budget template forward to the next fiscal year. See Rolling a Template to the Next Fiscal Year on page 54. If you have other DynacTools modules, you can build a budget in them and use that information in DynacBudget. DynacForecast for Account DynacForecast SKU DynacForecast Lite DynacConsolidator Refer to the appropriate User Guide for the procedure. Creating a Proforma Worksheet To create a proforma worksheet: 1. On the main menu, choose DynacBudget > Setup > Create Proforma. 2. In the Create Proforma dialog box, do the following: i. In the Description field, enter a name for this worksheet. ii. In the Copy From drop-down list, select either the original Budget worksheet or another proforma worksheet. iii. In the Proforma ID field, enter an identifier for this budget. This identifier is used for the worksheet label. The proforma ID cannot exceed 10 characters. If this entity will be referenced by a consolidated company and this worksheet will be used in consolidation, its worksheet identifier must be identical to the worksheets of the other entities that are part of the consolidation. Therefore, in a consolidated company implementation, establish a naming convention suitable for all componenent entitites. Dynac recommends that the worksheet identifier include the fiscal year (for example, Forecast07). DynacBudget User Guide 51
58 Tasks iv. Click OK. Preparing a Budget Manually To manually prepare or revise a budget, apply definitions and drivers to each of the account rows, as necessary. If you are not familiar with the concept of definitions and drivers, refer to Definitions and Drivers on page 19. Warning To maintain the integrity of the Budget worksheet, you must not enter cell formulas or add any Excel programming. DynacBudget provides complete functionality. Setting a New Definition To set a new definition, highlight the appropriate budget or proforma worksheet, then do the following: 1. Right-click a row number, then choose New Definition. 2. In the New Definition dialog box, select a definition from the Definition drop-down list, then click OK. For some definitions, there are no driver values to assign and the procedure ends. For most definitions, there are driver values to assign and the procedure continues. Proceed to Step 2 in section Defining or Revising the Definition Drivers on page 52. If you have advanced experience using definitions and drivers, you can manipulate them directly in the white pages of a budget worksheet. However, after making changes directly in the worksheet cells in the white pages area, you must remember to reapply the formulas to the body of the worksheet (see Reapplying Formulas on page 56). Changing an Existing Definition To change an existing definition, set a new definition on the account. Proceed to the preceding section Setting a New Definition. Defining or Revising the Definition Drivers To revise the definition drivers: 1. Right-click a row number, then choose Apply Definition. For some definitions, there are no driver values to assign and the procedure ends. For most definitions, a corresponding dialog box appears. DynacBudget User Guide 52
59 Tasks 2. In the definition s dialog box, make the appropriate data entries or revisions, then click OK. For a list of the parameters for each definition, refer to Definitions and Drivers on page 73. Removing a Definition To remove an existing definition: 1. Right-click a row number, then choose Remove Definition. 2. In the Remove Definition dialog box, click Yes to confirm the removal. Creating a Legacy Budget If you are not familiar with the concept of a legacy budget and the operation of Dynac s goal seek function, refer to Goal Seek Range on page 22. To create a legacy budget using actual YTD data from the current year: 1. On the main menu, choose DynacBudget > Actual > Option, then select the appropriate worksheet that will become the legacy budget. If you do not want to change any of the existing budget worksheets, create a new proforma worksheet. Proceed to Creating a Proforma Worksheet on page On the main menu, choose DynacBudget > Actual > Scope, then select the last period for which actual data exists in the database. Warning Do not create a legacy budget if the actual data is not complete for the last period. If you have imported any actual data throughout the period, you must wail until all the actual data has been imported at the end of the period. Otherwise, the goal seek calculations will not be valid because some Definitions will use all the actual data in the database regardless of the Scope setting in the template. 3. In the worksheet that you selected in Step 1, ensure that each account s Definition is properly assigned (see Preparing a Budget Manually on page 52). However, at this time, the driver values can be very approximate. 4. On the main menu, choose DynacBudget > Preferences > Fiscal Year to confirm that you are using the correct template for the current fiscal year (for example, DynacBudget07.xls should display Fiscal Year On the main menu, choose DynacBudget > Preferences > Prior Fiscal Year, then select the current fiscal year (that is, the same year displayed in Step 4). 6. Highlight some or all of the rows in the worksheet then, on the main menu, select DynacBudget > Recalculate > Goal Seek Range. DynacBudget User Guide 53
60 Tasks Repeat this step as necessary until each account s Calibration value is zero, or close to zero. Because some Definitions do not support the goal seek function, you must adjust their Driver values manually. Whenever you use the Goal Seek Range function in this budget worksheet, you must ensure that the Scope and Prior Fiscal Year parameters are set properly. However, before making changes in other budget worksheets, ensure that those parameters are reset accordingly. Rolling a Template to the Next Fiscal Year To roll the current template to the next fiscal year: 1. Save any changes that you have made to the current template. If you are not using a custom calendar, proceed to Step 3. If you are using a custom calendar, perform Step 2 to define the new fiscal and calendar years. 2. On the main menu, choose DynacBudget > Data > Extend Calendar to display the Extend Calendar dialog box, then do the following: i. In the Select Calendar drop-down list, select the custom calendar. ii. In the New Fiscal Year field, enter the new fiscal year. iii. In the New Calendar Year field, enter the new calendar year. iv. Click OK. 3. On the main menu, choose DynacBudget > Setup > Set Key Accounts, then note the accounts that are mapped as Current Earnings and Retained Earnings. 4. For each of the accounts identified in Step 3, ensure that their opening period is not locked by doing the following: i. Right-click the appropriate row number, then select Edit Account. ii. If the Lock Opening checkbox is selected, clear it. iii. Click OK. 5. On the main menu, choose DynacBudget > Workbook > Roll Workbook Forward. 6. In the Save As window, do the following: i. In the File name field, change the name appropriately. For example, if the current template is named DynacBudget07, it would be appropriate to name the new template DynacBudget08. ii. Click Save. 7. In the Roll Workbook Forward dialogue box, do the following: i. Ensure that the Fiscal Year is correct. DynacBudget User Guide 54
61 Tasks ii. In the Source Budget ID drop-down list, select the appropriate budget worksheet that will become the Budget worksheet in the new template. iii. Verify the Budget ID and Description information for the new Budget worksheet. iv. Click OK. 8. After the process completes, save the new template. The new template has these settings: Projected opening balances from the current fiscal year. Both the Actual Option and Variance Option are set to the new budget worksheet. Both the Actual Scope and Variance Scope are set to the OPN period. Current Earnings are closed out to Retained Earnings. Either now or later, you can load the actual balances from the current year to the new fiscal year into the Dynac database. See the next section Copying Current Balances to Another Fiscal Year. Copying Current Balances to Another Fiscal Year This procedure copies the current balances in a fiscal year to the opening period in the next fiscal year. Typically, this procedure is used after a budget template has been rolled forward to a new fiscal year but before the new fiscal year has started. See Rolling a Template to the Next Fiscal Year on page 54. To copy the balances from the current template to the OPN period in the next fiscal year in the Dynac database: 1. On the main menu, choose DynacBudget > Data > Export Balances to display the Export Balances dialog box. 2. In the Balance to Export drop-down list, choose either Total or Year To Date. Typically, you should choose Total. 3. In the Target Fiscal Year drop-down list, select the appropriate year. Typically, this is the next fiscal year (that is, the year for which you have rolled this current template forward to). Warning Be certain that you select the correct year. 4. Click OK. You can repeat this procedure as necessary until the books have been closed for the source fiscal year. DynacBudget User Guide 55
62 Tasks Updating the Values Recalculating Values To recalculate the template values, do one of the following: To recalculate an area of a worksheet, highlight the area then, on the main menu, choose DynacBudget > Recalculate > Selection. To recalculate the current worksheet, on the main menu choose DynacBudget > Recalculate > Worksheet. To recalculate the entire template, on the main menu, choose DynacBudget > Recalculate > Workbook. Reapplying Formulas You can reapply the formulas for selected rows on the current budget or proforma worksheet. The function reapplies the formulas in the Period columns only not the OPN column or other columns. Do this after you manually change Definitions and Drivers by editing the contents of the cells in the white pages (see the in Setting a New Definition on page 52). This functionality applies to only budget and proforma worksheets. This function only recalcuates the cells where the formulas are reapplied. You must recalculate the workbook to ensure that the results of the new formulas are reflected in the other worksheets. To reapply a formula: 1. Choose a budget or proforma worksheet. 2. Select one or more rows. 3. On the main menu, choose DynacBudget > Data > Reapply Formula. 4. On the main menu, choose DynacBudget > Recalculate > Workbook. Generating Reports Generating a Trial Balance Report To generate a Trial Balance report: 1. On the main menu, choose DynacBudget > Setup > Trial Balance Report. 2. In the Trial Balance Report window, do the following: i. In the Filters section, choose the following: DynacBudget User Guide 56
63 Tasks From the list of Companies, select the company ID. (: There will be only one choice.) In the Fiscal Year dropdown list, select a year. In the Sheet dropdown list, select a worksheet. ii. Click Refresh Grid to populate the grid with data. iii. The cells are sized automatically but you can change the column widths manually. To reapply the automatic sizing, click Autofit Cells. iv. To export the data to an Excel file, click Export to Excel, then save the file. v. Close the window. Saving Report Values If you are not familiar with the concept of report values, refer to Saving the Template File on page 33. To save report values to the Dynac database: 1. On the main menu choose DynacBudget > Data > Save Report Values. The progress of the operation is displayed on the Excel status bar. If your status bar is not displayed, see Configuring Excel on page 38. If an Unable to Save message is displayed, see Unable to Save on page 80. Validating the Template Checking Integrity If you are not familiar with the integrity indicators, refer to Integrity Checks on page 12. To check the integrity of the template, do the following: On the Actual worksheet, all the Balance Sheet Check and the Resolving Bank Account Variance periods must be zero. On a Budget or Proforma worksheet, there are differences in the integrity checks. All the Balance Sheet Check periods must be zero. The Resolving Bank Account Variance row can be non-zero to the left of the Scope because that correctly indicates the variance between the actual and budgeted values (that is, budgets are rarely perfect). DynacBudget User Guide 57
64 Tasks For integrity indicator imbalances, consider the following. If the imbalance is equal and opposite (for example, -1,234 for one indicator and +1,234 for the other indicator), it is typically because of a cash flow code issue. The cash flow code on an account is either missing or invalid. If the imbalance is not equal (for example, -1,234 for one indicator and +2,345 for the other indicator), it is typically because of a combination of cash flow code and mapping issues. The cash flow code on an account is either missing or invalid. There is a G/L account that has not been mapped in Dynac. Typically, this occurs when a new G/L account appears after a data import. To search for the unmapped account, use either DynacBudget (see Validating the Chart of Accounts on page 58) or Account Manager. Validating the Chart of Accounts To validate the Chart of Accounts: 1. On the main menu, choose DynacBudget > Workbook > Validate Chart of Accounts. The status bar reports the progress of the operation. 2. Depending on resulting message, do one of the following: If DynacBudget reports Account validation successful, click OK to acknowledge the message. If an Account Validation dialog box reports errors, do the following: i. Click Rebuild. ii. Validate the Chart of Accounts again to determine if the rebuild function resolved all the problems. If it did not, click Copy to Clipboard to copy the information to the clipboard. Then, open the Microsoft Word or Excel application and press Ctrl+V to paste the information from the clipboard. Use Account Manager to resolve the problems. Rebuilding the Chart of Accounts This function resolves most, if not all, problems in the template that result from inconsistencies between the CoA in the template and the CoA in the database. Before running this function, you should validate the Chart of Accounts to determine if there are any problems (see Validating the Chart of Accounts on page 58). To rebuild the Chart of Accounts: 1. On the main menu, choose DynacBudget > Workbook > Rebuild. DynacBudget User Guide 58
65 Tasks The rebuild function cannot correct the problem reported as Account in GL, but not in CoA. This message indicates that your accounting system contains an account that you have not mapped to an account in your Dynac CoA. To resolve this problem, proceed to either Defining the Chart of Accounts using Account Manager on page 45 or Modifying the Chart of Accounts using DynacBudget on page Validate the Chart of Accounts to ensure that all problems have been resolved. Proceed to Validating the Chart of Accounts on page 58. Rebuilding the Cash Flow Section To rebuild the Cash Flow section on each worksheet: 1. On the main menu, choose DynacBudget > Setup > Recreate CashFlow Section. Rebuilding the Actual Worksheet This procedure is a way to synchronize the template with the CoA in the Dynac database. However, Dynac now recommends using the Rebuild procedure (see Rebuilding the Chart of Accounts on page 58). Modifying the Setup To rebuild the Actual worksheet: 1. On the main, choose DynacBudget > Setup > Maintenance > Clear Actual. 2. On the main menu, choose DynacBudget > Setup > Create Actual. Setting the Scope The Scope is the last period for which actual data exists. However, you can set the Scope to any prior period (say, to review what the budget values were at that time). To set the Scope for either the Actual or Variance worksheets: 1. On the main menu, choose DynacBudget > xxxxxx > Scope, where xxxxxx is either Actual or Variance, then select the appropriate period. Setting the Option The Option defines the budget worksheet that is the source for the budget values that are used in either the Actual or Variance worksheets. To set the Option for either the Actual or Variance worksheets: DynacBudget User Guide 59
66 Tasks 1. On the main menu, choose DynacBudget > xxxxxx > Option, where xxxxxx is either Actual or Variance, then select the appropriate budget worksheet. Hiding the Setup Items and Storage Worksheet If you are not familiar with the setup mode of operation, refer to Setup Mode on page 31. To hide the setup items on the DynacBudget menu and to hide the Storage worksheet: 1. On the main menu, choose DynacBudget > Setup > Hide Setup Menu. Unhiding the Setup Items and Storage Worksheet To display the setup items on the DynacBudget menu and the Storage worksheet: 1. On the main menu, choose DynacBudget > About DynacBudget to display the About dialog box. 2. Type the Dynac Administrator setup password. The default password is setup. There is no prompt for the password nor is there any display of the characters you are typing. The title of the dialog box changes to Setup Unlocked when you enter the correct password. If you make a mistake typing the password, close the dialog box and repeat the procedure. 3. Click OK. Unlocking the Workbook If you are not familiar with workbook protection, refer to Setup Mode on page 31. To unprotect the workbook temporarily: 1. On the main menu, choose DynacBudget > Workbook > Unprotect Workbook. 2. Click OK. DynacBudget User Guide 60
67 Tasks Locking the Opening Period If you are not familiar with locking the opening period, refer to Lock Opening Period Mode on page 32. To lock the opening period values in the Budget worksheet: 1. On the main menu, choose DynacBudget > Setup > Budget OPN Locked. Changing the Precise Mode Setting If you are not familiar with the precise mode of operation, refer to Precise Mode on page 32. To change the precise mode setting: 1. On the main menu, choose DynacBudget > Setup > Precise Mode. Changing the Static Mode Setting If you are not familiar with the static mode of operation, refer to Static Mode on page 32. To change the static mode setting: 1. If you are turning static mode on, recalculate the workbook (DynacBudget > Recalculate > Workbook). 2. On the main menu, choose DynacBudget > Setup > Static Mode. Importing a New Cash Flow Structure To import a new cash flow structure, contact Dynac Professional Services to discuss your requirements. Maintaining DynacBudget Activating the DynacBudget Add-in DynacBudget requires a unique activation key for each installation on a hard disk. To activate DynacBudget: DynacBudget User Guide 61
68 Tasks 1. O n the main menu, choose DynacBudget > Preferences > Activation to display the Activation dialog box. 2. the code displayed in the Activation Key field, then contact Dynac Support. 3. In the Activation Code field, enter the code provided by Dynac Support. 4. Click OK. Confirming the Software Version To confirm the version of DynacBudget: 1. On the main menu choose DynacBudget > About DynacBudget. 2. Click OK. Reloading Definitions and Drivers To reload the definitions and drivers for a budget worksheet: 1. Select the appropriate budget worksheet (that is, the budget worksheet or a proforma worksheet). 2. On the main menu, choose DynacBudget > Data > Refresh Definitions/Drivers. 3. On the main menu, choose DynacBudget > Recalculate > Workbook to recalculate the workbook. Deleting a Budget or Proforma Worksheet To delete a budget or proforma worksheet: 1. On the main menu, choose DynacBudget > Setup > Maintenance > Delete Budget. 2. In the Delete Budget dialog box, do the following: i. In the Choose budget to delete drop-down list, select the appropriate worksheet. ii. Select or clear the Delete from Database check box appropriately. If the check box is selected, the worksheet cannot be recovered. If the check box is clear, the worksheet can be recovered but only if you remember the worksheet identifier. iii. Click OK. Restoring a Deleted Budget or Proforma Worksheet This procedure can be used only if you deleted a worksheet without removing it from the database. If you deleted the worksheet from the database, it DynacBudget User Guide 62
69 Tasks cannot be restored. Also, you must remember the worksheet s original identifier. To restore an existing budget or proforma worksheet: 1. On the main menu, choose DynacBudget > Setup > Create Proforma. 2. In the Create Proforma dialog box, do the following: i. Select the Existing Performa checkbox. ii. In the Proforma ID field, enter the identifier of the deleted budget. iii. Click OK. Purging a Prior Fiscal Year Warning This procedure cannot be reversed. Before proceding, Dynac advises that you make a backup copy of the Dynac database. Contact your IT specialist or Dynac Professional Services. To delete data from a prior year that is no longer needed: 1. On the main menu, choose DynacBudget > Setup > Maintenance > Purge > Prior Fiscal Year. 2. Click Yes to save the current template. 3. In the Select Fiscal Year dialog box, do the following: i. In the Fiscal Years drop-down list, select the appropriate year. ii. Click OK. Warning Do not delete all prior fiscal years because some Definitions use data from the preceding fiscal year. For example, if the current fiscal year is 2009, Dynac recommends that you do not purge data for In addition to purging the data from the prior years, this procedure also purges unused accounts that result from the removal of the data. See Purging Unused Accounts on page 63. Purging Unused Accounts An account is unused if it has no actual data and no budget data in the Dynac database. Warning This procedure cannot be reversed. Before proceding, Dynac advises that you make a backup copy of the Dynac database. Contact your IT specialist or Dynac Professional Services. To delete unused accounts from the Dynac database: DynacBudget User Guide 63
70 Tasks 1. On the main menu, choose DynacBudget > Setup > Maintenance > Purge > Account. After purging the accounts from the Dynac CoA, the process launches the Validate Chart of Accounts function because deleted accounts will cause discrepancies between the CoA in the current template and the Dynac CoA. The discrepancies will be reported as xxx : AAAAAA Account in workbook, not in CoA where xxx is the account ID and AAAAAA is the account name. If the purging procedure removes the last remaining child account, it will also remove its now-childless parent account. The purging activity continues up through the CoA structure. However, the prime accounts (Revenue, Expense, Liability, Asset, and equity) are not purged. For example, if there is only one posting account in a certain branch, its removal will trigger the removal of the entire branch. If you want to purge accounts but still retain the branch structure without any child accounts, contact Dynac Professional Services. Proceed to Validating the Chart of Accounts on page 58. You must validate the Chart of Accounts on the other templates for this entity or consolidated company. Managing the Weight Factors Some definitions allow you to apply weighting factors to prior period values. By default, DynacBudget includes two definitions: Even Wt and Seasonal Wt. However, you can change the factors for the default definitions and you can also create additional definitions. To manage weighting factor definitions, on the main menu choose DynacBudget > Setup > Maintenance > Maintain Weights. DynacBudget User Guide 64
71 Tasks Figure 41 Saving process While the window is open, do not press the Enter key because that closes the window. When changing period factors, use the mouse to move between the fields. Adding a Weight Definition To add a new weight definition: 1. Click New. 2. In the New Weight field, enter a name for the definition. 3. In the period fields, enter the appropriate factors. Ensure that the factors total 1.0 exactly. 4. Click Update. Editing a Weight Definition To change the factors in a weight definition: 1. In the Specific Weights dropdown list, select the appropriate definition. 1. In the period fields, change the factors appropriately. Ensure that the factors total 1.0 exactly. 2. Click Update. DynacBudget User Guide 65
72 Tasks Deleting a Weight Definition To delete a weight definition: 3. In the Specific Weights dropdown list, select the appropriate definition. 4. Click Update. Undoing a Roll Workbook Forward To remove the template that was created by rolling a workbook forward: 1. Open the template. For example, DynacBudgetXX.xls where XX is the year of the template that was newly created. 2. Remove all budget and proforma worksheets from the template. Follow the procedure described in Deleting a Budget or Proforma Worksheet on page 62. When deleting each worksheet, select Delete from Database. 3. Save the template and exit. 4. Using Windows Explorer, browse to the location of the template file and delete it. For example, C:\DynacTools\Companies\aaaaaa\DynacBudgetXX.xls DynacBudget User Guide 66
73 Reference Functionality Main Menu There are nine items on the DynacBudget menu: Actual Variance Recalculate Data Workbook Create Proforma Preferences Setup About Dynac Budget The Setup item may be hidden. See Storage Worksheet on page 30. DynacBudget User Guide 67
74 Reference Item Description Actual Scope list of periods Set the Scope in the Actual worksheet to the period selected. The number of selections depends on the number of periods in your fiscal calendar. For a monthly calendar, there are 13 selections: OPN plus JAN through DEC. See Setting the Scope on page 59. Option list of budget worksheets Set the Option in the Actual worksheet to the worksheet selected. The number of selections depends on the number of budget worksheets that you have created. See Setting the Option on page 59. Variance Scope list of periods Set the Scope in the Variance worksheet to the period selected. The number of selections depends on the number of periods in your fiscal calendar. For a monthly calendar, there are 13 selections: OPN plus JAN through DEC. See Setting the Scope on page 59. Option list of budget worksheets Set the Option in the Actual worksheet to the worksheet selected. The number of selections depends on the number of budget worksheets that you have created. See Setting the Option on page 59. Recalculate Selection Recalculate a selected range. See Recalculating Values on page 56. Worksheet Recalculate the current worksheet. See Recalculating Values on page 56. Workbook Recalculate the entire template. See Recalculating Values on page 56. Goal Seek Range Perform a goal seek analysis. See Creating a Legacy Budget on page 53. Data Refresh Definitions/Drivers Reload definitions and drivers for the current worksheet from the Dynac database. See Reloading Definitions and Drivers on page 62. xxxxxx GL Import Import general ledger data from your accounting system, where xxxxxx is the name of your accounting software. See Importing G/L Data using DynacBudget on page 49. Export Balances Load the current Actual balances into another fiscal year in the Dynac database. See Copying Current Balances to Another Fiscal Year on page 55. DynacBudget User Guide 68
75 Reference Item Description Data Import CashFlow Import a new Cash Flow structure. See Importing a New Cash Flow Structure on page 61. Workbook Create Proforma Preferences Save Report Values Extend Calendar Reapply Formula Refresh Display Amount Validate Chart of Accounts Rebuild Roll Workbook Forward Unprotect Workbook Activation Database Fiscal Year Prior Fiscal Year Save report values to the Dynac database. See Saving Report Values on page 57. Extend the calendar to the next fiscal year. See Rolling a Template to the Next Fiscal Year on page 54. Reapply formulas that need to be updated because of manual changes to Definitions and Drivers. See Reapplying Formulas on page 56. Refresh the display after importing budget values from either DynacForecast for Accounts or DynacForecast for SKU. For details, refer to the appropriate User Guide. Validate the Chart of Accounts. See Validating the Chart of Accounts on page 58. Rebuild the Chart of Accounts. See Rebuilding the Chart of Accounts on page 58. Roll a DynacBudget template to the next fiscal year. See Rolling a Template to the Next Fiscal Year on page 54. Turn workbook protection off temporarily. See Unlocking the Workbook on page 60. Create an additional proforma budget worksheet. See Creating a Proforma Worksheet on page 51. Activate a new DynacBudget installation. See Activating the DynacBudget Add-in on page 61. Set the database access parameters. See Creating the Company Database on page 41. Set the current fiscal year. See Rolling a Template to the Next Fiscal Year on page 54. Set the prior fiscal year. See Rolling a Template to the Next Fiscal Year on page 54. DynacBudget User Guide 69
76 Reference Item Setup Database Company Calendar Chart of Accounts Set Key Accounts Create Actual Create Budget Create Variance Recreate Cash Flow Section Trial Balance Report xxxxxx GL Import Precise Mode Budget OPN Locked Static Mode Goal Seek Range Maintenance Delete Budget Clear Actual Description Set the database access parameters. See Creating the Company Database on page 41. Define the company information. See Managing Company Information using DynacBudget on page 42. Define the fiscal calendar. See Defining the Fiscal Calendar on page 43. Define the Chart of Accounts. See Importing the Chart of Accounts into DynacBudget on page 45. Set the key accounts in the Chart of Accounts. See Setting the Key Accounts on page 47. Create the Actual worksheet. See Main Worksheets on page 47. Create the Budget worksheet. See Main Worksheets on page 47. Create the Variance worksheet. See Main Worksheets on page 47. Rebuild the cash flow sections. See Rebuilding the Cash Flow Section on page 59. Generate a Trial Balance report. See Generating a Trial Balance Report on page 56. Import general ledger data from your accounting system, where xxxxxx is the name of your accounting software. See Importing G/L Data using DynacBudget on page 49. Set the Precise Mode operating indicator. See Changing the Precise Mode Setting on page 61. Lock or unlock the opening period values. See Locking the Opening Period on page 61. Set the Static Mode operating indicator. See Changing the Static Mode Setting on page 61. Perform a goal seek analysis. See Creating a Legacy Budget on page 53. Delete a budget or proforma worksheet. See Deleting a Budget or Proforma Worksheet on page 62. Clear the Actual worksheet. See on page. DynacBudget User Guide 70
77 Reference Item Setup Maintenance About Dynac Budget Purge Maintain Weights Hide Setup Menu Prior Fiscal Year Account Description Delete all data for a prior fiscal year. See Purging a Prior Fiscal Year on page 63. Delete unused accounts from the current template. See Purging Unused Accounts on page 63. Manage the weighting factors used by certain Definitions. See Managing the Weight Factors on page 64. Hide the Storage worksheet and hide the setup items on the DynacBudget menu. See Hiding the Setup Items and Storage Worksheet on page 60. Display the version of the DynacBudget application and, if hidden, unhide the Storage worksheet and menu items. See Confirming the Software Version on page 62. Row Menu Only certain functionality is available in certain worksheets. See Row Functionality on page 27. Row functionality is available only in setup mode or if you temporarily unlock the template. See Setup Mode on page 31. Row Menu Item Insert Account Edit Account Delete Account Edit GL Data New Definition Apply Definition Remove Definition Description Add an account to the CoA. See Inserting an Account on page 46. Edit an account in the CoA. See Editing an Account on page 46. Delete an account from the CoA. See Deleting an Account on page 46. Enter actual data for statistical accounts that do not exist in your accounting system. See Entering Actual Data for Statistical Accounts on page 50. Set a new Definition on an account. See Setting a New Definition on page 52. Define or revise the Definition Drivers for an account. See Defining or Revising the Definition Drivers on page 52. Remove a Definition from an account. See Removing a Definition on page 53. DynacBudget User Guide 71
78 Reference Chart of Accounts Default Cash Flow Accounts Code Description RELAQ CF0004 EARNINGS Q CF0005 AMORTIZATION A CF0008 ACCOUNTS RECEIVABLE A CF0009 GST RECEIVABLE A CF0010 INCOME TAXES RECEIVABLE A CF0011 INVENTORY A CF0012 OTHER WORKING CAPITAL ACCTS A CF0013 OVERDRAFT L CF0014 ACCOUNTS PAYABLE L CF0015 GST/SALES TAXES PAYABLE L CF0016 INCOME TAXES PAYABLE L CF0017 OTHER WORKING CAPITAL ACCTS L CF0020 LOANS / LONG TERM DEBT L CF0021 RELATED PARTY L CF0021 EQUITY Q CF0022 OTHER LIABILITIES L CF0023 DIVIDENDS Q CF0026 PURCHASE OF CAPITAL ASSETS A CF0027 LONG TERM INVESTMENTS A CF0028 OTHER ASSETS A CF0033 CASH ACCOUNTS A CF0034 RESOLVED CASH A DynacBudget User Guide 72
79 Reference Default Styles Code Description Font Size Bold Sample 1 Top Header Arial 12 Yes 123,456,789 2 Normal Header Arial 10 Yes 123,456,789 3 Account Arial 10 No 123,456,789 4 Section Header Arial 20 Yes 123,456, DynacChild Arial 10 No 123,456, DynacChild Arial 10 No 123,456, Elimination Arial 10 No 123,456,789 Definitions and Drivers If you need a Definition that is not listed, contact Dynac Professional Services. The definitions are listed in the following table. Some definitions apply to only certain RELAQ groups. Some definitions use data from prior periods. Some definitions ignore the Scope setting and will override actual data, if present. These definitions should be used only for statistical accounts. Some of definitions support Dynac s Goal Seek Range feature. In a budget worksheet, the drivers are located in the columns on the right side of the worksheet. Th column labels indicate their corresponding driver number (for example, Driver #1). A driver may be either an absolute value or it may be a value in another account. In the table, absolute values are identified as Vx, where x corresponds to the driver number (for example V2 for Driver #2), and account references are identified as Ax, where x corresponds to the driver number (for example, A3 for Driver #3). Typically, when period values are entered they are offset by one column number. For example, for a fiscal year starting in January, the driver value for JAN (that is, period 1) is located in column Driver #2; therefore, in the following table, the value is identified as V2 and the values in all periods are identfied as V2, V3, V4, Vn+1, where n is the number of periods. DynacBudget User Guide 73
80 Reference ID Name Description Value x Prior Years Coefficient 2 Total of Child Accounts (Parent) Budget Driver x Accounts 2 Annual Value / Number of Periods Value for each Period 4 A/R A/P INVEN Turns 5 Monthly Disbursement Amortization Straight Line Percent Bank Charges & Loan Interest Prorates an annual value (V1) into each period according to its actual distribution in the prior fiscal year. Totals the values of child accounts that report to it. Multiplies the values in one or more accounts 1 (A1) by a factor value (V2). Divides an annual value (V1) equally into each period. Values for each period (V2, V3, V4, Vn+1) that, optionally, can be based on a total amount and a weighting factor (V1) that is applied to the amounts in the prior fiscal year. Calculates the projected receivable or payable balance at the end of a period based on the number of days (V2) that receivables or payables are collected or paid (that is, the turnover) and one or more accounts 1 (A1). Values for each period (V2, V3, V4, Vn+1) that are applied cumulatively. That is, V2 in period 1, V2+V3 in period 2, V2+V3+V4 in period 3, etc. Calculates the amortization of one ore more capital assets 1 (A1) on a straight-line basis using a specified percentage value (V2) based on the amount in the preceding fiscal year. Values for each period (V2, V3, V4, Vn+1) plus interest on one or more accounts 1 (An+2) calculated using a specified annual interest rate (Vn+3). RELAQ Group RE RELAQ RE RE RE Prior Periods Ignore Scope Goal Seek Range Yes Yes Yes Yes Yes LA Yes Yes LAQ Yes Yes A Yes Yes RE Yes Yes DynacBudget User Guide 74
81 Reference ID Name Description Amortization Expense Fixed Plus Percentage Variable Annual Value / Days in Period 11 Amortization Declining Balance Determines the amortization expense for one or more accounts 1 (A1)by calculating the difference between the current period s accumulated amortization balance and the previous period s balance. Values for each period (V2, V3, V4, Vn+1) plus a specified percentage (Vn+3) of one or more accounts 1 (An+2). Annual value (V1) is distributed to each period based on the number of days in the period. Calculates the amortization of a capital asset using the CICA declining balance method. The drivers are the cost accounts (A1), the accumulated amortization accounts (A2) and the annual rate (V3). 13 Monthly Balance 13 Values for each period (V2, V3, V4, Vn+1). 14 Dynac Forecast SKU Definition Calculates the product of one or more accounts 1 (A1) multiplied by one or more accounts 1 other 15 Multiply Accounts accounts (A2). If there are multiple accounts, their amounts are totalled before being multiplied Monthly Variable Turns Monthly Variable Turns (Fixed Days) Factor x Account Weight x Default Calculates the projected receivable or payable balance at the end of a period based on turnover (V2) and one ore more accounts 1 (An+2). Calculates the projected receivable or payable balance at the end of a period based on turnover (V2), the number of days (Vn+3) that receivables or payables are collected or paid (that is, the turnover), and one ore more accounts 1 (An+2). RELAQ Group Prior Periods Ignore Scope Goal Seek Range E Yes Yes RE RE Yes Yes A Yes Yes LAQ RE RE Yes Yes Yes LAQ Yes Yes LAQ Yes Yes RE Yes DynacBudget User Guide 75
82 Reference ID Name Description 19 Factor x Specific Weight x Default RELAQ Group RE Prior Periods 20 A/R A/P % by Period LA Yes Period Driver (D2..D13) x Accounts (D1) Budget Driver x Accounts Ignore Scope Value for each Period (D2..D13) Ignore Scope Rollup Value for each Period Labour Calc (D1xD2xD3xD4) + (D3xD5xD6) Amortization Expense (Allocate) Fixed(D1) + %(D2) x Acct(D3) > Amt (D4) Accumulate Amount from Acct (D1) Add Accounts [ D1 + D2 + D3 + D4 ] Subtract Accounts [D1 D2 ] Multiply Accounts [D1 x D2 x D3 x D4 ] Multiply Accounts [D1 x D2 x D3 ] Stat Account % - [D1 / D2] F/A Summary Account Add Revenue / Expense to Account GST Collected / Paid (D1-Acct, D2- Rate) Monthly GST Paid (D1-Coll, D2-ITC) E Ignore Scope RE Yes Yes RE Yes Yes RE E E E AL Yes Yes RELAQ Yes Yes RE Yes Yes RELAQ Yes Yes RELAQ Yes Yes RELAQ Yes Yes A ALQ L L Yes Yes Yes Yes Goal Seek Range Yes DynacBudget User Guide 76
83 Reference ID Name Description Percentage Accounts Multiply [D1 x D2 x D3 x D4 x D5] Balance Sheet Rollup RELAQ Group E Prior Periods Ignore Scope RE Yes Yes LAQ 2010 Unbillable Revenue A Yes Goal Seek Range 2011 Deferred Revenue L Yes Accrual (D1) with Payout in Period (D2) Accrual (D1) with Payout in Period (D2..D13) Accrual (D1) with Payout (D2..D13) in Period Amount from D1 Prior Period 5004 Balance Sheet Flip LAQ Yes Yes 5005 Budget Period Driver x Accounts : 1 To specify multiple accounts, separate the account IDs with semicolons. For example, enter 4010 for one account, enter 4010;4020 for two accounts, enter 4010;4020;4030 for three accounts, etc. If there are multiple accounts, the values added. To subtract values, precede the account ID with an exclamation mark (for example,!4020). You must still include the semicolon to separate the account IDs (for example, 4010;!4020). LAQ LAQ LAQ RE RE The total number of characters in the string cannot exceed 250, including semicolons and exclamation marks. The string is truncated to 250 characters. 2 Used to make one account (typically, an expense account) dependent on the value in another account (typically, a revenue account). Useful when preparing a simple Cost of Sales budget where a specific cost (for example, materials) is proportional to the revenue or sales. 4 For more information about defining values using weighting factors, see Weighting Factors on page For some periods, this definition may use data for the prior fiscal year. DynacBudget User Guide 77
84 Reference For example, with a turnover of 90 days and budget amounts of 100 in each period, the amount for the month of July is the sum of three periods: July contribution (31 of 31 days) = (31/31) x 100 = 100 June contribution (30 of 30 days) = (30/30) x 100 = 100 May contribution (29 of 31 days) = (29/31) x 100 = Typically used for custom calendars (for example, four 5-week periods and eight 4- week periods). However, it can also be used for monthly calendars. For example, an amount of 365,000 would be allocated with 31,000 for January, 28,000 for February, etc. 13 Applies an incremental amount in each period for balance sheet accounts. Because balance sheet accounts present cumulative amounts for the account balance in each period, each specified period value is added to the prior month s balance. Weighting Factors There are two types of weighting factors: Specific Weight Account Weight Specific Weight A specific weight allows you to assign specific factors to each period. The definition has three parameters, as illustrated in the following figure. Figure 42 Specific weight parameters Default Value the annual total amount that will be distributed to the periods. Factor the weighting factor. The type of distribution. There are two default distributions: Even Wt equal distribution over the periods (for example, for each monthly period). Seasonal Wt an unequal distribution. You can change the values of the default distributions. You can also create your own distributions (see Managing the Weight Factors on page 64). DynacBudget User Guide 78
85 Reference Account Weight Using the account weight definition, the annual amount is distributed to the periods in the same pattern for the account in the prior fiscal year. The definition has two parameters, as illustrated in the following figure. Figure 43 Account weight parameters Default Value the annual total amount that will be distributed to the periods. Initially, the default value is the actual amount from the prior fiscal year. If there is no actual data for some periods, the data set is extended using the average of the periods for which data is available. Factor the weighting factor. New budget values are calculated for each period as follows: Period Amount = [Default Value] x [Factor] x ( [Prior Period Amount] / [Prior Annual Total] ) DynacBudget User Guide 79
Vivid Reports 2.0 Budget User Guide
 B R I S C O E S O L U T I O N S Vivid Reports 2.0 Budget User Guide Briscoe Solutions Inc PO BOX 2003 Station Main Winnipeg, MB R3C 3R3 Phone 204.975.9409 Toll Free 1.866.484.8778 Copyright 2009-2014 Briscoe
B R I S C O E S O L U T I O N S Vivid Reports 2.0 Budget User Guide Briscoe Solutions Inc PO BOX 2003 Station Main Winnipeg, MB R3C 3R3 Phone 204.975.9409 Toll Free 1.866.484.8778 Copyright 2009-2014 Briscoe
CHAPTER 2: GENERAL LEDGER
 Chapter 2: General Ledger CHAPTER 2: GENERAL LEDGER Objectives Introduction The objectives are: Explain the use of the Chart of Accounts in Microsoft Dynamics NAV 5.0. Explain the elements of the G/L Account
Chapter 2: General Ledger CHAPTER 2: GENERAL LEDGER Objectives Introduction The objectives are: Explain the use of the Chart of Accounts in Microsoft Dynamics NAV 5.0. Explain the elements of the G/L Account
BudgetPak User Guide FY1718
 BudgetPak User Guide FY1718 Contents Overview... 2 About Your FY1718 Budget... 2 Logging In to BudgetPak... 3 Reviewing Current and Historical Budget and Actual Information... 4 Creating Your FY1718 Budget...
BudgetPak User Guide FY1718 Contents Overview... 2 About Your FY1718 Budget... 2 Logging In to BudgetPak... 3 Reviewing Current and Historical Budget and Actual Information... 4 Creating Your FY1718 Budget...
GL Budgets. Account Budget and Forecast. Account Budgets and Forecasts Menu
 Account Budget and Forecast The Account Budget and Forecast function allows you to enter and maintain an unlimited number of budgets and/or forecasts values and types. When setting up the account budgets
Account Budget and Forecast The Account Budget and Forecast function allows you to enter and maintain an unlimited number of budgets and/or forecasts values and types. When setting up the account budgets
Nexsure Training Manual - Accounting. Chapter 16
 Nexsure Training Manual - Accounting Month-End Review In This Chapter Overview Analyzing Month-End Financial Reports Month-End Accounting & Management Reports Month-End Balancing Month-End Corrections
Nexsure Training Manual - Accounting Month-End Review In This Chapter Overview Analyzing Month-End Financial Reports Month-End Accounting & Management Reports Month-End Balancing Month-End Corrections
Financial Statements Guide. October Version 2013 Release 2
 Financial Statements Guide October 8 2013 Version 2013 Release 2 Copyright NetSuite, Inc. 2009 2013 All rights reserved. This document is the property of NetSuite, Inc., and may not be reproduced in whole
Financial Statements Guide October 8 2013 Version 2013 Release 2 Copyright NetSuite, Inc. 2009 2013 All rights reserved. This document is the property of NetSuite, Inc., and may not be reproduced in whole
Bond Amortization. amortization schedule. the PV, FV, and PMT functions. elements. macros
 8 Bond Amortization N LY O LEARNING OBJECTIVES a bond amortization schedule Use the PV, FV, and PMT functions Protect worksheet elements Automate processes with macros A T IO N Create E V A LU Financial
8 Bond Amortization N LY O LEARNING OBJECTIVES a bond amortization schedule Use the PV, FV, and PMT functions Protect worksheet elements Automate processes with macros A T IO N Create E V A LU Financial
Microsoft Dynamics TM GP QuickBooks TM Mover s Guide Executive Overview. By Richard L. Whaley and Leslie Vail of Accolade Publications, Inc.
 Microsoft Dynamics TM GP QuickBooks TM Mover s Guide Executive Overview By Richard L. Whaley and Leslie Vail of Accolade Publications, Inc. Introduction Congratulations! Your business has grown to the
Microsoft Dynamics TM GP QuickBooks TM Mover s Guide Executive Overview By Richard L. Whaley and Leslie Vail of Accolade Publications, Inc. Introduction Congratulations! Your business has grown to the
HandDA program instructions
 HandDA program instructions All materials referenced in these instructions can be downloaded from: http://www.umass.edu/resec/faculty/murphy/handda/handda.html Background The HandDA program is another
HandDA program instructions All materials referenced in these instructions can be downloaded from: http://www.umass.edu/resec/faculty/murphy/handda/handda.html Background The HandDA program is another
v.5 Financial Reports Features & Options (Course V46)
 v.5 Financial Reports Features & Options (Course V46) Presented by: Ben Lane Shelby Senior Staff Trainer 2017 Shelby Systems, Inc. Other brand and product names are trademarks or registered trademarks
v.5 Financial Reports Features & Options (Course V46) Presented by: Ben Lane Shelby Senior Staff Trainer 2017 Shelby Systems, Inc. Other brand and product names are trademarks or registered trademarks
BEx Analyzer (Business Explorer Analyzer)
 BEx Analyzer (Business Explorer Analyzer) Purpose These instructions describe how to use the BEx Analyzer, which is utilized during budget development by account managers, deans, directors, vice presidents,
BEx Analyzer (Business Explorer Analyzer) Purpose These instructions describe how to use the BEx Analyzer, which is utilized during budget development by account managers, deans, directors, vice presidents,
In this chapter: Budgets and Planning Tools. Configure a budget. Report on budget versus actual figures. Export budgets.
 Budgets and Planning Tools In this chapter: Configure a budget Report on budget versus actual figures Export budgets Project cash flow Chapter 23 479 Tuesday, September 18, 2007 4:38:14 PM 480 P A R T
Budgets and Planning Tools In this chapter: Configure a budget Report on budget versus actual figures Export budgets Project cash flow Chapter 23 479 Tuesday, September 18, 2007 4:38:14 PM 480 P A R T
Banner Finance Budget Development Training Workbook
 Banner Finance Budget Development Training Workbook January 2007 Release 7.3 HIGHER EDUCATION What can we help you achieve? Confidential Business Information -------------------------------------------------------------------------------------------------------------------------------------------------------------------------------
Banner Finance Budget Development Training Workbook January 2007 Release 7.3 HIGHER EDUCATION What can we help you achieve? Confidential Business Information -------------------------------------------------------------------------------------------------------------------------------------------------------------------------------
Using the New Budgeted Financial Statement: Fall Release 2006
 Using the New Budgeted Financial Statement: Fall Release 2006 Introduction The Budgeted Financial Statement is one of the more frequently used reports in the financial analyst s toolkit. Shelby designed
Using the New Budgeted Financial Statement: Fall Release 2006 Introduction The Budgeted Financial Statement is one of the more frequently used reports in the financial analyst s toolkit. Shelby designed
Re: The Broker s Workstation and The Underwriter s Workstation Important Releases and Changes
 23 March 2016 To: Users of The Broker s Workstation and/or The Underwriter s Workstation Dear Valued Client: Re: The Broker s Workstation and The Underwriter s Workstation Important Releases and Changes
23 March 2016 To: Users of The Broker s Workstation and/or The Underwriter s Workstation Dear Valued Client: Re: The Broker s Workstation and The Underwriter s Workstation Important Releases and Changes
PCGENESIS FINANCIAL ACCOUNTING AND REPORTING (FAR) SYSTEM OPERATIONS GUIDE
 PCGENESIS FINANCIAL ACCOUNTING AND REPORTING (FAR) SYSTEM OPERATIONS GUIDE 4/1/2011 Section A: Budget Account Master Processing, V2.1 Revision History Date Version Description Author 04/1/2011 2.1 11.01.00
PCGENESIS FINANCIAL ACCOUNTING AND REPORTING (FAR) SYSTEM OPERATIONS GUIDE 4/1/2011 Section A: Budget Account Master Processing, V2.1 Revision History Date Version Description Author 04/1/2011 2.1 11.01.00
Make sure the client aged receivables balance to the general ledger total. Write off client balances. Pick a date that makes sense: a. b. c. d.
 Overview This document provides conversion tips and instructions for entering client and general ledger beginning balances Entering beginning balances in Nexsure entails bringing balances forward from
Overview This document provides conversion tips and instructions for entering client and general ledger beginning balances Entering beginning balances in Nexsure entails bringing balances forward from
Munis General Ledger. Procedural Documentation. For more information, visit
 Munis General Ledger Procedural Documentation For more information, visit www.tylertech.com. TABLE OF CONTENTS Chart Manager... 3 Account Master... 12 General Journal Entry/Proof... 25 Recurring General
Munis General Ledger Procedural Documentation For more information, visit www.tylertech.com. TABLE OF CONTENTS Chart Manager... 3 Account Master... 12 General Journal Entry/Proof... 25 Recurring General
Focus Guide. Forecast and. Analysis. Version 4.6
 Forecast and Focus Guide Analysis This Focus Guide is designed for Spitfire Project Management System users. This guide deals specifically with the BFA workbook in Forecast and Analysis modes. Version
Forecast and Focus Guide Analysis This Focus Guide is designed for Spitfire Project Management System users. This guide deals specifically with the BFA workbook in Forecast and Analysis modes. Version
RESOLV CONTAINER MANAGEMENT DESKTOP
 RESOLV CONTAINER MANAGEMENT DESKTOP USER MANUAL Version 9.2 for HANA Desktop PRESENTED BY ACHIEVE IT SOLUTIONS Copyright 2016 by Achieve IT Solutions These materials are subject to change without notice.
RESOLV CONTAINER MANAGEMENT DESKTOP USER MANUAL Version 9.2 for HANA Desktop PRESENTED BY ACHIEVE IT SOLUTIONS Copyright 2016 by Achieve IT Solutions These materials are subject to change without notice.
å Follow these steps to delete a list: å To rename a list: Maintaining your lists
 Maintaining your lists TradingExpert Pro provides a number of functions for maintaining the data contained in your Group/Sector List and all other lists that you have created. This section lists the data
Maintaining your lists TradingExpert Pro provides a number of functions for maintaining the data contained in your Group/Sector List and all other lists that you have created. This section lists the data
NUPlans NUPlans Forecasting Basics
 NUPlans Reference Course Number FMS716 Subject Area Budgeting/Forecasting Creation Date: January 28, 2016 Last Updated: February 18, 2016 Last Updated By: MAC NEED HELP? Contact IT Support Center 847-491-4357
NUPlans Reference Course Number FMS716 Subject Area Budgeting/Forecasting Creation Date: January 28, 2016 Last Updated: February 18, 2016 Last Updated By: MAC NEED HELP? Contact IT Support Center 847-491-4357
Oracle Project Portfolio Management Cloud Defining and Managing Financial Projects Release 12 This guide also applies to on-premises implementations
 Oracle Project Portfolio Management Cloud Defining and Managing Financial Projects Release 12 This guide also applies to on-premises implementations Oracle Project Portfolio Management Cloud Part Number
Oracle Project Portfolio Management Cloud Defining and Managing Financial Projects Release 12 This guide also applies to on-premises implementations Oracle Project Portfolio Management Cloud Part Number
Chapter 18. Indebtedness
 Chapter 18 Indebtedness This Page Left Blank Intentionally CTAS User Manual 18-1 Indebtedness: Introduction The Indebtedness Module is designed to track an entity s indebtedness. By entering the principal
Chapter 18 Indebtedness This Page Left Blank Intentionally CTAS User Manual 18-1 Indebtedness: Introduction The Indebtedness Module is designed to track an entity s indebtedness. By entering the principal
Shared: Budget Adjustments Import
 Shared: Budget Adjustments Import User Guide Applies to these SAP Concur solutions: Expense Professional/Premium edition Standard edition Travel Professional/Premium edition Standard edition Invoice Professional/Premium
Shared: Budget Adjustments Import User Guide Applies to these SAP Concur solutions: Expense Professional/Premium edition Standard edition Travel Professional/Premium edition Standard edition Invoice Professional/Premium
Xero Budgeting & Planning Model
 Model How to build a monthly rolling Xero Budgeting & Planning Model Using the Modano Excel add-in Duration: 1 hour Xero Budgeting & Planning Model Please check for any updates to this document. All copyright
Model How to build a monthly rolling Xero Budgeting & Planning Model Using the Modano Excel add-in Duration: 1 hour Xero Budgeting & Planning Model Please check for any updates to this document. All copyright
Oracle. Project Portfolio Management Cloud Defining and Managing Financial Projects. Release 13 (update 17D)
 Oracle Project Portfolio Management Cloud Defining and Managing Financial Projects Release 13 (update 17D) Release 13 (update 17D) Part Number E89313-02 Copyright 2011-2017, Oracle and/or its affiliates.
Oracle Project Portfolio Management Cloud Defining and Managing Financial Projects Release 13 (update 17D) Release 13 (update 17D) Part Number E89313-02 Copyright 2011-2017, Oracle and/or its affiliates.
Oracle. Project Portfolio Management Cloud Defining and Managing Financial Projects. Release 13 (update 18B)
 Oracle Project Portfolio Management Cloud Defining and Managing Financial Projects Release 13 (update 18B) Release 13 (update 18B) Part Number E94418-02 Copyright 2011-2018, Oracle and/or its affiliates.
Oracle Project Portfolio Management Cloud Defining and Managing Financial Projects Release 13 (update 18B) Release 13 (update 18B) Part Number E94418-02 Copyright 2011-2018, Oracle and/or its affiliates.
PCGENESIS FINANCIAL ACCOUNTING AND REPORTING (FAR) SYSTEM OPERATIONS GUIDE
 PCGENESIS FINANCIAL ACCOUNTING AND REPORTING (FAR) SYSTEM OPERATIONS GUIDE 9/3/2015 Section A: Budget Account Master Processing, V2.5 Revision History Date Version Description Author 9/3/2015 2.5 15.03.00
PCGENESIS FINANCIAL ACCOUNTING AND REPORTING (FAR) SYSTEM OPERATIONS GUIDE 9/3/2015 Section A: Budget Account Master Processing, V2.5 Revision History Date Version Description Author 9/3/2015 2.5 15.03.00
Quick Reference Guide: General Budget Change
 Quick Reference Guide: General Budget Change In the USC Kuali system, every type of transaction is created and submitted in the form of an electronic document referred to as an edoc. The Kuali Financial
Quick Reference Guide: General Budget Change In the USC Kuali system, every type of transaction is created and submitted in the form of an electronic document referred to as an edoc. The Kuali Financial
Oracle. Financials Cloud Implementing Tax. Release 13 (update 17D)
 Oracle Financials Cloud Release 13 (update 17D) Release 13 (update 17D) Part Number E89160-01 Copyright 2011-2017, Oracle and/or its affiliates. All rights reserved. Authors: Mary Kalway, Asra Alim, Reshma
Oracle Financials Cloud Release 13 (update 17D) Release 13 (update 17D) Part Number E89160-01 Copyright 2011-2017, Oracle and/or its affiliates. All rights reserved. Authors: Mary Kalway, Asra Alim, Reshma
ShelbyNext Financials: General Ledger Best Practices
 ShelbyNext Financials: General Ledger Best Practices (Course #F213) Presented by: Dave Heston Shelby Consultant 2018 Shelby Systems, Inc. Other brand and product names are trademarks or registered trademarks
ShelbyNext Financials: General Ledger Best Practices (Course #F213) Presented by: Dave Heston Shelby Consultant 2018 Shelby Systems, Inc. Other brand and product names are trademarks or registered trademarks
QuickBooks Pro Manual
 QuickBooks Pro Manual for Development Organisations Fifth version prepared December 2009 for users of QuickBooks Pro 2006. For limited circulation within Mango and selected NGOs (further information from
QuickBooks Pro Manual for Development Organisations Fifth version prepared December 2009 for users of QuickBooks Pro 2006. For limited circulation within Mango and selected NGOs (further information from
Enterprise Planning and Budgeting 9.0 Created on 2/4/2010 9:42:00 AM
 Created on 2/4/2010 9:42:00 AM COPYRIGHT & TRADEMARKS Copyright 1998, 2009, Oracle and/or its affiliates. All rights reserved. Oracle is a registered trademark of Oracle Corporation and/or its affiliates.
Created on 2/4/2010 9:42:00 AM COPYRIGHT & TRADEMARKS Copyright 1998, 2009, Oracle and/or its affiliates. All rights reserved. Oracle is a registered trademark of Oracle Corporation and/or its affiliates.
Finance Manager: Budgeting
 : Budgeting Overview is a module that facilitates the preparation, management, and analysis of fiscal year budgets. Streamlined for efficiency and designed to solve the cumbersome process of budget creation,
: Budgeting Overview is a module that facilitates the preparation, management, and analysis of fiscal year budgets. Streamlined for efficiency and designed to solve the cumbersome process of budget creation,
Financial Budgeting. User Guide
 Financial Budgeting User Guide Copyright (c) 2002 Jenzabar, Inc. All rights reserved. You may print any part or the whole of this documentation to support installations of Jenzabar software. Where the
Financial Budgeting User Guide Copyright (c) 2002 Jenzabar, Inc. All rights reserved. You may print any part or the whole of this documentation to support installations of Jenzabar software. Where the
Advanced Financial Statements
 Sage 100 Fund Accounting Advanced Financial Statements STUDENT WORKBOOK SAGE LEARNING SERVICES Important Notice: Authentic Sage 100 Fund Accounting training guides display a holographic image on the front
Sage 100 Fund Accounting Advanced Financial Statements STUDENT WORKBOOK SAGE LEARNING SERVICES Important Notice: Authentic Sage 100 Fund Accounting training guides display a holographic image on the front
Spreadsheet Add-in Review. Marketing Technologies Group
 Spreadsheet Add-in Review What is a Multidimensional Database? Conceptual model of the way we think about business Presents data in a format that is meaningful for making decisions Stores and retrieves
Spreadsheet Add-in Review What is a Multidimensional Database? Conceptual model of the way we think about business Presents data in a format that is meaningful for making decisions Stores and retrieves
Using the Merger/Exchange Wizard in Morningstar Office
 in Morningstar Office Overview - - - - - - - - - - - - - - - - - - - - - - - - - - - - - - - - - - - - - - 1 Can I use the Merger Wizard for all security types? - - - - - - - - - - - - - - - - - - 1 Can
in Morningstar Office Overview - - - - - - - - - - - - - - - - - - - - - - - - - - - - - - - - - - - - - - 1 Can I use the Merger Wizard for all security types? - - - - - - - - - - - - - - - - - - 1 Can
User guide for employers not using our system for assessment
 For scheme administrators User guide for employers not using our system for assessment Workplace pensions CONTENTS Welcome... 6 Getting started... 8 The dashboard... 9 Import data... 10 How to import a
For scheme administrators User guide for employers not using our system for assessment Workplace pensions CONTENTS Welcome... 6 Getting started... 8 The dashboard... 9 Import data... 10 How to import a
HPE Project and Portfolio Management Center
 HPE Project and Portfolio Management Center Software Version: 9.41 Financial Management User's Guide Go to HELP CENTER ONLINE http://ppm-help.saas.hpe.com Document Release Date: March 2017 Software Release
HPE Project and Portfolio Management Center Software Version: 9.41 Financial Management User's Guide Go to HELP CENTER ONLINE http://ppm-help.saas.hpe.com Document Release Date: March 2017 Software Release
Blackbaud FundWare Financial Accounting Standards Board Reporting Guide
 Blackbaud FundWare Financial Accounting Standards Board Reporting Guide VERSION 7.50, JULY 2008 Blackbaud FundWare Financial Accounting Standards Board Reporting Guide USER GUIDE HISTORY Date December
Blackbaud FundWare Financial Accounting Standards Board Reporting Guide VERSION 7.50, JULY 2008 Blackbaud FundWare Financial Accounting Standards Board Reporting Guide USER GUIDE HISTORY Date December
Policy. Chapter 6. Accessing the Policy. Nexsure Training Manual - CRM. In This Chapter
 Nexsure Training Manual - CRM Policy In This Chapter Accessing the Policy Adding a Thank You Letter Editing the Policy Adding, Editing and Removing Assignments Admitted Carrier Identification Summary of
Nexsure Training Manual - CRM Policy In This Chapter Accessing the Policy Adding a Thank You Letter Editing the Policy Adding, Editing and Removing Assignments Admitted Carrier Identification Summary of
Autotrader Feature Guide. Version 7.6.2
 Autotrader Feature Guide Version 7.6.2 Document Version 7.6.2 DV1 5/14/2009 Legal Notices This document and all related computer programs, example programs, and all TT source code are the exclusive property
Autotrader Feature Guide Version 7.6.2 Document Version 7.6.2 DV1 5/14/2009 Legal Notices This document and all related computer programs, example programs, and all TT source code are the exclusive property
more information Upload a contribution file
 Upload a contribution file more information About the Microsoft Excel contribution process Upload a contribution file is an online process that allows you to submit Microsoft Excel (Excel) contribution
Upload a contribution file more information About the Microsoft Excel contribution process Upload a contribution file is an online process that allows you to submit Microsoft Excel (Excel) contribution
Master User Manual. Last Updated: August, Released concurrently with CDM v.1.0
 Master User Manual Last Updated: August, 2010 Released concurrently with CDM v.1.0 All information in this manual referring to individuals or organizations (names, addresses, company names, telephone numbers,
Master User Manual Last Updated: August, 2010 Released concurrently with CDM v.1.0 All information in this manual referring to individuals or organizations (names, addresses, company names, telephone numbers,
Microsoft Forecaster. FRx Software Corporation - a Microsoft subsidiary
 Microsoft Forecaster FRx Software Corporation - a Microsoft subsidiary Make your budget meaningful The very words budgeting and planning remind accounting professionals of long, exhausting hours spent
Microsoft Forecaster FRx Software Corporation - a Microsoft subsidiary Make your budget meaningful The very words budgeting and planning remind accounting professionals of long, exhausting hours spent
The Advanced Budget Project Part D The Budget Report
 The Advanced Budget Project Part D The Budget Report A budget is probably the most important spreadsheet you can create. A good budget will keep you focused on your ultimate financial goal and help you
The Advanced Budget Project Part D The Budget Report A budget is probably the most important spreadsheet you can create. A good budget will keep you focused on your ultimate financial goal and help you
70-632_formatted. Number: Passing Score: 800 Time Limit: 120 min File Version: 1.0
 70-632_formatted Number: 000-000 Passing Score: 800 Time Limit: 120 min File Version: 1.0 http://www.gratisexam.com/ Microsoft EXAM 70-632 TS:Microsoft Office Project 2007. Managing Projects Total Questions:
70-632_formatted Number: 000-000 Passing Score: 800 Time Limit: 120 min File Version: 1.0 http://www.gratisexam.com/ Microsoft EXAM 70-632 TS:Microsoft Office Project 2007. Managing Projects Total Questions:
Enhanced General Ledger Quick Steps version 8.016
 Enhanced General Ledger Quick Steps version 8.016 The General Ledger module is designed to handle journal entries for various transactions that are not accounted for in other modules (A/P, Payroll etc.).
Enhanced General Ledger Quick Steps version 8.016 The General Ledger module is designed to handle journal entries for various transactions that are not accounted for in other modules (A/P, Payroll etc.).
CCH Fixed Asset Register Quick Start Guide
 CCH Fixed Asset Register 2017.1 Quick Start Guide Legal Notice Disclaimer Wolters Kluwer (UK) Limited has made every effort to ensure the accuracy and completeness of these Release Notes. However, Wolters
CCH Fixed Asset Register 2017.1 Quick Start Guide Legal Notice Disclaimer Wolters Kluwer (UK) Limited has made every effort to ensure the accuracy and completeness of these Release Notes. However, Wolters
Oracle. Financials Cloud Implementing Tax. Release 13 (update 18B)
 Oracle Financials Cloud Release 13 (update 18B) Release 13 (update 18B) Part Number E94349-01 Copyright 2011-2018, Oracle and/or its affiliates. All rights reserved. Authors: Naini Khajanchi, Mary Kalway,
Oracle Financials Cloud Release 13 (update 18B) Release 13 (update 18B) Part Number E94349-01 Copyright 2011-2018, Oracle and/or its affiliates. All rights reserved. Authors: Naini Khajanchi, Mary Kalway,
Questions & Answers (Q&A)
 Questions & Answers (Q&A) This Q&A will help answer questions about enhancements made to the PremiumChoice Series 2 calculator and the n-link transfer process. Overview On 3 March 2014, we introduced PremiumChoice
Questions & Answers (Q&A) This Q&A will help answer questions about enhancements made to the PremiumChoice Series 2 calculator and the n-link transfer process. Overview On 3 March 2014, we introduced PremiumChoice
Finance Self Service Financial Systems
 Finance Self Service Financial Systems Finance Self Service Financial Systems 2008 University of North Florida Center for Professional Development & Training 1 UNF Drive, Jacksonville, Fl 32224 904.620.1707
Finance Self Service Financial Systems Finance Self Service Financial Systems 2008 University of North Florida Center for Professional Development & Training 1 UNF Drive, Jacksonville, Fl 32224 904.620.1707
Question: 1 Which two statements would be true when helping a customer make implementation decisions for General Ledger?
 Question: 1 Which two statements would be true when helping a customer make implementation decisions for General Ledger? A - Integration issues can be minimized B - Cost of upgrades would not be affected
Question: 1 Which two statements would be true when helping a customer make implementation decisions for General Ledger? A - Integration issues can be minimized B - Cost of upgrades would not be affected
Margin Direct User Guide
 Version 2.0 xx August 2016 Legal Notices No part of this document may be copied, reproduced or translated without the prior written consent of ION Trading UK Limited. ION Trading UK Limited 2016. All Rights
Version 2.0 xx August 2016 Legal Notices No part of this document may be copied, reproduced or translated without the prior written consent of ION Trading UK Limited. ION Trading UK Limited 2016. All Rights
Financial Statements Guide
 Financial Statements Guide November 8, 2017 2017.2 Copyright 2005, 2017, Oracle and/or its affiliates. All rights reserved. This software and related documentation are provided under a license agreement
Financial Statements Guide November 8, 2017 2017.2 Copyright 2005, 2017, Oracle and/or its affiliates. All rights reserved. This software and related documentation are provided under a license agreement
Information Technology Return on Investment (ROI) Analysis Instructions
 Information Technology Return on Investment (ROI) Analysis Instructions Prepared by Project Management Office April 1, 2003 ROI Analysis Instructions Introduction Beginning April 1, 2003, Project Sponsors
Information Technology Return on Investment (ROI) Analysis Instructions Prepared by Project Management Office April 1, 2003 ROI Analysis Instructions Introduction Beginning April 1, 2003, Project Sponsors
UCAA Expansion Application Insurer User Guide December 2017
 UCAA Expansion Application Insurer User Guide December 2017 2017 National Association of Insurance Commissioners All rights reserved. Revised Edition National Association of Insurance Commissioners NAIC
UCAA Expansion Application Insurer User Guide December 2017 2017 National Association of Insurance Commissioners All rights reserved. Revised Edition National Association of Insurance Commissioners NAIC
Entering a Price SQL. Sell Prices. Fieldnames. Variables. Examples. MYOB EXO Business User Guide
 Sell Prices The sell prices that you see in the Sell Prices panel on the Details 1 tab of the Stock Item Details window (see page 161) are those you set in EXO Business Config > Admin > Stock > Price Names.
Sell Prices The sell prices that you see in the Sell Prices panel on the Details 1 tab of the Stock Item Details window (see page 161) are those you set in EXO Business Config > Admin > Stock > Price Names.
Medici Lending Training Guide
 Medici Lending Training Guide This publication was written for Medici Publication Information Medici Lending Training Guide Material ID Number: 280816 Revision: January, 2013 Distributed Subject to Terms
Medici Lending Training Guide This publication was written for Medici Publication Information Medici Lending Training Guide Material ID Number: 280816 Revision: January, 2013 Distributed Subject to Terms
TAA Scheduling. User s Guide
 TAA Scheduling User s Guide While every attempt is made to ensure both accuracy and completeness of information included in this document, errors can occur, and updates or improvements may be implemented
TAA Scheduling User s Guide While every attempt is made to ensure both accuracy and completeness of information included in this document, errors can occur, and updates or improvements may be implemented
SAS2000. Financial 2. Training Manual
 SAS2000 Financial 2 Training Manual Tribal SchoolEdge Level 1, 17 Madden Grove RICHMOND VIC 3121 Support Centre: Web: https://support.schooledge.com.au/ Email: support.schooledge@tribalgroup.com Tel: 1300
SAS2000 Financial 2 Training Manual Tribal SchoolEdge Level 1, 17 Madden Grove RICHMOND VIC 3121 Support Centre: Web: https://support.schooledge.com.au/ Email: support.schooledge@tribalgroup.com Tel: 1300
Conversion Lookup. Conversion Lookup Dashboard Page
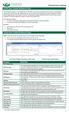 Dashboard Page The is a crosswalk from the old Chart of Accounts to the New Chart of Account using segment value(s) from either old or new. Additionally, you can use old and new Planning Unit and/or Department
Dashboard Page The is a crosswalk from the old Chart of Accounts to the New Chart of Account using segment value(s) from either old or new. Additionally, you can use old and new Planning Unit and/or Department
Real Options Valuation, Inc. Software Technical Support
 Real Options Valuation, Inc. Software Technical Support HELPFUL TIPS AND TECHNIQUES Johnathan Mun, Ph.D., MBA, MS, CFC, CRM, FRM, MIFC 1 P a g e Helpful Tips and Techniques The following are some quick
Real Options Valuation, Inc. Software Technical Support HELPFUL TIPS AND TECHNIQUES Johnathan Mun, Ph.D., MBA, MS, CFC, CRM, FRM, MIFC 1 P a g e Helpful Tips and Techniques The following are some quick
NOTICE. Copyright 2016 by MicroEdge, LLC. All rights reserved. Part number: BUD67-UG. Publication date: April 2016
 NOTICE The software described in this document is furnished under a license agreement. The software may be used or copied only in accordance with the terms of the agreement. No part of this document may
NOTICE The software described in this document is furnished under a license agreement. The software may be used or copied only in accordance with the terms of the agreement. No part of this document may
Sage Tax Services User's Guide
 Sage 300 2017 Tax Services User's Guide This is a publication of Sage Software, Inc. Copyright 2016. Sage Software, Inc. All rights reserved. Sage, the Sage logos, and the Sage product and service names
Sage 300 2017 Tax Services User's Guide This is a publication of Sage Software, Inc. Copyright 2016. Sage Software, Inc. All rights reserved. Sage, the Sage logos, and the Sage product and service names
Budget Analysis User Manual
 Budget Analysis User Manual Confidential Information This document contains proprietary and valuable, confidential trade secret information of APPX Software, Inc., Richmond, Virginia Notice of Authorship
Budget Analysis User Manual Confidential Information This document contains proprietary and valuable, confidential trade secret information of APPX Software, Inc., Richmond, Virginia Notice of Authorship
Enhancements, Changes, and Fixes in 2015 and 2015a
 What s New in the 2015 Edition? Enhancements, Changes, and Fixes in 2015 and 2015a PROFITstar, PROFITability, PROFITstar Portfolio, and PROFITstar Budget Manager 2015 Release Notes... 1 Summary... 1 2015a
What s New in the 2015 Edition? Enhancements, Changes, and Fixes in 2015 and 2015a PROFITstar, PROFITability, PROFITstar Portfolio, and PROFITstar Budget Manager 2015 Release Notes... 1 Summary... 1 2015a
Hertha Longo, CSA Matt Wade
 Hertha Longo, CSA Matt Wade Census and financial forecasting tool to assist religious institutes in decision-making and planning for the future Available on CD for purchase by religious institutes only
Hertha Longo, CSA Matt Wade Census and financial forecasting tool to assist religious institutes in decision-making and planning for the future Available on CD for purchase by religious institutes only
Banner Human Resources Spreadsheet Budgeting Handbook
 Banner Human Resources Spreadsheet Budgeting Handbook January 2005 (Revised) Release 7.0 What can we help you achieve? Confidential Business Information This documentation is proprietary information of
Banner Human Resources Spreadsheet Budgeting Handbook January 2005 (Revised) Release 7.0 What can we help you achieve? Confidential Business Information This documentation is proprietary information of
Microsoft Dynamics AX Features for Israel. White Paper. Date: November 2009
 Microsoft Dynamics AX 2009 Features for Israel White Paper Date: November 2009 Table of Contents Introduction... 4 Enabling the Israel-specific features... 4 Validations... 4 Company information... 5 Employees...
Microsoft Dynamics AX 2009 Features for Israel White Paper Date: November 2009 Table of Contents Introduction... 4 Enabling the Israel-specific features... 4 Validations... 4 Company information... 5 Employees...
Middlebury s Planning
 and Budgeting Cloud Services (PBCS): Middlebury s Planning Last update: 1/19/2016, Version 4 Table of Contents Introduction to Planning:... 3 Middlebury's Planning: Logging-In.. 5 Planning Administration:..7
and Budgeting Cloud Services (PBCS): Middlebury s Planning Last update: 1/19/2016, Version 4 Table of Contents Introduction to Planning:... 3 Middlebury's Planning: Logging-In.. 5 Planning Administration:..7
Sage Bank Services User's Guide
 Sage 300 2017 Bank Services User's Guide This is a publication of Sage Software, Inc. Copyright 2016. Sage Software, Inc. All rights reserved. Sage, the Sage logos, and the Sage product and service names
Sage 300 2017 Bank Services User's Guide This is a publication of Sage Software, Inc. Copyright 2016. Sage Software, Inc. All rights reserved. Sage, the Sage logos, and the Sage product and service names
Public Financial Management Database Users' Guide
 Public Financial Management Database Users' Guide FEBRUARY 2015 CONTENTS Executive summary.............................................1 The public financial management database...........................2
Public Financial Management Database Users' Guide FEBRUARY 2015 CONTENTS Executive summary.............................................1 The public financial management database...........................2
Wealth In Motion. Guide for Using Software Enhancements. For use with Versions P a g e
 1 P a g e Wealth In Motion Guide for Using Software Enhancements For use with Versions 1.6.00 + 2 P a g e TABLE OF CONTENTS Page Topic 3 Expense Popup on Present Position 7 Present Position Model Output
1 P a g e Wealth In Motion Guide for Using Software Enhancements For use with Versions 1.6.00 + 2 P a g e TABLE OF CONTENTS Page Topic 3 Expense Popup on Present Position 7 Present Position Model Output
Ledger Budgeting Building Publishing - Revising
 Ledger Budgeting Building Publishing - Revising Introduction School budget information can be entered and managed through PCSchool. Budgets can either be entered and adjusted manually, or imported via
Ledger Budgeting Building Publishing - Revising Introduction School budget information can be entered and managed through PCSchool. Budgets can either be entered and adjusted manually, or imported via
How to Create a Spreadsheet With Updating Stock Prices Version 2, August 2014
 How to Create a Spreadsheet With Updating Stock Prices Version 2, August 2014 by Fred Brack NOTE: In December 2014, Microsoft made changes to their portfolio services online, widely derided by users. My
How to Create a Spreadsheet With Updating Stock Prices Version 2, August 2014 by Fred Brack NOTE: In December 2014, Microsoft made changes to their portfolio services online, widely derided by users. My
FPS Briefcase. User Guide
 FPS Briefcase User Guide CCH Canadian Limited 2001 All rights reserved SOFTWARE LICENSE AGREEMENT The Financial Planning Solutions software (the Software), including FPS 2000, FPS Briefcase, ROI Analyst,
FPS Briefcase User Guide CCH Canadian Limited 2001 All rights reserved SOFTWARE LICENSE AGREEMENT The Financial Planning Solutions software (the Software), including FPS 2000, FPS Briefcase, ROI Analyst,
Banner Finance Self Service Budget Development Training Guide
 Banner Finance Self Service Budget Development Training Guide Table of Contents Introduction and Assistance...3 FOAPAL....4 Accessing Finance Self Service...5 Create a Budget Development Query... 6 Query
Banner Finance Self Service Budget Development Training Guide Table of Contents Introduction and Assistance...3 FOAPAL....4 Accessing Finance Self Service...5 Create a Budget Development Query... 6 Query
FATCA Administration and Configuration Guide. Release 2.0 May 2014
 FATCA Administration and Configuration Guide Release 2.0 May 2014 FATCA Administration and Configuration Guide Release 2.0 May 2014 Document Control Number: 9MN12-62310026 Document Number: 14-FCCM-0002-2.0-01
FATCA Administration and Configuration Guide Release 2.0 May 2014 FATCA Administration and Configuration Guide Release 2.0 May 2014 Document Control Number: 9MN12-62310026 Document Number: 14-FCCM-0002-2.0-01
Budget - By Salesperson
 Budget - By Salesperson Entering a budget is easy. Follow these five steps to get started. Version 2013.12.21.01 1 Create a template. Before you can enter a budget, you first need to create a template.
Budget - By Salesperson Entering a budget is easy. Follow these five steps to get started. Version 2013.12.21.01 1 Create a template. Before you can enter a budget, you first need to create a template.
MICROSOFT DYNAMICS-SL ASI-BUDGET/FORECASTING MANUAL
 MICROSOFT DYNAMICS-SL ASI-BUDGET/FORECASTING MANUAL 140 Washington Ave North Haven, CT 06473 203.239.7740 www.asillc.com sales@asillc.com PREPARED BY ACCOUNTING SYSTEM INTEGRATORS, LLC Last Revision: March
MICROSOFT DYNAMICS-SL ASI-BUDGET/FORECASTING MANUAL 140 Washington Ave North Haven, CT 06473 203.239.7740 www.asillc.com sales@asillc.com PREPARED BY ACCOUNTING SYSTEM INTEGRATORS, LLC Last Revision: March
<Partner Name> <Partner Product> RSA ARCHER GRC Platform Implementation Guide. 6.3
 RSA ARCHER GRC Platform Implementation Guide Palisade Jeffrey Carlson, RSA Partner Engineering Last Modified: 12/21/2016 Solution Summary Palisade @RISK is risk and decision
RSA ARCHER GRC Platform Implementation Guide Palisade Jeffrey Carlson, RSA Partner Engineering Last Modified: 12/21/2016 Solution Summary Palisade @RISK is risk and decision
ShelbyNext Financials: General Ledger Budgeting
 ShelbyNext Financials: General Ledger Budgeting (Course #F136) Presented by: Erin Ogletree Shelby Contract Trainer 2018 Shelby Systems, Inc. Other brand and product names are trademarks or registered trademarks
ShelbyNext Financials: General Ledger Budgeting (Course #F136) Presented by: Erin Ogletree Shelby Contract Trainer 2018 Shelby Systems, Inc. Other brand and product names are trademarks or registered trademarks
Budget Process Tools: CalPlanning Reporting FY
 Budget Process Tools: CalPlanning Reporting FY2018 19 CalPlan CalRptg HCPRptg Smart View HCP (Human Capital Planning) 1 FY2018 19 Budget Process Tool Training & Roles 2 CalPlanning Roles CalRptg & HCPRptg
Budget Process Tools: CalPlanning Reporting FY2018 19 CalPlan CalRptg HCPRptg Smart View HCP (Human Capital Planning) 1 FY2018 19 Budget Process Tool Training & Roles 2 CalPlanning Roles CalRptg & HCPRptg
On Schedule Version 5.0. User s Guide. RealData Inc. PO Box 691 Southport, CT 06890
 On Schedule Version 5.0 User s Guide RealData Inc. PO Box 691 Southport, CT 06890 www.realdata.com 1983-2008, RealData Inc. RealData is a registered trademark of RealData, Inc On Schedule Version 5.0,
On Schedule Version 5.0 User s Guide RealData Inc. PO Box 691 Southport, CT 06890 www.realdata.com 1983-2008, RealData Inc. RealData is a registered trademark of RealData, Inc On Schedule Version 5.0,
Enterprise Budgeting V14 R3 Software Release Notes
 Enterprise Budgeting V14 R3 Software Release Notes This document describes all the enhancements and changes to Global Software, Inc. s Enterprise Budgeting in version 14 release 3. Contents Summary of
Enterprise Budgeting V14 R3 Software Release Notes This document describes all the enhancements and changes to Global Software, Inc. s Enterprise Budgeting in version 14 release 3. Contents Summary of
Oracle. Financials Cloud Using Assets. Release 13 (update 17D)
 Oracle Financials Cloud Release 13 (update 17D) Release 13 (update 17D) Part Number E89150-01 Copyright 2011-2017, Oracle and/or its affiliates. All rights reserved. Author: Gail D'Aloisio This software
Oracle Financials Cloud Release 13 (update 17D) Release 13 (update 17D) Part Number E89150-01 Copyright 2011-2017, Oracle and/or its affiliates. All rights reserved. Author: Gail D'Aloisio This software
Microsoft Dynamics GP. GST and Australian Taxes
 Microsoft Dynamics GP GST and Australian Taxes Copyright Copyright 2010 Microsoft. All rights reserved. Limitation of liability This document is provided as-is. Information and views expressed in this
Microsoft Dynamics GP GST and Australian Taxes Copyright Copyright 2010 Microsoft. All rights reserved. Limitation of liability This document is provided as-is. Information and views expressed in this
NUPlans Forecasting Reports
 Manual edev Course Number FMS717 Subject Area Budgeting Creation Date: February 12, 2014 Last Updated: August 4, 2014 Last Updated By: MAC Copyright 2014 Northwestern University Table of Contents... 3
Manual edev Course Number FMS717 Subject Area Budgeting Creation Date: February 12, 2014 Last Updated: August 4, 2014 Last Updated By: MAC Copyright 2014 Northwestern University Table of Contents... 3
FMS View Expense Budget Information
 FMS View Expense Budget Information Budget Information Queries To view your operating expense budget (Fund 110) in the Financial Management System (FMS), you create a budget query with specific criteria;
FMS View Expense Budget Information Budget Information Queries To view your operating expense budget (Fund 110) in the Financial Management System (FMS), you create a budget query with specific criteria;
Project Budgeting Release 2015
 Project Budgeting Release 2015 Disclaimer This document is provided as-is. Information and views expressed in this document, including URL and other Internet Web site references, may change without notice.
Project Budgeting Release 2015 Disclaimer This document is provided as-is. Information and views expressed in this document, including URL and other Internet Web site references, may change without notice.
Total Order Plus Integrated Accounting Series General Ledger
 Total Order Plus Integrated Accounting Series General Ledger Mindware Corporation Of America Integrated ted Accounting Series Total Order Plus General Ledger User Guide Copyright 1999 by Mindware Corporation
Total Order Plus Integrated Accounting Series General Ledger Mindware Corporation Of America Integrated ted Accounting Series Total Order Plus General Ledger User Guide Copyright 1999 by Mindware Corporation
Data Integration with Albridge Solutions and Advisor Workstation 2.0
 Data Integration with Albridge Solutions and Advisor Workstation 2.0 This document explains how to import both portfolios and core accounts from Albridge into Morningstar s Advisor Workstation 2.0. Overview
Data Integration with Albridge Solutions and Advisor Workstation 2.0 This document explains how to import both portfolios and core accounts from Albridge into Morningstar s Advisor Workstation 2.0. Overview
Get Started with My Budget Planner
 Page 1 of 24 Get Started with My Budget Planner Click on the "Start" button, select "Programs", select "My Budget Planner" to open My Budget Planner software. When you open My Budget Planner a Welcome
Page 1 of 24 Get Started with My Budget Planner Click on the "Start" button, select "Programs", select "My Budget Planner" to open My Budget Planner software. When you open My Budget Planner a Welcome
Gettin Ready for Hyperion
 Gettin Ready for Hyperion Presented by: Jay Chapman, M.A., University Budget Analyst July 11, 2014 Objective Become familiar with the different types of budgets and funding sources. Understand the chart
Gettin Ready for Hyperion Presented by: Jay Chapman, M.A., University Budget Analyst July 11, 2014 Objective Become familiar with the different types of budgets and funding sources. Understand the chart
BUDGETARY SYSTEM: BUDGET PROCESS. 7. Budget Process
 BUDGETARY SYSTEM: BUDGET PROCESS The Budget Process can be run at any time, but the Approved Amounts cannot be transferred to the budget until after the Fiscal End of Year has been completed. 7. Budget
BUDGETARY SYSTEM: BUDGET PROCESS The Budget Process can be run at any time, but the Approved Amounts cannot be transferred to the budget until after the Fiscal End of Year has been completed. 7. Budget
For example, a cost adjustment occurs on or between projects. (Changing business line, location or expenditure type use this spreadsheet)
 OVERVIEW This job aid details the process of performing a project cost adjustment from Projects to Projects.The steps detailed will provide a step-by-step guide to the essential measures necessary. PROJECT
OVERVIEW This job aid details the process of performing a project cost adjustment from Projects to Projects.The steps detailed will provide a step-by-step guide to the essential measures necessary. PROJECT
Decision Trees Using TreePlan
 Decision Trees Using TreePlan 6 6. TREEPLAN OVERVIEW TreePlan is a decision tree add-in for Microsoft Excel 7 & & & 6 (Windows) and Microsoft Excel & 6 (Macintosh). TreePlan helps you build a decision
Decision Trees Using TreePlan 6 6. TREEPLAN OVERVIEW TreePlan is a decision tree add-in for Microsoft Excel 7 & & & 6 (Windows) and Microsoft Excel & 6 (Macintosh). TreePlan helps you build a decision
