Version 2.1. University SAP. Process. There are
|
|
|
- Sharyl Bond
- 5 years ago
- Views:
Transcription
1 Kuali Coeus Research Management (KCRM) User Guide: Award Modifications Version 2.1 May 16, 2011 Prepared By: E. Serrano/K. Foster Purpose: Award modifications include processing new increments of funding, continuations, no cost extensions, supplements, rebudgeting actions, de obligations s, and variouss other types of administrative changes that occur over the life of an award. Trigger / Timing / Frequency: Award modifications can be initiated by the sponsor or in response to University requirements and processes. Prerequisites: An initial award must be set up in the system for which a modification is to be processed. User Group Roles: Awards Menu Path: Central Admin > Post Award > Award Tips and Tricks: This user guide has been put together to walk you through the different steps required in each document (Parent Award, Hierarchy/Chi ld Awards, Time and Money, and Child Award Budget) for the different types of modifications that can occur throughout the life cycle of an award. This differs from the other user guides which were assembled for each of these documents during the creation of a new (initial) award. Results and Next Steps: After an award has been modified inn the system, it is ready to be interfaced to SAP. Process There are four basic steps involved in modifying an award in KCRM. Only Step 1 is required for all modifications. The other steps are taken as needed. 1
2 1. Modifying the Parent Award: The parent award is modified first. It is used to update basic identifying information (master data) about the award. Examples of master data include title, the name of the PI and other Key Personnel, current sponsor award number, reports due to the sponsor, and key terms and conditions. 2. Modifying the Award Hierarchy: After the Parent Award has been updated, the OSP award administrator determines whether the modification requires the creation of a one or more new child awards, or the modification of an existing child award. Please see the Creating the Award Hierarchy section later in this document for a list of the specific circumstances requiring the creation of additional child awards. 3. Distributing Obligated and Anticipated Funds and/or Modifying Budget Period Start and End Dates: If the modification involves a change to obligated or anticipated funds or to budget period or project period dates, the KCRM Time and Money Document is used to update this information. 4. Modifying the Award Budget(s): The OSP award administrator creates a new award budget version for any child award affected by the modification. It is important to note that each new version of an award budget captures only the changee to the budget since the last version. A new budget version does not include (sum) amounts from any previous versions of a budget. Note. Editing an award record in KCRM automatically creates a new version, or new document, for that record. The new version is stamped with the date, time,, and the name of the individual who created the new version. Previous versions aree maintained to create an audit trail and can be accessed through KCRM s Document Search functionality. 2
3 Contents Increment... 5 A. Search for and open Parent Award... 5 B. Edit the Parent Award Award Tab C. Complete Comments, Notes and Attachments... 7 D. Finalize the version of the Parent Award E. Edit the Award Hierarchy... 8 F. Review Time and Money document, Hierarchy and obligated amounts G. Create a transaction(s) for the Increment H. Update Direct and F&A Distribution Panel (if applicable) and finalize T&M document I. Create new budget version for child award(s) for the newly obligated funds Continuation A. Search for and open Parent Award B. Edit the Parent Award Award Tab C. Complete Comments, Notes and Attachments D. Finalize the version of the Parent Award E. Edit the Award Hierarchy F. Review Time and Money document, Hierarchy and obligated amounts G. Create a transaction(s) for the Continuation H. Update Direct and F&A Distribution Panel (if applicable) and finalize T&M document I. Create new budget version for child award(s) for the newly obligated funds Supplement A. Search for and open Parent Award B. Edit the Parent Award Award Tab C. Complete Comments, Notes and Attachments D. Finalize the version of the Parent Award E. Edit the Award Hierarchy F. Review Time and Money document, Hierarchy and obligated amounts G. Create a transaction(s) for the Supplement H. Update Direct and F&A Distribution Panel (if applicable) and finalize T&M document I. Create new budget version for child award(s) for the newly obligated funds No Cost Extension
4 A. Search for and open Parent Award B. Edit the Parent Award Award Tab C. Complete Comments, Notes and Attachments D. Click on the Award Actions tab and finalize the version of the Parent Award E. Review Hierarchy and edit obligated dates De-obligation A. Search for and open Parent Award B. Edit the Parent Award Award Tab C. Complete Comments, Notes and Attachments D. Finalize the version of the Parent Award E. Review Time and Money document, Hierarchy and obligated amounts F. Create a transaction(s) for the De-obligation and finalize the Time and Money document G. Update Direct and F&A Distribution Panel (if applicable) and finalize T&M document H. Create new budget version for child award(s) where funds were subtracted Rebudgeting funds between child nodes - Carry forwardd A. Search for and open Parent Award B. Edit the Parent Award Award Tab C. Complete Comments, Notes and Attachments D. Click on the Award Actions tab and finalize the version of the Parent Award E. Edit the Award Hierarchy F. Review Time and Money document, Hierarchy and obligated amounts G. Create a transaction(s) for the Rebudgeting and finalize the Time and Money document H. Update Direct and F&A Distribution Panel (if applicable) and finalize T&M document I. Create new budget version for child award(s) for the newly obligated funds Rebudgeting funds within a single child node A. Search for and open Parent Award for which a Carry forward is to be processed B. Edit the Parent Award Award Tab C. Complete Comments, Notes and Attachments D. Finalize version of the Parent Award E. Create new budget version for the child where the rebudgeting is to be processed
5 Increment An increment represents either the obligation of new funds within an existing budget period or the obligation of new funds in conjunction with an extension of the budget period. A. Search for and open Parent Award Click on the 1) Central Admin tab and then search for the award for whichh an Increment is to be processed by clicking the 2) magnifying glass next to Awards.. On the 1) Award Look up Screen, enter one or more 2) criteria for the award to narrow your search results. Click 3) Search. 5
6 Scroll down on the same page to view the results of your search. Review the returned awards and look for the appropriate award. Identify the 1) Parent Award (Award ID alwayss contains a suffix of 00001) and click on 2) Open. The Parent Award opens up in a non editable state. Review the information on the Awards tab and make sure you have opened the appropriate award. Scroll down to the bottom of the page and click on the 1) Edit button. B. Edit the Parent Award Award Tab. The Parent Award opens up in an editable state. An 1) Award is locked for editing error appears if someone else is working on (a document version open in an editable state) a certain document, suchh as a Parent Award in this case, when you try to edit the document. If you should come across this error, scroll down to the bottom of the page and click close and Do not save any changes. Contact the person who has the document open to determine an appropriate time for you to open andd edit the document. 6
7 The 2) document description should be the first portion of the award title. There is a 30 character limit on this field. If this Increment is a result of a competitive proposal for which an Institutional Proposal was created, make sure to add the Institutional Proposal in the 3) Funding Proposals panel. Reference Create New Parent Award Step C for instructions on how to link pending proposals to this Parent Award. On Current Action s subpanel under Date and Details, select Increment ass your 4) Transaction Type and enter any 5) Comments related to the transaction. Two fields that commonly require maintenance at the Parentt level in the system when processing a modification initiated by the sponsor are the 1) Sponsored Award ID and the 2) Modification ID. NIH and other sponsor update the Sponsor Award ID when issuing a notice of award. Contracts from any sponsor usually carry a Modification ID when the original contract is modified. Make sure these two fields are updated at the Parent level, if applicable. C. Complete Comments, Notes and Attachments 7
8 Enter any comments (viewable by PI/DA) and notes (internal OSP and PAFO only) if applicable. Your comments from the previous version will appear in the Comments Panel. You can choose to leave those comments in and add to those comments or delete those comments and new comments solely for this transaction. Keep in mind that the comments on this version will appear on the Award Notification, but a history of all comments (across versions) can be viewed by clicking on View History. If the sponsor provides a new or revised notice of grant award, the documentation must be uploaded in the system. To upload a document, navigate and open the Attachments Panel in the Comments, Notes and Attachments tab. Select Notice of Award as the 1) Attachment Type. Enter a 2) ) description of the attachment and search for the document on your computer or network by click on the 3) browse button. Select the appropriate file using the Chose File pop up window and click 4) Add to upload the document onto the record. D. Finalize the version of the Parent Award To finalize the parent award, click on the 1) Blanket Approve button found on the Document Action Command buttons found at the bottom of the page. E. Edit the Award Hierarchy If the new funds need to be segregated from existing funds, one or more new child award(s) are created, depending on the requirements for the particular award. 8
9 Reference Create Hierarchy and Child Awards user guide for instructions on how to createe child award awards. F. Modify data on existing child awards Modifications can take place to any previously existing child awards. Repeats Steps A and B for all child awards G. Review Time and Money document, Hierarchy and obligated amounts. Search for parent award again by repeating Step A of this document. Once you have opened the Parent Award, click on the 1) Time and Money button on the upper right hand corner in the Award tab. On the Time and Money document, replace the timeandmoney document 1) Description in the Document Overview panel with our recommended description: PI first initial, Last Name_Portion of the title. On the Award Hierarchy Panel, select Increment as your 2) Transaction Type, enter the 3) Notice Date and provide any additional comments related to the transaction in the 4) Comments box. Next, open the hierarchy view by clicking on the 5) folder icon of the parent node. Review the 6) obligated amounts at each child and the roll up amounts at the parent in order to adequately obligate the incremental to the appropriate child award(s). 9
10 Another review step that may assist in adequately obligating new funds is to review the 7) Summary and History Panels of the nodes in the hierarchy. When a Time and Money document is originally opened, all of the Panels represent 8) information for the Parent. To view thesee panel for another node in the hierarchy, use the 9) GO TO functionality. Enter the appropriate Award ID (i.e ) and click GO. H. Create a transaction(s) for the Increment Completee all the required information 1) on the Transactionss Panel (nodes, obligated and anticipated amounts) and click 2) Add. Repeat this step if the Increment is disbursed among more than one child. The Destination Award must be a child at the lowest level of the hierarchy. A parent award, as well as any other group node with child awards beneath it, may not hold distributable funds. 10
11 I. Update Direct and F&A Distribution Panel (if applicable) and finalize T&M document Update the 1) current budget period on the Direct and F&A Distribution to reflect the amount anticipated for the year for which the increment is being processed. In most cases, the total amount anticipated will equal the total amount obligated. If the anticipated dollars of 2) future budget years have also been increased, it is important to update the anticipated direct and F&A costs of those years. For example, if an award is currently in Year 2 and future year anticipated dollars weree affected by a notice of award, you will need to update the anticipated direct and F&A costs for Years 3, 4, etc. The Direct and F&A Distribution Panel is the sourcee for the Anticipated Dollars/Grant Run Out Grid reports which can be used to project dollars for a PI, a Department, a School, or the University. Scroll down to the bottom of the screen and click the Blankett Approve button. J. Create new budget version for child award(s) for the newly obligated funds. On the main portal, search for an open the child award whichh has new obligated funds. Click on the Budget Versions tab. On the Budget Versions panel, enter a 1) Name for the version of the budget and 2) click Add. It is recommend to enter thetransaction Type as the Name for the budget version. 11
12 Click the Open button on the newly created Budget Version. The Award Budget document will open and will display the Parameters tab. Review and complete the Budget Overview panel. Data Quality 1) Obligated Total 2) Budget Change Total Cost Limit SOP Definition / Use This field is automatically populated from the Time and Money Document, and displayss the cumulative amount of funds that have been obligated to this account to date. This field represents the change of funds obligated by the current action thatt needs to be budgeted in this version of the award budget document. Required Yes Yes Make sure to select the appropriate 3) On/Off Campus indicator and the appropriate 4) Rate Types for both the F&A and Unrecovered F&A. Reference. To complete this version of the budget document, follow the same steps found in the Creating a budget document for Child Award user guide. Start at Step C. It is important to note that each new version of an award budget captures only the 1) change to the budget since the last version. A new budget version does not include (sum) amounts from any previous versions of a budget. For any particular object code the system will show you 2) obligated amounts (in a read only view) to that object code from prior budget versions of the budget document. Repeat Step I for all child awards with newly obligated funds.. 12
13 Continuation A continuation represents a new budget period of an existingg award. A. Search for and open Parent Award Click on the 1) Central Admin tab and then search for the award for which a Continuation is to be processed by clicking the 2) magnifying glass next to Awards.. On the 1) Award Look up Screen, enter one or more 2) criteria for the award to narrow your search results. Click 3) Search. 13
14 Scroll down on the same page to view the results of your search. Review the returned awards and look for the appropriate award. Identify the 1) Parent Award (Award ID alwayss contains a suffix of 00001) and click on 2) Open. The Parent Award opens up in a non editable state. Review the information on the Awards tab and make sure you have opened the appropriate award. Scroll down to the bottom of the page and click on the 1) Edit button. B. Edit the Parent Award Award Tab. The Parent Award opens up in an editable state. An 1) Award is locked for editing error appears if someone else is working on (a document version open in an editable state) a certain document, suchh as a Parent Award in this case, when you try to edit the document. If you should come across this error, scroll down to the bottom of the page and click close and Do not save any changes. Contact the person who has the document open to determine an appropriate time for you to open andd edit the document. 14
15 Confirm the recommended 2) Description is entered in the Document Overview: a description which uniquely identifies this award. For example, PI first initial, last name_first portion or keywords of the award title. If this Continuation is a result of a competitive proposal for which an Institutional Proposal was created, make sure to add the Institutional Proposal in the 3) Funding Proposals panel. Reference Create New Parent Award Step C for instructions on how to link pending proposals to this Parent Award. On Current Action s subpanel under Date and Details, select Continuation as your 4) Transaction Type and enter any 5) Comments related to the transaction. Two fields that commonly require maintenance at the Parentt level in the system when processing a modification initiated by the sponsor are the 1) Sponsored Award ID and the 2) Modification ID. NIH and other sponsor update the Sponsor Award ID when issuing a notice of award. Contracts from any sponsor usually carry a Modification ID when the original contract is modified. Make sure these two fields are updated at the Parent level, if applicable. C. Complete Comments, Notes and Attachments 15
16 Enter any comments (viewable by PI/DA) and notes (internal OSP and PAFO only) if applicable. Your comments from the previous version will appear in the Comments Panel. You can choose to leave those comments in and add to those comments or delete those comments and new comments solely for this transaction. Keep in mind that the comments on this version will appear on the Award Notification, but a history of all comments (across versions) can be viewed by clicking on View History. If the sponsor provides a new or revised notice of grant award, the documentation must be uploaded in the system. To upload a document, navigate and open the Attachments Panel in the Comments, Notes and Attachments tab. Select Notice of Award as the 1) Attachment Type. Enter a 2) ) description of the attachment and search for the document on your computer or network by click on the 3) browse button. Select the appropriate file using the Chose File pop up window and click 4) Add to upload the document onto the record. D. Finalize the version of the Parent Award To finalize the parent award, click on the 1) Blanket Approve button found on the Document Action Command buttons found at the bottom of the page. 16
17 E. Edit the Award Hierarchy If the new funds need to be segregated from existing funds, one or more new child award(s) are created, depending on the requirements for the particular award. Reference Create Hierarchy and Child Awards user guide for instructions on how to createe child awards. F. Review Time and Money document, Hierarchy and obligated amounts. Search for parent award again by repeating Step A of this document. Once you have opened the Parent Award, click on the 1) Time and Money button on the upper right hand corner in the Award tab. On the Time and Money document, replace the timeandmoney document 1) Description in the Document Overview panel with our recommended description: First 30 characters of the Project Title. On the Award Hierarchy Panel, select Continuation as your 2) ) Transaction Type, enter the 3) Notice Date and provide any additional comments related to the transaction in the 4) Comments box. Next, open the hierarchy view by clicking on the 5) folder icon of the parent node. Review and edit the obligation dates of the old and newly created child awards and the parent. For each node the dates should be edited as described in the table below. Data Quality 10) Obligation Start Date 10) Obligation End Date SOP Definition / Use Edited as needed to reflect the effective date of the current budget period as defined by the sponsor. Edited as needed to reflect the end start date of the current budget period as defined by the sponsor. Required Yes Yes Review the 6) obligated amounts at each child and the roll upp amounts at the parent in order to adequately obligate the continuation funding to the appropriate child award(s). 17
18 Another review step that may assist in adequately obligating new funds is to review the 7) Summary and History Panels of the nodes in the hierarchy. When a Time and Money document is originally opened, all of the Panels represent 8) information for the Parent. To view thesee panel for another node in the hierarchy, use the 9) GO TO functionality. Enter the appropriate Award ID (i.e ) and click GO. G. Create a transaction(s) for the Continuation Completee all the required information 1) on the Transactionss Panel (nodes, obligated and anticipated amounts) and click 2) Add. Repeat this step if the Increment is disbursed among more than one child. 18
19 The Destination Award must be a child at the lowest level of the hierarchy. A parent award, as well as any other group node with child awards beneath it, may not hold distributable funds. H. Update Direct and F&A Distribution Panel (if applicable) and finalize T&M document Update the 1) current budget period on the Direct and F&A Distribution to reflect the amount anticipated for the year for which the continuation is being processed. In most cases, the total amount anticipated will equal the total amount obligated. If the anticipated dollars of 2) future budget years have also been changed, it is important to update the anticipated direct and F&A costs of those years. For example, if an award is currently in Year 2 and future year anticipated dollars weree affected by a notice of award, you will need to update the anticipated direct and F&A costs for Years 3, 4, etc. The Direct and F&A Distribution Panel is the sourcee for the Anticipated Dollars/Grant Run Out Grid reports which can be used to project dollars for a PI, a Department, a School, or the University. Scroll down to the bottom of the screen and click the Blankett Approve button. I. Create new budget version for child award(s) for the newly obligated funds. On the main portal, search for an open the child award whichh has new obligated funds. Click on the Budget Versions tab. On the Budget Versions panel, enter a 1) Name for the version of the budget and 2) click Add. 19
20 It is recommended to enter the Transaction Type (entered on the Time and Money document) as the Name for the budget version. Click the Open button on the newly created Budget Version. The Award Budget document will open and will display the Parameters tab. Review and complete the Budget Overview panel found on the Parameters tab. Data Quality 1) Obligated Total 2) Budget Change Total Cost Limit SOP Definition / Use This field is automatically populated from the Time and Money Document, and displayss the cumulative amount of funds that have been obligated to this account to date. This field represents the change of funds obligated by the current action thatt needs to be budgeted in this version of the award budget document. Required Yes Yes Make sure to select the appropriate 3) On/Off Campus indicator and the appropriate 4) Rate Types for both the F&A and Unrecovered F&A. Reference. To complete this version of the budget document, follow the same steps found in the Creating a budget document for Child Award user guide. Start at Step C. It is important to note that each new version of an award budget captures only the 1) change to the budget since the last version. A new budget version does not include (sum) amounts from any previous versions of a budget. 20
21 For any particular object code the system will show you 2) obligated amounts (in a read only view) to that object code from prior budget versions of the budget document. Repeat Step I for all child awards with newly obligated funds.. 21
22 Supplement A supplement is an increase to an existing award made in response to the submission of supplementary proposal material. A supplement can represent an obligationn of new funds alone or the obligation of funds plus any an extension of the obligation period. A. Search for and open Parent Award Click on the 1) Central Admin tab and then search for the award for which a Supplement is to be processed by clicking the 2) magnifying glass next to Awards.. On the 1) Award Look up Screen, enter one or more 2) criteria for the award to narrow your search results. Click 3) Search. 22
23 Scroll down on the same page to view the results of your search. Review the returned awards and look for the appropriate award. Identify the 1) Parent Award (Award ID alwayss contains a suffix of 00001) and click on 2) Open. The Parent Award opens up in a non editable state. Review the information on the Awards tab and make sure you have opened the appropriate award. Scroll down to the bottom of the page and click on the 1) Edit button. B. Edit the Parent Award Award Tab. The Parent Award opens up in an editable state. An 1) Award is locked for editing error appears if someone else is working on (a document version open in an editable state) a certain document, suchh as a Parent Award in this case, when you try to edit the document. If you should come across this error, scroll down to the bottom of the page and click close and Do not save any changes. Contact the person who has the document open to determine an appropriate time for you to open andd edit the document. 23
24 The 2) document description should be the first portion of the award title. There is a 30 character limit on this field. If this Supplement is a result of a competitive proposal for which an Institutional Proposal was created, make sure to add the Institutional Proposal in the 3) Funding Proposals panel. Reference Create New Parent Award Step C for instructions on how to link pending proposals to this Parent Award. On Current Action s subpanel under Date and Details, select Supplement as your 4) Transaction Type and enter any 5) Comments related to the transaction. Two fields that commonly require maintenance at the Parentt level in the system when processing a modification initiated by the sponsor are the 1) Sponsored Award ID and the 2) Modification ID. NIH and other sponsor update the Sponsor Award ID when issuing a notice of award. Contracts from any sponsor usually carry a Modification ID when the original contract is modified. Make sure these two fields are updated at the Parent level, if applicable. C. Complete Comments, Notes and Attachments 24
25 Enter any comments (viewable by PI/DA) and notes (internal OSP and PAFO only) if applicable. Your comments from the previous version will appear in the Comments Panel. You can choose to leave those comments in and add to those comments or delete those comments and new comments solely for this transaction. Keep in mind that the comments on this version will appear on the Award Notification, but a history of all comments (across versions) can be viewed by clicking on View History. If the sponsor provides a new or revised notice of grant award, the documentation must be uploaded in the system. To upload a document, navigate and open the Attachments Panel in the Comments, Notes and Attachments tab. Select Notice of Award as the 1) Attachment Type. Enter a 2) ) description of the attachment and search for the document on your computer or network by click on the 3) browse button. Select the appropriate file using the Chose File pop up window and click 4) Add to upload the document onto the record. D. Finalize the version of the Parent Award To finalize the parent award, click on the 1) Blanket Approve button found on the Document Action Command buttons found at the bottom of the page. 25
26 E. Edit the Award Hierarchy If the new supplement funds need to be segregated from existing funds, one or more new child award(s) are created, depending on the requirements for the particular award. Reference Create Hierarchy and Child Awards user guide for instructions on how to createe child awards. F. Review Time and Money document, Hierarchy and obligated amounts. Search for parent award again by repeating Step A of this document. Once you have opened the Parent Award, click on the 1) Time and Money button on the upper right hand corner in the Award tab. On the Time and Money document, replace the timeandmoney document 1) Description in the Document Overview panel with our recommended description: PI first initial, Last Name_Portion of the title. On the Award Hierarchy Panel, select Supplement as your 2) Transaction Type, enter the 3) Notice Date and provide any additional comments related to the transaction in the 4) Comments box. Next, open the hierarchy view by clicking on the 5) folder icon of the parent node. Review and edit the obligation dates of the old and newly created child awards and the parent. For each node the dates should be edited as described in the table below. Data Quality 10) Obligation Start Date 10) Obligation End Date SOP Definition / Use Edited as needed to reflect the effective date of the current budget period as defined by the sponsor. Edited as needed to reflect the end start date of the current budget period as defined by the sponsor. Required Yes Yes Review the 6) obligated amounts at each child and the roll upp amounts at the parent in order to adequately obligate the supplemental funding to the appropriate child award(s). 26
27 Another review step that may assist in adequately obligating new funds is to review the 7) Summary and History Panels of the nodes in the hierarchy. When a Time and Money document is originally opened, all of the Panels represent 8) information for the Parent. To view thesee panel for another node in the hierarchy, use the 9) GO TO functionality. Enter the appropriate Award ID (i.e ) and click GO. G. Create a transaction(s) for the Supplement Completee all the required information 1) on the Transactionss Panel (source and destination nodes, obligated and anticipated amounts) and click 2) Add. Repeatt this step if the Supplement is disbursed among more than one child. 27
28 The Destination Award must be a child at the lowest level of the hierarchy. A parent award, as well as any other group node with child awards beneath it, may not hold distributable funds. H. Update Direct and F&A Distribution Panel (if applicable) and finalize T&M document Update the 1) current budget period on the Direct and F&A Distribution to reflect the amount anticipated for the year for which the continuation is being processed. In most cases, the total amount anticipated will equal the total amount obligated. If the anticipated dollars of 2) future budget years have also been changed, it is important to update the anticipated direct and F&A costs of those years. For example, if an award is currently in Year 2 and future year anticipated dollars weree affected by a notice of award, you will need to update the anticipated direct and F&A costs for Years 3, 4, etc. The Direct and F&A Distribution Panel is the sourcee for the Anticipated Dollars/Grant Run Out Grid reports which can be used to project dollars for a PI, a Department, a School, or the University. Scroll down to the bottom of the screen and click the Blankett Approve button. I. Create new budget version for child award(s) for the newly obligated funds. On the main portal, search for an open the child award whichh has new obligated funds. Click on the Budget Versions tab. On the Budget Versions panel, enter a 1) Name for the version of the budget and 2) click Add. 28
29 It is recommended to enter the Transaction Type (entered on the Time and Money document) as the Name for the budget version. Note: If a new child was created to segregate the funds to a separate account, the child will not have an existing budget version. A new one will be created for the addition of the supplemental funds. Keep in mind, it is still recommended to name the Budget Version Supplement. Click the Open button on the newly created Budget Version. The Award Budget document will open and will display the Parameters tab. Review and complete the Budget Overview panel found on the Parameters tab. Data Quality 1) Obligated Total 2) Budget Change Total Cost Limit SOP Definition / Use This field is automatically populated from the Time and Money Document, and displayss the cumulative amount of funds that have been obligated to this account to date. This field represents the change of funds obligated by the current action thatt needs to be budgeted in this version of the award budget document. Required Yes Yes Make sure to select the appropriate 3) On/Off Campus indicator and the appropriate 4) Rate Types for both the F&A and Unrecovered F&A. Reference. To complete this version of the budget document, follow the same steps found in the Creating a budget document for Child Award user guide. Start at Step C. It is important to note that each new version of an award budget captures only the 1) change to the budget since the last version. A new budget version does not include (sum) amounts from any previous versions of a budget. 29
30 For any particular object code the system will show you 2) obligated amounts (in a read only view) to that object code for that budget period from prior budget versions of the budget document. Repeat Step I for all child awards with newly obligated funds.. 30
31 No Cost Extension A no cost extension represents an extension of the project period of an existing award with no new funds awarded. The extension can represent an entire year or any other pre defined interval of time. A. Search for and open Parent Award Click on the 1) Central Admin tab and then search for the award for which a No Cost Extension is to be processed by clicking the 2) magnifying glass next to Awards.. On the 1) Award Look up Screen, enter one or more 2) criteria for the award to narrow your search results. Click 3) Search. 31
32 Scroll down on the same page to view the results of your search. Review the returned awards and look for the appropriate award. Identify the 1) Parent Award (Award ID alwayss contains a suffix of 00001) and click on 2) Open. The Parent Award opens up in a non editable state. Review the information on the Awards tab and make sure you have opened the appropriate award. Scroll down to the bottom of the page and click on the 1) Edit button. B. Edit the Parent Award Award Tab. The Parent Award opens up in an editable state. An 1) Award is locked for editing error appears if someone else is working on (a document version open in an editable state) a certain document, suchh as a Parent Award in this case, when you try to edit the document. If you should come across this error, scroll down to the bottom of the page and click close and Do not save any changes. Contact the person who has the document open to determine an appropriate time for you to open andd edit the document. 32
33 The 2) document description should be the first portion of the award title. There is a 30 character limit on this field. On Current Action s subpanel under Date and Details, select No Cost Extension as your 4) Transaction Type and enter any 5) Comments related to the transaction. Two fields that commonly require maintenance at the Parentt level in the system when processing a modification initiated by the sponsor are the 1) Sponsored Award ID and the 2) Modification ID. NIH and other sponsor update the Sponsor Award ID when issuing a notice of award. Contracts from any sponsor usually carry a Modification ID when the original contract is modified. Make sure these two fields are updated at the Parent level, if applicable. C. Complete Comments, Notes and Attachments Enter any comments (viewable by PI/DA) and notes (internal OSP and PAFO only) if applicable. Your comments from the previous version will appear in the Comments Panel. You can choose to leave those comments in and add to those comments or delete those comments and new comments solely for this transaction. 33
34 Keep in mind that the comments on this version will appear on the Award Notification, but a history of all comments (across versions) can be viewed by clicking on View History. If the sponsor provides a new or revised notice of grant award, the documentation must be uploaded in the system. To upload a document, navigate and open the Attachments Panel in the Comments, Notes and Attachments tab. Select Notice of Award as the 1) Attachment Type. Enter a 2) ) description of the attachment and search for the document on your computer or network by click on the 3) browse button. Select the appropriate file using the Chose File pop up window and click 4) Add to upload the document onto the record. D. Click on the Award Actions tab and finalize the version of the Parent Award To finalize the parent award, click on the 1) Blanket Approve button found on the Document Action Command buttons found at the bottom of the page. E. Review Hierarchy and edit obligated dates. Search for parent award again by repeating Step A of this document. Once you have opened the Parent Award, click on the 1) Time and Money button on the upper right hand corner in the Award tab. 34
35 On the Time and Money document, replace the timeandmoney document 1) Description in the Document Overview panel with our recommended description: First 30 characters of the Project TitleOn the Award Hierarchy Panel, select Supplement as your 2) Transaction Type, enter the 3) Notice Date and provide any additional comments related to the transaction in the 4) Comments box. Next, open the hierarchy view by clicking on the 5) folder icon of the parent node. Review and edit the 10) obligation dates of the old and newly created child awards and the parent. For the parent and appropriate child nodes, the dates should be edited to reflectt the no cost extension. Data Quality 10) Obligation End Date SOP Definition / Use Edited as needed to reflect the end date of the current budget period as defined by the sponsor. Required Yes Scroll down to the bottom of the screen and click the Blankett Approve button. The obligation end date has been changed to the parent and appropriate child award documents in the hierarchy. 35
36 De obligation A de obligation occurs when funds previously awarded to thee institution are returned to the sponsor. One example would be if a PI transfers out of the institution prior to the end of the project period. A. Search for and open Parent Award. Click on the 1) Central Admin tab and then search for the award for which De-Obligation is to be processed by clicking the 2) magnifying glass next to Awards.. On the 1) Award Look up Screen, enter one or more 2) criteria for the award to narrow your search results. Click 3) Search. 36
37 Scroll down on the same page to view the results of your search. Review the returned awards and look for the appropriate award. Identify the 1) Parent Award (Award ID alwayss contains a suffix of 00001) and click on 2) Open. The Parent Award opens up in a non editable state. Review the information on the Awards tab and make sure you have opened the appropriate award. Scroll down to the bottom of the page and click on the 1) Edit button. B. Edit the Parent Award Award Tab. The Parent Award opens up in an editable state. An 1) Award is locked for editing error appears if someone else is working on (a document version open in an editable state) a certain document, suchh as a Parent Award in this case, when you try to edit the document. If you should come across this error, scroll down to the bottom of the page and click close and Do not save any changes. Contact the person who has the document open to determine an appropriate time for you to open andd edit the document. 37
38 Confirm the recommended 2) Description is entered in the Document Overview: a description which uniquely identifies this award. For example, PI first initial, last name_first portion or keywords of the award title. On Current Action s subpanel under Date and Details, select De Obligation as your 4) Transaction Type and enter any 5) Comments related to the transaction. Two fields that commonly require maintenance at the Parentt level in the system when processing a modification initiated by the sponsor are the 1) Sponsored Award ID and the 2) Modification ID. NIH and other sponsor update the Sponsor Award ID when issuing a notice of award. Contracts from any sponsor usually carry a Modification ID when the original contract is modified. Make sure these two fields are updated at the Parent level, if applicable. C. Complete Comments, Notes and Attachments Enter any comments (viewable by PI/DA) and notes (internal OSP and PAFO only) if applicable. Your comments from the previous version will appear in the Comments Panel. You can choose to leave those comments in and add to those comments or delete those comments and new comments solely for this transaction. 38
39 Keep in mind that the comments on this version will appear on the Award Notification, but a history of all comments (across versions) can be viewed by clicking on View History. If the sponsor provides a new or revised notice of grant award, the documentation must be uploaded in the system. To upload a document, navigate and open the Attachments Panel in the Comments, Notes and Attachments tab. Select Notice of Award as the 1) Attachment Type. Enter a 2) ) description of the attachment and search for the document on your computer or network by click on the 3) browse button. Select the appropriate file using the Chose File pop up window and click 4) Add to upload the document onto the record. D. Finalize the version of the Parent Award To finalize the parent award, click on the 1) Blanket Approve button found on the Document Action Command buttons found at the bottom of the page. E. Review Time and Money document, Hierarchy and obligated amounts. Search for parent award again by repeating Step A of this document. Once you have opened the Parent Award, click on the 1) Time and Money button on the upper right hand corner in the Award tab. 39
40 On the Time and Money document, replace the timeandmoney document 1) Description in the Document Overview panel with our recommended description: PI first initial, Last Name_Portion of the title. On the Award Hierarchy Panel, select Continuation as your 2) Transaction Type, enter the 3) Notice Date and provide any additional comments related to the transaction in the 4) Comments box. Next, open the hierarchy view by clicking on the 5) folder icon of the parent node. Review and edit obligation dates on the appropriate child awards and the parent. For example, if this de obligation result of a PI transferring out of the University, the obligationn end date should be changed accordin the dates of the relinquishing statement. For each node the dates should be edited as described in table below. the is a g to the Data Quality 10) Obligation Start Date 10) Obligation End Date SOP Definition / Use Edited as needed to reflect the effective date of the current budget period as defined by the sponsor. Edited as needed to reflect the end start date of the current budget period as defined by the sponsor. Required Yes Yes Review the 6) obligated amounts at each child and the roll upp amounts at the parent in order to adequately de obligatee funding from the appropriate child award(s). 40
41 Another review step that may assist in adequately de obligatingg funds is to review the 7) Summary and History Panels of the nodes in the hierarchy. When a Time and Money document is originally opened, all of the Panels represent 8) information for the Parent. To view these panel for another node in the hierarchy, use the 9) GO TO functionality. Enter the appropriate Child Award ID (i.e ) and click GO. F. Create a transaction(s) for the De obligation Completee all the required information 1) on the Transactionss Panel (nodes, obligated and anticipated amounts) and click 2) Add. When funds are being de obligated and returned to sponsor, the Source Award should be set to the appropriate child award where funds are to be subtracted and the Destination Award node should be set to External. 41
42 G. Update Direct and F&A Distribution Panel (if applicable) and finalize T&M document Update the 1) current budget period on the Direct and F&A Distribution to reflect the amount anticipated for the year for which the de obligation is being processed. In most cases, the total amount anticipated will equal the total amount obligated. If the anticipated dollars of 2) future budget years have also been changed, it is important to update the anticipated direct and F&A costs of those years. For example, if an award is currently in Year 2 and future year anticipated dollars weree affected by the de obligation, you will need to update the anticipated direct and F&A costs for Years 3, 4, etc. The Direct and F&A Distribution Panel is the sourcee for the Anticipated Dollars/Grant Run Out Grid reports which can be used to project dollars for a PI, a Department, a School, or the University. Scroll down to the bottom of the screen and click the Blankett Approve button. H. Create new budget version for child award(s) where funds were subtracted. On the main portal, search for an open the child award whichh has new obligated funds. Click on the Budget Versions tab. On the Budget Versions panel, enter a 1) Name for the version of the budget and 2) click Add. 42
43 It is recommended to enter the Transaction Type (entered on the Time and Money document) as the Name for the budget version. Click the Open button on the newly created Budget Version. The Award Budget document will open and will display the Parameters tab. Review and complete the Budget Overview panel found on the Parameters tab. Data Quality 1) Obligated Total 2) Budget Change Total Cost Limit SOP Definition / Use This field is automatically populated from the Time and Money Document, and displayss the cumulative amount of funds that have been obligated to this account to date. This field represents the change of funds obligated by the current action thatt needs to be budgeted in this version of the award budget document. Note the negative number forr a de obligation. Required Yes Yes Make sure to select the appropriate 3) On/Off Campus indicator and the appropriate 4) Rate Types for both the F&A and Unrecovered F&A. Reference. To complete this version of the budget document, follow the same steps found in the Creating a budget document for Child Award user guide. Start at Step C. It is important to note that each new version of an award budget captures only the 1) change to the budget since the last version. A new budget version does not include (sum) amounts from any previous versions of a budget. The change amountt for a de obligation must be entered with negative symbol in front of the dollar amount to subtractt the obligated amount (i.e. 10,000). 43
44 For any particular object code the system will show you 2) obligated amounts (in a read only view) to that object code from prior budget versions of the budget document. Repeat Step H for all child awards affected by the de obligation. 44
45 Rebudgeting funds between child nodes Carry forward A carry forward represents moving obligated funds from one year (one child or more) to another year (one child or more). A. Search for and open Parent Award. Click on the 1) Central Admin tab and then search for the award for which a Carry forward is to be processed by clicking the 2) magnifying glass next to Awards.. On the 1) Award Look up Screen, enter one or more 2) criteria for the award to narrow your search results. Click 3) Search. 45
46 Scroll down on the same page to view the results of your search. Review the returned awards and look for the appropriate award. Identify the 1) Parent Award (Award ID alwayss contains a suffix of 00001) and click on 2) Open. The Parent Award opens up in a non editable state. Review the information on the Awards tab and make sure you have opened the appropriate award. Scroll down to the bottom of the page and click on the 1) Edit button. B. Edit the Parent Award Award Tab. The Parent Award opens up in an editable state. An 1) Award is locked for editing error appears if someone else is working on (a document version open in an editable state) a certain document, suchh as a Parent Award in this case, when you try to edit the document. If you should come across this error, scroll down to the bottom of the page and click close and Do not save any changes. Contact the person who has the document open to determine an appropriate time for you to open andd edit the document. 46
47 The 2) document description should be the first portion of the award title. There is a 30 character limit on this field. On Current Action s subpanel under Date and Details, select Rebudget as your 4) Transaction Type and enter any 5) Comments related to the transaction (i.e. Carry forward of year 2). Two fields that commonly require maintenance at the Parentt level in the system when processing a modification initiated by the sponsor are the 1) Sponsored Award ID and the 2) Modification ID. NIH and other sponsor update the Sponsor Award ID when issuing a notice of award. Contracts from any sponsor usually carry a Modification ID when the original contract is modified. Make sure these two fields are updated at the Parent level, if applicable. C. Complete Comments, Notes and Attachments Enter any comments (viewable by PI/DA) and notes (internal OSP and PAFO only) if applicable. Your comments from the previous version will appear in the Comments Panel. You can choose to leave those comments in and add to those comments or delete those comments and new comments solely for this transaction. 47
48 Keep in mind that the comments on this version will appear on the Award Notification, but a history of all comments (across versions) can be viewed by clicking on View History. If the sponsor provides a new or revised notice of grant award, the documentation must be uploaded in the system. To upload a document, navigate and open the Attachments Panel in the Comments, Notes and Attachments tab. Select Notice of Award as the 1) Attachment Type. Enter a 2) ) description of the attachment and search for the document on your computer or network by click on the 3) browse button. Select the appropriate file using the Chose File pop up window and click 4) Add to upload the document onto the record. D. Click on the Award Actions tab and finalize the version of the Parent Award To finalize the parent award, click on the 1) Blanket Approve button found on the Document Action Command buttons found at the bottom of the page. E. Edit the Award Hierarchy If the Continuation of the new year has been processed in thee system, there should not be any edits to the Award Hierarchy required in order to process a Carry forward. If the Continuation has not been processed, it is recommended to process it first before continuing the Carry forward. F. Review Time and Money document, Hierarchy and obligated amounts. Search for parent award again by repeating Step A of this document. Once you have opened the Parent Award, click on the 1) Time and Money button on the upper right hand corner in the Award tab. 48
49 On the Time and Money document, replace the timeandmoney document 1) Description in the Document Overview panel with our recommended description: PI first initial, Last Name_Portion of the title. On the Award Hierarchy Panel, select Rebudget as your 2) Transaction Type, enter the 3) Notice Date and provide any additional comments related to the transaction in the 4) Comments box. Next, open the hierarchy view by clicking on the 5) folder icon of the parent node. Review and edit the obligation dates of the child awards and the parent. For eachh node the dates should be edited as follows: Data Quality 11) Obligation Start Date 11) Obligation End Date SOP Definition / Use Edited as needed to reflect the effective date of the current budget period as defined by the sponsor. Edited as needed to reflect the end start date of the current budget period as defined by the sponsor. Required Yes Yes Review the 6) obligated amounts at each child and the roll upp amounts at the parent in order to adequately move funds from one child award to another during a Carry forward. 49
50 Another review step that may assist in adequately obligating new funds is to review the 7) Summary and History Panels of the nodes in the hierarchy. When a Time and Money document is originally opened, all of the Panels represent 8) information for the Parent. To view thesee panel for another node in the hierarchy, use the 9) GO TO functionality. Enter the appropriate Award ID (i.e ) and click GO. G. Create a transaction(s) for the Rebudgeting and finalize the Time and Money document Complete all the required information 1) on the Transactions Panel (nodes, obligated and anticipated amounts) and click 2) Add. For a Carry forward, select the child node from which the funds are to be subtracted as the Source Award. The Destination Award is the child node to which the funds are being added. Repeat this step if the Carry forward of funds needs to be processed for more than one child. 50
51 The Source and Destination Award must be a child at the lowestt level of the hierarchy. A parent award, as well as any other group node with child awards beneath it, may not hold distributable funds. H. Update Direct and F&A Distribution Panel (if applicable) and finalize T&M document Update the 1) past budget period (Year funds were transferred from) and the 2) current budget period (Year funds were transferred to) on the Direct and F&A Distribution to reflect the amount anticipated for both due to the carry forward. In most cases, the total amount anticipated will equal the total amount obligated. The Direct and F&A Distribution Panel is the sourcee for the Anticipated Dollars/Grant Run Out Grid reports which can be used to project dollars for a PI, a Department, a School, or the University. Scroll down to the bottom of the screen and click the Blankett Approve button. I. Create new budget version for child award(s) for the newly obligated funds. On the main portal, search for an open the child award whichh has new obligated funds. Click on the Budget Versions tab. On the Budget Versions panel, enter a 1) Name for the version of the budget and 2) click Add. 51
52 It is recommended to enter the Transaction Type (entered on the Time and Money document) as the Name for the budget version. Click the Open button on the newly created Budget Version. The Award Budget document will open and will display the Parameters tab. Review and complete the Budget Overview panel found on the Parameters tab. Data Quality 1) Obligated Total 2) Budget Change Total Cost Limit SOP Definition / Use This field is automatically populated from the Time and Money Document, and displayss the cumulative amount of funds that have been obligated to this account to date. This field represents the change of funds obligated by the current action thatt needs to be budgeted in this version of the award budget document. Required Yes Yes Make sure to select the appropriate 3) On/Off Campus indicator and the appropriate 4) Rate Types for both the F&A and Unrecovered F&A. Reference. To complete this version of the budget document, follow the same steps found in the Creating a Budget document for Child Award user guide. Start at Step C. It is important to note that each new version of an award budget captures only the 1) change to the budget since the last version. A new budget version does not include (sum) amounts from any previous versions of a budget. 52
53 For any particular object code the system will show you 2) obligated amounts (in a read only view) to that object code from prior budget versions of the budget document. Repeat Step I to subtract the obligated funds from the sourcee child award(s). Follow the same steps outlined for the budget document in the De obligation section of this document. 53
54 Rebudgeting funds within a single child node In the context of the KCRM system, rebudgetingg typically represents the reallocation of funds on an existing award after requesting and receiving sponsor approval. Routine rebudgeting under expanded authorities without OSP involvement is not captured in KCRM. A. Search for and open Parent Award for which a Carry forward is to be processed. Click on the 1) Central Admin tab and then search for an award by clicking the 2) magnifying glass next to Awards. On the 1) Award Look up Screen, enter one or more 2) criteria for the award to narrow your search results. Click 3) Search. 54
55 Scroll down on the same page to view the results of your search. Review the returned awards and look for the appropriate award. Identify the 1) Parent Award (Award ID alwayss contains a suffix of 00001) and click on 2) Open. The Parent Award opens up in a non editable state. Review the information on the Awards tab and make sure you have opened the appropriate award. Scroll down to the bottom of the page and click on the 1) Edit button. B. Edit the Parent Award Award Tab. The Parent Award opens up in an editable state. An 1) Award is locked for editing error appears if someone else is working on (a document version open in an editable state) a certain document, suchh as a Parent Award in this case, when you try to edit the document. If you should come across this error, scroll down to the bottom of the page and click close and Do not save any changes. Contact the person who has the document open to determine an appropriate time for you to open andd edit the document. 55
56 The 2) document description should be the first portion of the award title. There is a 30 character limit on this field. On Current Action s subpanel under Date and Details, select Rebudget as your 4) Transaction Type and enter any 5) Comments related to the transaction (i.e. sponsor approved rebudgeting). Two fields that commonly require maintenance at the Parentt level in the system when processing a modification initiated by the sponsor are the 1) Sponsored Award ID and the 2) Modification ID. NIH and other sponsor update the Sponsor Award ID when issuing a notice of award. Contracts from any sponsor usually carry a Modification ID when the original contract is modified. Make sure these two fields are updated at the Parent level, if applicable. C. Complete Comments, Notes and Attachments Enter any comments (viewable by PI/DA) and notes (internal OSP and PAFO only) if applicable. Your comments from the previous version will appear in the Comments Panel. You can choose to leave those comments in and add to those comments or delete those comments and new comments solely for this transaction. 56
57 Keep in mind that the comments on this version will appear on the Award Notification, but a history of all comments (across versions) can be viewed by clicking on View History. If the sponsor provides a new or revised notice of grant award, the documentation must be uploaded in the system. To upload a document, navigate and open the Attachments Panel in the Comments, Notes and Attachments tab. Select Notice of Award as the 1) Attachment Type. Enter a 2) ) description of the attachment and search for the document on your computer or network by click on the 3) browse button. Select the appropriate file using the Chose File pop up window and click 4) Add to upload the document onto the record. D. Finalize version of the Parent Award To finalize the parent award, click on the 1) Blanket Approve button found on the Document Action Command buttons found at the bottom of the page. E. Create new budget version for the child where the rebudgeting is to be processed. On the main portal, search for an open the child award whichh a rebudgeting of funds needs to be processed. Click on the Budget Versions tab. On the Budget Versions panel, enter a 1) Name for the version of the budget and 2) click Add. 57
58 It is recommended to enter the Transaction Type (entered on the Time and Money document) as the Name for the budget version. You ll notice that the version of the budget document will have a 1) Budget Award Type of Rebudget. The system knows this version is a rebudget since no funds were obligated (or de obligated) to the child since the last version. Click the 2) Open button on the newly created Budget Version. The Award Budget document will open and will display the Parameters tab. Review and complete the Budget Overview panel found on the Parameters tab. Data Quality 1) Obligated Total 2) Budget Change SOP Definition / Use This field is automatically populated from the Time and Money Document, and displayss the cumulative amount of funds that have been obligated to this account to date. This field represents the change of funds obligated by the current Required Yes Yes 58
59 Total Cost Limit action thatt needs to be budgeted in this version of the award budget document. Note: For a Rebudget within a single child this value will always be Make sure to select the appropriate 3) On/Off Campus indicator and the appropriate 4) Rate Types for both the F&A and Unrecovered F&A. Reference. To complete this version of the budget document, follow similar steps found in the Creating a Budget document for Child Award user guide. Start at Step C and finish by posting the new budget version. The main difference when creating a budget version for a rebudget within a single node is that you will be adding funds to line items AND subtracting funds from other line items. Keeping in mind whether or not line items incur F& &A or not, the 1) total amount added must equal the 2) total amount subtracted. At the end of your rebudgeting, the 3) Total Sponsor Cost should be equall to
Kuali Coeus Research Management (KCRM) User Guide: Create a new Budget document for a Child Award
 Kuali Coeus Research Management (KCRM) User Guide: Create a new Budget document for a Child Award Version 5.0: August 2014 Purpose: To create detailed or modular budget for a child (or grandchild) award.
Kuali Coeus Research Management (KCRM) User Guide: Create a new Budget document for a Child Award Version 5.0: August 2014 Purpose: To create detailed or modular budget for a child (or grandchild) award.
Kuali Research User Guide: Create a new Budget document for a Child Award
 Kuali Research User Guide: Create a new Budget document for a Child Award Version 6.0: November 206 Purpose: To create a detailed or modular budget for a child award. Trigger / Timing / Frequency: Once
Kuali Research User Guide: Create a new Budget document for a Child Award Version 6.0: November 206 Purpose: To create a detailed or modular budget for a child award. Trigger / Timing / Frequency: Once
Kuali Coeus: Single Point Entry Budget Quick Reference Card
 Kuali Coeus: Single Point Entry Budget Quick Reference Card Overview: The Kuali Coeus Single Point Entry (SPE) Budget is a quick budget feature that provides an alternative method for entering budget data
Kuali Coeus: Single Point Entry Budget Quick Reference Card Overview: The Kuali Coeus Single Point Entry (SPE) Budget is a quick budget feature that provides an alternative method for entering budget data
KUALI RESEARCH PROPOSAL HIERARCHY TRAINING GUIDE OFFICE OF SPONSORED PROGRAMS
 KUALI RESEARCH PROPOSAL HIERARCHY TRAINING GUIDE OFFICE OF SPONSORED PROGRAMS INTRODUCTION TO PROPOSAL HIERARCHY... 3 COURSE OBJECTIVES... 3 CONVENTIONS USED... 3 PREREQUISITES... 3 PROPOSAL HIERARCHY
KUALI RESEARCH PROPOSAL HIERARCHY TRAINING GUIDE OFFICE OF SPONSORED PROGRAMS INTRODUCTION TO PROPOSAL HIERARCHY... 3 COURSE OBJECTIVES... 3 CONVENTIONS USED... 3 PREREQUISITES... 3 PROPOSAL HIERARCHY
Maintaining Budget Change Requests
 Maintaining Budget Change Requests This document describes the functions used in TEAMS to enter and approve requests to move funds from one General Ledger account to another. In this document: Request
Maintaining Budget Change Requests This document describes the functions used in TEAMS to enter and approve requests to move funds from one General Ledger account to another. In this document: Request
Quick Reference Guide: General Budget Change
 Quick Reference Guide: General Budget Change In the USC Kuali system, every type of transaction is created and submitted in the form of an electronic document referred to as an edoc. The Kuali Financial
Quick Reference Guide: General Budget Change In the USC Kuali system, every type of transaction is created and submitted in the form of an electronic document referred to as an edoc. The Kuali Financial
Coeus Premium. Proposal Development. Exercise Guide Day 2. IS&T Training
 Coeus Premium Proposal Development Exercise Guide Day 2 IS&T Training Page 2 Coeus Premium : Proposal Development Exercises for Day 2 LESSON 5: EXERCISE 1... 5 OPEN A PROPOSAL FOR MODIFICATION...5 LESSON
Coeus Premium Proposal Development Exercise Guide Day 2 IS&T Training Page 2 Coeus Premium : Proposal Development Exercises for Day 2 LESSON 5: EXERCISE 1... 5 OPEN A PROPOSAL FOR MODIFICATION...5 LESSON
UNIVERSITY OF GHANA OFFICE OF RESEARCH, INNOVATION AND DEVELOPMENT (ORID) Grant Application Guide
 UNIVERSITY OF GHANA OFFICE OF RESEARCH, INNOVATION AND DEVELOPMENT (ORID) Grant Application Guide Step 1: Login Process 1. Visit the UG-Research Management Application Portal (UG-ReMAP) to initiate your
UNIVERSITY OF GHANA OFFICE OF RESEARCH, INNOVATION AND DEVELOPMENT (ORID) Grant Application Guide Step 1: Login Process 1. Visit the UG-Research Management Application Portal (UG-ReMAP) to initiate your
KC - Kuali Coeus Grant Entry
 KC - Kuali Coeus Grant Entry Content is updated as we are notified of changes from the KC team. The KC system is used for grants submission. This manual will walk you through entering proposals into KC,
KC - Kuali Coeus Grant Entry Content is updated as we are notified of changes from the KC team. The KC system is used for grants submission. This manual will walk you through entering proposals into KC,
Coeus Proposal Hierarchy
 Coeus Proposal Hierarchy Last Updated: May 9, 2018 Table of Contents Proposal Hierarchy... 3 What is a proposal hierarchy?... 3 Why create a proposal hierarchy?... 3 A Basic Understanding of Coeus and
Coeus Proposal Hierarchy Last Updated: May 9, 2018 Table of Contents Proposal Hierarchy... 3 What is a proposal hierarchy?... 3 Why create a proposal hierarchy?... 3 A Basic Understanding of Coeus and
InfoEd Advanced Proposal Development: Completing System-System (S2S) Grants.gov Applications that Require Detailed Budgets
 InfoEd Advanced Proposal Development: Completing System-System (S2S) Grants.gov Applications that Require Detailed Budgets Detailed below are instructions for building a Grants.gov proposal application
InfoEd Advanced Proposal Development: Completing System-System (S2S) Grants.gov Applications that Require Detailed Budgets Detailed below are instructions for building a Grants.gov proposal application
Training Document 1: Quick Proposal Creation using Kuali Coeus - Single PI Research Proposal
 Training Document 1: Quick Proposal Creation using Kuali Coeus - Single PI Research Proposal This document illustrates how to create a single PI research proposal in response to a federal funding opportunity
Training Document 1: Quick Proposal Creation using Kuali Coeus - Single PI Research Proposal This document illustrates how to create a single PI research proposal in response to a federal funding opportunity
BBPadmin s WebCOBRA On Demand Employer User s Guide. BBPadmin s Employer User s Guide to
 BBPadmin s Employer User s Guide to 1 Table of Contents Introduction to Employers... 5 Chapter 1: Getting Started... 6 Purpose of WebCOBRA... 6 For Employers... 6 For Participants... 6 Getting Started
BBPadmin s Employer User s Guide to 1 Table of Contents Introduction to Employers... 5 Chapter 1: Getting Started... 6 Purpose of WebCOBRA... 6 For Employers... 6 For Participants... 6 Getting Started
User Guide. Coeus Premium Proposal Development. Coeus Version Created by Rosemary Hanlon
 Coeus Premium Proposal Development User Guide Coeus Version 4.5.1 Created by Rosemary Hanlon Coeus Consortium Business Intelligence Liaison rhanlon@mit.edu 617-253-3529 All examples and figures created
Coeus Premium Proposal Development User Guide Coeus Version 4.5.1 Created by Rosemary Hanlon Coeus Consortium Business Intelligence Liaison rhanlon@mit.edu 617-253-3529 All examples and figures created
KC Update February 2016
 KC Update February 2016 Agenda Welcome and Introductions Kuali Coeus Post Go-Live May 2015 KC Updates February 2016 KualiCo Partnership and Project Goals Release Notes and Resources Updated features Questions
KC Update February 2016 Agenda Welcome and Introductions Kuali Coeus Post Go-Live May 2015 KC Updates February 2016 KualiCo Partnership and Project Goals Release Notes and Resources Updated features Questions
DUS DocWay TM Loan Documents User Guide. January 2019
 DUS DocWay TM Loan Documents User Guide January 2019 Table of Contents Getting Started with DUS DocWay... 1 Welcome Page Navigation... 3 Loan Documents Navigation... 6 Update Document Category and Type...
DUS DocWay TM Loan Documents User Guide January 2019 Table of Contents Getting Started with DUS DocWay... 1 Welcome Page Navigation... 3 Loan Documents Navigation... 6 Update Document Category and Type...
Coeus Premium Proposal Development. User Guide. Coeus For additional help, contact the UC Coeus Help Desk at
 Coeus Premium Proposal Development User Guide Coeus 4.5.1 For additional help, contact the UC Coeus Help Desk at coeus@uc.edu Contents Contents Preface About the Proposal Development User Guide 7 Conventions
Coeus Premium Proposal Development User Guide Coeus 4.5.1 For additional help, contact the UC Coeus Help Desk at coeus@uc.edu Contents Contents Preface About the Proposal Development User Guide 7 Conventions
Perform this procedure to plan adjustments to the unrestricted budget either during the Annual Development or during a Quarterly Confirmation cycle.
 Introduction Process and Trigger Perform this procedure to plan adjustments to the unrestricted budget either during the Annual Development or during a Quarterly Confirmation cycle. Prerequisites Budget
Introduction Process and Trigger Perform this procedure to plan adjustments to the unrestricted budget either during the Annual Development or during a Quarterly Confirmation cycle. Prerequisites Budget
Perform this procedure to plan adjustments to the unrestricted budget either during the Annual Development or during a Quarterly Confirmation cycle.
 Introduction Process and Trigger Perform this procedure to plan adjustments to the unrestricted budget either during the Annual Development or during a Quarterly Confirmation cycle. Prerequisites Budget
Introduction Process and Trigger Perform this procedure to plan adjustments to the unrestricted budget either during the Annual Development or during a Quarterly Confirmation cycle. Prerequisites Budget
Creating a high-level budget in Kuali Research Non-personnel Budget Entry Method non-modular Budgets
 Creating a high-level budget in Kuali Research Non-personnel Budget Entry Method non-modular Budgets A high-level budget has annual direct and indirect (F&A) costs for a proposal with little to no budget
Creating a high-level budget in Kuali Research Non-personnel Budget Entry Method non-modular Budgets A high-level budget has annual direct and indirect (F&A) costs for a proposal with little to no budget
Master User Manual. Last Updated: August, Released concurrently with CDM v.1.0
 Master User Manual Last Updated: August, 2010 Released concurrently with CDM v.1.0 All information in this manual referring to individuals or organizations (names, addresses, company names, telephone numbers,
Master User Manual Last Updated: August, 2010 Released concurrently with CDM v.1.0 All information in this manual referring to individuals or organizations (names, addresses, company names, telephone numbers,
Chapter 18. Indebtedness
 Chapter 18 Indebtedness This Page Left Blank Intentionally CTAS User Manual 18-1 Indebtedness: Introduction The Indebtedness Module is designed to track an entity s indebtedness. By entering the principal
Chapter 18 Indebtedness This Page Left Blank Intentionally CTAS User Manual 18-1 Indebtedness: Introduction The Indebtedness Module is designed to track an entity s indebtedness. By entering the principal
2014 EMPLOYEE SELF SERVICE GUIDE
 2014 EMPLOYEE SELF SERVICE GUIDE CONTENTS Click any topic below to go directly to that page. HOW TO USE SELF SERVICE 1.1 How to Access, Log In and Navigate Employee Self Service BENEFITS 2.1 Enrollment
2014 EMPLOYEE SELF SERVICE GUIDE CONTENTS Click any topic below to go directly to that page. HOW TO USE SELF SERVICE 1.1 How to Access, Log In and Navigate Employee Self Service BENEFITS 2.1 Enrollment
JOB AID Reviewing and Approving a Proposal
 Institutional approval must be granted for proposals to be submitted to a sponsor. At MSU, institutional approval is obtained through a series of intermediate approvals, beginning with the investigators
Institutional approval must be granted for proposals to be submitted to a sponsor. At MSU, institutional approval is obtained through a series of intermediate approvals, beginning with the investigators
Wholesale s ONE-TIME CLOSE FAQ s:
 Wholesale s ONE-TIME CLOSE FAQ s: How do I find my Loan if I have not submitted it to AFR? Go to www.afrloancenter.com and Login using your credentials. You will be brought to your Dashboard. In the top
Wholesale s ONE-TIME CLOSE FAQ s: How do I find my Loan if I have not submitted it to AFR? Go to www.afrloancenter.com and Login using your credentials. You will be brought to your Dashboard. In the top
CASH ADVANCES TABLE OF CONTENTS
 CASH ADVANCES TABLE OF CONTENTS Overview... 2 Responsibilities... 2 Delegate Entry Authority to Other Users... 2 Cash Advance Tips and Reminders... 4 Create and Manage... 5 Create a Cash Advance for Yourself...
CASH ADVANCES TABLE OF CONTENTS Overview... 2 Responsibilities... 2 Delegate Entry Authority to Other Users... 2 Cash Advance Tips and Reminders... 4 Create and Manage... 5 Create a Cash Advance for Yourself...
University of Delaware UD Financials v9.1 PeopleSoft Grants/Proposals
 Copy One Budget Period to Another C-. Using the Copy Budget Period feature The Copy a Budget Period page enables you to copy information from a source budget period to subsequent budget periods, thus avoiding
Copy One Budget Period to Another C-. Using the Copy Budget Period feature The Copy a Budget Period page enables you to copy information from a source budget period to subsequent budget periods, thus avoiding
Recurring Payments CitiDirect BE SM
 Recurring Payments CitiDirect BE SM A Simple, Easy Way to Schedule Recurring Payments User Guide Treasury and Trade Solutions Recurring Payments CitiDirect BE Table of Contents Table of Contents 1. Overview
Recurring Payments CitiDirect BE SM A Simple, Easy Way to Schedule Recurring Payments User Guide Treasury and Trade Solutions Recurring Payments CitiDirect BE Table of Contents Table of Contents 1. Overview
UG 3.5 SOCIAL INCLUSION & COMMUNITY ACTIVATION PROGRAMME Iris User Guide: How to Review and Approve a Financial and Monitoring Report
 UG 3.5 Iris User Guide: How to Review and Approve a Financial and Monitoring Report SOCIAL INCLUSION & COMMUNITY ACTIVATION PROGRAMME 2018-2022 The Social Inclusion and Community Activation Programme (SICAP)
UG 3.5 Iris User Guide: How to Review and Approve a Financial and Monitoring Report SOCIAL INCLUSION & COMMUNITY ACTIVATION PROGRAMME 2018-2022 The Social Inclusion and Community Activation Programme (SICAP)
Amber Platform Strategies: Creating and Maintaining a Strategy
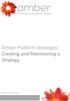 Amber Platform Strategies: Creating and Maintaining a Strategy Financial Adviser Guide Introduction Amber Platform s term Strategy refers to a collection of assets held in a portfolio, sometimes referred
Amber Platform Strategies: Creating and Maintaining a Strategy Financial Adviser Guide Introduction Amber Platform s term Strategy refers to a collection of assets held in a portfolio, sometimes referred
CenterState Bank Financial. TPO Connect Portal User Guide
 CenterState Bank Financial TPO Connect Portal User Guide Table of Contents Table of Contents... 2 Introduction... 3 Introduction... 4 Getting Started... 5 Getting Started... 6 Gaining Initial Access to
CenterState Bank Financial TPO Connect Portal User Guide Table of Contents Table of Contents... 2 Introduction... 3 Introduction... 4 Getting Started... 5 Getting Started... 6 Gaining Initial Access to
Seller Procedures Delegated. Seller Portal
 Seller Procedures Delegated 1 Seller Portal Summary 2 Introduction to the Seller Portal (EZCLD.LHFS.com) and review of the Loan Submission phases. TOOLS AND FUNCTIONALITY LeftNav Menu Loan Actions Menu
Seller Procedures Delegated 1 Seller Portal Summary 2 Introduction to the Seller Portal (EZCLD.LHFS.com) and review of the Loan Submission phases. TOOLS AND FUNCTIONALITY LeftNav Menu Loan Actions Menu
GRANTEE PORTAL: Working with Proposal Budgets, to Submit
 GRANTEE PORTAL: Working with Proposal Budgets, to Submit The following will show you how to create a proposal budget and submit it to the Foundation. LOG IN TO THE GRANTEE PORTAL Please note that the Foundation
GRANTEE PORTAL: Working with Proposal Budgets, to Submit The following will show you how to create a proposal budget and submit it to the Foundation. LOG IN TO THE GRANTEE PORTAL Please note that the Foundation
Seller Procedures Non-Delegated. Seller Portal
 Seller Procedures Non-Delegated 1 Seller Portal Summary 2 Introduction to the Seller Portal (EZCLD.LHFS.com) and review of the Loan Submission phases. TOOLS AND FUNCTIONALITY LeftNav Menu Loan Actions
Seller Procedures Non-Delegated 1 Seller Portal Summary 2 Introduction to the Seller Portal (EZCLD.LHFS.com) and review of the Loan Submission phases. TOOLS AND FUNCTIONALITY LeftNav Menu Loan Actions
Nations Direct Mortgage Loan Manager Guide
 Nations Direct Mortgage Loan Manager Guide This guide is intended to help you work with our Loan Manager website, which connects directly to our loan systems. The website provides a central online location
Nations Direct Mortgage Loan Manager Guide This guide is intended to help you work with our Loan Manager website, which connects directly to our loan systems. The website provides a central online location
Claims. Chapter 11. Adding a Claim. HOW to Add a Claim. Nexsure Training Manual - CRM. In This Chapter
 Nexsure Training Manual - CRM Claims In This Chapter Adding a Claim Populating the Claim form Tracking the Claim Delivering the Claim form Closing and Reopening the Claim Adding a Claim When a claim is
Nexsure Training Manual - CRM Claims In This Chapter Adding a Claim Populating the Claim form Tracking the Claim Delivering the Claim form Closing and Reopening the Claim Adding a Claim When a claim is
Cost Sharing Business Process: Guidance for Grants Administrators Last Revised May 2018.
 Cost Sharing Business Process: Guidance for Grants Administrators Last Revised May 2018. 1 Cost sharing overview Proposal Award Assignment Journals CS Charged & Managed Reports Dept enters Cost Sharing
Cost Sharing Business Process: Guidance for Grants Administrators Last Revised May 2018. 1 Cost sharing overview Proposal Award Assignment Journals CS Charged & Managed Reports Dept enters Cost Sharing
14. Roster Processing
 14. Roster Processing Plan processing Roster processing Roster processing roster list You can create rosters by entering data manually or by using the file import capability. If you want to create the
14. Roster Processing Plan processing Roster processing Roster processing roster list You can create rosters by entering data manually or by using the file import capability. If you want to create the
Coeus Premium Proposal Development User Guide
 Coeus Premium Proposal Development User Guide Document Date: March 2017 Contents (Click on page numbers to go to that section) Preface... 7 About the Proposal Development User Guide... 7 Coeus Access and
Coeus Premium Proposal Development User Guide Document Date: March 2017 Contents (Click on page numbers to go to that section) Preface... 7 About the Proposal Development User Guide... 7 Coeus Access and
10/4/12. Accessing The Office. of Research. display. to Cayuse: Logging in. directly at. . The system. review.)
 Accessing Cayuse 424 and training materials The Office of Research Electronic Research Administration (ERA) website can be used learn more about Cayuse 424 and to login to Cayuse 424. The URL is http://www.research.vt.edu/era/.
Accessing Cayuse 424 and training materials The Office of Research Electronic Research Administration (ERA) website can be used learn more about Cayuse 424 and to login to Cayuse 424. The URL is http://www.research.vt.edu/era/.
PROFITstar November PROFITstar Budget Manager Reference Guide. Hosted Version
 Table of Contents Welcome to Budget Manager... 1 Budget Administrators... 2 Prerequisites for Completing a Budget... 2 Exporting Data... 2 User Setup and Permissions... 4 Fixed Asset Setup...10 Open Budget
Table of Contents Welcome to Budget Manager... 1 Budget Administrators... 2 Prerequisites for Completing a Budget... 2 Exporting Data... 2 User Setup and Permissions... 4 Fixed Asset Setup...10 Open Budget
Construction Budget Application Using Procorem
 Construction Budget Application Using Procorem User Guide Updated: August 2, 2018 Trademarked names may appear throughout this document. Rather than list the names and entities that own the trademark or
Construction Budget Application Using Procorem User Guide Updated: August 2, 2018 Trademarked names may appear throughout this document. Rather than list the names and entities that own the trademark or
School Online Payments Parent User Guide
 School Online Payments Parent User Guide Edited for Wolf Creek Public Schools Copyright Rycor Solutions Inc. 2015 Table of Contents Table of Contents............................................. 2 Create
School Online Payments Parent User Guide Edited for Wolf Creek Public Schools Copyright Rycor Solutions Inc. 2015 Table of Contents Table of Contents............................................. 2 Create
CO 1: Review Cost Center Standard Hierarchy
 CO 1: Review Cost Center Standard Hierarchy Exercise Review the cost center standard hierarchy. Task Use the SAP Easy Access Menu to review the cost center standard hierarchy. Name (Position) Jamie Shamblin
CO 1: Review Cost Center Standard Hierarchy Exercise Review the cost center standard hierarchy. Task Use the SAP Easy Access Menu to review the cost center standard hierarchy. Name (Position) Jamie Shamblin
MASTER SCHEDULING GUIDE TO CREATING CREDIT RECOVERY SECTIONS IN PERIODS 50-75
 MASTER SCHEDULING GUIDE TO CREATING CREDIT RECOVERY SECTIONS IN PERIODS 50-75 USER GUIDE ON CREATING CREDIT RECOVERY SECTIONS IN MISIS Per LAUSD MEM-6733.1 Credit Recovery Program Opportunities, all schools
MASTER SCHEDULING GUIDE TO CREATING CREDIT RECOVERY SECTIONS IN PERIODS 50-75 USER GUIDE ON CREATING CREDIT RECOVERY SECTIONS IN MISIS Per LAUSD MEM-6733.1 Credit Recovery Program Opportunities, all schools
Creating and Assigning Targets
 Creating and Assigning Targets Targets are a powerful reporting tool in PortfolioCenter that allow you to mix index returns for several indexes, based on the portfolio s asset class allocation. For example,
Creating and Assigning Targets Targets are a powerful reporting tool in PortfolioCenter that allow you to mix index returns for several indexes, based on the portfolio s asset class allocation. For example,
Using the Clients & Portfolios Module in Advisor Workstation
 Using the Clients & Portfolios Module in Advisor Workstation Disclaimer - - - - - - - - - - - - - - - - - - - - - - - - - - - - - - - - - - - - - 1 Overview - - - - - - - - - - - - - - - - - - - - - -
Using the Clients & Portfolios Module in Advisor Workstation Disclaimer - - - - - - - - - - - - - - - - - - - - - - - - - - - - - - - - - - - - - 1 Overview - - - - - - - - - - - - - - - - - - - - - -
University of Rhode Island PeopleSoft Grants 9.1
 University of Rhode Island PeopleSoft Grants 9.1 Grants Portal User Procedures Table of Contents Overview... 2 Award Information... 2 Project Information... 5 Transaction Inquiries... 7 Accessing Attachments...
University of Rhode Island PeopleSoft Grants 9.1 Grants Portal User Procedures Table of Contents Overview... 2 Award Information... 2 Project Information... 5 Transaction Inquiries... 7 Accessing Attachments...
USER GUIDE. Loans. (Partner iseries Only)
 USER GUIDE Loans (Partner iseries Only) 2007. Transamerica Life Insurance Company. All rights reserved. Information in this document is subject to change without notice. No part of this document may be
USER GUIDE Loans (Partner iseries Only) 2007. Transamerica Life Insurance Company. All rights reserved. Information in this document is subject to change without notice. No part of this document may be
Instructions for submitting a Loan to 5 th Street Capital
 Instructions for submitting a Loan to 5 th Street Capital www.5thstcap.com Open up Internet Explorer Go to our website: www.5thstcap.com Find and Click Log In on the top right You will be redirected to
Instructions for submitting a Loan to 5 th Street Capital www.5thstcap.com Open up Internet Explorer Go to our website: www.5thstcap.com Find and Click Log In on the top right You will be redirected to
Plan Access ABA-RF Guide
 Plan Access ABA-RF Guide September 1, 2014 Copyright Copyright 2009, 2014 Voya Institutional Plan Services, LLC All rights reserved. No part of this work may be produced or used i4 any form or by any means
Plan Access ABA-RF Guide September 1, 2014 Copyright Copyright 2009, 2014 Voya Institutional Plan Services, LLC All rights reserved. No part of this work may be produced or used i4 any form or by any means
Budget Adjustment Journals (Source Codes 135, 136, 137 & 138)
 This document outlines the purpose and process for preparing budget entries, which facilitate financial reporting and compliance management for sponsored research. Purpose of Budget Adjustment Journals
This document outlines the purpose and process for preparing budget entries, which facilitate financial reporting and compliance management for sponsored research. Purpose of Budget Adjustment Journals
User Guide for Pricing Engine
 User Guide for Pricing Engine Version 1.2 Effective Date: 02/27/2019 Contents 1.0 STEPS TO ACCESS SEEMYLOANSTATUS... 2 2.0 SUBMITTING LOCK REQUEST... 4 2.1 STEPS TO REQUEST LOCK ON A NEW LOAN... 4 2.2
User Guide for Pricing Engine Version 1.2 Effective Date: 02/27/2019 Contents 1.0 STEPS TO ACCESS SEEMYLOANSTATUS... 2 2.0 SUBMITTING LOCK REQUEST... 4 2.1 STEPS TO REQUEST LOCK ON A NEW LOAN... 4 2.2
Lender Record Information Form 582
 Lender Record Information Form 582 Quick Reference Guide Roles in Your Organization - Ownership Interest - Contact Verification November 2018 2018 Fannie Mae. Trademarks of Fannie Mae. 11.26.2018 1 of
Lender Record Information Form 582 Quick Reference Guide Roles in Your Organization - Ownership Interest - Contact Verification November 2018 2018 Fannie Mae. Trademarks of Fannie Mae. 11.26.2018 1 of
This document contains a list of amendments for the Siebel system screens. Contents
 This document contains a list of amendments for the Siebel system screens. Contents 1. Currency Field... 1 2. Modifications in Agreement Creation... 1 3. Competition Field... 2 4. Expand All (+) and Collapse
This document contains a list of amendments for the Siebel system screens. Contents 1. Currency Field... 1 2. Modifications in Agreement Creation... 1 3. Competition Field... 2 4. Expand All (+) and Collapse
TRAVEL PORTAL INSTRUCTIONS
 TRAVEL PORTAL INSTRUCTIONS Date: June 22, 2018 Version: Version 3.1 Prepared By: Berkley Canada Table of Contents 1 ACCESSING THE PORTAL... 3 1.1 LOGIN & LOGOUT... 3 1.2 RESET YOUR PASSWORD... 3 2 THE
TRAVEL PORTAL INSTRUCTIONS Date: June 22, 2018 Version: Version 3.1 Prepared By: Berkley Canada Table of Contents 1 ACCESSING THE PORTAL... 3 1.1 LOGIN & LOGOUT... 3 1.2 RESET YOUR PASSWORD... 3 2 THE
Fiscal Software User s Guide, BSA April Chapter 6 - Project Maintenance
 Chapter 6 - Project Maintenance This Section Includes: 6.1 Project Definition and Use 6.2 Adding Projects 6.3 Managing Deferred Projects 6.3.1 Allocations 6.3.1.1 Monthly Allocation of Deferred Values
Chapter 6 - Project Maintenance This Section Includes: 6.1 Project Definition and Use 6.2 Adding Projects 6.3 Managing Deferred Projects 6.3.1 Allocations 6.3.1.1 Monthly Allocation of Deferred Values
Money Management (MX) Frequently Asked Question s
 Money Management (MX) Frequently Asked Question s Account Maintenance How do I get rid of duplicate accounts? How do I permanently delete an account? How do I hide/exclude an account? How do I rename my
Money Management (MX) Frequently Asked Question s Account Maintenance How do I get rid of duplicate accounts? How do I permanently delete an account? How do I hide/exclude an account? How do I rename my
MMF Investment Policy Management
 MMF Investment Policy Management Citibank Online Investments Transaction Services MMF Investment Policy Management Table of Contents Table of Contents Money Market Funds Investment Policy Management...2
MMF Investment Policy Management Citibank Online Investments Transaction Services MMF Investment Policy Management Table of Contents Table of Contents Money Market Funds Investment Policy Management...2
UCSC Budget System (FMW Web) Operating Budget Forecasts
 Navigating to Versions: Versions not only enable users to view data, but are also the vehicle by which records are added, modified or deleted within FMW Web. In order to perform any transactions, you must
Navigating to Versions: Versions not only enable users to view data, but are also the vehicle by which records are added, modified or deleted within FMW Web. In order to perform any transactions, you must
Employer Portal epayment User Guide
 Employer Portal epayment User Guide Table of Contents Introduction to epayment... 3 Access the epayment Site... 3 Navigate the epayment Site... 4 Account Summary... 5 Outstanding Invoices... 5 Scheduled
Employer Portal epayment User Guide Table of Contents Introduction to epayment... 3 Access the epayment Site... 3 Navigate the epayment Site... 4 Account Summary... 5 Outstanding Invoices... 5 Scheduled
Clearing Admin. Broker Permissioning User Guide
 Clearing Admin Broker Permissioning User Guide This material may not be reproduced or redistributed in whole or in part without the express, prior written consent of IntercontinentalExchange, Inc. Copyright
Clearing Admin Broker Permissioning User Guide This material may not be reproduced or redistributed in whole or in part without the express, prior written consent of IntercontinentalExchange, Inc. Copyright
ANZ TRANSACTIVE GLOBAL QUICK REFERENCE GUIDE PAYMENTS
 ANZ TRANSACTIVE GLOBAL QUICK REFERENCE GUIDE PAYMENTS TYPES OF PAYMENTS IN ANZ TRANSACTIVE GLOBAL Payment Type Account Transfer Domestic Payment International Payment Domestic Salary Payment International
ANZ TRANSACTIVE GLOBAL QUICK REFERENCE GUIDE PAYMENTS TYPES OF PAYMENTS IN ANZ TRANSACTIVE GLOBAL Payment Type Account Transfer Domestic Payment International Payment Domestic Salary Payment International
RESOLV CONTAINER MANAGEMENT DESKTOP
 RESOLV CONTAINER MANAGEMENT DESKTOP USER MANUAL Version 9.2 for HANA Desktop PRESENTED BY ACHIEVE IT SOLUTIONS Copyright 2016 by Achieve IT Solutions These materials are subject to change without notice.
RESOLV CONTAINER MANAGEMENT DESKTOP USER MANUAL Version 9.2 for HANA Desktop PRESENTED BY ACHIEVE IT SOLUTIONS Copyright 2016 by Achieve IT Solutions These materials are subject to change without notice.
C-SMART HELP MONETARY CONTRIBUTION REFUNDS HOW TO ADD A MONETARY CONTRIBUTION REFUND. 1. Go to the contributor s Monetary Contributions page.
 C-SMART Help: Monetary Contributions 3/4/2019 Page 1 C-SMART HELP MONETARY CONTRIBUTION REFUNDS HOW TO ADD A MONETARY CONTRIBUTION REFUND 1. Go to the contributor s Monetary Contributions page. Click the
C-SMART Help: Monetary Contributions 3/4/2019 Page 1 C-SMART HELP MONETARY CONTRIBUTION REFUNDS HOW TO ADD A MONETARY CONTRIBUTION REFUND 1. Go to the contributor s Monetary Contributions page. Click the
System-to-System PROPOSAL DEVELOPMENT (COEUS 7) AND BUDGETING TRAINING GUIDE TRAINING CLIENT PROPOSAL NUMBER: Coeus Version 4.5.
 Coeus Version 4.5.1, P3 System-to-System PROPOSAL DEVELOPMENT AND BUDGETING TRAINING GUIDE (COEUS 7) ORIS HELP: For assistance: email Coeus-Help@jhu.edu or visit the ORIS Website for self-help and other
Coeus Version 4.5.1, P3 System-to-System PROPOSAL DEVELOPMENT AND BUDGETING TRAINING GUIDE (COEUS 7) ORIS HELP: For assistance: email Coeus-Help@jhu.edu or visit the ORIS Website for self-help and other
Dashboard. Dashboard Page
 Website User Guide This guide is intended to assist you with the basic functionality of the Journey Retirement Plan Services website. If you require additional assistance, please contact our office at
Website User Guide This guide is intended to assist you with the basic functionality of the Journey Retirement Plan Services website. If you require additional assistance, please contact our office at
Log in at LMS Xpress 2
 Log in at www.westernbanc.com LMS Xpress 2 From your home page, select Loan Search. LMS Xpress 3 You will now see the updated information in your pipeline LMS Xpress 4 To register a loan for a loan officer,
Log in at www.westernbanc.com LMS Xpress 2 From your home page, select Loan Search. LMS Xpress 3 You will now see the updated information in your pipeline LMS Xpress 4 To register a loan for a loan officer,
Budget - By Salesperson
 Budget - By Salesperson Entering a budget is easy. Follow these five steps to get started. Version 2013.12.21.01 1 Create a template. Before you can enter a budget, you first need to create a template.
Budget - By Salesperson Entering a budget is easy. Follow these five steps to get started. Version 2013.12.21.01 1 Create a template. Before you can enter a budget, you first need to create a template.
Opening an Account on Schwab Retirement Center
 Opening an Account on Schwab Retirement Center (With the ability to request and review 408(b)(2) Fee Disclosure Reports) For Charles Schwab Trust and Custody Services Opening an Account/Requesting 408(b)(2)
Opening an Account on Schwab Retirement Center (With the ability to request and review 408(b)(2) Fee Disclosure Reports) For Charles Schwab Trust and Custody Services Opening an Account/Requesting 408(b)(2)
QUICK START GUIDE. For technical support, please contact
 Use the Quick Start Guide for the very basics finding policies, viewing and printing model content, and adding model content to your policy manual. Manual Basics... 2 Navigating Policies... 3 Important
Use the Quick Start Guide for the very basics finding policies, viewing and printing model content, and adding model content to your policy manual. Manual Basics... 2 Navigating Policies... 3 Important
ORACLE HYPERION PLANNING USER TRAINING
 ORACLE HYPERION PLANNING USER TRAINING University of North Texas Page 1 of 35 TABLE OF CONTENTS I. INTRODUCTION... 3 A. Hyperion Terminology... 3 B. Chartfields... 3 II. INTRODUCTION TO HYPERION PLANNING...
ORACLE HYPERION PLANNING USER TRAINING University of North Texas Page 1 of 35 TABLE OF CONTENTS I. INTRODUCTION... 3 A. Hyperion Terminology... 3 B. Chartfields... 3 II. INTRODUCTION TO HYPERION PLANNING...
QuickSuper. User Guide.
 QuickSuper User Guide www.clearinghouseapp.hostplus.com.au QuickSuper User Guide Document History Date Description 26 Jul 2010 Initial release 20 May 2011 Updated to include EFT payment method. 03 Nov
QuickSuper User Guide www.clearinghouseapp.hostplus.com.au QuickSuper User Guide Document History Date Description 26 Jul 2010 Initial release 20 May 2011 Updated to include EFT payment method. 03 Nov
Merchants Bank, National Association
 Merchants Bank, National Association Encompass TPO WebCenter User Guide Full Document Processing Table of Contents Third Party Origination Website User Guide Getting Started Section 1 Gaining Initial Access
Merchants Bank, National Association Encompass TPO WebCenter User Guide Full Document Processing Table of Contents Third Party Origination Website User Guide Getting Started Section 1 Gaining Initial Access
USING PDS2 SUBMITTING REQUESTS EQUIPMENT
 REQUESTING CAPITAL PROJECT/EQUIPMENT FUNDING Although funding may have been allocated to your department, you still need to go into the PDS2 system to request or allocate the use of that funding to a specific
REQUESTING CAPITAL PROJECT/EQUIPMENT FUNDING Although funding may have been allocated to your department, you still need to go into the PDS2 system to request or allocate the use of that funding to a specific
Version 1.0 / January GRIP Channels User s Manual
 Version 1.0 / January 2013 GRIP Channels User s Manual Table of Contents 1 INTRODUCTION... 5 2 COMMON FEATURES... 5 2.1 SEARCHING FOR A RECORD...5 2.1.1 Basic Search Field Reference...6 2.1.2 Basic Search
Version 1.0 / January 2013 GRIP Channels User s Manual Table of Contents 1 INTRODUCTION... 5 2 COMMON FEATURES... 5 2.1 SEARCHING FOR A RECORD...5 2.1.1 Basic Search Field Reference...6 2.1.2 Basic Search
UDW+ Grants Management Dashboard Quick Start Guide. Program Services Office & Decision Support Group. Version 1.4
 UDW+ Grants Management Dashboard Quick Start Guide Version 1.4 Program Services Office & Decision Support Group 1 Accessing UDW+ Login to UDW+ using your Net ID as the user name, and NYUHome password Navigate
UDW+ Grants Management Dashboard Quick Start Guide Version 1.4 Program Services Office & Decision Support Group 1 Accessing UDW+ Login to UDW+ using your Net ID as the user name, and NYUHome password Navigate
Merrill Lynch E-Contribs for Small Business Retirement Accounts
 Merrill Lynch E-Contribs for Small Business Retirement Accounts A Guide for Plan Sponsors Merrill Lynch E-Contribs for Small Business Retirement Accounts enables you to make electronic contributions to
Merrill Lynch E-Contribs for Small Business Retirement Accounts A Guide for Plan Sponsors Merrill Lynch E-Contribs for Small Business Retirement Accounts enables you to make electronic contributions to
Georgia Institute of Technology
 Georgia Institute of Technology Electronic Cost Transfers for Campus Administrators Publication Date: March 2006 Latest Revision Date: January 2011 Electronic Cost Transfer Table of Contents OVERVIEW KEY
Georgia Institute of Technology Electronic Cost Transfers for Campus Administrators Publication Date: March 2006 Latest Revision Date: January 2011 Electronic Cost Transfer Table of Contents OVERVIEW KEY
For Lenders. Accessing LOS: LOS is a web based program that can be accessed at the following URL address: https://los.chfa.org/los
 Accessing LOS: LOS is a web based program that can be accessed at the following URL address: https://los.chfa.org/los A User ID and Password will be assigned to all users by the designated account administrator
Accessing LOS: LOS is a web based program that can be accessed at the following URL address: https://los.chfa.org/los A User ID and Password will be assigned to all users by the designated account administrator
PennERA Proposal Development v13 Upgrade
 PennERA Proposal Development v13 Upgrade August 26, 2015 August 2015 PennERA Upgrade 1 Agenda Key changes Predictive text searches Complex projects capability Change upload file names New interface demonstration:
PennERA Proposal Development v13 Upgrade August 26, 2015 August 2015 PennERA Upgrade 1 Agenda Key changes Predictive text searches Complex projects capability Change upload file names New interface demonstration:
PROPOSAL BUDGET BUDGETING OVERVIEW E.1.1. NAVIGATE TO BUDGET E.1.2. NAVIGATE FROM BUDGET TO PROPOSAL HOW TO START A BUDGET
 E. PROPOSAL BUDGET E. E. E. BUDGETING OVERVIEW E. NAVIGATE TO BUDGET E. NAVIGATE FROM BUDGET TO PROPOSAL HOW TO START A BUDGET PERSONNEL E. E.2 E. E. F. E. E. E. E.7. E.8. E.9. E.10. E.1 E.1 E.1 E.1 E.1
E. PROPOSAL BUDGET E. E. E. BUDGETING OVERVIEW E. NAVIGATE TO BUDGET E. NAVIGATE FROM BUDGET TO PROPOSAL HOW TO START A BUDGET PERSONNEL E. E.2 E. E. F. E. E. E. E.7. E.8. E.9. E.10. E.1 E.1 E.1 E.1 E.1
CENTRAL SUSQUEHANNA INTERMEDIATE UNIT FIS Insurance Processing Learning Guide
 CENTRAL SUSQUEHANNA INTERMEDIATE UNIT FIS Insurance Processing Learning Guide 2017 Central Susquehanna Intermediate Unit, USA INTRODUCTION This Learning Guide will review the steps to process insurances
CENTRAL SUSQUEHANNA INTERMEDIATE UNIT FIS Insurance Processing Learning Guide 2017 Central Susquehanna Intermediate Unit, USA INTRODUCTION This Learning Guide will review the steps to process insurances
Individual Training Account Making and Managing Claims for ITA Funding on FIPS
 Individual Training Account Making and Managing Claims for ITA Funding on FIPS October 2017 V2 Table of Contents Information on Claiming ITA Payments 3 Make a Claim (step by step process) 5 Viewing and
Individual Training Account Making and Managing Claims for ITA Funding on FIPS October 2017 V2 Table of Contents Information on Claiming ITA Payments 3 Make a Claim (step by step process) 5 Viewing and
Viewing Account and Policy Information
 This document provides the steps to guide you to view account and policy information and billing history for an American Modern policyholder. Viewing Account Information Viewing Policy Information Key
This document provides the steps to guide you to view account and policy information and billing history for an American Modern policyholder. Viewing Account Information Viewing Policy Information Key
Login and Trading Demo for SBISMART Android App.
 Login and Trading Demo for SBISMART Android App www.sbismart.com This is the home screen of SBISMART android app for logging into your trading and demat account. Now, for logging in you have to enter the
Login and Trading Demo for SBISMART Android App www.sbismart.com This is the home screen of SBISMART android app for logging into your trading and demat account. Now, for logging in you have to enter the
ABS Training 4.0. June 2013
 ABS Training 4.0 June 2013 Table of Contents I. Layout Overview... 5 A. Search... 5 B. Explorers... 9 C. Fly-out*... 12 II. Client Management... 16 A. Adding Clients*... 16 B. Importing Clients in Bulk*...
ABS Training 4.0 June 2013 Table of Contents I. Layout Overview... 5 A. Search... 5 B. Explorers... 9 C. Fly-out*... 12 II. Client Management... 16 A. Adding Clients*... 16 B. Importing Clients in Bulk*...
COUNT ONLINE BROKING USER GUIDE
 Welcome to the Count Online Broking website, offering market-leading functionality to help you get more from your online trading and investing: Powerful charting giving you valuable insight into client
Welcome to the Count Online Broking website, offering market-leading functionality to help you get more from your online trading and investing: Powerful charting giving you valuable insight into client
Maintain Term Budget. After looking up a student, you will see their budget for the current semester.
 s Path: Financial Aid > Budgets > s Students are assigned budget items on a term basis. A student must have an active FA Term record in order for a budget to be created. A fixed number of Budget Categories
s Path: Financial Aid > Budgets > s Students are assigned budget items on a term basis. A student must have an active FA Term record in order for a budget to be created. A fixed number of Budget Categories
You can generate invoices in bulk by navigating to Payments, Invoice Generation. Here, you can Filter on the right to determine which applicants
 OA_PAYMENTS Table of Contents Invoicing & Reconciling... 3 Generating and Editing Invoices... 4 Reconciling Payments & Sending Reminders... 7 Customising Invoice Notifications... 9 Viewing & Editing Invoices...10
OA_PAYMENTS Table of Contents Invoicing & Reconciling... 3 Generating and Editing Invoices... 4 Reconciling Payments & Sending Reminders... 7 Customising Invoice Notifications... 9 Viewing & Editing Invoices...10
Introducing AP Payment Manager MUNIS - Financials: Accounts Payable
 Introducing AP Payment Manager MUNIS - Financials: Accounts Payable CLASS DESCRIPTION This session will focus on the new functionality of the AP Payment Manager. Not your momma s check run process; the
Introducing AP Payment Manager MUNIS - Financials: Accounts Payable CLASS DESCRIPTION This session will focus on the new functionality of the AP Payment Manager. Not your momma s check run process; the
Tutorial. Morningstar DirectSM. Quick Start Guide
 April 2008 Software Tutorial Morningstar DirectSM Quick Start Guide Table of Contents Quick Start Guide Getting Started with Morningstar Direct Defining an Investment Lineup or Watch List Generating a
April 2008 Software Tutorial Morningstar DirectSM Quick Start Guide Table of Contents Quick Start Guide Getting Started with Morningstar Direct Defining an Investment Lineup or Watch List Generating a
Brown University Tidemark Users Guide
 Brown University Tidemark Users Guide Updated March 26, 2015 Table of Contents Tidemark Overview... 2 What is Tidemark?... 2 Logging In and Out of Tidemark... 2 Panels... 2 Panel Layout... 3 Data Slice
Brown University Tidemark Users Guide Updated March 26, 2015 Table of Contents Tidemark Overview... 2 What is Tidemark?... 2 Logging In and Out of Tidemark... 2 Panels... 2 Panel Layout... 3 Data Slice
Using FastCensus for Plan Sponsors
 Using FastCensus for Plan Sponsors FastCensus is a secure, online tool for Plan Sponsors to access, edit, validate and submit census data to their Third Party Administrator for the purposes of year-end
Using FastCensus for Plan Sponsors FastCensus is a secure, online tool for Plan Sponsors to access, edit, validate and submit census data to their Third Party Administrator for the purposes of year-end
Product Eligibility and Pricing Services. Loan Originator User Guide
 Product Eligibility and Pricing Services Loan Originator User Guide Table of Contents Table of Contents Log In... 1 Enter New Loan Data... 1 Evaluate Products... 6 Analyze Search Results... 6 Update Search
Product Eligibility and Pricing Services Loan Originator User Guide Table of Contents Table of Contents Log In... 1 Enter New Loan Data... 1 Evaluate Products... 6 Analyze Search Results... 6 Update Search
FREQUENTLY ASKED QUESTIONS
 General Questions: Questions 1. How should store sites be named? 2. How do I get help? 3. How to request consultant/vendor access? 4. How to request FBO Vendor access? 5. How do I delete a project? Responses
General Questions: Questions 1. How should store sites be named? 2. How do I get help? 3. How to request consultant/vendor access? 4. How to request FBO Vendor access? 5. How do I delete a project? Responses
Commsec Adviser Services User Guide
 Commsec Adviser Services User Guide Welcome to the CommSec Adviser Services trading website, offering market-leading functionality to help you get more from your online trading and investing: Powerful
Commsec Adviser Services User Guide Welcome to the CommSec Adviser Services trading website, offering market-leading functionality to help you get more from your online trading and investing: Powerful
CREATE/SEARCH/UPDATE A CUSTOMER
 CREATE/SEARCH/UPDATE A CUSTOMER 1) To create a New Application you must start with a Customer Search a. Click on the Customer link on the menu bar. b. In the Legal Name box, type either the full customer
CREATE/SEARCH/UPDATE A CUSTOMER 1) To create a New Application you must start with a Customer Search a. Click on the Customer link on the menu bar. b. In the Legal Name box, type either the full customer
MyBenefits. Online Benefits Enrollment following a Qualifying Event
 MyBenefits Online Benefits Enrollment following a Qualifying Event This guide will help you navigate MyBenefits (mybenefits.nd.edu), the University s online benefits enrollment and change application.
MyBenefits Online Benefits Enrollment following a Qualifying Event This guide will help you navigate MyBenefits (mybenefits.nd.edu), the University s online benefits enrollment and change application.
STUDENT EXEMPTIONS TABLE OF CONTENTS. Student Exemptions
 STUDENT EXEMPTIONS TABLE OF CONTENTS Revision History... 2 Introduction and Purpose... 2 Related Policies, Regulations, Guiding Principles, and Common Practices... 2 Impacted Departments, Units, Programs,
STUDENT EXEMPTIONS TABLE OF CONTENTS Revision History... 2 Introduction and Purpose... 2 Related Policies, Regulations, Guiding Principles, and Common Practices... 2 Impacted Departments, Units, Programs,
