getting started account information payments file download payment files local admin ibusiness Banking User Guide
|
|
|
- Brenda Malone
- 5 years ago
- Views:
Transcription
1 getting started account information payments file download payment files local admin ibusiness Banking User Guide
2 02 User Guide Version 14 November 2017 The information in this User Guide is believed to be accurate, but the Bank makes no warranty, representation or guarantee of any kind in relation to the material in this User Guide, including, but not limited to, any implied warranties of merchantability and fitness for a particular purpose or for any errors or omissions. COPYRIGHT NOTICE No part of this User Guide or the Website may be reproduced, stored in a retrieval system or transmitted, in any form or by any means, photocopying, recording or otherwise, without prior written consent of AIB. No liability for any possible infringement of third party intellectual property right is assumed with respect to the use of this User Guide. The content of this User Guide, the Website and the features described therein are subject to change by the Bank. Copyright 2009 Allied Irish Banks, p.l.c. All rights reserved. All products or services, mentioned in this User Guide or the Website, are covered by the trademarks, service marks or product names as designated by the companies who market those products. There is no intention to transfer any intellectual property rights under this User Guide, the Website or in the Agreement. You must not delete any proprietary notices, trademarks, product names or service marks appearing on any materials furnished to you in connection with ibusiness Banking, the Agreement and the Services, and you must comply with any instructions issued by the Bank in connection with the protection of these materials. The information content graphics, text and images, buttons, trademarks, trade names and logos (the Material ) contained in the ibusiness Banking Website and the User Guide are protected by copyright and other intellectual property laws, international laws and international treaties and are not in any way transferred under the Agreement. You are granted a limited non-exclusive non-transferable licence solely for your own internal use to refer to, bookmark or point to any page within the ibusiness Banking Website, provided, however, that all copyright, trademark and other proprietary notices are left intact. about this guide... This User Guide details how to use ibusiness Banking. It provides reference information, including an overview of the features of ibusiness Banking, and should be read in conjunction with the Terms and Conditions of Use and your agreement with the Bank as a whole. This User Guide is intended for use by all Customers and Users of ibusiness Banking and should be also used in conjunction with the Online Help Facility. Where we refer to you in the User Guide, it can mean you, the Customer, or you, the User, depending on the context. Allied Irish Banks, p.l.c. is regulated by the Central Bank of Ireland.
3 03 steps to help... If you need any assistance using ibusiness Banking, we provide a number of different ways to help you. Where can I get assistance for using ibusiness Banking? STEP 1: User Guides STEP 2: Online Help STEP 3: Local Administrator STEP 4: ibusiness Banking Operations The User Guides explain each function of ibusiness Banking. Simply refer to the relevant guide and section. Online help provides you with step-by-step instructions, along with all other relevant information to help you use ibusiness Banking. Contact your Local Administrator, who may be able to help you and answer your query. Contact ibusiness Banking Operations. contact details AIB, ibusiness Banking, 1 Adelaide Road, Dublin 2. Telephone: International Customers: Fax: ibb.customer.support@aib.ie Hours of Support: 08:30 17:30 Business Days Note: To assist the Bank in addressing your query, you must provide such information and details as requested by the Bank in respect of the query. Please also note that all telephone communications between ibusiness Banking and customers may be recorded for security and training purposes. This will assist us in ensuring that our support gives you as much help as possible in addition to giving you added security. structure of user guide In order to help you find the information you need quickly, the User Guide is divided into two sections: about Provides information to help you understand the relevant function. how to Provides step-by-step instructions on how to carry out the various tasks on ibb.
4 contents about Payments Page 06 Payment Basics Page 06 Cut-Off Times Page 10 Domestic Payment Options Page 11 Payment File Options Page 13 International Payment Options Page 14 Live Streamed Foreign Exchange Rates Page 15 Payment Currencies Page 16 What Payment Screen to use Page 17 Debiting an AIBGB or FTB Account Page 21 Charges associated with International Payments Page 22 Payment Screens Fields and Actions explained Page 23 Template Payments Page 30 Outgoing Payment Log Page 32 Incoming Payment Log Page 34 Payments Pending Authorisation Page 36 Beneficiary Management Screen Page 38 Manage Standing Orders Screen Page 40 Standing Orders Authorisation List Screen Page 42 Currency Convertor Page 44 about 04 how to Create a Domestic Account Transfer Page 46 Create a Bill Payment Page 47 Create a Domestic Urgent Interbank (Same Day Value) Payment Page 48 Create a Domestic Third Party (IBAN) Payment Page 49 Create a Domestic Account Transfer FX Page 50 Create a Third Party FX Payment Page 51 Create a Paylink Payment Standard and Urgent Page 52 Create a Paylink Euro Payment Standard and Urgent Page 53 Add Forward Contract Rates and Dealer Rates Details Page 54 Create an Open Domestic Payment Page 55 Create an Open International Payment Page 56 Templates Create, View and Delete Page 57 Templates Edit and Query Page 58 Payments Pending Authorisation Authorise Payments Page 59 Payments Pending Authorisation Edit, View and Cancel Page 60 Outgoing Payments Log Carry out a Query Page 61 Incoming Payments Log Page 62 Incoming and Outgoing Payment Log Export query results Page 63 Outgoing Payment Log Edit, View and Cancel Page 64 Incoming and Outgoing Payment Log View Transaction Details and View Status Details Page 65 Beneficiary Management Create a Domestic Beneficiary Page 66 Beneficiary Management Create an International Beneficiary with IBAN and BIC Page 67 Beneficiary Management Create an International Beneficiary with Account No. and NSC Page 68 Beneficiary Management Authorise, View, Edit and Delete a Beneficiary Page 69 View Active and Inactive Standing Orders Page 70 Create a Standing Order Page 71 Create an Open Standing Order Page 72 Amend a Standing Order Page 73 Cancel a Standing Order Page 74 Standing Orders Authorisation List Authorise Payments Page 75 Standing Orders Authorisation List View and Cancel Page 76 Digipass Create a One Time Code (OTC) and a Transaction Data Signature (TDS) Page 77 Open an.out file Page 78 how to
5 05 what s in this section? In this section, you will find details and descriptions about the following topics: Payments Payment Basics Cut-off times Domestic Payment Options International Payment Options Payment Currencies Live Foreign Exchange Rates What Payment Screen to use Debiting an AIB GB or FTB Account Charges associated with International Payments Payment Screens - Fields and Actions explained Template Payments Incoming Payments Log Outgoing Payments Log Payments Pending Authorisation Beneficiary Management Standing Orders We recommend that you read this section as it provides you with useful information which will help you get the most from ibusiness Banking. about
6 PAYMENTS 06 ibusiness Banking offers a range of payment options which allow you to manage your payments easily and quickly. This section details all you need to know in order to get the most from the Payment functionality. Depending on the ibusiness Banking package which you have chosen, certain payment options may not be available. For more information on the different payment types available, including cut-off times and execution timeframe, please select the Payment Information link on the side menu on ibusiness Banking or go to PAYMENT BASICS The following section covers the basics in relation to payments and will assist you in understanding payments on ibusiness Banking. DOMESTIC V INTERNATIONAL PAYMENTS What is the difference? As a general rule (with a few exceptions), the following applies: Domestic Payments: Payments at debit of your ROI accounts and crediting your own accounts, or crediting the accounts of Third Parties, within ROI. International Payments: Payments at debit of your ROI accounts and crediting a Third Party account outside of ROI in any currency, or crediting an account within ROI in any currency other than EUR. What accounts can be debited and what accounts can be credited? The following table identifies the accounts which can be debited and credited for payments on ibusiness Banking. The credit accounts are divided into accounts owned by you and accounts owned by Third Parties. Debit Accounts AIB ROI Branch Accounts These are your accounts held in an AIB ROI branch. AIB Currency Accounts (With NSC of ) These are currency accounts e.g. USD, JPY. AIB Sterling Current Accounts (With NSC of ). For certain customers, the following account types can be debited: AIB GB Branch Accounts* These are your accounts held in an AIB GB branch First Trust Branch Accounts* These are your accounts held in a First Trust branch. Note: Payments made from the above accounts cannot be forward dated or warehoused. * Please see section Debiting an AIBGB and FTB Account on page 20. Credit Accounts YOUR BANK ACCOUNTS AIB ROI Branch Accounts These are your accounts held in an AIB ROI branch. AIB Currency Accounts (With NSC of ) These are currency accounts e.g. USD, JPY. AIB Sterling Current Accounts (With NSC of ). THIRD PARTY BANK ACCOUNTS Third Party Branch accounts held in AIB ROI Accounts of Third Parties which are held in AIB ROI. Third Party Currency accounts with an NSC of Currency accounts of Third Parties. Third Party Sterling Current Accounts (With NSC of ) Sterling Current Accounts of Third Parties. Third Party Account held in other financial institutions within Ireland E.g. Bank of Ireland, Ulster Bank, etc. Third Party International Bank Accounts International Bank Accounts of Third Parties.
7 07 What payment options to use ibusiness Banking offers a number of payment screens. The screen that you will use for a particular payment will depend on a number of factors. These include: The account you are debiting. The account you are crediting. The currency of your payment. Whether the payment is urgent or not. What account details you are using for the Beneficiary e.g. Account Number and NSC or IBAN. Please see Domestic Payment Options and International Payment Options for more details. Beneficiary Account Information When you are crediting an account, we need the bank account details of the credit account. For account transfers, i.e. transfers between your own accounts registered on ibusiness Banking, we already have the information. For transfers to Third Party bank accounts, we need you to provide us with the Beneficiary Bank Account Details. This can come in different forms and this is discussed in more detail below. Beneficiary Account Information format The following table provides an explanation of the potential components of Beneficiary Information. Data Account Number NSC IBAN International Bank Account Number BIC Description The Account Number is the number used by the account holding bank to identify the account. In the UK, the format of the account number will be 8 digits long e.g In other countries, the format may differ from country to country. The NSC is the code assigned to identify the bank branch where the account is located. Used with the Account Number, this will identify where the account is held. In the UK, the format of the NSC will be a six digit code e.g IBAN means International Bank Account Number and is the international standard for numbering bank account number. IBAN is mandatory for payments to EEA countries and certain non-eea countries. The format of an IBAN may differ from country to country. An example of an Irish IBAN is IE64AIBK For more information on IBAN s, please visit our website. The BIC is a unique identification code for a specific financial institution. BIC codes consist of either 8 or 11 alphanumeric characters. BIC for AIB Bank ROI is AIBKIE2D. The combinations of Beneficiary Account information used will be dependent on the account type and can also be affected by the payment currency and destination of the beneficiary bank. The next section looks at the various combinations and when they are used.
8 08 DOMESTIC PAYMENTS Beneficiary Account Information Used The following table identifies the Domestic Third Party Payments options available, and the account information combination that can be used. Payment Domestic Third Party (IBAN) Domestic Urgent Interbank (Same Day Value) Domestic Third Party FX Information Used IBAN of the Beneficiary, and, BIC of the Beneficiary Bank.* IBAN of the Beneficiary and BIC of the Beneficiary Bank* (For euro payments) Bank Account Number of the Beneficiary and NSC of the Beneficiary Bank (For GBP payments) IBAN of the Beneficiary and BIC of the Beneficiary Bank* or Bank Account Number of the Beneficiary and NSC of the Beneficiary Bank (For GBP payments) INTERNATIONAL PAYMENTS Beneficiary Account Information Used The following table identifies the International Third Party Payments and the account information combination that can be used, the combination may be determined by the destination of your payments. Payment Paylink Standard/Urgent Paylink Euro Standard/Urgent Information Used IBAN of the Beneficiary, and, BIC of the Beneficiary Bank*. or Bank Account Number of the Beneficiary, and, Bank Code of the Beneficiary Bank, and BIC of the Beneficiary Bank. or Bank Account Number of the Beneficiary, and, Bank Code of the Beneficiary Bank, and Full Beneficiary Bank Name and Address. IBAN of the Beneficiary, and, BIC of the Beneficiary Bank* (Optional for Paylink Euro Standard). * When creating or editing a Domestic or International Payment, the BIC will be taken from the IBAN entered, if we do not hold the BIC for that IBAN on file we will then ask you to enter the BIC.
9 09 Adding Beneficiary Account Information to a payment When you are creating a Third Party payment, you must specify the account details of the Third Party bank account. On ibusiness Banking, this can be done in two ways: Select from a pre-authorised list of Beneficiaries. This is known as a Closed payment. Enter in the details manually on the payment screen. This is known as an Open payment. This allows a User to make a payment to a new Beneficiary that has not been pre-authorised by your Company. CLOSED PAYMENTS Selecting from a pre-authorised list of Beneficiaries. ibusiness Banking allows you to set up a list of pre-authorised Beneficiary details. This is done through the Beneficiaries option and is available to Users with the relevant access. Once a Beneficiary s details have been created and fully authorised, they will be available for selection in the Beneficiary Details section of a Third Party payment. Using the Beneficiaries options, you can add two types of Beneficiaries i.e. Domestic Beneficiaries and International Beneficiaries. Depending on the Beneficiary type, and the account information used, this will affect the payment screen where the Beneficiary s details can be selected. Beneficiary Type Information Used Payment Screen Domestic Beneficiary IBAN of the Beneficiary, and, BIC of the Beneficiary Bank*. Full Beneficiary Bank Name and Address. Third Party (IBAN) Urgent Interbank (Same Day Value) EUR payments Third Party FX Domestic Beneficiary International Beneficiary International Beneficiary Bank Account Number of the Beneficiary, and, NSC of the Beneficiary Bank. Full Beneficiary Bank Name and Address. IBAN of the Beneficiary, and, BIC of the Beneficiary Bank*. or Bank Account Number of the Beneficiary, and, Bank Code of the Beneficiary Bank,, and BIC of the Beneficiary Bank. or Bank Account Number of the Beneficiary, and, Bank Code of the Beneficiary Bank,, and Full Beneficiary Bank Name and Address. IBAN of the Beneficiary, and, BIC of the Beneficiary Bank* (Optional for Paylink Euro). Full Beneficiary Bank Name and Address. Urgent Interbank (Same Day Value) UK payments Third Party FX Paylink Standard and Urgent Paylink Euro Standard and Urgent** * When creating or editing a Domestic or International Beneficiary the BIC will be taken from the IBAN entered, if we do not hold the BIC for that IBAN on file we will then ask you to enter the BIC. ** REMEMBER: Even though all International Beneficiaries will be available for selection on the Paylink Euro screen, you must use combination of IBAN and BIC for this type of payment.
10 10 OPEN PAYMENTS Entering Beneficiary details on the payment screen. On Third Party Payments, you can select the Open Payment option. This allows the payment creator to key in the Beneficiary details on the payment screen instead of selecting from the pre-authorised list of Beneficiaries. The information required to setup a Beneficiary is also required when entering Beneficiary details on a payment screen. IMPORTANT NOTE: Access to the Open Payment option on payment screens is limited and is not granted to any User as default access. If you would like a User to have access to the Open Payment option, you should contact your Local Administrator. As this access allows a payment creator to add Beneficiary details directly to a third party payment, we recommend that this option be only granted when absolutely necessary. CUT-OFF TIMES In relation to payments, there are cut-off times which you should be familiar with. These cut-off times will affect payments in two main ways: When a payment can be made. The execution timeframe of a payment. The table below describes the main cut-off times. Cut-Off Time Payment Cut-off Times Details What it means There are a number of payment types on ibusiness Banking. Some of these payments can only be sent for processing between certain hours of the day e.g. a Paylink payment can only be sent for processing between 8.00 and Please see Domestic Payment Types and International Payment Types section for full details of payment cut-off times. What is the effect of this cut-off time? If you want to make a payment you must do so before that cut-off time on the Requested Debit Date to ensure that it will be sent for processing on that date. Payments authorised after the cut off times will not be sent for processing until the next business day. e.g. a Paylink payment must be authorised on ibb before for it to be sent for processing that day. If the payment is authorised at any time after 16:00 ibb will warehouse this payment and will send it for processing on the next business day. NOTE: When we say make a payment, we mean authorise on ibusiness Banking and send for processing. Currency Cut-off Times What it means A currency cut-off time is a point of time during the day, at which trading in a particular currency under that days date ends, and any trading in that currency after that point, will be under the next business day s date. This is to allow for recording of trade deals and settlement of accounts. What is the effect of this cut-off time? The effect of this cut off time will be on the execution timeframe of the payment. Additional Information For further information on cut-off times and payment execution times, please select the PAYMENT INFORMATION option on the side menu on ibusiness Banking. Note: Certain payments cannot be warehoused. If the payment debits an AIBGB or an FTB account or credits a SETTLEMENT account it is not possible to authorise these payments after the relevant cut-off times.
11 DOMESTIC PAYMENT OPTIONS 11 Payment Type Description Processing Cut off Times Payment Execution Timeframe Account Transfer Allows you to transfer funds between your AIB ROI Accounts. Between your AIB euro Currency Accounts (NSC of ) and your AIB ROI euro Accounts. No Cut Off For details relating to the payment execution timeframes please select Payment Information on the side menu on ibusiness Banking. Third Party IBAN Allows you to transfer funds: From your AIB ROI Accounts to Third Party AIB Bank ROI Accounts. From your AIB ROI Accounts to Third Party Accounts in other financial institutions, within Ireland. No Cut Off No Cut Off For indicative exchange rates, outside of our live exchange rate availability window, please select Payment Information on the side menu on ibusiness Banking. Bill Payment From your AIB Euro Currency Accounts (NSC of ) to Third Party AIB ROI euro Accounts. From your AIB Euro Currency Accounts (NSC of ) to Third Party AIB Euro Currency Accounts (NSC of ). Allows you to transfer funds for credit of bill payments to utility companies. You can specify a date up to 90 days in advance. From this date, please allow one business day for the payment to reach the biller No Cut Off NOTE: Transactions originated through ibusiness Banking attract automated transaction charges. You can obtain details of transaction charges from your local branch. Please also refer to the Business Fees and Charges brochure. Standing Order Allows you to make regular fixed amount payments in EURO e.g. monthly to your AIB ROI Accounts and to third party accounts held in AIB or in other financial institutions in Ireland
12 DOMESTIC PAYMENT OPTIONS 12 Payment Type Description Processing Cut off Times Payment Execution Timeframe Urgent Interbank (Same Day Value) Allows you to transfer funds as: ROI Inter-Bank Same Day Value Payments From your AIB ROI Accounts in Euro to Third Party Accounts in other financial institutions within Ireland. Outgoing UK Interbank Payments From your AIB Sterling Current Account (NSC of ) in Sterling only to Accounts in other Banks in the UK. You must use a valid UK NSC and Account number. NSC must be reachable within either the FPS or CHAPS clearing systems For details relating to the payment execution timeframes please select Payment Information on the side menu on ibusiness Banking. Account Transfer FX * Allows you to transfer funds between your AIB ROI Accounts and your AIB Currency Accounts (NSC of ) non-euro or your AIB Sterling Current Accounts (NSC of ) Funds transferred from your AIB ROI Account or AIB Currency Accounts (NSC ) or your AIB Sterling Current Accounts (NSC ) to an AIB Sterling Current Account (NSC ) must be in the currency of the credit account For indicative exchange rates, outside of our live exchange rate availability window, please select Payment Information on the side menu on ibusiness Banking. NOTE: Transactions originated through ibusiness Banking attract automated transaction charges. You can obtain details of transaction charges from your local branch. Please also refer to the Business Fees and Charges brochure. Funds transferred from your AIB Sterling Current Account (NSC ) to your AIB ROI or AIB Currency Account (NSC ) must be in the currency of the credit account. Third Party FX Allows you to transfer funds: From your AIB ROI Account to Third Party AIB Currency Accounts (NSC of ) or Third Party AIB Sterling Current Accounts (NSC ) Note: Funds transferred from your AIB ROI Account to a Third Party Sterling Current Account (NSC ) must be in Sterling (GBP) From your AIB Currency Accounts (NSC ) non-euro or your AIB Sterling Current Accounts ( ) to a Third Party AIB ROI Account or Currency Accounts non-euro NSC ( ) or Third Party AIB Sterling Current Accounts NSC ( ) Note: Funds transferred from these accounts to a Third Party Sterling Current Account (NSC ) must be in Sterling (GBP) and funds transferred from your Sterling Current Account (NSC ) to a Third Party AIB ROI Account must be in the currency of the credit account. * Please see separate section on access to AIB GB and First Trust Bank Accounts.
13 PAYMENT FILE OPTIONS 13 Payment Type Description When can Payment Files be submitted? Cut-off time for transactions to be processed next Business Day. Payment Files Payment Files allow you to initiate bulk files containing SEPA Direct Debits (SDD), SEPA Credit Transfers (SCT) and Multi-Currency (MCY) payments. See Payment Files User Guide for information on Payment File submission. See Payment Files User Guide for information on cut-off times.
14 LIVE STREAMED FOREIGN EXCHANGE RATES 14 What is a Live Exchange Rate? AIB access foreign exchange (FX) pricing from global foreign exchange markets. These markets are highly dynamic with FX prices changing quickly and without notice. Our Live FX pricing on ibb refreshes in line with the global FX markets. How often are the Live Exchange Rates that I see on screen updated? Live Exchange Rates will update to ibb according to the Eur value of the payment being made. Rates will refresh. When are Live Exchange Rates available on ibb? Live Exchange Rates are displayed on ibb between 7:30 and 17:30 Monday to Friday excluding certain Bank Holidays. You will still be able to make a foreign exchange payment outside these times. The exchange rate applied to payments made outside hours will be the rate available at the time your payment is processed. Can I make a Foreign Exchange Payment when Live Exchange Rates are not available? You can continue to make a Foreign Exchange payment when the Live Exchange Rate is not available. We will apply the Foreign Exchange Rate available at the time of processing to your payment. What will the Time of Processing be for my payment, When will a rate be applied? The Time of Processing is a function of when you Authorise that payment. Please see Payment Cut Off Times at URL:
15 INTERNATIONAL PAYMENT OPTIONS 15 Payment Type Description Processing Cut off Times Payment Execution Timeframe Paylink Standard or Urgent Paylink Euro Standard Paylink Euro Urgent Allows you to make standard and urgent International Payments in major currencies to most destinations worldwide Note: Payments debiting your Sterling Current Accounts (NSC of ) cannot be made using the Paylink option. Please use the Domestic Urgent Interbank Same Day Value payment option Allows you to make International Payments in EURO to SEPA Zone* destinations on a standard basis. Allows you to make International Payments in EURO to SEPA Zone* destinations on an Urgent basis Note: For full list of SEPA Zone destinations please see * 16.00* 14:30* For details relating to the payment execution timeframes please select Payment Information on the side menu on ibusiness Banking. For indicative exchange rates, outside of our live exchange rate availability window, please select Payment Information on the side menu on ibusiness Banking. Standing Order Allows you to make regular fixed amount payments in EURO e.g. monthly to third party accounts held in other financial institutions in the SEPA zone NOTE: Note: Transactions originated through ibusiness Banking attract automated transaction charges. You can obtain details of transaction charges from your local branch. Please also refer to the Schedule of International Transaction Charges brochure. *This is the latest cut off time by which you can authorise a Paylink payment on ibusiness banking. Paylink payments are still subject to individual currency cut-off times, please select Payment Information on the side menu on ibusiness Banking for more information on cut off times. PAYLINK STANDARD and URGENT Payment Execution Timeframe When a Paylink Standard is made, the minimum execution (value) cycle is two business days. However, for certain currencies, shorter minimum execution cycles are available. These payments can be made by selecting the Urgent option on the Paylink screen. For further information on execution (value) cycle of payments, including currency cut-off times, please select the Payment Information option on the side menu on ibusiness Banking.
16 PAYMENT CURRENCIES 16 Payments can be made on ibusiness Banking in a number of currencies. The table below lists the currencies available and the payment screens that they appear on. PAYMENT SCREENS: Account Transfer FX, Third Party FX and Paylink (using Standard option) Currency Description Currency Description Currency Description EUR Euro INR Indian Rupee SAR Saudi Arabian Riyal AED United Arab Emirates (UAE) Dirham JPY Japanese Yen SEK Swedish Kroner AUD Australian Dollar KWD Kuwaiti Dinar SGD Singapore Dollar CHF Swiss Franc MXN Mexican Peso TRY Turkish Lira CZK Czech Koruna NOK Norwegian Kroner USD United States Dollar DKK Danish Krone NZD New Zealand Dollar ZAR South African Rand GBP Pound Sterling OMR Omani Rial HKD Hong Kong Dollar PHP Philippine Peso HUF Hungarian Forint PLN Polish Zloty ILS Israeli Shekel QAR Qatari Rial PAYMENT SCREENS: Paylink (using Urgent option) Currency Description Currency Description Currency Description CAD Canadian Dollar EUR Euro PLN Polish Zloty CHF Swiss Franc GBP Pound Sterling SEK Swedish Kroner CZK Czech Koruna HUF Hungarian Forint USD United States Dollar DKK Danish Krone NOK Norwegian Kroner PAYMENT SCREENS : Urgent Interbank (Same Day Value) ROI Interbank Currency Description EUR Euro PAYMENT SCREENS: Urgent Interbank (Same Day Value) Outgoing UK Interbank Currency Description GBP Pound Sterling
17 MAXIMUM PAYMENT AMOUNTS 17 There is a maximum payment amount in respect of payments you may seek to make from all (not each) of your accounts on a particular business day. If you are part of a Group, then the maximum amount is from all (not each) of the accounts held by the Group. This shall not take into account transfers between the accounts of any one member of the Group (but will include a transfer between accounts of two Group members). Any payment made on a non-business day will be taken into account as if made on the next business day for the purpose of determining whether your maximum amount has been exceeded. We may, at our absolute discretion, notify you with immediate effect of any increase or decrease in your maximum payments amount, whether you are part of a Group or not, and any specific term that might be applicable to such amount. WHAT PAYMENT SCREEN TO USE To assist you in selecting the correct payment screen for your transaction, simply follow the steps outlined below. STEP 1: Identify the account you want to debit. On ibusiness Banking, you can debit the following accounts: An AIB ROI Branch Account which is registered on ibusiness Banking. A Currency Account with an NSC of Sterling Current Account with an NSC of For users who have access to AIB GB or FTB Accounts, please see Debiting AIB GB and FTB Accounts section on Page 19. STEP 2: Decide on where you want to transfer the funds to. You have the following options: Your own accounts which are registered on ibusiness Banking AIB ROI Branch Account Currency Account with an NSC of Sterling Current Account with an NSC of Third Party Accounts A Branch Bank Account of a Third Party held in AIB Bank or another financial institution within Ireland. A Currency Account of a Third Party held in AIB. This will have an NSC of Sterling Current Account of a Third Party with an NSC of An International Bank Account of a Third Party held in Northern Ireland, Great Britain or internationally. STEP 3: Decide on the currency. With the debit and credit account details, simply use the tables below to identify the correct payment screen to use.
18 18 I am Debiting... I am Crediting... Currency Payment Screen to use My AIB Branch Account in ROI My AIB Branch Account ROI EUR Domestic Account Transfer Standing Order My Currency Account with an NSC of ANY excl. EUR Domestic Account Transfer FX My Sterling Current Account with an NSC of GBP only Domestic Account Transfer FX A Branch Bank Account of a Third Party held in AIB or another financial institution within Ireland. A Branch Bank Account of a Third Party held in another financial institution within Ireland. EUR ANY excl. EUR Option 1: Domestic Third Party IBAN* Where payment is a Third Party Payment, using IBAN and BIC for the Beneficiary Information. Option 2: Domestic Urgent Inter Bank (Same Day Value)* Where the payment is to an account and same day value is required using IBAN. Option 3: Standing Order* Where payment is a Third Party Payment, using IBAN for the Beneficiary Information. Paylink Standard or Urgent A Currency Account of a Third Party held in AIB. This will have an NSC of ANY excl. EUR Domestic Third Party FX A Sterling Current Account of a Third Party held in AIB. This will have an NSC of GBP Only Domestic Third Party FX An AIB GB Bank Account. ANY Paylink Standard or Urgent Paylink Euro Standard or Urgent (EUR only) An FTB Bank Account. ANY Paylink Standard or Urgent Paylink Euro Standard or Urgent (EUR only) An International Account. ANY Paylink Standard or Urgent Paylink Euro Standard or Urgent (EUR only) * If we do not hold a BIC on file for the IBAN provided, we will ask you to provide the associated BIC to that IBAN.
19 19 I am Debiting... I am Crediting... Currency Payment Screen to use A Sterling Current Account with a NSC of My AIB Branch Account in ROI EUR Domestic Account Transfer FX My Currency Accounts with an NSC of CCY of Credit Account Domestic Account Transfer FX My Sterling Current Accounts with an NSC of GBP Domestic Account Transfer FX A Branch Bank Account of a Third Party held in AIB Bank. EUR Domestic Third Party FX A Branch Bank Account of a Third Party held in another financial institution within Ireland. A Third Party Sterling Current Account held in AIB with an NSC of GBP Domestic Third Party FX A Third Party Currency Account held in AIB with an NSC of EUR CCY of Credit Account Domestic Account Transfer FX and Domestic Third Party IBAN you must first transfer the funds to your Branch Account using the Domestic Account Transfer FX screen. You can then use the Domestic Third Party IBAN screen to transfer the funds to the account of the Third Party. Domestic Third Party FX An AIB GB Bank Account GBP Domestic Urgent Interbank (Same Day Value) An FTB Bank Account GBP Domestic Urgent Interbank (Same Day Value) An account with another Bank in the UK with a valid UK NSC which is reachable within either the FPS or CHAPS clearing systems GBP Domestic Urgent Interbank (Same Day Value)
20 20 I am Debiting... I am Crediting... Currency Payment Screen to use A Currency Account with an NSC of (NOTE: When debiting a Euro Currency Account, see further options below.) My AIB Branch Account in ROI EUR Domestic Account Transfer FX My Currency Accounts with an NSC of ANY excl. EUR Domestic Account Transfer FX My Sterling Current Accounts with an NSC of GBP Domestic Account Transfer FX A Branch Bank Account of a Third Party held in AIB Bank. EUR Domestic Account Transfer FX and Domestic Third Party FX you must first transfer the funds to your Branch Account using the Domestic Account Transfer FX screen. You can then use the Domestic Third Party FX screen to transfer the funds to the account of the Third Party A Branch Bank Account of a Third Party held in another financial institution within Ireland. ANY excl. EUR Paylink Standard or Urgent A Currency Account of a Third Party held in AIB with an NSC of ANY excl. EUR Domestic Third Party FX A Sterling (GBP) Account of a Third Party held in AIB with an NSC of GBP Domestic Third Party FX An AIB GB Bank Account ANY Paylink Standard or Urgent An FTB Bank Account ANY Paylink Standard or Urgent An International Account ANY Paylink Standard or Urgent I am Debiting... I am Crediting... Currency Payment Screen to use A Euro Currency Account with an NSC of A Branch Bank Account of a Third Party held in AIB Bank using Beneficiary Account Information of IBAN and BIC. A Euro Currency Account with an IBAN (containing an NSC of ) and AIB s BIC (AIBKIE2D). EUR EUR Domestic Third Party IBAN Domestic Third Party IBAN My Euro Currency Accounts with an NSC of or My branch account in ROI. EUR Domestic Account Transfer A Branch Bank Account of a Third Party held in another financial Institution within Ireland. EUR Domestic Account Transfer and Domestic Third Party IBAN You must first transfer the funds to your Branch account using the Domestic Account Transfer screen. You can then use the Domestic Third Party IBAN screen to transfer the funds to the account of a Third Party
21 DEBITING AIB GB AND FTB ACCOUNTS 21 Certain clients will have the ability to debit AIB GB and FTB Bank Accounts. The following table identifies payment options available when debiting an AIB GB or FTB Bank Account. I am Debiting... I am Crediting... Currency Payment Screen to use When can I make this Payment? Payment Execution timeframe An AIB GB Account or a FTB Account My AIB GB Account GBP Domestic Account Transfer FX 06:30 to 02:55 NOTE: IF you have access to Allied Irish Bank (GB) or First Trust Bank My FTB Account GBP Domestic Account Transfer FX 06:30 to 02:55 accounts on ibusiness Banking, My Account GBP Domestic Account Transfer FX 06:30 to 02:55 you can obtain details of the account Terms and Conditions and Third Party AIB GB Account GBP Domestic Third Party FX 06:30 to 02:55 transaction fees and charges from your local branch. Alternatively, Third Party AIB FTB Account GBP Domestic Third Party FX 06:30 to 02:55 you can visit or Third Party Account GBP Domestic Third Party FX 06:30 to 02:55 Third Party UK Bank Account GBP Domestic Third Party FX 09:31 to 15:45 An AIB ROI Account Any Paylink (Standard/Urgent) 08:01 to 16:00 Other ROI Bank Account Any Paylink (Standard/Urgent) 08:01 to 16:00 International Bank Account Any Paylink (Standard/Urgent) 08:01 to 16:00
22 CHARGES ASSOCIATED WITH INTERNATIONAL PAYMENTS 22 The costs of making an international payment (Paylink and Paylink Euro) are incurred on both the sender (ordering party) and receiver (beneficiary) side of the transfer. The overall cost is based on AIB s charge and the charges of other banks involved in the transfer e.g. intermediary (agent) banks and the beneficiary / receiver s bank. The cost of an international payment may be charged either to the sender or is shared by both parties. The charging options available to AIB customers are detailed in the table below. Charging options on ibusiness Banking AIB Fees Paid By: Other Fees Paid By: Impact on you Comment Ordering Party Beneficiary This is referred to as the Shared charging option. This is where you opt to pay the AIB charge and the beneficiary pays the charges of all other banks. These intermediary and/or beneficiary bank charges may be deducted from the payment amount before it is credited to the beneficiary/receiver s account. Ordering Party Ordering Party This is referred to as the Sender charging option. You opt to pay the AIB charge and the charges of all other banks. This is the default charging option for any payment to EEA country and Paylink Euro payment product. An Intermediary Bank may not deduct its charges or fees from the payment amount for any payment in an EEA currency executed within the EEA using this charging option. If you select this charging option, your account will be debited with the AIB charges initially and with all other bank(s) charges when notification is received from the bank(s) involved. This could be some weeks later. Please note that the charges of intermediary (agent) banks and/or the beneficiary bank may be higher than similar charges applied in Ireland with no maximum limit. NOTE: The most frequently used charging option is Shared charging option. This is where you pay the AIB charge and the beneficiary pays the charges of all other banks. Our recommendation is that, as far as practical, AIB customers should choose the Shared charging option. This is recommended because the Beneficiary of a payment is usually in a better position to influence charges applied on the receiving side. For more information on AIB s International payment products please refer to
23 PAYMENT SCREENS FIELDS AND ACTIONS EXPLAINED 23 In order to help you understand payments, the following sections provide explanations and descriptions of the various fields and contents of the payment screens. The payment screen is divided into three main sections. They are: From Account Details section Beneficiary Details section Payment Details section From Account Details section Account Transfer FX Standing Order This part of the payment allows you to select the account which is going to be debited for the payment. There are three main inputs required here and these are detailed in the table below. Paylink Field Payment Screen Details Debit Account Selection All payment screens You select the debit account for the payment by selecting the account from the ACCOUNT dropdown. When you access a payment screen, the debit account will default to the previously selected account. To change it, select the required account from the ACCOUNT dropdown. The name and account details of the selected account will be displayed in the From Account Details section. Debit Narrative All payment screens This allows you to enter in a Narrative which will appear on your statement. You can enter up to 18 alpha/numeric characters. Your Message Standing Order This allows you to enter in a Narrative which will appear on your statement. You can enter up to 18 alpha/numeric characters. Standard and Urgent checkboxes. Paylink Paylink Euro When you are making a Paylink or a Paylink Euro payment, you must select one of these options. The selection will affect the payment execution time. For more details on payment execution times, select the PAYMENT INFORMATION option on the side menu on ibusiness Banking.
24 24 Beneficiary Details section This section allows you to select, or enter, details of the Beneficiary Bank Account. This can be one of your accounts registered on ibusiness Banking or a Third Party Bank Account. Depending on the payment type, the information required here will be different: Where the transfer is between your own accounts, you will select the account details of one of your other accounts. Where the transfer is to a Third Party Bank Account, you will select the beneficiary details from a dropdown. Paylink Bill Payment Account Transfer Standing Order Field Payment Screen Details Name Get Details Open Payment All payment screens All Third Party Payments excl. Standing Orders All Third Party Payments This dropdown will either contain a list of your own accounts, when the transfer is an internal account transfer, or a list of Beneficiaries where your payment is a Third party payment. The Beneficiary s details can be added in the BENEFICIARIES option. Account Transfer and Account Transfer FX: NAME dropdown will contain a list of your accounts registered on ibusiness Banking. Urgent Interbank (Same Day Value) and Third Party FX: NAME dropdown will contain a list of Domestic Beneficiaries which have been created using Account Number and NSC for GBP payments and will contain a list of Domestic Beneficiaries which have been created using BIC and IBAN for EUR payments. Third Party IBAN: NAME dropdown will contain a list of Domestic Beneficiaries which have been created using IBAN and BIC details. Bill Payment: NAME dropdown will contain a list of Utilities which have been set up by the Local Administrator. Paylink/Paylink Euro: NAME dropdown will contain a list of International Beneficiaries. Standing Order: NAME dropdown will contain a list of your accounts registered on ibusiness Banking where Between my accounts is selected; Domestic Beneficiaries where To another Irish account is selected and International Beneficiaries where International (SEPA) is selected. The GET DETAILS option will display the details of the selected Beneficiary. If a Beneficiary is selected, and you do not select GET DETAILS, the system will automatically get the details, when an action is selected e.g. Authorise. IMPORTANT NOTE: If you select a Beneficiary and then GET DETAILS, the details of the select Beneficiary will be displayed on the screen. If you subsequently select a different Beneficiary, do not select GET DETAILS, and then select an action, ibusiness Banking will use the details of the newly selected Beneficiary for the payment, and not the details displayed on screen. The Open Payment option, where available, allows the User to key in Beneficiary Account details on the payment screen instead of selecting a pre-authorised Beneficiary from the NAME dropdown. This option is only available to Users where we have received a specific request from you to grant this access. For more details, see how to.create an Open Payment. IMPORTANT NOTE: As this option allows a Payment Creator to key in Beneficiary Details on the payments screen and make payments to third party accounts, we recommend that this option is only granted to the User when necessary.
25 25 Field Payment Screen Details Originator Ref Originator ID Beneficiary ID Additional Information All payment screens Third Party IBAN Paylink Euro Standard Third Party IBAN Paylink Euro Standard Account Transfer Third Party IBAN Paylink Paylink Euro Standing Order The Originator Ref allows you to enter a narrative that will be sent with the payment instructions. This narrative may appear on any payment notification that the Beneficiary may receive and may appear on their Bank Statement. This is dependent on the receiving Bank s ability to handle such details. Where the payment is a transfer between your own accounts, the Originator Ref will appear on the statement of the credit account. The length of the Originator Ref will be dependent on the payment type: Domestic Payments: You can enter in 18 alphanumeric characters. International Payments (Paylink Euro Standard): You can enter in four lines of 35 alphanumeric characters. This optional field can be used by the originator to provide an identification reference that enables the beneficiary to identify the party that sent the payment. This identification reference is agreed between the originator and beneficiary. This reference will be passed unaltered to the beneficiary, who can use it to quickly identify that he has received funds from a particular customer. The Originator ID can be used by the Beneficiary to update his debtor s ledger. This optional field can be used by the originator to provide an identification code that identifies the beneficiary, normally within the originator s systems. This identification reference is agreed between the originator and the beneficiary. This reference will be passed unaltered to the beneficiary. The Beneficiary ID can be used by the originator to update his creditor s ledger. Additional information allows you to enter 4 lines of 35 characters that will travel with the payment. Payment Details section This section allows you to enter the amount of the payment, select currency (where applicable) and give fee instructions. Paylink Account Transfer FX Urgent Interbank Standing Order
26 26 Field Payment Screen Details Amount Currency Dropdown Currency Quote Live Exchange Rate Live Exchange Rate Refresh Rates When will a live exchange rate be applied to my Payment Tick to make equivalent currency payment All payment screens Account Transfer FX Third Party FX Paylink Standard and Urgent Account Transfer FX,Third Party FX,Paylink Standard and Urgent Account Transfer FX Third Party FX Paylink Standard and Urgent Account Transfer FX,Third Party FX,Paylink Standard and Urgent Account Transfer FX,Third Party FX, Paylink Standard and Urgent Account Transfer FX Third Party FX Paylink Standard and Urgent The Amount field allows you to enter the amount of the payment. This dropdown allows you to select the currency of the payment. For a list of currencies available in the dropdown, see table of Payment Currencies on Page 15. The default currency for all other payments is EUR. This field displays the Currency Quote in the format: The Credit Currency, Credit Currency Amount, equals, The Debit Currency, The Debit Currency Amount. The rate is displayed per global FX markets convention. If Eur in your transaction, it will be the base currency in all cases i.e. EURUSD , Eur buys you USD 1.15; EURGBP , Eur buys you 85p The corresponding value in the Debit Currency is shown using red, green or black text and colours combined with a coloured up down arrow indicator. The colour and arrow indicator values are: 1. Red text with red triangle pointing down The corresponding value has decreased 2. Green text with green triangle pointing up The corresponding value has increased 3. Black text displayed without a triangle The corresponding value has not changed Live Exchange Rates will refresh dynamically. You can proceed with a Foreign Exchange Payment when a Live Foreign Exchange Rate is not available. The exchange rate applied will be the exchange rate applicable when your payment is processed. Processing times are available at This option will be available where the currency of the debit account and the currency of the payment are different. If you select this checkbox, you will make the payment in the equivalent of the currency of the account you are debiting. For example, if the account you are debiting is in GBP, and you have entered 1,000 in the Amount field and selected USD from the currency dropdown, the following two scenarios are available: If you select the Tick to make equivalent currency payment checkbox, the payment amount will be 1,000 GBP, converted to USD at the current rate of exchange. If you don t select the Tick to make equivalent currency payment checkbox, the payment amount is 1,000 USD. Debited at the current rate of exchange.
27 27 AIB Fees paid by: Other Fees paid by: Forward Contract Dealer Rate Paylink Standard and Urgent Account Transfer FX Third Party FX Paylink Standard and Urgent Account Transfer FX Third Party FX Paylink Standard and Urgent This allows you to specify the charging instructions for the International Payment. Valid options are: AIB Fees paid by: Ordering Party Other fees paid by: Beneficiary (Known as Shared charging option) AIB Fees paid by: Ordering Party Other fees paid by: Ordering Party (Known as Sender charging option) For Paylink Euro, the default setting for charges is Shared i.e. AIB fees paid by Ordering Party and other fees paid by Beneficiary. Please see section Charges associated with International Payments for more details. This option allows you to make drawdowns from Forward Contracts which you may have entered into. A Forward Contract is a contract entered into by you, the Customer, with AIB. It is a commitment to purchase a certain amount of a particular currency, at a particular rate, between two dates. The Customer may draw down on this contract between those dates and in variable amounts. When a Customer draws down a forward contract in ibusiness Banking, the contract number is required for validation purposes. (For further details on Forward Contracts, please contact your branch). This option allows you to enter a Dealer s Rate and Reference which may have been issued to you. A Dealer Rate is a rate of exchange that is issued to you at a particular time by a dealer. The rate of exchange given will be accompanied by a reference code, which validates the particular rate of exchange given. This reference code must be entered when completing a Dealer Rate transaction on ibusiness Banking. IMPORTANT NOTE: All payments in excess of 70,000.00, or an equivalent amount in a different currency, that require a currency conversion must have a Dealer s Rate and Reference, and/or a Forward Contract rate and reference, entered, before the payment will be processed. If your payment contains a Dealer Rate and the payment fails, the Dealer Rate is still valid. If you need to cancel the Dealer Rate, you should contact the AIB Staff that you obtained the Dealer Rate from immediately. Depending on the exchange rates at the time of cancellation, this may result in a gain or loss to you. How Often Standing Order This option allows you to select the frequency of the payment e.g. monthly. Start Date Standing Order This option allows you to select the date you want the standing order to be paid from your Account to the specified Payee. IMPORTANT NOTE: When you create a Standing Order, it will be set up for the next business day if processed before 20:00 on a business day. If the set up request is received after 20:00 on a business day, please allow an extra business day for the set up to take effect. Final Date Standing Order This option allows you to select the date on which you want the final payment to be paid from your Account to the specified Payee.
28 28 Payment Actions Once you have entered details of a payment, you select an action in order to proceed to the next step of payment creation or authorisation. The actions buttons available to a User will be dependent on the access level which has been granted to that User. NOTE: For Third Party Payments, the outcome of selecting an action will differ depending on whether the payment is a Closed Payment or an Open Payment: Closed Payment: User selects beneficiary details from the dropdown list of pre-authorised Beneficiaries. Open Payment: User enters in beneficiary details on the payment screen. Currency Quote, Live Exchange Rate Closed Third Party Payments And All Account Transfers Action Authorise Save for Authorisation Outcome A Payment Confirmation page will be displayed with the payment contents. You should confirm the Payment Details on this screen. In order to confirm your payment, you must enter a One Time Code (OTC) from your Digipass. When you have entered the One Time Code, you select Confirm to confirm authorisation of the payment. The payment will be sent for processing. If the payment requires a second authorisation, then it will be sent to the Payments Pending Authorisation to await the second authorisation. If you select Cancel from the payment confirmation screen, this will cancel payment authorisation. However, a payment record will still be created and is sent to the Payments Pending Authorisation to await authorisation. The payment is created and is sent to the Payments Pending Authorisation to await authorisation.
29 29 Closed Third Party Payments And All Account Transfers Action Hold Save as Template Reset Outcome Payment is placed on hold so that it can be Saved for Authorisation or Authorised at a later stage. You must complete the payment screen before selecting Hold. Payments which have been held can be accessed in the Payments Log and can only be viewed by the user who created it, until the status is updated to one other than held. Payment details are saved as a Template payment and can be accessed by selecting PAYMENTS on the side menu on ibusiness Banking. Payment Amount, Payment Date, Forward Contract Details and Dealer Rates will not be saved as part of the payment. The screen is refreshed and any entered data will be erased. Open Third Party Payments Action Outcome Authorise A Payment Confirmation page will be displayed with the payment contents. You should confirm the payment details on this screen. In order to confirm your payment, you must enter a Transaction Data Signature (TDS) from your Digipass. When you have entered the Transaction Data Signature, you select Confirm to confirm authorisation of the payment. The payment will be sent for processing. If the payment requires a second authorisation, then it will be sent to the Payments Pending Authorisation to await second authorisation. If you select Cancel from the payment confirmation screen, a payment record will NOT be created. Save for Authorisation A Payment Confirmation page will be displayed with the payment contents. You should confirm the payment details on this screen. In order to confirm your payment, you must enter a Transaction Data Signature (TDS) from your Digipass. When you have entered the Transaction Data Signature, you select Confirm to confirm creation of the payment. The payment will now be saved for authorisation and it will be sent to the Payments Pending Authorisation to await authorisation. If you select Cancel from the payment confirmation screen, a payment record will NOT be created. Hold A Payment Confirmation page will be displayed with the payment contents. You should confirm the payment details on this screen. In order to confirm your payment, you must enter a Transaction Data Signature (TDS) from your Digipass. When you have entered the Transaction Data Signature, you select Confirm to confirm creation of the payment. Payments which have been held can be accessed in the Payments Log and can only be viewed by the user who created it. If you select Cancel from the payment confirmation screen, a payment record will NOT be created. Save as Template This option is not available when Open Payment option is selected. Reset The screen is refreshed and any entered data will be erased.
30 TEMPLATE PAYMENTS 30 OVERVIEW The Template Payment screen displays all the Payment Templates which have been created by Users. Template Payments are payment screens where all the payment details, required to make the payment, have been pre-filled. Example: If you make regular payments to a certain supplier, you can set up a Template Payment with the supplier s details entered. When you wish to make a payment to that supplier, simply select the template and enter the amount. HOW TO CREATE A PAYMENT TEMPLATE Access the relevant payment screen, enter the payment details and then select Save as Template. The template will be displayed on the Template Payments screen. You can create templates for all payment types. NOTE: The following information is not saved with the payment template and must be entered when creating a payment from a Template; Payment Amount, Date, Forward Contract details or Dealer Rate details. MAIN SCREEN The Template Payment screen displays all templates which have been created by Users. The most recently created Template will be displayed at the top of the list. The following details are displayed for each template: From Account: Name of the debit account on the Template. Beneficiary: Name of the credit account. Payment Type: Payment type used when creating the Template. Template Payments SORT PAYMENTS You can sort Templates which are displayed on the Template Payments screen. Simply select the column by which you want to sort and click the title of the column to sort Templates in ascending order. Click the column title again to sort in descending order.
31 31 ACTIONS The following table describes the list of actions on the Template Payments screen. Please refer to the how to section for step-by-step instructions. Action Create Payment View Template Edit Template Delete Query Refresh What you can do Allows you to create a payment from a Template. Allows you to view a selected Template. Allows you to edit details of a Template. Allows you to delete a Template. Allows you to carry out a query and search for certain types of Templates. Allows you to refresh details on screen and display an up-to-date list of Templates.
32 OUTGOING PAYMENTS LOGS 32 OVERVIEW The Outgoing Payments Log displays all payments which have been created by all Users in your Company. This screen provides an up-to-date status of the payment so you can see if a payment has been processed to completion. MAIN SCREEN The outgoing payments are displayed with the most recent payment created displayed at the top of the list. Use the scroll bars to scroll to the right to view further payment details. The following details are displayed for each payment: From Account: Name of the account which was debited. Beneficiary: Name of the credit account. Amount: Amount of the payment. Ccy: Currency of the payment. Status: Identifies the current status of the payment. See table below for definition of various statuses. Requested Debit Date: Identifies the date your payment will begin processing. Payment Type: Identifies the Payment Type. Last updated on: Specifies the date of the last update to the payment. Last updated by: Specifies the User ID who last updated the payment. AIB Reference No: When a payment is processed successfully by AIB, a unique payment reference will be issued. This can be used to identify the payment should there be any queries. Outgoing Payment Log Screen SORT PAYMENTS You can sort payments which are displayed on the Outgoing Payment Log. Simply select the column by which you want to sort and click the title of the column to sort payments in ascending order. Click the column title again to sort in descending order. PRINT You can print details of this screen by selecting the PRINT option. When you are printing from the Outgoing Payment Log, we recommend that you print in Landscape. This option can be selected in your printer preferences. NOTE: The Outgoing Payment Log will only display details of the last User who updated the payment. If you wish to view a full audit trail of amendments to outgoing payments, you should view the Audit Trail (if this option is available to you). A record of Payments on the Outgoing Payment Log is held for up to 180 days.
33 33 ACTIONS The following list gives an overview of what can be done. Please refer to the how to section for step-by-step instructions. Action Query View Edit Cancel Status Details Transactions Details Export Refresh More PAYMENT STATUS Status Awaiting Authorisation Awaiting Authorisation 2 Re-send Held Being Processed Complete Rejected Cancelled Returned Forward Dated What you can do Allows you to search for payments based on entered criteria. Allows you to view a selected payment. Allows you to edit a payment which has not yet been fully authorised. Only Users with Create Payment functionality will be able to edit a payment from this screen. Allows you to cancel a payment which has not yet been fully authorised. Where a payment has failed, the status details will provide a reason for failure. Provides transaction details of the payment e.g. debit account, rate used, charges etc. Allows you to export the results of a payment query. The details will be exported to an.out file. This file can then be opened in any application that can open.out e.g. Microsoft Excel. This will refresh the payments on screen to provide an up-to-date display of payments and the status of these payments. The Payments log screen displays the 60 most recent payments. When the More action is active, this means that further payments can be viewed. Select this option to view additional 60 payments. As long as there are more payments to be viewed, this option will be active. Description Payment has been created and must be authorised by a User with relevant access before it can be sent to AIB for processing. Payment requires a second authorisation by a User with relevant access before it can be sent to AIB for processing. This status will only be applicable to clients which have opted to have dual authorisation or a payment threshold limit. The payment could not be sent to AIB for technical reasons. The payment must be re-authorised by a Payment Authoriser before it can be sent to AIB for processing. Where two authorisations are required, the payment must be authorised again by two Payment Authorisers. A User has created a payment and selected the Hold action. Only the User who has held the payment will be able to see the payment, until it has been updated to another status. The payment has been sent and received by AIB and is currently being processed. The payment has been successfully processed by AIB. NOTE: Your account may not yet be debited when the status of the payment is Complete. This may happen at a later stage in the payment cycle. The Beneficiary account may not yet be credited. Depending on the payment type, this may take a number of days. The payment has been rejected. Select payment, then Status Details to view further details. Contact ibb Operations for further information. Payment instruction has been cancelled by you. The payment has been returned. Contact ibb operations for further information. The payment has been scheduled to start to process on a particular requested debit date in the future.
34 INCOMING PAYMENT LOGS 34 OVERVIEW The Incoming Payments Log displays all payments which have been received into your Company accounts. MAIN SCREEN The Incoming payments are displayed with the most recent payment received displayed at the top of the list. Use the scroll bars to scroll to the right to view further payment details. The following details are displayed for each incoming payment: Account Name: Name of the account which was credited. Amount: Amount of the payment received. Ccy: Currency of the payment. Date: Date the incoming payments were received by AIB. Senders Name: Name of the sender of the payment. AIB Reference No: When a payment is processed successfully by AIB, a unique payment reference will be issued. This can be used to identify the payment should there be any queries. Credit Account: IBAN of the account which was credited. Incoming Payment Log Screen SORT PAYMENTS You can sort payments which are displayed on the Incoming Payments Log. Simply select the column by which you want to sort and click the title of the column to sort payments in ascending order. Click the column title again to sort in descending order. PRINT You can print details of this screen by selecting the PRINT option. When you are printing from the Incoming Payments Log, we recommend that you print in Landscape. This option can be selected in your printer preferences.
35 35 ACTIONS The following list gives an overview of what can be done. Please refer to the how to section for step-by-step instructions. Action Query Transactions Details Export Refresh What you can do Allows you to search for payments based on entered criteria. Provides transaction details of the payment e.g. credit account, rate used, charges etc. Allows you to export the results of a payment query. The details will be exported to an.out file. This file can then be opened in any application that can open.out e.g. Microsoft Excel. This will refresh the payments on screen to provide an up-to-date display of payments and the status of these payments.
36 PAYMENTS PENDING AUTHORISATION 36 OVERVIEW The Payments Pending Authorisation screen displays all payments which are awaiting authorisation. When a payment has been created and Saved for Authorisation, the payment is displayed here until it is fully authorised. MAIN SCREEN The payments are displayed with the most recent payment created displayed at the top of the list. Use the scroll bars to scroll to the right to view further details on the payment. The following details are displayed for each payment: From Account: Name of the account which was debited. Beneficiary: Name of the credit account. Amount: Amount of the payment. Ccy: Currency of the payment. Status: Identifies the current status of the payment. Requested Debit Date: Identifies the date your payment will begin processing. Payment Type: Identifies the Payment Type Last updated on: Specifies the date of the last update to the payment. Last updated by: Specifies the User ID who last updated the payment. Payments Pending The Payment(s) selected field will display the number of payments selected at any one time. SORT PAYMENTS You can sort the payments which are displayed on the Payments Pending Authorisation. Simply select the column by which you want to sort, and click the title of the column to sort payments in ascending order. Click the column title again to sort in descending order. PRINT You can print the details of this screen by selecting the PRINT option. When you are printing from the Payments Pending Authorisation, we recommend that you print in Landscape. This option can be selected in your printer preferences.
37 37 ACTIONS The following list gives an overview of what can be done. Please refer to the how to section for step by step instructions. Action Authorise View Edit Cancel Refresh What you can do Allows you authorise payments which are awaiting authorisation. Allows you to view a selected payment. Allows you to edit a payment which has not yet been fully authorised. Only Users with Create Payment functionality will be able to edit a payment from this screen. Allows you to cancel a payment which has not yet been fully authorised. This will refresh the payments on screen to provide an up to date display of payments and the status of these payments. PAYMENT STATUS Status Awaiting Authorisation Awaiting Authorisation 2 Re-send Description Payment has been created and must be authorised by a User with relevant access before it can be sent to AIB for processing. Payment requires a second authorisation by a User with relevant access before it can be sent to AIB for processing. This status will only be applicable to Companies which have opted to have dual authorisation or a payment threshold limit. The payment could not be sent to AIB for technical reasons. The payment must be re-authorised by a Payment Authoriser before it can be sent to AIB for processing. Where two authorisations are required, the payment must be authorised again by two Payment Authorisers.
38 BENEFICIARY MANAGEMENT SCREEN 38 OVERVIEW The Beneficiary Management screen allows you to manage the Beneficiaries which will be available for selection on payment screens. There are two types of Beneficiaries which can be created: Domestic Beneficiary Beneficiary details will be available for selection on Domestic payments. International Beneficiary Beneficiary details will be available for selection on International payments. MAIN SCREEN The Beneficiary Management screen displays a list of beneficiaries which have been created. You can search for a Beneficiary by entering the full name, or the first few characters of the Beneficiary name, in the search field and selecting Search. You should leave the field blank if you want to display all Beneficiaries. The following details are displayed for each Beneficiary: Beneficiary Name: Name of the Beneficiary. Status: Status of the Beneficiary. Updated on: Date when the Beneficiary was last updated. Updated by: USER ID of User who last updated the Beneficiary. Beneficiary Management Screen SORT BENEFICIARIES You can sort the Beneficiaries which are displayed on the Beneficiary Management screen. Simply select the column by which you want to sort, and click the title of the column to sort the Beneficiaries in ascending order. Click the column title again to sort in descending order. ACCESS RIGHTS Users can create a Beneficiary if they have been granted the Create all Payments User Group. Users can authorise Beneficiary set-up if they have been granted the Authorise All Payments User Group. NOTE: Where you have asked to have Dual Validation, this will mean that all Beneficiary set-ups will require dual authorisation.
39 39 ACTIONS The following list gives an overview of what can be done. Please refer to the how to.. section for step by step instructions. Action Create Domestic Create International View Edit Delete Authorise Refresh What you can do Allows you to enter details of a Domestic Beneficiary for use in Domestic Payments. Allows you to enter details of an International Beneficiary for use in International Payments. Allows you to view details of a Beneficiary. Allows you to edit the details of a Beneficiary. NOTE: Only details of Beneficiaries which are awaiting authorisation can be edited. Where the Beneficiary is fully authorised, the details cannot be edited. Allows you to delete a Beneficiary s details. Once deleted, the details will not be available for selection on the relevant payment screen. Allows a User with relevant access to authorise a Beneficiary set-up. Allows the user to refresh the screen to display the most up to date list of Beneficiaries. BENEFICIARY STATUS Status Fully Authorised Awaiting Authorisation Description The Beneficiary set-up is fully authorised and the details are available for selection on the relevant payment screens. The Beneficiary details have been created and must be authorised before the details can be used in payments. Awaiting Authorisation 2 The Beneficiary details have been created and authorised once. However, you have selected to have Dual Authorisation and this will mean that Beneficiary set up will require a second authorisation.
40 MANAGE STANDING ORDERS SCREEN 40 OVERVIEW The Manage Standing Orders - Active screen allows you to view the Active and Inactive Standing Orders on your accounts. MAIN SCREEN The Manage Standing Orders - Active screen will display a list of active standing orders on your account. Where there is a scroll bar to the right, this should be used to scroll down to view the most recent transactions. The following details are displayed on the Manage Standing Orders - Active screen for each account: Your Message: Debit Narrative Receiver Name: Name of Creditor Receiver IBAN: Creditor s IBAN Next Amount: Amount of the next transaction How Often: Frequency of the transaction i.e. weekly, monthly, quarterly. Next Payment Date: Next date that the transaction will be posted to the account. Final Date: Date the last transaction will be posted to the account. The Manage Standing Orders - Active screen allows you to: Manage Standing Orders Screen View both active and inactive standing orders on an account. Arrange the standing orders by account, beneficiary name, beneficiary details, amount, frequency or date by simply clicking the column headers View the details of an active and inactive standing order. Create a new Standing Order on an account. Amend an active standing order on account. Cancel an active standing order on an account. SORT PAYMENTS You can sort payments which are displayed on the Manage Standing Orders - Active screen. Simply select the column by which you want to sort and click the title of the column to sort payments in ascending order. Click the column title again to sort in descending order. PRINT You can print details of this screen by selecting the PRINT option. When you are printing from the Manage Standing Orders - Active screen, we recommend that you print in Landscape. This option can be selected in your printer preferences. For more details, please see the how to section.
41 41 ACTIONS The following list gives an overview of what can be done. Please refer to the how to section for step by step instructions. Action Create Modify View Cancel View Inactive Refresh What you can do Allows you to create a Standing Order. Allows you to amend an active Standing Order. Only Users with Create Payment functionality will be able to edit a payment from this screen. Allows you to view a selected Standing Order. Allows you to cancel a Standing Order. Allows you to view inactive Standing Orders attached to a selected Account. This will refresh the Standing Orders on screen to provide an up to date display of payments and the status of these Standing Orders.
42 STANDING ORDER AUTHORISATION LIST SCREEN 42 OVERVIEW The Standing Orders Authorisation List screen displays all standing orders which are awaiting authorisation. When a Standing Order has been created or amended and Saved for Authorisation, the Standing Order is displayed here until it is fully authorised. MAIN SCREEN The screen will display the most recent standing order that has been created or amended at the top of the list. The following details are displayed for each Standing Order: From Account: Name of Account which was debited. Your Message: Debit Narrative Receiver Name: Name of Account which was credited. Receiver IBAN: Creditor s IBAN Next Amount: Amount of the Standing Order. Ccy: Currency of the payment. How Often: Frequency of the Standing Order i.e. weekly, monthly, quarterly. Status: Identifies the current status of the Standing Order. Last updated on: Specifies the date of the last update to the payment. Last updated by: Specifies the User ID who last updated the payment. Standing Order Authorisation List Screen SORT PAYMENTS You can sort payments which are displayed on the Standing Orders - Authorisation List screen. Simply select the column by which you want to sort and click the title of the column to sort payments in ascending order. Click the column title again to sort in descending order. PRINT You can print details of this screen by selecting the PRINT option. When you are printing from the Manage Standing Orders - Active screen, we recommend that you print in Landscape. This option can be selected in your printer preferences. For more details, please see the how to section.
43 43 ACTIONS The following list gives an overview of what can be done. Please refer to the how to section for step by step instructions. Action Authorise View Cancel More What you can do Allows you to authorise a Standing Order which is awaiting Authorisation. Allows you to view a selected Standing Order. Allows you to cancel a Standing Order which has not yet been fully authorised. The Standing Orders - Authorisation List screen displays the 60 most recent payments. When the More action button is active, this means that further Standing Orders can be viewed. Select this option to view additional Standing Orders attached to an Account. As long as there are more Standing Orders to be viewed, this option will be active. PAYMENT STATUS Status Awaiting Authorisation Awaiting Authorisation 2 Re-send Description Payment has been created and must be authorised by a User with relevant access before it can be sent to AIB for processing. Payment requires a second authorisation by a User with relevant access before it can be sent to AIB for processing. This status will only be applicable to Companies which have opted to have dual authorisation or a payment threshold limit. The payment could not be sent to AIB for technical reasons. The payment must be re-authorised by a Payment Authoriser before it can be sent to AIB for processing. Where two authorisations are required, the payment must be authorised again by two Payment Authorisers.
44 CURRENCY CONVERTER 44 OVERVIEW The currency converter is located on the Payment information / Exchange Rates. Conversion comparison amounts and the rate applied are shown when currencies are selected, amount is entered and convert is selected. HOW TO CONVERT CURRENCIES Select Currency I Have Enter your amount in Amount Select Currency I Want Select Convert CURRENCY CONVERTER
45 45 what s in this section? In this section, you will find step by step instructions on how to: Create a Domestic Account Transfer Page 46 Create a Bill Payment Page 47 Create a Domestic Urgent Interbank (Same Day Value) Payment Page 48 Create a Domestic Third Party (IBAN) Payment Page 49 Create a Domestic Account Transfer FX Page 50 Create a Third Party FX Payment Page 51 Create a Paylink Payment Standard and Urgent Page 52 Create a Paylink Euro Payment Standard and Urgent Page 53 Add Forward Contract Rates and Dealer Rates Page 54 Create an Open Domestic Payment Page 55 Create an Open International Payment Page 56 Templates Create, View and Delete Page 57 Templates Edit and Query Page 58 Payments Pending Authorisation Authorise Payments Page 59 Payments Pending Authorisation Edit, View and Cancel Page 60 Outgoing Payments Log Carry out a Query Page 61 Incoming Payments Log Page 62 Incoming and Outgoing Payments Log Export query results Page 63 Outgoing Payments Log Edit, View And Cancel a Payment Page 64 Incoming and Outgoing Payments Log View Transaction Details and View Status Details Page 65 Create a Domestic Beneficiary Page 66 Create an International Beneficiary using IBAN and BIC Page 67 Create an International Beneficiary using Account No. and NSC Page 68 Beneficiary Management Authorise, View and Edit and Delete Beneficiary Page 69 View Active and Inactive Standing Orders Page 70 Create a Standing Order Page 71 Create an open Standing Order Page 72 Amend a Standing Order Page 73 Cancel a Standing Order Page 74 Standing Orders Authorisation List Authorise Payments Page 75 Standing Orders Authorisation List View and Cancel Page 76 Digipass Create a One Time Code (OTC) and a Transaction Data Signature (TDS) Page 77 Open an.out file Page 78 how to
46 how Create a Domestic Account Transfer 1. To access the Domestic Account Transfer screen, select Account Transfer under PAYMENTS on the side menu. The Domestic Account Transfer screen will be displayed. 2. Select the account to be debited for the payment from the ACCOUNT dropdown. 3. Enter a narrative in the Debit Narrative field, if required. 4. Select the account to be credited from the Name dropdown. 5. Enter a narrative in the Originator Ref field, if required. 6. Enter information in the Additional Information fields, if required. (This is an optional field to enter up to 140 characters of remittance information) 7. Enter the amount of payment in the Amount field. 8. Enter the requested debit date of the payment in the Requested Debit Date field. 9. Select an action from the action line. For all actions, except for Authorise, a confirmation message will be displayed. Where Authorise has been selected, a payment confirmation page will be displayed. 10. Confirm details of the payment. 11. When you have confirmed the payment details, generate a One Time Code (OTC) on your Digipass and enter it into the One Time Code field. 12. Select Confirm to confirm your payment. A success message will be displayed to confirm payment authorisation. Select OK to return to a blank payment screen
47 how Create a Bill Payment To access the Bill Payment screen, select Bill Payment under PAYMENTS on the side menu. The Bill Payment screen will be displayed. 2. Select the account to be debited for the payment from the ACCOUNT dropdown Select the Bill Utility to be credited from the Name dropdown. 4. Select Get Details to display the details of the Utility Enter the amount of payment in the Amount field. 6. Enter the requested debit date of the payment in the Requested Debit Date field Select an action from the action line. For all actions, except for Authorise and Reset, a confirmation message will be displayed. Where Authorise has been selected, a payment confirmation page will be displayed. 8. Confirm details of the payment. 9. When you have confirmed the payment details, generate a One Time Code (OTC) on your Digipass and enter it into the One Time Code field. 10. Select Confirm to confirm your payment. 8 A success message will be displayed to confirm payment authorisation. Select OK to return to a blank payment screen. NOTE: You can make payments to the following Utility Companies on the Bill Payment screen. Vodafone Bord Gais Eircom MasterCard O2 UPC ESB VISA 9 10
48 how Create a Domestic Urgent Interbank (Same Day Value) Payment 1. To access the Urgent Interbank (Same Day Value) screen, select Urgent Interbank under PAYMENTS on the side menu. The Urgent Interbank (Same Day Value) screen will be displayed. 2. Select the account to be debited for the payment from the ACCOUNT dropdown. Note : The Currency EUR/GBP will be populated with the currency of the debit account from the Account drop-down list. 3. Enter a narrative in the Debit Narrative field, if required. 4. Select the Beneficiary account to be credited from the Name dropdown. Note : Domestic Beneficiaries which have been set up using an IBAN and BIC will be displayed in the dropdown for Euro payment only, UK beneficiary s set up for GBP payments will continue to be displayed in NSC and Account Number. 5. Select Get Details to display the account details of the Beneficiary. 6. Where available, you can select Open Payment option to key in the Beneficiary details on screen. See Page 10 for more details. 7. Enter a narrative in the Originator Ref field, if required. 8. Enter the amount of payment in the Amount field. 9. Enter the requested debt date of the payment in the Requested Debit Date field. 10. Select an action from the action line. For all actions, except for Authorise and Reset, a confirmation message will be displayed. Where Authorise has been selected, a payment confirmation page will be displayed. 11. Confirm details of the payment. 12. When you have confirmed the payment details, generate a One Time Code (OTC) on your Digipass and enter it into the One Time Code field. 13. Select Confirm to confirm your payment. A success message will be displayed to confirm payment authorisation
49 how Create a Domestic Third Party (IBAN) Payment 1. To access the Domestic Third Party (IBAN) screen, select Third Party (IBAN) under PAYMENTS on the side menu. The Domestic Third Party (IBAN) screen will be displayed. 2. Select the account to be debited for the payment from the ACCOUNT dropdown. 3. Enter in a narrative in the Debit Narrative field, if required. 4. Select the Beneficiary account to be credited from the Name dropdown. Only Domestic Beneficiaries which have been set up using an IBAN and BIC will be displayed in the dropdown. 5. Select Get Details to display the account details of the Beneficiary Where available, you can select Open Payment option to key in the Beneficiary details on screen. See page 10 for more details If required, enter details in the following fields (see page 24 for more details): Originator Ref Originator ID Beneficiary ID 8. Enter information in the Additional Information fields, if required. (This is an optional field to enter up to 140 characters of remittance information) 9. Enter the amount of payment in the Amount field. 10. Enter the requested debit date of the payment in the Requested Debit Date field. 11. Select an action from the action line. For all actions, except for Authorise and Reset, a confirmation message will be displayed. Where Authorise has been selected, a payment confirmation page will be displayed Confirm details of the payment. 13. When you have confirmed the payment details, generate a One Time Code (OTC) on your Digipass and enter it into the One Time Code field Select Confirm to confirm your payment.
50 how Create a Domestic Account Transfer FX To access the Domestic Account Transfer FX screen, select Account Transfer FX under PAYMENTS on the side menu. 2 The Domestic Account Transfer FX screen will be displayed Select the account to be debited for the payment from the ACCOUNT dropdown Enter a narrative in the Debit Narrative field, if required. 4. Select the account to be credited from the Name dropdown Enter a narrative in the Originator Ref field, if required. 6. Enter the amount of payment in the Amount field. 7. Select the currency of the payment from the currency dropdown. When Amount is entered and Currency is selected a Currency Quote and Live Exchange Rate will be displayed 8. If required, select the Tick to make equivalent currency payment Enter the requested debit date of the payment in the Requested Debit Date field. 10. If required, select the Forward Contract Rate and/or Dealer Rate options to key in details. Please see Page 51 for details on entering this information. 11. Select an action from the action line. For all actions, except for Authorise and Reset, a confirmation message will be displayed. Where Authorise has been selected, a payment confirmation page will be displayed. 12. Confirm details of the payment When you have confirmed the payment details, generate a One Time Code (OTC) on your Digipass and enter it into the One Time Code field. 14. Select Confirm to confirm your payment. A success message will be displayed to confirm payment authorisation. Select OK to return to a blank payment screen.
51 how Create a Third Party FX Payment To access the Third Party FX screen, select Third Party FX under PAYMENTS on the side menu. The Third Party FX screen will be displayed. 2. Select the account to be debited for the payment from the ACCOUNT dropdown. 3. Enter a narrative in the Debit Narrative field, if required. 4. Select the Beneficiary account to be credited from the Name dropdown. 5. Select Get Details to display the account details of the Beneficiary. 6. Where available, you can select Open Payment option to key in the Beneficiary details on screen. See Page 10 for more details. 7. Enter a narrative in the Originator Ref field, if required. 8. Enter the amount of payment in the Amount field. 9. Select the currency of the payment from the currency dropdown. When Amount is entered and Currency is selected a Currency Quote and A Live Exchange rate will be displayed. 10. If required, select the Tick to make equivalent currency payment. 11. Enter the requested debit date of the payment in the Requested Debit Date field. 12. If required, select the Forward Contract Rate and/or Dealer Rate options to key in details. Please see Page 51 for details on entering this information. 13. Select an action from the action line. For all actions, except for Authorise and Reset, a confirmation message will be displayed. Where Authorise has been selected, a payment confirmation page will be displayed. 14. Confirm details of the payment. 15. When you have confirmed the payment details, generate a One Time Code (OTC) on your Digipass and enter it into the One Time Code field. 16. Select Confirm to confirm your payment
52 how Create a Paylink Payment Standard and Urgent 52 We would recommend that you read the relevant about sections in relation to International Payments. 1. To access the Paylink screen, select Paylink under PAYMENTS on the side menu. The Paylink screen will be displayed. 2. Select the account to be debited for the payment from the ACCOUNT dropdown. 3. Enter a narrative in the Debit Narrative field, if required. 4. Select execution timeframe option for payment i.e. Standard or Urgent. 5. Select the Beneficiary account to be credited from the Name dropdown. 6. Select Get Details to display the account details of the Beneficiary. 7. Where available, you can select Open Payment option to key in the Beneficiary details on screen. See Page 10 for more details. 8. Enter Purpose of Payment. This is a mandatory field. Please describe the Purpose of Payment. e.g. Employee wages, Payment for goods and services. If the Purpose of Payment is not deemed valid by the receiving bank the payment may be delayed or rejected. Enter Senders Message to receiver, if required. 9. Enter the amount of payment in the Amount field. 10. Select the currency of the payment from the currency dropdown. When Amount is entered and Currency is selected a Currency Quote and a Live Exchange Rate will be displayed. 11. If required, select the Tick to make equivalent currency payment. 12. Enter the requested debit date of the payment in the Requested Debit Date field. 13. Select the fee payment options for the payment. 14. If required, select the Forward Contract Rate and/or Dealer Rate options to key in details. Please see Page 51 for details on entering this information. 15. Select an action from the action line. For all actions, except for Authorise, a confirmation message will be displayed. 16. Confirm details of the payment. 17. When you have confirmed the payment details, generate a One Time Code (OTC) on your Digipass and enter it into the One Time Code field. Select Confirm to confirm your payment. A success message will be displayed to confirm payment authorisation. Select OK to return to a blank payment screen.
53 how Create a Paylink Euro Payment Standard and Urgent We would recommend that you read the relevant about sections in relation to International Payments. 1. To access the Paylink Euro screen, select the Paylink Euro option under PAYMENTS on the side menu. The Paylink Euro screen will be displayed. 2. Select the account to be debited for the payment from the ACCOUNT dropdown. 3. Enter a narrative in the Debit Narrative field, if required. 4. Select execution timeframe option for payment i.e. Standard or Urgent. 5. Select the Beneficiary account to be credited from the Name dropdown. IMPORTANT: IBAN must be used. 6. Select Get Details to display the account details of the Beneficiary. 7. Where available, you can select Open Payment option to key in the Beneficiary details on screen. See page 10 for more details. 8. If required, enter details in the following fields for Paylink Euro Standard payments only (see page 24 for more details): Originator Ref Originator ID Beneficiary ID 9. Enter information in the Additional Information fields, if required. (This is an optional field to enter up to 140 characters of remittance information) 10. Enter the amount of payment in the Amount field. NOTE: Payment currency default is EUR. Fee charging defaults to Shared. 11. Enter the requested debit date of the payment in the Requested Debit Date field. 12. Select an action from the action line. For all actions, except for Authorise and Reset, a confirmation message will be displayed. Where Authorise has been selected, a payment confirmation page will be displayed Confirm details of the payment. 14. When you have confirmed the payment details, generate a One Time Code (OTC) on your Digipass and enter it into the One Time Code field. 15. Select Confirm to confirm your payment A success message will be displayed to confirm payment authorisation. Select OK to return to a blank payment screen
54 how Add Forward Contract Rates and Dealer Rates Details 54 ADDING FORWARD CONTRACT DETAILS 1. Select the Forward Contract Rate option on the relevant Payment screen. The Forward Contract Rate Details input fields will be displayed. 2. For each Forward Contract to be used in the payment, enter a Forward Contract Reference in the Reference field. You should omit the prefix e.g. FX / or FC/ and enter the numeric value only. NOTE: The reference will have been provided to you separately by the Bank. 3. For each Forward Contract to be used, enter a rate in the Rate field. 4. For each Forward Contract to be used, enter the amount that you wish to drawdown from the contract in the Amount field. 5. The Live Exchange Rate will be applied to any balance of a Payment that is not covered by the sum of the Forward Contract Rates. Once you have entered the details, you can complete your payment. NOTE: If your payment fails, the amount of the Forward Contract used and its rate are still valid. They can be used in resending the payment or on other future payments ADDING DEALER RATE INFORMATION 1. Select the Dealer Rate option on the relevant Payment screen. The Dealer Rate Details input fields will be displayed. 2. In the Dealer Reference field, enter the reference code for the rate. This will have been issued to you separately by an AIB Staff member. 3. Enter the issued exchange rate in the Rate field. IMPORTANT: If your payment contains a Dealer Rate and the payment fails, the Dealer Rate is still valid. If you need to cancel the Dealer Rate, you should contact the AIB Staff member that you obtained the Dealer Rate from immediately. Depending on the exchange rates at the time of cancellation, this may result in a gain or loss to you. Payments that use a Dealer Rate should only be forward dated up to two business days in advance
55 how Create an Open Domestic Payment Select a Third Party (IBAN) or Urgent Interbank (Same Day Value) Domestic payment option on the side menu. 2. Select the Open Payment option. Input field will be displayed to enter the details of the Beneficiary. NOTE: For certain payment types, there will also be the option to select an NSC checkbox on the Urgent Interbank (Same Day Value) payment screen for GBP payments. Select this option to use NSC and Account Number details for the UK Beneficiary. 3. Enter the Beneficiary details. The following information will be required: Name: Name of the Beneficiary. Address: Address of the Beneficiary. A minimum two lines of the Address is required. Depending on option selected, the following account information will be required: Option 1 IBAN: IBAN of the Beneficiary. NOTE: When creating or editing a payment the BIC will be taken from the IBAN entered on screen, if we do not hold the BIC for that IBAN on file we will then ask you to enter the BIC Option 2 (UK payments only via Urgent Interbank Same Day Value) NSC: NSC of the Beneficiary s Bank. Account No.: Account Number of the Beneficiary. 4. Once you have entered the details, you can complete your payment. 5. Once all details have been entered, select an action to complete the payment. NOTE: When you select Authorise or Save for Authorisation, you will be required to enter a Transaction Data Signature. See how to create a Transaction Data Signature (TDS). You cannot Save as Template a payment where the Open Payment option has been selected. NOTE: Any Beneficiary details entered will not be saved on the Beneficiary List.
56 how Create an Open International Payment Select an International Payment option on the side menu. 2. Select the Open Payment option. Input fields will be displayed to enter details of the Beneficiary. Depending on the payment selected, the screen will allow you to enter certain data. See below for further details. 3. Enter the Beneficiary details. The following information will be required: Name: Name of the Beneficiary. Address: Address of the Beneficiary. A minimum two lines of the Address is required. Depending on option selected, the following account information will be required: PAYLINK Standard or Urgent Option 1 IBAN: Enter IBAN of the Beneficiary s Bank Account. Beneficiary Name: Enter name of the Beneficiary. Beneficiary Address: Enter the Beneficiary Address. A minimum two lines of the Address are required. Option 2 Bank Country: Select Bank Country from the dropdown list of countries. NSC: Enter NSC of the Beneficiary s Bank. Account No.: Enter Account Number of the Beneficiary s Bank Account. BIC: Enter BIC of Beneficiary Bank. Bank Name: Enter name of the Beneficiary s Bank. Bank Address: Enter the Bank Address. A minimum two lines of the Address are required. Beneficiary Name: Enter name of the Beneficiary. Beneficiary Address: Enter the Beneficiary Address. A minimum two lines of the Address are required. PAYLINK EURO Standard or Urgent IBAN: Enter IBAN of the Beneficiary. Beneficiary Name: Enter name of the Beneficiary. Beneficiary Address: Enter address of the Beneficiary. A minimum two lines of the Address are required. NOTE: When creating or editing a payment the BIC will be taken from the IBAN entered on screen, if we do not hold the BIC for that IBAN on file we will then ask you to enter the BIC 4. Once all details have been entered, select an action to complete the payment. NOTE: When you select Authorise or Save for Authorisation, you will be required to enter a Transaction Data Signature. See how to Create a Transaction Data Signature (TDS). You cannot Save as Template a payment where the Open Payment option has been selected. NOTE: Any Beneficiary details entered will not be saved on the Beneficiary List.
57 how Templates Create a Payment, View a Template and Delete a Template 57 CREATE A PAYMENT FROM A TEMPLATE 1. To access the Template Payments screen, select PAYMENTS. The Template Payments screen will be displayed. 2. To create a payment from a Template, select the Template from the list. 3. Select Create Payment. The selected Template Payment screen will be displayed. 4. Enter any further details, including the payment amount and currency, where necessary. 5. Once you have entered all the details, select an action to complete the payment. NOTE: See Payment Actions on Page 26 for more details Create a Payment from a Template. VIEW A TEMPLATE 1. Select a Template from the Template Payments screen. 2. Select View Template. The selected Template will be displayed in view mode. 3. Select Close to return to the Template Payments screen. 4 5 DELETE A TEMPLATE 1. Select the Template to be deleted from the Template Payments screen. 2. Select Delete. A Delete Succeeded message will be displayed. 3. Select OK to return to the Template Payments screen.
58 how Templates Edit a Template and Query Templates 58 EDIT A TEMPLATE 1. Select Template to be edited from the Template Payments screen. 2. Select Edit Template. The Template will be displayed. 3. Edit the payment as required. 4. When you are complete, select Update Template. A confirmation message will be displayed. Select OK to return to the payment. 5. Select Close to return to the Template Payments screen. 2 1 Edit a Template. QUERY TEMPLATES 1. Select Query from the main Template Payments screen. The Templates Payments Query screen will be displayed. 2. Select the payment type from the dropdown or ALL or display all templates. 3. Select an option from the Sorted By: dropdown. Options are: From Account (Default). Beneficiary. Payment Type. 4. Select Apply. Templates matching your entered criteria will be displayed on the Template payment screen. 5. To display all Template Payments again, carry out another query selecting ALL option for the Payment Type. Alternatively, select PAYMENTS on the side menu to display the Template Payments screen
59 how Payments Pending Authorisation Authorise Payments Select Authorisation on the side menu. The Payments Pending Authorisation screen will be displayed. 2. Select the payments to be authorised from the list of payments. Note Payments requiring a foreign exchange rate cannot be authorised as part of a group. These paments will need to be authorised individually. NOTE: You can authorise up to 20 payments per authorisation. 3. Verify that you have selected the correct number of payments by referring to the Payment(s) selected field. This will record the number of payments which have been highlighted for authorisation. 4. Once you have selected all the payments for authorisation, select Authorise. A confirmation message will be displayed. You should read this message carefully. 5. Once you have read the message, select OK. (Select Cancel to return to the Payments Pending Authorisation screen). The One Time Code (OTC) input field will be displayed. 6. Generate a One Time Code (OTC) on your Digipass and enter it into the One Time Code field. 7. To confirm authorisation of your payments, select Confirm. (To cancel authorisation, select Cancel). An Authorisation Succeeded message will be displayed if all the payments were successfully authorised. 8. Select OK to return to the Payment Pending Authorisation screen. NOTE: Where all payments are not authorised successfully, a message will be displayed identifying the payments and reason for failure. NOTE: Once payments have been authorised, they will be removed from the Payments Pending Authorisation screen, unless they require a second Authorisation. NOTE: You can check the updated status of the payment by accessing the Payments Log screen
60 how Payments Pending Authorisation Edit, View and Cancel a Payment 60 EDIT A PAYMENT 1. Select the payment to be edited from the list of payments on screen Select Edit. The Payment Edit screen will be displayed. 3. Edit the payment as required. 4. When complete, select an action. NOTE: If Authorise is selected, you will be required to enter a One Time Code. 5. Select Close to return to the Payments Pending Authorisation screen. 2 Edit a Payment. VIEW A PAYMENT 1. Select the payment to be viewed on the Payments Pending Authorisation screen Select View. The Payment View screen will be displayed. 3. Select Close to return to the Payments Pending Authorisation screen. 4 5 CANCEL A PAYMENT 1. Select the payment to be cancelled on the Payments Pending Authorisation screen. 2. Select Cancel. A Cancel Confirmation message will be displayed. 3. Select OK to confirm cancellation. A Cancel Succeeded message will be displayed. 4. Select OK to return to the Payments Pending Authorisation screen.
61 how Outgoing Payments Log Carry out a Query Select Outgoing Payments on the side menu. The Outgoing Payments Log screen will be displayed. 2. Select Query action. The Outgoing Payment Query screen will be displayed. 3. Enter the search criteria for your query. You can select from the following search criteria: Status: Search for payments with a certain status. Search By Date: Select from the radio buttons whether your search should focus on the Requested Debit Date of the payment or the Last Updated On date of the payment. Search From Date: Enter a date range for your query. From Amount: Enter payment amounts to specify a value range. (Default setting is ALL ) AIB Reference No: Enter the reference number of the payment ensuring that the payment would have been created in the date range specified. (Default setting is ALL ) Beneficiary: Select from a list of Beneficiaries to search for payments to a certain Beneficiary. (Default setting is ALL ) From Account: Select an account from the dropdown to search for payments that were debited from a certain account. (Default setting is ALL ) Payment Type: Search for a specific payment type. (Default setting is ALL ) Payment Currency: Search for payments in a certain currency. (Default setting is ALL ) Updated by: Search for payments that were last updated by a certain User. (Default setting is ALL ) Sorted By: Select the way in which you want your results to be sorted. 4. When you have entered all your search criteria, select Apply. The results of your payment query will be displayed on the Outgoing Payments Log screen. You can export your query results. To return to the main Outgoing Payments Log screen, select Outgoing Payments on the side menu. NOTE: The maximum number of payments that can be returned in any one query is 120. If your query has more than 120 payments in the results, a message will be displayed to advise you to refine your search
62 how Incoming Payments Log Select Incoming Payments on the side menu. The Incoming Payments log query screen will be displayed. 2. To perform a search query you must select your accounts from the To Accounts list, click the down arrow button and the accounts selected will be populated in the Search Accounts box. 3. There is a limit of 5 accounts that can be selected from the To Accounts list for any one query. 4. To deselect accounts from the Search Accounts box, please select the account and click on the up arrow button. 5. Enter the remaining search criteria: Search From Date: Enter a date range for your query. From Amount: Enter payment amounts to specify a value range. AIB Reference No: Enter the reference number of the payment ensuring that the payment would have been created in the date range specified. Sorted By: Select the way in which you want your results to be sorted. 6. When you have entered all your search criteria, select Apply. The results of your payment query will be displayed on the Incoming Payments Log screen. You can export your query results. To return to the main Incoming Payments Log query screen, select Incoming Payments. NOTE: The maximum number of payments that can be returned in any one query is the first 150 incoming payments. If your query has more than 150 payments in the results you will need to refine your query selection to view any further payments
63 how Incoming & Outgoing Payments Log Export Query Results 63 Once you have carried out a payment query on either the Incoming Payment Log or the Outgoing Payments Log query screens, you can export your results. 1. From the query results screen, select Export. Depending on whether you are exporting your incoming or outgoing payment logs, the relevant Payments Log Export screen will be displayed. The File Format will default to Comma Separated Variable. 2. Enter a file name in the File Name input field, ensuring you have the.out extension When complete, select Export Now. A File Download pop-up will be displayed. 4. Select Save. The Save As pop-up will be displayed. 5. Select the location where you want to save the file. 6. Amend file name if necessary. 7. Select Save to save your file to the selected location. When the file has downloaded, a Download Complete pop-up will be displayed. 8. Select Close to close this pop-up. NEXT STEPS: Now that you have downloaded the file, you can open this file in any software that opens.out files. See how to Open an.out file
64 how Outgoing Payments Log Edit, View and Cancel a Payment 64 EDIT A PAYMENT 1. Select the payment to be edited from the list of payments on screen. 2. Select Edit. The Payment Edit screen will be displayed. 3. Edit the payment as required. 4. When complete, select an action. NOTE: If Authorise is selected, you will be required to enter a One Time Code. 5. Select Close to return to the Outgoing Payments Log screen. 1 Edit a Payment. VIEW A PAYMENT 1. Select the payment to be viewed on the Outgoing Payments Log screen. 2. Select View. The Payment View screen will be displayed. 3. Select Close to return to the Outgoing Payments Log screen CANCEL A PAYMENT 1. Select the payment to be cancelled on the Outgoing Payments Log screen. 2. Select Cancel. A Cancel Confirmation message will be displayed. 3. Select OK to confirm cancellation. A Cancel Succeeded message will be displayed. 4. Select OK to return to the Outgoing Payments Log screen HINT MORE: When More is active, select to view additional payments. PRINT: Don t forget you can print the payments on the Payments Log by selecting the Print option at the top of the screen. We recommend that you print in LANDSCAPE orientation. Select this option in your printer preferences.
65 how Incoming & Outgoing Payments Log View Transaction Details and View Status Details 65 VIEW TRANSACTIONS DETAILS Incoming and Outgoing Payments 1. Select a payment from the list of either your incoming or outgoing payments. 2. Select Transactions Details. The Transaction Details for the payment will be displayed. 3. Select OK to return to the Incoming or Outgoing Payments Log screen. NOTE: For Outgoing International Payments, the Transaction Details screen will be updated once the payment has been processed. 1 VEW STATUS DETAILS Outgoing Payments Only 1. Select a payment with a status of Failed on the Payments Log screen. 2. Select Status Details. The Status Details pop-up will be displayed. 3. Select Close to return to the Payments Log screen. 2 3
66 how Create a Domestic Beneficiary Select the Create Domestic option onthe Beneficiary Management screen. The Create Domestic Beneficiary screen will be displayed. 2. Enter the name and address of the Beneficiary in the Name and Address field. At least 2 lines of the address are required. NOTE: Each Beneficiary must have a unique name. If you need to set the same Beneficiary up more than once, you must differentiate the name e.g. A Supplier 1, A Suppler two, etc. 3. Enter the IBAN account details of the Beneficiary. You can enter NSC and Account No. for UK beneficiaries only by selecting the NSC check box. NOTE: When creating or editing a payment the BIC will be taken from the IBAN entered on screen, if we do not hold the BIC for that IBAN on file we will then ask you to enter the BIC NOTE: Where you use an IBAN, these details will be available for selection under the following payment screens: Domestic Third Party IBAN Domestic Urgent Interbank(Same Day Value) Euro payments only Domestic Third Party FX When you use NSC and Account Number, these details will be available for selection under the following payment screen: Domestic Urgent Interbank (Same Day Value) GBP payments only Domestic Third Party FX NOTE: When an NSC is used, this will be checked for validity. Only UK NSCs are accepted using the NSC tickbox. 4. When you have entered all the Beneficiary details, select Authorise or Save for Authorisation. The related authorisation screen will be displayed. You will be required to enter a Transaction Data Signature for the account details you have added. 5. Generate a Transaction Data Signature using the account details used. See how to.create a Transaction Data Signature TDS. 6. Enter the TDS in the TDS input field When complete, select Confirm. (Select Cancel to cancel Beneficiary creation. Any entered details will not be saved). A confirmation message for your action will be displayed. Select OK to return to the main Beneficiary Management Screen. Where the Beneficiary was saved for authorisation, the status of the Beneficiary will be Awaiting Authorisation. Where the Beneficiary was authorised, the status will be updated to Fully Authorised unless a second authorisation is required. In this case, the status of the beneficiary will be Awaiting Authorisation
67 how Create an International Beneficiary using IBAN and BIC Select Create International on the Beneficiary Management screen. The Create International Beneficiary screen will be displayed. The IBAN field will be displayed. 2. Enter the name and address of the Beneficiary in the Name and Address field. At least two lines of the address are required. Then enter the IBAN and BIC details. NOTE: When creating or editing a payment the BIC will be taken from the IBAN entered on screen, if we do not hold the BIC for that IBAN on file we will then ask you to enter the BIC 1 2 NOTE: Each Beneficiary must have a unique name. If you need to set the same Beneficiary up more than once, e.g. with different account details, you must differentiate the name e.g. A Supplier 1, A Suppler 2, etc When you have entered all the Beneficiary details, select Authorise or Save for Authorisation. The related authorisation screen will be displayed. You will be required to enter a Transaction Data Signature for the account details you have added. 4. Generate a Transaction Data Signature using the account details used. See how to.create a Transaction Data Signature TDS. 5. Enter the TDS in the TDS input field. 6. When complete, select Confirm. (Select Cancel to cancel Beneficiary creation. Any entered details will not be saved) A confirmation message for your action will be displayed. Select OK to return to the main Beneficiary Management Screen. Where the Beneficiary was saved for authorisation, the status of the Beneficiary will be Awaiting Authorisation. Where the Beneficiary was authorised, the status will be updated to Fully Authorised unless a second authorisation is required. In this case, the status of the Beneficiary will be Awaiting Authorisation
68 how Create an International Beneficiary using Account No. and NSC Select Create International option on the Beneficiary Management screen. The Create International Beneficiary screen will be displayed. 2. Select the NSC tickbox 3. Enter the details of the Beneficiary. NOTE: Each Beneficiary must have a unique name. If you need to set the same Beneficiary up more than once e.g. with different account details, you must differentiate the name e.g. A Supplier 1, A Suppler 2, etc. 4. When you have entered all the Beneficiary details, select Authorise or Save for Authorisation. The action authorisation screen will be displayed. You will be required to enter a Transaction Data Signature for the account details you have added. 5. Generate a Transaction Data Signature using the account details used. See how to.create a Transaction Data Signature TDS. 6. Enter the TDS in the TDS input field. 7. When complete, select Confirm. (Select Cancel to cancel Beneficiary creation. Any entered details will not be saved) A confirmation message for your action will be displayed. Select OK to return to the main Beneficiary Management Screen. Where the Beneficiary was saved for authorisation, the status of the Beneficiary will be Awaiting Authorisation. Where the Beneficiary was authorised, the status will be updated to Fully Authorised unless a second authorisation is required. In this case, the status of the Beneficiary will be Awaiting Authorisation
69 how Beneficiary Management Authorise, View, Edit and Delete a Beneficiary 69 AUTHORISE A BENEFICIARY 1. Select the Beneficiary to be authorised from the Beneficiary Management screen. The status of the Beneficiary selected should be Awaiting Authorisation or Awaiting Authorisation Select Authorise. The Authorise Beneficiary screen will be displayed. Confirm the details of the Beneficiary to be authorised. 3. To authorise, generate a One Time Code (OTC) using your Digipass. 4. Enter the One Time Code (OTC) in the One Time Code field. 5. Select Confirm to confirm authorisation. (Select Cancel to cancel authorisation) An authorisation confirmation message will be displayed. Select OK to return to the main Beneficiary Management screen. The status of the Beneficiary will be updated to Fully Authorised or Awaiting Authorisation 2 if a 2nd authorisation is required. VIEW A BENEFICIARY 1. Select the Beneficiary to be viewed from the Beneficiary Management screen. 2. Select View. The View Beneficiary Screen will be displayed. 3. Once you have viewed the Beneficiary, select Cancel to return to the Beneficiary Management screen. EDIT A BENEFICIARY Only Beneficiaries with a status of Awaiting Authorisation and Awaiting Authorisation 2 can be edited. Beneficiaries which are fully authorised cannot be edited. 1. Select the Beneficiary to be edited from the Beneficiary Management screen. 2. Select Edit. The Edit Beneficiary screen will be displayed. 3. Edit the Beneficiary details as required. 4. When you have entered all the Beneficiary details, select Authorise or Save for Authorisation. The authorisation screen will be displayed. You will be required to enter a Transaction Data Signature for the account details you have added. 5. Generate a Transaction Data Signature for the account details used. See how to.create a Transaction Data Signature TDS. 6. Enter the TDS in the TDS input field. 7. When complete, select Confirm. (Select Cancel to cancel Beneficiary edit. Any modified details will not be saved) 8. A confirmation message will be displayed. Select OK to return to the Beneficiary Management screen. DELETE A BENEFICARY 1. Select the Beneficiary to be deleted from the Beneficiary Management List. 2. Select Delete. The Delete Confirmation screen will be displayed. 3. Generate a One Time Code (OTC) using your Digipass and enter the One Time Code (OTC) field.
70 how View Active and Inactive Standing Orders 70 VIEW ACTIVE STANDING ORDERS 1. To access the Manage Standing Orders - Active screen, select Manage under STANDING ORDERS on the side menu. The Manage Standing Orders - Active screen will be displayed. 2. To view standing orders on another account, select the account from the Account dropdown. 3. Arrange the standing orders by beneficiary name, beneficiary details, amount, frequency or date by simply clicking the column headers. VIEW ACTIVE STANDING ORDER DETAILS 4. To view the details of an active standing order, click on the standing order you wish to view. 5. The View button will become active, select View. The View Standing Order screen will be displayed. NOTE: The View Standing Order screen will display the following details for the selected standing order: From Account, Debit Reference, To Account, Beneficiary Reference, Beneficiary BIC, Beneficiary IBAN, Payment Amount, Frequency, Start and End Date. VIEW INACTIVE STANDING ORDERS 6. To view inactive standing orders on an Account, select View Inactive on the Manage Standing Orders - Active screen. The Manage Standing Orders - Inactive screen will be displayed. 7. To view standing orders on another account, select the account from the Account dropdown. 8. Arrange the standing orders by beneficiary name, beneficiary details, amount, frequency or date by simply clicking the column headers NOTE: The View Inactive button will only be active were there are inactive standing orders on the account. VIEW INACTIVE STANDING ORDER DETAILS 9. To view the details of an inactive standing order, click on the inactive standing order you wish to view. 10. The View button will become active, select View. The View Standing Order screen will be displayed. NOTE: The inactive View Standing Order screen will display the same information as the active View Standing Order screen.
71 how Create Standing Order 71 CREATE STANDING ORDER 1. To create a standing order, select Create under STANDING ORDERS on the side menu. The Create Standing Order screen will be displayed. 2. Select the account to be debited for the payment from the ACCOUNT dropdown. 3. Enter a narrative in the Your Message field. 4. Select the appropriate radio button; e.g. Account Transfer, from the Type field. 5. Select the account to be credited from the Name dropdown. 6. Enter a narrative in the Receiver Message field. 7. Enter information in the Additional Information field, if required. (This is an optional field to enter up to 140 characters of remittance information). 8. Enter the amount of the payment in the Amount field. 9. Select the frequency; e.g. weekly, from the How Often dropdown. 10. Enter a start date in the Start Date field. 11. Enter an end date in the Final Date field if required. 12. Select an action from the action line. For all actions, except for Authorise, a confirmation message will be displayed. Where Authorise has been selected, a One Time Code (OTC) will be requested. 13. Confirm details of the standing order. 14. When you have confirmed the details of the standing order, generate a One Time Code (OTC) on your Digipass and enter it into the One Time Code field. 15. Select Confirm to confirm your payment. A Confirmation message will be displayed. 16. Select OK to confirm authorisation. An Authorisation Succeeded message will be displayed. 17. Select OK to return to the Manage Standing Orders - Active screen. 18. To cancel standing order creation, select Cancel. NOTE: When you create a Standing Order, it will be set up for the next business day if processed before 20:00 on a business day. If the set up request is received after 20:00 on a business day, please allow an extra business day for the set up to take effect.
72 how Create Open Standing Order 72 CREATE OPEN STANDING ORDER 1. To create an open standing order, select Create under STANDING ORDERS on the side menu. The Create Standing Order screen will be displayed. 2. Select the account to be debited for the payment from the ACCOUNT dropdown. 3. Enter a narrative in the Your Message field. 4. Select the appropriate radio button; e.g. Account Transfer, from the Type field. 5. Select the Open Payment option. 6. Enter the beneficiary name in the Name field. 7. Enter the beneficiary IBAN in the IBAN field. NOTE: When creating or editing a payment the BIC will be taken from the IBAN entered on screen, if we do not hold the BIC for that IBAN on file we will then ask you to enter the BIC 8. Enter a narrative in the Receiver Message field 9. Enter information in the Additional Information field, if required. (This is an optional field to enter up to 140 characters of remittance information). 10. Enter the amount of the payment in the Amount field. 11. Select the frequency; e.g. weekly, from the How Often dropdown. 12. Enter a start date in the Start Date field. 13. Enter an end date in the End Date field if required. 14. Select an action from the action line. For all actions, except for Authorise, a confirmation message will be displayed. Where Authorise has been selected, a Transaction Data Signature (TDS) will be requested. 15. Confirm details of the standing order. 16. When you have confirmed the details of the standing order, generate a Transaction Data Signature (TDS) on your Digipass and enter it into the Transaction Data Signature field. 17. Select Confirm to authorise your standing order. A Confirmation message will be displayed. 18. Select OK to confirm authorisation. An Authorisation Succeeded message will be displayed. 19. Select OK to return to the Manage Standing Orders - Active screen. 20. To cancel standing order creation, select Cancel. NOTE: When you create a Standing Order, it will be set up for the next business day if processed before 20:00 on a business day. If the set up request is received after 20:00 on a business day, please allow an extra business day for the set up to take effect.
73 how Amend Standing Orders AMEND STANDING ORDERS 1. To amend a standing order, select Manage under STANDING ORDERS on the side menu. The Manage Standing Order - Active screen will be displayed. 2. Select the standing order to be amended from the list displayed. 3. The Modify button will become active, select Modify. The Modify Standing Order screen will be displayed. 4. Amend the narrative in the Your Message field, if required. 5. Amend the account to be credited (open payments only) in the Name field, if required. 6. Amend the narrative in the Receiver Message field, if required. 7. Amend the information in the Additional Information field, if required. 8. Amend the amount of the payment in the Amount field. 9. Select an action from the action line. For all actions, except for Authorise, a confirmation message will be displayed. Where Authorise has been selected, a One Time Code (OTC) will be requested. 10. Confirm the amendments made to the standing order. 11. When you have confirmed the amended details of the standing order, generate a One Time Code (OTC) on your Digipass and enter it into the One Time Code field. 12. Select Confirm to confirm your amendment(s). A Confirmation message will be displayed. 13. Select OK to confirm cancellation. An Amendment Succeeded message will be displayed. 14. Select OK to return to the Manage Standing Orders - Active screen. 15. To cancel standing order amendment authorisation, select Cancel. NOTE: When you amend an active Standing Order, the amendment will take effect the next business day if processed before 20:00 on a business day. If the amendment request is received after 20:00 on a business day, please allow an extra business day for amendment to take effect. 73
74 how Cancel Standing Order CANCEL STANDING ORDER 1. To cancel a standing order, select Manage under STANDING ORDERS on the side menu. The Manage Standing Orders - Active screen will be displayed. 2. Select the standing order to be cancelled from the list displayed. 3. The Cancel button will become active, select Cancel. The Cancel Standing Order screen will be displayed. 4. Confirm the details of the standing order. 5. When you have confirmed the details of the standing order, generate a One Time Code (OTC) on your Digipass and enter it into the One Time Code field. 6. Select Confirm to cancel your standing order. A Confirmation message will be displayed. 7. Select OK to confirm cancellation. A Cancellation Succeeded message will be displayed. 8. Select OK to return to the Manage Standing Orders - Active screen. 74 NOTE: When you cancel an active Standing Order, it will be cancelled for the next business day if processed before 20:00 on a business day. If the cancellation request is received after 20:00 on a business day, please allow an extra business day for cancellation. In this instance, your account will continue to be debited if the direct debit is due on this business day. Should the date you select to cancel a standing order be a weekend or bank holiday, your account will continue to be debited if payment is due on the next business day.
75 how STANDING ORDERS AUTHORISATION LIST 1. Select Authorisation on the side menu. Standing Orders Authorisation List - Authorise Payments The Standing Orders Authorisation List screen will be displayed. 2. Select the payment to be authorised from the list of payments. 3. Once you have selected the payment for authorisation, select Authorise. 4. Generate a One Time Code (OTC) on your Digipass and enter it into the One Time Code field. 5. To confirm authorisation of the standing order, select Confirm. A Confirmation message will be displayed. 6. Select OK to confirm cancellation. An Authorisation Succeeded message will be displayed. 7. Select OK to return to the Standing Orders Authorisation List screen. 8. To cancel authorisation, select Cancel. 75 NOTE: The daily cut-off time for a Standing Order authorisation is before 8pm. If authorised before 8pm the standing order will take affect the next working day. A standing order can still be authorised after 8pm, however it will not take effect until the next working day plus one day. NOTE: If there are multiple amendments on one Standing Order the one that has been authorised last will be the one that takes effect on the Standing. For example, there are two amendments for Joe Bloggs wages, one was created by User 1 for and one was created by User 2 for If on the the Standing Order payment amount of is authorised this record will be updated and removed from the Standing Order Authorisation List. However, if the Standing Order payment amount of is authorised on the this amendment will take effect. NOTE: You can check the updated status of the payment by accessing the Manage Standing Orders screen.
76 how Standing Orders Authorisation List - Authorise Payments VIEW A STANDING ORDER 1. Select the payment to be viewed from the list of payments. 2. Select View. The View Standing Order screen will be displayed. 3. Select Close to return to the Standing Orders Authorisation List screen. CANCEL A STANDING ORDER 1. Select the payment to be cancelled from the list of payments. 2. Select Cancel. A Cancel Confirmation message will be displayed View a Standing Order Select OK to confirm cancellation. A Cancel Succeeded message will be displayed. 4. Select OK to return to the Standing Orders Authorisation List screen Cancel a Standing Order
77 how Digipass Create a One Time Code (OTC) and a Transaction Data Signature (TDS) 77 To confirm certain actions on ibusiness Banking, you will be requested to enter a One Time Code (OTC) or a Transaction Data Signature (TDS) from your Digipass. The following section describes how to generate these codes on your Digipass. HOW TO CREATE A ONE TIME CODE (OTC) 1. Power on your Digipass using the ON button. 2. Enter your 4 digit PIN. 3. Select the Enter/OK button. 4. Select the OTC (One Time Code) button once. A 6 digit OTC code will be displayed on your Digipass. 5. Enter the 6 digit Code into the OTC field beside the Please enter your One Time Code (OTC) on the ibusiness Banking confirmation screen. 6. Select an action to complete the task. Options are: Confirm Action is confirmed and sent for processing. Cancel Action is cancelled and you will be returned to the previous screen. HOW TO CREATE A TRANSACTION DATA SIGNATURE (TDS) 1. Power on your Digipass using the ON button. 2. Enter your 4 digit PIN. 3. Select the Enter/OK button. 4. Select the TDS (Transaction Data Signature) button once. TDS1 = is displayed on your Digipass. 5. Enter the first six numeric/alphanumeric characters of the Beneficiary s IBAN, as specified on the ibusiness Banking screen. NOTE: To enter an alpha character, press the relevant number key repeatedly until the desired character is displayed e.g. to enter the alpha character F, press the 3 button on your Digipass four times. If the next alpha/numeric character is located on the same key, wait until the cursor appears to enter in the next character. 6. Select the Enter/OK button. TDS2 = is displayed on your Digipass. 7. Select the Enter/OK button or enter the first 6 numeric/alphanumeric characters of the Beneficiary s BIC. 8. Select the Enter/OK button. TDS3 = is displayed on your Digipass when you are required to enter the BIC details for TDS2 9. Select the Enter/OK button again. The 8 digit TDS code will be displayed on your Digipass. 10. Enter the 8 digit Code into the TDS field beside the Please enter your Transaction Data Signature (TDS) on the ibusiness Banking confirmation screen. 11. Select an action to complete the task. Options are: Confirm Action is confirmed and sent for processing.
78 how Open an.out file 78 When you export data from ibusiness Banking e.g. Export Payment Log Query results, the file is exported in a.out format. The following steps show you how to open such a file. 1. Open the software package which you will open the out file in e.g. Microsoft Excel. Select Open and navigate to the location where you saved the file. Ensure that All Files is selected in the File Type dropdown. Select the file and then Open. The Text Import Wizard Step 1 of 3 is displayed. 2. Select Delimited as description of data in file and then select Next. The Text Import Wizard Step 2 of 3 is displayed. 3. Select Tab and Comma as delimiters. 4. Select Next. The Text Import Wizard Step 3 of 3 is displayed. 5. Ensure the Column data format is General. 6. Select Finish. The imported details will be displayed in the software you are using. If you are using Microsoft Excel, you may need to increase the size of the columns to view the data. OPEN A.out FILE IN NOTEPAD 1. Open Notepad. 2. Select Open and locate the file. Select Open to open the file. NOTE: Notepad does not allow you to format the information in the same way as software package like Microsoft Excel. The information is displayed on one line, making it hard to read.
Payment Transaction BUSINESS BANKING
 Payment Transaction BUSINESS BANKING Payment transaction information Payment instructions will be processed on the same business day if we receive them before the relevant cut-off time on that day. Any
Payment Transaction BUSINESS BANKING Payment transaction information Payment instructions will be processed on the same business day if we receive them before the relevant cut-off time on that day. Any
PAYMENT TRANSACTION. Your payment transaction information
 PAYMENT TRANSACTION Your payment transaction information Contents Payment transaction information 1 Outbound domestic payments 2 Inbound domestic payments 3 International payments 4 Outbound international
PAYMENT TRANSACTION Your payment transaction information Contents Payment transaction information 1 Outbound domestic payments 2 Inbound domestic payments 3 International payments 4 Outbound international
ADDITIONAL SERVICES ACCOUNT CHARGES & PROCESSING TIMES. Your account charges and processing times explained
 ADDITIONAL SERVICES ACCOUNT CHARGES & PROCESSING TIMES Your account charges and processing times explained January 2018 Charges for additional services Outlined below are the charges your organisation
ADDITIONAL SERVICES ACCOUNT CHARGES & PROCESSING TIMES Your account charges and processing times explained January 2018 Charges for additional services Outlined below are the charges your organisation
ibusiness Banking User Guide
 getting started account information payment files payments file download local admin ibusiness Banking User Guide 02 User Guide Version 15 November 2014 The information in this User Guide is believed to
getting started account information payment files payments file download local admin ibusiness Banking User Guide 02 User Guide Version 15 November 2014 The information in this User Guide is believed to
Schedule of International Transaction Charges
 Schedule of International Transaction Charges This document contains important information. Please read carefully and retain for future reference. November 2017 Contents Bureau de Change page 2 Card Usage
Schedule of International Transaction Charges This document contains important information. Please read carefully and retain for future reference. November 2017 Contents Bureau de Change page 2 Card Usage
Welcome to DCC. An Introduction to Currency Select
 Welcome to DCC An Introduction to Currency Select Currency Select PTY LTD Based in Sydney, Australia, Currency Select enables partners in 21 countries to perform Dynamic Currency Conversion and Multi-Currency
Welcome to DCC An Introduction to Currency Select Currency Select PTY LTD Based in Sydney, Australia, Currency Select enables partners in 21 countries to perform Dynamic Currency Conversion and Multi-Currency
Official Journal C 313
 Official Journal C 313 of the European Union Volume 61 English edition Information and Notices 5 September 2018 Contents IV Notices NOTICES FROM EUROPEAN UNION INSTITUTIONS, BODIES, OFFICES AND AGENCIES
Official Journal C 313 of the European Union Volume 61 English edition Information and Notices 5 September 2018 Contents IV Notices NOTICES FROM EUROPEAN UNION INSTITUTIONS, BODIES, OFFICES AND AGENCIES
Citi Dublin Funds Transfer Cut-off Times
 Citi Dublin Funds Transfer Cut-off Times and Routing Information Standard Payment Processing Cut-off Times Customer Settlement Instructions Citi Dublin (1/3) Standard Payment Processing Cut Off Times The
Citi Dublin Funds Transfer Cut-off Times and Routing Information Standard Payment Processing Cut-off Times Customer Settlement Instructions Citi Dublin (1/3) Standard Payment Processing Cut Off Times The
INFORMATION FROM EUROPEAN UNION INSTITUTIONS, BODIES, OFFICES AND AGENCIES
 Official Journal C 1 of the European Union Volume 62 English edition Information and Notices 3 January 2019 Contents II Information INFORMATION FROM EUROPEAN UNION INSTITUTIONS, BODIES, OFFICES AND AGENCIES
Official Journal C 1 of the European Union Volume 62 English edition Information and Notices 3 January 2019 Contents II Information INFORMATION FROM EUROPEAN UNION INSTITUTIONS, BODIES, OFFICES AND AGENCIES
Rates and Charges. Effective from 19 May 2017
 Rates and Charges Effective from 19 May 2017 1 2 For full details of when and how interest is payable, please refer to your Account Specific Terms and Conditions. Sterling account interest rates - currently
Rates and Charges Effective from 19 May 2017 1 2 For full details of when and how interest is payable, please refer to your Account Specific Terms and Conditions. Sterling account interest rates - currently
Incoming International Wire Standard Settlement Instructions
 Treasury & Payment Solutions Quick Reference Guide Incoming International Wire Provide the standard settlement instructions as specified by currency type when requesting international commercial payments.
Treasury & Payment Solutions Quick Reference Guide Incoming International Wire Provide the standard settlement instructions as specified by currency type when requesting international commercial payments.
Official Journal C 373
 Official Journal C 373 of the European Union Volume 60 English edition Information and Notices 4 November 2017 Contents IV Notices NOTICES FROM EUROPEAN UNION INSTITUTIONS, BODIES, OFFICES AND AGENCIES
Official Journal C 373 of the European Union Volume 60 English edition Information and Notices 4 November 2017 Contents IV Notices NOTICES FROM EUROPEAN UNION INSTITUTIONS, BODIES, OFFICES AND AGENCIES
Payment Instruction - File Specification
 Payment Instruction - File Specification This document describes the file layout which is used by our payments system to receive incoming payment instructions from other computer systems. The ordering
Payment Instruction - File Specification This document describes the file layout which is used by our payments system to receive incoming payment instructions from other computer systems. The ordering
Official Journal C 406
 Official Journal C 406 of the European Union Volume 60 English edition Information and Notices 30 November 2017 Contents II Information INFORMATION FROM EUROPEAN UNION INSTITUTIONS, BODIES, OFFICES AND
Official Journal C 406 of the European Union Volume 60 English edition Information and Notices 30 November 2017 Contents II Information INFORMATION FROM EUROPEAN UNION INSTITUTIONS, BODIES, OFFICES AND
Official Journal C 398
 Official Journal C 398 of the European Union Volume 60 English edition Information and Notices 24 November 2017 Contents II Information INFORMATION FROM EUROPEAN UNION INSTITUTIONS, BODIES, OFFICES AND
Official Journal C 398 of the European Union Volume 60 English edition Information and Notices 24 November 2017 Contents II Information INFORMATION FROM EUROPEAN UNION INSTITUTIONS, BODIES, OFFICES AND
Citi Supplier Finance Supplier Agreement and Supplier Setup Form Checklist
 Supplier Agreement and Supplier Setup Form Checklist Page 2: Foreign Exchange Supplement to Supplier Agreement (Manual Discount) Complete the Foreign Exchange Supplement to Supplier Agreement on Page 2
Supplier Agreement and Supplier Setup Form Checklist Page 2: Foreign Exchange Supplement to Supplier Agreement (Manual Discount) Complete the Foreign Exchange Supplement to Supplier Agreement on Page 2
Sending Wires to BECU Incoming Wire Instructions
 Use the instructions provided in this five-page document to avoid delays. Other financial institutions that process the incoming wire may charge a fee. BECU does not charge a fee for incoming wires. If
Use the instructions provided in this five-page document to avoid delays. Other financial institutions that process the incoming wire may charge a fee. BECU does not charge a fee for incoming wires. If
Timeframes for Payment Processing for Rabobank business clients. Euro Payments, Euro Direct Debits and World Payments. Invested in each other
 Timeframes for Payment Processing for Rabobank business clients Euro Payments, Euro Direct Debits and World Payments March 2018 Invested in each other Contents 1 Introduction 3 2 Euro Payments 4 2.1 Making
Timeframes for Payment Processing for Rabobank business clients Euro Payments, Euro Direct Debits and World Payments March 2018 Invested in each other Contents 1 Introduction 3 2 Euro Payments 4 2.1 Making
PayPal Website Payments Pro and Virtual Terminal Agreement
 PayPal Website Payments Pro and Virtual Terminal Agreement Last Update: September 20, 2017 Print Download PDF This PayPal Website Payments Pro and Virtual Terminal agreement ("Pro/VT Agreement") is a contract
PayPal Website Payments Pro and Virtual Terminal Agreement Last Update: September 20, 2017 Print Download PDF This PayPal Website Payments Pro and Virtual Terminal agreement ("Pro/VT Agreement") is a contract
Official Journal C 248
 Official Journal C 248 of the European Union Volume 61 English edition Information and Notices 16 July 2018 Contents II Information INFORMATION FROM EUROPEAN UNION INSTITUTIONS, BODIES, OFFICES AND AGENCIES
Official Journal C 248 of the European Union Volume 61 English edition Information and Notices 16 July 2018 Contents II Information INFORMATION FROM EUROPEAN UNION INSTITUTIONS, BODIES, OFFICES AND AGENCIES
Official Journal C 270
 Official Journal C 270 of the European Union Volume 61 English edition Information and Notices 1 August 2018 Contents II Information INFORMATION FROM EUROPEAN UNION INSTITUTIONS, BODIES, OFFICES AND AGENCIES
Official Journal C 270 of the European Union Volume 61 English edition Information and Notices 1 August 2018 Contents II Information INFORMATION FROM EUROPEAN UNION INSTITUTIONS, BODIES, OFFICES AND AGENCIES
CORE BANKING AGREEMENT GENERAL INFORMATION ON PAYMENTS, CHARGES & CONTACTS
 CORE BANKING AGREEMENT GENERAL INFORMATION ON PAYMENTS, CHARGES & CONTACTS nfo Contents Important Information 1 1. Definitions and interpretation 2 2. Standard charges, information and queries 4 Help with
CORE BANKING AGREEMENT GENERAL INFORMATION ON PAYMENTS, CHARGES & CONTACTS nfo Contents Important Information 1 1. Definitions and interpretation 2 2. Standard charges, information and queries 4 Help with
Interest Rates for Deposit Products
 8, Othonos str. GR 105 57 Athens GCR: 000223001000 www.eurobank.gr Rates for Deposit Products Clarifications: The product interest rates are base rates which can increase or decrease in special circumstances.
8, Othonos str. GR 105 57 Athens GCR: 000223001000 www.eurobank.gr Rates for Deposit Products Clarifications: The product interest rates are base rates which can increase or decrease in special circumstances.
Timeframes for Payment Processing for Rabobank business clients. Euro Payments, Euro Direct Debits and World Payments. Invested in each other
 Timeframes for Payment Processing for Rabobank business clients Euro Payments, Euro Direct Debits and World Payments March 2019 Invested in each other Contents 1 Introduction 3 2 Euro Payments 5 2.1 Making
Timeframes for Payment Processing for Rabobank business clients Euro Payments, Euro Direct Debits and World Payments March 2019 Invested in each other Contents 1 Introduction 3 2 Euro Payments 5 2.1 Making
Payments via Unitel & Corporate Netbank Request for Transfer Customer tariff effective from 1 October 2017
 Payments via Unitel & Corporate Netbank for Transfer Customer tariff effective from 1 October 2017 Contents About the... 3 Charges... 3 and local... 3 Intercompany transfers... 3 Cancellations... 3 Disclosure
Payments via Unitel & Corporate Netbank for Transfer Customer tariff effective from 1 October 2017 Contents About the... 3 Charges... 3 and local... 3 Intercompany transfers... 3 Cancellations... 3 Disclosure
Payments via Unitel & Corporate Netbank Request for Transfer Customer tariff effective from 1 January 2017
 Payments via Unitel & Corporate Netbank for Transfer Customer tariff effective from 1 January 2017 Contents About the... 3 Charges... 3 and local... 3 Intercompany transfers... 3 Cancellations... 3 Disclosure
Payments via Unitel & Corporate Netbank for Transfer Customer tariff effective from 1 January 2017 Contents About the... 3 Charges... 3 and local... 3 Intercompany transfers... 3 Cancellations... 3 Disclosure
Global experience that delivers
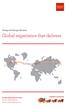 Foreign Exchange Services Global experience that delivers Foreign Exchange Services Phone: 1-866-298-9242 fxservices@wellsfargo.com Relationship focused: real people, real partnerships. We provide more
Foreign Exchange Services Global experience that delivers Foreign Exchange Services Phone: 1-866-298-9242 fxservices@wellsfargo.com Relationship focused: real people, real partnerships. We provide more
International currency exchange > FAQs
 International currency exchange services What is international currency exchange? International currency exchange is a fast, secure currency conversion payment service offered by Computershare. Through
International currency exchange services What is international currency exchange? International currency exchange is a fast, secure currency conversion payment service offered by Computershare. Through
Official Journal C 270
 Official Journal C 270 of the European Union Volume 60 English edition Information and Notices 15 August 2017 Contents II Information INFORMATION FROM EUROPEAN UNION INSTITUTIONS, BODIES, OFFICES AND AGENCIES
Official Journal C 270 of the European Union Volume 60 English edition Information and Notices 15 August 2017 Contents II Information INFORMATION FROM EUROPEAN UNION INSTITUTIONS, BODIES, OFFICES AND AGENCIES
and other public holidays in England).
 Payment Table The timetable set out in the Payment Table may be suspended in certain circumstances which are beyond our control (for example, for cheques if a non-clearing day has had to be declared because
Payment Table The timetable set out in the Payment Table may be suspended in certain circumstances which are beyond our control (for example, for cheques if a non-clearing day has had to be declared because
Listing of bonds. at the Stuttgart Stock Exchange
 Listing of bonds at the Stuttgart Stock Exchange Agenda 1. Two Market segments for different demands 2. Listing criteria in general 3. Listing Criteria specifically for bonds 4. Trading and settlement
Listing of bonds at the Stuttgart Stock Exchange Agenda 1. Two Market segments for different demands 2. Listing criteria in general 3. Listing Criteria specifically for bonds 4. Trading and settlement
Tariff Sheet for: Banking Services
 Tariff Sheet for: Banking Services as per General Terms and Conditions for Banking Services NAME OF APPLICANT / CUSTOMER DATE Page 1 of 10 Contents Introduction... 3 Payment Services and related infrastructure
Tariff Sheet for: Banking Services as per General Terms and Conditions for Banking Services NAME OF APPLICANT / CUSTOMER DATE Page 1 of 10 Contents Introduction... 3 Payment Services and related infrastructure
Payment Transaction COMMERCIAL BANKING
 Payment Transaction COMMERCIAL BANKING Payment transaction information Payment instructions will be processed on the same business day if we receive them before the relevant cut-off time on that day. Any
Payment Transaction COMMERCIAL BANKING Payment transaction information Payment instructions will be processed on the same business day if we receive them before the relevant cut-off time on that day. Any
Official Journal C 245
 Official Journal C 245 of the European Union Volume 61 English edition Information and Notices 13 July 2018 Contents II Information INFORMATION FROM EUROPEAN UNION INSTITUTIONS, BODIES, OFFICES AND AGENCIES
Official Journal C 245 of the European Union Volume 61 English edition Information and Notices 13 July 2018 Contents II Information INFORMATION FROM EUROPEAN UNION INSTITUTIONS, BODIES, OFFICES AND AGENCIES
Commercial Banking List of Conditions Part II.
 Commercial Banking List of Conditions Part II. Effective from 13 th of January 2018 I. General Conditions This List of Conditions is an inseparable part of the General Business Conditions of Corporate
Commercial Banking List of Conditions Part II. Effective from 13 th of January 2018 I. General Conditions This List of Conditions is an inseparable part of the General Business Conditions of Corporate
PAYMENT TRANSACTION. Your payment transaction information
 PAYMENT TRANSACTION Your payment transaction information Contents Payment transaction information 1 Outbound domestic payments 2 Inbound domestic payments 3 International payments 4 Outbound international
PAYMENT TRANSACTION Your payment transaction information Contents Payment transaction information 1 Outbound domestic payments 2 Inbound domestic payments 3 International payments 4 Outbound international
Payment Table. Effective From 13 January 2018
 Payment Table Effective From 13 The timetable set out in the Payment Table may be suspended in certain circumstances where there are abnormal or unforeseeable circumstances beyond our control, the consequences
Payment Table Effective From 13 The timetable set out in the Payment Table may be suspended in certain circumstances where there are abnormal or unforeseeable circumstances beyond our control, the consequences
Official Journal C 300
 Official Journal C 300 of the European Union Volume 61 English edition Information and Notices 27 August 2018 Contents II Information INFORMATION FROM EUROPEAN UNION INSTITUTIONS, BODIES, OFFICES AND AGENCIES
Official Journal C 300 of the European Union Volume 61 English edition Information and Notices 27 August 2018 Contents II Information INFORMATION FROM EUROPEAN UNION INSTITUTIONS, BODIES, OFFICES AND AGENCIES
Deposit Interest Rates
 Deposit Interest Rates Royal Bank of Canada (Channel Islands) Limited ("the Bank") offers fixed term deposits and other interest bearing accounts in most of the major currencies subject to the Bank's General
Deposit Interest Rates Royal Bank of Canada (Channel Islands) Limited ("the Bank") offers fixed term deposits and other interest bearing accounts in most of the major currencies subject to the Bank's General
Deposit Interest Rates
 Deposit Interest Rates Royal Bank of Canada (Channel Islands) Limited ("the Bank") offers fixed term deposits and other interest bearing accounts in most of the major currencies subject to the Bank's General
Deposit Interest Rates Royal Bank of Canada (Channel Islands) Limited ("the Bank") offers fixed term deposits and other interest bearing accounts in most of the major currencies subject to the Bank's General
Deposit Interest Rates
 Deposit Interest Rates Royal Bank of Canada (Channel Islands) Limited ("the Bank") offers fixed term deposits and other interest bearing accounts in most of the major currencies subject to the Bank's General
Deposit Interest Rates Royal Bank of Canada (Channel Islands) Limited ("the Bank") offers fixed term deposits and other interest bearing accounts in most of the major currencies subject to the Bank's General
Deposit Interest Rates
 Deposit Interest Rates Royal Bank of Canada (Channel Islands) Limited ("the Bank") offers fixed term deposits and other interest bearing accounts in most of the major currencies subject to the Bank's General
Deposit Interest Rates Royal Bank of Canada (Channel Islands) Limited ("the Bank") offers fixed term deposits and other interest bearing accounts in most of the major currencies subject to the Bank's General
Deposit Interest Rates
 Deposit Interest Rates Royal Bank of Canada (Channel Islands) Limited ("the Bank") offers fixed term deposits and other interest bearing accounts in most of the major currencies subject to the Bank's General
Deposit Interest Rates Royal Bank of Canada (Channel Islands) Limited ("the Bank") offers fixed term deposits and other interest bearing accounts in most of the major currencies subject to the Bank's General
SOLA 5 Message Changes Guidelines
 SOLA 5 Message Changes Guidelines V 1.2 December 2012 Contents SOLA 5 Message Changes... 1 Guidelines... 1 1 Revision History... 3 2 Introduction... 4 3 What s New... 5 3.1 Cross/Committed orders (including
SOLA 5 Message Changes Guidelines V 1.2 December 2012 Contents SOLA 5 Message Changes... 1 Guidelines... 1 1 Revision History... 3 2 Introduction... 4 3 What s New... 5 3.1 Cross/Committed orders (including
PAYMENT TRANSACTION. Your payment transaction information
 PAYMENT TRANSACTION Your payment transaction information Contents Payment transaction information 1 Outbound domestic payments 2 Inbound domestic payments 3 International payments 4 Outbound international
PAYMENT TRANSACTION Your payment transaction information Contents Payment transaction information 1 Outbound domestic payments 2 Inbound domestic payments 3 International payments 4 Outbound international
Payment transaction information
 Payment Transaction Payment transaction information Payment instructions will be processed on the same business day if we receive them before the relevant cut-off time on that day. Any payment instructions
Payment Transaction Payment transaction information Payment instructions will be processed on the same business day if we receive them before the relevant cut-off time on that day. Any payment instructions
Commercial Banking Payment Account List of Conditions Part II.
 Commercial Banking Payment Account List of Conditions Part II. Effective from 27 th of May 2013 I. General Conditions This List of Conditions is an inseparable part of the General Business Conditions of
Commercial Banking Payment Account List of Conditions Part II. Effective from 27 th of May 2013 I. General Conditions This List of Conditions is an inseparable part of the General Business Conditions of
Delivery of payment instructions to STFO. Donna Broughton, Payments Team Manager, Financial Control Finance
 Market Bulletin Ref: Y5118 Title Delivery of payment instructions to STFO Purpose To inform customers of additional data requirements when making payments through STFO and raise awareness of cut off times
Market Bulletin Ref: Y5118 Title Delivery of payment instructions to STFO Purpose To inform customers of additional data requirements when making payments through STFO and raise awareness of cut off times
Payment transaction information
 Payment Transaction Payment transaction information Payment instructions will be processed on the same business day if we receive them before the relevant cut-off time on that day. Our business days are
Payment Transaction Payment transaction information Payment instructions will be processed on the same business day if we receive them before the relevant cut-off time on that day. Our business days are
International payments Tariff for personal customers effective from 1 January 2018
 International payments Tariff for personal customers effective from 1 January 2018 About the customer tariff This tariff is applicable to international payment services provided via Nordea Danmark, branch
International payments Tariff for personal customers effective from 1 January 2018 About the customer tariff This tariff is applicable to international payment services provided via Nordea Danmark, branch
Tariff Sheet for: Banking Services
 Tariff Sheet for: Banking Services As per General Terms and Conditions for Banking Services NAME OF APPLICANT / CUSTOMER DATE Page 1 of 10 Contents Introduction... 3 Payment Services and related infrastructure
Tariff Sheet for: Banking Services As per General Terms and Conditions for Banking Services NAME OF APPLICANT / CUSTOMER DATE Page 1 of 10 Contents Introduction... 3 Payment Services and related infrastructure
Approved by Management committee of Danske Bank A/S Latvia branch (Meeting No 39/2014 from 24 September 2014) Effective from 01 of December 2014
 Approved by Management committee of Danske Bank A/S Latvia (Meeting No 39/2014 from 24 September 2014) Effective from 01 of December 2014 DANSKE BANK A/S LATVIA BRANCH PRICELIST - FOR PRIVATE CUSTOMERS
Approved by Management committee of Danske Bank A/S Latvia (Meeting No 39/2014 from 24 September 2014) Effective from 01 of December 2014 DANSKE BANK A/S LATVIA BRANCH PRICELIST - FOR PRIVATE CUSTOMERS
Terms and conditions - International payments - Personal Clients
 Terms and conditions - International payments - Personal Clients Do you plan to make an international payment? Or are you to receive a payment from a country outside Denmark? In Terms and conditions -
Terms and conditions - International payments - Personal Clients Do you plan to make an international payment? Or are you to receive a payment from a country outside Denmark? In Terms and conditions -
Payment Transaction.
 Payment Transaction. Payment transaction information. Payment instructions will be processed on the same business day if we receive them before the relevant cut off time on that day. Any payment instructions
Payment Transaction. Payment transaction information. Payment instructions will be processed on the same business day if we receive them before the relevant cut off time on that day. Any payment instructions
Payment Integration Bulk Telegraphic Transfer Format Specifications
 Payment Integration Bulk Telegraphic Transfer Format Specifications Prepared by: Group Transaction Banking, Product Management Electronic Delivery Channels Date: Sep 2017 Content 1. Introduction... 3 2.
Payment Integration Bulk Telegraphic Transfer Format Specifications Prepared by: Group Transaction Banking, Product Management Electronic Delivery Channels Date: Sep 2017 Content 1. Introduction... 3 2.
International payments Tariff for corporate customers effective from 1 October 2018
 International payments Tariff for corporate customers effective from 1 October 2018 About the customer tariff This tariff is applicable to international payment services provided via Nordea Danmark, filial
International payments Tariff for corporate customers effective from 1 October 2018 About the customer tariff This tariff is applicable to international payment services provided via Nordea Danmark, filial
Payments via Unitel. Customer tariff effective from 1 October 2018
 Payments via Unitel Customer tariff effective from 1 October 18 About the customer tariff This tariff contains prices for payments ordered via Unitel. All charges are in Danish kroner. The charges for
Payments via Unitel Customer tariff effective from 1 October 18 About the customer tariff This tariff contains prices for payments ordered via Unitel. All charges are in Danish kroner. The charges for
Income. Income Amounts. Income Segments. As part of the Core survey, GWI asks all respondents about their annual household income.
 Income Amounts Income Segments As part of the Core survey, GWI asks all respondents about their annual household income. We state that they should think about their household income, rather than their
Income Amounts Income Segments As part of the Core survey, GWI asks all respondents about their annual household income. We state that they should think about their household income, rather than their
AED United Arab Emirates Dirham SAR Saudi Riyal. AUD Australian Dollar SEK Swedish Krona. CAD Canadian Dollar SGD Singapore Dollar
 Currency Pairs: This is the term used to express one currency against another. Currency pairs are named by combining the 3- letter ISO codes of two currencies. The price of a currency pair always expresses
Currency Pairs: This is the term used to express one currency against another. Currency pairs are named by combining the 3- letter ISO codes of two currencies. The price of a currency pair always expresses
Information of Česká spořitelna, a.s. on Payment Services. Business and Corporate Clients
 Information of Česká spořitelna, a.s. on Payment Services Business and Corporate Clients TABLE OF CONTENTS This document contains important information on the payment services that Česká spořitelna, a.s.
Information of Česká spořitelna, a.s. on Payment Services Business and Corporate Clients TABLE OF CONTENTS This document contains important information on the payment services that Česká spořitelna, a.s.
Danske Bank Business Customers Payment Table.
 Business Customers Payment Table www.danskebank.co.uk Payment Table Business current accounts and Business sav ings accounts EFFECTIVE FROM 1 AUGUST 2017 The timetable set out in the Payment Table may
Business Customers Payment Table www.danskebank.co.uk Payment Table Business current accounts and Business sav ings accounts EFFECTIVE FROM 1 AUGUST 2017 The timetable set out in the Payment Table may
METHODOLOGY BOOK FOR: - MSCI ACWI EX THERMAL COAL ADAPTIVE CAPPED 2X ESG UNIVERSAL INDEX
 METHODOLOGY BOOK FOR: - MSCI ACWI EX THERMAL COAL ADAPTIVE CAPPED 2X ESG UNIVERSAL INDEX - MSCI ACWI EX THERMAL COAL ADAPTIVE CAPPED 2X ESG UNIVERSAL WITH SELECT CURRENCIES 100% HEDGED TO GBP INDEX June
METHODOLOGY BOOK FOR: - MSCI ACWI EX THERMAL COAL ADAPTIVE CAPPED 2X ESG UNIVERSAL INDEX - MSCI ACWI EX THERMAL COAL ADAPTIVE CAPPED 2X ESG UNIVERSAL WITH SELECT CURRENCIES 100% HEDGED TO GBP INDEX June
SEPA - Frequently Asked Questions
 SEPA - Frequently Asked Questions Contents SEPA Overview Questions...2 What is SEPA?...2 What is the aim of SEPA?...3 Where did SEPA come from?...3 What countries are included in SEPA?...3 What currencies
SEPA - Frequently Asked Questions Contents SEPA Overview Questions...2 What is SEPA?...2 What is the aim of SEPA?...3 Where did SEPA come from?...3 What countries are included in SEPA?...3 What currencies
Terms and conditions - International payments - Corporate Clients
 Terms and conditions - International payments - Corporate Clients Does your company plan to make an international payment? Or are you to receive a payment from a country outside Denmark? In Terms and conditions
Terms and conditions - International payments - Corporate Clients Does your company plan to make an international payment? Or are you to receive a payment from a country outside Denmark? In Terms and conditions
Service description. Corporate Access Payables Appendix Norway
 Service description Corporate Access Payables Appendix Norway Table of contents Page 2 of 13 1 APPENDIX NORWAY... 3 2 GENERAL OVERVIEW OF THE NORWEGIAN PAYMENT INFRASTRUCTURE... 3 2.1 AVAILABLE PAYMENT
Service description Corporate Access Payables Appendix Norway Table of contents Page 2 of 13 1 APPENDIX NORWAY... 3 2 GENERAL OVERVIEW OF THE NORWEGIAN PAYMENT INFRASTRUCTURE... 3 2.1 AVAILABLE PAYMENT
(Please quote policy number with each payment, please see the policy number at the top of this form)
 Client name Policy Number payment instructions This document was last updated in July 2017. Please confirm with your financial adviser that this is the most up-to-date document for your product or servicing
Client name Policy Number payment instructions This document was last updated in July 2017. Please confirm with your financial adviser that this is the most up-to-date document for your product or servicing
A Guide to Currency Accounts
 A Guide to Currency Accounts General Information Schedule of Fees & Charges Terms and Conditions Customer Application Form This document contains important information. Please read carefully and retain
A Guide to Currency Accounts General Information Schedule of Fees & Charges Terms and Conditions Customer Application Form This document contains important information. Please read carefully and retain
FREQUENTLY ASKED QUESTIONS
 PENSIONS INVESTMENTS LIFE INSURANCE FREQUENTLY ASKED QUESTIONS SELF-INVESTED FUND EXECUTION-ONLY TRADING ACCOUNT Table of Contents 1. Introduction 2. How do I login to the Execution-Only Trading Account
PENSIONS INVESTMENTS LIFE INSURANCE FREQUENTLY ASKED QUESTIONS SELF-INVESTED FUND EXECUTION-ONLY TRADING ACCOUNT Table of Contents 1. Introduction 2. How do I login to the Execution-Only Trading Account
Risk-free interest rate term structures. Report on the. Calculation of the UFR for 2019
 EIOPA-BoS-18/141 21 March 2018 Risk-free interest rate term structures Report on the Calculation of the UFR for 2019 Executive summary EIOPA has calculated the ultimate forward rate (UFR) for 2019 in accordance
EIOPA-BoS-18/141 21 March 2018 Risk-free interest rate term structures Report on the Calculation of the UFR for 2019 Executive summary EIOPA has calculated the ultimate forward rate (UFR) for 2019 in accordance
Ian Wootten, Manager Financial Processing & STFO, Financial Control Finance, Risk Management & Operations
 market bulletin Ref: Y4468 Title Purpose Type From Delivery of Instructions to STFO To raise awareness of cut off times and correct procedures for submitting payments to Settlement & Trust Fund Operations
market bulletin Ref: Y4468 Title Purpose Type From Delivery of Instructions to STFO To raise awareness of cut off times and correct procedures for submitting payments to Settlement & Trust Fund Operations
Corporate List of Conditions / Corporate Pricing and Fee Schedules Part II.
 Corporate List of Conditions / Corporate Pricing and Fee Schedules Part II. Effective from 9 th of February 2018 General Conditions This List of Conditions is an inseparable part of the General Business
Corporate List of Conditions / Corporate Pricing and Fee Schedules Part II. Effective from 9 th of February 2018 General Conditions This List of Conditions is an inseparable part of the General Business
Citi London Funds Transfer
 TTS European Funds Transfer 10 th June 2015 Citi London Funds Transfer Straight Through Processing (STP) Cut-off Times and Routing Information Citi London Non-STP Payment Processing Cut-off Times Any payments
TTS European Funds Transfer 10 th June 2015 Citi London Funds Transfer Straight Through Processing (STP) Cut-off Times and Routing Information Citi London Non-STP Payment Processing Cut-off Times Any payments
Danske Bank Business Customers Payment Table.
 Business Customers Payment Table www.danskebank.co.uk Payment Table Business current accounts and Business sav ings accounts EFFECTIVE FROM 13 Januar y 2018 The timetable set out in the Payment Table may
Business Customers Payment Table www.danskebank.co.uk Payment Table Business current accounts and Business sav ings accounts EFFECTIVE FROM 13 Januar y 2018 The timetable set out in the Payment Table may
Amended HSBC Bank/HSBC Amanah Telegraphic Transfer Love Campaign 2015 ( Promotion ) Terms and Conditions
 Amended HSBC Bank/HSBC Amanah Telegraphic Transfer Love Campaign 2015 ( Promotion ) Terms and Conditions This Amended Terms and Conditions for HSBC Bank/HSBC Amanah Telegraphic Transfer Love Campaign 2015
Amended HSBC Bank/HSBC Amanah Telegraphic Transfer Love Campaign 2015 ( Promotion ) Terms and Conditions This Amended Terms and Conditions for HSBC Bank/HSBC Amanah Telegraphic Transfer Love Campaign 2015
Finding Quality Income
 KCNY 9/30/2018 Finding Quality Income An Overview of Opportunities Within China s Interbank Bond Market info@kraneshares.com 1 Introduction to KraneShares About KraneShares Krane Funds Advisors, LLC is
KCNY 9/30/2018 Finding Quality Income An Overview of Opportunities Within China s Interbank Bond Market info@kraneshares.com 1 Introduction to KraneShares About KraneShares Krane Funds Advisors, LLC is
Official Journal C 308
 Official Journal C 308 of the European Union Volume 61 English edition Information and Notices 31 August 2018 Contents I Resolutions, recommendations and opinions OPINIONS European Commission 2018/C 308/01
Official Journal C 308 of the European Union Volume 61 English edition Information and Notices 31 August 2018 Contents I Resolutions, recommendations and opinions OPINIONS European Commission 2018/C 308/01
International Payments
 International Payments Terms and conditions Apply from 13 July 2018 Introduction to International Payments Outgoing International Payments are payments that allow you to send money abroad in foreign currency
International Payments Terms and conditions Apply from 13 July 2018 Introduction to International Payments Outgoing International Payments are payments that allow you to send money abroad in foreign currency
Danske Bank Personal Customers Payment Table.
 Personal Customers Payment Table www.danskebank.co.uk Payment Table Personal current accounts and Personal sav ings accounts EFFECTIVE FROM 13 JANUARY 2018 The timetable set out in the Payment Table may
Personal Customers Payment Table www.danskebank.co.uk Payment Table Personal current accounts and Personal sav ings accounts EFFECTIVE FROM 13 JANUARY 2018 The timetable set out in the Payment Table may
DANSKE BANK A/S LATVIA BRANCH PRICELIST FOR LEGAL CUSTOMERS
 Approved by Management committee of Danske Bank A/S Latvia branch (Meeting No 3/06 from 7 August 06) Effective from 4 of October 06 DANSKE BANK A/S LATVIA BRANCH PRICELIST FOR LEGAL CUSTOMERS. Current
Approved by Management committee of Danske Bank A/S Latvia branch (Meeting No 3/06 from 7 August 06) Effective from 4 of October 06 DANSKE BANK A/S LATVIA BRANCH PRICELIST FOR LEGAL CUSTOMERS. Current
(Cut-off times represented in this present Condition List are all Central-European times (CET)).
 Corporate Payment Account List of Conditions Part II. Effective from 1 st of December 2013 General Conditions This List of Conditions is an inseparable part of the General Business Conditions and the General
Corporate Payment Account List of Conditions Part II. Effective from 1 st of December 2013 General Conditions This List of Conditions is an inseparable part of the General Business Conditions and the General
Policy Updates Page 1 of 181. This page shows important changes that were made to the PayPal service, its User Agreement, or other policies.
 Policy Updates Page 1 of 181 Past Policy Updates This page shows important changes that were made to the PayPal service, its User Agreement, or other policies. Amendment to the User Agreement Effective
Policy Updates Page 1 of 181 Past Policy Updates This page shows important changes that were made to the PayPal service, its User Agreement, or other policies. Amendment to the User Agreement Effective
SinglePoint International ACH Payments
 U.S. Bank SinglePoint International ACH Payments SinglePoint International ACH Payments This guide is provided to assist you in preparing International ACH payments in SinglePoint. Using SinglePoint ACH
U.S. Bank SinglePoint International ACH Payments SinglePoint International ACH Payments This guide is provided to assist you in preparing International ACH payments in SinglePoint. Using SinglePoint ACH
Cboe Europe Index File Specification
 Cboe Europe Index File Specification Version 1.4 January 2018 Cboe Europe Limited is a Recognised Investment Exchange regulated by the Financial Conduct Authority. Cboe Europe Limited is a wholly-owned
Cboe Europe Index File Specification Version 1.4 January 2018 Cboe Europe Limited is a Recognised Investment Exchange regulated by the Financial Conduct Authority. Cboe Europe Limited is a wholly-owned
2017 Annual Market Review
 2017 Annual Market Review 19 2017 Annual Market Review This report features world capital market performance for the past year. Overview: Market Summary World Asset Classes US Stocks International Developed
2017 Annual Market Review 19 2017 Annual Market Review This report features world capital market performance for the past year. Overview: Market Summary World Asset Classes US Stocks International Developed
Annual Market Review Portfolio Management
 2016 Annual Market Review 2016 Portfolio Management 2016 Annual Market Review This report features world capital market performance for the past year. Overview: Market Summary World Asset Classes US Stocks
2016 Annual Market Review 2016 Portfolio Management 2016 Annual Market Review This report features world capital market performance for the past year. Overview: Market Summary World Asset Classes US Stocks
Financial Institutions Payment Services Cut-off times
 Financial Institutions Payment Services Cut-off times ING Belgium SA/NV May 2017 1. Commercial payments in EUR Value date Payments initiated by your bank for third party 16:45 1 D Payments initiated by
Financial Institutions Payment Services Cut-off times ING Belgium SA/NV May 2017 1. Commercial payments in EUR Value date Payments initiated by your bank for third party 16:45 1 D Payments initiated by
INFORMATION OF Česká spořitelna, a.s. ON PAYMENT SERVICES Business and Corporate Clients
 INFORMATION OF Česká spořitelna, a.s. ON PAYMENT SERVICES Business and Corporate Clients TABLE OF CONTENTS This document contains important information on the payment services that Česká spořitelna, a.s.
INFORMATION OF Česká spořitelna, a.s. ON PAYMENT SERVICES Business and Corporate Clients TABLE OF CONTENTS This document contains important information on the payment services that Česká spořitelna, a.s.
- 1 - DIREKTNET USERS MANUAL. Frequently asked questions and answers concerning the. Raiffeisen DirektNet internet banking system
 - 1 - DIREKTNET USERS MANUAL Frequently asked questions and answers concerning the Raiffeisen DirektNet internet banking system April 2018 Dear Customer, The Raiffeisen DirektNet internet banking service
- 1 - DIREKTNET USERS MANUAL Frequently asked questions and answers concerning the Raiffeisen DirektNet internet banking system April 2018 Dear Customer, The Raiffeisen DirektNet internet banking service
ANZ TRANSACTIVE GLOBAL PAYMENTS USER GUIDE
 ANZ TRANSACTIVE GLOBAL PAYMENTS USER GUIDE May 2018 CONTENTS Introduction 4 About this guide... 4 Online Help... 4 Online Resources... 4 Further Assistance... 4 Payments 5 Overview 5 Payments menu options...
ANZ TRANSACTIVE GLOBAL PAYMENTS USER GUIDE May 2018 CONTENTS Introduction 4 About this guide... 4 Online Help... 4 Online Resources... 4 Further Assistance... 4 Payments 5 Overview 5 Payments menu options...
More information on completing payment details
 More information on completing payment details Agreement number [applicable to Transfer from account abroad] Enter reference number for agreed rate or forward rate. Amount Enter the amount, and specify
More information on completing payment details Agreement number [applicable to Transfer from account abroad] Enter reference number for agreed rate or forward rate. Amount Enter the amount, and specify
(Cut-off times represented in this present Condition List are all Central-European times (CET)).
 Corporate Payment Account List of Conditions Part II. Effective from 15 th of April 2014 General Conditions This List of Conditions is an inseparable part of the General Business Conditions and the General
Corporate Payment Account List of Conditions Part II. Effective from 15 th of April 2014 General Conditions This List of Conditions is an inseparable part of the General Business Conditions and the General
Buying and Selling Property Overseas. A Guide to International Payments
 Buying and Selling Property Overseas A Guide to International Payments Contents 3 4 5 6 7 8 9 10 11 12 Managing the Cost of Currency Top Tips for Transferring Currency About Caxton Caxton International
Buying and Selling Property Overseas A Guide to International Payments Contents 3 4 5 6 7 8 9 10 11 12 Managing the Cost of Currency Top Tips for Transferring Currency About Caxton Caxton International
PayPal User Agreement
 Page 1 of 25 Sign Up Log In Help Security Center Search Home Personal Business Developers PayPal User Agreement This User Agreement ("Agreement") is a contract between you and PayPal and applies to your
Page 1 of 25 Sign Up Log In Help Security Center Search Home Personal Business Developers PayPal User Agreement This User Agreement ("Agreement") is a contract between you and PayPal and applies to your
User Agreement for PayPal Services
 User Agreement for PayPal Services YOU AGREE THAT THIS USER AGREEMENT WILL BE EFFECTIVE AS TO ALL USERS ON NOVEMBER 17th, 2017, APPLICABLE TO MEXICAN USER ACCOUNTS. Welcome to PayPal! This Agreement is
User Agreement for PayPal Services YOU AGREE THAT THIS USER AGREEMENT WILL BE EFFECTIVE AS TO ALL USERS ON NOVEMBER 17th, 2017, APPLICABLE TO MEXICAN USER ACCOUNTS. Welcome to PayPal! This Agreement is
NOTICE MARGIN PARAMETERS
 RISK NOTICE 2014-033 23 May 2014 NOTICE LCH.CLEARNET SA sets the margin parameters for the SPAN Cash algorithm pursuant to the Instruction IV.2-1, margin parameters for the additional margins to cover
RISK NOTICE 2014-033 23 May 2014 NOTICE LCH.CLEARNET SA sets the margin parameters for the SPAN Cash algorithm pursuant to the Instruction IV.2-1, margin parameters for the additional margins to cover
This page shows important changes that were made to the PayPal service, its User Agreement, or other policies.
 Past Policy Updates This page shows important changes that were made to the PayPal service, its User Agreement, or other policies. Amendments to the Legal Agreements for PayPal Services Effective Date:
Past Policy Updates This page shows important changes that were made to the PayPal service, its User Agreement, or other policies. Amendments to the Legal Agreements for PayPal Services Effective Date:
BLOOMBERG DOLLAR INDEX 2018 REBALANCE
 BLOOMBERG DOLLAR INDEX 2018 REBALANCE 2018 REBALANCE HIGHLIGHTS Euro maintains largest weight 2018 BBDXY WEIGHTS Euro Canadian dollar largest percentage weight decrease Swiss franc has largest percentage
BLOOMBERG DOLLAR INDEX 2018 REBALANCE 2018 REBALANCE HIGHLIGHTS Euro maintains largest weight 2018 BBDXY WEIGHTS Euro Canadian dollar largest percentage weight decrease Swiss franc has largest percentage
User Agreement for PayPal Services
 User Agreement for PayPal Services YOU AGREE THAT THIS USER AGREEMENT WILL BE EFFECTIVE AS TO ALL USERS ON JULY 1, 2015 Print Welcome to PayPal! This Agreement is a contract between you and PayPal Pte.
User Agreement for PayPal Services YOU AGREE THAT THIS USER AGREEMENT WILL BE EFFECTIVE AS TO ALL USERS ON JULY 1, 2015 Print Welcome to PayPal! This Agreement is a contract between you and PayPal Pte.
INFO SHEET Effective as of 1 June 2010 Applies to corporate clients
 This Info Sheet of Citibank Europe plc, a company established and existing under the laws of Ireland, with its registered office at North Wall Quay 1, Dublin, Ireland, registered in the Company Register
This Info Sheet of Citibank Europe plc, a company established and existing under the laws of Ireland, with its registered office at North Wall Quay 1, Dublin, Ireland, registered in the Company Register
Business Internet Banking
 Business Internet Banking Online banking for your business Managing the Service Guide Version 21 December 2014 Contents 1 Service Features 3 2 Service Availability 4 3 Online Security 4 4 Primary Users
Business Internet Banking Online banking for your business Managing the Service Guide Version 21 December 2014 Contents 1 Service Features 3 2 Service Availability 4 3 Online Security 4 4 Primary Users
