ONTARIO CHIROPRACTIC ASSOCIATION PATIENT MANAGEMENT PROGRAM PUTTING EXPERIENCE INTO PRACTICE. PMP HCAI & OCF Guide
|
|
|
- Dale Holmes
- 5 years ago
- Views:
Transcription
1 ONTARIO CHIROPRACTIC ASSOCIATION PATIENT MANAGEMENT PROGRAM PUTTING EXPERIENCE INTO PRACTICE PMP HCAI & OCF Guide March 2011
2 HCAI - Patient Management Program Contents Contact Information... 3 PMP HCAI Electronic Data Interchange... 4 Using the HCAI System... 4 Using the PMP HCAI Interface... 4 Setup... 5 Changing your HCAI Submission Method... 5 User Names and Passwords... 6 Set Up for PMP HCAI... 6 Assign Provider ID s to PMP Doctors... 8 Setting Up Clinic Address Information in PMP... 9 OCF Forms in PMP...10 Patient Information MVA tab...10 Creating OCF Forms for HCAI or DEC Submission...12 OCF 18 Treatment Plan...14 Part 1 Applicant Information...14 Part 2 Insurance Company Information...15 Part 3 Other Insurance Information...16 Part 4 Signature of Health Practitioner...16 Part 5 Signature of Regulated Health Practitioner or Social Worker...17 Part 6 Injury and Sequelae Information...17 Part 7 Prior and Concurrent Conditions...18 Part 8 Activity Limitations...18 Part 9 Treatment Plan Goals...19 Part 11 Health Providers...19 Part 12 Proposed Goods and Services...20 Part 12b Goods and Services Information...23 Part 13 Signature of Applicant...24 Additional Comments...24 OCF21 Auto Insurance Standard Invoice...25 Part 1 Applicant Information...26 Part 2 Insurance Company Information...26 Part 3 Invoice Information...27 Part 4 Payee Information...27 Part 5 Injury and Sequela Information...27 Part 6 Other Health Providers...28 Part 7 for 21B Reimbursable Goods and Services...28 Part 8 for 21B Other Insurance...30 Part 7 for 21C Goods and Services Rendered...30 Part 8 for 21C Reimbursable Fees Within the Guidelines...31 Summary...31 Comments...31 OCF 23 New Treatment Confirmation...32 Part 1 Applicant Information...33 Part 2 Insurance Company Information...33 Part 3 Other Insurance Information...34 Part 4 Signature of Health Practitioner...34 Part 5 Injury and Sequelae Information...35 Part 6 Prior and Concurrent Conditions...36 Part 7 Barriers to Recovery...36 Part 8 Signature of Applicant...36 Part 9 Guideline Services...36 Part 10 Other Health Providers...37 Additional Comments
3 Patient Management Program - HCAI PMP HCAI Electronic Data Interchange...38 Main PMP HCAI Screen...38 Preview Submission...38 Connect to HCAI...39 Reports...40 Activity List...40 Adjudication Log...41 Adjudication Reports...41 Error Report...42 Error Report for HCAI Authorization/Provider Error...43 Insurer List...45 OCF Patient History...45 OCF Status Report...46 Plan / Invoice Submission Log...47 Facility Information...47 Automobile Insurance Activity in PMP...47 Minor Injury Guideline (MIG)...47 Tracking Sheets...50 Contact Information Patient Management Program (PMP) Phone: / Fax: support@chiropractic.on.ca Website: Health Claims for Auto Insurance (HCAI) Toll free: Website: Financial Services Commission of Ontario (FSCO) Phone: (416) Toll free: Fax: (416) Website:
4 HCAI - Patient Management Program PMP HCAI Electronic Data Interchange The PMP HCAI interface was created to allow PMP users to send OCF forms and claims from within their PMP programs directly to the HCAI system. This is completed without the need to access the HCAI system. The program is intuitive and has an easy-to-use interface. Here are just a few of the benefits for using the PMP HCAI interface: information transfers from the patient file to OCF forms and then all details copy to additional reports, reducing the amount of time required for completion of subsequent forms OCF forms & invoices are created in PMP and do not need to be duplicated on the HCAI website Claims and forms are made and stored locally, on your computer Claims and forms are created without access to the internet. An internet connection is required only to send completed forms. In order for PMP users to use the PMP HCAI interface for electronic submission of auto insurance claims and forms you must first have: Registered with HCAI and selected your submission method as PMS Downloaded and install the PMP HCAI module. Using the HCAI System The HCAI system, accessed through the internet, is used for updating facility, payee, and practitioner information. Using the PMP HCAI Interface The PMP HCAI interface, accessed from a desktop icon named PMPhcai, is used for submitting OCF forms and claims electronically
5 Patient Management Program - HCAI Setup Changing your HCAI Submission Method This procedure will change your submission method to allow you to submit OCF forms and claims directly to HCAI through the internet using the PMP HCAI interface. Access the HCAI website from your internet browser at Click the Manage tab at the top of the screen and click Facility Management on the lower tabs. Scroll down the screen until you locate the HCAI Submission Method on the right. Select Yes to *PMS Integration. Type PMP into *PMS Vendor: Type a user name into the *PMS User Name: field. Click Save
6 HCAI - Patient Management Program User Names and Passwords PMP HCAI interface users will have two user names and passwords. One set for entering the HCAI system and one set for entering the PMP HCAI interface. HCAI SYSTEM PMP HCAI Interface This is your HCAI system user name and password screen. This information was provided to you by HCAI. This is your PMP HCAI interface user name screen. The user name was created by you when you chose the PMS method of submission (see above). The password was ed to you by HCAI. Set Up for PMP HCAI Once you have installed the PMP HCAI module you will need to set up the Facility Information. Double click the PMPhcai icon on the desktop. This screen requires you to use the PMS User Name that you selected when you set up HCAI Submission Method, detailed on the previous page. Go to the Setup menu, Setup Facility. Input user name that you selected. This is NOT the user name that you use to get into the HCAI system
7 Patient Management Program - HCAI Note: If you do not know your Facility ID and HCAI PMS User Name they can be found on the Facility Management tab under Manage of the HCAI web portal, Once you have input the Facility Information, go back into PMP HCAI Interface program. Go to the Other menu, Get Facility Info. This will communicate with HCAI and bring back Provider ID s which are required in order for practitioners to successfully submit OCF forms to HCAI. You will be presented with a PMS HCAI password screen. This is your PMS Password that is or was given to you after selecting PMS as your submission method. This is different from the password for the Authorizing Officer. This is NOT the authorizing officer password that you use to get into the HCAI system
8 HCAI - Patient Management Program Type in your password, note that it is case sensitive. Click OK, then OK again. To get a Facility Information report that details your facility go to the Reports menu, Facility Information. This report is updated every time you Connect to HCAI or select Get Facility Info if any of your details changed with HCAI. Click Run the Report. Assign Provider ID s to PMP Doctors Provider ID s are created by HCAI and are required by each practitioner in your facility if they are submitting or treating patients on OCF s. Go to the Other menu. Select Assign Provider ID s to PMP doctors. For every practitioner that does not have an assigned number in this list move to the right of the name and click Edit Dr.. Click Edit MVA form settings
9 Patient Management Program - HCAI Click the drop down arrow to the right of Provider ID. The HCAI list of providers will appear with their Provider ID. Select the correct practitioner form the list and click Accept. Note: Corrections can be made to this screen but changing g the Provider ID and practitioner type will result in rejections.. Setting Up Clinic Address Information in PMP Clinic address information is pulled into OCF forms from Clinic Defaults in PMP. To edit or input information in PMP go to the Setup menu, Clinic Defaults
10 HCAI - Patient Management Program OCF Forms in PMP PMP makes completion of auto insurance forms easy and uncomplicated. OCF Forms are located in Patient Information on the MVA tab. Patient Information MVA tab Accidents The Accidents section lists all accidents related to this patient. Buttons in this section are: New Accident a new accident is created and populated after creating a new form Edit Comments allows you add a comment to the accident Delete will delete an accident if there no forms were created using this accident the envelope icon allows you to use your Dymo LabelMaker to create a label for the insurance company Set MVA A/R Info shows MVA information listed on this tab prior to the addition of OCF forms. Form Data All OCF forms required by the HCAI system are created by clicking the appropriate button: New Treatment Plan (OCF 18) New Invoice (OCF 21) New Treatment Confirmation (OCF 23)
11 Patient Management Program - HCAI Create OCF 21 from OCF. To use this form click onto a finalized OCF18 or 23 form in the list to activate New Disability Certificate (OCF 3) Note: OCF 3 forms are not submitted to HCAI New MIG discharge report (OCF24) Note: OCF 24 forms are not submitted to HCAI Below the report buttons are your list of forms for this patient. As each report is created it will be listed in this area. Available columns are: Accident ID patients can have more than one accident. This field notes which accident the form is reporting on Form ID Each form created in PMP will have a unique number Form Type The type of OCF form HCAI status See below Document Number A unique reference number assigned to each form by HCAI Date The last date a form was modified Draft / Final The completion status of a form Comments Use this area to make notes that assist you with relevant information Plan Number Treatment plan number Invoice Number The invoice number submitted for a treatment plan The HCAI Status column will display the status of the form. Below is a list of the available status s: Ready to Submit This status is displayed after a form is closed using the 'Save for HCAI' button. These forms will be included in the next batch (group) of forms that are submitted to HCAI Submitted Displayed when a form was submitted successfully to HCAI Submit Errors Displayed if a form was rejected by HCAI due to errors Approved Set by HCAI if responses were retrieved from insurers during communication with HCAI for OCF 18 & 21 Responded Set by HCAI if responses were retrieved from insurers during communication with HCAI for OCF23 Partially Approved Set by HCAI if responses were retrieved from insurers during communication with HCAI when the insurance company has partially approved a form Declined Set by HCAI if responses were retrieved from insurers during communication with HCAI when the insurance company has not approved the form blank HCAI status field is displayed for forms that are not submitted to HCAI; OCF 3 and 24 In transaction the form is in an error status and has not been sent. Contact support for specific resolution Buttons listed below forms offer additional functions for the listed forms: Edit Comment allows you to add comments to a form
12 HCAI - Patient Management Program Edit allows a Draft form to be edited View / Print will open the viewer and display your form Delete Draft allows you to delete Drafts. Note: Final forms cannot be edited or deleted View Adjudication will open a report detailing the insurer response to the specified form. Creating OCF Forms for HCAI or DEC Submission Click onto the New Accident button. Click Yes, then OK. Click onto one of the Data Form buttons to create the required report. The form will open with the parts in tabs across the top. Click on any tab to go to that specific tab
13 Patient Management Program - HCAI Additional Buttons The bottom portion of the form contains the following buttons: Test Form when pressed will mark a red X on the tabs signifying incomplete parts of the form and highlight specific required fields in yellow. Cancel closes the form without saving and brings the user back to the Auto screen Save as Draft will save all information input so far allowing you to edit or complete the form at a later time Save as Finalized (to paper) saves the form for fax or mail submission. Use this button only when the form will not be submitted electronically for HCAI and for OCF 3 and 24. Finalized forms cannot be edited. Save for HCAI will add the form to the submission that will be submitted to HCAI the next time a submission is made. To remove a form from the submission choose Edit and then Save as Draft. PMP has incorporated HCAI rules into forms. This means that many fields are required and certain pre-requisites or criteria must be met before a form can be submitted to HCAI or finalized for paper submission. Click Test Form to locate incomplete areas of the form that are required. Tabs where validation rules fail will be marked with a red X. Fields will be highlighted in yellow. Move your mouse over yellow fields to produce a hint. Once a yellow field has been completed the colour will return to normal upon choosing Test Form again. If you are unable to complete the form click Save as Draft. The form will be saved as a Draft on the main Auto screen. Click Edit Comments. Type a comment relating to the status or missing information pertaining to this form. Click OK. The comment will now be added to the form. To continue to input information into a draft form click the form in the list followed by Edit. When the form is complete click either Save as Finalized if the form is not being submitted electronically to HCAI or Save for HCAI if the form will be submitted electronically through the PMP HCAI module. The form will then be saved with a status of Ready to Submit. Once the PMP HCAI module has been accessed the form will be sent with the submission to HCAI. To remove a form from the submission, click the form and Edit. Once the form is open choose Save as Draft. This returns to form to draft mode and will remove it from the submission. Note: OCF 3 and 24 forms are not sent through HCAI, finalize these forms for fax or mail to auto insurers. Keep in mind, Finalized forms cannot be edited or deleted; we recommend printing draft forms and double checking for accuracy before finalizing
14 HCAI - Patient Management Program OCF 18 Treatment Plan The OCF 18 Treatment Plan is completed by health care providers to provide a guideline to insurers regarding: cause and nature of injuries resulting from a motor vehicle accident identify limitations identify treatment plan and goals prior and concurrent conditions proposed treatment and estimated costs increase accountability of all parties involved. Click onto the New Accident button. Click Yes, then OK. Click the New Treatment Plan (OCF18) button. The form will open with the all the parts in tabs across the top. Click on any tab to go to that specific tab. Part 1 Applicant Information
15 Patient Management Program - HCAI These fields will be populated with information pulled from the patient file. Some fields can be edited but changes to these fields will be reflected in the field where the information was pulled from. For example if you change the telephone number in Part 1 the change will reflect on the Patient Information Personal tab. Fields where information can be updated are indicated by an underline. Positioning your mouse over an updatable field will produce a hint signifying where the change will be reflected. See illustration below. Part 2 Insurance Company Information Some fields contain a drop down box where information is selected. Choose Insurance Company and Branch from the lists. Note: If you are submitting forms through the PMP HCAI interface this Note: If you are submitting OCF forms through the PMP HCAI interface the insurer list will be updated every time you connect to HCAI
16 HCAI - Patient Management Program Part 3 Other Insurance Information Type in any other insurer; i.e.. Ministry of Health, Extended Health Care Plan, or any others. Part 4 Signature of Health Practitioner Complete the Signature of Health Practitioner information. Only practitioners listed below are permitted to completion this section: Chiropractor Dentist Family / General Practitioner Nurse Practitioner Occupational Therapist Ophthalmologist Optometrist Other Medical / Surgical Practitioner Physiotherapist Psychiatrist Psychologist Speech-Language Pathologist The signature on file and signature date boxes are required fields when sending forms electronically. Signatures are not transmitted to the insurer; however, hard copies of the form
17 Patient Management Program - HCAI must be printed and signed and kept on file. To obtain signatures, the entire OCF should be completed. It is not advisable for health professionals or claimants to sign incomplete forms. Print the completed draft form and have the Health Practitioner sign it. Part 5 Signature of Regulated Health Practitioner or Social Worker If the health practitioner selected in Part 4 is willing to supervise the plan, select Yes in response to this question. If the health practitioner selected in Part 5 is not the same as Part 4, select No in response to this question and complete Part 5. Select the practitioner from the list under the field Doctor. Type required information into empty fields. Note: If the provider is not included on the drop down list under Doctor, type the practitioner details into all remaining fields, leaving the Code field blank. The signature on file and signature date boxes are required fields when sending forms electronically. Signatures are not transmitted to the insurer; however, hard copies of the form must be printed and signed and kept on file. To obtain signatures, the entire OCF should be completed. It is not advisable for health professionals or claimants to sign incomplete forms. Print the completed draft form and have the Regulated Health Practitioner sign it. Part 6 Injury and Sequelae Information A large selection of commonly used codes have been incorporated into PMP however due to the size of the full code list, not all are included. Item number 4 below details how to use a code not found in the PMP list
18 HCAI - Patient Management Program To access codes select the browse button to the right of ICD-10 Injury Code. There are many ways to select codes from the list: 1. type the known code into the code box 2. click onto the written description to expand that item, continue to click on descriptions until the desired selection is reached 3. type keywords or part of keywords into the blank field below Description. Part of words will suffice, such as sub for subluxation. You can choose two keywords, separated by a comma. Example: kn,sp will locate eight items related to knee sprain 4. on the main injury screen click into the Injury Description field and type the description then click into the ICD-10 Code field and type the code. This manner of selection is used for codes not found in the current list. Part 7 Prior and Concurrent Conditions Click the radio buttons in answer to each question. Your answer may open a field where detailed information is typed into. Explain boxes are required fields and you will not be able to complete the form without inputting information. Part 8 Activity Limitations As with part 7, answer each question using the radio buttons. Your responses may open a field where detailed information is typed into. Explain boxes are required fields and you will not be able to complete the form without inputting information
19 Patient Management Program - HCAI Part 9 Treatment Plan Goals Part 9 is spread over two tabs. Handle these tabs in the same manner as previous tabs. Part 11 Health Providers
20 HCAI - Patient Management Program Select all treating practitioners form the PMP list under Doctor. Type required information into empty fields. Note: If the provider is not included on the drop down list under Doctor type the practitioner details into all remaining fields, leaving the first field blank. Part 12 Proposed Goods and Services Goods and Services on Part 12 is where CCI and GAP codes are chosen. Click Add. There are many ways to select codes from the list: 1. type the known code into the code box 2. click onto the written description to expand that item, continue to click on descriptions until the desired selection is reached 3. type keywords or part of keywords into the blank field below Description. Part of words will suffice, such as man for manipulation. You can choose two keywords, separated by a comma. Example: man,sp will locate items related to manipulation spine
21 Patient Management Program - HCAI After selecting codes input information for each item into relevant fields in the lower screen. Edit Goods and Services line item: Attributes can be added to further specify healthcare services. See Appendix B page E- 9 for details (see back page) Provider Ref pulls the treating doctor from the populated list on part 11 of your form. Quantity indicates the amount of a specific item such as km or pages. It is not used for amount of treatments required during the plan, use Total Count for visits Measure relates to what quantity is measured in such as procedure, KM, time, etc. Unit Cost is used to calculate the Cost of an item by multiplying Quantity times the Unit Cost, i.e. 50 km x.40 cents. The Cost field automatically calculated the amount and input the $ Note: Cost of an item can be manually typed in or will be populated automatically when amounts are input in Quantity, Measure, and Unit Cost HST automatically calculates when checked Total Count is where the total amount of sessions or items is specified. Hints will appear when you position your mouse over an item in question. If a field is yellow and has not passed the validation rule the hint box will show a red line with the message Error: and a reason for the error. A blue Hint: line will detail how to use the field. Grouping Goods and services can be grouped to allow for multi-selection of dates, practitioners, total count, and deletion of items. Shift-click. Click onto a selected CCI code, hold down the shift key, and then click onto the last item in the group. All items in between will be highlighted for grouping. Ctrl-click. While holding down the ctrl key, click on each item to be selected for grouping
22 HCAI - Patient Management Program Release the ctrl key when all items have been selected. Once item have been selected choose a function from the bottom portion of the screen apply. Sessions PMP offers the ability to create sessions. Session fee codes are billing codes that providers may wish to use for a group of physical rehabilitation services. To create a session, before or after goods and services are chosen, click the Create Session button. An item line will appear at the top with the code SZZPR, this is the session code. All items with a beginning code of 1, 2, or 6 will be automatically added to the session. Items within the session do not have a number listed below the G/S Ref column. Goods and services can be added or removed from a session by clicking the Add to Session or Remove from Session buttons. Type the amount of sessions to be billed into the Total Count field in the lower right. Save and Load Goods The Save Goods and Load Goods buttons allow users to save a group of Goods and Services for use on other patient forms. Goods can be saved with session, practitioners and costs. This makes future forms easier when treatment plans for different patients have similar goods. Once you have a completed a list of goods and services click Save Goods
23 Patient Management Program - HCAI Type a name for this grouping. Click Save. To choose a group for a new treatment plan click Load Goods. Click the description of the group and Load these Goods and Services. To view the contents of a saved group click the plus sign beside the description. Make any changes to practitioners or costs before completion. Part 12b Goods and Services Information Type relevant information into part 12b
24 HCAI - Patient Management Program Part 13 Signature of Applicant The signature on file and signature date boxes are required fields when sending forms electronically. Signatures are not transmitted to the insurer; however, hard copies of the form must be printed and signed and kept on file. To obtain signatures, the entire OCF should be completed. It is not advisable for health professionals or claimants to sign incomplete forms. Print the completed draft form and have the claimant sign it. Additional Comments The Additional Comments tab is for attachment information if applicable or any other information to support the treatment plan. Up to 20,000 characters can be used in this field. Additional Buttons The bottom portion of the form contains the following buttons: Test Form when pressed will marks a red X on the tabs signifying incomplete parts of the form and highlight specific required fields in yellow. Cancel closes the form without saving and brings the user back to the Auto screen Save as Draft will save all information input so far allowing you to edit or complete the form at a later time Save as Finalized (to paper) saves the form for fax or mail submission. Use this button only when the form will not be submitted electronically for HCAI and for OCF 3 and 24. Finalized forms cannot be edited. Save for HCAI will add the form to the batch (group) of forms that will be submitted to HCAI the next time a submission is made. To remove a form from the submission choose Edit and then Save as Draft
25 Patient Management Program - HCAI Click Test Form to locate incomplete areas of the form that are required. Tabs where validation rules fail will be marked with a red X. Fields will be highlighted in yellow. Move your mouse over yellow fields to produce a hint. Once a yellow field has been completed the colour will return to normal upon choosing Test Form again. If you are unable to complete the form click Save as Draft. The form will be saved as a Draft on the main Auto screen. Click Edit Comments. Type a comment relating to the status or missing information pertaining to this form. Click OK. The comment will now be added to the form. To continue to input information into a form click the draft form in the list followed by Edit. When the form is complete click either Save as Finalized if the form is not being submitted electronically to HCAI or Save for HCAI if the form will be submitted electronically through the PMP HCAI module. OCF 3 and 24 forms are not sent through HCAI, finalize these forms for fax or mail to auto insurers. Keep in mind, Finalized forms cannot be edited or deleted; we recommend printing draft forms and double checking for accuracy before finalizing. OCF21 Auto Insurance Standard Invoice The OCF 21 is completed by health care provider for the purpose of billing the automobile insurers for medical and rehabilitation goods and services. The OCF 21 has two versions: Version B is used for billing insurers for services rendered Version C is used when billing services rendered through the Minor Injury Guideline. From the patient information MVA tab you have two options for completion of the OCF21 - New Invoice (OCF21), or Create OCF21 from OCF18: New Invoice (OCF21) is used when you do not have a finalized OCF18 in the patient file or when you want to change any existing information. Create OCF21 from OCF18 (or OCF21 from 23) is used when you are billing goods and services selected on the OCF18. This is the simplest and quickest way to complete an OCF21. Subsequent invoices require only completion of Part 7 Reimbursable Goods and Services
26 HCAI - Patient Management Program Either OCF21 will produce the same tab, the only difference being in Part 7 (detailed below). Many of the OCF21 parts will populate with information from patient information, Accident ID, and information input in previous forms (if applicable). This makes completion of the OCF21 simple. Part 1 Applicant Information These fields will be populated from the Patient Information and Accident ID. Fields can be edited but changes to these fields will be reflected to fields where the information was pulled from. Fields where information will be updated are indicated by an underline. Part 2 Insurance Company Information. Insurance Company Information is populated from previous forms or can be selected from the drop down lists. Note: If you are submitting OCF forms through the PMP HCAI interface the insurer list will be updated every time you connect to HCAI
27 Patient Management Program - HCAI Part 3 Invoice Information Make selections and type required information. The Plan Date is listed in Part 5 of the approved OCF18. Plan Number is found on the main MVA screen under the Plan Number column. Choose the Type of Plan: 21B - Treatment Plan 21C - Minor Injury Guideline or PAF (for accidents prior to September 1, 2010 than meet that PAF Guidelines). Select the Type from the new field. Note: Some sections of this form will change depending on the Type of Plan chosen. Part 4 Payee Information Type required information. Part 5 Injury and Sequela Information Part 5 will be populated with information input into a previous OCF form. Refer to page 17 for information on selecting ICD-10-CA codes
28 HCAI - Patient Management Program Part 6 Other Health Providers Part 6 will populate from information input into a previous OCF form or choose practitioners from the PMP list below Doctor. Note: If the provider is not included on the drop down list under Doctor type the practitioner details into all remaining fields, leaving the first field blank. Part 7 for 21B Reimbursable Goods and Services Note: Part 7B is used when billing the auto insurer for all goods and services other than Minor Injury Guidelines. For the New OCF 21 form select goods and services by clicking Add to choose CCI and GAP codes from the CCI Code Selector as detailed on page 20 and then using the Duplicate this Line Item button. For the OCF 21 from 18 form select goods and services by choosing Apply Codes from Plan. Add and Duplicate this Line Item Click Add to select an item from the CCI Code Selector. Edit the date, fee, and practitioner. If this item was rendered more than once during the invoice period click Duplicate this Line Item
29 Patient Management Program - HCAI Click on the calendar to select the dates for each service. Chosen dates will appear on the right. To remove a selected date click it again. Once you have selected all dates for this item click OK. You will be returned to Part 7 where you can choose another code for duplication. Apply Codes from Plan Choose Apply Codes from Plan. The Blue titlebar at the top of each set of calendars show the services assigned on the Treatment Plan. Click on the calendar to select the dates for each service. Chosen dates will appear on the right. To remove a selected date click it again. Scroll through the list to choose each good and services provided to the patient during the invoicing period. Click OK. Items chosen from the Treatment Plan now populate the Goods and Services tab. Edit items as required
30 HCAI - Patient Management Program Part 8 for 21B Other Insurance Complete this section if the patient has additional coverage. Part 7 for 21C Goods and Services Rendered Note: Part 7C is used when billing for services rendered through the Minor Injury Guideline. Click Add to select an item from the CCI Code Selector. Edit the date, fee, and practitioner. If this item was rendered more than once during the invoice period click Duplicate this Line Item. Click on the calendar to select the dates for each service. Chosen dates will appear on the right. To remove a selected date click it again. Once you have selected all dates for this item click OK. You will be returned to Part 7 where you can choose another code for duplication
31 Patient Management Program - HCAI Part 8 for 21C Reimbursable Fees Within the Guidelines Input all pre-approved fees. Summary Add Other Insurance amounts and Account Activity Since Last Invoice if applicable. The Total fields will populate and calculate automatically from information input in Goods and Services fields. Comments The Comments tab is for attachment information if applicable or any other information to support the treatment plan. Up to 20,000 characters can be used in this field
32 HCAI - Patient Management Program Additional Buttons The bottom portion of the form contains the following buttons: Details can be found on page 24. OCF 23 New Treatment Confirmation The health practitioner who initiates pre-approved treatment for an injury defined in Pre-approved Framework (PAF) (for accidents before September 1, 2010) and the Minor Injury Guideline (MIG) (for accidents on or after September 1, 2010) must fully complete a Treatment Confirmation Form, OCF-23, in order to establish the Initiating Health Practitioner s right to reimbursement for the delivery of PAF/MIG treatment. The OCF-23 is also the form used to request insurer approval of those treatments that are permitted to be delivered together with treatment in the PAF, but which also require insurer approval. Note: Accidents prior to September 1, 2010 are only eligible for treatment in the PAF guidelines. If you do not have an accident listed under Accident ID click onto the New Accident button. Read the message boxes; click Yes, then OK. Click the New Treatment Confirmation (OCF23) button. The form will open with the parts in the tabs across the top. Click on any tab to go to that specific tab
33 Patient Management Program - HCAI Part 1 Applicant Information These fields will be populated with information pulled from the patient file. Some fields can be edited but changes to these fields will be reflected in the field where the information was pulled from. Fro example if you change the telephone number in Part 1 the change will reflect on the Patient Information Personal tab. Fields where information can be updated are indicated by an underline. Positioning your mouse over an updatable field will produce a hint signifying where the change will be reflected. See illustration below. Part 2 Insurance Company Information Some fields contain a drop down box where information is selected. Choose Insurance Company and Branch from the lists. Note: If you are submitting OCF forms through the PMP HCAI interface the insurer list will be updated every time you connect to HCAI
34 HCAI - Patient Management Program Part 3 Other Insurance Information Type in any other insurer; i.e.. Ministry of Health, Extended Health Care Plan, or any others. Part 4 Signature of Health Practitioner Complete the Signature of Health Practitioner information. Only practitioners listed below are permitted to completion this section: Chiropractor Dentist Family / General Practitioner Nurse Practitioner Occupational Therapist Ophthalmologist Optometrist Other Medical / Surgical Practitioner Physiotherapist Psychiatrist Psychologist Speech-Language Pathologist The signature on file and signature date boxes are required fields when sending forms electronically. Signatures are not transmitted to the insurer; however, hard copies of the form must be printed and signed and kept on file. To obtain signatures, the entire OCF should be completed. It is not advisable for health professionals or claimants to sign incomplete forms. Print the completed draft form and have the Health Practitioner sign it
35 Patient Management Program - HCAI Part 5 Injury and Sequelae Information A large selection of commonly used codes have been incorporated into PMP however due to the size of the full code list, not all are included. Item number 4 below details how to use a code not found in the PMP list. To access codes select the browse button to the right of ICD-10 Injury Code. There are many ways to select codes from the list: 1. type the known code into the code box 2. click onto the written description to expand that item, continue to click on descriptions until the desired selection is reached 3. type keywords or part of keywords into the blank field below Description. Part of words will suffice, such as sub for subluxation. You can choose two keywords, separated by a comma. Example: kn,sp will locate eight items related to knee sprain 4. on the main injury screen click into the Injury Description field and type the description then click into the ICD-10 Code field and type the code. This manner of selection is used for codes not found in the current list
36 HCAI - Patient Management Program Part 6 Prior and Concurrent Conditions Click the radio buttons to answer each question. Your answer may open a field where detailed information is typed into. Explain boxes are required fields and you will not be able to complete the form without inputting information. Part 7 Barriers to Recovery If you choose Yes you will be prompted to complete the Explain box. This is a required field and you will not be able to complete the form without inputting information. Part 8 Signature of Applicant The signature on file and signature date boxes are required fields when sending forms electronically. Signatures are not transmitted to the insurer; however, hard copies of the form must be printed and signed and kept on file. To obtain signatures, the entire OCF should be completed. It is not advisable for health professionals or claimants to sign incomplete forms. Print the completed draft form and have the claimant sign it. Part 9 Guideline Services Type applicable fees and any additional information
37 Patient Management Program - HCAI Part 10 Other Health Providers Part 10 will populate from information input into a previous OCF form or choose practitioners from the PMP list below Doctor. Note: If the provider is not included on the drop down list under Doctor type the practitioner details into all remaining fields, leaving the first field blank. Additional Comments The Additional Comments tab is for attachment information if applicable or any other information to support the treatment plan. Up to 20,000 characters can be used in this field. Additional Buttons Information regarding the buttons on the lower portion of the form can be found on page
38 HCAI - Patient Management Program PMP HCAI Electronic Data Interchange Main PMP HCAI Screen The main screen has menus across the top and buttons at the bottom. The middle area of the screen will populate with communication messages once you connect to HCAI. Preview Submission The Preview Submission button enables you to view the forms within the batch that will be sent to HCAI once you click Connect to HCAI. Choose this button to view the submission. Click Run the Report. If you choose to remove a form from the submission go back into the patient file in PMP. On the MVA tab, click the form then Edit. Once the form is open choose Save as Draft. This returns to form to draft mode and will remove it from the submission
39 Patient Management Program - HCAI Connect to HCAI The Connect to HCAI button links your computer to the HCAI system. Enter your PMS password. The interface will now: Facility information is verified and updated. The facility information details the information that you have listed with HCAI. Any update or changes would appear on the report Update insurer s list in Insurers are updated in PMP. This procedure retrieves an updated list of auto insurers and inputs the list into PMP Completed OCF forms are sent to HCAI. The batch file containing the forms with a HCAI status of Ready to Submit is sent to HCAI. Adjudicator responses are retrieved. Each adjudication response will be retrieved individually and listed separately on the communication screen. Once you input your password the screen will populate with transfer and communication information. Read the screen. You will see communication referring to your submissions and adjudications. A line item will appear for each form submitted informing you of the status. The highlighted line item in the screen shot above is a failed submission and refers the user to see the Error Log. The screen below has highlighted the Adjudication responses
40 HCAI - Patient Management Program Reports The Reports menu supplies you with tools required to: review what forms were submitted why forms were rejected what claims got adjudicated the status of forms Many forms allow you to select filters which can assist in locating specific information. Activity List The Activity list will produce a document of all communication with HCAI. This report is dependant upon the user first connecting to HCAI to retrieve the activity list. Accomplish this by going to the Other menu and selecting Get Activity List. You made need to enter your PMP Password. A connection is established and the list retrieved. Now select the Reports menu followed by Activity List
41 Patient Management Program - HCAI Adjudication Log The Adjudication Log lists all items retrieved from HCAI that have been adjudicated by the insurer. This report refers specifically to items retrieved. View the Adjudication Reports for specific details. Adjudication Reports The Adjudication Reports are broken into type; OCF 18, 21 and 23. This is the same report that is viewed using the View Adjudication button offered in the patient file. The report can be condensed with filters to allow viewing of only the required information. The Filter by Download Date will default to the last date that adjudication responses were retrieved from HCAI. The report can be printed in a continuous stream or you can each adjudication response start on a new page by placing a checkmark on the Print one form per page option. Adjudication Reports have a header that detail the form details. The Goods and services section of the report is representative of the goods and services on your OCF form
42 HCAI - Patient Management Program NOTE: All adjudication details this report were supplied by the insurer. If you require additional information you should contact the insurer directly. Error Report Retrieve the error log for the Reports menu, Error Report. The date from option offers you a Today button to simplify locating specific errors. Choose the date range and select Run the Report. Locate the rejection on the document. The report is created by rejected information from the HCAI system. Any line information that says Erroneous value refers to the information that was typed into the rejected field. The Failed rejection information will notify you as to where the problem lies
43 Patient Management Program - HCAI Correct the rejected form by returning to patient file in PMP and going to the MVA tab. The form will now have a HCAI status of Submit Errors. Click the form and then Edit. Resolve the conflict and choose Save as HCAI. The form will now be sent with the next submission. Note: Forms listed with Submit Errors will not be resubmitted until you resave them using the Save to HCAI button. It is therefore very important for users to monitor the report logs to ensure all forms are corrected and resubmitted. Error Report for HCAI Authorization/Provider Error An authorization or provider error can be caused by one of four reasons: 1. Your Facility has not been approved There may be an issue with the approval process. Confirm approval by accessing the HCAI website, Click the Manage tab, followed by selecting the Manage Facility tab. Under the Facility Details section check the Status. 2. Your Facility Number is listed wrong in PMP The Facility Number that you input into the Setup menu, Setup Facility screen in PMP HCAI is incorrect
44 HCAI - Patient Management Program Locate this information in the HCAI website, on the Manage, Manage Facility tab. Verify the Facility Number. 3. Your PMS User Name is listed wrong in PMP The PMS User Name that you input into the Setup menu, Setup Facility screen in PMP HCAI is incorrect. From the same HCAI screen listed above, scroll down to HCAI Submission Method. Confirm your PMS User Name. 4. Your PMS Username Password is wrong After 3 attempts in PMP HCAI to connect, go to the HCAI website, on the Manage, Manage Facility tab. Scroll down to HCAI Submission Method and click RESET PASSWORD FOR PMS USER. Write the new password down
45 Patient Management Program - HCAI 5. You do not have the provider registered with HCAI or the practitioner information is incorrect Check this information in the HCAI website, on the Manage, Manage Facility tab. Scroll to the Associated Provider section at the bottom of the page. All providers should be listed here. If they are not, click Add Provider and complete the required fields. If the required practitioners are in the list, click individually on each and confirm that the information is correct. Note: PMP requires that Practitioners are listed with HCAI once for every profession. I.E. if a practitioner is a Chiropractor and Acupuncturist they must be listed twice in the Associated Provider screen; once for each profession. Insurer List The Insurer List will produce a report detailing all insurers and their branches. Note: This list is updated every time you connect to HCAI. OCF Patient History This report will produce a detailed report for the patient history of forms within PMP for a specific patient. You can filter the report further to show specified dates and whether Draft or Final
46 HCAI - Patient Management Program OCF Status Report The OCF Status report will produce a list of forms that meet the filter options (criteria) selected. All forms created within PMP will be produced on the report if no filters are chosen. Filter options include: HCAI Status Form Date Draft / Final Sort Order This report can be useful when looking forms that did not get submitted (Submit Errors)
47 Patient Management Program - HCAI Plan / Invoice Submission Log This report details your interaction with HCAI. This report produces a message ID which can be used for troubleshooting with HCAI. Facility Information The facility information report details your facility details that are taken from the HCAI portal. It is updated every time you choose Connect to HCAI or Get Facility Info from the Other menu. Automobile Insurance Activity in PMP Minor Injury Guideline (MIG) Outline The objectives of the Minor Injury Guideline are to: a) Speed access to rehabilitation for persons who sustain minor injuries in auto accidents; b) Improve utilization of health care resources; c) Provide certainty around cost and payment for insurers and regulated health professionals; and d) Be more inclusive in providing immediate access to treatment without insurer approval for those persons with minor injuries as defined in the SABS and set out in Part 2 of this Guideline
48 HCAI - Patient Management Program Consistent with these objectives, the Guideline sets out the goods and services that will be paid for by the insurer without insurer approval if provided to an insured person who has sustained a minor injury. The Guideline is focused on the application of a functional restoration approach, in addition to the provision of interventions to reduce or manage pain or disability. The full guideline is available for download from the Financial Services Commission of Ontario (FSCO) website, Fee Schedule Set up MIG fees should be added to your PMP Fee Schedule. Go to the Setup menu, Fee Schedule, Treatment. Click Add, Form. Add all the items listed below. Use whatever code you wish, these are only suggestions. MIGI Minor Injury Initial Visit MIG1 Minor Injury Treatment Phase Block MIG2 Minor Injury Treatment Phase Block MIG3 Minor Injury Treatment Phase Block MIGD Completion of Guideline Discharge Report (OCF24) MIGG Minor Injury Goods & Services (this will be edited) MIGT Minor Injury Transfer Fee Note: These Fees will not necessarily apply. The fees are being added so that you will know how much is billable for each completed block. Edit the amount to the correct total when processing activity
49 Patient Management Program - HCAI Posting Patient Activity As your patient comes to each appointment, record the patient activity using your regular codes and fees for initial visits, adjustments and inventory items. Block fees should be posted after the initial visit and each block. Block Billing Print the statement using the specific block dates for the start and end dates of the statement to enable you to figure out how much to bill for the block. The amount already posted to the patient s account (highlighted above in yellow) is deducted from the maximum billable amount for the MIG. For Block 1 this amount is $ Therefore in deducting the amount already billed, $ from the billable amount, $ you end up with an amount of $ This is the amount that is posted at the end of the block that will be billed to the auto insurer. Here is the patient Account Activity screen after posting the Block 1. Hint: If EHC does not pay 100% of the treatment cost, the amount not paid will be billed on the OCF 21 invoice, not in PMP
50 HCAI - Patient Management Program Here is the completed statement showing the Initial visit and the Block 1 amount for the auto insurer. Tracking Sheets These forms have been designed to assist with tracking the office visits for your Motor Vehicle Accident patients. Full page copies can be found at the end of this guide. An electronic copy is available by contacting support. MIG Tracking Sheet. Record the initial visit date and the date range for blocks when your patient begins care. This form should be attached to the front of the patient file or attached to the travel card so you have it readily available. Fill in the boxes with the actual dates of treatment as your patient attends their office visits. As you complete the form, you can tell at a glance the status of the MIG
PATIENT MANAGEMENT PROGRAM PUTTING EXPERIENCE INTO PRACTICE. PMP HCAI & OCF Guide
 PATIENT MANAGEMENT PROGRAM PUTTING EXPERIENCE INTO PRACTICE PMP HCAI & OCF Guide December 2014 HCAI - Patient Management Program - 2 - Patient Management Program - HCAI Contents Contact Information...5
PATIENT MANAGEMENT PROGRAM PUTTING EXPERIENCE INTO PRACTICE PMP HCAI & OCF Guide December 2014 HCAI - Patient Management Program - 2 - Patient Management Program - HCAI Contents Contact Information...5
OCF-18. Treatment & Assessment Plan HCAI Communication
 OCF-18 Treatment & Assessment Plan 2018 HCAI Communication Table of Contents Contents Chapter 1:... 4 Create an OCF-18 & Tab 1... 4 To Create an OCF-18:... 4 OCF-18 TABS... 5 Claim Identifier... 7 Plan
OCF-18 Treatment & Assessment Plan 2018 HCAI Communication Table of Contents Contents Chapter 1:... 4 Create an OCF-18 & Tab 1... 4 To Create an OCF-18:... 4 OCF-18 TABS... 5 Claim Identifier... 7 Plan
OCF 18 - TREATMENT PLAN USER MANUAL
 OCF 18 - TREATMENT PLAN USER MANUAL MARCH 2006 Document Change History Date Description of Change Reason 20050214 Revised Signature of Health Practitioner & Applicant Signature, Repositioned Signature
OCF 18 - TREATMENT PLAN USER MANUAL MARCH 2006 Document Change History Date Description of Change Reason 20050214 Revised Signature of Health Practitioner & Applicant Signature, Repositioned Signature
OCF-23. Minor Injury Guideline HCAI Communication
 OCF-23 Minor Injury Guideline 2018 HCAI Communication Table of Contents Contents Chapter 1:... 4 Create an OCF-23 & Tab 1... 4 To Create an OCF-23:... 4 OCF-23 TABS... 5 Claim Identifier... 6 Plan Identifier...
OCF-23 Minor Injury Guideline 2018 HCAI Communication Table of Contents Contents Chapter 1:... 4 Create an OCF-23 & Tab 1... 4 To Create an OCF-23:... 4 OCF-23 TABS... 5 Claim Identifier... 6 Plan Identifier...
OCF-21C. Manual for Web Users HCAI Communication
 OCF-21C Manual for Web Users 2018 HCAI Communication Table of Contents Chapter 1:... 4 Create an OCF-21C & Tab 1... 4 To Create an OCF-21C:... 4 Create an OCF-21C from a Plan:... 4 Create an OCF-21C from
OCF-21C Manual for Web Users 2018 HCAI Communication Table of Contents Chapter 1:... 4 Create an OCF-21C & Tab 1... 4 To Create an OCF-21C:... 4 Create an OCF-21C from a Plan:... 4 Create an OCF-21C from
OCF 23 THE PRE-APPROVED FRAMEWORK TREATMENT CONFIRMATION FORM USER MANUAL
 OCF 23 THE PRE-APPROVED FRAMEWORK TREATMENT CONFIRMATION FORM USER MANUAL March 2006 Document Change History Date Description of Change Reason 20050214 Revised Applicant Signature, Signature of the Initiating
OCF 23 THE PRE-APPROVED FRAMEWORK TREATMENT CONFIRMATION FORM USER MANUAL March 2006 Document Change History Date Description of Change Reason 20050214 Revised Applicant Signature, Signature of the Initiating
OCF-23. Minor Injury Guideline HCAI Communication
 OCF-23 Minor Injury Guideline 2016 HCAI Communication Table of Contents Contents Chapter 1: Create an OCF-23 & Tab 1... 4 To Create an OCF-23:... 4 OCF-23 TABS... 5 Claim Identifier... 6 Plan Identifier...
OCF-23 Minor Injury Guideline 2016 HCAI Communication Table of Contents Contents Chapter 1: Create an OCF-23 & Tab 1... 4 To Create an OCF-23:... 4 OCF-23 TABS... 5 Claim Identifier... 6 Plan Identifier...
OCF-21B*: CREATE INVOICE FROM PREVIOUSLY SUBMITTED OCF-18 PLAN MANUAL FOR WEB USERS. *Comparable to OCF-21A
 OCF-21B*: CREATE INVOICE FROM PREVIOUSLY SUBMITTED OCF-18 PLAN MANUAL FOR WEB USERS *Comparable to OCF-21A July 2012 Table of Contents WHEN DO I USE AN OCF 21B... 4 WHAT IS INCLUDED IN THIS MANUAL?...
OCF-21B*: CREATE INVOICE FROM PREVIOUSLY SUBMITTED OCF-18 PLAN MANUAL FOR WEB USERS *Comparable to OCF-21A July 2012 Table of Contents WHEN DO I USE AN OCF 21B... 4 WHAT IS INCLUDED IN THIS MANUAL?...
Form 1. Assessment of Attendant Care Needs HCAI Communication
 Form 1 Assessment of Attendant Care Needs 2018 HCAI Communication Table of Contents Contents Chapter 1: Create a Form 1 & Tab 1... 3 Form 1 Tabs... 4 Claim Identifier... 6 Applicant Information... 6 Auto
Form 1 Assessment of Attendant Care Needs 2018 HCAI Communication Table of Contents Contents Chapter 1: Create a Form 1 & Tab 1... 3 Form 1 Tabs... 4 Claim Identifier... 6 Applicant Information... 6 Auto
OCF - 3 THE DISABILITY CERTIFICATE USER MANUAL
 OCF - 3 THE DISABILITY CERTIFICATE USER MANUAL March 2006 Page 1 of 5 Document Change History Date Description of Change Reason 20050214 Revised Applicant Signature For consistency with revised OCF forms
OCF - 3 THE DISABILITY CERTIFICATE USER MANUAL March 2006 Page 1 of 5 Document Change History Date Description of Change Reason 20050214 Revised Applicant Signature For consistency with revised OCF forms
May Health Claims for Auto Insurance Guideline. Superintendent's Guideline No. 01/15
 Financial Services Commission of Ontario Commission des services financiers de l'ontario May 2015 Health Claims for Auto Insurance Guideline Financial Services Commission of Ontario Page 1 Health Claims
Financial Services Commission of Ontario Commission des services financiers de l'ontario May 2015 Health Claims for Auto Insurance Guideline Financial Services Commission of Ontario Page 1 Health Claims
DUS DocWay TM Loan Documents User Guide. January 2019
 DUS DocWay TM Loan Documents User Guide January 2019 Table of Contents Getting Started with DUS DocWay... 1 Welcome Page Navigation... 3 Loan Documents Navigation... 6 Update Document Category and Type...
DUS DocWay TM Loan Documents User Guide January 2019 Table of Contents Getting Started with DUS DocWay... 1 Welcome Page Navigation... 3 Loan Documents Navigation... 6 Update Document Category and Type...
Introduction to Client Online
 Introduction to Client Online Trade Finance Guide TradeFinanceNewClientsV2Sept15 Contents Introduction 3 Welcome to your introduction to Client Online 3 If you have any questions 3 Logging In 4 Welcome
Introduction to Client Online Trade Finance Guide TradeFinanceNewClientsV2Sept15 Contents Introduction 3 Welcome to your introduction to Client Online 3 If you have any questions 3 Logging In 4 Welcome
Introduction to Client Online
 Introduction to Client Online Bibby Factors International Guide 1 InternationalFactoringNewClientBibbyUKopsSept15 Introduction 3 Logging In 5 Welcome Screen 6 Navigation 7 Viewing Your Account 9 Invoice
Introduction to Client Online Bibby Factors International Guide 1 InternationalFactoringNewClientBibbyUKopsSept15 Introduction 3 Logging In 5 Welcome Screen 6 Navigation 7 Viewing Your Account 9 Invoice
OCF-24 PRE-APPROVED FRAMEWORK DISCHARGE & STATUS REPORT USER MANUAL
 OCF-24 PRE-APPROVED FRAMEWORK DISCHARGE & STATUS REPORT USER MANUAL JANUARY 2005 Document Change History Date Description of Change Reason 20050214 Revised Signature of Initiating Health Practitioner Changes
OCF-24 PRE-APPROVED FRAMEWORK DISCHARGE & STATUS REPORT USER MANUAL JANUARY 2005 Document Change History Date Description of Change Reason 20050214 Revised Signature of Initiating Health Practitioner Changes
Certifying Mortgages for Freddie Mac. User Guide
 Certifying Mortgages for Freddie Mac User Guide December 2017 The Freddie Mac Single-Family Seller/Servicer (Guide) requires a Seller/Servicer selling Mortgages to Freddie Mac to forward the Notes, assignments
Certifying Mortgages for Freddie Mac User Guide December 2017 The Freddie Mac Single-Family Seller/Servicer (Guide) requires a Seller/Servicer selling Mortgages to Freddie Mac to forward the Notes, assignments
Introduction to Client Online
 Introduction to Client Online Construction Finance Guide ConstructionFinanceNewClientsV2Sept15 Contents Introduction 3 Welcome to your introduction to Client Online 3 If you have any questions 3 Logging
Introduction to Client Online Construction Finance Guide ConstructionFinanceNewClientsV2Sept15 Contents Introduction 3 Welcome to your introduction to Client Online 3 If you have any questions 3 Logging
INTUIT PROA DVISOR PR O G RAM. QuickBooks Desktop Certification
 INTUIT PROA DVISOR PR O G RAM QuickBooks Desktop Certification Getting Started Guide Table of Contents TABLE OF CONTENTS QuickBooks ProAdvisor Training Objectives... 1 What s in the Workbook?... 2 Chapter
INTUIT PROA DVISOR PR O G RAM QuickBooks Desktop Certification Getting Started Guide Table of Contents TABLE OF CONTENTS QuickBooks ProAdvisor Training Objectives... 1 What s in the Workbook?... 2 Chapter
Credit Control Administrators Guide DOCUMENTATION. Phone: Fax:
 Credit Control Administrators Guide DOCUMENTATION Phone: 01981 590410 Fax: 01981 590411 E-mail: information@praceng.com CHANGE HISTORY ORIGINAL DOCUMENT AUTHOR: MICHELLE HARRIS DATE: OCT 2013 AUTHOR DATE
Credit Control Administrators Guide DOCUMENTATION Phone: 01981 590410 Fax: 01981 590411 E-mail: information@praceng.com CHANGE HISTORY ORIGINAL DOCUMENT AUTHOR: MICHELLE HARRIS DATE: OCT 2013 AUTHOR DATE
User Guide. Healthcode E Practice Suite biller - 1 -
 User Guide Healthcode E Practice Suite biller - 1 - Index Introduction... 3 PC / Internet Explorer Set-Up... 4 Logging onto E Practice biller... 8 Status Page... 10 Patients Tab... 11 Adding New Patients...
User Guide Healthcode E Practice Suite biller - 1 - Index Introduction... 3 PC / Internet Explorer Set-Up... 4 Logging onto E Practice biller... 8 Status Page... 10 Patients Tab... 11 Adding New Patients...
WINASAP: A step-by-step walkthrough. Updated: 2/21/18
 WINASAP: A step-by-step walkthrough Updated: 2/21/18 Welcome to WINASAP! WINASAP allows a submitter the ability to submit claims to Wyoming Medicaid via an electronic method, either through direct connection
WINASAP: A step-by-step walkthrough Updated: 2/21/18 Welcome to WINASAP! WINASAP allows a submitter the ability to submit claims to Wyoming Medicaid via an electronic method, either through direct connection
Master User Manual. Last Updated: August, Released concurrently with CDM v.1.0
 Master User Manual Last Updated: August, 2010 Released concurrently with CDM v.1.0 All information in this manual referring to individuals or organizations (names, addresses, company names, telephone numbers,
Master User Manual Last Updated: August, 2010 Released concurrently with CDM v.1.0 All information in this manual referring to individuals or organizations (names, addresses, company names, telephone numbers,
Setting up TaxSlayer Pro Online
 Setting up TaxSlayer Pro Online To set up TaxSlayer ProOnline as a Favorite in your web browser, use the following steps: 1. Open Internet Explorer, Mozilla Firefox, or Google Chrome. 2. Type https://vita.taxslayerpro.com
Setting up TaxSlayer Pro Online To set up TaxSlayer ProOnline as a Favorite in your web browser, use the following steps: 1. Open Internet Explorer, Mozilla Firefox, or Google Chrome. 2. Type https://vita.taxslayerpro.com
Grants Administration Office. Space Telescope Grants Management System (STGMS) STGMS User Guide
 Grants Administration Office Space Telescope Grants Management System (STGMS) STGMS User Guide June 2018 Table of Contents Introduction... 3 Section 1: Login... 4 Section 2: Navigating STGMS... 5 Section
Grants Administration Office Space Telescope Grants Management System (STGMS) STGMS User Guide June 2018 Table of Contents Introduction... 3 Section 1: Login... 4 Section 2: Navigating STGMS... 5 Section
The claims will appear on the list in order of Date Created. The search criteria at the top of the list will assist you in locating past claims.
 P r a c t i c e M a t e M a n u a l 63 CLAIMS/BILLING TAB Your claim submissions are managed in the Claims/Billing Tab. Claims can be printed, deleted, submitted or unsubmitted here, and rejected or failed
P r a c t i c e M a t e M a n u a l 63 CLAIMS/BILLING TAB Your claim submissions are managed in the Claims/Billing Tab. Claims can be printed, deleted, submitted or unsubmitted here, and rejected or failed
Securities Lending Reporting. Submitting Borrowed, Loaned and Committed Securities information via ASX Online
 Submitting Borrowed, Loaned and Committed Securities information via ASX Online USER NOTES MAY 2016 CONTENTS Overview This guide gives an overview of the securities lending reporting facility to Participants
Submitting Borrowed, Loaned and Committed Securities information via ASX Online USER NOTES MAY 2016 CONTENTS Overview This guide gives an overview of the securities lending reporting facility to Participants
Policy. Chapter 6. Accessing the Policy. Nexsure Training Manual - CRM. In This Chapter
 Nexsure Training Manual - CRM Policy In This Chapter Accessing the Policy Adding a Thank You Letter Editing the Policy Adding, Editing and Removing Assignments Admitted Carrier Identification Summary of
Nexsure Training Manual - CRM Policy In This Chapter Accessing the Policy Adding a Thank You Letter Editing the Policy Adding, Editing and Removing Assignments Admitted Carrier Identification Summary of
CTIMS FLA Carl Perkins Worksheet & Application Guidebook
 April 20, 2018 CTIMS FLA Carl Perkins Worksheet & Application Guidebook CareerTech Information Oklahoma Department of Career and Technology Education Table of Contents Logging in to CTIMS... 1 Help and
April 20, 2018 CTIMS FLA Carl Perkins Worksheet & Application Guidebook CareerTech Information Oklahoma Department of Career and Technology Education Table of Contents Logging in to CTIMS... 1 Help and
ELECTRONIC BILL PAYMENT OVERVIEW
 ELECTRONIC BILL PAYMENT Our online electronic bill payment system allows you to pay bills through our secure Internet server. You may schedule a payment; schedule recurring payments to be issued automatically;
ELECTRONIC BILL PAYMENT Our online electronic bill payment system allows you to pay bills through our secure Internet server. You may schedule a payment; schedule recurring payments to be issued automatically;
MARATHON FINANCIAL ACCOUNTING END OF CALENDAR YEAR
 The following instructions will guide you through the end of a calendar year process. This process includes steps for W-2 Forms, Electronic W-2 Filing, Clear Calendar Year to Date Totals, Tax Table updates
The following instructions will guide you through the end of a calendar year process. This process includes steps for W-2 Forms, Electronic W-2 Filing, Clear Calendar Year to Date Totals, Tax Table updates
Insurer User Manual Chapter 9: Insurer Management
 Insurer User Manual Chapter 9: Insurer Management 2017 HCAI Communications Table of Contents Chapter 9: Insurer Management General Business Rules... 4 Insurer Branch Management... 4 Adding a Branch...
Insurer User Manual Chapter 9: Insurer Management 2017 HCAI Communications Table of Contents Chapter 9: Insurer Management General Business Rules... 4 Insurer Branch Management... 4 Adding a Branch...
Standard Accounts User Guide
 Standard Accounts User Guide v. 8.1, Windows February 2016 Table of Contents Table of Contents INTRODUCTION... 4 Installation and Starting of Standard Accounts... 4 Starting Standard Accounts for the first
Standard Accounts User Guide v. 8.1, Windows February 2016 Table of Contents Table of Contents INTRODUCTION... 4 Installation and Starting of Standard Accounts... 4 Starting Standard Accounts for the first
Fixed Assets Inventory
 Fixed Assets Inventory Preliminary User Manual User Manual Edition: 2/3/2006 For Program version: 2/3/2006 Your inside track for making your job easier! Tenmast Software 132 Venture Court, Suite 1 Lexington,
Fixed Assets Inventory Preliminary User Manual User Manual Edition: 2/3/2006 For Program version: 2/3/2006 Your inside track for making your job easier! Tenmast Software 132 Venture Court, Suite 1 Lexington,
1. Objective of this manual What is efiling and how does it work in TaxWare? Why use TaxWare?... 3
 efiling in TaxWare Index 1. Objective of this manual... 3 2. What is efiling and how does it work in TaxWare?... 3 2.1. Why use TaxWare?... 3 3. Activation of efiling on TaxWare... 3 3.1. Steps to activate
efiling in TaxWare Index 1. Objective of this manual... 3 2. What is efiling and how does it work in TaxWare?... 3 2.1. Why use TaxWare?... 3 3. Activation of efiling on TaxWare... 3 3.1. Steps to activate
PELICAN: Financial Management Training Guide
 Version 1.1 Version 1.1 Version 5.0 Revision Date: 01/2018 PELICAN: Financial Management Training Guide Office of Child Development and Early Learning (OCDEL) COMMONWEALTH OF PENNSYLVANIA Contents Financial
Version 1.1 Version 1.1 Version 5.0 Revision Date: 01/2018 PELICAN: Financial Management Training Guide Office of Child Development and Early Learning (OCDEL) COMMONWEALTH OF PENNSYLVANIA Contents Financial
X-Charge Credit Card Processing
 X-Charge Credit Card Processing OpenEdge (Formerly X-Charge) Payment Processing Setup... 1 Setting Permissions for Credit Card Processing... 1 Setting Up X-Charge Payment Processing in SuccessWare 21...
X-Charge Credit Card Processing OpenEdge (Formerly X-Charge) Payment Processing Setup... 1 Setting Permissions for Credit Card Processing... 1 Setting Up X-Charge Payment Processing in SuccessWare 21...
StuckyNet-Link.NET User Interface Manual
 StuckyNet-Link.NET User Interface Manual Contents Introduction Technical Information General Information Logging In & Out Session Timeout Changing Your Password Working with the Borrowing Base Creating
StuckyNet-Link.NET User Interface Manual Contents Introduction Technical Information General Information Logging In & Out Session Timeout Changing Your Password Working with the Borrowing Base Creating
For Lenders. Accessing LOS: LOS is a web based program that can be accessed at the following URL address: https://los.chfa.org/los
 Accessing LOS: LOS is a web based program that can be accessed at the following URL address: https://los.chfa.org/los A User ID and Password will be assigned to all users by the designated account administrator
Accessing LOS: LOS is a web based program that can be accessed at the following URL address: https://los.chfa.org/los A User ID and Password will be assigned to all users by the designated account administrator
WINASAP5010 User Manual (Version 1.00)
 ACS EDI Gateway, Inc. WINASAP5010 User Manual (Version 1.00) December 7, 2011 ACS EDI Gateway, Inc. Prerequisite for using WINASAP5010 BEFORE USING THIS APPLICATION, THE USERS SHOULD HAVE KNOWLEDGE ON
ACS EDI Gateway, Inc. WINASAP5010 User Manual (Version 1.00) December 7, 2011 ACS EDI Gateway, Inc. Prerequisite for using WINASAP5010 BEFORE USING THIS APPLICATION, THE USERS SHOULD HAVE KNOWLEDGE ON
Lender Connect Collaboration
 Lender Connect Collaboration When working in files that were originated via RealEC/Closing Insight, the Lender will send over a Closing product with Event Code 431 - Closing Instructions. Below provides
Lender Connect Collaboration When working in files that were originated via RealEC/Closing Insight, the Lender will send over a Closing product with Event Code 431 - Closing Instructions. Below provides
Rev 7/20/2015. ClaimsConnect Rejection Guide
 ClaimsConnect Rejection Guide Helper Client, The purpose of this document is to assist you in accelerating the resolution of claim rejections. We have identified the most frequent rejection messages, and
ClaimsConnect Rejection Guide Helper Client, The purpose of this document is to assist you in accelerating the resolution of claim rejections. We have identified the most frequent rejection messages, and
UCAA Expansion Application Insurer User Guide December 2017
 UCAA Expansion Application Insurer User Guide December 2017 2017 National Association of Insurance Commissioners All rights reserved. Revised Edition National Association of Insurance Commissioners NAIC
UCAA Expansion Application Insurer User Guide December 2017 2017 National Association of Insurance Commissioners All rights reserved. Revised Edition National Association of Insurance Commissioners NAIC
Using ERAs with Helper
 Using ERAs with Helper Table of Contents Introduction to ERAs in Helper... 1 Getting Started with ERAs... 1 Set up Multi-User settings for ERAs... 1 Enter the ERA Payer ID in the Insurance Company Library...
Using ERAs with Helper Table of Contents Introduction to ERAs in Helper... 1 Getting Started with ERAs... 1 Set up Multi-User settings for ERAs... 1 Enter the ERA Payer ID in the Insurance Company Library...
Margin Direct User Guide
 Version 2.0 xx August 2016 Legal Notices No part of this document may be copied, reproduced or translated without the prior written consent of ION Trading UK Limited. ION Trading UK Limited 2016. All Rights
Version 2.0 xx August 2016 Legal Notices No part of this document may be copied, reproduced or translated without the prior written consent of ION Trading UK Limited. ION Trading UK Limited 2016. All Rights
KIM ENG SECURITIES KEHK TRADE - INTERNET TRADING PLATFORM. User Manual (English Version) Jun 2013 Edition
 KIM ENG SECURITIES KEHK TRADE - INTERNET TRADING PLATFORM User Manual (English Version) Jun 2013 Edition Chapter 1 Login To access our homepage, please key in www.kimeng.com.hk as the URL address 1) Enter
KIM ENG SECURITIES KEHK TRADE - INTERNET TRADING PLATFORM User Manual (English Version) Jun 2013 Edition Chapter 1 Login To access our homepage, please key in www.kimeng.com.hk as the URL address 1) Enter
ALLEGANY CO-OP INSURANCE COMPANY. Agency Interface. Choice Connect User Guide
 ALLEGANY CO-OP INSURANCE COMPANY Agency Interface Choice Connect User Guide ALLEGANY CO-OP INSURANCE COMPANY Choice Connect User Guide Allegany Co-op Insurance Company 9 North Branch Road Cuba NY 14727
ALLEGANY CO-OP INSURANCE COMPANY Agency Interface Choice Connect User Guide ALLEGANY CO-OP INSURANCE COMPANY Choice Connect User Guide Allegany Co-op Insurance Company 9 North Branch Road Cuba NY 14727
FREQUENTLY ASKED QUESTIONS
 General Questions: Questions 1. How should store sites be named? 2. How do I get help? 3. How to request consultant/vendor access? 4. How to request FBO Vendor access? 5. How do I delete a project? Responses
General Questions: Questions 1. How should store sites be named? 2. How do I get help? 3. How to request consultant/vendor access? 4. How to request FBO Vendor access? 5. How do I delete a project? Responses
ACS YEAR-END FREQUENTLY ASKED QUESTIONS. General Ledger
 ACS YEAR-END FREQUENTLY ASKED QUESTIONS This document includes answers to frequently asked questions about the following ACS modules: General Ledger Payroll Accounts Payable Accounts Receivable General
ACS YEAR-END FREQUENTLY ASKED QUESTIONS This document includes answers to frequently asked questions about the following ACS modules: General Ledger Payroll Accounts Payable Accounts Receivable General
Income Tax and 1099 Preparation and Reporting
 Income Tax and 1099 Preparation and Reporting Preparing income tax forms and 1099s are two of the most common ways in which practitioners become involved with their clients' QuickBooks data. This guide
Income Tax and 1099 Preparation and Reporting Preparing income tax forms and 1099s are two of the most common ways in which practitioners become involved with their clients' QuickBooks data. This guide
Finance Self Service Financial Systems
 Finance Self Service Financial Systems Finance Self Service Financial Systems 2008 University of North Florida Center for Professional Development & Training 1 UNF Drive, Jacksonville, Fl 32224 904.620.1707
Finance Self Service Financial Systems Finance Self Service Financial Systems 2008 University of North Florida Center for Professional Development & Training 1 UNF Drive, Jacksonville, Fl 32224 904.620.1707
BBPadmin s WebCOBRA On Demand Employer User s Guide. BBPadmin s Employer User s Guide to
 BBPadmin s Employer User s Guide to 1 Table of Contents Introduction to Employers... 5 Chapter 1: Getting Started... 6 Purpose of WebCOBRA... 6 For Employers... 6 For Participants... 6 Getting Started
BBPadmin s Employer User s Guide to 1 Table of Contents Introduction to Employers... 5 Chapter 1: Getting Started... 6 Purpose of WebCOBRA... 6 For Employers... 6 For Participants... 6 Getting Started
ENTER REPORT EMPLOYER SELF-SERVICE USER GUIDE
 ENTER REPORT EMPLOYER SELF-SERVICE USER GUIDE Feb 2017 State of North Carolina Department of State Treasurer Retirement Systems Division Table of Contents 1--INTRODUCTION... 5 1.1 PREFERRED SYSTEM REQUIREMENTS
ENTER REPORT EMPLOYER SELF-SERVICE USER GUIDE Feb 2017 State of North Carolina Department of State Treasurer Retirement Systems Division Table of Contents 1--INTRODUCTION... 5 1.1 PREFERRED SYSTEM REQUIREMENTS
Grants Administration Office. Space Telescope Grants Management System (STGMS) STGMS User Guide
 Grants Administration Office Space Telescope Grants Management System (STGMS) STGMS User Guide February 2018 Table of Contents Introduction... 3 Section 1: Login... 4 Section 2: Navigating STGMS... 5 Section
Grants Administration Office Space Telescope Grants Management System (STGMS) STGMS User Guide February 2018 Table of Contents Introduction... 3 Section 1: Login... 4 Section 2: Navigating STGMS... 5 Section
Seventh-day Adventist Church (SPD) Limited. The New Online SPD Tithes & Offerings Reporting System. Training Manual
 Seventh-day Adventist Church (SPD) Limited The New Online SPD Tithes & Offerings Reporting System Training Manual Local Church Treasurers & Assistants Page 2 of 35 Version 1.1 Authorised By: Table of Contents
Seventh-day Adventist Church (SPD) Limited The New Online SPD Tithes & Offerings Reporting System Training Manual Local Church Treasurers & Assistants Page 2 of 35 Version 1.1 Authorised By: Table of Contents
WinTen² Budget Management
 Budget Management Preliminary User Manual User Manual Edition: 4/13/2005 Your inside track for making your job easier! Tenmast Software 132 Venture Court, Suite 1 Lexington, KY 40511 www.tenmast.com Support:
Budget Management Preliminary User Manual User Manual Edition: 4/13/2005 Your inside track for making your job easier! Tenmast Software 132 Venture Court, Suite 1 Lexington, KY 40511 www.tenmast.com Support:
Accounts Receivables Accruals
 Accounts Receivables Accruals For FY16 June 16, 2016 Information Technology Understanding the Accrual Process The goal of year-end accrual process is to recognize revenues and expenses in the period in
Accounts Receivables Accruals For FY16 June 16, 2016 Information Technology Understanding the Accrual Process The goal of year-end accrual process is to recognize revenues and expenses in the period in
Banner Budget Journal Voucher Entry & Approval FY15
 Banner Budget Journal Voucher Entry & Approval FY15 1 Banner Budget Journal Voucher Entry & Approval Goal The goal of this training is to explain the purpose, types, and timing of budget journal vouchers
Banner Budget Journal Voucher Entry & Approval FY15 1 Banner Budget Journal Voucher Entry & Approval Goal The goal of this training is to explain the purpose, types, and timing of budget journal vouchers
Amazing Charts PM Billing & Clearinghouse Portal
 Amazing Charts PM Billing & Clearinghouse Portal Agenda Charge Review Charge Entry Applying Patient Payments Claims Management Claim Batches Claim Reports Resubmitting Claims Reviewing claim batches in
Amazing Charts PM Billing & Clearinghouse Portal Agenda Charge Review Charge Entry Applying Patient Payments Claims Management Claim Batches Claim Reports Resubmitting Claims Reviewing claim batches in
SESAM Web user guide
 SESAM Web user guide We hope this user guide will help you in your work when you are using SESAM Web. If you have any questions or input, please do not hesitate to contact our helpdesk. Helpdesk: E-mail:
SESAM Web user guide We hope this user guide will help you in your work when you are using SESAM Web. If you have any questions or input, please do not hesitate to contact our helpdesk. Helpdesk: E-mail:
Member Access Manual. Contents. Registration Process Logging In Making a Donation Donation History Account Information
 Manual Contents Registration Process Logging In Making a Donation Donation History Account Information This is the first screen you will see as a new user, and for future logins. First time users must
Manual Contents Registration Process Logging In Making a Donation Donation History Account Information This is the first screen you will see as a new user, and for future logins. First time users must
Product Eligibility and Pricing Services. Loan Originator User Guide
 Product Eligibility and Pricing Services Loan Originator User Guide Table of Contents Table of Contents Log In... 1 Enter New Loan Data... 1 Evaluate Products... 6 Analyze Search Results... 6 Update Search
Product Eligibility and Pricing Services Loan Originator User Guide Table of Contents Table of Contents Log In... 1 Enter New Loan Data... 1 Evaluate Products... 6 Analyze Search Results... 6 Update Search
Gtrade manual version 2.04 updated
 Gtrade manual version 2.04 updated 9.30.2016 Table of Contents Contents Table of Contents2 Getting started, Logging in and setting display language in TurboTick Pro3 Level 25 Order Entry8 Streamlined Order
Gtrade manual version 2.04 updated 9.30.2016 Table of Contents Contents Table of Contents2 Getting started, Logging in and setting display language in TurboTick Pro3 Level 25 Order Entry8 Streamlined Order
Westpac WinTrade User Guide. Trade Finance. Westpac Banking Corporation ABN incorporated in Australia (New Zealand division).
 Westpac WinTrade User Guide Trade Finance Westpac Banking Corporation ABN 33 007 457 141 incorporated in Australia (New Zealand division). Westpac Banking Corporation 2008 This document is copyright protected.
Westpac WinTrade User Guide Trade Finance Westpac Banking Corporation ABN 33 007 457 141 incorporated in Australia (New Zealand division). Westpac Banking Corporation 2008 This document is copyright protected.
SLAS CLEARINGHOUSE REPORTING ENTITY MANUAL SEPTEMBER 2017
 SLAS CLEARINGHOUSE REPORTING ENTITY MANUAL SEPTEMBER 2017 T A B LE OF CONTENTS 1. INTRODUCTION... 4 1.1. Purpose of this Document... 4 1.2. Intended Audience... 4 1.3. SLAS Clearinghouse Staff Contact
SLAS CLEARINGHOUSE REPORTING ENTITY MANUAL SEPTEMBER 2017 T A B LE OF CONTENTS 1. INTRODUCTION... 4 1.1. Purpose of this Document... 4 1.2. Intended Audience... 4 1.3. SLAS Clearinghouse Staff Contact
Your. Getting Reimbursed Guide
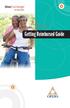 Your Getting Reimbursed Guide Table of Contents Introduction to Getting Reimbursed........... 4 Managing your HRA online................ 5 The Reimbursement Process............... 8 Getting Started with
Your Getting Reimbursed Guide Table of Contents Introduction to Getting Reimbursed........... 4 Managing your HRA online................ 5 The Reimbursement Process............... 8 Getting Started with
Propertyware epayments. Powered by RealPage
 Propertyware epayments Powered by RealPage Page i Copyrights 2002-2011 Propertyware, Inc. All rights reserved. No part of this publication may be reproduced, transmitted or stored in any archives without
Propertyware epayments Powered by RealPage Page i Copyrights 2002-2011 Propertyware, Inc. All rights reserved. No part of this publication may be reproduced, transmitted or stored in any archives without
FLORIDA SURPLUS LINES SERVICE OFFICE. IPC Procedures Manual
 FLORIDA SURPLUS LINES SERVICE OFFICE IPC Procedures Manual December 2016 TABLE OF CONTENTS 1. INTRODUCTION... 4 1.1. Purpose of this Document...4 1.2. Intended Audience...4 1.3. FSLSO Contact Information...4
FLORIDA SURPLUS LINES SERVICE OFFICE IPC Procedures Manual December 2016 TABLE OF CONTENTS 1. INTRODUCTION... 4 1.1. Purpose of this Document...4 1.2. Intended Audience...4 1.3. FSLSO Contact Information...4
Infinite Campus. Making a Payment. July 15, 2016 Revision
 Infinite Campus Making a Payment Table of Contents Payments Viewing Fees Fee Payments Optional Fee Payments Deposit Money into a Food Service Account Printing Account Details Managing Payment Information
Infinite Campus Making a Payment Table of Contents Payments Viewing Fees Fee Payments Optional Fee Payments Deposit Money into a Food Service Account Printing Account Details Managing Payment Information
How to Enter Foreclosure Mitigation Data in Counselor Max using the Guidance and Planning System (GPS) and the Work Plan Generator
 How to Enter Foreclosure Mitigation Data in Counselor Max using the Guidance and Planning System (GPS) and the Work Plan Generator Table Of Contents Creating a New Foreclosure Mitigation Client (FMC)...
How to Enter Foreclosure Mitigation Data in Counselor Max using the Guidance and Planning System (GPS) and the Work Plan Generator Table Of Contents Creating a New Foreclosure Mitigation Client (FMC)...
FMS View Expense Budget Information
 FMS View Expense Budget Information Budget Information Queries To view your operating expense budget (Fund 110) in the Financial Management System (FMS), you create a budget query with specific criteria;
FMS View Expense Budget Information Budget Information Queries To view your operating expense budget (Fund 110) in the Financial Management System (FMS), you create a budget query with specific criteria;
Policyholders Guide to Policy, Billing & Claims
 Policyholders Guide to Policy, Billing & Claims http://www.thezenith.com Contents Zenith Underwriting & Premium Contacts... 3 Policy, Billing & Claims Overview... 4 Login to TheZenith.com... 9 Summary
Policyholders Guide to Policy, Billing & Claims http://www.thezenith.com Contents Zenith Underwriting & Premium Contacts... 3 Policy, Billing & Claims Overview... 4 Login to TheZenith.com... 9 Summary
P&C Rate Data Collection and Management System. PCRDCMS Rate Collection User Manual
 State of Florida Department of Financial Services Office of Insurance Regulation P&C Rate Data Collection and Management System (PCRDCMS) PCRDCMS Rate Collection User Manual Author: Vendor: Version: Jon
State of Florida Department of Financial Services Office of Insurance Regulation P&C Rate Data Collection and Management System (PCRDCMS) PCRDCMS Rate Collection User Manual Author: Vendor: Version: Jon
Classification: Public ANZ TRANSACTIVE AU & NZ USER GUIDE
 Classification: Public ANZ TRANSACTIVE AU & NZ USER GUIDE 08 2015 CONTENTS INTRODUCTION... 3 PAYMENTS... 5 About Payments in ANZ Transactive AU & NZ... 5 Domestic Payments... 7 Single Payments... 8 Payment
Classification: Public ANZ TRANSACTIVE AU & NZ USER GUIDE 08 2015 CONTENTS INTRODUCTION... 3 PAYMENTS... 5 About Payments in ANZ Transactive AU & NZ... 5 Domestic Payments... 7 Single Payments... 8 Payment
Employee Online SunGard BusinessPLUS
 Employee Online SunGard BusinessPLUS Employee Online (EO) is a web-based system designed to provide employees with improved access to their records. The interactive nature of Employee Online enables end
Employee Online SunGard BusinessPLUS Employee Online (EO) is a web-based system designed to provide employees with improved access to their records. The interactive nature of Employee Online enables end
Mobile Trading User Guide. For iphone
 Mobile Trading User Guide For iphone 2012 Table of Contents Table of Contents... 2 Introduction... 4 What is Jupiter MPro Mobile Trading?... 4 About this Guide... 4 Getting Started... 5 System Requirements...
Mobile Trading User Guide For iphone 2012 Table of Contents Table of Contents... 2 Introduction... 4 What is Jupiter MPro Mobile Trading?... 4 About this Guide... 4 Getting Started... 5 System Requirements...
Multifamily Securities Investor Access Desk Reference Manual
 Multifamily Securities Investor Access Manual February 2013 Contents 1 Application Overview... 3 2 Minimum Browser Requirements... 3 3 Contacting Investor Access Tool Administrator... 3 4 Accessing and
Multifamily Securities Investor Access Manual February 2013 Contents 1 Application Overview... 3 2 Minimum Browser Requirements... 3 3 Contacting Investor Access Tool Administrator... 3 4 Accessing and
Sage Bank Services User's Guide. May 2017
 Sage 300 2018 Bank Services User's Guide May 2017 This is a publication of Sage Software, Inc. 2017 The Sage Group plc or its licensors. All rights reserved. Sage, Sage logos, and Sage product and service
Sage 300 2018 Bank Services User's Guide May 2017 This is a publication of Sage Software, Inc. 2017 The Sage Group plc or its licensors. All rights reserved. Sage, Sage logos, and Sage product and service
E-Filing. E-Filing. A Guide for Insolvency Professionals. Innovation, Science and Economic Development Canada
 Innovation, Science and Economic Development Canada Office of the Superintendent of Bankruptcy Canada Innovation, Sciences et Développement économique Canada Bureau du surintendant des faillites Canada
Innovation, Science and Economic Development Canada Office of the Superintendent of Bankruptcy Canada Innovation, Sciences et Développement économique Canada Bureau du surintendant des faillites Canada
Fiscal Closing Methods Summary
 Fiscal Closing Methods Summary Update 1/27/2017 FALSC 1 What is Fiscal Close? In general terms, Fiscal Closing is the process of closing one set of financial books at the end of the current fiscal year
Fiscal Closing Methods Summary Update 1/27/2017 FALSC 1 What is Fiscal Close? In general terms, Fiscal Closing is the process of closing one set of financial books at the end of the current fiscal year
MUNSOFT 5.2 INCOME: SUNDRY DEBTORS MANUAL. Y Walters B.Sc. (Math Science) Hons
 MUNSOFT 5.2 INCOME: SUNDRY DEBTORS MANUAL 1 Y Walters B.Sc. (Math Science) Hons SUNDRY DEBTORS... 4 Enquiries... 4 Sundry Enquiries... 4 Account Search... 5 Master Files... 6 Account Master... 6 Account
MUNSOFT 5.2 INCOME: SUNDRY DEBTORS MANUAL 1 Y Walters B.Sc. (Math Science) Hons SUNDRY DEBTORS... 4 Enquiries... 4 Sundry Enquiries... 4 Account Search... 5 Master Files... 6 Account Master... 6 Account
Dashboard. Dashboard Page
 Website User Guide This guide is intended to assist you with the basic functionality of the Journey Retirement Plan Services website. If you require additional assistance, please contact our office at
Website User Guide This guide is intended to assist you with the basic functionality of the Journey Retirement Plan Services website. If you require additional assistance, please contact our office at
QuickBooks. For Evaluation Only. Premier 2015 Level 2. Courseware MasterTrak Accounting Series
 QuickBooks Premier 2015 Level 2 Courseware 1702-1 MasterTrak Accounting Series QuickBooks Premier 2015 Level 2 Lesson 2: Banking and Credit Cards Lesson Objectives In this lesson you will learn how to
QuickBooks Premier 2015 Level 2 Courseware 1702-1 MasterTrak Accounting Series QuickBooks Premier 2015 Level 2 Lesson 2: Banking and Credit Cards Lesson Objectives In this lesson you will learn how to
RESOLV CONTAINER MANAGEMENT DESKTOP
 RESOLV CONTAINER MANAGEMENT DESKTOP USER MANUAL Version 9.2 for HANA Desktop PRESENTED BY ACHIEVE IT SOLUTIONS Copyright 2016 by Achieve IT Solutions These materials are subject to change without notice.
RESOLV CONTAINER MANAGEMENT DESKTOP USER MANUAL Version 9.2 for HANA Desktop PRESENTED BY ACHIEVE IT SOLUTIONS Copyright 2016 by Achieve IT Solutions These materials are subject to change without notice.
Management Setup & Quick Start Guide. Sub heading i.e version xxx. Grower Edition Gatekeeper Version 3.5 June 2016
 Title Stock of Reconciliation document and Sub heading i.e version xxx Management Setup & Quick Start Guide Grower Edition Gatekeeper Version 3.5 June 2016 www.farmplan.co.uk 01594 545022 Gatekeeper@farmplan.co.uk
Title Stock of Reconciliation document and Sub heading i.e version xxx Management Setup & Quick Start Guide Grower Edition Gatekeeper Version 3.5 June 2016 www.farmplan.co.uk 01594 545022 Gatekeeper@farmplan.co.uk
AyersGTS (Internet) User Manual. Ayers Solutions Limited
 AyersGTS (Internet) User Manual By Ayers Solutions Limited Amendment History AyersGTS User Manual (Internet) v1.12.1 Version Date Details V1.0 1-Jun-04 Initial Copy V1.1 3-Aug-04 Updated Images V1.2 20-Dec-04
AyersGTS (Internet) User Manual By Ayers Solutions Limited Amendment History AyersGTS User Manual (Internet) v1.12.1 Version Date Details V1.0 1-Jun-04 Initial Copy V1.1 3-Aug-04 Updated Images V1.2 20-Dec-04
Investment Tracking with Advisors Assistant
 Investment Tracking with Advisors Assistant Client Marketing Systems, Inc. 880 Price Street Pismo Beach, CA 93449 800 643-4488 805 773-7985 fax www.advisorsassistant.com support@climark.com 2015 Client
Investment Tracking with Advisors Assistant Client Marketing Systems, Inc. 880 Price Street Pismo Beach, CA 93449 800 643-4488 805 773-7985 fax www.advisorsassistant.com support@climark.com 2015 Client
FAST Budget Budget Transfers
 FAST Budget Budget Transfers User Guide Millennium FAST The user guide was created using FAST Version 4.2.18 CSU FAST 4.2.18 BUDGET TRANSFER User Guide v0.4.docx (FOAP = FUND ORGANISATION ACCOUNT PROGRAM)
FAST Budget Budget Transfers User Guide Millennium FAST The user guide was created using FAST Version 4.2.18 CSU FAST 4.2.18 BUDGET TRANSFER User Guide v0.4.docx (FOAP = FUND ORGANISATION ACCOUNT PROGRAM)
GREAT BASIN COLLEGE PURCHASING CARD PROGRAM PAYMENTNET CARDHOLDER GUIDE
 GREAT BASIN COLLEGE PURCHASING CARD PROGRAM PAYMENTNET CARDHOLDER GUIDE July 26, 2010 GBC PaymentNet Cardholder Guide July 2010 1 Table of Contents Logging into PaymentNet... 3 Changing Pass Phrase (password)...
GREAT BASIN COLLEGE PURCHASING CARD PROGRAM PAYMENTNET CARDHOLDER GUIDE July 26, 2010 GBC PaymentNet Cardholder Guide July 2010 1 Table of Contents Logging into PaymentNet... 3 Changing Pass Phrase (password)...
Budget - By Salesperson
 Budget - By Salesperson Entering a budget is easy. Follow these five steps to get started. Version 2013.12.21.01 1 Create a template. Before you can enter a budget, you first need to create a template.
Budget - By Salesperson Entering a budget is easy. Follow these five steps to get started. Version 2013.12.21.01 1 Create a template. Before you can enter a budget, you first need to create a template.
Claims. Chapter 11. Adding a Claim. HOW to Add a Claim. Nexsure Training Manual - CRM. In This Chapter
 Nexsure Training Manual - CRM Claims In This Chapter Adding a Claim Populating the Claim form Tracking the Claim Delivering the Claim form Closing and Reopening the Claim Adding a Claim When a claim is
Nexsure Training Manual - CRM Claims In This Chapter Adding a Claim Populating the Claim form Tracking the Claim Delivering the Claim form Closing and Reopening the Claim Adding a Claim When a claim is
MyOMinsure Claims Registration Broker Guide
 MyOMinsure Claims Registration Broker Guide Acknowledgements Designed by: Learning & Development Date implemented Feb 2018 Copyright: Source Material Supplied by Old Mutual Insure Jason van der Byl 2 P
MyOMinsure Claims Registration Broker Guide Acknowledgements Designed by: Learning & Development Date implemented Feb 2018 Copyright: Source Material Supplied by Old Mutual Insure Jason van der Byl 2 P
Using the HAMP Reporting Tool: Reporting Treasury FHA-HAMP Official Modifications to the U.S. Treasury ¹
 Using the HAMP Reporting Tool: Reporting Treasury FHA-HAMP Official Modifications to the U.S. Treasury ¹ In July 2009, the Federal Housing Administration (FHA) launched the FHA-Home Affordable Modification
Using the HAMP Reporting Tool: Reporting Treasury FHA-HAMP Official Modifications to the U.S. Treasury ¹ In July 2009, the Federal Housing Administration (FHA) launched the FHA-Home Affordable Modification
Bank Reconciliation Processing SYSTEM ADMINISTRATION AND PROCESSING GUIDE. Last revised: 8/19/10 12:22 PM
 Bank Reconciliation Processing SYSTEM ADMINISTRATION AND PROCESSING GUIDE Last revised: 8/19/10 12:22 PM New World Systems 1 CONTENTS Contents... 1 Introduction... 3 System Administrator Guide... 4 Company
Bank Reconciliation Processing SYSTEM ADMINISTRATION AND PROCESSING GUIDE Last revised: 8/19/10 12:22 PM New World Systems 1 CONTENTS Contents... 1 Introduction... 3 System Administrator Guide... 4 Company
Accounts Receivables Accruals
 Accounts Receivables Accruals For FY18 June 20, 2018 Information Technology Understanding the Accrual Process The goal of year-end accrual process is to recognize revenues and expenses in the period in
Accounts Receivables Accruals For FY18 June 20, 2018 Information Technology Understanding the Accrual Process The goal of year-end accrual process is to recognize revenues and expenses in the period in
SMHS/SPHHS Budget Development Application User Guide Original 12/07/2006 Updated 01/28/2014
 SMHS/SPHHS Budget Development Application User Guide Original 12/07/2006 Updated 01/28/2014 Table of Contents Logging On... 3 Navigating the Budget Worksheet... 4 Navigating to other Fund Centers... 5
SMHS/SPHHS Budget Development Application User Guide Original 12/07/2006 Updated 01/28/2014 Table of Contents Logging On... 3 Navigating the Budget Worksheet... 4 Navigating to other Fund Centers... 5
Benefit Elections Guide
 Benefit Elections Guide Revised: October 2017 Workday version 29 Note: Workday provides two updates per year and there may be slight differences between the screen shots in this guide and the actual Production
Benefit Elections Guide Revised: October 2017 Workday version 29 Note: Workday provides two updates per year and there may be slight differences between the screen shots in this guide and the actual Production
ENTERPRISE WIDE RISK MANAGEMENT DEPARTMENT (EWRM)
 ENTERPRISE WIDE RISK MANAGEMENT DEPARTMENT (EWRM) PROJECT RISK AND INSURANCE MANAGEMENT SYSTEM USER MANUAL INSURER Prepared by : ERP21 SDN. BHD. LOT 8, JALAN PJU 3/39, SUNWAY DAMANSARA TECHNOLOGY PARK,
ENTERPRISE WIDE RISK MANAGEMENT DEPARTMENT (EWRM) PROJECT RISK AND INSURANCE MANAGEMENT SYSTEM USER MANUAL INSURER Prepared by : ERP21 SDN. BHD. LOT 8, JALAN PJU 3/39, SUNWAY DAMANSARA TECHNOLOGY PARK,
Individual Taxpayer Electronic Filing Instructions
 Individual Taxpayer Electronic Filing Instructions Table of Contents INDIVIDUAL TAXPAYER ELECTRONIC FILING OVERVIEW... 3 SUPPORTED BROWSERS... 3 PAGE AND NAVIGATION OVERVIEW... 4 BUTTONS AND ICONS... 5
Individual Taxpayer Electronic Filing Instructions Table of Contents INDIVIDUAL TAXPAYER ELECTRONIC FILING OVERVIEW... 3 SUPPORTED BROWSERS... 3 PAGE AND NAVIGATION OVERVIEW... 4 BUTTONS AND ICONS... 5
DTE Energy retirees: Welcome to PayFlex
 DTE Energy retirees: Welcome to PayFlex You are enrolled in a Retiree Reimbursement Account (RRA). Your new RRA comes with some great tools to help you manage your account. Through the PayFlex member website,
DTE Energy retirees: Welcome to PayFlex You are enrolled in a Retiree Reimbursement Account (RRA). Your new RRA comes with some great tools to help you manage your account. Through the PayFlex member website,
Genium INET PRM User's Guide
 TM Genium INET NASDAQ Nordic Version: 4.0.0250 Document Version: 11 Publication Date: Wednesday, 6th May, 2015 Confidentiality: Non-confidential Whilst all reasonable care has been taken to ensure that
TM Genium INET NASDAQ Nordic Version: 4.0.0250 Document Version: 11 Publication Date: Wednesday, 6th May, 2015 Confidentiality: Non-confidential Whilst all reasonable care has been taken to ensure that
