FREQUENTLY ASKED QUESTIONS
|
|
|
- Jemimah Jennings
- 5 years ago
- Views:
Transcription
1 General Questions: Questions 1. How should store sites be named? 2. How do I get help? 3. How to request consultant/vendor access? 4. How to request FBO Vendor access? 5. How do I delete a project? Responses The site should be named by state, hyphen, THD name and then the store number if known. Examples: a. Without store number: OH Clifton Heights b. With store number: OH Clifton Heights #3471 Note: It is important to have a space before and after the hyphen to ensure the stores are listed in the proper order. Home Depot (Constr_thd@homedepot.com) for: a. Policy and procedure concerns b. System configuration (need folder, need new milestone) requests c. Security requests d. Customization requests (need a new report) Expesite (support@expesite.com) for: a. Technical difficulties (uploading, document viewing) b. Password difficulties c. System errors 1. Vendor sends in completed Access Request Form to appropriate THD PM 2. PM approves request and forward form to Division Assistant 3. Division Assistant gives access approved by PM 4. Division Assistant sends notification to new team members who are already in the system but not on other projects 5. The System notifies the new user if they are not already in system. 1. Vendor sends in completed Access Form to FBO Manager 2. FBO Manager grants access 1. Update the project status to DELETE FROM SYSTEM 2. Constr_thd@homedepot.com requesting that the project be deleted 3. When the project deletion is approved, Constr_thd@homedepot.com should Support@Expesite.com that the project should be deleted. Expesite Support would then delete the project and close the ticket.
2 6. How do I Remove myself (THD associate) from one or many projects? 1. Select the project from which you want to be removed. 2. Navigate to the team screen 3. Check your name 4. Click Remove from Team button at the bottom of the team list 5. Screen will ask if you really want to delete this person, click Yes If you want to remove this person from additional projects continue by: 6. Click Remove from More Projects button 7. Click on additional projects. 8. Use the Expesite Search feature to create your project list from which this person should also be deleted 9. Selected projects will move to the Projects to Add box 10. When all projects are selected click the Continue button 11. Screen appears requesting that you confirm that a person should be removed from the listed projects. 12. Click on the Remove button and the person will be removed from all selected projects 13. Select Continue and the next screen states that you were successful. 7. Should I save my work? 8. How often should I save my screen while working in Expesite? 9. Why does Expesite timeout after a particular length of time? 10. Why are so many THD REMs and PMs on a project or How can I tell which REM and PM are assigned to a project? 11. Why is Joy Bates listed as the Project Manager on all projects under Project Info? Yes. When you edit data (i.e. budget data) the changes you type in aren t automatically dsaved. To save the data your must select the Save. Save your data frequently to ensure timing out of screens, power losses, and other factors don t cause your work to be lost. If you leave your system unattended then someone else might potentially access your system and access sensitive data. To preclude this a Security Best Practice is to time out a system whenever a lack of use threshold is reached. Expesite s default time-out period is 60 minutes. THD determined the most efficient way to use Expesite was to create teams by division. This means that all REMs and PMs are associated with their respective divisional teams. Subsequently when a site is created in a division and the divisional team added, all REMs and PMs in that division are added to the project. The Real Estate dashboard for a project lists the REM and PM specifically assigned to the project. The field that identifies Joy Bates as Project Manager is used by different companies in different ways. While some companies use this field to track the projects Project Manager, THD decided use this field to list the Project Administrator. The label of this field will be customization in the future. Until this occurs, you should follow the note in Item #10 above to view THD PM assigned to a particular project.
3 Project Setup Questions: Questions 1. How should I start a new store site in Expesite? You must create your New Project at the same time. CRITICAL NOTE: When you create a new site you must create a New Project at the same time. If you don t, the Site that you create will be unavailable. Responses 1. From My Desktop go to Manage Sites and choose to Add a New Potential Site 2. Name the site (see format in FAQ s General Section #1) 3. Fill in all required information (indicated with an *) and optional data as appropriate 4. Click Continue which will take you to the Verify screen. If some information is incorrect, Click the Back button, correct the data, and click Continue. If the data is correct then click Continue. At this point you receive the message, Potential Site Started Successfully. 5. You MUST click on the Start New Project tab at this point or your site will not be available to others! 6. Select Start New Project which will take you to the Insert Project Information Page 7. Insert required and optional data in the specified fields. Then Select Continue which will take you to the Copy Folders, Security Teams, screen 8. Select the appropriate Master Template which takes you to the Select Items screen. You will typically accept all the checked (default) items. This is done by selecting Continue. 9. At this point the new project is added to your site. 10. Select the Project Home and select the Real Estate button. 11. Upload any existing documents (i.e. Broker Package, Site Plan, Aerials, and Photes) to Draft PSA Documents folder 12. At this point both the new site and new project have been created
4 1. Collect information a. Confirm to which projects the user needs access b. Confirm to which security group the user will be added 3. Navigate to the project to which the user will be added. 4. Go to the Team list. If the user can be seen in the View Users tab then the user is already assigned to the project. Otherwise click on the Add New User button. 5. Type the user s first, last, or Company name into the Search for button. If the search returns the person for which you are looking, click on their name and they will be moved into the New Team Members box. Note: You may add multiple users at one time. However, if you are adding multiple users ensure that you add groups of users that are in the same security group. 2. How do I add Consultants, Vendors, & Suppliers to an Expesite Project? Note: Director s Assistants in the Regions (i.e. R/E Director s Assistant and PM Assistant) & Corporate Administration Team can add consultants, vendors and suppliers to an Expesite Project Note: If a person is listed as a contact on a project then they must be removed from the project and then readded to the project as a user prior to following these steps. 6. If you were unable to find the user for which you were looking, click on the Add New User button. Enter all of the required user information (indicated by a red *). Click on the Continue button. The New User will move to the New Team Member box. 7. Validate that all users that you have selected are in the same security group (if not, remove users that are in a different user group). Confirm that the check box next to Allow for login to project is checked. New users will be indicated by an * in the New Team Member box 8. Click the Continue button 9. New users will be sent an Expesite username and password. If you added a New User then you will go to a screen that state s that a person has never logged into the system. Ensure that the checkbox labeled Send their user name and password by is checked and that you add a message so that the New User understands that they were added to the project. Click Continue. 10. You will then go to the Project Team screen where you will choose the Project Group and Company Group security levels for your users. Click the appropriate box to the left of the Project and Company Groups Security Levels. Typically the Project and Company Groups Security Levels are the same. 11. Click Continue and the next screen will announce your Success!. a. If you need to add these users to additional projects, click on the Add to More Projects button. Search for the other projects to which these users should be added and follow the prompts to add them to additional projects. b. If these users don t need to be added to additional projects then click on the Done button and you will return to a screen that announces, Team Members Added Successfully 12. Select Continue and you are finished with this task.
5 Budget Questions: Questions 1. How do you create a new project budget? 2. Am I able to add comments to each budget line item when I am creating the budget? 3. What are the budget versions? 4. How can I add quantity descriptors in the budget? Responses 1. Log into Expesite. 2. Click on My Projects. 3. Select the project for which you want to create a budget. 4. Select the Real Estate role big button. 5. Click on Budget. 6. Select New Budget Button. 7. Choose Copy Budget Template. 8. Select, in the drop down menu, New Build Budget Template. 9. Select Do it Now button. 10. Enter the budget version s name (THD starts with the PSA budget version). 11. Click Save (Note: The city s name doesn t have to be entered at this time. It will be entered later). 12. Select the project budget you just created. 13. Select Maintain Project Budget. Look under the Plan big button. 14. Choose Configure Budget. 15. Rename the budget according to project name in Expesite (i.e. CA Ceres Budget). 16. Select Save Changes. 17. Start entering line item amounts (Note: Sum fields will not allow data to be entered). Ensure that you save your work. 18. After entering all line item amounts, click Save. 19. Total column of budget should equal total on worksheet. a. If you are finished and will make no more changes to this budget then click Lock (once the budget is locked you are no longer able to make changes) b. If you are not finished you are able to exit this budget (you already saved it in step #18) and make changes in the future. c. Note: After the budget is locked you can select Lock and Make New Version. This gives you an active sheet and defaults the dollar amounts in the previous version entered. No. When creating a budget only the quantity and unit cost numbers are added. This is by design since the budgets are fixed. Comments may be added to line items in reports. Expesite is designed in this manner since reports are reviewed with management. THD projects have one budget that is made up of multiple versions. There are four budget version types: PSA, REEC, DD, and Final Deal. Each budget version type can consist of multiple revisions. At any time you can single click on a budget line item. This brings up the Detail screen. Scroll to the Qty Type block and select from the drop down box the appropriate unit.. Selecting the Save button saves your work.
6 5. When may I add line items to the budget? 6. Why can t I add data to a budget column once I hit enter? 7. May I change the numbers in a locked budget? 8. If one or more budget line items change in a locked budget, how can I record these numbers? 9. When should I lock my budgets? 10. How do I record budget notes? 11. How do I create a report that allows me to compare budgets and have comment on any line item? You may add line items to your budget at any time. We STRONGLY recommend that you add all budget line items first, save your budget, and then add quantity and unit cost data. There have been cases when users add quantity and unit cost data, forget to save the project prior to adding a line item, add a line item, and then lose their unit and cost data. If you add a number to a budget and hit enter, note that the color of the cell remains a dark blue (not the light blue that indicates a change can be made). If you want to change the number just click on a different cell and then click back on this cell. You will notice a light blue background indicating that a change can be made. No. Once a budget is locked the numbers may no longer be changed. This allows the user to compare the baseline numbers to changes that are recorded in the different budget versions. Do not lock your budget until after you save your data or make a new budget version. You would open the budget, Click on the Make New Version button, give the budget version a name (i.e. PSA Version 1), type in a description of why the new version is needed and then save. You will now have access to this budget version by choosing its name from the Select View drop down box. Remember that the numbers in a locked budget can not be changed. For this reason the budget should be created when the numbers are available and saved (budget numbers may be changed at will as long as the budget is saved ). Once the budget numbers are fixed then the budget should be locked. You would select the Report button, Click on Budget History and insert your comments. Click on Add History Note and then type in your message We created THD Page 2 Report in Expesite for this very purpose. To do this: 1. Click on your budget name (first tab in the budget area) 2. You will go to the Budget Home Page (contains the buttons Plan, Bid, Track, and Report). 3. Under the Report button click on Budget Versions Comparison report. 4. You can select the columns you want to use for the comparison. 5. Click on the icon in the last column labeled Notes that is associated with the respective line item, add your comments and then click Save.
7 12. How do I print the Budget Versions Comparison Report? 13. How do I retrieve a budget that was previously created? 14. How do I notify someone that the budget is ready for review? Once you have the budgets created and have accessed the Budget Versions Comparison report (see steps 1-4 above) you would: 1. Select the Print Options button. Ensure that Advanced View is selected. 2. Check the Variance box. 3. Select the budgets you want to compare from the two drop down boxes to the right of the Variance check box. 4. Select Okay 5. Select Print View. At this point the report will be generated and visible on the screen. 6. You are able to print or save the report at this point by selecting the correct icon. 1. Search for and select the project associated with the budget you want to use. 2. Click on the Budget button in the upper right hand corner of the screen. 3. Select the budget from the list presented on the Budget screen 4. Click on Maintain Project Budget found under the Plan big button. 5. View/modify budget as needed. You would create a Budget Note and send a notification to the desired team member. You get to the Budget Note area as specified in Item #10 in the Budget Questions section above. They you would: 1. Type in your message to read something like, The REEC Budget is ready for your approval. Let me know when you have completed your review and approved. 2. Click the Add and Notify button 3. Team Member List will appear. Check the box or boxes of those you wish to review the budget. Click Save at the bottom on the screen. 4. You will receive an on-screen message that your notification was sent. Click Close and you will be returned to the Notes screen and see the message that you just sent.
8 15. How do I request that someone view or approve my budget? 1. Click on Budget History that is found under the Report big button. 2. Single click on the Add History Note. 3. Type your message in the displayed box. 4. Single click the Add and Notify button. 5. Click the boxes next to the name of the associates that you would like to review or approve the budget and click on the Send button. 6. A system screen will notify you that the s were sent and when you select the Close button this task is complete. 7. Your note will also be displayed in the budget history window. 16. How do I view a response for an item that I m requested to review? If you receive and requesting that you review or approve a budget you would: 1. Click on the View Budget button or hot link that accompanies the notifying Review the budget information that is presented. If you are not working in Expesite you will be required to log on to Expesite prior to accessing the budget. 3. The reviewer would then follow the steps in question number 15 of this section, How do I request that someone view or approve my budget to indicate reply that the budget is reviewed or approved.
9 Milestone Questions: Questions 1. Which date should be used as the due date for a milestone? 2. Can I use Auto Fill to populate milestone dates? 3. May we change milestone dates once they are inputted? Responses There are three date stored in Expesite. Two of these dates are important to the project team. Projected dates which are reported to management and accelerated dates which the project team should meet. Since adjustments to dates may be made based on various conditions, Expesite is set up so that the last date is the one that the project team should meet. No. THD has multiple schedules so the Auto Fill will not be used. Yes. You would open the respective project, click on the Milestone button in the upper right hand corner (which takes you to the Milestone Page, click on the Update button in the upper right hand corner, and make the desired changes. Once you are finished making changes you would click the Save button at the bottom of the page and the new dates will be displayed.
How to Manage THD Budgets. Step One Create New Project Budget
 Version 1.0 How To: Manage THD Budgets: - Create New Project Budget - How would I create subsequent budgets? - Create Report to Compare Budgets - How is the Budget Versions Comparison Report Printed? How
Version 1.0 How To: Manage THD Budgets: - Create New Project Budget - How would I create subsequent budgets? - Create Report to Compare Budgets - How is the Budget Versions Comparison Report Printed? How
Master User Manual. Last Updated: August, Released concurrently with CDM v.1.0
 Master User Manual Last Updated: August, 2010 Released concurrently with CDM v.1.0 All information in this manual referring to individuals or organizations (names, addresses, company names, telephone numbers,
Master User Manual Last Updated: August, 2010 Released concurrently with CDM v.1.0 All information in this manual referring to individuals or organizations (names, addresses, company names, telephone numbers,
INVESTOR360 : ADDITIONAL ASSETS
 INVESTOR360 : ADDITIONAL ASSETS The Additional Assets section displays a list of outside assets associated with the account, such as bank accounts, loans, and credit cards, as well as assets manually entered
INVESTOR360 : ADDITIONAL ASSETS The Additional Assets section displays a list of outside assets associated with the account, such as bank accounts, loans, and credit cards, as well as assets manually entered
TRAVEL PORTAL INSTRUCTIONS
 TRAVEL PORTAL INSTRUCTIONS Date: June 22, 2018 Version: Version 3.1 Prepared By: Berkley Canada Table of Contents 1 ACCESSING THE PORTAL... 3 1.1 LOGIN & LOGOUT... 3 1.2 RESET YOUR PASSWORD... 3 2 THE
TRAVEL PORTAL INSTRUCTIONS Date: June 22, 2018 Version: Version 3.1 Prepared By: Berkley Canada Table of Contents 1 ACCESSING THE PORTAL... 3 1.1 LOGIN & LOGOUT... 3 1.2 RESET YOUR PASSWORD... 3 2 THE
Dashboard. Dashboard Page
 Website User Guide This guide is intended to assist you with the basic functionality of the Journey Retirement Plan Services website. If you require additional assistance, please contact our office at
Website User Guide This guide is intended to assist you with the basic functionality of the Journey Retirement Plan Services website. If you require additional assistance, please contact our office at
DUS DocWay TM Loan Documents User Guide. January 2019
 DUS DocWay TM Loan Documents User Guide January 2019 Table of Contents Getting Started with DUS DocWay... 1 Welcome Page Navigation... 3 Loan Documents Navigation... 6 Update Document Category and Type...
DUS DocWay TM Loan Documents User Guide January 2019 Table of Contents Getting Started with DUS DocWay... 1 Welcome Page Navigation... 3 Loan Documents Navigation... 6 Update Document Category and Type...
Radian Mortgage Insurance
 LOS Interface Administrator/User Guide Radian Mortgage Insurance 2012 PCLender, LLC Contents Introduction... 3 Interface Features... 3 Interface Requirements... 3 Interface Considerations... 4 How Does
LOS Interface Administrator/User Guide Radian Mortgage Insurance 2012 PCLender, LLC Contents Introduction... 3 Interface Features... 3 Interface Requirements... 3 Interface Considerations... 4 How Does
CTIMS FLA Carl Perkins Worksheet & Application Guidebook
 April 20, 2018 CTIMS FLA Carl Perkins Worksheet & Application Guidebook CareerTech Information Oklahoma Department of Career and Technology Education Table of Contents Logging in to CTIMS... 1 Help and
April 20, 2018 CTIMS FLA Carl Perkins Worksheet & Application Guidebook CareerTech Information Oklahoma Department of Career and Technology Education Table of Contents Logging in to CTIMS... 1 Help and
To Enable Access to Encompass LO Connect: 1. On the Encompass menu bar, click Encompass, and then click Settings.
 Using Encompass Loan Officer Connect Encompass Loan Officer (LO) Connect is an extension of Encompass that provides loan originators with quick, secure access to loan files. Encompass LO Connect enables
Using Encompass Loan Officer Connect Encompass Loan Officer (LO) Connect is an extension of Encompass that provides loan originators with quick, secure access to loan files. Encompass LO Connect enables
Opening an Account on Schwab Retirement Center
 Opening an Account on Schwab Retirement Center (With the ability to request and review 408(b)(2) Fee Disclosure Reports) For Charles Schwab Trust and Custody Services Opening an Account/Requesting 408(b)(2)
Opening an Account on Schwab Retirement Center (With the ability to request and review 408(b)(2) Fee Disclosure Reports) For Charles Schwab Trust and Custody Services Opening an Account/Requesting 408(b)(2)
Introduction to Client Online
 Introduction to Client Online Trade Finance Guide TradeFinanceNewClientsV2Sept15 Contents Introduction 3 Welcome to your introduction to Client Online 3 If you have any questions 3 Logging In 4 Welcome
Introduction to Client Online Trade Finance Guide TradeFinanceNewClientsV2Sept15 Contents Introduction 3 Welcome to your introduction to Client Online 3 If you have any questions 3 Logging In 4 Welcome
14. Roster Processing
 14. Roster Processing Plan processing Roster processing Roster processing roster list You can create rosters by entering data manually or by using the file import capability. If you want to create the
14. Roster Processing Plan processing Roster processing Roster processing roster list You can create rosters by entering data manually or by using the file import capability. If you want to create the
User guide for employers not using our system for assessment
 For scheme administrators User guide for employers not using our system for assessment Workplace pensions CONTENTS Welcome... 6 Getting started... 8 The dashboard... 9 Import data... 10 How to import a
For scheme administrators User guide for employers not using our system for assessment Workplace pensions CONTENTS Welcome... 6 Getting started... 8 The dashboard... 9 Import data... 10 How to import a
Wholesale s ONE-TIME CLOSE FAQ s:
 Wholesale s ONE-TIME CLOSE FAQ s: How do I find my Loan if I have not submitted it to AFR? Go to www.afrloancenter.com and Login using your credentials. You will be brought to your Dashboard. In the top
Wholesale s ONE-TIME CLOSE FAQ s: How do I find my Loan if I have not submitted it to AFR? Go to www.afrloancenter.com and Login using your credentials. You will be brought to your Dashboard. In the top
Opening a pensionsync account for the first time
 Set-up user guide Table of contents Opening a pensionsync account for the first time... 2 How to open an Account... 2 Understanding your Account... 4 Viewing your account... 4 Account Details... 5 Payroll
Set-up user guide Table of contents Opening a pensionsync account for the first time... 2 How to open an Account... 2 Understanding your Account... 4 Viewing your account... 4 Account Details... 5 Payroll
Introduction to Client Online
 Introduction to Client Online Bibby Factors International Guide 1 InternationalFactoringNewClientBibbyUKopsSept15 Introduction 3 Logging In 5 Welcome Screen 6 Navigation 7 Viewing Your Account 9 Invoice
Introduction to Client Online Bibby Factors International Guide 1 InternationalFactoringNewClientBibbyUKopsSept15 Introduction 3 Logging In 5 Welcome Screen 6 Navigation 7 Viewing Your Account 9 Invoice
Retirement Services Participant Online Navigation Guide
 Retirement Services Participant Online Navigation Guide Table of Contents Accessing the Website... 3 My Plan Dashboard... 5 View Investments... 8 Manage My Account... 9 Plan Statements & Forms... 12 Tools
Retirement Services Participant Online Navigation Guide Table of Contents Accessing the Website... 3 My Plan Dashboard... 5 View Investments... 8 Manage My Account... 9 Plan Statements & Forms... 12 Tools
Maintaining Budget Change Requests
 Maintaining Budget Change Requests This document describes the functions used in TEAMS to enter and approve requests to move funds from one General Ledger account to another. In this document: Request
Maintaining Budget Change Requests This document describes the functions used in TEAMS to enter and approve requests to move funds from one General Ledger account to another. In this document: Request
Getting started. UltraBranch Business Edition. alaskausa.org
 Getting started UltraBranch Business Edition alaskausa.org Contents 2 4 6 8 9 11 13 14 15 21 22 23 24 Key features Getting started Company permissions Setting & exceeding limits Configuring ACH & tax payments
Getting started UltraBranch Business Edition alaskausa.org Contents 2 4 6 8 9 11 13 14 15 21 22 23 24 Key features Getting started Company permissions Setting & exceeding limits Configuring ACH & tax payments
Introduction to Client Online
 Introduction to Client Online Construction Finance Guide ConstructionFinanceNewClientsV2Sept15 Contents Introduction 3 Welcome to your introduction to Client Online 3 If you have any questions 3 Logging
Introduction to Client Online Construction Finance Guide ConstructionFinanceNewClientsV2Sept15 Contents Introduction 3 Welcome to your introduction to Client Online 3 If you have any questions 3 Logging
People First User Guide for the Benefits Enrollment Process
 People First User Guide for the Benefits Enrollment Process Table of Contents Change My Benefits Overview... 2 Introduction... 2 Getting Started... 2 Change My Benefits... 4 Introduction... 4 Getting Started...
People First User Guide for the Benefits Enrollment Process Table of Contents Change My Benefits Overview... 2 Introduction... 2 Getting Started... 2 Change My Benefits... 4 Introduction... 4 Getting Started...
Online Pay Claims for EXAM SUPERVISORS User Guide Version 1.0
 Online Pay Claims for EXAM SUPERVISORS User Guide Version 1.0 Table of Contents What is Employee Self Service?... 4 Where do I start?... 4 Where do I find help?... 4 Getting Started... 5 Pay Claim Entry...
Online Pay Claims for EXAM SUPERVISORS User Guide Version 1.0 Table of Contents What is Employee Self Service?... 4 Where do I start?... 4 Where do I find help?... 4 Getting Started... 5 Pay Claim Entry...
Guide to Credit Card Processing
 CBS ACCOUNTS RECEIVABLE Guide to Credit Card Processing version 2007.x.x TL 25476 (07/27/12) Copyright Information Text copyright 1998-2012 by Thomson Reuters. All rights reserved. Video display images
CBS ACCOUNTS RECEIVABLE Guide to Credit Card Processing version 2007.x.x TL 25476 (07/27/12) Copyright Information Text copyright 1998-2012 by Thomson Reuters. All rights reserved. Video display images
Third Party Administrator (TPA) Guide to CONNECT
 Third Party Administrator (TPA) Guide to CONNECT TABLE OF CONTENTS Table of Contents... 2 1. Introduction... 3 1.1 Guide Instructions... 3 1.2 CONNECT System Overview... 3 2. Navigate CONNECT as a TPA...
Third Party Administrator (TPA) Guide to CONNECT TABLE OF CONTENTS Table of Contents... 2 1. Introduction... 3 1.1 Guide Instructions... 3 1.2 CONNECT System Overview... 3 2. Navigate CONNECT as a TPA...
PROFITstar November PROFITstar Budget Manager Reference Guide. Hosted Version
 Table of Contents Welcome to Budget Manager... 1 Budget Administrators... 2 Prerequisites for Completing a Budget... 2 Exporting Data... 2 User Setup and Permissions... 4 Fixed Asset Setup...10 Open Budget
Table of Contents Welcome to Budget Manager... 1 Budget Administrators... 2 Prerequisites for Completing a Budget... 2 Exporting Data... 2 User Setup and Permissions... 4 Fixed Asset Setup...10 Open Budget
Plan Sponsor User Guide
 Plan Sponsor User Guide Getting Started with PensionEdge Plus This guide is designed to provide you with a quick understanding of the many features of the PensionEdge Plus portal. The portal allows you
Plan Sponsor User Guide Getting Started with PensionEdge Plus This guide is designed to provide you with a quick understanding of the many features of the PensionEdge Plus portal. The portal allows you
For Lenders. Accessing LOS: LOS is a web based program that can be accessed at the following URL address: https://los.chfa.org/los
 Accessing LOS: LOS is a web based program that can be accessed at the following URL address: https://los.chfa.org/los A User ID and Password will be assigned to all users by the designated account administrator
Accessing LOS: LOS is a web based program that can be accessed at the following URL address: https://los.chfa.org/los A User ID and Password will be assigned to all users by the designated account administrator
Nations Direct Mortgage Loan Manager Guide
 Nations Direct Mortgage Loan Manager Guide This guide is intended to help you work with our Loan Manager website, which connects directly to our loan systems. The website provides a central online location
Nations Direct Mortgage Loan Manager Guide This guide is intended to help you work with our Loan Manager website, which connects directly to our loan systems. The website provides a central online location
School Online Payments Parent User Guide
 School Online Payments Parent User Guide Edited for Wolf Creek Public Schools Copyright Rycor Solutions Inc. 2015 Table of Contents Table of Contents............................................. 2 Create
School Online Payments Parent User Guide Edited for Wolf Creek Public Schools Copyright Rycor Solutions Inc. 2015 Table of Contents Table of Contents............................................. 2 Create
Seller Procedures Delegated. Seller Portal
 Seller Procedures Delegated 1 Seller Portal Summary 2 Introduction to the Seller Portal (EZCLD.LHFS.com) and review of the Loan Submission phases. TOOLS AND FUNCTIONALITY LeftNav Menu Loan Actions Menu
Seller Procedures Delegated 1 Seller Portal Summary 2 Introduction to the Seller Portal (EZCLD.LHFS.com) and review of the Loan Submission phases. TOOLS AND FUNCTIONALITY LeftNav Menu Loan Actions Menu
HomePath Online Offers Guide for Selling Agents
 HomePath Online Offers Guide for Selling Agents 2012 Fannie Mae. Trademarks of Fannie Mae FM 0912 1 Table of Contents Introduction...3 Online Offers User Support...3 Your Account...4 Registering on HomePath.com...4
HomePath Online Offers Guide for Selling Agents 2012 Fannie Mae. Trademarks of Fannie Mae FM 0912 1 Table of Contents Introduction...3 Online Offers User Support...3 Your Account...4 Registering on HomePath.com...4
ezbusiness // User Guide
 ezbusiness // User Guide Getting Started...2 Logging In... 2 View Account Details... 2 Setting Alerts...4 Updating Cardholders...5 Adding a New Cardholder... 5 Removing a Cardholder... 6 Editing a Cardholder
ezbusiness // User Guide Getting Started...2 Logging In... 2 View Account Details... 2 Setting Alerts...4 Updating Cardholders...5 Adding a New Cardholder... 5 Removing a Cardholder... 6 Editing a Cardholder
LLC Quick Reference Guide
 LLC Quick Reference Guide The Conveyancer (Do Process Software LP) Once you obtain your User ID and Password from FCT by email and you are ready to setup your LLC Account, log into The Conveyancer application.
LLC Quick Reference Guide The Conveyancer (Do Process Software LP) Once you obtain your User ID and Password from FCT by email and you are ready to setup your LLC Account, log into The Conveyancer application.
HomePath Online Offers Guide for Listing Agents
 HomePath Online Offers Guide for Listing Agents 2016 Fannie Mae. Trademarks of Fannie Mae. June 2016 1 Table of Contents Introduction... 3 HomePath Online Offers User Support... 3 Registration and Login...
HomePath Online Offers Guide for Listing Agents 2016 Fannie Mae. Trademarks of Fannie Mae. June 2016 1 Table of Contents Introduction... 3 HomePath Online Offers User Support... 3 Registration and Login...
PriceMyLoan.com Lender AE Guide. Revision 0707
 PriceMyLoan.com Revision 0707 PriceMyLoan INTRODUCTION... 3 CUSTOMER SUPPORT... 3 VIEWING LOAN SUBMISSIONS... 4 AUTOMATIC EMAIL NOTIFICATIONS... 5 PRICING ENGINE COMMON SCENARIOS... 6 Running the LPE on
PriceMyLoan.com Revision 0707 PriceMyLoan INTRODUCTION... 3 CUSTOMER SUPPORT... 3 VIEWING LOAN SUBMISSIONS... 4 AUTOMATIC EMAIL NOTIFICATIONS... 5 PRICING ENGINE COMMON SCENARIOS... 6 Running the LPE on
XactContents Quick Start Guide
 Payment Tracker Payment Tracker The Payment Tracker allows you to record and track ACV/RCV, Loss of Use, and Advance Payments. This can be very helpful in keeping all payments made to the insured organized.
Payment Tracker Payment Tracker The Payment Tracker allows you to record and track ACV/RCV, Loss of Use, and Advance Payments. This can be very helpful in keeping all payments made to the insured organized.
UCAA Expansion Application Insurer User Guide December 2017
 UCAA Expansion Application Insurer User Guide December 2017 2017 National Association of Insurance Commissioners All rights reserved. Revised Edition National Association of Insurance Commissioners NAIC
UCAA Expansion Application Insurer User Guide December 2017 2017 National Association of Insurance Commissioners All rights reserved. Revised Edition National Association of Insurance Commissioners NAIC
HomePath Online Offers Guide for Public Entity and Non-Profit Buyers
 HomePath Online Offers Guide for Public Entity and Non-Profit Buyers 2017 Fannie Mae. Trademarks of Fannie Mae. July 2017 1 Table of Contents Introduction... 3 HomePath Online Offers User Support... 3
HomePath Online Offers Guide for Public Entity and Non-Profit Buyers 2017 Fannie Mae. Trademarks of Fannie Mae. July 2017 1 Table of Contents Introduction... 3 HomePath Online Offers User Support... 3
FAQ. Jump to. How does one Finch? Signing Up. Pay and Request. Tabs. Bank Transfers. Bank Account and Cards. Account Settings and Security
 FAQ How does one Finch? Jump to Signing Up Pay and Request Tabs Bank Transfers Bank Account and Cards Account Settings and Security Signing Up Having trouble getting started? Where can I sign up? You can
FAQ How does one Finch? Jump to Signing Up Pay and Request Tabs Bank Transfers Bank Account and Cards Account Settings and Security Signing Up Having trouble getting started? Where can I sign up? You can
Introduction. Setting up Auto Enrolment. Registration. Activating Auto Enrolment
 Auto Enrolment Introduction This guide supplements the Keytime Payroll User Guide. In writing this guide we have assumed that you are already familiar with Keytime Payroll, therefore, no instruction on
Auto Enrolment Introduction This guide supplements the Keytime Payroll User Guide. In writing this guide we have assumed that you are already familiar with Keytime Payroll, therefore, no instruction on
Lender Record Information Form 582
 Lender Record Information Form 582 Quick Reference Guide Roles in Your Organization - Ownership Interest - Contact Verification November 2018 2018 Fannie Mae. Trademarks of Fannie Mae. 11.26.2018 1 of
Lender Record Information Form 582 Quick Reference Guide Roles in Your Organization - Ownership Interest - Contact Verification November 2018 2018 Fannie Mae. Trademarks of Fannie Mae. 11.26.2018 1 of
Member Access Manual. Contents. Registration Process Logging In Making a Donation Donation History Account Information
 Manual Contents Registration Process Logging In Making a Donation Donation History Account Information This is the first screen you will see as a new user, and for future logins. First time users must
Manual Contents Registration Process Logging In Making a Donation Donation History Account Information This is the first screen you will see as a new user, and for future logins. First time users must
Customer Guide. Don t just be good with money, be MoneyBrilliant
 Customer Guide Welcome to MoneyBrilliant. Your Financial Partner has invited you to use the MoneyBrilliant service and to share your MoneyBrilliant information with them. They can work with you and provide
Customer Guide Welcome to MoneyBrilliant. Your Financial Partner has invited you to use the MoneyBrilliant service and to share your MoneyBrilliant information with them. They can work with you and provide
ST. LUKE S HOSPITAL OPEN ENROLLMENT
 ST. LUKE S HOSPITAL - 2016 OPEN ENROLLMENT EMPLOYEE SELF SERVICE INSTRUCTIONS The following document will provide you instructions on how to access Lawson Employee Self Service (ESS) and enroll in 2016
ST. LUKE S HOSPITAL - 2016 OPEN ENROLLMENT EMPLOYEE SELF SERVICE INSTRUCTIONS The following document will provide you instructions on how to access Lawson Employee Self Service (ESS) and enroll in 2016
MyBenefits Open Enrollment User Guide
 MyBenefits Open Enrollment User Guide This guide will help you navigate MyBenefits, the University s online benefits enrollment application. All benefit-eligible faculty and staff must actively enroll
MyBenefits Open Enrollment User Guide This guide will help you navigate MyBenefits, the University s online benefits enrollment application. All benefit-eligible faculty and staff must actively enroll
Scheme Management System User guide
 Scheme Management System User guide 20-09-2016 1. GETTING STARTED 1.1 - accessing the scheme management system 1.2 converting my Excel file to CSV format 2. ADDING EMPLOYEES TO MY PENSION SCHEME 2.1 Options
Scheme Management System User guide 20-09-2016 1. GETTING STARTED 1.1 - accessing the scheme management system 1.2 converting my Excel file to CSV format 2. ADDING EMPLOYEES TO MY PENSION SCHEME 2.1 Options
Plan Advice Manager Dashboard
 Summary The Plan Advice Manager Dashboard provides advisors the ability to analyze, review, generate and archive reports and documents. Also, Plan Advice Manager allows automatic recommendations for fund
Summary The Plan Advice Manager Dashboard provides advisors the ability to analyze, review, generate and archive reports and documents. Also, Plan Advice Manager allows automatic recommendations for fund
PFM MoneyMobile. Product Overview Guide. August 2013
 PFM MoneyMobile Product Overview Guide August 2013 1 Contents MoneyMobile iphone App... 3 New Navigation Menu... 5 Accounts... 6 Transactions... 13 Excluded Transactions... 16 Spending Wheel... 17 Bubble
PFM MoneyMobile Product Overview Guide August 2013 1 Contents MoneyMobile iphone App... 3 New Navigation Menu... 5 Accounts... 6 Transactions... 13 Excluded Transactions... 16 Spending Wheel... 17 Bubble
Claims. Chapter 11. Adding a Claim. HOW to Add a Claim. Nexsure Training Manual - CRM. In This Chapter
 Nexsure Training Manual - CRM Claims In This Chapter Adding a Claim Populating the Claim form Tracking the Claim Delivering the Claim form Closing and Reopening the Claim Adding a Claim When a claim is
Nexsure Training Manual - CRM Claims In This Chapter Adding a Claim Populating the Claim form Tracking the Claim Delivering the Claim form Closing and Reopening the Claim Adding a Claim When a claim is
Frequently Asked Questions (FAQ s)
 Frequently Asked Questions (FAQ s) Table of Contents SCHOOLCARE S wellness partner Viverae hosts the SCHOOLCARE Good For You! program through connect.viverae.com. Please find a list of the most commonly
Frequently Asked Questions (FAQ s) Table of Contents SCHOOLCARE S wellness partner Viverae hosts the SCHOOLCARE Good For You! program through connect.viverae.com. Please find a list of the most commonly
1. Welcome to BenefitBridge. To access the BenefitBridge portal, login to BenefitBridge from the internet. 2. In the internet address bar, type:
 1. Welcome to BenefitBridge. To access the BenefitBridge portal, login to BenefitBridge from the internet. 2. In the internet address bar, type: www.benefitbridge.com/egusd 1 1. If you are a returning
1. Welcome to BenefitBridge. To access the BenefitBridge portal, login to BenefitBridge from the internet. 2. In the internet address bar, type: www.benefitbridge.com/egusd 1 1. If you are a returning
Reference Guide. Sales and Use Tax e-services Webinar January 2018
 Reference Guide Sales and Use Tax e-services Webinar January 2018 This course is a live demonstration of e-services related to Minnesota sales and use tax. The webinar is designed for e- Services users
Reference Guide Sales and Use Tax e-services Webinar January 2018 This course is a live demonstration of e-services related to Minnesota sales and use tax. The webinar is designed for e- Services users
Using FastCensus for Plan Sponsors
 Using FastCensus for Plan Sponsors FastCensus is a secure, online tool for Plan Sponsors to access, edit, validate and submit census data to their Third Party Administrator for the purposes of year-end
Using FastCensus for Plan Sponsors FastCensus is a secure, online tool for Plan Sponsors to access, edit, validate and submit census data to their Third Party Administrator for the purposes of year-end
Seller Procedures Non-Delegated. Seller Portal
 Seller Procedures Non-Delegated 1 Seller Portal Summary 2 Introduction to the Seller Portal (EZCLD.LHFS.com) and review of the Loan Submission phases. TOOLS AND FUNCTIONALITY LeftNav Menu Loan Actions
Seller Procedures Non-Delegated 1 Seller Portal Summary 2 Introduction to the Seller Portal (EZCLD.LHFS.com) and review of the Loan Submission phases. TOOLS AND FUNCTIONALITY LeftNav Menu Loan Actions
BBPadmin s WebCOBRA On Demand Employer User s Guide. BBPadmin s Employer User s Guide to
 BBPadmin s Employer User s Guide to 1 Table of Contents Introduction to Employers... 5 Chapter 1: Getting Started... 6 Purpose of WebCOBRA... 6 For Employers... 6 For Participants... 6 Getting Started
BBPadmin s Employer User s Guide to 1 Table of Contents Introduction to Employers... 5 Chapter 1: Getting Started... 6 Purpose of WebCOBRA... 6 For Employers... 6 For Participants... 6 Getting Started
Commsec Adviser Services User Guide
 Commsec Adviser Services User Guide Welcome to the CommSec Adviser Services trading website, offering market-leading functionality to help you get more from your online trading and investing: Powerful
Commsec Adviser Services User Guide Welcome to the CommSec Adviser Services trading website, offering market-leading functionality to help you get more from your online trading and investing: Powerful
Money Management (MX) Frequently Asked Question s
 Money Management (MX) Frequently Asked Question s Account Maintenance How do I get rid of duplicate accounts? How do I permanently delete an account? How do I hide/exclude an account? How do I rename my
Money Management (MX) Frequently Asked Question s Account Maintenance How do I get rid of duplicate accounts? How do I permanently delete an account? How do I hide/exclude an account? How do I rename my
Guide to working with NEST via pensionsync
 Guide to working with NEST via pensionsync Contents Open an account with NEST... 1 How to apply for a new pension scheme with NEST... 2 Can I apply for a pension scheme with NEST directly?... 2 How do
Guide to working with NEST via pensionsync Contents Open an account with NEST... 1 How to apply for a new pension scheme with NEST... 2 Can I apply for a pension scheme with NEST directly?... 2 How do
2014 EMPLOYEE SELF SERVICE GUIDE
 2014 EMPLOYEE SELF SERVICE GUIDE CONTENTS Click any topic below to go directly to that page. HOW TO USE SELF SERVICE 1.1 How to Access, Log In and Navigate Employee Self Service BENEFITS 2.1 Enrollment
2014 EMPLOYEE SELF SERVICE GUIDE CONTENTS Click any topic below to go directly to that page. HOW TO USE SELF SERVICE 1.1 How to Access, Log In and Navigate Employee Self Service BENEFITS 2.1 Enrollment
VHFA Loan Origination Center
 User Guide 1 How to Access 3 Where to access (1) www.vhfa.org Home Page > (2) Business Partners > (3) Loan Origination Center 1 2 3 4 Access & Log In 5 First time access (1) Enter Lender ID, Username and
User Guide 1 How to Access 3 Where to access (1) www.vhfa.org Home Page > (2) Business Partners > (3) Loan Origination Center 1 2 3 4 Access & Log In 5 First time access (1) Enter Lender ID, Username and
RESOLV WAREHOUSE MANAGEMENT
 RESOLV WAREHOUSE MANAGEMENT USER MANUAL Version 9.3 for HANA PRESENTED BY ACHIEVE IT SOLUTIONS Copyright 2010-2018 by Achieve IT Solutions These materials are subject to change without notice. These materials
RESOLV WAREHOUSE MANAGEMENT USER MANUAL Version 9.3 for HANA PRESENTED BY ACHIEVE IT SOLUTIONS Copyright 2010-2018 by Achieve IT Solutions These materials are subject to change without notice. These materials
Mobile Trading User Guide. For iphone
 Mobile Trading User Guide For iphone 2012 Table of Contents Table of Contents... 2 Introduction... 4 What is Jupiter MPro Mobile Trading?... 4 About this Guide... 4 Getting Started... 5 System Requirements...
Mobile Trading User Guide For iphone 2012 Table of Contents Table of Contents... 2 Introduction... 4 What is Jupiter MPro Mobile Trading?... 4 About this Guide... 4 Getting Started... 5 System Requirements...
LOGIN. Click on login button to login to your account
 LOGIN Click on login button to login to your account If you are new and don t have an online account, click here to sign up for Online Share Trading or Futures Account NAVIGATING RHB TRADESMART Find useful,
LOGIN Click on login button to login to your account If you are new and don t have an online account, click here to sign up for Online Share Trading or Futures Account NAVIGATING RHB TRADESMART Find useful,
COUNT ONLINE BROKING USER GUIDE
 Welcome to the Count Online Broking website, offering market-leading functionality to help you get more from your online trading and investing: Powerful charting giving you valuable insight into client
Welcome to the Count Online Broking website, offering market-leading functionality to help you get more from your online trading and investing: Powerful charting giving you valuable insight into client
Log In to Your Account. Change the Investment Mix for Your Current Balance. Change Future Contributions Investment Elections
 401(k) Managing Your Account Participant Toolkit How To How To How To How To How To Log In to Your Account Change the Investment Mix for Your Current Balance Change Future Contributions Investment Elections
401(k) Managing Your Account Participant Toolkit How To How To How To How To How To Log In to Your Account Change the Investment Mix for Your Current Balance Change Future Contributions Investment Elections
Product Eligibility and Pricing Services. Loan Originator User Guide
 Product Eligibility and Pricing Services Loan Originator User Guide Table of Contents Table of Contents Log In... 1 Enter New Loan Data... 1 Evaluate Products... 6 Analyze Search Results... 6 Update Search
Product Eligibility and Pricing Services Loan Originator User Guide Table of Contents Table of Contents Log In... 1 Enter New Loan Data... 1 Evaluate Products... 6 Analyze Search Results... 6 Update Search
Officeweb Adviser Charging. User Guide
 Officeweb Adviser Charging User Guide 1 INTRODUCTION... 3 PROVIDER FACILITATED CHARGE... 4 How to add a Provider Facilitated Charge Initial Fee... 4 How to add a Provider Facilitated Charge - On-Going
Officeweb Adviser Charging User Guide 1 INTRODUCTION... 3 PROVIDER FACILITATED CHARGE... 4 How to add a Provider Facilitated Charge Initial Fee... 4 How to add a Provider Facilitated Charge - On-Going
Market Announcement Platform ( MAP ) User Guide
 Market Announcement Platform ( MAP ) User Guide May 2017 CONTENTS 1. Introduction... 4 What is MAP?... 4 When does an issuer need to make a Market Announcement?... 4 When can issuers submit announcements
Market Announcement Platform ( MAP ) User Guide May 2017 CONTENTS 1. Introduction... 4 What is MAP?... 4 When does an issuer need to make a Market Announcement?... 4 When can issuers submit announcements
TAX GROUP USER GUIDE (REGISTRATION, AMENDMENT AND DE- REGISTRATION) December 2017
 TAX GROUP USER GUIDE (REGISTRATION, AMENDMENT AND DE- REGISTRATION) December 2017 Contents 1. Brief overview of this user guide... 3 2. Creating and using your e-services account... 4 2.1 Create an e-services
TAX GROUP USER GUIDE (REGISTRATION, AMENDMENT AND DE- REGISTRATION) December 2017 Contents 1. Brief overview of this user guide... 3 2. Creating and using your e-services account... 4 2.1 Create an e-services
MMF Investment Policy Management
 MMF Investment Policy Management Citibank Online Investments Transaction Services MMF Investment Policy Management Table of Contents Table of Contents Money Market Funds Investment Policy Management...2
MMF Investment Policy Management Citibank Online Investments Transaction Services MMF Investment Policy Management Table of Contents Table of Contents Money Market Funds Investment Policy Management...2
Infinite Campus. Making a Payment. July 15, 2016 Revision
 Infinite Campus Making a Payment Table of Contents Payments Viewing Fees Fee Payments Optional Fee Payments Deposit Money into a Food Service Account Printing Account Details Managing Payment Information
Infinite Campus Making a Payment Table of Contents Payments Viewing Fees Fee Payments Optional Fee Payments Deposit Money into a Food Service Account Printing Account Details Managing Payment Information
Access and User Management
 Date published: 25.06.2018 Estimated reading time: 30 minutes Authors: Editorial Team The bookmarks and navigation in this tutorial are optimized for Adobe Reader. Access and User Management 1. Introduction
Date published: 25.06.2018 Estimated reading time: 30 minutes Authors: Editorial Team The bookmarks and navigation in this tutorial are optimized for Adobe Reader. Access and User Management 1. Introduction
1. Welcome to BenefitBridge. To access the BenefitBridge portal, login to BenefitBridge from the internet. 2. In the internet address bar, type:
 1. Welcome to BenefitBridge. To access the BenefitBridge portal, login to BenefitBridge from the internet. 2. In the internet address bar, type: www.benefitbridge.com/egusd 1 1. If you are a returning
1. Welcome to BenefitBridge. To access the BenefitBridge portal, login to BenefitBridge from the internet. 2. In the internet address bar, type: www.benefitbridge.com/egusd 1 1. If you are a returning
GRANTEE PORTAL: Working with Proposal Budgets, to Submit
 GRANTEE PORTAL: Working with Proposal Budgets, to Submit The following will show you how to create a proposal budget and submit it to the Foundation. LOG IN TO THE GRANTEE PORTAL Please note that the Foundation
GRANTEE PORTAL: Working with Proposal Budgets, to Submit The following will show you how to create a proposal budget and submit it to the Foundation. LOG IN TO THE GRANTEE PORTAL Please note that the Foundation
Any symbols displayed within these pages are for illustrative purposes only, and are not intended to portray any recommendation.
 Allocation Fund Investment Manager Getting Started Guide February 2018 2018 Interactive Brokers LLC. All Rights Reserved Any symbols displayed within these pages are for illustrative purposes only, and
Allocation Fund Investment Manager Getting Started Guide February 2018 2018 Interactive Brokers LLC. All Rights Reserved Any symbols displayed within these pages are for illustrative purposes only, and
Standard Operating Procedure. 7 Mortgage
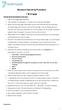 Partner MLO Process Flow Overview: Standard Operating Procedure 1. Login into Mortgage Cadence Weblink 7 Mortgage 2. Input and Submit the Application. If member input, review Edit 1003 pages. 3. Review
Partner MLO Process Flow Overview: Standard Operating Procedure 1. Login into Mortgage Cadence Weblink 7 Mortgage 2. Input and Submit the Application. If member input, review Edit 1003 pages. 3. Review
Additional Medicare Tax User Guide for QuickBooks
 Additional Medicare Tax User Guide for QuickBooks Beginning tax year 2013, a new Additional Medicare Tax (a provision of the Affordable Care Act) of 0.9 percent applies to individuals Medicare taxable
Additional Medicare Tax User Guide for QuickBooks Beginning tax year 2013, a new Additional Medicare Tax (a provision of the Affordable Care Act) of 0.9 percent applies to individuals Medicare taxable
Using ERAs with Helper
 Using ERAs with Helper Table of Contents Introduction to ERAs in Helper... 1 Getting Started with ERAs... 1 Set up Multi-User settings for ERAs... 1 Enter the ERA Payer ID in the Insurance Company Library...
Using ERAs with Helper Table of Contents Introduction to ERAs in Helper... 1 Getting Started with ERAs... 1 Set up Multi-User settings for ERAs... 1 Enter the ERA Payer ID in the Insurance Company Library...
Chapter 8 Sunrise ibais User Manual BA Insurance Systems
 Chapter 8 Sunrise ibais User Manual BA Insurance Systems Chapter 8 Table of Contents CHAPTER 8 - SUNRISE... 8-1 CONFIGURATION... 8-1 Before you Start... 8-1 SUNRISE PROCESSING... 8-2 Processing a Sunrise
Chapter 8 Sunrise ibais User Manual BA Insurance Systems Chapter 8 Table of Contents CHAPTER 8 - SUNRISE... 8-1 CONFIGURATION... 8-1 Before you Start... 8-1 SUNRISE PROCESSING... 8-2 Processing a Sunrise
Disclosing a Loan 10/26/2017
 0/26/207 Introduction: In this training material and supplemental training exercises, we explore the items necessary to disclose a loan. We will step by step walk you through the general processes and
0/26/207 Introduction: In this training material and supplemental training exercises, we explore the items necessary to disclose a loan. We will step by step walk you through the general processes and
Supplier Registration: Real Estate Broker-Agent
 Supplier Registration: Real Estate Broker-Agent Quick Reference Guide 2016 Fannie Mae. Trademarks of Fannie Mae. 1 Registering as a Broker or Agent Registering in ProcureOne enables Fannie Mae to contact
Supplier Registration: Real Estate Broker-Agent Quick Reference Guide 2016 Fannie Mae. Trademarks of Fannie Mae. 1 Registering as a Broker or Agent Registering in ProcureOne enables Fannie Mae to contact
Jeffco Student Fee Payment Frequently Asked Questions
 Jeffco Student Fee Payment Frequently Asked Questions How do I access the Jeffco Student Fee Payment? Parents will sign into their Jeffco Connect account to make student fee payments. If you have forgotten
Jeffco Student Fee Payment Frequently Asked Questions How do I access the Jeffco Student Fee Payment? Parents will sign into their Jeffco Connect account to make student fee payments. If you have forgotten
Setting up TaxSlayer Pro Online
 Setting up TaxSlayer Pro Online To set up TaxSlayer ProOnline as a Favorite in your web browser, use the following steps: 1. Open Internet Explorer, Mozilla Firefox, or Google Chrome. 2. Type https://vita.taxslayerpro.com
Setting up TaxSlayer Pro Online To set up TaxSlayer ProOnline as a Favorite in your web browser, use the following steps: 1. Open Internet Explorer, Mozilla Firefox, or Google Chrome. 2. Type https://vita.taxslayerpro.com
UNIVERSITY OF GHANA OFFICE OF RESEARCH, INNOVATION AND DEVELOPMENT (ORID) Grant Application Guide
 UNIVERSITY OF GHANA OFFICE OF RESEARCH, INNOVATION AND DEVELOPMENT (ORID) Grant Application Guide Step 1: Login Process 1. Visit the UG-Research Management Application Portal (UG-ReMAP) to initiate your
UNIVERSITY OF GHANA OFFICE OF RESEARCH, INNOVATION AND DEVELOPMENT (ORID) Grant Application Guide Step 1: Login Process 1. Visit the UG-Research Management Application Portal (UG-ReMAP) to initiate your
CenterState Bank Financial. TPO Connect Portal User Guide
 CenterState Bank Financial TPO Connect Portal User Guide Table of Contents Table of Contents... 2 Introduction... 3 Introduction... 4 Getting Started... 5 Getting Started... 6 Gaining Initial Access to
CenterState Bank Financial TPO Connect Portal User Guide Table of Contents Table of Contents... 2 Introduction... 3 Introduction... 4 Getting Started... 5 Getting Started... 6 Gaining Initial Access to
CASH ADVANCES TABLE OF CONTENTS
 CASH ADVANCES TABLE OF CONTENTS Overview... 2 Responsibilities... 2 Delegate Entry Authority to Other Users... 2 Cash Advance Tips and Reminders... 4 Create and Manage... 5 Create a Cash Advance for Yourself...
CASH ADVANCES TABLE OF CONTENTS Overview... 2 Responsibilities... 2 Delegate Entry Authority to Other Users... 2 Cash Advance Tips and Reminders... 4 Create and Manage... 5 Create a Cash Advance for Yourself...
Web Incentive Processing System User Guide. For Participating Independent Contractors (PICs)
 Web Incentive Processing System User Guide For Participating Independent Contractors (PICs) Revised: January 2017 2 W e b I n c e n t i v e P r o c e s s i n g S y s t e m U s e r G u i d e P a r t i c
Web Incentive Processing System User Guide For Participating Independent Contractors (PICs) Revised: January 2017 2 W e b I n c e n t i v e P r o c e s s i n g S y s t e m U s e r G u i d e P a r t i c
e-trading on Trigold Prospector: a guide
 e-trading on Trigold Prospector: a guide www.iress.co.uk e-trading on Trigold Prospector What is e-trading? e-trading is a general term for making applications to lenders and product providers from your
e-trading on Trigold Prospector: a guide www.iress.co.uk e-trading on Trigold Prospector What is e-trading? e-trading is a general term for making applications to lenders and product providers from your
Budget - By Salesperson
 Budget - By Salesperson Entering a budget is easy. Follow these five steps to get started. Version 2013.12.21.01 1 Create a template. Before you can enter a budget, you first need to create a template.
Budget - By Salesperson Entering a budget is easy. Follow these five steps to get started. Version 2013.12.21.01 1 Create a template. Before you can enter a budget, you first need to create a template.
RESOLV CONTAINER MANAGEMENT DESKTOP
 RESOLV CONTAINER MANAGEMENT DESKTOP USER MANUAL Version 9.2 for HANA Desktop PRESENTED BY ACHIEVE IT SOLUTIONS Copyright 2016 by Achieve IT Solutions These materials are subject to change without notice.
RESOLV CONTAINER MANAGEMENT DESKTOP USER MANUAL Version 9.2 for HANA Desktop PRESENTED BY ACHIEVE IT SOLUTIONS Copyright 2016 by Achieve IT Solutions These materials are subject to change without notice.
Portal User Manual (Retailer) Web Rating Portal for our Retail Agents. Contents. Creating a new Indication. Creating a GL Indication
 1 of 12 9/7/2011 10:58 AM Portal User Manual (Retailer) From SIGipedia Contents 1 Web Rating Portal for our Retail Agents 1.1 Creating a new Indication 1.1.1 Creating a GL Indication 1.1.2 Creating a Property
1 of 12 9/7/2011 10:58 AM Portal User Manual (Retailer) From SIGipedia Contents 1 Web Rating Portal for our Retail Agents 1.1 Creating a new Indication 1.1.1 Creating a GL Indication 1.1.2 Creating a Property
SINGLE-YEAR LINE-ITEM BUDGETING
 SINGLE-YEAR LINE-ITEM BUDGETING TABLE OF CONTENTS OPENING A PLAN FILE... 2 GENERAL NAVIGATION... 4 ENTERING NEW YEAR LINE-ITEM BUDGETS... 5 VIEWING HISTORICAL DATA... 6 ADDING, DELETING & MODIFYING CHARTSTRINGS...
SINGLE-YEAR LINE-ITEM BUDGETING TABLE OF CONTENTS OPENING A PLAN FILE... 2 GENERAL NAVIGATION... 4 ENTERING NEW YEAR LINE-ITEM BUDGETS... 5 VIEWING HISTORICAL DATA... 6 ADDING, DELETING & MODIFYING CHARTSTRINGS...
MyOMinsure Claims Registration Broker Guide
 MyOMinsure Claims Registration Broker Guide Acknowledgements Designed by: Learning & Development Date implemented Feb 2018 Copyright: Source Material Supplied by Old Mutual Insure Jason van der Byl 2 P
MyOMinsure Claims Registration Broker Guide Acknowledgements Designed by: Learning & Development Date implemented Feb 2018 Copyright: Source Material Supplied by Old Mutual Insure Jason van der Byl 2 P
StuckyNet-Link.NET User Interface Manual
 StuckyNet-Link.NET User Interface Manual Contents Introduction Technical Information General Information Logging In & Out Session Timeout Changing Your Password Working with the Borrowing Base Creating
StuckyNet-Link.NET User Interface Manual Contents Introduction Technical Information General Information Logging In & Out Session Timeout Changing Your Password Working with the Borrowing Base Creating
Log in at LMS Xpress 2
 Log in at www.westernbanc.com LMS Xpress 2 From your home page, select Loan Search. LMS Xpress 3 You will now see the updated information in your pipeline LMS Xpress 4 To register a loan for a loan officer,
Log in at www.westernbanc.com LMS Xpress 2 From your home page, select Loan Search. LMS Xpress 3 You will now see the updated information in your pipeline LMS Xpress 4 To register a loan for a loan officer,
Contents 1. Login Layout Settings DEFAULTS CONFIRMATIONS ENVIRONMENT CHARTS
 USER GUIDE Contents 1. Login... 3 2. Layout... 4 3. Settings... 5 3.1. DEFAULTS... 5 3.2. CONFIRMATIONS... 6 3.3. ENVIRONMENT... 6 3.4. CHARTS... 7 3.5. TOOLBAR... 10 3.6. DRAWING TOOLS... 10 3.7. INDICATORS...
USER GUIDE Contents 1. Login... 3 2. Layout... 4 3. Settings... 5 3.1. DEFAULTS... 5 3.2. CONFIRMATIONS... 6 3.3. ENVIRONMENT... 6 3.4. CHARTS... 7 3.5. TOOLBAR... 10 3.6. DRAWING TOOLS... 10 3.7. INDICATORS...
esa-p EXTENDED GUIDE How to SUBMIT and APPROVE an Advance Payment Request
 esa-p EXTENDED GUIDE How to SUBMIT and APPROVE an Advance Payment Request esa-p Extended Guide How to SUBMIT and APPROVE an Advance Payment Request CHANGE LOG REASON FOR CHANGE VERSION DATE PARAGRAPH(S)
esa-p EXTENDED GUIDE How to SUBMIT and APPROVE an Advance Payment Request esa-p Extended Guide How to SUBMIT and APPROVE an Advance Payment Request CHANGE LOG REASON FOR CHANGE VERSION DATE PARAGRAPH(S)
OregonSaves Employer Handbook
 OregonSaves Employer Handbook A Guide to Your Role and Responsibilities October 2017 OregonSaves is overseen by the Oregon Retirement Savings Board. Ascensus College Savings Recordkeeping Services, LLC
OregonSaves Employer Handbook A Guide to Your Role and Responsibilities October 2017 OregonSaves is overseen by the Oregon Retirement Savings Board. Ascensus College Savings Recordkeeping Services, LLC
Quick Reference Guide: General Budget Change
 Quick Reference Guide: General Budget Change In the USC Kuali system, every type of transaction is created and submitted in the form of an electronic document referred to as an edoc. The Kuali Financial
Quick Reference Guide: General Budget Change In the USC Kuali system, every type of transaction is created and submitted in the form of an electronic document referred to as an edoc. The Kuali Financial
PURCHASING/MOSAIC Personal Budget
 PURCHASING/MOSAIC Personal Budget Home Care Outside of Agreed Budget Drafted by Brenda Bonnell Draft Issue Date: Document Version: 0.8 Signed Off by Jannett Ashley 29/09/16 1 Contents Home Care... 3 View
PURCHASING/MOSAIC Personal Budget Home Care Outside of Agreed Budget Drafted by Brenda Bonnell Draft Issue Date: Document Version: 0.8 Signed Off by Jannett Ashley 29/09/16 1 Contents Home Care... 3 View
