Payments Guide. Corporate Online. Give your business the edge.
|
|
|
- Carmel McKinney
- 6 years ago
- Views:
Transcription
1 Payments Guide. Corporate Online. Give your business the edge.
2 Contents. Payments introduction 3 Create payments 5 CHAPS 5 6 International payments 7 12 Basic Euro Moneymover 13 Bacs single and multiple 14 Faster payments 15 Inter account transfer 16 The payment process 17 Payments list 18 Batching box 19 Authorisation box 20 Outbox 20 Bank box 21 Import 22 Find payments 23 Manage beneficiaries Manage templates 25 Cancelling payments 26 Amending payments 27 Corporate Online Helpdesk Available 7.30am to 6.00pm Monday to Friday General Information On Payments, Charges & Contacts 2 of 28
3 Payments introduction. Corporate Online brings together all of your accounts in one, purpose-designed application, including international currency accounts, payment transactions and Foreign Exchange. Simple, secure and quick, it s little wonder that the Bank is an industry leader in online banking. But we re never content to sit on our achievements. That s why we constantly review and develop our online banking service in close consultation with customers just like you. It s all part of our commitment to offering customers the very best service both online and off. One of the most important benefits of Corporate Online is the ability to decide when and how to make a wide range of payments. With Corporate Online, you re in complete control of the process. This guide will show you how straightforward it is to set-up, amend and complete your transactions. We hope you find this guide to be useful. And remember, if we can help you with any aspect of your online banking experience, please do get in touch with our friendly, informative Helpdesk team. If you select Payments, the page below will be displayed. When you have chosen an option from the payments tabs you can return to this display by clicking on Payment List. You will only be able to see payments and transfers that are being issued from accounts to which you have been given access. Whichever type of payment you create using Create Payments, it may need to make its way through each of the Tabs under Process Payments in turn before it can be sent to the Bank. 3 of 28
4 Payments introduction. You may also be able to use Single Stage payments, if permitted by your System Administrator, which will take a payment through all the tabs in a single operation. If any payments meet the Single Stage criteria you will be prompted whether you wish them to follow the Single Stage route or whether you wish the payments to be Batched, Authorised and Sent to the Bank as separate steps. The payment will be available in the Payment List right up until it has been accepted by the Bank at which time it will move from the Payment List to the Bank Box. There are three links on the Payments List which can be clicked on to view more information ID This will display full details of the payment. Auth Profile This will display the authorisation rules that apply to the payment and the number of authorisations that have already been given. Status Displays the status of the payment and the payment history. 4 of 28
5 Create payments. Displays all payment and transfer options that are available to you on Corporate Online. The link will be inactive if the facility has not been allocated by your System Administrator. Token users can create and batch payments and transfers but only Smartcard Users that have been given a sufficient level of authority can authorise them. All payments follow a similar structure allowing you to create Free Format Payments or select your beneficiaries from a previously created list. Options available. Select Beneficiaries Allows you to select from a previously created list. Tick the required beneficiaries and select OK. Free Format Lets you create a beneficiary but doesn t add it to your beneficiary list. Free Format (IBAN) Lets you create a beneficiary and doesn t add it to your beneficiary list but you enter the IBAN rather than the sort code and account number. This is not available for all payment types. CHAPS. The CHAPS Payment page is shown below. The first beneficiary in the list was originated from Select Beneficiaries. The second was created using Free Format. If you are making a number of payments and you want the same account to be debited for all payments in the list tick Apply first debit account to all. The same can be done with the debit date. To see more detail on each payment click on the ID hyperlink, this will allow you to add additional information to the payment. 5 of 28
6 CHAPS. If you click on Payment ID hyperlink the page below will be displayed. If you tick the Confirmation box and enter your beneficiary s address into the Address box, the Bank will send an to the address when the payment has been processed by the Bank. You can also input further Payment Details and Instructions to Bank (i.e. to the bank receiving the funds). Click Save to return to the previous page. Once you are happy that all your payment information is correct you should select Create. If the payment limits and rules set for Corporate Online and yourself by the System Administrator permit, you will be offered Single Stage processing of payments after creation. This means that the payments or transfers that meet Single Stage criteria can be Batched, Authorised and Sent to the Bank in one simple quick operation. The payment/s will now be displayed in the Payments List and also the Batching Box. It will remain in the Payments List until it is transmitted to, and validated by the Bank. You can if you wish, select Save Template. This must be done prior to Create and to do this you will need to give the template a name, a description and decide whether you want the payment to be seen/used by you alone or whether you want to share it within your Corporate Online agreement. 6 of 28
7 International payments. International Moneymover. Corporate Online offers a range of International Payment types: International Moneymover and Basic Euro Moneymover. International payments can be instructed via Corporate Online, an International Moneymover will have a rate allocated when the payment is processed by Bank of Scotland and an International Moneymover with Live Rates provides a rate when the payment is created. Both types of International payments can be created using Free Format or Select Beneficiaries. The Free Format screen is shown below. You will be able to specify Payment Details, Payment Date (the date the instruction is sent to Bank of Scotland), Use Specialist Payment Instructions as well as requesting who will pay any charges. Please note that the Currency Of Amount must be the same as the Currency To Be Sent. All International Moneymovers being made in Euros and destined for a country within the EU/EEA need to quote both the beneficiary account BIC and IBAN numbers. In addition there is a different charging structure for payments that are in an EU/EEA currency and being sent within the EU/EEA. Please refer to Countries that require BIC & IBAN section for further information. Payments in Chinese Renminbi. Chinese Renminbi has the code CNY on the drop down list of currencies, follow these specific steps to create a compliant Renminbi payment. There are three data requirements when creating a payment: 1. Payment Purpose Code 2. Proof of Trade reference 3. CNAPS number 1. Payment Purpose Code RMB payment instructions to LBG will need to include the most appropriate of the following four Purpose of Payment Codes: /TRADE/GOODS /TRADE/SERVICE /CURRENT/TRF /CAPITAL/TRF 7 of 28
8 International payments. Description of Payment Purpose Codes Trade/Goods Cross-border settlement conducted for trade in goods, general merchandise, goods for processing, goods required for repairing, goods procured in ports by carriers, transactions to be settled by letter of credit, bills for collection, payment of import equipment and advanced payment, etc. Trade/Services Cross-border settlement conducted for trade in services, including bill payments, services or fees relating to transportation, construction, financial services, computer and information services, sports, utility bills, legal and medical fees, etc. Current/TRF Income and current transfers, remittance of profits, bonus, dividends, tax and scholarships, etc. Capital/TRF Capital account transactions, capital injection, capital reduction, capital payment, direct investment, shareholder s loan/repayment, funds transfers for foreign direct investment (FDI) and RQFII projects. 2. Proof of Trade Reference This will come from the beneficiary in China and they must provide it to you in order for the payment to reach them. It will take the form of an invoice number or purchase order. Please see the instructions below on where to enter this information when creating a payment in Chinese Renminbi. 3. CNAPS Number This number is the equivalent of a UK domestic sort code. It is 12 digits long and must be entered in the format /CNnnnnnnnnnnnn. Additional steps required for a Chinese Renminbi payment 1. Select the radio button beside Use specialist payment instructions 2. Scroll down to the Specialist Instructions field and enter the PAYMENT PURPOSE CODE/PROOF OF TRADE REFERENCE/CNAPS NUMBER in one continuous line (do not hit Enter after you have input the details) 3. Next select the Use Bank Address radio button 4. Enter the Bank name in the Bank Name field 5. Input the BIC code into line 1 of the Bank Address field 6. If you do not have the BIC code, the Bank Address can be provided in Line 2. Any payment without the information requested above will be subject to delay or rejection. 8 of 28
9 International payments. The screen below displays three International Moneymover payments. The first and second were originated using Free Format and display the account number. Clicking on the ID hyperlink will display more information, and can be used to enter further details of the payment. The third was originated from Select Beneficiaries and displays the IBAN. Once you are happy that all details are correct click Create. You can if you wish, select Save Template. This must be done prior to Create and to do this you need to give the Template a name, a description and decide whether you want the payment to be seen and used by you alone or whether you want to share it with other users in your Corporate Online agreement. If you click on Create the payment/s will be displayed in the Payments List and in the Batching Box. If the payment limits and rules set for Corporate Online and yourself by the System Administrator permit, you will be offered Single Stage processing of payments after creation. This means that the payments or transfers that meet Single Stage criteria can be Batched, Authorised and Sent to the Bank in one simple quick operation. Please refer to Countries that require BIC & IBAN and charging options available. The International Moneymover with Live Rate provides the ability to obtain an exchange rate based on your choice of currency for the debit account and the currency to be sent. The exchange rate will be available for a limited period of time (as you have selected by Expiry Interval and detailed on screen) therefore the payment must be fully authorised and issued to the Bank prior to the rate expiring or it will reject. As with International Moneymovers, International Moneymovers with Live Rates can be created via Select Beneficiaries or by Free Format. Instructing an International Payment with Live Rate. 1. Select International Moneymover with Live Rate from the Create Payments screen and select either Free Format or Select Beneficiaries 2. Click on the ID hyperlink then provide payment details 9 of 28
10 International payments. 3. Select an appropriate time period from the dropdown list of Expiry Intervals within which you expect to be able to complete authorisation of the payment, select Get Rate. 4. Select Save then from the next screen click on Create to move payment to the Authorisation stage. Please note If the payment is not issued to the Bank within the allotted time, Rate Expired will appear in red in the amount field. If the rate has expired then to obtain a further rate, click on the ID hyperlink within Payments List and select Amend where you will have the ability to select an appropriate Expiry Interval and Get Rate. 10 of 28
11 International payments. The amended payment screen is detailed below: By selecting an Expiry Interval and clicking Get Rate a new up-to-date rate will be provided and the expiry time will be extended. This will then allow you to continue with the payment creation process. This type of payment must be created, authorised and issued to the Bank prior to the expiry time quoted. If the payment limits and rules set for Corporate Online and yourself by the System Administrator permit, you will be offered Single Stage processing of payments after creation. This means that the payments or transfers that meet Single Stage criteria can be Batched, Authorised and Sent to the Bank in one simple quick operation. 11 of 28
12 International payments. Specialist Payment Instructions. To access Use Specialist Instructions the check box must be selected, the following fields are then enabled for use. FX Reference and FX Rate customers who agree specific deals with Treasury can input deal reference and rate here please note this option will not be available if an International Moneymover with Live Rate is selected. Intermediary Bank you can choose to supply details of a specific intermediary bank; either by entering the SWIFT/BIC for the chosen bank or entering the bank name and address manually. Specialist Instructions field any specialist instructions for the payment can be detailed here. Charging Options. Charging options applicable depend on the currency of the account being debited, the currency sent and where the payment is being sent. Payments in an EU/EEA currency and being sent within the EU/EEA; If a currency conversion is required the charging options applicable are; 1. Sender pays all charges i.e. Pay Remitting Bank Charges and Pay Receiving Bank Charges are selected. OR 2. Charges are shared i.e. Pay Remitting Bank Charges only is ticked. If no currency conversion is required the only charging option applicable is; Charges are shared i.e. Pay Remitting Bank Charges only is ticked. Payments in a non EU/EEA currency or being sent out with the EU/EEA; If the payment is a non EU/EEA currency or is being sent out with the EU/EEA the following options are available to select; 1. Beneficiary pays all charges i.e. BOS charges will be deducted from the amount remitted, ensure that Pay Remitting Bank Charges? is not ticked. 2. Charges are shared i.e. Pay Remitting Bank Charges only, ensure Pay Remitting Bank Charges? is selected. 3. Sender pays all charges i.e. you will be debited with BOS and destination bank charges (which may be added separately), ensure Pay Remitting Bank Charges? and Pay Receiving Bank Charges are both ticked. NB: Charges applied by the receiving bank are beyond the control of Bank of Scotland, and may not be applied in accordance with your request. An on screen message will appear if you attempt to send non-indigenous payments, to remind you of this, and to ensure that the payment is being sent as you intend. Sending a different currency may prove more costly for the beneficiary and could also delay the receipt of funds it is common practice for many foreign banks to delay value for their customers for such non-indigenous currency receipts. By sending the correct currency for the country you will not incur any additional costs indeed, if sending funds to an EMU country, such as France, Finland etc, it may in fact prove cheaper to send euros. Also it is possible that your beneficiary will avoid delays occasioned by foreign banks. Countries that require BIC and IBAN. Payments to some countries have a mandatory requirement for a BIC and/or IBAN. A BIC (Bank Identifier Code) is an international standard for identifying the beneficiary s bank quickly and easily. An IBAN (International Bank Account Number) is an international standard for identifying a customer s account number anywhere in the world. Any payment transaction made to the countries listed below via COL should contain the applicable BIC and/or IBAN as payment instructions without it may be returned by the receiving bank and/or incur an additional fee. Please note that payments made or received in Euros s need a BIC and IBAN. Failure to adhere may result in the payment being rejected and/or incur additional fees. IBANs can be found on the internet by accessing the IBAN checker website. 12 of 28
13 Basic Euro Moneymover. The Basic Euro Moneymover is a non-urgent Euro (SEPA credit transfer) payment to a beneficiary in Europe and UK in Euros only. This payment type offers the option to input specific FX Reference and FX Rate data for a specific arrangement made with Treasury, see page 10 for more information. 13 of 28
14 Bacs single and multiple. Bacs Multiple and Bacs Single payments use a different date format. The dates available within the Value Date drop down box will be the earliest date the Bacs Single payment can arrive with the beneficiary and the day the payment will debit the account, e.g. if the payment is instructed on a Tuesday, the earliest date available in the drop down field will be a Thursday and this will be the date the payment will be credited to the beneficiary account. If you have selected the earliest Value date available this classes your Bacs Single and Bacs Multiple payments as an immediate payment. If you send an immediate payment, it cannot be cancelled once it has been transmitted to the bank. Both are set up in the same way. You can Select Beneficiaries from your list or you can create Free Format payments where you don t want to save the beneficiary for future use. The screen below shows two Bacs Single payments. The first beneficiary was created using Select Beneficiaries and the second line is for a Free Format payment. Click Create when you have completed the payments details. The payment will now be displayed in the Payments List and Batching Box. If the payment limits and rules set for Corporate Online and yourself by the System Administrator permit, you will be offered Single Stage processing of payments after creation. This means that the payments or transfers that meet Single Stage criteria can be Batched, Authorised and Sent to the Bank in one simple quick operation. Bacs Multiple payments are generally used for salary payments because there is only one debit to your account for the total of the corresponding multiple credits. They require an additional reference before the payment can be completed. This information will help you to identify the payment in the Payments List and in the Batching Box. Summary Reference: Shown in the reference column in the Payments List. Reference: Appears on Debit Account Statement. 14 of 28
15 Faster payments. Faster Payments provides the ability to process a Faster Payment to a UK beneficiary with a single debit for each credit with a same day clearing cycle. Faster Payments are only available on payments up to a value of 99, The screen below shows two Faster Payments. Both payments were set up using Free Format. Click Create when you have completed the payments details. The payment will now be displayed in the Payments List and Batching Box. If the payment limits and rules set for Corporate Online and yourself by the System Administrator permit, you will be offered Single Stage processing of payments after creation. This means that the payments or transfers that meet Single Stage criteria can be Batched, Authorised and Sent to the Bank in one simple quick operation. 15 of 28
16 Inter account transfer. Please note that Inter Account Transfers can only be made between accounts (Sterling and Non Sterling) that you already view using Corporate Online. Inter Account Transfers can be input either via selection of your accounts from a dropdown list, or via Free Format (where you type in each individual account number in format). Transfers between two accounts of the same currency do not require an exchange rate. You can select an Expiry Interval as required for each individual transfer, and can also obtain an up to date exchange rate by clicking Get Rate (NB: all rates for other transfers on screen will also be updated) allowing you greater time for those transfers that need multiple authorisations. This will then allow you to continue with the transfer creation process. If the payment limits and rules set for Corporate Online and yourself by the System Administrator permit, you will be offered Single Stage processing of payments after creation. This means that the payments or transfers that meet Single Stage criteria can be Batched, Authorised and Sent to the Bank in one simple quick operation. If the transfer is not issued to the Bank within the allotted time, Rate Expired will appear in red in the amount field. 16 of 28
17 The payment process. Once a payment or transfer has been created it will be displayed in the Payments List. It will remain there until it has been sent to the bank and validated. Before it can get to the Bank Box it needs to be Batched, Authorised and sent to the Bank. If the payment limits and rules set for Corporate Online and yourself by the System Administrator permit, you will be offered Single Stage processing of payments after creation. This means that the payments or transfers that meet Single Stage criteria can be batched, Authorised and Sent to the Bank in one simple quick operation. If payments or transfers require to be authorised by another user, then they will need to go through each of the other boxes in turn and can be completed by selecting process payments. If you accept Single Stage processing, the payments and transfers will move directly to the Bank Box and will not be displayed in the Batching, Authorisation or Outbox. These instructions will be processed by the Bank as soon as you confirm them and in the case of payments or transfers for debit today cannot be recalled. The status of a payment will be displayed as a three letter code, and these are noted below: CRT created/unbatched BTC batched AUT authorised IPS issued to Payment Services SPD temporarily suspended RCD received REJ rejected ACD accepted ACT actioned PTC passed to CHAPS PTI passed to International DEF deferred LAP lapsed CAB cancelled at Bank CAO cancelled by Originator RET returned QAC qualified accept 17 of 28
18 Payments list. Displays a list of all payments and transfers that have not yet been sent to the Bank. Different payments may be at different stages of the process, e.g. some may be newly created, some may be batched, and some may be authorised. Click on the Payments tab and this will take you back to the Payments List. Payments are shown with the most recent at the top of the page. Click on the payment ID to view the payment details and the payment history. IMPORTANT: if you send an immediate payment (refer to Page 12 Bacs Single or Bacs Multiple) it cannot be cancelled once it has been transmitted to the Bank. 18 of 28
19 Batching box. All payments and transfers created need to be batched before they can be authorised. This saves each authoriser from signing several individual payments. Tick the payments that you wish to progress or tick the box beside ID at the top of the page to select all payments, and click Generate Batch. Payments can also be batched by Token users because this process does not require a signature. If you choose a number of payments with different authorisation levels they will automatically be grouped into batches that require the same number of authorisations. The Batch Notification is a non mandatory field. Enter an address and a message will be sent to it advising that a batch is ready to be authorised. Please note that if a pop up blocker is active on your browser the batch name box will not appear. This would prevent you from continuing to process payments. The batched payments will now be displayed in the Batches Tab. If you need to amend or delete one of the batched payments you will need to click Cancel. This will cancel the batch only. You will then need to go back to the Payments tab to amend or cancel the payment. If you select the Batch ID further information is displayed. The following options are available: Summarise Batch: Gives you a total for each payment type included in the batch. Integrity Check: e.g. lapsed payment dates, expired rates. 19 of 28
20 Authorisation box. The next stage is to authorise payments. A Smartcard User with sufficient authorisation levels will need to carry out this action. Click Batch ID to get details of all the payments/transfers in the batch. Providing you have been given the sufficient level of authority and you are in the corresponding user group you will see the Sign option in the Available To column. You can check the Authorisation requirements by clicking on the link in the Authorisation Profile column. Once you are satisfied the payments and transfers are correct, you can proceed to authorise them. Click on Sign, the payment details will be displayed, then click Sign & Submit and you will be asked to enter your PIN. Outbox. After the payment has been authorised it will need to be sent to the Bank and this is done in the Outbox. If you click on Cancel in the Outbox, it will only cancel the batch NOT the payment. You will need to go to the Payments List to cancel the payment(s). If you click on Unsign the payment will return to the Authorisation Box. If you are happy that the payment is ready to be sent to the Bank click on Send. You will then need to click Sign & Submit and then enter your PIN. IMPORTANT: if you send an immediate payment (refer to page 14 if payments are Bacs or Bacs Multiple) it cannot be cancelled once it has been transmitted to the Bank. 20 of 28
21 Bank box. While the payments are still at the RCD status they will show in the Payments List. As soon as they change from RCD you should be able to see them in the Bank Box in either the Actioned, Deferred or Rejected tabs and they should no longer be visible in the Payments List. Payments will remain in the Bank Box for five days after which information can be retrieved by using the Find Payment function where the data will be held for 90 days. Click on the ID of the payment to get further details. Clicking on the Status of the payment will display the payment history as shown below. If a payment has rejected, the payment history will show the reason for rejection. 21 of 28
22 Import. Note see separate Import/Export Guide for details of creating import files in the correct format. If you want to import payments from your accounting package you should select Import Payments from the Create Payments screen. The File exported from your accounting package will need to be saved to an accessible drive. You will need to select Browse in order to locate the file you want to import. Once located, select the relevant template type then click Save and the file will be imported. There are three Import To options available when importing a payment file; Shared Template the file is imported to a shared template that can be viewed by all Users. Payments may be generated from the template. Personal Template the file is imported to a personal template that can only be viewed by the User who imported the file. Payments may be generated from the template. Straight to Authorisation the imported payment file will go straight to the Authorisation Box ready to be authorised removing the need for the payments to be batched. If Straight to Authorisation option is selected COL will automatically split the payment file into batches of up to 200. The appropriate File Format must then be selected e.g. COL Bacs which is used for Bacs Multiple payments only or COL CSV which is used for all other payment types. For more information on Templates go to page of 28
23 Find payments. You can search for a payment using Find Payments. You can click on ID hyperlink to see full details of the payment instruction and history. Wildcards (use * as a wildcard) can be entered in Beneficiary and Reference fields. Manage beneficiaries. If you make regular payments to the same beneficiary then it is a good idea to add them to your list of beneficiaries. To do this select Manage Beneficiaries then click on Create Beneficiary. Domestic Beneficiaries. From the dropdown field titled Type, select Domestic Beneficiary, you will be presented with a template to complete. Fill in all the details and click Save. 23 of 28
24 Manage beneficiaries. International Beneficiary. You can create an International Beneficiary with a SWIFT Address or the Bank Name and Address. Using the Bank Name and Address rather than the SWIFT Address may slow down your payment and increase the time it takes to reach your beneficiary. If you have entered any incorrect information you may also incur additional processing costs. SWIFT codes for international payments to the EU/EEA require either an 8 or 11 digit BIC code the first 8 digits identify the bank and the last 3 digits specify the branch. All International Payments being made in Euros and destined for a country within the EU/EEA need to quote both the beneficiary account BIC and IBAN numbers. There is no option to choose between either IBAN (International Bank Account Number) or Sort Code and Account Number although an account number can be entered instead of the IBAN. Please note that once the Currency To Be Sent has been set it will be fixed for all International Payments created from this beneficiary. If you need to change this field, the beneficiary can be amended at any time. Click Save at the bottom of the page. 24 of 28
25 Manage templates. Templates are ideal for storing information about beneficiaries that payments are made to regularly. Both account details and payment values can be saved. To create a Template 1. Select required payment type. 2. Next, select required Beneficiaries. 3. The account the payments will debit from can be selected, if the same account is to be used for all the payments, tick Apply first debit account to all and select the account from the dropdown within the first payment. 4. An Amount can be entered if required. 5. When ready select Save Template. 6. The next screen requires a Template name and description to be provided. 7. Finally select the required Template Type. Personal Templates can only be seen by the person that creates them. Shared Templates Everyone in the agreement can use and amend these Templates. To access saved Templates: Click on the Manage Templates link and select either the Personal Templates or Shared Templates tab. Template Options Open This opens up the selected template. Any required amends can be made from the next screen allowing you to proceed with the payments. Amend Allows you to amend Templates. Individual Beneficiaries can be deleted using this option by selecting the check box beside the Beneficiary details then selecting Delete Selected then Save. Delete Deletes the entire Template. See Amend to remove individual Beneficiaries from a Template. Click Continue Session If you were creating a payment and timed out of Corporate Online the payments will be saved to the Personal Tab as a Template, where you can retrieve it and continue creating the payments. A message is also sent to the creator advising that they have unfinished payments. It is possible to make a Personal Template available to the rest of the agreement. This can be done by: 1. Highlight the Template in the Personal Tab. 2. Continue Session. 3. Select Save as Template. 4. Then complete the Name and Description boxes, selecting Shared as shown below. Click Save. 25 of 28
26 Cancelling authorised payments. Only Deferred payments can be cancelled using Corporate Online. Once the debit date is reached, it is not possible to cancel a payment. In the Deferred Tab, click on the ID number and you will get the following screen which displays the detail of the payment history and the Cancel Payment button. If you do not have the Cancel Payment button available, please initially check the date of the payment. If the date is in the future, please refer to your System Administrator. 1. Select Cancel Payment. 2. The message Are you sure you want to cancel this payment? will be displayed with options for Yes and No. 3. Select Yes, then Sign & Submit, enter PIN. The Payment will move to the Rejected Tab and the status will now show as CAO. When cancelling a future dated International Payment that has been created with a Live Rate, there is a potential financial liability of up to ten percent of the notional value. These transactions are supported by an FX forward contract confirmed at the time you created the payment. In the event of cancellation, please be aware that the Bank must also reverse the FX contract. Relevant to market movements between creation and cancellation a loss may be incurred and if necessary this loss will be debited to your payment account. 26 of 28
27 Amending payments. Payments and Transfers in the Payments List and the Payments Tab of the Batching Box can be amended. 1. From Payments List, click on ID and you will get the payment details, the payments history, Amend and Cancel buttons. 2. Click Amend and you will get the screen below. 3. Amend the relevant details and click OK. If the payment has been Batched and is displayed in the Batches Tab of the Batching Box, the Authorisation Box or the Outbox you will need to select Cancel to cancel the Batch before the payments can be amended. You can click on ID in either the Payments List or the Payments Tab of the Batching Box and select Amend. 27 of 28
28 Please contact us if you would like this information in an alternative format such as Braille, large print or audio. Bank of Scotland plc. Registered Office: The Mound, Edinburgh EH1 1YZ. Registered in Scotland No. SC Authorised by the Prudential Regulation Authority and regulated by the Financial Conduct Authority and the Prudential Regulation Authority under Registration Number We are covered by the Financial Ombudsman Service (FOS). Please note due to the FOS eligibility criteria not all Bank of Scotland business customers will be covered. Our service promise If you experience a problem, we will always try to resolve it as quickly as possible. Please bring it to the attention of any member of staff. Our complaints procedures are published at lloydsbank.com/business. 1/ (08/15)
When you make a payment, the confirmation screen will show you the following:
 Bankline support guides: Make payments Page 1 In this guide Learn how to make standard domestic payments and CHAPS payments. Learn how to transfer money between your accounts. Learn how to make international
Bankline support guides: Make payments Page 1 In this guide Learn how to make standard domestic payments and CHAPS payments. Learn how to transfer money between your accounts. Learn how to make international
COMMERCIAL BANKING. ġ J. Testing your Import File in Commercial Banking Online. Importing Payments in Commercial Banking Online
 COMMERCIAL BANKING ġ J Testing your Import File in Commercial Banking Online Importing Payments in Commercial Banking Online How to test your Import File on Commercial Banking Online 1. Complete all required
COMMERCIAL BANKING ġ J Testing your Import File in Commercial Banking Online Importing Payments in Commercial Banking Online How to test your Import File on Commercial Banking Online 1. Complete all required
Reference Guide Business Online Banking
 Reference Guide Business Online Banking Contents Page 3 Getting Started Page 5 UK Payments Page 8 Internal Transfers Page 9 Balances & Transactions Page 11 Statements & Reports Page 12 Cheque Management
Reference Guide Business Online Banking Contents Page 3 Getting Started Page 5 UK Payments Page 8 Internal Transfers Page 9 Balances & Transactions Page 11 Statements & Reports Page 12 Cheque Management
Classification: Public ANZ TRANSACTIVE AU & NZ USER GUIDE
 Classification: Public ANZ TRANSACTIVE AU & NZ USER GUIDE 08 2015 CONTENTS INTRODUCTION... 3 PAYMENTS... 5 About Payments in ANZ Transactive AU & NZ... 5 Domestic Payments... 7 Single Payments... 8 Payment
Classification: Public ANZ TRANSACTIVE AU & NZ USER GUIDE 08 2015 CONTENTS INTRODUCTION... 3 PAYMENTS... 5 About Payments in ANZ Transactive AU & NZ... 5 Domestic Payments... 7 Single Payments... 8 Payment
Online banking for the Royal Society of Chemistry and its member networks
 Bankline User Guide Online banking for the Royal Society of Chemistry and its member networks We have produced a document that we hope will help answer most of your Bankline questions, mindful of the fact
Bankline User Guide Online banking for the Royal Society of Chemistry and its member networks We have produced a document that we hope will help answer most of your Bankline questions, mindful of the fact
YOUR QUICK START GUIDE TO CREATING AN INTERNATIONAL WIRE
 YOUR QUICK START GUIDE TO CREATING AN INTERNATIONAL WIRE International Wire functions can be accessed through the Services g Payments menu in Intellix. Your access to different options and information
YOUR QUICK START GUIDE TO CREATING AN INTERNATIONAL WIRE International Wire functions can be accessed through the Services g Payments menu in Intellix. Your access to different options and information
Your account charges explained COMMERCIAL BANKING
 Your account charges explained COMMERCIAL BANKING Contents Help with queries 2 Keeping your charges low 2 Electronic Business Tariff 4 Business Extra Tariff 4 Other service charges for all tariffs 8 Business
Your account charges explained COMMERCIAL BANKING Contents Help with queries 2 Keeping your charges low 2 Electronic Business Tariff 4 Business Extra Tariff 4 Other service charges for all tariffs 8 Business
Business Banking. International Money Mover
 Business Banking International Money Mover Guidance notes for completing the International Moneymover application form and useful information Always complete the form in CAPITAL letters using a ball point
Business Banking International Money Mover Guidance notes for completing the International Moneymover application form and useful information Always complete the form in CAPITAL letters using a ball point
Frequently asked questions.
 Frequently asked questions. Frequently asked questions. Mobile App and Internet Banking. Our Mobile App and Internet Banking are available, but if you re having difficulty logging in, please try closing
Frequently asked questions. Frequently asked questions. Mobile App and Internet Banking. Our Mobile App and Internet Banking are available, but if you re having difficulty logging in, please try closing
International Money Mover. BUSINESS BANKING
 International Money Mover. BUSINESS BANKING Guidance notes for completing the International Moneymover application form and useful information Always complete the form in CAPITAL letters using a ballpoint
International Money Mover. BUSINESS BANKING Guidance notes for completing the International Moneymover application form and useful information Always complete the form in CAPITAL letters using a ballpoint
Reference Guide Business Online Banking
 Reference Guide Business Online Banking Welcome to safer internet banking Security As online fraud becomes more sophisticated, our security measures need to advance to combat these crimes. The secure token
Reference Guide Business Online Banking Welcome to safer internet banking Security As online fraud becomes more sophisticated, our security measures need to advance to combat these crimes. The secure token
More information on completing payment details
 More information on completing payment details Agreement number [applicable to Transfer from account abroad] Enter reference number for agreed rate or forward rate. Amount Enter the amount, and specify
More information on completing payment details Agreement number [applicable to Transfer from account abroad] Enter reference number for agreed rate or forward rate. Amount Enter the amount, and specify
Your account charges explained COMMERCIAL BANKING
 Your account charges explained COMMERCIAL BANKING To ensure you have everything you need to know about our charges, this brochure has been designed to let you know when and how they will be applied. The
Your account charges explained COMMERCIAL BANKING To ensure you have everything you need to know about our charges, this brochure has been designed to let you know when and how they will be applied. The
Scheme Management System User guide
 Scheme Management System User guide 20-09-2016 1. GETTING STARTED 1.1 - accessing the scheme management system 1.2 converting my Excel file to CSV format 2. ADDING EMPLOYEES TO MY PENSION SCHEME 2.1 Options
Scheme Management System User guide 20-09-2016 1. GETTING STARTED 1.1 - accessing the scheme management system 1.2 converting my Excel file to CSV format 2. ADDING EMPLOYEES TO MY PENSION SCHEME 2.1 Options
Switching current accounts
 Switching current accounts Switch in a tick with the stress-free Current Account Switch Service It makes moving your current account to us simple. Now we can switch your UK account to the Halifax in just
Switching current accounts Switch in a tick with the stress-free Current Account Switch Service It makes moving your current account to us simple. Now we can switch your UK account to the Halifax in just
Introduction to Client Online
 Introduction to Client Online Trade Finance Guide TradeFinanceNewClientsV2Sept15 Contents Introduction 3 Welcome to your introduction to Client Online 3 If you have any questions 3 Logging In 4 Welcome
Introduction to Client Online Trade Finance Guide TradeFinanceNewClientsV2Sept15 Contents Introduction 3 Welcome to your introduction to Client Online 3 If you have any questions 3 Logging In 4 Welcome
CSV CONVERTING CORPORATE ONLINE CHAPS CSV FILES PAYMENTS TO A UK SWIFT/BIC AND IBAN. Importing Payments in Commercial Banking Online
 CSV Ò CONVERTING CORPORATE ONLINE CHAPS CSV FILES PAYMENTS TO A UK SWIFT/BIC AND IBAN Importing Payments in Commercial Banking Online Import your Payment Files in Commercial Banking Online In Commercial
CSV Ò CONVERTING CORPORATE ONLINE CHAPS CSV FILES PAYMENTS TO A UK SWIFT/BIC AND IBAN Importing Payments in Commercial Banking Online Import your Payment Files in Commercial Banking Online In Commercial
Your account charges explained.
 Your account charges explained. To ensure you have everything you need to know about our charges, this brochure has been designed to let you know when and how they will be applied. The charges and tariffs
Your account charges explained. To ensure you have everything you need to know about our charges, this brochure has been designed to let you know when and how they will be applied. The charges and tariffs
Integrated Payments: Online Payment Control & Online Payment History Quick Reference Guide
 Integrated Payments: Online Payment Control & Online Payment History Quick Reference Guide Table of Contents File Summary (Online Payment Control Only)... 2 Payment Statuses... 4 Payments Search... 5 Pending
Integrated Payments: Online Payment Control & Online Payment History Quick Reference Guide Table of Contents File Summary (Online Payment Control Only)... 2 Payment Statuses... 4 Payments Search... 5 Pending
ANZ TRANSACTIVE GLOBAL PAYMENTS USER GUIDE
 ANZ TRANSACTIVE GLOBAL PAYMENTS USER GUIDE May 2018 CONTENTS Introduction 4 About this guide... 4 Online Help... 4 Online Resources... 4 Further Assistance... 4 Payments 5 Overview 5 Payments menu options...
ANZ TRANSACTIVE GLOBAL PAYMENTS USER GUIDE May 2018 CONTENTS Introduction 4 About this guide... 4 Online Help... 4 Online Resources... 4 Further Assistance... 4 Payments 5 Overview 5 Payments menu options...
Version Quick Guide to Corporate Online Banking
 Version 13.2018 Quick Guide to Corporate Online Banking 1 Logging in Go the bank's website. Click the Corporate tab and click the Login button at the top right. In the tab at the top, choose whether you
Version 13.2018 Quick Guide to Corporate Online Banking 1 Logging in Go the bank's website. Click the Corporate tab and click the Login button at the top right. In the tab at the top, choose whether you
Introduction to Client Online
 Introduction to Client Online Construction Finance Guide ConstructionFinanceNewClientsV2Sept15 Contents Introduction 3 Welcome to your introduction to Client Online 3 If you have any questions 3 Logging
Introduction to Client Online Construction Finance Guide ConstructionFinanceNewClientsV2Sept15 Contents Introduction 3 Welcome to your introduction to Client Online 3 If you have any questions 3 Logging
USER GUIDE. Central Cooperative Bank Plc CCB Online
 USER GUIDE Central Cooperative Bank Plc - 1 - CCB Online Table of Contents General description of CCB Online Registration for CCB Online First log into CCB Online Important information concerning the use
USER GUIDE Central Cooperative Bank Plc - 1 - CCB Online Table of Contents General description of CCB Online Registration for CCB Online First log into CCB Online Important information concerning the use
WELCOME TO INTERNET BANKING. Provided by Scottish Widows Bank
 WELCOME TO INTERNET BANKING Provided by Scottish Widows Bank INTRODUCTION INTERNET BANKING PUTS YOU IN CONTROL OF YOUR BANKING BY GIVING YOU THE FLEXIBILITY TO ACCESS YOUR SCOTTISH WIDOWS BANK SAVINGS
WELCOME TO INTERNET BANKING Provided by Scottish Widows Bank INTRODUCTION INTERNET BANKING PUTS YOU IN CONTROL OF YOUR BANKING BY GIVING YOU THE FLEXIBILITY TO ACCESS YOUR SCOTTISH WIDOWS BANK SAVINGS
Business Internet Banking
 Business Internet Banking Online banking for your business Managing the Service Guide Version 21 December 2014 Contents 1 Service Features 3 2 Service Availability 4 3 Online Security 4 4 Primary Users
Business Internet Banking Online banking for your business Managing the Service Guide Version 21 December 2014 Contents 1 Service Features 3 2 Service Availability 4 3 Online Security 4 4 Primary Users
Cattle Price Insurance Program WEB HELP GUIDE
 Cattle Price Insurance Program WEB HELP GUIDE Cattle Price Insurance Program Web Help Guide CPIP Basics... 3 A. First Time Accessing CPIP?... 4 Using your Activation Code...4 B. Accessing the CPIP Website...
Cattle Price Insurance Program WEB HELP GUIDE Cattle Price Insurance Program Web Help Guide CPIP Basics... 3 A. First Time Accessing CPIP?... 4 Using your Activation Code...4 B. Accessing the CPIP Website...
Hello, we re making a few changes to business banking.
 Hello, we re making a few changes to business banking. Click anywhere to begin, and then use the navigation buttons on the bottom. All interactive features require Adobe Reader. So we ve created a useful
Hello, we re making a few changes to business banking. Click anywhere to begin, and then use the navigation buttons on the bottom. All interactive features require Adobe Reader. So we ve created a useful
Introduction to Client Online
 Introduction to Client Online Bibby Factors International Guide 1 InternationalFactoringNewClientBibbyUKopsSept15 Introduction 3 Logging In 5 Welcome Screen 6 Navigation 7 Viewing Your Account 9 Invoice
Introduction to Client Online Bibby Factors International Guide 1 InternationalFactoringNewClientBibbyUKopsSept15 Introduction 3 Logging In 5 Welcome Screen 6 Navigation 7 Viewing Your Account 9 Invoice
Solutions in payments automation
 Payments Solutions in payments automation 1 of 6 Are you looking for a flexible, cost-effective online solution to streamline your payment processes? Payments offers you a simple, convenient and cost-effective
Payments Solutions in payments automation 1 of 6 Are you looking for a flexible, cost-effective online solution to streamline your payment processes? Payments offers you a simple, convenient and cost-effective
HALIFAX INTERMEDIARIES
 For the use of mortgage intermediaries and other professionals only. HALIFAX INTERMEDIARIES ONLINE PRODUCT TRANSFERS Intermediary User Guide February 2018 HALIFAX ONLINE PRODUCT TRANSFERS SELECT A TILE
For the use of mortgage intermediaries and other professionals only. HALIFAX INTERMEDIARIES ONLINE PRODUCT TRANSFERS Intermediary User Guide February 2018 HALIFAX ONLINE PRODUCT TRANSFERS SELECT A TILE
OVERVIEW. 1.3 New beneficiary account. 1.1 Introduction. 1.4 Search. 1.2 Account Management home page. 1.5 Import beneficiaries. 1.6 Field description
 ACCOUNT MANAGEMENT Contents 1. Overview 1 1.1 Introduction 1 1.2 Account Management home page 1 1.3 New beneficiary account 1 1.4 Search 1 1.5 Import beneficiaries 1 1.6 Field description 1 1.7 Actions
ACCOUNT MANAGEMENT Contents 1. Overview 1 1.1 Introduction 1 1.2 Account Management home page 1 1.3 New beneficiary account 1 1.4 Search 1 1.5 Import beneficiaries 1 1.6 Field description 1 1.7 Actions
TRAVEL PORTAL INSTRUCTIONS
 TRAVEL PORTAL INSTRUCTIONS Date: June 22, 2018 Version: Version 3.1 Prepared By: Berkley Canada Table of Contents 1 ACCESSING THE PORTAL... 3 1.1 LOGIN & LOGOUT... 3 1.2 RESET YOUR PASSWORD... 3 2 THE
TRAVEL PORTAL INSTRUCTIONS Date: June 22, 2018 Version: Version 3.1 Prepared By: Berkley Canada Table of Contents 1 ACCESSING THE PORTAL... 3 1.1 LOGIN & LOGOUT... 3 1.2 RESET YOUR PASSWORD... 3 2 THE
ACCOUNT CHARGES. Your account charges explained
 ACCOUNT CHARGES Your account charges explained June 2017 Account charges To put your business in greater control we d like to fully explain your business banking fees. Here we ll outline how our charges
ACCOUNT CHARGES Your account charges explained June 2017 Account charges To put your business in greater control we d like to fully explain your business banking fees. Here we ll outline how our charges
CitiDirect BE Portal
 CitiDirect BE Portal Payments 27.12.2017 CitiService CitiDirect BE Helpdesk Tel. 0 801 343 978, +48 (22) 690 15 21 Monday to Friday, 8.00 a.m. 5.00 p.m. Helpdesk.ebs@citi.com Table of Contents TABLE OF
CitiDirect BE Portal Payments 27.12.2017 CitiService CitiDirect BE Helpdesk Tel. 0 801 343 978, +48 (22) 690 15 21 Monday to Friday, 8.00 a.m. 5.00 p.m. Helpdesk.ebs@citi.com Table of Contents TABLE OF
International Services tariff
 International Services tariff Contents International Services Sending money abroad 1 International payments 1 Receiving money from abroad 1 Cut-off times and exchange rates 2 BIC and IBAN two numbers you
International Services tariff Contents International Services Sending money abroad 1 International payments 1 Receiving money from abroad 1 Cut-off times and exchange rates 2 BIC and IBAN two numbers you
ISLAMIC BUSINESS ACCOUNT CHARGES. Your account charges explained
 ISLAMIC BUSINESS ACCOUNT CHARGES Your account charges explained Contents Introduction 3 Introductory offer 3 When your free banking ends 3 Help with queries 3 Keeping your charges low 4 Statements 4 Balance
ISLAMIC BUSINESS ACCOUNT CHARGES Your account charges explained Contents Introduction 3 Introductory offer 3 When your free banking ends 3 Help with queries 3 Keeping your charges low 4 Statements 4 Balance
INVESTOR PORTFOLIO SERVICE (IPS) ONLINE USER GUIDE
 INVESTOR PORTFOLIO SERVICE (IPS) ONLINE USER GUIDE HELPING HAND. It s important to keep a close eye on your investments, so we do all we can to lend a helping hand. That s why we ve put together this step-by-step
INVESTOR PORTFOLIO SERVICE (IPS) ONLINE USER GUIDE HELPING HAND. It s important to keep a close eye on your investments, so we do all we can to lend a helping hand. That s why we ve put together this step-by-step
Interest Rates, Charges & Important Information
 Interest Rates, Charges & Important Information Guide To Changes We are making some changes to this brochure. The changes will come into effect on 6th April 2018 and will apply to all St. James s Place
Interest Rates, Charges & Important Information Guide To Changes We are making some changes to this brochure. The changes will come into effect on 6th April 2018 and will apply to all St. James s Place
Switching accounts is easy.
 Switching accounts is easy. Discover the local banking difference. At TSB, we re here to look after you. We don t get distracted by things like big corporate finance or investment banking. We use the savings
Switching accounts is easy. Discover the local banking difference. At TSB, we re here to look after you. We don t get distracted by things like big corporate finance or investment banking. We use the savings
Manage your business accounts the easy way with AccèsD Affaires
 c00 Manage your business accounts General information about accounts and transactions c01 The tab groups menus of the chequing accounts, investments, RRSPs and loans registered in your business profile.
c00 Manage your business accounts General information about accounts and transactions c01 The tab groups menus of the chequing accounts, investments, RRSPs and loans registered in your business profile.
Global Liquidity Fund service user guide
 Global Liquidity Fund service user guide Contents Page 1 Welcome 1 2 Using the Global Liquidity Fund service for the first time 2 3 Account maintenance 4 4 Investment Reports 7 5 Create New Investment
Global Liquidity Fund service user guide Contents Page 1 Welcome 1 2 Using the Global Liquidity Fund service for the first time 2 3 Account maintenance 4 4 Investment Reports 7 5 Create New Investment
ACCOUNT CHARGES. Your account charges explained
 ACCOUNT CHARGES Your account charges explained June 2018 Account charges To put your business in greater control we d like to fully explain your business banking fees. Here we ll outline how our charges
ACCOUNT CHARGES Your account charges explained June 2018 Account charges To put your business in greater control we d like to fully explain your business banking fees. Here we ll outline how our charges
Your account charges explained
 Your account charges explained 2 Contents Our Business Banking current accounts 2 Our accounts for not-for-profit organisations 2 Our general accounts in more detail 3 Our 5 Fixed Fee account plans 3 Day-to-day
Your account charges explained 2 Contents Our Business Banking current accounts 2 Our accounts for not-for-profit organisations 2 Our general accounts in more detail 3 Our 5 Fixed Fee account plans 3 Day-to-day
Paying for your business banking needn t be complicated. That s why our Fixed Fee Account gives you greater control over the charges you pay.
 Fixed Fee Account Paying for your business banking needn t be complicated. That s why our Fixed Fee Account gives you greater control over the charges you pay. Choose the account plan that best suits your
Fixed Fee Account Paying for your business banking needn t be complicated. That s why our Fixed Fee Account gives you greater control over the charges you pay. Choose the account plan that best suits your
ACCOUNT CHARGES. Your account charges explained
 ACCOUNT CHARGES Your account charges explained March 2018 Account charges To put your business in greater control we d like to fully explain your business banking fees. Here we ll outline how our charges
ACCOUNT CHARGES Your account charges explained March 2018 Account charges To put your business in greater control we d like to fully explain your business banking fees. Here we ll outline how our charges
Current accounts We switch your account, you relax.
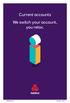 Current accounts We switch your account, you relax. 234000210.indd 1 09/11/2017 05:21 Contents There are two ways you can move your account from your old bank to a new one with us. They work in different
Current accounts We switch your account, you relax. 234000210.indd 1 09/11/2017 05:21 Contents There are two ways you can move your account from your old bank to a new one with us. They work in different
ANZ TRANSACTIVE GLOBAL QUICK REFERENCE GUIDE PAYMENTS
 ANZ TRANSACTIVE GLOBAL QUICK REFERENCE GUIDE PAYMENTS TYPES OF PAYMENTS IN ANZ TRANSACTIVE GLOBAL Payment Type Account Transfer Domestic Payment International Payment Domestic Salary Payment International
ANZ TRANSACTIVE GLOBAL QUICK REFERENCE GUIDE PAYMENTS TYPES OF PAYMENTS IN ANZ TRANSACTIVE GLOBAL Payment Type Account Transfer Domestic Payment International Payment Domestic Salary Payment International
Switching current account
 Switching current account When you ve chosen your current account it s good to know switching is stress-free. Transfer everything safely and securely in 7 working days. Joining us Contents The switching
Switching current account When you ve chosen your current account it s good to know switching is stress-free. Transfer everything safely and securely in 7 working days. Joining us Contents The switching
CSV CONVERTING CORPORATE ONLINE BACS MULTI CSV FILES. Importing Payments in Commercial Banking Online
 CSV Ò CONVERTING CORPORATE ONLINE BACS MULTI CSV FILES Importing Payments in Commercial Banking Online Converting Corporate Online BACS Multiple files Import your Payment Files in Commercial Banking Online
CSV Ò CONVERTING CORPORATE ONLINE BACS MULTI CSV FILES Importing Payments in Commercial Banking Online Converting Corporate Online BACS Multiple files Import your Payment Files in Commercial Banking Online
QuickSuper. User Guide.
 QuickSuper User Guide www.clearinghouseapp.hostplus.com.au QuickSuper User Guide Document History Date Description 26 Jul 2010 Initial release 20 May 2011 Updated to include EFT payment method. 03 Nov
QuickSuper User Guide www.clearinghouseapp.hostplus.com.au QuickSuper User Guide Document History Date Description 26 Jul 2010 Initial release 20 May 2011 Updated to include EFT payment method. 03 Nov
InternetBank for corporate customers and individual entrepreneurs USER MANUAL
 InternetBank for corporate customers and individual entrepreneurs USER MANUAL Contents 1. Main features of InternetBank... 2 2. Register and log in to the InternetBank... 2 3. View account details....
InternetBank for corporate customers and individual entrepreneurs USER MANUAL Contents 1. Main features of InternetBank... 2 2. Register and log in to the InternetBank... 2 3. View account details....
Interest rates, charges and important information
 Interest rates, charges and important information Guide to Changes: We are making some changes to this brochure. The changes will come into effect on 6 April 2018 and will apply to all Intelligent Finance
Interest rates, charges and important information Guide to Changes: We are making some changes to this brochure. The changes will come into effect on 6 April 2018 and will apply to all Intelligent Finance
FREQUENTLY ASKED QUESTIONS
 PENSIONS INVESTMENTS LIFE INSURANCE FREQUENTLY ASKED QUESTIONS SELF-INVESTED FUND EXECUTION-ONLY TRADING ACCOUNT Table of Contents 1. Introduction 2. How do I login to the Execution-Only Trading Account
PENSIONS INVESTMENTS LIFE INSURANCE FREQUENTLY ASKED QUESTIONS SELF-INVESTED FUND EXECUTION-ONLY TRADING ACCOUNT Table of Contents 1. Introduction 2. How do I login to the Execution-Only Trading Account
ELECTRONIC BILL PAYMENT OVERVIEW
 ELECTRONIC BILL PAYMENT Our online electronic bill payment system allows you to pay bills through our secure Internet server. You may schedule a payment; schedule recurring payments to be issued automatically;
ELECTRONIC BILL PAYMENT Our online electronic bill payment system allows you to pay bills through our secure Internet server. You may schedule a payment; schedule recurring payments to be issued automatically;
CSV CONVERTING LLOYDSLINK ONLINE BACS MULTI STANDARD CSV. Importing Payments in Commercial Banking Online
 CSV Ò CONVERTING LLOYDSLINK ONLINE BACS MULTI STANDARD CSV Importing Payments in Commercial Banking Online Import your Payment Files in Commercial Banking Online In Commercial Banking Online all Payment
CSV Ò CONVERTING LLOYDSLINK ONLINE BACS MULTI STANDARD CSV Importing Payments in Commercial Banking Online Import your Payment Files in Commercial Banking Online In Commercial Banking Online all Payment
INTERNATIONAL MONEYMOVER. Terms and Conditions
 INTERNATIONAL MONEYMOVER Terms and Conditions June 2018 Guidance Notes For Completing The International Moneymover Application Form And Useful Information Always complete the form in CAPITAL letters using
INTERNATIONAL MONEYMOVER Terms and Conditions June 2018 Guidance Notes For Completing The International Moneymover Application Form And Useful Information Always complete the form in CAPITAL letters using
MORTGAGE PRODUCT TRANSFER SERVICE
 MORTGAGE PRODUCT TRANSFER SERVICE Everything you need to know about using our service WELCOME Thank you for choosing to use our product transfer service. When it comes to renewing a customer s mortgage,
MORTGAGE PRODUCT TRANSFER SERVICE Everything you need to know about using our service WELCOME Thank you for choosing to use our product transfer service. When it comes to renewing a customer s mortgage,
B-Web User Manual PAYMENTS. Summary
 PAYMENTS Summary Encoding a payment... 2 Domestic payment... 2 International payment... 4 First screen... 4 Second screen... 8 Leveling out... 10 Signature of a payment... 12 Status of payments... 12 Procedure
PAYMENTS Summary Encoding a payment... 2 Domestic payment... 2 International payment... 4 First screen... 4 Second screen... 8 Leveling out... 10 Signature of a payment... 12 Status of payments... 12 Procedure
Atradius Atrium. July version 3.0. Atradius Atrium. User manual. Atradius Atrium - User Manual Version 3.0
 July 2018 - version 3.0 User manual 1 - User Manual Version 3.0 Drive your business forward with powerful, easy-to-use credit management tools is the Atradius online platform, which offers you one place
July 2018 - version 3.0 User manual 1 - User Manual Version 3.0 Drive your business forward with powerful, easy-to-use credit management tools is the Atradius online platform, which offers you one place
PROVING YOUR IDENTITY
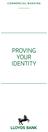 PROVING YOUR IDENTITY Why do we need identification? To protect all our customers, and to prevent money laundering we must request proof of identity and address for certain parties before you open a new
PROVING YOUR IDENTITY Why do we need identification? To protect all our customers, and to prevent money laundering we must request proof of identity and address for certain parties before you open a new
Trade Advance. About this guide. Important information
 Trade Advance About this guide This guide covers how to: Submit a Trade Advance request through CommBiz. Authorise a Trade Advance request. Review the status of a Trade Advance request. Important information
Trade Advance About this guide This guide covers how to: Submit a Trade Advance request through CommBiz. Authorise a Trade Advance request. Review the status of a Trade Advance request. Important information
CitiDirect WorldLink Payment Services
 CitiDirect WorldLink Payment Services User Guide June 2009 3 Contents Overview 2 Additional Resources 2 Basics Guides 2 Online Help 2 CitiDirect Customer Support 2 Sign on to CitiDirect Online Banking
CitiDirect WorldLink Payment Services User Guide June 2009 3 Contents Overview 2 Additional Resources 2 Basics Guides 2 Online Help 2 CitiDirect Customer Support 2 Sign on to CitiDirect Online Banking
ACCOUNT CHARGES. Your account charges explained
 ACCOUNT CHARGES Your account charges explained March 2014 Account charges To put your business in greater control we d like to fully explain your business banking fees. Here we ll outline how our charges
ACCOUNT CHARGES Your account charges explained March 2014 Account charges To put your business in greater control we d like to fully explain your business banking fees. Here we ll outline how our charges
- 1 - DIREKTNET USERS MANUAL. Frequently asked questions and answers concerning the. Raiffeisen DirektNet internet banking system
 - 1 - DIREKTNET USERS MANUAL Frequently asked questions and answers concerning the Raiffeisen DirektNet internet banking system April 2018 Dear Customer, The Raiffeisen DirektNet internet banking service
- 1 - DIREKTNET USERS MANUAL Frequently asked questions and answers concerning the Raiffeisen DirektNet internet banking system April 2018 Dear Customer, The Raiffeisen DirektNet internet banking service
USER MANUAL. Central Cooperative Bank Plc CCB Online
 USER MANUAL Central Cooperative Bank Plc - 1 - CCB Online Table of contents General description of CCB Online Registration for CCB Online Important information concerning the use of the service CCB Online
USER MANUAL Central Cooperative Bank Plc - 1 - CCB Online Table of contents General description of CCB Online Registration for CCB Online Important information concerning the use of the service CCB Online
Get connected. A how to guide to your Alliance Trust Savings platform
 Get connected A how to guide to your Alliance Trust Savings platform 2 Get connected with Alliance Trust Savings As an Alliance Trust Savings customer, you have 24/7 secure online access to your Account(s).
Get connected A how to guide to your Alliance Trust Savings platform 2 Get connected with Alliance Trust Savings As an Alliance Trust Savings customer, you have 24/7 secure online access to your Account(s).
BUSINESS BANKING. Cheque clearing times are changing. Business Accounts
 BUSINESS BANKING Cheque clearing times are changing Business Accounts Contents Changes to cheque clearing 3 How long it takes for cheques to clear 4 Issuing and paying in cheques 6 Depositing Sterling
BUSINESS BANKING Cheque clearing times are changing Business Accounts Contents Changes to cheque clearing 3 How long it takes for cheques to clear 4 Issuing and paying in cheques 6 Depositing Sterling
Corporate Online. Making Payments
 Corporate Online. Making Payments About this Guide About Corporate Online Westpac Corporate Online is an internet-based electronic platform, providing a single point of entry to a suite of online transactional
Corporate Online. Making Payments About this Guide About Corporate Online Westpac Corporate Online is an internet-based electronic platform, providing a single point of entry to a suite of online transactional
User Guide. Healthcode E Practice Suite biller - 1 -
 User Guide Healthcode E Practice Suite biller - 1 - Index Introduction... 3 PC / Internet Explorer Set-Up... 4 Logging onto E Practice biller... 8 Status Page... 10 Patients Tab... 11 Adding New Patients...
User Guide Healthcode E Practice Suite biller - 1 - Index Introduction... 3 PC / Internet Explorer Set-Up... 4 Logging onto E Practice biller... 8 Status Page... 10 Patients Tab... 11 Adding New Patients...
Hello. Classic Classic Plus
 Hello. Classic Classic Plus Welcome to a different kind of banking. Hello, welcome and above all, thank you for opening a current account with TSB. You ve joined a bank that isn t like any other bank.
Hello. Classic Classic Plus Welcome to a different kind of banking. Hello, welcome and above all, thank you for opening a current account with TSB. You ve joined a bank that isn t like any other bank.
YOUR GUIDE - SWITCHING YOUR ACCOUNT TO ADAM
 YOUR GUIDE - SWITCHING YOUR ACCOUNT TO ADAM Switching your account to Adam 1 Contents Section Page Current Account Switch Guide Transferring your account to Adam Current Account Switch Service About the
YOUR GUIDE - SWITCHING YOUR ACCOUNT TO ADAM Switching your account to Adam 1 Contents Section Page Current Account Switch Guide Transferring your account to Adam Current Account Switch Service About the
Version Corporate Online Bank Quick Guide
 Version 08.2017 Corporate Online Bank Quick Guide 1 Login Go to the bank s website. Click the Corporate tab and click the Login button at the top right In the tab at the top, you choose whether you want
Version 08.2017 Corporate Online Bank Quick Guide 1 Login Go to the bank s website. Click the Corporate tab and click the Login button at the top right In the tab at the top, you choose whether you want
Oracle Banking Digital Experience
 Oracle Banking Digital Experience Retail Transfer and Payments User Manual Release 15.1.0.0.0 Part No. E66313-01 October 2015 Retail Tranfer and Payments User Manual October 2015 Oracle Financial Services
Oracle Banking Digital Experience Retail Transfer and Payments User Manual Release 15.1.0.0.0 Part No. E66313-01 October 2015 Retail Tranfer and Payments User Manual October 2015 Oracle Financial Services
Payment Transaction COMMERCIAL BANKING
 Payment Transaction COMMERCIAL BANKING Payment transaction information Payment instructions will be processed on the same business day if we receive them before the relevant cut-off time on that day. Any
Payment Transaction COMMERCIAL BANKING Payment transaction information Payment instructions will be processed on the same business day if we receive them before the relevant cut-off time on that day. Any
Chapter 8 Sunrise ibais User Manual BA Insurance Systems
 Chapter 8 Sunrise ibais User Manual BA Insurance Systems Chapter 8 Table of Contents CHAPTER 8 - SUNRISE... 8-1 CONFIGURATION... 8-1 Before you Start... 8-1 SUNRISE PROCESSING... 8-2 Processing a Sunrise
Chapter 8 Sunrise ibais User Manual BA Insurance Systems Chapter 8 Table of Contents CHAPTER 8 - SUNRISE... 8-1 CONFIGURATION... 8-1 Before you Start... 8-1 SUNRISE PROCESSING... 8-2 Processing a Sunrise
e-trading on Trigold Prospector: a guide
 e-trading on Trigold Prospector: a guide www.iress.co.uk e-trading on Trigold Prospector What is e-trading? e-trading is a general term for making applications to lenders and product providers from your
e-trading on Trigold Prospector: a guide www.iress.co.uk e-trading on Trigold Prospector What is e-trading? e-trading is a general term for making applications to lenders and product providers from your
TERMS AND CONDITIONS. Individual Banking Terms and Conditions
 Individual Banking Terms and Conditions Part A Introduction 1. Application and scope of these terms and conditions 1.1. Application of these Terms and Conditions: These Terms and Conditions constitute
Individual Banking Terms and Conditions Part A Introduction 1. Application and scope of these terms and conditions 1.1. Application of these Terms and Conditions: These Terms and Conditions constitute
The values within the DMS can be held as consolidated totals if required, as any individual items can be extracted from the Service Plan System.
 VERSION 3.1.1 The principle idea of the accounting system is to mirror the balance sheet values held within the edynamix Service Plan system with those held on the Dealer Management System (DMS) balance
VERSION 3.1.1 The principle idea of the accounting system is to mirror the balance sheet values held within the edynamix Service Plan system with those held on the Dealer Management System (DMS) balance
SinglePoint International ACH Payments
 U.S. Bank SinglePoint International ACH Payments SinglePoint International ACH Payments This guide is provided to assist you in preparing International ACH payments in SinglePoint. Using SinglePoint ACH
U.S. Bank SinglePoint International ACH Payments SinglePoint International ACH Payments This guide is provided to assist you in preparing International ACH payments in SinglePoint. Using SinglePoint ACH
MOTOR INSURANCE DATABASE. Policyholder Fleet Information Pack
 MOTOR INSURANCE DATABASE Policyholder Fleet Information Pack 2 Motor Insurance Database Policyholder Fleet Information Pack Contents 1. The Motor Insurance Database (MID) 3 DVLA and Continuous Insurance
MOTOR INSURANCE DATABASE Policyholder Fleet Information Pack 2 Motor Insurance Database Policyholder Fleet Information Pack Contents 1. The Motor Insurance Database (MID) 3 DVLA and Continuous Insurance
Interest rates, charges and important information
 Interest rates, charges and important information CONTENTS Savings 1 Current Accounts 9 International Payment Services 13 Mortgages 14 Important Information 15 Savings Intelligent Finance isaver Intelligent
Interest rates, charges and important information CONTENTS Savings 1 Current Accounts 9 International Payment Services 13 Mortgages 14 Important Information 15 Savings Intelligent Finance isaver Intelligent
PIPA Operations Manual
 PIPA Operations Manual Table of Contents Important Sage 50 notes... 2 Logging In... 2 Invoice Tab... 2 Invoice Header... 3 Invoice Lines... 4 Posting Payments... 4 Raise from Purchase Orders... 8 New Invoice
PIPA Operations Manual Table of Contents Important Sage 50 notes... 2 Logging In... 2 Invoice Tab... 2 Invoice Header... 3 Invoice Lines... 4 Posting Payments... 4 Raise from Purchase Orders... 8 New Invoice
The following Key Features describe important functions in the Account and Loan Transfer service.
 Account and Loan Transfer The Account Transfer service makes moving funds between accounts secure and simple. The user will find processing Multi-Entry Transfers and defining Recurring Transfers as easy
Account and Loan Transfer The Account Transfer service makes moving funds between accounts secure and simple. The user will find processing Multi-Entry Transfers and defining Recurring Transfers as easy
Business Banking. Terms and Conditions. For HSBC UK business current and savings accounts and services as of 13 January 2018.
 Business Banking Terms and Conditions For HSBC UK business current and savings accounts and services as of 13 January 2018. Contents Page Business Banking Terms and Conditions 1 About this Agreement 3
Business Banking Terms and Conditions For HSBC UK business current and savings accounts and services as of 13 January 2018. Contents Page Business Banking Terms and Conditions 1 About this Agreement 3
Switching Terms for current accounts
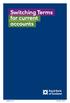 Switching Terms for current accounts 234000211.indd 1 09/11/2017 05:23 Contents There are two ways you can move your account from your old bank to a new one with us. They work in different ways, so read
Switching Terms for current accounts 234000211.indd 1 09/11/2017 05:23 Contents There are two ways you can move your account from your old bank to a new one with us. They work in different ways, so read
SEB Telebanka. User Manual 2.0
 SEB Telebanka User Manual 2.0 From 1-st of January, 2014 INTRODUCTION... 3 Overview... 3 System Requirements... 3 Setup Package... 3 USING TELEBANKA... 4 Start Screen of Telebanka... 4 Menu... 5 Toolbar...
SEB Telebanka User Manual 2.0 From 1-st of January, 2014 INTRODUCTION... 3 Overview... 3 System Requirements... 3 Setup Package... 3 USING TELEBANKA... 4 Start Screen of Telebanka... 4 Menu... 5 Toolbar...
X-Charge Credit Card Processing
 X-Charge Credit Card Processing OpenEdge (Formerly X-Charge) Payment Processing Setup... 1 Setting Permissions for Credit Card Processing... 1 Setting Up X-Charge Payment Processing in SuccessWare 21...
X-Charge Credit Card Processing OpenEdge (Formerly X-Charge) Payment Processing Setup... 1 Setting Permissions for Credit Card Processing... 1 Setting Up X-Charge Payment Processing in SuccessWare 21...
Managing your monthly charges
 MONTHLY PRICEPLAN Managing your monthly charges To put your business in greater control we d like to fully explain your business banking fees With our Monthly PricePlan you can choose a PricePlan that
MONTHLY PRICEPLAN Managing your monthly charges To put your business in greater control we d like to fully explain your business banking fees With our Monthly PricePlan you can choose a PricePlan that
Westpac WinTrade User Guide. Trade Finance. Westpac Banking Corporation ABN incorporated in Australia (New Zealand division).
 Westpac WinTrade User Guide Trade Finance Westpac Banking Corporation ABN 33 007 457 141 incorporated in Australia (New Zealand division). Westpac Banking Corporation 2008 This document is copyright protected.
Westpac WinTrade User Guide Trade Finance Westpac Banking Corporation ABN 33 007 457 141 incorporated in Australia (New Zealand division). Westpac Banking Corporation 2008 This document is copyright protected.
Information to Support Your Account. (Including Cut-off Times and Tariffs)
 Information to Support Your Account. (Including Cut-off Times and Tariffs) This leaflet sets out information about our Accounts, including the service charges applicable and the timing of payments into
Information to Support Your Account. (Including Cut-off Times and Tariffs) This leaflet sets out information about our Accounts, including the service charges applicable and the timing of payments into
MUNSOFT 5.2 INCOME: SUNDRY DEBTORS MANUAL. Y Walters B.Sc. (Math Science) Hons
 MUNSOFT 5.2 INCOME: SUNDRY DEBTORS MANUAL 1 Y Walters B.Sc. (Math Science) Hons SUNDRY DEBTORS... 4 Enquiries... 4 Sundry Enquiries... 4 Account Search... 5 Master Files... 6 Account Master... 6 Account
MUNSOFT 5.2 INCOME: SUNDRY DEBTORS MANUAL 1 Y Walters B.Sc. (Math Science) Hons SUNDRY DEBTORS... 4 Enquiries... 4 Sundry Enquiries... 4 Account Search... 5 Master Files... 6 Account Master... 6 Account
A GUIDE TO OFFSETTING
 A GUIDE TO OFFSETTING INTRODUCING OFFSET With Scottish Widows Bank s Flexible and Professional Mortgages, our offset facility is available on all variable and some fixed rate products. If you decide to
A GUIDE TO OFFSETTING INTRODUCING OFFSET With Scottish Widows Bank s Flexible and Professional Mortgages, our offset facility is available on all variable and some fixed rate products. If you decide to
Business Current Account Switch Agreement
 Business Current Account Switch Agreement Service Conditions 1. The Current Account Switch Service 1.1 The Current Account Switch Service Guarantee is issued by us after you have consented to this Agreement
Business Current Account Switch Agreement Service Conditions 1. The Current Account Switch Service 1.1 The Current Account Switch Service Guarantee is issued by us after you have consented to this Agreement
CMS-i Payment User Guide
 CMS-i Payment User Guide Preparing Payments & Authorizations Version : 4.0 Last updated : 22 nd February 2019 alrajhicashbiz@24seven Copyright 2018 Al Rajhi Banking & Investment Corporation (M) Berhad
CMS-i Payment User Guide Preparing Payments & Authorizations Version : 4.0 Last updated : 22 nd February 2019 alrajhicashbiz@24seven Copyright 2018 Al Rajhi Banking & Investment Corporation (M) Berhad
ANZ ONLINE TRADE TRADE LOANS
 ANZ ONLINE TRADE TRADE LOANS USER GUIDE ADDENDUM October 2017 ANZ Online Trade Trade Loans User Guide NEW TRADE LOANS 1 ANZ Online Trade Trade Loans User Guide October 2017 NEW TRADE LOANS... 3 Buttons...
ANZ ONLINE TRADE TRADE LOANS USER GUIDE ADDENDUM October 2017 ANZ Online Trade Trade Loans User Guide NEW TRADE LOANS 1 ANZ Online Trade Trade Loans User Guide October 2017 NEW TRADE LOANS... 3 Buttons...
Seventh-day Adventist Church (SPD) Limited. The New Online SPD Tithes & Offerings Reporting System. Training Manual
 Seventh-day Adventist Church (SPD) Limited The New Online SPD Tithes & Offerings Reporting System Training Manual Local Church Treasurers & Assistants Page 2 of 35 Version 1.1 Authorised By: Table of Contents
Seventh-day Adventist Church (SPD) Limited The New Online SPD Tithes & Offerings Reporting System Training Manual Local Church Treasurers & Assistants Page 2 of 35 Version 1.1 Authorised By: Table of Contents
RESOLV CONTAINER MANAGEMENT DESKTOP
 RESOLV CONTAINER MANAGEMENT DESKTOP USER MANUAL Version 9.2 for HANA Desktop PRESENTED BY ACHIEVE IT SOLUTIONS Copyright 2016 by Achieve IT Solutions These materials are subject to change without notice.
RESOLV CONTAINER MANAGEMENT DESKTOP USER MANUAL Version 9.2 for HANA Desktop PRESENTED BY ACHIEVE IT SOLUTIONS Copyright 2016 by Achieve IT Solutions These materials are subject to change without notice.
Switching Your Account to us
 Switching Your Account to us Help for what matters A guide to the Current Account Switch Service 2 Introduction Now you are switching to us, we will handle everything for you in 7 working days from the
Switching Your Account to us Help for what matters A guide to the Current Account Switch Service 2 Introduction Now you are switching to us, we will handle everything for you in 7 working days from the
The claims will appear on the list in order of Date Created. The search criteria at the top of the list will assist you in locating past claims.
 P r a c t i c e M a t e M a n u a l 63 CLAIMS/BILLING TAB Your claim submissions are managed in the Claims/Billing Tab. Claims can be printed, deleted, submitted or unsubmitted here, and rejected or failed
P r a c t i c e M a t e M a n u a l 63 CLAIMS/BILLING TAB Your claim submissions are managed in the Claims/Billing Tab. Claims can be printed, deleted, submitted or unsubmitted here, and rejected or failed
14. Roster Processing
 14. Roster Processing Plan processing Roster processing Roster processing roster list You can create rosters by entering data manually or by using the file import capability. If you want to create the
14. Roster Processing Plan processing Roster processing Roster processing roster list You can create rosters by entering data manually or by using the file import capability. If you want to create the
