DISCLAIMER: Copyright: 2014
|
|
|
- Rodger French
- 5 years ago
- Views:
Transcription
1 DISCLAIMER: This publication is intended for EDUCATIONAL purposes only. The information contained herein is subject to change with no notice, and while a great deal of care has been taken to provide accurate and current information, UBC, their affiliates, authors, editors and staff (collectively, the "UBC Group") makes no claims, representations, or warranties as to accuracy, completeness, usefulness or adequacy of any of the information contained herein. Under no circumstances shall the UBC Group be liable for any losses or damages whatsoever, whether in contract, tort or otherwise, from the use of, or reliance on, the information contained herein. Further, the general principles and conclusions presented in this text are subject to local, provincial, and federal laws and regulations, court cases, and any revisions of the same. This publication is sold for educational purposes only and is not intended to provide, and does not constitute, legal, accounting, or other professional advice. Professional advice should be consulted regarding every specific circumstance before acting on the information presented in these materials. Copyright: 2014 by the UBC Real Estate Division, Sauder School of Business, The University of British Columbia. Printed in Canada. ALL RIGHTS RESERVED. No part of this work covered by the copyright hereon may be reproduced, transcribed, modified, distributed, republished, or used in any form or by any means graphic, electronic, or mechanical, including photocopying, recording, taping, web distribution, or used in any information storage and retrieval system without the prior written permission of the publisher.
2 LESSON 1 Introduction to Excel Orientation and Tools Note: All readings can be found under Lesson 1 and Software Help on your course website Assigned Reading 1. UBC Real Estate Division CPD 152 Financial Analysis with Excel. Vancouver: UBC Real Estate Division. Lesson 1: Introduction to Excel: Orientation and Tools 2. UBC Real Estate Division. "Introduction to Excel Screencast Video Series". A series of 14 videos between 9 and 22 minutes long, providing orientation and instruction on how to use Excel. Sessions 1-6, 9, 10, 14: Orientation, formatting, basic functions Sessions 12-13: Financial calculations Recommended Reading 1. Excel Tutorials: Microsoft: Various tutorials ranging from easy to advanced for Excel 2007, 2010, 2013, and Excel for Mac Learnfree.org: Provides quite basic instructions for various versions of Excel (2002, 2007, 2010, etc.) Explains the basics with screenshots and video tutorials. Some lessons include cell basics, creating complex formulas, formatting, and creating tables. SSC-Stat: Excel Add-in webpage. A free add-on for Excel, to allow much more in-depth statistical and graphical analysis capabilities. UBC Real Estate Division. "Introduction to Excel Screencast Video Series". A series of 14 videos between 9 and 22 minutes long, providing orientation and instruction on how to use Excel. Sessions 7-8, 11: Statistical operations Learning Objectives After completing this lesson, the student should be able to: 1. identify and define the components of an Excel spreadsheet; 2. explain the basic types of data in an Excel spreadsheet; 3. calculate basic mathematical operations using Excel; 4. review the library of pre-programmed functions in Excel and insert a function using the specified inputs; calculate common non-financial functions in Excel, such as sum, average, maximum, minimum, if, what if, and goal seek; 5. calculate the following financial functions in Excel: present value, future value, equivalent interest rates, payment, rate, amortization, outstanding balance, principal interest split, net present value, and internal rate of return; 6. copy and paste formulas with absolute and relative positioning; 7. work with multiple tabs and worksheets; and 8. hide and freeze columns and rows in an Excel spreadsheet. 1.1
3 Lesson 1 Instructor's Comments This lesson provides an introduction to the Microsoft Excel spreadsheet program. This is an indispensable tool in contemporary business practice. The goal of this lesson will be to provide orientation to the program and outline basic tools and functions. In Lesson 2, we will advance to look at case studies of specific applications for spreadsheets. It is strongly recommended that you have Excel running while you work through this lesson, as the best way to learn the tools and functions that Excel has to offer. You will find a series of "screen-cast" videos on the course website. These are an excellent learning resource that you should check out. They cover the basics of using Excel as well as more advanced financial and statistical functions. Introduction to Spreadsheets Much of this introductory material has been reprinted, with permission, from the Excel Tutorial on the TRIO program webpage of the University of South Dakota. A spreadsheet is the computer equivalent of a paper ledger sheet. It consists of a grid made from columns and rows. It is an environment that can make number manipulation easy and less painful. The math that goes on behind the scenes on the paper ledger can be overwhelming. If you change the loan amount, you will have to start the math all over again. But let's take a closer look at the computer version. The previous two ledgers seem pretty evenly matched. Right? Wrong! The nice thing about using a computer spreadsheet is that you can experiment with numbers without having to re-do all the calculations. Let's change the interest rate and then the number of months. Let the computer do the calculations! Once we have the formulas set up, we can change the variables that are used in the formula and watch the changes. Change the Interest Rate Change the Number of Months 1.2
4 Introduction to Excel Orientation and Tools If you are doing this on paper, you will have to get your calculator back out, grab an eraser and hope you punched all the right keys and in the right order. A benefit of spreadsheets is that calculations are instantly updated if one of the referenced entries is changed. Furthermore, it is much easier to track down errors using a computer spreadsheet as the data is all stored in front you at one time. Spreadsheets can be very valuable tools in business. They are often used to play out a series of what-if scenarios (much like our car purchase here). Spreadsheet Components So let's get started digging into what makes a spreadsheet work. Spreadsheets are made up of: Columns Rows Cells (the intersections of columns and rows) In each cell there may be the following types of information: Text labels: used to describe data Number data (constants): used in calculations Formulas: mathematical equations that utilize data to produce results In a spreadsheet the column is defined as the vertical space that is going up and down the window. Letters are used to designate each column's location. In the above diagram Column C is highlighted. The row is defined as the horizontal space that is going across the window. Numbers are used to designate each row's location. 1.3
5 Lesson 1 In the above diagram Row 4 is highlighted. The cell is defined as the space where a specified row and column intersect. Each cell is assigned a name according to its column letter and row number. In the above diagram Cell B6 is highlighted. When referencing a cell, you should put the column first and the row second. In Excel there are limits to the number of rows and columns in a sheet these limits in Excel 2013 are 16,384 columns and 1,048,576 rows. Columns are named from A to Z, then AA, AB, AC,, to AZ, BA, BB,,to ZZ, then AAA, AAB,, to XFD. So the top leftmost cell is named A1 and the bottom rightmost cell (should you have that much data) is named XFD That is 17,179,869,184 cells (2 34 ). 1.4
6 Introduction to Excel Orientation and Tools Types of Data There are three basic types of data that can be entered in a spreadsheet: Labels (text with no numerical value) Constants (just a number constant value) Formulas 1 (a mathematical equation used to calculate) Data types Examples Descriptions LABEL NAME or WAGE or DAYS anything that is just text (could be any combination of alphanumeric characters usually used for titles or headings) CONSTANT 5 or 3.75 or -7.4 any number FORMULA =5+3 or =8*5+3 mathematical expression must begin with an equal sign (=) Labels are text entries. They do not have a value associated with them. We typically use labels to identify what we are talking about. In our first example, the labels were: computer ledger car loan interest number of payments monthly payment Constants are entries that have a specific fixed value. If someone asks you how old you are, you would answer with a specific answer. Sure, other people will have different answers, but it is a fixed value for each person. In our first example, the constants were: $12, % 60 1 ALL formulas MUST begin with an equal sign (=). 1.5
7 Lesson 1 As you can see from these examples there may be different types of numbers. Sometimes constants are referring to dollars, sometimes referring to percentages, and other times referring to a number of items (in this case 60 months). These are typed into the spreadsheet with just the numbers and are changed to display their type of number by formatting (we will talk about this later). Formulas are entries that have an equation that calculates the value to display. We do not type in the numbers we are looking for; we type in the equation. The results of the equation will be updated upon the change or entry of any data that is referenced in the equation. When we are entering formulas into a spreadsheet we want to make as many references as possible to existing data. If we can reference that information we don't have to type it in again. More importantly, if that other information changes, we do not have to change the equations. For example, if you work for 23 hours and make $5.36 an hour, how much do you make? We can set up this situation using: Three labels Two constants One equation Let's look at what could be in cell B4: =B1*B2 =23*5.36 $ All three of these choices will produce the same answer, but one is much more useful than the other two. It is best if we can reference as much data as possible as opposed to typing in the answer or typing data into equations. In our last example, things were pretty straightforward. We had number of hours worked multiplied by wage per hour and we got our total pay. Once you have a working spreadsheet you can save your work and use it at a later time. If we referenced the actual cells, instead of typing in the answer or data into the equation, we could update the entire spreadsheet by just typing in the new hours worked. Let's look at the new spreadsheet: Hours have been changed to 34 Wage per hour is the same Total Pay would have to be changed to either =34*5.36 or $ However, the formula would still be =B1*B2 If in cell B4 we had typed in either =23*5.36 or $ the first time and just changed the hours worked here, Total Pay in cell B4 would still be $123.28, and we would have to retype what is in cell B4. Instead, we typed in references to the data that we wanted to use in the equation. 1.6
8 Introduction to Excel Orientation and Tools We typed in =B1*B2. These are the locations of the data that we want to use in our equation so Excel recalculates the Total Pay with the new values. Again, it is best if we can reference as much data as possible as opposed to typing data into equations or answers into the cell. Excel Formulas (Functions) Spreadsheets have many math functions built into them. Of the most basic operations are the standard multiply, divide, add, and subtract. These operations follow the order of operations (just like algebra). Let's look at some examples. For these following examples, consider the following data: Operation Symbol Constant Data Referenced Cells Answer Multiplication * =5*6 =A1*B3 30 Division / =8/4 =A3/B2 2 Addition + =4+7 =B2+A2 11 Subtraction =8 3 =A3 B1 5 Selecting Cells Selecting cells is a very important concept of a spreadsheet. We need to know how to reference the data in other parts of the spreadsheet in order to specify the range of numbers that should be included in a formula or a graph. When entering your selection you may use the keyboard or the mouse. We can select several cells together if we can specify a starting cell and a stopping cell. This will select all the cells within this specified block of cells. Using the same data as before, we will look at various selection methods. 1.7
9 Lesson 1 Referring to the table below, if we wanted to add up the group of cells in the "To Add Up" column, you would insert the respective cell range found in the "Type In" column into the SUM formula, either by typing or clicking: =SUM(Type In) OR =SUM(Click On) To Add Up Type In Click On A1, A2, A3 A1:A3 A1, with button down drag to A3 A1, B1 A1:B1 A1, with button down drag to B1 A1, B3 A1, B3 A1, type in comma, B3 A1, A2, B1, B2 A1:B2 A1, with button down drag to B2 All Cells A1:B3 A1, with button down drag to B3 Accessing all the Functions While it is possible to type in every function in the keyboard, in Excel there is a help tool for functions called the Insert Function which will initiate the Function Wizard. There are three ways to access the function wizard: 1. If you look at the Standard Toolbar, the function wizard icon looks like. Clicking on the icon will open the Insert Function window. 2. Go to the Formulas tab, then Insert Function. 3. When you type in the "=" sign in a cell in order to start a formula, a menu of the most recent functions used is available on the left. 1.8
10 Introduction to Excel Orientation and Tools Click on the arrow pointing down in order to open the menu and choose the function you want to use. If the function that you need does not appear on the pull down menu, click on "More Functions..." and the Insert Function window will appear. The Insert Function window appears with the function categories in a drop-down text box near the top with choices (such as Most Recently Used, All, Financial, and Statistical) and the functions in each category listed in the window below. Upon choosing the function and clicking OK, Excel will open a new window (Function Arguments) where you will input the data or cells or range of cells needed to complete the function. Mini descriptions are available for each of the functions. It is often necessary for you to understand the functions in order to be able to figure out these descriptions. In the window below, many functions needed to complete a statistics project are listed. You can access all of these functions by choosing the "Statistical" category and looking for the function name in the menu. Make sure that you choose the appropriate function! Many of the functions look similar, but have different properties (example: STDEV, STDEVA, STDEVP, STDEVPA). Read the brief description at the bottom of the window. Most of the time, you will be using the first type of the function listed (i.e. STDEV not STDEVA, STDEVP, not STDEVPA). Some statistical measures do not have a corresponding function. For example, to calculate the coefficient of variation you will need to use the Excel functions to calculate the mean and the standard deviation and then use the coefficient of variation formula to calculate the statistic. Common Functions SUM Probably the most popular function in any spreadsheet is the SUM function. The SUM function takes all of the values in each of the specified cells and totals their values. The syntax is: =SUM(first value, second value, ) In the first and second spots you can enter any of the following (constant, cell, range of cells). Blank cells will return a value of zero to be added to the total. Text cells cannot be added to a number and will produce an error. 1.9
11 Lesson 1 Notice that in A4 there is a text entry. This has no numeric value and cannot be included in a total or it will result in an error. Example Cells to SUM Answer =sum(a1:a3) A1, A2, A3 150 =sum(a1:a3, 100) A1, A2, A3, =sum(a1+a4) A1, A4 #VALUE! =sum(a1:a2, A5) A1, A2, A5 75 AVERAGE (MEAN) The AVERAGE function finds the arithmetic mean of the specified data. This is found by adding all of the indicated cells together and dividing by the total number of cells. The syntax is as follows: =AVERAGE(first value, second value, ) Text fields and blank entries are not included in the calculations of the Average function. Example Cells to AVERAGE Answer =average(a1:a4) A1, A2, A3, A =average(a1:a4, 300) A1, A2, A3, A4, =average(a1:a5) A1, A2, A3, A4, A =average(a1:a2, A4) A1, A2, A MAXIMUM The next function we will discuss is MAX (Maximum). This will return the greatest (maximum) value in the selected range of cells. The syntax is as follows: =MAX(first value, second value, ) Text fields and blank entries are not included in the calculations of the Max Function. Example of Max Cells to look at Answer =max(a1:a4) A1, A2, A3, A4 30 =max(a1:a4,100) A1, A2, A3, A4, =max(a1,a3) A1, A3 30 =max(a1, A5) A1, A5 10 MINIMUM The next function we will discuss is MIN (Minimum). This will return the lowest (minimum) value in the selected range of cells. The syntax is as follows: =MIN(first value, second value, ) 1.10
12 Introduction to Excel Orientation and Tools Text fields and blank entries are not included in the calculations of the MIN Function. Example of Min Cells to look at Answer =min(a1:a4) A1, A2, A3, A4 10 =min(a2:a3,100) A2, A3, =min(a1,a3) A1, A3 10 =min(a1,a5) A1, A5 (displays the least number) 10 Notice that there is no Range function in Excel. To find out the range of a sample, simply subtract the maximum value from the minimum value of the sample (try to do it by typing in an equation that will reference your Max and Min cell values). IF FUNCTION The IF function returns one value if a condition you specify is TRUE, and another value if that condition is FALSE. The formula is formatted as follows: =IF(logical_test, [value if true], [value if false]). Any value or expression that can be evaluated as either TRUE of FALSE can be placed in the logical test section. The most common logical tests are greater than (>), less than (<), or equal (=). Examples of IF Cells to look at Answer =IF(A1>100,"Over 100","Under 100") A1 Under 100 =IF(A2>100,"Over 100","Under 100") A2 Over 100 =IF(A3+A1>100,"Over 100","Under 100") A3, A1 Over 100 =IF(A4-A2>100,"Over 100","Under 100") A4, A2 Under 100 WHAT-IF ANALYSIS (Note: Do not confuse with IF function) Excel allows you to perform a basic sensitivity analysis of a change in a variable. The What-If analysis is a built in function that allows you to see the effect of a change in a key variable on a given outcome. In this example we will be using an NPV formula and changing the discount rate to see the varying outcomes (changes in NPV). 1. Set up the project's cash flows at the top of the page. Make sure to carefully enter positive or negative cash flows in each cell of the timeline. In this example the reversion is the sale price of the project. 1.11
13 Lesson 1 2. Create a dedicated cell for the discount rate (B8). Enter your NPV formula type the equal sign followed by NPV and the open bracket. Then select the cell in which you have the discount rate (B8) followed by a comma. Next select each of your cash flow cells starting with period one (B5). Separate each entry with a comma. Note that the cash flow at period 5 is actually the sum of the $1,000 cash flow (F5) and the $40,000 reversion price (G5). This is because both occur at the same point in time. Close the brackets after the final year's cash flow. Add in the cash flow occurring at time zero (A5). Press the enter key. You will notice that the cell now contains the NPV of the cash flows using a discount rate of Now it is time to construct the What-If worksheet. Enter the desired discount rates in a column, these will be the different rates used to test the NPV. Make sure the first cell in the worksheet corresponds to the rate that you used for your initial NPV calculation. In the cell to the right of the first value (B12) you will need to set it equal to the NPV formula. Click on the cell (B12) and press the = key, then click on the cell that contains the NPV formula (B7) and press the enter key. It should appear as the figure below: 1.12
14 Introduction to Excel Orientation and Tools Now select the range of discount rates and the range of NPV values that you want to fill. Do this by clicking and dragging the mouse from the top left value to the bottom right value you want to select. At the toolbar at the top of the page, navigate to the Data tab. Click on the What-If Analysis button and then on the Data Table option from the drop down menu. A dialogue box will pop up on the screen. In the "Column input cell" dialogue box enter the location of the cell that held the original discount rate used in the NPV formula. In our example it is B8. The value can be entered in two ways, either by manually typing in $B$8 in the dialog box or by clicking on the discount rate cell. Click on the OK button and the table will be filled with different NPV values/outcomes for each corresponding discount rate. The result of our sensitivity analysis is displayed above. Changing any cash flow value will automatically update the table. 1.13
15 Lesson 1 GOAL SEEK FUNCTION Prior to using the Goal Seek function, it must be installed on your computer as shown below. 1. Start by clicking on the MS Office button, then clicking Excel Options. (Note that these instructions and screenshots are from Excel In Excel 2003: Tools. In Excel 2013: File/Options.) 2. Then click Add-Ins located in the left pane, and then in the Manage box, select Excel Add-ins, and press Go. In the new window, check the Analysis ToolPak box, then click OK. (Excel 2003: Add- Ins/Analysis ToolPak/OK. Excel 2013: Add-ins/Excel Add-ins/Analysis ToolPak/OK.) 1.14
16 Introduction to Excel Orientation and Tools 3. Navigate to the Data tab, and click on What-if Analysis, and then Goal Seek. (Excel 2003: Tools/Goal Seek. Excel 2013: Data/What-if Analysis/Goal Seek) 4. To fully utilize Goal Seek, you must set Excel to allow for a circular reference because Goal Seek's iterative analysis creates a circular reference. Normally Excel will not permit a circular reference unless permission for this condition is set in the control panel for the software. To do this, click on the MS Office button, then Excel options. Under the Formula tab, ensure that the Enable iterative calculation box is checked. (Excel 2003: Tools/Options/Calculation/ Enable iterative calculations. Excel 2013: File/Options/Formulas/Enable iterative calculation.) 1.15
17 Lesson 1 Once Goal Seek is installed, the Goal Seek function of Excel allows for a variable to be changed until the different outcomes match a defined outcome. We will now use it to solve for an NPV of zero, also known as the IRR. We will continue from the last example of creating a What-If worksheet. 1. Navigate to the Data tab found on the toolbar at the top of the page. 2. Click on the What-If Analysis button and then on the Goal Seek option from the drop down menu. 3. A dialogue box will appear on the screen. Place the cursor in the "Set cell" dialogue box and click on the cell containing the NPV formula (B7) as we discussed in the previous section. Enter a value of zero in the "To value" dialogue box. Place the cursor in the "By changing cell" dialogue box and select the cell containing the discount rate (B8). 4. Click OK and OK again. Excel will change the NPV to zero and a new discount rate will be displayed. In this example we used Goal Seek to find a discount rate that resulted in an NPV of zero. While some might notice that this can also be achieved by using Excel's IRR function, the Goal Seek function allows the user to look for any target NPV. 1.16
18 Introduction to Excel Orientation and Tools Financial Functions Excel has all of the common financial formulas programmed into its functions, making it quite simple to solve financial problems. These financial functions are the most important tool in Excel for many business users. While these problems can be solved using mathematical formulas or a financial calculator, the spreadsheet speeds this up. The spreadsheet allows for quick iterative "what if" analysis, where you can change an input and see how it affects the outcome a cumbersome process with a calculator. As well, once programmed, a spreadsheet can be re-used in many different circumstances, compounding its benefits indefinitely. In this section, we will illustrate each of the main financial functions in Excel. Note that Excel offers many more financial functions beyond these see the Functions menu in the program for a comprehensive listing and instructions on how to use them. Illustration 1.1 A commercial enterprise has arranged for an interest accrual loan whereby the $10,000 amount borrowed is to be repaid in full at the end of one year. The borrower has agreed, in addition, to pay interest at the rate of 8% per annum, compounded annually on borrowed funds and this interest is to be calculated and paid at the end of the loan's one-year term. Calculate the amount of interest due and the total amount owing at the end of the term of the loan. Full solutions of all illustrations and exercises are provided in this lesson and are also available under Lesson 1 on your course website. Solution To obtain the interest (I), enter =B4*B3*B5 where B4 is $10,000, B3 is 8%, and B5 is 1 year. To obtain the future value, enter =B4+B7 where B7 is the total interest (I). Note: you can also state cell B4 (8%) as 0.08; however, if you include the percentage sign, Excel will automatically switch from a percentage to a decimal. The Power of Spreadsheets By using a spreadsheet like Excel, we can solve financial problems either by programming in math formulas manually or by the use of Excel's pre-programmed financial formulas. For this simple example in Illustration 1.1, we identify the loan amount (PV), interest rate, and loan period, and then calculate the amount of interest and future value amount. If we specify the numbers in separate cells, and then program the cell coordinates into the formulas, it allows us the flexibility to easily change a number and then recalculate the future value. For example, if we change the loan amount to $5,000, we change that one cell (B4) from $10,000 to $5,000. Then the interest amount will change to $400 and future value to $5,400. This is a simple example of the dynamic nature of spreadsheets which can be very useful in working with highly complex, sophisticated analyses. 1.17
19 Lesson 1 Interest Rates: Percent or Decimal The HP10BII/II+ financial calculators require interest rates to be entered in percent form, not decimals, and as a rate per year (nominal rate). When using math formulas directly, you must instead specify interest rates in decimal form, not percentage form, and as a rate per period. Excel similarly requires decimal expressions of interest rates in periodic form. For example, if the calculator uses 8% in nominal (annual) percentage format, Excel and the math formula solution would use However, in Excel you may format the cells to show in "percentage" terms, in which case Excel will automatically switch to a decimal for the calculation. Be careful in Excel that you have specified your interest rates correctly if you specify a rate as 8, but don't set it as a percent, Excel may translate this as 800%! Present Value You can solve for the present value of interest accrual loans in Excel by either using the math formula or the pre-programmed financial function. Recall that the formula for the present value of interest accrual loans and investments is as follows: PV = FV (1 + j m /m) -n where jm = nominal (annual rate of interest-j-) with a stated compounding frequency (m) PV = Present value FV = Future value after n periods n = Number of compounding or payment periods in the financial problem The present value pre-programmed function in Excel calculates the present value for a loan or investment given the periodic rate, the number of periods, and the future value. The pre-programmed function for present value is =PV(RATE, NPER, PMT, FV, TYPE) where: RATE represents the periodic interest rate for the loan or investment NPER represents the total number of payments PMT represents the payment made or received each period (zero in this case) FV represents the future value TYPE represents when the payments are due (0 at the end of the period or omitted, 1 at the beginning of the period) To calculate the PV using the pre-programmed Excel function, perform the following steps: Select the Formulas tab, then click Insert Function Select Financial from the drop-down list, scroll down, then double-click on PV State the cell reference for each of the associated components Select OK and the result will display in the formula cell Pre-Programmed Mortgage Calculations with Excel Similar to the calculator, Excel has pre-programmed financial functions to calculate the present value (PV), future value (FV), payment (PMT), amortization periods (NPER), and interest rate (RATE). In this section, we address the present value and future value of accrual loans and investments which involves single deposits or repayments (lump sums); therefore, the payment is always set to zero. In a later section, we will build payments into the analyses, but still use the same pre-programmed functions. 1.18
20 Introduction to Excel Orientation and Tools Excel Tip In the cell where a formula is stored, double clicking on the cell will highlight all the cells that are used as inputs in the formula. For example, double clicking cell B19 will show the following: Cells will be colour coded to make tracking down a specific cell easier. This method is helpful for tracing errors or reviewing work. Illustration 1.2 You are offered an investment that will produce $350,000 in 120 months. If you wish to earn 9% per annum, compounded monthly, how much should you offer to pay for the investment today? Solution The following Excel excerpt illustrates the present value calculation for an investment that will produce a future value of $350,000 in 120 months assuming the investment will earn 9% per annum, compounded monthly. To obtain the present value using the formula solution (B17), enter =(B15)*((1+(B14))^-(B16)) where B15 is $350,000, B14 is 0.75%, and B16 is 120. To obtain the present value using the pre-programmed PV function (B19), enter =PV(B14, B16, 0, B15, 0) where B14 is 0.75% per month, B16 is 120 months, and B15 is $350,000. Note that the solution was not typed into the cell B19 (present value of $142, using pre-programmed function). The pre-programmed formula was typed into that cell as shown above. 1.19
21 Lesson 1 "What If" Analysis Similar to the calculator, in order to change an element, in this case, the future value, we only have to change the cell (B15) with a future value of $350,000 to $300,000; Excel will automatically recalculate the present value to $122, Tips and Tricks: Excel Formulas Formulas OR Functions MUST BEGIN with an equal sign (=). Don't type in the data itself into a function; instead, reference a cell where the data is specified, so that you can easily change it later if you wish. Note that the compounding frequency of the interest rate must match the length of the loan or investment (NPER). In this example, the compounding frequency of the interest rate is monthly and the length of the investment is also in months. If the compounding frequency of the interest rate does not match the length of the loan, then an interest rate conversion is required more on this topic in this next section. In addition, The TYPE of loan is a value representing the timing of the payment. If payments occur at the beginning of a period, the type is 1 and if at the end, the type is 0. Since there is no payment in this calculation, the type is 0 or can be omitted as 0 is the default option. Notice also that the result shows as a negative when we use the pre-programmed PV function. Since this illustration is examined from the investor's perspective, we enter the future value as a positive (cash inflow) and the present value produces a negative (cash outflow-amount invested). Note that if this illustration was examined from the borrower's perspective, we would enter the future value (amount to repay) as a negative (cash outflow) and the present value is a positive (cash inflow). There is no difference mathematically! You just have to recognize the timing of the cash flows from either the borrower or investor's perspective. Positive and Negative Cash Flows: A Matter of Perspective Financial calculators and spreadsheets, such as Excel, have the financial formulas programmed in, so that users need only specify the amounts and the computer does the math. However, a problem with any calculator/spreadsheet is in specifying positive and negative cash flows. For example, in a typical mortgage loan, the borrower receives loan funds at the beginning of the loan term (cash in, so a positive amount) and makes periodic payments during the loan term and an outstanding balance payment at the end of the loan term (cash out, so negative amounts). Excel requires opposite signs be used, so PV will be shown as positive, while PMT and FV will be shown as negatives. From the lender's perspective, this could be reversed with PV negative and PMT and FV positive; however, this difference has no mathematical impact. The need to specify negative cash flows or not will vary with every calculator and spreadsheet, depending on how it was programmed. You must be careful to ensure you are using your financial tool correctly, because one incorrect + or and you will get incorrect answers. 1.20
22 Introduction to Excel Orientation and Tools Exercise 1.1 You are offered four investment opportunities that will produce the following amounts at the end of the term. The table below provides a summary of the investments. For each investment, calculate the amount to invest today in order to accumulate the desired future value. Investment Term (Years) Summary of Terms Nominal Rate Amount Received at the End of Term 1 1 year j 12 = 2% $2, years j 2 = 7% $25, years j 1 = 4% $3, years j 4 = 10% $100,000 Abbreviated Solution 1. PV = $1, PV = $17, PV = $3, PV = $45, Future Value You can solve for the future value of interest accrual loans in Excel by either using the math formula or the pre-programmed financial function. Recall that the formula for the future value of interest accrual loans and investments is as follows: FV = PV (1 + j m /m) n where jm = Nominal (annual rate of interest-j-) with a stated compounding frequency (m) PV = Present value FV = Future value after N periods n = Number of compounding or payment periods in the financial problem The pre-programmed function in Excel calculates the future value for a loan or investment given the periodic rate, the number of periods, and the present value. The pre-programmed function for future value is =FV(RATE, NPER, PMT, PV, TYPE) where: RATE represents the periodic interest rate for the loan or investment NPER represents the total number of payments PMT represents the payment made or received each period (zero in this case) PV represents the present value TYPE represents when the payments are due (0 at the end of the period or omitted, 1 at the beginning of the period) 1.21
23 Lesson 1 Outstanding Balance (OSB) Calculations in Excel Note that we also use the pre-programmed FV function to determine OSB calculations of mortgage loans; this will involve a payment that represents the regular mortgage payment paid during the term of a mortgage loan. This topic is discussed in detail in a future section of this lesson. Illustration 1.3 A commercial enterprise has arranged for an interest accrual loan whereby the $10,000 amount borrowed is to be repaid in full at the end of one year. The borrower has agreed, in addition, to pay interest at the rate of 8% per annum, compounded annually on borrowed funds and this interest is to be calculated and paid at the end of the loan's three-year term. Calculate the total amount owing at the end of the term of the loan. Solution The following Excel excerpt illustrates the future value calculation of an interest accrual loan of $10,000 at a rate of 8% per year, compounded annually for a 3-year term. To obtain the future value using the formula (B27), enter =(B24)*((1+B23)^B25) where B24 is $10,000, B23 is 8%, and B25 is 3. To obtain the future value using the pre-programmed FV function (B29), enter =FV(B23, B25, 0, B24, 0) where B23 is 8%, B25 is 3 years, and B24 is $10,000. Again, notice that the compounding frequency of the interest rate must match the length of the loan or investment (NPER). In this example, if the compounding frequency was monthly and the length of the loan is three years, NPER must be entered as 36 (12 3). Notice also that the result shows as a negative when we use the pre-programmed FV function. Since this illustration is examined from the borrower's perspective, we enter the loan amount as a positive (cash inflow) and the future value is a negative (cash outflow-repayment of debt). 1.22
24 Introduction to Excel Orientation and Tools Rounding Rules Alert! When calculating monetary amounts, numbers will have to be rounded off, since it is impossible to pay or receive an amount less than one cent. When rounding monetary amounts (e.g., PV, FV, or PMT), normal rounding rules are applied. This is the common mathematical rule which states: If the third decimal is 5 or greater, the number is rounded up: e.g. 8, would be rounded UP to $8, (because the third decimal is a 6). If the third decimal is less than 5, the number is rounded down: e.g. 8, would be rounded DOWN to $8, (because the third decimal is a 3). Assume all monetary values are rounded to the nearest cent, unless instructed otherwise. Exercise 1.2 The table below provides a summary of four investment opportunities. For each investment, calculate the amount that will be received at the end of the term based on the amount invested, investment period, and interest rate earned. Abbreviated Solution 1. FV = $84, FV = $23, FV = $511, FV = $15, Investment Amount to Invest (Today) Summary of Terms Terms (Years) Nominal Rate 1 $75,000 2 years j 12 = 6% 2 $20,000 4 years j 2 = 4% 3 $325,000 5 years j 1 = 9.5% 4 $15, years j 4 = 2% Equivalent Interest Rates Two interest rates are equivalent if, for the same amount borrowed, over the same period of time, the same amount is owed at the end of the period. The nominal interest rate is an interest rate quoted as a rate per annum. The nominal rate is represented mathematically as "jm " where: jm = nominal interest rate compounded "m" times per year m = number of compounding periods per annum i = interest rate per compounding period The periodic interest rate represents the interest rate per compounding period. The nominal rate of interest compounded "m" times per year (jm) is equal to the periodic interest rate per compounding period (i) times the number of compounding periods per year (m). j m = i m 1.23
25 Lesson 1 And rearranging the formula, the periodic rate is equal to the nominal rate (j) divided by the compounding frequency (m) i = j m The effective annual interest rate (j1) is a nominal interest rate with yearly compounding. The effective rate is used to standardize interest rates to allow borrowers and lenders to compare different rates on a common basis. Why Does Compounding Matter? A part of "financial fluency" is being able to move between nominal, periodic, and effective rates effortlessly. Consider a loan of $100,000 calling for monthly payments over 25 years at an interest rate of j 2 =12%. The monthly payments are $1, However, if the interest rate is incorrectly used as j 12 =12%, the monthly payments are $1, The $21.32 per month difference is not massive, but certainly a borrower would not want to pay any more extra interest than he or she has to, just as an investor would not want to give up any extra return to which the investor is entitled. You may find that many practitioners simply ignore this impact of compounding differences and try to assume away the impact of compounding differences; e.g., assume that a j 2 =12% mortgage rate is simply a j 12 and divide it by 12 to obtain the 1% monthly periodic rate. When working with a 30-year forecasted pro forma, with substantial future assumptions, this slight variation may not be significantly important. However, there is no question that it is mathematically sloppy (and inaccurate). If a more accurate number is available without substantial work, in our opinion it is a more sophisticated analysis, and a better showcase of your professionalism, to work with the most accurate numbers possible (rather than assume away the hard stuff as the adage says if it was that easy, what would they need you for! Some problems may require "converting" between different interest compounding frequencies. For example, mortgage interest rates are nearly always stated as annual rates with semi-annual compounding (j2); however, most Canadian mortgage payment amounts are calculated on the basis of monthly payments. To be fully accurate in calculations, you need to account for the difference in the compounding for the stated rate and the rate needed for calculating payments. Equivalent Interest Rates Two interest rates are equivalent if, for the same amount borrowed, over the same period of time, the same amount is owed at the end of the period. You can solve for equivalent interest rates in Excel by programming in the mathematical formula: Periodic Rate =((1+(Nominal Rate/Stated Frequency))^(Stated Frequency /Desired Frequency))-1 Or, you may use the pre-programmed functions, NOMINAL and EFFECT. 1.24
26 Introduction to Excel Orientation and Tools Illustration 1.4 Consider the following Excel excerpt where we change from a given rate of 6% per annum, compounded monthly (j12) to an equivalent nominal rate, compounded semi-annually (j2). Solution To obtain the solution for the periodic rate (isa) using the mathematical formula, enter =((1+(B33/B34))^(B34/B35))-1 where B33 is 6%, B33 is 12, and B35 is 2. Note that the formula generates a semi-annual periodic rate of %. To obtain the j2 equivalent of %, we must multiply the semi-annual rate (B37) by the desired compounding frequency (B35) of 2. This mathematical formula solution can be used to solve any interest rate conversion problem. However, the syntax for this formula is difficult and prone to errors. A much simpler solution in Excel uses its preprogrammed functions, NOMINAL and EFFECT: =NOMINAL(effective rate per year, N compounding periods per year) =EFFECT(nominal rate per year, N compounding periods per year) These operate in much the same way as the NOM% and EFF% keys on the HP10BII/II+ calculator. Revising Illustration 1.4, we now use the Excel functions to find the periodic rate (isa) and the equivalent annual rate with semi-annual compounding (j2): To obtain the equivalent j1 rate (B40), enter =EFFECT(B33,B34) where B33 is 6% and B34 is 12. The effective annual rate (j1) is %. To obtain the j2 rate (B41), enter =NOMINAL(B40,B35) where B40 is % and B35 is 2. The annual rate with semi-annual compounding (j2) is %. To obtain the equivalent semi-annual rate (B42), enter =B41/B35 where B41 is % and B35 is 2. The equivalent semi-annual rate (isa) is %. 1.25
27 Lesson 1 Illustration 1.5 Consider an example where the interest rate of 9.6% is compounded semi-annually, that is, the interest rate given is semi-annual, while the payment period is monthly. Calculate the equivalent monthly interest rate (imo). Solution In order to find the equivalent monthly periodic rate, we have to first convert the interest rate to its effective (annual) rate, then convert it to its nominal interest rate with monthly compounding and finally divide by 12 to determine the monthly periodic rate. That is, we have to convert the j2 rate to the j12 rate, and then divide by 12 to find the periodic rate (imo). Using Excel to find the periodic rate, the solution is as follows: To obtain the equivalent j1 rate (B48), enter =EFFECT(B46, B47) where B46 is 9.6% and B47 is 2. To obtain the equivalent j12 rate (B50), enter =NOMINAL(B48, B49) where B48 is % and B49 is 12. To obtain the monthly interest rate (B51), enter =B50/B49 where B50 is % and B49 is 12. Illustration 1.6 Consider another example where we want to change the interest rate from 4% per annum, compounded semi-annually (j2) to an equivalent monthly interest rate (imo). Solution The Excel excerpt is as follows: To obtain the j1 equivalent rate of 4.04% (B57), enter =EFFECT(B55, B56) where B55 is 4% and B56 is 2. To obtain the j12 nominal rate (B59), enter =NOMINAL(B57, B58) where B57 is 4.04% and B58 is 12. To obtain the monthly interest rate (B60), enter =B59/B58 where B59 is % and B58 is
28 Introduction to Excel Orientation and Tools Exercise 1.3 The following table is comprised of three columns: 1. The first column specifies a nominal rate of interest with a given compounding frequency. 2. The second column provides the desired compounding frequency. 3. The third column presents an equivalent nominal interest rate with the desired frequency of compounding. Readers should ensure that they can use the nominal rates of interest and desired frequencies of compounding shown in the first two columns to calculate the equivalent nominal interest rate shown in the third column. Nominal Interest Rate j 12 = 4.50% j 4 = 3.50% j 4 = 7% j 12 = 8.6% j 2 = 6% j 1 = 3% Desired number of compounding periods per annum Equivalent nominal interest rate with desired compounding frequency j 1 = % j 12 = % j 2 = % j 365 = % j 12 = % j 2 = % Exercise 1.4 The following table is comprised of three columns: 1. The first column specifies a periodic rate of interest with a given compounding frequency. 2. The second column provides the desired compounding frequency. 3. The third column presents an equivalent periodic interest rate with the desired frequency of compounding. Readers should ensure that they can use the periodic rates of interest and desired frequencies of compounding shown in the first two columns to calculate the equivalent periodic interest rate shown in the third column. Periodic Interest Rate i sa = 0.35% i q = 4.5% i sa = 3.25% i a = 6.75% i d = % i w = 0.046% Desired number of compounding periods per annum Equivalent periodic interest rate with desired compounding frequency i w = % i mo = % i q = % i d = % i sa = % i a = % 1.27
29 Lesson 1 Payment We can easily add the payment element to the previous present value and future value calculations. In this section, we expand our discussion to incorporate a value for the payment. Using the pre-programmed PMT function, if we are determining mortgage loan payments, we enter the periodic rate, length of loan (NPER), present value, future value (0), and type (0). Note that we must match the payment frequency with the interest rate and the length of the loan. As a result, it may be necessary to calculate an equivalent interest rate using the EFFECT and NOMINAL functions. As we discussed previously, since we have cash flows going in and out, either the payment or the present value will be entered as a negative. Since mortgage calculations are typically examined from the borrower's perspective, we enter the loan amount as a positive and the payment will result in a negative. The PMT function in Excel calculates the monthly payment for a loan given the periodic interest rate, the number of periods to pay off the loan, and the amount of the loan. The pre-programmed function for PMT is =PMT(RATE, NPER, PV, FV, TYPE) where: RATE represents the periodic interest rate for the loan or investment NPER represents the total number of payments PV represents the principal or present value (negative value if you owe the money) FV represents the future value TYPE represents when the payments are due (0 at the end of the period or omitted, 1 at the beginning of the period) NOTE: If you are not provided a FV or Type (as in the illustration below), you can omit them from your function. Illustration 1.7 A car loan for $12,000 is to be repaid by equal monthly payments over a 5-year period. The interest rate is 9.6% per annum, compounded monthly. Calculate the size of the required monthly payments. Solution Since the compounding frequency of the interest rate matches the payment frequency, the monthly payment can be calculated directly without determining an equivalent monthly payment. To obtain the payment (B69), we enter =PMT(B66, B68*B65, B67, 0, 0) where B66 is 0.8%, B68 is 5 years, B65 is 12 months, and B67 is $12,
30 Introduction to Excel Orientation and Tools Since most of these mortgage loan illustrations are from the borrower's perspective, we enter the loan amount as a positive and the payment will result in a negative. The calculated monthly payments are $ Since borrowers cannot make payments which involve fractions of cents, the payments must be rounded to the nearest cent. It is standard practice, on a series of level payments, to round the payment amount to the nearest cent. Regular rounding rules will apply unless the facts indicate otherwise. Therefore, the payments on this loan would be $ In this situation, this rounding shortens the actual amortization period of the loan slightly, which results in a reduced number of payments required and/or more typically a final payment on the loan which is smaller than the other payments. Loan payments can be rounded up to any amount specified in a loan contract, for example to the next higher dollar, ten dollars, or even hundred dollars. Unless stated otherwise, round repeated payments to the nearest cent. To obtain the rounded payment (B70), enter =ROUND(B69, 2) where B69 is the unrounded payment of $ and 2 represents rounding to two decimal places. Rounding Payments in Excel If payments are rounded to the nearest cent, you can use the pre-programmed ROUND function by indicating the values to be rounded and the number of digits to round. For dollar and cents rounding, choose 2 as the number of digits. If payments are rounded up, you can use the pre-programmed ROUNDUP function by indicating the value to be rounded and the number of digits to round. To round up to the next higher dollar, enter 0 as the number of digits; to round up to the next higher ten dollars, choose -1 as the number of digits; and to round up to the next higher one hundred dollars, enter -2 as the number of digits. With repeated payments that are rounded up, you can use the pre-programmed ROUNDUP function by indicating the value to be rounded and the number of digits to round. For dollars and cents rounding, choose 2 as the number of digits. To round up to the next higher dollar, enter 0 as the number of digits; to round up to the next higher ten dollars, choose -1 as the number of digits; and to round up to the next higher one hundred dollars, enter -2 as the number of digits. This illustration may be slightly simplistic, since interest rates for mortgage loans in Canada are not typically quoted using monthly compounding, but as annual rates with semi-annual compounding (j2). Since borrowers prefer to make their payments monthly, interest rate conversions are often required when calculating the periodic payments of principal and interest to be made on a loan. If payments occur monthly, principal reductions occur monthly, and interest calculations must be made on a monthly basis. The nominal rate with semi-annual compounding must be converted to its equivalent rate with monthly compounding so that the amount of interest charged each month can be calculated. Illustration 1.8 calculates the equivalent nominal interest rates for a constant payment mortgage using the same method as outlined in previous illustrations. 1.29
31 Lesson 1 Illustration 1.8 A constant payment mortgage of $175,000 is to be repaid by monthly payments over a 25-year amortization period. The interest rate is 4% per annum, compounded semi-annually (j 2 = 4%). What is the size of the required monthly payment to fully repay the loan? Solution Since the interest rate's compounding frequency does not match the payment frequency, we must first find an equivalent monthly interest rate and then we can calculate the monthly payment. To obtain the payment (B82), enter =PMT(B79, B81*B77, B80, 0, 0) where B79 is %, B81 is 25 years, B77 is 12, and B80 is $175,000. To obtain the rounded payment (B83), enter =ROUND(B82, 2) where B82 is the unrounded payment of $ Exercise 1.5 A prospective borrower has contacted five lenders and has collected the information summarized below. Calculate, for each loan alternative, the required payment and round the payment to the nearest cent. Loan Loan Amount Nominal Rate Amortization Period Frequency of Payment 1 $75,000 j 2 = 4% 20 years monthly 2 $100,000 j 1 = 7% 25 years quarterly 3 $51,125 j 4 = 5% 240 months monthly 4 $60,000 j 2 = 6.25% 25 years monthly 5 $260,000 j 2 = 3.25% 25 years biweekly Abbreviated Solution 1. N = 240 j 12 = % PV = $ 75,000 PMT = $ N = 100 j 4 = % PV = $100,000 PMT = $2, N = 240 j 12 = % PV = $ 51,125 PMT = $ N = 300 j 12 = % PV = $ 60,000 PMT = $ N = 650 j 26 = % PV = $ 260,000 PMT = $
32 Introduction to Excel Orientation and Tools Rate The pre-programmed RATE function in Excel calculates the interest rate per period on a loan or investment given the periodic rate, the number of periods, and the present value. The pre-programmed function for interest rates =RATE(NPER, PMT, PV, FV, and TYPE) where: NPER represents the total number of payments in the loan or investment PMT represents the payment made or received each period PV represents the present value FV represents the future value TYPE represents when the payments are due (0 at the end of the period or omitted, 1 at the beginning of the period) Notice that the pre-programmed function works to solve for interest rates involving loans and investments with and without payments (interest accrual loans). Illustration 1.9 provides an example of a rate calculation on an interest accrual loan and Illustration 1.10 provides an example of a rate calculation involving regular payments. Illustration 1.9 An individual deposits $15,000 in an account bearing interest that will grow to $20,000 in five years. The investor intends to let the interest accrue on this deposit and then invest the total amount in real estate. If the funds are deposited for a five-year period and accumulate to the desired future value, what interest rate must the investor earn in order to accumulate this amount, expressed as an effective annual rate (j1)? Solution To obtain the RATE (B90), we enter =RATE(B89, 0, -B87, B88, 0) where B89 is 5 years, B87 is $15,000, and B88 is $20,000. In this example, there is no payment and the calculated periodic rate (annual) is the desired rate (annual); therefore, no additional interest rate calculations are required. We must enter the PV or the FV amounts as a negative in order to obtain a solution. As previously discussed, from an investor's perspective, we enter the present value as a negative and the future value as a positive. 1.31
33 Lesson 1 Illustration 1.10 A mortgage calls for monthly payments of $8, over 25 years. If the original loan advanced was $1,400,000, calculate the annual rate of interest with semi-annual compounding (j2). Solution Since the loan calls for monthly payments, one must first determine the nominal rate of interest with monthly compounding (j12), and then convert this result to an equivalent nominal rate with semi-annual compounding (j2). To obtain the periodic monthly interest rate (B100), we enter =RATE(B98*B96, -B95, B97, 0, 0) where B98 is 25 years, B96 is 12 months, B95 is $8,469.44, and B97 is $1,400,000. Note also that either the present value or payment must be entered as a negative in order to obtain a solution. Since this loan is created from the borrower's perspective, we enter the payment as a negative and the loan amount as a positive. Note that the interest rate calculated is a periodic rate (in this case monthly). Multiply by the original compounding frequency (12) and then use the EFFECT and NOMINAL functions to obtain the equivalent j2 rate. To obtain the j1 rate (B102), enter =EFFECT(B101, B96) where B101 is % and B96 is 12. To obtain the equivalent j2 rate (B103), enter =NOMINAL(B102, B99) where B102 is % and B99 is 2. The interest rate on this $1,400,000 loan with monthly payments of $8, over 25 years is j2 = %. 1.32
34 Introduction to Excel Orientation and Tools Exercise 1.6 A private investor is considering three alternative mortgage investments, each of which involves a $60,000 loan amount: 1. Under the first alternative, the investor will receive 60 monthly payments of $1, Under the second alternative, the investor will receive 66 monthly payments of $1, Under the third alternative, the investor will receive 54 monthly payments of $1, Assist the investor in choosing among these alternatives by calculating the yield, as a nominal rate with semi-annual compounding, in each case. Abbreviated Solution 1. j 12 = %, j 2 = % 2. j 12 = %, j 2 = % 3. j 12 = %, j 2 = % The investor should choose the second alternative since it provides the highest return (rate of interest). Loan or Investment Period The pre-programmed NPER function in Excel calculates the number of periods for a loan or investment given the periodic rate, the payment, present value, and future value. The pre-programmed function for the length of the loan or investment =NPER(RATE, PMT, PV, FV, and TYPE) where: RATE represents the periodic interest rate for the loan or investment PMT represents the payment made or received each period PV represents the present value FV represents the future value TYPE represents when the payments are due (0 at the end of the period or omitted, 1 at the beginning of the period) Notice that the pre-programmed function works to solve for number of periods involving loans and investments with and without payments (interest accrual loans). Illustration 1.11 provides an example of a NPER calculation on an interest accrual loan and Illustration 1.12 provides an example of a NPER calculation involving regular payments. The amortization period is the period of time that it takes to fully pay off a loan, given the required periodic payments. Most lenders will state the amortization period they require. The stated amortization period is then used to calculate the size of the required payments, i.e., to fully pay off the loan's principal plus all interest owing over this specified time period. The maximum amortization period for insured mortgages is 25 years. For uninsured mortgages, the maximum is typically years, depending on the lender. 1.33
35 Lesson 1 Illustration 1.11 An individual has placed $5,000 in a long-term saving accounts that will grow to $6,500 at an effective annual rate of 3.5% (j1=3.5%). Calculate how many years the funds must be invested in order to accumulate at least the desired amount. Solution To obtain the investment period (B111), enter =NPER(B107/B108, 0, -B109, B110, 0) where B107 is 3.5%, B108 is 1, B109 is $5,000, and B110 is $6,500. Note that we must enter either the PV or the FV amounts as a negative in order to obtain a solution. As previously discussed, from an investor's perspective, we enter the present value as a negative and the future value as a positive. In order to accumulate at least the desired amount, the funds must be invested for 8 years. Illustration 1.12 To facilitate the sale of his property, a seller has agreed to provide partial financing to a buyer. Under this mortgage, the seller will loan the buyer $50,000, at a rate of 8% per annum, compounded semi-annually (j2 = 8%). The required payments are $ per month. What is the amortization period for this loan? Solution Since the contract rate is compounded semi-annually and the payments are made monthly, the stated interest rate must first be converted and expressed as an equivalent nominal rate with monthly compounding; then we can calculate the amortization period of the loan. To obtain the amortization (B122), enter =NPER(B119/B118, -B121, B120, 0, 0) where B119 is %, B118 is 12, B121 is $684.51, and B120 is $50,
36 Introduction to Excel Orientation and Tools Either the PV or FV must be entered as a negative in order to find a solution. The amortization will generate a solution in periodic (monthly) terms; in order to calculate the amortization in years (B123), we must divide the monthly amortization by 12 to obtain the amortization of years (=B122/B118 where B122 is months and B118 is 12). The amortization period is months (approximately 100 months or 8.3 years). Error Messages If the payment is not large enough to repay the loan amount, an error message, #NUM, appears in the cell. This error also occurs if the Excel user forgets to enter the correct sign for the PMT or PV. Exercise 1.7 For each set of loan terms below, calculate the appropriate amortization period. Abbreviated Solution Loan Loan Amount Nominal Rate Payment 1 $100,000 j 12 = 5% $ per month 2 $100,000 j 2 = 6% $ per month 3 $50,000 j 1 = 10% $6, per year 4 $62,500 j 2 = 11.5% $ per month 5 $451,000 j 2 = 5.5% $1,100 per month 1. j 12 = 5% N = months 2. j 12 = % N = months 3. j 1 = 10% N = years 4. j 12 = % N = months 5. j 12 = % N = No Solution For loan 5, try increasing the payments to find the point at which they are large enough to amortize the loan. Outstanding Balance (OSB) The loan's outstanding balance (OSB), the amount of principal owing at a specific point in time, may need to be calculated for several reasons. Outstanding balance (OSB) The amount of principal owing on a loan at a specific point in time. The pre-programmed future value function in Excel calculates the outstanding balance on a loan given periodic rate, number of periods, payment, and present value. The pre-programmed function for an outstanding balance (future value) is =FV(RATE, NPER, PMT, PV, TYPE) where: RATE represents the periodic interest rate for the loan or investment NPER represents the total number of payments PMT represents the payment made or received each period PV represents the present value TYPE represents when the payments are due (0 at the end of the period or omitted, 1 at the beginning of the period) 1.35
37 Lesson 1 Illustration 1.13 A $60,000 mortgage loan, written at j12 = 6%, has a 3-year term and monthly payments based upon a 20- year amortization period. Payments are rounded to the nearest cent. What is the outstanding balance of the mortgage at the end of its term? i.e., what is the outstanding balance just after the 36 th payment (OSB36) has been made? Solution In order to calculate the outstanding balance for a mortgage, we first calculate the regular payment, round the payment, and determine the outstanding balance based on the rounded payment. To obtain the payment (B133), enter =PMT(B127/B129, B131*B129, B130, 0, 0) where B127 is 6%, B129 is 12, B131 is 20, and B130 is $60,000. To obtain the rounded payment (B134), enter =ROUND(B133, 2) where B133 is the unrounded payment of $ To obtain the outstanding owing at the end of the three-year term (B135), enter =FV(B127/B129, B132*B129, B134, B130, 0) where B127 is 6%, B129 is 12, B132 is 3 years, B134 is $429.86, and B130 is $60,000. Since this loan is partially amortized, the borrower will make 36 monthly payments of $ and pay the remaining balance of $54, at the end of the 36 th month. Exercise 1.8 For each of the first four loans in Exercise 1.7, assume each loan has a two-year term and calculate the outstanding balance owing at the end of the term. Abbreviated Solution 1. OSB = $93, OSB = $91, OSB = $47, OSB = $61,
38 Introduction to Excel Orientation and Tools Principal and Interest Components of Payments In addition to the outstanding balance, it may be necessary to calculate the principal and interest components of payments on constant payment mortgages. These calculations are important because interest on payments can sometimes be deducted as an expense for income tax purposes. As well, borrowers like to know how much principal they have paid off in a single payment or over a series of payments. The pre-programmed functions, IPMT and PPMT, can be used to calculate the interest and principal portions of individual payments. The pre-programmed function for IPMT is =IPMT(RATE, PER, NPER, PV, FV, TYPE) and the pre-programmed function for PPMT is =PPMT(RATE, PER, NPER, PV, FV, TYPE) where: RATE represents the periodic interest rate for the loan or investment PER represents the period that you want to find the interest or principal (between 1 and NPER) NPER represents the total number of payments PV represents the present value FV represents the future value TYPE represents when the payments are due (0 at the end of the period or omitted, 1 at the beginning of the period) The pre-programmed functions, CUMIPMT and CUMPRINC, can be used to calculate the interest and principal paid or received over a period of time. The pre-programmed function for CUMIPMT is =CUMIPMT(RATE, NPER, PV, START PERIOD, END PERIOD, TYPE) and the pre-programmed function for CUMPRINC is =CUMPRINC(RATE, NPER, PV, START PERIOD, END PERIOD, TYPE) where: RATE represents the periodic interest rate for the loan or investment NPER represents the total number of payments PV represents the present value START PERIOD represents the first period in the calculation END PERIOD represents the last period in the calculation TYPE represents when the payments are due (0 at the end of the period or omitted, 1 at the beginning of the period) Payment Rounding Note that these functions calculate the payment, but do not account for rounding as a result, answers will differ slightly. If you want maximum accuracy in determining the principal and interest components, for NPER you need to enter the revised amortization period found by rounding off the payment and then recomputing N. Illustration 1.14 Three years ago, Tom and Nancy bought a house with a mortgage loan of $175,000, written at j2 = 9.5%, with a 25-year amortization, a 3-year term, and monthly payments rounded up to the next higher dollar. Tom and Nancy are about to make their 36 th monthly payment, the last one in the loan=s term, and want to know the following information: a. How much interest will they be paying with their 36 th payment? b. How much principal will they be paying off with their 36 th payment? c. What will the outstanding balance be immediately following the 36 th payment, i.e., the amount they will have to refinance after the 36 th payment? d. How much interest did they pay over the entire 3-year term? e. How much principal did they pay off during the 3-year term? f. What is the total amount of interest paid during the second year of the loan? 1.37
39 Lesson 1 Solution To obtain the interest portion of the 36 th payment (B151), enter =IPMT(B143/B142, B146*B142, B149, B144, 0, 0) where B143 is j12 of %, B142 is 12, B146 is 3 years, B149 is the revised amortization of months, and B144 is $175,000. To obtain the principal portion of the 36 th payment (B152), enter =PPMT(B143/B142, B146*B142, B149, B144, 0, 0) where B143 is j12 of %, B142 is 12, B146 is 3 years, B149 is the revised amortization of months, and B144 is $175,000. Alternative Solution To obtain the interest portion of the 36 th payment (B155), enter =(D155*B143/B142) where D155 is OSB35, B143 is j12 of %, and B142 is 12. To obtain the principal portion of the 36 th payment (B156), enter =(B148 B155) where B148 is the rounded up payment of $1,507 and B155 is the interest portion of the 36 th payment of $1, To obtain the interest paid over the term (B160), enter =CUMIPMT(B143/B142, B149, B144, 1, B146*B142, 0) where B143 is j12 of %, B142 is 12, B149 is the revised amortization of months, B144 is $175,000, and B146 is 3 years. 1.38
40 Introduction to Excel Orientation and Tools To obtain the principal paid over the term (B161), enter =CUMPRINC(B143/B142, B149, B144, 1, B146*B142, 0) where B143 is j12 of %, B142 is 12, B149 is the revised amortization of months, B144 is $175,000, and B146 is 3 years. To obtain the interest paid during year 2 (B163), enter =CUMIPMT(B143/B142, B149, B144, 13, 24, 0) where B143 is j12 of %, B142 is 12, B149 is the revised amortization of months, and B144 is $175,000. Note that 13 represents the first payment in the second year and 24 represents the final payment in the second year. Exercise 1.9 For each set of loan terms below, calculate the monthly payment, the interest paid in the 3 rd principal paid in the 29 th month, and the total interest paid during the first year of the loan. month, the Loan Loan Amount Nominal Rate Amortization 1 $100,000 j 12 = 5% 20 years 2 $200,000 j 2 = 6% 25 years 3 $90,000 j 1 = 9% 20 years 4 $375,000 j 2 = 4.5% 25 years Abbreviated Solution Loan Payment Interest Principal Interest Yr 1 1 $100,000 $ $ $ $4, $200,000 $1, $ $ $11, $90,000 $ $ $ $7, $375,000 $2, $1, $ $16, Net Present Value (NPV) The pre-programmed NPV function in Excel calculates the net present value of an investment given the periodic interest rate and values for the future cash flows. The pre-programmed function for net present value =NPV(RATE,VALUE 1 VALUE N) where RATE represents the periodic interest rate for the loan or investment and VALUES represent the future cash flows (positive or negative) equally spaced in time and occurring at the end of each period. In financial calculations, the net present value is used by investors to compare investment alternatives. The calculated NPV is a dollar figure representing the present value of benefits less the present value of costs at the investor's required rate of return. If the rate of return is 20%, a positive NPV means the return on the investment is greater than 20%, given the cash flows indicated. If the NPV is negative, then the return on the investment is less than 20%. Tips and Tricks Rather than filling in each individual value, you can place the cursor in the textbox beside Value 2 and then use the mouse to select all of the individual cash flows. A quirk in how Excel calculates NPV: the values specified start at the beginning of the first period, e.g., if the investment period is in years, then it assumes the first cash flow is at the end of Year 1. This is not realistic for most investments, as the initial capital expenditure is immediate, at the start of Year 1 (sometimes called Year 0), with the first cash flow returned at the end of Year
41 Lesson 1 Illustration 1.15 For example, assume you have an investment that costs you $100 today, and pays you $10 in one year, $14 in two years, and then $120 in three years. The discount rate is an effective annual rate of 10%. Calculate the present value of the cash flows and the net present value of this investment. Solution If you use the NPV function in Excel, the pre-programmed function is as follows: =NPV(B173, B169:B171) where B173 is 10% and B169-B171 represent the cash flows for years 1-3. This calculation produces a NPV of $110.82; this determines the present value of the future cash flows (Years 1-3) at a yield of 10%. However, this result does not consider the cost of the investment (paid at time 0). To obtain the net present of this investment, we take the calculated present value of the cash flows and subtract the initial cost. In Excel, the general solution is as follows: =NPV(RATE, CF1:CFN)+CF0 For Illustration 1.15, the net present value (B176) is =NPV(B173, B169:B171)+ B168 where B173 is 10%, B169-B171 are the cash flows for Years 1-3, and B168 is the initial investment of -$100. Note that since B168 is shown as a negative on the spreadsheet, we add that negative value to the present value of the cash flows to obtain the correct net present value. The NPV is now correctly calculated to be $ NPV Function in Excel There is an anomaly in Excel's NPV function, compared to how NPV is normally calculated. Excel's NPV function is actually calculating the present value of future cash flows only. The present value net of initial cost must be calculated manually by subtracting these initial costs from Excel's calculated (so-called) NPV. It is worth noting that the IRR function in Excel already takes this initial cost issue into account and correctly calculates the internal rate of return (IRR), which is discussed in the next section. 1.40
42 Introduction to Excel Orientation and Tools Illustration 1.16 A local real estate investment group is considering the acquisition of a real estate investment. The forecasted annual net cash flows are as follows: Year Net Cash Flow 0 $45, , , , , ,000 The investment group would like to earn at least 5% per annum, compounded annually, on their investment. Calculate the present value and the net present value of this investment. Solution To obtain the present value of the investment (B196), enter =NPV(B194, B188:B192) where B194 is 5% and B188-B192 are the cash flows from years 1-5. To obtain the NPV of this investment (B199), enter NPV(B194, B188:B192) + B198) where B194 is 5%, B188-B192 are the cash flows from years 1-5, and B198 is the initial investment of $45,000 (negative). Tips and Tricks Rather than retyping a formula into another cell, such as the NPV formula in B199 in the above illustration, which is also typed in B196, you can enter the following in B199: =B196+B198. This will give you the same result see Illustration 1.16 in the Excel file, "CPD Lesson 1 Solutions" to see how this is entered. 1.41
43 Lesson 1 Internal Rate of Return Internal rate of return (IRR) is another important financial function in Excel. Where NPV calculates the present value dollar return given a discount rate, IRR will calculate the interest rate return on capital. The pre-programmed IRR function will have the following instructions: Values Guess Initial cost (negative) and subsequent periodic net cash flows 0.2 (rough estimate of IRR, to give software a starting point for its calculation) Tip: rather than filling in each individual value, you can place the cursor in the Values blank space and then use the mouse to highlight all of the series of individual cash flows. Using Illustration 1.15, The IRR (expressed as percentage) is calculated as follows: To obtain the IRR for this investment (B183), enter =IRR(B168:B171,10) where B168-B171 represent the cash flows beginning with the initial investment (as a negative) followed by all future cash flows and 10 represents a percentage guess for the IRR. Illustration 1.17 A local real estate investment group is considering the acquisition of a real estate investment. The forecasted annual net cash flows are as follows: Year Net Cash Flow 0 $275, The investment group would like to earn at least 8% per annum, compounded annually, on their investment. Calculate the internal rate of return for this investment. 1.42
44 Introduction to Excel Orientation and Tools Solution To obtain the IRR for this investment (B213), enter =IRR(B204: B209, 8) where B204 represents the initial investment (negative), B205-B09 represent the future cash flows, and 8 represents a guess for the IRR. The IRR of this investment is approximately 11.2%, greater than the investor's desired yield of 8%. Exercise 1.10 A local real estate investment group is considering the acquisition of a real estate investment. The forecasted annual net cash flows for four potential investments are as follows: Year Investment 1 Net Cash Flow Investment 2 Net Cash Flow Investment 3 Net Cash Flow Investment 4 Net Cash Flow 0 -$275,000 -$275,000 -$275,000 -$275,000 1 $12,000 $15,000 $10,000 $18,000 2 $18,000 $15,000 $20,000 $18,000 3 $20,000 $18,000 $20,000 $18,000 4 $22,000 $18,000 $25,000 $24,000 5 $300,000 $320,000 $375,000 $350,000 For each of the investment opportunities, calculate the IRR and the NPV at a yield of 6% per annum, compounded annually. Which is the best investment opportunity on the basis of NPV and IRR? Abbreviated Solution Investment 1: IRR = 6.908%; NPV = $10, Investment 2: IRR = 7.742%; NPV = $20, Investment 3: IRR = %; NPV = $69, Investment 4: IRR = %; NPV = $53, On the basis of NPV and IRR only, the best investment is Investment 3; generating the largest NPV and IRR. 1.43
45 Lesson 1 Additional Tips and Tricks for Better Use of Excel We have now covered off the basic functions and financial functions you will commonly come across in Excel. The remainder of this lesson outlines some "tips and tricks" for how you can use Excel more efficiently. Copying Formulas: Absolute and Relative Positioning Sometimes when we enter a formula, we need to repeat the same formula for many different cells. In the spreadsheet we can use the copy and paste command. The cell locations in the formula are pasted and any references changed relative to the position we copy them from. For example, if the original cell (C1) had the equation (=A1+B1), when we copy and paste the function it will look to the two cells to the left. So the equation pasted into (C2) would be (=A2+B2). The equation pasted into (C3) would be (=A3+B3); the equation pasted into (C4) would be (=A4+B4); and so on. Often we have several cells that need the same formula (in relationship) to the location it is to be typed into. There is a short cut that is called Fill Down. There are a number of ways to perform this operation. Here are the two most common methods: Method 1: 1. Select the cell that has the original formula. 2. Hold the shift key down and click on the last cell (in the series that needs the formula). 3. Go to the "Home" tab, "Editing" group, "Fill", then "Down". 1.44
46 Introduction to Excel Orientation and Tools Method 2: 1. Select the cell that has the original formula. 2. Hold your mouse on the dot on the right bottom corner of the cell. 3. Without releasing your mouse drag the cursor down to the last cell (in the series that needs the formula). 4. Release the mouse. Sometimes when you are copying a formula, it is necessary to keep a certain position that is not relative to the new cell location. For example, if you are producing an amortization table, you would want all the cells that calculate the payment to refer to a single set of data (i.e., the term or the interest rate) contained in one or more fixed cells. This is possible by inserting a $ before the column letter and/or a $ before the row number. This is called Absolute Referencing. Following our example, if we were to fill down with this formula we would have the exact same formula in all of the cells C1, C2, C3, and C4. The dollar signs lock the cell location to a fixed position. When it is copied and pasted it remains exactly the same (not relative). We can also fill right. We must select the original cell (and the cells to the right) and select from the Edit menu Fill and Right (Excel 2007: "Home" tab, "Editing" group, "Fill", then "Right"). 1.45
47 Lesson 1 If we were to fill right from A1 to C1 we would get the formulas displayed in the table below. Notice that the second part of the equation is fixed or absolute reference, so always reference B3 which is 10. Answers across Row 1 would be A1=16, B1=12, C1=15 (below). Formatting Spreadsheets can be pretty dry, so we need some tools to dress them up a little. Adding colored text, borders, and highlighted cells can help organize information and make for a more visually appealing presentation. We can use most of the tricks in our word processor to do the formatting of text. We can use things like: bold face, italics, underline, different colors of both text and cell background, different alignments (left, right, centre), and changes in font size and font type, as well as setting the number of decimal places. We need to select the cell (or group of cells) that we wish to change the formatting and then use the "Home" tab; the "Font" group, "Alignment" group, and "Number" group all have various "quick formats" that you can use. A scan across the ribbon shows in the "Font" group the font type and size, bold, italic, underline, borders, color fill, and text color; in the "Alignment" group vertical and horizontal alignment within cells, orientation, left and right indent, text wrapping and cell merging; and, in the "Number" group, style, currency, percentage, and comma formats, as well as increase or decrease the decimal. 1.46
48 Introduction to Excel Orientation and Tools If you want more options than those offered on the ribbon, click on the bottom-right corner of any of the three groups: "Font", "Alignment", or "Number". The following window will be displayed; there are several options beyond what is available on the ribbon. As mentioned previously, we can change the format of numbers within cells. This means things like displaying the appropriate number of decimals, showing currency signs, percentage, even red numerals for negative dollars. It is best to keep numbers describing similar items as uniform as possible, and the count of decimal places reasonable if all of your numbers are in dollars and cents, there is not much point in an interest rate being 15 decimal places. If we have the number , we would probably have to make the column wider and at the least bore most people. We need to set the number of decimal places to what is important. If this was a dollar figure that represented a calculated sales tax it should be formatted as $3.53. Below is a screen displaying what you would see if you select a cell (or group of cells) and then use the "Home" tab and click on the bottom-right corner of the "Number" group (or click on the Number tab shown on the Format Cells window previously). The first screen sample shows the General format (which is the default) and the second the Number format with choices for a thousands separator, red negative numbers, and number of decimal places. 1.47
49 Lesson 1 A question that everyone who has ever worked on a spreadsheet has asked at one time or another is, "Where did all my numbers go?" or a similar question, "Where did all of those ####### come from and why are they in my spreadsheet?" The problem is that the number trying to be displayed in a particular cell is too wide for the cell to display properly. To clear up the problem we just need to make the column wider. You can do this many ways. Here are three ways to change the column width: 1. Select the column (or columns) by clicking on their labels (letters), then on the "Home" tab, "Cells" group, then "Format". Click Column Width and type in a new number for the column width in the small window. The selected columns will have a new width. The example below changes the widths of Columns A, B, and C to 22 (from 8.43). 1.48
50 Introduction to Excel Orientation and Tools 2. Move the mouse (arrow) to the right side of the column label (see the following figure) and click and drag the mouse to the right (to make wider) or left (to make smaller). Notice that the cursor changes to a vertical line with arrows pointing left and right. Let up on the mouse button when the column is wide enough. 3. You could also double click the mouse button between the column labels, as shown in the figure above. This will automatically resize your column so that it will be large enough to display the largest number or label in that column. In many spreadsheets you can also change the vertical height of a row by moving the lower edge of the row title (number). If you have a spreadsheet designed and you forgot to include some important information, you can insert a column into an existing spreadsheet. What you must do is click on the column label (letter) and on the "Home" tab, "Cells" group, "Insert", then "Insert Sheet Columns". This will insert a column immediately left of the selected column. The following example will insert a new column between the current Columns B and C. As you can see from this example, there was a blank column inserted into the spreadsheet a new Column C. The old Column C is now Column D, the old Column D is now Column E, and the old Column E is now F. You might wonder if this will affect your referenced formulas. The referenced cells are changed to their new locations. For example: BECOMES C4 =C3+B4 C4 =D3+B4 1.49
51 Lesson 1 Likewise, we can also insert rows. With the row label (number) selected you must choose the "Insert Sheet Rows" from the Insert menu. Again, this will insert a row above the row you have selected. The following example will insert a new row between the current Rows 2 and 3. The old Row 3 is now Row 4 and the old Row 4 is now Row 5. The formulas will be updated to their corresponding locations. BECOMES C3 =C2+B3 C4 =C2+B4 Multiple Worksheets Within Excel you can open and use multiple worksheets in one file. At the bottom of the Excel screen there are three tabs called "Sheet1", "Sheet2", and "Sheet3". You can click on a new tab to start working on a separate spreadsheet. You can also rename those tabs (Question 1, Question 2, etc.) by right clicking on the tab and selecting "Rename". Additionally, you can create further worksheets by clicking on the "Insert Worksheet" tab. When working on one spreadsheet you can link to a cell in another spreadsheet by clicking on the spreadsheet tab you want to go to, clicking the appropriate cell, and then returning to your original spreadsheet. NOTE: You should only link to cells within the same Excel file, otherwise, when you close the second file your functions will not work. 1.50
52 Introduction to Excel Orientation and Tools Hiding Columns and Rows Within Excel you can hide columns and rows if you want to simplify your spreadsheet. To hide a column, right click on the column header (B, for example) and select "Hide". To unhide your column, highlight the headers to the right and left of your hidden column (A and C, for example) and select "Unhide". The same applies for hiding and unhiding rows. Freezing Rows and Columns In Excel, you can freeze panes to keep specific rows or columns visible when you scroll in the worksheet. For example, you might want to keep row and column headings visible when you scroll. In order to freeze rows or columns: 1. On the worksheet, do one of the following: To lock rows, select the row below the row or rows that you want to keep visible when you scroll. To lock columns, select the column to the right of the column or columns that you want to keep visible when you scroll. To lock both rows and columns, click the cell below and to the right of the rows and columns that you want to keep visible when you scroll. TIP: To cancel a selection of cells, click any cell on the worksheet 2. On the View tab, in the Window group, click the arrow below Freeze Panes. 3. Do one of the following: To lock one row only, click Freeze Top Row. To lock one column only, click Freeze First Column. To lock more than one row or column, or to lock both rows and columns at the same time, click Freeze Panes. To unlock frozen columns or rows go to the View tab, in the Window group, and click "Unfreeze Panes". 1.51
Copyright 2016 by the UBC Real Estate Division
 DISCLAIMER: This publication is intended for EDUCATIONAL purposes only. The information contained herein is subject to change with no notice, and while a great deal of care has been taken to provide accurate
DISCLAIMER: This publication is intended for EDUCATIONAL purposes only. The information contained herein is subject to change with no notice, and while a great deal of care has been taken to provide accurate
Copyright 2015 by the UBC Real Estate Division
 DISCLAIMER: This publication is intended for EDUCATIONAL purposes only. The information contained herein is subject to change with no notice, and while a great deal of care has been taken to provide accurate
DISCLAIMER: This publication is intended for EDUCATIONAL purposes only. The information contained herein is subject to change with no notice, and while a great deal of care has been taken to provide accurate
Introduction to the Hewlett-Packard (HP) 10B Calculator and Review of Mortgage Finance Calculations
 Introduction to the Hewlett-Packard (HP) 0B Calculator and Review of Mortgage Finance Calculations Real Estate Division Faculty of Commerce and Business Administration University of British Columbia Introduction
Introduction to the Hewlett-Packard (HP) 0B Calculator and Review of Mortgage Finance Calculations Real Estate Division Faculty of Commerce and Business Administration University of British Columbia Introduction
Exploring Microsoft Office Excel 2007 Comprehensive Grauer Scheeren Mulbery Second Edition
 Exploring Microsoft Office Excel 2007 Comprehensive Grauer Scheeren Mulbery Second Edition Pearson Education Limited Edinburgh Gate Harlow Essex CM20 2JE England and Associated Companies throughout the
Exploring Microsoft Office Excel 2007 Comprehensive Grauer Scheeren Mulbery Second Edition Pearson Education Limited Edinburgh Gate Harlow Essex CM20 2JE England and Associated Companies throughout the
4. INTERMEDIATE EXCEL
 Winter 2019 CS130 - Intermediate Excel 1 4. INTERMEDIATE EXCEL Winter 2019 Winter 2019 CS130 - Intermediate Excel 2 Problem 4.1 Import and format: zeus.cs.pacificu.edu/chadd/cs130w17/problem41.html For
Winter 2019 CS130 - Intermediate Excel 1 4. INTERMEDIATE EXCEL Winter 2019 Winter 2019 CS130 - Intermediate Excel 2 Problem 4.1 Import and format: zeus.cs.pacificu.edu/chadd/cs130w17/problem41.html For
Intermediate Excel. Combination Cell References A B C D E =A1/$A$ =A$1*$B4+B2 3 =A1+A
 Intermediate Excel SPRING 2016 Spring 2016 CS130 - INTERMEDIATE EXCEL 1 Combination Cell References How do $A1 and A$1 differ from $A$1? A B C D E 1 4 8 =A1/$A$3 2 6 4 =A$1*$B4+B2 3 =A1+A2 1 4 5 What formula
Intermediate Excel SPRING 2016 Spring 2016 CS130 - INTERMEDIATE EXCEL 1 Combination Cell References How do $A1 and A$1 differ from $A$1? A B C D E 1 4 8 =A1/$A$3 2 6 4 =A$1*$B4+B2 3 =A1+A2 1 4 5 What formula
Copyright 2016 by the UBC Real Estate Division
 DISCLAIMER: This publication is intended for EDUCATIONAL purposes only. The information contained herein is subject to change with no notice, and while a great deal of care has been taken to provide accurate
DISCLAIMER: This publication is intended for EDUCATIONAL purposes only. The information contained herein is subject to change with no notice, and while a great deal of care has been taken to provide accurate
Functions, Amortization Tables, and What-If Analysis
 Functions, Amortization Tables, and What-If Analysis Absolute and Relative References Q1: How do $A1 and A$1 differ from $A$1? Use the following table to answer the questions listed below: A B C D E 1
Functions, Amortization Tables, and What-If Analysis Absolute and Relative References Q1: How do $A1 and A$1 differ from $A$1? Use the following table to answer the questions listed below: A B C D E 1
Bond Amortization. amortization schedule. the PV, FV, and PMT functions. elements. macros
 8 Bond Amortization N LY O LEARNING OBJECTIVES a bond amortization schedule Use the PV, FV, and PMT functions Protect worksheet elements Automate processes with macros A T IO N Create E V A LU Financial
8 Bond Amortization N LY O LEARNING OBJECTIVES a bond amortization schedule Use the PV, FV, and PMT functions Protect worksheet elements Automate processes with macros A T IO N Create E V A LU Financial
ExcelBasics.pdf. Here is the URL for a very good website about Excel basics including the material covered in this primer.
 Excel Primer for Finance Students John Byrd, November 2015. This primer assumes you can enter data and copy functions and equations between cells in Excel. If you aren t familiar with these basic skills
Excel Primer for Finance Students John Byrd, November 2015. This primer assumes you can enter data and copy functions and equations between cells in Excel. If you aren t familiar with these basic skills
Excel Tutorial 9: Working with Financial Tools and Functions TRUE/FALSE 1. The fv argument is required in the PMT function.
 Excel Tutorial 9: Working with Financial Tools and Functions TRUE/FALSE 1. The fv argument is required in the PMT function. ANS: F PTS: 1 REF: EX 493 2. Cash flow has nothing to do with who owns the money.
Excel Tutorial 9: Working with Financial Tools and Functions TRUE/FALSE 1. The fv argument is required in the PMT function. ANS: F PTS: 1 REF: EX 493 2. Cash flow has nothing to do with who owns the money.
Copyright 2017 by the UBC Real Estate Division
 DISCLAIMER: This publication is intended for EDUCATIONAL purposes only. The information contained herein is subject to change with no notice, and while a great deal of care has been taken to provide accurate
DISCLAIMER: This publication is intended for EDUCATIONAL purposes only. The information contained herein is subject to change with no notice, and while a great deal of care has been taken to provide accurate
Intermediate Excel. Winter Winter 2011 CS130 - Intermediate Excel 1
 Intermediate Excel Winter 2011 Winter 2011 CS130 - Intermediate Excel 1 Combination Cell References How do $A1 and A$1 differ from $A$1? A B C D E 1 4 8 =A1/$A$3 2 6 4 =A$1*$B4+B2 3 =A1+A2 1 4 5 What formula
Intermediate Excel Winter 2011 Winter 2011 CS130 - Intermediate Excel 1 Combination Cell References How do $A1 and A$1 differ from $A$1? A B C D E 1 4 8 =A1/$A$3 2 6 4 =A$1*$B4+B2 3 =A1+A2 1 4 5 What formula
Personal Finance Amortization Table. Name: Period:
 Personal Finance Amortization Table Name: Period: Ch 8 Project using Excel In this project you will complete a loan amortization table (payment schedule) for the purchase of a home with a $235,500 loan
Personal Finance Amortization Table Name: Period: Ch 8 Project using Excel In this project you will complete a loan amortization table (payment schedule) for the purchase of a home with a $235,500 loan
7.7 Technology: Amortization Tables and Spreadsheets
 7.7 Technology: Amortization Tables and Spreadsheets Generally, people must borrow money when they purchase a car, house, or condominium, so they arrange a loan or mortgage. Loans and mortgages are agreements
7.7 Technology: Amortization Tables and Spreadsheets Generally, people must borrow money when they purchase a car, house, or condominium, so they arrange a loan or mortgage. Loans and mortgages are agreements
DISCLAIMER: Copyright: 2014
 DISCLAIMER: This publication is intended for EDUCATIONAL purposes only. The information contained herein is subject to change with no notice, and while a great deal of care has been taken to provide accurate
DISCLAIMER: This publication is intended for EDUCATIONAL purposes only. The information contained herein is subject to change with no notice, and while a great deal of care has been taken to provide accurate
FINANCIAL DECISION RULES FOR PROJECT EVALUATION SPREADSHEETS
 FINANCIAL DECISION RULES FOR PROJECT EVALUATION SPREADSHEETS This note is some basic information that should help you get started and do most calculations if you have access to spreadsheets. You could
FINANCIAL DECISION RULES FOR PROJECT EVALUATION SPREADSHEETS This note is some basic information that should help you get started and do most calculations if you have access to spreadsheets. You could
Master Budget Excel Project
 Master Budget Excel Project Overview: In this project, you will prepare a master budget in an Excel spreadsheet for Cascade Products Company for the year 2018, based on the materials in Ch. 7 Master Budgeting.
Master Budget Excel Project Overview: In this project, you will prepare a master budget in an Excel spreadsheet for Cascade Products Company for the year 2018, based on the materials in Ch. 7 Master Budgeting.
Loan and Bond Amortization
 Loan and Bond Amortization 5 chapter In this chapter you will learn: How to use the payment function to calculate payments to retire a loan How to create a loan amortization schedule How to use a what-if
Loan and Bond Amortization 5 chapter In this chapter you will learn: How to use the payment function to calculate payments to retire a loan How to create a loan amortization schedule How to use a what-if
Copyright 2015 by the UBC Real Estate Division
 DISCLAIMER: This publication is intended for EDUCATIONAL purposes only. The information contained herein is subject to change with no notice, and while a great deal of care has been taken to provide accurate
DISCLAIMER: This publication is intended for EDUCATIONAL purposes only. The information contained herein is subject to change with no notice, and while a great deal of care has been taken to provide accurate
Texas Instruments 83 Plus and 84 Plus Calculator
 Texas Instruments 83 Plus and 84 Plus Calculator For the topics we cover, keystrokes for the TI-83 PLUS and 84 PLUS are identical. Keystrokes are shown for a few topics in which keystrokes are unique.
Texas Instruments 83 Plus and 84 Plus Calculator For the topics we cover, keystrokes for the TI-83 PLUS and 84 PLUS are identical. Keystrokes are shown for a few topics in which keystrokes are unique.
Copyright 2016 by the UBC Real Estate Division
 DISCLAIMER: This publication is intended for EDUCATIONAL purposes only. The information contained herein is subject to change with no notice, and while a great deal of care has been taken to provide accurate
DISCLAIMER: This publication is intended for EDUCATIONAL purposes only. The information contained herein is subject to change with no notice, and while a great deal of care has been taken to provide accurate
Tutorial 3: Working with Formulas and Functions
 Tutorial 3: Working with Formulas and Functions Microsoft Excel 2010 Objectives Copy formulas Build formulas containing relative, absolute, and mixed references Review function syntax Insert a function
Tutorial 3: Working with Formulas and Functions Microsoft Excel 2010 Objectives Copy formulas Build formulas containing relative, absolute, and mixed references Review function syntax Insert a function
You should already have a worksheet with the Basic Plus Plan details in it as well as another plan you have chosen from ehealthinsurance.com.
 In earlier technology assignments, you identified several details of a health plan and created a table of total cost. In this technology assignment, you ll create a worksheet which calculates the total
In earlier technology assignments, you identified several details of a health plan and created a table of total cost. In this technology assignment, you ll create a worksheet which calculates the total
DISCLAIMER: Copyright: 2011
 DISLAIMER: This publication is intended for EDUATIONAL purposes only. The information contained herein is subject to change with no notice, and while a great deal of care has been taken to provide accurate
DISLAIMER: This publication is intended for EDUATIONAL purposes only. The information contained herein is subject to change with no notice, and while a great deal of care has been taken to provide accurate
Computing interest and composition of functions:
 Computing interest and composition of functions: In this week, we are creating a simple and compound interest calculator in EXCEL. These two calculators will be used to solve interest questions in week
Computing interest and composition of functions: In this week, we are creating a simple and compound interest calculator in EXCEL. These two calculators will be used to solve interest questions in week
FINANCE FOR EVERYONE SPREADSHEETS
 FINANCE FOR EVERYONE SPREADSHEETS Some Important Stuff Make sure there are at least two decimals allowed in each cell. Otherwise rounding off may create problems in a multi-step problem Always enter the
FINANCE FOR EVERYONE SPREADSHEETS Some Important Stuff Make sure there are at least two decimals allowed in each cell. Otherwise rounding off may create problems in a multi-step problem Always enter the
Using an Excel spreadsheet to calculate Andrew s 18th birthday costs
 Using an Excel spreadsheet to calculate Andrew s 18th birthday costs Open a new spreadsheet in Excel. Highlight cells A1 to J1. Prevocational Mathematics 1 of 17 Planning an event Using an Excel spreadsheet
Using an Excel spreadsheet to calculate Andrew s 18th birthday costs Open a new spreadsheet in Excel. Highlight cells A1 to J1. Prevocational Mathematics 1 of 17 Planning an event Using an Excel spreadsheet
Chapter 2 Time Value of Money ANSWERS TO END-OF-CHAPTER QUESTIONS
 Chapter 2 Time Value of Money ANSWERS TO END-OF-CHAPTER QUESTIONS 2-1 a. PV (present value) is the value today of a future payment, or stream of payments, discounted at the appropriate rate of interest.
Chapter 2 Time Value of Money ANSWERS TO END-OF-CHAPTER QUESTIONS 2-1 a. PV (present value) is the value today of a future payment, or stream of payments, discounted at the appropriate rate of interest.
To complete this workbook, you will need the following file:
 CHAPTER 7 Excel More Skills 11 Create Amortization Tables Amortization tables track loan payments for the life of a loan. Each row in an amortization table tracks how much of a payment is applied to the
CHAPTER 7 Excel More Skills 11 Create Amortization Tables Amortization tables track loan payments for the life of a loan. Each row in an amortization table tracks how much of a payment is applied to the
An application program that can quickly handle calculations. A spreadsheet uses numbers like a word processor uses words.
 An application program that can quickly handle calculations A spreadsheet uses numbers like a word processor uses words. WHAT IF? Columns run vertically & are identified by letters A, B, etc. Rows run
An application program that can quickly handle calculations A spreadsheet uses numbers like a word processor uses words. WHAT IF? Columns run vertically & are identified by letters A, B, etc. Rows run
Introduction to Basic Excel Functions and Formulae Note: Basic Functions Note: Function Key(s)/Input Description 1. Sum 2. Product
 Introduction to Basic Excel Functions and Formulae Excel has some very useful functions that you can use when working with formulae. This worksheet has been designed using Excel 2010 however the basic
Introduction to Basic Excel Functions and Formulae Excel has some very useful functions that you can use when working with formulae. This worksheet has been designed using Excel 2010 however the basic
Insurance Tracking with Advisors Assistant
 Insurance Tracking with Advisors Assistant Client Marketing Systems, Inc. 880 Price Street Pismo Beach, CA 93449 800 643-4488 805 773-7985 fax www.advisorsassistant.com support@climark.com 2015 Client
Insurance Tracking with Advisors Assistant Client Marketing Systems, Inc. 880 Price Street Pismo Beach, CA 93449 800 643-4488 805 773-7985 fax www.advisorsassistant.com support@climark.com 2015 Client
Full file at https://fratstock.eu
 Chapter 2 Time Value of Money ANSWERS TO END-OF-CHAPTER QUESTIONS 2-1 a. PV (present value) is the value today of a future payment, or stream of payments, discounted at the appropriate rate of interest.
Chapter 2 Time Value of Money ANSWERS TO END-OF-CHAPTER QUESTIONS 2-1 a. PV (present value) is the value today of a future payment, or stream of payments, discounted at the appropriate rate of interest.
Bidding Decision Example
 Bidding Decision Example SUPERTREE EXAMPLE In this chapter, we demonstrate Supertree using the simple bidding problem portrayed by the decision tree in Figure 5.1. The situation: Your company is bidding
Bidding Decision Example SUPERTREE EXAMPLE In this chapter, we demonstrate Supertree using the simple bidding problem portrayed by the decision tree in Figure 5.1. The situation: Your company is bidding
Before How can lines on a graph show the effect of interest rates on savings accounts?
 Compound Interest LAUNCH (7 MIN) Before How can lines on a graph show the effect of interest rates on savings accounts? During How can you tell what the graph of simple interest looks like? After What
Compound Interest LAUNCH (7 MIN) Before How can lines on a graph show the effect of interest rates on savings accounts? During How can you tell what the graph of simple interest looks like? After What
WEB APPENDIX 8A 7.1 ( 8.9)
 WEB APPENDIX 8A CALCULATING BETA COEFFICIENTS The CAPM is an ex ante model, which means that all of the variables represent before-the-fact expected values. In particular, the beta coefficient used in
WEB APPENDIX 8A CALCULATING BETA COEFFICIENTS The CAPM is an ex ante model, which means that all of the variables represent before-the-fact expected values. In particular, the beta coefficient used in
DECISION SUPPORT Risk handout. Simulating Spreadsheet models
 DECISION SUPPORT MODELS @ Risk handout Simulating Spreadsheet models using @RISK 1. Step 1 1.1. Open Excel and @RISK enabling any macros if prompted 1.2. There are four on-line help options available.
DECISION SUPPORT MODELS @ Risk handout Simulating Spreadsheet models using @RISK 1. Step 1 1.1. Open Excel and @RISK enabling any macros if prompted 1.2. There are four on-line help options available.
Vivid Reports 2.0 Budget User Guide
 B R I S C O E S O L U T I O N S Vivid Reports 2.0 Budget User Guide Briscoe Solutions Inc PO BOX 2003 Station Main Winnipeg, MB R3C 3R3 Phone 204.975.9409 Toll Free 1.866.484.8778 Copyright 2009-2014 Briscoe
B R I S C O E S O L U T I O N S Vivid Reports 2.0 Budget User Guide Briscoe Solutions Inc PO BOX 2003 Station Main Winnipeg, MB R3C 3R3 Phone 204.975.9409 Toll Free 1.866.484.8778 Copyright 2009-2014 Briscoe
TAA Scheduling. User s Guide
 TAA Scheduling User s Guide While every attempt is made to ensure both accuracy and completeness of information included in this document, errors can occur, and updates or improvements may be implemented
TAA Scheduling User s Guide While every attempt is made to ensure both accuracy and completeness of information included in this document, errors can occur, and updates or improvements may be implemented
Copyright 2017 by the UBC Real Estate Division
 DISCLAIMER: This publication is intended for EDUCATIONAL purposes only. The information contained herein is subject to change with no notice, and while a great deal of care has been taken to provide accurate
DISCLAIMER: This publication is intended for EDUCATIONAL purposes only. The information contained herein is subject to change with no notice, and while a great deal of care has been taken to provide accurate
NaviPlan User Manual. Level 1 & Level 2 Plans: Entering Client Data. NaviPlan User's Guide: (Canada) Version 18.0
 NaviPlan User Manual Level 1 & Level 2 Plans: Entering Client Data (Volume V of VII) NaviPlan User's Guide: (Canada) Version 18.0 Copyright and Trade-mark Copyright 2013-2018 Advicent LP and its affiliated
NaviPlan User Manual Level 1 & Level 2 Plans: Entering Client Data (Volume V of VII) NaviPlan User's Guide: (Canada) Version 18.0 Copyright and Trade-mark Copyright 2013-2018 Advicent LP and its affiliated
Although most Excel users even most advanced business users will have scant occasion
 Chapter 5 FINANCIAL CALCULATIONS In This Chapter EasyRefresher : Applying Time Value of Money Concepts Using the Standard Financial Functions Using the Add-In Financial Functions Although most Excel users
Chapter 5 FINANCIAL CALCULATIONS In This Chapter EasyRefresher : Applying Time Value of Money Concepts Using the Standard Financial Functions Using the Add-In Financial Functions Although most Excel users
Spreadsheet Directions
 The Best Summer Job Offer Ever! Spreadsheet Directions Before beginning, answer questions 1 through 4. Now let s see if you made a wise choice of payment plan. Complete all the steps outlined below in
The Best Summer Job Offer Ever! Spreadsheet Directions Before beginning, answer questions 1 through 4. Now let s see if you made a wise choice of payment plan. Complete all the steps outlined below in
Computing compound interest and composition of functions
 Computing compound interest and composition of functions In today s topic we will look at using EXCEL to compute compound interest. The method we will use will also allow us to discuss composition of functions.
Computing compound interest and composition of functions In today s topic we will look at using EXCEL to compute compound interest. The method we will use will also allow us to discuss composition of functions.
Further Mathematics 2016 Core: RECURSION AND FINANCIAL MODELLING Chapter 6 Interest and depreciation
 Further Mathematics 2016 Core: RECURSION AND FINANCIAL MODELLING Chapter 6 Interest and depreciation Key knowledge the use of first- order linear recurrence relations to model flat rate and unit cost and
Further Mathematics 2016 Core: RECURSION AND FINANCIAL MODELLING Chapter 6 Interest and depreciation Key knowledge the use of first- order linear recurrence relations to model flat rate and unit cost and
Unit 8 - Math Review. Section 8: Real Estate Math Review. Reading Assignments (please note which version of the text you are using)
 Unit 8 - Math Review Unit Outline Using a Simple Calculator Math Refresher Fractions, Decimals, and Percentages Percentage Problems Commission Problems Loan Problems Straight-Line Appreciation/Depreciation
Unit 8 - Math Review Unit Outline Using a Simple Calculator Math Refresher Fractions, Decimals, and Percentages Percentage Problems Commission Problems Loan Problems Straight-Line Appreciation/Depreciation
Chapter 2 Time Value of Money
 Chapter 2 Time Value of Money Learning Objectives After reading this chapter, students should be able to: Convert time value of money (TVM) problems from words to time lines. Explain the relationship between
Chapter 2 Time Value of Money Learning Objectives After reading this chapter, students should be able to: Convert time value of money (TVM) problems from words to time lines. Explain the relationship between
To compare the different growth patterns for a sum of money invested under a simple interest plan and a compound interest plan.
 Student Activity 7 8 9 10 11 12 Aim TI-Nspire CAS Investigation Student 180min To compare the different growth patterns for a sum of money invested under a simple interest plan and a compound interest
Student Activity 7 8 9 10 11 12 Aim TI-Nspire CAS Investigation Student 180min To compare the different growth patterns for a sum of money invested under a simple interest plan and a compound interest
Using the New Budgeted Financial Statement: Fall Release 2006
 Using the New Budgeted Financial Statement: Fall Release 2006 Introduction The Budgeted Financial Statement is one of the more frequently used reports in the financial analyst s toolkit. Shelby designed
Using the New Budgeted Financial Statement: Fall Release 2006 Introduction The Budgeted Financial Statement is one of the more frequently used reports in the financial analyst s toolkit. Shelby designed
The Advanced Budget Project Part D The Budget Report
 The Advanced Budget Project Part D The Budget Report A budget is probably the most important spreadsheet you can create. A good budget will keep you focused on your ultimate financial goal and help you
The Advanced Budget Project Part D The Budget Report A budget is probably the most important spreadsheet you can create. A good budget will keep you focused on your ultimate financial goal and help you
Principia Research Mode Online Basics Training Manual
 Principia Research Mode Online Basics Training Manual Welcome to Principia Research Mode Basics Course, designed to give you an overview of Principia's Research Mode capabilities. The goal of this guide
Principia Research Mode Online Basics Training Manual Welcome to Principia Research Mode Basics Course, designed to give you an overview of Principia's Research Mode capabilities. The goal of this guide
SAMPLE. Financial arithmetic
 C H A P T E R 6 Financial arithmetic How do we determine the new price when discounts or increases are applied? How do we determine the percentage discount or increase applied, given the old and new prices?
C H A P T E R 6 Financial arithmetic How do we determine the new price when discounts or increases are applied? How do we determine the percentage discount or increase applied, given the old and new prices?
Formulating Models of Simple Systems using VENSIM PLE
 Formulating Models of Simple Systems using VENSIM PLE Professor Nelson Repenning System Dynamics Group MIT Sloan School of Management Cambridge, MA O2142 Edited by Laura Black, Lucia Breierova, and Leslie
Formulating Models of Simple Systems using VENSIM PLE Professor Nelson Repenning System Dynamics Group MIT Sloan School of Management Cambridge, MA O2142 Edited by Laura Black, Lucia Breierova, and Leslie
Using the Merger/Exchange Wizard in Morningstar Office
 in Morningstar Office Overview - - - - - - - - - - - - - - - - - - - - - - - - - - - - - - - - - - - - - - 1 Can I use the Merger Wizard for all security types? - - - - - - - - - - - - - - - - - - 1 Can
in Morningstar Office Overview - - - - - - - - - - - - - - - - - - - - - - - - - - - - - - - - - - - - - - 1 Can I use the Merger Wizard for all security types? - - - - - - - - - - - - - - - - - - 1 Can
Activity 1.1 Compound Interest and Accumulated Value
 Activity 1.1 Compound Interest and Accumulated Value Remember that time is money. Ben Franklin, 1748 Reprinted by permission: Tribune Media Services Broom Hilda has discovered too late the power of compound
Activity 1.1 Compound Interest and Accumulated Value Remember that time is money. Ben Franklin, 1748 Reprinted by permission: Tribune Media Services Broom Hilda has discovered too late the power of compound
Decision Trees: Booths
 DECISION ANALYSIS Decision Trees: Booths Terri Donovan recorded: January, 2010 Hi. Tony has given you a challenge of setting up a spreadsheet, so you can really understand whether it s wiser to play in
DECISION ANALYSIS Decision Trees: Booths Terri Donovan recorded: January, 2010 Hi. Tony has given you a challenge of setting up a spreadsheet, so you can really understand whether it s wiser to play in
Creating formulas that use dates and times can be a little confusing if
 Chapter 3: Date and Time Formulas In This Chapter Understanding dates and times in Excel Creating formulas that calculate elapsed dates and times Using the Date functions Using the Time functions Creating
Chapter 3: Date and Time Formulas In This Chapter Understanding dates and times in Excel Creating formulas that calculate elapsed dates and times Using the Date functions Using the Time functions Creating
Finance 2400 / 3200 / Lecture Notes for the Fall semester V.4 of. Bite-size Lectures. on the use of your. Hewlett-Packard HP-10BII
 Finance 2400 / 3200 / 3700 Lecture Notes for the Fall semester 2017 V.4 of Bite-size Lectures on the use of your Hewlett-Packard HP-10BII Financial Calculator Sven Thommesen 2017 Generated on 6/9/2017
Finance 2400 / 3200 / 3700 Lecture Notes for the Fall semester 2017 V.4 of Bite-size Lectures on the use of your Hewlett-Packard HP-10BII Financial Calculator Sven Thommesen 2017 Generated on 6/9/2017
How to Create a Spreadsheet With Updating Stock Prices Version 2, August 2014
 How to Create a Spreadsheet With Updating Stock Prices Version 2, August 2014 by Fred Brack NOTE: In December 2014, Microsoft made changes to their portfolio services online, widely derided by users. My
How to Create a Spreadsheet With Updating Stock Prices Version 2, August 2014 by Fred Brack NOTE: In December 2014, Microsoft made changes to their portfolio services online, widely derided by users. My
GENERAL ACCOUNTING AND END-OF-PERIOD PROCEDURES: MERCHANDISING BUSINESS
 GENERAL ACCOUNTING AND END-OF-PERIOD PROCEDURES: MERCHANDISING BUSINESS LEARNING OBJECTIVES At the completion of this chapter, you will be able to: 1. Complete the end-of-period procedures. 2. Change the
GENERAL ACCOUNTING AND END-OF-PERIOD PROCEDURES: MERCHANDISING BUSINESS LEARNING OBJECTIVES At the completion of this chapter, you will be able to: 1. Complete the end-of-period procedures. 2. Change the
Creating a Rolling Income Statement
 Creating a Rolling Income Statement This is a demonstration on how to create an Income Statement that will always return the current month s data as well as the prior 12 months data. The report will be
Creating a Rolling Income Statement This is a demonstration on how to create an Income Statement that will always return the current month s data as well as the prior 12 months data. The report will be
Casio 9750G PLUS Calculator
 Casio 9750G PLUS Calculator Keystrokes for the Casio 9750G PLUS are shown for a few topics in which keystrokes are unique. Start by reading the Quik Start section. Then, before beginning a specific unit
Casio 9750G PLUS Calculator Keystrokes for the Casio 9750G PLUS are shown for a few topics in which keystrokes are unique. Start by reading the Quik Start section. Then, before beginning a specific unit
MBEJ 1023 Dr. Mehdi Moeinaddini Dept. of Urban & Regional Planning Faculty of Built Environment
 MBEJ 1023 Planning Analytical Methods Dr. Mehdi Moeinaddini Dept. of Urban & Regional Planning Faculty of Built Environment Contents What is statistics? Population and Sample Descriptive Statistics Inferential
MBEJ 1023 Planning Analytical Methods Dr. Mehdi Moeinaddini Dept. of Urban & Regional Planning Faculty of Built Environment Contents What is statistics? Population and Sample Descriptive Statistics Inferential
Tutorial. Morningstar DirectSM. Quick Start Guide
 April 2008 Software Tutorial Morningstar DirectSM Quick Start Guide Table of Contents Quick Start Guide Getting Started with Morningstar Direct Defining an Investment Lineup or Watch List Generating a
April 2008 Software Tutorial Morningstar DirectSM Quick Start Guide Table of Contents Quick Start Guide Getting Started with Morningstar Direct Defining an Investment Lineup or Watch List Generating a
Copyright 2015 by the McGraw-Hill Education (Asia). All rights reserved.
 Copyright 2015 by the McGraw-Hill Education (Asia). All rights reserved. Key Concepts and Skills Be able to compute the future value of multiple cash flows Be able to compute the present value of multiple
Copyright 2015 by the McGraw-Hill Education (Asia). All rights reserved. Key Concepts and Skills Be able to compute the future value of multiple cash flows Be able to compute the present value of multiple
Technology Assignment Calculate the Total Annual Cost
 In an earlier technology assignment, you identified several details of two different health plans. In this technology assignment, you ll create a worksheet which calculates the total annual cost of medical
In an earlier technology assignment, you identified several details of two different health plans. In this technology assignment, you ll create a worksheet which calculates the total annual cost of medical
The Time Value. The importance of money flows from it being a link between the present and the future. John Maynard Keynes
 The Time Value of Money The importance of money flows from it being a link between the present and the future. John Maynard Keynes Get a Free $,000 Bond with Every Car Bought This Week! There is a car
The Time Value of Money The importance of money flows from it being a link between the present and the future. John Maynard Keynes Get a Free $,000 Bond with Every Car Bought This Week! There is a car
Securities Lending Reporting. Submitting Borrowed, Loaned and Committed Securities information via ASX Online
 Submitting Borrowed, Loaned and Committed Securities information via ASX Online USER NOTES MAY 2016 CONTENTS Overview This guide gives an overview of the securities lending reporting facility to Participants
Submitting Borrowed, Loaned and Committed Securities information via ASX Online USER NOTES MAY 2016 CONTENTS Overview This guide gives an overview of the securities lending reporting facility to Participants
Mutual Fund & Stock Basis Keeper
 A Guide To Mutual Fund & Stock Basis Keeper By Denver Tax Software, Inc. Copyright 1995-2006 Denver Tax Software, Inc. Denver Tax Software, Inc. P.O. Box 5308 Denver, CO 80217-5308 Telephone (voice): Toll-Free:
A Guide To Mutual Fund & Stock Basis Keeper By Denver Tax Software, Inc. Copyright 1995-2006 Denver Tax Software, Inc. Denver Tax Software, Inc. P.O. Box 5308 Denver, CO 80217-5308 Telephone (voice): Toll-Free:
* The Unlimited Plan costs $100 per month for as many minutes as you care to use.
 Problem: You walk into the new Herizon Wireless store, which just opened in the mall. They offer two different plans for voice (the data and text plans are separate): * The Unlimited Plan costs $100 per
Problem: You walk into the new Herizon Wireless store, which just opened in the mall. They offer two different plans for voice (the data and text plans are separate): * The Unlimited Plan costs $100 per
Section 5.1 Simple and Compound Interest
 Section 5.1 Simple and Compound Interest Question 1 What is simple interest? Question 2 What is compound interest? Question 3 - What is an effective interest rate? Question 4 - What is continuous compound
Section 5.1 Simple and Compound Interest Question 1 What is simple interest? Question 2 What is compound interest? Question 3 - What is an effective interest rate? Question 4 - What is continuous compound
Sage Tax Services User's Guide
 Sage 300 2017 Tax Services User's Guide This is a publication of Sage Software, Inc. Copyright 2016. Sage Software, Inc. All rights reserved. Sage, the Sage logos, and the Sage product and service names
Sage 300 2017 Tax Services User's Guide This is a publication of Sage Software, Inc. Copyright 2016. Sage Software, Inc. All rights reserved. Sage, the Sage logos, and the Sage product and service names
HandDA program instructions
 HandDA program instructions All materials referenced in these instructions can be downloaded from: http://www.umass.edu/resec/faculty/murphy/handda/handda.html Background The HandDA program is another
HandDA program instructions All materials referenced in these instructions can be downloaded from: http://www.umass.edu/resec/faculty/murphy/handda/handda.html Background The HandDA program is another
Credit Cards Friend or Foe? An exploration of credit cards and debit cards utilizing Internet resources and spreadsheets.
 Credit Cards Friend or Foe? An exploration of credit cards and debit cards utilizing Internet resources and spreadsheets. Day One Investigating Credit Cards and Debit Cards The students will need access
Credit Cards Friend or Foe? An exploration of credit cards and debit cards utilizing Internet resources and spreadsheets. Day One Investigating Credit Cards and Debit Cards The students will need access
Excel Tips for Compensation Practitioners Weeks 5 to 8 Working with Dates
 Excel Tips for Compensation Practitioners Weeks 5 to 8 Working with Dates Week 5 Converting Text Dates to Formatted Dates This month we will focus on working with dates. Some of the most frequently asked
Excel Tips for Compensation Practitioners Weeks 5 to 8 Working with Dates Week 5 Converting Text Dates to Formatted Dates This month we will focus on working with dates. Some of the most frequently asked
Sample Investment Device CD (Certificate of Deposit) Savings Account Bonds Loans for: Car House Start a business
 Simple and Compound Interest (Young: 6.1) In this Lecture: 1. Financial Terminology 2. Simple Interest 3. Compound Interest 4. Important Formulas of Finance 5. From Simple to Compound Interest 6. Examples
Simple and Compound Interest (Young: 6.1) In this Lecture: 1. Financial Terminology 2. Simple Interest 3. Compound Interest 4. Important Formulas of Finance 5. From Simple to Compound Interest 6. Examples
Viive 5.2 QUICK START GUIDE MAC-VIIVE
 Viive 5.2 QUICK START GUIDE 1-855-MAC-VIIVE ii Contents PUBLICATION DATE January 2016 COPYRIGHT 2016 Henry Schein, Inc. All rights reserved. No part of this publication may be reproduced, transmitted,
Viive 5.2 QUICK START GUIDE 1-855-MAC-VIIVE ii Contents PUBLICATION DATE January 2016 COPYRIGHT 2016 Henry Schein, Inc. All rights reserved. No part of this publication may be reproduced, transmitted,
Processing a BAS using your MYOB software
 Processing a BAS using your MYOB software Contents How to use this guide 2 1.0 Checking the accurateness of your transactions 3 1.1 Reconcile your accounts 3 1.2 Review your accounts and reports 3 1.3
Processing a BAS using your MYOB software Contents How to use this guide 2 1.0 Checking the accurateness of your transactions 3 1.1 Reconcile your accounts 3 1.2 Review your accounts and reports 3 1.3
Advanced Financial Statements
 Sage 100 Fund Accounting Advanced Financial Statements STUDENT WORKBOOK SAGE LEARNING SERVICES Important Notice: Authentic Sage 100 Fund Accounting training guides display a holographic image on the front
Sage 100 Fund Accounting Advanced Financial Statements STUDENT WORKBOOK SAGE LEARNING SERVICES Important Notice: Authentic Sage 100 Fund Accounting training guides display a holographic image on the front
COPYRIGHTED MATERIAL. Time Value of Money Toolbox CHAPTER 1 INTRODUCTION CASH FLOWS
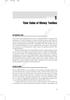 E1C01 12/08/2009 Page 1 CHAPTER 1 Time Value of Money Toolbox INTRODUCTION One of the most important tools used in corporate finance is present value mathematics. These techniques are used to evaluate
E1C01 12/08/2009 Page 1 CHAPTER 1 Time Value of Money Toolbox INTRODUCTION One of the most important tools used in corporate finance is present value mathematics. These techniques are used to evaluate
Getting Ready to Trade
 Section VI. Getting Ready to Trade In This Section 1. Adding new securities 78 2. Updating your data 79 3. It's important to keep your data clean 80 4. Using Real-Time Alerts 81 5. Monitoring your tickers
Section VI. Getting Ready to Trade In This Section 1. Adding new securities 78 2. Updating your data 79 3. It's important to keep your data clean 80 4. Using Real-Time Alerts 81 5. Monitoring your tickers
Quick Reference Guide: General Budget Change
 Quick Reference Guide: General Budget Change In the USC Kuali system, every type of transaction is created and submitted in the form of an electronic document referred to as an edoc. The Kuali Financial
Quick Reference Guide: General Budget Change In the USC Kuali system, every type of transaction is created and submitted in the form of an electronic document referred to as an edoc. The Kuali Financial
Further Mathematics 2016 Core: RECURSION AND FINANCIAL MODELLING Chapter 7 Loans, investments and asset values
 Further Mathematics 2016 Core: RECURSION AND FINANCIAL MODELLING Chapter 7 Loans, investments and asset values Key knowledge (Chapter 7) Amortisation of a reducing balance loan or annuity and amortisation
Further Mathematics 2016 Core: RECURSION AND FINANCIAL MODELLING Chapter 7 Loans, investments and asset values Key knowledge (Chapter 7) Amortisation of a reducing balance loan or annuity and amortisation
Descriptive Statistics
 Chapter 3 Descriptive Statistics Chapter 2 presented graphical techniques for organizing and displaying data. Even though such graphical techniques allow the researcher to make some general observations
Chapter 3 Descriptive Statistics Chapter 2 presented graphical techniques for organizing and displaying data. Even though such graphical techniques allow the researcher to make some general observations
Chapter 4. Discounted Cash Flow Valuation
 Chapter 4 Discounted Cash Flow Valuation Appreciate the significance of compound vs. simple interest Describe and compute the future value and/or present value of a single cash flow or series of cash flows
Chapter 4 Discounted Cash Flow Valuation Appreciate the significance of compound vs. simple interest Describe and compute the future value and/or present value of a single cash flow or series of cash flows
Importing Fundamental Data
 Chapter V Importing Fundamental Data Includes Clearing Fundamental Data In this chapter 1. Retrieve fundamental data from a data service 726 2. Import Telescan/ProSearch Scan File (for Telescan users)
Chapter V Importing Fundamental Data Includes Clearing Fundamental Data In this chapter 1. Retrieve fundamental data from a data service 726 2. Import Telescan/ProSearch Scan File (for Telescan users)
Project your expenses
 Welcome to the Victory Cashflow worksheet. Spending just half an hour each month will ensure your budget is maintained and your finances are in order. The objective of this budget is to predict the future
Welcome to the Victory Cashflow worksheet. Spending just half an hour each month will ensure your budget is maintained and your finances are in order. The objective of this budget is to predict the future
Margin Direct User Guide
 Version 2.0 xx August 2016 Legal Notices No part of this document may be copied, reproduced or translated without the prior written consent of ION Trading UK Limited. ION Trading UK Limited 2016. All Rights
Version 2.0 xx August 2016 Legal Notices No part of this document may be copied, reproduced or translated without the prior written consent of ION Trading UK Limited. ION Trading UK Limited 2016. All Rights
ExcelSim 2003 Documentation
 ExcelSim 2003 Documentation Note: The ExcelSim 2003 add-in program is copyright 2001-2003 by Timothy R. Mayes, Ph.D. It is free to use, but it is meant for educational use only. If you wish to perform
ExcelSim 2003 Documentation Note: The ExcelSim 2003 add-in program is copyright 2001-2003 by Timothy R. Mayes, Ph.D. It is free to use, but it is meant for educational use only. If you wish to perform
Financial Functions HNDA 1 st Year Computer Applications. By Nadeeshani Aththanagoda. Bsc,Msc ATI-Section Anuradhapura
 Financial Functions HNDA 1 st Year Computer Applications By Nadeeshani Aththanagoda. Bsc,Msc ATI-Section Anuradhapura Financial Functions This section will cover the built-in Excel Financial Functions.
Financial Functions HNDA 1 st Year Computer Applications By Nadeeshani Aththanagoda. Bsc,Msc ATI-Section Anuradhapura Financial Functions This section will cover the built-in Excel Financial Functions.
Unit 9 Financial Mathematics: Borrowing Money. Chapter 10 in Text
 Unit 9 Financial Mathematics: Borrowing Money Chapter 10 in Text 9.1 Analyzing Loans Simple vs. Compound Interest Simple Interest: the amount of interest that you pay on a loan is calculated ONLY based
Unit 9 Financial Mathematics: Borrowing Money Chapter 10 in Text 9.1 Analyzing Loans Simple vs. Compound Interest Simple Interest: the amount of interest that you pay on a loan is calculated ONLY based
Unit 9 Financial Mathematics: Borrowing Money. Chapter 10 in Text
 Unit 9 Financial Mathematics: Borrowing Money Chapter 10 in Text 9.1 Analyzing Loans Simple vs. Compound Interest Simple Interest: the amount of interest that you pay on a loan is calculated ONLY based
Unit 9 Financial Mathematics: Borrowing Money Chapter 10 in Text 9.1 Analyzing Loans Simple vs. Compound Interest Simple Interest: the amount of interest that you pay on a loan is calculated ONLY based
Using the Clients & Portfolios Module in Advisor Workstation
 Using the Clients & Portfolios Module in Advisor Workstation Disclaimer - - - - - - - - - - - - - - - - - - - - - - - - - - - - - - - - - - - - - 1 Overview - - - - - - - - - - - - - - - - - - - - - -
Using the Clients & Portfolios Module in Advisor Workstation Disclaimer - - - - - - - - - - - - - - - - - - - - - - - - - - - - - - - - - - - - - 1 Overview - - - - - - - - - - - - - - - - - - - - - -
Graphing Calculator Appendix
 Appendix GC GC-1 This appendix contains some keystroke suggestions for many graphing calculator operations that are featured in this text. The keystrokes are for the TI-83/ TI-83 Plus calculators. The
Appendix GC GC-1 This appendix contains some keystroke suggestions for many graphing calculator operations that are featured in this text. The keystrokes are for the TI-83/ TI-83 Plus calculators. The
Welcome to the Webinar!
 Real Estate Division Welcome to the Webinar! The session will begin shortly. While you wait: Audio testing: If you can hear the moderator doing sound checks, please click under the People list located
Real Estate Division Welcome to the Webinar! The session will begin shortly. While you wait: Audio testing: If you can hear the moderator doing sound checks, please click under the People list located
CCH Fixed Asset Register Quick Start Guide
 CCH Fixed Asset Register 2017.1 Quick Start Guide Legal Notice Disclaimer Wolters Kluwer (UK) Limited has made every effort to ensure the accuracy and completeness of these Release Notes. However, Wolters
CCH Fixed Asset Register 2017.1 Quick Start Guide Legal Notice Disclaimer Wolters Kluwer (UK) Limited has made every effort to ensure the accuracy and completeness of these Release Notes. However, Wolters
Guide Of Excel 2007 Vlookup Formula Not Result
 Guide Of Excel 2007 Vlookup Formula Not Result Excel VLOOKUP function pulls data from table in Excel. so if the product code is not found, the result will be #N/A. (Note: Excel is rather In Excel 2007,
Guide Of Excel 2007 Vlookup Formula Not Result Excel VLOOKUP function pulls data from table in Excel. so if the product code is not found, the result will be #N/A. (Note: Excel is rather In Excel 2007,
Budget Estimator Tool & Budget Template
 Budget Estimator Tool & Budget Template Integrated Refugee and Immigrant Services Created for you by a Yale School of Management student team IRIS BUDGET TOOLS 1 IRIS Budget Estimator and Budget Template
Budget Estimator Tool & Budget Template Integrated Refugee and Immigrant Services Created for you by a Yale School of Management student team IRIS BUDGET TOOLS 1 IRIS Budget Estimator and Budget Template
