COMMERCIAL TAXES DEPARTMENT GOVERNMENT OF KERALA. HAND BOOK ON e-filing OF VAT RETURN
|
|
|
- Christian Gibson
- 5 years ago
- Views:
Transcription
1 1 COMMERCIAL TAXES DEPARTMENT GOVERNMENT OF KERALA HAND BOOK ON e-filing OF VAT RETURN Published by COMMISSIONER COMMERCIAL TAXES DEPARTMENT THIRUVANANTHAPURAM. 2008
2 2 MESSAGE As per the modernization programme of the Commercial Taxes Department, computerization is progressing in fast pace. From onwards the Government has decided to introduce e-filing of VAT returns of all Registered VAT dealers utilizing the Information Technology. The dealers having Internet facility can file the VAT returns using online facilities. But dealers having no Internet facility can utilize the service of Akshya Centre for e-filing VAT returns at free of cost. The simplified system of e-filing VAT return enable the Department to capture upto date details on trade and which will also augment revenue collection. I request all traders and firms to utilize this opportunity and to co-operate with the venture of Department. Dr.T.M.Thomas Issac Finance Minister Government of Kerala
3 3 FOREWORD It is an honour to say that Kerala is the first State in India to facilitate electronic filing of returns to all dealers having VAT registration in the state. Dealers can e-file periodical returns from any place at any time through the Internet. For those dealers who cannot utilize this option, a facility is being introduced in the coming New Year to e-file their returns through the selected Akshaya Centers in Kerala at free of cost. We have a full-fledged Data Center at Trivandrum, where the business transaction details of One Lakh Sixty Thousand dealers could be stored. From the data so received, various analytical data could be generated and the possible ways of tax evasion could be reduced to the maximum possible extent. In the VAT sceniario for every value addition at each selling point, tax has to be levied and credit has to be paid for the tax on the previous purchase point. Now, it has become very simple to execute this complicated task. The verification of the business transactions of all the registered dealers in the state are possible as the data is highly transparent in the electronic media. This also helps the department to check the bogus input tax claims and unaccounted transaction then by enhancing the revenue collection to a larger extent. The dream of of making the entire registered dealer to e-file their return is thus fulfilled. I thank my colleagues who supported me to make this venture a grant success. P.Mara Pandiyan IAS Commissioner Commercial Taxes
4 4 Index 1. What is a Return? 5 2. What is e-return? 5 3. Who can file e-returns? 5 4. What are the types of returns? 5 5. How to file e-return? 6 6. Procedures for filing e-returns through Akshaya Centers? 7 A. Form No 10 (filed by VAT Payers) 8 B. Form No 10A (filed by Presumptive Tax Payers) 38 C. Form No 10B (filed by Works Contractors) 43 D. Form No 10C (filed by Awarders) 70 E. Form No 10D (filed by Quarterly Compounding Payer s) 73 F. Form No 10DA (filed by Monthly Compounding Payer s) 83 G. Form No 10E (filed by Casual Trader s) 88 H. Form No 10F (filed by Government Agencies) 91 I. Form No 11A (filed by Parcel Agencies) 97 J. Form No 11B (filed by Banks) 100
5 1. What is a Return? A return is a self attested consolidated list of business transactions during a return period i.e. monthly / quarterly / annually depends on the Return Form Type for a dealer. 2. What is e-return? The process of capturing the self attested details of business transactions during a return period i.e. monthly / quarterly / annually depends on the Return Form Type using the Kerala Value Added Tax Information System (KVATIS) online e-filing Application provided through official website of Kerala. 3. Who can file e-returns? Dealers who have been allocated TIN or PIN Registrations from the respective can file e-return. 4. What are the types of returns? There are 10 types of returns based on the Registration Type applied by the dealer. They are as follows, 5 Form No 10 - Dealers having VAT Registrations (TIN) filing monthly returns. Form No 10A - Dealers having Presumptive Registrations (PIN) filing quarterly returns. Form No 10B - Works Contractors (TIN) filing quarterly returns. Form No 10C Awarders (TIN) filing quarterly returns. Form No 10D - Dealers opted compounding scheme (TIN) for Crush Metal, Video Library, and Cooked Food filing quarterly returns. Form No 10DA - Dealers opted compounding scheme (TIN) for Gold and Bar Hotels filing monthly returns. Form No 10E - Dealers doing temporary business (Casual Traders, TIN) filing monthly returns. Form No 10F - Government Agencies (TIN) filing quarterly returns. Form No 11A - Parcel Agencies (TIN) filing monthly returns. Form No 11B Banks(TIN) filing monthly returns.
6 6 5. How to file e-return? Dealers having an internet connection can do e-filing, in the internet explorer screen by opening in the address column. Click E-File link, enter the username and password. The username is TIN / PIN of the Registered Dealer. Passwords shall have to be collected from the respective Deputy Commissioner s Office. Option is provided to modify the password later by the dealers. After entering the TIN and password, the return particulars can be entered. Detailed User Manual, Latest e-filing Circulars etc can be viewed or downloaded from the e-filing home page.
7 6. Procedures for filing e-returns through Akshaya Centers? In case the dealer does not have internet connectivity in their offices, they can file monthly / quarterly returns through the selected Akshaya Centers near to their premises on free of cost. Permission has been given to the selected Akshaya Centers by Kerala to file the dealer s return and for that Akshaya User Ids and Passwords have been issued. Selected Akshaya Centers have to connect to website, on clicking the E-File; the login page will be displayed. Login using the Akshaya User Id and Password to the e-filing system. After confirming the same, enter TIN and password to reach the dealer s e-filing Home Page. 7 Use the following links, Enter Return to enter the return details. Latest e-filing Circulars to download the latest information on e-filing. Download User Manual to down load the detailed user manual on e-filing procedures. Download Invoice Format to down load the invoice format (excel sheet) related to sales and purchase bills. Upload Sales / Purchase Invoices to upload the Sales / Purchase text files. Print Return To know the current status of the return. The completed return can be submitted to generate Return Print Outs, which has to be submitted at the respective VAT Circle along with the instrument.
8 8 The detailed procedures are as follows. 1. Form No 10 (VAT Return) 1. Select the option File Return from e-filing Home Page. 2. Select Assessment Year as , Return Type as Original for the respective Return Period. Monthly Returns has to be entered chronologically starting from the month of April and not allowed to file in between. For example, the return for the month of May can be filed only after submitting the April month return by the dealer. 3. The following menu appears as per the latest format for detailed entry.
9 9 4. Enter details for the section A(1) Sales / Disposal (Local) In Form 10 In e-fling
10 10 1 Nature of Transaction Select from the options 1) Local 2) Transfer of right to use 3) Others 2 Commodity Select commodity from the list 3 Schedule Automatically shown while selecting Commodity 4 Rate of Tax (%) Automatically shown while selecting Commodity 5 Concession Type Select options 1) Full Rate (If no concession applicable) 2) Sale to canteen (Half Rate) 3) Sale to SEZ (Exempted) 4) Transfer of right to use (4%) 5) Sale to Lakshadweep (4%) 6 Concession Rate of Tax (%) Automatically displayed while selecting Concession Type 7 Total Turnover (Rs.) Enter value for Total Turnover 8 Enter Exemption Claimed out of the value specified in Total Turnover Exemption Claimed (Rs.) 9 Taxable Turnover (Rs.) Automatically displayed after entering values in Total and Exemption Turnover columns 10 Output Tax Collected (Rs.) Enter value for Output Tax actually collected. 11 Output Tax Due (Rs.) Automatically displayed after entering values in Total and Exemption Turnover columns 12 Remarks Enter remarks if any. Important: CESS Payable should be excluded from the Output Tax Collected. CESS Details have to be entered in the KVAT Summary (Section I). Note : Click Populate from Previous Sales button (in the top) to build commodity list automatically, so that commodities in the sale list of previous month is copied to the month being entered. Suitable modification can be done in order to save time. (This can be useful if same commodity of the previous month is again transacted for the month under entry.) * - Fields marked with * are mandatory. 5. Enter details for the section A(2) Sales / Disposal (Interstate)
11 11 In Form 10
12 12 1 Nature of Transaction Select from the options 1) Interstate Sales 2) Export Sales 3) Sale in the course of Export 4) Sale in the course of Import 2 Commodity Select commodity from the list 3 Schedule Automatically shown while selecting Commodity 4 Rate of Tax (%) Automatically shown while selecting Commodity 5 Concession Type Select options 1) Full Rate (If no C Form furnished) 2) Sale with C Form (3% or 2% as applicable) 3) Sale against H Form (Zero Rated) 6 Concession Rate of Tax (%) Automatically displayed while selecting Concession Type 7 Total Turnover (Rs.) Enter value for Total Turnover 8 Enter Exemption Claimed out of the value specified in Total Turnover Exemption Claimed (Rs.) 9 Taxable Turnover (Rs.) Automatically displayed after entering values in Total and Exemption Turnover columns 10 Output Tax Collected (Rs.) Enter value for Output Tax actually collected. 11 Output Tax Due (Rs.) Automatically displayed after entering values in Total and Exemption Turnover columns 12 Remarks Enter remarks if any. Important: CESS Payable should be excluded from the Output Tax Collected. CESS Details have to be entered in the KVAT Summary (Section I). Note : Click Populate from Previous Sales button (in the top) to build commodity list automatically. 6. Enter details for the section A(3) Medicine Turnover
13 13 In Form 10 1 Commodity Select commodity from the list 2 Schedule Automatically shown while selecting Commodity 3 Rate of Tax (%) Automatically shown while selecting Commodity 4 Total Turnover (Rs.) Enter value for Total Turnover 5 Exempted Turnover (Rs.) Enter Exemption Claimed out of the value specified in Total Turnover 6 Balance Turnover (Rs.) Automatically displayed after entering values in Total and Exemption Turnover columns 7 MRP Value(Rs.) Enter MRP Value corresponding for the Balance Turnover 8 Total Tax Collected on MRP (Rs.) Enter value for Tax actually collected on MRP. 9 Total Tax Due on MRP (Rs.) Automatically displayed after entering values in Total and Exemption Turnover columns 10 Remarks Enter remarks if any.
14 14 Important: CESS Payable should be excluded from the Total Tax Collected. CESS Details have to be entered in the KVAT Summary (Section I). Note : Click Populate from Previous Sales button (in the top) to build commodity list automatically. 7. Enter details for the section A(4) Local Purchase u/s 6(2) In Form 10
15 15 1 Nature of Transaction Select option Local Purchase u/s 6(2) 2 Commodity Select commodity from the list 3 Schedule Automatically shown while selecting Commodity 4 Rate of Tax (%) Automatically shown while selecting Commodity 5 Concession Type Select option Full Rate (If no concession applicable) 6 Concession Rate of Tax (%) Automatically displayed while selecting Concession Type 7 Total Turnover (Rs.) Enter value for Total Turnover 8 Purchase Value of Goods disposed during the month (Rs.) 9 Balance Taxable Turnover (Rs.) Enter Purchase Value of Goods disposed during the month out of the value specified in Total Turnover. Automatically displayed after entering values in Total and Purchase Value disposed during the month columns Important: Automatically carried forward to Special Rebate section in Next Month 11 Tax Due u/s 6(2) (Rs.) Automatically displayed after entering values in Total and Purchase Value disposed during the month columns Important: Automatically carried forward to Special Rebate section in Next Month 12 Remarks Enter remarks if any. Important: CESS Details have to be entered in the KVAT Summary (Section I). Note : Click Populate from Previous Sales button (in the top) to build commodity list automatically. 8. Enter details for the section A(5) Turnover under IV Schedule In Form 10
16 16 1 Commodity Select commodity from the list 2 Schedule Automatically shown while selecting Commodity 3 Rate of Tax (%) Automatically shown while selecting Commodity 4 Total Turnover(Rs) Enter value for Total Turnover 5 Exempted Enter Exemption Claimed out of the value specified in Total Turnover 6 Taxable Automatically displayed after entering values in Total and Exemption Turnover columns 7 Tax Collected Enter value for Tax actually collected. 8 Tax Due Automatically displayed after entering values in Total and Exemption Turnover columns 9 Remarks Enter remarks if any. Note : Click Populate from Previous Sales button (in the top) to build commodity list automatically. 9. Enter details for the section AA Stock Transfer (Out) In Form 10
17 17 1 Transaction Type Select from the options 1) Interstate Stock Transfer (Out) 2) Local Stock Transfer (Out) 2 Commodity(1) Select commodity from the list 3 Schedule(2) Automatically shown while selecting Commodity 4 Rate of Tax (%) Automatically shown while selecting Commodity 5 Stock Transfer/Import Value Enter value for Stock Transfer Value (Rs.) 6 Remarks Enter remarks if any. Note : Click Populate from Previous Sales button (in the top) to build commodity list automatically.
18 Enter details for the section B Reverse Tax In Form 10 1 Transaction Type Select from the options 1) Consumption for own use 2) Damage, theft etc of the goods 3) Stock Transfer up to 4% 4) Stoppage of Business 5) Wrong Input Tax Claim 6) Others 2 Commodity Select commodity from the list 3 Schedule Automatically shown while selecting Commodity 4 Rate of Tax (%) Automatically shown while selecting Commodity 5 Purchase Value (Rs.) Enter value for Purchase Value 6 Reverse Tax Due Under Section 11(7) (Rs.) Automatically displayed after entering value in Purchase Value column 7 Remarks Enter remarks if any.
19 19 Important: CESS Details have to be entered in the KVAT Summary (Section I). Note : Click Populate from Previous Transactions button (in the top) to build commodity list automatically. 11. Enter details for the section C Purchases In Form 10
20 20 1 Nature of Transaction Select from the options 1) Local Purchase 2) Interstate Purchase 3) Import 2 Commodity Select commodity from the list 3 Schedule Automatically shown while selecting Commodity 4 Rate of Tax Automatically shown while selecting Commodity, For Interstate Purchase and Import, rate of tax would be shown as actual, but the Tax Paid and ITC setoff would be zero. 5 Purchase Value Enter value for Purchase Value 6 Tax Paid on Purchase Enter value for Tax Paid on Purchase 7 Total Automatically displayed after entering value in Purchase Value column. 8 Input Tax Eligible for Set Off U/S 11 9 Remarks Enter remarks if any. For Local Purchase: Enter actual value of ITC eligible for set off. For Interstate & Import: The value would be zero as there is no set off allowed. Important: CESS Creditable should be excluded from the ITC for setoff. Cess Details have to be entered in the KVAT Summary (Sec I). Note : Click Populate from Previous Transactions button (in the top) to build commodity list automatically. 12. Enter details for the section CA Stock Transfer (In) In Form 10
21 21 1 Transaction Type Select from the options 1) Interstate Stock Transfer (In) 2) Local Stock Transfer (In) 2 Commodity(1) Select commodity from the list 3 Schedule(2) Automatically shown while selecting Commodity 4 Rate of Tax (%) Automatically shown while selecting Commodity 5 Stock Transfer/Import Value (Rs.) Enter value for Stock Transfer Value 6 Remarks Enter remarks if any. Note : Click Populate from Previous Transactions button (in the top) to build commodity list automatically. 13. View details for the section D Special Rebate Please note that there is no data entry required for the Special Rebate as they are calculated by the system from the Balance Taxable Turnover and Purchase Tax Due of previous month s return.
22 22 In Form 10 1 Commodity Shows the commodity as per previous month s local purchase under 6(2) 3 Rate of Tax Shows the rate of tax 4 Purchase Value Shows the Balance Taxable Turnover of previous month s local purchase under 6(2) 5 Purchase Tax Paid u/s 6(2) during the previous month Shows the Tax Due of the previous month s local purchase under 6(2) 6 Entry Tax Paid during the Not Applicable, delinked from the ACT Return Period 7 Total Amount Eligible for Special Rebate (will be zero always). Shows the same Purchase Tax Paid u/s 6(2) shown in the column 5 above. For example, the Commodity, Balance Taxable Turnover and Tax Due specified in the local purchase under section(2) of April return will be shown automatically in the Special Rebate of May return as Commodity, Purchase Value and Purchase Tax Paid columns respectively. Total Amount Eligible for Special Rebate would be the same Purchase Tax Paid value of previous month. For any correction in the special rebate, the local purchase
23 under 6(2) details of previous month need to be revised, so that the changes will be reflected in the current month. 14. View details for the section E1 IPT on Capital Goods above 5 Lakhs Please note that there is no data required for the monthly credit of Input Tax on Capital Goods above 5 lakhs as they are posted by the system automatically based on the order details (Form 25B) available in the system. In Form Important: CESS Details have to be entered in the KVAT Summary (Section I). 15. Enter details for the section E2 IPT on Capital Goods below 5 Lakhs In Form 10
24 24 1 Commodity Select commodity from the list 2 Schedule Automatically shown while selecting Commodity 3 Rate of Tax Automatically shown while selecting Commodity 4 Purchase Value Enter value for Purchase Value 5 Tax Paid on Purchase Automatically displayed after entering values in Purchase Value column 6 Input Tax Credit Claimed in the Month Automatically displayed after entering values in Purchase Value column 7 Remarks Enter remarks if any. Important: CESS Details have to be entered in the KVAT Summary (Section I). 16. Enter details for the section F Credit and Debit Notes
25 25 In Form 10 1 Note Type Select from the options 1) Credit Note (VAT) 2) Debit Note (VAT) 3) Credit Note (CST) 4) Debit Note (CST) 2 Commodity Select commodity from the list 3 Schedule Automatically shown while selecting Commodity 4 Rate of Tax Automatically shown while selecting Commodity 5 Amount Involved Enter value for Amount Involved 6 Tax Element Automatically displayed after entering value in Amount Involved column 7 Remarks Enter remarks if any Important: CESS Details have to be entered in the KVAT Summary (Section I).
26 View details for the section G Advance Tax Please note that there is no data entry required for the Advance Tax as they are automatically taken by the system based on the remittance details available in the system (entered by Assessing Authorities / Check Posts / Intelligence wing etc). All the individual remittance would be displayed and the instrument details can be viewed. In Form 10 Important: CESS Details have to be entered in the KVAT Summary (Section I). 18. Enter details for the section H Bill / Invoice Issued
27 27 In Form 10 1 Particulars Select from the options 1) Sales Bills / Invoices / Cash Memos 2) Purchase Bills 3) Delivery Challan 4) Credit Note 5) Debit Note 6) Delivery Notes (Form 15) 2 Serial From No Enter value for the Series From No If the dealer have branches, prefix characters can be used for denoting branch wise series (like TVM001, EKM001, CLT001 etc) 3 Serial To No Enter value for the To No of a particular series. 4 Remarks Enter remarks if any
28 Enter details for the section I KVAT Summary Please note that there is no data entry required in KVAT Summary as they are automatically arrived from the respective sections (Section A to J in the Form 10) except for few columns which are shown below. Details of Tax at Credit (In Form 10) Please note that the column for Cess Creditable is not covered in the present form 10. Note: The Other Input Tax and Cess Creditable fields would not be calculated by the system and have to be entered by the dealer.
29 1 Excess Input Tax at Credit B/F (Rs) 2 Excess Cess Brought Forward from Previous Return Period Automatically shown from previous month s Balance Tax Credit C/F (column xvi) Automatically shown from previous month s Cess at Credit Carried Forward to Next Return Period (column xvi(a)) 3 ITC for the Return Period (C) Derived From Section C-Purchases 4 Special Rebate (D) Derived From Section D-Special Rebate 5 Input Tax on Capital Goods (E) Derived From Section E-IPT Capital on Goods (E1+E2) 6 Credit Notes(F(1)) Derived From Section F-Credit Note details 7 Advance Tax Paid(G) Derived From Section G-VAT Advance Tax details 8 Other Input Tax Enter value for Other Input Tax 9 Cess Creditable Enter value for Cess Creditable Note: The sum of all creditable from respective sections has to be entered here. 10 Total Input Tax (i) Derived the Sum from the above values excluding Cess Creditable. Details of Tax Due (In Form 10) Please note that the column for Surcharge and Cess Payable are not covered in the present form
30 30 Note: The Other Output Tax, Surcharge and Cess Creditable fields would not be calculated by the system and have to be entered by the dealer. 1 Output Tax Due/Collected[A(1)+A(3) Derived From Section A(1)-Sales (Local) and A(3)-Turnover of Medicine 2 Purchase Tax u/s 6(2)(A(4)) Derived From Section A(4)- Local Purchase Taxable u/s 6(2). 3 Reverse Tax (B) Derived From Section B Reverse Tax. 4 Debit Notes F(2) Derived From Section F-Debit Note details 5 Other Output Tax Enter value for Other Output Tax 6 Surcharge Enter value for Surcharge 7 Cess Payable Enter value for Cess Creditable Note: The sum of all payable from respective sections has to be entered here. 8 Total Output Tax (ii) Derived the Sum from the above values excluding Cess Payable. Details of Net Tax (In Form 10)
31 31
32 32 Note: The columns for Less Tax Deferred, Interest Payable, Penalty Payable, Settlement Fee Payable, Amount Adjusted against Arrears etc would not be calculated by the system and have to be entered by the dealer. Also note that the columns Net Cess Payable (viii(a)), CST Advance Paid (xiii(a)), Cess at credit carried forward to next return period (xvi(a)) etc are not covered in the present form (iii)net Tax Due [(ii)-(i)] Derived from Total Output Tax & Total Input Tax (When Total Output Tax > Total Input Tax) 2 (iv) Less Tax Deferred (Rs.) Enter value for Tax Deferred 3 (v)net Tax Payable [(iii)-(iv)] Derived from Net Tax Due & Less Tax Deferred 4 (vi) Interest Payable Enter value for Interest 5 (vii) Penalty Payable Enter value for Penalty 6 (viii) Settlement Fee Payable Enter value for Settlement Fee 7 viii(a) Net Cess Payable Derived from Cess Payable & Cess Creditable (When Cess Payable > Cess Creditable) 8 (ix)total Tax Remitted Derived from Net Tax, Interest, Penalty, [(v)+(vi)+(vii)+(viii)+viii(a)] 9 (x) Net Tax Creditable(F-G) (Rs.) Settlement Fee and Net Cess Payables Derived from Total Input Tax and Total Output Tax (When Total Input Tax > Total Output Tax) 10 (xi)amount Adjusted against Enter value for Amount Adjusted for arrears. Arrears 11 (xii) Balance Tax at Credit (x)- (xi) Derived from Net Tax Creditable & Amount Adjusted 12 (xiii) CST Due [Part a(2)] Derived From Section A(2)-Sales (Interstate) 13 (xiii(a)) CST Advance Paid Derived From Section G-Advance Tax details related to CST 14 (xiv) CST Adjustable Amount Automatically takes Balance Tax at Credit if any. 15 (xv) Balance CST Payable [(xiii)-(xiv)] 16 (xvi) Balance Tax Credit C/F[(xii)-(xiii)] 17 xvi(a) Cess at Credit Carried Forward to Next Return Period Derived from CST Due & CST Adjustable Amount (when CST Due > CST Adjustable) Derived from Balance Tax at Credit & CST Due (when Balance Tax at Credit > CST Due) Derived from Cess Payable & Cess Creditable (When Cess Creditable >Cess Payable)
33 Enter details for the section J Tax Payment Shows the Total Amount Payable from the KVAT Summary section. This would be the sum of Total Tax Remitted (column (ix)) and Balance CST Payable (column (xv)) from the KVAT Summary. The Minimum Paid Amount should be equal or greater than the Total Amount Due. In Form 10 1 Mode of Payment Select from the options 1) Cheque 2) Demand Draft 3) Challan 4) Cash Receipt 2 Bank / Treasury Select Bank / Treasury from the list. 3 Branch / Sub Treasury Select Branch / Sub Treasury from the list. 4 Challan / Cheque / DD No Enter the No. of the instrument 5 Instrument Date Enter the Date. of the instrument 6 Instrument Amount Enter the Amount in the instrument.
34 Enter details for the section Enclosures Select the furnished enclosures from the list. 22. Generate / View Form 10 Click the link View Form 10 to generate the Form 10 any time as per the statutory format. 23. Download Invoice Format Download the Invoice Format from the e-filing Home Page and save into the local PC. This is purely an offline system and does not require internet connectivity after the download process. Downloading is a one time activity and the same sheet can be used multiple times unless there is no change in the format prescribed. Sales Format
35 35 Purchase Format 24. Fill / Populate the Invoice Format The format provide is an excel sheet with an added macros (a software component). Please note the following, a. All types of invoices (ie local sales/ interstate / stock transfer etc) need to be furnished. b. TIN is mandatory for all transactions. For transactions with Unregistered Dealers, TIN can be entered as Similarly for interstate transactions, TIN can be entered as However Name and Address are mandatory. In the case of local transactions, only TIN is sufficient, Name and Address are not mandatory. c. All 8 / 8E bill details need to be furnished individually. Only Consolidated figures to be specified for 8B bills in a single row i.e. the sum of all 8B bills can be entered in a single row where TIN can be entered as and Name & Address as Retail Transactions. d. Show the Value of Goods and VAT paid separately. The total amount should be the sum of Value of Goods, VAT paid and Cess paid / collected. e. After completing the data entry / copying, press VALIDATE button in the excel sheet (extreme right corner) to generate the text files (automatically created in the C:/ folder of local PC). f. Perform the above operations for both Sales and Purchase separately. g. Upload the generated text file to KVATIS e-filing Application.
36 36 Latest Notification on Sales Purchase Invoice Format reg. CESS details There is no separate column provided for capturing CESS paid / collected. The CESS Amount should be added along with the Total Invoice Amount column in the Invoice Format. Please note that the VAT Amount Paid column should have only the VAT Tax excluding CESS. For example, In the case of a 4% commodity having value Rs 100, the Value of Goods, VAT Amount and Total Invoice Amount would be 100, 4, respectively. 25. Upload Sales / Purchase text files Now again connect to internet and login to KVAT efiling Application. Select the link Upload Sales or Upload Purchase. Select the respective return from the list; subsequently select the Sales.txt / Purchase.txt in the Local PC using Browse button and press Upload File. You will get a message after successful transfer. 26. Submit and Print Form 10 This is the final step in the e-filing procedure. After completing the Form 10 data entry and invoice text file uploading, select the link Print Return.
37 37 Select the respective return and press I Accept to confirm the completion of return submission. During this stage, the status will be changed to Submitted and the return will be transferred to the respective Assessing Authority. After accepting the same, the status will be changed to Received. Assessing Authority can reject the return on valid reasons, which can be viewed by the dealer through Print Return link (having status as Rejected ). Reasons can be viewed through the link Enter Return by selecting respective month and further for necessary modification. For further queries on e-filing, please send your valuable feedbacks through the mail address itmc.taxes@gmail.com
38 38 2. Form No 10A (Presumptive Return) 1. Connect to Internet Login to e-filing facility using the Username (Registration Number) and Password. 2. Select the option File Return from e-filing Home Page. 3. Select Assessment Year as , Return Type as Original for the respective Return Period. Returns has to be entered chronologically starting from the first quarter April-June and not allowed to file in between. For example, the return for the quarter of July-Sep can be filed only after submitting the April-June return by the dealer. The following menu appears as per the new format for detailed entry.
39 39 4. Enter details for the section Purchases Registered (Section 2, Goods purchased locally from Registered Dealers with value excluding tax) In Form 10A 1 Nature of Transaction Select from the options 1) Local Purchase from Registered Dealers 2 Commodity Select commodity from the list 3 Schedule Automatically shown while selecting Commodity 4 Rate of Tax (%) Automatically shown while selecting Commodity 5 Value (Rs.) Enter value for Total Purchase 6 Remarks Enter remarks if any.
40 40 5. Enter details for the section Purchases Unregistered (Section 3, Goods purchased from persons other than Registered Dealers) In Form 10A 1 Nature of Transaction Select from the options 1) Local Purchase from Unregistered Dealers 2 Commodity Select commodity from the list 3 Schedule Automatically shown while selecting Commodity 4 Rate of Tax (%) Automatically shown while selecting Commodity 5 Value (Rs.) Enter value for Total Purchase 6 Purchase Tax Due u/s 6(2) Automatically displayed after entering details in the Value column 7 Remarks Enter remarks if any.
41 41 6. Enter details for the section Turnover Details (Section 4 to 10 in the Form 10A) In Form 10A 1 Total sales turnover for the quarter Enter value for Total Sales Turnover 2 Exemption claimed for goods Enter value for exemption. other than medicines 3 Exemption claimed for Enter value for exemption. medicines 4 Turnover of taxable goods for the quarter Automatically shown after entering values for column 2 and 3 in the table. Presumptive Tax due (at the rate of 0.5%) on taxable turnover. Automatically shown from the value arrived for column 4 in the table. 5 Automatically shown from the values Total Tax Due arrived for column 5 and sum of column 6 from step 5 (above). 6 Automatically displayed after entering Total Tax Paid payment details (shown below). 7 Remarks Enter remarks if any.
42 42 7. Enter details for the section Payment Details (Section 11, Particulars of Remittance in Form 10A.) Shows the Total Tax Due from the Turnover Details (Step 6). The Minimum Paid Amount should be equal or greater than the Total Amount Due. 1 Mode of Payment Select from the options 1) Cheque 2) Demand Draft 3) Challan 4) Cash Receipt 2 Bank / Treasury Select Bank / Treasury from the list. 3 Branch / Sub Treasury Select Branch / Sub Treasury from the list. 4 Challan / Cheque / DD No Enter the No. of the instrument 5 Instrument Date Enter the Date. of the instrument 6 Instrument Amount Enter the Amount in the instrument. 8. Select enclosure details from the list. 9. Generate / View Form 10A Click the link View Form 10A to generate the Form 10A any time as per the statutory format.
43 43 3. Form No 10B (Works Contractors Return) To be filed quarterly by those dealers with VAT registration ie having 1. Connect to Internet Login to e-filing facility using the Username (Registration Number) and Password. 2. Select the option File Return from e-filing Home Page. 3. Select Assessment Year as , Return Type as Original for the respective Return Period. Returns has to be entered chronologically starting from the first quarter April-June and not allowed to file in between. For example, the return for the quarter of July-Sep can be filed only after submitting the April-June return by the dealer. 4. The following menu appears as per the new format for detailed entry.
44 44 5. Enter details for the Section A- Ongoing Contracts / Projects (Part A - Ongoing Contracts / Projects in Form 10B) In Form 10B
45 45 1 Details of Awarder with work order Enter the Name of Awarder along with work order details. 2 Nature of works Select the type of work from the list. 3 Nature of Compounding Select the compounding type from the list - Non Compounded at 4% or 12.5% - Compounded at 3% or 4% or 8% 4 Gross Amount Enter value of Gross Amount 5 Subcontract Amount Enter value of amount given to subcontractors out of the value entered in Gross Amount column. 6 Balance Assessable Turnover Automatically displayed after entering Gross and Subcontract Amounts (Cols 4& and 5 above) 7 Amount received up to previous quarter. Enter value of amount received up to previous quarter. The details need to be entered only for the first time and for subsequent months; system would show the details automatically. 8 Amount received during the quarter. Enter value of amount received for the respective quarter. 9 Balance outstanding. Automatically displayed after entering values in Amount Received during the quarter (Col 8 above). 6. Enter details for the Section B-Turnover Details In Form 10B
46 46 Consolidated list (summary) would be generated for each compounding type based on the details entered in Section A- Ongoing Projects / Contracts. Select the Edit button in the list to enter the Turnover details as follows, 1 Compounding Nature Shows the respective compounding nature. 2 Amount received during the return period. Shows the value entered in Amount received during the quarter of Part A. 3 Exemption under Rule 10 (Rs.) Enter the value. 4 Taxable Turnover (Rs.) Automatically displayed based on the details entered in the Amount received during the return period and Exemption (Col 2 and 3 above) 5 Rate of Tax (%) Shows corresponding Tax Rate for the respective Compounding Nature. 6 Output Tax Due (Rs.) Automatically displayed based on the details entered in Taxable Turnover. Note: The details like Deductions (ITC and Special Rebate), Tax Due u/s 6(2) would be captured separately in the section LA (shown below).
47 47 Important: CESS Details have to be entered in the KVAT Summary. 7. Enter details for the section B(1) Local Purchase u/s 6(2) In Form 10B 1 Nature of Transaction Select option Local Purchase u/s 6(2) 2 Commodity Select commodity from the list 3 Schedule Automatically shown while selecting Commodity 4 Rate of Tax (%) Automatically shown while selecting Commodity 5 Concession Type Select option Full Rate 6 Concession Rate of Tax (%) Automatically displayed while selecting Concession Type 7 Total Turnover (Rs.) Enter value for Total Turnover
48 48 8 Purchase Value of Goods disposed during the month (Rs.) 9 Balance Taxable Turnover (Rs.) Enter Purchase Value of Goods disposed during the month out of the value specified in Total Turnover. Automatically displayed after entering values in Total and Purchase Value disposed during the month columns Important: Automatically carried forward to Special Rebate section in Next Month 11 Tax Due u/s 6(2) (Rs.) Automatically displayed after entering values in Total and Purchase Value disposed during the month columns Important: Automatically carried forward to Special Rebate section in Next Month 12 Remarks Enter remarks if any. Important: CESS Details have to be entered in the KVAT Summary. Note : Click Populate from Previous Sales button (in the top) to build commodity list automatically. 8. Enter details for the section C Turnover under IV Schedule In Form 10B
49 49 1 Commodity Select commodity from the list 2 Schedule Automatically shown while selecting Commodity 3 Rate of Tax (%) Automatically shown while selecting Commodity 4 Total Turnover(Rs) Enter value for Total Turnover 5 Exempted Enter Exemption Claimed out of the value specified in Total Turnover 6 Taxable Automatically displayed after entering values in Total and Exemption Turnover columns 7 Tax Collected Enter value for Tax actually collected. 8 Tax Due Automatically displayed after entering values in Total and Exemption Turnover columns 9 Remarks Enter remarks if any. Note : Click Populate from Previous Sales button (in the top) to build commodity list automatically. 9. Enter details for the section D Reverse Tax In Form 10B
50 50 1 Transaction Type Select from the options 1) Consumption for own use 2) Damage, theft etc of the goods 3) Stock Transfer up to 4% 4) Stoppage of Business 5) Wrong Input Tax Claim 6) Others 2 Commodity Select commodity from the list 3 Schedule Automatically shown while selecting Commodity 4 Rate of Tax (%) Automatically shown while selecting Commodity 5 Purchase Value (Rs.) Enter value for Purchase Value 6 Reverse Tax Due Under Section 11(7) (Rs.) 7 Remarks Enter remarks if any. Automatically displayed after entering value in Purchase Value column Important: CESS Details have to be entered in the KVAT Summary (Section I). Note : Click Populate from Previous Transactions button (in the top) to build commodity list automatically. 10. Enter details for the section E Purchases In Form 10B
51 51 1 Nature of Transaction Select from the options 1) Local Purchase 2) Interstate Purchase 3) Import 2 Commodity Select commodity from the list 3 Schedule Automatically shown while selecting Commodity 4 Rate of Tax Automatically shown while selecting Commodity, For Interstate Purchase and Import, rate of tax would be shown as actual, but the Tax Paid and ITC setoff would be zero. 5 Purchase Value Enter value for Purchase Value 6 Tax Paid on Purchase Enter value for Tax Paid on Purchase 7 Total Automatically displayed after entering value in Purchase Value column. 8 Input Tax Eligible for Set Off U/S 11 9 Remarks Enter remarks if any. For Local Purchase: Enter actual value of ITC eligible for set off. For Interstate & Import: The value would be zero as there is no set off allowed. Important: CESS Creditable should be excluded from the ITC for setoff. Cess Details have to be entered in the KVAT Summary (Sec I). Note : Click Populate from Previous Transactions button (in the top) to build commodity list automatically.
52 Enter details for the section F Stock Transfer (In) In Form 10B 1 Transaction Type Select from the options 1) Interstate Stock Transfer (In) 2) Local Stock Transfer (In) 2 Commodity(1) Select commodity from the list 3 Schedule(2) Automatically shown while selecting Commodity 4 Rate of Tax (%) Automatically shown while selecting Commodity 5 Stock Transfer/Import Value Enter value for Stock Transfer Value (Rs.) 6 Remarks Enter remarks if any. Note : Click Populate from Previous Transactions button (in the top) to build commodity list automatically.
53 View details for the section G Special Rebate Please note that there is no data entry facility available for capturing the Special Rebate as these details are already calculated in the previous month return. In Form 10B 1 Commodity Shows the commodity as per previous month s local purchase under 6(2) 3 Rate of Tax Shows the rate of tax 4 Purchase Value Shows the Balance Taxable Turnover as per previous month s local purchase under 6(2) 5 Purchase Tax Paid u/s 6(2) during the previous month Shows the Tax Due as per previous month s local purchase under 6(2) 6 Entry Tax Paid during the Not Applicable (will be zero always). Return Period 7 Total Amount Eligible for Special Rebate Shows the sum of Purchase Tax Paid u/s 6(2) and Entry Tax Paid (will be the same Purchase Tax Paid mentioned above) For example, the Commodity, Balance Taxable Turnover and Tax Due specified in the local purchase under section(2) of April return will be shown automatically in the Special Rebate of May return as Commodity, Purchase Value and Purchase Tax Paid columns respectively. Total Amount Eligible for Special Rebate would be the same Purchase Tax Paid value.
54 54 For any correction in the special rebate, the local purchase under 6(2) details of previous month need to be revised so that the changes will be reflected in the ongoing month. 13. View details for the section H1 IPT on Capital Goods above 5 Lakhs Please note that there is no data entry required for capturing these details as the ITC would be automatically posted for each month based on the Certificate details (Form 25B) entered at respective Assessment Office. In Form 10B Important: CESS Details have to be entered in the KVAT Summary (Section I). 14. Enter details for the section H2 IPT on Capital Goods below 5 Lakhs
55 55 In Form 10B 1 Commodity Select commodity from the list 2 Schedule Automatically shown while selecting Commodity 3 Rate of Tax Automatically shown while selecting Commodity 4 Purchase Value Enter value for Purchase Value 5 Tax Paid on Purchase Automatically displayed after entering values in Purchase Value column 6 Input Tax Credit Claimed in the Month Automatically displayed after entering values in Purchase Value column 7 Remarks Enter remarks if any. Important: CESS Details have to be entered in the KVAT Summary (Section I).
56 Enter details for the section I Credit and Debit Notes In Form 10B 1 Note Type Select from the options 1) Credit Note (VAT) 2) Debit Note (VAT) 3) Credit Note (CST) 4) Debit Note (CST) 2 Commodity Select commodity from the list 3 Schedule Automatically shown while selecting Commodity 4 Rate of Tax Automatically shown while selecting Commodity 5 Amount Involved Enter value for Amount Involved 6 Tax Element Automatically displayed after entering value in Amount Involved column 7 Remarks Enter remarks if any
57 57 Important: CESS Details have to be entered in the KVAT Summary (Section I). 16. View details for the section J Advance Tax Please note that there is no data entry facility available for capturing the Advance Tax as these details are automatically shown from the remittance details already entered at respective Assessment Office / Check post. All the individual remittance would be displayed and the instrument details can be viewed if needed. In Form 10B Important: CESS Details have to be entered in the KVAT Summary (Section I). 17. View details for the section K Details of TDS
58 58 In Form 10B Details of the awarders would be listed as shown below. On selecting the respective row (awarder), the following screen would be displayed. 1 Amount Deducted Enter the value for TDS deducted amount. 2 Remarks Enter remarks if any On saving the above screen, the following screen appears for capturing the instrument details related to the TDS deduction.
59 59 1 Mode of Payment Select from the options 1) Cheque 2) Demand Draft 3) Challan 4) Cash Receipt 2 Bank / Treasury Select Bank / Treasury from the list. 3 Branch / Sub Treasury Select Branch / Sub Treasury from the list. 4 Challan / Cheque / DD No Enter the No. of the instrument 5 Instrument Date Enter the Date. of the instrument 6 Instrument Amount Enter the Amount in the instrument. 18. Enter details for the section L Bill / Invoice Issued In Form 10B
60 60 1 Particulars Select from the options 1) Sales Bills / Invoices / Cash Memos 2) Purchase Bills 3) Delivery Challan 4) Credit Note 5) Debit Note 6) Delivery Notes (Form 15) 2 Serial From No Enter value for the From No of a particular series. Prefix characters have be used for denoting branch wise series (like TVM, EKM, CLT etc) 3 Serial To No Enter value for the To No of a particular series. 4 Remarks Enter remarks if any 19. Enter details for the section LA Tax / Deduction Summary This is a portion of Part-B in the Form 10B where the following details are captured separately based on compounding type. a. Deduction of ITC b. Deduction of Special Rebate c. Tax Due u/s 6(2) Click the Edit button, the following screen appears for the data entry. Enter the details corresponding to the selected Compounding Type.
61 61 1 Input Tax Credit Enter the total ITC pertains to the selected compounding type. 2 Special Rebate Enter the total Special Rebate claim pertains to the selected compounding type. 3 Tax Due u/s 6(2) Enter the total tax due u/s 6(2) pertains to the selected compounding type. The amounts entered will have cross checking with the sum of amounts entered in the sections Part E, G and BA respectively. The sum of the above details as part of the Non compounded type would be automatically posted to the KVAT summary (Section M) in the corresponding columns i(2), i(3), ii(2) respectively. The details of Compounded type would not be considered for building KVAT Summary. 20. Enter details for the section M KVAT Summary In Form 10B
62 62 Please note that there is no data entry facility available for KVAT Summary as they are automatically derived from the respective sections of the return form except for the following, (i) 1 Other Input Tax 2 Cess Creditable 3 Other Output Tax 4 Surcharge 5 Cess Payable 6 Less Tax Deferred (iv) 7 Interest Payable (vi) 8 Penalty Payable (vii) 9 Settlement Fee Payable (viii) 10 Amount Adjusted against Arrears (xi) Tax at Credit 1 Excess Input Tax at Credit B/F (Rs) 2 Excess Cess Brought Forward from Previous Return Period (Rs) 3 Input Tax Claimed for the Return Period( Part E) Automatically shown from previous month s Balance Tax Credit C/F (Column xii). Automatically shown from previous month s Cess at Credit Carried Forward to Next Return Period. (Column xvi(a)). Derived From the sum of ITC entered for Non compounding type under Section LA- Tax/ Deductions. 4 Special Rebate (Part G) Derived From the sum of Special Rebate entered for Non compounding type under
63 Section LA- Tax/ Deductions. 5 Input Tax on Capital Goods (Part H) Derived From Section H-IPT on Capital Goods (1+2) 6 Credit Notes(Part I(1)) Derived From Section I-Credit Note details 7 Advance Tax Paid(Part J) Derived From Section J-Advance Tax details related to VAT 8 Other Input Tax Enter value for Other Input Tax like TDS 9 Cess Creditable Enter value for Cess Creditable Note: The sum of all creditable from respective sections has to be entered here. 10 Total Input Tax (i) Derived the Sum from the above values excluding Cess Creditable. 63 (ii) Tax Due 1 Output Tax Due (Part B) Derived From the sum of OPT due under Section B (Turnover Details). 2 Tax u/s 6(2)(A(4)) (Part BA) Derived From the sum of Tax due u/s 6(2) entered for Non compounding type under Section LA- Tax/ Deductions. 3 Reverse Tax (D) Derived From Section D Reverse Tax. 4 Debit Notes I(2) Derived From Section I-Debit Note details 5 Other Output Tax Enter value for Other Output Tax 6 Surcharge Enter value for Surcharge 7 Cess Payable Enter value for Cess Creditable Note: The sum of all payable from respective sections has to be entered here. 8 Total Output Tax (ii) Derived the Sum from the above values excluding Cess Payable.
64 64 (iii) Net Tax 1 (iii)net Tax Due [(ii)-(i)] Derived from Total Output Tax & Total Input Tax (When Total Output Tax > Total Input Tax) 2 (iv) Less Tax Deferred (Rs.) Enter value for Tax Deferred 3 (v)net Tax Payable [(iii)-(iv)] Derived from Net Tax Due & Less Tax Deferred 4 (vi) Interest Payable Enter value for Interest 5 (vii) Penalty Payable Enter value for Penalty 6 (viii) Settlement Fee Payable Enter value for Settlement Fee 7 viii(a) Net Cess Payable Derived from Cess Payable & Cess Creditable (When Cess Payable > Cess Creditable) 8 (ix)total Tax Remitted Derived from Net Tax, Interest, Penalty, [(v)+(vi)+(vii)+(viii)+viii(a)] 9 (x) Net Tax Creditable((i) (ii)) (Rs.) 10 (xi)amount Adjusted against Arrears 11 (xii) Balance Tax at Credit (x)- (xi) 12 xvi(a) Cess at Credit Carried Forward to Next Return Period Settlement Fee and Net Cess Payables Derived from Total Input Tax and Total Output Tax (When Total Input Tax > Total Output Tax) Enter value for Amount Adjusted for arrears. Derived from Net Tax Creditable & Amount Adjusted, which would be carried forwarded to next month. Derived from Cess Payable & Cess Creditable (When Cess Creditable >Cess Payable)
65 Enter details for the section N Tax Payment Shows the Total Amount Payable from the KVAT Summary section. This would be the Total Tax Remitted (column (ix)) from the KVAT Summary. The Minimum Paid Amount should be equal or greater than the Total Amount Due. In Form 10B 1 Mode of Payment Select from the options 5) Cheque 6) Demand Draft 7) Challan 8) Cash Receipt 2 Bank / Treasury Select Bank / Treasury from the list. 3 Branch / Sub Treasury Select Branch / Sub Treasury from the list. 4 Challan / Cheque / DD No Enter the No. of the instrument 5 Instrument Date Enter the Date. of the instrument 6 Instrument Amount Enter the Amount in the instrument.
66 Enter details for the section Enclosures Select the furnished enclosures from the list. 23. Generate / View Form 10B Click the link View Form 10B to generate the Form 10B any time as per the statutory format. 24. Download Invoice Format Download the Invoice Format from the e-filing Home Page and save into the local PC. This is purely an offline system and does not require internet connectivity after the download process. Downloading is a one time activity and the same sheet can be used multiple times unless there is no change in the format prescribed. Please note that only the Purchase Statement is required to be filed in the case of Form 1oB. Purchase Format
67 Fill / Populate the Invoice Format The format provide is an excel sheet with an added macros (a software component). Please note the following, a. All types of invoices (ie local /interstate / stock transfer etc) need to be furnished. b. All kinds of purchase bill details need to be furnished individually. c. TIN is mandatory for all transactions. For transactions with Unregistered Dealers, TIN can be entered as Similarly for interstate transactions, TIN can be entered as However Name and Address are mandatory. In the case of transactions with registered dealers, only TIN is sufficient, Name and Address are not mandatory. d. Show the Value of Goods and VAT paid separately. The total amount should be the sum of Value of Goods, VAT paid and Cess paid / collected. e. After completing the data entry / copying, press VALIDATE button in the excel sheet (extreme right corner) to generate the text files (text file will be created automatically in the C:/KVATS folder of local PC). f. Upload the generated text file to KVATIS e-filing Application (steps mentioned below). Latest Notification on Purchase Invoice Format reg. CESS details There is no separate column provided for capturing CESS paid / collected. The CESS Amount should be added along with the Total Invoice Amount column in the Invoice Format. Please note that the VAT Amount Paid column should have only the VAT Tax excluding CESS. For example, In the case of a 4% commodity having value Rs 100, the Value of Goods, VAT Amount and Total Invoice Amount would be 100, 4, respectively.
68 Upload Purchase text file Now again connect to internet and login to KVAT efiling Application. Select the link Upload Purchase. Select the respective return from the list; subsequently select the Purchase.txt in the C:/ KVATS folder of your local PC using Browse button and press Upload File. You will get a message after successful transfer.
69 Submit and Print Form 10 This is the final step in the e-filing procedure. After completing the Form 10 data entry and invoice text file uploading, select the link Print Form 10. Select the respective return and press I Accept to confirm the completion of return submission. During this stage, the status will be changed to Submitted and the return will be transferred to the respective Assessing Authority. After accepting the same, the status will be changed to Received. Assessing Authority can reject the return on valid reasons, which can be viewed by the dealer through Print Return link (having status as Rejected ). Reasons can be viewed through the link Enter Return by selecting respective month and further for necessary modification. For further queries on e-filing, please send your valuable feedbacks through the mail address itmc.taxes@gmail.com
70 70 4. Form No 10C (Awarders Return) 1. Connect to Internet Login to e-filing facility using the Username (Registration Number) and Password. 2. Select the option File Return from e-filing Home Page. 3. Select Assessment Year as , Return Type as Original for the respective Return Period. Returns has to be entered chronologically starting from the first quarter April-June and not allowed to file in between. For example, the return for the quarter of July-Sep can be filed only after submitting the April-June return by the dealer. 4. The following menu appears as per the new format for detailed entry.
71 71 5. Enter details for this section. In Form 10C
72 72 1 Name of the Contractor Enter the Name. 2 Address of the Contractor Enter the Address. 3 Registration Certificate No. Enter the TIN / PIN if exists (if any) 4 Date of Contract Enter / Select the date 5 Amount of Contract Enter value for Contract Amount 6 Period of Completion of Work Enter details of work completion period 7 Transfer of Material Select Options Yes / No 8 Amount Paid Enter details of Amount Paid 9 Amount Deducted Enter details of Amount Deducted 10 Payment Mode Select Payment Mode (whether DD/ Cheque / Challan / Cash Receipt) 11 Payment Amount Enter Payment Amount 12 Remarks Enter remarks if any The Amount Paid will be the minimum Payment Amount and without that the details can not be saved. 6. Generate / View Form 10C Click the link View Form 10C to generate the Form 10C any time as per the statutory format.
73 73 5. Form No 10D (Compounding Return - Quarterly) 1. Connect to Internet Login to e-filing facility using the Username (Registration Number) and Password. 2. Select the option File Return from e-filing Home Page. 3. Select Assessment Year as , Return Type as Original for the respective Return Period. Returns has to be entered chronologically starting from the first quarter April-June and not allowed to file in between. For example, the return for the quarter of July-Sep can be filed only after submitting the April-June return by the dealer. 4. The following menu appears as per the new format for detailed entry.
74 74 5. Enter Section Metal Crushing Unit (Section A) In Form 10D 1 Category Select the Category of Metal Crusher from the list - Secondary - Primary - Cone 2 Size Select the Size from the list (Applicable only for Secondary, No specific size for Primary and Cone) 3 Rate of tax fixed Automatically shows the Rate fixed for the selected size of metal crusher 4 Number Enter the number of metal crushers exists 5 Compounded Tax fixed Automatically shows the tax for the year after entering the number of metal crushers 6 Compounded due for the quarter Automatically shows the tax for the quarter after arriving the Compounded Tax fixed (Col 5 above). For Primary, the Compounded Tax due would be calculated based on the compounded tax arrived
75 75 for secondary (ie Half of Secondary). 12 Remarks Enter remarks if any 6. Enter Section Cooked Food Purchases from Registered Dealers (Section B) In Form 10D 1 Nature of Transaction Select from the options Local Purchase from Registered Dealers 2 Commodity Select commodity from the list 3 Schedule Automatically shown while selecting Commodity 4 Rate of Tax (%) Automatically shown while selecting Commodity 5 Value (Rs.) Enter value for Total Purchase 6 Remarks Enter remarks if any.
76 76 7. Enter Section Cooked Food Purchases from Unregistered Dealers (Section C) In Form 10D 1 Nature of Transaction Select from the options Local Purchase from Unregistered Dealers 2 Commodity Select commodity from the list 3 Schedule Automatically shows while selecting Commodity 4 Rate of Tax (%) Automatically shows while selecting Commodity 5 Value (Rs.) Enter value for Total Purchase 6 Purchase Tax Due u/s 6(2) Automatically displayed after entering details in the Value column 7 Remarks Enter remarks if any.
77 77 8. Enter Section Cooked Food Turnover Details (Section D) In Form 10D D. Cooked Food u/s 8[c][i] Category 1. Cooked Food and Beverages 2.Other Goods Turnover for the Month /Quarter in Rs.for the Month Rate of Tax u/s 8 Compounded Tax Due for the Month in Rs. Total 1 Category Select from the List - Cooked Food and Beverages - Other Goods 2 Turnover for the quarter Enter value for Turnover of the quarter 3 Rate of Tax (%) Shows the Rate of Tax 0.5% 4 Compounded Tax due for the Automatically shows the Compounded Tax Due Quarter (Rs.) after selecting Rate of Tax 5 Remarks Enter remarks if any.
78 78 9. Enter Section Cooked Food Bills / Invoices issued. (Section E) In Form 10D 1 Particulars Select from the options 1) Sales Bills / Invoices / Cash Memos 2) Purchase Bills 3) Delivery Challan 4) Credit Note 5) Debit Note 6) Delivery Notes (Form 15) 2 Serial From No Enter value for the From No of a particular series. Prefix characters have be used for denoting branch wise series (like TVM, EKM, CLT etc) 3 Serial To No Enter value for the To No of a particular series. 4 Remarks Enter remarks if any
79 Enter Section Video Cassettes / CD lending Dealers (Section F) In Form 10D 1 Category Select from the List - Within Municipal Corporation - Other places not covered above 2 No. of Shops Enter No. of shops 3 Rate of Tax per year Shows the Fixed Rate for the selected category 4 Compounded Tax due for the Automatically shows the Compounded Tax Due Quarter (Rs.) after entering the No. of shops. 5 Remarks Enter remarks if any.
80 Enter details of Section Abstract (Section G) In Form 10D Total tax due Interest [if any] Total amount due Abstract 1 Turnover of Metal Crushing Units This is a part of Section A Metal Crushing Unit Enter total turnover of metal crushing units including all category and size. 2 Total Tax Due Automatically shows from the tax due of above sections (Metal crushing unit + Cooked food purchase from unregistered dealers + Cooked food Turnover + Video Cassettes) 3 Interest Enter the value for Interest if any. 4 Total Amount Due Automatically shows the value from column 2 & 3 above. 5 Remarks Enter remarks if any.
81 Enter details of Section Payments (Section H) In Form 10D Shows the Total Amount Due from the Abstract Section. The total amount due will be the minimum amount and without that the details can not be saved. 1 Mode of Payment Select from the options 1) Cheque 2) Demand Draft 3) Challan 4) Cash Receipt 2 Bank / Treasury Select Bank / Treasury from the list. 3 Branch / Sub Treasury Select Branch / Sub Treasury from the list. 4 Challan / Cheque / DD No Enter the No. of the instrument 5 Instrument Date Enter the Date. of the instrument 6 Instrument Amount Enter the Amount in the instrument.
82 Enter details of Section Enclosures. Select the furnished enclosures from the list. 14. Generate / View Form 10D Click the link View Form 10D to generate the Form 10D any time as per the statutory format.
83 83 6. Form No 10DA (Compounding Return - Monthly) 1. Connect to Internet Login to e-filing facility using the Username (Registration Number) and Password. 2. Select the option File Return from e-filing Home Page. 3. Select Assessment Year as , Return Type as Original for the respective Return Period. Monthly Returns has to be entered chronologically starting from the month of April and not allowed to file in between. For example, the return for the month of May can be filed only after submitting the April month return by the dealer. 4. The following menu appears as per the new format for detailed entry.
84 84 5. Enter details of Section Cooked Food u/s 8[c] [ii] (Section A) In Form 10DA A. Cooked Food u/s 8[c][ii] Category Cooked food and Beverages T/O for the month/qtr in Rs. Compou nded Tax fixed for the year in Rs Compounde d Tax Due for the month/qtr in Rs. 1 Category Shows Cooked Food and Beverages 2 Turnover for the Month Enter value for Turnover 3 Compounded Tax Fixed for the Year 4 Compounded Tax Due for the Month 5 Remarks Enter remarks if any. Automatically shows the Amount Fixed from the order details (entered by the Assessing Authority). Automatically shows monthly Compounded Tax Due from the value in column 3 above.
85 85 6. Enter details of Section Gold Compounding (Section B) In Form 10DA B. Gold Compounding Category T/O for the month/qtr in Rs. CT fixed for the year in Rs CT Due & Collected for the month/qt r in Rs. Cooked food and Beverages 1 Category Shows Gold Compounding 2 Turnover for the Month Enter value for Turnover 3 Compounded Tax Fixed for the Year Automatically shows the Amount Fixed from the order details (entered by the Assessing Authority). 4 Compounded Tax Due for the Month Automatically shows monthly Compounded Tax Due from the value in column 3 above. Compounded Tax Collected for Enter value for the Collected Compounded Tax the Month 5 Remarks Enter remarks if any
86 86 7. Enter details of Section Abstract (Section C) In Form 10DA Total tax due Interest [if any] Total amount due Abstract 1 Total Tax Due Automatically shows from the tax due of above sections (Cooked food Turnover + Gold Compounding) 2 Interest Enter the value for Interest if any. 3 Total Amount Due Automatically shows the value from column 1 & 2 above. 4 Remarks Enter remarks if any. 8. Enter details of Section Payments (Section D) In Form 10DA Shows the Total Amount Due from the Abstract Section. The total amount due will be the minimum amount and without that the details can not be saved.
87 87 1 Mode of Payment Select from the options 1) Cheque 2) Demand Draft 3) Challan 4) Cash Receipt 2 Bank / Treasury Select Bank / Treasury from the list. 3 Branch / Sub Treasury Select Branch / Sub Treasury from the list. 4 Challan / Cheque / DD No Enter the No. of the instrument 5 Instrument Date Enter the Date. of the instrument 6 Instrument Amount Enter the Amount in the instrument. 9. Enter details of Section Enclosures Select the furnished enclosures from the list. 10. Generate / View Form 10DA Click the link View Form 10DA to generate the Form 10DA any time as per the statutory format.
88 88 7. Form No 10E (Casual Trader s Return) 1. Connect to Internet Login to e-filing facility using the Username (Registration Number) and Password. 2. Select the option File Return from e-filing Home Page. 3. Select Assessment Year as , Return Type as Original for the respective Return Period. Monthly Returns has to be entered chronologically starting from the month of April and not allowed to file in between. For example, the return for the month of May can be filed only after submitting the April month return by the dealer. 4. The following menu appears as per the new format for detailed entry.
89 89 5. Enter Section Goods Details (Section 03) In Form 10E
90 90 1 Commodity Select commodity from the list 2 Schedule Automatically shown while selecting Commodity 3 Rate of Tax (%) Automatically shown while selecting Commodity 4 Total Turnover (Rs.) Enter value for Total Turnover 5 Exempted Turnover (Rs) Enter Exemption Claimed out of the value specified in Total Turnover 6 Taxable Turnover (Rs.) Automatically displayed after entering values in Total and Exemption Turnover columns 7 Tax Collected (Rs.) Enter value for Output Tax actually collected 8 Tax Due (Rs.) Automatically displayed after entering values in Total and Exemption Turnover columns 9 Remarks Enter remarks if any. 6. Enter Section Tax Payment Details In Form 10E 1 Mode Select from the options 1. Cheque 2. Demand Draft 3. Challan 4. Cash Receipt 2 Tax Paid Enter the value of Total Tax Paid 3 Balance Automatically calculates the Balance Amount w.r.t the Total Tax Due. 4 Remarks Enter Remarks if any 7. Generate / View Form 10E Click the link View Form 10E to generate the Form 10E any time as per the statutory format.
91 91 8. Form No 10F (Government Department s Return) 1. Connect to Internet Login to e-filing facility using the Username (Registration Number) and Password. 2. Select the option File Return from e-filing Home Page. 3. Select Assessment Year as , Return Type as Original for the respective Return Period. Returns has to be entered chronologically starting from the first quarter April-June and not allowed to file in between. For example, the return for the quarter of July-Sep can be filed only after submitting the April-June return by the dealer. 4. The following menu appears as per the new format for detailed entry.
92 92 5. Enter Section Sales Details (Section 02 & 03) In Form 10F 1 Commodity Select commodity from the list 2 Schedule Automatically shown while selecting commodity 3 Rate of Tax Automatically shown while selecting commodity 4 Total Sales Enter the value of Total Sales 5 Taxable Sales Enter the value of Taxable Sales 6 Tax Collected / Due Automatically displayed after entering values in Total and Taxable sales columns 7 Buyer TIN TIN of Buyer if any. 8 Buyer Address Address of Buyer 9 Remarks Enter Remarks if any
93 93 6. Enter Section Local Purchase Registered Dealers (Section 04) In Form 10F 1 Nature of Transaction Shows Local Purchase from Registered Dealers 2 Commodity Select commodity from the list 3 Schedule Automatically shown while selecting commodity 4 Rate of Tax Automatically shown while selecting commodity 5 Purchase Value Enter the value of Purchase Value 6 Supplier TIN TIN of Supplier if any 7 Supplier Details Name / Address of Supplier 8 Remarks Enter Remarks if any
94 94 7. Enter Section Interstate Purchases (Section 05) In Form 10F 1 Nature of Transaction Shows Interstate Purchase 2 Commodity Select commodity from the list 3 Schedule Automatically shown while selecting commodity 4 Rate of Tax Automatically shown while selecting commodity 5 Purchase Value Enter the value of Purchase Value 6 Supplier TIN TIN of Supplier if any 7 Supplier Details Name / Address of Supplier 8 Whether D form used (Y/N) Select Yes or No 9 Remarks Enter Remarks if any 8. Enter Section Works Contracts Executed (Section 06)
95 95 In Form 10F 1 Details of Work Enter details of work 2 Contract Value Enter value of contract 3 Particulars of Contractor Name of Contractor 4 Contractors TIN TIN of Contractor if any 5 TDS Value Amount TDS deducted 6 TDS Details Details of TDS 7 Remarks Enter Remarks if any
96 96 9. Enter Section Particulars of Remittance (Section 07) In Form 10F 1 VAT Collected Enter VAT amount collected 2 Tax Deducted at Source Enter TDS deducted value 3 VAT otherwise due Enter VAT amount due 4 Reasons for non remittance Enter details if any 8. Generate / View Form 10F Click the link View Form 10F to generate the Form 10F any time as per the statutory format.
97 97 9. Form No 11A (Parcel Agencie s Return) 1. Connect to Internet Login to e-filing facility using the Username (Registration Number) and Password. 2. Select the option File Return from e-filing Home Page. 3. Select Assessment Year as , Return Type as Original for the respective Return Period. Monthly Returns has to be entered chronologically starting from the month of April and not allowed to file in between. For example, the return for the month of May can be filed only after submitting the April month return by the dealer. 4. The following menu appears as per the new format for detailed entry.
98 98 5. Enter Consignment Details. In Form 11A Enter the details of Consignor- Consignee followed by commodity details.
99 1 Date of clearing Enter / Select date 2 Name of the Consigner Enter Consigner Name 3 Address of the Consigner Enter Consigner Address Consignee Registration Status Select status of Consignee Registration - Registered / Unregistered (Kerala) - Registered / Unregistered (Other state) 4 Consignee TIN TIN of the Consignee. Mandatory selection when Consignee Registration Status is Registered (Kerala). For Registered dealers (Other state), this field is optional. For Unregistered dealers (Kerala & Other state), TIN need not required to be entered. 5 Name of the Consignee Enter Consignee Name 6 Address of the Consignee Enter Consignee Address 7 Remarks Enter Remarks if any Now enter the commodity details for the above Consignor- Consignee. Multiple rows can be added by clicking the Add Rows button 99 1 Commodity Select from the list. 2 Details of Delivery Note Enter details of Delivery Note Number 3 Details of Delivery Note Date Enter / Select the Delivery Note Date 4 No. of packages Enter details of number of packages 5 Quantity Enter the quantity. 6 Quantity Unit Select unit description from the list. 7 Weight Enter the weight. 8 Weight Unit Select weight description from the list. 9 Value of Goods Enter the value of goods. 9. Generate / View Form 11A Click the link View Form 11A to generate the Form 11A any time as per the statutory format.
100 Form No 11B (Bank s Return) 1. Connect to Internet Login to e-filing facility using the Username (Registration Number) and Password. 2. Select the option File Return from e-filing Home Page. 3. Select Assessment Year as , Return Type as Original for the respective Return Period. Returns has to be entered chronologically starting from the first quarter April-June and not allowed to file in between. For example, the return for the quarter of July-Sep can be filed only after submitting the April-June return by the dealer. 4. The following menu appears as per the new format for detailed entry. 5. Enter Consignment Details.
101 101 In Form 11B The above details are capturing separately through two different screens. Firstly, the system captures the details of each consignor- consignee.
102 102 1 Date of clearing Enter / Select date 2 Name of the Consigner Enter Consigner Name 3 Address of the Consigner Enter Consigner Address Consignee Registration Status Select status of Consignee Registration - Registered / Unregistered (Kerala) - Registered / Unregistered (Other state) 4 Consignee TIN TIN of the Consignee. Mandatory selection when Consignee Registration Status is Registered (Kerala). For Registered dealers (Other state), this field is optional. For Unregistered dealers (Kerala & Other state), TIN does not required to be entered. 5 Name of the Consignee Enter Consignee Name 6 Address of the Consignee Enter Consignee Address 7 Remarks Enter Remarks if any On saving the details, system prompts to enter commodity level data. 1 Commodity Select from the list. 2 Details of Bill No Enter details of Bill Number 3 Details of Bill Date Enter / Select the Bill Date 4 Quantity Enter the quantity with unit (Eg:100Kg) 5 Total Amount of Bill Enter the Total Amount of Bill 6 Bank Commission Enter Bank Commission if any. 7 Remarks Enter Remarks if any 6. Generate / View Form 11B Click the link View Form 11B to generate the Form 11B any time as per the statutory format.
THE KERALA VALUE ADDED TAX RULES, 2005 FORM No. 10 Return DEALER PARTICULARS
 THE KERALA VALUE ADDED TAX RULES, 2005 FORM No. 10 Return To The Assessing Authority [for VALUE ADDED TAX Dealer] (See Rule 22 (1)) Date Year Sequence ( Monthly/Quarterly/Annual) Return period From.To.
THE KERALA VALUE ADDED TAX RULES, 2005 FORM No. 10 Return To The Assessing Authority [for VALUE ADDED TAX Dealer] (See Rule 22 (1)) Date Year Sequence ( Monthly/Quarterly/Annual) Return period From.To.
Chapter IX Returns Statutory Provision 37. Furnishing details of outward supplies
 Chapter IX Returns Statutory Provision 37. Furnishing details of outward supplies (1) Every registered taxable person, other than an input service distributor, a non-resident taxable person and a person
Chapter IX Returns Statutory Provision 37. Furnishing details of outward supplies (1) Every registered taxable person, other than an input service distributor, a non-resident taxable person and a person
THE KERALA VALUE ADDED TAX RULES,2005 FORM NO.13A (See Rule 60)
 To THE KERALA VALUE ADDED TAX RULES,2005 FORM NO.13A (See Rule 60) The Assessing Authority STATEMENT OF PARTICULARS PART I GENERAL INFORMATION 1 Name and Address of the dealer with Phone, Fax, E-mail etc.
To THE KERALA VALUE ADDED TAX RULES,2005 FORM NO.13A (See Rule 60) The Assessing Authority STATEMENT OF PARTICULARS PART I GENERAL INFORMATION 1 Name and Address of the dealer with Phone, Fax, E-mail etc.
The Institute of Chartered Accountants of India Western India Regional Council
 The Institute of Chartered Accountants of India Western India Regional Council Seminar on E-filing of Returns and Forms under Various Acts Mumbai 11 th June 2011 E-filing of Returns and Forms under MVAT
The Institute of Chartered Accountants of India Western India Regional Council Seminar on E-filing of Returns and Forms under Various Acts Mumbai 11 th June 2011 E-filing of Returns and Forms under MVAT
E-filing under MVAT & Profession Tax Laws
 E-filing under MVAT & Profession Tax Laws Presented by CA Somit Goyal On Sunday 17 th June, 2012 For J. B. Nagar CPE Study Circle of WIRC. 1 E Filing under MVAT Laws E Registration E Enrolment E Payment
E-filing under MVAT & Profession Tax Laws Presented by CA Somit Goyal On Sunday 17 th June, 2012 For J. B. Nagar CPE Study Circle of WIRC. 1 E Filing under MVAT Laws E Registration E Enrolment E Payment
Changes in new MVAT Audit Report in form 704 Whether this new VAT Audit Report in Form 704 has been notified by the Commissioner of Sales Tax? Updated
 MVAT AUDIT Amendments to Annexures A to K Form 704 Organised by ICAI OF WIRC Presentation by CA RAJAT B. TALATI rajat@talatico.com ON 8.1.2011 Changes in new MVAT Audit Report in form 704 Whether this
MVAT AUDIT Amendments to Annexures A to K Form 704 Organised by ICAI OF WIRC Presentation by CA RAJAT B. TALATI rajat@talatico.com ON 8.1.2011 Changes in new MVAT Audit Report in form 704 Whether this
4. Name of Circle / Sector - 5. Name / address of the dealer -
 UPVAT - XXIV [See Rule-45() of the UPVAT Rules, 008] Return of Tax Period - monthly / quarterly [To be filled in block letters only]. Assessment Year - -. Tax Period Ending on - d d - m m - y y y y. Designation
UPVAT - XXIV [See Rule-45() of the UPVAT Rules, 008] Return of Tax Period - monthly / quarterly [To be filled in block letters only]. Assessment Year - -. Tax Period Ending on - d d - m m - y y y y. Designation
MVAT. Head Office: SINEWAVE COMPUTER SERVICES PVT. LTD. T-22, 3rd Floor Super Mall, Salunke Vihar Road, Wanowrie, Pune
 MVAT Head Office: SINEWAVE COMPUTER SERVICES PVT. LTD. T-22, 3rd Floor Super Mall, Salunke Vihar Road, Wanowrie, Pune 411 040. Concept of MVAT : Full name of the MVAT is Maharashtra Value Added Tax, it
MVAT Head Office: SINEWAVE COMPUTER SERVICES PVT. LTD. T-22, 3rd Floor Super Mall, Salunke Vihar Road, Wanowrie, Pune 411 040. Concept of MVAT : Full name of the MVAT is Maharashtra Value Added Tax, it
CST KARA SAMADHANA SCHEME, 2018 USER MANUAL FOR DEALARS
 CST KARA SAMADHANA SCHEME, 2018 USER MANUAL FOR DEALARS VER. 1.0 07-08-2018 Government of Karnataka Commercial Taxes Department National Informatics Centre CTD Karasamadhana Scheme NIC CONTENTS User Manual
CST KARA SAMADHANA SCHEME, 2018 USER MANUAL FOR DEALARS VER. 1.0 07-08-2018 Government of Karnataka Commercial Taxes Department National Informatics Centre CTD Karasamadhana Scheme NIC CONTENTS User Manual
e-audit Form 704 from Tally.ERP 9
 from Tally.ERP 9 The information contained in this document is current as of the date of publication and subject to change. Because Tally must respond to changing market conditions, it should not be interpreted
from Tally.ERP 9 The information contained in this document is current as of the date of publication and subject to change. Because Tally must respond to changing market conditions, it should not be interpreted
Filling of GSTR 2 on GST Portal and Offline tool
 WebEx on Filling of GSTR 2 on GST Portal and Offline tool 12/10/2017 Presented By GSTN Team 1 Agenda for Webinar on 11/10/2017 Overview of GSTR 2A Overview of GSTR 2 Instructions to fill GSTR 2 Demo of
WebEx on Filling of GSTR 2 on GST Portal and Offline tool 12/10/2017 Presented By GSTN Team 1 Agenda for Webinar on 11/10/2017 Overview of GSTR 2A Overview of GSTR 2 Instructions to fill GSTR 2 Demo of
[To be published in the Official Gazette of India, Extraordinary, Part II, Section 3, Subsection
 [To be published in the Official Gazette of India, Extraordinary, Part II, Section 3, Subsection (i)] Government of India Ministry of Finance Department of Revenue Central Board of Excise and Customs Notification
[To be published in the Official Gazette of India, Extraordinary, Part II, Section 3, Subsection (i)] Government of India Ministry of Finance Department of Revenue Central Board of Excise and Customs Notification
REPORT THE JOINT COMMITTEE ON BUSINESS PROCESS FOR GST GST RETURN. Empowered Committee of State Finance Ministers. New Delhi.
 REPORT OF THE JOINT COMMITTEE ON BUSINESS PROCESS FOR GST ON GST RETURN Empowered Committee of State Finance Ministers New Delhi October, 2015 Table of Contents 1. Introduction... 4 2. Periodicity of Return
REPORT OF THE JOINT COMMITTEE ON BUSINESS PROCESS FOR GST ON GST RETURN Empowered Committee of State Finance Ministers New Delhi October, 2015 Table of Contents 1. Introduction... 4 2. Periodicity of Return
5. Name / address of the dealer -
 FORM - XXIV-B [See rule-45(0)(b) of the UPVAT Rules, 008] Return of Tax Period - monthly / quarterly [To be filled in block letters only]. Assessment Year - -. Tax Period Ending on - d d - m m - y y y
FORM - XXIV-B [See rule-45(0)(b) of the UPVAT Rules, 008] Return of Tax Period - monthly / quarterly [To be filled in block letters only]. Assessment Year - -. Tax Period Ending on - d d - m m - y y y
BUSINESS PROCESSES ON GST RETURN
 Content provided by Mr. Vineet Bhatia, Advocate BUSINESS PROCESSES ON GST RETURN Proposed returns in the GST regime are quite detailed in nature, with emphasis on cross-matching of data submitted by various
Content provided by Mr. Vineet Bhatia, Advocate BUSINESS PROCESSES ON GST RETURN Proposed returns in the GST regime are quite detailed in nature, with emphasis on cross-matching of data submitted by various
7 VAT Procedures. 1. Registration. Learning objectives
 7 VAT Procedures Learning objectives After reading this chapter you will be able to understand: the provisions relating to registration under VAT laws. what is tax payer identification number (TIN). the
7 VAT Procedures Learning objectives After reading this chapter you will be able to understand: the provisions relating to registration under VAT laws. what is tax payer identification number (TIN). the
THE KERALA VALUE ADDED TAX RULES, 2005 FORM NO.13A
 THE KERALA VALUE ADDED TAX RULES, 2005 FORM NO.13A [See Rule 20(8)] STATEMENTS OF PARTICULARS IN THE CASE OF PERSON CARRYING ON BUSINESS 1. Name of the Dealer : 2. Address : 3. Registration No. : 4. Assessment
THE KERALA VALUE ADDED TAX RULES, 2005 FORM NO.13A [See Rule 20(8)] STATEMENTS OF PARTICULARS IN THE CASE OF PERSON CARRYING ON BUSINESS 1. Name of the Dealer : 2. Address : 3. Registration No. : 4. Assessment
DUTIES & RESPONSIBILITIES OF TAX DEDUCTOR UNDER THE GOODS AND SERVICES TAX ACTS
 Page 1 of 8 DUTIES & RESPONSIBILITIES OF TAX DEDUCTOR UNDER THE GOODS AND SERVICES TAX ACTS What is GST? Goods and Services Tax (GST) is one indirect tax for the whole Nation, which will make India one
Page 1 of 8 DUTIES & RESPONSIBILITIES OF TAX DEDUCTOR UNDER THE GOODS AND SERVICES TAX ACTS What is GST? Goods and Services Tax (GST) is one indirect tax for the whole Nation, which will make India one
Filling of GSTR 2 on GST Portal
 Webinar on Filling of GSTR 2 on GST Portal 06/09/2017 Presented By Rajeev Agarwal, IRS, SVP, GSTN in collaboration with NeGD (National E Governance Division) Digital India & My Gov Portal 1 Acknowledgements
Webinar on Filling of GSTR 2 on GST Portal 06/09/2017 Presented By Rajeev Agarwal, IRS, SVP, GSTN in collaboration with NeGD (National E Governance Division) Digital India & My Gov Portal 1 Acknowledgements
The. Extraordinary Published by Authority BHADRA 12] THURSDAY, SEPTEMBER 3, 2009 [SAKA 1931
![The. Extraordinary Published by Authority BHADRA 12] THURSDAY, SEPTEMBER 3, 2009 [SAKA 1931 The. Extraordinary Published by Authority BHADRA 12] THURSDAY, SEPTEMBER 3, 2009 [SAKA 1931](/thumbs/88/114749756.jpg) Registered No. WB/SC-247 PART I] THE KOLKATA GAZETTE, EXTRAORDINARY, SEPTEMBERNo. 3, WB(Part-I)/2009/SAR-317 1 The Kolkata Gazette Extraordinary Published by Authority BHADRA 12] THURSDAY, SEPTEMBER 3,
Registered No. WB/SC-247 PART I] THE KOLKATA GAZETTE, EXTRAORDINARY, SEPTEMBERNo. 3, WB(Part-I)/2009/SAR-317 1 The Kolkata Gazette Extraordinary Published by Authority BHADRA 12] THURSDAY, SEPTEMBER 3,
PROFESSIONAL DEVELOPMENT PROGRAM 2015 (PDP) By:
 PROFESSIONAL DEVELOPMENT PROGRAM 2015 (PDP) By: MUHAMMAD ZEESHAN MERCHANT M. M. MERCHANT & COMPANY (Advocate High Court & Former Honorary General Secretary, Karachi Tax Bar Association) Suite No No..4,
PROFESSIONAL DEVELOPMENT PROGRAM 2015 (PDP) By: MUHAMMAD ZEESHAN MERCHANT M. M. MERCHANT & COMPANY (Advocate High Court & Former Honorary General Secretary, Karachi Tax Bar Association) Suite No No..4,
ISSUES IN E-FILING UNDER MVAT ACT
 ISSUES IN E-FILING UNDER MVAT ACT Presentation by CA PRANAV KAPADIA For Seminar on e-filing by The Chamber of Tax Consultants 17-08-2013 CA PRANAV KAPADIA 1 E-Services under MVAT Registration Returns &
ISSUES IN E-FILING UNDER MVAT ACT Presentation by CA PRANAV KAPADIA For Seminar on e-filing by The Chamber of Tax Consultants 17-08-2013 CA PRANAV KAPADIA 1 E-Services under MVAT Registration Returns &
Student Manual for Online Registration
 Student Manual for Online Registration (JAN 2011) Directorate of Distance Education Sikkim Manipal University Syndicate House, MANIPAL 576 104 www.smude.edu.in Table of Contents Contents Page No 1. Online
Student Manual for Online Registration (JAN 2011) Directorate of Distance Education Sikkim Manipal University Syndicate House, MANIPAL 576 104 www.smude.edu.in Table of Contents Contents Page No 1. Online
Levy. FAQs. S.No. Query Reply
 Email FAQs The emails were received by the GST Policy Wing from various sources and were scrutinized and developed into a short FAQ of 100 emails. It should be noted that the emails received or the replies
Email FAQs The emails were received by the GST Policy Wing from various sources and were scrutinized and developed into a short FAQ of 100 emails. It should be noted that the emails received or the replies
E-TDS FILING PRESENTED BY. Vinod Kumar Jain FCA
 E-TDS FILING PRESENTED BY Vinod Kumar Jain FCA What is E- TDS? E-TDS stands for Electronic Tax Deducted at Source introduced by the IT department. Filing e TDS return is compulsory for all assessee and
E-TDS FILING PRESENTED BY Vinod Kumar Jain FCA What is E- TDS? E-TDS stands for Electronic Tax Deducted at Source introduced by the IT department. Filing e TDS return is compulsory for all assessee and
GST FCBM GST RETURNS FORM 3B REFERENCER
 GST RETURNS FORM 3B REFERENCER a) GSTR 3B needs to be separately filed for each GST registration number by 20 th of August. b) It needs to be filed online only in the common portal i.e. www.gst.gov.in,
GST RETURNS FORM 3B REFERENCER a) GSTR 3B needs to be separately filed for each GST registration number by 20 th of August. b) It needs to be filed online only in the common portal i.e. www.gst.gov.in,
User Manual For Importers Electronic I-Form (EIF) Using WeBOC Version 1.1. Prepared by WEBOC System Analysis and Design Team (PRAL)
 For Importers Electronic I-Form (EIF) Using WeBOC Version 1.1 Prepared by WEBOC System Analysis and Design Team (PRAL) EIF-Importer-VR-1.1 EIF Revision History Version No. Date Revision Description Documented
For Importers Electronic I-Form (EIF) Using WeBOC Version 1.1 Prepared by WEBOC System Analysis and Design Team (PRAL) EIF-Importer-VR-1.1 EIF Revision History Version No. Date Revision Description Documented
GOODS AND SERVICES TAX RULES, 2017 RETURN FORMATS
 GOODS AND SERVICES TAX RULES, 2017 RETURN FORMATS 1 List of Forms Sr. No. Form No. Title of the Form 1 2 3 1. GSTR-1 2. GSTR-1A 3. GSTR-2 4. GSTR-2A 5. GSTR-3 6. GSTR-3A Details of outwards supplies of
GOODS AND SERVICES TAX RULES, 2017 RETURN FORMATS 1 List of Forms Sr. No. Form No. Title of the Form 1 2 3 1. GSTR-1 2. GSTR-1A 3. GSTR-2 4. GSTR-2A 5. GSTR-3 6. GSTR-3A Details of outwards supplies of
100 Issues & solutions in filing GST Returns & TRAN Forms
 100 Issues & solutions in filing GST Returns & TRAN s It is seen that industry, trade and professionals have been facing various in filing of GST Returns and transitional forms. Therefore, this article
100 Issues & solutions in filing GST Returns & TRAN s It is seen that industry, trade and professionals have been facing various in filing of GST Returns and transitional forms. Therefore, this article
GOODS & SERVICES TAX UPDATE 3
 GOODS & SERVICES TAX UPDATE 3 CENTRAL GOODS & SERVICES TAX (CGST) Some sections of CGST Act, 2017 to come into effect from 01.07.2017 Central Government vide Notification No. 09/2017-Central Tax, dt. 28-06-2017
GOODS & SERVICES TAX UPDATE 3 CENTRAL GOODS & SERVICES TAX (CGST) Some sections of CGST Act, 2017 to come into effect from 01.07.2017 Central Government vide Notification No. 09/2017-Central Tax, dt. 28-06-2017
Introduction to Client Online
 Introduction to Client Online Trade Finance Guide TradeFinanceNewClientsV2Sept15 Contents Introduction 3 Welcome to your introduction to Client Online 3 If you have any questions 3 Logging In 4 Welcome
Introduction to Client Online Trade Finance Guide TradeFinanceNewClientsV2Sept15 Contents Introduction 3 Welcome to your introduction to Client Online 3 If you have any questions 3 Logging In 4 Welcome
FORM 217 (See sub-rule (1) of rule 44) Audit report under section-63 of Gujarat Value Added Tax Act, 2003.
 FORM 217 (See sub-rule (1) of rule 44) Audit report under section-63 of Gujarat Value Added Tax Act, 2003. To, M/s.... 1. I/We have verified correctness and completeness of the annual return with reference
FORM 217 (See sub-rule (1) of rule 44) Audit report under section-63 of Gujarat Value Added Tax Act, 2003. To, M/s.... 1. I/We have verified correctness and completeness of the annual return with reference
Form 234 The following instructions may please be noted before filling the return
 Form 234 The following instructions may please be noted before filling the return 1. PLEASE USE THE CORRECT RETURN FORM. This return form is for PSI dealers holding Entitlement Certificate. (Transactions
Form 234 The following instructions may please be noted before filling the return 1. PLEASE USE THE CORRECT RETURN FORM. This return form is for PSI dealers holding Entitlement Certificate. (Transactions
FILING OF RETURNS UNDER GST INCLUDING MATCHING OF INPUT TAX CREDIT
 FILING OF RETURNS UNDER GST INCLUDING MATCHING OF INPUT TAX CREDIT DRAFT RETURN FORMS FORM NO DETAILS 1. GSTR 1 Details of outward supplies of taxable goods and/or services effected 2. GSTR 01A Details
FILING OF RETURNS UNDER GST INCLUDING MATCHING OF INPUT TAX CREDIT DRAFT RETURN FORMS FORM NO DETAILS 1. GSTR 1 Details of outward supplies of taxable goods and/or services effected 2. GSTR 01A Details
The Centre of Excellence for GST. GST: Returns. JULY 09, 2017 ICAI Tower, BKC MUMBAI. CA. Hemant P. Vastani. The Centre of Excellence for GST
 GST: Returns JULY 09, 2017 ICAI Tower, BKC MUMBAI CA. Hemant P. Vastani 1 Sections Covering Returns 37. Furnishing details of outward supplies. 38. Furnishing details of inward supplies. 39. Furnishing
GST: Returns JULY 09, 2017 ICAI Tower, BKC MUMBAI CA. Hemant P. Vastani 1 Sections Covering Returns 37. Furnishing details of outward supplies. 38. Furnishing details of inward supplies. 39. Furnishing
Page 1 of 18. Address of the principal place of the business
 FORM - XXIII Department of Commercial Taxes, Government of Uttar Pradesh (See rule 42 of the UPVAT Rules, 2008) Audit report by specified authority PART-I Certified that I/we have verified the correctness
FORM - XXIII Department of Commercial Taxes, Government of Uttar Pradesh (See rule 42 of the UPVAT Rules, 2008) Audit report by specified authority PART-I Certified that I/we have verified the correctness
VAT Procedures. 5.1 Registration
 5 VAT Procedures 5.1 Registration Registration is the process of obtaining certificate of registration (RC) from the authorities. A dealer registered under the VAT Acts is called a registered dealer. Any
5 VAT Procedures 5.1 Registration Registration is the process of obtaining certificate of registration (RC) from the authorities. A dealer registered under the VAT Acts is called a registered dealer. Any
CA Somit Goyal. 18 th April WIRC of ICAI Jointly with J. B. Nagar CPE Study Circle of WIRC
 E-FILING UNDER MVAT ACT By CA Somit Goyal 18 th April 2015 WIRC of ICAI Jointly with J. B. Nagar CPE Study Circle of WIRC Basics 2 VAT is payable on Sale of Goods. VAT is a multistage tax on value added.
E-FILING UNDER MVAT ACT By CA Somit Goyal 18 th April 2015 WIRC of ICAI Jointly with J. B. Nagar CPE Study Circle of WIRC Basics 2 VAT is payable on Sale of Goods. VAT is a multistage tax on value added.
No.VAT/AMD-1009/IB/Adm-6:-In exercise of the powers conferred by. sub-rule (2) of Rule 17A of the Maharashtra Value Added Tax Rules,
 COMMISSIONER OF SALES TAX, MAHARASHTRA STATE. Vikrikar Bhavan, Mazgaon, Mumbai-400 010 Dated: the 26 th August, 2009. NOTIFICATION MAHARASHTRA VALUE ADDED TAX ACT, 2002. No.VAT/AMD-1009/IB/Adm-6:-In exercise
COMMISSIONER OF SALES TAX, MAHARASHTRA STATE. Vikrikar Bhavan, Mazgaon, Mumbai-400 010 Dated: the 26 th August, 2009. NOTIFICATION MAHARASHTRA VALUE ADDED TAX ACT, 2002. No.VAT/AMD-1009/IB/Adm-6:-In exercise
KEY NOTES Atulya Sharma, Advocate (Noida) . :
 KEY NOTES Atulya Sharma, Advocate (Noida) Email. : pnsharmamail@yahoo.com The Value Added Tax (Vat Act) has been implemented in the state of U.P. Lot of section and rules are provided under the Vat Act.
KEY NOTES Atulya Sharma, Advocate (Noida) Email. : pnsharmamail@yahoo.com The Value Added Tax (Vat Act) has been implemented in the state of U.P. Lot of section and rules are provided under the Vat Act.
Traders Fresh Registration. User Guide. For. Exporter of Unmanufactured Tobacco
 Traders Fresh Registration User Guide For Exporter of Unmanufactured Tobacco User Guide Developed by: Version: 1.0 1 P a g e Contents 1. INTRODUCTION... 3 2. PRE-REQUISITES... 4 2.1. Connectivity:... 4
Traders Fresh Registration User Guide For Exporter of Unmanufactured Tobacco User Guide Developed by: Version: 1.0 1 P a g e Contents 1. INTRODUCTION... 3 2. PRE-REQUISITES... 4 2.1. Connectivity:... 4
SYNOPSIS OF CHANGES IN NEW VAT AUDIT REPORT IN FORM NO C. B. THAKAR B.Com., LLB, F.C.A. Advocate
 SYNOPSIS OF CHANGES IN NEW VAT AUDIT REPORT IN FORM NO. 704 1. Introduction C. B. THAKAR B.Com., LLB, F.C.A. Advocate To replace department assessment by way of outsourced assessment, VAT Audit has been
SYNOPSIS OF CHANGES IN NEW VAT AUDIT REPORT IN FORM NO. 704 1. Introduction C. B. THAKAR B.Com., LLB, F.C.A. Advocate To replace department assessment by way of outsourced assessment, VAT Audit has been
Returns in goods and services tax
 Returns in goods and services tax A brief overview by Shri Sunil Lahane, Dy Commissioner, Sales Tax Outline What s special about GST return? Overview of Returns to be submitted by regular tax payers Process
Returns in goods and services tax A brief overview by Shri Sunil Lahane, Dy Commissioner, Sales Tax Outline What s special about GST return? Overview of Returns to be submitted by regular tax payers Process
[Document title] Update 2 of 5
![[Document title] Update 2 of 5 [Document title] Update 2 of 5](/thumbs/90/103497144.jpg) [Document title] Update 2 of 5 Abstract The new law is still in Rajya Sabha for approval. In meantime the government is pushing hard to get the rules and regulations to be prepared for the deadline of
[Document title] Update 2 of 5 Abstract The new law is still in Rajya Sabha for approval. In meantime the government is pushing hard to get the rules and regulations to be prepared for the deadline of
S.O. No 219/ Date: In exercise of the powers conferred by Section 94 of the Jharkhand Value Added Tax Act, 2005 (Jharkhand Act 05, 2006),
 S.O. No 219/ Date:- 31.03.2006 In exercise of the powers conferred by Section 94 of the Jharkhand Value Added Tax Act, 2005 (Jharkhand Act 05, 2006), the Governor of Jharkhand hereby makes the following
S.O. No 219/ Date:- 31.03.2006 In exercise of the powers conferred by Section 94 of the Jharkhand Value Added Tax Act, 2005 (Jharkhand Act 05, 2006), the Governor of Jharkhand hereby makes the following
Tally.ERP 9 Series A Release 1.5 Stat.900 Version 90. Release Notes
 Tally.ERP 9 Series A Release 1.5 Stat.900 Version 90 Release Notes August 28, 2009 The information contained in this document is current as of the date of publication and subject to change. Because Tally
Tally.ERP 9 Series A Release 1.5 Stat.900 Version 90 Release Notes August 28, 2009 The information contained in this document is current as of the date of publication and subject to change. Because Tally
GST PAYMENT PROCESS. For YES BANK Customers
 GST PAYMENT PROCESS For YES BANK Customers For generating challan and making payment customer shall access the GSTN portal https://www.gst.gov.in/. He/She can follow the below process to make GST payment.
GST PAYMENT PROCESS For YES BANK Customers For generating challan and making payment customer shall access the GSTN portal https://www.gst.gov.in/. He/She can follow the below process to make GST payment.
Implementation of Goods and Service Tax (GST) in India. Opportunities and Challenges for CMA
 Implementation of Goods and Service Tax (GST) in India Opportunities and Challenges for CMA CMA Rajesh Shukla At ICWA Chapter meet 14 th August 2015 Aurangabad Present Indirect Taxation Structure 2 Background
Implementation of Goods and Service Tax (GST) in India Opportunities and Challenges for CMA CMA Rajesh Shukla At ICWA Chapter meet 14 th August 2015 Aurangabad Present Indirect Taxation Structure 2 Background
HINDUSTAN AERONAUTICS LIMITED (BANGALORE COMPLEX) FACILITIES MANAGEMENT DIVISION BANGALORE E-TENDER NOTICE
 FM/NEP/INT/16/17-18 HINDUSTAN AERONAUTICS LIMITED (BANGALORE COMPLEX) FACILITIES MANAGEMENT DIVISION BANGALORE- 560 017 E-TENDER NOTICE Date:31.01.18 Online E-tenders are invited in Two-Bid System for
FM/NEP/INT/16/17-18 HINDUSTAN AERONAUTICS LIMITED (BANGALORE COMPLEX) FACILITIES MANAGEMENT DIVISION BANGALORE- 560 017 E-TENDER NOTICE Date:31.01.18 Online E-tenders are invited in Two-Bid System for
Form 221 Return form for only VAT dealer
 Form 221 Return form for only VAT dealer The following instructions may please be noted before filling the return 1. Please use the correct return form. This return form is for all VAT dealers other than
Form 221 Return form for only VAT dealer The following instructions may please be noted before filling the return 1. Please use the correct return form. This return form is for all VAT dealers other than
INDIRECT TAXES UPDATE 159
 INDIRECT TAXES UPDATE 159 VALUE ADDED TAX GOA& WEST BENGAL VAT Extension in Due Dates of Return & Completion of Assessment Goa State West Bengal Return/ Completion of Assessment Annual Return (Form VAT-III)
INDIRECT TAXES UPDATE 159 VALUE ADDED TAX GOA& WEST BENGAL VAT Extension in Due Dates of Return & Completion of Assessment Goa State West Bengal Return/ Completion of Assessment Annual Return (Form VAT-III)
FCRA REGISTRATION: I. Registration
 FCRA REGISTRATION: Foreign contribution can be received only by such associations which are carrying out definite cultural, economic, educational, religious or social programmes. There are two modes of
FCRA REGISTRATION: Foreign contribution can be received only by such associations which are carrying out definite cultural, economic, educational, religious or social programmes. There are two modes of
Understanding Nature of Supplies
 GSTR-3B GSTR-3B is an Interim return made for filing the consolidated values of outward & inward supplies on self-declaration basis for the month of July and August and the tax would be payable based on
GSTR-3B GSTR-3B is an Interim return made for filing the consolidated values of outward & inward supplies on self-declaration basis for the month of July and August and the tax would be payable based on
The following instructions may please be noted before filling the return
 Form 231 The following instructions may please be noted before filling the return 1. PLEASE USE THE CORRECT RETURN FORM. This return Form is for all VAT dealers other than dealers Executing Works Contract,
Form 231 The following instructions may please be noted before filling the return 1. PLEASE USE THE CORRECT RETURN FORM. This return Form is for all VAT dealers other than dealers Executing Works Contract,
BID-DOCUMENT CONSULTANT - GST FOR THE FINANCIAL YEAR TERMS OF REFERENCE
 BID-DOCUMENT CONSULTANT - GST FOR THE FINANCIAL YEAR 2019-20 TERMS OF REFERENCE 1. KRIDL is a Government of Karnataka undertaking registered under Company Act 1956/2013 engaged in Civil Constructions entrusted
BID-DOCUMENT CONSULTANT - GST FOR THE FINANCIAL YEAR 2019-20 TERMS OF REFERENCE 1. KRIDL is a Government of Karnataka undertaking registered under Company Act 1956/2013 engaged in Civil Constructions entrusted
Submission of Statement of Financial Transactions (SFT) in Form 61A
 Directorate of Income Tax (Intelligence and Criminal Investigation), Mumbai Submission of Statement of Financial Transactions (SFT) in Form 61A Due date- 31.5.2017 May, 2017 SCHEME Background Registration
Directorate of Income Tax (Intelligence and Criminal Investigation), Mumbai Submission of Statement of Financial Transactions (SFT) in Form 61A Due date- 31.5.2017 May, 2017 SCHEME Background Registration
Form 3921 Guide. December Form 3921 Guide December
 Form 3921 Guide December 2016 1 Table of Contents I. Introduction to Form 3921... Page 3 IRC Section 6039 and Form 3921 History Who Must File What is Filed II. Form 3921 Requirements... Page 3 III. Filing
Form 3921 Guide December 2016 1 Table of Contents I. Introduction to Form 3921... Page 3 IRC Section 6039 and Form 3921 History Who Must File What is Filed II. Form 3921 Requirements... Page 3 III. Filing
Chapter -2 Central Excise Law
 1 Solution of Paper 10 Applied Indirect Taxes (CMA) December, 2012 Chapter -2 Central Excise Law Descriptive Question Answer (a): Particular CST Service tax Excise duty Customs duty 2012-Dec[2] (a) Taxable
1 Solution of Paper 10 Applied Indirect Taxes (CMA) December, 2012 Chapter -2 Central Excise Law Descriptive Question Answer (a): Particular CST Service tax Excise duty Customs duty 2012-Dec[2] (a) Taxable
The following instructions may please be noted before filling the return
 The following instructions may please be noted before filling the return Form 225 1. Please use the correct return form. This return form is for all Notified Oil Companies. (Transactions by Oil Companies
The following instructions may please be noted before filling the return Form 225 1. Please use the correct return form. This return form is for all Notified Oil Companies. (Transactions by Oil Companies
NOTIFICATION NO. 31/2009[F.NO.142/22/2008-TPL]/S.O.858(E), DATED
![NOTIFICATION NO. 31/2009[F.NO.142/22/2008-TPL]/S.O.858(E), DATED NOTIFICATION NO. 31/2009[F.NO.142/22/2008-TPL]/S.O.858(E), DATED](/thumbs/78/78635266.jpg) INCOME-TAX (EIGHT AMENDMENT) RULES, 2009 - AMENDMENT IN RULES 24Q AND 26Q; SUBSTITUTION OF RULES 30, 31, 31A, 31AA, 37CA, 37D AND FORMS 16, 16A, 16AA, 27D, 27Q AND 27EQ; INSERTION OF FORM 24C; OMISSION
INCOME-TAX (EIGHT AMENDMENT) RULES, 2009 - AMENDMENT IN RULES 24Q AND 26Q; SUBSTITUTION OF RULES 30, 31, 31A, 31AA, 37CA, 37D AND FORMS 16, 16A, 16AA, 27D, 27Q AND 27EQ; INSERTION OF FORM 24C; OMISSION
Form 3921 Guide. December Form 3921 Guide December
 Form 3921 Guide December 2017 Form 3921 Guide December 2016 1 Table of Contents I. Introduction to Form 3921... Page 3 IRC Section 6039 and Form 3921 History Who Must File What is Filed II. Form 3921 Requirements...
Form 3921 Guide December 2017 Form 3921 Guide December 2016 1 Table of Contents I. Introduction to Form 3921... Page 3 IRC Section 6039 and Form 3921 History Who Must File What is Filed II. Form 3921 Requirements...
Website: New System for MVAT & CST Returns & C form application from April 2016 onwards
 Maharashtra Sales Tax Department is making substantial changes in its automation processes relating to taxpayer interface, w.e.f F.Y 2016-17. This is expected to result into significantly more efficiency
Maharashtra Sales Tax Department is making substantial changes in its automation processes relating to taxpayer interface, w.e.f F.Y 2016-17. This is expected to result into significantly more efficiency
Central Goods and Services Tax (CGST) Rules, 2017
 Central Goods and Services (CGST) Rules, 2017 Notified vide Notification No. 3 /2017-Central (Dated 19 th June 2017) and further as amended by Notification No. 7/2017-Central (Dated 27 th June 2017), Notification
Central Goods and Services (CGST) Rules, 2017 Notified vide Notification No. 3 /2017-Central (Dated 19 th June 2017) and further as amended by Notification No. 7/2017-Central (Dated 27 th June 2017), Notification
4. As per sub-rule (4)(b) of Rule 114E Principal Director General of Income-tax (Systems) shall specify the procedures, data structures and standards
 Government of India Ministry of Finance Central Board of Direct Taxes Directorate of Income Tax (Systems) DGIT(S)-ADG(S)-2/e-filing notification/106/2016 Notification No. 1 of 2017 New Delhi, 17 th January,
Government of India Ministry of Finance Central Board of Direct Taxes Directorate of Income Tax (Systems) DGIT(S)-ADG(S)-2/e-filing notification/106/2016 Notification No. 1 of 2017 New Delhi, 17 th January,
TAXATION OF CO-OPERATIVE SOCIETIES (BASIC PROVISIONS)
 TAXATION OF CO-OPERATIVE SOCIETIES (BASIC PROVISIONS) 1) Definition Meaning of Co-operative Society - Sec. 2 (19) Co-operative society means a society registered under the Cooperative Societies Act, 1912,
TAXATION OF CO-OPERATIVE SOCIETIES (BASIC PROVISIONS) 1) Definition Meaning of Co-operative Society - Sec. 2 (19) Co-operative society means a society registered under the Cooperative Societies Act, 1912,
Two Ids can now be given in the Return; Mobile Number of the Assessee made mandatory and can be upto 2;
 Modification in New Returns Two E-mail Ids can now be given in the Return; Mobile Number of the Assessee made mandatory and can be upto 2; Drop Down Box provided for Section wise Return; 36 Compiled by
Modification in New Returns Two E-mail Ids can now be given in the Return; Mobile Number of the Assessee made mandatory and can be upto 2; Drop Down Box provided for Section wise Return; 36 Compiled by
DUS DocWay TM Loan Documents User Guide. January 2019
 DUS DocWay TM Loan Documents User Guide January 2019 Table of Contents Getting Started with DUS DocWay... 1 Welcome Page Navigation... 3 Loan Documents Navigation... 6 Update Document Category and Type...
DUS DocWay TM Loan Documents User Guide January 2019 Table of Contents Getting Started with DUS DocWay... 1 Welcome Page Navigation... 3 Loan Documents Navigation... 6 Update Document Category and Type...
Atradius Atrium. July version 3.0. Atradius Atrium. User manual. Atradius Atrium - User Manual Version 3.0
 July 2018 - version 3.0 User manual 1 - User Manual Version 3.0 Drive your business forward with powerful, easy-to-use credit management tools is the Atradius online platform, which offers you one place
July 2018 - version 3.0 User manual 1 - User Manual Version 3.0 Drive your business forward with powerful, easy-to-use credit management tools is the Atradius online platform, which offers you one place
Compliance Handbook. For NSE Trading Members
 Compliance Handbook For NSE Trading Members Preamble Compliance requirements pertaining to members of the Exchange are given in byelaws, regulations and circulars of the Exchange and the Clearing Corporation.
Compliance Handbook For NSE Trading Members Preamble Compliance requirements pertaining to members of the Exchange are given in byelaws, regulations and circulars of the Exchange and the Clearing Corporation.
BUILDSMART DEBTORS. SmartAct. Authorized Training Manual
 BUILDSMART DEBTORS SmartAct Authorized Training Manual - 1 - - 2 - SmartAct Authorized Training Manual Notice This document and the Buildsmart software may be used only in accordance with the accompanying
BUILDSMART DEBTORS SmartAct Authorized Training Manual - 1 - - 2 - SmartAct Authorized Training Manual Notice This document and the Buildsmart software may be used only in accordance with the accompanying
All you should know while filing GSTR - 3B Return
 All you should know while filing GSTR - 3B Return Filing of GSTR-3B return is the first formal communication of business transactions with the government machinery in the GST era. It holds lot of importance
All you should know while filing GSTR - 3B Return Filing of GSTR-3B return is the first formal communication of business transactions with the government machinery in the GST era. It holds lot of importance
Procedures under GST BY CA LAKSHMI G K. Hiregange & Associates
 Procedures under GST BY CA LAKSHMI G K 1 Coverage Procedure to register under GST Procedure to supply goods Books of accounts to be maintained under GST Procedure to pay GST Procedure to file returns under
Procedures under GST BY CA LAKSHMI G K 1 Coverage Procedure to register under GST Procedure to supply goods Books of accounts to be maintained under GST Procedure to pay GST Procedure to file returns under
Introduction to Client Online
 Introduction to Client Online Bibby Factors International Guide 1 InternationalFactoringNewClientBibbyUKopsSept15 Introduction 3 Logging In 5 Welcome Screen 6 Navigation 7 Viewing Your Account 9 Invoice
Introduction to Client Online Bibby Factors International Guide 1 InternationalFactoringNewClientBibbyUKopsSept15 Introduction 3 Logging In 5 Welcome Screen 6 Navigation 7 Viewing Your Account 9 Invoice
Master class on GST. Institute of Company Secretaries of India - WIRC. CA Ashit Shah. Shah & Savla LLP. Chartered Accountants
 Master class on GST Institute of Company Secretaries of India - WIRC CA Ashit Shah Chartered Accountants Matters to be covered Job work E-Commerce Valuation of Goods and Services Accounts & Records Tax
Master class on GST Institute of Company Secretaries of India - WIRC CA Ashit Shah Chartered Accountants Matters to be covered Job work E-Commerce Valuation of Goods and Services Accounts & Records Tax
Introduction to Client Online
 Introduction to Client Online Construction Finance Guide ConstructionFinanceNewClientsV2Sept15 Contents Introduction 3 Welcome to your introduction to Client Online 3 If you have any questions 3 Logging
Introduction to Client Online Construction Finance Guide ConstructionFinanceNewClientsV2Sept15 Contents Introduction 3 Welcome to your introduction to Client Online 3 If you have any questions 3 Logging
BOCI SmartXpress iphone & Android Trading Platform User Guide
 BOCI SmartXpress iphone & Android Trading Platform User Guide 1 P a g e Contents I. Start with Download P.3 P.5 II. Securities Account Login P.6 III. Quote and News P.7 P.15 IV. HK and US Securities Trading
BOCI SmartXpress iphone & Android Trading Platform User Guide 1 P a g e Contents I. Start with Download P.3 P.5 II. Securities Account Login P.6 III. Quote and News P.7 P.15 IV. HK and US Securities Trading
Direct Debit Service Administration Memo for the Company 7 April 2014
 I. Definitions Direct Debit Service Administration Memo for the Company 7 April 2014 direct debit means a payment method for regular payments in consideration for provided services. Agreement means a direct
I. Definitions Direct Debit Service Administration Memo for the Company 7 April 2014 direct debit means a payment method for regular payments in consideration for provided services. Agreement means a direct
THE WEST BENGAL VALUE ADDED TAX RULES, 2005
 THE WEST BENGAL VALUE ADDED TAX RULES, 2005 RETURN FORM 14 [See sub-rule (1) of rule 34] [For dealers not paying tax under sub-section (3) of section 16 or sub-section (4) of section 18] Section A (GENERAL
THE WEST BENGAL VALUE ADDED TAX RULES, 2005 RETURN FORM 14 [See sub-rule (1) of rule 34] [For dealers not paying tax under sub-section (3) of section 16 or sub-section (4) of section 18] Section A (GENERAL
How to Journalize using Data Entry
 Steps Essential to Success 1. Print a copy of the Problem you intend to complete. To do so, go to the software log-in page and click on Download Student Manual button, click on the Problem to open it.
Steps Essential to Success 1. Print a copy of the Problem you intend to complete. To do so, go to the software log-in page and click on Download Student Manual button, click on the Problem to open it.
Form GST REG-01 [See rule 8(1)] Application for Registration
![Form GST REG-01 [See rule 8(1)] Application for Registration Form GST REG-01 [See rule 8(1)] Application for Registration](/thumbs/95/125062409.jpg) Form GST REG-01 [See rule 8(1)] Application for Registration (Other than a non-resident taxable person,a person required to deduct tax at source under section 51 and a person required to collect tax at
Form GST REG-01 [See rule 8(1)] Application for Registration (Other than a non-resident taxable person,a person required to deduct tax at source under section 51 and a person required to collect tax at
PAN Quoting & Reporting of financial transactions
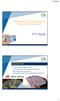 PAN Quoting & Reporting of financial transactions By. CA. Tarun Jain. B.com, FCA. OBJECTIVE To tap the flow of black money To curtail & track unaccounted transactions Discourage cash transactions Encourage
PAN Quoting & Reporting of financial transactions By. CA. Tarun Jain. B.com, FCA. OBJECTIVE To tap the flow of black money To curtail & track unaccounted transactions Discourage cash transactions Encourage
CENTRAL BOARD OF EXCISE & CUSTOMS
 CENTRAL BOARD OF EXCISE & CUSTOMS GST (Goods and Services Tax) www.cbec.gov.in www.aces.gov.in CENTRAL BOARD OF EXCISE & CUSTOMS Concept of GST Registration g ITC Return PRESENTATION PLAN www.cbec.gov.in
CENTRAL BOARD OF EXCISE & CUSTOMS GST (Goods and Services Tax) www.cbec.gov.in www.aces.gov.in CENTRAL BOARD OF EXCISE & CUSTOMS Concept of GST Registration g ITC Return PRESENTATION PLAN www.cbec.gov.in
Construction Budget Application Using Procorem
 Construction Budget Application Using Procorem User Guide Updated: August 2, 2018 Trademarked names may appear throughout this document. Rather than list the names and entities that own the trademark or
Construction Budget Application Using Procorem User Guide Updated: August 2, 2018 Trademarked names may appear throughout this document. Rather than list the names and entities that own the trademark or
EXTERNAL GUIDE. How to efile your Provisional Tax Return
 1. Register For efiling You will need to register as an efiling user before you can file your provisional tax return electronically. To register, go to www.sarsefiling.co.za 1.1. Click on Register 1.2.
1. Register For efiling You will need to register as an efiling user before you can file your provisional tax return electronically. To register, go to www.sarsefiling.co.za 1.1. Click on Register 1.2.
INPUT INPUT TAX TAX CREDIT
 INPUT TAX CREDIT PROVISIONS GOVERNING TAX CREDIT S.NO. PARTICULARS SECTION/RULE 1. Tax Credit Section 9 2. Adjustment to tax Credit Section 10 3. Apportionment of tax Credit Rule 6 4. Restrictions and
INPUT TAX CREDIT PROVISIONS GOVERNING TAX CREDIT S.NO. PARTICULARS SECTION/RULE 1. Tax Credit Section 9 2. Adjustment to tax Credit Section 10 3. Apportionment of tax Credit Rule 6 4. Restrictions and
REGISTRATION & RETURN PROCESS UNDER GOODS AND SERVICES TAX (GST) By CA Sandip Agrawal Sandip Satyanarayan & Co Chartered Accountants
 REGISTRATION & RETURN PROCESS UNDER GOODS AND SERVICES TAX (GST) By BRIEF INTRODUCTION TO GST GST is a Tax on Goods and services and it is proposed to be a comprehensive indirect tax levy on manufacture,
REGISTRATION & RETURN PROCESS UNDER GOODS AND SERVICES TAX (GST) By BRIEF INTRODUCTION TO GST GST is a Tax on Goods and services and it is proposed to be a comprehensive indirect tax levy on manufacture,
A23 A24 A25 A26 B1 B2 B3 B5 In response to notice under section In response to notice under section 153A/ 153C 7 In pursuance of an order of the
 Every firm shall furnish the return where income from business or profession is computed in accordance with section 44AD, 44ADA or 44AE. Item by Item Instructions Item A1-A3 A4 A5 A6 A7 A8-A14 A15 A16
Every firm shall furnish the return where income from business or profession is computed in accordance with section 44AD, 44ADA or 44AE. Item by Item Instructions Item A1-A3 A4 A5 A6 A7 A8-A14 A15 A16
The Empowered Committee of State Finance Ministers have worked out a dual GST model for India. In
 GST is proposed to be a comprehensive indirect tax levy on manufacture, sale and consumption of goods as well as on the services at a national level. In an utopian situation, the tax has to be a singular
GST is proposed to be a comprehensive indirect tax levy on manufacture, sale and consumption of goods as well as on the services at a national level. In an utopian situation, the tax has to be a singular
Draft suggestions on GST -Form GSTR- 9
 Draft suggestions on GST -Form GSTR- 9 Indirect es Committee THE INSTITUTE OF CHARTERED ACCOUNTANTS OF INDIA NEW DELHI INTRODUCTION 1. The Institute of Chartered Accountants of India considers it a privilege
Draft suggestions on GST -Form GSTR- 9 Indirect es Committee THE INSTITUTE OF CHARTERED ACCOUNTANTS OF INDIA NEW DELHI INTRODUCTION 1. The Institute of Chartered Accountants of India considers it a privilege
(Enter PAN of the Business; PAN of Individual in case of Proprietorship concern)
 Form GST REG-01 [See Rule -------] Application for Registration (Other than a non-resident taxable person, a person supplying online information and data base access or retrieval services from a place
Form GST REG-01 [See Rule -------] Application for Registration (Other than a non-resident taxable person, a person supplying online information and data base access or retrieval services from a place
TAX AUDIT POINTS TO BE CONSIDERED
 TAX AUDIT POINTS TO BE CONSIDERED Contributed by : CA. Tejas Gangar As per section 44AB of the Income tax act, 1961 ( the Act ), certain persons are required to get their accounts audited till 30th September
TAX AUDIT POINTS TO BE CONSIDERED Contributed by : CA. Tejas Gangar As per section 44AB of the Income tax act, 1961 ( the Act ), certain persons are required to get their accounts audited till 30th September
Policy for Internet Banking Integration (NB) on IRCTC e-ticketing Website-2017
 Policy for Internet Banking Integration (NB) on IRCTC e-ticketing Website-2017 Page 1 of 8 INTRODUCTION E-ticketing through IRCTC website, www.irctc.co.in has revolutionized the way the common man deals
Policy for Internet Banking Integration (NB) on IRCTC e-ticketing Website-2017 Page 1 of 8 INTRODUCTION E-ticketing through IRCTC website, www.irctc.co.in has revolutionized the way the common man deals
GOODS & SERVICES TAX / IDT UPDATE 51
 GOODS & SERVICES TAX / IDT UPDATE 51 Central Goods and Services tax (Fifth Amendment ) Rules, 2018 The Central Government vide Notification No. 46 /20/2018 GST dated 13 th June, 2018 notified following
GOODS & SERVICES TAX / IDT UPDATE 51 Central Goods and Services tax (Fifth Amendment ) Rules, 2018 The Central Government vide Notification No. 46 /20/2018 GST dated 13 th June, 2018 notified following
Margin Direct User Guide
 Version 2.0 xx August 2016 Legal Notices No part of this document may be copied, reproduced or translated without the prior written consent of ION Trading UK Limited. ION Trading UK Limited 2016. All Rights
Version 2.0 xx August 2016 Legal Notices No part of this document may be copied, reproduced or translated without the prior written consent of ION Trading UK Limited. ION Trading UK Limited 2016. All Rights
ITS-2F [See rule 12] RETURN OF INCOME ASSESSMENT YEAR FORM No. 2F. Printed from Taxmann s Income-tax Rules on CD Page 1 of 8
![ITS-2F [See rule 12] RETURN OF INCOME ASSESSMENT YEAR FORM No. 2F. Printed from Taxmann s Income-tax Rules on CD Page 1 of 8 ITS-2F [See rule 12] RETURN OF INCOME ASSESSMENT YEAR FORM No. 2F. Printed from Taxmann s Income-tax Rules on CD Page 1 of 8](/thumbs/90/102199847.jpg) ,,,,,,,, This Form may be used only by assessees being resident individual/hindu undivided family (HUF) (a) not having income from business or profession or agricultural income or capital gains (except
,,,,,,,, This Form may be used only by assessees being resident individual/hindu undivided family (HUF) (a) not having income from business or profession or agricultural income or capital gains (except
SREERAM COACHING POINT, Chennai Best Oral coaching at Chennai, Bangalore and Ernakulam
 VALUE ADDED TAX What is VAT? A multi point system of taxation on sale of goods where in a mechanism is provided to grant credit for tax paid on inputs. VAT vs Sales Tax VAT SALES TAX (1) VAT is multi point
VALUE ADDED TAX What is VAT? A multi point system of taxation on sale of goods where in a mechanism is provided to grant credit for tax paid on inputs. VAT vs Sales Tax VAT SALES TAX (1) VAT is multi point
D D M M Y Y Ending on. Taxpayer's Identification Number [TIN] Entitlement Certificate No.
![D D M M Y Y Ending on. Taxpayer's Identification Number [TIN] Entitlement Certificate No. D D M M Y Y Ending on. Taxpayer's Identification Number [TIN] Entitlement Certificate No.](/thumbs/77/74909038.jpg) FORM - XXVI [See Rule-45(7) of the UPVAT Rules, 2008 and Section 24 (7) & 26 of the UPVAT Act, 2008] Acknowledgement and self assessment of Annual Tax under Section 26 of the UPVAT Act, 2008 1- Assessment
FORM - XXVI [See Rule-45(7) of the UPVAT Rules, 2008 and Section 24 (7) & 26 of the UPVAT Act, 2008] Acknowledgement and self assessment of Annual Tax under Section 26 of the UPVAT Act, 2008 1- Assessment
ISSUES IN COMPOSITION SCHEME UNDER GST PGS & ASSOCIATES
 ISSUES IN COMPOSITION SCHEME UNDER GST PGS & ASSOCIATES DEFINITIONS:- Aggregate Turnover means the aggregate value of all taxable supplies, exempt supplies, exports of goods or services or both and Inter-State
ISSUES IN COMPOSITION SCHEME UNDER GST PGS & ASSOCIATES DEFINITIONS:- Aggregate Turnover means the aggregate value of all taxable supplies, exempt supplies, exports of goods or services or both and Inter-State
1. Plan. Objective: Figure 1. The above form is available for HOD/BCO. Click on Plan -> Data Entry > Annual Plan as shown in Figure 1.
 1. Plan Open Internet explorer. Write http:ifms.raj.nic.in in the address bar. IFMS login page will be displayed. Click on Budget. Enter user Id and password. User Id and password is same as that of budget.
1. Plan Open Internet explorer. Write http:ifms.raj.nic.in in the address bar. IFMS login page will be displayed. Click on Budget. Enter user Id and password. User Id and password is same as that of budget.
Input Tax Credit. Issues with possible solutions (including cancellation, opt for composition) and other aspects. CA Venugopal Gella
 Input Tax Credit Availment, Migration Restrictions, to GST Jobwork and other aspects Issues with possible solutions (including cancellation, opt for composition) ICAI Webcast < http://estv.in/icai/08082017/>
Input Tax Credit Availment, Migration Restrictions, to GST Jobwork and other aspects Issues with possible solutions (including cancellation, opt for composition) ICAI Webcast < http://estv.in/icai/08082017/>
