Purchasing Plan Instructions
|
|
|
- Eleanore Lang
- 6 years ago
- Views:
Transcription
1 Purchasing Plan Instructions These instructions describe how to correctly complete the purchasing plan. Begin by downloading the most recent version of the purchasing plan (Version 3.0-C) in the Microsoft Excel format from APD s CDC+ Web site at You must have the Microsoft Excel program on your computer to be able to download it. The purchasing plan is occasionally updated to add enhancements. When updating your purchasing plan, always use the most recent version that is on the APD CDC+ Web site. If you do not have access to the Web site, please ask your consultant to give you the most recent version. The Purchasing Plan form can be handwritten and hand calculated; however, the electronic version has built in formulas and drop down boxes that will prevent mathematical errors and calculate estimated taxes where applicable. If completing the purchasing plan electronically in Excel: o The purchasing plan has been designed to automatically calculate all sections of the plan and to put the totals on the last page so you can see if all sections add up to the monthly budget amount. o Use your TAB key to move from one area to the next. o Use the drop down boxes provided. o Be sure to calculate the additional cost of Emergency Backup s (EBUs) by clicking on the box in the top right section of the C1-Budget Detail SERVICES section of the purchasing plan, entitled Click Here to Compute EBU Added Cost after entering all providers on this page. o A service that is marked CRITICAL (Y) must have all emergency backup providers listed immediately following the primary provider of that critical service. Purchasing Plan Sections: The purchasing plan consists of 6 Sections. Sections A and B provide information that is necessary for the Area APD liaison to approve your expenditures. Sections C, D, E, and F specify the services and supports to be purchased and identify who will provide them. Please note that the area on the purchasing plan directly below section D (Cash) is used to explain purchases requested in section E (Savings) and for additional information that cannot fit in sections A or B. When using the Excel version of the plan, disregard the page numbers on the tabs at the bottom of the screen. They are used for automatic calculation purposes only. However, after completing the plan, manually enter the page numbers at the bottom of each page as 1 of, 2 of, and so forth. 1
2 The participant or representative is responsible for numbering each purchasing plan page before it is submitted to the consultant. The purchasing plan consists of 6 basic pages that must always be submitted: Page 1 Section A Basic Information Page 2 Section B Needs and Goals Page 3 Sections C.1 and C.2 Services and Supplies Page 4 Sections D Cash Page 5 Sections E and F Savings Plan and OTEs/STEs Page 6 Budget Summary and Signatures ADDITIONAL PAGES: The tabs named Page 3A and Page 3B are two additional pages provided in the Excel file for participants who need more space to enter all services and supplies in Sections C.1 and C.2. Put an X in the bottom right hand corner of Page 3 to indicate you are going to use Page 3A. Put an X in the bottom right hand corner of Page 3A to indicate you are going to use Page 3B. NOTE: If these pages are used, they are to be inserted directly after Page 3 and the purchasing plan would be numbered consecutively, page 1 of 7 or 1 of 8 through page 7 of 7 or 8 of 8. Numbering your purchasing plan in this manner will ensure that your complete purchasing plan is received as submitted and no pages are missing. The following steps apply whether completing the purchasing plan by hand or using Microsoft Excel. Page 1, Top: Basic Information 1. Purchasing Plan Effective Date. This will always be the first day of a month. 2. Monthly Budget. Enter the Approved CDC+ Monthly Budget Amount. 3. APD Area. Enter the number of the APD Area in which the participant lives. 4. Participant is on FFI: Yes/No. Enter an X in the Yes box if participant is in the Florida Freedom Initiative. If not, enter an X in the No box. 5. Age. Enter the participant s age as of the effective date of the purchasing plan. 2
3 Page 1, Section A: Participant Information 1. Participant Name. PRINT the participant s First, Middle Initial (if any) and Last Name. If typing in Excel, be sure the participant s first name is typed in the box above the word First and last name is typed in the box above the word Last so that the first and last names will automatically be entered at the top of all remaining pages of the purchasing plan. 2. Participant ID #. Enter the participant s 7-digit number CDC+ ID Number (from the Budget Authorization Form). 3. Representative Name. If the participant has selected a representative to manage the CDC+ program, PRINT the representative s First Name, Middle Initial (if any) and Last Name. 4. Phone #. Enter the phone number of the participant; if the participant has selected a representative, enter the phone number of the representative. 5. Cell #. Enter the cell phone number of the participant; if the participant has selected a representative, enter the cell phone number of the representative. Page 1, Reason for Submitting Purchasing Plan The consultant is responsible for checking all appropriate boxes to indicate the reason the purchasing plan is being submitted. There are only three (3) reasons to submit a purchasing plan. One of the following three boxes and the appropriate boxes below them must be checked: 1. New Start Check this box when the individual has received a Budget Authorization Form verifying the monthly budget and this is his or her first purchasing plan. The completed and signed Budget Authorization Form must be attached. 2. Purchasing Plan Change Check this box when there is a change in the participant s monthly budget amount and/or there is an addition of a One-Time Expenditure (OTE) or a Short Term Expenditure (STE). The consultant must enter the amount of the new monthly budget on the appropriate line and/or the total amount of all Short-Term and One-Time Expenditures on the correct line. 3. Purchasing Plan Update Check this box when the participant has revised his or her purchasing plan, but there is no change in budget and no addition of One Time or Short Term Expenditure funds 3
4 The participant is responsible for completing the items at the bottom of Page 1 (highlighted in yellow and marked with an *) before submitting a revised plan to the consultant. This includes: Line 11. Enter the page numbers that are revised if this is a plan change or update. Line 12. Check this box when the participant has selected a new representative and the appropriate boxes below must be checked. Submit an updated Participant Information Update Form with the purchasing plan. Lines Enter the number of Employee packets and Vendor/Independent Contractor (IC) packets that are being submitted with the purchasing plan and the name associated with each packet. Lines Enter the names of any employees or vendors that are no longer going to be working for you. This tells APD staff they can remove the employees or vendors records from the CDC+ database. Line 22. Enter the total number of pages in the purchasing plan being submitted. REMEMBER!! There must be a minimum of 6 pages submitted. Ensure that all appropriate employee or vendor/independent contractor new hire packets are included when submitting the purchasing plan Change or Update. Include all emergency backup providers or providers of special purchases in the Savings section that will be paid directly by CDC+. Page 2, Section B: Needs This section is to be completed by the participant with assistance from the consultant, as needed, using the most recently approved Waiver Support Plan and Cost Plan. Column 1. Enter the beginning date of the most recent Waiver Support Plan in the box provided. Section B. 1 Enter the approved needs and goals summarized on the last page of the participant s approved Support Plan. 4
5 Column 2. Enter the beginning date of the most recent Waiver Cost Plan in the box provided. Section B.2 - Enter the type of service, the number of months in the cost plan, the type of unit and the total amount of units authorized on the cost plan. Helpful Hint If the units approved on the cost plan are in quarter hours, convert the information to hours to assist you as you determine the number of hours that you will need on your purchasing plan. Remember there are no quarter hours in CDC+. Example: 480 quarter hours per year = 120 hours per year or 10 hours per month. Column 3. Every item listed in the purchasing plan must appear in this section. Section B.3 - Enter the number of units for each service the participant is planning to purchase with CDC+ funds to meet the long-term needs and goals identified in the Waiver Support Plan. Indicate in the Notes column all One-Time Expenditures (OTEs), Short-Term Expenditures (STEs), saving items and services provided by natural supports. Helpful Hint You must ensure that at least 92% of the number of units of all restricted services approved on the Waiver Cost Plan are budgeted for on the purchasing plan. Example: 480 quarter hours of Physical Therapy (PT) is approved on waiver cost plan for the year. 480 quarter hours = 120 hours per year, or 10 hours per month. 92% of 120 hours of PT for the year = 111 hours per year or 9 hours per month. 9 hours must be entered on the purchasing plan. Page 3, Section C. 1: Budget Detail Services In this section, list all the approved services that will be purchased on a regular monthly basis to meet the needs and goals identified on the support plan. List all directly hired 5
6 employees (DHE), agencies/vendors (A/V), and independent contractors (IC). If you identify a service as critical, you must list at least 2 emergency backup providers directly beneath the critical service. The critical service and all associated emergency backups (EBU's) must be listed on the same page in order for the automatic calculations to work. Do not separate emergency backup providers from their associated critical service provider. 1. Service. Enter the 3-5 letter abbreviation of the service to be provided. The abbreviation is located in the CDC+ Service Code Chart. If you are using the Excel format, select the service abbreviation from the dropdown menu. 2. Svc Code. Enter the 2-digit service code associated with the service. If using Excel, the service code will be entered automatically after you select the service. 3. Critical Y/N; if Y, must be at least 2 EBU. For each regular monthly service, enter a Y if the service is critical; enter an N if the service is not critical. You must select one or the other. You cannot leave this section blank. If service is Critical (i.e. "Y") List a minimum of two (2) emergency backups (EBUs). All emergency backup providers for this provider must be listed in the rows immediately following the name of the primary provider on the same page. Emergency Backup Services When you enter the emergency backup (EBU) provider s information, you must enter EBU in the column that asks if the service is critical. You must plan for a full month of backup services for the services that you have indicated as critical. The # of Units and Unit type (Hr., Day, and Trip) must be the same as you have entered for the regular provider. An exception to this is when a critical service is provided by an agency, the unit type is Day, and the EBU is a directly hired employee. The unit type for the DHE must be Hour. 6
7 4. Provider Name. Enter the legal name of the provider as it appears on the employee s IRS Form W-4, the independent contractor s IRS Form W-9, or on the Vendor Information Form. Please, do not use abbreviations, nicknames or initials even if that is the way you refer to the provider. 5. Provider Type. The provider will either be a directly hired employee, an agency or vendor, or an independent contractor. You must select one of the following provider types from the drop-down menu (if you use the Excel format) or write it in by hand. DHE = Directly Hired Employee A/V = Agency or Vendor IC = Independent Contractor 6. DHE Provider s Relationship to Participant. Enter the relationship of a directly hired employee to the participant so that employer taxes are calculated correctly. Enter the correct number (1-5) into this area, as follows: 1 = employee is participant s parent or stepparent 2 = employee is participant s child under age 21 3 = employee is participant s spouse 4 = employee is a person (related or not related) under age 18 who is still in High School 5 = employee is not related to the participant in the ways described in # of Units. Enter the total number of units of service the provider will be providing in one calendar month. For the purpose of consistency in calculating the monthly budget, the following tip may be useful: 22 weekdays in a month Monday - Friday workweek 9 weekend days in a month Saturday and Sunday workweek 31 calendar days in a month Always plan for the maximum number of days in a month 8. Unit (Hr., Day, Trip). Enter the type of unit. For Directly Hired Employees (DHEs), always use Hr. For agencies, vendors (A/Vs) or independent contractors (ICs) use Hr, Day, or Trip. 7
8 9. Rate. Enter the rate of pay negotiated with each provider as a full unit of service. 10. Sub-Total. In Excel, this amount is automatically calculated. If handwritten, multiply the Rate times the # of Units, and write in the result. 11. Employer Taxes. For all DHEs whose relationship to the participant is 1-4, the amount of employer taxes is 0. If the relationship to the participant is 5, employer taxes must be calculated. In Excel, this is an automatic calculation. If completing the plan by hand, the employer taxes for DHEs are calculated as follows and must be rounded up or down to the nearest penny: Rounding down SUB-TOTAL x = EMPLOYER TAXES If the calculation results in $ round down to $ Rounding up If the calculation results in $ round up to $ Total Cost. In Excel, this is an automatic calculation. If entering the purchasing plan by hand, the total cost is calculated as follows: SUB-TOTAL + EMPLOYER TAXES (if applicable) = TOTAL COST 13 Total Monthly Cost. In Excel, this is an automatic calculation. For participants entering the plan by hand, enter each line into the Total Cost column ONLY if the entry in the Critical Y/N column is Y or N. If the entry in the Critical Y/N column is EBU, do not enter the total in either the Total Cost column or the EBU Added Cost column. 14 EBU Added Cost. Click on the button in the top right corner of the purchasing plan if you are using Excel, after you have entered all critical services and their emergency backups. If the cost for any emergency backup is more than a full month of service from the primary service provider, the additional cost of the highest emergency backup provider in each grouping will appear in this column. The total of this column at the bottom will automatically be transferred to the Savings section of the purchasing plan. If you are entering the purchasing plan by hand, enter the amount of additional funds needed to pay your EBU for a full month, as follows: 8
9 The amount in the "Total Cost" column for each EBU is less than the total cost for the regular (sometimes referred to as primary ) provider Do not enter anything in the "EBU Added Cost" column. The amount in the "Total Cost" column for any EBU is greater than the total cost for the primary provider in that critical service provider group Identify the EBU whose cost is the greatest Subtract the amount in the "Total Cost" column for the primary provider from the amount in the "Total Cost" column for the EBU, and Enter the difference in the "EBU Added Cost" column on the row associated with the EBU whose total cost is highest The amounts in the "Total Cost" column for all EBUs are the same, and they are greater than the total cost for the primary provider in that critical service provider group Subtract the amount in the "Total Cost" column for the primary provider from the amount in the Total Cost column for any of the EBUs, and Enter the difference in the "EBU Added Cost" column on one row associated with any one of the EBUs 15. If using Excel, all costs in the Total Monthly Cost column will be added together and entered automatically in the box at the end of the column. Participants who are completing the purchasing plan by hand must add the amounts in the Total Monthly Cost column and enter the total in the box at the end of the column. 16. If using Excel, all costs in the EBU Added Cost column will be added together and entered automatically in the box at the end of the column. Participants who are completing the purchasing plan by hand must add the amounts in the EBU Added Cost column and enter the total in the box at the end of the column. 17. If using Excel, the total in the EBU Added Cost column will automatically be entered in the first line of the Savings Plan (Page 5, Section E) in the column entitled Total Estimated Cost. If entering the plan by hand, you must enter the total in the EBU Added Cost column on the first line of the Savings Plan in the column entitled Total Estimated Cost. This line is pre-printed to reserve space for the Emergency Backup amount. Enter only the amount; do not enter anything else on this line. 9
10 Page 3, Section C. 2: Budget Detail Supplies In this section, list the consumable medical supplies that are purchased each month from A/V or IC providers. Note: Providers of supplies listed in this section will provide an invoice for payment at a later date rather than at the time of purchase. 1. Service. Enter the 3 letter abbreviation of the service to be provided: CMS. The abbreviation is located in the CDC+ Service Code Chart. If you are using the Excel format, select the service abbreviation from the dropdown menu. 2. Svc Code. Enter the 2-digit service code (63) associated with the service. If using Excel, the service code will be entered automatically after you select the service. 3. Provider. Enter the official name of each provider as it appears on the Vendor Information Form. 4. Detailed Description. Enter a description of all the items being purchased from each provider. Do not use general terms, such as personal hygiene supplies. Instead, identify the specific item (Briefs) and the number of items in the package (e.g., adult briefs, 60). 5. # of Units. Enter the number of units of each item that will be purchased each month. If several different items are to be purchased from one provider with the same service code, you must describe them all and how much of each will be purchased. It is acceptable to use 1 as the number (#) of Units and then enter the amount the provider charges each month for all the items in each service code. 10
11 For Example: OR 6. Unit. Enter the type of unit; e.g., box, package, dozen, item, etc. 7. Rate. Enter the cost of each unit. If several different items are to be purchased from one provider and 1 is entered as the # of Units, enter the total cost of that group of items in this column. 8. Total Cost. If using Excel, the amount in this column will be automatically calculated. If completing the plan by hand, multiply the Rate times the # of Units and enter the result. 9. Total. If using Excel, the amounts in the Total Cost column will be automatically added together and the total will be entered in the box at the end of the column. If completing the plan by hand, add all items in the Total Cost column and enter the total into the box at the end of the column. Page 5, Section E: Budget Detail SAVINGS PLAN The CDC+ Savings Plan must be a well thought-out plan of purchases that must clearly reflect the participant s identified needs and goals and be directly related to the participant s well-being, improved overall functioning, or increased independence (i.e., to reduce dependence on others). 11
12 Explanation of Requested Items A blank area is provided at the bottom of the Cash page (page 4) to explain how the items requested in the Savings Plan meet approved needs/goals identified on the Waiver Support Plan, or increase participant's independence Explain the purpose for each item and when it will be used Explain how the necessary funds will be accumulated for the requested items by the estimated date of purchase indicated if the amount of unrestricted funds in the CDC+ account plus the amount being accumulated each month will not be enough to purchase them The estimated date of purchase must be based on when the participant will have accumulated sufficient funds to purchase the item or service. The estimated date of purchase is the end date for the item. The purchase cannot be made after that date. If the purchase cannot be made by that date, the purchasing plan must be updated to extend the date. Participants may not list items that will cost more than the amount of unspent unrestricted funds that can be reasonably accumulated in one year from the effective date of the purchasing plan. If the participant wishes to save for an item requiring longer than one year s worth of unspent funds, they must justify in writing why there is a need to continue to accumulate funds to purchase the item. The need for that item will be re-evaluated annually during the support planning process; the date extended, justified using the blank area under the Cash section, and submitted to the Area Office for approval. Under no circumstances may a participant accumulate funds for a purchase for longer than 2 years. 1. Most Current Statement Date Statement Balance: $. Enter the Month and Year of the most recent consumer monthly statement received. Then enter the total amount that appears as the remaining unexpended balance on that statement. 2. Total Amount of Unrestricted Funds Available: $. Enter the total amount of the unexpended balance that is available to be spent on items approved in the Savings section. 12
13 Determining the Total Amount of Unrestricted Funds Available Subtract from the "Statement Balance" the amount of money needed for services for the rest of the statement month as well as all timesheets, invoices, or reimbursements that have been paid or submitted for payment, but do not yet appear on a monthly statement. Subtract any funds that have accumulated from restricted services that were budgeted in the Purchasing Plan, but were not spent. Subtract any funds you have been given previously for One-Time or Short Term Expenditures that have not been spent. Subtract the amount of funds on the first line of the Savings Plan that are for the exclusive use of your emergency backup providers in the event you must use them. Add all deposits that have been given since the last monthly statement. Enter the remaining amount in this box. This is the "unrestricted" unexpended amount that is available for purchases budgeted in this section of the Purchasing Plan. 3. Unrestricted funds made available for these purchases each month. If you are using Excel, this amount is automatically calculated and entered. If you are completing your plan by hand, enter the amount remaining after deducting all your monthly services and supports, including cash, if any, (Sections C.1, C.2 and D of the purchasing plan) from your monthly budget. This is the amount of unrestricted funds left over each month from what has been budgeted to meet the participant s needs, as long as spending is consistent with the current approved purchasing plan. These funds can be used for special purchases approved in the Savings section. This amount, plus any unspent funds from previous months will accumulate in the CDC+ account and appear as the ending balance on future monthly statements. 4. Funds Always Reserved for Emergency Backups. If you are using Excel, this amount is automatically entered. If you are completing the plan by hand, on the first line of the Savings Plan enter into the column entitled Total Estimated Cost, the total from the EBU Added Cost column on all pages where you have entered services in Section C.1. Funding for emergency backup providers comes from the funds used to pay the person he or she is backing up. If the emergency backup is paid more per unit to provide the service, you will not have enough budgeted to pay that provider, should he or she have to provide services for a full month. Therefore, set aside the difference between the primary provider s monthly pay 13
14 and the backup provider s monthly pay. These additional funds are always the first item in the Savings section of the participant s account because they are considered essential. Entering Special Purchases in the Savings Section: The instructions for entering items in the Savings section are different from the way items are entered into other sections of the purchasing plan. 5. Item/Service Description. Enter the 3-5 letter abbreviation from the Service Code Chart that best describes the service for which you are accumulating funds. In addition, include a specific description of the desired purchase. For example, if you are requesting to purchase a hoyer lift, enter EQUIP-hoyer lift. If you wish to accumulate funds for certain consumable medical supplies, do not enter just CMS. You must describe exactly what you wish to purchase. If it is not clear what is being requested, it cannot be approved. 6. Svc Code. Enter the 2-digit service code associated with the service or item (plus A, if appropriate refer to the Service Code Chart). 7. Provider Name. Enter the legal name of the provider. a. If you know who the provider will be and that you will be submitting timesheets or invoices to pay the provider, enter the name of the provider as it appears on the W-4 (for DHE), W-9 (IC) or Vendor Information Form (for A/V). 14
15 b. If you know the provider will be a DHE, but you do not know which of several potential DHEs you might use, enter the name of each potential DHE on a separate line, along with the service code, a share of the total units of service to be provided, and rate of pay, and calculate the total for each DHE. A DHE must be associated with a service code and rate of pay in order to be authorized for payment. You cannot enter Any, Various, or Several. You cannot put a DHE on your purchasing plan unless the DHE has completed an Employee Packet, and you must submit it with the purchasing plan the first time the person is listed on your plan. c. If you know the provider, and you will pay the provider out of pocket and request reimbursement, enter the official name of the provider and then Con/Rep Reimbursement or Reimbursement or words to that effect. d. If you do not yet know who the provider will be, do not enter the item. When you do know who the provider will be, you can submit a Purchasing Plan Update or a Purchasing Plan Quick Update in order to add this item or service to the savings section. A completed provider packet must accompany the Purchasing Plan Update or Quick Update if the provider is being listed on the plan for the first time. 8. Provider Type. Enter the correct abbreviation to identify the provider type. Your provider will be a directly hired employee (DHE), an agency or vendor (A/V), or an independent contractor (IC). It is your responsibility to know what your business relationship is to each of your providers. The provider type on the purchasing plan must be the same as the provider paperwork submitted with the purchasing plan. 9. DHE Provider s Relationship to Participant. Enter the relationship of a directly hired employee to the participant so the employer taxes will be calculated correctly. Enter the correct number (1-5) into this area, as follows: 1 = employee is participant s parent or stepparent 2 = employee is participant s child under age 21 3 = employee is participant s spouse 4 = employee is a person (related or not related) under age 18 still in High School 5 = employee is not related to the participant in the ways described in
16 10. # of Units. Enter the total number of units of service to be purchased. For an item of equipment, a home modification, or a vehicle modification, enter Unit. Enter the type of unit; e.g., Day, Hr, Item, Trip, Visit. If purchasing services from an Employee, you must always enter Hr. If purchasing respite by the day from an agency or independent contractor, enter Day and use the appropriate service code for respite by the day. It is different from the service code for respite by the hour. If purchasing transportation by the trip from a company, enter Trip. If purchasing transportation from an employee, you must pay that employee by the hour, so enter Hr. 12. Rate. Enter the rate of pay you negotiated with each provider for a unit of service. For an item of equipment enter your best estimate of the amount the item will cost. If you are uncertain about the cost of an item you wish to be accumulating funds for, use a catalog or make a few calls to vendors to ensure the cost entered is realistic. The cost of sales tax, shipping and handling should be included in this estimated cost. 13. Sub-Total. If you are using Excel, this amount is calculated automatically. If you are completing the plan by hand, enter the Rate times the # of Units. 14. Employer Taxes. In Excel, this is an automatic calculation. For participants entering the plan by hand, the employer taxes for Directly Hired Employees (DHE s) are calculated as follows and must be rounded up or down to the nearest penny: SUB-TOTAL x = EMPLOYER TAXES Rounding down If the calculation results in $ round down to $ Rounding up If the calculation results in $ round up to $
17 15. Total Estimated Cost. In Excel, this is an automatic calculation. For participants entering the plan by hand, the total cost is calculated as follows: SUB-TOTAL + EMPLOYER TAXES (if applicable) = TOTAL COST 16. Last Date Purchase will be Made. Estimate and enter the date you plan to purchase the item. This will always be the last day of the month. It is against CDC+ policy for this date to be sooner than you will be able to accumulate the funds to purchase the item. The dates must be reasonable and achievable within a year from the date you first obtain approval to purchase the item or service. 17. Actual Date Purchase was Made or Completed. Enter the date the purchase was made or transaction was completed. Page 5, Section F: Budget Detail One Time and Short Term Expenditures The entries in this section of the purchasing plan must be specifically approved on the Waiver Support Plan/Cost Plan. Refer to the CDC+ Rule Handbook for the definition of One-Time and Short Term Expenditures. Every item entered as a One-Time or Short Term Expenditure is considered a restricted item or service. Funding provided for that item or service cannot be used for any other item or service. Funding that remains unspent after the restricted item or service has been purchased will be returned to Medicaid. 1. OTE/STE. If the item is a One-Time Expenditure, enter OTE ; if it is a Short Term Expenditure, enter STE in this column. The only kinds of purchases that are OTEs are Equipment, Home Modifications and Vehicle Modifications. All other supports and services that are time limited or are to be purchased periodically and approved on the cost plan are STEs. 17
18 2. Item/Service Description. If Enter the 3-5 letter abbreviation from the Service Code Key that best describes the service. In addition, include a specific description of the item or service. For example, if the item is a ramp, do not enter ENV. Enter ENV-ramp at back door. 3. Svc Code. Enter the 2-digit service code associated with the service or item. (If the service is an assessment, evaluation, or installation, the 2 digit code is followed by the letter A. (For example: BT assessment = 06A, home modification evaluation = 14A, installation of a personal emergency response system = 33A.) 4. Provider. Enter the official name of the provider as it appears on the Employee s W-4, Independent Contractor s W-9, or Vendor Information Form that was or will be sent to the Fiscal/Employer Agent. Because space is limited, you may abbreviate the provider s official name if you still make it clear who the provider is, because there are many providers with similar names and abbreviations. For example, if the provider is the Broward County YMCA, you must enter Broward County YMCA, not just YMCA. 5. Provider Type. Enter the correct abbreviation to indicate the type of provider you will be using. Your provider will either be a directly hired employee (DHE), an agency or vendor (A/V), or an independent contractor (IC). 6. DHE Provider s Relationship to Participant. Enter the relationship of a directly hired employee to the participant so the employer taxes will be calculated correctly. Enter the correct number (1-5) into this area, as follows: 1 = employee is participant s parent or stepparent 2 = employee is participant s child under age 21 3 = employee is participant s spouse 4 = employee is a person (related or not related) under age 18 and still in High School 5 = employee is not related to the participant in the ways described in # of Units. Enter the total number of units you are purchasing based what was approved on your waiver cost plan. For an OTE (i.e., an item of equipment, a home modification, or a vehicle modification), enter 1. For STE s, you must plan to purchase a minimum of 92% of the quantity of services for which you were funded on your waiver cost plan. Use the Restricted Services Accounting tool in the Participant Notebook Appendix to help you plan correctly. 18
19 8. Unit. Enter the type of unit; e.g., Day, Hr, Item, Trip, Visit. Do not use quarter hours or months. If the provider will bill you $2.00 for each quarter hour, your purchasing plan will show the rate as $8.00 for each hour. Use Trip only for transportation provided by a transportation company. If the rate the provider charges is more than the funding being received for the STE, put the excess rate in the Savings section. 9. Rate. Enter the rate of pay you negotiated with the provider for one full unit of service. 10. Sub-Total. If you are using Excel, this amount is calculated automatically. If you are completing the plan by hand, enter the Rate times the # of Units. 11. Employer Taxes. In Excel, this is an automatic calculation. For participants entering the plan by hand, the employer taxes for Directly Hired Employees (DHE s) are calculated as follows and must be rounded up or down to the nearest penny: SUB-TOTAL x = EMPLOYER TAXES 12. Total Estimated Cost. In Excel, this is an automatic calculation. For participants entering the plan by hand, the total cost is calculated as follows: SUB-TOTAL + EMPLOYER TAXES (if applicable) = TOTAL COST 13. Start Date. Enter the start date for each item or service (mm/dd/yyy). The date cannot be prior to the cost plan date. 14. End Date. Enter the end date (mm/dd/yyyy). The end date should be the same length of time for which the service or support was approved in the cost plan. If an "open" STE is omitted from a subsequently submitted purchasing plan, the STE authorization will be ended on the day before the new plan's effective date, and invoices submitted to pay for services provided after that date will not be paid. 19
20 Page 5, Top: Budget Summary 1. Authorized Budget Amount. If you are using Excel, this amount is automatically entered from what you entered as the monthly budget at the top of Page 1. If you are completing the plan by hand, enter the Monthly Budget Amount from Page Planned Expenditures: C Services/Supplies. If you are using Excel, this amount is automatically entered. If you are completing the plan by hand, enter the sum of the services and supplies entered in Sections C.1, C.1A, C.1B and Sections C.2, C.2A, C.2B of the purchasing plan. 3. Planned Expenditures: D Cash. If you are using Excel, this amount is automatically entered. If you are completing the plan by hand, enter the total amount of all purchases to be made with the monthly cash check, as shown in Section D of the purchasing plan. 4. Planned Expenditures: E Savings Plan. If you are using Excel, this amount is automatically entered. If you are completing the plan by hand, enter the amount of the Unrestricted funds made available for these purchases each month from Section E of the purchasing plan. This is the amount that is remaining after all monthly supports and services have been budgeted. If the Unrestricted funds made available for these purchases each month is a negative amount, there is an error, and you must correct the error before signing the plan. 5. Total Monthly Expenditures. Enter the sum of the amounts listed above in boxes C, D, and E. This amount must equal the Authorized Budget Amount. Page 5, Bottom: Signatures 1. Participant or Authorized Representative. The participant or the participant s CDC+ representative must sign and enter the date signed in the appropriate boxes. This signature means the participant or his or her representative developed this plan and that he or she believes it will, at a minimum, meet the participant s needs defined under the DD/HCBS Waiver as medically necessary. The purchasing plan must be signed by the participant/representative every time it is updated or changed and submitted for approval. A copy of a signature page from a previous purchasing plan will not be accepted. The purchasing plan is not valid without this signature. 2. Print the name of the person who signed in the box underneath the participant/ representative s signature. 20
21 3. Consultant. The participant s consultant signs and enters the date signed in the appropriate boxes. This signature means the consultant supports the participant s plans for obtaining services and that he or she believes those services will, at a minimum, meet the participant s medically necessary needs as described on the participant s support plan and cost plan. The purchasing plan must be signed by the consultant every time it is updated or changed and submitted for approval. A copy of a signature page from a previous purchasing plan will not be accepted. The purchasing plan is not valid without this signature. 4. Print the name of the consultant who signed in the box underneath the consultant s signature. 5. APD Staff. If the plan meets the participant s needs and goals and is written correctly then the appropriate APD staff member will sign and date for approval. This signature means the purchasing plan has been approved. If information is not correct, the plan will be returned to the consultant for corrections. 6. Print the name of the APD staff member who signed in the box underneath the APD staff member s signature. A copy of a signature page from a previous purchasing plan will not be accepted. The purchasing plan will not be processed without the consumer/representative and consultant signatures and dates. 21
CDC+ Consultant Training Rick Scott, Governor
 CDC+ Consultant Training 2014 Rick Scott, Governor Introductions Susan Nipper, CDC+ Administrator Patricia Rush, Program Administrator Yvonne Luster-Harvey, Curriculum Developer Ivonne Gonzalez, Training
CDC+ Consultant Training 2014 Rick Scott, Governor Introductions Susan Nipper, CDC+ Administrator Patricia Rush, Program Administrator Yvonne Luster-Harvey, Curriculum Developer Ivonne Gonzalez, Training
Contents. CDC+ How-To Guide 1
 How-To Guide Contents 1. Introduction: The Consumer-Directed Care Plus Program 4 What is CDC+? 5 Benefits of the CDC+ Program 5 Person-Centered Planning and Self-Determination 5 Five Principles of Self-Determination
How-To Guide Contents 1. Introduction: The Consumer-Directed Care Plus Program 4 What is CDC+? 5 Benefits of the CDC+ Program 5 Person-Centered Planning and Self-Determination 5 Five Principles of Self-Determination
How to Journalize using Data Entry
 Steps Essential to Success 1. Print a copy of the Problem you intend to complete. To do so, go to the software log-in page and click on Download Student Manual button, click on the Problem to open it.
Steps Essential to Success 1. Print a copy of the Problem you intend to complete. To do so, go to the software log-in page and click on Download Student Manual button, click on the Problem to open it.
ACS YEAR-END FREQUENTLY ASKED QUESTIONS. General Ledger
 ACS YEAR-END FREQUENTLY ASKED QUESTIONS This document includes answers to frequently asked questions about the following ACS modules: General Ledger Payroll Accounts Payable Accounts Receivable General
ACS YEAR-END FREQUENTLY ASKED QUESTIONS This document includes answers to frequently asked questions about the following ACS modules: General Ledger Payroll Accounts Payable Accounts Receivable General
The Small Business Health Options Program (SHOP) SHOP QUOTING TOOL INSTRUCTIONS
 The Small Business Health Options Program (SHOP) SHOP QUOTING TOOL INSTRUCTIONS Table of Contents What is Maryland s SHOP Quoting Tool? What do I need to use this SHOP Quoting Tool? CENSUS WORKSHEET (1
The Small Business Health Options Program (SHOP) SHOP QUOTING TOOL INSTRUCTIONS Table of Contents What is Maryland s SHOP Quoting Tool? What do I need to use this SHOP Quoting Tool? CENSUS WORKSHEET (1
Banner Budget Reallocation Step-by-Step Training Guide. Process Opens March 12 and Closes April 5PM
 Banner Budget Reallocation Step-by-Step Training Guide Process Opens March 12 and Closes April 20th @ 5PM 1 Sign in to the CC Single Sign-In System Click on Banner 2 Select Finance from either the tabs
Banner Budget Reallocation Step-by-Step Training Guide Process Opens March 12 and Closes April 20th @ 5PM 1 Sign in to the CC Single Sign-In System Click on Banner 2 Select Finance from either the tabs
Using the Merger/Exchange Wizard in Morningstar Office
 in Morningstar Office Overview - - - - - - - - - - - - - - - - - - - - - - - - - - - - - - - - - - - - - - 1 Can I use the Merger Wizard for all security types? - - - - - - - - - - - - - - - - - - 1 Can
in Morningstar Office Overview - - - - - - - - - - - - - - - - - - - - - - - - - - - - - - - - - - - - - - 1 Can I use the Merger Wizard for all security types? - - - - - - - - - - - - - - - - - - 1 Can
2017 Tax Return Overview for International Students
 2017 Tax Return Overview for International Students This quick guide is provided for international students to become familiar with U.S. Tax return filings. Tax returns are due April 17, 2018 for students
2017 Tax Return Overview for International Students This quick guide is provided for international students to become familiar with U.S. Tax return filings. Tax returns are due April 17, 2018 for students
BENEFITS ENROLLMENT GUIDE FOR NEW HIRES
 BENEFITS ENROLLMENT GUIDE FOR NEW HIRES 2014 These instructions will help you navigate through the enrollment process in making your benefit elections as a new employee. RESOURCES If you have additional
BENEFITS ENROLLMENT GUIDE FOR NEW HIRES 2014 These instructions will help you navigate through the enrollment process in making your benefit elections as a new employee. RESOURCES If you have additional
Personal Finance Amortization Table. Name: Period:
 Personal Finance Amortization Table Name: Period: Ch 8 Project using Excel In this project you will complete a loan amortization table (payment schedule) for the purchase of a home with a $235,500 loan
Personal Finance Amortization Table Name: Period: Ch 8 Project using Excel In this project you will complete a loan amortization table (payment schedule) for the purchase of a home with a $235,500 loan
Get Ready for Payroll Year End April 2008
 Get Ready for Payroll Year End April 2008 Tips for a successful year end Remember: All users who file online must be registered with HMRC via their Online services Web site. After you register with HMRC
Get Ready for Payroll Year End April 2008 Tips for a successful year end Remember: All users who file online must be registered with HMRC via their Online services Web site. After you register with HMRC
Region IV RMIC. SMART HR Retiree and COBRA Insurance Setup & Processing
 Region IV RMIC SMART HR Retiree and COBRA Insurance Setup & Processing Revised May 2009 Contents COBRA Checklist... 3 Retiree and COBRA Insurance Processing in SMART HR... 4 Coverage Continuation Notices
Region IV RMIC SMART HR Retiree and COBRA Insurance Setup & Processing Revised May 2009 Contents COBRA Checklist... 3 Retiree and COBRA Insurance Processing in SMART HR... 4 Coverage Continuation Notices
Vermilion County, Illinois. Payables Manual. November 2015 Edition
 Vermilion County, Illinois Payables Manual November 2015 Edition 1 TABLE OF CONTENTS CHANGES TO PAYABLES PROCESSING AND NOTES FOR YOUR INFORMATION & USE... 3 PAYABLES PROCESSING TIPS AND PROCEDURES...
Vermilion County, Illinois Payables Manual November 2015 Edition 1 TABLE OF CONTENTS CHANGES TO PAYABLES PROCESSING AND NOTES FOR YOUR INFORMATION & USE... 3 PAYABLES PROCESSING TIPS AND PROCEDURES...
Using an Excel spreadsheet to calculate Andrew s 18th birthday costs
 Using an Excel spreadsheet to calculate Andrew s 18th birthday costs Open a new spreadsheet in Excel. Highlight cells A1 to J1. Prevocational Mathematics 1 of 17 Planning an event Using an Excel spreadsheet
Using an Excel spreadsheet to calculate Andrew s 18th birthday costs Open a new spreadsheet in Excel. Highlight cells A1 to J1. Prevocational Mathematics 1 of 17 Planning an event Using an Excel spreadsheet
Banner Finance Training
 Go to the Banner Finance tab on the portal Click the Banner Self Service Finance Menu in the Banner Finance Self Service box. This will take you to the available finance options. Page 1 of 14 Click on
Go to the Banner Finance tab on the portal Click the Banner Self Service Finance Menu in the Banner Finance Self Service box. This will take you to the available finance options. Page 1 of 14 Click on
Developmental Disabilities Medicaid Waiver Developmental Disabilities Supports Division
 Developmental Disabilities Medicaid Waiver Developmental Disabilities Waiver Budget Worksheet (BWS) Instructions March 1, 2018 Table of Contents Contents Introduction...5 Section 1: Identifying Information...5
Developmental Disabilities Medicaid Waiver Developmental Disabilities Waiver Budget Worksheet (BWS) Instructions March 1, 2018 Table of Contents Contents Introduction...5 Section 1: Identifying Information...5
GreekBill & Delta Gamma Soaring to New Heights. GreekBill Quick-Reference Guide
 GreekBill & Delta Gamma Soaring to New Heights GreekBill Quick-Reference Guide Click here for video tutorials on how to use Greek Bill. http://deltagammasupport.greekbill.com/ Chapter Dashboard: The Chapter
GreekBill & Delta Gamma Soaring to New Heights GreekBill Quick-Reference Guide Click here for video tutorials on how to use Greek Bill. http://deltagammasupport.greekbill.com/ Chapter Dashboard: The Chapter
Form 155. Form 162. Form 194. Form 239
 Below is a list of topics that we receive calls about each year with the solutions to them detailed. New features and funds have also been added. Note: Some of the topics have more than one question so
Below is a list of topics that we receive calls about each year with the solutions to them detailed. New features and funds have also been added. Note: Some of the topics have more than one question so
MoneyPlan Digital Instruction Manual
 MoneyPlan Digital Instruction Manual Version 1 - March 2012 Welcome to MoneyPlan Digital! Thank you for purchasing this new and unique program that has been developed to help you manage your finances by
MoneyPlan Digital Instruction Manual Version 1 - March 2012 Welcome to MoneyPlan Digital! Thank you for purchasing this new and unique program that has been developed to help you manage your finances by
Chapter 18. Indebtedness
 Chapter 18 Indebtedness This Page Left Blank Intentionally CTAS User Manual 18-1 Indebtedness: Introduction The Indebtedness Module is designed to track an entity s indebtedness. By entering the principal
Chapter 18 Indebtedness This Page Left Blank Intentionally CTAS User Manual 18-1 Indebtedness: Introduction The Indebtedness Module is designed to track an entity s indebtedness. By entering the principal
RCTC Additional Instructions for the SEMA4 Employee Expense Report Form 08/02/2013
 RCTC Additional Instructions for the SEMA4 Employee Expense Report Form 08/02/2013 There are two forms which generally have to be completed in order to have your work related expenses reimbursed. The Travel/Professional
RCTC Additional Instructions for the SEMA4 Employee Expense Report Form 08/02/2013 There are two forms which generally have to be completed in order to have your work related expenses reimbursed. The Travel/Professional
FISCAL POLICY MANUAL SUMMER 2018
 FISCAL POLICY MANUAL SUMMER 2018 Children s Services Council of St. Lucie County 546 NW University Boulevard, Suite 201 Port St. Lucie, Florida 34986 772.408.1100 (PHONE) 772.408.1111 (FAX) Web site: www.cscslc.org
FISCAL POLICY MANUAL SUMMER 2018 Children s Services Council of St. Lucie County 546 NW University Boulevard, Suite 201 Port St. Lucie, Florida 34986 772.408.1100 (PHONE) 772.408.1111 (FAX) Web site: www.cscslc.org
DALHOUSIE UNIVERSITY FINANCIAL SERVICES
 DALHOUSIE UNIVERSITY FINANCIAL SERVICES Table of Contents Overview... 3 Web Address... 3 Parameters for Budget Queries... 9 Budget Status by Account... 10 Creating a Query by Account... 11 Budget Query
DALHOUSIE UNIVERSITY FINANCIAL SERVICES Table of Contents Overview... 3 Web Address... 3 Parameters for Budget Queries... 9 Budget Status by Account... 10 Creating a Query by Account... 11 Budget Query
TRAVEL FUNDING PROCESS Part 2
 TRAVEL FUNDING PROCESS Part 2 Please review the Overview of the ASUU Travel Process before beginning. Part 2 - Payment Request Process includes two steps. BOTH STEP 2A and 2B must be completed ON OR BEFORE
TRAVEL FUNDING PROCESS Part 2 Please review the Overview of the ASUU Travel Process before beginning. Part 2 - Payment Request Process includes two steps. BOTH STEP 2A and 2B must be completed ON OR BEFORE
The Annual Financial Report and Single Audit Instructions
 The Annual Financial Report and Single Audit Instructions May 2018 Illinois State Board of Education School Business Services Division 100 North First Street Springfield, Illinois 62777-0001 217/785-8779
The Annual Financial Report and Single Audit Instructions May 2018 Illinois State Board of Education School Business Services Division 100 North First Street Springfield, Illinois 62777-0001 217/785-8779
EPM User Guide Digest
 EPM User Guide Digest Updated 12/1/2017 A brief overview and introduction to the EPM tool Table of Contents Page 2 What's New in EPM this Budget Cycle 2018-19? Page 11&12 Activity Summary, FS Pivot & BREC
EPM User Guide Digest Updated 12/1/2017 A brief overview and introduction to the EPM tool Table of Contents Page 2 What's New in EPM this Budget Cycle 2018-19? Page 11&12 Activity Summary, FS Pivot & BREC
The School District/Joint Agreement Budget Instructions (For New Users)
 The School District/Joint Agreement Budget Instructions (For New Users) (Fiscal Year 2019) Illinois State Board of Education School Business Services Division 100 North First Street Springfield, IL 62777-0001
The School District/Joint Agreement Budget Instructions (For New Users) (Fiscal Year 2019) Illinois State Board of Education School Business Services Division 100 North First Street Springfield, IL 62777-0001
BUDGET DEVELOPMENT INSTRUCTION MANUAL
 BUDGET DEVELOPMENT INSTRUCTION MANUAL 1 Budget Office Adminstration Bldg Sam Houston State University March, 2015 Table of Contents Item Page Budget Process System Overview 3 Budget Reports 9 Salary Planner
BUDGET DEVELOPMENT INSTRUCTION MANUAL 1 Budget Office Adminstration Bldg Sam Houston State University March, 2015 Table of Contents Item Page Budget Process System Overview 3 Budget Reports 9 Salary Planner
Investment Tracking with Advisors Assistant
 Investment Tracking with Advisors Assistant Client Marketing Systems, Inc. 880 Price Street Pismo Beach, CA 93449 800 643-4488 805 773-7985 fax www.advisorsassistant.com support@climark.com 2015 Client
Investment Tracking with Advisors Assistant Client Marketing Systems, Inc. 880 Price Street Pismo Beach, CA 93449 800 643-4488 805 773-7985 fax www.advisorsassistant.com support@climark.com 2015 Client
THE UNIVERSITY OF IOWA BUDGET AND SALARY PLANNING APPLICATION
 THE UNIVERSITY OF IOWA BUDGET AND SALARY PLANNING APPLICATION TABLE OF CONTENTS Login / Access Rights 2 Main Menu 3 Filled Positions Entering Salary Data 4 Master File Key (MFK) Information 5 Increases/User
THE UNIVERSITY OF IOWA BUDGET AND SALARY PLANNING APPLICATION TABLE OF CONTENTS Login / Access Rights 2 Main Menu 3 Filled Positions Entering Salary Data 4 Master File Key (MFK) Information 5 Increases/User
CHAPTER 2: GENERAL LEDGER
 Chapter 2: General Ledger CHAPTER 2: GENERAL LEDGER Objectives Introduction The objectives are: Explain the use of the Chart of Accounts in Microsoft Dynamics NAV 5.0. Explain the elements of the G/L Account
Chapter 2: General Ledger CHAPTER 2: GENERAL LEDGER Objectives Introduction The objectives are: Explain the use of the Chart of Accounts in Microsoft Dynamics NAV 5.0. Explain the elements of the G/L Account
County. Quicken Accounts. Procedures Manual
 County Quicken Accounts Procedures Manual Revised Spring 2013 Table of Contents Process Flow Chart............................................ Pg. 3 Operating Guidelines Acceptable Uses for County Petty
County Quicken Accounts Procedures Manual Revised Spring 2013 Table of Contents Process Flow Chart............................................ Pg. 3 Operating Guidelines Acceptable Uses for County Petty
EPM User Guide Digest
 EPM User Guide Digest Updated 2/1/2019 A brief overview and introduction to the EPM tool Table of Contents Page 2 What's New in EPM this Budget Cycle 2019-20? Page 11-12 Activity Summary, FS Pivot & BREC
EPM User Guide Digest Updated 2/1/2019 A brief overview and introduction to the EPM tool Table of Contents Page 2 What's New in EPM this Budget Cycle 2019-20? Page 11-12 Activity Summary, FS Pivot & BREC
PRODUCING BUDGETS AND ACQUITTAL REPORTS from MYOB and spreadsheets
 Appendix 1 PRODUCING BUDGETS AND ACQUITTAL REPORTS from MYOB and spreadsheets Explanation of Budgeting and Acquitting This appendix outlines the process of preparing budgets and reports so that you can
Appendix 1 PRODUCING BUDGETS AND ACQUITTAL REPORTS from MYOB and spreadsheets Explanation of Budgeting and Acquitting This appendix outlines the process of preparing budgets and reports so that you can
Planning, Implementation, and Progress Database (PIP) and Budget Entry System (BEST)
 Planning, Implementation, and Progress Database (PIP) and Budget Entry System (BEST) Planning, Implementation, and Progress Database (PIP) Units document their planning activities in the Planning, Implementation
Planning, Implementation, and Progress Database (PIP) and Budget Entry System (BEST) Planning, Implementation, and Progress Database (PIP) Units document their planning activities in the Planning, Implementation
PPL s Payroll Service- MA DDS Autism Waiver Program
 Public Partnerships, LLC (PPL) Agency Payroll Department One Cabot rd. STE 102 Medford, MA 02155 Phone 1-866-315-3740 Admin Fax 1-866-578-0533 TS Fax 1-866-578-0536 STEP ONE - SETTING UP AN EMPLOYER ACCOUNT
Public Partnerships, LLC (PPL) Agency Payroll Department One Cabot rd. STE 102 Medford, MA 02155 Phone 1-866-315-3740 Admin Fax 1-866-578-0533 TS Fax 1-866-578-0536 STEP ONE - SETTING UP AN EMPLOYER ACCOUNT
Manage your business accounts the easy way with AccèsD Affaires
 c00 Manage your business accounts General information about accounts and transactions c01 The tab groups menus of the chequing accounts, investments, RRSPs and loans registered in your business profile.
c00 Manage your business accounts General information about accounts and transactions c01 The tab groups menus of the chequing accounts, investments, RRSPs and loans registered in your business profile.
#2 Password Protecting QuickBooks
 #2 Password Protecting QuickBooks We ve compiled these useful Tips to help our clients and friends get more out of their Quickbooks software. Please contact us if we can help you in any way with your accounting
#2 Password Protecting QuickBooks We ve compiled these useful Tips to help our clients and friends get more out of their Quickbooks software. Please contact us if we can help you in any way with your accounting
Nexsure Training Manual - Accounting. Chapter 16
 Nexsure Training Manual - Accounting Month-End Review In This Chapter Overview Analyzing Month-End Financial Reports Month-End Accounting & Management Reports Month-End Balancing Month-End Corrections
Nexsure Training Manual - Accounting Month-End Review In This Chapter Overview Analyzing Month-End Financial Reports Month-End Accounting & Management Reports Month-End Balancing Month-End Corrections
Budget Planning Workbook Budget Requirements & Instructions
 Budget Planning Workbook Budget Requirements & Instructions I. OVERVIEW Purpose: The Budget Planning Workbook document is a multifaceted instrument that is designed to be used for the planning, management,
Budget Planning Workbook Budget Requirements & Instructions I. OVERVIEW Purpose: The Budget Planning Workbook document is a multifaceted instrument that is designed to be used for the planning, management,
Evidence of Coverage:
 January 1 December 31, 2018 Evidence of Coverage: Your Medicare Health Benefits and Services and Prescription Drug Coverage as a Member of AvMed Medicare Choice Broward County (HMO) This booklet gives
January 1 December 31, 2018 Evidence of Coverage: Your Medicare Health Benefits and Services and Prescription Drug Coverage as a Member of AvMed Medicare Choice Broward County (HMO) This booklet gives
Technology Assignment Calculate the Total Annual Cost
 In an earlier technology assignment, you identified several details of two different health plans. In this technology assignment, you ll create a worksheet which calculates the total annual cost of medical
In an earlier technology assignment, you identified several details of two different health plans. In this technology assignment, you ll create a worksheet which calculates the total annual cost of medical
Dashboard. Dashboard Page
 Website User Guide This guide is intended to assist you with the basic functionality of the Journey Retirement Plan Services website. If you require additional assistance, please contact our office at
Website User Guide This guide is intended to assist you with the basic functionality of the Journey Retirement Plan Services website. If you require additional assistance, please contact our office at
Arkansas State University Banner Finance Self-Service
 Arkansas State University Banner Finance Self-Service Contents Self Service Menu... 2 Approving Documents... 3 Viewing Documents... 5 Budget Transfers... 7 Multiple-Line Budget Transfers... 9 Budget Queries...
Arkansas State University Banner Finance Self-Service Contents Self Service Menu... 2 Approving Documents... 3 Viewing Documents... 5 Budget Transfers... 7 Multiple-Line Budget Transfers... 9 Budget Queries...
Enterprise Reporting User Guide For Budget Requests Prepared 2/3/10
 The Southern Baptist Theological Seminary Enterprise Reporting User Guide For 2010-11 Budget Requests Prepared 2/3/10 Table of Contents Page # 2010-11 Budget Memo Welcome to Enterprise Reporting.. 3 Before
The Southern Baptist Theological Seminary Enterprise Reporting User Guide For 2010-11 Budget Requests Prepared 2/3/10 Table of Contents Page # 2010-11 Budget Memo Welcome to Enterprise Reporting.. 3 Before
AASHTO Project Entering Data into the Excel Payroll Spreadsheet (Payroll Spreadsheet - Basic)
 AASHTO Project Entering Data into the Excel Payroll Spreadsheet (Payroll Spreadsheet - Basic) Prepared by the Minnesota Department of Transportation (MnDOT) January 2, 2018 Overview Vendors/contractors
AASHTO Project Entering Data into the Excel Payroll Spreadsheet (Payroll Spreadsheet - Basic) Prepared by the Minnesota Department of Transportation (MnDOT) January 2, 2018 Overview Vendors/contractors
Budget Development in BannerWeb
 Budget Development in BannerWeb BannerWeb can be accessed directly from the Middlebury College and MIIS homepages, which bring you first to Banner Self-Service. Or from your web browser, type go/bw. Login
Budget Development in BannerWeb BannerWeb can be accessed directly from the Middlebury College and MIIS homepages, which bring you first to Banner Self-Service. Or from your web browser, type go/bw. Login
Commonwealth of Pennsylvania Office of Developmental Programs Year 5 Cost Report for the Consolidated and P/FDS Waiver Programs
 September 12, 2012 Commonwealth of Pennsylvania Office of Developmental Programs Year 5 Cost Report for the Consolidated and P/FDS Waiver Programs Introductory Training Session for New Providers Agenda
September 12, 2012 Commonwealth of Pennsylvania Office of Developmental Programs Year 5 Cost Report for the Consolidated and P/FDS Waiver Programs Introductory Training Session for New Providers Agenda
HandDA program instructions
 HandDA program instructions All materials referenced in these instructions can be downloaded from: http://www.umass.edu/resec/faculty/murphy/handda/handda.html Background The HandDA program is another
HandDA program instructions All materials referenced in these instructions can be downloaded from: http://www.umass.edu/resec/faculty/murphy/handda/handda.html Background The HandDA program is another
Sage 50 US Edition Payroll year-end checklist
 Sage 50 US Edition Payroll year-end checklist Helpful articles on https://support.na.sage.com: How to install tax formulas and tax form updates Article ID 10193 How do I print reports? Article ID 35183
Sage 50 US Edition Payroll year-end checklist Helpful articles on https://support.na.sage.com: How to install tax formulas and tax form updates Article ID 10193 How do I print reports? Article ID 35183
Master User Manual. Last Updated: August, Released concurrently with CDM v.1.0
 Master User Manual Last Updated: August, 2010 Released concurrently with CDM v.1.0 All information in this manual referring to individuals or organizations (names, addresses, company names, telephone numbers,
Master User Manual Last Updated: August, 2010 Released concurrently with CDM v.1.0 All information in this manual referring to individuals or organizations (names, addresses, company names, telephone numbers,
MARATHON FINANCIAL ACCOUNTING END OF CALENDAR YEAR
 The following instructions will guide you through the end of a calendar year process. This process includes steps for W-2 Forms, Electronic W-2 Filing, Clear Calendar Year to Date Totals, Tax Table updates
The following instructions will guide you through the end of a calendar year process. This process includes steps for W-2 Forms, Electronic W-2 Filing, Clear Calendar Year to Date Totals, Tax Table updates
Minnesota Income Tax Withholding
 2010 Minnesota Income Tax Withholding Instruction Booklet and Tax Tables Start using this booklet January 1, 2010 Contents Fact sheets...2 Directory... 2 What s new... 3 Register for a Minnesota tax ID
2010 Minnesota Income Tax Withholding Instruction Booklet and Tax Tables Start using this booklet January 1, 2010 Contents Fact sheets...2 Directory... 2 What s new... 3 Register for a Minnesota tax ID
OregonSaves Employer Handbook
 OregonSaves Employer Handbook A Guide to Your Role and Responsibilities October 2017 OregonSaves is overseen by the Oregon Retirement Savings Board. Ascensus College Savings Recordkeeping Services, LLC
OregonSaves Employer Handbook A Guide to Your Role and Responsibilities October 2017 OregonSaves is overseen by the Oregon Retirement Savings Board. Ascensus College Savings Recordkeeping Services, LLC
Middlebury s Planning
 and Budgeting Cloud Services (PBCS): Middlebury s Planning Last update: 1/19/2016, Version 4 Table of Contents Introduction to Planning:... 3 Middlebury's Planning: Logging-In.. 5 Planning Administration:..7
and Budgeting Cloud Services (PBCS): Middlebury s Planning Last update: 1/19/2016, Version 4 Table of Contents Introduction to Planning:... 3 Middlebury's Planning: Logging-In.. 5 Planning Administration:..7
Before How can lines on a graph show the effect of interest rates on savings accounts?
 Compound Interest LAUNCH (7 MIN) Before How can lines on a graph show the effect of interest rates on savings accounts? During How can you tell what the graph of simple interest looks like? After What
Compound Interest LAUNCH (7 MIN) Before How can lines on a graph show the effect of interest rates on savings accounts? During How can you tell what the graph of simple interest looks like? After What
RetirementWorks. Despite its basic approach, however, this calculator does provide some flexibility.
 Retirement Needs Analysis RetirementWorks This calculator takes a common but simplistic approach to determining retirement needs: assume that a certain percentage of pre-retirement income will be needed
Retirement Needs Analysis RetirementWorks This calculator takes a common but simplistic approach to determining retirement needs: assume that a certain percentage of pre-retirement income will be needed
Plan Sponsor User Guide
 Plan Sponsor User Guide Getting Started with PensionEdge Plus This guide is designed to provide you with a quick understanding of the many features of the PensionEdge Plus portal. The portal allows you
Plan Sponsor User Guide Getting Started with PensionEdge Plus This guide is designed to provide you with a quick understanding of the many features of the PensionEdge Plus portal. The portal allows you
Retirement Manager DISBURSEMENT ELIGIBILITY CERTIFICATE EMPLOYEE GUIDE
 Retirement Manager DISBURSEMENT ELIGIBILITY CERTIFICATE EMPLOYEE GUIDE RETIREMENT MANAGER LOGIN The Retirement Manager Login page is located at: https://www.myretirementmanager.com/. Enter your ID and
Retirement Manager DISBURSEMENT ELIGIBILITY CERTIFICATE EMPLOYEE GUIDE RETIREMENT MANAGER LOGIN The Retirement Manager Login page is located at: https://www.myretirementmanager.com/. Enter your ID and
NYU Stern School of Business Budget Tracking and Reporting System (BTR): User Manual
 NYU Stern School of Business Budget Tracking and Reporting System (BTR): User Manual Contents: Introduction Technical Requirements Requesting Access to BTR A. Department Heads B. Users Budget Templates
NYU Stern School of Business Budget Tracking and Reporting System (BTR): User Manual Contents: Introduction Technical Requirements Requesting Access to BTR A. Department Heads B. Users Budget Templates
Non-Student Accounts Receivable (Non-Student A/R) USER MANUAL Updated 03/15/18
 Non-Student Accounts Receivable (Non-Student A/R) USER MANUAL Updated 03/15/18 Contact Information HSC Staff: Brock Nunn - Financial Svc. Accountant Ph# 272-5460 BANunn@salud.unm.edu Huihui Tan - Financial
Non-Student Accounts Receivable (Non-Student A/R) USER MANUAL Updated 03/15/18 Contact Information HSC Staff: Brock Nunn - Financial Svc. Accountant Ph# 272-5460 BANunn@salud.unm.edu Huihui Tan - Financial
2013/2014 Operating Budget Forecast
 Financial Services 2013/2014 Operating Budget Forecast Overview: Please use these guidelines to prepare a forecast of year end results for the current 2013/2014 fiscal year. The fundamentals for building
Financial Services 2013/2014 Operating Budget Forecast Overview: Please use these guidelines to prepare a forecast of year end results for the current 2013/2014 fiscal year. The fundamentals for building
Additional Medicare Tax User Guide for QuickBooks
 Additional Medicare Tax User Guide for QuickBooks Beginning tax year 2013, a new Additional Medicare Tax (a provision of the Affordable Care Act) of 0.9 percent applies to individuals Medicare taxable
Additional Medicare Tax User Guide for QuickBooks Beginning tax year 2013, a new Additional Medicare Tax (a provision of the Affordable Care Act) of 0.9 percent applies to individuals Medicare taxable
EVERYTHING YOU WANTED TO KNOW ABOUT YEAR- END FINANCIALS
 EVERYTHING YOU WANTED TO KNOW ABOUT YEAR- END FINANCIALS Rev. 10/2016 1 of 7 TABLE OF CONTENTS Introduction... 3 Getting Started. 3 Filling out the Troop/Group Finance Report... 4 Submitting Financials..
EVERYTHING YOU WANTED TO KNOW ABOUT YEAR- END FINANCIALS Rev. 10/2016 1 of 7 TABLE OF CONTENTS Introduction... 3 Getting Started. 3 Filling out the Troop/Group Finance Report... 4 Submitting Financials..
Form 162. Form 194. Form 239
 Below is a list of topics that we receive calls about each year with the solutions to them detailed. New features and funds have also been added. Note: Some of the topics have more than one question so
Below is a list of topics that we receive calls about each year with the solutions to them detailed. New features and funds have also been added. Note: Some of the topics have more than one question so
Approver The NAU employee that has been assigned the responsibility for monitoring and approving PCard activity for assigned Reconcilers.
 PCard Reconciliation Overview Definitions Reconciliation Process Search for Transactions Description of Billing Tab Description of the Transaction Tab Adding Use Tax through Purchase Details Overview PCard
PCard Reconciliation Overview Definitions Reconciliation Process Search for Transactions Description of Billing Tab Description of the Transaction Tab Adding Use Tax through Purchase Details Overview PCard
Arizona DSC Annual Medicaid Cost Report and Cost Settlement Training
 Arizona DSC Annual Medicaid Cost Report and Cost September 2012 Local Education Agency (LEA) Training Guide Public Consulting Group, Inc. September 2012 Page 1 Table of Contents Medicaid Cost Reporting
Arizona DSC Annual Medicaid Cost Report and Cost September 2012 Local Education Agency (LEA) Training Guide Public Consulting Group, Inc. September 2012 Page 1 Table of Contents Medicaid Cost Reporting
Excel Tips for Compensation Practitioners Weeks 5 to 8 Working with Dates
 Excel Tips for Compensation Practitioners Weeks 5 to 8 Working with Dates Week 5 Converting Text Dates to Formatted Dates This month we will focus on working with dates. Some of the most frequently asked
Excel Tips for Compensation Practitioners Weeks 5 to 8 Working with Dates Week 5 Converting Text Dates to Formatted Dates This month we will focus on working with dates. Some of the most frequently asked
peach07_ch04.qxd 1/29/07 2:35 PM Page 126 C H A P T E R CHAPTER 4
 peach07_ch04.qxd 1/29/07 2:35 PM Page 126 C H A P T 4 126 CHAPTER 4 E R peach07_ch04.qxd 1/29/07 2:35 PM Page 127 ACCOUNTS RECEIVABLE and SALES F O R A S E RV I C E B U S I N E S S LEARNING OBJECTIVES
peach07_ch04.qxd 1/29/07 2:35 PM Page 126 C H A P T 4 126 CHAPTER 4 E R peach07_ch04.qxd 1/29/07 2:35 PM Page 127 ACCOUNTS RECEIVABLE and SALES F O R A S E RV I C E B U S I N E S S LEARNING OBJECTIVES
Mango s Financial System. User Guide
 Mango s Financial System User Guide Version 3, April 2010 Mango s Financial System 1 The use of all of Mango s tools and materials is subject to our Policy on the Use of Mango s Tools and Materials. Copies
Mango s Financial System User Guide Version 3, April 2010 Mango s Financial System 1 The use of all of Mango s tools and materials is subject to our Policy on the Use of Mango s Tools and Materials. Copies
Creating a Rolling Income Statement
 Creating a Rolling Income Statement This is a demonstration on how to create an Income Statement that will always return the current month s data as well as the prior 12 months data. The report will be
Creating a Rolling Income Statement This is a demonstration on how to create an Income Statement that will always return the current month s data as well as the prior 12 months data. The report will be
Gettin Ready for Hyperion
 Gettin Ready for Hyperion Presented by: Jay Chapman, M.A., University Budget Analyst July 11, 2014 Objective Become familiar with the different types of budgets and funding sources. Understand the chart
Gettin Ready for Hyperion Presented by: Jay Chapman, M.A., University Budget Analyst July 11, 2014 Objective Become familiar with the different types of budgets and funding sources. Understand the chart
Commonwealth of Pennsylvania Office of Developmental Programs Year 3 Cost Report for the Consolidated and P/FDS Waiver Programs
 July/August 2010 Commonwealth of Pennsylvania Office of Developmental Programs Year 3 Cost Report for the Consolidated and P/FDS Waiver Programs Provider Training Session Advanced (Level 2) Agenda Introductions
July/August 2010 Commonwealth of Pennsylvania Office of Developmental Programs Year 3 Cost Report for the Consolidated and P/FDS Waiver Programs Provider Training Session Advanced (Level 2) Agenda Introductions
OVERVIEW GUIDE TO HOME COUNSELOR ONLINE NATIONAL FORECLOSURE MITIGATION COUNSELING (NFMC) FEATURES
 OVERVIEW GUIDE TO HOME COUNSELOR ONLINE NATIONAL FORECLOSURE MITIGATION COUNSELING (NFMC) FEATURES WHO SHOULD USE THIS OVERVIEW GUIDE? WHAT IS NFMC? This overview guide contains information for Home Counselor
OVERVIEW GUIDE TO HOME COUNSELOR ONLINE NATIONAL FORECLOSURE MITIGATION COUNSELING (NFMC) FEATURES WHO SHOULD USE THIS OVERVIEW GUIDE? WHAT IS NFMC? This overview guide contains information for Home Counselor
FINANCIAL GUIDELINES. #4 Reporting requirements and templates: August 2018
 FINANCIAL GUIDELINES #4 Reporting requirements and templates: August 2018 TO BE USED BY STRENGTHENING, NETWORK AND STRATEGIC GRANTEES 1. INTRODUCTION This guidance provides grantees with information on
FINANCIAL GUIDELINES #4 Reporting requirements and templates: August 2018 TO BE USED BY STRENGTHENING, NETWORK AND STRATEGIC GRANTEES 1. INTRODUCTION This guidance provides grantees with information on
RESOLV CONTAINER MANAGEMENT DESKTOP
 RESOLV CONTAINER MANAGEMENT DESKTOP USER MANUAL Version 9.2 for HANA Desktop PRESENTED BY ACHIEVE IT SOLUTIONS Copyright 2016 by Achieve IT Solutions These materials are subject to change without notice.
RESOLV CONTAINER MANAGEMENT DESKTOP USER MANUAL Version 9.2 for HANA Desktop PRESENTED BY ACHIEVE IT SOLUTIONS Copyright 2016 by Achieve IT Solutions These materials are subject to change without notice.
Your. Getting Reimbursed Guide
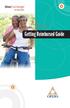 Your Getting Reimbursed Guide Table of Contents Introduction to Getting Reimbursed........... 4 Managing your HRA online................ 5 The Reimbursement Process............... 8 Getting Started with
Your Getting Reimbursed Guide Table of Contents Introduction to Getting Reimbursed........... 4 Managing your HRA online................ 5 The Reimbursement Process............... 8 Getting Started with
CENTRAL SUSQUEHANNA INTERMEDIATE UNIT Application: Personnel. Absence Accumulation Process Step-by-step Instructions
 CENTRAL SUSQUEHANNA INTERMEDIATE UNIT Application: Personnel Absence Accumulation Process Step-by-step Instructions 2013 Central Susquehanna Intermediate Unit, USA Table of Contents Introduction... 1
CENTRAL SUSQUEHANNA INTERMEDIATE UNIT Application: Personnel Absence Accumulation Process Step-by-step Instructions 2013 Central Susquehanna Intermediate Unit, USA Table of Contents Introduction... 1
Welcome to the BenefitWallet HSA!
 2016 2017 Conduent Xerox HR Solutions, Business Services, LLC. All rights LLC. All reserved. rights reserved. BenefitWallet Conduent, is a Conduent trademark Agile of Xerox Star Corporation and BenefitWallet
2016 2017 Conduent Xerox HR Solutions, Business Services, LLC. All rights LLC. All reserved. rights reserved. BenefitWallet Conduent, is a Conduent trademark Agile of Xerox Star Corporation and BenefitWallet
Income Tax and 1099 Preparation and Reporting
 Income Tax and 1099 Preparation and Reporting Preparing income tax forms and 1099s are two of the most common ways in which practitioners become involved with their clients' QuickBooks data. This guide
Income Tax and 1099 Preparation and Reporting Preparing income tax forms and 1099s are two of the most common ways in which practitioners become involved with their clients' QuickBooks data. This guide
Whole Foods Market Supplier Application Instructions
 Whole Foods Market Supplier Application Instructions Overview These instructions will provide guidance on the application forms required for on-boarding a new Supplier. Attached you will find the following
Whole Foods Market Supplier Application Instructions Overview These instructions will provide guidance on the application forms required for on-boarding a new Supplier. Attached you will find the following
For Lenders. Accessing LOS: LOS is a web based program that can be accessed at the following URL address: https://los.chfa.org/los
 Accessing LOS: LOS is a web based program that can be accessed at the following URL address: https://los.chfa.org/los A User ID and Password will be assigned to all users by the designated account administrator
Accessing LOS: LOS is a web based program that can be accessed at the following URL address: https://los.chfa.org/los A User ID and Password will be assigned to all users by the designated account administrator
GuruFocus User Manual: My Portfolios
 GuruFocus User Manual: My Portfolios 2018 version 1 Contents 1. Introduction to User Portfolios a. The User Portfolio b. Accessing My Portfolios 2. The My Portfolios Header a. Creating Portfolios b. Importing
GuruFocus User Manual: My Portfolios 2018 version 1 Contents 1. Introduction to User Portfolios a. The User Portfolio b. Accessing My Portfolios 2. The My Portfolios Header a. Creating Portfolios b. Importing
HPE Project and Portfolio Management Center
 HPE Project and Portfolio Management Center Software Version: 9.41 Financial Management User's Guide Go to HELP CENTER ONLINE http://ppm-help.saas.hpe.com Document Release Date: March 2017 Software Release
HPE Project and Portfolio Management Center Software Version: 9.41 Financial Management User's Guide Go to HELP CENTER ONLINE http://ppm-help.saas.hpe.com Document Release Date: March 2017 Software Release
Title: CA Property PUP Quote to Bind Purpose: This job aid will walk you through quoting and binding a CA PUP. Starting the PUP Quote
 Title: CA Property PUP Quote to Bind Purpose: This job aid will walk you through quoting and binding a CA PUP Starting the PUP Quote *Important Note: As you complete the PUP quote, ensure that all required
Title: CA Property PUP Quote to Bind Purpose: This job aid will walk you through quoting and binding a CA PUP Starting the PUP Quote *Important Note: As you complete the PUP quote, ensure that all required
BPA Energy Efficiency Option 1 Custom Project Calculator Instructions
 B O N N E V I L L E P O W E R A D M I N I S T R A T I O N BPA Energy Efficiency Option 1 Custom Project Calculator Instructions Revised 12/3/2012 Table of Contents Purpose of Option 1 Custom Project Calculator
B O N N E V I L L E P O W E R A D M I N I S T R A T I O N BPA Energy Efficiency Option 1 Custom Project Calculator Instructions Revised 12/3/2012 Table of Contents Purpose of Option 1 Custom Project Calculator
DTE Energy retirees: Welcome to PayFlex
 DTE Energy retirees: Welcome to PayFlex You are enrolled in a Retiree Reimbursement Account (RRA). Your new RRA comes with some great tools to help you manage your account. Through the PayFlex member website,
DTE Energy retirees: Welcome to PayFlex You are enrolled in a Retiree Reimbursement Account (RRA). Your new RRA comes with some great tools to help you manage your account. Through the PayFlex member website,
Vivid Reports 2.0 Budget User Guide
 B R I S C O E S O L U T I O N S Vivid Reports 2.0 Budget User Guide Briscoe Solutions Inc PO BOX 2003 Station Main Winnipeg, MB R3C 3R3 Phone 204.975.9409 Toll Free 1.866.484.8778 Copyright 2009-2014 Briscoe
B R I S C O E S O L U T I O N S Vivid Reports 2.0 Budget User Guide Briscoe Solutions Inc PO BOX 2003 Station Main Winnipeg, MB R3C 3R3 Phone 204.975.9409 Toll Free 1.866.484.8778 Copyright 2009-2014 Briscoe
Flexible Spending Account (FSA) Enrollment Kit
 Flexible Spending Account (FSA) Enrollment Kit Significant Savings 24/7 Web access Fast, Efficient, Convenient The benefit that benefits everyone With the EBS RMSCO Debit Card B 3384 An FSA means more
Flexible Spending Account (FSA) Enrollment Kit Significant Savings 24/7 Web access Fast, Efficient, Convenient The benefit that benefits everyone With the EBS RMSCO Debit Card B 3384 An FSA means more
A: Priority Enrollment
 2018-2019 ACCESS Program Access to Child Care Excellence, Services, and Support FAQ Assistant and Associate Professors, full Professors, Assistant, Associate, and full Professors in/of Practice, Assistant
2018-2019 ACCESS Program Access to Child Care Excellence, Services, and Support FAQ Assistant and Associate Professors, full Professors, Assistant, Associate, and full Professors in/of Practice, Assistant
Welcome. Steps Financial Transactions Go Through
 Welcome Steps Financial Transactions Go Through Who? Presenter Rachel Lillis, ITS change management, ccinfo Who? Contributing Subject-Matter Experts (SMEs) Krishna Bheemireddy, Business Systems Manager,
Welcome Steps Financial Transactions Go Through Who? Presenter Rachel Lillis, ITS change management, ccinfo Who? Contributing Subject-Matter Experts (SMEs) Krishna Bheemireddy, Business Systems Manager,
OFFICE OF THE STATE AUDITOR
 OFFICE OF THE STATE AUDITOR 2017 Financial and Investment Reporting Entry Instructions (FIRE-17) These instructions are intended for use in completing the 2017 Financial and Investment Reporting Entry
OFFICE OF THE STATE AUDITOR 2017 Financial and Investment Reporting Entry Instructions (FIRE-17) These instructions are intended for use in completing the 2017 Financial and Investment Reporting Entry
OCF-21C. Manual for Web Users HCAI Communication
 OCF-21C Manual for Web Users 2018 HCAI Communication Table of Contents Chapter 1:... 4 Create an OCF-21C & Tab 1... 4 To Create an OCF-21C:... 4 Create an OCF-21C from a Plan:... 4 Create an OCF-21C from
OCF-21C Manual for Web Users 2018 HCAI Communication Table of Contents Chapter 1:... 4 Create an OCF-21C & Tab 1... 4 To Create an OCF-21C:... 4 Create an OCF-21C from a Plan:... 4 Create an OCF-21C from
User guide for employers not using our system for assessment
 For scheme administrators User guide for employers not using our system for assessment Workplace pensions CONTENTS Welcome... 6 Getting started... 8 The dashboard... 9 Import data... 10 How to import a
For scheme administrators User guide for employers not using our system for assessment Workplace pensions CONTENTS Welcome... 6 Getting started... 8 The dashboard... 9 Import data... 10 How to import a
QUICK TIP: Download a Quick Reference Guide from the Resource Center to help you use the PayFlex member website.
 [Date] Dear DTE Energy Retiree, It s our pleasure to welcome you to PayFlex! You re enrolled in a Retiree Reimbursement Account (RRA). Your RRA comes with some great tools to help you manage your account.
[Date] Dear DTE Energy Retiree, It s our pleasure to welcome you to PayFlex! You re enrolled in a Retiree Reimbursement Account (RRA). Your RRA comes with some great tools to help you manage your account.
You should already have a worksheet with the Basic Plus Plan details in it as well as another plan you have chosen from ehealthinsurance.com.
 In earlier technology assignments, you identified several details of a health plan and created a table of total cost. In this technology assignment, you ll create a worksheet which calculates the total
In earlier technology assignments, you identified several details of a health plan and created a table of total cost. In this technology assignment, you ll create a worksheet which calculates the total
County. Quicken Accounts. Procedures Manual
 County Quicken Accounts Procedures Manual Revised Summer 2015 Table of Contents Process Flow Chart............................................ Pg. 3 Operating Guidelines Acceptable Uses for County Petty
County Quicken Accounts Procedures Manual Revised Summer 2015 Table of Contents Process Flow Chart............................................ Pg. 3 Operating Guidelines Acceptable Uses for County Petty
 Instructions for Completing the Budgeted Required Local Effort and Budgeted Required Local Match Template for Mandatory Standards of Quality Programs and Optional School Facilities and Lottery Programs
Instructions for Completing the Budgeted Required Local Effort and Budgeted Required Local Match Template for Mandatory Standards of Quality Programs and Optional School Facilities and Lottery Programs
2018 Evidence of Coverage
 2018 Evidence of Coverage PREMERA BLUE CROSS MEDICARE ADVANTAGE TOTAL HEALTH (HMO) Total Health HMO premera.com/ma January 1 December 31, 2018 Evidence of Coverage: Your Medicare Health Benefits and Services
2018 Evidence of Coverage PREMERA BLUE CROSS MEDICARE ADVANTAGE TOTAL HEALTH (HMO) Total Health HMO premera.com/ma January 1 December 31, 2018 Evidence of Coverage: Your Medicare Health Benefits and Services
Construction Budget Application Using Procorem
 Construction Budget Application Using Procorem User Guide Updated: August 2, 2018 Trademarked names may appear throughout this document. Rather than list the names and entities that own the trademark or
Construction Budget Application Using Procorem User Guide Updated: August 2, 2018 Trademarked names may appear throughout this document. Rather than list the names and entities that own the trademark or
