CALL US FOR SUPPORT ON
|
|
|
- Abigail Williamson
- 5 years ago
- Views:
Transcription
1 Table of Contents INTRODUCTION...3 WHAT WILL THIS MANUAL TEACH ME?...3 SECTION 1 BOOKKEEPING EXPLAINED...4 ORGANISING YOUR PAPERWORK...4 Purchases and Sales:...4 Money in and out:...4 Banking...4 Pay everything into the bank...5 Pay yourself...5 Summary...5 Organising the Paper...5 Daily Guide:...5 On Bookkeeping day...6 COLLECTIONS GET YOUR MONEY IN ON TIME...8 How do you know if you have a collections problem?...8 VALUE ADDED TAX - VAT...11 An overview of VAT...11 VAT Thresholds...11 VAT Calculation Types...11 Cash receipts...11 Invoice basis...11 What you can reclaim:...11 What rates to charge:...12 Filing your VAT returns on an Annual basis...12 Managing VAT...12 Revenue online Service - ROS...13 SECTION TWO USING SORTMYBOOKS HOW TO INPUT YOUR INFORMATION...14 Installing SortMyBooks...14 Setting up your company file on SortMyBooks...15 An Overview of SortMyBooks...17 Inputs...17 Outputs...17 Data-entry screens...18 Customers and Sales...19 An Overview of Sales Invoices...19 Setting Up Customers...19 Creating Sales Invoices...20 Printing Invoices...21 Discounts...22 Credit Note...22 Invoice Layout...22 Invoice on company headed paper...23 Frequently asked Questions...23 Entering Till Rolls or Cash Sales...24 Suppliers and Purchases...26 An overview of purchases:...26 Setting Up Suppliers...26 Entering Purchases...27 More than one VAT rate...27 Credit Notes...28 Receiving Money (from Customers and other Lodgments)...29 An Overview of Lodgments Wizzard and other Lodgements...29 Receipts from Customers (Sales Lodgments)...30 All Other Lodgements (not from Invoices)...33 All Lodgements Bookkeeper...34 Payments to Suppliers and Other Payments Cheques Journal...36 An Overview of Payments...36 Payments to Suppliers...37 All other Payments (not to suppliers)...39 All Payments - Bookkeeper...40 ACCOUNTS TRANSFERS...42 Bank Reconciliation...43 An overview of bank reconciliation:...43 Best practice for doing your Bank Reconciliation:...45 Aisling Software Ltd Page 1
2 ITEMS TO CONSIDER:...46 First Bank Reconciliation Very Important...47 SECTION 3 REPORTS - ANALYSING YOUR RESULTS...49 VAT returns...49 Bi-Monthly VAT Annual Return of Trading Details...52 Inspection Reports:...53 Sales Reports...55 Sales Book...55 Lodgment Analysis Reports...56 Customer Statements...56 Owed Summary/Debtors Report including Debtors Control Account...58 Customer Name and Address Listing...59 Purchases Reports...60 Purchases Book...60 Payment Analysis Reports...61 Supplier Statements...61 Owe Summary/Creditors Report including Creditors Control Account...63 Supplier Name and Address Listing...64 All Other Reports...65 Bank Reconciliation Reports...65 Profit & Loss Report...66 PROFIT AND LOSS BY JOB...67 SNAPSHOT...67 Trial Balance...68 Creating your own Reports Search Facility...69 Query/Search Facility/Report Designer...69 Year End Reports : What your accountant needs...70 SECTION 4 - TROUBLESHOOTING...71 Checks to run...71 Integrity Check Report...71 Debtors Control...71 Creditors Control...73 FIXES FOR OTHER PROBLEMS...75 Supplier name spelled incorrectly...75 Supplier entered under two different names...75 Customer name spelled incorrectly...75 Customer entered under two or more different names...75 Too many Nominals...75 Two nominals for same thing...75 Re-open Closed VAT Period...75 Re-Open Bank Reconciliation...76 Mistakes that don t require you to re-open a bank reconciliation...76 Converting to Euro:...76 Change of VAT Rates:...76 Exporting to Excel...77 SECTION 5 PROTECTING YOUR DATA...79 Backing up your information...79 Frequency of Backups...79 How to do a backup...79 Restoring from your Backup...80 Read the following carefully before you Restore:...80 Restoring Backup:...80 Aisling Software Ltd Page 2
3 INTRODUCTION CALL US FOR SUPPORT ON This manual is divided into 5 main sections: 1. Bookkeeping explained obligations and time-saving techniques a. Ideas on how to maintain your paperwork b. Collecting money a systematic guide to putting a collections strategy in place c. VAT condensed guide to VAT 2. Using SortMyBooks (the data entry section) a. How to install SortMyBooks b. How and where to type in all your information 3. Analysing your results a. Reports for you, for the Revenue and your accountant b. Creating your own customized reports/search Facility 4. Troubleshooting a. Verifying that you have inputted everything accurately checks and balances b. How to fix any mistakes that you have made quickly and easily. 5. Protecting your data a. Back-up and restore b. Anti-Virus ideas WHAT WILL THIS MANUAL TEACH ME? How to maintain your books and records for your business How to put an effective collections policy in place for your business VAT turnover thresholds, due dates, practice guidelines Organising your paperwork what records do you need to keep and time saving tips How to keep your accounts up to date as painlessly as possible What your statutory obligations are How to use SortMyBooks a step by step detailed guide How to analyse the results of your bookkeeping to see how your business is doing and where you might need to make changes. How to do back-ups of your information. How to restore your information (only necessary if your computer breaks down) Trouble-shooting, how to check for errors and how to fix them quickly Aisling Software Ltd Page 3
4 SECTION 1 BOOKKEEPING EXPLAINED ORGANISING YOUR PAPERWORK There are 5 main things that your accountant needs from you at the year-end: Sales Purchases Debtors who owes you money at the year end Creditors who do you owe money to at the year end Bank Reconciliation proof that you have inputted everything accurately Whether you are the person who does the books or your accountant does the books or you have a bookkeeper or your spouse, regardless of who is actually going to get the above information for you, you need to keep your records in a certain way to ensure that the designated person is able to create the above. Obviously the whole point of SortMyBooks and this manual is to get you or someone in your business to take charge of it but just in case you are thinking that it all sounds like too much trouble, be warned this information needs to be available in order for ANYONE to be able to get a set of books for you. In other words there is no avoiding the following so read on for how to make it easier. You have to keep all your books and records for at least 6 years. This means you cannot throw away any bank statements, credit card statements, purchase invoices, cheque books, lodgments books, sales dockets, sales invoices, till receipts etc. Keep them all. See the guidelines following for some ideas on how to keep them. Again if you have already got a system in place you can skip this section or even better send us your ideas for organising your paperwork. To do a complete set of books you need 4 things: Purchases and Sales: 1. Purchases you need a record of everything that you buy for the business. If its something you are reclaiming VAT on then you need a VAT invoice from your supplier. See section on VAT. 2. Sales this might be sales invoices, docket books, receipts book or a record from a cash register ie. till rolls or a diary or book recording the amount of sales. Money in and out: 3. Payments this is a record of all the money that has gone out of the business whether by cheque, cash or direct debit. 4. Lodgments this is a record of all money that you have received either from customers against invoices or a record of money that you have paid into the bank from cash sales, VAT refunds, your own money (directors loan) that you have put into the business account. In other words all money into the business from whatever source. Once you have these 4 items you have the raw materials that you need to create a set of accounts. If you don t keep a proper record of the items above then no-one is going to be able to do your books including your accountant. A few simple steps from the beginning can make the whole process enormously simpler when it comes time to doing your books. Banking Have a separate bank account for the business and only use this bank account for business items. If you don t have a separate account, you are giving yourself more work as at some stage you will have to account for and separate out all your personal items such as laser card payments for shopping or cheques written for the doctor or direct debits for your personal credit card. This is a very tedious exercise for you, your bookkeeper or your accountant. Pay for everything by cheque or credit card to create an audit trail. What this means is that you have an automatic record of expenditure. Fill out your cheque stubs with the date of the cheque, name of person/company, amount of cheque and also what it is for, ie. Materials, or wages for example. Try to avoid using more than one cheque book at a time, not always practical I know, especially if the business has two signatories. If that is the case then at the least use only 1 cheque book per person. Lodgment Book - the first step is to get a lodgement book from the bank. If you don t have a lodgement book for your account call up the bank straight away and get one. When you are paying a cheque into the bank, write the following details on the back or front of lodgement stub: Aisling Software Ltd Page 4
5 who is the cheque from - name of customer or company date you are paying the cheque into the bank amount paid in Avoid using quicklodge slips as these easily get lost. If you have to use a quick lodge slip then make sure you staple the slip into your lodgement book. You can still use the quicklodge facility at the bank with your lodgement book you use your lodgement book and put that slip into the quicklodge envelope. Write 1 slip per cheque don t lodge loads of cheques on the one slip the reason for this is it will be more difficult to figure out on the bank statements where the money came from. Trust me on this you will save yourself time and hassle if you just lodge 1 cheque per slip. I know it will cost you slightly extra at the bank but it is worth it for the time you are going to save on your bank reconciliations. Pay everything into the bank Pay in all cheques that you receive never sign them over to someone else to pay them for something. If you get paid cash from one of your customers for an invoice then pay it into the bank even if you need to draw it out straight away for something else. It may sound strange to make two transactions but you are creating a record for yourself that makes your books easier to sort out. Otherwise you are going to have to keep a separate record of cash making your books needlessly complicated. Pay yourself Pay yourself regularly. As soon as it is practical, from the start of your business if possible, start paying yourself a regular salary each week. Set up a direct debit mandate at the bank from your business account to your personal account. Remember this money is for you and your family. Do not use it to make business purchases. Make all business purchases out of the business account. As far as possible keep your business and your personal finances separate. Summary Use a lodgement book and make sure that whoever is responsible for paying money in uses this book and writes the details (outlined above) on the stub. 1 cheque per slip only. Pay everything into the bank, all cheques and cash. Write the details of who you are paying, the amount and the date on all your cheque stubs. Avoid paying for anything in cash use cheques and direct debits. Pay your own salary and your staff s salaries by cheque or direct debit. As soon as possible establish a regular salary for yourself and pay it by direct debit or cheque into your personal account. Organising the Paper If you are the business owner and you are doing the books in between trying to run the business then read on for some time-saving tips. Daily Guide: Get a set of trays 4 interlocking trays and put them wherever you keep your business items, whether that s an office or a corner of the dining room table, you need it to be easily accessible and easy to use or it defeats the purpose. Get 4 lever arch folders and a hole punch. You need the lever arch style folders to file the information from the trays once its been processed. To summarise you need to buy: 4 interlocking trays 4 large lever arch style folders 1 hole punch What to put in the trays: Purchases Tray Reclaimable VAT supplier invoices diesel receipts All other receipts such as Petrol Meals Accommodation Aisling Software Ltd Page 5
6 Sales Tray Use this tray for everything to do with sales completed docket books, receipt books, diaries, work sheets, order forms, quotations, etc. Whatever it is that you use to record your sales or the information that you need to generate sales invoices. Bank & Credit card Tray Put all your bank and credit card statements into this tray, cheque books, lodgement books, letters, overdraft agreements anything to do with the bank. Everything else tray Supplier statements, letters from the Revenue, VAT forms, P30s etc. All other correspondence to do with your business can go in this tray On Bookkeeping day Sales and Lodgments: Invoicing: Set aside time once per week at least to do sales invoicing. Create your sales invoices in SortMyBooks. When you have finished, clear out this tray and file everything in the lever arch file. Or if you have sales docket books, then file these in a box, number each docket book and write the date range on the front of the book. Lodgments: Get your lodgment book and key in the details of who you received cheques from this week When you receive a bank statement use this to key in any direct lodgments (this is an increasingly common method companies are using to pay their suppliers) Your bank statement may also contain money lodged from the Revenue if you were due a VAT refund key these in also. Key in any other money lodged to your account from whatever source. When you receive a credit card statement use this to key in the amount of money lodged to the credit card account eg. How much you paid off of your credit card bill that month. When you have completed the above you have your sales VAT report if you are on cash receipts basis for VAT. You also have all the information that you need to send out customer statements and to check your collections report to see who owes you money. When you finish a lodgment book, number it and write the date range of the lodgment on the front. File these either in a box with cheque books or put in a plastic folder and file in the lever arch file with your bank statements. You really need to do the above two items, sales invoicing and lodgments on a weekly basis getting the money in is the most important thing to keep on top of. Purchases and Payments: Purchases Next you need to key in your purchase invoices. Sort the purchases tray items into VAT periods and then by supplier. If you do these on a weekly basis then you are not going to have to do anything when your VAT is due except click on the VAT 3 button to see how much you owe. File the purchase invoices in a lever arch file divided by VAT period. Payments These are the final things that you have to key in: Get your cheque book and key in the details of who you wrote cheques to this week When you receive a bank statement use this to key in all your direct debits When you receive a credit card statement use this to key in all credit card payments. When you finish a cheque book, number it and write the date range of the cheques on the front. File these either in a box with lodgement books or put in a plastic folder and file in the lever arch file with your bank statements. You have to do the above when your VAT is due but if you do it on a weekly basis you will have up to the minute information about your business. Also getting a little done each week eliminates the sinking feeling you get when facing a big pile of paperwork after two months. You have to weigh up your information needs against your time available. Aisling Software Ltd Page 6
7 Bank Reconciliation When you have keyed in all of the above items you are ready to do a bank reconciliation. The bank reconciliation checks that you have keyed in everything accurately. It also provides a reconciled bank balance what your real bank balance is after all the cheques you have written have cleared. A bank reconciliation is one of the proofs your accountant needs to make sure you have done your books properly. Without it, he or she is likely to do your books all over again and charge you for it. You should file your bank statements in date order in the lever arch folder, divided by bank account ie. Current account, deposit account, term loan account, credit card account whichever applies to your business. Supplier Statements If you have keyed in all your purchases and payments then you can check your SortMyBooks supplier statements against your suppliers paper statements to make sure there are no discrepancies. When you have finished checking them file them. Depending on the amount of suppliers you have you can have a lever arch folder divided by supplier name and file your supplier statements in date order. Revenue Correspondence File your VAT 3 forms in the Purchases lever arch folder with each corresponding VAT period. How much of the bookkeeping you do on a weekly basis depends entirely on your information needs. Your statutory obligation is that you do the VAT every two months see the dates in the VAT section that means that you need to do your purchase invoices at least once every two months. But if you are new to business you might want to input your purchases on a weekly basis so that you can see an accurate profit and loss statement. Make sure that you are not going over budget on advertising, equipment, materials etc. and ensure that you are charging enough for your products or services. The more information that you have from an early stage the more readily you can assess your profitability and therefore your business s ongoing viability. The same applies to your payments there is actually no statutory obligation until the year-end to input your payments but as with the above paragraph without that information you are not getting the full picture. If you input your payments on a weekly basis also then you are able to: Keep tabs on suppliers you can check your SortMyBooks supplier statement against your supplier s paper statement and make sure that you have the same figures. Otherwise you are simply paying supplier statements and assuming that they are accurate. Full picture of your expenditure you are able to see a detailed breakdown of all the outgoings of the business. The profit and loss statement will show you how much you are spending on everything and what percentage of sales and overall expenditure it is. Aisling Software Ltd Page 7
8 COLLECTIONS GET YOUR MONEY IN ON TIME If you are a retail business your customers pay for goods at the same time as the sale - then you do not need to read this section. If you have been in business for some time and you already have your own effective method for collecting your money on time then you also can skip this section. Or even better you can us: ideas@aislingsoftware.com with your own tips and tricks. If you have just started in business or if you frequently experience problems with late payers then read on. Do not underestimate the importance of collecting money on time, failure to collect money in a timely fashion is one of the leading causes of business failure so don t leave it to chance. Please note the following is a rough but effective guide for collections. For a really comprehensive guide have a look at the Small Firms Association publication How to get paid on time. Log on to for more information. This publication includes information on performing credit checks on customers before you ever extend credit to them in the first place. A very good idea if it is for a large order. How do you know if you have a collections problem? Do you have customers on your books that have owed you money for more than 90 days? Do you have an overdraft facility that could be cleared if only you were able to collect money owed to you by your customers? Are you late paying your suppliers or the Revenue because you are waiting for your customers to pay you? If you answered yes to any of these questions then you have a problem; you are financing your customers but while you are paying a fortune in interest to the bank your customers are likely paying you no interest. Businesses go to the wall all the time because of poor collections policies. Put a solid collections policy in place now. The first step is keeping SortMyBooks up-to-date, the invoices and the lodgments from customers parts at least. With those two pieces of information inputted, SortMyBooks provides you with all the back up documentation you need to keep on top of your collections. Invoicing 1. It may sound very obvious but frequently the problem starts with you not invoicing your customers quickly enough. Invoice your customers as soon as possible after the work has been completed. Let s say you complete a job in March, you don t get around to invoicing your customer until April, your customer will probably take at least 30 days before paying you. So now the earliest you are going to get a cheque is May, two months after work has been completed. If you had to pay upfront for materials in order to complete the job then you are eroding your profit margin by delaying invoicing. 2. Set aside a time each week for invoicing, ideally on Thursdays. Why Thursday? So that your invoice will arrive at your customer on a Friday. Business owners often have the chequebook out on a Friday anyway to write wages cheques. If your invoice (or statement) happens to land on the desk when the chequebook is out you might get lucky. As far as possible avoid closing the week without having invoiced for the work undertaken that week. Follow-up & Statements Once you have sent out the invoices the next step is to send out a statement at the beginning of the month if you still have not received payment. On the 1 st day of each new month run off your Customer Statements in SortMyBooks. Sending statements really does work. Think about it. Who are you more likely to pay on time? The supplier that sends you an invoice and nothing else or the supplier that sends you an invoice followed by a statement each and every month? A statement is a reminder that the money is still outstanding, it s a prompt and it pricks your conscience. Statements do not take a long time to prepare when you are using SortMyBooks. All you have to do is click on Reports, Customers/Sales/Debtors, Customer Statements and put a check mark in Only Show Statements with Balances Due. Aisling Software Ltd Page 8
9 The statements open up on screen The statements show the invoices that have been issued; the dates, how much was invoiced, and any receipts from the customer are also displayed. The total outstanding displays how much the customer owes you and underneath that is an aged analysis 30, 60, 90 days or over 90 days. Click on Printer icon to print out the statements. The statements can be folded to fit into a window envelope. Still no money? If after 2 months of sending statements you still have not received payment then hand write a message on the bottom of the next statement explaining that the amount is seriously overdue and politely request payment. Still no money? If the above measures do not yield results then run the Debtors report in SortMyBooks. Click on Reports, Customers/Sales/Debtors and select Owed Summary / Debtor s Report put a check mark in include contact details. Aisling Software Ltd Page 9
10 Print this list by clicking on the Printer icon. This report gives you all the information that you need to telephone your late-paying customers. You have the: contact name the telephone number the amount outstanding (closing balance) age of the debt (30, 60, 90 days old etc) If you have been unsuccessful with getting payment by sending statements then often a phone call will do the trick. You can also hand this list to anyone else to make the calls for you. Ensure that the person making the calls for you is polite and courteous and gets a commitment from the customer. Final steps If you follow the steps outlined above you will find that you have fewer and fewer bad debts, hopefully none at all. But if after all of the above measures you still have not received payment from one or more customers then it is imperative that you speak personally to the customer to find out what is causing the delay in payment to see if you can resolve it. Before you outsource the problem to your solicitor, try sending one final statement with a covering letter informing your customer that you are going to have to resort to legal action to recover the money owing. If after all of the above you still have no money then you should seriously consider getting in touch with your solicitor. Aisling Software Ltd Page 10
11 VALUE ADDED TAX - VAT CALL US FOR SUPPORT ON An overview of VAT If your business is registered for VAT then that means you have to charge VAT on your products or services and on the 19 th of every second month (see VAT dates below) you have to pay over the VAT you have collected to the Revenue. You also get to reclaim any VAT that you have spent with your suppliers. SortMyBooks automatically calculates your VAT returns for you. If you are new to business or new to bookkeeping then read on for further guidelines about VAT, and remember it s not your money. VAT periods Jan/Feb due on 19 th March Mar/Apr due on 19 th May May/Jun due on 19 th July July/Aug due on 19 th September Sep/Oct due on 19 th November Nov/Dec due on 19 th January VAT Thresholds 1. 25,000 annual turnover for selling services 2. 50,000 annual turnover for selling products VAT Calculation Types Read the explanations below for the different types of VAT calculation. Make sure you verify with your accountant or with the Revenue Commissioners which VAT calculation type is the right one for your business. If you get it wrong you could end up paying interest to the Revenue. Cash receipts This means that you report VAT on whatever sales income you have collected during the two-month period, regardless of how many sales invoices you have sent to your customers. Typically cash receipts applies to business with an annual turnover which does not exceed 635,000* (*2004 rate) per year. Invoice basis This means that you report VAT on whatever sales invoices have been issued during the two-month period, whether you have collected the money owed to you or not. Typically invoice basis applies to businesses with an annual turnover in excess of 635,000* (*2004 rate) per year. SortMyBooks gives you the option of choosing which type of VAT calculation you are on. If you choose cash receipts basis then SortMyBooks will report VAT on any money inputted into lodgments as received from customers. If you select invoice basis then SortMyBooks will report VAT from the invoices you have created in SortMyBooks for the two month period. What you can reclaim: You can only reclaim VAT from VAT registered businesses. To reclaim VAT you have to get a purchase invoice or receipt from your supplier displaying: Their VAT number The VAT rate they charged you The amount of the VAT The date Their business name If you don t have an invoice or a receipt displaying the above then you cannot reclaim the VAT. Example: you buy a phone for your business but all you have is a credit card receipt. No good. You cannot reclaim VAT from a credit card receipt. Go back to the supplier and request a VAT receipt. For all future purchases for your business make sure you request a VAT receipt. If there is VAT displayed on the supplier invoice/receipt then you can reclaim the VAT. The exceptions to this are: 1. Food 2. Drink 3. Accommodation for the taxable person, his agents or employees. 4. Personal services (ie. Non business related purchases) 5. Entertainment Expenses (lunch, dinner, drinks etc). 6. Purchase, hire or lease of a passenger carrying vehicle other than those acquired as stock-in-trade (eg. By a garage). 7. Purchase of petrol other than as stock in trade. Aisling Software Ltd Page 11
12 Supplier Statements: You cannot reclaim VAT from a supplier statement you must have the original invoice giving a breakdown of the VAT charged, etc. as per the list above. Statements are NOT a suitable substitute for invoices for VAT reclaim purposes. What rates to charge: Do not proceed without carefully verifying with the Revenue Commissioners what rate of VAT you should be charging to your customers. As at June 2004 the Irish VAT Rates are: 21% - Standard Rate mostly applies to goods. 13.5% - mostly applies to services. Zero% - mostly applies to food. Exempt applies mostly to certain types of services, eg. Insurance, An Post. Zero% Export Sales outside of Ireland. As stated previously you really need to verify with the Revenue Commissioners what VAT rate to charge. While services are usually charged at 13.5% some services are considered to be professional services and are charged at 21% eg. accountancy. In other words knowing which rate to charge is not an exact science so make sure you consult the experts. If you charge 13.5% to your customers and the Revenue consider that you should have charged 21% then you are liable for the difference. If your customers are predominantly other businesses then you need to present them with an invoice displaying the following: Your business name and address Your VAT number The VAT rate that they were charged The amount of VAT they were charged The date Your customers need this information so that they can reclaim the VAT when they are doing their VAT returns. If your customers are consumers (non business customers) then they do not need a VAT invoice because they will not be reclaiming the VAT. SortMyBooks automatically produces an invoice for you with all of the above information clearly displayed. Filing your VAT returns on an Annual basis If you have been in business for a year or more the Revenue may allow you to make returns on an annual basis. How this works in practise is that you pay a set amount by direct debit each month to the Revenue. At the year-end you file a VAT return for the entire year and you pay/reclaim the difference. The Revenue offers this at their discretion. The following is their comment on it: Annual returns The Collector- General may allow certain traders to make their VAT returns on an annual basis. This facility is absolutely at the discretion of the Collector-General and is not available on application. Qualifying traders will be offered the facility if and when they qualify. Managing VAT Remember always the awful truth about VAT. It is not your money! It belongs to the Revenue Commissioners. Being a VAT registered business means that you are obliged to be a collection agent on behalf of the government. You have agreed to collect this money and pass it on to the Revenue when it is due. VAT is not a tax on profits, it is a tax that you have to collect from your customers whenever you make a sale and you have to pay it over when it is due or face penalties and interest charges. In other words your business might be losing money but if you have collected VAT from your customers then you still have to pay it over to the Revenue regardless of your losses. Try and pay your VAT on time from the beginning; if you fall behind it can be very difficult to get caught up. Good practice is to put the VAT in a separate account so that you never actually spend the money. When your business is established and you have money in the bank this might not be so important. But when you are starting out falling behind on your VAT is an area that can drag your business under. If you have fallen behind on your VAT then you should speak to your accountant at the earliest opportunity. Don t bury your head in the sand; as with any debt the best thing you can do is communicate with the people you owe money to and try to negotiate a realistic payment schedule. Aisling Software Ltd Page 12
13 Revenue online Service - ROS You can file your VAT returns over the internet with the Revenue. It is an excellent service, simple to use and convenient. It saves you time because there is no paper involved. You go on to the Revenue s website and you file your VAT return. You can also elect how to pay them, either by direct debit or by laser card or you can still post them a cheque. Although posting a cheque defeats the purpose if you ask me because it still involves paper. By far the most convenient method is to pay and file online. First you have to sign-up go to the and follow the instructions. Signing up takes a few weeks to complete because you have to be posted out passwords. There are a number of advantages: 1. A record of all your VAT returns exists online reducing the amount of paper you have around the place. 2. A record of your payments to the Revenue exists online also. 3. Amended returns if you find that you have made a mistake in any of your VAT returns you can file and amended return online. Much simpler than having to phone up the Revenue and be issued with a new form. 4. You can file at the last minute wait until 19 th of the month and file your return. 5. You get reminders to tell you when your VAT is due. Read on for the practical step by step guide on how to put this knowledge into practise in SortMyBooks. Aisling Software Ltd Page 13
14 SECTION TWO USING SORTMYBOOKS HOW TO INPUT YOUR INFORMATION Installing SortMyBooks 1. Insert CDRom in your CD drive. 2. Wait for a minute for CD to autorun. 3. Click on Install SortMyBooks, click Next and continue to follow the onscreen instructions. 1. Click on Start, Programs, SortMyBooks 2. The first time you start up SortMyBooks you will get the following screen: 3. This is a user registration form. You will only need to fill this out once. Type in your name as the User Name and type in your Business name in Company. 4. Click on OK when you have finished inputting these details. 5. The next screen that comes up is: 6. Click on Order, and click on print order form to register your SortMyBooks with Aisling Software. We give you an unlock code that removes the 30 day trial restriction. Aisling Software Ltd Page 14
15 7. Meantime you can go ahead and use SortMyBooks straight away without an unlock code by clicking on Trial. 8. The following user log-on window comes up. 9. When you see this window click on Ok. 10. You can change the password to your own secure password if you wish by clicking on Change Password. Setting up your company file on SortMyBooks 1. Next you will see the Company Set-up Wizard: 2. When you have gathered the information needed: registered company name, registered company address, VAT registration number, first VAT period of your accounting year, then click on Next. Note that you will be able to change all of this information later EXCEPT for the start period of your accounting year. If you don t have this information, ask your accountant or the Revenue for advice. 3. Type in your registered company name and address and click on Next. Aisling Software Ltd Page 15
16 4. Type in your VAT Registration number. 5. Select from the drop-down list the first VAT period of your accounting year. Please note: If your company s end-of-year splits a VAT period eg. March 31. you should select Mar/Apr as your start date. If you are unsure of your start date, please ask your accountant or ring the Revenue to find out. You cannot change this date after company set-up. 6. Select whether you are registered for VAT on cash receipts or invoice basis. If you are not sure about this, ask your accountant or ring the Revenue to find out. a. Cash receipts This means that you report VAT on whatever income you have received during the two-month period, regardless of how many invoices you have created. Typically cash receipts applies to business with an annual turnover which does not exceed 635,000* (*2004 rate) per year. If you are unsure contact your accountant or the Revenue. b. Invoice basis This means that you report VAT on whatever invoices you have issued during the twomonth period, whether you have collected the money owed to you or not. Typically invoice basis applies to businesses with an annual turnover in excess of 635,000* (*2004 rate) per year. If you are unsure contact your accountant or the Revenue. 7. Click on Next. 8. Type in a file name for your company here. You will be using this for backing up your data, or for ing your file to your accountant, or to Aisling Software for support. When you have entered a name, click Ok. 9. You are now ready to start your entering your data. Aisling Software Ltd Page 16
17 An Overview of SortMyBooks CALL US FOR SUPPORT ON Inputs You need to input: Sales Invoices and/or Till Rolls Purchases Invoices All Payments All Lodgments (receipts) Outputs SortMyBooks will then be able to provide you with the following information: VAT Returns including Annual Return of Trading Details Customer Invoices Customer Statements Sales Book by customer, date or nominal account Purchases Book by supplier, date or nominal account Debtors (who owes you) how much and for how long, this report also includes contact name and phone number to facilitate collections Creditors (who do you owe) how much and for how long Payment Analysis by payee, date or nominal account Lodgement Analysis by Received From, date or nominal account Bank Reconciliation Missing cheques report Petty Cash reconciliation Cash Account reconciliation (eg. for Retailers). Snapshot displaying comparisons, percentage sales etc. Profit and Loss Job costing Balance Sheet Trial Balance Many other analyses using the Reports menu, Query function and/or Excel export function Aisling Software Ltd Page 17
18 Data-entry screens CALL US FOR SUPPORT ON SortMyBooks Data Entry screens have been designed to have a familiar spreadsheet-like look and feel. The above is an example of what you will see the first time you click on one of the data entry sheets. The columns headed in bold typeface are the ones that contain mandatory information. You must fill them in to save the line. If the column s heading is in normal typeface then it means you do not have to fill in the column. For detailed information on what goes in each column, click the help button at the bottom of that screen. To get a new line: When you reach the end of the line, press enter and you will get a new line. If you are opening up a grid that already has information in it, scroll down to the last line, click on it and press enter until you get to the end and you will get a new line. Note: If there are red-highlighted boxes in the previous line, this means that some of the mandatory entry boxes have not been filled in. Type in information into the red-highlighted boxes to ensure that all your information will be saved. To correct errors: If you have made a mistake in any of the lines you can change them by simply clicking on the line and over-typing with the correct information. The buttons on the bottom of the spreadsheet How they work: Save: This will Save all your entries and close the spreadsheet. It is the same as clicking the X at the top righthand corner of the current screen. Note: If when you click on Save the following message appears: This means that either one of the mandatory entry columns has been left blank, or one of them has invalid information contained in it. To rectify: Find the square(s) highlighted in red and key in the correct information. Delete Row: Click with your mouse on the line that you want to delete and click on this button. The line that is going to be deleted will be highlighted in blue and a message will pop-up asking you if you are sure you want to delete it. If you are sure then click on Yes. If the wrong line is highlighted then click on No and select the correct line for deletion. Re-sequence: This feature is useful for when: you delete a line; or insert a new line and then you want to re-sequence the reference numbers so there are no gaps in your numbering system. Insert row: If you want to insert a new line in the middle of a number of lines. Save As: This feature allows you to Save the contents of the spreadsheet and open it up through Microsoft Excel. Note: this is only an additional function for those that want it, it is not necessary to save your spreadsheet information in this form because it is available through the reports. Refer to Exporting to Excel for more information. Help: Click on this button to find detailed information on each column in the grid. Aisling Software Ltd Page 18
19 Customers and Sales An Overview of Sales Invoices What do I need to have ready before I start? I didn t keep records of invoices issued or I have misplaced them. What will I do? What do I do next? Setting Up Customers 1. Click on Utilities. 2. Click on Customer Maintenance. CALL US FOR SUPPORT ON In the invoices spreadsheet you should input all of your sales invoices. The information in this spreadsheet is used to calculate: VAT (only if you have selected Invoice basis for VAT see page 11) Customer Statements Sales on your profit and loss report If your business invoices customers and then you need to wait for payment you should read the section on Collections at the beginning of the manual. For entering invoices already issued: Sales Docket books, or any other records of invoices you have issued, for example a sales ledger. To create new sales invoices : Customer s names and addresses. Invoicing details examples include: product information, timesheets, prices and VAT rates. In other words the same information you usually use to create your invoices. You can go through your bank statement and lodgement book to look for lodgements, and try to figure out who they were from. As a last resort you can ring your customers and ask them to kindly send you copies of the invoices you issued to them. Explain that you are getting your books sorted at present. In the future, use SortMyBooks to keep a record of invoices issued and monies received. It will help you keep on top of who owes you money and streamline your collections process. You have two choices: 1. You can set up your customers first (see Setting Up Customers below) or; 2. You can start creating or entering invoices straight away and fill in your customers address details later (see Creating Sales Invoices below). 3. Click on Add New. 4. Type in Customer s information into the form. Remember this is the information that will print on your customer s invoice and statement. The contact name and number is information that will print on your Debtor s Report (Owed Summary) and can be used when making collections calls. 5. Opening Balance: If there is money already owing from this customer eg. reconciled closing balance from your previous accounting year s audited accounts, then you can type in the amount here. Note: If you don t have this information right now you can always add it in at a later stage. Just make sure you key it in before you send out any Customer Statements. 6. Click on Save. 7. Click on Add New to add another customer. 8. If you want to change any of the customer s details, click on the customer name and click on Edit. 9. Customers names can be added instantly while keying in invoices (see Creating Invoices ). The List New button is a quick way of running through the customers whose names were added but now need address and other information to be added. Aisling Software Ltd Page 19
20 Creating Sales Invoices 1. Click on Invoices button or click on Sales and select Invoices. Each line in this spreadsheet represents a new invoice. UNLESS the same ref number is used see 3 below. 2. Ref: - This number determines the last digits of your invoice number so if you have been using your own sales invoicing numbering system, say from a docket book or sales ledger entry, then type the number in here and you ll see the invoice number change to match. Multi-line sales invoice 3. Ref: - Multi-line sales invoice. If you want to have an invoice with several lines, for example if you need to have items at different VAT rates, just enter the first line of the invoice, fill out the information through to the end of the line until a new line comes up. Change the new ref. number to be the same as the previous ref. This tells the system that these lines belong to the same invoice. 4. VAT Period Select the VAT period from the drop-down that you are entering information for. 5. Invoice date type in the date of the invoice. 6. Customer Name you will only have to type in your customer s name once. After that SortMyBooks will automatically build up a listing of all your customers. The next time you will only have to type in the first letter of their name, or select them from the drop-down list. To put in your customer s full details including their address and phone number refer to Setting up Customers Page Invoice this is the number that will appear on your printed invoice. The number is automatically generated and cannot be changed here. It is made up of the VAT Year, VAT Period, and the last five digits of the reference number. If you change the VAT Period, Year or Reference number, the invoice number will change accordingly. 8. VAT Rate select the VAT rate from the drop-down list. 20% and 12.5% are still included so if you have a backlog you can still put in old invoices. For the next three items, total gross, total net and total VAT, if you type in the gross, the net will be calculated automatically, and if you type in the net, the gross will be calculated automatically. Either way the VAT is calculated for you. Which one you use will probably depend on the type of customers you have. If you are selling predominantly to other VAT registered businesses then you have probably quoted them a net price. If you are dealing with consumers, you probably talk in terms of a VAT inclusive price. 9. Total Gross this is the Gross amount of the invoice including the VAT. Type this amount into the Gross and SortMyBooks will automatically calculate the Net and the VAT for you. 10. Total Net this is the Net amount of the invoice excluding the VAT. Type this amount into Net and SortMyBooks will automatically calculate the Gross and the VAT for you. 11. VAT This amount is automatically calculated for you. Aisling Software Ltd Page 20
21 The next three items pertain to where your customer is located, and the type of business you are doing with them. They need to be filled in so that your VAT 3 reports the correct type of VAT. They are set to assume that your customer is in Ireland. If that is the case, you can leave them as they are. 12. Region This refers to sales outside of Ireland. If you have sold to someone in another member state then select EU, if you have sold to someone outside of the EU then select NonEU. 13. Customer VAT No it is not necessary to fill this in unless you are exporting goods to VAT registered businesses elsewhere in the EU. If this is the case, refer to Setting Up Customers on page 9 to add this information. 14. Type Again this is only relevant when you are dealing with sales outside of Ireland. If your sales were within Ireland then this should always be Not Applicable. If you have made sales outside of Ireland then you must categorise whether it was goods or services. 15. Nominal Account If you wish, you can break your sales down into categories. It is usual to limit your sales categories to 3 or 4, but you may have a good reason to divide it further. You may want to track the effectiveness of a certain product line, or a certain type of business such as sales of parts versus sales of services. SortMyBooks will provide you with reports based on these categories. 16. Job If you want to do job-costing then you can enter in a job name here. This will allow you to get information on the amount of income received on each job. For example, you can run a profit and loss report by Job, which will show all the sales income derived from a job, less all the costs associated with it, such as purchases, wages or expenses. 17. At this point you may want to add your customers name and address so that it will show on the invoices. Refer to Setting up Customers to add this information see Page You may also want to add a description of your product or service to print on your invoice. To do this, click on Invoice Text at the bottom of the screen, OR double click on the invoice line you want to add text for, OR double click on the text column. You will see a screen like the following: 19. Line text will appear in the body of the invoice, across from the line against which you entered it. This is normally used for product or service descriptions. Invoice text on the other hand appears at the bottom of the invoice, and is mainly used for phrases like, Thank you for your business or Payment due upon receipt Printing Invoices 20. To view and print your invoices, click on Print Invoices button on the bottom of the grid. Aisling Software Ltd Page 21
22 21. To display the invoice on screen click on OK. CALL US FOR SUPPORT ON You can print more than 1 invoice at a time by changing the range of invoice numbers. 23. To print the invoice, click on the printer icon. 24. To close the Invoice report click on the X on the top right hand corner of the screen. 25. You can also print your invoices from the reports menu at any time, click on Reports, select Print Invoices. 26. You can also view and print your invoices from the query/invoices option. 27. When you reach the end of the line, press enter and you will get a new line. Note: If there are redhighlighted boxes and a warning message this means that some of the mandatory entry boxes have not been filled in. Type in information into the red-highlighted boxes to ensure that all your data will be saved. 28. If you have made a mistake in any of the lines you can change them by simply clicking on the line and over-typing with the correct information. Discounts If you want to input a discount on your invoice for your customer, then create a new line on the same invoice and key in the new line as per the instructions above. When you come to the amount key in a minus in front of the amount and this will automatically subtract from the invoice total and will show up as a minus line on the invoice. In the line description you can type in the word Discount. Credit Note To create a credit note to send to one of your customers, create an invoice exactly the same as above but put a minus in front of the amount. The amount will display in red on your invoice spreadsheet. When you print the invoice it will say Credit instead of invoice and the amount will be negative. Invoice Layout You have a choice of two invoice layouts, the standard one that will print on plain paper. This invoice contains the company name, address, phone number and VAT number that you inputted in the Company Set Up Wizard. If you need to change any of this information, click on Utilities and select Company Details and Update. You can change any of this information except the start date of your accounts year. Aisling Software Ltd Page 22
23 Invoice on company headed paper If you have your own headed paper that you want to print your invoices on then click on Select beside invoice layout and choose Invoice for Headed Paper. If neither of the above are suitable for your invoice layout then contact Aisling Software. We can create a customised invoice layout for you. The charge depends on the amount of changes required. Frequently asked Questions I ve typed in a load of sales where can I see the totals? Remember that once you have put in any information it is available through the reports analysed in various ways. Click on Reports menu and browse through the Customer/Sales/Debtors option. If you have selected Invoice basis for VAT then you can see what your liability is now by clicking on VAT 3 on the toolbar. For more detailed information on viewing your sales skip to the Reports Section, Sales Reports on page 55. Aisling Software Ltd Page 23
24 Entering Till Rolls or Cash Sales CALL US FOR SUPPORT ON Overview of Till Rolls Till Rolls is to be used by retailers for SortMyBooks we are defining retailers as anyone who makes cash /credit card/ cheque sales where you don t need to know the customers name. In other words you make the sale and get the payment at the same time so you do not need to keep track of who owes you money. Some businesses will have a combination of the two, where you have a retail sales as above and also have to invoice some customers and wait for payment. You need to put the retail sales into till rolls and the invoice sales into Invoices. VAT calculation for Till Rolls Your VAT liability will be calculated from Till Rolls whether you are on cash receipts or invoice basis for VAT. If you use a combination of sales invoices and cash sales then your VAT liability is calculated as follows: You ve chosen Invoice Basis for VAT VAT liability calculated from till rolls and Invoices spreadsheets You ve chosen Cash Receipts Basis for VAT VAT liability calculated from till rolls and lodgments from customers. Your sales for the profit and loss account will be 1. Click on the Till Rolls button or click on Sales and select Till Rolls. 2. Ref: - This is a reference number for the system to use. You can write this number on your till roll if you like. More than one VAT Rate 3. Ref: - Multi-line till toll. If you sell at multiple VAT rates, enter the sales at each rate on a different line. Similarly if you want to split your sales between say bar and food, enter them on separate lines, but change the new ref to be the same as the previous ref. This tells the system that these lines belong to the same till roll. 4. VAT Period Select the VAT period from the drop-down that you are entering information for. 5. Date type in the date of the till roll. 6. Till Roll if you have a numbering system for your till rolls use it here. Otherwise just replicate the ref number here. 7. VAT Rate select the VAT rate from the drop-down list. 20% and 12.5% are still included so if you have a backlog you can still put in old till rolls. For the next three items, total gross, total net and total VAT, if you type in the gross, the net will be calculated automatically, and if you type in the net, the gross will be calculated automatically. Either way the VAT is calculated for you. 8. Total Gross this is the Gross amount including VAT. Type this amount into the Gross and SortMyBooks will automatically calculate the Net and the VAT for you. Aisling Software Ltd Page 24
25 9. Total Net this is the Net amount of the invoice excluding the VAT. Type this amount into Net and SortMyBooks will automatically calculate the gross and the VAT for you. 10. VAT This amount is automatically calculated for you. 11. Nominal Account If you wish, you can break your sales down into categories. It is usual to limit your sales categories to 3 or 4, but you may have a good reason to divide it further. You may want to track the effectiveness of a certain product line, or a certain type of business such accommodation versus bar sales. SortMyBooks will provide you with reports based on these categories. 12. Job If you want to do job-costing then you can enter in a job name here. This will allow you to get information on the amount of income received on each job. For example, you can run a profit and loss report by Job, which will show all the sales income derived from a job, less all the costs associated with it, such as purchases, wages or expenses. 13. When you reach the end of the line, press enter and you will get a new line. Note: If there are redhighlighted boxes and a warning message this means that some of the mandatory entry boxes have not been filled in. Type in information into the red-highlighted boxes to ensure that all your data will be saved. 14. If you have made a mistake in any of the lines you can change them by simply clicking on the line and over-typing with the correct information. Frequently asked Questions I ve typed in a load of sales where can I see the totals? Remember that once you have put in any information it is available through the reports analysed in various ways. Click on Reports menu and browse through the Customer/Sales/Debtors option. If you have selected Invoice basis for VAT then you can see what your liability is now by clicking on VAT 3 on the toolbar. For more detailed information on viewing your sales skip to the Reports Section, Sales Reports on page 55. Aisling Software Ltd Page 25
26 Suppliers and Purchases An overview of purchases: CALL US FOR SUPPORT ON In the purchases spreadsheet you should input all of your supplier invoices and VAT receipts. The purchases spreadsheet is used to calculate the reclaimable VAT on purchases and your creditors report. You should put in purchase invoices as you receive them or when you are doing your bi-monthly VAT return. This is because you are allowed to reclaim the VAT on your supplier invoices even if you have not yet paid your supplier. What do I need to have ready before I start? I bought some items but did not ask for a VAT receipt or have misplaced my purchase invoice. What will I do? What do I do next? Realise that you may need to enter several lines for some of your purchases invoices, to cater for multiple VAT rates and both non-resale and resale items showing up on the same purchase invoice. Gather all your purchase invoices. This includes not only supplier invoices, but also dockets for cash purchases such as diesel or small items that may also have a VAT element. For faster data-entry, you may want to sort your purchase invoices by supplier and VAT period. This is not necessary, but it does make things easier. Ring each supplier or shop with as much information as you have about the purchase, such as the date you paid for it and how you paid for it, and ask them to kindly supply you with a copy. You have two choices: 1. You can set up your suppliers first (see Setting Up Suppliers below) or; 2. You can start entering purchases straight away and fill in your suppliers address details later (see Entering Purchase Invoices below). Setting Up Suppliers 1. Click on Utilities. 2. Click on Supplier Maintenance. 3. Click on Add New. 4. Type in Supplier s information into the form. The contact name and number is information that will print on your Creditor s Report (Owe Summary) and can be used when querying statements. 5. Opening Balance: If there is money already owed to this supplier eg. reconciled closing balance from your previous accounting year s audited accounts, then you can type in the amount here. Note: If you don t have this information right now you can always add it in at a later stage. 6. Click on Save. 7. Click on Add New to add another supplier. 8. If you want to change any of the supplier s details, click on the supplier name and click on Edit. 9. Suppliers names can be added instantly while keying in purchases (see Entering Purchases ). The List New button is a quick way of running through the suppliers whose names were added but now need address and other information to be added. Aisling Software Ltd Page 26
27 Entering Purchases CALL US FOR SUPPORT ON You will notice that some of the headings are in bold type. These are the boxes that you have to fill out; the others are there for your own information only. 1. Ref: - This is a folio or reference number that you can write onto your supplier invoices for crossreferencing purposes. These numbers will follow-on consecutively or you can click in the Ref box and overtype it with your own numbering system. If you need to delete one of the lines, you have the option to click on the Resequence button so that you don t have a gap in your numbering system. If you do resequence remember to renumber your paper invoices accordingly. More than one VAT rate 2. Ref: - Multi-line purchase invoice. If you need to enter several lines for the same invoice, as in the case of multiple VAT rates, or some lines being resale and some lines being non-resale, just click in the Ref box and change reference numbers to all be the same for that purchase invoice. You can use the right-click button to give you a total for the invoice to compare to ensure that you have keyed in all the lines correctly. 3. VAT Period Select the VAT period from the drop-down that you are entering information for. 4. Invoice date type in the date of the invoice. 5. Supplier Name you will only have to type in your supplier s name once after that SortMyBooks will automatically build up a listing of all your suppliers. So the next time you will only have to type in the first letter of their name, or select them from the drop-down list. To put in your Supplier s full details including their address and phone number refer to Setting up Suppliers page Invoice Type in your supplier s invoice number. This is used again on the payments side to track payments against purchases, particularly if you are inclined to make part payments to your suppliers. If you do not see a supplier invoice number on your docket, just type in a date. 7. VAT Rate select the VAT rate from the drop-down list. 20% and 12.5% are still included; if you have a backlog you can put in old invoices. The next three columns will calculate automatically depending on which one you enter first. If you are keying in from a VAT summary at the bottom of the purchase invoice, or if you have to split the items between resale and non-resale, you will use the net column and allow the gross to be calculated. Otherwise you will just use the gross amount and allow the net to be calculated. 8. Total Gross this is the gross amount of the invoice including the VAT. 9. Total Net this is the Net amount of the invoice excluding the VAT. If you type in either the Net or the Gross and the VAT rate then the others will be calculated for you. 10. VAT This amount is automatically calculated for you. The next three items are to do with where your purchase came from. They are defaulting to purchases made in Ireland. If your purchases are all made in Ireland then you can press enter key to move through the next three columns to get to Nominal Account. If you do have purchases from outside of Ireland then read the instructions below for what to do with them: 11. Region This refers to purchases from outside of Ireland. If you have suppliers within the EU, you should give them your VAT number and that will enable them to charge you at zero%. Select whether your supplier is EU or NonEU. 12. Supplier VAT No You can fill this in under Utilites/Supplier Maintenance. It is only required if you are purchasing from another EU country and are exchanging VAT numbers for the purpose of not having to pay VAT to that supplier. 13. Type This again refers to purchases from sources outside of Ireland. If the Region is Ireland then the Type will always be NotApplicable. If the Region is EU or NonEU then select whether the purchase was goods, 4 th sch services, non 4 th schedule services or point of entry VAT. 14. Nominal Account you can categorise your purchases, eg. Telephone, ESB, Post and Stationary. If your category doesn t exist, just type it in and it will be created. If you are unsure of which categories to use, Aisling Software Ltd Page 27
28 refer to the last set of accounts you got from your accountants, or give them a ring. SortMyBooks will provide you with reports based on these categories. 15. When you reach the end of the line, press enter and you will get a new line. Note: If there are redhighlighted boxes and a warning message this means that some of the mandatory entry boxes have not been filled in. Type in information into the red-highlighted boxes to ensure that all your data will be saved. 16. If you have made a mistake in any of the lines you can change them by simply clicking on the line and over-typing with the correct information. Credit Notes Input credit notes the same way you input a standard purchase invoice as above, the only difference is that you put a minus in front of the amount. Frequently asked Questions I ve typed in a load of purchases where can I see the totals? Remember that once you have put in any information it is available through the reports analysed in various ways. Click on Reports menu and browse through the Suppliers/Purchases/Creditors option. You can now see how much VAT you are entitled to reclaim by clicking on VAT 3. For more detailed information on viewing your purchases skip to the Reports Section, Purchases Reports on page 60. Aisling Software Ltd Page 28
29 Receiving Money (from Customers and other Lodgments) Important notes about organising your lodgements paperwork 1. Get a lodgement book from the bank and use it! 2. On the reverse of your lodgement stub write in: a. name/source of the money/cheques you are lodging. b. the date you are lodging the money on (you can t rely on the bank s date stamp). c. Amount of money you are lodging 3. Only lodge one cheque per stub this makes your life a lot easier when it comes to doing your bank reconciliation. 4. If you follow these simple steps and key all your lodgements in to SortMyBooks you will not need to keep any other record of your lodgements. The lodgement book stubs and your bank statements will be all that you need. An Overview of Lodgments Wizzard and other Lodgements What if I m on cash receipts basis for VAT? (see page 11 for explanation of cash receipts versus invoice basis). What if I m a retailer? What if I m a retailer taking cash sales through a till but I also invoice some of my customers? Do I still need to do Lodgements if I m on Invoice basis for VAT? How do I match up my lodgements with sales invoices? How do I enter other lodgements that are not receipts from customers, such as credit card payoffs? I am a bookkeeper. I do not want to use the lodgments wizzard button, I want to key everything in directly from the lodgement book. Lodgements is where you enter in any money that comes into the business from whatever source. We split lodgments in two, examples include: Lodgments Wizzard: Use this for matching up money received with invoices issued to customers. All Other Lodgments: Use this for recording all other money that goes into your business accounts. Example: Tax refunds. Directors loans (money the business owners have put in to the business) Investment capital (money received from shareholders or investors) Credit Card Payoffs Retailers cash and cheques lodged from till takings and direct lodgments from credit card sales. Cash Receipts basis for VAT: If you are on cash receipts basis for VAT then your Sales VAT will be calculated on the basis of sales income entered into Lodgements. Retailers if you are predominantly taking cash sales ie. through a till, then you should input the total daily takings through the Till Rolls spreadsheet. When you are recording cash and cheque lodgments, and direct lodgments from credit cards use the All Other Lodgments area see page 33. You can put your cash sales into Till Rolls spreadsheet and also create invoices through Invoices. You will have to use the Lodgments Wizzard to record the details of money received from these customers. See section following. Yes, because the lodgements information is also used to calculate the customer statements and the debtors report. The best way is to use the Lodgments Wizzard button, which is for recording receipts from customers. Click on Sales, all other lodgements. For Credit Card Payoffs, Refer to the Accounts Transfer Section on page 42. Click on Lodgments and select All lodgements bookkeeper. You will be able to distinguish between lodgements for sales and all other lodgements by using the Sales Y/N column. Aisling Software Ltd Page 29
30 What do I need to have ready before I start? What else do I need? CALL US FOR SUPPORT ON Yes is for lodgments against invoices and No is for all other lodgments. See page 34 for full details. Your bank lodgement book and your bank statements or whatever system you use to keep a record of what was paid into the bank. When you start SortMyBooks for the first time you need to find out opening balances for all your customers. Opening Balance is what your customers owed you at the beginning of your accounts year. You don t need to have this information immediately but you do need to get it before you send out any Customer Statements. What do I do next? For instructions on how to enter in Opening Balances see Setting up your Customers on page 19. Lodgement entry is divided into: 1. Lodgments Wizzard (Lodgements from Customers) 2. All Other lodgements. (Lodgements not from Sales) To record Receipts from customers, click on the Lodgments button. To record any other lodgements, click on Sales/All Other Lodgements. Receipts from Customers (Sales Lodgments) Click on the Lodgments button or click on Lodgments and select Lodgments Wizzard. 1. Click the Customer drop-down list and select the customer you have received the payment from. 2. USE THE MOUSE OR THE TAB KEY TO NAVIGATE THE LODGMENTS SCREEN. 3. Click the Type drop down and select the type of payment received Direct Debit, cheque, cash etc. Aisling Software Ltd Page 30
31 4. Click the Account drop down to select which account you lodged the receipt to. If you received cash and did not lodge it, select Cash as the account. 5. Press Tab or click into the date and select the date the money was lodged to your account. (Note: It is important to get this date correct because this date will be used to determine when the VAT is due on this money therefore use the date that you lodged this cheque into your bank account). 6. Click on Slip No if you have slip numbers on your lodgement book then you can type that in here. If not write your own number on your lodgement slip and use that number here. You need to use slip numbers so that your bank reconciliation is made easier. Always use a lodgement book, and always write on the back of the slip who you received the money from. You will be glad you did. 7. Click into Amount and key in the amount of money received from the customer. 8. Press enter or click the Load button. 9. What will show up in the grid are any invoices for that customer in your system which have not been paid or have been partly paid. It will also show the total amount owed to you as at the date of the lodgement. 10. The program will attempt to allocate the payment to any items marked with an X. If there is not enough money, it will partially pay that item. If there is too much money, it will give you the option to make a payment on account (see item 13 below). If you see an invoice in the grid that you don t want to record a payment against, perhaps in the case of a dispute, or maybe it was part paid and there is a small amount of money owing that you want to forget about, just double click the X to remove it. That invoice will not be included in the allocation. 11. Click Allocate. The bottom of the grid will show what invoices the lodgement was paid or part paid against. If you agree, click save and proceed with the next lodgment. Aisling Software Ltd Page 31
32 Frequently Asked Questions 12. Q-This seems like a lot of trouble. Do I have to do this? A-Yes and no. Yes, you have to tell the system which customer you are entering a lodgement from. No, you don t have to allocate specifically to an invoice. See All lodgements Bookkeeper. However, this is the most accurate way to record receipts from customers, particularly if you sell at multiple VAT rates, it helps resolves disputes, and gives you an accurate Debtors report at year end which should save you time and money with your accountant. 13. Payment on Account: If your customer has overpaid you according to what invoices you have issued, SortMyBooks will prompt you to make a payment on account. 14. You need to specify a VAT rate, because if you are on cash receipts basis for VAT, this is where your VAT liability is calculated from. Aisling Software Ltd Page 32
33 All Other Lodgements (not from Invoices) This is where you record all other money coming in to an account not as a result of invoices issued. This could be a VAT refund, or perhaps you need to put some personal money (Director s Loan) into your business account to keep it in the black. The bank may have deposited interest. If your business has a credit card account, the monthly payment is lodged in here (see Account Transfers on page 42 for full details). If you are a retail business then this is where you will record cash and cheques that you ve lodged from the takings in the till. You will also use this area to record direct lodgments from credit card sales. Click on Lodgments and select All Other Lodgments. 1. Ref: - This is automatically generated. 2. Date Type in the date of the lodgement. 3. Received from This should contain the name of the source of the income, example, Director s Name, VAT Refund, Credit Card Payoff. Note: Invoice Lodgments do not go in here, so you should never have a Customer Name here. 4. Type Put in the type of lodgement it is, the options are Cheque, Credit Card, Direct Debit or Cash 5. Slip no This is your lodgement slip number if you have lodged it yourself. If it is a direct debit then you can leave it blank. 6. Trans No On the sales receipts side, the invoice number is recorded here. For all other lodgements you can use it for a little description, say for a vat refund you can put the vat period the refund was for. 7. Total Gross this is the amount of the lodgement. Nominal Account this will be anything other than Debtors in this section. Examples: a) Recording VAT refunds - Select Nominal Account to be VAT. This ensures that any VAT refunds are correctly recorded against your VAT control account. b) Recording Director s Loans (this is where money from one of the Directors has been given to the business) - Select Director s Loan as the Nominal Account. c) Recording Account Transfers - Select Account Transfer as the Nominal Account. See the special section on Account Transfers on page 42 for more information. d) Recording money received from tills select 8. Account select the bank account, credit card, cash or petty cash account that you are entering a lodgement for. Note: You can rename and add new accounts by clicking on Utilities (on the main menu) and selecting Account Maintenance. You have to close out of the lodgements window first before you can add/rename Accounts. Aisling Software Ltd Page 33
34 All Lodgements Bookkeeper This section is for bookkeepers and accountants, or anyone else who has a good grasp of accounting and nominal accounts. It is used for heads-down data entry, or for fixing certain mistakes. If you are not very familiar with accounting procedures, don t use this option. Click on Sales/All Lodgements-Bookeeper 1. Ref: - This is a folio or reference number that you can write onto your own lodgement slips for crossreferencing purposes. These numbers will follow-on consecutively or you can click in the Ref box and overtype it with your own numbering system. If you need to delete one of the lines, you have the option to click on the Resequence button so that you don t have a gap in your numbering system. 2. Date Type in the date of the lodgement. 3. Received from This should contain the name of the source of the income, example, Customer Name, Director s Name, Revenue Commissioners, or account name if you are transferring money from another account. 4. Type Put in the type of lodgement it is, the options are Cheque, Credit Card, Direct Debit or Cash 5. Slip No Key in the lodgement slip here. If your lodgement book does not have slip numbers then use your own. This number is displayed on the bank reconciliation screen making to help you identify them quicker. It also helps with isolating all the items that were lodged on 1 slip. 6. Trans No Its not mandatory that you fill this in but as an example: If you are lodging a cheque that you received from a customer against an invoice you issued to them then you could type in the invoice number here. This number will then appear on the customer statements. Although if you are doing this then you should really use the Lodgments Wizzard. 7. Sales Y/N This column is asking whether this lodgement is from Invoices. If it is then you should choose Yes. This column is used to determine: a. Debtors b. Customer Statements c. VAT liability for cash receipts based customers (see page 4 for explanation of cash receipts basis for VAT) If it is a lodgement that is not from Invoices such as a tax refund then you should choose No. 8. VAT Rate This column is relevant only if you have chosen Yes to VAT Y/N column. If you are entering payment received from a customer then you should choose the VAT rate of the invoice. This information is used to calculate your VAT liability if you are on cash receipts basis (see page 4) for VAT. 9. Total Gross Put in the total amount of the lodgement. Note: If you are entering in a lodgement for an invoice that contained two different VAT rates then you should put in your lodgement across two lines. To do this, put in the first entry let s say it was 21%, when you get to the end of the line, press enter to bring up a new line and Aisling Software Ltd Page 34
35 change the Ref to match the previous line. Now you can key in the next entry, let s say Zero%. If you now rightmouse click anywhere on the line you will get a summary of the totals. 10. Total Net this amount will be automatically calculated. Note if you are entering in a lodgement that is not relevant for VAT such as a tax refund then you can ignore this column. 11. VAT this amount will be automatically calculated. Note if you are entering in a lodgement that is not relevant for VAT such as a tax refund then you can ignore this column. 12. Nominal Please read the following carefully to make sure you select the correct nominal account. Recording payments received from customers. a. If you have selected Yes to Sales Y/N then this nominal will automatically set itself to Debtors don t change it from this. Recording VAT refunds b. Select Sales Y/N to be No and select Nominal Account to be VAT. This ensures that any VAT refunds are correctly recorded against your VAT control account. Recording Director s Loans (this is where money from one of the Directors has been given to the business) c. Select Sales Y/N to be No and select Director s Loan as the Nominal Account. Recording Account Transfers d. Select Sales Y/N to be No and select Account Transfer as the Nominal Account. See the special section on Account Transfers for more information on page Account select the bank account, credit card, cash or petty cash account that you are entering a lodgement for. Note: You can rename and add new accounts by clicking on Utilities (on the main menu) and selecting Account Maintenance. The Lodgements window must be closed down before you can access the Utilities, Account Maintenance menu. 14. Job If you want to do job-costing then you can enter in a job name here. This will allow you to get information on the amount of income received on each job. 15. Region If you are entering a lodgement for sales outside of Ireland then you must select the Region here, otherwise you can leave it at Ireland. 16. Type If you are entering a lodgement for sales outside of Ireland then you must select whether it is goods or services. Note: If the region is Ireland then the type is always NotApplicable. Aisling Software Ltd Page 35
36 Payments to Suppliers and Other Payments Cheques Journal An Overview of Payments Payments is where you keep track of all money paid out of business from all accounts. Examples of accounts that businesses record include: Bank Current Account Bank Deposit Account Bank Term Loan Account Cash Accounts (incl petty cash) Credit Card Account I ve put all my supplier invoice details into Yes but only if you ve paid your suppliers. Purchases spreadsheet. Do I have to enter When you pay your suppliers either with a cheque them here again? or cash payment then you should enter the details in here. Why do I have to put in the VAT rate again? What else goes in here? I m a sole trader and I don t have a separate business bank account. How do I record cheques I ve written that are not business related? What should I have ready before I start? How do I match up my payments with purchase invoices? How do I enter other payments that are not payments to suppliers such as wages and credit card payoffs? I am a bookkeeper. I do not want to use the payments button, I want to key everything in directly from the chequebook and bank statements. What do I do next? This information is then used to calculate: your creditors report how much you owe at any time, who you owe it to and for how long bank account reconciliation cash account reconciliation You probably don t. Check with your accountant about whether you need to do this. Any payments that you ve made, wages, taxes, bank charges. The easiest way to find them all is to start with your Bank Account cheque books, and direct debits from statements and record these details. Once you ve completed that you will also need to record any cash payments you made. The best way to keep track of cash payments is to keep your receipts. You can avoid a cash account if you pay for everything business related with cheques, direct debits or credit card. Makes your life a lot simpler. Any cash withdrawn for your personal use or any cheques written for personal items should be recorded as personal drawings in the nominal account box. See the detailed information on selecting the correct nominal account under Nominal Account below. Cheque books, bank statements, details of any cash payments made. The best way is to use the payments button (payments wizzard), which is for recording payments to suppliers. Click on Purchases, all other payments. For Credit Card Payoffs, Refer to the Accounts Transfer Section. Click on Purchases, All Payments bookkeeper. You will be able to distinguish between payments to suppliers and all other payments by using the Purchases Y/N column. Payments entry is divided into: 1. Payments to Suppliers (payments wizzard) 2. All Other Payments To record Payments to Suppliers, click on Payments button on the toolbar. To record any other payments, click on Purchases/All Other Payments. Aisling Software Ltd Page 36
37 Payments to Suppliers CALL US FOR SUPPORT ON Click on payments 1. Click the Supplier drop-down list and select the customer you have received the payment from. 2. USE THE MOUSE OR THE TAB KEY TO NAVIGATE THE PAYMENTS SCREEN. 3. Click the Type drop down and select the type of payment made Direct Debit, cheque, cash etc. 4. Click the Account drop down to select which account you made the payment from. If you paid cash, select the Cash account. Note: Try and avoid paying by cash as far as possible. Use cheques, direct debit or credit cards instead so that you have a record of payment made. 5. Press Tab or click into the date and select the date the payment was made. 6. Click on Cheque No if you paid by cheque write the cheque number here. 7. Click into Amount and key in the amount of the payment made to the supplier. 8. Press enter or click the Load button. 9. What will show up in the grid are any invoices for that supplier in your system which have not been paid or have been partly paid. It will also show the total amount you owe as at the date of the payment. 10. The program will attempt to allocate the payment to any items marked with an X. If there is not enough money, it will partially pay that item. If there is too much money, it will give you the option to make a payment on account. If you see an invoice in the grid that you don t want to record a payment against, perhaps in the case Aisling Software Ltd Page 37
38 of a dispute, or maybe it was part paid and there is a small amount of money owing that you want to forget about, just double click the X to remove it. That invoice will not be included in the allocation. 11. Click Allocate. The bottom of the grid will show what invoices the payment was paid or part paid against. If you agree, click save and proceed with the next payment. Frequently Asked Questions Q-This seems like a lot of trouble. Do I have to do this? A-Yes and no. Yes, you have to tell the system which supplier you are entering a payment for in order to keep your Creditors account straight. No, you don t have to allocate specifically to an invoice. See All Payments Bookkeeper. However, this is the most accurate way to record payments to suppliers, it helps resolves disputes, and gives you an accurate Creditor s report at year end which should save you time and money with your accountant. Payment on Account: If you have overpaid your supplier according to what invoices you have entered, SortMyBooks will prompt you to make a payment on account. Aisling Software Ltd Page 38
39 All other Payments (not to suppliers) CALL US FOR SUPPORT ON This is where you record any other money going out of your business. This could be a VAT payment, or wages cheques, or other expenses for which you do not have a purchase invoice and do not have a VAT element. Bank charges go in here. If your business has a credit card account, the monthly payment is goes in here. Payment to suppliers or payments for which you have entered a purchase invoice do not go in here. 1. Ref: - This is a folio or reference number that you can write onto your own cheque stubs for cross-referencing purposes. These numbers will follow-on consecutively or you can click in the Ref box and overtype it with your own numbering system. If you need to delete one of the lines, you have the option to click on the Resequence button so that you don t have a gap in your numbering system. 2. Date Type in the date of the payment. 3. Payee This should contain the name of the person or company you have paid, example, Supplier Name, Employee s Name, Revenue Commissioners, Bank (for bank charges) or account name if you are transferring money from another account. 4. Type Put in the type of payment it is, the options are Cheque, Credit Card, Direct Debit or Cash. 5. Chq No If you are recording a cheque payment then you can type in the cheque number here. 6. Trans No Its not mandatory that you fill this in but as an example: If you are lodging a cheque that you received from a customer against an invoice you issued to them then you could type in the invoice number here. This number will then appear on the customer statements. 7. Total Gross this is the amount of the payment made. 8. Nominal Please read the following carefully to make sure you select the correct nominal account. Recording VAT Payments a. Select Nominal Account to be VAT. This ensures that any VAT payments are correctly recorded against your VAT control account. Recording PAYE/PRSI Payments b. Select Nominal Account to be PAYE/PRSI. Recording Director s Salaries (Limited Company) c. Select Nominal Account to be Director Salary. Recording Wages/Salaries c. Select Nominal Account to be Wages/Salaries. Recording personal drawings (sole traders) this includes any wages you are taking out of the business for yourself. d. Select Nominal Account to be Drawings. Do not record payments to suppliers in this section and do not select Nominal Account Creditors. 9. Account select the bank account, credit card, cash or petty cash account that you are entering the payment for. Note: You can rename and add new accounts by clicking on Utilities (on the main menu) and selecting Account Maintenance. 10. Job If you want to do job-costing then you can enter in a job name here. This will allow you to get information on the amount of money paid out for each job. Aisling Software Ltd Page 39
40 All Payments - Bookkeeper CALL US FOR SUPPORT ON This section is for bookkeepers and accountants, or anyone else who has a good grasp of accounting and nominal accounts. It is used for heads-down data entry, or for fixing certain mistakes. If you are not very familiar with accounting procedures, don t use this option. Click on Purchases/All Payments - Bookkeeper 1) Ref: - This is a folio or reference number that you can write onto your own cheque stubs for cross-referencing purposes. These numbers will follow-on consecutively or you can click in the Ref box and overtype it with your own numbering system. If you need to delete one of the lines, you have the option to click on the Resequence button so that you don t have a gap in your numbering system. 2) Date Type in the date of the payment. 3) Payee This should contain the name of person or company you have paid, example, Supplier Name, Employee s Name, Revenue Commissioners, Bank (for bank charges) or account name if you are transferring money from another account. 4) Type Put in the type of payment it is, the options are Cheque, Credit Card, Direct Debit or Cash. 5) Chq No If you are recording a cheque payment then you can type in the cheque number here. 6) Trans No Its not mandatory that you fill this in but as an example: If you are lodging a cheque that you received from a customer against an invoice you issued to them then you could type in the invoice number here. This number will then appear on the customer statements. 7) Purchases This column is asking whether this payment is relating to a purchase. If it is then you should choose Yes. If it is a payment that is not from a purchase such as a wages payment then you should choose No. 8) VAT Rate This column is relevant only if you have chosen Yes to Purchases column. If you are entering payment made to a supplier then you should choose the VAT rate of the invoice. This information is used to calculate your Creditors report. 9) Total Gross Put in the total amount of the lodgement. Note: If you are entering in a lodgement for an invoice that contained two different VAT rates then you should put in your lodgement across two lines. To do this, put in the first entry let s say it was 21%, when you get to the end of the line, press enter to bring up a new line and change the Ref to match the previous line. Now you can key in the next entry, let s say Zero%. If you now rightmouse click anywhere on the line you will get a summary of the totals. 10) Total Net this amount will be automatically calculated. Note if you are entering in a payment that is not relevant for VAT such as a wages payment then you can ignore this column. 11) VAT this amount will be automatically calculated. Note if you are entering in a payment that is not relevant for VAT such as a wages payment then you can ignore this column. Aisling Software Ltd Page 40
41 12) Nominal Please read the following carefully to make sure you select the correct nominal account. a) Recording payments made to Suppliers. i) If you have selected Yes to Purchases then this nominal will automatically set itself to Creditors don t change it from this. b) Recording VAT Payments i) Select Purchase to be No and select Nominal Account to be VAT. This ensures that any VAT payments are correctly recorded against your VAT control account. c) Recording PAYE/PRSI i) Select Purchase to be No and select Nominal Account PAYE/PRSI. d) Recording Wages/Salaries i) Select Purchase to be No and select Nominal Account Wages/Salaries. e) Recording personal drawings (sole traders) i) Select Purchase to be No and select Nominal Account Drawings. 13) Account select the bank account, credit card, cash or petty cash account that you are entering the payment for. Note: You can rename and add new accounts by clicking on Utilities (on the main menu) and selecting Account Maintenance but the Payments window must be closed down before you can access this menu. 14) Job If you want to do job-costing then you can enter in a job name here. This will allow you to get information on the amount of money paid out for each job. Aisling Software Ltd Page 41
42 ACCOUNTS TRANSFERS CALL US FOR SUPPORT ON To transfer money from one account to another eg. From the bank account to petty cash or from the cash account to the bank account follow the steps below. Account transfers is a two step procedure. Pay it out of withdrawing account Lodge it to the recipient account. Example 1: Paying the Credit Card Account from the Bank Account Click on Payments menu and select All Other Payments. Type in the cheque details: In the payee box put in Credit Card Account. In the Account box select the Bank Account. NB: In the Nominal Account select Account Transfer Close All Other Payments Click on Lodgments menu and select All Other Lodgments. In the received from box put in Bank Account In the Account box select Credit Card Account. NB: In the Nominal Account put Account Transfer Example 2: Withdrawing cash from the bank account for petty cash Click on Purchases menu and select All Other Payments. Type in the cheque details: In the payee box put in Petty Cash. In the Account box select the Bank Account. NB: In the Nominal Account select Account Transfer Close All Other Payments Click on Sales menu and select All Other Lodgments. In the received from box put in Bank Account In the Account box select Petty Cash. NB: In the Nominal Account put Account Transfer Example 3: Lodging money from the Cash Account into the Bank Account Click on Sales menu and select All Other Lodgments. Type in the lodgement details: In the received from box put in Cash Account. In the Account box select the Bank Account. NB: In the Nominal Account select Account Transfer Close All Other Lodgments Click on Purchases menu and select All Other Payments. In the Payee box put in Bank Account In the Account box select Cash Account. NB: In the Nominal Account put Account Transfer Aisling Software Ltd Page 42
43 Reconciling everything Why do I need to reconcile accounts? The purpose of reconciling your accounts is to make sure that you can account for all the money that came into and out of the business. In simple terms, if you sold 100,000 and you paid out 60,000 then you should have 40,000 left. Reconciling your accounts is all about making sure that is the case. Let s say you only have 30,000 left then you need to find where the other 10,000 went. Practices that will make keeping your accounts simpler: 1. Lodge everything to the bank account even if you predominantly deal in cash. If you sold 5000 then you should lodge this 5000 to the Bank. This is called creating an audit trail. When you receive your bank statement you will be able to see clearly that you paid in the 5000 that you received. 2. Pay your suppliers and staff with cheques/direct debits as much as possible. Again this is because you are immediately creating an audit trail. You will have a cheque stub and also the amount will appear on your bank statement. 3. If you are paying suppliers and staff in cash then you will need to maintain a separate cash account and reconcile that also. If you find it impossible to avoid paying people out of your cash sales then SortMyBooks will help you reconcile your cash account also. 4. Reconcile each account separately using SortMyBooks. 5. A good time to reconcile your bank account is when you receive your bank statement. 6. Get receipts/invoices for every payment that you make, particularly cash payments. Bank Reconciliation An overview of bank reconciliation: Should I reconcile any other accounts? Cash Accounts? What about Petty Cash? When should I reconcile my bank account? What about Bank charges? Why reconcile your Bank Account? to check that you have put in all payments out of your account and all lodgements into your account correctly; and to check that your Bank correctly recorded all your lodgements and payments. Yes, if you are operating more than one bank account or a Credit Card Account you should reconcile each one. You should also reconcile cash accounts. An example would be your cash till. If you are taking cash sales and sometimes make payouts from the till then you need to track the movement of this money so that you know you can account for it. A simple example is: If you start with: 100 float; take in 500 in sales; total 600 in till; pay out in wages to suppliers; then 200 should be in till at end of day If your account doesn t reconcile then you ll be able to see immediately how much money is missing/over and can then go back to your records and see if you forgot to enter in any of your transactions. If you are operating a petty cash account then you can reconcile this in similar way to your cash/bank accounts. The ideal time to reconcile your bank account is when you receive a bank statement. When you receive your bank statement you should enter in any additional payments that have come out of your bank account ie. bank charges and direct debit payments into All Other Payments (see page 39). Aisling Software Ltd Page 43
44 A note about Direct Debits Direct Lodgments CALL US FOR SUPPORT ON Any income lodged to the Bank Account that you have not already inputted, ie. an interest payment from the Bank or a TAX refund should be entered in Lodgements (see page 13) Direct Debits that are payments to suppliers need to be entered in by clicking on the Payments button on the tool bar. See Page 36 for full details. Sometimes the direct debit name that appears on your bank statement is not the same as the Supplier name that appears on your supplier s invoice. An example is, Eircom. The Direct Debit displays on your bank account as BTE No 1. You need to disregard this and make the payment against your Eircom supplier. Tax and VAT refunds get recorded in All Other Lodgments see page 33. When should I reconcile my cash accounts? What should I have done before I start reconciling accounts? What now? Now am I ready? Direct Lodgments from customers need to be recorded through the Receipts button on the tool bar. See page 30 for full details. You can reconcile these as often or as little as you like. Just bear in mind that the more frequently you reconcile your account the easier it will be; because if there are any mistakes/discrepancies then these will be easier to find on a daily basis than trying to go back a month. You should have already entered all your payments and lodgements. Skip two pages ahead and read the section entitled Very Important - guidelines for your bank reconciliation for when you start SortMyBooks for the first time. Yes. Click on Bank Rec and select New Statement. Click the drop-down arrow beside Account and select the Account you are going to reconcile. In this case we are going to reconcile the TSB Current Account. Type in the statement date. Type in the Opening Balance. Type in the Closing Balance. Click OK. You will see the following screen: Aisling Software Ltd Page 44
45 This screen is displaying all the lodgements and payments that were entered for this account. Click on the Maximise button to open out the window fully. Tick: In this column you should double click any items that have cleared your bank account. In other words if the item is on screen and also on your bank statement then you should double-click in here to tick it off. Best practice for doing your Bank Reconciliation: 1. Start by ticking off the first item on your paper bank statement on the screen. 2. When you have found that then go to the next item and so on. 3. This will save you a lot of time later on. 4. The most common reason for your bank not reconciling is that either you may have forgot to tick something off or you have keyed in the wrong amount on the cheque in your payments section. You may be only out by.50 cents but your bank won t reconcile until its accurate. 5. If you have ticked off everything in the same order on your paper statement as on your screen statement then you can scan through the list and see where the problem is arising quite quickly. Aisling Software Ltd Page 45
46 6. Note the Balance column is now displaying a running total. 7. Go through each transaction on the bank rec and double click any item that is on your computer screen and also on your paper bank statement. 8. Click Refresh. 9. If there is an item on the screen but it is not on your paper bank statement don t tick it. All this means is that it has not cleared your bank account yet. It will probably show up on the next bank statement that you reconcile. 10. When the Statement is reconciled then the Update option will be enabled. 11. You cannot update unless the statement reconciles. 12. If you have ticked off all your items and you find that Update is not enabled then you need to investigate. 13. Look at the difference of and see how much is displaying. If it s a small amount like a few cents or euros then you ve likely put a cheque or lodgement amount in wrong. The quickest way to deal with this is to take your paper statement and compare it to the screen statement. (this is why you need to tick them off in the same order). 14. When you find an entry that s wrong, check is it in payments (debit) or lodgments (credit) column. 15. Next look at the Ref it will say P or L followed by a number. 16. Leaving the bank reconciliation window open, click on Payments and select All Payments Bookkeeper (or if lodgement Lodgments All Lodgments Bookkeeper) scroll through the ref number in the first column until you find the entry you are looking for. Change the amount to the correct amount as per the paper bank statement. 17. Close the lodgments or payments window and click on Refresh on the Bank Reconciliation window to update with the new information. 18. If you had only 1 item inputted incorrectly then the update button should now be enabled. If you still have a difference then repeat steps 12 through 17 until you find all the inconsistencies. ITEMS TO CONSIDER: If you find something that is on your paper Bank Statement but not displayed here then you will need to investigate. Possible explanations include: There is a lodgement on your bank statement that isn t in your spreadsheet. Check to make sure you entered in all your lodgements. You may have entered all your cheque payments but forgotten to enter any bank charges and direct debit payments which only appear on the statement. You have written a cheque to someone but they have not cashed it yet. This is an uncleared cheque. Don t tick it and it will probably appear on a later statement. Aisling Software Ltd Page 46
47 You have inputted a transaction but it is not displaying on screen. Perhaps you have inputted the wrong date or the wrong bank account. The bank reconciliation is date sensitive to facilitate ease of reconciling. Go to the Query to find the transaction quickly and change to date to the correct one. See page 69 for how to use the Query. When the update button becomes enabled this means that you have successfully reconciled your bank account. Click on Update. To view your reconciled account and see a list of all outstanding items: 1. Click on Bank Reconciliation and select Reconciled statements and select the statement date. 2. Click on the arrow on the top of the screen pointing to the right to go to the last page. This displays the list of outstanding items and the reconciled bank balance, meaning what your bank account balance actually is once all the uncleared items are taken into consideration. First Bank Reconciliation Very Important Very important guidelines for your bank reconciliation for when you start SortMyBooks for the first time Paper bank statements start earlier than and go on later than my accounts year beginning/end 1. You need to reconcile your bank statement from the first day of your accounts year. If your bank statement starts on 15 th of the month but your year starts on the 1 st of the following month, then draw a line under the entries starting on 1 st of the month and use that figure as your Bank s Opening Balance. 2. The same at your year-end: If your accounts year ends on the last day of a month but your paper bank statement continues until the middle of the month then draw a line under the last day of the month and use that figure as your closing balance. Uncleared Cheques from Previous Accounts Year Dealing with cheques written before the beginning of your accounts year that don t clear until after the beginning of your accounts year: The first statement that you reconcile will probably have cheques on it that you wrote BEFORE the beginning of your accounts year but that have only cleared in your current accounting year. You need to enter in these cheques so that your bank account will reconcile BUT follow the instructions below carefully: 1. Key in the cheques into Payments All Other Payments (regardless of who the cheque was written to). 2. Key in the Payee name as Uncleared Cheque (no matter who the cheque was actually made out to). Aisling Software Ltd Page 47
48 3. Date use the date the cheque was written NOT the date the cheque cleared this date must be BEFORE the beginning of your accounts year. 4. Nominal Account select Uncleared cheque. 5. Account select your business bank Account. 6. If you have more than one business bank account you will have to do this procedure for them all. FREQUENTLY ASKED QUESTIONS WHY DO I HAVE TO DO THIS? It is essential to do this to get an accurate opening and closing balance for your bank account. WHY CAN T I PUT THE NAME OF PERSON THE CHEQUE WAS WRITTEN TO INSTEAD OF UNCLEARED CHEQUE? You put in uncleared cheque in order to keep your creditors balances accurate and agreeing with your accountant. YOU WILL NEVER AGAIN HAVE TO DO THIS, its only necessary when you start SortMyBooks for the first time. Aisling Software Ltd Page 48
49 SECTION 3 REPORTS - ANALYSING YOUR RESULTS Reports Section Congratulations, you have now completed the data entry part and are ready to look at your information analysed for you. This is where you reap the benefits of the work you have done. Your statutory obligations are fulfilled VAT, Annual Return of Trading Details, Debtors and Creditors, Sales and Purchases Analysis, Bank Reconciliation reports but more importantly you get to see how your business is performing: Top 10 Customers see sales analysis report page 55 Sales on a month by month basis see sales analysis report page 55 Purchases analysed who are you spending your money with, what you are spending it on etc. See purchase analysis report page 60 Payments Analysis detailed analysis of all your expenditure see page 61 for full details. Debtors See Debtors report page 58. This report doubles as a Collections report who owes you money, how much and how long including telephone number so you can get on the phone and get the money in. Debtors also has a control section at the end that allows you to check if you are inputting your accounts accurately. For more information on this see Troubleshooting Section on page 71. Creditors see Creditors report page 63. This report shows you who you owe money to and how long for. It s a good way of managing your Suppliers and informs you of how much money you owe to suppliers at any time. Customer Statements see Customer Statements report page 56. This report displays the details for each of your customers accounts, it is made up from Invoices and Receipts from Customers. Supplier Statements see Supplier Statements report page 61. This displays the details for each of your supplier accounts, it is made up from Purchases and Payments to Suppliers. Snapshot displaying sales, purchases, payments comparisons compare this year with last year or this week with last week or this month with last month, etc. See snapshot page 67 for full details. Profit and Loss All your sales minus all your overheads and what s left over all on one report. You can also do Job Profit and Loss reports. See page 67 for full details. Trial Balance this is a report for your accountant but it is also a useful trouble-shooting report for you to ensure you are recording your accounts accurately. See page 68 for full details. VAT returns Your VAT Return is made up from the following: Cash Receipts Basis for VAT see page 11 for explanation of Cash Receipts 1. Lodgements from Customers. 2. Purchases 3. If you have inputted items 1 and 2 then you are ready to view your VAT liability see below. Invoice Basis for VAT see Page 11 for explanation of Invoice Basis for VAT 1. Invoices 2. Purchases 3. If you have inputted all items in 1 and 2 (for the specific VAT period that you are processing) then you are ready to view your VAT liability see below. Bi-Monthly VAT3 1. To complete your VAT return, Click on VAT 3 button on your toolbar. 2. Select the VAT period you are doing a return for. 3. Click on Show VAT 3. Aisling Software Ltd Page 49
50 4. To print this report, click on the Printer icon. 5. To file it online: a. Click on Close to close your report. b. Do a Backup of your data. Closing your VAT period and filing online. Closing your VAT period ensures that no more entries can be added to the current VAT period. This is particularly useful where more than one person is adding records to the VAT file or where someone else has access to your computer. Once you have filed your return with the Revenue you should close your VAT period to ensure that your information matches what you have filed with the Revenue Commissioners. Before you close your VAT period you should make sure that: 1. You have entered all of the relevant information for this VAT period. 2. You have created a backup of your data. Once you have completed both of these steps it is safe to close your VAT period. 1. Click on VAT Click on Close VAT Period. 3. Click on OK to the warning messages. 4. Click on the drop-down and select the VAT period that you have just closed. 5. You will see that the File On-line option is now enabled. 6. Click on File On-line and this will take you straight to the ROS site where you can file your VAT return. 7. If you are not registered for online filing you print your VAT 3 form and transcribe the numbers on to the VAT 3 sent to you by the Collector-General and post it with your payment. 8. You can also view your Bi-Monthly Return of Trading Details form. Click on Show Bi-Monthly ROTD. Aisling Software Ltd Page 50
51 Frequently Asked Questions: We only file a VAT 3 return once per year, do I have to print out each two-months and add them all together to get the annual amount? No, you can also view your VAT 3 return by invoice date. Click on VAT 3 button on the tool bar. Click button By Invoice Date. You now have the facility for choosing a start date (the beginning of your accounts year) and an end date (the end of your accounts year). Click on Show VAT 3 (Invoice Date). The report displays your VAT liability for the entire year. Aisling Software Ltd Page 51
52 Annual Return of Trading Details CALL US FOR SUPPORT ON Towards the end of your accounting year the Revenue will send you an Annual Return of Trading Details report to fill out. If you have completed all your VAT entries for the year (see the beginning of this section to check that you have entered all your VAT details) then SortMyBooks has already calculated the return of trading details. To view this report: Click on the VAT menu and select Annual In Year Ending window you can see the date that you have set your year end to. If this is correct then click on Show Annual. 2. If you are happy that these figures are complete you can print this report and write the figures on to your Revenue report and send it off. 3. Close the report window by clicking on the X on the top right hand side of the screen. 4. You can either File your return with the ROS or print the report and transcribe the figures onto your form. Aisling Software Ltd Page 52
53 Frequently Asked Questions: Our accounts year splits a VAT period. How can we get the exact figures to correspond with our accounts year? Click on the VAT menu and select Annual Click on button By Invoice Date You can now choose your exact accounts year start date and your exact accounts year end date. Click on Show Annual and follow instructions as per previous section. Inspection Reports: Inspection reports are a list of all your records as you have entered them. They are particularly useful when you have an Inspection. 1. Click on Reports and select Inspection. 2. You can select the Start Date and the End Date. 3. Click on Sales, Till Rolls, Purchases, Payments or Lodgments. Aisling Software Ltd Page 53
54 Aisling Software Ltd Page 54
55 Sales Reports All the reports on the Reports Sales/Customer/Debtors menu are described below. Sales Analysis reports allow you to see: 1. The euro amount of your sales, how much in Gross, Net and VAT the total value of your sales over any time. 2. How much each customer is worth to you sales in customer order over any amount of time that you choose. 3. Sales on a month to month basis how many sales each month, followed by details for each day. 4. Sales by nominal account category how much of each product or service you are selling over any amount of time that you choose. Sales Book To find sales analysis reports: 1. Click on Reports 2. Click on Customers/Sales/Debtors 3. Select Sales Analysis. 4. Select the Start Date and the End Date from the drop-down. 5. SortMyBooks date range defaults to displaying in VAT periods but if you click on By Invoice Date button you can choose your own date range. 6. Select which report you want, by Date, Nominal Account or Customer. 7. Click on OK. 8. This is a sales report by customer. The first page displays a graph showing the top 10 customers. All of your other customers are grouped together as others. 9. To see the details making up the report, click on the arrow pointing to the right notice there are two arrows. The far right arrow skips straight to the last page, the first right arrow takes you to the next page on the report. 10. Experiment with different variations of these reports till you get the information you need. Print Sales Report Click on the Printer icon to open up your printer window. Aisling Software Ltd Page 55
56 Lodgment Analysis Reports This report shows all the lodgments you have made. Click on Reports, Sales/Customers/Lodgments and select Lodgment Analysis 1. You can choose which Account you want to see lodgments for. 2. Choose a start date and end date (defaults to VAT periods) but to choose different dates click on By Invoice Date. 3. You can view your lodgments in Date order to display the report in date order of lodgments 4. By Nominal Account to display the report in order of the type of lodgement (eg. Debtors, Account Transfer) 5. By Nominal Account Summary 1 line for each nominal account only. 6. By Received from to display the report in order of who the money came from 7. By VAT Rate to display the report in the order of the VAT rate of the lodgments Nominal Accounts Listing This report displays a list of all the sales and lodgments nominals and whether they are balance sheet or profit and loss nominals. Customer Statements Printing Customer Statements To run Customer Statement Reports, click on Reports, Sales/Customers/Debtors and select Customer Statements. If you are sending out Customer Statements to everyone that owes you money then you can leave the customer selection at All. Otherwise you can click the drop-down arrow for customer and select only the Customer you want to print a statement for. Choose the Start Date and End Date the displays dates default to start date of when you started SortMyBooks and the End Date of today. If you put a check mark in Only Show Statements with Balance Due then you will avoid printing statements for customers with a zero balance. Click on OK the report will open up on screen first. Aisling Software Ltd Page 56
57 To print the report, click on the Printer icon and click on OK when your printer dialog box comes up. Understanding your Customer Statements Your customer statements are a very valuable document for collections. See the Collections section at the beginning of the Manual for full details. 1. If you chose as the start date, the start date of your SortMyBooks file then the opening balance display contains the opening balance that you put in for your Customer in the Utilities/Customer Maintenance area. 2. Any other start date you choose will display as the opening balance whatever amount the customer owed you on that date. 3. The detail of the customer statement contains an acitivity list for that customer as follows: 4. Lines that start with Invoice display invoices from the invoices spreadsheet, along with the invoice number, the date and the amount. The last column in the display shows the running balance. 5. Lines that start with Receipt display lodgments from the lodgments wizzard along with the invoice number those lodgments were paid against and the amount. 6. Lines that start with Credit display credit notes from the invoices spreadsheet along with the credit note number, the date and the amount. 7. Underneath the transactions on the bottom right-hand side of the page is the Opening Balance again. 8. Transactions this figure contains the total of all the invoices minus all the receipts and credit notes. 9. Total Outstanding this figure displays the total amount now owed to you by the Customer , 60, 90, over 90 these boxes separate out the age of the amounts owing. Frequently asked questions: I don t see the opening balance amount displayed in the aged analysis of 30, 60, 90, over 90? The opening balance is a rolled up balance of all amounts owed on the start date you chose for the Customer Statements, therefore not an amount that can be put in the aged analysis. If you want to display the age of the amount outstanding then choose the start date back far to display the transaction lines. Some of my customers have short paid me by maybe a few euros but these amount are still displaying on the customer statement. How do I clear these amounts? The best way to clear small amounts that you know your customer is never going to pay or that you have already agreed with the customer is a discount is to go back and create a credit note for the amount or create a discount line on the original invoice for that amount. This will clear that amount for good and it won t appear on your customer statements or your debtors list. Aisling Software Ltd Page 57
58 Owed Summary/Debtors Report including Debtors Control Account Printing Debtors Report Click on Reports, click on Customers/Sales/Debtors and select Owed Summary/Debtors Report. 1. The Start Date defaults to the date you started SortMyBooks. To change it click on the drop-down arrow. 2. The End Date defaults to today s date to change it click on the drop-down arrow. 3. You have a choice of Show All non-zero balances this is recommended for error checking because it will show if there are any minus balances. 4. Show All balances over this report is useful for when you need to make collections, you can filter out smaller balances and concentrate on the larger amounts owing. 5. Put a check mark in Include contact details if you are going to use this report for collections then it will contain the names and telephone numbers of the people you need to call. 6. If you just want a list of customer names and the amounts owed then click on OK. 7. The first page displays a bar chart of the top 10 debtors to get to the detail of the report click on the arrow pointing to the right.(the 1st arrow will take you to the next page, the 2 nd arrow will skip to last page) To print the report click on the printer icon to open your printer dialog box and click on OK. Aisling Software Ltd Page 58
59 Understanding Your Debtors Report 1. The first column displays your Customer s Name. 2. The opening balance column this is the amount of money that customer owed to you on the start date you have selected for the report. 3. The next 3 columns show the gross, net and VAT amounts - these amounts are made up from all the invoices for that customer in the invoices spreadsheet from the date range you have selected, minus and lodgments made against those invoices in the lodgments wizard from the date range you have selected. 4. Then the amount owing is aged into 30, 60, 90 and over 90 as with the Customer Statements the opening balance is not included in the Aged Analysis. 5. Closing Balance this is the amount of money owed to you by that Customer on the end date you have selected. 6. Click to the last page of the report the total closing balance on the bottom right side of the page is the total amount owing to you as at the end date you have selected. Control Account for Period Located on the last page of your debtor s report on the bottom left hand side. 1. Opening Balance this is the total of all your customers opening balances as at the start date you have selected 2. Plus this is the total of all sales invoices in the invoices spreadsheet for the date range you have selected 3. Less this is the total of all lodgments against invoices from the lodgments wizard for the date range selected 4. Closing this is the total amount outstanding as at the end date you selected from all your customers. 5. This closing figure should match the closing balance figure on the far right hand side of the report. The total of all money owed to you by your customers. 6. If these two figures do not match then please go to the Troubleshooting Section for Debtor s Control on Page 71 to find out how to fix it. Customer Name and Address Listing This report displays a list of all your customers names and addresses. To print it, click on Reports and select Customers/Sales/Debtors and click on Customer Name and address listing. The report will display on screen first. Click on the printer icon to print it. Aisling Software Ltd Page 59
60 Purchases Reports All the reports on the Reports Purchases/Supplier/Creditors menu are described below. Purchase Analysis reports allow you to see: 1. The euro amount of your spending, how much in Gross, Net and VAT the total amount over any time. 2. How much you are spending with each supplier purchases separated by supplier over any amount of time that you choose. 3. Purchases on a month to month basis how many purchases each month, followed by details for each day. 4. Purchases by nominal account category how much are you spending on each type of expenditure phone, electricity. your money on, electricity Purchases Book To find purchase analysis reports: 11. Click on Reports 12. Click on Suppliers/Purchases/Creditors 13. Select Purchase Analysis. 14. Select the Start Date and the End Date from the drop-down. 15. SortMyBooks date range defaults to displaying in VAT periods but if you click on By Invoice Date button you can choose your own date range. 16. Select which report you want, by Date, Nominal Account or Supplier. 17. Click on OK. 18. This is a purchases report by nominal account. The first page displays a graph showing the top 10 expenditure categories. 19. To see the details making up the report, click on the arrow pointing to the right notice there are two arrows. The far right arrow skips straight to the last page, the first right arrow takes you to the next page on the report. 20. Experiment with different variations of these reports till you get the information you need. Aisling Software Ltd Page 60
61 Payment Analysis Reports This report shows all the payments you have made. Click on Reports, Purchases/Suppliers/Payments and select Payments Analysis 8. You can choose which Account you want to see payments for. 9. Choose a start date and end date (defaults to VAT periods) but to choose different dates click on By Invoice Date. 10. You can view your payments in Date order to display the report in date order of payments 11. By Nominal Account to display the report in order of the type of payments (eg. Creditors, Wages) 12. By Nominal Account Summary 1 line for each nominal account only. 13. By Payee to display the report in order of who the money was paid to. 14. By Payment Type - to display the report in the order of the payment type, cheque, direct debit, cash. 15. This report is useful for showing you the amount of money you have paid out in wages, how much you paid in bank charges, how much were your personal drawings etc. Nominal Accounts Listing This report displays a list of all the purchases and payments nominals and whether they are balance sheet or profit and loss nominals. Supplier Statements Printing Supplier Statements To run Supplier Statement Reports, click on Reports, Purchases/Suppliers/Payments and select Supplier Statements. You can use Supplier Statements to check against the statements your Supplier sends you. To choose 1 supplier at a time, click on the drop-down box and select the supplier s name. Choose the Start Date and End Date the displays dates default to start date of when you started SortMyBooks and the End Date of today. If you put a check mark in Only Show Statements with Balance Due then you will avoid printing statements for suppliers with a zero balance. Click on OK the report will open up on screen first. Aisling Software Ltd Page 61
62 To print the report, click on the Printer icon and click on OK when your printer dialog box comes up. Understanding your Supplier Statements Your supplier statements are a very valuable document for keeping tabs on your suppliers and to make sure that neither you nor they have made a mistake with your account. 1. If you chose as the start date, the start date of your SortMyBooks file then the opening balance display contains the opening balance that you put in for your Supplier in the Utilities/Supplier Maintenance area. 2. Any other start date you choose will display as the opening balance whatever amount you owed the supplier on that date. 3. The detail of the supplier statement contains an acitivity list for that supplier as follows: 4. Lines that start with Purchase display invoices from the purchases spreadsheet, along with the invoice number, the date and the amount. The last column in the display shows the running balance. 5. Lines that start with Payment display payments from the payments wizzard along with the invoice number those payments were paid against and the amount. 6. Lines that start with Credit display credit notes from the purchases spreadsheet along with the credit note number, the date and the amount. 7. Underneath the transactions on the bottom right-hand side of the page is the Opening Balance again. 8. Transactions this figure contains the total of all the purchases minus all the payments and credit notes. 9. Total Outstanding this figure displays the total amount now owed to you by the Supplier , 60, 90, over 90 these boxes separate out the age of the amounts owing. Frequently asked questions: I don t see the opening balance amount displayed in the aged analysis of 30, 60, 90, over 90? The opening balance is a rolled up balance of all amounts owed on the start date you chose for the Supplier Statements, therefore not an amount that can be put in the aged analysis. If you want to display the age of the amount outstanding then choose the start date back far to display the transaction lines. Aisling Software Ltd Page 62
63 Owe Summary/Creditors Report including Creditors Control Account Printing Creditors Report Click on Reports, click on Purchases/Suppliers/Debtors and select Owe Summary/Creditors Report. 8. The Start Date defaults to the date you started SortMyBooks. To change it click on the drop-down arrow. 9. The End Date defaults to today s date to change it click on the drop-down arrow. 10. You have a choice of Show All non-zero balances this is recommended for error checking because it will show if there are any minus balances. 11. Show All balances over this report is useful for when you want to see only the larger amounts owed. 12. Click on OK. 13. To go through the report one page at a time click on the arrow pointing to the right.(the 1st arrow will take you to the next page, the 2 nd arrow will skip to last page) To print the report click on the printer icon to open your printer dialog box and click on OK. Understanding Your Creditors Report 1. The first column displays your Supplier s Name. 2. The opening balance column this is the amount of money owed to the supplier on the start date you have selected for the report. Aisling Software Ltd Page 63
64 3. The next 3 columns show the gross, net and VAT amounts - these amounts are made up from all the invoices for that supplier in the purchases spreadsheet from the date range you have selected, minus the payments made against those purchases in the payments wizard from the date range you have selected. 4. Then the amount owed is aged into 30, 60, 90 and over 90 as with the Supplier Statements the opening balance is not included in the Aged Analysis. 5. Closing Balance this is the amount of money owed to you by that Supplier on the end date you have selected. 6. Click to the last page of the report the total closing balance on the bottom right side of the page is the total amount owing to you as at the end date you have selected. Control Account for Period Located on the last page of your creditor s report on the bottom left hand side. 1. Opening Balance this is the total of all your suppliers opening balances as at the start date you have selected 2. Plus this is the total of all purchase invoices in the purchases spreadsheet for the date range you have selected 3. Less this is the total of all payments against purchases from the payments wizzard for the date range selected 4. Closing this is the total amount outstanding as at the end date you selected from all your suppliers. 5. This closing figure should match the closing balance figure on the far right hand side of the report. The total of all money you owe to your suppliers. 6. If these two figures do not match then please go to the Troubleshooting Section for Creditor s Control on Page 73 to find out how to fix it. Supplier Name and Address Listing This report displays a list of all your suppliers names and addresses. To print it, click on Reports and select Suppliers/Purchases/Creditors and click on Supplier Name and address listing. The report will display on screen first. Click on the printer icon to print it. Aisling Software Ltd Page 64
65 All Other Reports Bank Reconciliation Reports What is it used for You The bank reconciliation report is useful for you for telling you what is your reconciled bank balance reconciled bank balance is the difference between your bank balance as per your bank statement and your bank balance once you have taken off any additional cheques that you have written since your bank statement was sent to you. Your accountant At the year-end for your accountant you need to print off the last bank reconciliation report of your accounts year because this is the one that displays: Your reconciled closing balance List of outstanding cheques as at the year end these are cheques that you wrote before the end of your accounts year that had not cleared your bank account by the end of the accounts year. Your Bank Reconciliation Explained To view any of your bank reconciliation reports, click on Bank Reconciliation and Select Reconciled Statements. The drop-down list displays all the statements that you have reconciled. Select the statement you want and click on OK. The first pages display all the transactions money in and out of your account. Click to the last page in the report to get your Bank Reconciliation Report: Bank Statement Balance this is the closing balance from your paper bank statement Total of outstanding entries this is the total of all cheques (and possibly lodgments) written but not cleared through your account at the time you received the paper statement. Reconciled balance this is the actual bank balance once these outstanding entries are taken into account. Outstanding Entires this is a list of all the outstanding transactions from that statement. Troubleshooting Bank Reconciliation Whenever you do a bank reconciliation it is worth looking at the list of outstanding entries to make sure that they make sense. Aisling Software Ltd Page 65
66 Example if there are outstanding cheques that were written over a year ago, there is probably something wrong somewhere. It is possible that the person you gave the cheque to never cashed it but it is also possible that you put in the wrong date or you have put in something twice - maybe you inputted a cheque twice by mistake and it is reconciled once on a previous statement and the duplicate is still displaying. To check that go to the query facility and search for that cheque number to see if it is in twice. If it is then go back into payments all payments bookkeeper and find the duplicate and delete it. If it s a cheque that s never going to clear older than 1 year you can also go back in and delete it. Profit & Loss Report Where is it? Click on Accounts and select Profit and Loss Select the Start Date and the End Date usually this will be the same date range as your accounts year. Job this defaults to All meaning you can see Profit and Loss for the whole business. If you have been doing job costing then you can choose a job name to do profit and loss by Job. Click on OK to display the report on screen. Aisling Software Ltd Page 66
67 What is a Profit and Loss Report? The Profit and Loss report is like your entire business on one report. The sales figure is your net sales (without the VAT) on the top half of the screen. This figure comes from the invoices you ve put into Sales Invoices spreadsheet and any sales that have been inputted into Till Rolls spreadsheet. Overheads - this list is made up from everything that you have put into the purchases spreadsheet for the date range you selected plus whatever items you have put into All Other Payments. There is a summary total for each nominal account. The bottom of the report tells you whether you have made a profit or a loss a negative figure denotes a loss. PROFIT AND LOSS BY JOB All the data entry screens (sales invoices, purchases, till rolls and all other payments) contain a Job column at the end. This is to gather information for the Job Report and the Profit and Loss by Job reports. To assess your profitability on any job you assign invoices, purchases and all other payments to a job. These items will then appear on the Profit and Loss report as follows: Job Sales Minus Job Purchases Minus Job Payments (wages etc) Net Profit/Loss If standard job costing is not a feature that your business needs you can also use it to measure the effectiveness of a marketing or advertising campaign. When inputting the costs of the advertising or marketing in payments or purchases assign a job name. Then when you make a sale because of the campaign select the job name to ensure that the sales get allocated to this. When you run the profit and loss by job report you will see how much income the campaign generated versus how much it cost. Frequently Asked Questions: I have already inputted a lot of information into SortMyBooks but I didn t assign a job to anything. Is there any way I can go back and assign a job name now? You can go back at any time and assign a job name. If you have already closed off VAT periods or reconciled your bank statements then you can find the entries through the query. You can change the job name through the query. SNAPSHOT Click on Accounts menu and select Snapshot WHAT IS IT The Snapshot is a quick method of checking on your business. The default setting displays a this year/last year comparison of sales, purchases and all other payments, debtors, creditors, bank account and profit and loss. HOW DO I USE IT? You can compare any period of time, so if you want to look at this week s sales versus last week s sales then just change the dates on the start and end for each Aisling Software Ltd Page 67
68 WHERE IS THE INFORMATION FOR EACH ITEM COMING FROM Sales these are your net sales (exclusive of VAT) that you inputted into the Sales Invoices and/or the till rolls spreadsheet for the date range you have selected. Purchases these are the total net purchases (exclusive of VAT) that you inputted into the Purchases invoices for the date range you have selected. Other Payments these are the totals of all the payments you inputted into all other payments for the date range you have selected. Debtors this is the total amount owed to you on the end date you have selected. Creditors this is the total amount you owed on the end date you have selected. Bank this is the total of all lodgments you have recorded to all accounts (bank, cash, credit card etc) you ve set up in SortMyBooks minus all the payments you have recorded in SortMyBooks. Profit/Loss this figure is the amount of profit or loss for the dates selected (this figure matches up with what s on your profit and loss report) Gross Margin the gross margin is calculated on the basis of your items for resale. Trial Balance What is it? Unless you are familiar with accounts don t expect this to make a whole lot of sense to you. You will be able to understand it but you probably won t find it particularly useful. It is a document that your accountant will be more interested in. Then again your accountant may decide to take the results from the other reports you send him/her and make up their own trial balance. How is my trial balance calculated? Have a look at the chart below: INCOMINGS Profit & Loss Debit Credit Sales Summary of everything in the sales invoices spreadsheet and till roll spreadsheet broken down by nominal account, exclusive of VAT. Other Lodgements Summary of all lodgements NOT received from invoices, inclusive of VAT. Generally, there would not be anything in this section. OUTGOINGS Profit & Loss Debit Credit Purchases Summary of everything in the purchase invoice grid broken down by nominal account Other Payments Summary of any payments NOT made to Creditors. Items such as wages would appear here. BALANCE SHEET Debit Credit ACCOUNTS Debtors This side is the total of all invoices sent out in the period, inclusive of VAT. This should match the plus line on your Debtors Report and also your Query Sales Invoices total. This side shows the monies collected from Debtors. This should match the less line on your Debtors Report and also your query lodgements total where Creditors VAT (This is your VAT control account) This side shows the monies paid to Creditors. This should match the less line on your Creditors Report and also your query payments total where nominal = Creditors This side is the sum of two amounts: 1. The VAT amount from all purchase invoices in the purchases grid for the period, nominal = Debtors This side is the total of all purchase invoices entered in the period, inclusive of VAT. This should match the plus line on your Creditors Report and also your Query Purchases total. This side is also the sum of two amounts: 1. The VAT amount from all sales invoices in the sales invoice spreadsheet plus Aisling Software Ltd Page 68
69 Bank Accounts (each bank account is listed separately, this includes credit card accounts, cash accounts and petty cash accounts) Other Balance sheet Nominals CALL US FOR SUPPORT ON plus: 2. The sum of all payments made with a nominal code of VAT. Total money lodged to the account. This should match the Query Lodgements for the selected Account. This information is also found on Reports/Lodgement analysis VAT amount from Sales till rolls for the period, plus: 2. The sum of all lodgements made with a nominal code of VAT. Total money paid out of the account. This should match the Query Payments for the selected Account. This information is also found on Reports/Payment analysis. You may have set up more Nominal accounts as Balance Sheet accounts, for example for a directors loan. Any transactions against that nominal will show here at the bottom of the trial balance with the other balance sheet accounts. There is a balancing figure at the bottom of your Trial Balance. This should always be zero which means your Trial Balance is in balance. What if it isn t zero? More often than not, the problem is with an Account Transfer. When you transfer money between accounts, you make a payment out of one account and a lodgment in the same amount into another account, always using the nominal code Account Transfer. Use the Nominal Activity report and the Query function to make sure this is what you have done. Another reason for it to go out of balance can be payments Use the Integrity Check Report (see page 71) to see if and where things have gone wrong, and hints how to fix them. Creating your own Reports Search Facility Query/Search Facility/Report Designer The Query option on the Menu has a few different uses. You can use it as a search facility. Let s say you have a cheque stub with an amount of 500 on it but there is no name on the stub. You can use the Query to search through Purchases to see if it matches an amount from any of your supplier s invoices. 1. Click on Query. 2. Click on Purchases 3. Click on the drop-down displaying (none) and select Total Gross. 4. Click on the next drop-down displaying equal and select equal. 5. Click on the next box and type in Click on Refresh. 7. All purchase invoices where the gross amount is equal to 500 will be displayed. Viewing Closed VAT Periods and reconciled payments and lodgments: You can also view closed VAT periods/reconciled payments/lodgements through query facility also. 1. Follow steps 1 and 2 above. 2. Click on the drop-down displaying (none) and select VAT Period. 3. Click on the next drop-down displaying equal and select equal. 4. Click on the next box and select the VAT period that you want to view. 5. Click on Refresh. 6. All the entries for this VAT period will be displayed. Note: You can change the date, the name, nominal accounts and Job Names. You cannot change amounts. Aisling Software Ltd Page 69
70 Create your own reports Let s say you want to create a report to view all instances where nominal account is equal to SortMyBooks in Sales Invoices. 1. Click on Query. 2. Click on Invoices. 3. Click on the drop-down displaying (none) and select Nominal Account. 4. Click on the next drop-down displaying equal and select equal. 5. Click on the next box and select SortMyBooks. 6. Click on Refresh. 7. All sales invoices where nominal account is equal to SortMyBooks will be displayed. 8. Let s say that you now want to eliminate one of the customers from this report. 9. Click on New Line. 10. On the new line: 11. Click on the drop-down and select Customer. 12. Click on the next drop-down and select Not Equal to. 13. Click on the next drop-down and select Customer name. 14. Click on Refresh. 15. You can build any report you like using Query and when you ve got the information displayed that you want you can click on Save As. A window will open up asking you to give it a file name. You can then open up this file using Excel. Year End Reports : What your accountant needs At the year end the most common reports sought by your accountant are: 1. VAT Returns (all your VAT 3s) and the return of trading details report (Annual Return) note these should be a copy of the VAT returns that you sent in to the Revenue. 2. Sales Book Sales Analysis report see page Purchases Book Purchase Analysis report by Nominal Account see page Debtors Owed Summary includes Debtors Control see page Creditors Owe Summary includes Creditors see page Bank details a. Bank Reconciliation Reports detailing outstanding items at year end see page 65 b. Payment Analysis all payments made from the business see page 61 c. Lodgement Analysis all money received into the business see page 56 check with your accountant whether they need this report. 7. Profit and Loss your accountant may want to see this see page Trial Balance your accountant may want to see this see page If there are any other reports that your accountant requests and you are unable to find out how to get them then contact us. In most cases we are able to point you in the direction of what they are looking for. Aisling Software Ltd Page 70
71 SECTION 4 - TROUBLESHOOTING Every now and then there are a few checks that you need to make sure that you are inputting your information correctly. Read on for the checks to run, when to run them and how to fix any problems. We ve built in a few checks to help you be as confident as possible that you are inputting your data accurately. Checks to run Integrity Check Report This is a report to help you check that you are inputting everything accurately. This report will contain instructions telling you what you may have put in incorrectly and where to fix it. Debtors Control For business that are invoicing clients and receiving money in from clients against those invoices: you need to run the Debtors Control Report to make sure that the information contained in it is accurate. You should run this check once per month at least but you will absolutely have to perform this check very carefully before you run this report for your accountant at the year end. 1. Click on Reports, click on Customers/Sales/Debtors and select Owed Summary/Debtors. 2. Do not tick Show Contact Details. 3. When the report comes up on screen print it this is the easiest way to check it. 4. This report displays in the first column the opening balance this means the opening balance as at the date you have selected. 5. The far right hand column displays the closing balance. This is the amount of money owed to you by that client as at the closing date you selected for this report the date range is displayed on the top of the report. 6. Look at all the closing balances for each client. Things you want to watch out for are: a. A negative closing balance that is a balance with a minus in front of it. That suggests that you have paid this customer even though you have never invoiced them. That is unlikely so you need to do some further investigation on that customer. b. There could be a couple of causes for this. c. Have you inputted a payment from that customer but did not put in a sales invoice for them? Why? Perhaps they owed you money before you started SortMyBooks and you did not put in an opening balance for them. An opening balance is the amount your customers owed to you at the start of your accounts year. See page 19 for how to input opening balances. d. Have you inputted a payment from that customer but did not put in a sales invoice for them? Check your customer statements, Reports, Customers/Sales/Debtors and get up a statement for just this customer for the same date range the statement will show all the invoices and all the lodgments received. e. Have you put in the same customer under two different names perhaps? i. Example: Aisling Software and Ashling Software ii. If you have done this then you need to merge the two customers together iii. Click on Utilities, Customer Maintenance, find the customer name that is not correct eg. Ashling 1. Click once on that name 2. Click on merge 3. Select the correct customer name, eg. Aisling Software 4. Click on Save. 7. The next thing you need to check is your Debtor s Control Account on the last page of your Debtor s Report. 8. Go to the last page of the report. 9. Check the figures as in the report below Aisling Software Ltd Page 71
72 The closing balance on the left side should match the closing balance on the right side. If the closing balance on the bottom left hand side of the page does not match the closing balance on the bottom right hand side of the page then you need to do some investigation. The quickest place to find this is using the Query. 1. Click on Query and select Lodgments. 2. Click on the drop-down arrow and select Sales Y/N, in the 2 nd box leave the selection at Equals, in the 3 rd box select Yes. 3. Click on New Line button. 4. In the 2 nd line, click on the drop-down and select Nominal Account, in the 2 nd box select Not Equal to and in the 3 rd box select Debtors. 5. Click on Refresh button. 6. If anything displays in the top half of the screen then you need to assess them as follows: 7. If the Sales Y/N is set to Yes then that means the lodgement is from a Customer that you have created an Invoice for in Sales Invoices. 8. If that is accurate, and the lodgement is from a Customer you have created a sales Invoice for then you need to change the Nominal Account to be equal to Debtors. You can do this in the query, scroll across to the right hand side of the display and click the drop-down and select Debtors. After you have performed the above exercise check your Debtors Control Account again to see if those two figures are matching. If you performed the above Query and nothing displayed then run the query below instead. Aisling Software Ltd Page 72
73 1. Click on Query and select Lodgments. 2. Click on the drop-down arrow beside the first box and select Sales Y/N, leave the 2 nd box at Equals, click on the 3 rd drop-down box and select No. 3. Click on New Line. 4. Click on the 1 st box and select Nominal Account, leave the 2 nd box at Equals, click on the 3 rd drop-down box and select Debtors 5. Click on Refresh 6. If you get any entries in the display on the top half of the screen then you need to investigate further. 7. Lodgments that are not against sales invoices created in SortMyBooks should not have a nominal account of debtors. 8. Check the entries are the lodgments from Customers that you have created a sales invoice for? 9. If no then change the Nominal Account to be whatever is appropriate to describe the lodgement anything other than Debtors. 10. If the lodgments are from customers that you have created a sales invoice for then change the Sales Y/N from No to Yes. 11. Click on Save when you are finished making your changes. After you have performed the above Query check your Debtors Control Account again to see if those figures are matching. If they are still not matching then run the two queries again until you eliminate all the inconsistencies. Creditors Control To keep track of your suppliers and to make sure that you are inputting your purchase invoices and payments to suppliers accurately you need to run the Creditors Control Report. You should perform this check about once per month but you will absolutely have to do it before you send anything to your accountant at the year end. 1. Click on Reports, click on Suppliers/Purchases/Creditors and select Owe Summary/Creditors. 2. Do not tick Show Contact Details. 3. When the report comes up on screen - print it this is the easiest way to check it. 4. This report displays in the first column the opening balance this means the opening balance as at the date you have selected. 5. The far right hand column displays the closing balance. This is the amount of money you owe to that supplier as at the closing date you selected for this report the date range is displayed on the top of the report. 6. Look at all the closing balances for each supplier. Things you want to watch out for are: a. A negative closing balance that is a balance with a minus in front of it. That suggests that you have paid this supplier even though you have never received an invoice from them. That is unlikely so you need to do some further investigation on that supplier. b. There could be a few causes for this. c. Have you inputted a payment to that supplier but did not put in a purchase invoice for them? Why? Perhaps you owed them money before you started SortMyBooks and did not put in an opening balance for them. An opening balance is the amount you owe to your suppliers at the start of your accounts year. See page 26 for how to input opening balances. d. If its not a problem with opening balances then check your supplier statements, Reports, Suppliers/Purchases/Creditors, Supplier Statements and get up a statement for just this supplier for the same date range the statement will show all the invoices from this supplier and all the payments made to this supplier. e. Have you put in the same supplier under two different names perhaps? i. Example: Aisling Software and Ashling Software ii. If you have done this then you need to merge the two suppliers together iii. Click on Utilities, Supplier Maintenance, find the customer name that is not correct eg. Ashling 1. Click once on that name 2. Click on merge 3. Select the correct Supplier name, eg. Aisling Software 4. Click on Save. 7. The next thing you need to check is your Supplier s Control Account on the last page of your Creditor s Report. 8. Go to the last page of the report. 9. Check the figures as in the report below Aisling Software Ltd Page 73
74 The closing balance on the left side should match the closing balance on the right side. If the closing balance on the bottom left hand side of the page does not match the closing balance on the bottom right hand side of the page then you need to do some investigation. The quickest place to find this is using the Query. 9. Click on Query and select Payments. 10. Click on the drop-down arrow and select PurchaseY/N, in the 2 nd box leave the selection at Equals, in the 3 rd box select Yes. 11. Click on New Line button. 12. In the 2 nd line, click on the drop-down and select Nominal Account, in the 2 nd box select Not Equal to and in the 3 rd box select Creditors. 13. Click on Refresh button. 14. If anything displays in the top half of the screen then you need to assess them as follows: 15. If the Purchase Y/N is set to Yes then that means the payment is to a Supplier that you have entered an Invoice for in Purchases Invoices. 16. If that is accurate, and the payment is to a Supplier you have received a purchase Invoice for then you need to change the Nominal Account to be equal to Creditors. You can do this in the query, scroll across to the right hand side of the display and click the drop-down and select Creditors. After you have performed the above exercise check your Creditors Control Account again to see if those two figures are matching. Aisling Software Ltd Page 74
75 If you performed the above Query and nothing displayed then run the query below instead. 1. Click on Query and select Payments. 2. Click on the drop-down arrow beside the first box and select Purchases Y/N, leave the 2 nd box at Equals, click on the 3 rd drop-down box and select No. 3. Click on New Line. 4. Click on the 1 st box and select Nominal Account, leave the 2 nd box at Equals, click on the 3 rd drop-down box and select Creditors 5. Click on Refresh 6. If you get any entries in the display on the top half of the screen then you need to investigate further. 7. Payments that are not against purchase invoices inputted in SortMyBooks should not have a nominal account of creditors. 8. Check the entries are the payments to the Supplier that you have inputted a purchase invoice for? 9. If no then change the Nominal Account to be whatever is appropriate to describe the payment anything other than Creditors. 10. If the payments are from customers that you have created a sales invoice for then change the Purchase Y/N from No to Yes. 11. Click on Save when you are finished making your changes. After you have performed the above Query check your Creditors Control Account again to see if those figures are matching. If they are still not matching then run the two queries again until you eliminate all the inconsistencies. FIXES FOR OTHER PROBLEMS Supplier name spelled incorrectly If you have inputted your supplier name incorrectly to change it go to Utilities, Supplier Maintenance find your supplier and change the name. Supplier entered under two different names Again go to supplier maintenance utility click on the incorrect supplier name first, click on Merge and merge with the correct name. If you have 3 or more names for the same supplier continue merging the wrong names with the right name until you are left with just 1 name for this supplier. Customer name spelled incorrectly See above instructions for supplier spelled wrong. Customer entered under two or more different names Follow the same instructions as above Nominal Accounts Problems You have spelled a nominal account name incorrectly. Click on Utilities and select Nominal Maintenance and select whether Sales (includes lodgments) or Purchases (includes payments) nominal. Find the nominal account and click on Rename. This will open up a window to let you type in the correct spelling. Too many Nominals You have too many nominals and want to delete the ones that don t apply to you. Click on the nominal name and click on Delete. Two nominals for same thing You have two nominals for the same thing eg. Phone and telephone. You need to merge the correct one with the incorrect one. Click on the incorrect one first and click on merge and select the correct one and click on OK. Re-open Closed VAT Period You may need to use this feature because you get to the year end and find that you are not finished dealing with everything from last year but your VAT is due for the first period of the new year and so you have to close last year to move on. Read the warning below before you proceed: Aisling Software Ltd Page 75
76 Warning: Be very careful with this feature. When you re-open a VAT period you are going to have at least 12 VAT periods open at one time. Be extremely careful that you don t accidentally input entries into for example, a VAT period in 2003 when you mean to input in Now that I ve given you the warning, how you re-open VAT periods is: Make sure all the windows are closed so that you only have the SortMyBooks logo in the background. 1. Click on Utilities. 2. Click on Re-open VAT period. 3. Click on the drop-down arrow and select the VAT period that you want to open back until example if you have closed off all of 2003 but you now want to go back to Jan/Feb 2003 then click on Jan/Feb 2003 and click on OK. 4. What this will do is re-open all VAT periods back until Jan/Feb When you open up Purchases or Invoices or Till rolls spreadsheet you will see the entries from the re-opened VAT periods. 6. When you have finished making the changes you need to the previous VAT periods you can close them again. Re-Open Bank Reconciliation You may need to re-open a bank reconciliation if: 1. You reconciled a bank statement with the wrong date. 2. You reconciled a bank statement with the wrong amount this takes some doing because SortMyBooks won t allow you to reconcile a statement if the amounts don t balance. However sometimes users have been known to input a balancing amount themselves just to get the bank to reconcile. Don t do this because it won t match your paper statement and the whole point of a bank reconciliation is to match your computer statement with your paper statement. 3. If you find that the bank have made a mistake then you need to contact the bank and get them to rectify it. The correction will then show up on a later bank statement and that s how you solve the problem. Meantime, if for either of the above reasons you need to re-open a bank reconciliation then 1. click on Utilities and Select Re-open Bank Reconciliation 2. Select the statement date you need to re-open and click on OK. 3. When you have done this you go back to Payments and select Payments Wizzard or All Other Payments or Lodgments and Lodgments Wizzard or All other Lodgments. 4. The entries from the Bank Reconciliation you re-opened will all be there. Make the changes you need to make. 5. FINAL STEP: Reconcile the bank statement again. Mistakes that don t require you to re-open a bank reconciliation You don t need to re-open a bank reconciliation for things like: 1. The wrong name was used for a payee in payments or a received from in lodgments. 2. You can change these using the query facility. 3. Query Payments/Lodgments, select the amount (total gross) of the payment/lodgement or the name (payee/ received from) and click refresh. 4. You can change the name through the query. 5. Equally if you have inputted the wrong nominal, example wages instead of Director s pay again use the query to isolate the transactions and change the nominal through the query. 6. For more information on query see page 69. Converting to Euro: FOR ANYONE THAT IS SERIOUSLY BEHIND IN THEIR ACCOUNTS YOU CAN CHOOSE TO START OFF IN PUNTS TO CLEAR YOUR BACK LOG AND WHEN YOU REACH 2002 ACCOUNTS YOU CAN CHANGE EVERYTHING TO EUROS. Click on Utilities. Click on Currency. Select Euro. Note: You will be given a warning message not to keep converting back and forth due to generating rounding errors. Change of VAT Rates: If the VAT rates change you will be sent a file by Aisling Software. To upload the file. Click on Utilities and Select VAT Rates. Aisling Software Ltd Page 76
77 1. Click on Load VAT Rates from File. 2. Select the file we have sent you. 3. Click on Open. 4. You will get up a message saying VAT rates updated successfully. 5. The new VAT rates will automatically be included in all your reports. Exporting to Excel All of SortMyBooks s reports can be exported to Excel. 1. Open the report you want to export. 2. Click on the Suitcase. 1. Click on the Format drop-down. 2. Click on Excel 5 (XLS). 3. Click on Destination drop-down and select Disk File. 4. Click on OK. Aisling Software Ltd Page 77
78 5. Click on Save. 6. Open Excel. 7. Open this report. Aisling Software Ltd Page 78
79 SECTION 5 PROTECTING YOUR DATA Backing up your information In order to secure your financial records it is vital to perform regular backups. We recommend that you keep your primary backups on CD ROM, a USB key or a Zip drive rather than floppy disks because floppy disks are extremely unreliable. It is good practice to keep several backups of your data, on your hard drive, CD-ROM, Zip drive or USB key. Frequency of Backups Ideally you should create a backup every time you have put in some new information. How to do a backup 1. Click on Backup. 2 Select your company s file. 1. Click on OK. 2. To change the drive, click on the drop-down and change to whichever drive you are backing up to. Your CD ROM drive may be D: and if you are using a USB Key or a zip drive it will usually be E: Your floppy drive is the A: drive but as stated previously do NOT rely on floppy disks for your back up. 3. Click on Ok. 4. Click on Backup. 5. When you get up a message saying Backup has been created successfully, click on OK. Aisling Software Ltd Page 79
80 Restoring from your Backup CALL US FOR SUPPORT ON Why would I need to restore from backup? You may have had a disk crash, and your file is corrupt. You may have gotten a new computer. You accountant may want to restore your file to his/her computer. You may have messed up a lot of entries, and want to revert back to when you know the file was good. Read the following carefully before you Restore: Restoring your backup means that you are undoing all the work you have done since your last restore. In other words you should not use the restore facility lightly. Use it only in the case of one of the circumstances listed above. Check the date on your file first to make sure that it is a valid restore file. Finally if you restore your backup and there is a problem with your file please call Aisling Software immediately to see if we can help you recover your data. Restoring Backup: 1. Click on Restore. 2. Browse to the directory where your backup is located. If it is on CD-ROM insert your CD-ROM, if it is on a floppy disk put your floppy disk in drive a: 3. Click on OK. 4. Select your company s file. 5. Click on OK. 6. Click on Restore Backup. 7. Click Yes. Click on OK to the message Backup restored successfully. Aisling Software Ltd Page 80
Introduction to Client Online
 Introduction to Client Online Trade Finance Guide TradeFinanceNewClientsV2Sept15 Contents Introduction 3 Welcome to your introduction to Client Online 3 If you have any questions 3 Logging In 4 Welcome
Introduction to Client Online Trade Finance Guide TradeFinanceNewClientsV2Sept15 Contents Introduction 3 Welcome to your introduction to Client Online 3 If you have any questions 3 Logging In 4 Welcome
VisionVPM General Ledger Module User Guide
 VisionVPM General Ledger Module User Guide Version 1.0 VisionVPM user documentation is continually being developed. For the most up-to-date documentation please visit the VisionVPM website at www.visionvpm.com
VisionVPM General Ledger Module User Guide Version 1.0 VisionVPM user documentation is continually being developed. For the most up-to-date documentation please visit the VisionVPM website at www.visionvpm.com
Seventh-day Adventist Church (SPD) Limited. The New Online SPD Tithes & Offerings Reporting System. Training Manual
 Seventh-day Adventist Church (SPD) Limited The New Online SPD Tithes & Offerings Reporting System Training Manual Local Church Treasurers & Assistants Page 2 of 35 Version 1.1 Authorised By: Table of Contents
Seventh-day Adventist Church (SPD) Limited The New Online SPD Tithes & Offerings Reporting System Training Manual Local Church Treasurers & Assistants Page 2 of 35 Version 1.1 Authorised By: Table of Contents
PRO Package Procedures Guide
 PRO Package Procedures Guide Procedures This is what Guide you dofor PRO Users Welcome to Paxton Charities Accounting. Please follow the steps below to ensure a smooth implementation of The following
PRO Package Procedures Guide Procedures This is what Guide you dofor PRO Users Welcome to Paxton Charities Accounting. Please follow the steps below to ensure a smooth implementation of The following
Introduction to Client Online
 Introduction to Client Online Construction Finance Guide ConstructionFinanceNewClientsV2Sept15 Contents Introduction 3 Welcome to your introduction to Client Online 3 If you have any questions 3 Logging
Introduction to Client Online Construction Finance Guide ConstructionFinanceNewClientsV2Sept15 Contents Introduction 3 Welcome to your introduction to Client Online 3 If you have any questions 3 Logging
Introduction to Client Online
 Introduction to Client Online Bibby Factors International Guide 1 InternationalFactoringNewClientBibbyUKopsSept15 Introduction 3 Logging In 5 Welcome Screen 6 Navigation 7 Viewing Your Account 9 Invoice
Introduction to Client Online Bibby Factors International Guide 1 InternationalFactoringNewClientBibbyUKopsSept15 Introduction 3 Logging In 5 Welcome Screen 6 Navigation 7 Viewing Your Account 9 Invoice
QuickBooks Pro Manual
 QuickBooks Pro Manual for Development Organisations Fifth version prepared December 2009 for users of QuickBooks Pro 2006. For limited circulation within Mango and selected NGOs (further information from
QuickBooks Pro Manual for Development Organisations Fifth version prepared December 2009 for users of QuickBooks Pro 2006. For limited circulation within Mango and selected NGOs (further information from
User guide for employers not using our system for assessment
 For scheme administrators User guide for employers not using our system for assessment Workplace pensions CONTENTS Welcome... 6 Getting started... 8 The dashboard... 9 Import data... 10 How to import a
For scheme administrators User guide for employers not using our system for assessment Workplace pensions CONTENTS Welcome... 6 Getting started... 8 The dashboard... 9 Import data... 10 How to import a
INTUIT PROA DVISOR PR O G RAM. QuickBooks Desktop Certification
 INTUIT PROA DVISOR PR O G RAM QuickBooks Desktop Certification Getting Started Guide Table of Contents TABLE OF CONTENTS QuickBooks ProAdvisor Training Objectives... 1 What s in the Workbook?... 2 Chapter
INTUIT PROA DVISOR PR O G RAM QuickBooks Desktop Certification Getting Started Guide Table of Contents TABLE OF CONTENTS QuickBooks ProAdvisor Training Objectives... 1 What s in the Workbook?... 2 Chapter
Procedures Guide for Receipts & Payments
 Procedures Guide for Receipts & Payments Procedures Guide for Receipts & Payments Users The following procedures are suggested when using the Paxton package for receipts and payments accounting. The procedures
Procedures Guide for Receipts & Payments Procedures Guide for Receipts & Payments Users The following procedures are suggested when using the Paxton package for receipts and payments accounting. The procedures
MoneyPlan Digital Instruction Manual
 MoneyPlan Digital Instruction Manual Version 1 - March 2012 Welcome to MoneyPlan Digital! Thank you for purchasing this new and unique program that has been developed to help you manage your finances by
MoneyPlan Digital Instruction Manual Version 1 - March 2012 Welcome to MoneyPlan Digital! Thank you for purchasing this new and unique program that has been developed to help you manage your finances by
Procedures Guide for Accruals
 Procedures Guide for Accruals Users The procedures outlined in this booklet are suggested when using the Paxton package for accruals accounting. They have been designed to facilitate consistency of transaction
Procedures Guide for Accruals Users The procedures outlined in this booklet are suggested when using the Paxton package for accruals accounting. They have been designed to facilitate consistency of transaction
Standard Accounts User Guide
 Standard Accounts User Guide v. 8.1, Windows February 2016 Table of Contents Table of Contents INTRODUCTION... 4 Installation and Starting of Standard Accounts... 4 Starting Standard Accounts for the first
Standard Accounts User Guide v. 8.1, Windows February 2016 Table of Contents Table of Contents INTRODUCTION... 4 Installation and Starting of Standard Accounts... 4 Starting Standard Accounts for the first
Processing a BAS using your MYOB software
 Processing a BAS using your MYOB software Contents How to use this guide 2 1.0 Checking the accurateness of your transactions 3 1.1 Reconcile your accounts 3 1.2 Review your accounts and reports 3 1.3
Processing a BAS using your MYOB software Contents How to use this guide 2 1.0 Checking the accurateness of your transactions 3 1.1 Reconcile your accounts 3 1.2 Review your accounts and reports 3 1.3
Credit Control Administrators Guide DOCUMENTATION. Phone: Fax:
 Credit Control Administrators Guide DOCUMENTATION Phone: 01981 590410 Fax: 01981 590411 E-mail: information@praceng.com CHANGE HISTORY ORIGINAL DOCUMENT AUTHOR: MICHELLE HARRIS DATE: OCT 2013 AUTHOR DATE
Credit Control Administrators Guide DOCUMENTATION Phone: 01981 590410 Fax: 01981 590411 E-mail: information@praceng.com CHANGE HISTORY ORIGINAL DOCUMENT AUTHOR: MICHELLE HARRIS DATE: OCT 2013 AUTHOR DATE
BOOKKEEPERS IRELAND BOOKKEEPING STANDARDS IN IRELAND. In this issue WAGES VAT OFFICE ADMINISTRATION PAYE/PRSI INCOME LEVY FEEDBACK BOOKKEEPING PODCAST
 BOOKKEEPERS IRELAND THE MAGAZINE DEDICATED TO BOOKKEEPING IN IRELAND JUNE 2010 BOOKKEEPING STANDARDS IN IRELAND OR RATHER THE LACK OF THEM Anyone can call themselves an accountant in Ireland, but only
BOOKKEEPERS IRELAND THE MAGAZINE DEDICATED TO BOOKKEEPING IN IRELAND JUNE 2010 BOOKKEEPING STANDARDS IN IRELAND OR RATHER THE LACK OF THEM Anyone can call themselves an accountant in Ireland, but only
Scheme Management System User guide
 Scheme Management System User guide 20-09-2016 1. GETTING STARTED 1.1 - accessing the scheme management system 1.2 converting my Excel file to CSV format 2. ADDING EMPLOYEES TO MY PENSION SCHEME 2.1 Options
Scheme Management System User guide 20-09-2016 1. GETTING STARTED 1.1 - accessing the scheme management system 1.2 converting my Excel file to CSV format 2. ADDING EMPLOYEES TO MY PENSION SCHEME 2.1 Options
The SchoolMoney User Guide
 The SchoolMoney User Guide This user guide will take you through all of the basic functions of SchoolMoney including; setting up a payment, sending texts out to parents, and managing the payments. Anything
The SchoolMoney User Guide This user guide will take you through all of the basic functions of SchoolMoney including; setting up a payment, sending texts out to parents, and managing the payments. Anything
Processing a BAS using your MYOB software. Processing a BAS. using your MYOB software
 Processing a BAS using your MYOB software Processing a BAS using your MYOB software Processing a BAS using your MYOB software Processing a BAS using your MYOB software Business Activity Statements (BAS)
Processing a BAS using your MYOB software Processing a BAS using your MYOB software Processing a BAS using your MYOB software Processing a BAS using your MYOB software Business Activity Statements (BAS)
8.0 BANKING. 8.1 Overview. 8.2 Multiple Bank Accounts Funds Transfers Cancelling a Funds Transfer
 8.0 BANKING 8.1 Overview As you enter receipts from your customers and payments to your suppliers and expense accounts, Payperwork automatically updates the relevant bank account. The default bank account
8.0 BANKING 8.1 Overview As you enter receipts from your customers and payments to your suppliers and expense accounts, Payperwork automatically updates the relevant bank account. The default bank account
QuickBooks. For Evaluation Only. Premier 2015 Level 2. Courseware MasterTrak Accounting Series
 QuickBooks Premier 2015 Level 2 Courseware 1702-1 MasterTrak Accounting Series QuickBooks Premier 2015 Level 2 Lesson 2: Banking and Credit Cards Lesson Objectives In this lesson you will learn how to
QuickBooks Premier 2015 Level 2 Courseware 1702-1 MasterTrak Accounting Series QuickBooks Premier 2015 Level 2 Lesson 2: Banking and Credit Cards Lesson Objectives In this lesson you will learn how to
The values within the DMS can be held as consolidated totals if required, as any individual items can be extracted from the Service Plan System.
 VERSION 3.1.1 The principle idea of the accounting system is to mirror the balance sheet values held within the edynamix Service Plan system with those held on the Dealer Management System (DMS) balance
VERSION 3.1.1 The principle idea of the accounting system is to mirror the balance sheet values held within the edynamix Service Plan system with those held on the Dealer Management System (DMS) balance
Accounting 4.0 Workbook Manual
 Accounting 4.0 Workbook Manual Disclaimer: We are community accountants, not software developers. Spreadsheets are provided on an as-is basis. While we take all reasonable care that they are free from
Accounting 4.0 Workbook Manual Disclaimer: We are community accountants, not software developers. Spreadsheets are provided on an as-is basis. While we take all reasonable care that they are free from
All About the General Ledger
 All About the General Ledger Overview In a typical month the main functions under the GL menu (General Ledger) you will use are to verify receipts entered and record them onto deposit slips, reconcile
All About the General Ledger Overview In a typical month the main functions under the GL menu (General Ledger) you will use are to verify receipts entered and record them onto deposit slips, reconcile
ACCOUNTANT TRAINING NETWORK. Top 10 QuickBooks Mistakes Clients Make and How to Fix Them
 ACCOUNTANT TRAINING NETWORK Top 10 QuickBooks Mistakes Clients Make and How to Fix Them Copyright Copyright 2008 Intuit, Inc. Intuit, Inc. All rights reserved. PO Box 7850, MS 2475 Mountain View, CA 94039-7850
ACCOUNTANT TRAINING NETWORK Top 10 QuickBooks Mistakes Clients Make and How to Fix Them Copyright Copyright 2008 Intuit, Inc. Intuit, Inc. All rights reserved. PO Box 7850, MS 2475 Mountain View, CA 94039-7850
Sage Bank Services User's Guide. May 2017
 Sage 300 2018 Bank Services User's Guide May 2017 This is a publication of Sage Software, Inc. 2017 The Sage Group plc or its licensors. All rights reserved. Sage, Sage logos, and Sage product and service
Sage 300 2018 Bank Services User's Guide May 2017 This is a publication of Sage Software, Inc. 2017 The Sage Group plc or its licensors. All rights reserved. Sage, Sage logos, and Sage product and service
MUNSOFT 5.2 INCOME: SUNDRY DEBTORS MANUAL. Y Walters B.Sc. (Math Science) Hons
 MUNSOFT 5.2 INCOME: SUNDRY DEBTORS MANUAL 1 Y Walters B.Sc. (Math Science) Hons SUNDRY DEBTORS... 4 Enquiries... 4 Sundry Enquiries... 4 Account Search... 5 Master Files... 6 Account Master... 6 Account
MUNSOFT 5.2 INCOME: SUNDRY DEBTORS MANUAL 1 Y Walters B.Sc. (Math Science) Hons SUNDRY DEBTORS... 4 Enquiries... 4 Sundry Enquiries... 4 Account Search... 5 Master Files... 6 Account Master... 6 Account
A Guide to Month-end & Year-end Accounting
 A Guide to Month-end & Year-end Accounting Version 2015.2 Page 1 Contents Structure of Xebra Accounting After you have reconciled all your Bank Accounts: Reports - General Ledger Balance - Accrual Basis
A Guide to Month-end & Year-end Accounting Version 2015.2 Page 1 Contents Structure of Xebra Accounting After you have reconciled all your Bank Accounts: Reports - General Ledger Balance - Accrual Basis
Checkbook Table of Contents. Receive Money Overview Spend Money Overview
 Checkbook Table of Contents Receive Money Overview Spend Money Overview Changing Receive Money transactions To change a Receive Money transaction To change a recurring Receive Money template's name or
Checkbook Table of Contents Receive Money Overview Spend Money Overview Changing Receive Money transactions To change a Receive Money transaction To change a recurring Receive Money template's name or
Start Here. PRO Package Installation and Set Up Guide
 Start Here PRO Package Installation and Set Up Guide Contents Installation Set Up Discussion Points 04 Accounts and Funds Report Sections 05 Creating Your Chart of Accounts Starter Template Account Code
Start Here PRO Package Installation and Set Up Guide Contents Installation Set Up Discussion Points 04 Accounts and Funds Report Sections 05 Creating Your Chart of Accounts Starter Template Account Code
Using the Merger/Exchange Wizard in Morningstar Office
 in Morningstar Office Overview - - - - - - - - - - - - - - - - - - - - - - - - - - - - - - - - - - - - - - 1 Can I use the Merger Wizard for all security types? - - - - - - - - - - - - - - - - - - 1 Can
in Morningstar Office Overview - - - - - - - - - - - - - - - - - - - - - - - - - - - - - - - - - - - - - - 1 Can I use the Merger Wizard for all security types? - - - - - - - - - - - - - - - - - - 1 Can
Sage Bank Services User's Guide
 Sage 300 2017 Bank Services User's Guide This is a publication of Sage Software, Inc. Copyright 2016. Sage Software, Inc. All rights reserved. Sage, the Sage logos, and the Sage product and service names
Sage 300 2017 Bank Services User's Guide This is a publication of Sage Software, Inc. Copyright 2016. Sage Software, Inc. All rights reserved. Sage, the Sage logos, and the Sage product and service names
Monthly Treasurers Tasks
 As a club treasurer, you ll have certain tasks you ll be performing each month to keep your clubs financial records. In tonights presentation, we ll cover the basics of how you should perform these. Monthly
As a club treasurer, you ll have certain tasks you ll be performing each month to keep your clubs financial records. In tonights presentation, we ll cover the basics of how you should perform these. Monthly
Insurance Tracking with Advisors Assistant
 Insurance Tracking with Advisors Assistant Client Marketing Systems, Inc. 880 Price Street Pismo Beach, CA 93449 800 643-4488 805 773-7985 fax www.advisorsassistant.com support@climark.com 2015 Client
Insurance Tracking with Advisors Assistant Client Marketing Systems, Inc. 880 Price Street Pismo Beach, CA 93449 800 643-4488 805 773-7985 fax www.advisorsassistant.com support@climark.com 2015 Client
Learning about. Checking. Accounts WHAT YOU NEED TO KNOW Deluxe Corp. All Right Reserved.
 Learning about Checking Accounts WHAT YOU NEED TO KNOW 2010 Deluxe Corp. All Right Reserved. Contents Learn About Checking Accounts................................3 Write a Check....................................................4
Learning about Checking Accounts WHAT YOU NEED TO KNOW 2010 Deluxe Corp. All Right Reserved. Contents Learn About Checking Accounts................................3 Write a Check....................................................4
Name of Document PURCHASE ORDER DELIVERY NOTE. Shows a list of transactions and the amount owed at the end of the month The Customer
 Topic Area : Flow & Purpose of Financial Documents Purchase Order Delivery Note Name of Document PURCHASE ORDER DELIVERY NOTE GRN INVOICE Purpose of Document Used by the purchaser to order goods from a
Topic Area : Flow & Purpose of Financial Documents Purchase Order Delivery Note Name of Document PURCHASE ORDER DELIVERY NOTE GRN INVOICE Purpose of Document Used by the purchaser to order goods from a
Student Guide: RWC Simulation Lab. Free Market Educational Services: RWC Curriculum
 Free Market Educational Services: RWC Curriculum Student Guide: RWC Simulation Lab Table of Contents Getting Started... 4 Preferred Browsers... 4 Register for an Account:... 4 Course Key:... 4 The Student
Free Market Educational Services: RWC Curriculum Student Guide: RWC Simulation Lab Table of Contents Getting Started... 4 Preferred Browsers... 4 Register for an Account:... 4 Course Key:... 4 The Student
Exact Globe Next Cash Flow. User Guide
 Exact Globe Next Cash Flow User Guide Exact Globe Next Cash Flow Despite the continued efforts of Exact to ensure that the information in this document is as complete and up-to-date as possible, Exact
Exact Globe Next Cash Flow User Guide Exact Globe Next Cash Flow Despite the continued efforts of Exact to ensure that the information in this document is as complete and up-to-date as possible, Exact
Mango s Financial System. User Guide
 Mango s Financial System User Guide Version 3, April 2010 Mango s Financial System 1 The use of all of Mango s tools and materials is subject to our Policy on the Use of Mango s Tools and Materials. Copies
Mango s Financial System User Guide Version 3, April 2010 Mango s Financial System 1 The use of all of Mango s tools and materials is subject to our Policy on the Use of Mango s Tools and Materials. Copies
SAS2000. Financial 2. Training Manual
 SAS2000 Financial 2 Training Manual Tribal SchoolEdge Level 1, 17 Madden Grove RICHMOND VIC 3121 Support Centre: Web: https://support.schooledge.com.au/ Email: support.schooledge@tribalgroup.com Tel: 1300
SAS2000 Financial 2 Training Manual Tribal SchoolEdge Level 1, 17 Madden Grove RICHMOND VIC 3121 Support Centre: Web: https://support.schooledge.com.au/ Email: support.schooledge@tribalgroup.com Tel: 1300
TAX TAX & ACCOUNTANCY & ACCOUNTANCY
 TAX & ACCOUNTANCY Open and friendly approach We are local to you, with a free initial consultation. Happy to meet you out of hours too. Up-front pricing Fixed fees, payable monthly, no surprises. Easy
TAX & ACCOUNTANCY Open and friendly approach We are local to you, with a free initial consultation. Happy to meet you out of hours too. Up-front pricing Fixed fees, payable monthly, no surprises. Easy
Diocesan Cashbook v3.1
 Diocesan Cashbook v3.1 1. About the Diocesan Cashbook... 2 2. Cashbook Layout... 2 2.1 Main Menu...2 2.2 Transactions...3 2.3 Previous year...3 New for version 3.1: 2.4 Fees Summary...3 2.5 Balances...3
Diocesan Cashbook v3.1 1. About the Diocesan Cashbook... 2 2. Cashbook Layout... 2 2.1 Main Menu...2 2.2 Transactions...3 2.3 Previous year...3 New for version 3.1: 2.4 Fees Summary...3 2.5 Balances...3
Warehouse Money Visa Card Terms and Conditions
 Warehouse Money Visa Card Terms and Conditions 1 01 Contents 1. About these terms 6 2. How to read this document 6 3. Managing your account online 6 4. Managing your account online things you need to
Warehouse Money Visa Card Terms and Conditions 1 01 Contents 1. About these terms 6 2. How to read this document 6 3. Managing your account online 6 4. Managing your account online things you need to
Accounting Qualification. Indirect Tax (Level 3) Reference material
 Accounting Qualification Indirect Tax (Level 3) Reference material The Association of Accounting Technicians December 2010 Reference material for AAT assessment of Indirect Tax Introduction This document
Accounting Qualification Indirect Tax (Level 3) Reference material The Association of Accounting Technicians December 2010 Reference material for AAT assessment of Indirect Tax Introduction This document
Sage (UK) Limited Copyright Statement
 Sage (UK) Limited Copyright Statement Sage (UK) Limited, 2011. All rights reserved We have written this guide to help you to use the software it relates to. We hope it will be read by and helpful to lots
Sage (UK) Limited Copyright Statement Sage (UK) Limited, 2011. All rights reserved We have written this guide to help you to use the software it relates to. We hope it will be read by and helpful to lots
Mutual Fund & Stock Basis Keeper
 A Guide To Mutual Fund & Stock Basis Keeper By Denver Tax Software, Inc. Copyright 1995-2006 Denver Tax Software, Inc. Denver Tax Software, Inc. P.O. Box 5308 Denver, CO 80217-5308 Telephone (voice): Toll-Free:
A Guide To Mutual Fund & Stock Basis Keeper By Denver Tax Software, Inc. Copyright 1995-2006 Denver Tax Software, Inc. Denver Tax Software, Inc. P.O. Box 5308 Denver, CO 80217-5308 Telephone (voice): Toll-Free:
FOR USE FROM APRIL 2019
 MAKING TAX DIGITAL FOR VAT FOR USE FROM APRIL 2019 IMPORTANT DOCUMENT PLEASE READ CAREFULLY BEFORE SUBMITTING YOUR MTD VAT RETURN FROM APRIL 2019 Web: integrity-software.net Company Reg No. 3410598 Page
MAKING TAX DIGITAL FOR VAT FOR USE FROM APRIL 2019 IMPORTANT DOCUMENT PLEASE READ CAREFULLY BEFORE SUBMITTING YOUR MTD VAT RETURN FROM APRIL 2019 Web: integrity-software.net Company Reg No. 3410598 Page
Spending Money. Chapter 6
 Spending Money Chapter 6 The Banking module is very useful in MYOB. Many businesses use the Banking module for all their financial transactions, without ever using the Sales or Purchases area. Businesses
Spending Money Chapter 6 The Banking module is very useful in MYOB. Many businesses use the Banking module for all their financial transactions, without ever using the Sales or Purchases area. Businesses
Lesson 2: Banks and Credit Cards
 QuickBooks Premier 2013 Level 2 Lesson 2: Banks and Credit Cards Lesson Objectives In this lesson you will learn how to set up and use the bank reconciliation feature in QuickBooks. You will also work
QuickBooks Premier 2013 Level 2 Lesson 2: Banks and Credit Cards Lesson Objectives In this lesson you will learn how to set up and use the bank reconciliation feature in QuickBooks. You will also work
How to Create a Spreadsheet With Updating Stock Prices Version 2, August 2014
 How to Create a Spreadsheet With Updating Stock Prices Version 2, August 2014 by Fred Brack NOTE: In December 2014, Microsoft made changes to their portfolio services online, widely derided by users. My
How to Create a Spreadsheet With Updating Stock Prices Version 2, August 2014 by Fred Brack NOTE: In December 2014, Microsoft made changes to their portfolio services online, widely derided by users. My
Vermilion County, Illinois. Payables Manual. November 2015 Edition
 Vermilion County, Illinois Payables Manual November 2015 Edition 1 TABLE OF CONTENTS CHANGES TO PAYABLES PROCESSING AND NOTES FOR YOUR INFORMATION & USE... 3 PAYABLES PROCESSING TIPS AND PROCEDURES...
Vermilion County, Illinois Payables Manual November 2015 Edition 1 TABLE OF CONTENTS CHANGES TO PAYABLES PROCESSING AND NOTES FOR YOUR INFORMATION & USE... 3 PAYABLES PROCESSING TIPS AND PROCEDURES...
End of Financial Year Guide 2018
 End of Financial Year Guide 2018 How to use your software to guide your business through the end of financial year period Need some help? Visit help.myob.com, or find answers, ask questions, and share
End of Financial Year Guide 2018 How to use your software to guide your business through the end of financial year period Need some help? Visit help.myob.com, or find answers, ask questions, and share
Manual Asset Based Finance Manager
 Deutsche Bank Global Transaction Banking Manual Asset Based Finance Manager January 2018 Table of Contents 1. Working with Deutsche Bank Asset Based Finance Manager (ABF Manager) 03 2. Before you start
Deutsche Bank Global Transaction Banking Manual Asset Based Finance Manager January 2018 Table of Contents 1. Working with Deutsche Bank Asset Based Finance Manager (ABF Manager) 03 2. Before you start
Warehouse Money MasterCard and Red Card Terms and Conditions
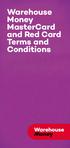 Warehouse Money MasterCard and Red Card Terms and Conditions 1 Contents 1. About these terms 5 2. The Warehouse Financial Services Limited and TW Money Limited 5 3. How to read this document 5 4. Managing
Warehouse Money MasterCard and Red Card Terms and Conditions 1 Contents 1. About these terms 5 2. The Warehouse Financial Services Limited and TW Money Limited 5 3. How to read this document 5 4. Managing
ACS YEAR-END FREQUENTLY ASKED QUESTIONS. General Ledger
 ACS YEAR-END FREQUENTLY ASKED QUESTIONS This document includes answers to frequently asked questions about the following ACS modules: General Ledger Payroll Accounts Payable Accounts Receivable General
ACS YEAR-END FREQUENTLY ASKED QUESTIONS This document includes answers to frequently asked questions about the following ACS modules: General Ledger Payroll Accounts Payable Accounts Receivable General
Department - Administrator s Manual
 BOSTON COLLEGE Department - Administrator s Manual 2018 P R O C U R E M E N T S E R V I C E S Date Published: 1/29/18 1 Table of Contents: Overview: Department P-Card Administrator Section 1: Responsibilities
BOSTON COLLEGE Department - Administrator s Manual 2018 P R O C U R E M E N T S E R V I C E S Date Published: 1/29/18 1 Table of Contents: Overview: Department P-Card Administrator Section 1: Responsibilities
Period End Closedown Your Financial Year End. User Guide
 Period End Closedown Your Financial Year End User Guide Copyright SF Software Limited t/a PEBBLE 2017. All Rights Reserved. The software described in this document is furnished under a license agreement
Period End Closedown Your Financial Year End User Guide Copyright SF Software Limited t/a PEBBLE 2017. All Rights Reserved. The software described in this document is furnished under a license agreement
Decision Trees: Booths
 DECISION ANALYSIS Decision Trees: Booths Terri Donovan recorded: January, 2010 Hi. Tony has given you a challenge of setting up a spreadsheet, so you can really understand whether it s wiser to play in
DECISION ANALYSIS Decision Trees: Booths Terri Donovan recorded: January, 2010 Hi. Tony has given you a challenge of setting up a spreadsheet, so you can really understand whether it s wiser to play in
Unilever UK Pension Fund At Retirement Booklet
 Unilever UK Pension Fund At Retirement Booklet Please complete your details in this table Your name Your date of birth Your retirement date Your State Pension Age * * If you don t know your state pension
Unilever UK Pension Fund At Retirement Booklet Please complete your details in this table Your name Your date of birth Your retirement date Your State Pension Age * * If you don t know your state pension
HOW TO TRACK ACCOUNTS PAYABLE
 HOW TO TRACK ACCOUNTS PAYABLE There are two ways to handle bills from vendors/suppliers who give you some time before you have to pay. The method you use depends on whether or not you want to track Accounts
HOW TO TRACK ACCOUNTS PAYABLE There are two ways to handle bills from vendors/suppliers who give you some time before you have to pay. The method you use depends on whether or not you want to track Accounts
CCH Fixed Asset Register Quick Start Guide
 CCH Fixed Asset Register 2017.1 Quick Start Guide Legal Notice Disclaimer Wolters Kluwer (UK) Limited has made every effort to ensure the accuracy and completeness of these Release Notes. However, Wolters
CCH Fixed Asset Register 2017.1 Quick Start Guide Legal Notice Disclaimer Wolters Kluwer (UK) Limited has made every effort to ensure the accuracy and completeness of these Release Notes. However, Wolters
Sage Accounting A Step by Step Guide
 Sage Accounting A Step by Step Guide Integra Accounting Limited Chartered Certified Accountants 5 Station Road Hinckley Leicestershire LE10 1AW Tel: 01455 238551 Email: enquiries@integra-accounting.co.uk
Sage Accounting A Step by Step Guide Integra Accounting Limited Chartered Certified Accountants 5 Station Road Hinckley Leicestershire LE10 1AW Tel: 01455 238551 Email: enquiries@integra-accounting.co.uk
Church Contribution Getting Started Guide 2017 Icon Systems Inc.
 Church Contribution Getting Started Guide IconCMO Church Software by Icon Systems Inc. Church Contribution Getting Started Guide All rights reserved. No parts of this work may be reproduced in any form
Church Contribution Getting Started Guide IconCMO Church Software by Icon Systems Inc. Church Contribution Getting Started Guide All rights reserved. No parts of this work may be reproduced in any form
The Advanced Budget Project Part D The Budget Report
 The Advanced Budget Project Part D The Budget Report A budget is probably the most important spreadsheet you can create. A good budget will keep you focused on your ultimate financial goal and help you
The Advanced Budget Project Part D The Budget Report A budget is probably the most important spreadsheet you can create. A good budget will keep you focused on your ultimate financial goal and help you
In this chapter: Budgets and Planning Tools. Configure a budget. Report on budget versus actual figures. Export budgets.
 Budgets and Planning Tools In this chapter: Configure a budget Report on budget versus actual figures Export budgets Project cash flow Chapter 23 479 Tuesday, September 18, 2007 4:38:14 PM 480 P A R T
Budgets and Planning Tools In this chapter: Configure a budget Report on budget versus actual figures Export budgets Project cash flow Chapter 23 479 Tuesday, September 18, 2007 4:38:14 PM 480 P A R T
KIN TREASURER. DESK MANUAL Using QuickBooks
 KIN TREASURER DESK MANUAL Using QuickBooks Updated on: May 01, 2012 Contents 1 Introduction... 1 1.1 Using a spreadsheet... 2 1.2 Bank Accounts... 2 2 Duties and Responsibilities of the Treasurer... 3
KIN TREASURER DESK MANUAL Using QuickBooks Updated on: May 01, 2012 Contents 1 Introduction... 1 1.1 Using a spreadsheet... 2 1.2 Bank Accounts... 2 2 Duties and Responsibilities of the Treasurer... 3
Switching accounts is easy.
 Switching accounts is easy. Discover the local banking difference. At TSB, we re here to look after you. We don t get distracted by things like big corporate finance or investment banking. We use the savings
Switching accounts is easy. Discover the local banking difference. At TSB, we re here to look after you. We don t get distracted by things like big corporate finance or investment banking. We use the savings
Get connected. A how to guide to your Alliance Trust Savings platform
 Get connected A how to guide to your Alliance Trust Savings platform 2 Get connected with Alliance Trust Savings As an Alliance Trust Savings customer, you have 24/7 secure online access to your Account(s).
Get connected A how to guide to your Alliance Trust Savings platform 2 Get connected with Alliance Trust Savings As an Alliance Trust Savings customer, you have 24/7 secure online access to your Account(s).
Chapter 6. Company Tasks. In this chapter:
 Chapter 6 Company Tasks This chapter covers the tasks contained within Sage 50 Accounts Company module. The chapter introduces the topics of prepayments, accruals, budgeting, fixed asset handling and VAT
Chapter 6 Company Tasks This chapter covers the tasks contained within Sage 50 Accounts Company module. The chapter introduces the topics of prepayments, accruals, budgeting, fixed asset handling and VAT
BEAM Venture Wizard Quick Start Guide
 BEAM Venture Wizard Quick Start Guide COPYRIGHT 2014 Beam4D Enterprises, LLC Published on 08/03/2014 All Rights Reserved. This document is designed to provide accurate and useful information regarding
BEAM Venture Wizard Quick Start Guide COPYRIGHT 2014 Beam4D Enterprises, LLC Published on 08/03/2014 All Rights Reserved. This document is designed to provide accurate and useful information regarding
Opening Balances Process for a business that is VAT registered using the cash scheme
 Opening Balances Process for a business that is VAT registered using the cash scheme Correct opening balances are the key to bookkeeping activities. If you do not enter them accurately your accounts will
Opening Balances Process for a business that is VAT registered using the cash scheme Correct opening balances are the key to bookkeeping activities. If you do not enter them accurately your accounts will
OLBA Notes re - Complete Year 2016
 OLBA Notes re - Complete Year 2016 Welcome to the notes supporting the 2016 yearend complete year routine for OLBA and your branch s annual financial return. Please take time to read these notes before
OLBA Notes re - Complete Year 2016 Welcome to the notes supporting the 2016 yearend complete year routine for OLBA and your branch s annual financial return. Please take time to read these notes before
Financial procedures manual
 Contents Introduction... 2 Finance authorisation procedure... 2 Bank account procedure... 3 Petty cash procedure... 4 Use of business credit card procedure... 5 New supplier procedure... 6 New customer
Contents Introduction... 2 Finance authorisation procedure... 2 Bank account procedure... 3 Petty cash procedure... 4 Use of business credit card procedure... 5 New supplier procedure... 6 New customer
How to start a limited company
 How to start a limited company 020 8582 0076 www.pearlaccountants.com How to start a limited company Working as a freelancer, contractor, or small business owner can be incredibly rewarding, but starting
How to start a limited company 020 8582 0076 www.pearlaccountants.com How to start a limited company Working as a freelancer, contractor, or small business owner can be incredibly rewarding, but starting
Master User Manual. Last Updated: August, Released concurrently with CDM v.1.0
 Master User Manual Last Updated: August, 2010 Released concurrently with CDM v.1.0 All information in this manual referring to individuals or organizations (names, addresses, company names, telephone numbers,
Master User Manual Last Updated: August, 2010 Released concurrently with CDM v.1.0 All information in this manual referring to individuals or organizations (names, addresses, company names, telephone numbers,
Booklet 2. e1 Training Guidance Notes. Purchases and Payments
 Booklet 2 e1 Training Guidance Notes Purchases and Payments (Revised September 2014) Table of Contents Introduction... 2 1. Purchase Orders... 3 1.1 New orders... 3 1.2. Setting up Contacts Suppliers/Customers...
Booklet 2 e1 Training Guidance Notes Purchases and Payments (Revised September 2014) Table of Contents Introduction... 2 1. Purchase Orders... 3 1.1 New orders... 3 1.2. Setting up Contacts Suppliers/Customers...
Budget Estimator Tool & Budget Template
 Budget Estimator Tool & Budget Template Integrated Refugee and Immigrant Services Created for you by a Yale School of Management student team IRIS BUDGET TOOLS 1 IRIS Budget Estimator and Budget Template
Budget Estimator Tool & Budget Template Integrated Refugee and Immigrant Services Created for you by a Yale School of Management student team IRIS BUDGET TOOLS 1 IRIS Budget Estimator and Budget Template
Expedient User Manual Banking Module
 Volume 5 Expedient User Manual Banking Module Gavin Millman & Associates (Aust) Pty Ltd 281 Buckley Street Essendon VIC 3040 Phone 03 9331 3944 Web www.expedientsoftware.com.au Table of Contents Debtor
Volume 5 Expedient User Manual Banking Module Gavin Millman & Associates (Aust) Pty Ltd 281 Buckley Street Essendon VIC 3040 Phone 03 9331 3944 Web www.expedientsoftware.com.au Table of Contents Debtor
Chapter 1: Spending money 114. Chapter 2: Spending Money using the Spend Money window 118. Chapter 3: Spending Money using the Bank Register 121
 Table of Contents Chapter 1: Spending money 11 Creating Spend Money transactions using the Spend Money window 11 Creating Spend Money transactions using the Bank Register 116 Finding and changing Spend
Table of Contents Chapter 1: Spending money 11 Creating Spend Money transactions using the Spend Money window 11 Creating Spend Money transactions using the Bank Register 116 Finding and changing Spend
Sage 50 Accounts Credit Control
 Sage 50 Accounts Credit Control Sage (UK) Limited Copyright Statement Sage (UK) Limited, 2008. All rights reserved If this documentation includes advice or information relating to any matter other than
Sage 50 Accounts Credit Control Sage (UK) Limited Copyright Statement Sage (UK) Limited, 2008. All rights reserved If this documentation includes advice or information relating to any matter other than
RD Tax. Keeping Your Tax Records
 RD Tax Keeping Your Tax Records When it comes to your taxes, good records are the best protection you can have if the government decides to audit your returns. But just as important as your effective recordkeeping
RD Tax Keeping Your Tax Records When it comes to your taxes, good records are the best protection you can have if the government decides to audit your returns. But just as important as your effective recordkeeping
LENDER SOFTWARE PRO USER GUIDE
 LENDER SOFTWARE PRO USER GUIDE You will find illustrated step-by-step examples in these instructions. We recommend you print out these instructions and read at least pages 4 to 20 before you start using
LENDER SOFTWARE PRO USER GUIDE You will find illustrated step-by-step examples in these instructions. We recommend you print out these instructions and read at least pages 4 to 20 before you start using
H o r i z o n C i r c u l a t i o n B a s i c s
 H o r i z o n C i r c u l a t i o n B a s i c s I n t r o d u c t i o n I n T h i s M a n u a l L e a r n A b o u t : Borrower Records Checkout Blocks This manual provides training for Horizon Circulation
H o r i z o n C i r c u l a t i o n B a s i c s I n t r o d u c t i o n I n T h i s M a n u a l L e a r n A b o u t : Borrower Records Checkout Blocks This manual provides training for Horizon Circulation
This presentation is part of a three part series.
 As a club treasurer, you ll have certain tasks you ll be performing each month to keep your clubs financial records. In tonights presentation, we ll cover the basics of how you should perform these. Monthly
As a club treasurer, you ll have certain tasks you ll be performing each month to keep your clubs financial records. In tonights presentation, we ll cover the basics of how you should perform these. Monthly
INITIAL BANK RECONCILIATION
 INITIAL BANK RECONCILIATION The first bank reconciliation after conversion to agrē may require additional steps that subsequent reconciliations will not need. Tip We recommend waiting until you receive
INITIAL BANK RECONCILIATION The first bank reconciliation after conversion to agrē may require additional steps that subsequent reconciliations will not need. Tip We recommend waiting until you receive
Quickpay Payroll Year End 2008 User Guide
 Quickpay Payroll Year End 2008 User Guide This guide is designed to help you to complete the Sage Quickpay Payroll Year End 2008 process. If you find that you're having trouble following the guide onscreen,
Quickpay Payroll Year End 2008 User Guide This guide is designed to help you to complete the Sage Quickpay Payroll Year End 2008 process. If you find that you're having trouble following the guide onscreen,
Front Office. Users Guide. For Permanents
 Front Office Users Guide For Permanents Page 1 of 19 Index Staff Member 3 Tenants 4 Inserting a Permanent Booking 5 Bonds 7 Tenant Check In/Out 8 Tenant Accounts 9 Making Rental Payments 10 Unallocated
Front Office Users Guide For Permanents Page 1 of 19 Index Staff Member 3 Tenants 4 Inserting a Permanent Booking 5 Bonds 7 Tenant Check In/Out 8 Tenant Accounts 9 Making Rental Payments 10 Unallocated
Online Personal Demand Deposit Account Terms and Conditions
 Online Personal Demand Deposit Account Terms and Conditions 1. Your Agreement 1.1 These terms and conditions are additional to the terms and conditions for our Current, Demand Deposit and Masterplan Accounts
Online Personal Demand Deposit Account Terms and Conditions 1. Your Agreement 1.1 These terms and conditions are additional to the terms and conditions for our Current, Demand Deposit and Masterplan Accounts
Period End Closedown Your Financial Year End. User Guide
 Period End Closedown Your Financial Year End User Guide Copyright SF Software Limited t/a PEBBLE 2017. All Rights Reserved. The software described in this document is furnished under a license agreement
Period End Closedown Your Financial Year End User Guide Copyright SF Software Limited t/a PEBBLE 2017. All Rights Reserved. The software described in this document is furnished under a license agreement
SOARFIN Training Manual Procurement Card Cardholder, Reconciler
 SOARFIN Training Manual Procurement Card Cardholder, Reconciler Document filename SOARFIN Training Manual Procurement Card Cardholder Reconciler.docx Document Version 1.05 Last Modified 6 20 2018 Overview
SOARFIN Training Manual Procurement Card Cardholder, Reconciler Document filename SOARFIN Training Manual Procurement Card Cardholder Reconciler.docx Document Version 1.05 Last Modified 6 20 2018 Overview
Section 4: Systems & Procedures. Chapter E Imprest Accounts
 Section 4: Systems & Procedures Chapter E Imprest Accounts Key Contacts Name Title Tel No. Reimbursement Claims and Imprest Books (School Kitchens only) Payments Team Helpline 01743 252654 Changes to imprest
Section 4: Systems & Procedures Chapter E Imprest Accounts Key Contacts Name Title Tel No. Reimbursement Claims and Imprest Books (School Kitchens only) Payments Team Helpline 01743 252654 Changes to imprest
FMS6 User Guide Year End for Academies
 FMS6 User Guide Year End for Academies Author(s): Kath Ryans, MIS Consultant Reviewed by: Michaela Page Publication date: August 2016 Version: 0.1 Review date: email: support@theictservice.org.uk website:
FMS6 User Guide Year End for Academies Author(s): Kath Ryans, MIS Consultant Reviewed by: Michaela Page Publication date: August 2016 Version: 0.1 Review date: email: support@theictservice.org.uk website:
v.5 Financial Reports Features & Options (Course V46)
 v.5 Financial Reports Features & Options (Course V46) Presented by: Ben Lane Shelby Senior Staff Trainer 2017 Shelby Systems, Inc. Other brand and product names are trademarks or registered trademarks
v.5 Financial Reports Features & Options (Course V46) Presented by: Ben Lane Shelby Senior Staff Trainer 2017 Shelby Systems, Inc. Other brand and product names are trademarks or registered trademarks
Draftworx Manual. Thank you for choosing Draftworx
 Draftworx Manual Thank you for choosing Draftworx Contents Installing the program... 4 Activating the program... 5 Getting going... 6 Training videos... 6 Filter bar... 6 Regional Settings... 8 Client
Draftworx Manual Thank you for choosing Draftworx Contents Installing the program... 4 Activating the program... 5 Getting going... 6 Training videos... 6 Filter bar... 6 Regional Settings... 8 Client
123MoneyMaker Guide. Trading Revolution. The Money Making Strategy Guide Presents: Seize your profits with a simple click!
 The Money Making Strategy Guide Presents: 123MoneyMaker Guide See, Follow, and Copy the best traders in the world Seize your profits with a simple click! Trading Revolution Introduction You can make huge
The Money Making Strategy Guide Presents: 123MoneyMaker Guide See, Follow, and Copy the best traders in the world Seize your profits with a simple click! Trading Revolution Introduction You can make huge
AIB Online Saver Account Terms and Conditions
 AIB Online Saver Account Terms and Conditions 1. Your Agreement 1.1 These terms and conditions are additional to the terms and conditions for our Current, Demand Deposit and Masterplan Accounts (the Primary
AIB Online Saver Account Terms and Conditions 1. Your Agreement 1.1 These terms and conditions are additional to the terms and conditions for our Current, Demand Deposit and Masterplan Accounts (the Primary
GENERAL ACCOUNTING AND END-OF-PERIOD PROCEDURES: MERCHANDISING BUSINESS
 GENERAL ACCOUNTING AND END-OF-PERIOD PROCEDURES: MERCHANDISING BUSINESS LEARNING OBJECTIVES At the completion of this chapter, you will be able to: 1. Complete the end-of-period procedures. 2. Change the
GENERAL ACCOUNTING AND END-OF-PERIOD PROCEDURES: MERCHANDISING BUSINESS LEARNING OBJECTIVES At the completion of this chapter, you will be able to: 1. Complete the end-of-period procedures. 2. Change the
IQ DEBTORS INTEREST CHARGING
 IQ DEBTORS INTEREST CHARGING PREFACE This is the guide for IQ Retail (PTY) Ltd Accounting Software Systems. It will cover in detail, the technical aspects which are applicable to the IQ Enterprise 7 Accounting
IQ DEBTORS INTEREST CHARGING PREFACE This is the guide for IQ Retail (PTY) Ltd Accounting Software Systems. It will cover in detail, the technical aspects which are applicable to the IQ Enterprise 7 Accounting
Lesson 2: Banking and Credit Cards
 Sage 50 Premium Accounting 2016 Level 2 Lesson 2: Banking and Credit Cards Lesson Objectives In this lesson, you will learn how to set up and use the bank reconciliation feature in Sage 50 Accounting.
Sage 50 Premium Accounting 2016 Level 2 Lesson 2: Banking and Credit Cards Lesson Objectives In this lesson, you will learn how to set up and use the bank reconciliation feature in Sage 50 Accounting.
This presentation is part of a three part series.
 As a club treasurer, you ll have certain tasks you ll be performing each month to keep your clubs financial records. In tonight s presentation, we ll cover the basics of how you should perform these. Monthly
As a club treasurer, you ll have certain tasks you ll be performing each month to keep your clubs financial records. In tonight s presentation, we ll cover the basics of how you should perform these. Monthly
