EUROPEAN COMMISSION. H2020 Programme. User's Guide for the Personnel Costs Wizard
|
|
|
- Claud Stevenson
- 5 years ago
- Views:
Transcription
1 EUROPEAN COMMISSION H2020 Programme User's Guide for the Personnel Costs Wizard Version April 2018
2 Version Publication date HISTORY OF CHANGES Changes Version Initial version for the first release of the wizard (beta version) Page 2
3 Table of Contents Personnel costs wizard User's Guide: Version /04/2018 Foreword... 4 Entering the personnel costs wizard... 4 Modifying the reporting type for a financial year... 8 Your financial year does not match with the calendar one... 8 Adding persons working on the action... 9 Declaring personnel costs of a person working on the action in each financial year Financial year reported per full financial year, employee (or equivalent) with no project-based remuneration and 1720 fix productive hours as annual productive hours option Financial year reported per full financial year, employee (or equivalent) with no project-based remuneration and individual annual productive hours option Financial year reported per full financial year, employee (or equivalent) with no project-based remuneration and standard annual productive hours option Financial year reported per month, employee (or equivalent) with no project-based remuneration and 1720 fix productive hours as annual productive hours option Financial year reported per month, employee (or equivalent) with no project-based remuneration and standard annual productive hours as the annual productive hours option Financial year reported per full financial year, employee (or equivalent) with project-based remuneration and 1720 fix productive hours as the annual productive hours option Financial year reported per full financial year, employee (or equivalent) with project-based remuneration and individual productive hours as the annual productive hours option Financial year reported per full financial year, employee (or equivalent) with project-based remuneration and standard productive hours as the annual productive hours option Seconded Personnel (against payment) Natural persons working under a direct contract The contract specifies an hourly rate The contract states a fixed amount for the services and the number of hours to be worked The contract states a fixed amount for the services but not the number of hours to be worked 49 Saving the data used by the wizard in personnel costs calculations Annex I. Cases and personnel costs not currently covered by the wizard Page 3
4 Foreword The personnel costs calculation wizard is offered within the reporting module of PPGMS as a help for beneficiaries to report on personnel costs. Instead of completing the total amount of personnel costs for the reporting period directly in the financial statement, beneficiaries can, on a completely voluntary basis, go through the different steps of the wizard. A series of questions, which follow and digest the rules for charging personnel cost under Horizon 2020, will capture the necessary information for the wizard to calculate the total personnel costs. At the end of the process the respective field in the financial statement will be filled in with that amount. As clarified in the wizard's disclaimer, whose content you will be asked to accept and declare as understood, the tool simply helps you calculate your personnel costs and is offered for your convenience only. It cannot guarantee that all the costs you declare will be accepted. If ineligible, costs will be rejected (either at the next payment or afterwards, e.g. after an audit) regardless the method you used to calculate the amounts. For the time being, the wizard is released still in testing mode (beta version). You are therefore advised to systematically double-check all amounts against your own calculations and contact us in case of issues (through the channels indicated in the disclaimer). Through this Users' Guide you will get acquainted with the main working principles of the wizard and its internal logic, but you should read the guide in conjunction with the relevant section of the Horizon 2020 Annotated Model Grant Agreement dealing with direct personnel costs (art. 6.2.A). This Users' Guide will be revised in order to reflect the scope of the wizard according to each available version and the progressive enhancement of its coverage. Entering the personnel costs wizard Within the project periodic report screen in PPGMS: Click the "Financial Statements" tab to get access to the list of partners: Page 4
5 Then select the relevant partner to reach to the financial statement screen: At the far right end of the row for direct personnel costs declared as actual costs you can click the icon to access the wizard: First time you enter you will be invited to review and accept a disclaimer. After having clicked "I understand and accept" you will get access to the main page of wizard. If you need to read the disclaimer again, you can do so from the main page of the wizard by clicking the word Disclaimer Page 5
6 The landing screen of the wizard (image above) shows you the details of the concerned grant agreement (number and acronym), the relevant reporting period for which personnel costs will be calculated (reporting period number, start and end date) and some basic beneficiary information. You also find the list of financial years falling within the reporting period, the type of reporting for each one of those years (the option "per full financial year" is displayed by default but can be modified) and the list of persons working on the action (this list will be initialy empty and it will be populated with a summary of the information declared and calculations done for each one of the persons you will introduce). At the bottom of the screen you find the total actual personnel costs calculated by the wizard based on the information provided. Finally, the three buttons ("Close and Copy", "Close without copying" and "Clean up") at the bottom perform the following actions: "Close and Copy" will close the wizard and copy the calculated amount in the cost category "direct personnel costs declared as actual costs" (entered data is kept). "Close without copying" will close the wizard without copying the amount in the cost category (the entered data is kept within the wizard). "Clean up" will close the wizard displaying first the following pop-up: Page 6
7 Click "Clean all" if you want to delete not only the persons working on the action already declared, but also the total personnel costs amount already calculated and copied in the "Direct personnel costs declared as actual costs" of the financial statement. Click "Clean only Wizard data" if you wish to delete the persons working on the action already declared but not the total personnel cost amount already calculated and copied in the "Direct personnel costs declared as actual costs" of the financial statement. Page 7
8 Modifying the reporting type for a financial year As described above, in the main page of the wizard you find a table with the financial years falling in the reporting period with a default reporting type "per full financial year" set. If you want to change the default option ("per full financial year") to "per month", or viceversa, click on the financial year to open the screen in wich the reporting type can be selected. Once you have chosen, click "OK" to validate: The table with the financial years falling within the reporting period will diplay the changes: You cannot change the reporting type of a financial year if you already declared persons working on the action. If you need to do so, you have first to delete all the persons already declared. The button "Clean up" does this for you as explained above. Your financial year does not match with the calendar one In case your financial year is different from the calendar year, you must reply No to the question "Financial year = calendar year?" (whose default value is 'yes'). After indicating that your financial year does not match the calendar one, you have to enter the month in which your financial year starts. Page 8
9 Adding persons working on the action Once those parameters defined, you can start introducing persons working on the action during the reporting period: Click "+ Add Person working on the action" and the wizard will display the following screen: Page 9
10 Enter the "Work contract type" for which you have the three following options in the current version of the wizard: Employee (or equivalent), which covers persons working under an employment contract and (in the case of public bodies) civil servants Natural persons working under a direct contract (other than an employment contract) Seconded personnel (against payment) Enter the "Person alias", which can be for example the person full name, personnel number, or other reference helping you to identify the person working on the action: Page 10
11 Enter the "Employment start date" and the "Employment end date". Keep in mind that the employment start and end dates do not have to be the same as the reporting period start and end dates, unless the person started/stopped working for the beneficiary on those dates. Enter the "Annual productive hours option": Page 11
12 The available options according to the H2020 Annotated Grant Agreement (AGA) are: 1720 fix hours, individual annual productive hours and standard annual productive hours. If one or more financial years have the reporting option "per month" selected, the Individual annual productive hours option will not be available for any year of the reporting period. If you need to use this option because of different reporting types throughout the financial years within the reporting period, you will need to add the same person more than once, but with employment dates going from the start date of the concerned financial year to the end date of that financial year. Page 12 Example 1: Reporting period from 20/04/2015 to 19/10/2016 and individual's employment start date 01/01/2013 and employment end date 19/10/2016. Financial year 2015 is to be reported "per full financial year" and financial year 2016 is to be reported "per month". If you want to use the option "Individual annual productive hours" in financial year 2015 and "1720 fix annual productive hours" in 2016 the wizard does not support this case currently, and you would need to use the workaround of adding the person twice: you will add the person a first time, with an employment period from 01/01/2013 to 31/12/2015, for which you can select the option "Individual annual productive hours"; and then a second time, with an employment period from 01/01/2016 to 19/10/2016, for which you can select "1720 fix annual productive hours". According to the AGA, the same option must be applied to all personnel working in H2020 actions. However, the beneficiary may use different options for different types of personnel, if the same option is applied at least per group of personnel employed under similar conditions (e.g. same staff category, same type of contract, etc.) and the options are applied consistently (e.g. the choice of the option is not changed ad-hoc for specific employees).the wizard does not block you if you choose a different
13 option; therefore please bear in mind this obligation when encoding persons working on the action belonging to the same staff category. It is also true that you can also chose a different method for the same person in different financial years within the reporting period. In order to do so with the current version of the wizard you have to enter the same person more than once (with employment dates adapted to the financial year you are reporting on, in a similar way to the example 1). For that person you will be able to select therefore a different method in each financial year (though we strongly recommend waiting until this feature is fully supported in a future version of the wizard). Answer the question "Does the person receive a project-based remuneration?" (default value is "No"). Note that you should give a positive answer in case the person gets different remuneration levels depending on whether the person works in specific projects or not: Select the "Staff category" of the person working on the action (this option is only applicable to ERC grants): Page 13
14 Click "Apply" and the wizard will generate for you the financial years for which that person's costs will be declared. Click "Cancel" to erase all information encoded and go back to the previous screen. Click "Ok" to go back to the previous screen without cancelling: After clicking "Apply", the wizard informs you that you cannot change the employment dates you encoded for the person. If you need to do so you will have to delete the person and add it again (losing the personnel cost information already entered, if any). Page 14
15 Click "Confirm" to move to the next screen in which you can see the financial years for which you have to declare costs for that person. Declaring personnel costs of a person working on the action in each financial year Select the financial year you want to report on by clicking the year (i.e.: 2015). You can proceed as you wish, but we recommend you to follow a chronological order. After selecting the financial year the wizard shows a data entry page that will adjust to the options defined when you added the person working on the action. Let s see the different options one by one. Page 15
16 Financial year reported per full financial year, employee (or equivalent) with no project-based remuneration and 1720 fix productive hours as annual productive hours option. Please be reminded that the wizard does not allow deducting from the annual productive hours the actual time spent by employees on parental leave. Therefore the calculation of salaries paid during parental leave is not covered in the current version of the wizard but is already planned for a future version. If the person is not working full time for the beneficiary during the financial year for which costs are being declared, you will answer No (default value is 'yes') to the question "Is full-time job?" (the employee might work full time for your organisation, but not full time in the action). In such case enter also the corresponding percentage in the field "If not, % of part-time job" This percentage is the result of dividing the working time of the person according to her/his employment contract by the working time of a person working full time for the organisation. In the example above, the person is working part-time (50%) so the total annual productive hours are calculated as 1,720*0.5=860 Page 16
17 Now you can enter the annual personnel cost of the financial year for that person and the hours worked in the H2020 action. The system will calculate the annual hourly rate and the personnel costs for the work in the Horizon 2020 action. In the example above, where 35,000 have been declared as the annual personnel costs for that person, the annual hourly rate is calculated as 35,000 /860= You can now enter the hours worked by this person in the H2020 action during the year falling within the reporting period. You should also answer (if applicable) the question "Has the person declared hours in other EU/Euratom grants in the year or in other reporting periods of this grant?" (default value is 'No'): If your answer is Yes, enter the number of hours declared: Page 17
18 In the example above, for which 750 hours have been declared as worked by that person for this action during the concerned financial year, and 150 hours as worked in other EU/Euratom action, the calculation of hours declared is: =900. As the ceiling for 2015 is the total annual productive hours, i.e. 860, then the calculation of eligible hours is: 860 (ceiling)-150 (already declared in other grants)=710. Answer now (if applicable) the question "Has the person declared personnel costs for this year in other EU/Euratom grants or other reporting periods of this grant?": If your answer is Yes, enter the amount declared: Page 18
19 In the example above, the total personnel cost declared would be 28, (which the wizard calculates by applying the hourly rate to the eligible hours, and is labelled as "theoretical personnel costs")+10,000 = 38, This amount is higher than the total annual personnel costs incurred and, therefore, the maximum amount that can be declared in this grant for this person in this financial year is: 35,000 (total annual personnel costs) 10,000 (costs already declared in other grants)=25,000 Change now the " declared personnel costs for this year in other EU/Euratom grants or other reporting periods of this grant to 5,000 In this case, the total personnel cost declared would be 28, ,000 =33,895.35, which does not go over the threshold of the total annual personnel costs (i.e. 35,000 ). Therefore, the eligible personnel costs match the "theoretical personnel costs" of 28, Click "Ok" and you will be re-directed to the person working on the action screen where you will see a summary of the values declared and the calculations done till now by the wizard: Page 19
20 You would then move on to the next financial year, etc. Financial year reported per full financial year, employee (or equivalent) with no project-based remuneration and individual annual productive hours option. Add a new person working in the action but this time select the "Individual annual productive hours" as the option for the annual productive hours: Click "Apply" and select a financial year from the table: Page 20
21 Enter the "Working hours per day" (i.e.: 8): Enter the "Maximum working hours per year" of the financial year being declared (this is in fact the days of the year minus the weekends and bank holidays multiplied by the working hours per day) as well as the "Annual leave entitlement (in days)". Page 21
22 In the example, the annual workable hours are calculated as 1,900-(24*8)=1,708 Enter the "Absences (in days)" and the "Overtime worked (in hours)", if any. "Absences" here refer to the actual time on sick leave, parental leave or special leave, etc. In the example, the annual productive hours are calculated as 1,708-(6*8) + 40=1,700 Rest of calculations will work on the same way as for the 1720 fix hours option. Page 22
23 Financial year reported per full financial year, employee (or equivalent) with no project-based remuneration and standard annual productive hours option. Add a new person working in the action, selecting this time the "Standard annual productive hours" as the annual productive hours option. Click "Apply" and select then a financial year from the table: Page 23
24 The Edit financial year screen is displayed: Please be reminded that the wizard does not currently allow deducting from the standard annual productive hours the actual time spent by employees on parental leave. Therefore the calculation of salaries paid during parental leave is not covered in the current version of the wizard, but it is already planned for future improvements. Enter the "Standard annual workable hours of the financial year" and the "standard annual productive hours according to the beneficiary's methodology": In the example, the standard annual productive hours according to the beneficiary's methodology (1,980 hours) are higher than 90% of the standard annual workable hours of the financial year (2,088*90%=1,879.2). Therefore, if the calculation was for a complete financial year, the annual productive hours would be the standard productive hours according to the beneficiary's methodology (1,980 hours).but in the above case the financial year at stake goes from 01/01/2016 to 19/10/2016, which implies that the annual productive hours are calculated as: (1,980/12)*{number of months between 01/01/2016 and 19/10/2016}*{prorata}=(1,980/12)*9.6333*1=1,589.5 hours Rest of calculations will work on the same way as for the 1720 fix hours option. Page 24
25 Financial year reported per month, employee (or equivalent) with no project-based remuneration and 1720 fix productive hours as annual productive hours option. You are in the wizard main page with no persons yet declared as working on the action. Select one of the financial year falling in the reporting period: And change the reporting option from "Per full financial year" (default value) to "Per month": Click "OK" and the financial years table will be updated according to your selection: Click "+ Add Person working on the action": Page 25
26 Click "Apply" to generate the financial years and/or months to be reported for this person working in the action: Select the first month you want to report on from the generated table: Page 26
27 Answer the question "Is full-time job?" and, in case of a part-time job, enter the pro-rata value in percentage in the field "If not, % of part-time job?": Page 27
28 Enter the "Personnel costs of the person in the month" and the "Adjustment for extra salaries". The Adjustment for extra salaries refers to the monthly pro-rata of any part of the remuneration that is generated over a period longer than 1 month (e.g. 13th month salary): In the example above, the monthly hourly rate is calculated as: (2, )/[(1720/12)*50%]= Enter then the "Hours worked on the H2020 action in the month": If you enter more than 206 hours, the wizard will prevent you to save the month (the OK button will not be available and a red "X" besides the field will display, indicating that there is a data validation problem): Page 28
29 If you hoover the mouse over the red icon you will see a tool-tip with the error message. This monthly ceiling of 206 hours to avoid erroneous encoding is based on Article 6(b) of the DIRECTIVE 2003/88/EC OF THE EUROPEAN PARLIAMENT AND OF THE COUNCIL of 4 November 2003 concerning certain aspects of the organisation of working time, which establishes that "the average working time for each seven-day period, including overtime, does not exceed 48 hours". When translated to calculation terms this gives: 30 days per month/7 days=4,29 weeks*48 hours per week = 206 hours per month. If no validation issues, click "Ok", select the next reporting month from the table and enter the corresponding data in the same way for each month. Repeat this until you reach the last month in the table: Page 29
30 You have now to enter the information of the last month and you will be prompted at this step to answer the questions on hours and personnel costs declared in other EU/Euratom grants in the year or in other reporting periods of this grant: The figures corresponding to the "financial year cumulative hours" and "financial year cumulative amount" are automatically calculated by the wizard. For this reason all months falling within the financial reporting period are to be filled out for each employee (including also months in which the person did not work on the action, i.e. no relevant costs claimed, being this info necessary for the "double ceiling" check). In the example above, the financial year cumulative hours are 1,196 and the financial year cumulative amount is 34, (adding up all months introduced till now). In the example above, the annual productive hours are calculated by the wizard as 2 months parttime job (50% pro-rata) months full-time job so annual productive hours, in which the 1,720 fixed annual productive hours are translated to months as hours (1,720/12). Therefore: [2*( *50%)]+(7.6333* )=(2* )+1, =1, The "double ceiling" check (the ceiling in the eligible hours and in the eligible personnel costs in the financial year) is performed by the wizard as follows: Ceiling for eligible hours: It is calculated as the financial year cumulative hours (1,196) plus the 50 hours worked in the H2020 action in the month. As the resulting 1,246 hours go over the ceiling of the 1, annual productive hours, the eligible hours are 1, ,196 = (as shown on the screen above) Page 30
31 Ceiling for the eligible personnel costs in the financial year: The ceiling is the sum of the personnel costs in all the already declared months, which in the example are: 2,200*2 + 4,000*6+4,200+4,400 (in this last month)=37,000 The financial year cumulative amount (34, ) plus the 2, of theoretical personnel costs for this last month (calculated as monthly hourly rate*hours eligible=48.47*41.44=2,008.81) does not go over the ceiling: 36, < 37,000 In case you declare hours and/or personnel costs for this year in other EU/Euratom grants or other reporting periods of this grant the calculation will be as following: Calculation for eligible hours: The annual productive hours were calculated already above: 1, hours Financial year cumulative hours + hours worked on the H2020 action in the month + hours declared in other EU/Euratom grants in the year or in other reporting periods of this grant = 1, = 1,296 As 1,296 > 1, the hours eligible for this month will be: 1, (1,196+50)= hours Calculation for eligible personnel costs in the financial year: Ceiling already calculated above remains the same: 37,000 Financial year cumulative amount + theoretical personnel costs in the month + personnel costs declared for this year in other EU/Euratom grants or other reporting periods of this grant = 34, ( )+3,000=37, As 37, > 37,000 the eligible personnel costs in the month are: 37,000-(34, ,000)= Page 31
32 Financial year reported per month, employee (or equivalent) with no project-based remuneration and standard annual productive hours as the annual productive hours option. The logic will be the same as for the 1720 fix hours option but with standard annual productive hours now: The calculation of the annual productive hours is done in the same way as in the case of reporting "per full financial year", and rest of calculations behave also as in the previous case: The monthly productive hours will be the result of dividing the annual productive hours between 12 In the example above, the annual productive hours are calculated as: Page 32
33 (1,800/12)* months=1,445 and the monthly productive hours will be 1,800/12=150 hours Financial year reported per full financial year, employee (or equivalent) with project-based remuneration and 1720 fix productive hours as the annual productive hours option. From the main page of the wizard: Click "+ Add Person working on the action": Page 33
34 Enter the "Work contract type". Note that the option project-based remuneration is only available if valid for "Natural persons working under a direct contract". Enter the "Person alias": Enter the "Employment start date" and modify (if needed) the "Employment end date": Enter the "Annual productive hours option chosen" (in this case the 1720 fix hours): Answer 'Yes' to the question "Does the person receive a project-based remuneration?": Page 34
35 Select the staff category of the person working on the action (only for ERC grants). As usual, you can Click "Apply" to calculate the financial years to be reported for this person working in the action; "Cancel" to cancel all information encoded and go back to the previous screen; or "Ok" to go back to the previous screen without cancelling Once the financial years are generated: Page 35
36 Select the financial year you want to report on (i.e.: 2016): Answer the question "Does you national laws or internal rules of your entity fix a salary to be paid for work on projects funded by national schemes?": Page 36
37 If your answer is Yes then indicate "what would be the hourly rate applicable to this person for work on those national projects" and "what is the maximum hourly rate you paid for work in a national project before the submission of this proposal": The "National projects reference" hourly rate is now updated with the lowest value of the two. If you reply 'No' to the question on whether national laws or internal rules of your entity fix a salary to be paid for work on projects funded by national schemes, then you have to answer: The question "How much was the total personnel costs of the person in the year n-1" (the previous year to the current financial year you are reporting on) The question "Out of that total personnel costs, how much was the part for work on H2020 actions (if any)". Finally, the question "How many hours worked the person in H2020 actions". After entering this information the wizard calculates the "Average hourly rate value", which will be used in this case as the National projects reference. Page 37
38 In the example above, the calculation is done as (50,000-5,000 )/( )= You just need now to enter the "Personnel costs for the work of the person in the action in the financial year" and the "Number of hours the person worked for the action in the financial year" and the wizard will calculate the "Action reference" hourly rate. In the example above, the calculation is done as (40,000 /1300)= If, as a result of the introduced values, the action reference hourly rate is higher than the national projects reference rate, then the system will chose the lowest hourly rate as "Effective hourly rate basic remuneration". In the example, > , and so the "Effective hourly rate basic remuneration" = With this hourly rate, the wizard calculates the "Total eligible basic remuneration", the "Total eligible additional remuneration" (in case of a non-profit legal entity) and the "Total eligible personnel costs" to be charged to the action for this person. Page 38
39 In the example above, "Total eligible basic remuneration" = 1,300* =37,987.01, and the "Total eligible personnel costs" is 37, as the additional remuneration does not apply because this beneficiary is not a non-profit legal entity. Page 39
40 Financial year reported per full financial year, employee (or equivalent) with project-based remuneration and individual productive hours as the annual productive hours option. After having added a person working on the action, with a project-based remuneration: Select the financial year from the table. Enter the "Working hours per day" if different from the default value (which is 8): Enter the "Maximum working hours per year" (referring to the fiscal year being edited) and the "Annual leave (in days)": In the example, the annual workable hour are calculated as 1,900-(24*8) =1,708 Page 40
41 Enter the "Absence (in days)" and the "Overtime worked (in hours)": In the example, the annual productive hours of the person are calculated as 1,708-(6*8)+40=1,700 The 1,700 hours would apply in the case of a 12 months financial year, but in the example above the financial year being reported runs from 01/01/2016 to 19/10/2016, which means months. Therefore the final calculation for annual productive hours will be: Annual productive hours of the person= (1,700/12)*9.6333=1, Once you have the annual productive hours of the person, the rest of calculations are done as for 1720 fix hours. Page 41
42 Financial year reported per full financial year, employee (or equivalent) with project-based remuneration and standard productive hours as the annual productive hours option. Select the financial year from the table Enter the "Standard annual workable hours of the financial year" and the "Standard annual productive hours according to the beneficiary's methodology": In the example above, 1,810*0.9=1,629. As 1,780 > 1,629, then the rule of the "90%" applies and the wizard displays the YES next to ">90%". In this case, therefore, the annual productive hours of the person are the standard productive hours according to the beneficiary's methodology= 1,780 As the financial year in this case is not 12 months but (from 01/01/2016 to 19/10/2016), the final value for annual productive hours is: Page 42
43 Annual productive hours of the person = (1,780/12)*9.6333=1, If the standard productive hours according to the beneficiary's methodology are not bigger than 90% of the annual workable hours of the financial year, the calculation will be done as shown below (where the standard productive hours have been set at 1,625): 1,810*0.9=1,629 1,625 < 1,629, and therefore the annual productive hours are the 90% of the standard annual workable hours of the financial year = 1,629 As the financial year in this case is not 12 month but from 01/01/2016 to 19/10/2016 ( months) the final value for annual productive hours is: Annual productive hours of the person = (1,629/12)*9.6333=1, Once you have the annual productive hours of the person, the rest of calculations are done as for 1720 fix hours. Page 43
44 Seconded Personnel (against payment) Seconded personnel against payment will be declared in the same way as an employee (or equivalent) working on the action, but when declaring the personnel costs of the person in a given financial year you have to enter in addition the "Total amount paid to the third party in the financial year". This amount will be the ceiling of the total eligible costs of the person in the financial year. All previous explanations for employees (or equivalent) working on the action are applicable for seconded personnel against payment, with the exception of this extra question. After having added a person as seconded personnel (against payment) and selected the relevant financial year: You will introduce the "annual personnel costs" and the "hours worked in the H2020 action during the year falling in the reporting period": Page 44
45 In the example above, the total eligible personnel cost for the seconded personnel is calculated as 1,300* =28, Now you enter the "Total amount paid to the third party in the financial year". In the example above, the "theoretical personnel costs" for the seconded personnel are higher than the total amount paid to the third party (which acts as the ceiling), i.e. 25,000. Thus, the total eligible personnel cost for the seconded personnel will equal the ceiling of 25,000 If you enter now a bigger value in the "Total amount paid to the third party in the financial year" (30,000 in the screen below), the theoretical eligible personnel cost for the seconded person is now lower than the total amount paid to the third party (which acts as the ceiling), i.e. 30,000 ). In this case, the total eligible personnel cost for the seconded personnel will be the calculated amount by the wizard: 28, In case of reporting "per month", the amount paid to the third party will be mandatory in the last month of the financial year. Page 45
46 Natural persons working under a direct contract. You add a person working on the H2020 action as already explained in this guide, but in this case you select the option "Natural persons working under a direct contract" for the "Work contract type". Annual productive hours option and project-based remuneration question are logically disabled for this type of contract, and you just need to define the employment start and end dates: Click "Apply" Click "Confirm" in the warning above to get access to the "Add person working on the action" screen: Page 46
47 Click in a financial year of the table to get access to the "Edit financial year" screen: Select the "Financial contract type" option for this person, according to his/her contract, and based on the three available options: 1. The contract specifies an hourly rate 2. The contract states a fixed amount for the services and the number of hours to be worked 3. The contract states a fixed amount for the services but not the number of hours to be worked The three options are presented in the following sections. Page 47
48 The contract specifies an hourly rate Enter the "Hourly rate" specified in the contract and the "Hours worked on action" by the person in the financial year and the wizard will calculate the "Total eligible personnel costs": In the example above the total eligible personnel costs is calculated as 50 *1,800=90,000 The maximum number of hours worked by a person in a financial year will be: 206 hours per month*12 months = 2,472 hours If in the previous case you try to enter 2,000 hours worked in the H2020 action, the wizard will not allow you to continue and you will see a red warning besides the corresponding field (see screen below). The reason is that the ceiling of maximum 2,472 hours is automatically adjusted pro-rata taking into account the actual duration of the financial year. In this case: months (from 01/01/2016 till 19/10/2016)*206 hours/month=1, (as adjusted maximum number of hours) Page 48
49 The contract states a fixed amount for the services and the number of hours to be worked Enter the "Amount to be paid for the work as stated in the contract", the "Number of hours to be worked as stated in the contract and finally the "Hours worked on action" by the person in the financial year and the wizard will calculate the "Total eligible personnel costs": In the example above the total eligible personnel costs is calculated as follows: 1. the hourly rate is calculated as 25,000 /500=50 2. the hours worked on the action are multiplied by the hourly rate: 50 *450=22,500 For the hours worked on the action, the same ceiling of the previous case applies. The contract states a fixed amount for the services but not the number of hours to be worked Enter the "Amount to be paid for the work as stated in the contract" and the "Hours worked on action" by the person in the financial year and the wizard will calculate the "Total eligible personnel costs" of the person in the financial year. In the example above the total eligible personnel costs is calculated as follows: 1. The hourly rate is calculated as 25,000 /((1720/12)*9.6333= The hours worked on the action are multiplied by the hourly rate: *500= 9, With (1720/12)*9.6333= hours as the pro-rata of 1720 fix hours in the financial year (a period from 01/01/2016 to 19/10/2016 equals months) Page 49
50 Saving the data used by the wizard in personnel costs calculations When you have finished adding the persons who worked in the H2020 action, you can copy the total eligible personnel costs in the corresponding "Direct personnel costs declared as actual costs" field in the financial statement screen. For this you simply click the button "Close and Copy": Here below you can see how the "Total actual personnel costs" of 37, calculated using the wizard has been copied in the "Direct personnel costs declared as actual costs" of the Financial Statement screen: If you now click on the copied amount, in the case of an ERC project, you will get the following popup modal window: Page 50
51 Note that in case of ERC projects, the use of resources table is not editable since it was generated by the wizard upon clicking on the "Copy" button. If you need to manually edit them, use instead the "Clean up" button. By clicking in the link "Use of Resources": you get access to the "Use of resources summary" (which in the case of an ERC grant will contain the "Person Months" and the "Costs" grouped by "Staff category" if you copied the results of the wizard) Finally, please do not forget to click in the button "Save" in the financial statement screen if you want to find-back your data next time you get into the periodic reporting section. Page 51
52 Annex I. Cases and personnel costs not currently covered by the wizard. The following cases are currently not covered by the wizard: Costs of personnel seconded free of charge: Calculation should be the same as for employees, with the difference that the data is in the accounts of the third party (employer of the person) and that the beneficiary should be warned that if the person is seconded to work in the project, it would have to declare the same amount as 'receipts'. Person with more than one contract with the same entity during a financial year The situation is relatively common, e.g. the employment contract ends in June and a new one with the same person is signed in September. Persons with two or more employment contracts with the same entity running in parallel and totalizing more than 100 % of an FTE. Reporting "per month" for persons working in the action with project-based remuneration. Reporting "per full financial year" for persons with different working patterns during a financial year (e.g. 50% Part-time during six months and then full-time for the last six months). The following personnel costs are currently not covered by the wizard: Calculation of salaries paid during parental leave in the option for monthly hourly rates Redundancy payments (end of contract indemnities). Page 52
Additional Medicare Tax User Guide for QuickBooks
 Additional Medicare Tax User Guide for QuickBooks Beginning tax year 2013, a new Additional Medicare Tax (a provision of the Affordable Care Act) of 0.9 percent applies to individuals Medicare taxable
Additional Medicare Tax User Guide for QuickBooks Beginning tax year 2013, a new Additional Medicare Tax (a provision of the Affordable Care Act) of 0.9 percent applies to individuals Medicare taxable
Wyoming Internet Filing System (WYIFS) Sales and Use Tax Module. User Manual. Section 5 Unlicensed Businesses Reporting Use Tax, Occasional Vendors
 Wyoming Internet Filing System (WYIFS) Sales and Use Tax Module User Manual Section 5 Unlicensed Businesses Reporting Use Tax, Occasional Vendors June 14, 2011 State of Wyoming Department of Revenue Table
Wyoming Internet Filing System (WYIFS) Sales and Use Tax Module User Manual Section 5 Unlicensed Businesses Reporting Use Tax, Occasional Vendors June 14, 2011 State of Wyoming Department of Revenue Table
How to Enter Foreclosure Mitigation Data in Counselor Max using the Guidance and Planning System (GPS) and the Work Plan Generator
 How to Enter Foreclosure Mitigation Data in Counselor Max using the Guidance and Planning System (GPS) and the Work Plan Generator Table Of Contents Creating a New Foreclosure Mitigation Client (FMC)...
How to Enter Foreclosure Mitigation Data in Counselor Max using the Guidance and Planning System (GPS) and the Work Plan Generator Table Of Contents Creating a New Foreclosure Mitigation Client (FMC)...
NYIT Self-Service Application Instructions Benefits Open Enrollment AAUP, Faculty and Staff
 NYIT Self-Service Application Instructions Benefits Open Enrollment AAUP, Faculty and Staff The NYIT Self-Service Application gives employees access to view and change certain Benefits data. Benefits which
NYIT Self-Service Application Instructions Benefits Open Enrollment AAUP, Faculty and Staff The NYIT Self-Service Application gives employees access to view and change certain Benefits data. Benefits which
Budget - By Salesperson
 Budget - By Salesperson Entering a budget is easy. Follow these five steps to get started. Version 2013.12.21.01 1 Create a template. Before you can enter a budget, you first need to create a template.
Budget - By Salesperson Entering a budget is easy. Follow these five steps to get started. Version 2013.12.21.01 1 Create a template. Before you can enter a budget, you first need to create a template.
Accruals. Introduction Accrual Plan Setup Accrual Plan Interval Examples Employee Accrual Plan Assignment Process...
 Accruals Webinar Topics Introduction... 2 Accrual Plan Setup... 3 Accrual Plan Interval Examples... 8 Employee Accrual Plan Assignment Process... 12 When and How Does the Accrued Time Off Update?... 14
Accruals Webinar Topics Introduction... 2 Accrual Plan Setup... 3 Accrual Plan Interval Examples... 8 Employee Accrual Plan Assignment Process... 12 When and How Does the Accrued Time Off Update?... 14
Refer to the Modeling section on how to create and attach a model to a portfolio.
 Rebalancing Rebalancing portfolios can be done individually, by a group of portfolios. Rebalancing can only be carried out on a portfolio that has been assigned a hierarchical or holding based model. Depending
Rebalancing Rebalancing portfolios can be done individually, by a group of portfolios. Rebalancing can only be carried out on a portfolio that has been assigned a hierarchical or holding based model. Depending
SaversPlus Processing Guide
 SaversPlus Processing Guide (03-2017) 1 Table of Contents 1. Enrolling a driver in the my Driving Discount program 2. Change of email address 3. Vehicle Substitution with Principal Operator remaining on
SaversPlus Processing Guide (03-2017) 1 Table of Contents 1. Enrolling a driver in the my Driving Discount program 2. Change of email address 3. Vehicle Substitution with Principal Operator remaining on
Recurring Payments CitiDirect BE SM
 Recurring Payments CitiDirect BE SM A Simple, Easy Way to Schedule Recurring Payments User Guide Treasury and Trade Solutions Recurring Payments CitiDirect BE Table of Contents Table of Contents 1. Overview
Recurring Payments CitiDirect BE SM A Simple, Easy Way to Schedule Recurring Payments User Guide Treasury and Trade Solutions Recurring Payments CitiDirect BE Table of Contents Table of Contents 1. Overview
Model Grant Agreement FINANCIAL ISSUES
 HORIZON HORIZON 2020 2020 Model Grant Agreement FINANCIAL ISSUES Next Steps MGA Amendment 27/02/2017: Most relevant novelties Article 6.2.A.1 Direct personnel costs: new definition for additional remuneration
HORIZON HORIZON 2020 2020 Model Grant Agreement FINANCIAL ISSUES Next Steps MGA Amendment 27/02/2017: Most relevant novelties Article 6.2.A.1 Direct personnel costs: new definition for additional remuneration
Wyoming Internet Filing System (WYIFS) Sales and Use Tax Module. User Manual. Section 3 New License
 Wyoming Internet Filing System (WYIFS) Sales and Use Tax Module User Manual Section 3 New License June 14, 2011 State of Wyoming Department of Revenue Table of Contents WYIFS Sales & Use Tax Module...
Wyoming Internet Filing System (WYIFS) Sales and Use Tax Module User Manual Section 3 New License June 14, 2011 State of Wyoming Department of Revenue Table of Contents WYIFS Sales & Use Tax Module...
Budgetary Control Set up Document
 Budgetary Control Set up Document Budgetary Control Budgetary Control is a tool which keeps track of expenses and does not allow entered expenses to exceed pre-defined budgets. It is a configuration-based
Budgetary Control Set up Document Budgetary Control Budgetary Control is a tool which keeps track of expenses and does not allow entered expenses to exceed pre-defined budgets. It is a configuration-based
Fiscal Closing Methods Summary
 Fiscal Closing Methods Summary Update 1/27/2017 FALSC 1 What is Fiscal Close? In general terms, Fiscal Closing is the process of closing one set of financial books at the end of the current fiscal year
Fiscal Closing Methods Summary Update 1/27/2017 FALSC 1 What is Fiscal Close? In general terms, Fiscal Closing is the process of closing one set of financial books at the end of the current fiscal year
Westpac WinTrade User Guide. Trade Finance. Westpac Banking Corporation ABN incorporated in Australia (New Zealand division).
 Westpac WinTrade User Guide Trade Finance Westpac Banking Corporation ABN 33 007 457 141 incorporated in Australia (New Zealand division). Westpac Banking Corporation 2008 This document is copyright protected.
Westpac WinTrade User Guide Trade Finance Westpac Banking Corporation ABN 33 007 457 141 incorporated in Australia (New Zealand division). Westpac Banking Corporation 2008 This document is copyright protected.
How to import appraisals into Sequel
 How to import appraisals into Sequel Part 3 Updating an existing appraisal with a new version Brief You need to update an existing appraisal in your project. This might be because the scheme has changed
How to import appraisals into Sequel Part 3 Updating an existing appraisal with a new version Brief You need to update an existing appraisal in your project. This might be because the scheme has changed
M Y F I N A N C E H O W T O
 U S S F C U P E R S O N A L F I N A N C I A L M A N A G E M E N T M Y F I N A N C E H O W T O CONTENTS Overview..2 Getting Started... 2 Dashboard... 4 Accounts... 6 Adding an External Online Account...
U S S F C U P E R S O N A L F I N A N C I A L M A N A G E M E N T M Y F I N A N C E H O W T O CONTENTS Overview..2 Getting Started... 2 Dashboard... 4 Accounts... 6 Adding an External Online Account...
Cash Register Software Release ivue 1.6 Patch 1 March 2005
 Frameworks Install/Update Alerts Added the functionality to display Installment Loans alerts. (CR 113372) Launcher Replaced the current Cash Register (CR) Launcher icon with a new icon and changed the
Frameworks Install/Update Alerts Added the functionality to display Installment Loans alerts. (CR 113372) Launcher Replaced the current Cash Register (CR) Launcher icon with a new icon and changed the
Creating and Monitoring Defined Contribution Plans in Advisor Workstation
 Creating and Monitoring Defined Contribution Plans in Advisor Workstation Disclaimer - - - - - - - - - - - - - - - - - - - - - - - - - - - - - - - - - - - - - 1 Overview - - - - - - - - - - - - - - - -
Creating and Monitoring Defined Contribution Plans in Advisor Workstation Disclaimer - - - - - - - - - - - - - - - - - - - - - - - - - - - - - - - - - - - - - 1 Overview - - - - - - - - - - - - - - - -
User Guide for Pricing Engine
 User Guide for Pricing Engine Version 1.2 Effective Date: 02/27/2019 Contents 1.0 STEPS TO ACCESS SEEMYLOANSTATUS... 2 2.0 SUBMITTING LOCK REQUEST... 4 2.1 STEPS TO REQUEST LOCK ON A NEW LOAN... 4 2.2
User Guide for Pricing Engine Version 1.2 Effective Date: 02/27/2019 Contents 1.0 STEPS TO ACCESS SEEMYLOANSTATUS... 2 2.0 SUBMITTING LOCK REQUEST... 4 2.1 STEPS TO REQUEST LOCK ON A NEW LOAN... 4 2.2
Add liability accounts Tools Account List. To set up a liability account, click the Add Account button.
 Add loan accounts Even if you do not use Quicken for maintaining a balance sheet, you may still want to amortize and/or record loans using the liability account features. We will record only liability
Add loan accounts Even if you do not use Quicken for maintaining a balance sheet, you may still want to amortize and/or record loans using the liability account features. We will record only liability
This Knowledge Builder will walk an employee through enrolling in benefits for themselves and their family members.
 KNOWLEDGE Builders WORKDAY: ENROLLING IN BENEFITS This Knowledge Builder will walk an employee through enrolling in benefits for themselves and their family members. Try It Out Follow the steps below to
KNOWLEDGE Builders WORKDAY: ENROLLING IN BENEFITS This Knowledge Builder will walk an employee through enrolling in benefits for themselves and their family members. Try It Out Follow the steps below to
Ceridian Source Self-Service Benefits
 Ceridian Source Self-Service Benefits 2001 by Ceridian Corporation All rights reserved. Ceridian is a registered trademark of Ceridian Corporation. Ceridian Source Self-Service and Source are trademarks
Ceridian Source Self-Service Benefits 2001 by Ceridian Corporation All rights reserved. Ceridian is a registered trademark of Ceridian Corporation. Ceridian Source Self-Service and Source are trademarks
Developer Instructions for the Developer Spreadsheet for Construction Draw Version Last Updated 10/01/2014
 Developer Instructions for the Developer Spreadsheet for Construction Draw Version 1.02.65 Last Updated 10/01/2014 Developer Spreadsheet for Construction Draw Page 1 of 25 Table of Contents Overview...
Developer Instructions for the Developer Spreadsheet for Construction Draw Version 1.02.65 Last Updated 10/01/2014 Developer Spreadsheet for Construction Draw Page 1 of 25 Table of Contents Overview...
Get Started with My Budget Planner
 Page 1 of 24 Get Started with My Budget Planner Click on the "Start" button, select "Programs", select "My Budget Planner" to open My Budget Planner software. When you open My Budget Planner a Welcome
Page 1 of 24 Get Started with My Budget Planner Click on the "Start" button, select "Programs", select "My Budget Planner" to open My Budget Planner software. When you open My Budget Planner a Welcome
BIG UL and Lifefirst Software Illustration User Guide
 BIG UL and Lifefirst Software Illustration User Guide Page 1 of 19 Contents Getting Started... 3 Web version...3 Desktop Version...3 Minimum Download Requirements...3 Arrows...4 Tabs...4 Setting your System
BIG UL and Lifefirst Software Illustration User Guide Page 1 of 19 Contents Getting Started... 3 Web version...3 Desktop Version...3 Minimum Download Requirements...3 Arrows...4 Tabs...4 Setting your System
13: The Programs Tab: Voc Rehab
 13: The Programs Tab: Voc Rehab Chapter Contents Vocational Rehabilitation Program Overview... 13-1 Voc Rehab Application Form... 13-3 Viewing the VOC Rehab Application... 13-11 VOC Rehab Participation
13: The Programs Tab: Voc Rehab Chapter Contents Vocational Rehabilitation Program Overview... 13-1 Voc Rehab Application Form... 13-3 Viewing the VOC Rehab Application... 13-11 VOC Rehab Participation
NetTeller Online Financial Management (OFM)
 NetTeller Online Financial Management (OFM) Contents About This Manual... Error! Bookmark not defined. Overview...1 Getting Started...1 Dashboard...3 Accounts...5 CashEdge Adding an Online Account... 7
NetTeller Online Financial Management (OFM) Contents About This Manual... Error! Bookmark not defined. Overview...1 Getting Started...1 Dashboard...3 Accounts...5 CashEdge Adding an Online Account... 7
My Benefits: Standard Enrollment HELP MENU MANUAL
 My Benefits: Standard Enrollment HELP MENU MANUAL TABLE OF CONTENTS Page Numbers Access Employee Self-Service... 2 Enroll in Benefits... 3 Additional Information... 8 Add Qualifying Event... 8 Add Dependents
My Benefits: Standard Enrollment HELP MENU MANUAL TABLE OF CONTENTS Page Numbers Access Employee Self-Service... 2 Enroll in Benefits... 3 Additional Information... 8 Add Qualifying Event... 8 Add Dependents
ANZ TRANSACTIVE GLOBAL QUICK REFERENCE GUIDE PAYMENTS
 ANZ TRANSACTIVE GLOBAL QUICK REFERENCE GUIDE PAYMENTS TYPES OF PAYMENTS IN ANZ TRANSACTIVE GLOBAL Payment Type Account Transfer Domestic Payment International Payment Domestic Salary Payment International
ANZ TRANSACTIVE GLOBAL QUICK REFERENCE GUIDE PAYMENTS TYPES OF PAYMENTS IN ANZ TRANSACTIVE GLOBAL Payment Type Account Transfer Domestic Payment International Payment Domestic Salary Payment International
Credit Card Processing Guide
 Credit Card Processing Guide A Guide For Processing Transactions With The Integrity Edge Software I Integrity Credit Card Processing Table of Contents Part I Credit Card Processing Setup 1 Part II Credit
Credit Card Processing Guide A Guide For Processing Transactions With The Integrity Edge Software I Integrity Credit Card Processing Table of Contents Part I Credit Card Processing Setup 1 Part II Credit
AyersGTS (Internet) User Manual. Ayers Solutions Limited
 AyersGTS (Internet) User Manual By Ayers Solutions Limited Amendment History AyersGTS User Manual (Internet) v1.12.1 Version Date Details V1.0 1-Jun-04 Initial Copy V1.1 3-Aug-04 Updated Images V1.2 20-Dec-04
AyersGTS (Internet) User Manual By Ayers Solutions Limited Amendment History AyersGTS User Manual (Internet) v1.12.1 Version Date Details V1.0 1-Jun-04 Initial Copy V1.1 3-Aug-04 Updated Images V1.2 20-Dec-04
About Year End Processes
 About Year End Processes Preparation for Year End Closing Year end closing in Microsoft Dynamics NAV involves three steps: 1. Closing the fiscal year using the Accounting Periods option. 2. Generating
About Year End Processes Preparation for Year End Closing Year end closing in Microsoft Dynamics NAV involves three steps: 1. Closing the fiscal year using the Accounting Periods option. 2. Generating
Insurance Tracking with Advisors Assistant
 Insurance Tracking with Advisors Assistant Client Marketing Systems, Inc. 880 Price Street Pismo Beach, CA 93449 800 643-4488 805 773-7985 fax www.advisorsassistant.com support@climark.com 2015 Client
Insurance Tracking with Advisors Assistant Client Marketing Systems, Inc. 880 Price Street Pismo Beach, CA 93449 800 643-4488 805 773-7985 fax www.advisorsassistant.com support@climark.com 2015 Client
PEBTF Open Enrollment through ESS
 Employee Self-Service (ESS) Screens Benefits Benefits Enrollment PEBTF Enrollment Page 1 of 12 PEBTF Open Enrollment through ESS Trigger: An employee wants to enroll or make changes to their PEBTF health
Employee Self-Service (ESS) Screens Benefits Benefits Enrollment PEBTF Enrollment Page 1 of 12 PEBTF Open Enrollment through ESS Trigger: An employee wants to enroll or make changes to their PEBTF health
Real Market Trading Challenge Trading Rules & Manual. University Trading Challenge. CapitalWave Inc University Trading Challenge
 Real Market Trading Challenge Trading Rules & Manual 2015 University Trading Challenge University Trading Challenge CapitalWave Inc. Delivering Innova ve Training Solu ons 2010-2015 CapitalWave Inc. All
Real Market Trading Challenge Trading Rules & Manual 2015 University Trading Challenge University Trading Challenge CapitalWave Inc. Delivering Innova ve Training Solu ons 2010-2015 CapitalWave Inc. All
14. Roster Processing
 14. Roster Processing Plan processing Roster processing Roster processing roster list You can create rosters by entering data manually or by using the file import capability. If you want to create the
14. Roster Processing Plan processing Roster processing Roster processing roster list You can create rosters by entering data manually or by using the file import capability. If you want to create the
Setting up CareCredit Payment Type with CareCredit Currency Type
 CareCredit Integration CareCredit users can now enter CareCredit payments and perform CareCredit refunds from within Eaglesoft, which will update in CareCredit s system. A CareCredit receipt will be automatically
CareCredit Integration CareCredit users can now enter CareCredit payments and perform CareCredit refunds from within Eaglesoft, which will update in CareCredit s system. A CareCredit receipt will be automatically
Maintaining Budget Change Requests
 Maintaining Budget Change Requests This document describes the functions used in TEAMS to enter and approve requests to move funds from one General Ledger account to another. In this document: Request
Maintaining Budget Change Requests This document describes the functions used in TEAMS to enter and approve requests to move funds from one General Ledger account to another. In this document: Request
Oracle Banking Digital Experience
 Oracle Banking Digital Experience Retail Term Deposits User Manual Release 18.2.0.0.0 Part No. E97823-01 June 2018 Retail Term Deposits User Manual June 2018 Oracle Financial Services Software Limited
Oracle Banking Digital Experience Retail Term Deposits User Manual Release 18.2.0.0.0 Part No. E97823-01 June 2018 Retail Term Deposits User Manual June 2018 Oracle Financial Services Software Limited
2018 IRS ACA Reporting Completing Your Confirmation Page
 Revised Oct. 23, 2018 2018 IRS ACA Reporting Completing Your Confirmation Page SB-25770-XXXX Need Help? You are welcome to call your consultant with any questions at 800-654-8489 and their extension: Kim
Revised Oct. 23, 2018 2018 IRS ACA Reporting Completing Your Confirmation Page SB-25770-XXXX Need Help? You are welcome to call your consultant with any questions at 800-654-8489 and their extension: Kim
Formulating Models of Simple Systems using VENSIM PLE
 Formulating Models of Simple Systems using VENSIM PLE Professor Nelson Repenning System Dynamics Group MIT Sloan School of Management Cambridge, MA O2142 Edited by Laura Black, Lucia Breierova, and Leslie
Formulating Models of Simple Systems using VENSIM PLE Professor Nelson Repenning System Dynamics Group MIT Sloan School of Management Cambridge, MA O2142 Edited by Laura Black, Lucia Breierova, and Leslie
The claims will appear on the list in order of Date Created. The search criteria at the top of the list will assist you in locating past claims.
 P r a c t i c e M a t e M a n u a l 63 CLAIMS/BILLING TAB Your claim submissions are managed in the Claims/Billing Tab. Claims can be printed, deleted, submitted or unsubmitted here, and rejected or failed
P r a c t i c e M a t e M a n u a l 63 CLAIMS/BILLING TAB Your claim submissions are managed in the Claims/Billing Tab. Claims can be printed, deleted, submitted or unsubmitted here, and rejected or failed
Model Grant Agreement FINANCIAL ISSUES
 HORIZON HORIZON 2020 2020 Model Grant Agreement FINANCIAL ISSUES Table of Contents 1. FP7 : Lessons learned 2. H2020: Model Grant Agreement 3. Cost Categories and Reporting Issues a. Personnel cost calculation
HORIZON HORIZON 2020 2020 Model Grant Agreement FINANCIAL ISSUES Table of Contents 1. FP7 : Lessons learned 2. H2020: Model Grant Agreement 3. Cost Categories and Reporting Issues a. Personnel cost calculation
FOR USE FROM APRIL 2019
 MAKING TAX DIGITAL FOR VAT FOR USE FROM APRIL 2019 IMPORTANT DOCUMENT PLEASE READ CAREFULLY BEFORE SUBMITTING YOUR MTD VAT RETURN FROM APRIL 2019 Web: integrity-software.net Company Reg No. 3410598 Page
MAKING TAX DIGITAL FOR VAT FOR USE FROM APRIL 2019 IMPORTANT DOCUMENT PLEASE READ CAREFULLY BEFORE SUBMITTING YOUR MTD VAT RETURN FROM APRIL 2019 Web: integrity-software.net Company Reg No. 3410598 Page
Oracle Banking Digital Experience
 Oracle Banking Digital Experience Retail Recurring Deposits User Manual Release 18.2.0.0.0 Part No. E97823-01 June 2018 Retail Recurring Deposits User Manual June 2018 Oracle Financial Services Software
Oracle Banking Digital Experience Retail Recurring Deposits User Manual Release 18.2.0.0.0 Part No. E97823-01 June 2018 Retail Recurring Deposits User Manual June 2018 Oracle Financial Services Software
2018 Payroll Tax Changes in BusinessWorks Page 1 of 12 IMPORTANT NOTICE TO ALL BUSINESSWORKS USERS:
 IMPORTANT NOTICE TO ALL BUSINESSWORKS USERS: Effective January 1, 2018, the Illinois income tax withholding rate is unchanged at 4.95%. Also the Illinois Department of Employment Security (IDES) states
IMPORTANT NOTICE TO ALL BUSINESSWORKS USERS: Effective January 1, 2018, the Illinois income tax withholding rate is unchanged at 4.95%. Also the Illinois Department of Employment Security (IDES) states
Correspondent XChange SM Functionality Manual. April 2019
 SM Functionality Manual April 2019 Table of Contents Overview of SM... 2 Third Party Process Flow for the... 2 Originator Pipeline, Navigation and Functions... 2 Create and Access Loans in Loan Selling
SM Functionality Manual April 2019 Table of Contents Overview of SM... 2 Third Party Process Flow for the... 2 Originator Pipeline, Navigation and Functions... 2 Create and Access Loans in Loan Selling
Chapter 18. Indebtedness
 Chapter 18 Indebtedness This Page Left Blank Intentionally CTAS User Manual 18-1 Indebtedness: Introduction The Indebtedness Module is designed to track an entity s indebtedness. By entering the principal
Chapter 18 Indebtedness This Page Left Blank Intentionally CTAS User Manual 18-1 Indebtedness: Introduction The Indebtedness Module is designed to track an entity s indebtedness. By entering the principal
Support Unit Budget Requests
 Support Unit Budget Requests In Hyperion University Budget Office Office of the Vice President and Chief Financial Officer October 2016 1 Table of Contents HYPERION OVERVIEW... 2 Overview... 2 Support
Support Unit Budget Requests In Hyperion University Budget Office Office of the Vice President and Chief Financial Officer October 2016 1 Table of Contents HYPERION OVERVIEW... 2 Overview... 2 Support
Creditors / Suppliers
 Arch User Guide ver. 25 Classification: Document History Date Version Changed By Details 2015-03-09 1.0 Karl van Niekerk Created Document 2015-07-09 1.1 Karl van Niekerk Updated Document Document Version
Arch User Guide ver. 25 Classification: Document History Date Version Changed By Details 2015-03-09 1.0 Karl van Niekerk Created Document 2015-07-09 1.1 Karl van Niekerk Updated Document Document Version
VAT USER GUIDE (REGISTRATION, AMENDMENT, DE-REGISTRATION) December 2017
 VAT USER GUIDE (REGISTRATION, AMENDMENT, DE-REGISTRATION) December 2017 Contents 1. Brief overview of this user guide... 3 2. Creating and using your e-services account... 4 2.1 Create an e-services account
VAT USER GUIDE (REGISTRATION, AMENDMENT, DE-REGISTRATION) December 2017 Contents 1. Brief overview of this user guide... 3 2. Creating and using your e-services account... 4 2.1 Create an e-services account
This is the flowchart for stating/reporting the budget starting from the proposal phase tup till diurng control by an auditor. The key message is
 1 2 3 This is the flowchart for stating/reporting the budget starting from the proposal phase tup till diurng control by an auditor. The key message is that funding is not based on the estimated budget,
1 2 3 This is the flowchart for stating/reporting the budget starting from the proposal phase tup till diurng control by an auditor. The key message is that funding is not based on the estimated budget,
SSHE Open Enrollment through ESS
 Employee Self-Service (ESS) Screens - Benefits - Benefits Enrollment - SSHE Page 1 of 15 SSHE Open Enrollment through ESS Trigger: An employee wants to enroll or make changes to their SSHE health plan(s)
Employee Self-Service (ESS) Screens - Benefits - Benefits Enrollment - SSHE Page 1 of 15 SSHE Open Enrollment through ESS Trigger: An employee wants to enroll or make changes to their SSHE health plan(s)
Access and User Management
 Date published: 25.06.2018 Estimated reading time: 30 minutes Authors: Editorial Team The bookmarks and navigation in this tutorial are optimized for Adobe Reader. Access and User Management 1. Introduction
Date published: 25.06.2018 Estimated reading time: 30 minutes Authors: Editorial Team The bookmarks and navigation in this tutorial are optimized for Adobe Reader. Access and User Management 1. Introduction
GuruFocus User Manual: My Portfolios
 GuruFocus User Manual: My Portfolios 2018 version 1 Contents 1. Introduction to User Portfolios a. The User Portfolio b. Accessing My Portfolios 2. The My Portfolios Header a. Creating Portfolios b. Importing
GuruFocus User Manual: My Portfolios 2018 version 1 Contents 1. Introduction to User Portfolios a. The User Portfolio b. Accessing My Portfolios 2. The My Portfolios Header a. Creating Portfolios b. Importing
An overview of the financial profile fact finder
 An overview of the financial profile fact finder Functions addressed in this document: A step-by-step walk through of the financial profile fact finder. How data entry is presented to the client within
An overview of the financial profile fact finder Functions addressed in this document: A step-by-step walk through of the financial profile fact finder. How data entry is presented to the client within
MT4 Supreme Edition Trade Terminal
 MT4 Supreme Edition Trade Terminal In this manual, you will find installation and usage instructions for MT4 Supreme Edition. Installation process and usage is the same in new MT5 Supreme Edition. Simply
MT4 Supreme Edition Trade Terminal In this manual, you will find installation and usage instructions for MT4 Supreme Edition. Installation process and usage is the same in new MT5 Supreme Edition. Simply
Multi-Beneficiary Model Grant Agreement
 European Research Council (ERC) Multi-Beneficiary Model Grant Agreement ERC Starting Grants, Consolidator Grants and Advanced Grants (H2020 ERC MGA Multi) Version 5.0 18 October 2017 Disclaimer This document
European Research Council (ERC) Multi-Beneficiary Model Grant Agreement ERC Starting Grants, Consolidator Grants and Advanced Grants (H2020 ERC MGA Multi) Version 5.0 18 October 2017 Disclaimer This document
Coeus Premium. Proposal Development. Exercise Guide Day 2. IS&T Training
 Coeus Premium Proposal Development Exercise Guide Day 2 IS&T Training Page 2 Coeus Premium : Proposal Development Exercises for Day 2 LESSON 5: EXERCISE 1... 5 OPEN A PROPOSAL FOR MODIFICATION...5 LESSON
Coeus Premium Proposal Development Exercise Guide Day 2 IS&T Training Page 2 Coeus Premium : Proposal Development Exercises for Day 2 LESSON 5: EXERCISE 1... 5 OPEN A PROPOSAL FOR MODIFICATION...5 LESSON
Mono-Beneficiary Model Grant Agreement
 European Research Council (ERC) Mono-Beneficiary Model Grant Agreement ERC Proof of Concept (H2020 ERC MGA PoC Mono) Version 5.0 18 October 2017 Disclaimer This document is aimed at assisting applicants
European Research Council (ERC) Mono-Beneficiary Model Grant Agreement ERC Proof of Concept (H2020 ERC MGA PoC Mono) Version 5.0 18 October 2017 Disclaimer This document is aimed at assisting applicants
EXTERNAL GUIDE HOW TO COMPLETE AND SUBMIT YOUR COUNTRY BY COUNTRY INFORMATION
 TABLE OF CONTENTS TABLE OF CONTENTS 2 1 PURPOSE 3 2 INTRODUCTION 3 3 THE CBC SUBMISSION 4 3.1 PERSON REQUIRED TO SUBMIT THE CBC 4 3.2 COMPLETE THE CBC REPORT, THE MASTER AND LOCAL FILE 4 3.3 SUBMIT CBC01
TABLE OF CONTENTS TABLE OF CONTENTS 2 1 PURPOSE 3 2 INTRODUCTION 3 3 THE CBC SUBMISSION 4 3.1 PERSON REQUIRED TO SUBMIT THE CBC 4 3.2 COMPLETE THE CBC REPORT, THE MASTER AND LOCAL FILE 4 3.3 SUBMIT CBC01
Benefits Enrollment Procedure
 Contents Procedure Overview Step 1: Create Family Member/Dependents (IT 0021) Step 2: Enroll an Employee in the Health/Insurance Plans Procedure Overview Overview To gain an understanding on how to process
Contents Procedure Overview Step 1: Create Family Member/Dependents (IT 0021) Step 2: Enroll an Employee in the Health/Insurance Plans Procedure Overview Overview To gain an understanding on how to process
Entering a Price SQL. Sell Prices. Fieldnames. Variables. Examples. MYOB EXO Business User Guide
 Sell Prices The sell prices that you see in the Sell Prices panel on the Details 1 tab of the Stock Item Details window (see page 161) are those you set in EXO Business Config > Admin > Stock > Price Names.
Sell Prices The sell prices that you see in the Sell Prices panel on the Details 1 tab of the Stock Item Details window (see page 161) are those you set in EXO Business Config > Admin > Stock > Price Names.
ANZ TRANSACTIVE GLOBAL PAYMENTS USER GUIDE
 ANZ TRANSACTIVE GLOBAL PAYMENTS USER GUIDE May 2018 CONTENTS Introduction 4 About this guide... 4 Online Help... 4 Online Resources... 4 Further Assistance... 4 Payments 5 Overview 5 Payments menu options...
ANZ TRANSACTIVE GLOBAL PAYMENTS USER GUIDE May 2018 CONTENTS Introduction 4 About this guide... 4 Online Help... 4 Online Resources... 4 Further Assistance... 4 Payments 5 Overview 5 Payments menu options...
TRADE TERMINAL. Page 1 of 13
 v TRADE TERMINAL 1. Overview of the Trade Terminal... 2 1.1 Opening the Trade Terminal... 2 1.2 Components of the Trade Terminal... 2 2. Market watch... 3 2.1 Placing buy/sell orders... 3 2.2 Placing pending
v TRADE TERMINAL 1. Overview of the Trade Terminal... 2 1.1 Opening the Trade Terminal... 2 1.2 Components of the Trade Terminal... 2 2. Market watch... 3 2.1 Placing buy/sell orders... 3 2.2 Placing pending
Quick Guide. Workplace Pensions (Automatic Enrolment)
 Quick Guide Workplace Pensions (Automatic Enrolment) Abstract This guide provides a brief overview of what Workplace Pensions are, how to provide them to your employees, and what updates you must make
Quick Guide Workplace Pensions (Automatic Enrolment) Abstract This guide provides a brief overview of what Workplace Pensions are, how to provide them to your employees, and what updates you must make
Multi-beneficiary Model Grant Agreement
 Partnership for Research and Innovation in the Mediterranean Area Programme (PRIMA) Multi-beneficiary Model Grant Agreement Version 5.0 30 January 2018 Disclaimer This document is aimed at assisting applicants
Partnership for Research and Innovation in the Mediterranean Area Programme (PRIMA) Multi-beneficiary Model Grant Agreement Version 5.0 30 January 2018 Disclaimer This document is aimed at assisting applicants
Officeweb Adviser Charging. User Guide
 Officeweb Adviser Charging User Guide 1 INTRODUCTION... 3 PROVIDER FACILITATED CHARGE... 4 How to add a Provider Facilitated Charge Initial Fee... 4 How to add a Provider Facilitated Charge - On-Going
Officeweb Adviser Charging User Guide 1 INTRODUCTION... 3 PROVIDER FACILITATED CHARGE... 4 How to add a Provider Facilitated Charge Initial Fee... 4 How to add a Provider Facilitated Charge - On-Going
VAT REFUND USER GUIDE
 VAT REFUND USER GUIDE February 2018 Contents 1. Brief overview of this user guide... 2 2. Purpose of the Claim... 2 3. Timeframes for repayment... 2 4. Submitting the Claim... 3 4.1. Login to FTA e-services
VAT REFUND USER GUIDE February 2018 Contents 1. Brief overview of this user guide... 2 2. Purpose of the Claim... 2 3. Timeframes for repayment... 2 4. Submitting the Claim... 3 4.1. Login to FTA e-services
Model Grant Agreement FINANCIAL ISSUES
 HORIZON HORIZON 2020 2020 Model Grant Agreement FINANCIAL ISSUES Table of Contents 1. FP7 : Lessons learned 2. H2020: Model Grant Agreement 3. Cost Categories and Reporting Issues a. Types of Staff Contracts
HORIZON HORIZON 2020 2020 Model Grant Agreement FINANCIAL ISSUES Table of Contents 1. FP7 : Lessons learned 2. H2020: Model Grant Agreement 3. Cost Categories and Reporting Issues a. Types of Staff Contracts
Medici Lending Training Guide
 Medici Lending Training Guide This publication was written for Medici Publication Information Medici Lending Training Guide Material ID Number: 280816 Revision: January, 2013 Distributed Subject to Terms
Medici Lending Training Guide This publication was written for Medici Publication Information Medici Lending Training Guide Material ID Number: 280816 Revision: January, 2013 Distributed Subject to Terms
User guide for employers not using our system for assessment
 For scheme administrators User guide for employers not using our system for assessment Workplace pensions CONTENTS Welcome... 6 Getting started... 8 The dashboard... 9 Import data... 10 How to import a
For scheme administrators User guide for employers not using our system for assessment Workplace pensions CONTENTS Welcome... 6 Getting started... 8 The dashboard... 9 Import data... 10 How to import a
Central Budget Entry Munis - Financials: Central Budget Entry
 MU-FN-8-F, MU-FN-14-C Central Budget Entry Munis - Financials: Central Budget Entry CLASS DESCRIPTION This class will provide an overview of the Central Budget Entry program that is new to Munis version
MU-FN-8-F, MU-FN-14-C Central Budget Entry Munis - Financials: Central Budget Entry CLASS DESCRIPTION This class will provide an overview of the Central Budget Entry program that is new to Munis version
2014 EMPLOYEE SELF SERVICE GUIDE
 2014 EMPLOYEE SELF SERVICE GUIDE CONTENTS Click any topic below to go directly to that page. HOW TO USE SELF SERVICE 1.1 How to Access, Log In and Navigate Employee Self Service BENEFITS 2.1 Enrollment
2014 EMPLOYEE SELF SERVICE GUIDE CONTENTS Click any topic below to go directly to that page. HOW TO USE SELF SERVICE 1.1 How to Access, Log In and Navigate Employee Self Service BENEFITS 2.1 Enrollment
Classification: Public ANZ TRANSACTIVE AU & NZ USER GUIDE
 Classification: Public ANZ TRANSACTIVE AU & NZ USER GUIDE 08 2015 CONTENTS INTRODUCTION... 3 PAYMENTS... 5 About Payments in ANZ Transactive AU & NZ... 5 Domestic Payments... 7 Single Payments... 8 Payment
Classification: Public ANZ TRANSACTIVE AU & NZ USER GUIDE 08 2015 CONTENTS INTRODUCTION... 3 PAYMENTS... 5 About Payments in ANZ Transactive AU & NZ... 5 Domestic Payments... 7 Single Payments... 8 Payment
Financial Guidelines for Beneficiaries EDCTP Association October 2016
 Financial Guidelines for Beneficiaries EDCTP Association October 2016 This document is prepared as a supplement to the Grant Agreement (GA), where majority of the information is extracted from. In the
Financial Guidelines for Beneficiaries EDCTP Association October 2016 This document is prepared as a supplement to the Grant Agreement (GA), where majority of the information is extracted from. In the
Workday User Guide. Annual Benefits Enrollment. A step-by-step guide designed to help you navigate Workday as your enroll in your 2017 BB&T Benefits.
 2017 Annual Benefits Enrollment Workday User Guide A step-by-step guide designed to help you navigate Workday as your enroll in your 2017 BB&T Benefits. 2 Introduction 2 Glossary of Terms and Symbols 3
2017 Annual Benefits Enrollment Workday User Guide A step-by-step guide designed to help you navigate Workday as your enroll in your 2017 BB&T Benefits. 2 Introduction 2 Glossary of Terms and Symbols 3
Model Grant Agreement FINANCIAL ISSUES
 HORIZON HORIZON 2020 2020 Model Grant Agreement FINANCIAL ISSUES Table of Contents 1. Introduction 2. H2020: Model Grant Agreement 3. Cost Categories and Reporting Issues a. Personnel cost calculation
HORIZON HORIZON 2020 2020 Model Grant Agreement FINANCIAL ISSUES Table of Contents 1. Introduction 2. H2020: Model Grant Agreement 3. Cost Categories and Reporting Issues a. Personnel cost calculation
KIM ENG SECURITIES KEHK TRADE - INTERNET TRADING PLATFORM. User Manual (English Version) Jun 2013 Edition
 KIM ENG SECURITIES KEHK TRADE - INTERNET TRADING PLATFORM User Manual (English Version) Jun 2013 Edition Chapter 1 Login To access our homepage, please key in www.kimeng.com.hk as the URL address 1) Enter
KIM ENG SECURITIES KEHK TRADE - INTERNET TRADING PLATFORM User Manual (English Version) Jun 2013 Edition Chapter 1 Login To access our homepage, please key in www.kimeng.com.hk as the URL address 1) Enter
Medical School Revenue & Expense Budgeting Model Overview September, 2013
 Medical School Revenue & Expense Budgeting Model Overview September, 2013 Important Note: This guide is designed for those users who have knowledge of the prior year s budgeting models. If you are a brand
Medical School Revenue & Expense Budgeting Model Overview September, 2013 Important Note: This guide is designed for those users who have knowledge of the prior year s budgeting models. If you are a brand
X-Charge Credit Card Processing
 X-Charge Credit Card Processing OpenEdge (Formerly X-Charge) Payment Processing Setup... 1 Setting Permissions for Credit Card Processing... 1 Setting Up X-Charge Payment Processing in SuccessWare 21...
X-Charge Credit Card Processing OpenEdge (Formerly X-Charge) Payment Processing Setup... 1 Setting Permissions for Credit Card Processing... 1 Setting Up X-Charge Payment Processing in SuccessWare 21...
Next Year Budget Entry Instructions For
 Next year budget entry has been opened to Divisions for inputting their operating budgets for the FY 2019 fiscal year. Please review the new instructions as a new version of MUNIS has been implemented
Next year budget entry has been opened to Divisions for inputting their operating budgets for the FY 2019 fiscal year. Please review the new instructions as a new version of MUNIS has been implemented
Repricing with Seller Engine Plus
 Repricing with Seller Engine Plus You just downloaded your inventory and you re ready to reprice, follow this step by step guide to create your own custom pricing rules. Before you jump into the Repricing
Repricing with Seller Engine Plus You just downloaded your inventory and you re ready to reprice, follow this step by step guide to create your own custom pricing rules. Before you jump into the Repricing
SFC2007 Information System
 EUROPEAN COMMISSION Directorate General Regional Policy Directorate General Employment, Social Affairs and Equal Opportunities Directorate General Agricultural and Rural Development Directorate General
EUROPEAN COMMISSION Directorate General Regional Policy Directorate General Employment, Social Affairs and Equal Opportunities Directorate General Agricultural and Rural Development Directorate General
Customizing Properties
 Section 5. Customizing Properties The Properties function is used for the entry and modification of the data that, along with the price information retrieved through the internet, is the basis for the
Section 5. Customizing Properties The Properties function is used for the entry and modification of the data that, along with the price information retrieved through the internet, is the basis for the
Third Party Transaction Services. December 2017
 December 2017 Table of Contents Overview of... 0 Overview of... 2 Process Flow... 2 Adding and Accessing Loans in Loan Selling Advisor... 2 Originator Pipeline... 3 Evaluate Loans... 4 View Evaluation
December 2017 Table of Contents Overview of... 0 Overview of... 2 Process Flow... 2 Adding and Accessing Loans in Loan Selling Advisor... 2 Originator Pipeline... 3 Evaluate Loans... 4 View Evaluation
Global Transaction Banking Products & Services. Business Tax Payment Service
 Global Transaction Banking Products & Services Business Tax Payment Service November 2016 Table of Contents Introduction to Scotiabank s Business Tax Payment Service... 3 Service Overview... 3 Registration
Global Transaction Banking Products & Services Business Tax Payment Service November 2016 Table of Contents Introduction to Scotiabank s Business Tax Payment Service... 3 Service Overview... 3 Registration
BBPadmin s WebCOBRA On Demand Employer User s Guide. BBPadmin s Employer User s Guide to
 BBPadmin s Employer User s Guide to 1 Table of Contents Introduction to Employers... 5 Chapter 1: Getting Started... 6 Purpose of WebCOBRA... 6 For Employers... 6 For Participants... 6 Getting Started
BBPadmin s Employer User s Guide to 1 Table of Contents Introduction to Employers... 5 Chapter 1: Getting Started... 6 Purpose of WebCOBRA... 6 For Employers... 6 For Participants... 6 Getting Started
RetirementWorks. The Paycheck Comparison module can be used as a stand-alone utility, or in combination with the Federal 1040 Analysis module.
 Paycheck Comparison The Paycheck Comparison module can be used as a stand-alone utility, or in combination with the Federal 1040 Analysis module. Among its main features, the Paycheck Comparison: allows
Paycheck Comparison The Paycheck Comparison module can be used as a stand-alone utility, or in combination with the Federal 1040 Analysis module. Among its main features, the Paycheck Comparison: allows
Amber Platform Strategies: Creating and Maintaining a Strategy
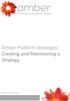 Amber Platform Strategies: Creating and Maintaining a Strategy Financial Adviser Guide Introduction Amber Platform s term Strategy refers to a collection of assets held in a portfolio, sometimes referred
Amber Platform Strategies: Creating and Maintaining a Strategy Financial Adviser Guide Introduction Amber Platform s term Strategy refers to a collection of assets held in a portfolio, sometimes referred
2016 New Jersey Allocation of Wages Amend Instructions for TurboTax CD/Download:
 2016 New Jersey Allocation of Wages Amend Instructions for TurboTax CD/Download: Note: If you completed your original tax return in TurboTax Online, you will need to download the Amend program to your
2016 New Jersey Allocation of Wages Amend Instructions for TurboTax CD/Download: Note: If you completed your original tax return in TurboTax Online, you will need to download the Amend program to your
KUALI RESEARCH PROPOSAL HIERARCHY TRAINING GUIDE OFFICE OF SPONSORED PROGRAMS
 KUALI RESEARCH PROPOSAL HIERARCHY TRAINING GUIDE OFFICE OF SPONSORED PROGRAMS INTRODUCTION TO PROPOSAL HIERARCHY... 3 COURSE OBJECTIVES... 3 CONVENTIONS USED... 3 PREREQUISITES... 3 PROPOSAL HIERARCHY
KUALI RESEARCH PROPOSAL HIERARCHY TRAINING GUIDE OFFICE OF SPONSORED PROGRAMS INTRODUCTION TO PROPOSAL HIERARCHY... 3 COURSE OBJECTIVES... 3 CONVENTIONS USED... 3 PREREQUISITES... 3 PROPOSAL HIERARCHY
SINGLE-YEAR LINE-ITEM BUDGETING
 SINGLE-YEAR LINE-ITEM BUDGETING TABLE OF CONTENTS OPENING A PLAN FILE... 2 GENERAL NAVIGATION... 4 ENTERING NEW YEAR LINE-ITEM BUDGETS... 5 VIEWING HISTORICAL DATA... 6 ADDING, DELETING & MODIFYING CHARTSTRINGS...
SINGLE-YEAR LINE-ITEM BUDGETING TABLE OF CONTENTS OPENING A PLAN FILE... 2 GENERAL NAVIGATION... 4 ENTERING NEW YEAR LINE-ITEM BUDGETS... 5 VIEWING HISTORICAL DATA... 6 ADDING, DELETING & MODIFYING CHARTSTRINGS...
MMF Investment Policy Management
 MMF Investment Policy Management Citibank Online Investments Transaction Services MMF Investment Policy Management Table of Contents Table of Contents Money Market Funds Investment Policy Management...2
MMF Investment Policy Management Citibank Online Investments Transaction Services MMF Investment Policy Management Table of Contents Table of Contents Money Market Funds Investment Policy Management...2
Section 15 Direct Debit Payment
 Section 15 Direct Debit Payment The following instructions explain how to set up a direct debit account and make a payment in ESS. Setting Up a Direct Debit Account STRS Ohio s preferred payment method
Section 15 Direct Debit Payment The following instructions explain how to set up a direct debit account and make a payment in ESS. Setting Up a Direct Debit Account STRS Ohio s preferred payment method
Data Integration with Albridge Solutions and Advisor Workstation 2.0
 Data Integration with Albridge Solutions and Advisor Workstation 2.0 This document explains how to import both portfolios and core accounts from Albridge into Morningstar s Advisor Workstation 2.0. Overview
Data Integration with Albridge Solutions and Advisor Workstation 2.0 This document explains how to import both portfolios and core accounts from Albridge into Morningstar s Advisor Workstation 2.0. Overview
Master User Manual. Last Updated: August, Released concurrently with CDM v.1.0
 Master User Manual Last Updated: August, 2010 Released concurrently with CDM v.1.0 All information in this manual referring to individuals or organizations (names, addresses, company names, telephone numbers,
Master User Manual Last Updated: August, 2010 Released concurrently with CDM v.1.0 All information in this manual referring to individuals or organizations (names, addresses, company names, telephone numbers,
Multi-beneficiary Model Grant Agreement for Members
 Clean Sky 2 Joint Undertaking (CS2) Multi-beneficiary Model Grant Agreement for Members (CS2 JU Members MGA Multi) Version 5.0 28 November 2017 Disclaimer This document is aimed at assisting applicants
Clean Sky 2 Joint Undertaking (CS2) Multi-beneficiary Model Grant Agreement for Members (CS2 JU Members MGA Multi) Version 5.0 28 November 2017 Disclaimer This document is aimed at assisting applicants
SESAM Web user guide
 SESAM Web user guide We hope this user guide will help you in your work when you are using SESAM Web. If you have any questions or input, please do not hesitate to contact our helpdesk. Helpdesk: E-mail:
SESAM Web user guide We hope this user guide will help you in your work when you are using SESAM Web. If you have any questions or input, please do not hesitate to contact our helpdesk. Helpdesk: E-mail:
7: The Programs Tab: TAA
 7: The Programs Tab: TAA Chapter Contents TAA Program Overview... 7-1 TAA Application Form... 7-3 Viewing the TAA Application... 7-13 TAA Participation Form... 7-16 TAA Service Enrollment... 7-17 TAA Bona
7: The Programs Tab: TAA Chapter Contents TAA Program Overview... 7-1 TAA Application Form... 7-3 Viewing the TAA Application... 7-13 TAA Participation Form... 7-16 TAA Service Enrollment... 7-17 TAA Bona
