USERGUIDE INDICATORS SUITE
|
|
|
- Darrell Hawkins
- 5 years ago
- Views:
Transcription
1
2 TABLE OF CONTENTS. INSTALLATION OF THE PAGE ADDING INDICATORS TO A CHART PAGE ABOUT THE PAGE LIST OF INDICATORS PAGE 07 A. JFD BAR CHANGER PAGE 07 B. JFD CANDLE COUNTDOWN PAGE 4 C. JFD CHART GROUP PAGE 9 D. JFD CHART-IN-CHART PAGE 23 E. JFD DONCHIAN PAGE 3 F. JFD FREEHAND DRAWING PAGE 37 G. JFD GRAVITY PAGE 39 H. JFD HIGH-LOW PAGE 42 I. JFD KELTNER PAGE 49 J. JFD MAGNIFIER PAGE 53 K. JFD MINI CHART PAGE 59 L. JFD ORDER HISTORY PAGE 76 M. JFD PIVOT PAGE 8 N. JFD RENKO PAGE 86 O. JFD SYMBOL INFO PAGE 0 2
3 INSTALLATION OF THE In order to install the Indicators Suite, follow the steps below:. Click here to download the retrofit installer containing the full package of JFD MT4+ exclusive add-ons. 2. Run the installer file () on your computer. 3. Select the MetaTrader 4 Terminal folder (2) where you would like to install the Add-ons package and press the Install button (3). 4. Press OK in the confirmation dialog box that will appear after successful installation. 2 NOTE 3 Before installing JFD s MT4+ Add-ons, close your MT4 terminal. The add-ons cannot be installed if the MetaTrader 4 terminal is running. 3
4 INSTALLATION OF THE After successful installation, open your MT4+ terminal and you will find the full list of JFD indicators along with all other default ones in the Navigator window under Indicators. 4
5 ADDING INDICATORS TO A CHART You add any of the indicators to a chart in the usual way, either by dragging it from the Navigator window onto a chart, or by doubleclicking on it in the Navigator window. You can also use standard MT4 features such as adding the indicator to your list of Favorites, or assigning a hotkey to it. In the Common tab () of the indicator s options window, you need to turn on the Allow DLL imports (2) setting. 2 5
6 ABOUT THE JFD Brokers provides a package of useful, commonly-requested chart indicators that can be a valuable addition to any trading toolkit providing useful insights on the markets being analysed for identification of new investment opportunities. The indicators listed in the suite are developed for enhancing your experience with JFD s MT4+ platform. 6
7 A. JFD BAR CHANGER JFD Bar Changer indicator creates an offline chart in MT4+ containing a modified version of the chart on which the indicator is running. JFD Bar Changer can make the following modifications to the bar data: Adjust the time of each bar (e.g. shift each bar backwards by 2 hours) Invert the price, or adjust it to thousands (e.g. converting to ) Exclude parts of each day, e.g. only include 09:00-6:59 The facility to set daily time ranges is mainly intended for filtering the chart activity on index CFDs which have 24-hour pricing but are only actively traded during core market hours. Most indicators and EAs can then be used on the offline chart just like a normal MT4 chart. 7
8 You need to choose a timeframe to identify the offline chart, using the respective setting (2) on the indicator s Inputs tab (). If you set the value to zero then the indicator will automatically select a number based on the chart on which it is running. Once ready, press the OK button (3)
9 The entries which the indicator creates in the MT4 Experts log () will confirm which number it is using. 9
10 You can then open the offline chart by using the File menu selecting Open Offline (), and choosing the entry corresponding to the symbol name and your specified timeframe value, then pressing the Open button (2). 2 0
11 You can modify the prices in the offline chart in one of two ways, using the respective setting on the indicator s Inputs tab (): Invert the price (e.g. in effect, turning EUR/USD into USD/EUR) Convert the price to thousands, e.g. converting to
12 You can set daily time ranges using the respective setting in the Inputs tab (). Any price data outside of these ranges is then excluded from the offline chart. This is mainly intended as a way of filtering the bars on index CFDs which have 24-hour pricing but are only actively traded during core market hours. You specify time ranges in MT4/broker time (not your local time), and in the format hh:mmhh:mm. For example: 09:00-4:59. To handle daily trading hours which span midnight, you can specify multiple ranges separated by commas. For example: 22:00-23:59,00:00-02:59. The end times should (normally) be specified as xx:59 rather than xx:00. For example, the range 00:00-05:00 would include the minute of price data starting at 5 am. 2
13 You can use the respective setting in the Inputs tab () to adjust the time of each bar, adding or subtracting a number of minutes to the standard MT4/broker time. Please note that this applies a constant adjustment throughout the trading history. The difference between your local time and MT4 time may vary over the year because of daylight-savings changes happening on different dates. Most EAs and indicators can be used on the offline chart just like you would use them on a normal MT4 chart. The only exceptions are EAs/indicators which need to look at specific timeframe data rather than the chart on which they are running (e.g. multi-timeframe MTF indicators). If you configure such an indicator to look e.g. at H data, then it may look at the normal H data in MT4 rather than your offline chart even if the offline chart has been based on H data. 3
14 B. JFD CANDLE COUNTDOWN JFD Candle Countdown indicator shows the time remaining in the current bar (). By default, it will use the timeframe of the chart on which it is running. You can also add multiple copies of the indicator to show the time remaining in different bar timeframes. If you are putting multiple copies of the indicator on a single chart then you will need to alter the X and/or Y positions so that the labels do not overlap. 4
15 You can configure the indicator to alert you N seconds before a bar is about to end. The alerts can be issued as pop-up messages and/or as sounds. To turn off either the pop-up message or the sound, simply leave the value blank (). 5
16 You can set the timeframe for the countdown: either whatever is the period of the current chart, or a fixed period (). By default, the indicator will use your computer s local clock, and will continue to count down even when the market is quiet and there are no new ticks from the broker. If you turn off this setting then the countdown will only update when there are new ticks. 6
17 You can set the label position, e.g. bottom-right of chart, top-left of chart (), the colour (2), and the font (3)
18 You can also set the text of the label (), using the variable {TIME} which the indicator replaces with the time remaining. If you are using multiple copies of the indicator on the same chart then you will typically want to change the labels to remind you which timeframe each copy refers to. 8
19 C. JFD CHART GROUP JFD Chart Group indicator is a professional trading tool linking charts so that changing the symbol on one chart automatically changes other linked charts. If you have open EURUSD charts, for M, M5, M5 and M30, you can use the indicator to link them together. Changing one of the charts to a new symbol such as GBPUSD automatically updates all the other charts to GBPUSD. Thus, the indicator provides a quick way of switching multiple charts between different symbols without having to use MT4 profiles and setting up a different profile for each symbol. You can also use the indicator to synchronize timeframes instead of symbols. If you have open charts for EURUSD, GBPUSD, and USDJPY, changing the timeframe on one of the charts automatically changes the timeframe on the others. 9
20 By default JFD Chart Group indicator will synchronise the symbol on all linked charts. You can tell it instead to synchronise the timeframe using the option on the Inputs tab of the indicator settings (). 20
21 The indicator creates a text box, in the bottom-right corner of a chart by default (). You link charts together by giving them the same group name. For example, you can assign a chart to a group called SCALP, and it will then change or be changed by any other charts which are also assigned to that group. You can have any number of charts, either all assigned to the same group or to different groups. To make it easier to identify which charts are linked together, if you use the group names R, G, or B, then the group box is set to red, green, or blue. If you have more than one group of charts, it is then easier to see that the red charts are linked to each other and, separately, that the blue charts are linked to each other, rather than just having to read the group names in the text boxes. For an even wider range of colours, you can use the group names to 6: (Red), 2 (Blue), 3 (Green), 4 (Purple), 5 (Black), 6 (Grey). 2
22 All MT4 users know how to change the timeframe of a chart. It is less obvious that you can also change the symbol of a chart (e.g. change an existing chart from EURUSD to GBPUSD, rather than closing the EURUSD chart and opening a new GBPUSD chart). In case you were not already aware of this you can change the symbol of a chart by dragging a symbol from the MT4 market watch onto the chart (in the same sort of way that you add an indicator to a chart by dragging the indicator from the Navigator onto the chart). 22
23 D. JFD CHART-IN-CHART JFD Chart-in-Chart indicator shows the price action for an additional symbol in a sub-window on the main chart, allowing bar-by-bar comparisons of price action on the main chart symbol against the subsidiary symbol. You can add multiple copies of the indicator to a chart in order to show multiple extra symbols. You can choose to invert prices, e.g. so that USDJPY is shown as JPYUSD. Although the sub-window cannot provide the full functionality of a main MT4 chart, you can add popular technical indicators such as moving averages and envelopes to the display, and you can choose to display the levels of open positions and pending orders. 23
24 You set the symbol to display using the Symbol parameter () in the Inputs tab. The symbol must be entered as presented in the MT4 Market Watch. To display more than one symbol, you simply add multiple copies of the indicator to the chart. You can invert prices by turning on (Yes) the respective option (2). For example, this will convert USDJPY into JPYUSD. 2 24
25 You can choose between different drawing styles (): Price candles Line showing close price only Lines showing high and low prices You can set the colour of the candle wick, or of the close or high and low lines (2). For candles, you can also set different colours for up ( bull ) and down ( bear ) bars (3). Hovering the mouse over a candle, or over the close or high and low lines, displays a pop-up tooltip giving the price values at that point in time
26 By default, the indicator will draw a horizontal line showing the current (bid) price. You can change the colour of this line (). Changing the colour to none turns off the line. 26
27 You can turn on the display of trade levels (): Entry price for open positions Stop Loss and Take Profit of open positions Entry price for pending orders Each of these settings has a different colour parameter. Choosing a colour other than None turns on the display of this information. Hovering the mouse over one of these lines will then show information about the open position or pending order. If you invert prices, then the display of trade levels is also inverted. For example, a USDJPY buy will be shown as a JPYUSD sell. 27
28 The sub-window cannot provide the full functionality of a main MT4 chart for example, you cannot drop an indicator from the Navigator onto the sub-window in order to add it to the price display for the extra symbol but you can choose to include some popular technical indicators in the price display. The Inputs tab contains 5 blocks of settings () which you can use to define technical indicators. Each of these has a choice of indicator, a colour, a line-style, and parameters for the indicator. 28
29 The indicators which are available are as follows: SMA (simple moving average) EMA (exponential moving average) SMMA (smoothed moving average) LWMA (linear-weighted moving average) Bollinger band Envelope based on SMA Envelope based on EMA Parabolic SAR Yesterday s daily (D) close price Yesterday s daily (D) high and low prices Fixed price (equivalent to drawing a manual horizontal line on the chart) 29
30 The meaning of the parameter and parameter 2 settings depends on the type of indicator: TECHNICAL INDICATOR PARAMETER PARAMETER 2 SMA Period for moving average (not used) EMA Period for moving average (not used) SMMA Period for moving average (not used) LWMA Period for moving average (not used) Bollinger bands Period for moving average Number of deviations Envelope (SMA or EMA) Period for moving average Deviation % Parabolic SAR Step value Maximum value D close (not used) (not used) D high and low (not used) (not used) Fixed price Level for price line (not used) 30
31 E. JFD DONCHIAN JFD Donchian indicator shows Donchian channels: the high and low of the previous N bars. In addition to the classic Donchian calculation, the indicator also has three other options: average (mean) of the highs/lows; mid-point of the highs/lows; and lowest-high rather than highest-high. You can also choose to expand (or contract) the Donchian channel: by a fixed percentage, or a price amount, or a multiple of ATR or SD. You can also turn on pop-up alerts when the current price breaches the high or low lines. 3
32 By default the indicator will be based on the same timeframe as the current chart, and will change if you alter the chart s timeframe. However, you can use the Inputs tab to make the indicator use a higher timeframe but not a lower one (). For example, you can show the D Donchian high and low on an H chart. 32
33 You use the Inputs tab to tell the indicator how many bars to include (), and how many bars to shift back by (2). The classic Donchian values are 20 and : use the last 20 bars up to but excluding the current bar. If you set the shift to zero then the current bar s high and low are included in the calculation. 2 33
34 The classic Donchian calculation is to take the highest-high and lowest-low of the selected range (). However, the indicator also provides three other calculations: Average (mean) of the highs and lows Mid-point of the highs and lows, i.e. halfway point between highest-high and lowest-high, and between lowest-low and highest-low Lowest-high and highest-low 34
35 You can tell the indicator to expand its high-low range (). You choose a mode on the Inputs tab, and an amount to expand (2) by (which can be negative in order to contract the range rather than expanding it). The expansion modes are as follows: Percentage. The high is increased by N% and low is decreased by N%. (Therefore, it you set the parameter to 0, the total high-low range is increased by 20%.) Price amount. You set the parameter to a value such as 0.000, and this is added to the high and subtracted from the low. ATR multiple. The high is increased and the low is decreased by the specified multiple of the ATR for the period. Standard Deviation multiple. The high is increased and the low is decreased by the specified multiple of the SD for the period. 2 35
36 You set the colours and style for the Donchian lines in the usual way, using the Colors tab. However, you can also use the Inputs tab to tell the indicator to draw the Donchian channel as a filled histogram instead of as lines (). You can turn on pop-up alerts (2) when the current price goes beyond the high or low values. The indicator will only generate one alert per bar (treating the high and low independently). For example, if the high is breached, then the indicator will not issue another alert about a breach of the high before the start of the next bar. 2 36
37 F. JFD FREEHAND DRAWING JFD Freehand Drawing indicator lets you draw onto MT4 charts, in order to mark or highlight events on the chart. It is particularly useful if you are running a live webinar for clients, or distributing screenshots or chart files to people. You draw on the chart simply by holding down a key while you move the mouse. You can change colours using keyboard shortcuts, and you can quickly undo any drawing which went wrong. 37
38 You draw on the chart simply by holding down the D key while you move the mouse. You can start drawing in a new colour using keyboard shortcuts. For example, after pressing the B key, all further drawing will be in blue. The list of colours and their keys is as follows: R = red, B = blue, G = green, Y = yellow, N = black, W = white. You can delete the most recent drawing by pressing the X key. Pressing X again deletes the previous drawing etc. You can change the width of the drawn lines using the settings () on the Inputs tab when you add the indicator to a chart. You can also use these settings to change all the shortcut keys (2). You can even change the colours (3), e.g. so that red (pressing R) then draws in purple
39 G. JFD GRAVITY JFD Gravity indicator shows areas of possible support and resistance based on previous price action, colour-coded to show areas of stronger and weaker market activity. It can either just draw from the current time onwards, using all the price activity to date, or you can set a specific start time in order to test the indicator or to ignore recent price movements. 39
40 JFD Gravity indicator is colour-coded, showing areas of stronger support/resistance in darker colours. You can adjust the colours () using the settings on the Inputs tab. The indicator has two modes. By default it will show a relatively long-term assessment of support and resistance. For short-term trading, e.g. intra-day trading using an M5 or M5 chart, you can also use the Inputs tab to tell the indicator to use a shorter-term calculation (2). 2 40
41 By default JFD Gravity indicator will show a future indication of support and resistance using price activity right up until the current time. However, you can adjust the indicator s start time by creating a vertical line on the chart and giving it the name GStart, for example (). The indicator will then only use the price action up until the start time, without looking into the future at what subsequently happened, and will draw its support and resistance calculation starting from the line. You can use this either to test the indicator, seeing how reliable it would have been in the past, or as a way of telling the indicator to ignore recent price activity which you may regard as abnormal and irrelevant. 4
42 H. JFD HIGH-LOW JFD High-Low indicator is a very flexible tool for showing highs and lows on a chart, from any timeframe and based on any number of bars. You can add multiple copies of the indicator to the same chart in order to display different levels, e.g. the D and H4 highs and lows on an H chart. The indicator can also show open and close prices as well as the high and low, and can be set to use a daily time range rather than looking at an entire day s trading. You can also configure the indicator to generate alerts when the current price breaches the historic high or low. 42
43 You can choose the timeframe for the high and low (), the bar to start at (2), and the number of bars to include (3). For example, choosing D, previous bar, and 3 bars means that the indicator will draw the high and low of the last 3 days, not including today
44 You can set a daily time range () so that the indicator only looks at part of each day s trading. This can be particularly useful in relation to equity markets where there is 24-hour trading, but only a core period of e.g. 8 hours during which the market is truly active. You set the time range in the form hh:mm-hh:mm, e.g. 08:00-5:59. You can also choose whether the time range is only applied to the high and low, or whether it also affects the open and close prices which the indicator calculates (2). 2 44
45 You can set the style () and colours (2) for the high and low lines. If you are using multiple copies of the indicator on the same chart in order to display different levels, it is obviously best if you set different colours for each indicator. You can turn off the high or low by settings its colour to none. You can also choose to widen the high and low lines (3), e.g. adding (or subtracting) 5 pips from the price. This widening also affects any alerts which you set up. The widening can be defined in terms of pips (e.g. 20), or a price amount (e.g ), or a percentage of the range between the high and low. A negative value for the widening narrows the lines. For example, if the low is at.2345, then a value of 0 pips will move the line to.2335 (widened away from the high) and a value of -0 will move the line to.2355 (narrowed towards the high)
46 You can choose to display lines for the open, close, and previous close (). The close line is only useful if you configure the indicator to start at the previous bar rather than the current bar, or if you apply a daily time range. Otherwise, the close line will simply be the current price. You can turn each of these three lines on and off individually by choosing a colour for it or setting the colour to none. 46
47 You can choose whether the indicator displays a label for each line (), e.g. D High, and you can control the text of the label (2). You can add the variable {PRICE} into the text to make the indicator display the price value associated with the line. 2 47
48 You can choose to get alerts whenever the price goes beyond the high or low lines (), including any widening which you have defined. Alerts can be issued as pop-up messages (2) and/or as sounds (3). You can set a minimum period between alerts (4) to avoid repeated notifications, and you can also configure the indicator to ignore the first N seconds of the current bar (5)
49 I. JFD KELTNER JFD Keltner indicator shows Keltner channels: similar to Bollinger bands, but with the size of the channel varying based on ATR rather than standard deviation. You can configure the indicator to give you alerts when the price crosses the upper or lower channel (usually regarded as a reversal signal). 49
50 You set the parameters for the indicator calculation via the Inputs tab. There are three main settings which control a Keltner channel: The moving-average period (), e.g. 20 bars The ATR period (2), e.g. 0 bars The multiple of the ATR to add/subtract to the moving average (3), e.g. 2 In addition, you can also choose the type of moving average (4) to use (SMA, EMA etc), and what type of price (5) to base it on: close price, median, typical etc
51 The indicator draws three lines: the mid-point (moving average), plus the high and low channels. You can set the colour and style for these lines in the usual way, via the Colors tab for the indicator. 5
52 You can use the Inputs tab to turn on pop-up alerts () whenever the current price crosses the upper or lower channel. To prevent repeated and too-frequent alerts, the indicator will only display a maximum of one alert per bar. Once the price has crossed the upper or lower band, a new alert will not be generated until the price has crossed back inside the channel, and then there is a new cross beyond the upper or lower channel in a later bar. 52
53 J. JFD MAGNIFIER JFD Magnifier indicator creates a draggable, resizable sub-window inside a main MT4 chart which zooms in on the selected bars, showing them in more detail from a lower timeframe (e.g. M30 bars on an H chart). You simply drag JFD Magnifier around the chart to zoom in on different historic periods. 53
54 By default JFD Magnifier will show the next lowest timeframe. For example, if the main MT4 is H, then JFD Magnifier will show M30. Alternatively, you can set a different, fixed timeframe using the setting on the indicator s Inputs tab (). 54
55 You can use the Inputs tab to change the style and colours (). The mini chart offers a range of drawing styles: Candles Bars (i.e. a central high-low bar with open and close horizontal markers) A line showing each close price Close points (i.e. dots at each close price, without a line) Lines showing the high and low (but not the close) A filled channel showing the high and low, with a line showing the close inside the channel 55
56 By default the mini chart will automatically draw horizontal grid lines. It will choose the nearest power of 0 (e.g. 0.0, 0.00) which does not create an excessive number of visible lines. You can set a specific grid size () using the Inputs tab, setting the parameter to a price amount such as , or you can turn off the grid entirely by setting the parameter to zero. By default the mini chart will automatically draw vertical grid lines based on the chart timeframe which you select. You can change the vertical grid lines, or turn them off, using the Inputs tab (2). 2 56
57 You can use the Inputs tab to set the indicator s initial position within the MT4 chart (). You can define a position in terms of pixels (replacing the default values of -) from a specific corner of the chart. 57
58 The number of historic bars which are shown in JFD Magnifier depends on the combination of a number of factors: The zoom level of the main MT4 chart. If the bars on the main MT4 chart are small, then the bars in JFD Magnifier also need to be small. The ratio between the main MT4 chart timeframe and the magnified timeframe. For example, if the main MT4 chart is H, and you set JFD Magnifier to M, then it has to display 60 M bars for each H bar on the main MT4 chart and will not be able to fit many in. The candle size which you select for the indicator, in the Inputs tab. By default JFD Magnifier will select its own size, but you can override this. The larger you make the candles, the fewer which can be fitted in to JFD Magnifier s window. 58
59 K. JFD MINI CHART JFD Mini Chart indicator creates a chart in a draggable, resizable sub-window inside a main MT4 chart. It lets you see the price action on other instruments and/or timeframes without needing to switch between different MT4 charts. The mini chart has a wide variety of features: Timeframes such as M4 and H3 in addition to standard timeframes such as M or H Tick bars (e.g. bars made up of 0 ticks each) and seconds bars (e.g. 20-second bars) Range, Renko, Kagi and Point & Figure charts Data-transformations such as Heikin Ashi and Three Line Break Although you cannot add MT4 indicators to a Mini Chart, it does provide its own options for showing popular indicator calculations such as moving averages and Bollinger bands. 59
60 You set the symbol to display using the Symbol parameter () in the Inputs tab. The symbol must be present in the MT4 market watch. To display more than one symbol, you simply add multiple copies of the indicator to the chart. You can also leave the symbol set to (current). This will then display the same symbol as the main MT4 chart, and will change if the main chart changes. You can invert prices by turning on the option (2) on the Inputs tab. For example, this will convert USDJPY into JPYUSD. 2 60
61 You choose the chart timeframe, or a type such as Kagi, using the option () on the Inputs tab. If you leave the timeframe set to (current) then JFD Mini Chart will use the same timeframe as the main MT4 chart, and will change if the main chart changes. JFD Mini Chart offers a range of different timeframes and chart types: Standard timeframes such as M5 and H Extra timeframes such as M4 and H6 Sub-minute, seconds-based time periods such as S0 and S30 Tick-lines, i.e. lines showing each change in the ask and bid price Tick charts, i.e. candles which are not time-based and are instead made up of the same number of ticks Price-based charts such as Renko and Kagi MT4 does not have historic data at frequencies under minute (M). Therefore, the Mini Chart cannot show a history for a secondsperiod such as S30 when it loads. The indicator can only start recording and showing the data from the time that it starts running. 6
62 Tick charts draw a new bar every N ticks (i.e. they are based on activity, not on time). You need to fill in the number of ticks you want to use in the setting () on the Inputs tab. A tick-lines chart shows the ask and bid prices as separate lines, updating whenever either the ask or bid price changes (i.e. each new tick). 62
63 Renko, Range, Kagi, and Point & Figure charts are price-based rather than time-based, and draw new bars based on price movement instead of time elapsing. All of them use a block size, which you set using the Inputs tab (). This defines the minimum price movement which is required before the chart changes. It can be set (2) either to a price amount (e.g ), or a value in pips (e.g. 0), or to a percentage change (not applicable to P&F). 2 63
64 With Range charts, a new bar is drawn each time that the price rises or falls by the block size. JFD Mini Chart indicator also offers stacked range charts, where consecutive bars in the same direction are combined into a single bar. Renko charts are similar to range charts, but the price must reverse by two whole blocks before a new block is drawn in the opposite direction to the current trend. The Mini Chart indicator offers a variant on standard Renko charts which draws the tails on each bar, i.e. the movement in each bar against the trend. In Kagi charts, the chart changes direction when the price reverses by the block size from the previous high/low. Each additional movement in the direction of the current trend extends the Kagi line, and therefore, unlike range or Renko charts, Kagi highs and lows are not aligned to a grid. Point and Figure charts are similar to range charts, but traditionally drawn in a different way, with consecutive movements stacked rather than displayed as separate bars, and with a reversal rule where a new bar is not drawn in the opposite direction until the prices reverses by three units. 64
65 For Range and P&F charts you can also set the reversal amount () which is required before the chart changes direction. If left at zero, then Range charts will use a reversal factor of i.e. the threshold for a new block in the opposite direction is the same as for a continuation and P&F charts will use the standard P&F reversal factor of 3 i.e. the price must reverse by 3 units before a new column is drawn on the P&F chart. 65
66 When JFD Mini Chart loads, it will create historic data for Range, Renko, Kagi, and P&F charts using the price history in the trading platform. By default the history is from M data (). If you use a large block size (e.g. whole cent, price change of 0.0, on EUR/USD), then there may not be many historic blocks over the period covered by the M data in the platform. To go further back in time you can choose a longer base period such as M30 or H. The disadvantage of longer timeframes is that the indicator cannot be certain what happened inside each historic bar. It can only see the high and low. If a historic bar covers a price range such as 0.04, and the block size is 0.0, then the Mini Chart does not know, and has to guess, whether the price went up/down in four simple sequential blocks rather than bouncing up and down within the bar, creating several historic blocks. 66
67 JFD Mini Chart provides popular transformations of the bar data: Heikin Ashi Three Line Break 2-bar average (i.e. each bar is the average of itself and the previous bar) 3-bar average Transformations are different to chart types such as Kagi or Renko. With a chart type such as Kagi, there is a price-based rule for when/how to draw each new bar, i.e. a rule which is not simply based on time such as H or S30. A transformation such as Heikin Ashi takes bar data such as H and applies averaging to it. A Heikin Ashi chart has an underlying timeframe, such as H. A Kagi or Renko chart does not. 67
68 You can use the Inputs tab to change the style and colours (). The Mini Chart offers a range of drawing styles: Candles Bars (i.e. a central high-low bar with open and close horizontal markers) A line showing each close price Close points (i.e. dots at each close price, without a line) Lines showing the high and low (but not the close) A filled channel showing the high and low, with a line showing the close inside the channel No drawing the bars themselves are not drawn, and only indicators are displayed Please note that the drawing style is fixed for tick-lines, Kagi, and P&F charts. Changing the style setting has no effect for these types of chart. 68
69 By default JFD Mini Chart will automatically select a high and low range to draw based on the bars which are visible (as MT4 itself does). You can use the Inputs tab to tell the indicator to include any values in the high-low. Otherwise, as in MT4, indicator values may be invisible off the top or bottom end of the chart. You can also set a fixed maximum and/or minimum price for the chart (). 69
70 By default JFD Mini Chart will automatically draw horizontal grid lines. It will choose the nearest power of 0 (e.g. 0.0, 0.00) which does not create an excessive number of visible lines. You can set a specific grid size (), setting the parameter to a price amount such as , or you can turn off the grid entirely by setting the parameter to zero. By default JFD Mini Chart will automatically draw vertical grid lines based on the chart timeframe/type which you select. You can change the vertical grid lines (2), or turn them off (3). For chart types such as Renko and Kagi which are based on price movement rather than time, the vertical grid lines will not be evenly spaced
71 You can use the Inputs tab to set the indicator s initial position within the MT4 chart (). You can define a position in terms of pixels (replacing the default values of -) from a specific corner of the chart. JFD Mini Chart is both draggable and resizable, in the usual way by pressing and holding the mouse over the sub-window s title bar or border. By default the indicator will then choose a corner of the chart to dock itself to. For example, if you drag the sub-window close to the bottom-right corner, the indicator will then dock itself to that corner of the chart. If you resize the chart window, the indicator will automatically re-position itself so that it maintains the distance from the edge(s) of the chart. You can manually override the docking (2) using the setting on the Inputs tab. 2 7
72 You can also change the following settings for the chart: The zoom level, i.e. how large each candle/bar is () The amount of space (in pixels) at the top and bottom of the chart (2) The amount of space (in pixels) at the right of the chart, i.e. equivalent to the chart-shift on MT4 s own chart (3) The height of the bar which shows the time and price corresponding to the position of the mouse. You can turn off this information bar entirely by setting the height to zero (4)
73 You cannot add MT4 indicators (e.g. moving averages) to JFD Mini Chart, but you can use the Inputs tab to configure the display of popular indicator calculations. This includes drawing lines at fixed prices (), i.e. the equivalent of drawing a horizontal line on a main MT4 chart. You can define up to 0 indicator calculations. For each one, you can choose a drawing style and a colour. For some indicators, you can change the parameters and/or or the type of price (2) close, high, low etc which is used in the indicator calculation. In other words, the meaning of the Parameter A and Parameter B values (3) on the Inputs tab depends on the type of indicator (4)
74 Moving averages (SMA, EMA, SMMA, LWMA) The Parameter A value defines the period for the moving average calculation. You can also choose which price to apply the average to. Parameter B is unused. Bollinger bands The Parameter A value defines the period for the average (the mid-point of the bands). The parameter B value defines the number of deviations for the bands, from the mid-point. You can also choose which type of price to use in the calculation. Envelopes (SMA and EMA) The Parameter A value defines the period for the moving average (the mid-point of the envelope bands). The Parameter B value defines the % for the envelopes, e.g. 0.% from the moving average mid-point. You can also choose which type of price to use in the calculation H high and low Same as the D high and low, with the same meaning for the Parameter A and Parameter B values, but using H data rather than D data. 74
75 D high and low Draws horizontal lines at the D high and low. The Parameter A value defines the offset, and the Parameter B value defines the number of D bars to include (defaulting to if left at zero). For example, Parameter A = and Parameter B = 3 means the high and low of the 3 D bars starting yesterday. Linear regression Draws a line showing the linear regression of the last N bars, defined by the Parameter A value. You can choose which type of price is used in the calculation (e.g. linear regression of the highs rather than the closes). The Parameter B value is unused. Fixed price Draws a horizontal line at the fixed price specified by Parameter A, i.e. the equivalent of manually drawing a horizontal line on an MT4 chart. You can also use the Parameter B value to draw a second line at a different price. Current bid price Draws a horizontal line at the current bid price (i.e. constantly changing). The Parameter A and B values and the price-type are not used. 75
76 L. JFD ORDER HISTORY JFD Order History indicator draws your historic trades on a chart, showing the entry and exit prices and times, and also displays bands which indicate when you were in and out of the market. The blue bands at the bottom of the screen indicate when there was an open position for the chart symbol, and the grey bands indicate when there was an open position in any other symbol. Switching between different chart timeframes (D, H, M etc) in effect provides a way of zooming in on historic trading activity. Hovering the mouse over a historic trade shows the details of that trade. Hovering the mouse over the blue or grey bands shows the details of the trades which were open during that period. 76
77 You can choose whether the indicator should include current open trades (). The indicator draws entry and exit markers for each individual trade on the chart s symbol. You can choose whether these are colour-coded based on win versus loss, or on buy versus sell (2). You can also set the style of entry and exit marker - arrows, price labels etc. (3), and the width of the line between the markers (4). You can choose to turn on extra lines showing any Stop Loss and Take Profit on each trade. You can set both the style of the line and also its colour (5). The prices which are shown are the final (or current) Stop Loss and Take Profit for a trade. MT4 does not maintain a record of previous s/l and t/p levels for a trade
78 You can change the summary text which is displayed for each order (when hovering it with the mouse) using the indicator s settings. You can use the following variables in the text. Please note that these pop-up messages are limited in length by MT4, and will not be displayed if they exceed 256 characters. VARIABLE {CRLF} {TICKET} {BUYSELL} {WINLOSS} {LOTS} {SYMBOL} {OPENPRICE} {CLOSEPRICE} {OPENTIME} {CLOSETIME} {PROFIT} {SWAP} {COMMISSION} {NETPROFIT} REPLACED BY New line Order ticket number Buy or Sell Win or Loss Trade lot size Trade symbol Trade open price Trade close price Trade open time Trade close time Gross profit Swap Commission Net profit: gross profit plus swap plus commission 78
79 VARIABLE {SL} {TP} {COMMENT} {MAGIC} {CURR} REPLACED BY Current/final stop-loss price Current/final take-profit price Order comment Order magic number Account deposit currency The blue and grey bands at the bottom of the chart indicate when there was an open trade for the chart symbol (blue) and for any other symbol (grey). You can control the colour () and size (2) of the bands using the indicator s settings. The bands are affected by any filtering which you use. The blue band in fact illustrates all the trades for the current chart symbol which match the filtering. The grey band illustrates all trades for all other symbols, plus any trades for the current chart symbol which do not match the filtering. 2 79
80 You can use filter to control which historic trades are drawn on the chart as markers, and which trades are included in the blue versus grey activity bands. You can filter on several different conditions: Buy or sell () Win or Loss (2) Lot size (3) Open time (4) Close time (5) MT4 magic number (6) Order comment (7) Amount of net profit (8) For example, you can draw only your historic losing trades by setting maximum net profit to zero
81 M. JFD PIVOT JFD Pivot indicator shows a classic pivot calculation based on historic price action: a central pivot price, with 3 support and resistance levels either side (R-R3 and S-S3). The indicator can be based on any timeframe for example, you can choose to display H4 pivot levels on an M30 chart and you can configure the indicator to generate alerts when the current price crosses a support or resistance level. 8
82 You choose the timeframe for the pivot calculating using the first of the parameters () on the Inputs tab. You can either make this the same as the current chart, so that the pivot calculation changes if you alter the timeframe of the chart, or the pivot can be a different fixed timeframe such as D. 82
83 You can choose how many historic bars () to include in the pivot calculation (standard), 2 or 3 and you can also choose between different calculations of the central pivot point (2). The options for the pivot calculation are as follows: Typical price of previous bar(s): high + low + close / 3 Weighted price of previous bar(s): high + low + close + close / 4 Median price of previous bar(s): high + low / 2 Close price Average of close prices (same as close unless you choose to include more than one bar in the pivot calculation) 2 83
84 You can change the display of the pivot lines using the options on the Inputs tab. You can choose whether the pivot levels are drawn all the way across the chart (), i.e. into the past, and you can whether to display labels for each point (2). Each line also has a setting which controls its colour and its style (3), i.e. solid, dashed, etc. Turning off the display of a line, by setting its colour to None, will prevent any alerts being displayed about that pivot level
85 You can choose to generate alerts if the price crosses upwards beyond a resistance level, or downwards below a support level. No alert is generated if the price is already beyond a support or resistance level when a new bar starts, or when you add the indicator to the chart. You can set the text to display in the pop-up alert message on screen (), and you can also specify a sound to play (2). You can also choose to widen or narrow the threshold for the alert (3), e.g. so that the alert is generated 5 pips before the price hits a level, or 0 pips beyond the level. The threshold can be set either a number of pips (e.g. 20) or as a price amount (e.g ). A positive number widens the threshold for the alert, meaning that the price has to go beyond the level. A negative number narrows the threshold, meaning that the alert is generated before the price hits the level
86 N. JFD RENKO JFD Renko indicator draws Renko blocks on a normal MT4 time-based chart. The blocks can either be drawn as continuous, or as separated elements whenever a new Renko block is completed. The blocks have varying widths, or gaps between them, because Renko bars are not time-based and have varying durations. The indicator can also be used to create an offline MT4 chart containing only the Renko blocks a more traditional Renko chart which is not time-based like a normal MT4 chart. 86
87 The indicator calculates the Renko blocks from M data, regardless of the timeframe of the chart on which you use the indicator. Therefore, you need as much M data in your MT4 platform as possible, and you may need to use Tools / History Center in MT4 to download extra M data. If you only have 5 days of historic M data, then Renko bars will only be drawn for the last 5 days even if you are looking at e.g. an H chart which goes back much further. During each time-based candle on the MT4 chart, e.g. an H candle, there can be anything between zero and many new Renko blocks. For example, if the chart timeframe is very long (H4), the Renko block size can be very small (a few pips pips). As a result, there are lots of Renko bars during each chart candle, creating many red and blue Renko blocks which are overlaid. A chart such as this is unreadable because the H4 timeframe simply is not suitable for looking at a Renko block size as small as a few pips. You should use a lower chart timeframe for such a Renko size. 87
88 You set the Renko block size () as a number of pips, e.g. 20, rather than a price amount such as The indicator will automatically calculate a pip size based on the number of digits in the instrument s price. For example, if prices are quoted to DP, e.g , then the indicator will use a pip size of 0., and a setting of e.g. 20 pips would mean a price change of 2.0. On some non-forex symbols such as equity indices, you may want to change the pip size. For example, prices may be quoted to 2DP such as , but you may want to use a pip size of.00 instead of the default 0.0. The indicator has an additional setting (2) which lets you specify your own pip size. You can set the colours for the up and down Renko blocks on the chart (3). These colours are also used for the optional lines which show where a new Renko block will start
89 By default the indicator displays lines which show the prices at which a new Renko up or down block will start. You can change the style of these lines (4), e.g. from dashed to solid, or you can turn the lines off completely. You can choose to draw the Renko blocks as semi-transparent rectangles on top of the price bars (5), instead of in the background. You can turn on pop-up alerts (6) in MT4 which tell you whenever a new Renko block has been formed. By default the start and end prices for each block will be set so that they are a multiple of the block size. For example, if the block size is 0 pips (0.000) then the prices at which blocks start and end will always be a multiple of this, e.g..2340,.2350,.3890, etc. You can turn off this rounding (7), and instead base the start and end of the Renko blocks on the first price in the M history. For example, if the opening price of the M data is and the block is (0 pips) then the start and end prices of all the Renko blocks will be x.xxx43, e.g ,.23943, etc
90 You can limit the maximum number of blocks which the indicator will draw on the chart (8). This can help to save memory on low-powered computers. Please note that this setting does not affect how much data is created in an offline chart. As explained above, the indicator builds the historic Renko data from M prices in the MT4 platform. This is, in fact, configurable: you can choose to use a different base period such as M5 (9). The advantage of a higher time period such as M5 or M30 is that the historic data may go back further in time than M, and it may be possible for the indicator to draw more historic Renko blocks
91 The disadvantage is that the Renko blocks will be less accurate during periods of high volatility. For example: Renko block size is 0 pips (0.000) A single historic bar covers several Renko blocks, e.g. low price was.2056 and high was.228. The range inside this bar was , and therefore there were 7 Renko blocks which were formed during this single price candle in the MT4 history data. In fact, there could have been many more than 7 if the price bounced up and down during the bar. However, the indicator can only see the historic high and low, and it is impossible for the indicator to know in what order the blocks were formed. Therefore, under circumstances such as this, the indicator has to guess and simplify the Renko block history. It is possible for this to happen even on M data, but using higher timeframes makes the problem more frequent
92 In addition to drawing the Renko blocks on a normal MT4 time-based chart, the indicator can also be used to generate an offline MT4 chart showing only the Renko blocks. This creates a more traditional Renko chart which is not time-based like a standard MT4 chart. Offline, in MT4 terminology, means that the price data for the chart is not being provided directly from JFD Brokers server. The offline chart will nevertheless continue to update for as long as the indicator is running, and you should be able to use most EAs and indicators on such an offline chart. 92
93 You tell the indicator to create an offline chart by entering any non-zero number of your choice (), e.g. 234 or The only restriction is that you cannot use a number which corresponds to the minutes in a normal MT4 chart (, 5, 5, 5, 30, 60, 240, 440, 0080, 43200). The offline chart continues to update with new prices and blocks for as long as the Renko indicator is running on the main price chart. If you close the normal MT4 chart which has the Renko indicator on it, then the offline chart will stop updating. 93
94 You can then view the offline chart by using File / Open Offline in MT4, and selecting the special chart () which the indicator has created, e.g. EURUSD,M
95 By default the indicator will continuously update the offline chart, drawing the current price and an in-progress bar since the last Renko block, and updating the offline chart with all new completed Renko blocks. Please note that these updates require the Allow DLL imports setting () to be turned on. 95
96 You can also turn off these continuous updates (). If so, the offline chart will only be updated when each new Renko block completes, and you will need to do a manual refresh of the chart to see the changes. 96
97 MT4 charts cannot display more than one candle per minute. If the market was very volatile and/or your block size is very small, then there can be multiple Renko blocks per minute and the offline chart will only be able to show one of them. For example, there could be a gap a missing block () if there were two Renko blocks within the same minute, because MT4 can only display one of them. You can use the TSV/CSV log to check the actual history if MT4 is unable to represent it in full. 97
98 You can choose to include tails in the Renko blocks on the offline chart (). These show the movement in the opposite direction while a Renko block was forming, and can help to indicate the strength of a move and the likelihood of a reversal. When you no longer need an offline chart, you can delete it by using File / Open Data Folder in MT4, going to the history\<broker-server> directory, and deleting the file such as EURUSD234.hst. You can tell the indicator to write a log of the Renko history in CSV or TSV format (2). You enter a filename (3), such as audusd.tsv, and the file is created in the MQL4\Files area. You can then open it using File / Open Data Folder in MT4, and going to the MQL4\Files subdirectory. Please note that if you open the TSV/CSV file in an application such as Microsoft Excel, the indicator cannot continue to update it while it is open in Excel. It is best to take a copy of the file, and then open that copy in Excel
99 You can set a start time for the Renko blocks by drawing a vertical line on the chart, and using the object properties to set the name of the line to RenkoStart (). The indicator will not draw any Renko blocks before this line. The start time also affects the history which is written to any offline chart or TSV/CSV log file. 99
100 Warning: Using various third-party tools, it is possible to feed custom price data into the MT4 strategy tester. For example, you can take an offline chart (the.hst file) created by the Renko indicator and use that in MT4 backtesting. Using Renko data as the input for backtesting is quite popular in the MT4 community. However, you should not do this. You will get unrealistic, very favourable results. It is possible to write an EA which places 00% winning trades when backtested on Renko data rather than normal price data because the presence or absence of a gap between the current bar-open price and the last bar-close price tells you which direction the price is about to move in. More generally, EA results will tend to be unrealistic even if the EA is not deliberately trying to exploit the price clues in the Renko data. For example, measures of volatility will increase when a Renko reversal is happening because of the gap between last-close and current-open, and an EA which uses volatility as one of its strategies will in effect be looking at a characteristic of the Renko data rather than real price information which it would have had historically in real life. 00
101 O. JFD SYMBOL INFO JFD Symbol Info indicator creates a status overview for a symbol in a draggable sub-window inside a main MT4 chart. It shows the price change, the distance from the recent high and low, plus an optional set of indicators giving a matrix of up and down signals on different timeframes. You can add any number of copies of the indicator to a chart, to display different symbols or timeframes, with any combination of different settings. 0
102 You set the symbol to display using the Symbol parameter () in the Inputs tab. The symbol must be present in the MT4 market watch. To display more than one symbol, you simply add multiple copies of the indicator to the chart. You can also leave the symbol set to (current). This will then display the same symbol as the main MT4 chart, and will change if the main chart changes. 02
103 The indicator s main display is the change in the symbol s price in % terms (and also in pips). You can choose which timeframe to use for this calculation via the parameter () on the Inputs tab, and you can also choose the number of bars (2). For example, D and 3 would mean show the change since the open price 2 days ago (today, plus the 2 D bars before that). The indicator shows the change in price in terms of pips as well as %. By default it will use an automatic definition of the pip size, based on the number of digits in the price (e.g. 4 or 5 digits = pip size of 0.000). For some CFDs, you may want to override this calculation of the pip size using the respective setting (3)
104 The indicator also shows the current price in relation to the high-low range. You can choose the timeframe and number of bars to use for the calculation of the high and low (). These can be the same or different to the settings used for the % change. You can use the Inputs tab to change the colours which are used for rises and falls (2). 2 04
105 You can use the Inputs tab to set the indicator s initial position on the chart (). You can define a position in terms of pixels (replacing the default values of -) from a specific corner of the chart. Once it has been created, you can drag the sub-window around the chart in the usual way, by pressing and holding the mouse over the sub-window s title bar. By default the indicator will then choose a corner of the chart to dock itself to. For example, if you drag the sub-window close to the bottom-right corner, the indicator will then dock itself to that corner of the chart. If you resize the chart window, the indicator will automatically re-position itself so that it maintains the distance from the edge(s) of the chart. You can manually override the docking using the setting on the Inputs tab. 05
106 You can configure the Symbol Info indicator to display a matrix of indicator up & down signals on different timeframes or you can turn these off, and only have the indicator display the price change and high-low range. You can set up to 0 rows of indicator information (). Some of the indicators, e.g. EMA or MACD, need parameters which you enter as a comma-separated list such as 2,26. The Price change shows an up or down signal depending on whether the price is rising or falling on each timeframe. The parameter for the indicator is the number of bars to use for the change calculation. This defaults to (i.e. current bar) if left blank. Changing/setting the parameter to 2, for example, would mean price change since the start of the previous bar. The SMA (simple moving average) indicator shows an up or down signal depending on whether the current price is above or below a simple moving average. The parameter for the indicator is the number of bars for the average (defaulting to 4 if left blank). 06
107 The EMA (exponential moving average) indicator shows an up or down signal depending on whether the current price is above or below an exponential moving average. The parameter for the indicator is the number of bars for the average (defaulting to 4 if left blank). The RSI indicator shows an up or down signal if RSI is below 30 or above 70 (i.e. it treats the RSI values as an overbought/over-sold indicator). If RSI lies between 30 and 70 then no signal is shown. The parameter for the indicator is the number of bars for the RSI calculation (defaulting to 4 if left blank). The MACD (Moving average convergence/divergence) indicator shows an up or down signal depending on whether the value of MACD is above or below zero. In effect it is saying whether a fast (short-term) moving average is above or below a slow (longer-term) moving average. The parameters for the indicator are the fast and slow average periods, e.g. 2,26 07
108 The Awesome Oscillator (AO) indicator shows an up or down signal depending on whether the AO value is above or below zero. This indicator does not have any parameters. The AO is simply a comparison of the 5-bar and 34-bar simple moving averages. The Parabolic SAR indicator shows an up or down signal depending on whether the current price is above or below the PSAR price. The parameters for the indicator are the step and maximum values for the PSAR calculation, e.g. 0.02,0.2. The CCI (Commodity Channel Index) indicator shows an up or down signal depending on whether the value of CCI is above or below zero. The parameter for the indicator is the number of bars for the CCI calculation (defaulting to 4 if left blank). 08
109 The DeMarker indicator shows an up or down signal if the value of the indicator is below 0.3 or above 0.7 (i.e. it treats the DeMarker, like RSI, as an over-bought/over-sold indicator). The parameter for the indicator is the number of bars for the DeMarker calculation (defaulting to 4 if left blank). The Bollinger band indicator shows an up or down signal if the current price lies below or above the lower or upper bands (i.e. it treats the Bollinger bands as an overbought/over-sold reversion-to-mean indicator). If the current price lies between the bands then no signal is displayed. The parameters for the indicator are the period to use for the moving average, and the number of deviations for the bands (defaulting to 20,2 if left blank). 09
110 CONTACT US SUPPORT Kakos Premier Tower Kyrillou Loukareos Limassol, Cyprus Fax: Tel: Helpdesk Phone: Helpdesk Live chat: Chat now! Web: JFD Brokers Ltd. is authorised and regulated by the Cyprus Securities and Exchange Commission - CySEC (Licence number: 50/) and is a Member of the Investor Compensation Fund (ICF). JFD Brokers Ltd. is registered with the German Federal Financial Supervisory Authority - BaFin (Registration number: 26399), the British Financial Conduct Authority - FCA (Registration number: 58093), the French Autorité de Contrôle Prudentiel et de Résolution - ACPR (Registration number 7403) and is MiFID compliant under the Investment Services and Regulated Market Law of 2007 (Law number: 44(I)/2007). JFD Brokers Ltd. is licenced to provide the investment services of Agency Only Execution (i.e. reception and transmission of orders, execution of orders on behalf of clients) and Portfolio Management in relation to Transferable Securities, Options, Futures, SWAPS, Forward Rate Agreements, Financial Contracts for Differences (CFD) and other Derivatives. JFD Brokers Ltd. is also licenced to provide the ancillary service of Safekeeping and Administration of Financial Instruments.
MINI CHART INDICATOR. fxbluelabs.com
 fxbluelabs.com 1. Overview... 2 2. Using the Mini Chart indicator... 3 2.1 Adding the indicator to a chart... 3 2.2 Choosing the symbol... 3 2.2.1 Inverting prices... 3 2.3 Chart timeframe / type... 3
fxbluelabs.com 1. Overview... 2 2. Using the Mini Chart indicator... 3 2.1 Adding the indicator to a chart... 3 2.2 Choosing the symbol... 3 2.2.1 Inverting prices... 3 2.3 Chart timeframe / type... 3
ORDER HISTORY INDICATOR
 ORDER HISTORY INDICATOR 1. Overview... 2 2. Using the Order History indicator... 3 2.1 Adding the indicator to a chart... 3 2.2 Open trades... 3 2.3 Entry and exit markers... 3 2.4 Stop-loss and take-profit...
ORDER HISTORY INDICATOR 1. Overview... 2 2. Using the Order History indicator... 3 2.1 Adding the indicator to a chart... 3 2.2 Open trades... 3 2.3 Entry and exit markers... 3 2.4 Stop-loss and take-profit...
GBE brokers Ltd is regulated by CySEC under the license number 240/14 Page 0
 GBE brokers Ltd is regulated by CySEC under the license number 240/14 https://gbebrokers.com Page 0 Contents Risk Warning... 2 1. Overview... 3 2. Using the Order History Indicator... 4 2.1 Adding the
GBE brokers Ltd is regulated by CySEC under the license number 240/14 https://gbebrokers.com Page 0 Contents Risk Warning... 2 1. Overview... 3 2. Using the Order History Indicator... 4 2.1 Adding the
Chart-In-Chart Indicator. MetaTrader Master Edition
 Chart-In-Chart Indicator MetaTrader Master Edition Table of contents 1. Overview 3 2. Using the Chart-in-Chart indicator 4 2.1 Adding the indicator to a chart 4 2.2 Choosing the symbol 4 2.3 Inverting
Chart-In-Chart Indicator MetaTrader Master Edition Table of contents 1. Overview 3 2. Using the Chart-in-Chart indicator 4 2.1 Adding the indicator to a chart 4 2.2 Choosing the symbol 4 2.3 Inverting
1. Overview of the Trade Terminal Opening the Trade Terminal Components of the Trade Terminal Market watch
 USER MANUALS Trade Terminal Tick Chart Trader Stealth Orders Smart Lines Session Map Sentiment Trader Renko Bar Indicator Order History Indicator Mini Terminal Market Manager High-Low Indicator Freehand
USER MANUALS Trade Terminal Tick Chart Trader Stealth Orders Smart Lines Session Map Sentiment Trader Renko Bar Indicator Order History Indicator Mini Terminal Market Manager High-Low Indicator Freehand
SYMBOL INFO INDICATOR
 fxbluelabs.com 1. Overview... 2 2. Using the Symbol Info indicator... 3 2.1 Adding the indicator to a chart... 3 2.2 Choosing the symbol... 3 2.3 % change... 3 2.3.1 Change in pips... 4 2.4 High-low range...
fxbluelabs.com 1. Overview... 2 2. Using the Symbol Info indicator... 3 2.1 Adding the indicator to a chart... 3 2.2 Choosing the symbol... 3 2.3 % change... 3 2.3.1 Change in pips... 4 2.4 High-low range...
TRADE TERMINAL. Page 1 of 13
 v TRADE TERMINAL 1. Overview of the Trade Terminal... 2 1.1 Opening the Trade Terminal... 2 1.2 Components of the Trade Terminal... 2 2. Market watch... 3 2.1 Placing buy/sell orders... 3 2.2 Placing pending
v TRADE TERMINAL 1. Overview of the Trade Terminal... 2 1.1 Opening the Trade Terminal... 2 1.2 Components of the Trade Terminal... 2 2. Market watch... 3 2.1 Placing buy/sell orders... 3 2.2 Placing pending
MINI TERMINAL User Guide
 MINI TERMINAL User Guide 1 CONTENTS 1. PLACING TRADES USING THE MINI TERMINAL 4 1.1 Placing buy/sell orders 4 1.1.1 Calculators 4 1.2 Placing pending orders 4 1.2.1 Placing pending orders directly from
MINI TERMINAL User Guide 1 CONTENTS 1. PLACING TRADES USING THE MINI TERMINAL 4 1.1 Placing buy/sell orders 4 1.1.1 Calculators 4 1.2 Placing pending orders 4 1.2.1 Placing pending orders directly from
GBE brokers Ltd is regulated by CySEC under the license number 240/14 Page 0
 GBE brokers Ltd is regulated by CySEC under the license number 240/14 https://gbebrokers.com Page 0 Contents Risk Warning... 2 1. Overview... 3 2. Using the Bar Changer indicator... 4 2.1 Adding the indicator
GBE brokers Ltd is regulated by CySEC under the license number 240/14 https://gbebrokers.com Page 0 Contents Risk Warning... 2 1. Overview... 3 2. Using the Bar Changer indicator... 4 2.1 Adding the indicator
MT4 Advanced USER GUIDE
 MT4 Advanced USER GUIDE 1 TABLE OF CONTENTS 1. MINI TERMINAL... 03 2. TRADE TERMINAL... 07 3. ALARM MANAGER...15 4. EXCEL RTD... 32 5. MARKET MANAGER... 41 6. CORRELATION MATRIX... 47 7. CORRELATION TRADER...
MT4 Advanced USER GUIDE 1 TABLE OF CONTENTS 1. MINI TERMINAL... 03 2. TRADE TERMINAL... 07 3. ALARM MANAGER...15 4. EXCEL RTD... 32 5. MARKET MANAGER... 41 6. CORRELATION MATRIX... 47 7. CORRELATION TRADER...
DONCHIAN INDICATOR. Page 1 of 4
 Donchian Indicator 1. Overview... 2 2. Using the Donchian indicator... 3 2.1 Adding the indicator to a chart... 3 2.2 Timeframe... 3 2.3 Bars and shift... 3 2.4 Type of calculation... 3 2.5 Expanding the
Donchian Indicator 1. Overview... 2 2. Using the Donchian indicator... 3 2.1 Adding the indicator to a chart... 3 2.2 Timeframe... 3 2.3 Bars and shift... 3 2.4 Type of calculation... 3 2.5 Expanding the
MT4 Supreme Edition Trade Terminal
 MT4 Supreme Edition Trade Terminal In this manual, you will find installation and usage instructions for MT4 Supreme Edition. Installation process and usage is the same in new MT5 Supreme Edition. Simply
MT4 Supreme Edition Trade Terminal In this manual, you will find installation and usage instructions for MT4 Supreme Edition. Installation process and usage is the same in new MT5 Supreme Edition. Simply
Full details on how to use them within.
 From advanced order execution and management to sophisticated alarms and messaging plus the latest market news and data, optimise your trading opportunities with our 12 feature-rich apps. Full details
From advanced order execution and management to sophisticated alarms and messaging plus the latest market news and data, optimise your trading opportunities with our 12 feature-rich apps. Full details
USERGUIDE MT4+ MINI TERMINAL
 TABLE OF CONTENTS. INSTALLATION OF PAGE 03. INTRODUCTION TO PAGE 06 3. PLACING BUY/SELL ORDERS PAGE 08 4. PLACING PENDING ORDERS PAGE 5. OCO ORDERS PAGE 3 6. ORDER TEMPLATES PAGE 4 7. SETTINGS PAGE 5 8.
TABLE OF CONTENTS. INSTALLATION OF PAGE 03. INTRODUCTION TO PAGE 06 3. PLACING BUY/SELL ORDERS PAGE 08 4. PLACING PENDING ORDERS PAGE 5. OCO ORDERS PAGE 3 6. ORDER TEMPLATES PAGE 4 7. SETTINGS PAGE 5 8.
USERGUIDE MT4+ TRADE TERMINAL
 TABLE OF CONTENTS. INSTALLATION OF THE PAGE 03. OVERVIEW OF THE PAGE 06 3. MARKET WATCH PAGE 09 A. PLACING BUY / SELL ORDERS PAGE 09 B. PLACING OF PENDING ORDERS PAGE 0 C. OCO (ONE-CANCELS-OTHER) ORDERS
TABLE OF CONTENTS. INSTALLATION OF THE PAGE 03. OVERVIEW OF THE PAGE 06 3. MARKET WATCH PAGE 09 A. PLACING BUY / SELL ORDERS PAGE 09 B. PLACING OF PENDING ORDERS PAGE 0 C. OCO (ONE-CANCELS-OTHER) ORDERS
Donchian Indicator. MetaTrader Master Edition
 Donchian Indicator MetaTrader Master Edition Table of contents 1. Overview 3 2. Using the Donchian indicator 4 2.1 Adding the indicator to a chart 4 2.2 Timeframe 4 2.3 Bars and shift 4 2.4 Type of calculation
Donchian Indicator MetaTrader Master Edition Table of contents 1. Overview 3 2. Using the Donchian indicator 4 2.1 Adding the indicator to a chart 4 2.2 Timeframe 4 2.3 Bars and shift 4 2.4 Type of calculation
GBE brokers Ltd is regulated by CySEC under the license number 240/14 Page 0
 GBE brokers Ltd is regulated by CySEC under the license number 240/14 https://gbebrokers.com Page 0 Contents Risk Warning... 2 1. Overview... 3 2. Using the Donchian Indicator... 4 2.1 Adding the Indicator
GBE brokers Ltd is regulated by CySEC under the license number 240/14 https://gbebrokers.com Page 0 Contents Risk Warning... 2 1. Overview... 3 2. Using the Donchian Indicator... 4 2.1 Adding the Indicator
Foxzard Trader MT4 Expert Advisor Manual Contents
 Foxzard Trader MT4 Expert Advisor Manual Contents Foxzard Trader MT4 Expert Advisor Manual... 1 Overview... 3 Features... 3 Installation Guide... 3 User Interface... 4 Input Parameters and Default Values...
Foxzard Trader MT4 Expert Advisor Manual Contents Foxzard Trader MT4 Expert Advisor Manual... 1 Overview... 3 Features... 3 Installation Guide... 3 User Interface... 4 Input Parameters and Default Values...
USERGUIDE MT4+ MARKET MANAGER
 TABLE OF CONTENTS. INSTALLATION OF PAGE 03. ABOUT THE PAGE 06 3. CHOOSING THE SYMBOLS TO DISPLAY PAGE 07 4. TRADING FROM THE PAGE 08 A. PLACING ORDERS PAGE 08 B. QUICK TRADE-ENTRY FROM TEMPLATES PAGE 0
TABLE OF CONTENTS. INSTALLATION OF PAGE 03. ABOUT THE PAGE 06 3. CHOOSING THE SYMBOLS TO DISPLAY PAGE 07 4. TRADING FROM THE PAGE 08 A. PLACING ORDERS PAGE 08 B. QUICK TRADE-ENTRY FROM TEMPLATES PAGE 0
MT4 TRADING SIMULATOR
 v MT4 TRADING SIMULATOR fxbluelabs.com 1. Overview of the FX Blue Trading Simulator... 2 1.1 Purpose of the Trading Simulator... 2 1.2 Licence... 2 2. Installing the Trading Simulator... 3 2.1 Installing
v MT4 TRADING SIMULATOR fxbluelabs.com 1. Overview of the FX Blue Trading Simulator... 2 1.1 Purpose of the Trading Simulator... 2 1.2 Licence... 2 2. Installing the Trading Simulator... 3 2.1 Installing
USERGUIDE MT4+ STEALTH ORDERS
 TABLE OF CONTENTS 1. INSTALLATION OF PAGE 03 2. ABOUT PAGE 06 3. STEALTH ENTRIES PAGE 07 4. STEALTH EXITS PAGE 11 5. SYMBOL EXITS PAGE 16 6. ACCOUNT EXITS PAGE 21 7. LOG PAGE 24 2 INSTALLATION OF In order
TABLE OF CONTENTS 1. INSTALLATION OF PAGE 03 2. ABOUT PAGE 06 3. STEALTH ENTRIES PAGE 07 4. STEALTH EXITS PAGE 11 5. SYMBOL EXITS PAGE 16 6. ACCOUNT EXITS PAGE 21 7. LOG PAGE 24 2 INSTALLATION OF In order
1. Placing trades using the Mini Terminal
 Page 1 of 9 1. Placing trades using the Mini Terminal 2 1.1 Placing buy/sell orders 2 1.2 Placing pending orders 2 1.2.1 Placing pending orders directly from the chart 2 1.2.2 OCO orders 3 1.3 Order templates
Page 1 of 9 1. Placing trades using the Mini Terminal 2 1.1 Placing buy/sell orders 2 1.2 Placing pending orders 2 1.2.1 Placing pending orders directly from the chart 2 1.2.2 OCO orders 3 1.3 Order templates
DIY Trade Manager Plus
 DIY Trade Manager Plus Version 25.00 User Guide 11 May 2018 1 P a g e Risk Disclosure Statement and Disclaimer Agreement This User Guide ( User Guide ) is for installation and associated illustrative purposes
DIY Trade Manager Plus Version 25.00 User Guide 11 May 2018 1 P a g e Risk Disclosure Statement and Disclaimer Agreement This User Guide ( User Guide ) is for installation and associated illustrative purposes
Data Sheet for Trendline Trader Pro
 Data Sheet for Trendline Trader Pro Introduction Trendline Trader Pro is a hybrid software application which used a JavaFX based interface to communicate with an underlying MetaTrader MT4 Expert Advisor.
Data Sheet for Trendline Trader Pro Introduction Trendline Trader Pro is a hybrid software application which used a JavaFX based interface to communicate with an underlying MetaTrader MT4 Expert Advisor.
FxCraft Trade Manager User Manual (version 1_01)
 FxCraft Trade Manager User Manual (version 1_01) 1 Table of contents FxCraft Trade Manager... 1 User Manual... 1 Introduction... 3 Short description of the product... 4 Installation... 5 Main Window...
FxCraft Trade Manager User Manual (version 1_01) 1 Table of contents FxCraft Trade Manager... 1 User Manual... 1 Introduction... 3 Short description of the product... 4 Installation... 5 Main Window...
Metatrader 4 (MT4) User Guide
 Metatrader 4 (MT4) User Guide Installation Download the MetaTrader4 demo platform from the Tradesto website:- https://members.tradesto.com/tradestoco4setup.exe Launch the installation file the same way
Metatrader 4 (MT4) User Guide Installation Download the MetaTrader4 demo platform from the Tradesto website:- https://members.tradesto.com/tradestoco4setup.exe Launch the installation file the same way
Dealing Software User Guide Version 4.1
 Main Client Screen Dealing Software User Guide Version 4.1 1 2 3 4 5 6 7 8 The main client screen of the dealing software is intuitive and ergonomic. All trading functions can be performed from the main
Main Client Screen Dealing Software User Guide Version 4.1 1 2 3 4 5 6 7 8 The main client screen of the dealing software is intuitive and ergonomic. All trading functions can be performed from the main
THE CM TRADING METATRADER 4 USER GUIDE:
 THE CM TRADING METATRADER 4 USER GUIDE: THE MAIN SCREEN Main menu (access to the program menu and settings); Toolbars (quick access to the program features and settings); Market Watch window (real-time
THE CM TRADING METATRADER 4 USER GUIDE: THE MAIN SCREEN Main menu (access to the program menu and settings); Toolbars (quick access to the program features and settings); Market Watch window (real-time
Buy rules: Sell rules: Strategy #2. Martingale hedging with exponential lot increase... 6
 Contents Introduction... 2 Data... 2 Short instructions on how to use Forex Tester.... 2 Sum up... 3 STRATEGIES... 3 Martingale strategies... 3 Strategy #1. Martingale Grid & Hedging... 4 Buy rules:...
Contents Introduction... 2 Data... 2 Short instructions on how to use Forex Tester.... 2 Sum up... 3 STRATEGIES... 3 Martingale strategies... 3 Strategy #1. Martingale Grid & Hedging... 4 Buy rules:...
STEALTH ORDERS. Page 1 of 12
 v STEALTH ORDERS 1. Overview... 2 1.1 Disadvantages of stealth orders... 2 2. Stealth entries... 3 2.1 Creating and editing stealth entries... 3 2.2 Basic stealth entry details... 3 2.2.1 Immediate buy
v STEALTH ORDERS 1. Overview... 2 1.1 Disadvantages of stealth orders... 2 2. Stealth entries... 3 2.1 Creating and editing stealth entries... 3 2.2 Basic stealth entry details... 3 2.2.1 Immediate buy
And Training Manual. Version 1.1. P a g e 1 22
 And Training Manual Version 1.1 P a g e 1 22 Contents 1 Workspaces 3 2 Watchlist.. 5 3 Graphs.. 8 4 Order Entry 11 5 Linking Panels Together 16 6 Blotter (Positions, Trades, Orders, Order Book).. 17 7
And Training Manual Version 1.1 P a g e 1 22 Contents 1 Workspaces 3 2 Watchlist.. 5 3 Graphs.. 8 4 Order Entry 11 5 Linking Panels Together 16 6 Blotter (Positions, Trades, Orders, Order Book).. 17 7
Page 1 of 8. Several actions can be done from the Market Watch window by right clicking on an instrument such as this:
 Page 1 of 8 Market Watch The main thing to look at when using MT4 is the Market Watch window which is probably the most important feature of the platform. The Market Watch displays the instruments available
Page 1 of 8 Market Watch The main thing to look at when using MT4 is the Market Watch window which is probably the most important feature of the platform. The Market Watch displays the instruments available
MotiveWave Volume and Order Flow Analysis Version: 1.3
 Volume and Order Flow Analysis Version: 1.3 2018 MotiveWave Software Version 1.3 2018 MotiveWave Software Page 1 of 40 Table of Contents 1 Introduction 3 1.1 Terms and Definitions 3 1.2 Tick Data 5 1.2.1
Volume and Order Flow Analysis Version: 1.3 2018 MotiveWave Software Version 1.3 2018 MotiveWave Software Page 1 of 40 Table of Contents 1 Introduction 3 1.1 Terms and Definitions 3 1.2 Tick Data 5 1.2.1
INTRODUCTION CHAPTER 1
 INTRODUCTION CHAPTER 1 Autochartist offers traders automated market-scanning tools that highlight trade opportunities based on support and resistance levels. Autochartist products include: Chart pattern
INTRODUCTION CHAPTER 1 Autochartist offers traders automated market-scanning tools that highlight trade opportunities based on support and resistance levels. Autochartist products include: Chart pattern
FUTURESOURCE TRADER 1 WELCOME 6 THE FUTURESOURCE TRADER WINDOW 7. Changing Your Password 8. Viewing Connection Status 8 DOMTRADER 9
 FutureSource Trader FUTURESOURCE TRADER 1 WELCOME 6 THE FUTURESOURCE TRADER WINDOW 7 Changing Your Password 8 Viewing Connection Status 8 DOMTRADER 9 Adding a DOMTrader 9 DOMTrader Components 10 Title
FutureSource Trader FUTURESOURCE TRADER 1 WELCOME 6 THE FUTURESOURCE TRADER WINDOW 7 Changing Your Password 8 Viewing Connection Status 8 DOMTRADER 9 Adding a DOMTrader 9 DOMTrader Components 10 Title
UERGSUIDE MT4+ ANDROID
 UERGSUIDE TABLE OF CONTENTS. INSTALLATION OF THE APP PAGE 03. LOGGING INTO YOUR JFD BROKERS ACCOUNT PAGE 04 3. MENU AND NAVIGATION PAGE 06 4. QUOTES PAGE PAGE 08 A. ADDING FINANCIAL INSTRUMENTS TO THE
UERGSUIDE TABLE OF CONTENTS. INSTALLATION OF THE APP PAGE 03. LOGGING INTO YOUR JFD BROKERS ACCOUNT PAGE 04 3. MENU AND NAVIGATION PAGE 06 4. QUOTES PAGE PAGE 08 A. ADDING FINANCIAL INSTRUMENTS TO THE
USERGUIDE MT4+ TICK CHART TRADER
 TABLE OF CONTENTS 1. INSTALLATION OF PAGE 03 2. ABOUT PAGE 06 3. CHARTS PAGE 07 A. TICK CHARTS PAGE 07 B. TICK SPEED PAGE 08 C. TIMED CHARTS PAGE 09 D. TICK CANDLES PAGE 10 E. VERSUS CHARTS PAGE 11 4.
TABLE OF CONTENTS 1. INSTALLATION OF PAGE 03 2. ABOUT PAGE 06 3. CHARTS PAGE 07 A. TICK CHARTS PAGE 07 B. TICK SPEED PAGE 08 C. TIMED CHARTS PAGE 09 D. TICK CANDLES PAGE 10 E. VERSUS CHARTS PAGE 11 4.
MT4 Supreme Edition Tick Chart Trader
 Tick Chart Trader MT4 Supreme Edition Tick Chart Trader In this manual, you will find installation and usage instructions for MT4 Supreme Edition. Installation process and usage is the same in new MT5
Tick Chart Trader MT4 Supreme Edition Tick Chart Trader In this manual, you will find installation and usage instructions for MT4 Supreme Edition. Installation process and usage is the same in new MT5
Gtrade manual version 2.04 updated
 Gtrade manual version 2.04 updated 9.30.2016 Table of Contents Contents Table of Contents2 Getting started, Logging in and setting display language in TurboTick Pro3 Level 25 Order Entry8 Streamlined Order
Gtrade manual version 2.04 updated 9.30.2016 Table of Contents Contents Table of Contents2 Getting started, Logging in and setting display language in TurboTick Pro3 Level 25 Order Entry8 Streamlined Order
How To Place And Manage Your Orders With Your MT4 Platform
 How To Place And Manage Your Orders With Your MT4 Platform I. How To Place A Simple Buy/Sell Order To place an Order (Sell or Buy), you have to open the Order window (Pic. 1). Pic. 1 - Order window There
How To Place And Manage Your Orders With Your MT4 Platform I. How To Place A Simple Buy/Sell Order To place an Order (Sell or Buy), you have to open the Order window (Pic. 1). Pic. 1 - Order window There
Learning TradeStation. News, Time & Sales, Research, Browser, and Ticker Bar
 Learning TradeStation News, Time & Sales, Research, Browser, and Ticker Bar Important Information No offer or solicitation to buy or sell securities, securities derivative or futures products of any kind,
Learning TradeStation News, Time & Sales, Research, Browser, and Ticker Bar Important Information No offer or solicitation to buy or sell securities, securities derivative or futures products of any kind,
StockFinder Workbook. Fast and flexible sorting and rule-based scanning. Charting with the largest selection of indicators available
 StockFinder Workbook revised Apr 23, 2009 Charting with the largest selection of indicators available Fast and flexible sorting and rule-based scanning Everything you need to make your own decisions StockFinder
StockFinder Workbook revised Apr 23, 2009 Charting with the largest selection of indicators available Fast and flexible sorting and rule-based scanning Everything you need to make your own decisions StockFinder
Autochartist User Manual
 Autochartist User Manual compliance@ifxbrokers.com www.ifxbrokers.com +27 42 293 0353 INTRODUCTION Chapter 1 Autochartist offers traders automated market-scanning tools that highlight trade opportunities
Autochartist User Manual compliance@ifxbrokers.com www.ifxbrokers.com +27 42 293 0353 INTRODUCTION Chapter 1 Autochartist offers traders automated market-scanning tools that highlight trade opportunities
Copyright 2012
 What is RangeBox Trader Expert Advisor for Metatrader 4 platform that will open trade(s) when currency price reach high/low level of the last range box. You need to set desired start and end hours of the
What is RangeBox Trader Expert Advisor for Metatrader 4 platform that will open trade(s) when currency price reach high/low level of the last range box. You need to set desired start and end hours of the
Contents 1. Login Layout Settings DEFAULTS CONFIRMATIONS ENVIRONMENT CHARTS
 USER GUIDE Contents 1. Login... 3 2. Layout... 4 3. Settings... 5 3.1. DEFAULTS... 5 3.2. CONFIRMATIONS... 6 3.3. ENVIRONMENT... 6 3.4. CHARTS... 7 3.5. TOOLBAR... 10 3.6. DRAWING TOOLS... 10 3.7. INDICATORS...
USER GUIDE Contents 1. Login... 3 2. Layout... 4 3. Settings... 5 3.1. DEFAULTS... 5 3.2. CONFIRMATIONS... 6 3.3. ENVIRONMENT... 6 3.4. CHARTS... 7 3.5. TOOLBAR... 10 3.6. DRAWING TOOLS... 10 3.7. INDICATORS...
.. /-!"::- '..- ( \.- - '-/../ '
 ....'-/ -!"::- ' ( \.-../ ' /- Triple Shot Forex Trading System The term "Day Trading" usually refers to the act of buying and selling a financial instrument within the same day. In the Forex market, a
....'-/ -!"::- ' ( \.-../ ' /- Triple Shot Forex Trading System The term "Day Trading" usually refers to the act of buying and selling a financial instrument within the same day. In the Forex market, a
IVGraph Live Service Contents
 IVGraph Live Service Contents Introduction... 2 Getting Started... 2 User Interface... 3 Main menu... 3 Toolbar... 4 Application settings... 5 Working with layouts... 5 Working with tabs and viewports...
IVGraph Live Service Contents Introduction... 2 Getting Started... 2 User Interface... 3 Main menu... 3 Toolbar... 4 Application settings... 5 Working with layouts... 5 Working with tabs and viewports...
USER GUIDE
 USER GUIDE http://www.superprofitscalper.com DISCLAIMER Please be aware of the loss, risk, personal or otherwise consequences of the use and application of this book s content. The author and the publisher
USER GUIDE http://www.superprofitscalper.com DISCLAIMER Please be aware of the loss, risk, personal or otherwise consequences of the use and application of this book s content. The author and the publisher
An informative reference for John Carter's commonly used trading indicators.
 An informative reference for John Carter's commonly used trading indicators. At Simpler Options Stocks you will see a handful of proprietary indicators on John Carter s charts. This purpose of this guide
An informative reference for John Carter's commonly used trading indicators. At Simpler Options Stocks you will see a handful of proprietary indicators on John Carter s charts. This purpose of this guide
INTRODUCTION 2 INSTALLATION AND CHART SETUP 3 BUY AND SELL ZONES 4 BBOX TICKSPEED INDICATOR 6 TRADING RULES AND CONDITIONS 7
 BLACK-BφX.COM INTRODUCTION 2 INSTALLATION AND CHART SETUP 3 BUY AND SELL ZONES 4 BBOX TICKSPEED INDICATOR 6 TRADING RULES AND CONDITIONS 7 BUY CONDITIONS 7 SELL CONDITIONS 9 IMPORTANT NOTES: 11 TAKE PROFIT
BLACK-BφX.COM INTRODUCTION 2 INSTALLATION AND CHART SETUP 3 BUY AND SELL ZONES 4 BBOX TICKSPEED INDICATOR 6 TRADING RULES AND CONDITIONS 7 BUY CONDITIONS 7 SELL CONDITIONS 9 IMPORTANT NOTES: 11 TAKE PROFIT
TICK CHART TRADER. 1. Overview... 2
 v TICK CHART TRADER 1. Overview... 2 2. Charts... 3 2.1 Tick charts... 3 2.2 Tick speed... 3 2.3 Timed charts... 3 2.4 Tick candles... 4 2.5 Versus charts... 4 3. Trading... 6 3.1 Placing orders with the
v TICK CHART TRADER 1. Overview... 2 2. Charts... 3 2.1 Tick charts... 3 2.2 Tick speed... 3 2.3 Timed charts... 3 2.4 Tick candles... 4 2.5 Versus charts... 4 3. Trading... 6 3.1 Placing orders with the
How I Trade Forex Using the Slope Direction Line
 How I Trade Forex Using the Slope Direction Line by Jeff Glenellis Copyright 2009, Simple4xSystem.net By now, you should already have both the Slope Direction Line (S.D.L.) and the Fibonacci Pivot (FiboPiv)
How I Trade Forex Using the Slope Direction Line by Jeff Glenellis Copyright 2009, Simple4xSystem.net By now, you should already have both the Slope Direction Line (S.D.L.) and the Fibonacci Pivot (FiboPiv)
SmartOrder Manual. (Novembre 2010) ActivTrades PLC. ActivTrades SmartOrder User Guide
 SmartOrder Manual (Novembre 2010) ActivTrades PLC 1 Table of Contents 1. General Information... 3 2. Installation... 3 3. Starting the application... 3 4. Usage and functionality... 4 4.1. Selecting symbol...
SmartOrder Manual (Novembre 2010) ActivTrades PLC 1 Table of Contents 1. General Information... 3 2. Installation... 3 3. Starting the application... 3 4. Usage and functionality... 4 4.1. Selecting symbol...
FOREX ENIGMA USER GUIDE.
 FOREX ENIGMA USER GUIDE http://www.forexenigma.com DISCLAIMER Please be aware of the loss, risk, personal or otherwise consequences of the use and application of this book s content. The author and the
FOREX ENIGMA USER GUIDE http://www.forexenigma.com DISCLAIMER Please be aware of the loss, risk, personal or otherwise consequences of the use and application of this book s content. The author and the
MT4 Awesomizer V3. Basics you should know:
 MT4 Awesomizer V3 Basics you should know: The big idea. Awesomizer was built for scalping on MT4. Features like sending the SL and TP with the trade, trailing stops, sensitive SL lines on the chart that
MT4 Awesomizer V3 Basics you should know: The big idea. Awesomizer was built for scalping on MT4. Features like sending the SL and TP with the trade, trailing stops, sensitive SL lines on the chart that
MotiveWave What s New in Version 6 Beta MotiveWave Software
 MotiveWave What s New in 2019 MotiveWave Software Table of Contents 1 Introduction... 2 2 Cloud Workspaces... 3 2.1 Synchronization... 3 2.2 Limitations... 3 2.3 Creating/Editing Cloud Workspaces... 3
MotiveWave What s New in 2019 MotiveWave Software Table of Contents 1 Introduction... 2 2 Cloud Workspaces... 3 2.1 Synchronization... 3 2.2 Limitations... 3 2.3 Creating/Editing Cloud Workspaces... 3
Forex AutoScaler_v1.5 User Manual
 Forex AutoScaler_v1.5 User Manual This is a step-by-step guide to setting up and using Forex AutoScaler_v1.5. There is a companion video which covers this very same topic, if you would prefer to view the
Forex AutoScaler_v1.5 User Manual This is a step-by-step guide to setting up and using Forex AutoScaler_v1.5. There is a companion video which covers this very same topic, if you would prefer to view the
Construction Budget Application Using Procorem
 Construction Budget Application Using Procorem User Guide Updated: August 2, 2018 Trademarked names may appear throughout this document. Rather than list the names and entities that own the trademark or
Construction Budget Application Using Procorem User Guide Updated: August 2, 2018 Trademarked names may appear throughout this document. Rather than list the names and entities that own the trademark or
MotiveWave Volume and Order Flow Analysis Version: 1.4
 Volume and Order Flow Analysis Version: 1.4 2018 MotiveWave Software Version 1.4 2018 MotiveWave Software Page 1 of 49 Table of Contents 1 Introduction 3 1.1 Terms and Definitions 3 1.2 Tick Data 5 1.2.1
Volume and Order Flow Analysis Version: 1.4 2018 MotiveWave Software Version 1.4 2018 MotiveWave Software Page 1 of 49 Table of Contents 1 Introduction 3 1.1 Terms and Definitions 3 1.2 Tick Data 5 1.2.1
Forex Kinetics Advanced Price Action Trading System. All rights reserved
 Forex Kinetics 2.0.2 Advanced Price Action Trading System All rights reserved www.forex21.com First Steps Configuration of your MT 4 terminal Installation of the trading system Attach the trading system
Forex Kinetics 2.0.2 Advanced Price Action Trading System All rights reserved www.forex21.com First Steps Configuration of your MT 4 terminal Installation of the trading system Attach the trading system
Copyright 2012
 What is Hedge EA Hedging the Forex market can be quite an advanced strategy but with the Hedge EA you can take the headache out of hedging. This feature will automatically open a hedging trade in the opposite
What is Hedge EA Hedging the Forex market can be quite an advanced strategy but with the Hedge EA you can take the headache out of hedging. This feature will automatically open a hedging trade in the opposite
+44 (0)
 FXCM Inc., a publicly traded company listed on the New York Stock Exchange (NYSE: FXCM), is a holding company and its sole asset is a controlling equity interest in FXCM Holdings, LLC. Forex Capital Markets
FXCM Inc., a publicly traded company listed on the New York Stock Exchange (NYSE: FXCM), is a holding company and its sole asset is a controlling equity interest in FXCM Holdings, LLC. Forex Capital Markets
CCFp DASHBOARD USER GUIDE
 CCFp DASHBOARD USER GUIDE V 1.12 Page: 1 / 41 Greed is Good 10/06/2017 INDEX 1. Disclaimer... 2 2. Introduction... 3 2.1. HOW TO READ THE DASHBOARD... 3 2.2. EA [01] GENERAL SETTINGS... 6 2.3. EA [02]
CCFp DASHBOARD USER GUIDE V 1.12 Page: 1 / 41 Greed is Good 10/06/2017 INDEX 1. Disclaimer... 2 2. Introduction... 3 2.1. HOW TO READ THE DASHBOARD... 3 2.2. EA [01] GENERAL SETTINGS... 6 2.3. EA [02]
MOBILE (iphone/ipad)
 MOBILE (iphone/ipad) USER GUIDE www.fxbtrading.com 1 CONTENTS Download and installation...3 Quotes...5 Chart...8 Trade...9 Type of orders...10 Setting Stop Loss & Take Profit (Modify order)...12 History...14
MOBILE (iphone/ipad) USER GUIDE www.fxbtrading.com 1 CONTENTS Download and installation...3 Quotes...5 Chart...8 Trade...9 Type of orders...10 Setting Stop Loss & Take Profit (Modify order)...12 History...14
CFD Marketmaker v5.0 New Charting User Guide. 7 th June 2005 v1.2
 CFD Marketmaker v5.0 New Charting User Guide 7 th June 2005 v1.2 Contents Page Introduction...3 Charting...4 How to View a Chart... 4 Main Chart Window... 6 Date/Time & Value where the mouse is... 6 Value
CFD Marketmaker v5.0 New Charting User Guide 7 th June 2005 v1.2 Contents Page Introduction...3 Charting...4 How to View a Chart... 4 Main Chart Window... 6 Date/Time & Value where the mouse is... 6 Value
META TRADER 4 MOBILE (ANDROID) USER GUIDE MOBILE (ANDROID) USER GUIDE.
 MOBILE (ANDROID) USER GUIDE www.fxbtrading.com 1 CONTENTS Download and installation...3 Quotes...5 Chart...8 Type of orders...10 History...13 Indicators for technical analysis...14 2 MetaTrader 4 for Android
MOBILE (ANDROID) USER GUIDE www.fxbtrading.com 1 CONTENTS Download and installation...3 Quotes...5 Chart...8 Type of orders...10 History...13 Indicators for technical analysis...14 2 MetaTrader 4 for Android
Hedge EA Advanced instruction manual
 Hedge EA Advanced instruction manual Contents Hedge EA Advanced instruction manual... 1 What is Hedge EA Advanced... 2 Hedge EA Advanced installation using automated installer... 3 How to use Hedge EA
Hedge EA Advanced instruction manual Contents Hedge EA Advanced instruction manual... 1 What is Hedge EA Advanced... 2 Hedge EA Advanced installation using automated installer... 3 How to use Hedge EA
Forex Online Trading User Guide
 Forex Online Trading User Guide WING FUNG FOREX LIMITED Tel (HK) : (852) 2303 8690 Tel (China) : 400 120 1080 Fax (HK) : (852) 2331 9505 Fax (China) : 400 120 1003 Email : cs@wfgold.com Website : www.wfgold.com
Forex Online Trading User Guide WING FUNG FOREX LIMITED Tel (HK) : (852) 2303 8690 Tel (China) : 400 120 1080 Fax (HK) : (852) 2331 9505 Fax (China) : 400 120 1003 Email : cs@wfgold.com Website : www.wfgold.com
GUIDE TO FOREX PROFITS REPORT
 GUIDE TO FOREX PROFITS REPORT CONTENTS Introduction... 3 First things first, get a demo!... 4 The Setup... 5 Indicators Explained... 8 IMACD... 8 Average Directional Movement Index... 8 The Strategy...
GUIDE TO FOREX PROFITS REPORT CONTENTS Introduction... 3 First things first, get a demo!... 4 The Setup... 5 Indicators Explained... 8 IMACD... 8 Average Directional Movement Index... 8 The Strategy...
PRINCE FX EA MT4. User Manual
 PRINCE FX EA MT4 User Manual Contents: 1. Getting Started 2. MetaTrader4 (MT4) Trading Platform 3. Installing PRINCE FX EA MT4 4. Activating PRINCE FX EA MT4 5. Starting and Configuring PRINCE FX EA MT4
PRINCE FX EA MT4 User Manual Contents: 1. Getting Started 2. MetaTrader4 (MT4) Trading Platform 3. Installing PRINCE FX EA MT4 4. Activating PRINCE FX EA MT4 5. Starting and Configuring PRINCE FX EA MT4
Basic Order Strategies
 Basic Order Strategies Introduction... 3 Using the Pre-Defined Order Strategies with your Trading Interfaces... 3 Entry Order Strategies... 3 Basic Entry Order Strategies explained... 3 Exit Order Strategies...
Basic Order Strategies Introduction... 3 Using the Pre-Defined Order Strategies with your Trading Interfaces... 3 Entry Order Strategies... 3 Basic Entry Order Strategies explained... 3 Exit Order Strategies...
FAST GUIDE DIRECT ACCESS
 FAST GUIDE DIRECT ACCESS INDEX WHAT IS DIRECT ACCESS/ HOW TO CONNECT CONFIGURATION: TRADING OPTIONS ORDERS VISUALIZATION 1. Broker Access 2. Graphic information ORDERS SENDING, MODIFICATION AND CANCELLATION
FAST GUIDE DIRECT ACCESS INDEX WHAT IS DIRECT ACCESS/ HOW TO CONNECT CONFIGURATION: TRADING OPTIONS ORDERS VISUALIZATION 1. Broker Access 2. Graphic information ORDERS SENDING, MODIFICATION AND CANCELLATION
VE N O M Trading System: User Manual VENOM USER MANUAL. Copyright 2007 Third Wave FX. All Rights Reserved.
 VENOM USER MANUAL www.thirdwavefx.com Copyright 2007 Third Wave FX. All Rights Reserved. ww w.third w a v e f x.co m Page 1 Step 1 Copy & paste Third Wave FX Venom A.ex4 & Third Wave FX Venom B.ex4 indicator
VENOM USER MANUAL www.thirdwavefx.com Copyright 2007 Third Wave FX. All Rights Reserved. ww w.third w a v e f x.co m Page 1 Step 1 Copy & paste Third Wave FX Venom A.ex4 & Third Wave FX Venom B.ex4 indicator
MULTI-TIMEFRAME TREND TRADING
 1. SYNOPSIS The system described is a trend-following system on a slow timeframe that uses optimized (that is, contrarian) entries and exits on a fast timeframe at the tops and bottoms of retraces against
1. SYNOPSIS The system described is a trend-following system on a slow timeframe that uses optimized (that is, contrarian) entries and exits on a fast timeframe at the tops and bottoms of retraces against
Expert4x NoWorries EA. November 21, 2017
 Expert4x NoWorries EA November 21, 2017 Contents Copyright Notices...4 Getting Started with the NoWorries EA... 5 2.1 Installing the NoWorries EA...5 2.2 NoWorries Expert Advisor First Time Activation...8
Expert4x NoWorries EA November 21, 2017 Contents Copyright Notices...4 Getting Started with the NoWorries EA... 5 2.1 Installing the NoWorries EA...5 2.2 NoWorries Expert Advisor First Time Activation...8
a v SMART LINES IC Markets
 a v SMART LINES IC Markets 1. Overview... 2 1.1 Important note... 2 2. Using the Smart Lines... 3 2.1 Creating a Smart Line... 3 2.2 Types of line... 3 2.2.1 Horizontal lines and trend-lines... 3 2.2.2
a v SMART LINES IC Markets 1. Overview... 2 1.1 Important note... 2 2. Using the Smart Lines... 3 2.1 Creating a Smart Line... 3 2.2 Types of line... 3 2.2.1 Horizontal lines and trend-lines... 3 2.2.2
Contents. Introduction
 Getting Started Introduction O&M Profiler User Guide (v6) Contents Contents... 1 Introduction... 2 Logging In... 2 Messages... 3 Options... 4 Help... 4 Home Screen... 5 System Navigation... 5 Dashboard...
Getting Started Introduction O&M Profiler User Guide (v6) Contents Contents... 1 Introduction... 2 Logging In... 2 Messages... 3 Options... 4 Help... 4 Home Screen... 5 System Navigation... 5 Dashboard...
Trading Diary Manual. Introduction
 Trading Diary Manual Introduction Welcome, and congratulations! You ve made a wise choice by purchasing this software, and if you commit to using it regularly and consistently you will not be able but
Trading Diary Manual Introduction Welcome, and congratulations! You ve made a wise choice by purchasing this software, and if you commit to using it regularly and consistently you will not be able but
LOCTrailing Expert Advisor with Partial Close user s manual.
 LOCTrailing Expert Advisor with Partial Close user s manual. Contents LOCTrailing Expert Advisor with Partial Close user s manual.... 1 Contents... 1 Overview... 1 Features.... 1 Input parameters and default
LOCTrailing Expert Advisor with Partial Close user s manual. Contents LOCTrailing Expert Advisor with Partial Close user s manual.... 1 Contents... 1 Overview... 1 Features.... 1 Input parameters and default
Renko Ashi Trading System 2
 Renko Ashi Trading System 2 By Mr, Nims Introduction This trading system is based on utilization of the Non Time-frame based analysis called the Renko Chart. In the Renko Chart time is not of concern or
Renko Ashi Trading System 2 By Mr, Nims Introduction This trading system is based on utilization of the Non Time-frame based analysis called the Renko Chart. In the Renko Chart time is not of concern or
This presentation is intended solely for educating the Clients of DirectFX Trading Pty, Ltd.
 ACN 120 189 424/ AFSL 305539 BINARY INSTITUTIONAL OPTIONS SALES PACKET GUIDE 2016 2015 The information in this presentation has been prepared by Direct FX Trading Pty Ltd. solely for information purposes
ACN 120 189 424/ AFSL 305539 BINARY INSTITUTIONAL OPTIONS SALES PACKET GUIDE 2016 2015 The information in this presentation has been prepared by Direct FX Trading Pty Ltd. solely for information purposes
META TRADER 5 MOBILE (iphone/ipad)
 (iphone/ipad) USER GUIDE www.fxbtrading.com 1 CONTENTS Getting started...4 Quotes...6 Depth of market...9 Chart...11 How to trade...13 History...19 2 The world s most popular forex trading platform MetaTrader
(iphone/ipad) USER GUIDE www.fxbtrading.com 1 CONTENTS Getting started...4 Quotes...6 Depth of market...9 Chart...11 How to trade...13 History...19 2 The world s most popular forex trading platform MetaTrader
Forex Trend Directive
 FOREX GEMINI CODE Presents Forex Trend Directive Forex Gemini Code Published by Alaziac Trading CC Suite 509, Private Bag X503 Northway, 4065, KZN, ZA www.forexgeminicode.com Copyright 2014 by Alaziac
FOREX GEMINI CODE Presents Forex Trend Directive Forex Gemini Code Published by Alaziac Trading CC Suite 509, Private Bag X503 Northway, 4065, KZN, ZA www.forexgeminicode.com Copyright 2014 by Alaziac
The FX-Agency Advisor III. User Manual
 The FX-Agency Advisor III User Manual Brought to you by... System Requirements: For use of The FX-Agency Advisor III you will need a few things which you most likely already have or can get very easily.
The FX-Agency Advisor III User Manual Brought to you by... System Requirements: For use of The FX-Agency Advisor III you will need a few things which you most likely already have or can get very easily.
Introduction. MetaTrader 4 is a trading platform developed by MetaQuotes Software for online trading in the forex, CFD and futures markets.
 1 2 3 DISCLAIMER Trading and investing often involves a very high degree of risk. Past results are not indicative of future returns and financial instruments can go down as well as up resulting in you
1 2 3 DISCLAIMER Trading and investing often involves a very high degree of risk. Past results are not indicative of future returns and financial instruments can go down as well as up resulting in you
Real Trade Group. Terms of Business
 Terms of Business Effective January 25, 2016 These Terms of Business specify the basic trading conditions of the Company Real Trade Group, including execution principles of the Market and Pending Orders
Terms of Business Effective January 25, 2016 These Terms of Business specify the basic trading conditions of the Company Real Trade Group, including execution principles of the Market and Pending Orders
StockFinder 5 Workbook
 StockFinder 5 Workbook Updated Februar y 2010 STOCKFINDER 5 WORKBOOK Worden Brothers, Inc. www.worden.com Five Oaks Office Park 4905 Pine Cone Drive Durham, NC 27707 STOCKFINDER 5 WORKBOOK 2010 Worden
StockFinder 5 Workbook Updated Februar y 2010 STOCKFINDER 5 WORKBOOK Worden Brothers, Inc. www.worden.com Five Oaks Office Park 4905 Pine Cone Drive Durham, NC 27707 STOCKFINDER 5 WORKBOOK 2010 Worden
Brainy's Trading News and BullCharts Tips Monthly e-newsletters
 Brainy's Trading News and BullCharts Tips Monthly e-newsletters 24 Nov 2008 Special preview of Brainy's monthly articles This pdf file contains only the first page of each of the articles that are available
Brainy's Trading News and BullCharts Tips Monthly e-newsletters 24 Nov 2008 Special preview of Brainy's monthly articles This pdf file contains only the first page of each of the articles that are available
Copyright Alpha Markets Ltd.
 Page 1 Platforms & Accounts - Module 5 Welcome to this unit on Platforms & Accounts. In this module we will be explaining what a trading account is, as well as how you can go about configuring and using
Page 1 Platforms & Accounts - Module 5 Welcome to this unit on Platforms & Accounts. In this module we will be explaining what a trading account is, as well as how you can go about configuring and using
We will have many arrows on M1 timeframe. And because of that every signal should be validated.
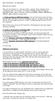 ASC Trend Minute 1 by Newdigital Rules are very simple. Place all the indicators in /indicator folder, compile. Place template file in /templates folder (for example: C:\Program Files\MetaTrader4\templates).
ASC Trend Minute 1 by Newdigital Rules are very simple. Place all the indicators in /indicator folder, compile. Place template file in /templates folder (for example: C:\Program Files\MetaTrader4\templates).
BUY SELL PRO. Improve Profitability & Reduce Risk with BUY SELL Pro. Ultimate BUY SELL Indicator for All Time Frames
 BUY SELL PRO Improve Profitability & Reduce Risk with BUY SELL Pro Ultimate BUY SELL Indicator for All Time Frames Risk Disclosure DISCLAIMER: Crypto, futures, stocks and options trading involves substantial
BUY SELL PRO Improve Profitability & Reduce Risk with BUY SELL Pro Ultimate BUY SELL Indicator for All Time Frames Risk Disclosure DISCLAIMER: Crypto, futures, stocks and options trading involves substantial
Product Eligibility and Pricing Services. Loan Originator User Guide
 Product Eligibility and Pricing Services Loan Originator User Guide Table of Contents Table of Contents Log In... 1 Enter New Loan Data... 1 Evaluate Products... 6 Analyze Search Results... 6 Update Search
Product Eligibility and Pricing Services Loan Originator User Guide Table of Contents Table of Contents Log In... 1 Enter New Loan Data... 1 Evaluate Products... 6 Analyze Search Results... 6 Update Search
USERGUIDE MT4+ CORRELATION TRADER
 TABLE OF CONTENTS. INSTALLATION OF PAGE 03 2. ABOUT PAGE 06 3. USING THE PAGE 07 A. PRICE CHARTS PAGE 07 B. CORRELATION PAGE 08 C. CHANGING THE SYMBOL SELECTION PAGE 0 D. OPENING AND CLOSING POSITIONS
TABLE OF CONTENTS. INSTALLATION OF PAGE 03 2. ABOUT PAGE 06 3. USING THE PAGE 07 A. PRICE CHARTS PAGE 07 B. CORRELATION PAGE 08 C. CHANGING THE SYMBOL SELECTION PAGE 0 D. OPENING AND CLOSING POSITIONS
[1] THE INTERFACE 05 [2] LOGGING IN 07 [3] ACCOUNTS 08 [4] THE QUOTES BOARD 09 [5] POSITIONS [5.1] USING STOP LOSS, TAKE PROFIT, AND CLOSING POSITIONS
![[1] THE INTERFACE 05 [2] LOGGING IN 07 [3] ACCOUNTS 08 [4] THE QUOTES BOARD 09 [5] POSITIONS [5.1] USING STOP LOSS, TAKE PROFIT, AND CLOSING POSITIONS [1] THE INTERFACE 05 [2] LOGGING IN 07 [3] ACCOUNTS 08 [4] THE QUOTES BOARD 09 [5] POSITIONS [5.1] USING STOP LOSS, TAKE PROFIT, AND CLOSING POSITIONS](/thumbs/87/97252388.jpg) ipad USER GUIDE TABLE OF CONTENTS [1] THE INTERFACE 05 [2] LOGGING IN 07 [3] ACCOUNTS 08 [4] THE QUOTES BOARD 09 [5] POSITIONS [5.1] USING STOP LOSS, TAKE PROFIT, AND CLOSING POSITIONS 10 10 [6] ORDERS
ipad USER GUIDE TABLE OF CONTENTS [1] THE INTERFACE 05 [2] LOGGING IN 07 [3] ACCOUNTS 08 [4] THE QUOTES BOARD 09 [5] POSITIONS [5.1] USING STOP LOSS, TAKE PROFIT, AND CLOSING POSITIONS 10 10 [6] ORDERS
PHILLIP FUTURES PTA. POEMS Installation and Quick Start User Guideline
 PHILLIP FUTURES PTA POEMS 1.8.3 Installation and Quick Start User Guideline NOTICE The best effort has been put in to ensure that the information given in this POEMS Professional 1.8.3 Quick Start User
PHILLIP FUTURES PTA POEMS 1.8.3 Installation and Quick Start User Guideline NOTICE The best effort has been put in to ensure that the information given in this POEMS Professional 1.8.3 Quick Start User
META TRADER 5 MOBILE (ANDROID)
 META TRADER 5 MOBILE (ANDROID) USER GUIDE www.fxbtrading.com 1 CONTENTS Getting Started...3 Quotes...4 Depth of Market...8 Chart...8 Trade...10 Type of orders...13 Market execution...16 History...19 Accounts...20
META TRADER 5 MOBILE (ANDROID) USER GUIDE www.fxbtrading.com 1 CONTENTS Getting Started...3 Quotes...4 Depth of Market...8 Chart...8 Trade...10 Type of orders...13 Market execution...16 History...19 Accounts...20
TRADE SIGNALS POWERED BY AUTOCHARTIST
 SAXO TRADER GO TRADE SIGNALS POWERED BY AUTOCHARTIST Trade Signals is a SaxoTraderGO tool that uses Autochartist technology to identify emerging and completed patterns in most leading financial markets.
SAXO TRADER GO TRADE SIGNALS POWERED BY AUTOCHARTIST Trade Signals is a SaxoTraderGO tool that uses Autochartist technology to identify emerging and completed patterns in most leading financial markets.
Walter Bressert, Inc.
 Walter Bressert, Inc. http://www.walterbressert.com mailto:info@walterbressert.com Copyright Walter Bressert, Inc. All rights reserved. 1 PROFITTRADER for METASTOCK END-OF-DAY AND INTRA VERSIONS The EOD
Walter Bressert, Inc. http://www.walterbressert.com mailto:info@walterbressert.com Copyright Walter Bressert, Inc. All rights reserved. 1 PROFITTRADER for METASTOCK END-OF-DAY AND INTRA VERSIONS The EOD
Investor's guide to the TCPMS v1.33
 ACCOUNT MANAGEMENT SYSTEMS Last revision: 15.05.2018 Investor's guide to the TCPMS v1.33 Content General information page 2 Step-by-step instructions for getting started page 3 The Strategies page page
ACCOUNT MANAGEMENT SYSTEMS Last revision: 15.05.2018 Investor's guide to the TCPMS v1.33 Content General information page 2 Step-by-step instructions for getting started page 3 The Strategies page page
Learning TradeStation. Order-Entry Tools and Preferences
 Learning TradeStation Order-Entry Tools and Preferences Important Information No offer or solicitation to buy or sell securities, securities derivative or futures products of any kind, or any type of trading
Learning TradeStation Order-Entry Tools and Preferences Important Information No offer or solicitation to buy or sell securities, securities derivative or futures products of any kind, or any type of trading
