Ascentric Wrap Platform User Manual
|
|
|
- Maryann Anastasia Sharp
- 6 years ago
- Views:
Transcription
1 Ascentric Wrap Platform User Manual A User Guide for setting up and managing client wrap accounts (FOR ADVISER USE ONLY). Copyright Notice This document is the property of Investment Funds Direct Limited and cannot be copied, modified, or stored on a computer system without the company s consent. Ascentric is a trading name of Investment Funds Direct Limited (IFDL), registered in England and Wales number and authorised and regulated by the Financial Conduct Authority No Client Services: Telephone calls may be recorded for training and security purposes. Head office: Trimbridge House, Trim Street, Bath BA1 1HB. IFDL is part of the Royal London Group, registered in England and Wales number Head office: 55 Gracechurch Street, London EC3V 0RL. 1
2 Contents 1. Getting Started Logging in 2. Setting up a new client Setting up a client wrap account Setting up Product Partner tax Wrappers Creating client specific Charges Summary Document Creating client specific illustration Important Documentation 3. Transferring client assets on to the platform Requesting transfer of assets to wrap account Tracking the progress of transfers 4. Arranging payment of an Adviser charge New Payment Instruction 5. Client Portfolios Client Portfolio screen Viewing cash accounts & transaction history Producing a valuation of your client s portfolio Producing historic valuations Viewing contract notes Viewing consolidated tax vouchers (CTVs) Viewing a summary of valuations 6. Buying, selling and switching individual assets Buying Selling/Switching Creating and managing model portfolios Research Tools and Fund Information Fund Research Centre Fund List Fund Documentation Comparing Funds Portfolio Builder Adviser management information Adding Off Platform client assets Other information Interest Rates on cash balances Discretionary Fund Management services Technical and support services Troubleshooting and useful tips 22 2
3 1. Getting Started Login The first time you wish to login you can either click the activation link in your , or go to the web address provided where you will need to select Activate Online Account at the top left-hand side of the screen and follow the on-screen instructions. This will allow you to create a password and Personal Identification Number (PIN) that you will use to access your account in conjunction with your User ID and unique access code that you have been sent in your account set-up and letter. If you have any difficulties, please contact Ascentric Client Services and they will be happy to assist you. Once logged in, to find a menu item enter it in the search field or click on the corresponding icon. 3
4 2. Setting up a new client Setting up a client wrap account Processes, forms and guidance for adding new clients on to the Ascentric Wrap can be found by searching for Application Forms. Depending on which Wrappers are being established, you can select one of the Hot Links boxes at the bottom of the page to access the relevant forms, brochures and Wrapper specific documentation. The table below outlines the application forms required to set up a client by tax Wrapper, as well as the relevant transfer forms. Tax Wrapper General Investment Account and/or ISA or other third party Wrapper Product partner tax Wrapper e.g. AXA Offshore Bond Ascentric Pension Account Non-individual General Investment Account Forms Required Ascentric Client Application Form: establishes a client on the wrap platform. It covers single applicants and/ or husband and wife applications where each partner requires either a separate account or a joint account. Relevant product partner application forms please refer to Setting up Product Partner tax Wrappers on the next page. Ascentric Pension Account Client Application Form: establishes a client on the wrap platform and sets up the Ascentric Pension Account. Plus (as appropriate): Ascentric SIPP Employer Contribution Form. Completed by employers making contributions. Ascentric SIPP Benefit Payment Form. Enables the client to start taking benefits from their SIPP or where the client is transferring-in crystallised arrangements. Ascentric Trust/Charity/Corporate Application Form. Required when a legal entity, such as a trust, is setting up an Ascentric wrap account. Important Notes:» The initial client investment needs to be at least 1,000. There is no minimum for subsequent investments.» A Family Group facility enables the Ascentric platform charges to be based upon the consolidated assets of the group, with the charges being applied proportionately to each member. To sign up for this facility, the related person s application must meet one of the following: a) Marriage; b) Civil Partnership; or c) Immediate family.» There is a minimum cash requirement of 2% of the portfolio subject to a minimum of 100 per Wrapper and a combined maximum of 2,000. This is required to cover any charges and ongoing Adviser charges.» Clients within family groups must also maintain 2% of assets in the form of cash although the 100 per Wrapper minimum and 2,000 maximum will be applied to the family group as a whole.» For all pension transfers, the ceding pension/sipp provider will provide a Transfer Discharge Form(s) for completion. 4
5 Setting up Product Partner tax Wrappers Ascentric provides access to a large number of product partners, allowing Advisers to manage their clients assets within these products through the platform. The lists can be accessed by searching for and selecting Product Partners in the Third Party Partners section. By clicking on the provider name, you can access more details of their products and services including relevant application forms. If you are unsure what forms you require please contact your Ascentric Business Development Manager. Creating client specific Charges Summary Document Documentation to support an illustration can be accessed by searching for Wrap Charges Calculator or alternatively through the Fund Research Centre (see Section 8). 5
6 By entering the details and charges of the Adviser recommendations, this tool provides a single view of the costs and charges associated with the Ascentric Wrap platform, the fund manager and the Adviser. Once you have entered the required details, click to view and print the document. Creating client specific illustration You can produce a printable client specific illustration for the SIPP, ISA, GIA and Ascentric Offshore Bond by searching for Illustration Tool. Selecting this will launch the tool in a pop-up window (please ensure any pop-up blocking software is disabled to allow this see section 12). For assistance in using the tool, please contact your Ascentric Business Development Manager. Important Documentation Key documentation relating to the Ascentric Wrap platform such as Terms & Conditions, Key Features and the Charges Schedule can be accessed via Reference Documents. Alternatively these can be found at > Resources > Literature & Policies. 6
7 Section 3: Transferring client assets on to the platform Requesting the transfer of assets to a wrap account Processes, forms and guidance for transferring existing client assets onto the Ascentric Wrap can be found by searching for Transfers. Depending on what is being transferred, you can select the relevant light blue box to get one of the following four forms and receive specific guidance:» Unwrapped assets transfer form (third party transfer form) this is for transferring assets held directly with a third party either as cash or in-specie e.g. OEICs/unit trusts held on a fund supermarket.» ISA assets transfer form this is for transferring third party ISA accounts either as cash or in-specie.» Stock transfer form this is for transferring any OEIC/Unit Trusts/ Collectives that are held directly by the client.» Crest transfer form this is for transferring any shares that are held directly by the client. Please note, providing us with a recent valuation, will help to speed up the transfer process and enable us to record the original investment amount (book cost) of transferred assets. If we are not given this information we will set the book cost at 0.01 until such time as the original amount is provided. Tracking the progress of transfers In-specie transfer registration can be both time consuming and frustrating for all parties concerned. Two reports which will provide you with progress updates on asset transfers are available by searching for the report name. The information contained in the reports can be exported in a variety of formats if required.» Asset Transfer Progress Report This report shows the progress of all in-specie transfers being conducted by Ascentric on behalf of clients. Details are available from the 21st working day onwards. The report displays notes of all contact made between Ascentric and the ceding custodian.» New Assets Report This report summarises all new assets, such as, in-specie transfers, encashed transfers, monies transferred via BACS from either the client or third party providers, and any client cheques received, and/or settled in client accounts between specific dates. This is a real-time report displaying up-to-the-minute details of all transferred assets received by Ascentric. It also provides details of all transferred assets settled over the previous 3 month period, allowing you to track back if required. 7
8 Section 4: Arranging payment of Adviser charges New Payment Instruction An Adviser charge can be submitted online by first searching for and selecting the relevant client and then clicking the Payment Instruction icon. At the New Payment Instruction screen, select Payment to Adviser from the drop-down menu. You will then be presented with the New Payment Instruction Form. All the fields in the Client details and Payment details sections will need to be completed using the drop-down menus:» Event Wrapper: the Wrapper within which the event you wish to charge for took place.» Chargeable Wrapper: where allowable the charge can be taken from another Wrapper e.g. advice on an ISA transfer could have the charge made against the GIA.» Charge Event Type: the type of event that is being charged for. 8
9 The screen will now display all events that can be charged for and the maximum the client has authorised (you can take less if required by typing in the Charge Amount box). At the bottom of the screen, the Available Funds will be displayed and you will not be able to submit a payment instruction for greater than this amount. Once completed, click Send Payment Instruction. The process will complete and you will then be given a payment reference number. 9
10 Section 5: Client Portfolios Client Portfolio screen Searching for a client and selecting the Client Portfolio option within the Client Details Card will return you to this summary screen for the last selected client portfolio. For ease of use, you can arrange and refine the information on screen using the following three drop-down menus at the top of the page:» By Wrapper This allows you to focus on a specific Wrapper if required e.g. Ascentric Pension Account (SIPP), General Investment Account (GIA) or Individual Savings Account (ISA).» Sort By This arranges your assets by sector or Wrapper.» Change View You can select whether or not you want to include holdings which have been sold i.e. in which the client has no active holding. 10
11 Viewing cash accounts and transaction history A full transaction history is available within each Wrapper. To view this, click on Client Portfolio on the Account Details Card. You can select the Wrapper that you require a transaction history for by using the Wrapper drop-down menu. For an overall transaction history within the selected Wrapper, click the Net Cash value towards the bottom of the screen. You will be presented with up to four accounts:» Deposit Account: is the main account, which holds any un-invested cash. This account attracts interest and contains records of every transaction undertaken through the platform including trades, dividends, interest payments, withdrawals, fund manager rebates, charges and ongoing Adviser charges.» Trading Account: is only used to undertake the settlement of trades.» Income Account: is used for the collection of equity dividends and income payments.» Reserve Account: this account specifically relates to Model Portfolio functionality. It provides the facility to ring fence cash as required, allowing for charges to be collected without unbalancing the model. The account has to be requested prior to adding/ rebalancing a client to a model. If you require the transaction history of a particular fund within a Wrapper, simply click on the underlined quantity associated with that fund this is particularly useful where your client has made multiple purchases of the same fund. For example, if you have recommended monthly contributions you will be able to see the money enter their trading account and then the purchase of the assets for that amount each month. 11
12 Producing a valuation of your clients portfolios Search for and select the account you wish to produce a valuation for. Select Client Valuations in the Account Details Card. This will produce the valuation screen as shown below: You can use the highlighted buttons in the top right-hand corner to produce the valuation in your required format. Producing historic valuations A historic valuation can also be produced by searching for Historic Valuations. You then need to enter the valuation date you require and select Standard, Mid-market or quarter-up (QUP) from the Pricing Method drop down list, then click View Report on the right-hand side of the screen. Please note, QUP is only available for valuations dated before 12th March
13 Viewing contract notes You or your client s tax Adviser may need the contract notes associated with the sale and purchase of assets within their portfolio. To view and print these, you need to search for Contract Notes. In this screen you can search all the contract notes for trades made between a date range that you enter: To view or print the contract note, click on the icon. Viewing Consolidated Tax Vouchers (CTVs) Consolidated Tax Vouchers can be viewed and printed by searching for Tax Vouchers. You can use the drop-down menu to highlight a specific client or all of your clients, against a specific date range. To view the CTV, click on the icon. Viewing a summary of valuations Search for Printed Valuations. Use the Client drop-down menu to select a particular client or select all clients and enter a date range. To view or print a particular valuation, click on the icon. 13
14 Section 6: Buying, selling and switching client assets Search for the account you require and open the Account Details Card. Two of the icons will be Buy and Sell/Switch. Once you have accessed the dealing environment for your client you can use the icon and select an alternative Wrapper and the security that is being traded. Once all the fields are completed, click Next to proceed to the next step of the process. Buying Having selected the Wrapper and security you wish to trade, click Next. Enter the amount (in GBP) to be invested and click Next. If applicable, the trade can be marked as execution-only. A summary of the order will then be displayed. Click Confirm to place the trade. An order reference number is displayed and any other relevant information. Selling/Switching If you intend to sell or switch assets within your client s portfolio, the next step will be to enter the details of the trade. Simply click on the Sell icon that appears directly below that holding, this will pre-populate the total number of units held within that investment. You can change this if you wish to sell a specific amount of units. You can also record if it is an execution-only trade on behalf of the client. Once you have completed the details, click Next. 14
15 To verify the order, click Confirm or use Back to return to previous screens to amend the details. On confirming the sale, the option to reinvest sale proceeds is given. By selecting No an order reference number is displayed together with any other relevant information. On completion of the sale the proceeds will be allocated to the Deposit Account. If you select Yes to reinvesting the proceeds, the next step will be to choose the stock that needs to be purchased. Search and select the relevant fund manager and funds by using the icon or alternatively type in the name or ISIN/SEDOL code. Having located the required stock, select the proportions and Adviser charge levels required. Click Place Order to confirm the purchase. An order reference number is displayed together with any other relevant information. Section 7: Creating and managing Model Portfolios All aspects of using the Model Portfolio facility are detailed in a separate step-by-step guide located by searching for Model Portfolio. 15
16 Section 8: Research Tools and Fund Information The Ascentric Wrap platform provides you with a number of embedded research and information services through our Fund Research Centre. Fund Research Centre By searching for Fund Research Centre you can access a wealth of information and tools: Fund List» By searching for Fund List you can view details of each fund including minimum investment amount, charges, discounts and negotiated fund rebates, if applicable. Search by typing in the fund name, ISIN or SEDOL code or use the drop-down menu to identify all funds for a particular fund manager. Click to view the FundsLibrary Factsheet, Report & Accounts and KIID for each fund. Fund Documentation» On the Fund Central tab you can access client and Adviser factsheets, copies of Report & Accounts, simplified prospectuses and KIID and performance data for each fund. The filters at the top of the screen will generate a list of funds from which you can select the documents you wish to view by clicking the relevant icons. 16
17 Comparing Funds» By selecting the Fund Comparison tab you can compare up to six funds against each using a wide range of criteria including performance, charges, yields, risk factors, holdings and benchmarks. Use the Click here to select funds hyperlink to identify the funds you wish to compare. If required, you can compare specific criteria by using the Select Data to Display button and selecting accordingly. Portfolio Builder Portfolio X-ray» The Portfolio Builder tab allows you to generate a portfolio X-ray. To start, use the Add Funds button at the top of the screen to build the portfolio. Once selected and the weightings allocated, click the X-ray button to generate and display the information in your browser or X-ray PDF to produce a printable document. You can use the Save and Save As buttons to avoid having to rebuild these portfolios in the future. 17
18 Portfolio X-ray 18
19 Income Forecaster» The Portfolio Builder tab also allows you to generate an indicative forecast of income distributions from the portfolio that you have constructed by using the Income button at the top of the screen. This will launch the Income Forecaster in a pop-up window (please ensure any pop-up blocking software is disabled to allow this see section 12). The Income Forecaster will be pre-populated with the portfolio that you have constructed. Enter the Portfolio Amount and click Update. The tool will now forecast estimated income distributions per asset over the next 12 months. In the Estimated Planned Withdrawals section input the desired withdrawal for each month to view the impact of any planned withdrawals versus the estimated income distributions. Click Create PDF to produce a printable document. Sections can be de-selected from the printable document by sliding the printer icon from left to right before clicking on Create PDF. 19
20 Section 9: Adviser management information A number of management reports are available on the platform. To find them simply search for the report name. The reports include:» Client Assets provides a detailed analysis of assets held by every client.» Assets Under Administration provides a summary of assets held by clients.» Available ISA Subscription Amounts details the remaining ISA allowance for the current tax year, for each client.» Unsettled Transfers shows any transfers being processed where funds have not been received by Ascentric.» Historic Valuations provides a client valuation for a selected date in the past.» Uninvested Cash shows all clients who have any un-invested cash in their account.» Asset Transfer Progress allows you to see the progress of all in-specie transfers being undertaken by Ascentric on behalf of your clients, details being available from the 21st working day onwards.» New Transferred Assets shows a real-time summary of all new assets, such as, in-specie transfers, encashed transfers, monies transferred via BACS from either client or third party providers, and any client cheques received, and/or settled in client accounts between specific dates. 20
21 Section 10: Adding Off Platform client assets Client assets not held on the platform can be added to the portfolio to give an overall wealth statement. These off platform assets will appear on valuations, although they cannot be traded. To add an asset, search for the account in question and select NCA-Product/Assets. The client reference will be pre-filled with the Client Reference and Name. However, the following fields will need to be completed and the Save button clicked:» Wrapper: using the dropdown box, select which Wrapper the asset is to be recorded against;» Reference: click on the N button to add a new off platform asset;» Security: if the asset to be recorded has a SEDOL or ISIN code click on the question mark to select the stock. This is the only way to ensure that the price for the asset is updated automatically;» Short Description: where the asset does not have a SEDOL or ISIN code, e.g. for property or TIPs, use the free-form box to input a description of the asset as you wish it to appear on the valuation;» No. Of Units: if the stock is unitised, input the amount of units (using decimal places as required). For property & TIP s etc, input the number of units as a nominal figure of 1 ; and» Date Acquired: insert the date of acquisition. Once added, the asset can be manually updated by clicking Valuations in the Account Details Card. 21
22 Section 11: Other information Interest rates on cash balances To get the latest interest rates paid by Ascentric on cash held, search for Interest Rates. Discretionary Fund Management Services Search for DFMs. A list of partners that provide Discretionary Fund Management services on the Ascentric platform will be displayed. Click on the underlined name to access more details of the service. Technical and support services Search for Business Support Services to access a range of third-party support services. Click on the underlined name to access more details of the service. 22
23 Section 12: Troubleshooting and useful tips Navigational» Items underlined within a client portfolio can be selected to view more detailed information.» Click on the icon to launch a search screen for a given category, for example, searching for a particular fund.» To return to the main portfolio screen at any time, search for Client Portfolios. Please note, clicking the icon will expand the menu item to display more details. Internet Explorer 7» Please enable Programmatic Clipboard Access. To do this click Tools > Internet Options > Security Tab > Custom Level. Scroll down to the scripting section and find Allow Programmatic Clipboard Access. Set this to Enable and click OK. If you receive the message Are you sure you want to change the settings for this zone, click Yes and then OK to Save.» Please ensure that your browser is set to check for new copies of the page at every visit. To do this use Tools > Internet Options in the Browsing History Section, click the Every time I visit the webpage radio button and then OK to Save.» We also require pop-ups to be allowed from our site. If they are not enabled then follow these instructions click Tools >Pop-up Blocker > Disable pop-up blocker. You may be prompted to allow pop-ups from this site. If requested add into the appropriate box.» Please repeat this process for the address If you use any third party pop-up blocking software, you will need to follow their instructions to allow pop-ups from our website. Please note, to set your security settings default, click on Tools > Internet Options > Security and then click on the Default Level button. For more information Contact your Business Development Manager or Client Services Team. Telephone: Address: Client Services Trimbridge House customerservices@ascentric.co.uk Trim Street Bath BA1 1HB Website: ASC_AUG_0117_v1
Key Features of the Wrap Account
 Key Features of the Wrap Account 1 Contents 1. Introduction 1.1. About this document 1.2. About the Ascentric Wrap 2. Ascentric Wrap Account 2.1. Key Features of the Ascentric Wrap Account 2.2. Questions
Key Features of the Wrap Account 1 Contents 1. Introduction 1.1. About this document 1.2. About the Ascentric Wrap 2. Ascentric Wrap Account 2.1. Key Features of the Ascentric Wrap Account 2.2. Questions
A Guide to the Succession Investment Platform
 A Guide to the Succession Investment Platform Contents 1. Getting Started 2 2. Main Portfolio Screen 3 3. Producing a Valuation of your Portfolio 4 4. Producing Historic Valuations 4 5. Viewing Your Contract
A Guide to the Succession Investment Platform Contents 1. Getting Started 2 2. Main Portfolio Screen 3 3. Producing a Valuation of your Portfolio 4 4. Producing Historic Valuations 4 5. Viewing Your Contract
2.1. Key Features of the Openwork Wrap Account 2.2. Frequently Asked Questions about the Openwork Wrap Account
 1 KEY FEATURES of the OPENWORK Wrap Account 2 Contents 1. INTRODUCTION 1.1. About this document 1.2. About the Openwork Wrap 3 3 2. Openwork Wrap ACCOUNT 2.1. Key Features of the Openwork Wrap Account
1 KEY FEATURES of the OPENWORK Wrap Account 2 Contents 1. INTRODUCTION 1.1. About this document 1.2. About the Openwork Wrap 3 3 2. Openwork Wrap ACCOUNT 2.1. Key Features of the Openwork Wrap Account
Key Features of the Succession Investment Platform
 Key Features of the Succession Platform Contents 1. Introduction 1.1. About this document 2 1.2. About the Succession Platform 2 2. Succession Platform Account 2.1. Key Features of the Succession Platform
Key Features of the Succession Platform Contents 1. Introduction 1.1. About this document 2 1.2. About the Succession Platform 2 2. Succession Platform Account 2.1. Key Features of the Succession Platform
Process Guide. We re going digital. Are you ready?
 Process Guide We re going digital. Are you ready? From 2 January 2016 a number of James Hay processes will only be available online. This guide provides step-by-step instructions for completing these processes
Process Guide We re going digital. Are you ready? From 2 January 2016 a number of James Hay processes will only be available online. This guide provides step-by-step instructions for completing these processes
INVESTOR PORTFOLIO SERVICE (IPS) ONLINE USER GUIDE
 INVESTOR PORTFOLIO SERVICE (IPS) ONLINE USER GUIDE HELPING HAND. It s important to keep a close eye on your investments, so we do all we can to lend a helping hand. That s why we ve put together this step-by-step
INVESTOR PORTFOLIO SERVICE (IPS) ONLINE USER GUIDE HELPING HAND. It s important to keep a close eye on your investments, so we do all we can to lend a helping hand. That s why we ve put together this step-by-step
Ascentric Terms and Conditions
 Ascentric Terms and Conditions Contents 1. Introduction 2 2. Section A Applicable to all Accounts 3 3. Section B Terms and Conditions specific to the Individual Savings Account (ISA) 23 4. Section C Terms
Ascentric Terms and Conditions Contents 1. Introduction 2 2. Section A Applicable to all Accounts 3 3. Section B Terms and Conditions specific to the Individual Savings Account (ISA) 23 4. Section C Terms
Pension Account Client Application Form
 Pension Account Client Application Form You can only apply for an Ascentric Pension Account (SIPP) if you have a Financial Adviser appointed to act on your behalf. Please complete in BLOCK CAPITALS and
Pension Account Client Application Form You can only apply for an Ascentric Pension Account (SIPP) if you have a Financial Adviser appointed to act on your behalf. Please complete in BLOCK CAPITALS and
/ Novia Stockbroker Account Adviser Guide
 / Stockbroker Account Adviser Guide / Contents Introduction Opening Stockbroker Accounts Using Stockbroker Accounts Charges Tradable securities Assistance Frequently Asked Questions / Introduction The
/ Stockbroker Account Adviser Guide / Contents Introduction Opening Stockbroker Accounts Using Stockbroker Accounts Charges Tradable securities Assistance Frequently Asked Questions / Introduction The
Account Management User Guide
 Account Management User Guide The Account management section is where you can view your live client accounts, run reports and change the clients investment strategy. Login From your resource centre, click
Account Management User Guide The Account management section is where you can view your live client accounts, run reports and change the clients investment strategy. Login From your resource centre, click
Dashboard. Dashboard Page
 Website User Guide This guide is intended to assist you with the basic functionality of the Journey Retirement Plan Services website. If you require additional assistance, please contact our office at
Website User Guide This guide is intended to assist you with the basic functionality of the Journey Retirement Plan Services website. If you require additional assistance, please contact our office at
Collective Retirement Account New business and top-ups. Application and illustration user guide
 Collective Retirement Account New business and top-ups Application and illustration user guide Contents. Your advice. Contribution details 3. Fund selection 4. Application options 5. Payment details 6.
Collective Retirement Account New business and top-ups Application and illustration user guide Contents. Your advice. Contribution details 3. Fund selection 4. Application options 5. Payment details 6.
Ikano Online Credit Approval
 Ikano Online Credit Approval 1(21) Table of Contents Part 1. An introduction to the Ikano Online Credit Approval system... 3 Part 2. Logging into the system... 3 Part 3. Creating a new application... 4
Ikano Online Credit Approval 1(21) Table of Contents Part 1. An introduction to the Ikano Online Credit Approval system... 3 Part 2. Logging into the system... 3 Part 3. Creating a new application... 4
OPENWORK PENSION ACCOUNT CLIENT APPLICATION FORM
 1 OPENWORK PENSION ACCOUNT CLIENT APPLICATION FORM You can only apply for an Openwork Pension Account (SIPP) if you have a Financial Adviser appointed to act on your behalf. Please complete in BLOCK CAPITALS
1 OPENWORK PENSION ACCOUNT CLIENT APPLICATION FORM You can only apply for an Openwork Pension Account (SIPP) if you have a Financial Adviser appointed to act on your behalf. Please complete in BLOCK CAPITALS
Sanlam Investments and Pensions Online user guide
 Sanlam Investments and Pensions Online user guide Contents 2 Contents 3 2. Introduction 3 2.1 Process overview 4 2.2 Illustration and application overview 5 2.3 Online assistance 5 2.4 Additional help
Sanlam Investments and Pensions Online user guide Contents 2 Contents 3 2. Introduction 3 2.1 Process overview 4 2.2 Illustration and application overview 5 2.3 Online assistance 5 2.4 Additional help
DUS DocWay TM Loan Documents User Guide. January 2019
 DUS DocWay TM Loan Documents User Guide January 2019 Table of Contents Getting Started with DUS DocWay... 1 Welcome Page Navigation... 3 Loan Documents Navigation... 6 Update Document Category and Type...
DUS DocWay TM Loan Documents User Guide January 2019 Table of Contents Getting Started with DUS DocWay... 1 Welcome Page Navigation... 3 Loan Documents Navigation... 6 Update Document Category and Type...
MyOMinsure Claims Registration Broker Guide
 MyOMinsure Claims Registration Broker Guide Acknowledgements Designed by: Learning & Development Date implemented Feb 2018 Copyright: Source Material Supplied by Old Mutual Insure Jason van der Byl 2 P
MyOMinsure Claims Registration Broker Guide Acknowledgements Designed by: Learning & Development Date implemented Feb 2018 Copyright: Source Material Supplied by Old Mutual Insure Jason van der Byl 2 P
StuckyNet-Link.NET User Interface Manual
 StuckyNet-Link.NET User Interface Manual Contents Introduction Technical Information General Information Logging In & Out Session Timeout Changing Your Password Working with the Borrowing Base Creating
StuckyNet-Link.NET User Interface Manual Contents Introduction Technical Information General Information Logging In & Out Session Timeout Changing Your Password Working with the Borrowing Base Creating
Plan Access ABA-RF Guide
 Plan Access ABA-RF Guide September 1, 2014 Copyright Copyright 2009, 2014 Voya Institutional Plan Services, LLC All rights reserved. No part of this work may be produced or used i4 any form or by any means
Plan Access ABA-RF Guide September 1, 2014 Copyright Copyright 2009, 2014 Voya Institutional Plan Services, LLC All rights reserved. No part of this work may be produced or used i4 any form or by any means
Amber Platform Strategies: Creating and Maintaining a Strategy
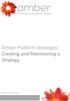 Amber Platform Strategies: Creating and Maintaining a Strategy Financial Adviser Guide Introduction Amber Platform s term Strategy refers to a collection of assets held in a portfolio, sometimes referred
Amber Platform Strategies: Creating and Maintaining a Strategy Financial Adviser Guide Introduction Amber Platform s term Strategy refers to a collection of assets held in a portfolio, sometimes referred
Setting up TaxSlayer Pro Online
 Setting up TaxSlayer Pro Online To set up TaxSlayer ProOnline as a Favorite in your web browser, use the following steps: 1. Open Internet Explorer, Mozilla Firefox, or Google Chrome. 2. Type https://vita.taxslayerpro.com
Setting up TaxSlayer Pro Online To set up TaxSlayer ProOnline as a Favorite in your web browser, use the following steps: 1. Open Internet Explorer, Mozilla Firefox, or Google Chrome. 2. Type https://vita.taxslayerpro.com
Your Guide to the Personal Finance Portal (PFP)
 Your Guide to the Personal Finance Portal (PFP) Introduction to the Personal Finance Portal Access to the Personal Finance Portal (PFP) is provided as part of our Ongoing Service for investment customers.
Your Guide to the Personal Finance Portal (PFP) Introduction to the Personal Finance Portal Access to the Personal Finance Portal (PFP) is provided as part of our Ongoing Service for investment customers.
Stocks and Shares Junior ISA Application Form
 Stocks and Shares Junior ISA Application Form An application to open a Succession Stocks and Shares Junior ISA for an eligible child under the age of 18 can only be made by a person aged 16 or over. The
Stocks and Shares Junior ISA Application Form An application to open a Succession Stocks and Shares Junior ISA for an eligible child under the age of 18 can only be made by a person aged 16 or over. The
2014 EMPLOYEE SELF SERVICE GUIDE
 2014 EMPLOYEE SELF SERVICE GUIDE CONTENTS Click any topic below to go directly to that page. HOW TO USE SELF SERVICE 1.1 How to Access, Log In and Navigate Employee Self Service BENEFITS 2.1 Enrollment
2014 EMPLOYEE SELF SERVICE GUIDE CONTENTS Click any topic below to go directly to that page. HOW TO USE SELF SERVICE 1.1 How to Access, Log In and Navigate Employee Self Service BENEFITS 2.1 Enrollment
ACE Centralised Payment Guidance. Training Providers. August 2013
 ACE Centralised Payment Guidance Training Providers August 2013 We recommend installing the latest Adobe Acrobat Reader for the best viewing experience: http://get.adobe.com/reader/ Contents 2 Contents
ACE Centralised Payment Guidance Training Providers August 2013 We recommend installing the latest Adobe Acrobat Reader for the best viewing experience: http://get.adobe.com/reader/ Contents 2 Contents
MyOMinsure Claims Registration Broker Guide
 MyOMinsure Claims Registration Broker Guide Acknowledgements Designed by: Learning & Development Date implemented Feb 2018 Copyright: Source Material Supplied by Old Mutual Insure Jason van der Byl 2 P
MyOMinsure Claims Registration Broker Guide Acknowledgements Designed by: Learning & Development Date implemented Feb 2018 Copyright: Source Material Supplied by Old Mutual Insure Jason van der Byl 2 P
TRAVEL PORTAL INSTRUCTIONS
 TRAVEL PORTAL INSTRUCTIONS Date: June 22, 2018 Version: Version 3.1 Prepared By: Berkley Canada Table of Contents 1 ACCESSING THE PORTAL... 3 1.1 LOGIN & LOGOUT... 3 1.2 RESET YOUR PASSWORD... 3 2 THE
TRAVEL PORTAL INSTRUCTIONS Date: June 22, 2018 Version: Version 3.1 Prepared By: Berkley Canada Table of Contents 1 ACCESSING THE PORTAL... 3 1.1 LOGIN & LOGOUT... 3 1.2 RESET YOUR PASSWORD... 3 2 THE
Certifying Mortgages for Freddie Mac. User Guide
 Certifying Mortgages for Freddie Mac User Guide December 2017 The Freddie Mac Single-Family Seller/Servicer (Guide) requires a Seller/Servicer selling Mortgages to Freddie Mac to forward the Notes, assignments
Certifying Mortgages for Freddie Mac User Guide December 2017 The Freddie Mac Single-Family Seller/Servicer (Guide) requires a Seller/Servicer selling Mortgages to Freddie Mac to forward the Notes, assignments
Key Features of the Succession Investment Platform Stocks and Shares Junior ISA
 Key Features of the Succession Investment Platform Stocks and Shares Junior ISA Contents 1. Introduction 1.1. Its aims 2 1.2. Your commitment 2 1.3. Risks 3 2. Questions and Answers 4 3. Important information
Key Features of the Succession Investment Platform Stocks and Shares Junior ISA Contents 1. Introduction 1.1. Its aims 2 1.2. Your commitment 2 1.3. Risks 3 2. Questions and Answers 4 3. Important information
Bulk Dealing and Model Portfolio Service
 Bulk Dealing and Model Portfolio Service Bulk invest This user guide will lead you through the steps involved in making bulk investments. Please read this guide in conjunction with the important notes
Bulk Dealing and Model Portfolio Service Bulk invest This user guide will lead you through the steps involved in making bulk investments. Please read this guide in conjunction with the important notes
Succession Investment Platform (SIP) Terms and Conditions
 Succession Investment Platform (SIP) Terms and Conditions Contents 1. Introduction 2 2. Section A Applicable to all Accounts 3 3. Section B Terms and Conditions specific to the Individual Savings Account
Succession Investment Platform (SIP) Terms and Conditions Contents 1. Introduction 2 2. Section A Applicable to all Accounts 3 3. Section B Terms and Conditions specific to the Individual Savings Account
Getting started on day one. The essentials
 Getting started on day one The essentials 1 GETTING STARTED We re phasing the migration to our new platform and initially going live with selected advisers who have a number of clients with ISA/GIA and
Getting started on day one The essentials 1 GETTING STARTED We re phasing the migration to our new platform and initially going live with selected advisers who have a number of clients with ISA/GIA and
Pay. Quick Start Guide Creditor Payments. Pay QUICK START GUIDE CREDITOR PAYMENTS
 Creditor ments QUICK START GUIDE CREDITOR PAYMENTS 1 Creditor ments Our easy to use guide will get you up and running in no time! Index: Page: 2 Login 3 Load creditors 5 Add a creditor batch 6 Obtain a
Creditor ments QUICK START GUIDE CREDITOR PAYMENTS 1 Creditor ments Our easy to use guide will get you up and running in no time! Index: Page: 2 Login 3 Load creditors 5 Add a creditor batch 6 Obtain a
To Enable Access to Encompass LO Connect: 1. On the Encompass menu bar, click Encompass, and then click Settings.
 Using Encompass Loan Officer Connect Encompass Loan Officer (LO) Connect is an extension of Encompass that provides loan originators with quick, secure access to loan files. Encompass LO Connect enables
Using Encompass Loan Officer Connect Encompass Loan Officer (LO) Connect is an extension of Encompass that provides loan originators with quick, secure access to loan files. Encompass LO Connect enables
CTIMS FLA Carl Perkins Worksheet & Application Guidebook
 April 20, 2018 CTIMS FLA Carl Perkins Worksheet & Application Guidebook CareerTech Information Oklahoma Department of Career and Technology Education Table of Contents Logging in to CTIMS... 1 Help and
April 20, 2018 CTIMS FLA Carl Perkins Worksheet & Application Guidebook CareerTech Information Oklahoma Department of Career and Technology Education Table of Contents Logging in to CTIMS... 1 Help and
Wrap platform user guide For adviser, paraplanner and administrator use only
 Wrap platform user guide For adviser, paraplanner and administrator use only Contents 03 Overview 04 Step 1 Order setup 05 Step 2 To sell 06 Step 3 To buy 07 Step 4 To switch 08 Step 5 Confirmation 09
Wrap platform user guide For adviser, paraplanner and administrator use only Contents 03 Overview 04 Step 1 Order setup 05 Step 2 To sell 06 Step 3 To buy 07 Step 4 To switch 08 Step 5 Confirmation 09
Collective Retirement account. Phased drawdown illustration user guide. For UK Financial Advisers only
 Collective Retirement account Phased drawdown illustration user guide For UK Financial Advisers only Contents. Your advice. Contribution details 3. Fund selection 4. Application options 5. Reveiw summary.
Collective Retirement account Phased drawdown illustration user guide For UK Financial Advisers only Contents. Your advice. Contribution details 3. Fund selection 4. Application options 5. Reveiw summary.
FREQUENTLY ASKED QUESTIONS
 PENSIONS INVESTMENTS LIFE INSURANCE FREQUENTLY ASKED QUESTIONS SELF-INVESTED FUND EXECUTION-ONLY TRADING ACCOUNT 1 Execution-Only Trading Account Frequently Asked Questions TABLE OF CONTENTS Introduction
PENSIONS INVESTMENTS LIFE INSURANCE FREQUENTLY ASKED QUESTIONS SELF-INVESTED FUND EXECUTION-ONLY TRADING ACCOUNT 1 Execution-Only Trading Account Frequently Asked Questions TABLE OF CONTENTS Introduction
Synaptic Analyser USER GUIDE
 Synaptic Analyser USER GUIDE Version 1.0 October 2017 2 Contents 1 Introduction... 3 2 Logging in to Synaptic Analyser... 3 3 Client Screen... 5 3.1 Client Details... 6 3.2 Holdings... 6 3.3 Income Sources...
Synaptic Analyser USER GUIDE Version 1.0 October 2017 2 Contents 1 Introduction... 3 2 Logging in to Synaptic Analyser... 3 3 Client Screen... 5 3.1 Client Details... 6 3.2 Holdings... 6 3.3 Income Sources...
Adviser User Guide. Investing in a Managed Portfolio through a DIM on the Wrap platform
 Adviser User Guide Investing in a Managed Portfolio through a DIM on the Wrap platform Introduction Our wrap platform has the functionality to enable you to invest your clients in a range of Managed Portfolios
Adviser User Guide Investing in a Managed Portfolio through a DIM on the Wrap platform Introduction Our wrap platform has the functionality to enable you to invest your clients in a range of Managed Portfolios
Instructions for submitting a Loan to 5 th Street Capital
 Instructions for submitting a Loan to 5 th Street Capital www.5thstcap.com Open up Internet Explorer Go to our website: www.5thstcap.com Find and Click Log In on the top right You will be redirected to
Instructions for submitting a Loan to 5 th Street Capital www.5thstcap.com Open up Internet Explorer Go to our website: www.5thstcap.com Find and Click Log In on the top right You will be redirected to
Manage Your Account. User Guide. Retirement planning made easier by Legal & General
 Manage Your Account User Guide Retirement planning made easier by Legal & General Contents What is Manage Your Account (MYA)? 2 How does it work? 3 Why use MYA? 3 Manage Your Account step by step 4 Starting
Manage Your Account User Guide Retirement planning made easier by Legal & General Contents What is Manage Your Account (MYA)? 2 How does it work? 3 Why use MYA? 3 Manage Your Account step by step 4 Starting
Contents. Introduction
 Getting Started Introduction O&M Profiler User Guide (v6) Contents Contents... 1 Introduction... 2 Logging In... 2 Messages... 3 Options... 4 Help... 4 Home Screen... 5 System Navigation... 5 Dashboard...
Getting Started Introduction O&M Profiler User Guide (v6) Contents Contents... 1 Introduction... 2 Logging In... 2 Messages... 3 Options... 4 Help... 4 Home Screen... 5 System Navigation... 5 Dashboard...
/ Capital Gains Reporting
 / Capital Gains Reporting / Contents / Introduction / Capital Gains Tax (CGT) / How Capital Gains Reporting works / Accessing Capital Gains Reporting / Using Capital Gains Reporting / Support and Further
/ Capital Gains Reporting / Contents / Introduction / Capital Gains Tax (CGT) / How Capital Gains Reporting works / Accessing Capital Gains Reporting / Using Capital Gains Reporting / Support and Further
Client User Guide - Claims. March 2014 Edition
 Client User Guide - Claims March 2014 Edition Table of Contents WELCOME TO COVERAGEDOCK... 3 Using This Manual... 3 Technical Support... 3 System Setup... 3 REPORT A CLAIM... 4 First Notice of Loss (Screen
Client User Guide - Claims March 2014 Edition Table of Contents WELCOME TO COVERAGEDOCK... 3 Using This Manual... 3 Technical Support... 3 System Setup... 3 REPORT A CLAIM... 4 First Notice of Loss (Screen
Lender Connect Collaboration
 Lender Connect Collaboration When working in files that were originated via RealEC/Closing Insight, the Lender will send over a Closing product with Event Code 431 - Closing Instructions. Below provides
Lender Connect Collaboration When working in files that were originated via RealEC/Closing Insight, the Lender will send over a Closing product with Event Code 431 - Closing Instructions. Below provides
NYIT Self-Service Application Instructions Benefits Open Enrollment AAUP, Faculty and Staff
 NYIT Self-Service Application Instructions Benefits Open Enrollment AAUP, Faculty and Staff The NYIT Self-Service Application gives employees access to view and change certain Benefits data. Benefits which
NYIT Self-Service Application Instructions Benefits Open Enrollment AAUP, Faculty and Staff The NYIT Self-Service Application gives employees access to view and change certain Benefits data. Benefits which
PELICAN: Financial Management Training Guide
 Version 1.1 Version 1.1 Version 5.0 Revision Date: 01/2018 PELICAN: Financial Management Training Guide Office of Child Development and Early Learning (OCDEL) COMMONWEALTH OF PENNSYLVANIA Contents Financial
Version 1.1 Version 1.1 Version 5.0 Revision Date: 01/2018 PELICAN: Financial Management Training Guide Office of Child Development and Early Learning (OCDEL) COMMONWEALTH OF PENNSYLVANIA Contents Financial
FREQUENTLY ASKED QUESTIONS
 PENSIONS INVESTMENTS LIFE INSURANCE FREQUENTLY ASKED QUESTIONS SELF-INVESTED FUND EXECUTION-ONLY TRADING ACCOUNT Table of Contents 1. Introduction 2. How do I login to the Execution-Only Trading Account
PENSIONS INVESTMENTS LIFE INSURANCE FREQUENTLY ASKED QUESTIONS SELF-INVESTED FUND EXECUTION-ONLY TRADING ACCOUNT Table of Contents 1. Introduction 2. How do I login to the Execution-Only Trading Account
Financial Edge (FE) Instructions
 Financial Edge (FE) Instructions Welcome to the CU Foundation s accounting system! Please report any issues or make suggestions to accounting@cufund.org. Step 1: Password Set up and Change at the Manage
Financial Edge (FE) Instructions Welcome to the CU Foundation s accounting system! Please report any issues or make suggestions to accounting@cufund.org. Step 1: Password Set up and Change at the Manage
Business Intelligence (BI) Budget Reports Training Manual
 Business Intelligence (BI) Budget Reports Training Manual Topic Page Initial Setup 2 BI Login 3 Running BI Reports 4 Personalization 5 Understanding Report Content 7 Basic Navigation / Toolbar Legend 13
Business Intelligence (BI) Budget Reports Training Manual Topic Page Initial Setup 2 BI Login 3 Running BI Reports 4 Personalization 5 Understanding Report Content 7 Basic Navigation / Toolbar Legend 13
For Lenders. Accessing LOS: LOS is a web based program that can be accessed at the following URL address: https://los.chfa.org/los
 Accessing LOS: LOS is a web based program that can be accessed at the following URL address: https://los.chfa.org/los A User ID and Password will be assigned to all users by the designated account administrator
Accessing LOS: LOS is a web based program that can be accessed at the following URL address: https://los.chfa.org/los A User ID and Password will be assigned to all users by the designated account administrator
Accessing Lawson Self-Services
 Accessing Lawson Self-Services Contents Lawson Self-Service Access 3 Signing into Lawson 4 Switching between modules 4 Accessing your pay remittances 4 Updating your direct deposit 5 Updating your tax
Accessing Lawson Self-Services Contents Lawson Self-Service Access 3 Signing into Lawson 4 Switching between modules 4 Accessing your pay remittances 4 Updating your direct deposit 5 Updating your tax
Bulk Dealing and Model Portfolio Service
 Bulk Dealing and Model Portfolio Service Ad-hoc rebalance This user guide will lead you through the steps involved in ad-hoc rebalancing. Please read this guide in conjunction with the important notes
Bulk Dealing and Model Portfolio Service Ad-hoc rebalance This user guide will lead you through the steps involved in ad-hoc rebalancing. Please read this guide in conjunction with the important notes
Key Features of the SIPP
 Key Features of the SIPP Copyright Notice This document is the property of Investment Funds Direct Limited and cannot be copied, modified, or stored on a computer system without the company s consent.
Key Features of the SIPP Copyright Notice This document is the property of Investment Funds Direct Limited and cannot be copied, modified, or stored on a computer system without the company s consent.
Reference guide for small businesses
 Small Business Superannuation Clearing House Reference guide for small businesses Contents Employer registration initial registration 2 Employer registration finalising registration 13 Employer default
Small Business Superannuation Clearing House Reference guide for small businesses Contents Employer registration initial registration 2 Employer registration finalising registration 13 Employer default
FLORIDA SURPLUS LINES SERVICE OFFICE. IPC Procedures Manual
 FLORIDA SURPLUS LINES SERVICE OFFICE IPC Procedures Manual December 2016 TABLE OF CONTENTS 1. INTRODUCTION... 4 1.1. Purpose of this Document...4 1.2. Intended Audience...4 1.3. FSLSO Contact Information...4
FLORIDA SURPLUS LINES SERVICE OFFICE IPC Procedures Manual December 2016 TABLE OF CONTENTS 1. INTRODUCTION... 4 1.1. Purpose of this Document...4 1.2. Intended Audience...4 1.3. FSLSO Contact Information...4
Trade Advance. About this guide. Important information
 Trade Advance About this guide This guide covers how to: Submit a Trade Advance request through CommBiz. Authorise a Trade Advance request. Review the status of a Trade Advance request. Important information
Trade Advance About this guide This guide covers how to: Submit a Trade Advance request through CommBiz. Authorise a Trade Advance request. Review the status of a Trade Advance request. Important information
Ascentric Terms and Conditions. 1. Introduction Glossary of Definitions Interpretation 5 DRAFT. 4. The Ascentric Wrap 6
 Ascentric Terms and Conditions Contents 1. Introduction 2 2. Glossary of Definitions 3 3. Interpretation 5 4. The Ascentric Wrap 6 5. Terms and Conditions Specific to Individual Savings Accounts (ISAs)
Ascentric Terms and Conditions Contents 1. Introduction 2 2. Glossary of Definitions 3 3. Interpretation 5 4. The Ascentric Wrap 6 5. Terms and Conditions Specific to Individual Savings Accounts (ISAs)
FUND RESEARCH. 1 Fund Research User Guide Selectapension
 FUND RESEARCH 1 Fund Research User Guide Selectapension CONTENTS 1. SELECTAPENSION LOGIN... 3 2. WELCOME... 4 3. FUND RESEARCH... 5 FUND CRITERIA... 5-6 SELECTING FUNDS... 7 PORTFOLIO X-RAY... 8 2 Fund
FUND RESEARCH 1 Fund Research User Guide Selectapension CONTENTS 1. SELECTAPENSION LOGIN... 3 2. WELCOME... 4 3. FUND RESEARCH... 5 FUND CRITERIA... 5-6 SELECTING FUNDS... 7 PORTFOLIO X-RAY... 8 2 Fund
BBPadmin s WebCOBRA On Demand Employer User s Guide. BBPadmin s Employer User s Guide to
 BBPadmin s Employer User s Guide to 1 Table of Contents Introduction to Employers... 5 Chapter 1: Getting Started... 6 Purpose of WebCOBRA... 6 For Employers... 6 For Participants... 6 Getting Started
BBPadmin s Employer User s Guide to 1 Table of Contents Introduction to Employers... 5 Chapter 1: Getting Started... 6 Purpose of WebCOBRA... 6 For Employers... 6 For Participants... 6 Getting Started
Online banking for the Royal Society of Chemistry and its member networks
 Bankline User Guide Online banking for the Royal Society of Chemistry and its member networks We have produced a document that we hope will help answer most of your Bankline questions, mindful of the fact
Bankline User Guide Online banking for the Royal Society of Chemistry and its member networks We have produced a document that we hope will help answer most of your Bankline questions, mindful of the fact
How to Pay Your UC Berkeley BFS Account Online by echeck
 University of California, Berkeley How to Pay Your UC Berkeley BFS Account Online by echeck Step-by-Step Guide for Non-Student Customers Robert Cannon 2014 Last Updated: 09-29-14 Table of Contents Overview...
University of California, Berkeley How to Pay Your UC Berkeley BFS Account Online by echeck Step-by-Step Guide for Non-Student Customers Robert Cannon 2014 Last Updated: 09-29-14 Table of Contents Overview...
Reference Guide Business Online Banking
 Reference Guide Business Online Banking Contents Page 3 Getting Started Page 5 UK Payments Page 8 Internal Transfers Page 9 Balances & Transactions Page 11 Statements & Reports Page 12 Cheque Management
Reference Guide Business Online Banking Contents Page 3 Getting Started Page 5 UK Payments Page 8 Internal Transfers Page 9 Balances & Transactions Page 11 Statements & Reports Page 12 Cheque Management
Navigating Bill It Now
 Version 3 9/16/2011 Navigating Bill It Now Using your internet browser, go to www.billitnow.com Click on the Log In link located at the top right hand corner of the screen to display the BMS Login Screen,
Version 3 9/16/2011 Navigating Bill It Now Using your internet browser, go to www.billitnow.com Click on the Log In link located at the top right hand corner of the screen to display the BMS Login Screen,
Online Contribution Processing CIPQ BERT 2 BEWT
 EMPLOYER HELP GUIDE Online Contribution Processing CIPQ BERT 2 BEWT Disclaimer: All employer and member details used throughout this guide are fictitious and have been created for training and educational
EMPLOYER HELP GUIDE Online Contribution Processing CIPQ BERT 2 BEWT Disclaimer: All employer and member details used throughout this guide are fictitious and have been created for training and educational
Tutorial. Morningstar DirectSM. Quick Start Guide
 April 2008 Software Tutorial Morningstar DirectSM Quick Start Guide Table of Contents Quick Start Guide Getting Started with Morningstar Direct Defining an Investment Lineup or Watch List Generating a
April 2008 Software Tutorial Morningstar DirectSM Quick Start Guide Table of Contents Quick Start Guide Getting Started with Morningstar Direct Defining an Investment Lineup or Watch List Generating a
BudgetPak User Guide FY1718
 BudgetPak User Guide FY1718 Contents Overview... 2 About Your FY1718 Budget... 2 Logging In to BudgetPak... 3 Reviewing Current and Historical Budget and Actual Information... 4 Creating Your FY1718 Budget...
BudgetPak User Guide FY1718 Contents Overview... 2 About Your FY1718 Budget... 2 Logging In to BudgetPak... 3 Reviewing Current and Historical Budget and Actual Information... 4 Creating Your FY1718 Budget...
Wyoming Internet Filing System (WYIFS) Sales and Use Tax Module. User Manual. Section 3 New License
 Wyoming Internet Filing System (WYIFS) Sales and Use Tax Module User Manual Section 3 New License June 14, 2011 State of Wyoming Department of Revenue Table of Contents WYIFS Sales & Use Tax Module...
Wyoming Internet Filing System (WYIFS) Sales and Use Tax Module User Manual Section 3 New License June 14, 2011 State of Wyoming Department of Revenue Table of Contents WYIFS Sales & Use Tax Module...
Reference Guide Business Online Banking
 Reference Guide Business Online Banking Welcome to safer internet banking Security As online fraud becomes more sophisticated, our security measures need to advance to combat these crimes. The secure token
Reference Guide Business Online Banking Welcome to safer internet banking Security As online fraud becomes more sophisticated, our security measures need to advance to combat these crimes. The secure token
e-trading on Trigold Prospector: a guide
 e-trading on Trigold Prospector: a guide www.iress.co.uk e-trading on Trigold Prospector What is e-trading? e-trading is a general term for making applications to lenders and product providers from your
e-trading on Trigold Prospector: a guide www.iress.co.uk e-trading on Trigold Prospector What is e-trading? e-trading is a general term for making applications to lenders and product providers from your
Finance Manager: Budgeting
 : Budgeting Overview is a module that facilitates the preparation, management, and analysis of fiscal year budgets. Streamlined for efficiency and designed to solve the cumbersome process of budget creation,
: Budgeting Overview is a module that facilitates the preparation, management, and analysis of fiscal year budgets. Streamlined for efficiency and designed to solve the cumbersome process of budget creation,
KEY FEATURES OF THE OPENWORK PENSION ACCOUNT (SIPP)
 KEY FEATURES OF THE OPENWORK PENSION ACCOUNT (SIPP) 2 INTRODUCTION The Financial Conduct Authority is a financial services regulator. It requires us, Investment Funds Direct Limited (IFDL), to give you
KEY FEATURES OF THE OPENWORK PENSION ACCOUNT (SIPP) 2 INTRODUCTION The Financial Conduct Authority is a financial services regulator. It requires us, Investment Funds Direct Limited (IFDL), to give you
Employer Portal epayment User Guide
 Employer Portal epayment User Guide Table of Contents Introduction to epayment... 3 Access the epayment Site... 3 Navigate the epayment Site... 4 Account Summary... 5 Outstanding Invoices... 5 Scheduled
Employer Portal epayment User Guide Table of Contents Introduction to epayment... 3 Access the epayment Site... 3 Navigate the epayment Site... 4 Account Summary... 5 Outstanding Invoices... 5 Scheduled
Global Liquidity Fund service user guide
 Global Liquidity Fund service user guide Contents Page 1 Welcome 1 2 Using the Global Liquidity Fund service for the first time 2 3 Account maintenance 4 4 Investment Reports 7 5 Create New Investment
Global Liquidity Fund service user guide Contents Page 1 Welcome 1 2 Using the Global Liquidity Fund service for the first time 2 3 Account maintenance 4 4 Investment Reports 7 5 Create New Investment
NEW INVESTMENT USER GUIDE
 NEW INVESTMENT USER GUIDE CONTENTS 1. SELECT NEW OR EXISTING CLIENT... 2 NEW CLIENT... 3-4 EXISTING CLIENT... 5 SELECTING AN EXISTING CASE... 6 REVIEW SELECTION... 6 CREATE NEW ANALYSIS... 7 2. NEW INVESTMENT...
NEW INVESTMENT USER GUIDE CONTENTS 1. SELECT NEW OR EXISTING CLIENT... 2 NEW CLIENT... 3-4 EXISTING CLIENT... 5 SELECTING AN EXISTING CASE... 6 REVIEW SELECTION... 6 CREATE NEW ANALYSIS... 7 2. NEW INVESTMENT...
Wrap website user guide
 Use this detailed guide to learn how to use some of Wrap's key online functions. Section 1: Navigation 01 Section 2: Portfolio transacting 02 Section 3: Work in progress 14 Section 1: Navigation The Portfolio
Use this detailed guide to learn how to use some of Wrap's key online functions. Section 1: Navigation 01 Section 2: Portfolio transacting 02 Section 3: Work in progress 14 Section 1: Navigation The Portfolio
BudgetPak Getting Started Guide for Users
 BudgetPak Getting Started Guide for Users Overview This Getting Started Guide contains instructions for how to complete your FY2016 Budget. BudgetPak supports several levels of users. In your budget there
BudgetPak Getting Started Guide for Users Overview This Getting Started Guide contains instructions for how to complete your FY2016 Budget. BudgetPak supports several levels of users. In your budget there
Get connected. A how to guide to your Alliance Trust Savings platform
 Get connected A how to guide to your Alliance Trust Savings platform 2 Get connected with Alliance Trust Savings As an Alliance Trust Savings customer, you have 24/7 secure online access to your Account(s).
Get connected A how to guide to your Alliance Trust Savings platform 2 Get connected with Alliance Trust Savings As an Alliance Trust Savings customer, you have 24/7 secure online access to your Account(s).
ADVISERS GUIDE TO END STATE SWITCHING
 RETIREMENT ACCOUNT ADVISERS GUIDE TO END STATE SWITCHING This information is for UK financial adviser use only and should not be distributed to or relied upon by another person. THE RETIREMENT ACCOUNT
RETIREMENT ACCOUNT ADVISERS GUIDE TO END STATE SWITCHING This information is for UK financial adviser use only and should not be distributed to or relied upon by another person. THE RETIREMENT ACCOUNT
Chapter 8 Sunrise ibais User Manual BA Insurance Systems
 Chapter 8 Sunrise ibais User Manual BA Insurance Systems Chapter 8 Table of Contents CHAPTER 8 - SUNRISE... 8-1 CONFIGURATION... 8-1 Before you Start... 8-1 SUNRISE PROCESSING... 8-2 Processing a Sunrise
Chapter 8 Sunrise ibais User Manual BA Insurance Systems Chapter 8 Table of Contents CHAPTER 8 - SUNRISE... 8-1 CONFIGURATION... 8-1 Before you Start... 8-1 SUNRISE PROCESSING... 8-2 Processing a Sunrise
Using the Clients & Portfolios Module in Advisor Workstation
 Using the Clients & Portfolios Module in Advisor Workstation Disclaimer - - - - - - - - - - - - - - - - - - - - - - - - - - - - - - - - - - - - - 1 Overview - - - - - - - - - - - - - - - - - - - - - -
Using the Clients & Portfolios Module in Advisor Workstation Disclaimer - - - - - - - - - - - - - - - - - - - - - - - - - - - - - - - - - - - - - 1 Overview - - - - - - - - - - - - - - - - - - - - - -
FMS Account Summary Inquiry View Budget Information
 FMS Account Summary Inquiry View Budget Information Account Summary Inquiry The Account Summary Inquiry (ASI) in our Financial Management System (FMS) displays budget, expenditure, encumbrance, and available
FMS Account Summary Inquiry View Budget Information Account Summary Inquiry The Account Summary Inquiry (ASI) in our Financial Management System (FMS) displays budget, expenditure, encumbrance, and available
Adviser Guide: MPPM Website Accessing client portfolios & resources pages
 Macquarie Private Portfolio Management Adviser Guide: MPPM Website Accessing client portfolios & resources pages Prepared: September 2012 Contact: Ph: 1800 501 180 Email: mppm@macquarie.com Landing Page
Macquarie Private Portfolio Management Adviser Guide: MPPM Website Accessing client portfolios & resources pages Prepared: September 2012 Contact: Ph: 1800 501 180 Email: mppm@macquarie.com Landing Page
TAX GROUP USER GUIDE (REGISTRATION, AMENDMENT AND DE- REGISTRATION) December 2017
 TAX GROUP USER GUIDE (REGISTRATION, AMENDMENT AND DE- REGISTRATION) December 2017 Contents 1. Brief overview of this user guide... 3 2. Creating and using your e-services account... 4 2.1 Create an e-services
TAX GROUP USER GUIDE (REGISTRATION, AMENDMENT AND DE- REGISTRATION) December 2017 Contents 1. Brief overview of this user guide... 3 2. Creating and using your e-services account... 4 2.1 Create an e-services
Central Provident Fund Board (CPFB) AUTO-EXCEL PLUS USER GUIDE
 Central Provident Fund Board (CPFB) AUTO-EXCEL PLUS USER GUIDE Version No : 1.0 Date : 27 January 2011 What You Need to Perform E-Submission via CPF Auto-eXcel Plus: A computer with internet access An
Central Provident Fund Board (CPFB) AUTO-EXCEL PLUS USER GUIDE Version No : 1.0 Date : 27 January 2011 What You Need to Perform E-Submission via CPF Auto-eXcel Plus: A computer with internet access An
MMF Investment Policy Management
 MMF Investment Policy Management Citibank Online Investments Transaction Services MMF Investment Policy Management Table of Contents Table of Contents Money Market Funds Investment Policy Management...2
MMF Investment Policy Management Citibank Online Investments Transaction Services MMF Investment Policy Management Table of Contents Table of Contents Money Market Funds Investment Policy Management...2
GIA. banking. User manual
 GIA banking User manual Table of Contents Introduction...3 PSCU Personal Online Banking...4 Login... 4 Button Options...7 Balance Enquiry...8 Transfer funds... 9 Statement Request... 10 Request Letter...
GIA banking User manual Table of Contents Introduction...3 PSCU Personal Online Banking...4 Login... 4 Button Options...7 Balance Enquiry...8 Transfer funds... 9 Statement Request... 10 Request Letter...
Investor Center User Guide
 CONTENTS Overview...3 Getting Started...9 How to Register...4 Portfolio... 10 Dividends and Payments... 14 Transaction History... 16 Statements and Documents... 18 Company Research... 19 My Profile...20
CONTENTS Overview...3 Getting Started...9 How to Register...4 Portfolio... 10 Dividends and Payments... 14 Transaction History... 16 Statements and Documents... 18 Company Research... 19 My Profile...20
CalPERS 457 Plan Employer Guide Easy-to-follow steps for 457 plan payroll submissions
 CalPERS 457 Plan Employer Guide Easy-to-follow steps for 457 plan payroll submissions Your choice, simplified. CalPERS 457 Plan Employer Guide Easy-to-follow steps for 457 plan payroll submissions Your
CalPERS 457 Plan Employer Guide Easy-to-follow steps for 457 plan payroll submissions Your choice, simplified. CalPERS 457 Plan Employer Guide Easy-to-follow steps for 457 plan payroll submissions Your
CenterState Bank Financial. TPO Connect Portal User Guide
 CenterState Bank Financial TPO Connect Portal User Guide Table of Contents Table of Contents... 2 Introduction... 3 Introduction... 4 Getting Started... 5 Getting Started... 6 Gaining Initial Access to
CenterState Bank Financial TPO Connect Portal User Guide Table of Contents Table of Contents... 2 Introduction... 3 Introduction... 4 Getting Started... 5 Getting Started... 6 Gaining Initial Access to
Introduction to Client Online
 Introduction to Client Online Trade Finance Guide TradeFinanceNewClientsV2Sept15 Contents Introduction 3 Welcome to your introduction to Client Online 3 If you have any questions 3 Logging In 4 Welcome
Introduction to Client Online Trade Finance Guide TradeFinanceNewClientsV2Sept15 Contents Introduction 3 Welcome to your introduction to Client Online 3 If you have any questions 3 Logging In 4 Welcome
Account Reconciliation Reports
 Account Reconciliation Reports Agenda Navigate to Reconciliation Reports Create Reports and enter report options Submit Reconciliation Reports Select and review Summary Financial Report Select and review
Account Reconciliation Reports Agenda Navigate to Reconciliation Reports Create Reports and enter report options Submit Reconciliation Reports Select and review Summary Financial Report Select and review
NAVIGATING YOUR PLAN ONLINE. A guide to our online service. Pensions
 NAVIGATING YOUR PLAN ONLINE A guide to our online service Pensions INTRODUCTION We ve designed our online service to give you easy and secure access to your pension plan with Royal London. You can keep
NAVIGATING YOUR PLAN ONLINE A guide to our online service Pensions INTRODUCTION We ve designed our online service to give you easy and secure access to your pension plan with Royal London. You can keep
Aviva s Fund Centre. Financial Broker User Guide
 Aviva s Fund Centre Financial Broker User Guide We have linked up with a leading provider of fund data services, FE, to provide you with a new improved Fund Centre. Our new Fund Centre supplies you with
Aviva s Fund Centre Financial Broker User Guide We have linked up with a leading provider of fund data services, FE, to provide you with a new improved Fund Centre. Our new Fund Centre supplies you with
Any symbols displayed within these pages are for illustrative purposes only, and are not intended to portray any recommendation.
 Allocation Fund Investment Manager Getting Started Guide February 2018 2018 Interactive Brokers LLC. All Rights Reserved Any symbols displayed within these pages are for illustrative purposes only, and
Allocation Fund Investment Manager Getting Started Guide February 2018 2018 Interactive Brokers LLC. All Rights Reserved Any symbols displayed within these pages are for illustrative purposes only, and
LLC Quick Reference Guide
 LLC Quick Reference Guide The Conveyancer (Do Process Software LP) Once you obtain your User ID and Password from FCT by email and you are ready to setup your LLC Account, log into The Conveyancer application.
LLC Quick Reference Guide The Conveyancer (Do Process Software LP) Once you obtain your User ID and Password from FCT by email and you are ready to setup your LLC Account, log into The Conveyancer application.
Decision Power Express SM Training Module I. Accessing eport
 Decision Power Express SM Training Module I Accessing eport Confidentiality / Non-Disclosure Confidentiality, non-disclosure, and legal disclaimer information The contents of this Decision Power Express
Decision Power Express SM Training Module I Accessing eport Confidentiality / Non-Disclosure Confidentiality, non-disclosure, and legal disclaimer information The contents of this Decision Power Express
Officeweb Adviser Charging. User Guide
 Officeweb Adviser Charging User Guide 1 INTRODUCTION... 3 PROVIDER FACILITATED CHARGE... 4 How to add a Provider Facilitated Charge Initial Fee... 4 How to add a Provider Facilitated Charge - On-Going
Officeweb Adviser Charging User Guide 1 INTRODUCTION... 3 PROVIDER FACILITATED CHARGE... 4 How to add a Provider Facilitated Charge Initial Fee... 4 How to add a Provider Facilitated Charge - On-Going
Cattle Price Insurance Program WEB HELP GUIDE
 Cattle Price Insurance Program WEB HELP GUIDE Cattle Price Insurance Program Web Help Guide CPIP Basics... 3 A. First Time Accessing CPIP?... 4 Using your Activation Code...4 B. Accessing the CPIP Website...
Cattle Price Insurance Program WEB HELP GUIDE Cattle Price Insurance Program Web Help Guide CPIP Basics... 3 A. First Time Accessing CPIP?... 4 Using your Activation Code...4 B. Accessing the CPIP Website...
