V1.3 October 2016 Version 1.3 October 2016 Page 1
|
|
|
- Merry Lewis
- 5 years ago
- Views:
Transcription
1 V1.3 October 2016 Version 1.3 October 2016 Page 1
2 Contents 1 Overview Operator Created Booking App Created Booking: Setting up Fleet details Stripe account Processing options Taking bookings - Client Taking bookings - App In the vehicle Registered Credit Card Client Booking Registered Credit Card App Booking Receipts Stripe payments Fleet management website Credit card payment report Booking details report Operator invoice End of shift report Bailment report Account Invoice Refunds and chargebacks Fees Case 1 - Australian issued credit card, 5% surcharge Case 2 - Australian issued credit card, 10% surcharge Case 3 - Foreign issued credit card, 5% surcharge Case 4 - Foreign credit card, 10% surcharge Version 1.3 October 2016 Page 2
3 Figures Figure 1 Payment Handling Operator Created Booking... 6 Figure 2 Payment Handling App Created Booking... 8 Figure 3 Invoice header... 9 Figure 4 Fleet Configuration... 9 Figure 5 Fleet Configuration Payments Figure 6 Fleet Configuration Payments Status Figure 7 Connect to Stripe Account Figure 8 Stripe Account Created Figure 9 Welcome to Stripe Figure 10 Save Stripe account Figure 11 Stripe ready for use Figure 12 Stripe welcome Figure 13 Stripe Dashboard Figure 14 Live and Test Slider Figure 15 Activate Account Dialog Figure 16 Company Information Form Figure 17 Stripe Dashboard Figure 18 Complete identity verification link Figure 19 Verification Table Figure 20 Stripe Dashboard Figure 21 Booking form payment type Figure 22 Booking form add card page Figure 23 Credit card registration Figure 24 Credit card registration form Figure 25 Credit card registration fields Figure 26 Booking form selected credit card Figure 27 App Details Screen Figure 28 App Credit Card List Screen Figure 29 App Credit Card Details Screen Figure 30 App Credit Card Registered Message Figure 31 App SMS Verification Screen Figure 32 App Booking Confirmation Screen Figure 33 App Payment Authorisation Screen Figure 34 App Payment Tip Screen Figure 35 App Payment Pending Message Figure 36 App Payment Confirmation Dialog Version 1.3 October 2016 Page 3
4 Figure 37 App Payment Confirmation Dialog Figure 38 Vehicle fare details Figure 39 Vehicle Registered Credit Card amount Figure 40 Vehicle Last 4 digits Figure 41 Payment via registered credit card waiting for authorisation Figure 42 Payment via registered credit card authorised Figure 43 Payment via registered credit card successfully paid Figure 44 Vehicle fare details - App Figure 45 Vehicle Registered Credit Card amount - App Figure 46 Payment via appwaiting Figure 47 Payment via app being authorised Figure 48 Payment via app successful Figure 49 Vehicle payment rejected Figure 50 Receipt Figure 51 Credit card statement entry Figure 52 Stripe payments Figure 53 Stripe payments search Figure 54 Stripe payment details Figure 55 Credit card payment report Figure 56 Booking details - Payment details Figure 57 Booking details - Refund payment Figure 58 Booking details - Payment details for refund Figure 59 Booking details - Booking History and Updates Figure 60 Operator Invoice Figure 61 End of Shift report Figure 62 Bailment report Figure 63 Account Invoice Figure 64 Account Invoice Figure 65 Booking details - Payment refund Figure 66 Card holder Refund Figure 67 Fees and return - Australian credit card / 5% Figure 68 Fees and return - Australian credit card / 10% Figure 69 Fees and return - Foreign credit card / 5% Figure 70 Fees and return - Foreign credit card / 10% Tables Version 1.3 October 2016 Page 4
5 Table 1 SmartMove Fleet Properties Table 2 SmartMove Account Properties Table 3 Case 1 - Australian credit card, 5% maximum surcharge Table 4 Case 2 - Australian credit card, 10% maximum surcharge Table 5 Case 3 - Foreign credit card, 5% maximum surcharge Table 6 Case 4 - Foreign credit card, 10% maximum surcharge Version 1.3 October 2016 Page 5
6 1 Overview SmartMove Credit Card Processing SmartMove handles credit card payments using the payment provider Stripe 1. The key points to note are: Only electronic payments are handled. There is no EFTPOS terminal. The service is available only in countries serviced by Stripe. At the time of writing Stripe New Zealand is in private beta (testing). Credit cards accepted are: Visa, MasterCard and American Express. The service is only available when the credit card details are provided in the operator created booking or the customer has registered their credit card in the SmartMove ios or Android booking app. The service is not (currently) available when there is no booking (e.g. hail) or for driver created bookings. There are slightly different processes for payment depending on how the booking is made (operator or app). The following pictures show how payments are handled for these processes. 1.1 Operator Created Booking Figure 1 Payment Handling Operator Created Booking 1 Stipe: Version 1.3 October 2016 Page 6
7 The processing steps are: 1. At the time of booking, the passenger states that a credit card is to be used for payment. 2. An is sent to the passenger inviting the passenger to register their credit card details on a secure web site with credit card storage provided by Stripe. If in the futre the passenger wishes to use another card, they must register the other card using the same process. 3. When the passenger completes the registration a token is sent to SmartMove. This token can be used to bill the credit card. It cannot be used for any other purpose. 4. If the passenger completes the form before the job is completed the credit card can be billed for the trip. The credit card is attached to all jobs made by the passenger. In this context the passenger is identified by the phone number. 5. The driver bills the credit card at the completion of the job. The driver must enter the last four digits of the credit card to complete the payment. The driver does not need to handle the credit card. Note that this billing is done using the DocketKiller fare payment screen. Accepting credit card payments is easier for fleets familiar with that screen. 6. The debit request is sent to Stripe and confirmation received that the payment has been received. The fare is subsequently paid into the fleet s bank account. 7. Stripe pays the surcharge to SmartMove after deducting its processing fee. SmartMove deducts its own processing fee then credits the fleet with the remainder. See section 10 below for more details on the fees. 8. An receipt is sent to the passenger by SmartMove (if an address is available). 9. The fleet uses the Stripe website for all issues relating to the payments, including refunds. Version 1.3 October 2016 Page 7
8 1.2 App Created Booking: SmartMove Credit Card Processing Figure 2 Payment Handling App Created Booking The processing steps are: 1. The passenger downloads a SmartMove booking app (either SmartHail or a fleet s branded app that is based on SmartHail). 2. The passenger registers their credit card in the app. This is done once only. 3. When the passenger completes the credit card registration in the app a token is sent to SmartMove. This token can be used to bill the credit card with the payment going to the fleet. It cannot be used for any other purpose. 4. At the completion of the job, if the passenger still wants to pay with the stored credit card, the driver uses the App button on the screen to request authorisation by the passenger. 5. The passenger authorises the payment amount from their app. This can include a tip. 6. The rest of the processing is the same as that for operator bookings see steps 6 to 9 in section 1.1 above. Version 1.3 October 2016 Page 8
9 2 Setting up SmartMove Credit Card Processing Some preparation is required before you can handle credit card payments in SmartMove. 2.1 Fleet details When a credit card is debited an will be sent to the account holder if an address has been supplied. The first section of the invoice contains details about the fleet. Figure 3 Invoice header These details need to be set on the Details tab of the Fleet Configuration page of the Fleet Management Website ( The page is shown below (Figure 4 Fleet Configuration). Figure 4 Fleet Configuration Version 1.3 October 2016 Page 9
10 The ABN / ACN needs to be set for a valid receipt/tax Invoice to be produced. The Office or Booking phone number, Postal Address and Address should also be set. If a Fleet Logo is set, it will appear at the top of the receipt/tax Invoice. The preferred aspect ratio for logos is 5:2 as this looks best on the printed reports and invoices. SmartMove can help prepare a standard logo if needed. Version 1.3 October 2016 Page 10
11 2.2 Stripe account SmartMove Credit Card Processing The follow procedures assumes that Stripe is being set up for the first time. Firstly, a bank account will need to be set up to accept the Stripe payments. The bank account can be an existing one or a new one created. The fleet s Stripe account can then be set up via the Payments tab of the Fleet Management Website. Figure 5 Fleet Configuration Payments Click Check Payments Status. If Stripe has not been set up, click on Connect to Stripe. Figure 6 Fleet Configuration Payments Status Version 1.3 October 2016 Page 11
12 Enter an address click on Create New Stripe Account. The address is typically one that the accounts department can access. Figure 7 Connect to Stripe Account A dialogue box will appear advising the Stripe account has been created. Figure 8 Stripe Account Created Version 1.3 October 2016 Page 12
13 An will be sent to the address specified above requesting a password be set. Note that this step authorises SmartMove to create transactions on the fleet s Stripe account. That is, SmartMove does not have access to the Stripe account but can create transactions that result in payments being deposited into the Stripe account. Figure 9 Welcome to Stripe Within the , click on Claim your Stripe account to set the password for the Stripe account. This password is important as it is used to access payment details. See section 7 below. Figure 10 Save Stripe account Version 1.3 October 2016 Page 13
14 After setting the password, a dialogue box will appear informing that the Stripe account is ready for use. Figure 11 Stripe ready for use Click on View your dashboard. A dialogue box will appear with links to documentation about Stripe. Figure 12 Stripe welcome Version 1.3 October 2016 Page 14
15 Click Go straight to your dashboard to get to the main Stripe page. This is the page used to manage the fleet s Stripe payments. Figure 13 Stripe Dashboard Prepare the Stripe account for use by moving the little slider at the top left of dashboard to LIVE. Figure 14 Live and Test Slider A dialog box will appear indicating that the Stripe account is not active. Select Activate Account to activate the account. Figure 15 Activate Account Dialog Version 1.3 October 2016 Page 15
16 Enter information about the fleet including the fleet s bank account that money will be deposited into by Stripe. Figure 16 Company Information Form Fill in the information and submit the information. A message similar to the following will appear. Figure 17 Stripe Dashboard In a web browser, navigate to the following URL This is the live version of the Stripe dashboard. Note, do this after the test to live update rather than clicking on the Dashboard link on the right side of the screen as it appears that the link redirects back to the test version. Version 1.3 October 2016 Page 16
17 Next, identity verification needs to be completed by clicking on Complete Identity Verification at the top of the screen. This is a process performed by Stripe to gather documentation to verify the bank account details that were provided. Figure 18 Complete identity verification link Click on Verify now next to the bank account name listed in the table. Figure 19 Verification Table Follow the instructions in the dialogue box that appears to perform verification. Figure 20 Stripe Dashboard The Stripe account should now be ready for use, but SmartMove needs to activate the processing within SmartMove. See the following section for details. Version 1.3 October 2016 Page 17
18 2.3 Processing options SmartMove Credit Card Processing The credit card processing is controlled by a number of options that must be set by SmartMove support staff. Please send an to support@smartmovetaxis.com when you decide what values you want. Table 1 SmartMove Fleet Properties Option Enable Stripe Payments Payments Fleet Requested Fee Percent Payments Statement Descriptor Payments Requires Valid Customer Booking Confirmation Cancellation Booking Confirmation Typical value Y Notes Set to Y if credit card payments with Stripe are allowed. Set to N if credit card payments are not allowed. 5% Surcharge to be applied to credit card payments. Must not exceed any legislated maximum. Lismore Taxis Y Y Update You may even decide to wear the fees and not charge a surcharge at all (e.g. 0%). Text to appear on credit card statement. Maximum 13 characters. Certain characters are not allowed - <> (greater than, less than, single quote or double-quote symbols). The booking number is appended to this text on the statement. This gives traceability from the payment back to the booking.. Set to Y if an address must be supplied with the credit card number. Customers will only receive a payment receipt if a valid address is entered when adding their credit card details. Set to N if the address is optional. Set to Y if an should be sent when the booking is cancelled. This is sent to customers that supply an address as part of their booking. Note that this will apply for all bookings not just app bookings. Set to Y if an should be sent when a booking is cancelled or updated. This is sent to customers that supply an address as part of their booking. Note that this will apply for all bookings not just app bookings Table 2 SmartMove Account Properties Option Account Includes SmartPay Credit Card Data Typical value Include Notes Set to Include if all credit card payments are to be associated with this account. Version 1.3 October 2016 Page 18
19 3 Taking bookings - Client SmartMove Credit Card Processing When taking a booking you can specify the credit card to be used for payment. This is done in the Payment section of the booking form. If the caller id is available and the caller has previously used a credit card the details will be available. Figure 21 Booking form payment type Otherwise you will need to add new credit card details. Click Add Card. Figure 22 Booking form add card page Once the booking is created, an is sent to the customer so that they can register the credit card themselves. This process of getting the customers to complete their own information is required for the new credit card security policies that came into effect in Once the customer has registered a credit card, that credit card can then be used for any bookings they make in the future from that phone number. The the customer receives looks like the following and will include the fleet s header (logo). Figure 23 Credit card registration Version 1.3 October 2016 Page 19
20 When the customer clicks on Enter details they will see a form that looks like the following: Figure 24 Credit card registration form Clicking Register Card will display in the following dialogue box: Figure 25 Credit card registration fields Once the customer has filled in the credit card number, expiry, CVC and clicked Register Card, the credit card can then be used for any bookings they make in the future from that phone number. The credit card selected will appear on the booking form. Figure 26 Booking form selected credit card Version 1.3 October 2016 Page 20
21 4 Taking bookings - App SmartMove Credit Card Processing With the SmartHail app (or enabled branded apps) the customer can register their credit card(s) in the app so that the credit cards can be used for any future bookings made with the app. The customers will see a Credit Card field on the My Details screen. Figure 27 App Details Screen Version 1.3 October 2016 Page 21
22 Clicking on the field will take the customer to the credit card screen. This screen will display the credit cards that have already been entered and allow the customer to enter a new credit card. Credit cards can also be removed using this screen. Figure 28 App Credit Card List Screen Version 1.3 October 2016 Page 22
23 Clicking Add Credit Card allows the customer to enter the details of their credit card in the fields provided. This will be validated and stored by Stripe, then a token is sent to SmartMove so that it can be used whenever a charge needs to be made against that credit card. No credit card details are stored in the SmartMove databases or on the phone. Figure 29 App Credit Card Details Screen Figure 30 App Credit Card Registered Message Version 1.3 October 2016 Page 23
24 After a credit card has been registered the customer will need to verify their phone number in order to use that credit card. This is done by SmartMove sending an SMS to the customer with a 4 digit code. This code needs to be entered into the app to verify the phone number. Figure 31 App SMS Verification Screen When the customer next makes a booking the confirmation screen will show a small credit card icon in the corner of the fleet details (if the fleet is able to take credit card payments). Figure 32 App Booking Confirmation Screen Version 1.3 October 2016 Page 24
25 Once the driver has completed the booking and requests an in-app payment from the customer (refer to section 5 for more details on how that works) the customer will be presented with an authorisation screen. They will need click Authorise to pay for the trip. Figure 33 App Payment Authorisation Screen The customer will also have an opportunity to add a tip while the authorisation screen is shown. Figure 34 App Payment Tip Screen Version 1.3 October 2016 Page 25
26 While the payment is being processed by Stripe a message appears to the customer to indicate the progress of the transaction. Figure 35 App Payment Pending Message Once the transaction has been successfully completed the customer will be notified. Figure 36 App Payment Confirmation Dialog The customer is able to view the details of a payment via the booking history in the app. Figure 37 App Payment Confirmation Dialog Version 1.3 October 2016 Page 26
27 5 In the vehicle SmartMove Credit Card Processing 5.1 Registered Credit Card Client Booking When the job is completed the driver will have the option to charge some or all of the fare to the credit card. This is provided with the Reg(istered). Card button that is only displayed when the booking has a registered credit card associated. Figure 38 Vehicle fare details When this button is touched the screen shown below is displayed. The driver may change the amount to be charged at this point if necessary. Notice at this stage, the Accept button is disabled. Figure 39 Vehicle Registered Credit Card amount The driver must ask the passenger for the last four digits of the credit card to be charged. This number must match the number of the card nominated at the time of booking (see section 3 above). If there is a match the Accept button is enabled and the driver will be able to touch it to charge the credit card. Figure 40 Vehicle Last 4 digits Note that the credit card is charged as soon as the Accept button is touched. Version 1.3 October 2016 Page 27
28 The text on the totals screen on the right hand side panel will change as the processing proceeds. The text displayed will be: R.Card WAIT (in red) at this stage of the processing the details are being sent to Stripe but have not been accepted yet. Figure 41 Payment via registered credit card waiting for authorisation R.Card AUTH- at this stage of the processing details have been authorised by the customer and processing is continuing. Figure 42 Payment via registered credit card authorised R.Card PAID (in green) payment was approved and successful Figure 43 Payment via registered credit card successfully paid Version 1.3 October 2016 Page 28
29 It is not possible to reverse the payment at this point. An receipt will be sent to the cardholder if an address has been recorded with the credit card details see section 6 below. Version 1.3 October 2016 Page 29
30 5.2 Registered Credit Card App Booking When an app created booking (with a registered credit card) is completed the driver will have the option to charge some or all of the fare to the credit card. This is provided with the App button that is only displayed when the booking has a registered credit card associated. Figure 44 Vehicle fare details - App When the App button is touched the following screen is displayed shown below is displayed and driver can change the amount to be charged, if necessary. Figure 45 Vehicle Registered Credit Card amount - App When the driver presses Send, a payment request is sent to the customer. This will cause an authorisation screen to appear on the customer s app as described in section 4. The totals screen on the right hand side panel will now change to indicate that the payment is awaiting confirmation from the customer. Figure 46 Payment via appwaiting Version 1.3 October 2016 Page 30
31 If the customer authorises the payment, the table on the right hand side panel will briefly indicate that the customer has authorized payment. Figure 47 Payment via app being authorised When the transaction has been approved and successful, the table on the right hand side panel will now show the fare as being paid (via the app). Figure 48 Payment via app successful If the customer rejects the payment then the driver will receive a message that they will need to take payment in another way. Figure 49 Vehicle payment rejected Version 1.3 October 2016 Page 31
32 6 Receipts SmartMove Credit Card Processing When a passenger s credit charge is made the passenger may receive a receipt by . This happens whenever an address is available. A map of the journey would also be included. Figure 50 Receipt The fleet details, including the logo, are set up on the Fleet Configuration page see section 2.1 above. The remaining details are from the vehicle. The passenger s credit card statement includes the name specified in the Payments Statement Descriptor property (e.g. SMARTMOVE or Lismore Taxis or Go Byron ) and the booking number to provide traceability back to the SmartMove booking details. Figure 51 Credit card statement entry Version 1.3 October 2016 Page 32
33 7 Stripe payments SmartMove Credit Card Processing All credit card payments are processed by Stripe and the details are available on their website. After login you can see transactions using the dashboard. Click Payments to see the payments that have been made. Figure 52 Stripe payments You are also able to search the bookings on various fields e.g. Address, Booking ID, Amount. Figure 53 Stripe payments search Version 1.3 October 2016 Page 33
34 Click on the amount (in blue) to see the details of that payment. The report gives you the full details of the payment including some of the booking details. Figure 54 Stripe payment details The Refund Payment button can be used to refund the payment (either the full amount or a specified amount can be refunded). Refunds made from the Stripe Dashboard do not send the card holder a refund . See section 9 for more details on how refunds can be handled. Note that the amount shown here is the fare plus the surcharge. The fare is paid into your bank account while the surcharge is paid to SmartMove after Stripe has deducted its fee. See section 10 below for more details on the handling of fees. Version 1.3 October 2016 Page 34
35 8 Fleet management website Various sections of the fleet management website have changed. 8.1 Credit card payment report The DocketKiller section of the Fleet Management Website also has a report showing the amounts billed to a credit card. Figure 55 Credit card payment report The relevant fields in the table are: Book # - the SmartMove booking number. Clicking on the booking number will show the Booking Details report for that job (see section 8.2 for more detail). Amount The total fare amount for that job (including flagfalls, tolls, extras). Charged the amount charged to the credit card which is the total fare amount plus credit card surcharge percentage as specified by the Payments Fleet Requested Fee Percent property. Fees the Stripe and SmartMove fees. Return any excess amount (after fees) is returned to the fleet. Where the fees exceeds the permitted surcharge then the return will show a loss in parentheses. Status The status of the payment can be: o Paid: The Charged amount was successfully charged to the credit card. o Failed: There was a problem the transaction (e.g. communication to Stripe server) and the credit card failed to be charged. Presumably the driver would have tried to obtain payment through alternative means. o Refused: There was a problem the transaction (e.g. the card has expired) and the credit card failed to be charged. Presumably the driver would have tried to obtain payment through alternative means. o Refunded: The Charged amount was refunded via the facility within the Booking Details Report. All reports will be updated accordingly. If the refund was performed via the facilities provided by the Stripe website, the status will not change to Refunded. Moreover, you will have to edit the fare information for that booking accordingly. o Unpaid: An unknown error occurred. Contact SmartMove to investigate the problem. Version 1.3 October 2016 Page 35
36 8.2 Booking details report SmartMove Credit Card Processing The Booking Details report on the Fleet Management Website includes the details of the credit card payment. Figure 56 Booking details - Payment details The Stripe Charge Details link will display the Stripe account details shown in Figure 54 Stripe payment details. Click Click to REFUND full amount to make a refund. The following dialogue box will appear: Figure 57 Booking details - Refund payment If a refund is made the Booking Details report will change to show the refund. Figure 58 Booking details - Payment details for refund The Booking History and Updates section also shows the refund details including the reason for the refund. Figure 59 Booking details - Booking History and Updates Version 1.3 October 2016 Page 36
37 8.3 Operator invoice SmartMove Credit Card Processing As the vehicle operator will expect to be paid by the fleet the Stripe payments will be included in the Operator Invoice for Account Work. An example is given below. Figure 60 Operator Invoice 8.4 End of shift report The Stripe total is shown separately in the Cash reconciliation section of the End of Shift Report. Figure 61 End of Shift report 8.5 Bailment report The Stripe payments are also shown separately in the Bailment Report. Figure 62 Bailment report Version 1.3 October 2016 Page 37
38 8.6 Account Invoice SmartMove Credit Card Processing A dummy invoice for the Stripe work can be generated using Manage Account Invoices. Note that you need to tick the Include Non-Account Invoices option. Figure 63 Account Invoice Alternatively you can treat the Stripe payments as belonging to an existing account. To do this set the account property Account Includes SmartPay Credit Card Data to Include all SmartPay Payments. Figure 64 Account Invoice This allows you to export the Stripe payments in the same way as other payments on account. In particular it allows you to use the account number from your accounting system. Version 1.3 October 2016 Page 38
39 9 Refunds and chargebacks A refund applies when you decide to refund the amount charged to a credit card. You can refund the fare using the Refund Payment button on the Stripe website (you are also able to partially refund a payment from here). Note, an is not sent to the credit card holder. You can also refund the full amount using the Click to REFUND full amount button on the Booking Details report which has the benefit of sending a refund to the credit card holder (if an address has been recorded with the credit card details). Figure 65 Booking details - Payment refund The looks similar to this: Figure 66 Card holder Refund A chargeback occurs when Stripe takes the payment back, normally because the passenger has complained. You will have the opportunity to challenge the chargeback. SmartMove is not involved in this process it is entirely between you and Stripe. Version 1.3 October 2016 Page 39
40 10 Fees SmartMove Credit Card Processing The fee structure for the credit card processing depends on whether the credit card being used is a credit card issued in Australia or a credit card issued in a foreign country and the limit on the surcharge. Most credit cards used by passengers are likely to be Australian issued credit cards. Overseas tourists are likely to use foreign credit cards issued in their country of residence. In some states the Government has imposed a 5% limit on the surcharge while in other states the accepted surcharge is 10%. You may even decide to wear the fees and not charge a surcharge at all. At the time of writing, the fees (inc. GST) are: Stripe: % for Australian issued credit cards OR 2.90% for foreign issued cards 2. plus $0.30 per transaction SmartMove: % The graphs below shows the return to the fleet for fares that vary from $5 to $50. The green area shows a positive return (income) while the red area shows a loss. Losses arises with small fares because the fees charged by Stripe and SmartMove exceed the maximum surcharge. This is not really an issue for fleets with a 10% surcharge. Any Loss will be borne by the fleet. The Credit Card Payment Report will show losses as amounts in parentheses, e.g. ($0.13). Version 1.3 October 2016 Page 40
41 Fees and Return SmartMove Credit Card Processing 10.1 Case 1 - Australian issued credit card, 5% surcharge Credit Card processing - fees + return to fleet Fare Fare reduction Return to fleet Figure 67 Fees and return - Australian credit card / 5% Examples Table 3 Case 1 - Australian credit card, 5% maximum surcharge Fare $5 $10 $20 $50 Loss -$0.18 -$0.05 Return to fleet $0.19 $0.93 Note, break-even is approx. $ Version 1.3 October 2016 Page 41
42 Fees and Return SmartMove Credit Card Processing 10.2 Case 2 - Australian issued credit card, 10% surcharge Credit Card processing - fees + return to fleet Fare Fare reduction Return to fleet Figure 68 Fees and return - Australian credit card / 10% Examples Table 4 Case 2 - Australian credit card, 10% maximum surcharge Fare $5 $10 $20 $50 Loss Return to fleet $0.06 $0.45 $1.17 $3.40 Version 1.3 October 2016 Page 42
43 Fees and Return SmartMove Credit Card Processing 10.3 Case 3 - Foreign issued credit card, 5% surcharge Credit Card processing - fees + return to fleet Fare Fare reduction Return to fleet Figure 69 Fees and return - Foreign credit card / 5% Examples Table 5 Case 3 - Foreign credit card, 5% maximum surcharge Fare $5 $10 $20 $50 Loss -$0.24 -$0.16 -$0.05 Return to fleet $0.33 Note, break-even is approx. $ Version 1.3 October 2016 Page 43
44 Fees and Return SmartMove Credit Card Processing 10.4 Case 4 - Foreign credit card, 10% surcharge Credit Card processing - fees + return to fleet Fare Fare reduction Return to fleet Figure 70 Fees and return - Foreign credit card / 10% Examples Table 6 Case 4 - Foreign credit card, 10% maximum surcharge Fare $5 $10 $20 $50 Loss Return to fleet $0.31 $0.92 $2.75 Note, break-even is approx. $5.00. Version 1.3 October 2016 Page 44
Opening a pensionsync account for the first time
 Set-up user guide Table of contents Opening a pensionsync account for the first time... 2 How to open an Account... 2 Understanding your Account... 4 Viewing your account... 4 Account Details... 5 Payroll
Set-up user guide Table of contents Opening a pensionsync account for the first time... 2 How to open an Account... 2 Understanding your Account... 4 Viewing your account... 4 Account Details... 5 Payroll
QuickSuper. User Guide.
 QuickSuper User Guide www.clearinghouseapp.hostplus.com.au QuickSuper User Guide Document History Date Description 26 Jul 2010 Initial release 20 May 2011 Updated to include EFT payment method. 03 Nov
QuickSuper User Guide www.clearinghouseapp.hostplus.com.au QuickSuper User Guide Document History Date Description 26 Jul 2010 Initial release 20 May 2011 Updated to include EFT payment method. 03 Nov
Customer Guide. Don t just be good with money, be MoneyBrilliant
 Customer Guide Welcome to MoneyBrilliant. Your Financial Partner has invited you to use the MoneyBrilliant service and to share your MoneyBrilliant information with them. They can work with you and provide
Customer Guide Welcome to MoneyBrilliant. Your Financial Partner has invited you to use the MoneyBrilliant service and to share your MoneyBrilliant information with them. They can work with you and provide
TRAVEL PORTAL INSTRUCTIONS
 TRAVEL PORTAL INSTRUCTIONS Date: June 22, 2018 Version: Version 3.1 Prepared By: Berkley Canada Table of Contents 1 ACCESSING THE PORTAL... 3 1.1 LOGIN & LOGOUT... 3 1.2 RESET YOUR PASSWORD... 3 2 THE
TRAVEL PORTAL INSTRUCTIONS Date: June 22, 2018 Version: Version 3.1 Prepared By: Berkley Canada Table of Contents 1 ACCESSING THE PORTAL... 3 1.1 LOGIN & LOGOUT... 3 1.2 RESET YOUR PASSWORD... 3 2 THE
Standard Accounts User Guide
 Standard Accounts User Guide v. 8.1, Windows February 2016 Table of Contents Table of Contents INTRODUCTION... 4 Installation and Starting of Standard Accounts... 4 Starting Standard Accounts for the first
Standard Accounts User Guide v. 8.1, Windows February 2016 Table of Contents Table of Contents INTRODUCTION... 4 Installation and Starting of Standard Accounts... 4 Starting Standard Accounts for the first
X-Charge Credit Card Processing
 X-Charge Credit Card Processing OpenEdge (Formerly X-Charge) Payment Processing Setup... 1 Setting Permissions for Credit Card Processing... 1 Setting Up X-Charge Payment Processing in SuccessWare 21...
X-Charge Credit Card Processing OpenEdge (Formerly X-Charge) Payment Processing Setup... 1 Setting Permissions for Credit Card Processing... 1 Setting Up X-Charge Payment Processing in SuccessWare 21...
Online Help for Client Employees
 Online Help for Client Employees Accessing the portal (Employee) HowdenBenefits.com is an online web based Self Service Portal that enables employees to view details of insurance products offered by their
Online Help for Client Employees Accessing the portal (Employee) HowdenBenefits.com is an online web based Self Service Portal that enables employees to view details of insurance products offered by their
VAT USER GUIDE (REGISTRATION, AMENDMENT, DE-REGISTRATION) December 2017
 VAT USER GUIDE (REGISTRATION, AMENDMENT, DE-REGISTRATION) December 2017 Contents 1. Brief overview of this user guide... 3 2. Creating and using your e-services account... 4 2.1 Create an e-services account
VAT USER GUIDE (REGISTRATION, AMENDMENT, DE-REGISTRATION) December 2017 Contents 1. Brief overview of this user guide... 3 2. Creating and using your e-services account... 4 2.1 Create an e-services account
ASDS. Final. After you add or lookup an application, click on the Application Data tab to open that page and process the payment.
 File Name Version 8.9 Date Modified 12/2007 Last Changed by ASDS Status Final App Fee Credit Card Payment.doc Application Fee Credit Card Payment Concept Admissions uses Student Financials functionality
File Name Version 8.9 Date Modified 12/2007 Last Changed by ASDS Status Final App Fee Credit Card Payment.doc Application Fee Credit Card Payment Concept Admissions uses Student Financials functionality
Introduction to Client Online
 Introduction to Client Online Trade Finance Guide TradeFinanceNewClientsV2Sept15 Contents Introduction 3 Welcome to your introduction to Client Online 3 If you have any questions 3 Logging In 4 Welcome
Introduction to Client Online Trade Finance Guide TradeFinanceNewClientsV2Sept15 Contents Introduction 3 Welcome to your introduction to Client Online 3 If you have any questions 3 Logging In 4 Welcome
WAREHOUSE KEEPER AND DESIGNATED ZONE REGISTRATION USER GUIDE September 2017
 WAREHOUSE KEEPER AND DESIGNATED ZONE REGISTRATION USER GUIDE September 2017 Contents 1. Brief overview of this user guide... 3 2. Creating and using your e-services account... 4 2.1 Create an e-services
WAREHOUSE KEEPER AND DESIGNATED ZONE REGISTRATION USER GUIDE September 2017 Contents 1. Brief overview of this user guide... 3 2. Creating and using your e-services account... 4 2.1 Create an e-services
TAX GROUP USER GUIDE (REGISTRATION, AMENDMENT AND DE- REGISTRATION) December 2017
 TAX GROUP USER GUIDE (REGISTRATION, AMENDMENT AND DE- REGISTRATION) December 2017 Contents 1. Brief overview of this user guide... 3 2. Creating and using your e-services account... 4 2.1 Create an e-services
TAX GROUP USER GUIDE (REGISTRATION, AMENDMENT AND DE- REGISTRATION) December 2017 Contents 1. Brief overview of this user guide... 3 2. Creating and using your e-services account... 4 2.1 Create an e-services
Guide to Credit Card Processing
 CBS ACCOUNTS RECEIVABLE Guide to Credit Card Processing version 2007.x.x TL 25476 (07/27/12) Copyright Information Text copyright 1998-2012 by Thomson Reuters. All rights reserved. Video display images
CBS ACCOUNTS RECEIVABLE Guide to Credit Card Processing version 2007.x.x TL 25476 (07/27/12) Copyright Information Text copyright 1998-2012 by Thomson Reuters. All rights reserved. Video display images
Classification: Public ANZ TRANSACTIVE AU & NZ USER GUIDE
 Classification: Public ANZ TRANSACTIVE AU & NZ USER GUIDE 08 2015 CONTENTS INTRODUCTION... 3 PAYMENTS... 5 About Payments in ANZ Transactive AU & NZ... 5 Domestic Payments... 7 Single Payments... 8 Payment
Classification: Public ANZ TRANSACTIVE AU & NZ USER GUIDE 08 2015 CONTENTS INTRODUCTION... 3 PAYMENTS... 5 About Payments in ANZ Transactive AU & NZ... 5 Domestic Payments... 7 Single Payments... 8 Payment
2009 North49 Business Solutions Inc. All rights reserved.
 2009 North49 Business Solutions Inc. All rights reserved. Paytelligence, Paytelligence logos, North49 Business Solutions, North49 Business Solutions logos, and all North49 Business Solutions product and
2009 North49 Business Solutions Inc. All rights reserved. Paytelligence, Paytelligence logos, North49 Business Solutions, North49 Business Solutions logos, and all North49 Business Solutions product and
Manage Your Account. User Guide. Retirement planning made easier by Legal & General
 Manage Your Account User Guide Retirement planning made easier by Legal & General Contents What is Manage Your Account (MYA)? 2 How does it work? 3 Why use MYA? 3 Manage Your Account step by step 4 Starting
Manage Your Account User Guide Retirement planning made easier by Legal & General Contents What is Manage Your Account (MYA)? 2 How does it work? 3 Why use MYA? 3 Manage Your Account step by step 4 Starting
Infinite Campus. Making a Payment. July 15, 2016 Revision
 Infinite Campus Making a Payment Table of Contents Payments Viewing Fees Fee Payments Optional Fee Payments Deposit Money into a Food Service Account Printing Account Details Managing Payment Information
Infinite Campus Making a Payment Table of Contents Payments Viewing Fees Fee Payments Optional Fee Payments Deposit Money into a Food Service Account Printing Account Details Managing Payment Information
Business Mobile Banking Quick Reference Guide
 i Business Mobile Banking Table of Contents Business Mobile Banking 1 Downloading the App 1 Requirements 1 Log On 1 View Account Balances and Transaction History 2 Transfer Internal Funds 2 Initiate ACH
i Business Mobile Banking Table of Contents Business Mobile Banking 1 Downloading the App 1 Requirements 1 Log On 1 View Account Balances and Transaction History 2 Transfer Internal Funds 2 Initiate ACH
USING PAYD PRO TM. For Apple ipad, iphone and ipod touch (01/16)
 USING PAYD PRO TM For Apple ipad, iphone and ipod touch (01/16) Table of Contents Important: Read First 4 Before you begin 4 For more information and assistance: Web: getpayd.com/paydpro/support Email:
USING PAYD PRO TM For Apple ipad, iphone and ipod touch (01/16) Table of Contents Important: Read First 4 Before you begin 4 For more information and assistance: Web: getpayd.com/paydpro/support Email:
Reference guide for small businesses
 Small Business Superannuation Clearing House Reference guide for small businesses Contents Employer registration initial registration 2 Employer registration finalising registration 13 Employer default
Small Business Superannuation Clearing House Reference guide for small businesses Contents Employer registration initial registration 2 Employer registration finalising registration 13 Employer default
Certifying Mortgages for Freddie Mac. User Guide
 Certifying Mortgages for Freddie Mac User Guide December 2017 The Freddie Mac Single-Family Seller/Servicer (Guide) requires a Seller/Servicer selling Mortgages to Freddie Mac to forward the Notes, assignments
Certifying Mortgages for Freddie Mac User Guide December 2017 The Freddie Mac Single-Family Seller/Servicer (Guide) requires a Seller/Servicer selling Mortgages to Freddie Mac to forward the Notes, assignments
CitiDirect Online Banking. Citi Trade Portal. User Guide for: Trade Loan
 CitiDirect Online Banking Citi Trade Portal User Guide for: Trade Loan InfoTrade tel. 0 801 258 369 infotrade@citi.com CitiDirect Technical Assistance tel. 0 801 343 978, +48 (22) 690 15 21 Monday through
CitiDirect Online Banking Citi Trade Portal User Guide for: Trade Loan InfoTrade tel. 0 801 258 369 infotrade@citi.com CitiDirect Technical Assistance tel. 0 801 343 978, +48 (22) 690 15 21 Monday through
Citi Trade Portal Trade Loan. InfoTrade tel
 Citi Trade Portal Trade Loan InfoTrade tel. 0 801 258 369 infotrade@citi.com CitiDirect Technical Assistance tel. 0 801 343 978, +48 (22) 690 15 21 Monday Friday 8.00 17.00 helpdesk.ebs@citi.com Table
Citi Trade Portal Trade Loan InfoTrade tel. 0 801 258 369 infotrade@citi.com CitiDirect Technical Assistance tel. 0 801 343 978, +48 (22) 690 15 21 Monday Friday 8.00 17.00 helpdesk.ebs@citi.com Table
06/13/2017 Blackbaud Altru 4.96 Revenue US 2017 Blackbaud, Inc. This publication, or any part thereof, may not be reproduced or transmitted in any
 Revenue Guide 06/13/2017 Blackbaud Altru 4.96 Revenue US 2017 Blackbaud, Inc. This publication, or any part thereof, may not be reproduced or transmitted in any form or by any means, electronic, or mechanical,
Revenue Guide 06/13/2017 Blackbaud Altru 4.96 Revenue US 2017 Blackbaud, Inc. This publication, or any part thereof, may not be reproduced or transmitted in any form or by any means, electronic, or mechanical,
Conveyancer Zone User Guide
 Conveyancer Zone User Guide Click here to access Conveyancer Zone Click on the boxes below to jump to the document section or web page listed Dashboard Case Management Dashboard Panel Membership LMS Account
Conveyancer Zone User Guide Click here to access Conveyancer Zone Click on the boxes below to jump to the document section or web page listed Dashboard Case Management Dashboard Panel Membership LMS Account
Sage Payment Processing User's Guide. March 2018
 Sage 300 2017 Payment Processing User's Guide March 2018 This is a publication of Sage Software, Inc. 2017 The Sage Group plc or its licensors. All rights reserved. Sage, Sage logos, and Sage product and
Sage 300 2017 Payment Processing User's Guide March 2018 This is a publication of Sage Software, Inc. 2017 The Sage Group plc or its licensors. All rights reserved. Sage, Sage logos, and Sage product and
Cancellation of Registration
 Cancellation of Registration How can I file for cancellation of GST registration? To file for cancellation of GST registration, please perform the following steps: 1. Visit the URL: https://www.gst.gov.in.
Cancellation of Registration How can I file for cancellation of GST registration? To file for cancellation of GST registration, please perform the following steps: 1. Visit the URL: https://www.gst.gov.in.
ONEVIEW LIFE USER GUIDE
 ONEVIEW LIFE USER GUIDE How to make the most of this client management portal April 2019 Contents 1. HOW TO LOG IN 4 1.1 Access OneView Life via Adviser Advantage 4 1.2 Access OneView Life via Illustrator
ONEVIEW LIFE USER GUIDE How to make the most of this client management portal April 2019 Contents 1. HOW TO LOG IN 4 1.1 Access OneView Life via Adviser Advantage 4 1.2 Access OneView Life via Illustrator
Customer Communication Document Scheduled: 02.12
 ANZ Transactive ENHANCEMENT Release 7.1 Customer Communication Document Scheduled: 02.12 CONTENTS FX CROSS RATES 3 What will change? 3 Why is it changing? 3 What does this mean for me? 3 What will it look
ANZ Transactive ENHANCEMENT Release 7.1 Customer Communication Document Scheduled: 02.12 CONTENTS FX CROSS RATES 3 What will change? 3 Why is it changing? 3 What does this mean for me? 3 What will it look
You can generate invoices in bulk by navigating to Payments, Invoice Generation. Here, you can Filter on the right to determine which applicants
 OA_PAYMENTS Table of Contents Invoicing & Reconciling... 3 Generating and Editing Invoices... 4 Reconciling Payments & Sending Reminders... 7 Customising Invoice Notifications... 9 Viewing & Editing Invoices...10
OA_PAYMENTS Table of Contents Invoicing & Reconciling... 3 Generating and Editing Invoices... 4 Reconciling Payments & Sending Reminders... 7 Customising Invoice Notifications... 9 Viewing & Editing Invoices...10
Decision Power Express SM Training Module I. Accessing eport
 Decision Power Express SM Training Module I Accessing eport Confidentiality / Non-Disclosure Confidentiality, non-disclosure, and legal disclaimer information The contents of this Decision Power Express
Decision Power Express SM Training Module I Accessing eport Confidentiality / Non-Disclosure Confidentiality, non-disclosure, and legal disclaimer information The contents of this Decision Power Express
Citi Trade Portal Letter of credit. InfoTrade tel
 Citi Trade Portal Letter of credit InfoTrade tel. 0 801 258 369 infotrade@citi.com CitiDirect Technical Assistance tel. 0 801 343 978, +48 (22) 690 15 21 Monday Friday 8.00 17.00 helpdesk.ebs@citi.com
Citi Trade Portal Letter of credit InfoTrade tel. 0 801 258 369 infotrade@citi.com CitiDirect Technical Assistance tel. 0 801 343 978, +48 (22) 690 15 21 Monday Friday 8.00 17.00 helpdesk.ebs@citi.com
Version 8 User Guide
 Asset Finance Quotation System Version 8 User Guide Asset Finance Quotation System User Guide Contents WHAT IS AFQS?... 3 CALCULATION FUNCTIONALITY... 3 QUOTE MANAGEMENT... 4 DESIGN... 4 ABOUT THIS DOCUMENT...
Asset Finance Quotation System Version 8 User Guide Asset Finance Quotation System User Guide Contents WHAT IS AFQS?... 3 CALCULATION FUNCTIONALITY... 3 QUOTE MANAGEMENT... 4 DESIGN... 4 ABOUT THIS DOCUMENT...
QUICKSUPER. A how-to guide
 QUICKSUPER A how-to guide April 2017 1 Contents Page How to register for QuickSuper 4 How to set up your account 6 How to make a payment 10 CSV file specifications 12 How to view new default fund member
QUICKSUPER A how-to guide April 2017 1 Contents Page How to register for QuickSuper 4 How to set up your account 6 How to make a payment 10 CSV file specifications 12 How to view new default fund member
Retail Internet Banking
 Retail Internet Banking Frequent Asked Questions Version 3.0 Thank you for using QNBALAHLI individual internet banking. Kindly note that the following information is intended to help the bank customers
Retail Internet Banking Frequent Asked Questions Version 3.0 Thank you for using QNBALAHLI individual internet banking. Kindly note that the following information is intended to help the bank customers
DUS DocWay TM Loan Documents User Guide. January 2019
 DUS DocWay TM Loan Documents User Guide January 2019 Table of Contents Getting Started with DUS DocWay... 1 Welcome Page Navigation... 3 Loan Documents Navigation... 6 Update Document Category and Type...
DUS DocWay TM Loan Documents User Guide January 2019 Table of Contents Getting Started with DUS DocWay... 1 Welcome Page Navigation... 3 Loan Documents Navigation... 6 Update Document Category and Type...
Online Contribution Processing CIPQ BERT 2 BEWT
 EMPLOYER HELP GUIDE Online Contribution Processing CIPQ BERT 2 BEWT Disclaimer: All employer and member details used throughout this guide are fictitious and have been created for training and educational
EMPLOYER HELP GUIDE Online Contribution Processing CIPQ BERT 2 BEWT Disclaimer: All employer and member details used throughout this guide are fictitious and have been created for training and educational
Trade Services. Short Guide. Trade Services. April Page 1 of 16
 Short Guide Trade Services April 2017 Page 1 of 16 1 Trade Services Introduction Trade Services is an Internet-based Trade Finance Banking system which provides corporate and commercial import and export
Short Guide Trade Services April 2017 Page 1 of 16 1 Trade Services Introduction Trade Services is an Internet-based Trade Finance Banking system which provides corporate and commercial import and export
Maintaining Budget Change Requests
 Maintaining Budget Change Requests This document describes the functions used in TEAMS to enter and approve requests to move funds from one General Ledger account to another. In this document: Request
Maintaining Budget Change Requests This document describes the functions used in TEAMS to enter and approve requests to move funds from one General Ledger account to another. In this document: Request
Introduction to Client Online
 Introduction to Client Online Bibby Factors International Guide 1 InternationalFactoringNewClientBibbyUKopsSept15 Introduction 3 Logging In 5 Welcome Screen 6 Navigation 7 Viewing Your Account 9 Invoice
Introduction to Client Online Bibby Factors International Guide 1 InternationalFactoringNewClientBibbyUKopsSept15 Introduction 3 Logging In 5 Welcome Screen 6 Navigation 7 Viewing Your Account 9 Invoice
If it has do you know the employer ID? Has the pension scheme already been set up within Star Payroll Professional? o
 pensionsync is a third party provider of integration solutions which connects payroll to pensions so you can send your pension feed to the pension provider at the click of a button. pensionsync offer a
pensionsync is a third party provider of integration solutions which connects payroll to pensions so you can send your pension feed to the pension provider at the click of a button. pensionsync offer a
Payment Center Quick Start Guide
 Payment Center Quick Start Guide Self Enrollment, Online Statements and Online Payments Bank of America Merrill Lynch May 2014 Notice to Recipient This manual contains proprietary and confidential information
Payment Center Quick Start Guide Self Enrollment, Online Statements and Online Payments Bank of America Merrill Lynch May 2014 Notice to Recipient This manual contains proprietary and confidential information
Introduction to Client Online
 Introduction to Client Online Construction Finance Guide ConstructionFinanceNewClientsV2Sept15 Contents Introduction 3 Welcome to your introduction to Client Online 3 If you have any questions 3 Logging
Introduction to Client Online Construction Finance Guide ConstructionFinanceNewClientsV2Sept15 Contents Introduction 3 Welcome to your introduction to Client Online 3 If you have any questions 3 Logging
Dashboard. Dashboard Page
 Website User Guide This guide is intended to assist you with the basic functionality of the Journey Retirement Plan Services website. If you require additional assistance, please contact our office at
Website User Guide This guide is intended to assist you with the basic functionality of the Journey Retirement Plan Services website. If you require additional assistance, please contact our office at
CTIMS FLA Carl Perkins Worksheet & Application Guidebook
 April 20, 2018 CTIMS FLA Carl Perkins Worksheet & Application Guidebook CareerTech Information Oklahoma Department of Career and Technology Education Table of Contents Logging in to CTIMS... 1 Help and
April 20, 2018 CTIMS FLA Carl Perkins Worksheet & Application Guidebook CareerTech Information Oklahoma Department of Career and Technology Education Table of Contents Logging in to CTIMS... 1 Help and
Winter Tire Program Retailer Handbook
 Winter Tire Program Retailer Handbook Winter Tire Program Retailer Handbook Revision History Revision History Version 1.0 September 10, 2014 Initial publication Version 1.1 September 30, 2014 Added printing
Winter Tire Program Retailer Handbook Winter Tire Program Retailer Handbook Revision History Revision History Version 1.0 September 10, 2014 Initial publication Version 1.1 September 30, 2014 Added printing
ANZ ONLINE TRADE TRADE LOANS
 ANZ ONLINE TRADE TRADE LOANS USER GUIDE ADDENDUM October 2017 ANZ Online Trade Trade Loans User Guide NEW TRADE LOANS 1 ANZ Online Trade Trade Loans User Guide October 2017 NEW TRADE LOANS... 3 Buttons...
ANZ ONLINE TRADE TRADE LOANS USER GUIDE ADDENDUM October 2017 ANZ Online Trade Trade Loans User Guide NEW TRADE LOANS 1 ANZ Online Trade Trade Loans User Guide October 2017 NEW TRADE LOANS... 3 Buttons...
Using Student Financials Self Service
 CHAPTER 1 Using Student Financials Self Service This chapter provides an overview of the PeopleSoft Student Financials self-service application and discusses how students can: View outstanding charges,
CHAPTER 1 Using Student Financials Self Service This chapter provides an overview of the PeopleSoft Student Financials self-service application and discusses how students can: View outstanding charges,
emerchantview Service July 23, 2010
 emerchantview Service July 23, 2010 2010 FIRST DATA CORPORATION All Rights Reserved. Printed in U.S.A. This document contains confidential and proprietary information of First Data Corporation. You may
emerchantview Service July 23, 2010 2010 FIRST DATA CORPORATION All Rights Reserved. Printed in U.S.A. This document contains confidential and proprietary information of First Data Corporation. You may
MOBILE (iphone/ipad)
 MOBILE (iphone/ipad) USER GUIDE www.fxbtrading.com 1 CONTENTS Download and installation...3 Quotes...5 Chart...8 Trade...9 Type of orders...10 Setting Stop Loss & Take Profit (Modify order)...12 History...14
MOBILE (iphone/ipad) USER GUIDE www.fxbtrading.com 1 CONTENTS Download and installation...3 Quotes...5 Chart...8 Trade...9 Type of orders...10 Setting Stop Loss & Take Profit (Modify order)...12 History...14
For more information and assistance:
 For Android (10/17) For more information and assistance: Web: getpayd.com/paydpro/support Email: info@getpayd.com Toll-free: 1-855-423-PAYD (7293) Record your Moneris merchant ID here: Contents Introduction...
For Android (10/17) For more information and assistance: Web: getpayd.com/paydpro/support Email: info@getpayd.com Toll-free: 1-855-423-PAYD (7293) Record your Moneris merchant ID here: Contents Introduction...
Policy. Chapter 6. Accessing the Policy. Nexsure Training Manual - CRM. In This Chapter
 Nexsure Training Manual - CRM Policy In This Chapter Accessing the Policy Adding a Thank You Letter Editing the Policy Adding, Editing and Removing Assignments Admitted Carrier Identification Summary of
Nexsure Training Manual - CRM Policy In This Chapter Accessing the Policy Adding a Thank You Letter Editing the Policy Adding, Editing and Removing Assignments Admitted Carrier Identification Summary of
INTUIT PROA DVISOR PR O G RAM. QuickBooks Desktop Certification
 INTUIT PROA DVISOR PR O G RAM QuickBooks Desktop Certification Getting Started Guide Table of Contents TABLE OF CONTENTS QuickBooks ProAdvisor Training Objectives... 1 What s in the Workbook?... 2 Chapter
INTUIT PROA DVISOR PR O G RAM QuickBooks Desktop Certification Getting Started Guide Table of Contents TABLE OF CONTENTS QuickBooks ProAdvisor Training Objectives... 1 What s in the Workbook?... 2 Chapter
CASH ADVANCES TABLE OF CONTENTS
 CASH ADVANCES TABLE OF CONTENTS Overview... 2 Responsibilities... 2 Delegate Entry Authority to Other Users... 2 Cash Advance Tips and Reminders... 4 Create and Manage... 5 Create a Cash Advance for Yourself...
CASH ADVANCES TABLE OF CONTENTS Overview... 2 Responsibilities... 2 Delegate Entry Authority to Other Users... 2 Cash Advance Tips and Reminders... 4 Create and Manage... 5 Create a Cash Advance for Yourself...
Parents Guide to School Gateway
 Parents Guide to School Gateway Account Activation Open the email invitation from your school. Follow the link in the email as instructed Select Send a PIN to my mobile. Wait a few minutes for the PIN
Parents Guide to School Gateway Account Activation Open the email invitation from your school. Follow the link in the email as instructed Select Send a PIN to my mobile. Wait a few minutes for the PIN
User s Guide to EZPay
 User s Guide to EZPay DART RideShare 620 Cherry Street Des Moines, Iowa 50309 515-288-RIDE (7433) rideshare@ridedart.com www.rideshare.ridedart.com Introduction... 1 Terminology... 1 Registering a New
User s Guide to EZPay DART RideShare 620 Cherry Street Des Moines, Iowa 50309 515-288-RIDE (7433) rideshare@ridedart.com www.rideshare.ridedart.com Introduction... 1 Terminology... 1 Registering a New
Cattle Price Insurance Program WEB HELP GUIDE
 Cattle Price Insurance Program WEB HELP GUIDE Cattle Price Insurance Program Web Help Guide CPIP Basics... 3 A. First Time Accessing CPIP?... 4 Using your Activation Code...4 B. Accessing the CPIP Website...
Cattle Price Insurance Program WEB HELP GUIDE Cattle Price Insurance Program Web Help Guide CPIP Basics... 3 A. First Time Accessing CPIP?... 4 Using your Activation Code...4 B. Accessing the CPIP Website...
User Document: Merchant Partners First Mile Middleware Electronic Payment Processing
 User Document: Merchant Partners First Mile Middleware Electronic Payment Processing R.O. Writer Version 1.31 R.O. Writer Version 2.0 October 2016 The R.O. Writer name and logo are properties and registered
User Document: Merchant Partners First Mile Middleware Electronic Payment Processing R.O. Writer Version 1.31 R.O. Writer Version 2.0 October 2016 The R.O. Writer name and logo are properties and registered
META TRADER 4 MOBILE (ANDROID) USER GUIDE MOBILE (ANDROID) USER GUIDE.
 MOBILE (ANDROID) USER GUIDE www.fxbtrading.com 1 CONTENTS Download and installation...3 Quotes...5 Chart...8 Type of orders...10 History...13 Indicators for technical analysis...14 2 MetaTrader 4 for Android
MOBILE (ANDROID) USER GUIDE www.fxbtrading.com 1 CONTENTS Download and installation...3 Quotes...5 Chart...8 Type of orders...10 History...13 Indicators for technical analysis...14 2 MetaTrader 4 for Android
Card and Account Security. Important information about your card and account.
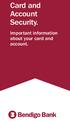 Card and Account Security. Important information about your card and account. Card and Account Security 1. Peace of mind As a Bendigo Bank customer you can bank with confidence knowing that, if you take
Card and Account Security. Important information about your card and account. Card and Account Security 1. Peace of mind As a Bendigo Bank customer you can bank with confidence knowing that, if you take
Access and User Management
 Date published: 25.06.2018 Estimated reading time: 30 minutes Authors: Editorial Team The bookmarks and navigation in this tutorial are optimized for Adobe Reader. Access and User Management 1. Introduction
Date published: 25.06.2018 Estimated reading time: 30 minutes Authors: Editorial Team The bookmarks and navigation in this tutorial are optimized for Adobe Reader. Access and User Management 1. Introduction
User guide for employers not using our system for assessment
 For scheme administrators User guide for employers not using our system for assessment Workplace pensions CONTENTS Welcome... 6 Getting started... 8 The dashboard... 9 Import data... 10 How to import a
For scheme administrators User guide for employers not using our system for assessment Workplace pensions CONTENTS Welcome... 6 Getting started... 8 The dashboard... 9 Import data... 10 How to import a
Navigating Bill It Now
 Version 3 9/16/2011 Navigating Bill It Now Using your internet browser, go to www.billitnow.com Click on the Log In link located at the top right hand corner of the screen to display the BMS Login Screen,
Version 3 9/16/2011 Navigating Bill It Now Using your internet browser, go to www.billitnow.com Click on the Log In link located at the top right hand corner of the screen to display the BMS Login Screen,
MYOB Advanced. Release Notes
 MYOB Advanced Release Notes 2017.1.13 Contents Introduction 1... 1 Installing this Release... 1 New Features 2 Payroll Compliance Updates... 2 Single Touch Payroll... 2 Setting up STP... 2 Submitting Data
MYOB Advanced Release Notes 2017.1.13 Contents Introduction 1... 1 Installing this Release... 1 New Features 2 Payroll Compliance Updates... 2 Single Touch Payroll... 2 Setting up STP... 2 Submitting Data
Product Information Document Effective Date: 7 September 2018
 Business Accounts Product Information Document Effective Date: 7 September 2018 This document contains information on Suncorp Bank Business Accounts: Business Everyday Accounts, Business Premium Accounts,
Business Accounts Product Information Document Effective Date: 7 September 2018 This document contains information on Suncorp Bank Business Accounts: Business Everyday Accounts, Business Premium Accounts,
Integrated Payments: Online Payment Control & Online Payment History Quick Reference Guide
 Integrated Payments: Online Payment Control & Online Payment History Quick Reference Guide Table of Contents File Summary (Online Payment Control Only)... 2 Payment Statuses... 4 Payments Search... 5 Pending
Integrated Payments: Online Payment Control & Online Payment History Quick Reference Guide Table of Contents File Summary (Online Payment Control Only)... 2 Payment Statuses... 4 Payments Search... 5 Pending
Any symbols displayed within these pages are for illustrative purposes only, and are not intended to portray any recommendation.
 Fully Disclosed Brokers Getting Started Guide October 2017 2017 Interactive Brokers LLC. All Rights Reserved Any symbols displayed within these pages are for illustrative purposes only, and are not intended
Fully Disclosed Brokers Getting Started Guide October 2017 2017 Interactive Brokers LLC. All Rights Reserved Any symbols displayed within these pages are for illustrative purposes only, and are not intended
Your Guide to the Personal Finance Portal (PFP)
 Your Guide to the Personal Finance Portal (PFP) Introduction to the Personal Finance Portal Access to the Personal Finance Portal (PFP) is provided as part of our Ongoing Service for investment customers.
Your Guide to the Personal Finance Portal (PFP) Introduction to the Personal Finance Portal Access to the Personal Finance Portal (PFP) is provided as part of our Ongoing Service for investment customers.
Helpful Tips for New POS Users
 Helpful Tips for New POS Users Click each numbered button below to familiarize yourself with key features in Point of Sale for small commercial quoting. Account Information and Eligibility The Quote Defaults
Helpful Tips for New POS Users Click each numbered button below to familiarize yourself with key features in Point of Sale for small commercial quoting. Account Information and Eligibility The Quote Defaults
To Enable Access to Encompass LO Connect: 1. On the Encompass menu bar, click Encompass, and then click Settings.
 Using Encompass Loan Officer Connect Encompass Loan Officer (LO) Connect is an extension of Encompass that provides loan originators with quick, secure access to loan files. Encompass LO Connect enables
Using Encompass Loan Officer Connect Encompass Loan Officer (LO) Connect is an extension of Encompass that provides loan originators with quick, secure access to loan files. Encompass LO Connect enables
Suncorp Bank Freedom Access Account
 Suncorp Bank Freedom Access Account Product Information Document This document contains information on Suncorp Bank Freedom Access Account and related fees and charges. This document must be read in conjunction
Suncorp Bank Freedom Access Account Product Information Document This document contains information on Suncorp Bank Freedom Access Account and related fees and charges. This document must be read in conjunction
User Manual How to Submit an Online Research Proposal to National Department of Health. User Manual How to Submit an Online Research Proposal
 2017 National Health Research Database User Manual How to Submit an Online Research Proposal to National Department of Health Document prepared and published by Health Systems Trust 34 Essex Terrace, Westville
2017 National Health Research Database User Manual How to Submit an Online Research Proposal to National Department of Health Document prepared and published by Health Systems Trust 34 Essex Terrace, Westville
Tellus EVV Claims Portal TRAINING REFERENCE GUIDE
 Tellus EVV Claims Portal TRAINING REFERENCE GUIDE REV: 11/17 Sponsored by Centric Consulting, LLC, and the State of Florida, AHCA Table of Contents... 3 5.1 Overview... 3 5.2 Claims Home Page... 4 5.3
Tellus EVV Claims Portal TRAINING REFERENCE GUIDE REV: 11/17 Sponsored by Centric Consulting, LLC, and the State of Florida, AHCA Table of Contents... 3 5.1 Overview... 3 5.2 Claims Home Page... 4 5.3
ShelbyNext Financials: Credit Card Tracking (Course #N211)
 ShelbyNext Financials: Credit Card Tracking (Course #N211) Presented by: Dave Heston Shelby Consultant 2017 Shelby Systems, Inc. Other brand and product names are trademarks or registered trademarks of
ShelbyNext Financials: Credit Card Tracking (Course #N211) Presented by: Dave Heston Shelby Consultant 2017 Shelby Systems, Inc. Other brand and product names are trademarks or registered trademarks of
PAYER GUIDE THE STUDENT S GUIDE TO MAKING INTERNATIONAL PAYMENTS WITH FLYWIRE FLYWIRE.COM
 PAYER GUIDE THE STUDENT S GUIDE TO MAKING INTERNATIONAL PAYMENTS WITH FLYWIRE WHY PAY THROUGH FLYWIRE? Flywire allows you to pay from almost any country or bank in your home currency No bank fees or further
PAYER GUIDE THE STUDENT S GUIDE TO MAKING INTERNATIONAL PAYMENTS WITH FLYWIRE WHY PAY THROUGH FLYWIRE? Flywire allows you to pay from almost any country or bank in your home currency No bank fees or further
Quality Control Advisor SM. User Guide. January 2018
 Quality Control Advisor SM User Guide January 2018 Notice The information in this document is intended to provide general guidance to Freddie Mac Seller/Servicers. The information is offered as an aid
Quality Control Advisor SM User Guide January 2018 Notice The information in this document is intended to provide general guidance to Freddie Mac Seller/Servicers. The information is offered as an aid
Exact Globe Next Cash Flow. User Guide
 Exact Globe Next Cash Flow User Guide Exact Globe Next Cash Flow Despite the continued efforts of Exact to ensure that the information in this document is as complete and up-to-date as possible, Exact
Exact Globe Next Cash Flow User Guide Exact Globe Next Cash Flow Despite the continued efforts of Exact to ensure that the information in this document is as complete and up-to-date as possible, Exact
User Manual How to Submit an Online Research Proposal to Provincial Health Research Committee (PHRC) National Health Research Database
 2017 National Health Research Database User Manual How to Submit an Online Research Proposal to Provincial Health Research Committee (PHRC) Document prepared and published by Health Systems Trust 34 Essex
2017 National Health Research Database User Manual How to Submit an Online Research Proposal to Provincial Health Research Committee (PHRC) Document prepared and published by Health Systems Trust 34 Essex
Version Quick Guide to Corporate Online Banking
 Version 13.2018 Quick Guide to Corporate Online Banking 1 Logging in Go the bank's website. Click the Corporate tab and click the Login button at the top right. In the tab at the top, choose whether you
Version 13.2018 Quick Guide to Corporate Online Banking 1 Logging in Go the bank's website. Click the Corporate tab and click the Login button at the top right. In the tab at the top, choose whether you
FOR USE FROM APRIL 2019
 MAKING TAX DIGITAL FOR VAT FOR USE FROM APRIL 2019 IMPORTANT DOCUMENT PLEASE READ CAREFULLY BEFORE SUBMITTING YOUR MTD VAT RETURN FROM APRIL 2019 Web: integrity-software.net Company Reg No. 3410598 Page
MAKING TAX DIGITAL FOR VAT FOR USE FROM APRIL 2019 IMPORTANT DOCUMENT PLEASE READ CAREFULLY BEFORE SUBMITTING YOUR MTD VAT RETURN FROM APRIL 2019 Web: integrity-software.net Company Reg No. 3410598 Page
How to Pay Your UC Berkeley BFS Account Online by echeck
 University of California, Berkeley How to Pay Your UC Berkeley BFS Account Online by echeck Step-by-Step Guide for Non-Student Customers Robert Cannon 2014 Last Updated: 09-29-14 Table of Contents Overview...
University of California, Berkeley How to Pay Your UC Berkeley BFS Account Online by echeck Step-by-Step Guide for Non-Student Customers Robert Cannon 2014 Last Updated: 09-29-14 Table of Contents Overview...
Sage Bank Services User's Guide. May 2017
 Sage 300 2018 Bank Services User's Guide May 2017 This is a publication of Sage Software, Inc. 2017 The Sage Group plc or its licensors. All rights reserved. Sage, Sage logos, and Sage product and service
Sage 300 2018 Bank Services User's Guide May 2017 This is a publication of Sage Software, Inc. 2017 The Sage Group plc or its licensors. All rights reserved. Sage, Sage logos, and Sage product and service
Third Party Administrator (TPA) Guide to CONNECT
 Third Party Administrator (TPA) Guide to CONNECT TABLE OF CONTENTS Table of Contents... 2 1. Introduction... 3 1.1 Guide Instructions... 3 1.2 CONNECT System Overview... 3 2. Navigate CONNECT as a TPA...
Third Party Administrator (TPA) Guide to CONNECT TABLE OF CONTENTS Table of Contents... 2 1. Introduction... 3 1.1 Guide Instructions... 3 1.2 CONNECT System Overview... 3 2. Navigate CONNECT as a TPA...
Seller Portal Users Guide
 Seller Portal Users Guide Contents Page 3 Overview 4 Seller Portal Access 5 Entering the Seller Portal 6 Main Tab: Underwriting Guidelines 7 Quote Tab: Policy Sale Process 13 Policy Tab: Existing Policies
Seller Portal Users Guide Contents Page 3 Overview 4 Seller Portal Access 5 Entering the Seller Portal 6 Main Tab: Underwriting Guidelines 7 Quote Tab: Policy Sale Process 13 Policy Tab: Existing Policies
07/21/2016 Blackbaud CRM 4.0 Revenue US 2016 Blackbaud, Inc. This publication, or any part thereof, may not be reproduced or transmitted in any form
 Revenue Guide 07/21/2016 Blackbaud CRM 4.0 Revenue US 2016 Blackbaud, Inc. This publication, or any part thereof, may not be reproduced or transmitted in any form or by any means, electronic, or mechanical,
Revenue Guide 07/21/2016 Blackbaud CRM 4.0 Revenue US 2016 Blackbaud, Inc. This publication, or any part thereof, may not be reproduced or transmitted in any form or by any means, electronic, or mechanical,
Blackbaud Merchant Services TM Portal Features Overview Transaction Management Through the Blackbaud Merchant Services Web Portal
 Blackbaud Merchant Services TM Portal Features Overview Transaction Management Through the Blackbaud Merchant Services Web Portal From the web portal, you can use many features to manage transactions and
Blackbaud Merchant Services TM Portal Features Overview Transaction Management Through the Blackbaud Merchant Services Web Portal From the web portal, you can use many features to manage transactions and
GREAT BASIN COLLEGE PURCHASING CARD PROGRAM PAYMENTNET CARDHOLDER GUIDE
 GREAT BASIN COLLEGE PURCHASING CARD PROGRAM PAYMENTNET CARDHOLDER GUIDE July 26, 2010 GBC PaymentNet Cardholder Guide July 2010 1 Table of Contents Logging into PaymentNet... 3 Changing Pass Phrase (password)...
GREAT BASIN COLLEGE PURCHASING CARD PROGRAM PAYMENTNET CARDHOLDER GUIDE July 26, 2010 GBC PaymentNet Cardholder Guide July 2010 1 Table of Contents Logging into PaymentNet... 3 Changing Pass Phrase (password)...
User Guide for Students
 User Guide for Students Version 1.0 Date : 8 th Dec 2014 2 User Guide for Students Table of Contents 1. Introduction... 3 2. Getting Started... 3 2.1. Prerequisites... 3 2.2. How to access Course Pack
User Guide for Students Version 1.0 Date : 8 th Dec 2014 2 User Guide for Students Table of Contents 1. Introduction... 3 2. Getting Started... 3 2.1. Prerequisites... 3 2.2. How to access Course Pack
HomePath Online Offers Guide for Listing Agents
 HomePath Online Offers Guide for Listing Agents 2016 Fannie Mae. Trademarks of Fannie Mae. June 2016 1 Table of Contents Introduction... 3 HomePath Online Offers User Support... 3 Registration and Login...
HomePath Online Offers Guide for Listing Agents 2016 Fannie Mae. Trademarks of Fannie Mae. June 2016 1 Table of Contents Introduction... 3 HomePath Online Offers User Support... 3 Registration and Login...
SESAM Web user guide
 SESAM Web user guide We hope this user guide will help you in your work when you are using SESAM Web. If you have any questions or input, please do not hesitate to contact our helpdesk. Helpdesk: E-mail:
SESAM Web user guide We hope this user guide will help you in your work when you are using SESAM Web. If you have any questions or input, please do not hesitate to contact our helpdesk. Helpdesk: E-mail:
Introducing. Pumacard. Born to roam. pumacard.com.au
 Introducing Pumacard Born to roam pumacard.com.au Welcome to Pumacard Get ready to enjoy one card that s accepted Australia wide and ready to go. A new breed of fuel card Large network of 400+ Puma service
Introducing Pumacard Born to roam pumacard.com.au Welcome to Pumacard Get ready to enjoy one card that s accepted Australia wide and ready to go. A new breed of fuel card Large network of 400+ Puma service
Accounting for Credit Card Transactions. Tips and Tools for Reconciling Credit Card Terminals and IU Pay Plus
 Accounting for Credit Card Transactions Tips and Tools for Reconciling Credit Card Terminals and IU Pay Plus 1 Quick Reference Flow Chart for Daily Reconciliation Process Use this quick reference guide
Accounting for Credit Card Transactions Tips and Tools for Reconciling Credit Card Terminals and IU Pay Plus 1 Quick Reference Flow Chart for Daily Reconciliation Process Use this quick reference guide
FREQUENTLY ASKED QUESTIONS
 PENSIONS INVESTMENTS LIFE INSURANCE FREQUENTLY ASKED QUESTIONS SELF-INVESTED FUND EXECUTION-ONLY TRADING ACCOUNT 1 Execution-Only Trading Account Frequently Asked Questions TABLE OF CONTENTS Introduction
PENSIONS INVESTMENTS LIFE INSURANCE FREQUENTLY ASKED QUESTIONS SELF-INVESTED FUND EXECUTION-ONLY TRADING ACCOUNT 1 Execution-Only Trading Account Frequently Asked Questions TABLE OF CONTENTS Introduction
User Guide July 2016
 User Guide July 2016 D E S I G N & D RAF T E D F O R I M P L E M E N T I N G A G E N C I E S User Guide World Bank Group Fraud & Corruption Hotline: 1-202-458-7677 Table of Contents Abbreviations Legends
User Guide July 2016 D E S I G N & D RAF T E D F O R I M P L E M E N T I N G A G E N C I E S User Guide World Bank Group Fraud & Corruption Hotline: 1-202-458-7677 Table of Contents Abbreviations Legends
Dreyfus Lion Internet System SM User s Guide
 Dreyfus Lion Internet System SM User s Guide Dreyfus Lion Internet System SM An internet-based application that provides users with account information, report capabilities and transaction processing.
Dreyfus Lion Internet System SM User s Guide Dreyfus Lion Internet System SM An internet-based application that provides users with account information, report capabilities and transaction processing.
Atradius Atrium. July version 3.0. Atradius Atrium. User manual. Atradius Atrium - User Manual Version 3.0
 July 2018 - version 3.0 User manual 1 - User Manual Version 3.0 Drive your business forward with powerful, easy-to-use credit management tools is the Atradius online platform, which offers you one place
July 2018 - version 3.0 User manual 1 - User Manual Version 3.0 Drive your business forward with powerful, easy-to-use credit management tools is the Atradius online platform, which offers you one place
Cabcharge Taxi Management System (CTMS) User Guide
 Cabcharge Taxi Management System (CTMS) User Guide COMMERCIAL IN CONFIDENCE CABCHARGE AUSTRALIA LTD 152-162 Riley Street, EAST SYDNEY, NSW 2010 Phone: (02) 9332 9222 Email: info@cabcharge.com.au Table
Cabcharge Taxi Management System (CTMS) User Guide COMMERCIAL IN CONFIDENCE CABCHARGE AUSTRALIA LTD 152-162 Riley Street, EAST SYDNEY, NSW 2010 Phone: (02) 9332 9222 Email: info@cabcharge.com.au Table
Scheme Management System User guide
 Scheme Management System User guide 20-09-2016 1. GETTING STARTED 1.1 - accessing the scheme management system 1.2 converting my Excel file to CSV format 2. ADDING EMPLOYEES TO MY PENSION SCHEME 2.1 Options
Scheme Management System User guide 20-09-2016 1. GETTING STARTED 1.1 - accessing the scheme management system 1.2 converting my Excel file to CSV format 2. ADDING EMPLOYEES TO MY PENSION SCHEME 2.1 Options
Converge. Transaction Processing Guide. Revision Date: July 2015
 Converge Transaction Processing Guide Revision Date: July 2015 Two Concourse Parkway, Suite 800, Atlanta, GA 30328 Elavon Incorporated 2015. All Rights Reserved Copyright Copyright 2015 Elavon Incorporated.
Converge Transaction Processing Guide Revision Date: July 2015 Two Concourse Parkway, Suite 800, Atlanta, GA 30328 Elavon Incorporated 2015. All Rights Reserved Copyright Copyright 2015 Elavon Incorporated.
Online Payment Portal
 Online Payment Portal Frequently Asked Questions Q: How does the Agent Payment Portal work? A: Simply log on to your TravelPay account, via the Travel Agent login button on the www.travelpay.com.au website.
Online Payment Portal Frequently Asked Questions Q: How does the Agent Payment Portal work? A: Simply log on to your TravelPay account, via the Travel Agent login button on the www.travelpay.com.au website.
