Online Contribution Processing CIPQ BERT 2 BEWT
|
|
|
- Lorraine Holly Eaton
- 6 years ago
- Views:
Transcription
1 EMPLOYER HELP GUIDE Online Contribution Processing CIPQ BERT 2 BEWT Disclaimer: All employer and member details used throughout this guide are fictitious and have been created for training and educational purposes. Any reference to any employer or member is entirely coincidental. Version 3.0 for Release v1.4 (Last updated April 2013)
2 Table of Contents Understanding Your Contribution... 3 Understanding What The Different Statuses Mean... 3 CIPQ Contributions Passed Their Due Date... 6 BERT 2, BEWT And CIPQ Employers... 8 Changing Your Password... 9 How To Add an Employee to your Contribution Adding an Existing Employee by Member Number Adding an Existing Member by Personal Details Adding a Brand New Member to Your Contribution Reactivating an Employee Back Onto Your Contribution Adding an Existing Member to an Extra Fund Terminating a Member from a Contribution Terminating an Employee from your Contribution How to Process a Contribution Standard Weeks How to Process a Contribution MultiRate How to Save / Submit a Contribution Saving Submitting How To Pay Your Contribution Where To Locate Payment Details Paying By BPAY Paying By EFT Paying By Cheque How To Get A Receipt For A Paid Contribution Handy Tips BERT Tel: Enquiries: enquiries@bert.com.au Web:
3 Understanding Your Contribution No. Step Detail 1. When you first access your online contributions you have to select a contribution period using the drop down menu in the top left corner of the screen. 2. Contributions can be in various statuses depending on whether they are paid, submitted, saved or open. Each status has a colour code to help you recognise them easily. The drop down menu has the most recent contribution at the top. Here are 2 examples of what might display in the drop down menu: In example 1, August would need to be submitted before September. In example 2, September would need to be submitted before October Understanding What the Different Statuses Mean 1. Open Status Grey A grey Open status usually applies to a future status and can only be processed or modified if the previous month s contribution has been saved or submitted. 3 BERT Tel: Enquiries: enquiries@bert.com.au Web:
4 If you attempt to open this contribution you will get a warning message advising you that you haven t saved the prior contribution. As soon as you save the prior contribution the contribution period will be highlighted green and will be accessible for processing. 2. Open Status Green An Open status that is highlighted green means that this contribution has not had any modifications made or changes saved. 3. Saved Pending Blue Status The blue Saved-pending status indicates that the contribution has been saved either with or without changes being made. A contribution advice can be downloaded at this stage to help you with your calculations. 4. Submitted Unpaid Yellow Status When you are happy that your contribution is correct for the month you can Submit. Submit does two things. Firstly it closes the contribution and you will be unable to modify it. Secondly you will be able to download an invoice and pay for your contribution. If you find that you do need to modify a Submitted unpaid contribution please call BERT Tel: Enquiries: enquiries@bert.com.au Web:
5 5. In Arrears Red Status Contributions that are In Arrears refer to contributions that have not been paid by the due date. 6. Paid completed Status The most common status will be Paid completed which is highlighted white and refers to a contribution that has been paid and completed. You are not able to edit this contribution type. If you do need to edit a Paid completed contribution please call for advice. NOTE: If you make changes to your contribution you must save it. If you Refresh prior to saving you will lose any changes you have made. You can choose to Save your contribution multiple times and modify your contribution until you are happy that it is correct for the period. You are only able to Submit your contribution online once. 5 BERT Tel: Enquiries: enquiries@bert.com.au Web:
6 CIPQ Contributions Passed Their Due Date Where a CIPQ contribution is passed its due date, it cannot be submitted online. You will still be able to view it, but will not be able to submit the contribution. The following message will be displayed: 6 BERT Tel: Enquiries: enquiries@bert.com.au Web:
7 7 BERT Tel: Enquiries: Web:
8 BERT 2, BEWT and CIPQ Employers No Step. 1. In a contribution where you have BERT2, BEWT and CIPQ, where BERT2 and BEWT are submitted and CIPQ is not, the dropdown will indicate that the month is still savedpending. Detail As the status of Saved-pending is displayed in the top dropdown box this indicates that the entire period is not yet paid or completed. 2. Once CIPQ has been submitted the month will be updated to Submitted-unpaid All of the funds display a status of Submitted-unpaid 8 BERT Tel: Enquiries: enquiries@bert.com.au Web:
9 Changing Your Password No. Step Detail 1. If you have previously registered to submit your contribution online but have forgotten your password you can select Reset password from the logon screen and a new password will be ed to your company s address that you originally registered with. 2. The password sent to you will be new and unique. As per your request this is your new password to login to the BERT/CIPQ online contributions system. You can login to the BERT/CIPQ online contributions system via the link below: Password: P$a7?8 (Note that your user name will be your Employer Number.) For any issues please call When you log back in using the ed password, (old password), a pop up box will appear for you to change your password to something unique to you. 9 BERT Tel: Enquiries: enquiries@bert.com.au Web:
10 How To Add an Employee to your Contribution You can add new and existing members to your contribution and reactivate past employees memberships. If your new employee already has a known membership number for BERT2 or CIPQ you can add them simply by using that existing number. Your employee may know that they have held BERT2 or CIPQ membership but are unable to provide a member number; these employees can be searched for using their personal details and again added as an existing fund member. Past employees can be added by using the Re-activate members function. If your employee is new to the Queensland building industry you can add them to your contribution and create unique membership numbers for them. If you add a new or existing employee, or reactivate an employee to an Open, green, current contribution they will be added to that contribution and all future contributions once the record is saved (including the grey Open contribution). If you add a member to a contribution period that is Saved pending you will need to add them to all future contributions that are also saved-pending. If you choose the Refresh option prior to saving your updates you will lose any updates that you have made. Adding an Existing Employee by Member Number No. Step Detail 1. When your employee is able to provide a membership number you are able to search for the member using that number and add them to your contribution. Select the Add member function: 10 BERT Tel: Enquiries: enquiries@bert.com.au Web:
11 2. The Add member pop up box will appear allowing you to type the Member number into the field provided. Next click search 3. If the member is found the pop up box will be pre-filled with the employee s surname, firstname and date of birth. You are able to select the appropriate funds for the member and then save them into your contribution for that month. Selecting a rate for the employee is also mandatory to add them to your contribution. Selecting the rate will enable the Add Existing Member button. Once this button is clicked, the employee will go to the bottom on the contribution and when the contribution is saved, the employee will be slotted into alphabetical order. 11 BERT Tel: Enquiries: enquiries@bert.com.au Web:
12 Adding an Existing Member by Personal Details No. Step Detail 1. Using the Add member pop up box you can enter your employee s given name, surname and DOB and perform a search. If an exact match is found, a message display advising that the member has been. You will need to select a rate for the member to enable the Add Existing Member Button. Once this button is clicked, the employee will go to the bottom on the contribution and when the contribution is saved, the employee will be slotted into alphabetical order. 2. If your search results in more than one record being found, the members will be displayed for you to select from. 12 BERT Tel: Enquiries: enquiries@bert.com.au Web:
13 Adding a Brand New Member to Your Contribution If you have an employee who is new to the building industry in Queensland or an employee who can t be found by performing a search by personal details or member number, you can use the Add member facility to join them to a fund. No. Step Detail 1. Using the Add member pop up box you can enter your employee s given name, surname and DOB and perform a search. If the employee s details are found the message Member found will be displayed in the pop up box as below and their details disabled. 2. Once you have added contact details the Add new member button will become enabled and you can select the button to create a new membership. You will need to select a rate for the member to enable the Add New Member Button. Once this button is clicked, the employee will go to the bottom on the contribution and when the contribution is saved, the employee will be slotted into alphabetical order. 13 BERT Tel: Enquiries: enquiries@bert.com.au Web:
14 Reactivating an Employee Back Onto Your Contribution No. Step Detail 1. When an employee has worked for your company before, a record will have been saved for them that can be accessed using the Re-activate member option. You can search for them in the pop up box and add them to whichever funds are required: 2. The Re-activate box displays all ex-employees and their fund numbers and memberships. When you re-activate them onto your contribution they will be added using their existing membership numbers. If an employee has only ever belonged to one fund that number will be used for both funds. The other members who already have individual fund numbers will be added using those numbers for each fund. 14 BERT Tel: Enquiries: enquiries@bert.com.au Web:
15 Adding an Existing Member to an Extra Fund No. Step Detail 1. You may need to add BERT2 or CIPQ to an existing employee who has only one fund membership. This can be done by searching for your employee using the Add member function using either their existing fund number or by their personal details. When the member is found you will note that only the required fund is available to add as there is an existing record in your contribution for that member for the other fund. 2. When you choose Addmember and use his member number to search by, the Add-member pop up has CIPQ disabled allowing you to add him to BERT2 only. Simply select BERT2 and the appropriate rate and Add existing member. 15 BERT Tel: Enquiries: Web:
16 3. Member has been added to both funds on the contribution. Terminating a Member from a Contribution The easiest way to terminate members is to perform the termination either from an Open contribution or a Saved-Pending contribution. If you need to terminate an employee on a contribution that has been submitted you will need to contact BERT / CIPQ office on or send an to enquiries@bert.com.au. Terminating an Employee from your Contribution No. Step Detail 1. Firstly work out when your employee was paid until and select the appropriate week to terminate them from 16 BERT Tel: Enquiries: enquiries@bert.com.au Web:
17 2. Then select the Terminate option and complete the pop up box accordingly. For CIPQ: Enter the start date of fulltime employment and the number of sick days taken during fulltime employment. (This is used to calculate the employees Portable Sick Days that they have accrued during fulltime employment with your company) You will also be required to enter the reason for leaving for both CIPQ and BERT2. 3. Once you save your changes the employee will be highlighted in brown and that the Terminate option has now changed to Unterminate. 4. If you view your next contribution you will see that the member has been removed. If you choose to Un-terminate your employee a new pop up box will appear allowing you to re-add them to your contribution 17 BERT Tel: Enquiries: enquiries@bert.com.au Web:
18 NOTE: It is possible to terminate your employee from one fund (eg: BERT 2) and keep them on your contribution for another fund (eg: CIPQ) You are also able to terminate a member from your contribution if they are redirecting to their BERT2 contributions to Super You can terminate a CIPQ member from your contribution where the member is over 70 years If you have a saved contribution and you want to delete an employee, all periods after the saved contribution must be open. Where subsequent periods are also saved, you will need to terminate the employee from the most recent contribution first. 18 BERT Tel: Enquiries: enquiries@bert.com.au Web:
19 How To Process a Contribution Standard Weeks No. Step Detail 1. Select an Open or Saved contribution from the Current Period drop down. 2. With your Contribution on screen you can now add weeks to members for the selected period. The information that will appear on this screen is; Member Details Which Funds a Member Belongs to Members Rate Options to select weeks worked Fund status to indicate number of members and total amounts payable If a member has changed rates part-way through a contribution period (e.g. an apprentice moving from 1 st to 2 nd year) see the section below on How To Process a Contribution Multi-rate 19 BERT Tel: Enquiries: enquiries@bert.com.au Web:
20 3. Confirm rates for members or select a new rate from the dropdown To select Rates for BERT2 or CIPQ the member will have a drop down box to the far right of their details. This should be pre populated with their rate, however if this is incorrect it can be changed by dropping the rate options down and selecting the correct rate. 4. Select Weeks for members Indicating how many weeks a member has worked can be done in 2 ways; 1. Checking individual boxes By navigating to the member s individual weeks boxes you can one by one click the weeks they have worked for that fund in particular. When mousing over the weeks the week start and end dates will appear to indicate the pay period. As the weeks are checked, the member s individual total will tally to the right of the check boxes. At the bottom of the contribution, the fund information will show the total for all weeks across all members. 2. Set/Unset all weeks button To select all weeks for all members on a contribution you can do this by clicking on the Set/unset all weeks button towards the bottom of the Set/Unset all weeks button 20 BERT Tel: Enquiries: enquiries@bert.com.au Web:
21 contribution. A popup will then appear allowing you to Set or Unset all weeks. If you select to Set all and click Ok it will tick all weeks against all funds for all members. If you drop down the option If needed, select the fund this will allow you to set weeks by particular fund and only check those weeks for all members. 5. Once all of the Rates and Weeks have been determined check the totals for members and overall amounts prior to submitting. If you contribute to BEWT, these amounts will automatically be calculated based on the members BERT2 weeks worked and the rate you are on for BEWT. Each fund is summarised and at the bottom right of the contribution. Definitions of each summary item are: Status This is the status of the particular fund it is indicated against. You have the ability to submit one fund only if required. i.e. Open, Saved, Submitted Unpaid, Paid - Completed i.e. Open, Saved, Submitted Unpaid, Paid Completed Members Total number of members for that fund on the contribution, regardless of weeks 21 BERT Tel: Enquiries: enquiries@bert.com.au Web:
22 selected Members with Weeks Selected Total number of members for that fund with weeks selected Contribution Amount Total amount of contribution I.e. any amount previously saved, submitted or paid, with any new amounts added or subtracted through an amendment. This is the total sum of all weeks on the contribution for that fund in real time Not Yet Invoiced Amount that has not been added to your current invoice this will change after you have submitted Invoiced Amount that has been invoiced so far Amount Paid The amount paid and finalised for the current period Amount Remaining What you have left to pay for the current period 22 BERT Tel: Enquiries: Web:
23 How To Process a Contribution Multi-Rate No. Step Detail 1. On occasion, you will need to enter a change of rate partway through a contribution period. This can be achieved by selecting the Multi-Rate check box for a fund before a member s weeks. 2. After selecting the Multi-Rate checkbox each will be replaced with a drop down box that will allow you to select the appropriate rate for that member for that week. If their rate is to change partway through a week, begin the new rate from the beginning of the following week. Both BERT2 and CIPQ can have Multi-Rates applied. 3. Once you have selected the rates for each week, you can continue to process your claim as outlined in How to Process your claim Standard Weeks 23 BERT Tel: Enquiries: enquiries@bert.com.au Web:
24 How To Save / Submit a Contribution 1. Saving If you choose to save your contribution first, this means the information has not been sent through to the financial system to be invoiced; it is essentially saved as a draft. Press the save button and a popup will display indicating that the contribution has saved successfully. After selecting OK The status colour will change to blue and the fund status will display as Saved-Pending Submitting When you choose to submit your contribution a popup will appear indicating the invoice amount about to be submitted per fund. This popup will detail; Fund Number of Members Invoice Amount Submitting To submit select the submit button next to the fund you want to generate an invoice for, then select close. The 24 BERT Tel: Enquiries: enquiries@bert.com.au Web:
25 individual fund status will update to submitted unpaid, however the overall status will remain until both funds are submitted if you have more than one fund. Submitting one fund Once both funds are submitted, the invoice amount will be $0.00 for both funds and by clicking close, the status of the funds will change to Red Submitted Unpaid. After Submitting both funds If there are no weeks worked for a contribution period, you can submit a $0 contribution to indicate that period had no monies to collect. 25 BERT Tel: Enquiries: enquiries@bert.com.au Web:
26 How To Pay Your Contribution There are three ways of paying your contribution; by EFT, BPAY or cheque. You should submit your contribution online before you send in your payment. Where To Locate Payment Details No. Step Detail 1. Select weeks and rates for members and submit your contribution. Contribution status will update to Submitted-Unpaid 2. Submitting your contribution will generate a Tax Invoice. The tax invoice is downloaded from the Downloads button. 3. Invoices for all funds that have been submitted will be available. 26 BERT Tel: Enquiries: enquiries@bert.com.au Web:
27 4. To find the EFT and Bank Account details of where to send your Contribution payment to, click on the Pay Advice button. Clicking on the Pay Advice Button will display all the EFT and Bank account details: (Note: There are different account numbers for paying BERT2, CIPQ and BEWT) 27 BERT Tel: Enquiries: Web:
28 Paying By BPAY BPAY Login to your internet banking and for each fund you are paying enter the: Biller Code BPAY Reference amount Invoice amount Note the different Biller codes for each fund, and same BPAY Reference number Locate these details underneath the Downloads button on your contribution advice. Paying By EFT EFT Login to your internet banking and for each fund you are paying enter the: BSB number EFT Account number EFT Reference number Invoice amount. Note the different EFT Account Numbers for each fund, and same BSB and EFT Reference number Locate these details underneath the Downloads button on your contribution advice. 28 BERT Tel: Enquiries: Web:
29 Paying By Cheque Cheque A separate cheque should be made out for each fund you are paying On the back of each cheque write your Employer Number. Locate these details underneath the Downloads button on your contribution advice. 29 BERT Tel: Enquiries: enquiries@bert.com.au Web:
30 How To Get A Receipt For A Paid Contribution No. Step Details 1. Once you have paid your contribution a receipt will be available for you to download. To get the receipt, go to the Downloads Button 2. Clicking on the Receipt PDF will open the receipt directly on screen for you to either view, save or print out. 30 BERT Tel: Enquiries: enquiries@bert.com.au Web:
31 Handy Tips HANDY TIP 1: If you try to terminate a member from a saved contribution (eg: November) and you have already saved the next month s contribution (eg: December), you will get the following message. You must terminate the member from the December contribution first, and then terminate them from the November contribution. HANDY TIP 2: To change the rate of a fund partway through a period, you can change select MultiRate to select when the change occurred. If a change takes place partway through a week, select the new rate from the beginning of the following week. HANDY TIP 3: The weeks on your contribution advice are worked out based on your nominated payroll end day. If your Payroll end day is a Friday you will see either a four or five week contribution depending on how many Fridays there are in that period. If you hover your mouse over the weeks in the period you can see the start and end date of each week in the contribution. 31 BERT Tel: Enquiries: enquiries@bert.com.au Web:
32 HANDY TIP 4: If you have an employee who is redirecting their BERT2 payments to superannuation they will appear in the employees list highlighted with the notation SUPER REDIRECT below their name. HANDY TIP 5: If you have a special a rate that is part of your E.B.A. you can either ring BERT / CIPQ on , or your details and required rate to enquiries@bert.com.au for the administration team will help you with your enquiries HANDY TIP 6: Payments by EFT and BPAY take 3 working days to be received from the bank and a further 2 days to be processed into our bank accounts. Receipts can be downloaded from the online contributions website 5 working days after you have made the payment. You can print off a receipt by going to the contribution month and clicking on the Downloads button. Note: Your contribution must have a status on screen of Paid-Complete for a receipt to be available. HANDY TIP 7: If you add a new or existing employee, or reactivate an employee to an Open, contribution they will be added to that contribution and all future contributions once the contribution is saved. If you add a member to a contribution period that is Saved pending, you will need to add them to all future contributions that are also saved-pending. HANDY TIP 8: You can Un-terminate an employee from a contribution if you have terminated them in error and pressed save. Simply, press the Un-terminate button, and you will be prompted to confirm that you wish to unterminated the member. Member will be reinstated back onto the contribution immediately. HANDY TIP 9: If there are no weeks worked for a contribution period, you can submit a $0 contribution to indicate that period had no monies to collect. 32 BERT Tel: Enquiries: enquiries@bert.com.au Web:
Reference guide for small businesses
 Small Business Superannuation Clearing House Reference guide for small businesses Contents Employer registration initial registration 2 Employer registration finalising registration 13 Employer default
Small Business Superannuation Clearing House Reference guide for small businesses Contents Employer registration initial registration 2 Employer registration finalising registration 13 Employer default
TRAVEL PORTAL INSTRUCTIONS
 TRAVEL PORTAL INSTRUCTIONS Date: June 22, 2018 Version: Version 3.1 Prepared By: Berkley Canada Table of Contents 1 ACCESSING THE PORTAL... 3 1.1 LOGIN & LOGOUT... 3 1.2 RESET YOUR PASSWORD... 3 2 THE
TRAVEL PORTAL INSTRUCTIONS Date: June 22, 2018 Version: Version 3.1 Prepared By: Berkley Canada Table of Contents 1 ACCESSING THE PORTAL... 3 1.1 LOGIN & LOGOUT... 3 1.2 RESET YOUR PASSWORD... 3 2 THE
Statewide.On.Line. User guide for employers August 2015
 Statewide.On.Line User guide for employers August 2015 Contents Setting up your account 5 How do I set up a Statewide.On.Line account? 5 Logging in to Statewide.On.Line 5 You re ready to go 6 Using your
Statewide.On.Line User guide for employers August 2015 Contents Setting up your account 5 How do I set up a Statewide.On.Line account? 5 Logging in to Statewide.On.Line 5 You re ready to go 6 Using your
Individual Taxpayer Electronic Filing Instructions
 Individual Taxpayer Electronic Filing Instructions Table of Contents INDIVIDUAL TAXPAYER ELECTRONIC FILING OVERVIEW... 3 SUPPORTED BROWSERS... 3 PAGE AND NAVIGATION OVERVIEW... 4 BUTTONS AND ICONS... 5
Individual Taxpayer Electronic Filing Instructions Table of Contents INDIVIDUAL TAXPAYER ELECTRONIC FILING OVERVIEW... 3 SUPPORTED BROWSERS... 3 PAGE AND NAVIGATION OVERVIEW... 4 BUTTONS AND ICONS... 5
Separately Managed Accounts. ANZ Trustees Investment Management Service Private Portfolios. Investor User Guide
 Separately Managed Accounts ANZ Trustees Investment Management Service Private Portfolios Investor User Guide Contents Audience... 2 Objectives... 2 Related documentation... 2 Before you begin... 2 Disclaimer...
Separately Managed Accounts ANZ Trustees Investment Management Service Private Portfolios Investor User Guide Contents Audience... 2 Objectives... 2 Related documentation... 2 Before you begin... 2 Disclaimer...
DUS DocWay TM Loan Documents User Guide. January 2019
 DUS DocWay TM Loan Documents User Guide January 2019 Table of Contents Getting Started with DUS DocWay... 1 Welcome Page Navigation... 3 Loan Documents Navigation... 6 Update Document Category and Type...
DUS DocWay TM Loan Documents User Guide January 2019 Table of Contents Getting Started with DUS DocWay... 1 Welcome Page Navigation... 3 Loan Documents Navigation... 6 Update Document Category and Type...
Conveyancer Zone User Guide
 Conveyancer Zone User Guide Click here to access Conveyancer Zone Click on the boxes below to jump to the document section or web page listed Dashboard Case Management Dashboard Panel Membership LMS Account
Conveyancer Zone User Guide Click here to access Conveyancer Zone Click on the boxes below to jump to the document section or web page listed Dashboard Case Management Dashboard Panel Membership LMS Account
1. Welcome to BenefitBridge. To access the BenefitBridge portal, login to BenefitBridge from the internet. 2. In the internet address bar, type:
 1. Welcome to BenefitBridge. To access the BenefitBridge portal, login to BenefitBridge from the internet. 2. In the internet address bar, type: www.benefitbridge.com/egusd 1 1. If you are a returning
1. Welcome to BenefitBridge. To access the BenefitBridge portal, login to BenefitBridge from the internet. 2. In the internet address bar, type: www.benefitbridge.com/egusd 1 1. If you are a returning
Scheme Management System User guide
 Scheme Management System User guide 20-09-2016 1. GETTING STARTED 1.1 - accessing the scheme management system 1.2 converting my Excel file to CSV format 2. ADDING EMPLOYEES TO MY PENSION SCHEME 2.1 Options
Scheme Management System User guide 20-09-2016 1. GETTING STARTED 1.1 - accessing the scheme management system 1.2 converting my Excel file to CSV format 2. ADDING EMPLOYEES TO MY PENSION SCHEME 2.1 Options
User guide for employers not using our system for assessment
 For scheme administrators User guide for employers not using our system for assessment Workplace pensions CONTENTS Welcome... 6 Getting started... 8 The dashboard... 9 Import data... 10 How to import a
For scheme administrators User guide for employers not using our system for assessment Workplace pensions CONTENTS Welcome... 6 Getting started... 8 The dashboard... 9 Import data... 10 How to import a
Using the HAMP Reporting Tool: Reporting Treasury FHA-HAMP Official Modifications to the U.S. Treasury ¹
 Using the HAMP Reporting Tool: Reporting Treasury FHA-HAMP Official Modifications to the U.S. Treasury ¹ In July 2009, the Federal Housing Administration (FHA) launched the FHA-Home Affordable Modification
Using the HAMP Reporting Tool: Reporting Treasury FHA-HAMP Official Modifications to the U.S. Treasury ¹ In July 2009, the Federal Housing Administration (FHA) launched the FHA-Home Affordable Modification
QuickSuper. User Guide.
 QuickSuper User Guide www.clearinghouseapp.hostplus.com.au QuickSuper User Guide Document History Date Description 26 Jul 2010 Initial release 20 May 2011 Updated to include EFT payment method. 03 Nov
QuickSuper User Guide www.clearinghouseapp.hostplus.com.au QuickSuper User Guide Document History Date Description 26 Jul 2010 Initial release 20 May 2011 Updated to include EFT payment method. 03 Nov
INVESTOR PORTFOLIO SERVICE (IPS) ONLINE USER GUIDE
 INVESTOR PORTFOLIO SERVICE (IPS) ONLINE USER GUIDE HELPING HAND. It s important to keep a close eye on your investments, so we do all we can to lend a helping hand. That s why we ve put together this step-by-step
INVESTOR PORTFOLIO SERVICE (IPS) ONLINE USER GUIDE HELPING HAND. It s important to keep a close eye on your investments, so we do all we can to lend a helping hand. That s why we ve put together this step-by-step
1. Welcome to BenefitBridge. To access the BenefitBridge portal, login to BenefitBridge from the internet. 2. In the internet address bar, type:
 1. Welcome to BenefitBridge. To access the BenefitBridge portal, login to BenefitBridge from the internet. 2. In the internet address bar, type: www.benefitbridge.com/egusd 1 1. If you are a returning
1. Welcome to BenefitBridge. To access the BenefitBridge portal, login to BenefitBridge from the internet. 2. In the internet address bar, type: www.benefitbridge.com/egusd 1 1. If you are a returning
Step by step guide to using AXISe Internet Member Self Service
 Step by step guide to using AXISe Internet Member Self Service Table of contents 1 Introduction 4 2 Warning Page 5 3 Password request 7 4 Validation entry Error! Bookmark not defined. 5 Security Password
Step by step guide to using AXISe Internet Member Self Service Table of contents 1 Introduction 4 2 Warning Page 5 3 Password request 7 4 Validation entry Error! Bookmark not defined. 5 Security Password
The SchoolMoney User Guide
 The SchoolMoney User Guide This user guide will take you through all of the basic functions of SchoolMoney including; setting up a payment, sending texts out to parents, and managing the payments. Anything
The SchoolMoney User Guide This user guide will take you through all of the basic functions of SchoolMoney including; setting up a payment, sending texts out to parents, and managing the payments. Anything
Using REEFS Payments and Escrow Functions
 25-Jun-2018 C A Y M A N I S L A N D S MONETARY AUTHORITY Using REEFS Payments and Escrow Functions 25-Jun-2018 Page 2 of 16 Contents 1 Summary... 3 2 User Roles for accessing the features... 3 3 Payments
25-Jun-2018 C A Y M A N I S L A N D S MONETARY AUTHORITY Using REEFS Payments and Escrow Functions 25-Jun-2018 Page 2 of 16 Contents 1 Summary... 3 2 User Roles for accessing the features... 3 3 Payments
Amber Platform Strategies: Creating and Maintaining a Strategy
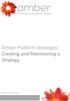 Amber Platform Strategies: Creating and Maintaining a Strategy Financial Adviser Guide Introduction Amber Platform s term Strategy refers to a collection of assets held in a portfolio, sometimes referred
Amber Platform Strategies: Creating and Maintaining a Strategy Financial Adviser Guide Introduction Amber Platform s term Strategy refers to a collection of assets held in a portfolio, sometimes referred
FLORIDA SURPLUS LINES SERVICE OFFICE. IPC Procedures Manual
 FLORIDA SURPLUS LINES SERVICE OFFICE IPC Procedures Manual December 2016 TABLE OF CONTENTS 1. INTRODUCTION... 4 1.1. Purpose of this Document...4 1.2. Intended Audience...4 1.3. FSLSO Contact Information...4
FLORIDA SURPLUS LINES SERVICE OFFICE IPC Procedures Manual December 2016 TABLE OF CONTENTS 1. INTRODUCTION... 4 1.1. Purpose of this Document...4 1.2. Intended Audience...4 1.3. FSLSO Contact Information...4
COUNT ONLINE BROKING USER GUIDE
 Welcome to the Count Online Broking website, offering market-leading functionality to help you get more from your online trading and investing: Powerful charting giving you valuable insight into client
Welcome to the Count Online Broking website, offering market-leading functionality to help you get more from your online trading and investing: Powerful charting giving you valuable insight into client
Manage Your Account. User Guide. Retirement planning made easier by Legal & General
 Manage Your Account User Guide Retirement planning made easier by Legal & General Contents What is Manage Your Account (MYA)? 2 How does it work? 3 Why use MYA? 3 Manage Your Account step by step 4 Starting
Manage Your Account User Guide Retirement planning made easier by Legal & General Contents What is Manage Your Account (MYA)? 2 How does it work? 3 Why use MYA? 3 Manage Your Account step by step 4 Starting
CTIMS FLA Carl Perkins Worksheet & Application Guidebook
 April 20, 2018 CTIMS FLA Carl Perkins Worksheet & Application Guidebook CareerTech Information Oklahoma Department of Career and Technology Education Table of Contents Logging in to CTIMS... 1 Help and
April 20, 2018 CTIMS FLA Carl Perkins Worksheet & Application Guidebook CareerTech Information Oklahoma Department of Career and Technology Education Table of Contents Logging in to CTIMS... 1 Help and
Commsec Adviser Services User Guide
 Commsec Adviser Services User Guide Welcome to the CommSec Adviser Services trading website, offering market-leading functionality to help you get more from your online trading and investing: Powerful
Commsec Adviser Services User Guide Welcome to the CommSec Adviser Services trading website, offering market-leading functionality to help you get more from your online trading and investing: Powerful
Online Help for Client Employees
 Online Help for Client Employees Accessing the portal (Employee) HowdenBenefits.com is an online web based Self Service Portal that enables employees to view details of insurance products offered by their
Online Help for Client Employees Accessing the portal (Employee) HowdenBenefits.com is an online web based Self Service Portal that enables employees to view details of insurance products offered by their
Sanlam Investments and Pensions Online user guide
 Sanlam Investments and Pensions Online user guide Contents 2 Contents 3 2. Introduction 3 2.1 Process overview 4 2.2 Illustration and application overview 5 2.3 Online assistance 5 2.4 Additional help
Sanlam Investments and Pensions Online user guide Contents 2 Contents 3 2. Introduction 3 2.1 Process overview 4 2.2 Illustration and application overview 5 2.3 Online assistance 5 2.4 Additional help
User Guide. Healthcode E Practice Suite biller - 1 -
 User Guide Healthcode E Practice Suite biller - 1 - Index Introduction... 3 PC / Internet Explorer Set-Up... 4 Logging onto E Practice biller... 8 Status Page... 10 Patients Tab... 11 Adding New Patients...
User Guide Healthcode E Practice Suite biller - 1 - Index Introduction... 3 PC / Internet Explorer Set-Up... 4 Logging onto E Practice biller... 8 Status Page... 10 Patients Tab... 11 Adding New Patients...
Integrated Payments: Online Payment Control & Online Payment History Quick Reference Guide
 Integrated Payments: Online Payment Control & Online Payment History Quick Reference Guide Table of Contents File Summary (Online Payment Control Only)... 2 Payment Statuses... 4 Payments Search... 5 Pending
Integrated Payments: Online Payment Control & Online Payment History Quick Reference Guide Table of Contents File Summary (Online Payment Control Only)... 2 Payment Statuses... 4 Payments Search... 5 Pending
STUDY PLANNER STUDENT SUPPORT GUIDE
 GLOBAL MOBILITY STUDY PLANNER STUDENT SUPPORT GUIDE Table of Contents Summary of Subject Approval Process... 3 Getting Started... 4 Student Homepage... 5 Creating a Draft Exchange Plan... 6 Exchange Plan
GLOBAL MOBILITY STUDY PLANNER STUDENT SUPPORT GUIDE Table of Contents Summary of Subject Approval Process... 3 Getting Started... 4 Student Homepage... 5 Creating a Draft Exchange Plan... 6 Exchange Plan
Product Eligibility and Pricing Services. Loan Originator User Guide
 Product Eligibility and Pricing Services Loan Originator User Guide Table of Contents Table of Contents Log In... 1 Enter New Loan Data... 1 Evaluate Products... 6 Analyze Search Results... 6 Update Search
Product Eligibility and Pricing Services Loan Originator User Guide Table of Contents Table of Contents Log In... 1 Enter New Loan Data... 1 Evaluate Products... 6 Analyze Search Results... 6 Update Search
Introduction to Client Online
 Introduction to Client Online Bibby Factors International Guide 1 InternationalFactoringNewClientBibbyUKopsSept15 Introduction 3 Logging In 5 Welcome Screen 6 Navigation 7 Viewing Your Account 9 Invoice
Introduction to Client Online Bibby Factors International Guide 1 InternationalFactoringNewClientBibbyUKopsSept15 Introduction 3 Logging In 5 Welcome Screen 6 Navigation 7 Viewing Your Account 9 Invoice
Introduction to Client Online
 Introduction to Client Online Trade Finance Guide TradeFinanceNewClientsV2Sept15 Contents Introduction 3 Welcome to your introduction to Client Online 3 If you have any questions 3 Logging In 4 Welcome
Introduction to Client Online Trade Finance Guide TradeFinanceNewClientsV2Sept15 Contents Introduction 3 Welcome to your introduction to Client Online 3 If you have any questions 3 Logging In 4 Welcome
ANZ TRANSACTIVE GLOBAL QUICK REFERENCE GUIDE PAYMENTS
 ANZ TRANSACTIVE GLOBAL QUICK REFERENCE GUIDE PAYMENTS TYPES OF PAYMENTS IN ANZ TRANSACTIVE GLOBAL Payment Type Account Transfer Domestic Payment International Payment Domestic Salary Payment International
ANZ TRANSACTIVE GLOBAL QUICK REFERENCE GUIDE PAYMENTS TYPES OF PAYMENTS IN ANZ TRANSACTIVE GLOBAL Payment Type Account Transfer Domestic Payment International Payment Domestic Salary Payment International
Employee Online SunGard BusinessPLUS
 Employee Online SunGard BusinessPLUS Employee Online (EO) is a web-based system designed to provide employees with improved access to their records. The interactive nature of Employee Online enables end
Employee Online SunGard BusinessPLUS Employee Online (EO) is a web-based system designed to provide employees with improved access to their records. The interactive nature of Employee Online enables end
MMF Investment Policy Management
 MMF Investment Policy Management Citibank Online Investments Transaction Services MMF Investment Policy Management Table of Contents Table of Contents Money Market Funds Investment Policy Management...2
MMF Investment Policy Management Citibank Online Investments Transaction Services MMF Investment Policy Management Table of Contents Table of Contents Money Market Funds Investment Policy Management...2
ONEVIEW LIFE USER GUIDE
 ONEVIEW LIFE USER GUIDE How to make the most of this client management portal April 2019 Contents 1. HOW TO LOG IN 4 1.1 Access OneView Life via Adviser Advantage 4 1.2 Access OneView Life via Illustrator
ONEVIEW LIFE USER GUIDE How to make the most of this client management portal April 2019 Contents 1. HOW TO LOG IN 4 1.1 Access OneView Life via Adviser Advantage 4 1.2 Access OneView Life via Illustrator
Employee Enrollment User Guide
 Employee Enrollment User Guide Welcome to Online Enrollment! In this guide, you will find information and step-by-step instructions on how to enroll in your benefits. Table of Contents Before you get started:
Employee Enrollment User Guide Welcome to Online Enrollment! In this guide, you will find information and step-by-step instructions on how to enroll in your benefits. Table of Contents Before you get started:
Forex Online Trading User Guide
 Forex Online Trading User Guide WING FUNG FOREX LIMITED Tel (HK) : (852) 2303 8690 Tel (China) : 400 120 1080 Fax (HK) : (852) 2331 9505 Fax (China) : 400 120 1003 Email : cs@wfgold.com Website : www.wfgold.com
Forex Online Trading User Guide WING FUNG FOREX LIMITED Tel (HK) : (852) 2303 8690 Tel (China) : 400 120 1080 Fax (HK) : (852) 2331 9505 Fax (China) : 400 120 1003 Email : cs@wfgold.com Website : www.wfgold.com
Synaptic Analyser USER GUIDE
 Synaptic Analyser USER GUIDE Version 1.0 October 2017 2 Contents 1 Introduction... 3 2 Logging in to Synaptic Analyser... 3 3 Client Screen... 5 3.1 Client Details... 6 3.2 Holdings... 6 3.3 Income Sources...
Synaptic Analyser USER GUIDE Version 1.0 October 2017 2 Contents 1 Introduction... 3 2 Logging in to Synaptic Analyser... 3 3 Client Screen... 5 3.1 Client Details... 6 3.2 Holdings... 6 3.3 Income Sources...
People First User Guide for the Benefits Enrollment Process
 People First User Guide for the Benefits Enrollment Process Table of Contents Change My Benefits Overview... 2 Introduction... 2 Getting Started... 2 Change My Benefits... 4 Introduction... 4 Getting Started...
People First User Guide for the Benefits Enrollment Process Table of Contents Change My Benefits Overview... 2 Introduction... 2 Getting Started... 2 Change My Benefits... 4 Introduction... 4 Getting Started...
Quality Control Advisor SM. User Guide. January 2018
 Quality Control Advisor SM User Guide January 2018 Notice The information in this document is intended to provide general guidance to Freddie Mac Seller/Servicers. The information is offered as an aid
Quality Control Advisor SM User Guide January 2018 Notice The information in this document is intended to provide general guidance to Freddie Mac Seller/Servicers. The information is offered as an aid
Master User Manual. Last Updated: August, Released concurrently with CDM v.1.0
 Master User Manual Last Updated: August, 2010 Released concurrently with CDM v.1.0 All information in this manual referring to individuals or organizations (names, addresses, company names, telephone numbers,
Master User Manual Last Updated: August, 2010 Released concurrently with CDM v.1.0 All information in this manual referring to individuals or organizations (names, addresses, company names, telephone numbers,
Using REEFS Payments and Escrow Functions
 16-Nov-2017 C A Y M A N I S L A N D S MONETARY AUTHORITY Using REEFS Payments and Escrow Functions 16-Nov-2017 Page 2 of 14 Contents 1 Summary... 3 2 User Roles for accessing the features... 3 3 Payments
16-Nov-2017 C A Y M A N I S L A N D S MONETARY AUTHORITY Using REEFS Payments and Escrow Functions 16-Nov-2017 Page 2 of 14 Contents 1 Summary... 3 2 User Roles for accessing the features... 3 3 Payments
ACE Centralised Payment Guidance. Training Providers. August 2013
 ACE Centralised Payment Guidance Training Providers August 2013 We recommend installing the latest Adobe Acrobat Reader for the best viewing experience: http://get.adobe.com/reader/ Contents 2 Contents
ACE Centralised Payment Guidance Training Providers August 2013 We recommend installing the latest Adobe Acrobat Reader for the best viewing experience: http://get.adobe.com/reader/ Contents 2 Contents
Guide to Entering Service Authorizations
 Guide to Entering Service Authorizations As an Independent Living Counselor (ILC) user, you will be able to create service authorization lines for participants after your Service Coordinator creates the
Guide to Entering Service Authorizations As an Independent Living Counselor (ILC) user, you will be able to create service authorization lines for participants after your Service Coordinator creates the
KIM ENG SECURITIES KEHK TRADE - INTERNET TRADING PLATFORM. User Manual (English Version) Jun 2013 Edition
 KIM ENG SECURITIES KEHK TRADE - INTERNET TRADING PLATFORM User Manual (English Version) Jun 2013 Edition Chapter 1 Login To access our homepage, please key in www.kimeng.com.hk as the URL address 1) Enter
KIM ENG SECURITIES KEHK TRADE - INTERNET TRADING PLATFORM User Manual (English Version) Jun 2013 Edition Chapter 1 Login To access our homepage, please key in www.kimeng.com.hk as the URL address 1) Enter
Bulk Dealing and Model Portfolio Service
 Bulk Dealing and Model Portfolio Service Bulk invest This user guide will lead you through the steps involved in making bulk investments. Please read this guide in conjunction with the important notes
Bulk Dealing and Model Portfolio Service Bulk invest This user guide will lead you through the steps involved in making bulk investments. Please read this guide in conjunction with the important notes
PFS Direct Payment Card This booklet explains how to activate and use your direct payment card.
 PFS Direct Payment Card This booklet explains how to activate and use your direct payment card. Ref: 194/11/17 Contents About this booklet Activation Process 3 Customer Service 3 Cardholder Control Portal
PFS Direct Payment Card This booklet explains how to activate and use your direct payment card. Ref: 194/11/17 Contents About this booklet Activation Process 3 Customer Service 3 Cardholder Control Portal
14. Roster Processing
 14. Roster Processing Plan processing Roster processing Roster processing roster list You can create rosters by entering data manually or by using the file import capability. If you want to create the
14. Roster Processing Plan processing Roster processing Roster processing roster list You can create rosters by entering data manually or by using the file import capability. If you want to create the
MyOMinsure Claims Registration Broker Guide
 MyOMinsure Claims Registration Broker Guide Acknowledgements Designed by: Learning & Development Date implemented Feb 2018 Copyright: Source Material Supplied by Old Mutual Insure Jason van der Byl 2 P
MyOMinsure Claims Registration Broker Guide Acknowledgements Designed by: Learning & Development Date implemented Feb 2018 Copyright: Source Material Supplied by Old Mutual Insure Jason van der Byl 2 P
Self-Guided Tour Instructions
 Self-Guided Tour Instructions Compass Group Support Services Benefits Department sus-benefits@compass-usa.com 800-447-4476 855-276-8425 Table of Contents 3 Enrolling In Benefits 3 Logging On 3 Welcome
Self-Guided Tour Instructions Compass Group Support Services Benefits Department sus-benefits@compass-usa.com 800-447-4476 855-276-8425 Table of Contents 3 Enrolling In Benefits 3 Logging On 3 Welcome
Adviser Guide: MPPM Website Accessing client portfolios & resources pages
 Macquarie Private Portfolio Management Adviser Guide: MPPM Website Accessing client portfolios & resources pages Prepared: September 2012 Contact: Ph: 1800 501 180 Email: mppm@macquarie.com Landing Page
Macquarie Private Portfolio Management Adviser Guide: MPPM Website Accessing client portfolios & resources pages Prepared: September 2012 Contact: Ph: 1800 501 180 Email: mppm@macquarie.com Landing Page
2MP Modifications: Reporting Loan Data, Official Monthly Reporting (OMR) Guidance, and 1 st Lien Loan State Code Descriptions for 2MP Matching*
 2MP Modifications: Reporting Loan Data, Monthly Reporting (OMR) Guidance, and 1 st Lien Loan State Code Descriptions for 2MP Matching* Description & Purpose Under the Second Lien Modification Program SM
2MP Modifications: Reporting Loan Data, Monthly Reporting (OMR) Guidance, and 1 st Lien Loan State Code Descriptions for 2MP Matching* Description & Purpose Under the Second Lien Modification Program SM
QUICKSUPER. A how-to guide
 QUICKSUPER A how-to guide April 2017 1 Contents Page How to register for QuickSuper 4 How to set up your account 6 How to make a payment 10 CSV file specifications 12 How to view new default fund member
QUICKSUPER A how-to guide April 2017 1 Contents Page How to register for QuickSuper 4 How to set up your account 6 How to make a payment 10 CSV file specifications 12 How to view new default fund member
THE BORROWER EXPERIENCE
 PRESENTS THE BORROWER EXPERIENCE Page 1 The Borrower Experience Table of Contents ipromise..3-44 mycampusloan.com.45-100 E-Exit 101-116 Page 2 Campus Partners ipromise is a web-based product, which helps
PRESENTS THE BORROWER EXPERIENCE Page 1 The Borrower Experience Table of Contents ipromise..3-44 mycampusloan.com.45-100 E-Exit 101-116 Page 2 Campus Partners ipromise is a web-based product, which helps
Your Guide to the Personal Finance Portal (PFP)
 Your Guide to the Personal Finance Portal (PFP) Introduction to the Personal Finance Portal Access to the Personal Finance Portal (PFP) is provided as part of our Ongoing Service for investment customers.
Your Guide to the Personal Finance Portal (PFP) Introduction to the Personal Finance Portal Access to the Personal Finance Portal (PFP) is provided as part of our Ongoing Service for investment customers.
For Lenders. Accessing LOS: LOS is a web based program that can be accessed at the following URL address: https://los.chfa.org/los
 Accessing LOS: LOS is a web based program that can be accessed at the following URL address: https://los.chfa.org/los A User ID and Password will be assigned to all users by the designated account administrator
Accessing LOS: LOS is a web based program that can be accessed at the following URL address: https://los.chfa.org/los A User ID and Password will be assigned to all users by the designated account administrator
MyPenPay User Guide. Login Page
 MyPenPay User Guide MyPenPay is an online payment information system that FCA is making available to their retirees. The system offers retirees easy access to information regarding their pension payments.
MyPenPay User Guide MyPenPay is an online payment information system that FCA is making available to their retirees. The system offers retirees easy access to information regarding their pension payments.
MoneyPlan Digital Instruction Manual
 MoneyPlan Digital Instruction Manual Version 1 - March 2012 Welcome to MoneyPlan Digital! Thank you for purchasing this new and unique program that has been developed to help you manage your finances by
MoneyPlan Digital Instruction Manual Version 1 - March 2012 Welcome to MoneyPlan Digital! Thank you for purchasing this new and unique program that has been developed to help you manage your finances by
Ikano Online Credit Approval
 Ikano Online Credit Approval 1(21) Table of Contents Part 1. An introduction to the Ikano Online Credit Approval system... 3 Part 2. Logging into the system... 3 Part 3. Creating a new application... 4
Ikano Online Credit Approval 1(21) Table of Contents Part 1. An introduction to the Ikano Online Credit Approval system... 3 Part 2. Logging into the system... 3 Part 3. Creating a new application... 4
Employee Online Enrollment User Guide
 Employee Online Enrollment User Guide Welcome to Online Enrollment! In this guide, you will find information and step-by-step instructions on how to enroll in your benefits. Table of Contents Before you
Employee Online Enrollment User Guide Welcome to Online Enrollment! In this guide, you will find information and step-by-step instructions on how to enroll in your benefits. Table of Contents Before you
Central Provident Fund Board (CPFB) AUTO-EXCEL PLUS USER GUIDE
 Central Provident Fund Board (CPFB) AUTO-EXCEL PLUS USER GUIDE Version No : 1.0 Date : 27 January 2011 What You Need to Perform E-Submission via CPF Auto-eXcel Plus: A computer with internet access An
Central Provident Fund Board (CPFB) AUTO-EXCEL PLUS USER GUIDE Version No : 1.0 Date : 27 January 2011 What You Need to Perform E-Submission via CPF Auto-eXcel Plus: A computer with internet access An
Attaché Payroll 2017/18. End of Year Procedures
 Attaché Payroll 2017/18 End of Year Procedures Table of Contents Which Version of Attaché Do I Need to Process End of Year?... 4 Checking that All Operators have Exited Attaché... 5 Blocking Access to
Attaché Payroll 2017/18 End of Year Procedures Table of Contents Which Version of Attaché Do I Need to Process End of Year?... 4 Checking that All Operators have Exited Attaché... 5 Blocking Access to
Opening a pensionsync account for the first time
 Set-up user guide Table of contents Opening a pensionsync account for the first time... 2 How to open an Account... 2 Understanding your Account... 4 Viewing your account... 4 Account Details... 5 Payroll
Set-up user guide Table of contents Opening a pensionsync account for the first time... 2 How to open an Account... 2 Understanding your Account... 4 Viewing your account... 4 Account Details... 5 Payroll
The guide for edental payments and prior approval web service.
 The guide for edental payments and prior approval web service. 1 edental web form Our edental web form service delivers two main objectives for dentists who do not operate a practice management system;
The guide for edental payments and prior approval web service. 1 edental web form Our edental web form service delivers two main objectives for dentists who do not operate a practice management system;
PELICAN: Financial Management Training Guide
 Version 1.1 Version 1.1 Version 5.0 Revision Date: 01/2018 PELICAN: Financial Management Training Guide Office of Child Development and Early Learning (OCDEL) COMMONWEALTH OF PENNSYLVANIA Contents Financial
Version 1.1 Version 1.1 Version 5.0 Revision Date: 01/2018 PELICAN: Financial Management Training Guide Office of Child Development and Early Learning (OCDEL) COMMONWEALTH OF PENNSYLVANIA Contents Financial
USER GUIDE. October 2015
 TM USER GUIDE October 2015 CONTENTS ACCESS SMARTCLOSE TO INITIATE COLLABORATION... 1 INVITE COLLABORATORS... 3 PIPELINE VIEW... 4 INSIDE SMARTCLOSE... 5 OWNER DROPDOWN... 5 THE AUDIT SYSTEM... 6 THE MESSAGING
TM USER GUIDE October 2015 CONTENTS ACCESS SMARTCLOSE TO INITIATE COLLABORATION... 1 INVITE COLLABORATORS... 3 PIPELINE VIEW... 4 INSIDE SMARTCLOSE... 5 OWNER DROPDOWN... 5 THE AUDIT SYSTEM... 6 THE MESSAGING
Introduction to Client Online
 Introduction to Client Online Construction Finance Guide ConstructionFinanceNewClientsV2Sept15 Contents Introduction 3 Welcome to your introduction to Client Online 3 If you have any questions 3 Logging
Introduction to Client Online Construction Finance Guide ConstructionFinanceNewClientsV2Sept15 Contents Introduction 3 Welcome to your introduction to Client Online 3 If you have any questions 3 Logging
IRIS Payroll Business
 18/02/2014 IRIS Payroll Business Guide to Workplace Pension Reform 16/02/2015 Contents What is Workplace Pension Reform?... 4 Automatic Enrolment... 4 Know your Staging Date... 6 Assess your workforce...
18/02/2014 IRIS Payroll Business Guide to Workplace Pension Reform 16/02/2015 Contents What is Workplace Pension Reform?... 4 Automatic Enrolment... 4 Know your Staging Date... 6 Assess your workforce...
Parents Guide to School Gateway
 Parents Guide to School Gateway Account Activation Open the email invitation from your school. Follow the link in the email as instructed Select Send a PIN to my mobile. Wait a few minutes for the PIN
Parents Guide to School Gateway Account Activation Open the email invitation from your school. Follow the link in the email as instructed Select Send a PIN to my mobile. Wait a few minutes for the PIN
Classification: Public ANZ TRANSACTIVE AU & NZ USER GUIDE
 Classification: Public ANZ TRANSACTIVE AU & NZ USER GUIDE 08 2015 CONTENTS INTRODUCTION... 3 PAYMENTS... 5 About Payments in ANZ Transactive AU & NZ... 5 Domestic Payments... 7 Single Payments... 8 Payment
Classification: Public ANZ TRANSACTIVE AU & NZ USER GUIDE 08 2015 CONTENTS INTRODUCTION... 3 PAYMENTS... 5 About Payments in ANZ Transactive AU & NZ... 5 Domestic Payments... 7 Single Payments... 8 Payment
8.0 BANKING. 8.1 Overview. 8.2 Multiple Bank Accounts Funds Transfers Cancelling a Funds Transfer
 8.0 BANKING 8.1 Overview As you enter receipts from your customers and payments to your suppliers and expense accounts, Payperwork automatically updates the relevant bank account. The default bank account
8.0 BANKING 8.1 Overview As you enter receipts from your customers and payments to your suppliers and expense accounts, Payperwork automatically updates the relevant bank account. The default bank account
Instructions for Dominican s Financial Aid Portal
 Office of Financial Aid 50 Acacia Avenue, San Rafael, CA 94901-2298 Telephone: (415) 257-1350 Email: finaid@dominican.edu Fax: (415) 485-3294 Web site: www.dominican.edu/financialaid Instructions for Dominican
Office of Financial Aid 50 Acacia Avenue, San Rafael, CA 94901-2298 Telephone: (415) 257-1350 Email: finaid@dominican.edu Fax: (415) 485-3294 Web site: www.dominican.edu/financialaid Instructions for Dominican
Individual Training Account Making and Managing Claims for ITA Funding on FIPS
 Individual Training Account Making and Managing Claims for ITA Funding on FIPS October 2017 V2 Table of Contents Information on Claiming ITA Payments 3 Make a Claim (step by step process) 5 Viewing and
Individual Training Account Making and Managing Claims for ITA Funding on FIPS October 2017 V2 Table of Contents Information on Claiming ITA Payments 3 Make a Claim (step by step process) 5 Viewing and
Infinite Campus. Making a Payment. July 15, 2016 Revision
 Infinite Campus Making a Payment Table of Contents Payments Viewing Fees Fee Payments Optional Fee Payments Deposit Money into a Food Service Account Printing Account Details Managing Payment Information
Infinite Campus Making a Payment Table of Contents Payments Viewing Fees Fee Payments Optional Fee Payments Deposit Money into a Food Service Account Printing Account Details Managing Payment Information
Uniform Collateral Data Portal (UCDP) Lender Agent Admin User Guide February 2016
 Uniform Collateral Data Portal (UCDP) Lender Agent Admin User Guide February 2016 direction of their regulator, the Federal Housing Finance Agency. 1 of 77 Table of Contents Introduction... 7 What is the
Uniform Collateral Data Portal (UCDP) Lender Agent Admin User Guide February 2016 direction of their regulator, the Federal Housing Finance Agency. 1 of 77 Table of Contents Introduction... 7 What is the
Your Wealth Management Portal
 Your Wealth Management Portal As part of your Wealth Management Service, you have a personal secure electronic document vault located on a secure server and accessed exclusively through your Wealth Management
Your Wealth Management Portal As part of your Wealth Management Service, you have a personal secure electronic document vault located on a secure server and accessed exclusively through your Wealth Management
Seventh-day Adventist Church (SPD) Limited. The New Online SPD Tithes & Offerings Reporting System. Training Manual
 Seventh-day Adventist Church (SPD) Limited The New Online SPD Tithes & Offerings Reporting System Training Manual Local Church Treasurers & Assistants Page 2 of 35 Version 1.1 Authorised By: Table of Contents
Seventh-day Adventist Church (SPD) Limited The New Online SPD Tithes & Offerings Reporting System Training Manual Local Church Treasurers & Assistants Page 2 of 35 Version 1.1 Authorised By: Table of Contents
Fiscal Closing Methods Summary
 Fiscal Closing Methods Summary Update 1/27/2017 FALSC 1 What is Fiscal Close? In general terms, Fiscal Closing is the process of closing one set of financial books at the end of the current fiscal year
Fiscal Closing Methods Summary Update 1/27/2017 FALSC 1 What is Fiscal Close? In general terms, Fiscal Closing is the process of closing one set of financial books at the end of the current fiscal year
VHFA Loan Origination Center
 User Guide 1 How to Access 3 Where to access (1) www.vhfa.org Home Page > (2) Business Partners > (3) Loan Origination Center 1 2 3 4 Access & Log In 5 First time access (1) Enter Lender ID, Username and
User Guide 1 How to Access 3 Where to access (1) www.vhfa.org Home Page > (2) Business Partners > (3) Loan Origination Center 1 2 3 4 Access & Log In 5 First time access (1) Enter Lender ID, Username and
EXPLANATION ON THE DISCONTINUATION OF DEBIT PULL TRANSACTIONS ON efiling
 2013 EXPLANATION ON THE DISCONTINUATION OF DEBIT PULL TRANSACTIONS ON efiling 1 EXPLANATION ON THE DISCONTINUATION OF DEBIT PULL TRANSACTIONS ON efiling DISCLAIMER The information contained in this guide
2013 EXPLANATION ON THE DISCONTINUATION OF DEBIT PULL TRANSACTIONS ON efiling 1 EXPLANATION ON THE DISCONTINUATION OF DEBIT PULL TRANSACTIONS ON efiling DISCLAIMER The information contained in this guide
PVCC S STRATEGIC PLANNING ONLINE SYSTEM (SPOL)
 PVCC S STRATEGIC PLANNING ONLINE SYSTEM (SPOL) Strategic Planning Online (SPOL) is a web based software solution specifically designed to help institutions automate the planning and budgeting process.
PVCC S STRATEGIC PLANNING ONLINE SYSTEM (SPOL) Strategic Planning Online (SPOL) is a web based software solution specifically designed to help institutions automate the planning and budgeting process.
Online banking for the Royal Society of Chemistry and its member networks
 Bankline User Guide Online banking for the Royal Society of Chemistry and its member networks We have produced a document that we hope will help answer most of your Bankline questions, mindful of the fact
Bankline User Guide Online banking for the Royal Society of Chemistry and its member networks We have produced a document that we hope will help answer most of your Bankline questions, mindful of the fact
Clearing Admin. Broker Permissioning User Guide
 Clearing Admin Broker Permissioning User Guide This material may not be reproduced or redistributed in whole or in part without the express, prior written consent of IntercontinentalExchange, Inc. Copyright
Clearing Admin Broker Permissioning User Guide This material may not be reproduced or redistributed in whole or in part without the express, prior written consent of IntercontinentalExchange, Inc. Copyright
MUNSOFT 5.2 INCOME: SUNDRY DEBTORS MANUAL. Y Walters B.Sc. (Math Science) Hons
 MUNSOFT 5.2 INCOME: SUNDRY DEBTORS MANUAL 1 Y Walters B.Sc. (Math Science) Hons SUNDRY DEBTORS... 4 Enquiries... 4 Sundry Enquiries... 4 Account Search... 5 Master Files... 6 Account Master... 6 Account
MUNSOFT 5.2 INCOME: SUNDRY DEBTORS MANUAL 1 Y Walters B.Sc. (Math Science) Hons SUNDRY DEBTORS... 4 Enquiries... 4 Sundry Enquiries... 4 Account Search... 5 Master Files... 6 Account Master... 6 Account
ENTER REPORT EMPLOYER SELF-SERVICE USER GUIDE
 ENTER REPORT EMPLOYER SELF-SERVICE USER GUIDE Feb 2017 State of North Carolina Department of State Treasurer Retirement Systems Division Table of Contents 1--INTRODUCTION... 5 1.1 PREFERRED SYSTEM REQUIREMENTS
ENTER REPORT EMPLOYER SELF-SERVICE USER GUIDE Feb 2017 State of North Carolina Department of State Treasurer Retirement Systems Division Table of Contents 1--INTRODUCTION... 5 1.1 PREFERRED SYSTEM REQUIREMENTS
Failure Rate Calculations
 Failure Rate Calculations Table of Contents Performing Failure Rate Calculations... 1 Prerequisites for Performing a Failure Rate Calculation... 1 Failure Rate Flags... 1 Finding Problem Parts... 1 Failure
Failure Rate Calculations Table of Contents Performing Failure Rate Calculations... 1 Prerequisites for Performing a Failure Rate Calculation... 1 Failure Rate Flags... 1 Finding Problem Parts... 1 Failure
BULLION TRADING PLATFORM ONLINE USER S MANUAL
 BULLION TRADING PLATFORM ONLINE USER S MANUAL CATALOG WING FUNG BULLION INVESTMENT LIMITED Tel (HK) : (852) 2303 8690 Tel (China) : 400 120 1080 Fax (HK) : (852) 2331 9505 Fax (China) : 400 120 1003 Email
BULLION TRADING PLATFORM ONLINE USER S MANUAL CATALOG WING FUNG BULLION INVESTMENT LIMITED Tel (HK) : (852) 2303 8690 Tel (China) : 400 120 1080 Fax (HK) : (852) 2331 9505 Fax (China) : 400 120 1003 Email
ALLEGANY CO-OP INSURANCE COMPANY. Agency Interface. Choice Connect User Guide
 ALLEGANY CO-OP INSURANCE COMPANY Agency Interface Choice Connect User Guide ALLEGANY CO-OP INSURANCE COMPANY Choice Connect User Guide Allegany Co-op Insurance Company 9 North Branch Road Cuba NY 14727
ALLEGANY CO-OP INSURANCE COMPANY Agency Interface Choice Connect User Guide ALLEGANY CO-OP INSURANCE COMPANY Choice Connect User Guide Allegany Co-op Insurance Company 9 North Branch Road Cuba NY 14727
Policy. Chapter 6. Accessing the Policy. Nexsure Training Manual - CRM. In This Chapter
 Nexsure Training Manual - CRM Policy In This Chapter Accessing the Policy Adding a Thank You Letter Editing the Policy Adding, Editing and Removing Assignments Admitted Carrier Identification Summary of
Nexsure Training Manual - CRM Policy In This Chapter Accessing the Policy Adding a Thank You Letter Editing the Policy Adding, Editing and Removing Assignments Admitted Carrier Identification Summary of
PFM MoneyMobile. Product Overview Guide. August 2013
 PFM MoneyMobile Product Overview Guide August 2013 1 Contents MoneyMobile iphone App... 3 New Navigation Menu... 5 Accounts... 6 Transactions... 13 Excluded Transactions... 16 Spending Wheel... 17 Bubble
PFM MoneyMobile Product Overview Guide August 2013 1 Contents MoneyMobile iphone App... 3 New Navigation Menu... 5 Accounts... 6 Transactions... 13 Excluded Transactions... 16 Spending Wheel... 17 Bubble
Bank Reconciliation Processing SYSTEM ADMINISTRATION AND PROCESSING GUIDE. Last revised: 8/19/10 12:22 PM
 Bank Reconciliation Processing SYSTEM ADMINISTRATION AND PROCESSING GUIDE Last revised: 8/19/10 12:22 PM New World Systems 1 CONTENTS Contents... 1 Introduction... 3 System Administrator Guide... 4 Company
Bank Reconciliation Processing SYSTEM ADMINISTRATION AND PROCESSING GUIDE Last revised: 8/19/10 12:22 PM New World Systems 1 CONTENTS Contents... 1 Introduction... 3 System Administrator Guide... 4 Company
Viewing Fees. PATH: Portal > Family > Payments
 PATH: Portal > Family > Payments The Payments tool allows users to make online payments for fees and/or deposit money into food service accounts for members of a household. If this feature is used by a
PATH: Portal > Family > Payments The Payments tool allows users to make online payments for fees and/or deposit money into food service accounts for members of a household. If this feature is used by a
IRIS Payroll Professional
 18/02/2014 IRIS Payroll Professional Guide to Workplace Pension Reform 16/02/2015 Contents Guide to Workplace Pension Reform & IRIS OpenEnrol... 3 What is Workplace Pension Reform?... 4 Automatic Enrolment...
18/02/2014 IRIS Payroll Professional Guide to Workplace Pension Reform 16/02/2015 Contents Guide to Workplace Pension Reform & IRIS OpenEnrol... 3 What is Workplace Pension Reform?... 4 Automatic Enrolment...
OrthoSynetics, Inc. Medical, Dental, and Vision Insurance On-line Open Enrollment Instructions
 OrthoSynetics, Inc. Medical, Dental, and Vision Insurance On-line Open Enrollment Instructions 1. Log onto My Payroll Page (https://oca.ultipro.com). Please disable any pop-up blockers you may have installed
OrthoSynetics, Inc. Medical, Dental, and Vision Insurance On-line Open Enrollment Instructions 1. Log onto My Payroll Page (https://oca.ultipro.com). Please disable any pop-up blockers you may have installed
Access and User Management
 Date published: 25.06.2018 Estimated reading time: 30 minutes Authors: Editorial Team The bookmarks and navigation in this tutorial are optimized for Adobe Reader. Access and User Management 1. Introduction
Date published: 25.06.2018 Estimated reading time: 30 minutes Authors: Editorial Team The bookmarks and navigation in this tutorial are optimized for Adobe Reader. Access and User Management 1. Introduction
Smart Exit Digital Process for FundsAtWork
 Smart Exit Digital Process for FundsAtWork Help guide At Momentum we are always innovating and looking for ways to improve our processes and make our clients lives easier. With that in mind we ve developed
Smart Exit Digital Process for FundsAtWork Help guide At Momentum we are always innovating and looking for ways to improve our processes and make our clients lives easier. With that in mind we ve developed
User s Guide to EZPay
 User s Guide to EZPay DART RideShare 620 Cherry Street Des Moines, Iowa 50309 515-288-RIDE (7433) rideshare@ridedart.com www.rideshare.ridedart.com Introduction... 1 Terminology... 1 Registering a New
User s Guide to EZPay DART RideShare 620 Cherry Street Des Moines, Iowa 50309 515-288-RIDE (7433) rideshare@ridedart.com www.rideshare.ridedart.com Introduction... 1 Terminology... 1 Registering a New
School Online Payments Parent User Guide
 School Online Payments Parent User Guide Edited for Wolf Creek Public Schools Copyright Rycor Solutions Inc. 2015 Table of Contents Table of Contents............................................. 2 Create
School Online Payments Parent User Guide Edited for Wolf Creek Public Schools Copyright Rycor Solutions Inc. 2015 Table of Contents Table of Contents............................................. 2 Create
MyOMinsure Claims Registration Broker Guide
 MyOMinsure Claims Registration Broker Guide Acknowledgements Designed by: Learning & Development Date implemented Feb 2018 Copyright: Source Material Supplied by Old Mutual Insure Jason van der Byl 2 P
MyOMinsure Claims Registration Broker Guide Acknowledgements Designed by: Learning & Development Date implemented Feb 2018 Copyright: Source Material Supplied by Old Mutual Insure Jason van der Byl 2 P
Lender Connect Collaboration
 Lender Connect Collaboration When working in files that were originated via RealEC/Closing Insight, the Lender will send over a Closing product with Event Code 431 - Closing Instructions. Below provides
Lender Connect Collaboration When working in files that were originated via RealEC/Closing Insight, the Lender will send over a Closing product with Event Code 431 - Closing Instructions. Below provides
