Oracle FLEXCUBE Core Banking
|
|
|
- Norah May
- 5 years ago
- Views:
Transcription
1 Oracle FLEXCUBE Core Banking Savings Reports Manual Release Part No. E May 2017
2 Savings Reports Manual May 2017 Oracle Financial Services Software Limited Oracle Park Off Western Express Highway Goregaon (East) Mumbai, Maharashtra India Worldwide Inquiries: Phone: Fax: Copyright 2017, Oracle and/or its affiliates. All rights reserved. Oracle and Java are registered trademarks of Oracle and/or its affiliates. Other names may be trademarks of their respective owners. U.S. GOVERNMENT END USERS: Oracle programs, including any operating system, integrated software, any programs installed on the hardware, and/or documentation, delivered to U.S. Government end users are commercial computer software pursuant to the applicable Federal Acquisition Regulation and agencyspecific supplemental regulations. As such, use, duplication, disclosure, modification, and adaptation of the programs, including any operating system, integrated software, any programs installed on the hardware, and/or documentation, shall be subject to license terms and license restrictions applicable to the programs. No other rights are granted to the U.S. Government. This software or hardware is developed for general use in a variety of information management applications. It is not developed or intended for use in any inherently dangerous applications, including applications that may create a risk of personal injury. If you use this software or hardware in dangerous applications, then you shall be responsible to take all appropriate failsafe, backup, redundancy, and other measures to ensure its safe use. Oracle Corporation and its affiliates disclaim any liability for any damages caused by use of this software or hardware in dangerous applications. This software and related documentation are provided under a license agreement containing restrictions on use and disclosure and are protected by intellectual property laws. Except as expressly permitted in your license agreement or allowed by law, you may not use, copy, reproduce, translate, broadcast, modify, license, transmit, distribute, exhibit, perform, publish or display any part, in any form, or by any means. Reverse engineering, disassembly, or decompilation of this software, unless required by law for interoperability, is prohibited. The information contained herein is subject to change without notice and is not warranted to be error-free. If you find any errors, please report them to us in writing. This software or hardware and documentation may provide access to or information on content, products and services from third parties. Oracle Corporation and its affiliates are not responsible for and expressly disclaim all warranties of any kind with respect to third-party content, products, and services. Oracle Corporation and its affiliates will not be responsible for any loss, costs, or damages incurred due to your access to or use of third-party content, products, or services.
3 Table of Contents 1. Preface Savings Reports Adhoc Reports... 8 Savings Advices and Statements... 9 CH202 - Savings Debit Advice CH205 - Savings TOD/Overline Advices CH213 - Savings Debit Int Advice CH217 - Regular Savings Statement CH218 - Savings Standing Inst, executed Credits CH219E - NEFT SI Success CH220 - Regular Savings Statements CH227 - Cheque Book Issue Advice CH228 - Balance Certificate CH230 - Interest certificate (Summary) Advice CH322 - Account Nominee Advice CH562 - CASA Status Change Accounts- Report CH720 - CASA Balance Enquiry Savings Overdraft Reports...37 CH129 - OD Account Details Report CH225 Expired Overdrafts Report CH232 - CASA Interest Certificate CH302 - Overline Aging Report CH408 - Od Limits Repriced Today Report CH409 - OD Limit History Report Savings Listing Reports...51 CH312 - Blocked Accounts Listing Savings EOD Report...54 CH104 - Savings Large Credit Balances CH403 - Address Change Advice (ACCOUNT) CH139 - Cheque Book Issued Report AT100 - ATM Forced Posted Transaction Report BA119 - CRR Movement Report CH179 - CASA Overdrawn Accounts Report CH402 - SweepOut Failure Report CH714 - Savings Account Statistics Statement NF001 - Neft Transaction Listing Savings Interest-Tax-SC Reports...76 CH356 - Interest Calculation Report CH356A - Interest Charges And Tax Statement Balance Certificate Report...82 CH190- Balance Certificate Report Recurring Deposits...86 CH148 - RD Installment Details Report CH345 - RD Interest Calculation Report CH354 - RD Deposit Confirmation Advice CH454 - RD Deposit Confirmation Advice(Adhoc) CH455 - RD Passbook Update CH460 - RD Deposit Settlement Advice(Adhoc) CH517 - Adhoc HDFC RD Statement Of Account Savings NPA and Dormancy Reports CH308 - NIL Balance Dormant Acct Report CH321 - Dormant Accounts Statistics Savings Daily Transaction Reports CH236 - Adhoc Statement of Account CH301 - Cheque Status Report CH305 - Returned Cheques Report CH317 - Stop Payments Over Six Months CH446 - Welcome Advice Adhoc - Savings CH555 - Passbook Statement Report
4 CH625 - BSBDA Account Details Report Batch Reports Savings Advices and Statements CH123 - Savings SI Failed Report CH202 - Savings Debit Advice CH205 - Savings TOD/Overline Advices CH206 - Savings SI Failed Advice CH212 - Savings SC Debit Advice CH213 - Savings Debit Int Advice CH218 - Savings Standing Inst, executed Credits CH219 - Savings Standing Inst. executed Debits CH219E - NEFT SI Success CH221 - Debit / Credit Advice CH222 - Non Sufficient Funds Advice CH227 - Cheque Book Issue Advice CH315 - Cheque Book Request Rejects Report CH322 - Account Nominee Advice Savings Overdraft Reports CH117 - Savings Overdraft Report CH118 - Savings Overline/TOD Report CH119 - SAVINGS and CHEQUING - Limit Expiry Report CH328 - Limits Maintained Today Savings Listing Reports CH318 - CASA Balance Listing CH387 - TAX Deducted at source for NRO Period Savings Eod Report CH104 - Savings Large Credit Balances CH139 - Cheque Book Issued Report CH159 - Savings Overline TOD Report For The Day CH164 - Savings A/Cs Marked for Closure but not Closed CH326 - Sweepin Instructions Maintained Toady CH401 - Address Change Advice (Customer) CH403 - Address Change Advice (ACCOUNT) Savings Daily Exception Reports BA119 - CRR Movement Report CH105 - Savings Large Balance Movements Savings Daily Exception Reports Savings Interest-Tax-SC Reports CH112 - Savings Monthly Interest Accrual CH114 - Savings Tax Deduction CH116 - Savings Service Charge Analysis IB002 Internet Banking Transaction Rejected Report IB003 - Demand Draft Request Details IB012 - Merchants Registration Extract IB013 - Merchants Modified Extract IB014 - Merchants Deleted Extract IB015 - List Merchant Credit Transactions Recurring Deposits CH174 - Daily Interest Accrual Report CH196 - CBR Modification Report CH354 - RD Deposit Confirmation Advice CH355 - RD Accounts Matured Today Report CH360 - RD Deposit Settlement Advice CH361 - RD Maturity Rejection Report CH362 - RD Maturity Due Report CH421 - Dormant Account Reactivation Advice CH456 - RD List Of Accounts To Be Force Closed CH457 - Advice For RD A/c To Be Force Closed CH458 - RD Accounts Force Closed Today Report CH522 - RD Successful Drawdown Report CH523 - RD Rejected Drawdown Report CH556 - Dormancy Notice
5 CH557 - Account Inoperative Advice and Alert Savings NPA and Dormancy Reports CH107 - Savings Dormant A/C Activity Report CH125 - Savings Ac Dormant Today Report CH321 - Dormant Accounts Statistics Savings Daily Transaction Reports CH102 - Savings Reject Transactions Report CH103 - Savings A/Cs Posted Transactions Summary CH106 - Large Savings Transactions CH122 - Savings Standing Instructions Executed(EOD) CH124 - Savings Sweepout Instructions Executed CH126 - Savings Acs Opened Today Report CH127 - Savings Acs Closed Today Report CH167 - Daily Earmark Report CH180 - Savings TD Sweepin Failed CH207 - Savings Limit Expiry Advice CH307 - SI Executed for ext a/c and bnkrs chqs CH310 - SC Waived Information Report CH330 - Stop Cheques Maintained Today CH333 - Cheque Suppression Report CH334 - Advice For Cheque Book Request CH339 - Cheque Series Handoff File CH382 - Hold Funds Dump CH425 - Accounts Reactivation Report CH620 - ECS Mandate Audit Trail CH621 - BSBDA Account Opening Notification CH622 - Balance Breach Report CH623 - Debit Limit Breach Report CH624 - Credit Limit Breach Report CH773 - Reimbursement Accounts Report CH992 - CASA Overdraft Due to Expire Report FW-CASA - US handoff file
6 1. Preface 1.1. Intended Audience This document is intended for the following audience: Customers Partners 1.2. Documentation Accessibility For information about Oracle's commitment to accessibility, visit the Oracle Accessibility Program website at Access to OFSS Support Structure This manual is organized into the following categories: Preface gives information on the intended audience. It also describes the overall structure of the Reports Manual Introduction provides brief information on the overall functionality covered in the Reports Manual Chapters are dedicated to individual reports and its details, covered in the Reports Manual 1.5. Related Information Sources For more information on Oracle FLEXCUBE Core Banking Release , refer to the following documents: Oracle FLEXCUBE Core Banking Licensing Guide
7 2. Savings Reports A report is a document that is illustrated with the help of information, and tailored to a given situation and audience. The primary purpose of a report is to provide information. However, reports may also include additional information, such as suggestions or conclusions that indicate possible future actions which the report reader might take. Reports can be public or private. Advice is generally a written proof of a service performed, funds transferred, or a payment that is received or made. It can also be a recommendation that advises a customer about specific investment asset allocations based on age and circumstances. Oracle Flexcube supports report generation in PDF, HTML and Excel formats. Based on the system configuration the reports can be generated in any of the above mentioned format. Note 1: Reports can be generated by using the Report Request (Fast Path: 7775) option. Reports can be viewed/printed using the Advice/Report Status Inquiry (Fast Path: 7778) option. The above screens can be accessed by navigating through the following path: Transaction Processing > Internal Transactions > Reports. Note 2: Report Codes precede the Report Names. Unlike the User Manual where the Fast Path preceding the Topic Title indicates the access for the screen, the Report Code is simply a unique code for the report. Reports are categorized under: Adhoc Reports Batch Reports
8 2.1. Adhoc Reports Adhoc reports are generated on demand or on request. Reports and advices can be requested from the Report Request screen. Adhoc reports can be viewed and generated using the teller login or the system operator login. List of Adhoc Reports Savings Advices and Statements "Savings Interest-Tax-SC Reports" on page 203 Savings Overdraft Reports Savings Daily Exception Reports Savings Daily Transaction Reports Savings Listing Reports Savings NPA and Dormancy Reports Savings EOD Report Recurring Deposits
9 Savings Advices and Statements The Savings Advices and Statements include statements and advices specific to the CASA accounts that are sent to the customers. List of Savings Advices and Statements: "CH202 - Savings Debit Advice" on page 10 "CH205 - Savings TOD/Overline Advices" on page 12 "CH213 - Savings Debit Int Advice" on page 14 "CH217 - Regular Savings Statement" on page 16 "CH218 - Savings Standing Inst, executed Credits" on page 18 "CH219E - NEFT SI Success" on page 20 "CH220 - Regular Savings Statements" on page 21 "CH227 - Cheque Book Issue Advice" on page 24 "CH228 - Balance Certificate" on page 26 "CH230 - Interest certificate (Summary) Advice" on page 28 "CH322 - Account Nominee Advice" on page 31 CH417 - Time Based Savings Statements CH559 - Reimbursement Advice "CH562 - CASA STATUS CHANGE ACCOUNTS REPORT" on page 33 CH617 - Transaction Dump from ch_nobook "CH720 - CASA Balance Enquiry" on page 35
10 CH202 - Savings Debit Advice A debit advice provides confirmation to the customer for the debit transactions taking place in the account during the day. This is an advice generated by the system during the EOD, to be sent to the customer. It provides details of Account Number, Amount Debited, Transaction and Value date. To view and print the Savings Debit Advice 1. Access the Report Request (Fast Path: 7775) screen. 2. Select the Adhoc Reports button. 3. Navigate through SavingsSavings Advices and Statements > CH202 Savings Debit Advice. 4. The system displays the CH202 Savings Debit Advice screen. 5. By default, the Waived Service Charge check box is selected. Clear the check box if you want to apply the service charge for the report. 6. Click the View button to view the advice. 7. The system displays the Savings Debit Advice screen.
11 8. On the File menu, click Print. 9. The system displays the Print dialog box. 10. Select the appropriate parameters and click the OK button.
12 CH205 - Savings TOD/Overline Advices The bank can permit temporary overdrafts to some of the selected customers, for whom no overdraft facilities were given initially. This could be for various reasons like honoring of cheques issued by the customers beyond their sanctioned limit. For effective follow-up with the customers to regularise the account, this advice is generated with overline details. This is an advice sent to CASA account customers on the Temporary Over Draft (TOD) /Overline (OL) condition in their account. It provides the account details like Account Number, Overdraft Limit, Account Balance, Number of Days in Overline and Net Overline Amount to the customer. To view and print the Savings TOD/Overline Advices 1. Access the Report Request (Fast Path: 7775) screen. 2. Select the Adhoc Reports button. 3. Navigate through Savings > Savings Advices and Statements > CH205 Savings TOD/Overline Advices. 4. The system displays the CH205 Savings TOD/Overline Advices screen. 5. By default, the Waived Service Charge check box is selected. Clear the check box if you want to apply the service charge for the report. 6. Click the View button to view the advice. 7. The system displays the Savings TOD/Overline Advices screen.
13 8. On the File menu, click Print. 9. The system displays the Print dialog box. 10. Select the appropriate parameters and click the OK button.
14 CH213 - Savings Debit Int Advice This advice is generated for every account where Dr interest is charged as on the report generation date. This advice is supported both in EOD and adhoc To view and print the Savings Debit Advice 1. Access the Report Request (Fast Path: 7775) screen. 2. Select the Adhoc Reports button. 3. Navigate through Savings> Savings Advices and Statements > CH213 - Savings Debit Int Advice. 4. The system displays the CH213 - Savings Debit Int Advice screen. 5. By default, the Waived Service Charge check box is selected. Clear the check box if you want to apply the service charge for the report.. 6. Click the View button to view the advice. 7. The system displays the Savings Debit Int Advice screen.
15 8. On the File menu, click Print. 9. The system displays the Print dialog box. 10. Select the appropriate parameters and click the OK button.
16 CH217 - Regular Savings Statement This report provides the details about all the transactions of an account. This report provides details about the customer ID, Account Number, Phone Number, , Overdraft Limit, Account Open Date, Account Status, Branch Code, City, State, Opening Balance, Closing Balance, Debits, Credits, Debit Count and Credit Count. To generate Regular Savings Statement 1. Access the Report Request (Fast Path: 7775) screen. 2. Ensure that the Adhoc Reports button is selected. 3. Navigate through Savings > Savings Daily Transaction Reports > CH217 - Regular Savings Statement. 4. The system displays the CH217 - Regular Savings Statement screen. Field Field Name Account No. [Mandatory, Numeric, 16] Type the account number for which the regular savings statement report needs to be generated.
17 Field Name From Date To Date Waived Service Charge [Mandatory, dd/mm/yyyy] Type the valid start date for the report. This date should not be greater than the To Date. [Mandatory, dd/mm/yyyy] Type the valid end date for the report. [Optional, Check Box] Select the check box to waive the service charges. 5. Enter the appropriate parameters in the CH217 - Regular Savings Statement screen. 6. Click the Generate button. 7. The system displays the message Report Request Submitted. Click the OK button. 8. The system generates the Regular Savings Statement. For reference, a specimen of the report generated is given below:
18 CH218 - Savings Standing Inst, executed Credits A customer can issue standing instructions to the bank, to perform certain transaction on a particular period without any follow-up or intervention by either party. As per standing instructions received from customer, the bank debit his account by a fixed amount at a pre-defined frequency, and credits to various other accounts in the same bank or other banks. The system generates this advice at EOD, informing the customer about the executed credit instructions. This is a credit advice generated by the system, for the successful standing instruction to be sent to the customer. This provides information about Debit Account Number, Credit Account Number, Standing Instruction Reason, Amount and Executed Date. To view and print the Savings Standing Inst, executed Credits Report 1. Access the Report Request (Fast Path: 7775) screen. 2. Select the Adhoc Reports button. 3. Navigate through Savings > Savings Advices and Statements > CH218 Savings Standing Inst, executed Credits. 4. The system displays the CH218 Savings Standing Inst, executed Credits screen. 5. By default, the Waived Service Charge check box is selected. Clear the check box if you want to apply the service charge for the report. 6. Click the View button to view the report. 7. The system displays the Savings Standing Inst, executed Credits Report screen.
19 8. On the File menu, click Print. 9. The system displays the Print dialog box. 10. Select the appropriate parameters and click the OK button.
20 CH219E - NEFT SI Success You can view the NEFT SI success using this. To view and print the NEFT SI Success 1. Access the Report Request (Fast Path: 7775) screen. 2. Select the Adhoc Reports button. 3. Navigate through Savings > Savings Advices and Statements > CH219E - NEFT SI Success. 4. The system displays the CH219E - NEFT SI Success screen. 5. By default, the Waived Service Charge check box is selected. Clear the check box if you want to apply the service charge for the report. 6. Click the Generate button to generate the report. 7. The system displays the NEFT SI SuccessReport screen. 8. On the File menu, click Print. 9. The system displays the Print dialog box. 10. Select the appropriate parameters and click the OK button.
21 CH220 - Regular Savings Statements There are multiple financial transactions like deposits, withdrawals, funds transfers, service charges etc. that takes place in an Current and Savings Account. Some of these will be customer initiated, while others may be done by the bank to recover charges, tax, credit or debit interest etc. The customer needs to get a list of such transactions that have taken place in his account, along with the key transaction details like date transacted, description, cheque number (if withdrawal) etc. Hence a statement of all financial transactions that have taken place in a CASA account, along with opening and closing balance is generated periodically and mailed to the customer. The statement of accounts can also be generated online. This report is the statement of account for CASA account customers. This report provides the following details Account Number, Account Title, Customer Address and Currency of the Account. In addition, each column in this report provides information about the Transaction Date, Transaction Value Date, Branch, Reference,, Debits, Credits, Balance, Opening Balance, Total Debit Amount, Total Credit Amount, Closing Balance, Current Average Monthly Balance, Current Average Quarterly Balance, Previous Average Monthly Balance and Previous Average Quarterly Balance. To generate the Regular Savings Statements Report 1. Access the Report Request (Fast Path: 7775) screen. 2. Ensure that the Adhoc Reports button is selected. 3. Navigate through Savings > Savings Advices and Statements > CH220 - Regular Savings Statements. 4. The system displays the CH220 - Regular Savings Statements screen.
22 Field Field Name Account No [Mandatory, Alphanumeric, 16] Type the valid account number of the customer for which you want to generate the regular savings statements. From Date To Date Waive SC (Y/N) [Mandatory, dd/mm/yyyy] Type the valid start date for the report. This date should not be greater than the To Date. [Mandatory, dd/mm/yyyy] Type the valid end date for the report. [Mandatory, Alphanumeric, One] Type the valid option to waive the service charge. The options are: Y The service charge will be waived N The service charge will not be waived Posting/Value Dated (P/V) [Mandatory, Alphanumeric, One] Type the valid option for posting or value date. The options are: P - The posting date is the date on which the transaction is posted to the accounts V - Date on which the system updates the customer's available balance and credits the account Waived Service Charge [Optional, Check Box] Select the check box to waive the service charge. 5. Enter the appropriate parameters in the CH220 - Regular Savings Statements screen. 6. Click the Generate button. 7. The system displays the message Report Request Submitted.Click the OK button. 8. The system generates the Regular Savings Statements Report. For reference, a specimen of the report generated is given below:
23
24 CH227 - Cheque Book Issue Advice You can view the cheque book issue advice. To generate the Cheque Book Issue Advice 1. Access the Report Request (Fast Path: 7775) screen. 2. Ensure that the Adhoc Reports button is selected. 3. Navigate through Savings > Savings Advices and Statements > CH227 - Cheque Book Issue Advice. 4. The system displays the CH227 - Cheque Book Issue Advice screen. Field Field Name Waived Service Charge [Optional, Check Box] Select the check box to waive the service charge. 5. Enter the appropriate parameters in the CH227 - Cheque Book Issue Advice screen. 6. Click the Generate button. 7. The system displays the message Report Request Submitted.Click the OK button. 8. The system generates the Cheque Book Issue Advice. For reference, a specimen of the report generated is given below:
25
26 CH228 - Balance Certificate You can view the balance certificate for an account number. To generate the Balance Certificate 1. Access the Report Request (Fast Path: 7775) screen. 2. Ensure that the Adhoc Reports button is selected. 3. Navigate through Savings > Savings Advices and Statements > CH228 - Balance Certificate. 4. The system displays the CH228 - Balance Certificate screen. Field Field Name Enter Account No [Mandatory, Alphanumeric, 16] Type the valid account number of the customer for which you want to generate the report Enter Date[DD/MM/YYYY] [Mandatory, dd/mm/yyyy] Type the date for which the report is processed.
27 Field Name Waived Service Charge [Optional, Check Box] Select the check box to waive the service charge. 5. Enter the appropriate parameters in the CH227 - Cheque Book Issue Advice screen. 6. Click the Generate button. 7. The system displays the message Report Request Submitted.Click the OK button. 8. The system generates the Cheque Book Issue Advice. For reference, a specimen of the report generated is given below:
28 CH230 - Interest certificate (Summary) Advice The parameters for interest base, accrual, capitalisation etc. for both credit and debit interests are set at the CASA Product Master Maintenance (Fast Path: CHM01) option. As per the parameters set the interest is paid on Current and Savings Accounts and recovered for overdraft accounts. If customers require an adhoc advice for the interest details this report can be generated and provided to them. This is an interest certificate advice which gives a summary of Interest Credited / Debited for the customer accounts. This report also provides details of the Period for which Interest is Charged / Paid i.e. Debit Interest and Credit Interest and Available Balance. To generate the Interest certificate (Summary) Advice 1. Access the Report Request (Fast Path: 7775) screen. 2. Ensure that the Adhoc Reports button is selected. 3. Navigate through Savings > Savings Advices and Statements > CH230 - Interest certificate (Summary) Advice. 4. The system displays the CH230 - Interest certificate (Summary) Advice screen. Field Field Name
29 Field Name Branch Code [Mandatory, Numeric, Five] Type the valid code of the branch for which the advice needs to be generated. Customer ID [Mandatory, Alphanumeric, 16] Type the valid ID of the customer. This ID is used for searching and tracking the customer in the system. Start Date[DD/MM/YYYY] End Date[DD/MM/YYYY] Waived Service Charge [Mandatory, dd/mm/yyyy] Type the valid start date for the interest certificate (summary) advice. This date should not be greater than the End Date. [Mandatory, dd/mm/yyyy] Type the valid end date for the interest certificate (summary) advice. [Optional, Check Box] Select the check box to waive the service charge. 5. Enter the appropriate parameters in the CH230 - Interest certificate (Summary) Advice screen. 6. Click the Generate button. 7. The system displays the message Report Request Submitted. Click the OK button. 8. The system generates the Interest certificate (Summary) Advice. For reference, a specimen of the report generated is given below:
30
31 CH322 - Account Nominee Advice You can view the adhoc account nominee advice using this report. To view and print the Savings Debit Advice 1. Access the Report Request (Fast Path: 7775) screen. 2. Select the Adhoc Reports button. 3. Navigate through Savings > Savings Advices and Statements > CH322 - Account Nominee Advice 4. The system displays the CH322 Account Nominee Advice screen. 5. By default, the Waived Service Charge check box is selected. Clear the check box if you want to apply the service charge for the report. 6. Click the View button to view the advice. 7. The system displays the Account Nominee Register Advice screen.
32 8. On the File menu, click Print. 9. The system displays the Print dialog box. 10. Select the appropriate parameters and click the OK button.
33 CH562 - CASA Status Change Accounts- Report Account status may under go a change due to transaction in dormant accounts or manual blocking of account due to some reasons. This report contains all customers whose account status changed due to any reason for a particular date. This report provides details on Account Number, Customer ID, Customer Name, Mnt Date, Maker ID, Checker ID, Address Line 1, Address Line 2, Address Line 3, Home Phone, City, State, Country, Office Phone, Mobile Number, Address, LG Code and LC Code. To generate the CASA STATUS CHANGE ACCOUNTS REPORT 1. Access the Report Request (Fast Path: 7775) screen. 2. Ensure that the Adhoc Reports button is selected. 3. Navigate through Savings > Savings Advices and Statements > CH562 - CASA STATUS CHANGE ACCOUNTS REPORT. 4. The system displays the CH562 - CASA STATUS CHANGE ACCOUNTS REPORT screen. Field Field Name Date Change [Mandatory,dd/mm/yyyy] Type the date for which you want to generate the report.
34 Field Name Reason From Reason To Waived Service Charge [Mandatory, Numeric, Three] Type the reason code from which you want to generate the report. [Mandatory,Numeric, Three] Type the reason code upto which you want to generate the report. [Optional, Check Box] Select the check box to waive the service charge. 5. Enter the appropriate parameters in the CH562 - CASA STATUS CHANGE ACCOUNTS REPORT screen. 6. Click the Generate button. 7. The system displays the message Report Request Submitted.Click the OK button. 8. The system generates the CASA STATUS CHANGE ACCOUNTS REPORT. For reference, a specimen of the report generated is given below:
35 CH720 - CASA Balance Enquiry This advice provides the details of the current balance for an account. All details available in screen 7002 are available here To view and print the Cheques Purchased Report 1. Access the Report Request (Fast Path: 7775) screen. 2. Select the Adhoc Reports button. 3. Navigate through Savings > Savings Advices and Statements > CH720 - CASA Balance Enquiry 4. The system displays the CH720 - CASA Balance Enquiry screen. Field Field Name Enter Customer ID Enter Account Number [Mandatory, Alphanumeric] Type the customer ID for whom the report is to be generated. [Mandatory, Numeric] Enter the account number of the customer.
36 Field Name Waived Service Charge [Optional, Check Box] Select the check box to waive the service charge. 5. Enter the appropriate parameters in the CH720 - CASA Balance Enquiry screen. 6. Click the View button to view the report. 7. The system displays the CH720 - CASA Balance Enquiry screen. 8. On the File menu, click Print. 9. The system displays the Print dialog box. 10. Select the appropriate parameters and click the OK button.
37 Savings Overdraft Reports The Savings Overdraft Reports includes reports specific to the overdraft accounts. These reports facilitate the branch to have efficient control over these types of accounts. List of Savings Overdraft Reports: CH129 - OD ACCOUNT DETAILS REPORT CH225 - EXPIRED OVERDRAFTS REPORT "CH232 - CASA Interest Certificate " on page 42 CH302 - Overline Aging Report "CH408 - Od Limits Repriced Today Report" on page 46 CH409 - OD LIMIT HISTORY REPORT
38 CH129 - OD Account Details Report Overdraft is permissible to Current and Savings Account customers at discretion of the bank, the same is applied to specific product types in Product Master Maintenance (Fast Path: CHM01). Maintenance of overdraft in CASA Accounts is done by OD Limit Master Maintenance (Fast Path: CHM07) option. Overdraft on an account may expire on completion of the sanctioned term which necessitates monitoring of branch CASA overdrafts on a regular basis which is done vide generation of various Overdraft reports. This is a report of Overdraft Account Details for a branch. The Report is grouped product wise. To generate the OD ACCOUNT DETAILS REPORT 1. Access the Report Request (Fast Path: 7775) screen. 2. Ensure that the Adhoc Reports button is selected. 3. Navigate through Savings > Savings Overdraft Reports > CH129 - OD ACCOUNT DETAILS REPORT. 4. The system displays the CH129 - OD ACCOUNT DETAILS REPORT screen. Field Field Name Branch Code [Mandatory, Numeric, Five] Type the valid code of the branch for which the report needs to be generated.
39 Field Name Waived Service Charge [Optional, Check Box] Select the check box to waive the service charge. 5. Enter the appropriate parameters in the CH129 - OD ACCOUNT DETAILS REPORT screen. 6. Click the Generate button. 7. The system displays the message Report Request Submitted. Click the OK button. 8. The system generates the OD ACCOUNT DETAILS REPORT. For reference, a specimen of the report generated is given below:
40 CH225 Expired Overdrafts Report When limits are sanctioned for overdraft accounts OD Limit Master Maintenance (Fast Path:CHM07) option, limit expiry date is also provided in the system. On expiry date, the over line component is either triggered or increased, the system will calculate interest on that basis from that date. This adhoc report generated for a given period enables the branches to take up the renewal/review exercise for the limit expired accounts. This report is a list of overdraft expired accounts for a given period. Product wise grouping of accounts are provided. Each column of the report provides information on Account Number, Account Title, Expiry Date, Overdraft Limit and Available Balance. Total on branch available balance is also provided. To generate the EXPIRED OVERDRAFTS REPORT 1. Access the Report Request (Fast Path: 7775) screen. 2. Ensure that the Adhoc Reports button is selected. 3. Navigate through Savings > Savings Overdraft Reports > CH225 - EXPIRED OVERDRAFTS REPORT. 4. The system displays the CH225 - EXPIRED OVERDRAFTS REPORT screen. Field Field Name
41 Field Name From Date To Date Waived Service Charge [Mandatory, dd/mm/yyyy] Type the valid start date for the report. This date should not be greater than To Date. [Mandatory, dd/mm/yyyy] Type the valid end date for the report. [Optional, Check Box] Select the check box to waive the service charge. 5. Enter the appropriate parameters in the CH225 - EXPIRED OVERDRAFTS REPORT screen. 6. Click the Generate button. 7. The system displays the message Report Request Submitted. Click the OK button. 8. The system generates the EXPIRED OVERDRAFTS REPORT. For reference, a specimen of the report generated is given below:
42 CH232 - CASA Interest Certificate You can view the CASA interest certificate. To generate the CASA Interest Certificate 1. Access the Report Request (Fast Path: 7775) screen. 2. Ensure that the Adhoc Reports button is selected. 3. Navigate through Savings > Savings Overdraft Reports > CH232 - CASA Interest Certificate. 4. The system displays the CH232 - CASA Interest Certificate screen. Field Field Name Branch Code Customer Code [Mandatory, Numeric, Five] Type the valid code of the branch for which the report needs to be generated [Mandatory, Drop down] Type the customer code for which the report needs to be generated
43 Field Name Current FY(C)/ Previous FY(P) Waived Service Charge [Mandatory] Type FY for which the report needs to be generated [Optional, Check Box] Select the check box to waive the service charge. 5. Enter the appropriate parameters in the CH232 - CASA Interest Certificate screen. 6. Click the Generate button. 7. The system displays the message Report Request Submitted. Click the OK button. 8. The system generates the CASA Interest Certificate. For reference, a specimen of the report generated is given below:
44 CH302 - Overline Aging Report Overline is a status of an account when the balance goes beyond the sanctioned limit and the account is excess drawn. Based on the parameters defined, the asset classification is done by the system. This report, indicating the number of days the accounts is in overline condition, enables the branches to avoid further slippage by proper monitoring mechanism. This report is a Current and Savings Accounts overline aging analysis report. Accounts are grouped by product wise and the Non Performing Loans (NPL) status is also provided. Each column in this report provides information about the Date of Last Overline, Account Number, Customer ID, Customer Short Name, Officer ID, Number of Days in Overline and Non Performing Loans Status. To generate the Overline Aging Report 1. Access the Report Request (Fast Path: 7775) screen. 2. Ensure that the Adhoc Reports button is selected. 3. Navigate through Savings > Savings Overdraft Reports > CH302 - Overline Aging Report. 4. The system displays the CH302 - Overline Aging Report screen. 5. By default, the Waived Service Charge check box is selected. Clear the check box if you want to apply the service charge for the report. 6. Click the Generate button. 7. The system displays the message Report Request Submitted. Click the OK button.
45 8. The system generates the Overline Aging Report. For reference, a specimen of the report generated is given below:
46 CH408 - Od Limits Repriced Today Report This report gives the Od Limits Repriced for the day. To generate the Od Limits Repriced Today Report 1. Access the Report Request (Fast Path: 7775) screen. 2. Ensure that the Adhoc Reports button is selected. 3. Navigate through Savings > Savings Overdraft Reports > CH408 - Od Limits Repriced Today Report. 4. The system displays the CH408 - Od Limits Repriced Today Report screen. 5. By default, the Waived Service Charge check box is selected. Clear the check box if you want to apply the service charge for the report. 6. Click the Generate button. 7. The system displays the message Report Request Submitted. Click the OK button. 8. The system generates the Od Limits Repriced Today Report. For reference, a specimen of the report generated is given below:
47
48 CH409 - OD Limit History Report For overdraft accounts, branches sanction limit and attach with limit expiry date. The debit interest rate defined at the product level will be defaulted to the account and branches can attach interest rate variance at the account level, subject to the minimum and maximum defined for the product. This report provides the history of limit and interest details. This is a report of Overdraft Limit History. The report is grouped by account number and is available in adhoc as well as batch mode. To generate the OD LIMIT HISTORY REPORT 1. Access the Report Request (Fast Path: 7775) screen. 2. Ensure that the Adhoc Reports button is selected. 3. Navigate through Savings > Savings Overdraft Reports > CH409 - OD LIMIT HISTORY REPORT. 4. The system displays the CH409 - OD LIMIT HISTORY REPORT screen. Field Field Name
49 Field Name Cust ID [Mandatory, Alphanumeric, 10] Type the valid ID of the customer. This ID is used for searching and tracking the customer in the system. Account No.(* for all) [Mandatory, Alphanumeric, 16] Type the valid account number of the customer for which you want to generate the OD limit history report. Start Dt(DD/MM/YYYY) End Dt(DD/MM/YYYY) Waived Service Charge [Mandatory, dd/mm/yyyy] Type the valid start date for the report. This date should not be greater than the end date. [Mandatory, dd/mm/yyyy] Type the valid end date for the report. [Optional, Check Box] Select the check box to waive the service charge. 5. Enter the appropriate parameters in the CH409 - OD LIMIT HISTORY REPORT screen. 6. Click the Generate button. 7. The system displays the message Report Request Submitted. Click the OK button. 8. The system generates the OD LIMIT HISTORY REPORT. For reference, a specimen of the report generated is given below:
50
51 Savings Listing Reports The listing reports includes those reports that provides the branch the listing of balances for CASA accounts. List of Savings Listing Reports: CH312 - Blocked Accounts Listing
52 CH312 - Blocked Accounts Listing Blocking of accounts are necessitated on receipt of any attachment/order from legal or regulatory authorities, the same is removed at revocation of the order. The status of an account can be modified using the Account Status Maintenance (Fast Path: CHM21) option.the Account Status Audit Trail Inquiry (Fast Path: BAM24) option allows the user to view all the various stages through which a Current and Savings Account / loan account may have progressed. A list of blocked accounts with reasons thereof can be generated by the branch for verification purposes. This is a list of blocked accounts. Each column in this report provides information about Account Number, Customer Name, Currency, Balance Amount, Date and Reason. To generate the Blocked Accounts Listing Report 1. Access the Report Request (Fast Path: 7775) screen. 2. Ensure that the Adhoc Reports button is selected. 3. Navigate through Savings > Savings Listing Reports > CH312 - Blocked Accounts Listing. 4. The system displays the CH312 - Blocked Accounts Listing screen. 5. By default, the Waived Service Charge check box is selected. Clear the check box if you want to apply the service charge for the report. 6. Click the Generate button. 7. The system displays the message Report Request Submitted. Click the OK button. 8. The system generates the Blocked Accounts Listing Report. For reference, a specimen of the report generated is given below:
53
54 Savings EOD Report The EOD reports includes those reports that provides the details of savings account on a end of the day. List of Savings EOD Report: "CH104 - Savings Large Credit Balances" on page 55 "CH403 - Address Change Advice (ACCOUNT)" on page 57
55 CH104 - Savings Large Credit Balances The bank can set up an alert at the product level to report accounts with balance above threshold. This alert would result in an automatic exception report at the end of the day. This report provides details of Product wise Savings accounts with Large Credit Balances. It lists all credit balances in a branch over exception parameter set at product level. This report provides details on Account Number, Customer Name, Available Balance, Phone (Res), Phone(Off), Phone (Mobile), Last qtr AQB, RM Code, Banding, Ethnic code. To view and print the Savings Large Credit Balances Report 1. Access the Report Request (Fast Path: 7775) screen. 2. Select the Adhoc Reports button. 3. Navigate through Savings > Savings EOD Reports > CH104 Savings Large Credit Balances. 4. The system displays the CH104 Savings Large Credit Balances screen. 5. By default, the Waived Service Charge check box is selected. Clear the check box if you want to apply the service charge for the report.. 6. Click the View button to view the report. 7. The system displays the Savings Large Credit Balances Report screen.
56 8. On the File menu, click Print. 9. The system displays the Print dialog box. 10. Select the appropriate parameters and click the OK button.
57 CH403 - Address Change Advice (ACCOUNT) You can view the address change advice. To view and print the Address Change Advice 1. Access the Report Request (Fast Path: 7775) screen. 2. Select the Adhoc Reports button. 3. Navigate through Savings > Savings EOD Reports > CH403 - Address Change Advice. 4. The system displays the CH403 - Address Change Advice screen. 5. By default, the Waived Service Charge check box is selected. Clear the check box if you want to apply the service charge for the report.. 6. Click the Generate button to view the report. 7. The system displays the Address Change Advice screen in screen 7778.
58 8. On the File menu, click Print. 9. The system displays the Print dialog box. 10. Select the appropriate parameters and click the OK button.
59 CH139 - Cheque Book Issued Report For CASA accounts, cheque books are issued to the customers as per their request through screen 5004 Cheque Book Request, upload (CCR 12) and requests received through internet banking, ATM and Tele Banking channels (Fast Path - CHM-37). Validation on issuance, payment, stop - pay instructions are done by the system and are available for verification and control through this MIS report. This is a savings and chequing accounts cheque book issued report. Accounts are grouped product wise. Each column of this report provides information on Account no., Customer full name, clearing account number, Cheque book issue date, Cheque sr. no., Cheque start no., Cheque end no., No. of leaves, HNW Flag, user ID, REL, At par flag, ID, residence number, office number, mobile number, flag dispatch, branch dispatch, dispatch branch name. To generate the Cheque Book Issued Report 1. Access the Report Request (Fast Path: 7775) screen. 2. Ensure that the Adhoc Reports button is selected. 3. Navigate through Savings > Savings EOD Reports > CH139 - Cheque Book Issued Report. 4. The system displays the CH139 - Cheque Book Issued Report screen. Field Field Name
60 Field Name Enter Cheque Book Status [Mandatory, Alphanumeric, One] The cheque book status. The options are: R - Requested Issued Delivered Destroyed Type a valid cheque book status. Enter Branch [Mandatory, Numeric, 5] The code of the branch for which the report needs to be generated. Type a valid branch code. Waived Service Charge [Optional, Check Box] Select the check box to waive the service charge. 5. Enter the appropriate parameters in the CH139 - Cheque Book Issued Report screen. 6. Click the Generate button. 7. The System displays the message Report Request Submitted. 8. Click the OK button. 9. The system generates the Cheque Book Issued Report. To view and print the Cheque Book Issued Report 1. Access the Advice/Report Status Enquiry (Fast Path: 7778) screen. 2. Select the check box corresponding to CH139 - Cheque Book Issued Report. 3. Click the View button to view the report. 4. The system displays the Cheque Book Issued Report screen.
61 5. On the File menu, click Print. 6. The system displays the Print dialog box. 7. Select the appropriate parameters and click the OK button.
62 Savings Daily Exception Reports The Savings Daily Exception Reports includes those accounts that are exempted or excluded for certain details as a special case. List of Savings Daily Exception Reports: AT100 - ATM Forced Posted Transaction Report BA119 - CRR Movement Report "CH179 - CASA Overdrawn Accounts Report" on page 76 "CH402 - SweepOut Failure Report" on page 78 "CH714 - Savings Account Statistics Statement" on page 71 NF001 - Neft Transaction Listing
63 AT100 - ATM Forced Posted Transaction Report When the ATM goes offline, and the transactions are subsequently posted after ATM comes to online mode, the ATM forced posted situation arises. During this period there could be a possibility that customer withdraws the amount through other delivery channels. Depending on the parameters set, the system can force debit the offline transactions to a GL account for reasons like insufficient balance in customer's account, etc. This is a list of ATM forced posted transactions for a day. Each column in this report provides information on Account Number, Transaction Date, Posting Date, Transaction Amount in Local Currency, Retrieval Reference Number and Error Encountered. To generate the ATM Forced Posted Transaction Report 1. Access the Report Request (Fast Path: 7775) screen. 2. Ensure that the Adhoc Reports button is selected. 3. Navigate through Savings > Savings Daily Exception Reports > AT100 - ATM Forced Posted Transaction Report. 4. The system displays the AT100 - ATM Forced Posted Transaction Report screen. Field 5. Enter the appropriate parameters in the AT100 - ATM Forced Posted Transaction Report screen. 6. Click the Generate button. 7. The system displays the message Report Request Submitted.
64 8. Click the OK button. 9. The system generates the ATM Forced Posted Transaction Report. To view and print the ATM Forced Posted Transaction Report 1. Access the Advice/Report Status Enquiry (Fast Path: 7778) screen. 2. Select the check box corresponding to AT100 - ATM Forced Posted Transaction Report. 3. Click the View button to view the report. 4. The system displays the ATM Forced Posted Transaction Report screen. 5. On the File menu, click Print. 6. The system displays the Print dialog box. 7. Select the appropriate parameters and click the OK button.
65 BA119 - CRR Movement Report Credit Risk Rating analysis is done by the FLEXCUBE Retail, to determine whether an asset is a performing asset or not. The bank can set up the tracking either at customer level or at account level based on which provisions are made by the system. Based on the conduct of the account, Credit Risk Rating (CRR) movement for a day is generated. This report is a product wise and account wise Credit Risk Rating movement report. The report provides information about Account Number, Customer ID, Customer Short Name, Customer Credit Risk Rating, Old Credit Risk Rating, Account Credit Risk Rating and Balance. To generate the CRR Movement Report 1. Access the Report Request (Fast Path: 7775) screen. 2. Ensure that the Adhoc Reports button is selected. 3. Navigate through Savings> Savings Daily Exception Reports > BA119 - CRR Movement Report. 4. The system displays the BA119 - CRR Movement Report screen. Field Field Name Date Run [Mandatory, dd/mm/yyyy] Type the date for which the report needs to be generated.
66 Field Name Waived Service Charge [Optional, Check Box] Select the check box to waive the service charge. 5. Enter the appropriate parameters in the BA119 - CRR Movement Report screen. 6. Click the Generate button. 7. The system displays the message Report Request Submitted.Click the OK button. 8. The system generates the CRR Movement Report. For reference, a specimen of the report generated is given below:
67 CH179 - CASA Overdrawn Accounts Report You can view the CASA overdrawn accounts report. To view and print the CASA Overdrawn Accounts Report 1. Access the Report Request (Fast Path: 7775) screen. 2. Select the Adhoc Reports button. 3. Navigate through Savings> Savings Daily Exception Reports > CH179 - CASA Overdrawn Accounts Report. 4. The system displays the CH179 - CASA Overdrawn Accounts Report screen. Field Field Name Balance To Balance From [Mandatory, Numeric] Enter the balance to value from which the report is to be generated. [Mandatory, Numeric] Enter the balance from value to which the report is to be generated.
68 Field Name Branch Code Waived Service Charge [Mandatory, Drop-Down] Select the code of the branch for which the report needs to be viewed from the drop-down list. [Optional, Check Box] Select the check box to waive the service charge. 5. Enter the appropriate parameters in the CH179 - CASA Overdrawn Accounts Report screen. 6. Click the View button to view the report. 7. The system displays the CASA Overdrawn Accounts Report screen. 8. On the File menu, click Print. 9. The system displays the Print dialog box. 10. Select the appropriate parameters and click the OK button.
69 CH402 - SweepOut Failure Report The Sweep Out Maintenance (Fast Path: CHM32) option facilitates optimum use of the customer s funds by transfer of an amount above a custom specified level to a Term Deposit account (so that a higher interest rate is earned on the deposit). Typically, once sweep out is set in an account, excess funds over a threshold limit can be transferred to another Current and savings Account, a new Term Deposit account, an external account etc. A sweep-out instruction may fail due to various reasons and this end of the day batch report gives details of such failed sweep-out transaction. This is a product wise currency wise Current and Savings Accounts sweep out failure report for the day. The rejection reason is mentioned in the report. The report provides details about Provider Account Number, Officer ID, Customer Short Name, Beneficiary Customer Name, Beneficiary Account Number, Routing Number, Action Date and Reject Reason. To view and print the SweepOut Failure Report 1. Access the Report Request (Fast Path: 7775) screen. 2. Select the Adhoc Reports button. 3. Navigate through Savings > Savings Daily Exception Reports >CH402 SweepOut Failure Report. 4. The system displays the CH402 SweepOut Failure Report screen. 5. By default, the Waived Service Charge check box is selected. Clear the check box if you want to apply the service charge for the report.. 6. Click the View button to view the report.
70 7. The system displays the SweepOut Failure Report screen. 8. Select the Print option from the File menu. 9. The system displays the Print dialog box. 10. Select the appropriate parameters and click the OK button.
71 CH714 - Savings Account Statistics Statement You can view the savings account statistics statement using this report. To view and print the Cheques Purchased Report 1. Access the Report Request (Fast Path: 7775) screen. 2. Select the Adhoc Reports button. 3. Navigate through Savings> Savings Daily Transaction Reports > CH714 - Savings Account Statistics Statement 4. The system displays the CH714 - Savings Account Statistics Statement screen. Field Field Name Branch Code Enter From Date [Mandatory, Drop-Down] Select the code of the branch for which the report needs to be viewed from the drop-down list. [Mandatory, dd/mm/yyyy] Type the date from which the report is to be processed.
72 Field Name Enter To Date [Mandatory, dd/mm/yyyy] Type the date till which the report is to be processed.. 5. Enter the appropriate parameters in the CH185 Cheques Purchased Report screen. 6. Click the View button to view the report. 7. The system displays the Cheques Purchased Report screen. 8. On the File menu, click Print. 9. The system displays the Print dialog box. 10. Select the appropriate parameters and click the OK button.
73 NF001 - Neft Transaction Listing This report provides the details of the NEFT transaction performed for the specific date or time range. It is generated to reconcile NEFT transaction done after cutoff. This will display the branch and net banking initiated NEFT transactions. Each column of the report provides information about Posting Date, Transaction Date, Transaction Amount, Account Number, Beneficiary Account Number,, Cheque Number, NEFT Reference Number, and Reference Number. To generate the Neft Transaction Listing Report 1. Access the Report Request (Fast Path: 7775) screen. 2. Ensure that the Adhoc Reports button is selected. 3. Navigate through Savings > Savings Daily Exception Reports > NF001 - Neft Transaction Listing. 4. The system displays the NF001 - Neft Transaction Listing Report screen. Field Field Name
74 Field Name Enter From Date(YYYYMMDD) [Mandatory, YYYYMMDD] Type the valid start date for the Neft transaction listing report. This date should not be greater than the To Date. Enter To Date(YYYYMMDD) [Mandatory, YYYYMMDD] Type the valid end date for the Neft transaction listing report. Enter From Time(hh:mm:ss) [Mandatory, hh:mm:ss] Type the valid start time for the Neft transaction listing report. This date should not be greater than the To time. Enter To Time(hh:mm:ss) [Mandatory, hh:mm:ss] Type the valid end time for the Neft transaction listing report. Waived Service Charge [Optional, Check Box] Select the check box to waive the service charge. 5. Enter the appropriate parameters in the Neft Transaction Listing screen. 6. Click the Generate button. 7. The system displays the message Report Request Submitted. Click the OK button. 8. The system generates the Neft Transaction Listing. For reference, a specimen of the report generated is given below:
75
76 Savings Interest-Tax-SC Reports The Savings Interest-Tax-SC Reports include those reports that provide information specific to interest and tax that is applicable to the CASA accounts. List of Savings Interest-Tax-SC Reports: "CH356 - Interest Calculation Report" on page 87 "CH356A - Interest Charges And Tax Statement" on page 90 CH610 - Reports of Groups due to expire CH375 - CASA TDS Certificate CH376 - CASA TDS Certificate (Customer) CH385 - CASA TDS Certificate (Nro Account) CH386 - CASA TDS Certificate (Nro Customer) FCIS - FCIS RECON REPORT
77 CH356 - Interest Calculation Report Using the CASA Product Master Maintenance (Fast Path: CHM01) option, the interest accrual, capitalisation parameters are set up. Interest rates with variance can be defined in the CASA Interest Rate Maintenance (Fast Path: CHM02) option for Debit / Credit / Overline status etc. After the Tax Deduction at Source (TDS) parameters are set up at the bank level, the tax codes are attached to the customers using the option Customer Type Maintenance (Fast Path: CIM08). This ad hoc report is a working sheet and provides information to the branch how the calculation is done by the system. This report provides information about the interest calculation done for the account for the given period. This is the Interest, Charges, and Tax Statement working sheet for an account, for the given period. Each column in this report provides information about the Customer Identification Code (IC), Account Number, Customer Name, Address, Credit interest details like From Date, To Date, Interest Balance, Number of Days, Effective Interest Rate, and Interest Amount with Total Interest Capitalised and Total Tax Amount. To generate the Interest Calculation Report 1. Access the Report Request (Fast Path: 7775) screen. 2. Ensure that the Adhoc Reports button is selected. 3. Navigate through Savings > Savings Interest-Tax-SC Reports > CH356 - Interest Charges And Tax Statement. 4. The system displays the CH356 - Interest Calculation Report screen.
78 Field Field Name Account No. [Mandatory, Alphanumeric, 16] Type the valid account number of the customer for which you want to generate the interest charges and tax statement. Enter the Capitalization date Waived Service Charge [Mandatory, dd/mm/yyyy] Type the valid start date for the interest charges and tax statement. [Optional, Check Box] Select the check box to waive the service charge. 5. Enter the appropriate parameters in the CH356 - Interest Calculation Report screen. 6. Click the Generate button. 7. The system displays the message Report Request Submitted. Click the OK button. 8. The system generates the Interest Calculation Report. For reference, a specimen of the report generated is given below:
79 CH356A - Interest Charges And Tax Statement Using the CASA Product Master Maintenance (Fast Path: CHM01) option, the interest accrual, capitalisation parameters are set up. Interest rates with variance can be defined in the CASA Interest Rate Maintenance (Fast Path: CHM02) option for Debit / Credit / Overline status etc. After the Tax Deduction at Source (TDS) parameters are set up at the bank level, the tax codes are attached to the customers using the option Customer Type Maintenance (Fast Path: CIM08). This ad hoc report is a working sheet and provides information to the branch how the calculation is done by the system. This report provides information about the interest calculation done for the account for the given period. This is the Interest, Charges, and Tax Statement working sheet for an account, for the given period. Each column in this report provides information about the Customer Identification Code (IC), Account Number, Customer Name, Address, Credit interest details like From Date, To Date, Interest Balance, Number of Days, Effective Interest Rate, and Interest Amount with Total Interest Capitalised and Total Tax Amount. To generate the Interest Charges And Tax Statement Report 1. Access the Report Request (Fast Path: 7775) screen. 2. Ensure that the Adhoc Reports button is selected. 3. Navigate through Savings > Savings Interest-Tax-SC Reports > CH356 - Interest Charges And Tax Statement. 4. The system displays the CH356 - Interest Charges And Tax Statement screen.
80 Field Field Name Account No. [Mandatory, Alphanumeric, 16] Type the valid account number of the customer for which you want to generate the interest charges and tax statement. Enter the Start date Enter the End date Waived Service Charge [Mandatory, dd/mm/yyyy] Type the valid start date for the interest charges and tax statement. This date should not be greater than the To Date. [Mandatory, dd/mm/yyyy] Type the valid end date for the interest charges and tax statement. [Optional, Check Box] Select the check box to waive the service charge. 5. Enter the appropriate parameters in the CH356A - Interest Charges And Tax Statement screen. 6. Click the Generate button. 7. The system displays the message Report Request Submitted. Click the OK button. 8. The system generates the Interest Charges And Tax Statement Report. For reference, a specimen of the report generated is given below:
81
82 Balance Certificate Report
83 CH190- Balance Certificate Report You can view the balance certificate report. To generate the Balance Certificate Report 1. Access the Report Request (Fast Path: 7775) screen. 2. Ensure that the Adhoc Reports button is selected. 3. Navigate through Savings> Balance Certificate Reports > CH190- Balance Certificate Report 4. The system displays the CH190- Balance Certificate Report screen. Field Field Name Enter Customer Id [Mandatory, Numeric, 5] Enter the customer code for which the report is being generated. Enter Account No (Enter 0 for all accounts) [Mandatory, Alphanumeric ] Enter the account number for which the report is being generated.
84 Field Name Previous Day EOD Balance [Mandatory] Y/N Enter the previous day EOD balance. Enter Year (YYYY) (Enter e for EOD) [Mandatory, YYYY] Enter the year for which to generate the report. Enter Month (Mon) (Enter e for EOD) [Mandatory, YYYY] Enter the month for which to generate the report. Waived Service Charge [Optional, Check Box] Select the check box to waive the service charge. 5. Enter the appropriate parameters in the CH190- Balance Certificate Report screen. 6. Click the Generate button. 7. The System displays the message Report Request Submitted. 8. Click the OK button. 9. The system generates the Balance Certificate Report. To view and print the Balance Clearing Report 1. Access the Advice/Report Status Enquiry (Fast Path: 7778) screen. 2. Select the check box corresponding to CH190- Balance Certificate Report. 3. Click the View button to view the report. 4. The system displays the CH190- Balance Certificate Report screen.
85 5. On the File menu, click Print. 6. The system displays the Print dialog box. 7. Select the appropriate parameters and click the OK button.
86 Recurring Deposits The Recurring Deposit reports include statements and advices specific to the RD accounts that are sent to the customers. List of RD Advices and Statements: CH148 - RD Installment Details Report CH345 - RD Interest Calculation Report "CH354 - RD Deposit Confirmation Advice" on page 91 "CH454 - RD Deposit Confirmation Advice(Adhoc)" on page 94 CH455 - RD Passbook Update CH460 - RD Deposit Settlement Advice CH517 - ADHOC HDFC RD STATEMENT OF ACCOUNT
87 CH148 - RD Installment Details Report This is an adhoc report which provides a summary about the RD installments for an account. This report is divided in two sections header and columns. The header section display brief summary of the RD account like, account number, customer name, installment amount, maturity value, number of installments, installment frequency, amount remaining, amount paid today, interest rate, accrued interest, penalty rate/fixed and penalty amount. The column details display month wise summary of the RD account. These columns contain information about, installment number, installment due date, amount paid, installment paid date, late flag, penalty waived, penalty amount, transaction date and time. To generate the RD Installment Details Report 1. Access the Report Request (Fast Path: 7775) screen. 2. Ensure that the Adhoc Reports button is selected. 3. Navigate through Savings > RD Reports > CH148 - RD Installment Details Report. 4. The system displays the CH148 - RD Installment Details Report screen. Field Field Name Enter Account No [Mandatory, Alphanumeric, 16] Type the valid account number of the customer for which you want to generate the regular RD installment statements.
88 Field Name Waived Service Charge [Optional, Check Box] Select the check box to waive the service charge. 5. By default, the Waived Service Charge check box is selected. Clear the check box if you want to apply the service charge for the report. 6. Click the Generate button. 7. The system displays the message Report Request Submitted. Click the OK button. 8. The system generates the RD Installment Details Report. For reference, a specimen of the report generated is given below: 5. On the File menu, click Print. 6. The system displays the Print dialog box. 7. Select the appropriate parameters and click the OK button.
89 CH345 - RD Interest Calculation Report This is an adhoc report, it provides details of RD interest calculation for an account. Each column in this report provides information about the balance base, effective interest rate,from date, to date, account number, officer ID, currency name, last credit date, last credit amount, last debit date, last debit amount and account balance. To generate the RD Interest Calculation Report 1. Access the Report Request (Fast Path: 7775) screen. 2. Ensure that the Adhoc Reports button is selected. 3. Navigate through Savings > RD Reports > CH345 - RD Interest Calculation Report. 4. The system displays the CH345 - RD Interest Calculation Report screen. Field Field Name Account No [Mandatory, Alphanumeric, 16] Type the valid account number of the customer for which you want to generate the RD interest calculation statements. Waived Service Charge [Optional, Check Box] Select the check box to waive the service charge.
90 5. By default, the Waived Service Charge check box is selected. Clear the check box if you want to apply the service charge for the report. 6. Click the Generate button. 7. The system displays the message Report Request Submitted. 8. Click the OK button. 9. The system generates the RD Interest Calculation Report. To view and print the RD Interest Calculation Report 1. Access the Advice/Report Status Enquiry (Fast Path: 7778) screen. 2. Select the check box corresponding to CH345 - RD Interest Calculation Report. 3. Click the View button to view the report. 4. The system displays the Interest Calculation Report screen. 5. On the File menu, click Print. 6. The system displays the Print dialog box. 7. Select the appropriate parameters and click the OK button.
91 CH354 - RD Deposit Confirmation Advice A deposit confirmation advice provides confirmation to the customer for the deposit in the RD account. This is an advice generated by the system during the EOD, to be sent to the customer. It provides details of maturity amount, mode of operations, nominee, interest payment frequency and maturity instructions. Depending upon the number of Joint Applicants available in the Customer to Account relationship screen (FP: CI142) for an account the Joint Applicant labels will be displayed or not displayed in the advice. a. No Joint Applicants - Labels for Joint Applicants will not be displayed at all. b. Only one joint applicant- Only label Joint Applicant 1 will be displayed. c. Two joint applicants - Label Joint Applicant 1 & Joint Applicant 2 will be displayed. d. More than two joint applicants- Label Joint Applicant 1 & Joint Applicant 2 will be displayed. For the additional joint applicant neither the label nor the joint applicant name will be displayed. To view and print the RD Deposit Confirmation Advice 1. Access the Report Request (Fast Path: 7775) screen. 2. Select the Adhoc Reports button. 3. Navigate through Savings> RD Reports > CH354 RD Deposit Confirmation Advice. 4. The system displays the CH354 RD Deposit Confirmation Advice screen.
92 5. By default, the Waived Service Charge check box is selected. Clear the check box if you want to apply the service charge for the report. 6. Click the View button to view the advice. 7. The system displays the RD Deposit Confirmation Advice screen.
93 8. On the File menu, click Print. 9. The system displays the Print dialog box. 10. Select the appropriate parameters and click the OK button.
94 CH454 - RD Deposit Confirmation Advice(Adhoc) A deposit confirmation advice provides confirmation to the customer for the deposit in the RD account. It provides details of maturity amount, mode of operations, nominee, interest payment frequency and maturity instructions. Depending upon the number of Joint Applicants available in the Customer to Account relationship screen (FP: CI142) for an account the Joint Applicant labels will be displayed or not displayed in the advice. a. No Joint Applicants - Labels for Joint Applicants will not be displayed at all. b. Only one joint applicant- Only label Joint Applicant 1 will be displayed. c. Two joint applicants - Label Joint Applicant 1 & Joint Applicant 2 will be displayed. d. More than two joint applicants- Label Joint Applicant 1 & Joint Applicant 2 will be displayed. For the additional joint applicant neither the label nor the joint applicant name will be displayed. To generate the RD Deposit Confirmation Advice 1. Access the Report Request (Fast Path: 7775) screen. 2. Select the Adhoc Reports button. 3. Navigate through Savings > RD Reports > CH454 RD Deposit Confirmation Advice. 4. The system displays the CH454 RD Deposit Confirmation Advice(Adhoc) screen.
95 Field Field Name Process Date[DD/MM/YYYY] Branch [Mandatory, dd/mm/yyyy] Type the date for which the report is processed. By default, the system displays the current process date. [Mandatory, Drop-Down] Select the branch for which the report needs to be viewed from the drop-down list. 5. By default, the Waived Service Charge check box is selected. Clear the check box if you want to apply the service charge for the report. 6. Click the Generate button. 7. The system displays the message Report Request Submitted. 8. Click the OK button. 9. The system generates RD Deposit Confirmation Advice For reference, a specimen of the report generated is given below:
96
97 CH455 - RD Passbook Update This report provides the details of the transactions to be updated in the RD passbook. Each column in this report provides information about the installment amount, interest rate, account number, officer ID, currency name, last credit date, last credit amount, last debit date, last debit amount and account balance. Depending upon the number of Joint Applicants available in the Customer to Account relationship screen (FP: CI142) for an account the Joint Applicant labels will be displayed or not displayed in the advice. a. No Joint Applicants - Labels for Joint Applicants will not be displayed at all. b. Only one joint applicant- Only label Joint Applicant 1 will be displayed. c. Two joint applicants - Label Joint Applicant 1 & Joint Applicant 2 will be displayed. d. More than two joint applicants- Label Joint Applicant 1 & Joint Applicant 2 will be displayed. For the additional joint applicant neither the label nor the joint applicant name will be displayed. To generate the RD Passbook Update Report 1. Access the Report Request (Fast Path: 7775) screen. 2. Ensure that the Adhoc Reports button is selected. 3. Navigate through Savings > RD Reports > CH455 - RD Passbook Update. 4. The system displays the CH455 - RD Passbook Update screen. Field
98 Field Name Enter Account No [Mandatory, Alphanumeric, 16] Type the valid account number of the customer for which you want to update the RD passbook. Enter From Date Enter To Date Waived Service Charge [Mandatory, dd/mm/yyyy] Type the valid start date for the report. This date should not be greater than the To Date. [Mandatory, dd/mm/yyyy] Type the valid end date for the report. [Optional, Check Box] Select the check box to waive the service charge. 5. By default, the Waived Service Charge check box is selected. Clear the check box if you want to apply the service charge for the report. 6. Click the Generate button. 7. The system displays the message Report Request Submitted. 8. Click the OK button. 9. The system generates the RD Passbook Update. To view and print the RD Passbook Update 1. Access the Advice/Report Status Enquiry (Fast Path: 7778) screen. 2. Select the check box corresponding to CH455 - RD Passbook Update. 3. Click the View button to view the report. 4. The system displays the RD Passbook Update screen.
99 5. On the File menu, click Print. 6. The system displays the Print dialog box. 7. Select the appropriate parameters and click the OK button.
100 CH460 - RD Deposit Settlement Advice(Adhoc) A RD settlement advice provides confirmation of deposit settlement to the customer. This advice provides information about the Maturity Amount, Mode of Operations, Nominee, Interest Payment Frequency, Maturity Instructions. Depending upon the number of Joint Applicants available in the Customer to Account relationship screen (FP: CI142) for an account the Joint Applicant labels will be displayed or not displayed in the advice. a. No Joint Applicants - Labels for Joint Applicants will not be displayed at all. b. Only one joint applicant- Only label Joint Applicant 1 will be displayed. c. Two joint applicants - Label Joint Applicant 1 & Joint Applicant 2 will be displayed. d. More than two joint applicants- Label Joint Applicant 1 & Joint Applicant 2 will be displayed. For the additional joint applicant neither the label nor the joint applicant name will be displayed. To generate the RD Deposit Settlement Advice 1. Access the Report Request (Fast Path: 7775) screen. 2. Ensure that the Adhoc Reports button is selected. 3. Navigate through Savings > RD Reports > CH460 - RD Deposit Settlement Advice(Adhoc). 4. The system displays the CH460 - RD Deposit Settlement Advice(Adhoc) screen. Field
101 Field Name Enter Account Number [Mandatory, Alphanumeric, 16] Type the valid account number of the customer for which you want to generate the RD settlement advice. Waived Service Charge [Optional, Check Box] Select the check box to waive the service charge. 5. By default, the Waived Service Charge check box is selected. Clear the check box if you want to apply the service charge for the report. 6. Click the Generate button. 7. The system displays the message Report Request Submitted. 8. Click the OK button. 9. The system generates the RD Deposit Settlement Advice(Adhoc). To view and print the RD Deposit Settlement Advice(Adhoc) 1. Access the Advice/Report Status Enquiry (Fast Path: 7778) screen. 2. Select the check box corresponding to CH460 - RD Deposit Settlement Advice(Adhoc). 3. Click the View button to view the report. 4. The system displays the RD Deposit Settlement Advice(Adhoc) screen.
102 5. On the File menu, click Print. 6. The system displays the Print dialog box. 7. Select the appropriate parameters and click the OK button.
103 CH517 - Adhoc HDFC RD Statement Of Account This report displays the transaction details of an RD account for a particular date period. This report provides information about the Branch Address,Phone number, ethnic Group Code, Account Status, Installment Amount, Transaction Date, Transaction, Debits, Credits, Debit Count and Credit Count. To generate the RD Passbook Update Report 1. Access the Report Request (Fast Path: 7775) screen. 2. Ensure that the Adhoc Reports button is selected. 3. Navigate through Savings > RD Reports > CH517 - ADHOC HDFC RD STATEMENT OF ACCOUNT. 4. The system displays the CH517 - ADHOC HDFC RD STATEMENT OF ACCOUNT screen. Field Field Name Enter Account No [Mandatory, Alphanumeric, 16] Type the valid account number of the customer for which you want to generate the RD statement of account.
104 Field Name Enter From Date Enter To Date Waived Service Charge [Mandatory, dd/mm/yyyy] Type the valid start date for the report. This date should not be greater than the To Date. [Mandatory, dd/mm/yyyy] Type the valid end date for the report. [Optional, Check Box] Select the check box to waive the service charge. 5. By default, the Waived Service Charge check box is selected. Clear the check box if you want to apply the service charge for the report. 6. Click the Generate button. 7. The system displays the message Report Request Submitted. 8. Click the OK button. 9. The system generates the RD Statement Of Account. To view and print the RD Statement Of Account 1. Access the Advice/Report Status Enquiry (Fast Path: 7778) screen. 2. Select the check box corresponding to CH517 - ADHOC HDFC RD STATEMENT OF ACCOUNT. 3. Click the View button to view the report. 4. The system displays the RD STATEMENT OF ACCOUNT screen.
105 5. On the File menu, click Print. 6. The system displays the Print dialog box. 7. Select the appropriate parameters and click the OK button.
106 Savings NPA and Dormancy Reports The Savings NPA and Dormancy Reports include reports that facilitate the branch to know the non performing assets and provisions. List of Savings Listing Reports: CH308 - NIL Balance Dormant Acct Report "CH321 - Dormant Accounts Statistics" on page 123
107 CH308 - NIL Balance Dormant Acct Report If there are no customer initiated transactions for the period set at the product level, the CASA account status will be changed to dormancy. After a specific period in the dormancy status, the money is transferred to the unclaimed General Ledger account as decided by the bank. If any of the accounts have a credit balance that is less than the amount specified in the dormant status, then those accounts will be displayed in this ad hoc report. This is a nil Balance Dormant Account Report for CASA Accounts. Accounts are grouped product wise. Each column in this report provides information about the Account Number, Customer ID, Customer Name, AO Code, Date of Dormancy, Dormant Days and Book Balance. To generate the NIL Balance Dormant Acct Report 1. Access the Report Request (Fast Path: 7775) screen. 2. Ensure that the Adhoc Reports button is selected. 3. Navigate through Savings > Savings NPA and Dormancy Reports > CH308 - NIL Balance Dormant Acct Report. 4. The system displays the CH308 - NIL Balance Dormant Acct Report screen. Field Field Name Input Parameters
108 Field Name From Date To Date Waived Service Charge [Mandatory, dd/mm/yyyy] Type the valid start date for the report. This date should not be greater than the To Date. [Mandatory, dd/mm/yyyy] Type the valid end date for the report. [Optional, Check Box] Select the check box to waive the service charge. 5. Enter the appropriate parameters in the CH308 - NIL Balance Dormant Acct Report screen. 6. Click the Generate button. 7. The system displays the message Report Request Submitted. Click the OK button. 8. The system generates the Insignificant Balance Dormant Accounts Report. For reference, a specimen of the report generated is given below:
109 CH321 - Dormant Accounts Statistics In absence of any customer initiated transaction in an account for a period defined at the product level in Product Master Maintenance (Fast Path :CHM01) option, the account is moved to the dormancy state. From dormancy the status will be changed to unclaimed deposit after a specific period. Dormant Accounts are activated on a customer initiated transaction. This is the CASA dormant accounts report. The accounts are grouped product wise. Each column of this report provides information about Account Number, Date of Dormant, Opening Balance, Net Interest, Service Charge, Closing Balance, Transaction Amount and Balance at Reactivate / Closure. To view and print the Dormant Accounts Statistics Report 1. Access the Report Request (Fast Path: 7775) screen. 2. Select the Adhoc Reports button. 3. Navigate through Savings > Savings NPA and Dormancy Reports > CH321 - Dormant Accounts Statistics. 4. The system displays the CH321 - Dormant Accounts Statistics screen. 5. By default, the Waived Service Charge check box is selected. Clear the check box if you want to apply the service charge for the report.. 6. Click the Generate button to view the report. 7. The system displays the Dormant Accounts Statistics Report screen.
110 8. On the File menu, click Print. 9. The system displays the Print dialog box. 10. Select the appropriate parameters and click the OK button.
111 Savings Daily Transaction Reports The daily transaction reports includes those reports that provides the TPD Accounts automatically closed today report. List of Savings Daily Transaction Reports: "CH236 - Adhoc Statement of Account" on page 112 CH301 - Cheque Status Report CH305 - Returned Cheques Report CH317 - STOP PAYMENTS OVER SIX MONTHS CH446 - Welcome Advice Adhoc - Savings CH555 - Passbook Statement Report
112 CH236 - Adhoc Statement of Account This report provides the details about all the transactions of an account. This report provides details about the customer ID, Account Number, Phone Number, , Overdraft Limit, Account Open Date, Account Status, Branch Code, City, State, Opening Balance, Closing Balance, Debits, Credits, Debit Count and Credit Count. To generate Regular Savings Statement 1. Access the Report Request (Fast Path: 7775) screen. 2. Ensure that the Adhoc Reports button is selected. 3. Navigate through Savings > Savings Daily Transaction Reports >CH236 - Adhoc Statement of Account. 4. The system displays the CH236 - Adhoc Statement of Account screen. Field Field Name Enter Account No. [Mandatory, Numeric, 16] Type the account number for which the adhoc statement report needs to be generated.
113 Field Name Enter From Date Enter To Date Waived Service Charge [Mandatory, dd/mm/yyyy] Type the valid start date for the report. This date should not be greater than the To Date. [Mandatory, dd/mm/yyyy] Type the valid end date for the report. [Optional, Check Box] Select the check box to waive the service charges. 5. Enter the appropriate parameters in the CH236 - Adhoc Statement of Account screen. 6. Click the Generate button. 7. The system displays the message Report Request Submitted. Click the OK button. 8. The system generates the Adhoc Statement of Account. For reference, a specimen of the report generated is given below:
114 CH301 - Cheque Status Report Whenever cheque debits are made to CASA accounts, the system will validate the cheque number against the cheques issued to the customer for the account. If the cheque number is already paid, or lost, or marked as stop, the system will show the appropriate error messages. If the cheque is still not paid, then the system will change the status to Paid after the transaction is confirmed. This report gives the status of cheques issued to a customer. Each column in this report provides information on the Account Number, Customer Full Name, From Date, To Date, Cheque Number, Issue Date and Cheque Status. To generate the Cheque Status Report 1. Access the Report Request (Fast Path: 7775) screen. 2. Ensure that the Adhoc Reports button is selected. 3. Navigate through Savings > Savings Daily Transaction Reports > CH301 - Cheque Status Report. 4. The system displays the CH301 - Cheque Status Report screen. Field Field Name
115 Field Name Enter the Account No. [Mandatory, Alphanumeric, 16] Type the valid account number of the customer for which you want to generate the regular savings statements. Enter the Starting date Enter the End date Waived Service Charge [Mandatory, dd/mm/yyyy] Type the valid start date for the report. This date should not be greater than To Date. [Mandatory, dd/mm/yyyy] Type the valid end date for the report. [Optional, Check Box] Select the check box to waive the service charge. 5. Enter the appropriate parameters in the CH301 - Cheque Status Report screen. 6. Click the Generate button. 7. The system displays the message Report Request Submitted. Click the OK button. 8. The system generates the Cheque Status Report.. For reference, a specimen of the report generated is given below:
116 CH305 - Returned Cheques Report Branches rejects the outward clearing cheques due to various reasons like insufficient balance, not drawn on us, etc. This ad hoc report provides account-wise details of all outward cheques rejected for the given period. This report is to be used for determining the account is to be reported for BMC blacklisting. This is a report of outward clearing cheques rejected for CASA accounts. Transactions are grouped account wise. Each column of the report provides information about Account Number, Account Currency, From Date, To Date, Cheque Number, Cheque Return Date, Transaction Currency, Cheque Amount in Transaction Currency, Routing Number and Reject Reason To generate the Returned Cheques Report 1. Access the Report Request (Fast Path: 7775) screen. 2. Ensure that the Adhoc Reports button is selected. 3. Navigate through Savings > Savings Daily Transaction Reports > CH305 - Returned Cheques Report. 4. The system displays the CH305 - Returned Cheques Report screen. Field Field Name
117 Field Name Account No. [Mandatory, Alphanumeric, 16] Type the valid account number for which you want to generate the returned cheques report. From Date To Date Waived Service Charge [Mandatory, dd/mm/yyyy] Type the valid From Date. This date should not be greater than the To Date. [Mandatory, dd/mm/yyyy] Type the valid To Date. [Optional, Check Box] Select the check box to waive the service charge. 5. Enter the appropriate parameters in the CH305 - Returned Cheques Report screen. 6. Click the Generate button. 7. The System displays the message Report Request Submitted. 8. Click the OK button. 9. The system generates the Returned Cheques Report. To view and print the Returned Cheques Report 1. Access the Advice/Report Status Enquiry (Fast Path: 7778) screen. 2. Select the check box corresponding to CH305 - Returned Cheques Report. 3. Click the View button to view the report. 4. The system displays the Returned Cheques Report screen.
118 5. On the File menu, click Print. 6. The system displays the Print dialog box. 7. Select the appropriate parameters and click the OK button.
119 CH317 - Stop Payments Over Six Months Customer can request for stop payment of a single cheque or a range of cheques, and branches can carry out this using Stop Cheque Maintenance. Based on the Service Charge attached to the transaction, system will debit the customer account. This ad hoc report lists out the accounts, where the stop payment instructions given were more than six months old. This report is a list of stop cheques more than six months old. Each column of this report provides information about the Account Number, Name of the Customer, Stop Cheque Instruction Date, Stop Cheque Date, Stop Cheque Start Number, Stop Cheque End Number and Stop Cheque Reason. To generate the STOP PAYMENTS OVER SIX MONTHS REPORT 1. Access the Report Request (Fast Path: 7775) screen. 2. Ensure that the Adhoc Reports button is selected. 3. Navigate through Savings > Savings Daily Transaction Reports > CH317 - STOP PAYMENTS OVER SIX MONTHS. 4. The system displays the CH317 - STOP PAYMENTS OVER SIX MONTHS screen. Field Field Name
120 Field Name Branch Code [Mandatory, Numeric, Five] Type the code of the branch for which the report needs to be generated. 5. Enter the appropriate parameters in the CH317 - STOP PAYMENTS OVER SIX MONTHS screen. 6. Click the Generate button. 7. The system displays the message Report Request Submitted. Click the OK button. 8. The system generates the STOP PAYMENTS OVER SIX MONTHS REPORT. For reference, a specimen of the report generated is given below:
121 CH446 - Welcome Advice Adhoc - Savings This is the welcome letter sent to the customers after their account is opened in the system.the CASA accounts are opened manually using CASA Account Opening (Fast Path: 8051) option and also through bulk account opening. To generate the Welcome Advice Adhoc - Savings 1. Access the Report Request (Fast Path: 7775) screen. 2. Ensure that the Adhoc Reports button is selected. 3. Navigate through Savings > Savings Daily Transaction Reports > CH446 - Welcome Advice Adhoc - Savings. 4. The system displays the CH446 - Welcome Advice Adhoc - Savings screen. Field Field Name Enter Account No [Mandatory, Alphanumeric, 16] Type the valid account number of the customer for which you want to generate the welcome advice. Enter Customer ID [Mandatory, Numeric, Ten] Type the valid customer id of the customer for which you want to generate the welcome advice.
122 Field Name Waived Service Charge [Optional, Check Box] Select the check box to waive the service charge. 5. Enter the appropriate parameters in the CH446 - Welcome Advice Adhoc - Savings screen. 6. Click the Generate button. 7. The system displays the message Report Request Submitted. Click the OK button. 8. The system generates the Welcome Advice Adhoc - Savings. For reference, a specimen of the report generated is given below:
123
124 CH555 - Passbook Statement Report The passbook contains the statement of transactions in a customer account. Financial transactions impacting the balance in the account are reflected in this statement. Customers may require their passbook to be updated with the transactions on a periodic basis. This is a passbook statement report. To generate the Passbook Statement Report 1. Access the Report Request (Fast Path: 7775) screen. 2. Ensure that the Adhoc Reports button is selected. 3. Navigate through Savings > Savings Daily Transaction Reports > CH555 - Passbook Statement Report. 4. The system displays the CH555 - Passbook Statement Report screen. Field Field Name Enter Account No [Mandatory, Alphanumeric, 16] Type the valid account number of the customer for which you want to generate the statement.
125 Field Name From Date To Date Waived Service Charge [Mandatory, dd/mm/yyyy] Type the valid start date for the report. This date should not be greater than the To Date. [Mandatory, dd/mm/yyyy] Type the valid end date for the report. [Optional, Check Box] Select the check box to waive the service charge. 5. Enter the appropriate parameters in the CH555 - Passbook Statement Report screen. 6. Click the Generate button. 7. The system displays the message Report Request Submitted. Click the OK button. 8. The system generates the Passbook Statement Report. For reference, a specimen of the report generated is given below:
126 CH625 - BSBDA Account Details Report You can view the BSBDA account details using this report. To generate the BSBDA Account Details Report 1. Access the Report Request (Fast Path: 7775) screen. 2. Ensure that the Adhoc Reports button is selected. 3. Navigate through Savings > Savings Daily Transaction Reports > CH625 - BSBDA Account Details Reports. 4. The system displays the BSBDA Account Details Report screen. Field Field Name Enter Account No [Mandatory, Alphanumeric, 16] Type the valid account number of the customer for which you want to generate the welcome advice. Waived Service Charge [Optional, Check Box] Select the check box to waive the service charge. 5. Enter the appropriate parameters in the BSBDA Account Details Report screen. 6. Click the Generate button.
127 7. The system displays the message Report Request Submitted. Click the OK button. 8. The system generates the BSBDA Account Details Report. For reference, a specimen of the report generated is given below:
128 2.2. Batch Reports Batch reports are automatically generated at the end of day (EOD) or beginning of day (BOD). Reports and advices can be requested from the Report Request (Fast Path: 7775) screen. Batch reports can only be generated using the system operator login. The operator must run the cut-off process at the end of every day, before starting the end of the day for that day. This is to ensure that all transactions done through the on-line delivery channels are handed over to a log for batch processing. A fresh log is created for the next day s transactions. Here it is important to note that while the processing date from the point of view of EOD processing is still today, the on-line processing date has moved to the next processing date and the online transactions done after cut-off will be processed in the next day s EOD. EOD refers to the processing required to be done for each functional module of FLEXCUBE Retail as well as some files that are generated for updating data in other local offices. The EOD Client option is used to take care of the system related batch processes of cutoff, BOD, EOD, monthly report generation and printing, file hand off, eligibility of the Relationship Pricing (RP), etc. Beginning of the Day (BOD) process opens a new transaction day for the Bank. BOD as a process depends on EOD process for the previous working day. This means, if the EOD is not completed for a day, system will not allow the BOD for the next day to start. List of Batch Reports: Access Savings Advices and Statements Savings Daily Exception Reports Savings Daily Transaction Reports Savings Eod Report Savings Interest-Tax-SC Reports Savings NPA and Dormancy Reports Savings Overdraft Reports Savings Listing Reports Recurring Deposits Fast Path: EOD10 Operator Process > EOD/BOD Operations > EOD Processing To generate batch reports 1. Take Pre Cutoff Backup before processing the EOD. 2. Log in to the FLEXCUBE Retail application with a valid System Operator Login ID. 3. The FLEXCUBE Retail window appears. 4. Access the EOD Client (Fast Path: EOD10) screen.
129 Field Field Name
130 Field Name Process Category [Mandatory, Drop-Down] Select the category of the process to be performed from the drop-down list. The options are: End of Day: It is a process where a fixed set of shell or functionality are processed. A proper handoff of GL's to FLEXCUBE Corporate, Consolidation etc. is done in the EOD process. Interest related processing, GL Updations, Draw-Down, Sweep-Outs, TD part redemption due to Sweep-In instructions, report related processing are done during the EOD processing. Beginning Of Day: It is process where in some predefined functions are processed. The user can login in the system after the BOD is completed. The validation for BOD is that the previous day EOD should be completed. For e.g. TD Maturity, Standing Instruction (SI) Execution, etc. Cutoff: It is a process where the process date of the system is changed to the next working day as maintained in the bank calendar. All the transactions entered in the system, till the point of cutoff, are picked up for EOD processing. The validation for cutoff is that the previous day BOD should be completed. Transfer DB Scripts: This process was used earlier. Apply DB Scripts: This process was used earlier. Process CIF Handoff: This process is used to download the customers and related tables which are opened in other branch to the base branch of the customer. The validation for CIF handoff is that the previous day BOD should be completed. Schedule Extracts: It is a processed to extract specific schedule and to have a proper handoff to the interface. MONTHLY STATEMENTS: This process is used to generate the customer monthly statement in order to stream line the time during the actual EOM process. This process is run separately. This process can be run even after the BOD process next day. Handoff After EOD: It is a processed to extract specific schedule and to have a proper handoff to the interface. Elig Evaluation: It is a processed to evaluate the eligibility of the RVT schemes. File Handoff: It is a processed to extract specific schedule and to have a proper handoff to the interface. Automatic EFS for Converted Loan: This process is used to close the loan accounts with Automatic EFS Date falling on running day. If running of this process is skipped on a particular day, such accounts falling due for automatic closure on that day will be picked on next working day process. Future dated closure or back dated closure is not be supported. If the automatic closure date falls on a holiday, then such accounts will be picked up on the next working days process. All accounts
131 Field Name Category Status Process Date Next Process Date [Mandatory, Drop-Down] Select the category status from the drop-down list. The status can be as follows: Yet to Start Started Aborted Completed [Mandatory, Pick List, dd/mm/yyyy] Select the process date from the pick list. By default, this field displays the current process date for the selected process. [Mandatory, Pick List, dd/mm/yyyy] Select the next process date from the pick list. By default, this field displays the next logical working day on which the process has to be run. Column Name State Process Name Module Code [Display] This column displays a different colour for different process state. The different colour displayed are: [Display] Green - Run Red - Aborted Default - Other Status (Complete, Yet to Start) This column displays the name of different processes which are performed. [Display] This column displays the code of the module on which the process is performed.
132 Column Name Status Duration [Display] This column displays the status of the process performed. The status can be as follows: [Display] Yet to Start Started Aborted Completed This column displays the duration for which the process was running, or when was the process completed. 5. Select Cutoff from the Process Category drop-down list. 6. Select the appropriate parameters in the EOD Client screen. 7. Click the Start button to start the cutoff process. 8. On successful completion of cutoff process, the system displays the message Category Successfully Completed. 9. Click the OK button. 10. Select End of Day from the Process Category drop-down list. 11. Click the Start button to start the EOD process. 12. On successful completion of EOD process, the system displays the message Category Successfully Completed and saves the reports in a folder in an appropriate location. For e.g. /home/wasadmin/usgapsstr1/flexcube/host/runarea/rjsout Note: Once this is done, the operator should logout completely out of the system and login again. After the EOD Console is brought up again, the operator must check the process date displayed at the bottom right hand corner of the status bar below. The date should have moved to the next process date. 13. Take POSTEOD Backup for that process date before processing the BOD. 14. Select Beginning of Day from the Process Category drop-down list. 15. Click the Start button to start the EOD process. 16. On successful completion of BOD process, the system displays the message Category Successfully Completed and saves the reports in a folder in an appropriate location. For e.g. /home/wasadmin/usgapsstr1/flexcube/host/runarea/rjsout 17. Click the OK button. 18. Take POSTBOD Backup after executing the BOD.
133 Savings Advices and Statements The Savings Advices and Statements include statements and advices specific to the CASA accounts that are sent to the customers. List of Savings Advices and Statements: CH002 Reminder Notices "CH123 - Savings SI Failed Report" on page 134 CH145 - Stop Payment Instruction Report CH202 - Savings Debit Advice "CH205 - Savings TOD/Overline Advices" on page 160 CH205 - Savings TOD/Overline Advices CH206 - Savings SI Failed Advice "CH212 - Savings SC Debit Advice" on page 143 "CH213 - Savings Debit Int Advice" on page 145 "CH218 - Savings Standing Inst, executed Credits" on page 147 "CH219 - Savings Standing Inst. executed Debits" on page 150 "CH219E - NEFT SI Success" on page 153 "CH221 - Debit / Credit Advice" on page 155 "CH222 - Non Sufficient Funds Advice" on page 157 CH226 - Welcome Advice - Savings "CH227 - Cheque Book Issue Advice" on page 159 "CH315 - Cheque Book Request Rejects Report" on page 162 "CH322 - Account Nominee Advice" on page 164 CH422 - SI Executed Report For Corporates CH423 - SI Failed Report For Corporates CH426 - Welcome Advice - Instant Accounts
134 CH123 - Savings SI Failed Report This report provides details of the savings account numbers on which the standing instructions are not executed due to various reasons like, insufficient minimum balance, account blocked, beneficiary account blocked etc. along with the existing SI instruction types this will also include all the Standing Instruction transaction execution failed for instruction type NEFT. The failure reason of NEFT SI failure will be mentioned in the report. It provides details of Account Number, Beneficiary Name, Beneficiary Account Number, Standing Instruction Currency, Standing Instruction Amount, Number of Retries, Reason, Reference Number 1 and Reference Number 2. Frequency Daily (EOD) To view and print the Savings SI Failed Report 1. Access the Report Request (Fast Path: 7775) screen. 2. Select the Batch Reports button. 3. Navigate through Savings > Savings Advices and Statements > CH123 Savings SI Failed Report. 4. The system displays the CH123 Savings SI Failed Report screen.
135 Field Field Name Process Date[DD/MM/YYYY] Branch [Mandatory, dd/mm/yyyy] Type the date for which the report is processed. By default, the system displays the current process date. [Mandatory, Drop-Down] Select the branch for which the report needs to be viewed from the drop-down list. 5. Enter the appropriate parameters in the CH123 Savings SI Failed Report screen. 6. Click the View button to view the advice. 7. The system displays the Savings and Chequing Standing Instruction Failed Report screen.
136 8. On the File menu, click Print. 9. The system displays the Print dialog box. 10. Select the appropriate parameters and click the OK button.
137 CH202 - Savings Debit Advice A debit advice provides confirmation to the customer for the debit transactions taking place in the account during the day. This is an advice generated by the system during the EOD, to be sent to the customer. It provides details of Account Number, Amount Debited, Transaction and Value date. Frequency Daily (EOD) To view and print the Savings Debit Advice 1. Access the Report Request (Fast Path: 7775) screen. 2. Select the Batch Reports button. 3. Navigate through Savings > Savings Advices and Statements > CH202 Savings Debit Advice. 4. The system displays the CH202 Savings Debit Advice screen. Field Field Name
138 Field Name Process Date[DD/MM/YYYY] Branch Code [Mandatory, dd/mm/yyyy] Type the date for which the report is processed. By default, the system displays the current process date. [Mandatory, Drop-Down] Select the branch for which the report needs to be viewed from the drop-down list. 5. Enter the appropriate parameters in the CH202 Savings Debit Advice screen. 6. Click the View button to view the advice. 7. The system displays the Savings Debit Advice screen. 8. On the File menu, click Print. 9. The system displays the Print dialog box. 10. Select the appropriate parameters and click the OK button.
139 CH205 - Savings TOD/Overline Advices The bank can permit temporary overdrafts to some of the selected customers, for whom no overdraft facilities were given initially. This could be for various reasons like honoring of cheques issued by the customers beyond their sanctioned limit. For effective follow-up with the customers to regularise the account, this advice is generated with overline details. This is an advice sent to CASA account customers on the Temporary Over Draft (TOD) /Overline (OL) condition in their account. It provides the account details like Account Number, Overdraft Limit, Account Balance, Number of Days in Overline and Net Overline Amount to the customer. Frequency Daily (EOD) To view and print the Savings TOD/Overline Advices 1. Access the Report Request (Fast Path: 7775) screen. 2. Select the Batch Reports button. 3. Navigate through Savings > Savings Advices and Statements > CH205 Savings TOD/Overline Advices. 4. The system displays the CH205 Savings TOD/Overline Advices screen. Field Field Name
140 Field Name Process Date[DD/MM/YYYY] Branch Code [Mandatory, dd/mm/yyyy] Type the date for which the report is processed. By default, the system displays the current process date. [Mandatory, Drop-Down] Select the branch for which the report needs to be viewed from the drop-down list. 5. Enter the appropriate parameters in the CH205 Savings TOD/Overline Advices screen. 6. Click the View button to view the advice. 7. The system displays the Savings TOD/Overline Advices screen. 8. On the File menu, click Print. 9. The system displays the Print dialog box. 10. Select the appropriate parameters and click the OK button.
141 CH206 - Savings SI Failed Advice The system tries to execute the standing instructions set by the customers during BOD. For various reasons like insufficient balance, blocked account etc., SI transactions may fail. In such cases,this advice gets generated which can be sent to the customers for their information, and to initiate appropriate action for successful execution in the future. This is an advice sent to CASA account customers on standing instruction failure with appropriate reasons. This advice gets generated by the system during BOD. It provides information about Account Number, Transaction Amount, Date of Failure of SI, Number of retries to execute the standing instructions and Failure Reason. Frequency Daily (EOD and BOD) To view and print the Savings SI Failed Advice 1. Access the Report Request (Fast Path: 7775) screen. 2. Select the Batch Reports button. 3. Navigate through Savings> Savings Advices and Statements > CH206 - Savings SI Failed Advice. 4. The system displays the CH206 - Savings SI Failed Advice screen. Field Field Name
142 Field Name Process Date[DD/MM/YYYY] [Mandatory, dd/mm/yyyy] Type the date for which the report is processed. By default, the system displays the current process date. Branch Code [Mandatory, Drop-Down] Select the branch for which the report needs to be viewed from the drop down list. 5. Enter the appropriate parameters in the CH206 - Savings SI Failed Advice screen. 6. Click the View button to view the report. 7. The system displays the Savings SI Failed Advice screen. 8. Select the Print option from the File menu. 9. The system displays the Print dialog box. 10. Select the appropriate parameters and click the OK button.
143 CH212 - Savings SC Debit Advice You can view the savings SC debit advice. Frequency Daily (EOD) To view and print the Savings Debit Advice 1. Access the Report Request (Fast Path: 7775) screen. 2. Select the Batch Reports button. 3. Navigate through Savings > Savings Advices and Statements > CH212 Savings SC Debit Advice. 4. The system displays the CH212 Savings SC Debit Advice screen. Field Field Name Process Date[DD/MM/YYYY] [Mandatory, dd/mm/yyyy] Type the date for which the report is processed. By default, the system displays the current process date.
144 Field Name Branch Code [Mandatory, Drop-Down] Select the branch for which the report needs to be viewed from the drop-down list. 5. Enter the appropriate parameters in the CH212 Savings Debit Advice screen. 6. Click the View button to view the advice. 7. The system displays the Debit Interest Advice screen. 8. On the File menu, click Print. 9. The system displays the Print dialog box. 10. Select the appropriate parameters and click the OK button.
145 CH213 - Savings Debit Int Advice This advice is generated for every account where Dr interest is charged as on the report generation date. This advice is supported both in EOD and adhoc Frequency Daily (EOD) To view and print the Savings Debit Advice 1. Access the Report Request (Fast Path: 7775) screen. 2. Select the Batch Reports button. 3. Navigate through Savings > Savings Advices and Statements > CH213 - Savings Debit Int Advice. 4. The system displays the CH213 - Savings Debit Int Advice screen. Field Field Name Process Date[DD/MM/YYYY] [Mandatory, dd/mm/yyyy] Type the date for which the report is processed. By default, the system displays the current process date.
146 Field Name Branch Code [Mandatory, Drop-Down] Select the branch for which the report needs to be viewed from the drop-down list. 5. Enter the appropriate parameters in the CH213 - Savings Debit Int Advice screen. 6. Click the View button to view the advice. 7. The system displays the Savings Debit Int Advice screen. 8. On the File menu, click Print. 9. The system displays the Print dialog box. 10. Select the appropriate parameters and click the OK button.
147 CH218 - Savings Standing Inst, executed Credits A customer can issue standing instructions to the bank, to perform certain transaction on a particular period without any follow-up or intervention by either party. As per standing instructions received from customer, the bank debit his account by a fixed amount at a pre-defined frequency, and credits to various other accounts in the same bank or other banks. The system generates this advice at EOD, informing the customer about the executed credit instructions. This is a credit advice generated by the system, for the successful standing instruction to be sent to the customer. This provides information about Debit Account Number, Credit Account Number, Standing Instruction Reason, Amount and Executed Date. Frequency Daily (EOD) To view and print the Savings Standing Inst, executed Credits Report 1. Access the Report Request (Fast Path: 7775) screen. 2. Select the Batch Reports button. 3. Navigate through Savings > Savings Advices and Statements > CH218 Savings Standing Inst, executed Credits. 4. The system displays the CH218 Savings Standing Inst, executed Credits screen.
148 Field Field Name Process Date[DD/MM/YYYY] Branch Code [Mandatory, dd/mm/yyyy] Type the date for which the report is processed. By default, the system displays the current process date. [Mandatory, Drop-Down] Select the branch for which the report needs to be viewed from the drop-down list. 5. Enter the appropriate parameters in the CH218 Savings Standing Inst, executed Credits screen. 6. Click the View button to view the report. 7. The system displays the Savings Standing Inst, executed Credits Report screen.
149 8. On the File menu, click Print. 9. The system displays the Print dialog box. 10. Select the appropriate parameters and click the OK button.
150 CH219 - Savings Standing Inst. executed Debits A customer can issue standing instructions to the bank, to perform certain transaction on a particular period without any follow-up or intervention by either party. As per standing instructions received from customer, the bank debit his account by a fixed amount at a pre-defined frequency, and credits to various other accounts in the same bank or other banks. The system generates this advice at EOD, informing the customer about the executed debit instructions. This is a debit advice generated by the system, to be sent to the customer, for the successful standing instruction to be sent to the customer. This report provides information about Debit Account Number, Standing Instruction Number, Amount, Standing Instruction Execution Date, Remaining Balance, Standing Instruction Reason and Pay Out Mode. Frequency Daily (EOD and BOD) To view and print the Savings Standing Inst. executed Debits Report 1. Access the Report Request (Fast Path: 7775) screen. 2. Select the Batch Reports button. 3. Navigate through Savings > Savings Advices and Statements > CH219 Savings Standing Inst. executed Debits. 4. The system displays the CH219 Savings Standing Inst. executed Debits screen.
151 Field Field Name Process Date[DD/MM/YYYY] Branch Code [Mandatory, dd/mm/yyyy] Type the date for which the report is processed. By default, the system displays the current process date. [Mandatory, Drop-Down] Select the code of the branch for which the report needs to be viewed from the drop-down list. 5. Enter the appropriate parameters in the CH219 Savings Standing Inst. executed Debits screen. 6. Click the View button to view the report. 7. The system displays the Savings Standing Inst. executed Debits Report screen.
152 8. On the File menu, click Print. 9. The system displays the Print dialog box. 10. Select the appropriate parameters and click the OK button.
153 CH219E - NEFT SI Success You can view the NEFT SI success using this. Frequency Daily (EOD) To view and print the NEFT SI Success 1. Access the Report Request (Fast Path: 7775) screen. 2. Select the Batch Reports button. 3. Navigate through Savings > Savings Advices and Statements > CH219E - NEFT SI Success. 4. The system displays the CH219E - NEFT SI Success screen. Field Field Name Process Date[DD/MM/YYYY] [Mandatory, dd/mm/yyyy] Type the date for which the report is processed. By default, the system displays the current process date.
154 Field Name Branch Code [Mandatory, Drop-Down] Select the code of the branch for which the report needs to be viewed from the drop-down list. 5. Enter the appropriate parameters in the CH219E NEFT SI Success screen. 6. Click the View button to generate the report. 7. The system displays the NEFT SI SuccessReport screen. 8. On the File menu, click Print. 9. The system displays the Print dialog box. 10. Select the appropriate parameters and click the OK button.
155 CH221 - Debit / Credit Advice You can maintain the appropriate flag in BAM15 - Transaction Mnemonic Codes for generation of advice for any transaction. Once a transaction under the maintained mneumenic is performed the requisite advice is generated. This advice provides details on ACCOUNT NUMBER, CHQ/REF NUMBER,TRANSACTION AMOUNT,RATE CCY, CONVERTED AMOUNT. Frequency Daily(EOD) To view and print the Debit / Credit Advice Report 1. Access the Report Request (Fast Path: 7775) screen. 2. Select the Batch Reports button. 3. Navigate through Savings > Savings Advices and Statements > CH221 - HDFC Debit / Credit Advice. 4. The system displays the CH221 - Debit / Credit Advice screen. Field Field Name
156 Field Name Process Date[DD/MM/YYYY] Branch Code [Mandatory, dd/mm/yyyy] Type the date for which the report is processed. By default, the system displays the current process date. [Mandatory, Drop-Down] Select the branch for which the report needs to be viewed from the drop-down list. 5. Enter the appropriate parameters in the CH221 Debit / Credit Advice screen. 6. Click the View button to view the advice. 7. The system displays the Debit / Credit Advice screen. 8. On the File menu, click Print. 9. The system displays the Print dialog box. 10. Select the appropriate parameters and click the OK button.
157 CH222 - Non Sufficient Funds Advice This advice is generated for all accounts for which the balance falls below the Minimum balance required as set at the product level.. Frequency Daily (EOD) To view and print the Non Sufficient Funds Advice 1. Access the Report Request (Fast Path: 7775) screen. 2. Select the Batch Reports button. 3. Navigate through Savings> Savings Advices and Statements > CH222 Non Sufficient Funds Advice. 4. The system displays the CH222 Non Sufficient Funds Advice screen. Field Field Name Process Date[DD/MM/YYYY] [Mandatory, dd/mm/yyyy] Type the date for which the report is processed. By default, the system displays the current process date.
158 Field Name Branch Code [Mandatory, Drop-Down] Select the branch for which the report needs to be viewed from the drop-down list. 5. Enter the appropriate parameters in the CH222 Non Sufficient Funds Advice screen. 6. Click the View button to view the advice. 7. The system displays the Non Sufficient Funds Advice screen. 8. On the File menu, click Print. 9. The system displays the Print dialog box. 10. Select the appropriate parameters and click the OK button.
159 CH227 - Cheque Book Issue Advice For Savings and Current accounts, cheque book facility is available to the customers. Personalized cheque book requests can be processed and issued to the customers. During EOD, the cheque book requests of the customers are passed, and the covering letters are generated along with the printed cheque books. The cheque book details must be entered in the system for proper validation. This is a cheque book advice to the customer. The requested cheque book by the customer is sent along with this letter. The letter provides details of Account Number, Type of Account, Customer ID, Cheque Start Number and End Number. Frequency Daily (EOD) To view and print the Cheque Book Issue Advice 1. Access the Report Request (Fast Path: 7775) screen. 2. Select the Batch Reports button. 3. Navigate through Savings> Savings Advices and Statements > CH227 Cheque Book Issue Advice. 4. The system displays the CH227 Cheque Book Issue Advice screen.
160 Field Field Name Process Date[DD/MM/YYYY] Branch Code [Mandatory, dd/mm/yyyy] Type the date for which the report is processed. By default, the system displays the current process date. [Mandatory, Drop-Down] Select the code of the branch for which the report needs to be viewed from the drop-down list. 5. Enter the appropriate parameters in the CH227 Cheque Book Issue Advice screen. 6. Click the View button to view the advice. 7. The system displays the Cheque Book Issue Advice screen.
161 8. On the File menu, click Print. 9. The system displays the Print dialog box. 10. Select the appropriate parameters and click the OK button.
162 CH315 - Cheque Book Request Rejects Report For CASA accounts, cheque books are issued to the customers as per their request (Fast Path Cheque Book Request). A cheque book request can be rejected where the requested number or frequency of request exceed the parameters set at the product level. This report provides details on the rejected cheque book requests for the branch. Each column of this report provides information on User Branch, Account, Leaves, User id, AT PAR, Serial No,HNW Flag, reason. Frequency Daily (EOD) To generate the Cheque Book Request Rejects Report 1. Access the Report Request (Fast Path: 7775) screen. 2. Ensure that the Batch Reports button is selected. 3. Navigate through Savings > Savings Advices and Statements > CH315 - Cheque Book Request Rejects Report. 4. The system displays the CH315 - Cheque Book Request Rejects Report screen. Field Field Name
163 Field Name Process Date[DD/MM/YYYY] Branch Code [Mandatory, dd/mm/yyyy] Type the date for which the report is processed. By default, the system displays the current process date. [Mandatory, Drop-Down] Select the branch for which the report needs to be viewed from the drop-down list. 5. Enter the appropriate parameters in the CH315 - Cheque Book Request Rejects Report screen. 6. Click the View button. 7. The system displays the message Report Request Submitted. Click the OK button. 8. The system generates the Cheque Book Request Rejects Report. For reference, a specimen of the report generated is given below:
164 CH322 - Account Nominee Advice You can view the account nominee advice. Frequency Daily (EOD) To view and print the Savings Debit Advice 1. Access the Report Request (Fast Path: 7775) screen. 2. Select the Batch Reports button. 3. Navigate through Savings > Savings Advices and Statements > CH322 - Account Nominee Advice 4. The system displays the CH322 Account Nominee Advice screen. Field Field Name Process Date[DD/MM/YYYY] [Mandatory, dd/mm/yyyy] Type the date for which the report is processed. By default, the system displays the current process date.
165 Field Name Branch Code [Mandatory, Drop-Down] Select the branch for which the report needs to be viewed from the drop-down list. 5. Enter the appropriate parameters in the CH322 - Account Nominee Advicescreen. 6. Click the View button to view the advice. 7. The system displays the Account Nominee Register Advice screen. 8. On the File menu, click Print. 9. The system displays the Print dialog box. 10. Select the appropriate parameters and click the OK button.
166 Savings Overdraft Reports The Savings Overdraft Reports includes reports specific to the overdraft accounts. These reports facilitate the branch to have efficient control over these types of accounts. List of Savings Overdraft Reports: CH117 - Savings Overdraft Report CH118 - Savings Overline/TOD Report "CH119 - SAVINGS and CHEQUING - Limit Expiry Report" on page 171 CH328 - Limits Maintained Today
167 CH117 - Savings Overdraft Report For Current and Savings account limits can be sanctioned by OD Limit Master Maintenance (Fast Path: CHM07) option with expiry date. The customers transact within the assigned limit as per their eligibility. The debit interest accrual and application is done as per the parameters set at the product level. Based on this report, Limit renewal / review exercise may be taken up. This is a product and currency wise savings overdraft report. The report provides information about Account Number, Account Name, Officer ID, Effective Rate Percentage, Available Balance, Limit Start Date, Last Credit date, Current Overdraft Days, Book Balance, Limit End Date, Last Debit Amount, Limit Amount, Last Debit Date, Last Credit Amount and Advised Amount. Product wise totals on available balance and book balance are provided. Frequency Daily (EOD) To view and print the Savings Overdraft Report 1. Access the Report Request (Fast Path: 7775) screen. 2. Select the Batch Reports button. 3. Navigate through Savings > Savings Overdraft Reports > CH117 - Savings Overdraft Report. 4. The system displays the CH117 - Savings Overdraft Report screen.
168 Field Field Name Process Date[DD/MM/YYYY] Branch Code [Mandatory, dd/mm/yyyy] Type the date for which the report is processed. By default, the system displays the current process date. [Mandatory, Drop-Down] Select the code of the branch for which the report needs to be viewed from the drop-down list. 5. Enter the appropriate parameters in the CH117 - Savings Overdraft Report screen. 6. Click the View button to view the report. 7. The system displays the Savings Overdraft Report screen. 8. Select the Print option from the File menu. 9. The system displays the Print dialog box. 10. Select the appropriate parameters and click the OK button.
169 CH118 - Savings Overline/TOD Report When a savings and chequing account is drawn above the overdraft limit sanctioned, then it moves into overline status. Temporary overdrafts on an ad hoc basis may also be sanctioned for the selected accounts as and when required by the customers by the appropriate Bank official. In all such cases at EOD, the system generates this report with full particulars of Overline amount, overline days for proper follow up of these accounts and to regularize the same. This report provides product wise listing of saving and chequing accounts which are in TOD/Overline condition. Each column in this report provides information about the account number,,customer Short Name, Total Overline, Amt Total Od Limit, Balance m, Last Dr. Amount, Last Dr. Date, Last Cr. Amount, Last Cr Date, No of OL days, Sweepin HNW, DMAT, Cr Card, Issued FD, Linked Lockers, HSL Installment, Personal Loan Consumer Durable Loan, Other Loan, Merchant Acq, NSF. Frequency Daily (EOD) To view and print the Savings Overline/TOD Report 1. Access the Report Request (Fast Path: 7775) screen. 2. Select the Batch Reports button. 3. Navigate through Savings > Savings Overdraft Reports > CH118 Savings Overline/TOD Report. 4. The system displays the CH118 Savings Overline/TOD Report screen.
170 Field Field Name Process Date[DD/MM/YYYY] Branch Code [Mandatory, dd/mm/yyyy] Type the date for which the report is processed. By default, the system displays the current process date. [Mandatory, Drop-Down] Select the branch for which the report needs to be viewed from the drop-down list. 5. Enter the appropriate parameters in the CH118 Savings Overline/TOD Report screen. 6. Click the View button to view the report. 7. The system displays the Savings Overline/TOD Report screen. 8. Select the Print option from the File menu. 9. The system displays the Print dialog box. 10. Select the appropriate parameters and click the OK button.
171 CH119 - SAVINGS and CHEQUING - Limit Expiry Report Maintenance of overdraft in Current and Savings Accounts is done by OD Limit Master Maintenance (Fast Path: CHM07) option. Each account can have multiple limits (maximum up to 99). The account can overdraw up to the limit amount sanctioned. Temporary overdraft is permissible to CASA customers at the discretion of the bank. Overdraft on an account will expire on the Limit expiry date which necessitates monitoring of branch CASA overdrafts on a regular basis. Based on the report the Review/renewal of limits can be carried out. This is the report of Savings Limit Expiry. The accounts are grouped product wise. Each column in this report provides information about the Account Number, Officer ID, Account Title, Total Limit, Limit Number, Limit Amount, Effective Rate, Drawing Power, Limit Start Date, Limit End Date, Available Balance and Limit Expiry Flag. To generate the Savings Limit Expiry Report 1. Access the Report Request (Fast Path: 7775) screen. 2. Ensure that the Adhoc Reports button is selected. 3. Navigate through Savings > Savings Overdraft Reports > CH119 - Savings Limit Expiry Report. 4. The system displays the CH119 - Savings Limit Expiry Report screen.
172 Field Field Name Process Date Branch [Mandatory, dd/mm/yyyy] Specify the date for which the report is to be generated. [Mandatory, Numeric, Five] Type the valid code of the branch for which the report needs to be generated. 5. Enter the appropriate parameters in the CH119 - Savings Limit Expiry Report screen. 6. Click the Generate button. 7. The system displays the message Report Request Submitted. Click the OK button. 8. The system generates the Savings Limit Expiry Report. For reference, a specimen of the report generated is given below:
173 CH328 - Limits Maintained Today Branch can sanction limits for the customer, based on customer is allowed to utilize the funds. The limits can be linked at the customer level, or at the account level. Revolving and non revolving credit limits are also possible. The interest rate is also provided in this report, based on which interest accrual and application would take place. This report provides details of the limits maintained for the day. Particulars of the customer limit details and the action performed are given. Each column in this report provides information about the Account Number, Name, Customer ID, Limit Number, Limit Amount, Currency, Effective Interest Rate, Start Date, End date, Term Deposit ( FD) Flag and Action. Frequency Daily (EOD) To view and print the Limits Maintained Today Report 1. Access the Report Request (Fast Path: 7775) screen. 2. Select the Batch Reports button. 3. Navigate through Savings > Savings Overdraft Reports > CH328 Limits Maintained Today. 4. The system displays the CH328 Limits Maintained Today screen.
174 Field Field Name Process Date[DD/MM/YYYY] Branch Code [Mandatory, dd/mm/yyyy] Type the date for which the report is processed. By default, the system displays the current process date. [Mandatory, Drop-Down] Select the code of the branch for which the report needs to be viewed from the drop-down list. 5. Enter the appropriate parameters in the CH328 Limits Maintained Today screen. 6. Click the View button to view the report. 7. The system displays the Limits Maintained Today Report screen.
175 8. On the File menu, click Print. 9. The system displays the Print dialog box. 10. Select the appropriate parameters and click the OK button.
176 LN089 - Loan Accounts Repriced Today Report This report gives the Loan Accounts Repriced for the day. To generate the Loan Accounts Repriced Today Report 5. Access the Report Request (Fast Path: 7775) screen. 6. Ensure that the Batch Reports button is selected. 7. Navigate through Savings > Savings Overdraft Reports > LN089- Loan Accounts Repriced Today Report. 8. The system displays the LN089- Loan Accounts Repriced Today Report screen. 9. By default, the Waived Service Charge check box is selected. Clear the check box if you want to apply the service charge for the report. 10. Click the Generate button. 11. The system displays the message Report Request Submitted. Click the OK button. 12. The system generates the Loan Accounts Repriced Today Report. For reference, a specimen of the report generated is given below:
177 Savings Listing Reports The savings listing reports includes those reports that provides the branch the listing of balances for Current and Savings accounts. List of Savings Listing Reports: "CH318 - CASA BALANCE LISTING" on page 210 "CH387 - TAX Deducted at source for NRO Period" on page 213
178 CH318 - CASA Balance Listing This is a full list of CASA accounts with the balances break -up. This is like a ledger sheet providing the balance particulars to the branch. The status of the accounts like regular, dormant, restricted, etc. is also provided in the report. This is a report of CASA accounts full balance listing for the given branch and product. Account details are grouped product wise and totals are provided. Each column of the report provides information on Account Number, customer name, account status, book balance, available balance, uncleared amount, hold amount, Overdraft (OD) Limit, accrued interest credit/debit, accrued till date and last interest capitalized date. Frequency Daily (EOD) To generate the CASA BALANCE LISTING REPORT 1. Access the Report Request (Fast Path: 7775) screen. 2. Ensure that the Batch Reports button is selected. 3. Navigate through Savings > Savings Listing Reports > CH318 CASA BALANCE LISTING. 4. The system displays the CH318 CASA BALANCE LISTING screen.
179 Field Field Name Process Date[DD/MM/YYYY] Branch Code [Mandatory, dd/mm/yyyy] Type the date for which the report is processed. By default, the system displays the current process date. [Mandatory, Drop-Down] Select the code of the branch for which the report needs to be viewed from the drop-down list. 5. Enter the appropriate parameters in the CH318 CASA BALANCE LISTING screen. 6. Click the View button. 7. The system displays the message Report Request Submitted. 8. Click the OK button. 9. The system generates the CASA BALANCE LISTING REPORT. 5. On the File menu, click Print. 6. The system displays the Print dialog box. 7. Select the appropriate parameters and click the OK button.
180 CH387 - TAX Deducted at source for NRO Period You can view the tax deducted at source for NRO period. To generate the TAX Deducted at source for NRO Period 1. Access the Report Request (Fast Path: 7775) screen. 2. Ensure that the Adhoc Reports button is selected. 3. Navigate through Savings > Savings Listing Reports > CH387 TAX Deducted at source for NRO Period. 4. The system displays the CH387 TAX Deducted at source for NRO Period screen. Field Field Name Process Date[DD/MM/YYYY] Branch Code [Mandatory, dd/mm/yyyy] Type the date for which the report is processed. By default, the system displays the current process date. [Mandatory, Drop-Down] Select the code of the branch for which the report needs to be viewed from the drop-down list.
181 5. Enter the appropriate parameters in the CH387 - TAX Deducted at source for NRO Period screen. 6. Click the View button. 7. The system displays the message Report Request Submitted. 8. Click the OK button. 9. The system generates the TAX Deducted at source for NRO Period. 5. On the File menu, click Print. 6. The system displays the Print dialog box. 7. Select the appropriate parameters and click the OK button.
182 Savings Eod Report The Savings Eod Report includes reports specific to successful and failed standing instructions that are generated at the end of the day. List of Savings Eod Reports: CH104 - Savings Large Credit Balances "CH139 - Cheque Book Issued Report" on page 219 CH158 - Savings Overline TOD Report For Brn 240 CH159 - Savings Overline TOD Report For The Day CH164 - Savings A/Cs Marked for Closure but not "CH326 - Sweepin Instructions Maintained Toady" on page 191 CH327 - Stop Cheques Payment Outstanding CH401 - Address Change Advice (Customer) "CH403 - Address Change Advice (ACCOUNT)" on page 195
183 CH104 - Savings Large Credit Balances The bank can set up an alert at the product level to report accounts with balance above threshold. This alert would result in an automatic exception report at the end of the day. This report provides details of Product wise Savings accounts with Large Credit Balances. It lists all credit balances in a branch over exception parameter set at product level. This report provides details on Account Number, Customer Name, Available Balance, Phone (Res), Phone(Off), Phone (Mobile), Last qtr AQB, RM Code, Banding, Ethnic code. Frequency Daily (EOD) To view and print the Savings Large Credit Balances Report 1. Access the Report Request (Fast Path: 7775) screen. 2. Select the Batch Reports button. 3. Navigate through Savings> Savings EOD Reports > CH104 Savings Large Credit Balances. 4. The system displays the CH104 Savings Large Credit Balances screen. Field Field Name
184 Field Name Process Date[DD/MM/YYYY] Branch Code [Mandatory, dd/mm/yyyy] Type a valid process date for which the report needs to be generated. [Mandatory, Drop-Down] Select the branch for which the report needs to be viewed. 5. Enter the appropriate parameters in the CH104 Savings Large Credit Balances screen. 6. Click the View button to view the report. 7. The system displays the Savings Large Credit Balances Report screen. 8. On the File menu, click Print. 9. The system displays the Print dialog box. 10. Select the appropriate parameters and click the OK button.
185 CH139 - Cheque Book Issued Report For CASA accounts, cheque books are issued to the customers as per their request through screen 5004 Cheque Book Request, upload (CCR 12) and requests received through internet banking, ATM and Tele Banking channels (Fast Path - CHM-37). Validation on issuance, payment, stop - pay instructions are done by the system and are available for verification and control through this MIS report. This is a savings and chequing accounts cheque book issued report. Accounts are grouped product wise. Each column of this report provides information on Account no., Customer full name, clearing account number, Cheque book issue date, Cheque sr. no., Cheque start no., Cheque end no., No. of leaves, HNW Flag, user ID, REL, At par flag, ID, residence number, office number, mobile number, flag dispatch, branch dispatch, dispatch branch name. Frequency Daily (EOD) To generate the Cheque Book Issued Report 1. Access the Report Request (Fast Path: 7775) screen. 2. Ensure that the Batch Reports button is selected. 3. Navigate through Savings > Savings EOD Reports > CH139 - Cheque Book Issued Report. 4. The system displays the CH139 - Cheque Book Issued Report screen.
186 Field Field Name Process Date[DD/MM/YYYY] Branch [Mandatory, dd/mm/yyyy] Type the date for which the report is processed. By default, the system displays the current process date. [Mandatory, Drop-Down] Select the branch for which the report needs to be viewed from the drop-down list. 5. Enter the appropriate parameters in the CH139 - Cheque Book Issued Report screen. 6. Click the View button. 7. The System displays the message Report Request Submitted. 8. Click the OK button. 9. The system generates the Cheque Book Issued Report. 5. On the File menu, click Print. 6. The system displays the Print dialog box. 7. Select the appropriate parameters and click the OK button.
187 CH159 - Savings Overline TOD Report For The Day When a savings and chequing account is drawn above the overdraft limit sanctioned, then it moves into overline status. Temporary overdrafts on an ad hoc basis may also be sanctioned for the selected accounts as and when required by the customers by the appropriate Bank official. In all such cases at EOD, the system generates this report with full particulars of Overline amount, overline days for proper follow up of these accounts and to regularize the same. This report provides product wise listing of saving and chequing accounts which are in TOD/Overline condition - Overline days & Overline amounts with CRR listed. Each column in this report provides information about the account number,,customer Short Name, Total Overline, Amt Total Od Limit, Balance m, Last Dr. Amount, Last Dr. Date, Last Cr. Amount, Last Cr Date, No of OL days, Sweepin HNW, DMAT, Cr Card, Issued FD, Linked Lockers, HSL Installment, Personal Loan Consumer Durable Loan, Other Loan, Merchant Acq, NSF. Frequency Daily (EOD) To view and print the Savings Overline TOD Report For The Day Report 1. Access the Report Request (Fast Path: 7775) screen. 2. Select the Batch Reports button. 3. Navigate through Savings > Savings EOD Reports > CH159 - Savings Overline TOD Report For The Day. 4. The system displays the CH159 - Savings Overline TOD Report For The Day screen.
188 Field Field Name Process Date[DD/MM/YYYY] [Mandatory, dd/mm/yyyy] Type the date for which the report is processed. By default, the system displays the current process date. Branch [Mandatory, Drop-Down] Select the branch for which the report needs to be viewed from the drop-down list. 5. Enter the appropriate parameters in the CH159 - Savings Overline TOD Report For The Day screen. 6. Click the View button to view the report. 7. The system displays the Savings Overline TOD Report For The Day Report screen. 8. Select the Print option from the File menu. 9. The system displays the Print dialog box. 10. Select the appropriate parameters and click the OK button.
189 CH164 - Savings A/Cs Marked for Closure but not Closed During the course of a business day branches close a number of savings and chequing accounts. The closure of an account should first get reflected in the Host database, after which the close out withdrawal activity will be allowed. On successful completion of the transaction, the available balance of the customer's savings and chequing account will be set to zero. This report lists all accounts where the first (host) leg of account closure has been completed but the second (payout from branch) leg has not yet been done. This is a product wise currency wise Savings and chequing accounts marked for closure but not closed report. Frequency Daily (EOD) To view and print the Savings A/Cs Marked for Closure but not Closed Report 1. Access the Report Request (Fast Path: 7775) screen. 2. Select the Batch Reports button. 3. Navigate through Savings > Savings EOD Reports > CH164 Savings A/Cs Marked for Closure but not Closed. 4. The system displays the CH164 Savings A/Cs Marked for Closure but not Closed screen.
190 Field Field Name Process Date[DD/MM/YYYY] [Mandatory, dd/mm/yyyy] Type the date for which the report is processed. By default, the system displays the current process date. Branch Code [Mandatory, Drop-Down] Select the branch for which the report needs to be viewed from the drop-down list. 5. Enter the appropriate parameters in the CH164 Savings A/Cs Marked for Closure but not Closed screen. 6. Click the View button to view the report. 7. The system displays the Savings A/Cs Marked for Closure but not Closed Report screen. 8. Select the Print option from the File menu. 9. The system displays the Print dialog box. 10. Select the appropriate parameters and click the OK button.
191 CH326 - Sweepin Instructions Maintained Toady The Sweep In Maintenance (Fast Path: CHM39 ) option is used for maintaining instructions on Current and Savings account for providing funds online from one account to another when required. In this, the beneficiary account is a Current and Savings account and the provider account can be another savings and checking account or a deposit account. This operation requires all accounts to be in regular status. In case of debits in the beneficiary account resulting in balance below a specified level the amount is provided by the provider account. If the beneficiary account has overdraft facility, it is decided at day 0 setup, whether sweep in precedes overdraft or vice-versa. Sweep-in instructions can be further maintained for sequence priority by the Sweep-in Sweep-out priority Maintenance (Fast Path: CHM40) option. This is a report of Sweep-in instructions maintained for the day. The report is grouped by customer ID. Each column of this report provides information about Account Number, Customer ID, Sweepin Instruction Number, Sweepin Account Number, Currency and Action (Add / Delete /Modify). Frequency Daily (EOD) To view and print the Sweepin Instructions Maintained Toady Report 1. Access the Report Request (Fast Path: 7775) screen. 2. Select the Batch Reports button. 3. Navigate through Savings > Savings Daily Transaction Reports > CH326 Sweepin Instructions Maintained Toady. 4. The system displays the CH326 Sweepin Instructions Maintained Toady screen.
192 Field Field Name Process Date[DD/MM/YYYY] [Mandatory, dd/mm/yyyy] Type the date for which the report is processed. By default, the system displays the current process date. Branch Code [Mandatory, Drop-Down] Select the code of the branch for which the report needs to be viewed from the drop down list. 5. Enter the appropriate parameters in the CH326 Sweepin Instructions Maintained Toady screen. 6. Click the View button to view the report. 7. The system displays the Sweepin Instructions Maintained Toady Report screen. 8. Select the Print option from the File menu. 9. The system displays the Print dialog box. 10. Select the appropriate parameters and click the OK button.
193 CH401 - Address Change Advice (Customer) This report is generated, whenever existing CASA account holder changes his/her address. This report is then sent to customer's address. This is not generated for customers opened on same day and requesting for address change. Frequency Daily (EOD) To view and print the Address Change Advice (Customer) 1. Access the Report Request (Fast Path: 7775) screen. 2. Select the Batch Reports button. 3. Navigate through Savings> Savings Eod Report > CH401 - Address Change Advice (Customer). 4. The system displays the CH401 - Address Change Advice (Customer) screen. Field Field Name Process Date[DD/MM/YYYY] [Mandatory, dd/mm/yyyy] The date for which the report is processed. Type a valid process date.
194 Field Name Branch Code [Mandatory, Drop-Down] The branch for which the report needs to be viewed. Select a valid branch code. 5. Enter the appropriate parameters in the CH401 - Address Change Advice (Customer) screen. 6. Click the View button to view the report. 7. The system displays the Address Change Advice (Customer) screen. 8. On the File menu, click Print. 9. The system displays the Print dialog box. 10. Select the appropriate parameters and click the OK button.
195 CH403 - Address Change Advice (ACCOUNT) You can view the address change advice. To view and print the Address Change Advice 1. Access the Report Request (Fast Path: 7775) screen. 2. Select the Adhoc Reports button. 3. Navigate through Savings > Savings EOD Reports > CH403 - Address Change Advice. 4. The system displays the CH403 - Address Change Advice screen. 5. By default, the Waived Service Charge check box is selected. Clear the check box if you want to apply the service charge for the report.. 6. Click the Generate button to view the report. 7. The system displays the Address Change Advice screen in screen 7778.
196 8. On the File menu, click Print. 9. The system displays the Print dialog box. 10. Select the appropriate parameters and click the OK button.
197 Savings Daily Exception Reports The Savings Daily Exception Reports includes those accounts that are exempted or excluded for certain details as a special case. List of Savings Daily Exception Reports: BA119 - CRR Movement Report "CH105 - Savings Large Balance Movements" on page 200
198 BA119 - CRR Movement Report Credit Risk Rating analysis is done by FLEXCUBE Retail to determine whether an asset is a performing asset or not. CRR parameters like Manual / Automatic tracking, provision calculation and percentage, CRR tracking at customer / Account level, CRR equilaisation etc. can be configured, based on which the CRR identification and processing will be done by the system. Based on the parameters and conduct of the account, CRR movement for a day is generated during End of Day. This report is a product wise and account wise Credit Risk Rating movement report. The report provides information about Account Number, Customer ID, Customer Short Name, Customer Credit Risk Rating, Old Credit Risk Rating, Account Credit Risk Rating and Balance. Frequency Daily (EOD) To view and print the CRR Movement Report 1. Access the Report Request (Fast Path: 7775) screen. 2. Select the Batch Reports button. 3. Navigate through Savings> Savings Daily Exception Reports > BA119 - CRR Movement Report. 4. The system displays the BA119 - CRR Movement Report screen.
199 Field Field Name Process Date[DD/MM/YYYY] [Mandatory, dd/mm/yyyy] Type the date for which the report is processed. By default, the system displays the current process date. Branch Code [Mandatory, Drop-Down] Select the code of the branch for which the report needs to be viewed from the drop-down list. 5. Enter the appropriate parameters in the BA119 - CRR Movement Report screen. 6. Click the View button to view the report. 7. The system displays the CRR Movement Report screen. 8. Select the Print option from the File menu. 9. The system displays the Print dialog box. 10. Select the appropriate parameters and click the OK button.
200 CH105 - Savings Large Balance Movements The bank sets up an alert at the product level to report accounts with large debit / credit balance movement. This alert would result in an automatic exceptional report at the end of the day. The transactions carried during the day would result in increase or decrease in available balance. When an account balance movement has reached this threshold defined, this exceptional report is generated by the system. This is an exception report of CASA large balance movements. The accounts are grouped by product wise. Each column in this report provides information about the Account Number, Officer Id, Debit/Credit Indicator, Balance Movement and Available Balance. Frequency Daily (EOD) To view and print the Savings Large Balance Movements Report 1. Access the Report Request (Fast Path: 7775) screen. 2. Select the Batch Reports button. 3. Navigate through Savings > Savings Daily Exception Reports > CH105 Savings Large Balance Movements. 4. The system displays the CH105 Savings Large Balance Movements screen.
201 Field Field Name Process Date[DD/MM/YYYY] [Mandatory, dd/mm/yyyy] Type the date for which the report is processed. By default, the system displays the current process date. Branch Code [Mandatory, Drop-Down] Select the code of the branch for which the report needs to be viewed from the drop-down list. 5. Enter the appropriate parameters in the CH105 Savings Large Balance Movements screen. 6. Click the View button to view the report. 7. The system displays the Savings Large Balance Movements Report screen. 8. Select the Print option from the File menu. 9. The system displays the Print dialog box. 10. Select the appropriate parameters and click the OK button.
202 Savings Daily Exception Reports The Savings Daily Exception Reports includes those accounts that are exempted or excluded for certain details as a special case. List of Savings Daily Exception Reports: BA119 - CRR Movement Report "CH105 - Savings Large Balance Movements" on page 200
203 Savings Interest-Tax-SC Reports The Savings Interest-Tax-SC Reports include those reports that provide information specific to interest and tax that is applicable to the CASA accounts. List of Savings Interest-Tax-SC Reports: CH112 - Savings Monthly Interest Accrual "CH114 - Savings Tax Deduction" on page 206 CH116 - Savings Service Charge Analysis IB001 - Welcome Letter Of Bill Pay Reg IB002 - INTERNET BANKING - TRANSACTION REJECTED REPORT IB003 - Demand Draft Request Details "IB012 - Merchants Registration Extract" on page 214 "IB013 - Merchants Modified Extract" on page 216 "IB014 - Merchants Deleted Extract" on page 218 "IB015 - List Merchant Credit Transactions" on page 220
204 CH112 - Savings Monthly Interest Accrual For CASA accounts, the interest parameters like balance base, capitalisation frequency, interest accrual frequency etc are defined at the product level in the CASA Product Master Maintenance (Fast Path : CHM01) option. After the tax parameters are defined at the bank level, the tax codes are attached to the customer level in the Customer Information Master Maintenance (Fast Path : CIM08) option. This report provides the monthly interest accrual details for CASA accounts, based on the product and currency. The debit/credit interest accruals for the day and the cumulative interest accrual amount up to the run date are provided. The report provides information about the Account number, Officer ID, Credit Interest Account Today, Credit Interest Account To date, Debit Interest Account Today, Debit Interest Account To date, Tax Account Today and Tax Account To date. Frequency Monthly (EOD) To view and print the Savings Monthly Interest Accrual Report 1. Access the Report Request (Fast Path: 7775) screen. 2. Select the Batch Reports button. 3. Navigate through Savings > Savings Interest-Tax-SC Reports > CH112 Savings Monthly Interest Accrual. 4. The system displays the CH112 Savings Monthly Interest Accrual screen.
205 Field Field Name Process Date[DD/MM/YYYY] Branch Code [Mandatory, dd/mm/yyyy] Type the date for which the report is processed. By default, the system displays the current process date. [Mandatory, Drop-Down] Select the code of the branch for which the report needs to be viewed. 5. Enter the appropriate parameters in the CH112 Savings Monthly Interest Accrual screen. 6. Click the View button to view the report. 7. The system displays the Savings Monthly Interest Accrual Report screen. 8. On the File menu, click Print. 9. The system displays the Print dialog box. 10. Select the appropriate parameters and click the OK button.
206 CH114 - Savings Tax Deduction Interest capitalization for CASA accounts takes place depending on the parameters set at the product level like balance base, capitalization frequency, interest capitalization basis etc. At the time of interest capitalization, the bank can decide either to deduct tax from the customer or to absorb the tax on behalf of the customer. This report provides tax deduction details for CASA accounts product wise and currency wise based on the given date. Each column in this report provides information about the Customer ID, Customer Name, Account Number, Income, Tax Absorbed in Account Currency, Tax Deducted in Account Currency and Tax Deducted at Source date. Product wise totals for the Income and Tax Amount are provided. Frequency Monthly (EOD) To view and print the Savings Tax Deduction Report 1. Access the Report Request (Fast Path: 7775) screen. 2. Select the Batch Reports button. 3. Navigate through Savings > Savings Interest-Tax-SC Reports > CH114 - Savings Tax Deduction. 4. The system displays the CH114 - Savings Tax Deduction screen.
207 Field Field Name Process Date[DD/MM/YYYY] Branch Code [Mandatory, dd/mm/yyyy] Type the date for which the report is processed. By default, the system displays the current process date. [Mandatory, Drop-Down] Select the code of the branch for which the report needs to be viewed from the drop-down list. 5. Enter the appropriate parameters in the CH114 - Savings Tax Deduction screen. 6. Click the View button to view the report. 7. The system displays the Savings Tax Deduction Report screen. 8. Select the Print option from the File menu. 9. The system displays the Print dialog box. 10. Select the appropriate parameters and click the OK button.
208 CH116 - Savings Service Charge Analysis Service charges are defined for accounts and for certain transactions. Branches can decide about waiving off service charges either fully or partially. The system will calculate and apply service charges as per the set parameters. This report will help the branches to analyze the service charges collected under various categories, and helps to streamline the process. This is Service Charges Analysis report for Current and Savings Accounts. Accounts are grouped product wise and currency wise. Each column in this report provides information on Service Charge Code, Service Charge, Service Charge Amount in Account Currency, Account Number, Product Code, Product Total, Currency and Officer ID. Frequency Monthly (EOD) To view and print the Savings Service Charge Analysis Report 1. Access the Report Request (Fast Path: 7775) screen. 2. Select the Batch Reports button. 3. Navigate through Savings > Savings Interest-Tax-SC Reports > CH116 Savings Service Charge Analysis. 4. The system displays the CH116 Savings Service Charge Analysis screen. Field Field Name
209 Field Name Process Date[DD/MM/YYYY] [Mandatory, dd/mm/yyyy] Type the date for which the report is processed. By default, the system displays the current process date. Branch Code [Mandatory, Drop-Down] Select the code of the branch for which the report needs to be viewed from the drop-down list. 5. Enter the appropriate parameters in the CH116 Savings Service Charge Analysis screen. 6. Click the View button to view the report. 7. The system displays the Savings Service Charge Analysis Report screen. 8. Select the Print option from the File menu. 9. The system displays the Print dialog box. 10. Select the appropriate parameters and click the OK button.
210 IB002 Internet Banking Transaction Rejected Report During the day various transactions done by the customers through the internet banking channel can berejected. This report lists out such transactions for verification of the branch. This report provides details on Account Number, User ID, Transaction, Transaction Amount, Date. Frequency Daily (EOD) To view and print the INTERNET BANKING - TRANSACTION REJECTED REPORT 1. Access the Report Request (Fast Path: 7775) screen. 2. Select the Batch Reports button. 3. Navigate through Savings > Savings Interest-Tax-SC Reports > IB002 - INTERNET BANKING - TRANSACTION REJECTED REPORT 4. The system displays the IB002 - INTERNET BANKING - TRANSACTION REJECTED REPORT screen. Field Field Name
211 Field Name Process Date[DD/MM/YYYY] [Mandatory, dd/mm/yyyy] Type the date for which the report is processed. By default, the system displays the current process date. Branch [Mandatory, Drop-Down] Select the branch for which the report needs to be viewed from the drop-down list. 5. Enter the appropriate parameters in the IB002 - INTERNET BANKING - TRANSACTION REJECTED REPORT screen. 6. Click the View button to view the report. 7. The system displays the INTERNET BANKING - TRANSACTION REJECTED REPORT screen. 8. Select the Print option from the File menu. 9. The system displays the Print dialog box. 10. Select the appropriate parameters and click the OK button.
212 IB003 - Demand Draft Request Details DD requests can be channelized through the internet banking channel. The DDs originate from a designated branch and are made payable as per customer instructions. This report gives details on the DDs issued for the day. Each column of this report provides details on Transaction date, Account number, Beneficiary name, demand draft amount, city/state, DD No., Remarks, Charges. Frequency Daily (EOD) To view and print the Demand Draft Request Details Report 1. Access the Report Request (Fast Path: 7775) screen. 2. Select the Batch Reports button. 3. Navigate through Savings > Savings Interest-Tax-SC Reports > IB003 - Demand Draft Request Details. 4. The system displays the IB003 - Demand Draft Request Details screen. Field Field Name
213 Field Name Process Date[DD/MM/YYYY] [Mandatory, dd/mm/yyyy] Type the date for which the report is processed. By default, the system displays the current process date. Branch Code [Mandatory, Drop-Down] Select the code of the branch for which the report needs to be viewed from the drop-down list. 5. Enter the appropriate parameters in the IB003 - Demand Draft Request Details screen. 6. Click the View button to view the report. 7. The system displays the Demand Draft Request Details Report screen. 8. Select the Print option from the File menu. 9. The system displays the Print dialog box. 10. Select the appropriate parameters and click the OK button.
214 IB012 - Merchants Registration Extract You can view the merchant's registration extracts. Frequency Daily (EOD) To view and print the Merchants Registration Extract 1. Access the Report Request (Fast Path: 7775) screen. 2. Select the Batch Reports button. 3. Navigate through Savings > Savings Interest-Tax-SC Reports > Merchants Registration Extract. 4. The system displays the IB012 - Merchants Registration Extract screen. Field Field Name Process Date[DD/MM/YYYY] [Mandatory, dd/mm/yyyy] Type the date for which the report is processed. By default, the system displays the current process date.
215 Field Name Branch Code [Mandatory, Drop-Down] Select the code of the branch for which the report needs to be viewed from the drop-down list. 5. Enter the appropriate parameters in the IB012 - Merchants Registration Extract screen. 6. Click the View button to view the report. 7. The system displays the Merchants Registration Extract Report screen. 8. Select the Print option from the File menu. 9. The system displays the Print dialog box. 10. Select the appropriate parameters and click the OK button.
216 IB013 - Merchants Modified Extract You can view the merchants modified extract. Frequency Daily (EOD) To view and print the Merchants Modified Extract 1. Access the Report Request (Fast Path: 7775) screen. 2. Select the Batch Reports button. 3. Navigate through Savings > Savings Interest-Tax-SC Reports > IB013 - Merchants Modified Extract. 4. The system displays the IB013 - Merchants Modified Extract screen. Field Field Name Process Date[DD/MM/YYYY] [Mandatory, dd/mm/yyyy] Type the date for which the report is processed. By default, the system displays the current process date.
217 Field Name Branch Code [Mandatory, Drop-Down] Select the code of the branch for which the report needs to be viewed from the drop-down list. 5. Enter the appropriate parameters in the IB003 - Demand Draft Request Details screen. 6. Click the View button to view the report. 7. The system displays the Demand Draft Request Details Report screen. 8. Select the Print option from the File menu. 9. The system displays the Print dialog box. 10. Select the appropriate parameters and click the OK button.
218 IB014 - Merchants Deleted Extract You can view the merchants deleted extracts. Frequency Daily (EOD) To view and print the Merchants Deleted Extract 1. Access the Report Request (Fast Path: 7775) screen. 2. Select the Batch Reports button. 3. Navigate through Savings> Savings Interest-Tax-SC Reports > IB014 - Merchants Deleted Extract. 4. The system displays the IB014 - Merchants Deleted Extract screen. Field Field Name Process Date[DD/MM/YYYY] [Mandatory, dd/mm/yyyy] Type the date for which the report is processed. By default, the system displays the current process date.
219 Field Name Branch Code [Mandatory, Drop-Down] Select the code of the branch for which the report needs to be viewed from the drop-down list. 5. Enter the appropriate parameters in the IB014 - Merchants Deleted Extract screen. 6. Click the View button to view the report. 7. The system displays the Merchants Deleted Extract Report screen. 8. Select the Print option from the File menu. 9. The system displays the Print dialog box. 10. Select the appropriate parameters and click the OK button.
220 IB015 - List Merchant Credit Transactions You can view the merchant credit tranactions. Frequency Daily (EOD) To view and print the List Merchant Credit Transactions 1. Access the Report Request (Fast Path: 7775) screen. 2. Select the Batch Reports button. 3. Navigate through Savings > Savings Interest-Tax-SC Reports > IB015 - List Merchant Credit Transactions. 4. The system displays the IB015 - List Merchant Credit Transactions screen. Field Field Name Process Date[DD/MM/YYYY] [Mandatory, dd/mm/yyyy] Type the date for which the report is processed. By default, the system displays the current process date.
221 Field Name Branch Code [Mandatory, Drop-Down] Select the code of the branch for which the report needs to be viewed from the drop-down list. 5. Enter the appropriate parameters in the IB015 - List Merchant Credit Transactions screen. 6. Click the View button to view the report. 7. The system displays the List Merchant Credit Transactions Report screen. 8. Select the Print option from the File menu. 9. The system displays the Print dialog box. 10. Select the appropriate parameters and click the OK button.
222 Recurring Deposits The Recurring Deposit reports include statements and advices specific to the RD accounts that are sent to the customers. List of RD Advices and Statements: CH196 - CBR Modification Report CH354 - RD Deposit Confirmation Advice CH355 - RD Accounts Matured Today Report CH360_-_RD_Deposit_Settlement_Advice CH361 - RD Maturity Rejection Report CH362 - RD Maturity Due Report "CH421 - Dormant Account Reactivation Advice" on page 239 CH456 - RD List Of Accounts To Be Force Closed CH457 - Advice For RD Acc To Be Force Closed CH458 - RD Accounts Force Closed Today Report CH522 - RD Successful Drawdown Report CH523 - RD Rejected Drawdown Report CH557 - Account Inoperative Advice CH556 - Dormancy Notice
223 CH174 - Daily Interest Accrual Report You can view the daily interest accrual report. Frequency Monthly (EOD) To view and print the Daily Interest Accrual Report 1. Access the Report Request (Fast Path: 7775) screen. 2. Select the Batch Reports button. 3. Navigate through Savings > RD Reports > CH174 - Daily Interest Accrual Report. 4. The system displays the CH174 - Daily Interest Accrual Report screen. Field Field Name Process Date[DD/MM/YYYY] [Mandatory, dd/mm/yyyy] Type the date for which the report is processed. By default, the system displays the current process date.
224 Field Name Branch [Mandatory, Drop-Down] Select the branch for which the report needs to be viewed from the drop-down list. 5. Enter the appropriate parameters in the CH174 - Daily Interest Accrual Report screen. 6. Click the View button to view the advice. 7. The system displays the Daily Interest Accrual Report screen. 8. On the File menu, click Print. 9. The system displays the Print dialog box. 10. Select the appropriate parameters and click the OK button.
225 CH196 - CBR Modification Report The CBR modification report provides a summary of the RD accounts for which product codes are modified. Each column in this report provides details of customer name, account number, account holder, customer ID, old product code, upgraded product code, upgraded product name, maker ID and checker ID. Frequency Daily (EOD) To view and print the CBR Modification Report 1. Access the Report Request (Fast Path: 7775) screen. 2. Select the Batch Reports button. 3. Navigate through Savings > RD Reports > CH196 CBR Modification Report. 4. The system displays the CH196 CBR Modification Report screen. Field Field Name
226 Field Name Process Date[DD/MM/YYYY] Branch [Mandatory, dd/mm/yyyy] Type the date for which the report is processed. By default, the system displays the current process date. [Mandatory, Drop-Down] Select the branch for which the report needs to be viewed from the drop-down list. 5. Enter the appropriate parameters in the CH196 CBR Modification Report screen. 6. Click the View button to view the advice. 7. The system displays the CBR Modification Report screen. 8. On the File menu, click Print. 9. The system displays the Print dialog box. 10. Select the appropriate parameters and click the OK button.
227 CH354 - RD Deposit Confirmation Advice A deposit confirmation advice provides confirmation to the customer for the deposit in the RD account. This is an advice generated by the system during the EOD, to be sent to the customer. It provides details of maturity amount, mode of operations, nominee, interest payment frequency and maturity instructions. Depending upon the number of Joint Applicants available in the Customer to Account relationship screen (FP: CI142) for an account the Joint Applicant labels will be displayed or not displayed in the advice. a. No Joint Applicants - Labels for Joint Applicants will not be displayed at all. b. Only one joint applicant- Only label Joint Applicant 1 will be displayed. c. Two joint applicants - Label Joint Applicant 1 & Joint Applicant 2 will be displayed. d. More than two joint applicants- Label Joint Applicant 1 & Joint Applicant 2 will be displayed. For the additional joint applicant neither the label nor the joint applicant name will be displayed. Frequency Daily (EOD) To view and print the RD Deposit Confirmation Advice 1. Access the Report Request (Fast Path: 7775) screen. 2. Select the Batch Reports button. 3. Navigate through Savings > RD Reports > CH354 RD Deposit Confirmation Advice. 4. The system displays the CH354 RD Deposit Confirmation Advice screen.
228 Field Field Name Process Date[DD/MM/YYYY] Branch [Mandatory, dd/mm/yyyy] Type the date for which the report is processed. By default, the system displays the current process date. [Mandatory, Drop-Down] Select the branch for which the report needs to be viewed from the drop-down list. 5. Enter the appropriate parameters in the CH354 RD Deposit Confirmation Advice screen. 6. Click the View button to view the advice. 7. The system displays the RD Deposit Confirmation Advice screen.
229 8. On the File menu, click Print. 9. The system displays the Print dialog box. 10. Select the appropriate parameters and click the OK button.
230 CH355 - RD Accounts Matured Today Report The RD accounts matured today report provides a summary of the RD accounts which are matured for a day. Each column in this report provides details of account number, account title, interest today, interest capitalised, maturity amount, maturity date and transfer account number. Frequency BOD To view and print the RD Accounts Matured Today Report 1. Access the Report Request (Fast Path: 7775) screen. 2. Select the Batch Reports button. 3. Navigate through Savings > RD Reports > CH355 RD Accounts Matured Today Report. 4. The system displays the CH355 RD Accounts Matured Today Reports screen. Field Field Name
231 Field Name Process Date[DD/MM/YYYY] Branch [Mandatory, dd/mm/yyyy] Type the date for which the report is processed. By default, the system displays the current process date. [Mandatory, Drop-Down] Select the branch for which the report needs to be viewed from the drop-down list. 5. Enter the appropriate parameters in the CH355 RD Accounts Matured Today Report screen. 6. Click the View button to view the advice. 7. The system displays the RD Accounts Matured Today Report screen. 8. On the File menu, click Print. 9. The system displays the Print dialog box. 10. Select the appropriate parameters and click the OK button.
232 CH360 - RD Deposit Settlement Advice A RD settlement advice provides confirmation of account settlement to the customer. This is an advice generated by the system during the EOD, to be sent to the customer. It provides details of maturity amount, mode of operation, nominee, interest payment frequency and maturity instruction. Depending upon the number of Joint Applicants available in the Customer to Account relationship screen (FP: CI142) for an account the Joint Applicant labels will be displayed or not displayed in the advice. a. No Joint Applicants - Labels for Joint Applicants will not be displayed at all. b. Only one joint applicant- Only label Joint Applicant 1 will be displayed. c. Two joint applicants - Label Joint Applicant 1 & Joint Applicant 2 will be displayed. d. More than two joint applicants- Label Joint Applicant 1 & Joint Applicant 2 will be displayed. For the additional joint applicant neither the label nor the joint applicant name will be displayed. Frequency Daily (EOD) To view and print the RD Deposit Settlement Advice 1. Access the Report Request (Fast Path: 7775) screen. 2. Select the Batch Reports button. 3. Navigate through Savings > RD Reports > CH360 RD Deposit Settlement Advice. 4. The system displays the CH360 RD Deposit Settlement Advice screen.
233 Field Field Name Process Date[DD/MM/YYYY] Branch [Mandatory, dd/mm/yyyy] Type the date for which the report is processed. By default, the system displays the current process date. [Mandatory, Drop-Down] Select the branch for which the report needs to be viewed from the drop-down list. 5. Enter the appropriate parameters in the CH360 RD Deposit Settlement Advice screen. 6. Click the View button to view the advice. 7. The system displays the RD Deposit Settlement Advice screen.
234 8. On the File menu, click Print. 9. The system displays the Print dialog box. 10. Select the appropriate parameters and click the OK button.
235 CH361 - RD Maturity Rejection Report This report provides a detail summary of RD account numbers which are failed to mature on the maturity date. There are various reasons for RD account maturity failure like, debit blocked, account override, etc. This report provide details of Account Number, Amount Title, Reject Reason, Maturity Date and Transfer Account Number. Frequency BOD To view and print the RD Maturity Rejection Report 1. Access the Report Request (Fast Path: 7775) screen. 2. Select the Batch Reports button. 3. Navigate through Savings > RD Reports > CH361 RD Maturity Rejection Report. 4. The system displays the CH361 RD Maturity Rejection Report screen. Field Field Name
236 Field Name Process Date[DD/MM/YYYY] Branch [Mandatory, dd/mm/yyyy] Type the date for which the report is processed. By default, the system displays the current process date. [Mandatory, Drop-Down] Select the branch for which the report needs to be viewed from the drop-down list. 5. Enter the appropriate parameters in the CH361 RD Maturity Rejection Report screen. 6. Click the View button to view the advice. 7. The system displays the RD Maturity Rejection Report screen. 8. On the File menu, click Print. 9. The system displays the Print dialog box. 10. Select the appropriate parameters and click the OK button.
237 CH362 - RD Maturity Due Report This is an advice generated by the system during the EOD, to be sent to the customer about the RD s which are going to be matured in near future. It provides details of Account Number, Amount Debited, Transaction and Value date. Frequency Daily (EOD) To view and print the RD Maturity Due Report 1. Access the Report Request (Fast Path: 7775) screen. 2. Select the Batch Reports button. 3. Navigate through Savings > RD Reports > CH362 RD Maturity Due Report. 4. The system displays the CH362 RD Maturity Due Report screen. Field Field Name Process Date[DD/MM/YYYY] [Mandatory, dd/mm/yyyy] Type the date for which the report is processed. By default, the system displays the current process date.
238 Field Name Branch [Mandatory, Drop-Down] Select the branch for which the report needs to be viewed from the drop-down list. 5. Enter the appropriate parameters in the CH362 RD Maturity Due Report screen. 6. Click the View button to view the advice. 7. The system displays the RD Maturity Due Report screen. 8. On the File menu, click Print. 9. The system displays the Print dialog box. 10. Select the appropriate parameters and click the OK button.
239 CH421 - Dormant Account Reactivation Advice You can view the dormant account reactivation advice. Frequency Monthly (EOD) To view and print thedormant Account Reactivation Advice 1. Access the Report Request (Fast Path: 7775) screen. 2. Select the Batch Reports button. 3. Navigate through Savings > RD Reports > CH421 - Dormant Account Reactivation Advice 4. The system displays the CH421 - Dormant Account Reactivation Advice screen. Field Field Name Process Date[DD/MM/YYYY] [Mandatory, dd/mm/yyyy] Type the date for which the report is processed. By default, the system displays the current process date.
240 Field Name Branch [Mandatory, Drop-Down] Select the branch for which the report needs to be viewed from the drop-down list. 5. Enter the appropriate parameters in the CH421 - Dormant Account Reactivation Advice screen. 6. Click the View button to view the advice. 7. The system displays the Dormant Account Reactivation Advice screen. 8. On the File menu, click Print. 9. The system displays the Print dialog box. 10. Select the appropriate parameters and click the OK button.
241 CH456 - RD List Of Accounts To Be Force Closed This report displays the list of RD account numbers which are to be force closed due to non payment of installments. Each column in this report provides details of Account Number, Customer ID, Customer Name, Value Date, Maturity Date, Installment Amount, Total Paid, Current Balance, Interest Rate, Penalty Rate, Penalty, Drawdown Account Number, Drawdown Account Status, Last Paid Date and Last Due Date. Frequency Daily (EOD) To view and print the RD List Of Accounts To Be Force Closed 1. Access the Report Request (Fast Path: 7775) screen. 2. Select the Batch Reports button. 3. Navigate through Savings > RD Reports > CH456 RD List Of Accounts To Be Force Closed. 4. The system displays the CH456 RD List Of Accounts To Be Force Closed screen. Field Field Name
242 Field Name Process Date[DD/MM/YYYY] Branch [Mandatory, dd/mm/yyyy] Type the date for which the report is processed. By default, the system displays the current process date. [Mandatory, Drop-Down] Select the branch for which the report needs to be viewed from the drop-down list. 5. Enter the appropriate parameters in the CH456 RD List Of Accounts To Be Force Closed screen. 6. Click the View button to view the advice. 7. The system displays the RD List Of Accounts To Be Force Closed screen. 8. On the File menu, click Print. 9. The system displays the Print dialog box. 10. Select the appropriate parameters and click the OK button.
243 CH457 - Advice For RD A/c To Be Force Closed A RD account to be force closed advice provides confirmation to the customer that if the RD installments are not paid then account has to be force closed. This is an advice generated by the system during the EOD, to be sent to the customer. Frequency Daily (EOD) To view and print the Advice For RD A/c To Be Force Closed 1. Access the Report Request (Fast Path: 7775) screen. 2. Select the Batch Reports button. 3. Navigate through Savings > RD Reports > CH457 Advice For RD A/c To Be Force Closed. 4. The system displays the CH457 Advice For RD A/c To Be Force Closed screen. Field Field Name
244 Field Name Process Date[DD/MM/YYYY] Branch [Mandatory, dd/mm/yyyy] Type the date for which the report is processed. By default, the system displays the current process date. [Mandatory, Drop-Down] Select the branch for which the report needs to be viewed from the drop-down list. 5. Enter the appropriate parameters in the CH457 Advice For RD A/c To Be Force Closed screen. 6. Click the View button to view the advice. 7. The system displays the Advice For RD A/c To Be Force Closed screen. 8. On the File menu, click Print. 9. The system displays the Print dialog box. 10. Select the appropriate parameters and click the OK button.
245 CH458 - RD Accounts Force Closed Today Report This report displays the details of RD accounts which are force closed for a day. Each column in this report provides details of Customer ID, Account Number, Customer Name,Value Date, Maturity Date, Installment Amount, Total Paid, Current Balance, Interest Rate(Old), Interest Rate(New), Penalty Rate, Penalty, Drawdown Account Number, Drawdown Account Status, Last Paid Date, Last Due Date. Frequency Daily (EOD) To view and print the RD Accounts Force Closed Today Report 1. Access the Report Request (Fast Path: 7775) screen. 2. Select the Batch Reports button. 3. Navigate through Savings > RD Reports > CH458 RD Accounts Force Closed Today Report. 4. The system displays the CH458 RD Accounts Force Closed Today Report screen. Field Field Name
246 Field Name Process Date[DD/MM/YYYY] Branch [Mandatory, dd/mm/yyyy] Type the date for which the report is processed. By default, the system displays the current process date. [Mandatory, Drop-Down] Select the branch for which the report needs to be viewed from the drop-down list. 5. Enter the appropriate parameters in the CH456 RD List Of Accounts To Be Force Closed screen. 6. Click the View button to view the advice. 7. The system displays the RD List Of Accounts To Be Force Closed screen. 8. On the File menu, click Print. 9. The system displays the Print dialog box. 10. Select the appropriate parameters and click the OK button.
247 CH522 - RD Successful Drawdown Report In RD drawdown installment is paid on a due date by debiting a linked CASA account. This report displays the details of successful RD drawdowns. Each column in this report provides details of Branch Code, Product Code, RD Account Number, Customer Name, Installment Amount, Transaction Amount and Date.. Frequency Daily (EOD) To view and print the RD Successful Drawdown Report 1. Access the Report Request (Fast Path: 7775) screen. 2. Select the Batch Reports button. 3. Navigate through Savings > RD Reports > CH522 RD Successful Drawdown Report. 4. The system displays the CH522 RD Successful Drawdown Report screen. Field Field Name
248 Field Name Process Date[DD/MM/YYYY] Branch [Mandatory, dd/mm/yyyy] Type the date for which the report is processed. By default, the system displays the current process date. [Mandatory, Drop-Down] Select the branch for which the report needs to be viewed from the drop-down list. 5. Enter the appropriate parameters in the CH522 RD Successful Drawdown Report screen. 6. Click the View button to view the advice. 7. The system displays the RD Successful Drawdown Report screen. 8. On the File menu, click Print. 9. The system displays the Print dialog box. 10. Select the appropriate parameters and click the OK button.
249 CH523 - RD Rejected Drawdown Report This report displays the details of RD drawdown rejected report. Each column in this report provides details of Branch Code, Product Code, RD Account Number, Beneficiary Account Number, Installment Amount, Transaction Amount, Account Number, Provider, Customer Name,Drawdown Failure Reason, Next Retry Date, Retries and Process Date. Frequency Daily (EOD) To view and print the RD Rejected Drawdown Report 1. Access the Report Request (Fast Path: 7775) screen. 2. Select the Batch Reports button. 3. Navigate through Savings > RD Reports > CH523 RD Rejected Drawdown Report. 4. The system displays the CH523 RD Rejected Drawdown Report screen. Field Field Name
250 Field Name Process Date[DD/MM/YYYY] Branch [Mandatory, dd/mm/yyyy] Type the date for which the report is processed. By default, the system displays the current process date. [Mandatory, Drop-Down] Select the branch for which the report needs to be viewed from the drop-down list. 5. Enter the appropriate parameters in the CH523 RD Rejected Drawdown Report screen. 6. Click the View button to view the advice. 7. The system displays the RD List Of Accounts To Be Force Closed screen. 8. On the File menu, click Print. 9. The system displays the Print dialog box. 10. Select the appropriate parameters and click the OK button.
251 CH556 - Dormancy Notice In case the account continues to remain non-operational for the next three months i.e. till <date of dormancy>, the bank shall be classifying your account status as dormant. This advice will be sent to all the account holders which will turn dormant after a specified period of time. This advice provide details of account which will turn dormant after a specified period of time. The advice is generated based on the parameterized value of dormancy lead days field in CASA Product Master Maintenance (Fast Path: CHM01). Since the Dormancy logging and Notify logging always happens on Month-end processing and hence the Notification will always be sent on the month-end if the notify date is in current month. Frequency Monthly (EOD) To view and print the Dormancy Notice 1. Access the Report Request (Fast Path: 7775) screen. 2. Select the Batch Reports button. 3. Navigate through Savings > RD Reports > CH556 - Dormancy Notice. 4. The system displays the CH556 - Dormancy Notice screen.
252 Field Field Name Process Date[DD/MM/YYYY] Branch [Mandatory, dd/mm/yyyy] Type the date for which the report is processed. By default, the system displays the current process date. [Mandatory, Drop-Down] Select the branch for which the report needs to be viewed from the drop-down list. 5. Enter the appropriate parameters in the CH556 - Dormancy Notice screen. 6. Click the View button to view the advice. 7. The system displays the Dormancy Notice screen.
253 8. On the File menu, click Print. 9. The system displays the Print dialog box. 10. Select the appropriate parameters and click the OK button.
254 CH557 - Account Inoperative Advice and Alert Account inoperative advice (CH557) provides details of account which is inoperative for the specified period of time. The advice is generated based on the parameterized value of Inoperative advice value field in CHM01 - CASA Product Master Maintenance. Also Account Inoperative SMS/ alert is sent to the customer when CH557 advice is generated during month end to inform the account holder of the account turning inoperative. This is a bank level alert i.e. alerts (via SMS / /Both) will be sent to customers even if the customer has not registered for alerts. The alert is sent to the mobile number or id maintained in the customer master (FP: CIM09). If the mobile number/ id is not maintained for the customer then the alert will not be generated for the customer. The alert is sent to the primary account holder along with all the Joint Holders linked to the account. This alert has a Do not disturb time defined (DND) and alerts generated during the DND (DO NOT DISTURB) time are sent after DND end time. The DND time is not applicable to alerts This alert will be sent to the following account relations maintained for the account :- a. SOW (Sole Owner) b. JAF (Joint and First) c. JAO (Joint and Others) d. JOF (Joint or first) e. JOO (Joint or Other f. GUR (Guardian) The Account Inoperative Advice (CH557) and SMS/Alert are not sent to accounts where the account has not been activated which is identified with the condition where primary customer full name is. (dot) and date activation is either null ; blank ; 1/1/1800 ; 1/1/1900. Frequency Monthly (EOD) To view and print the Account Inoperative Advice 1. Access the Report Request (Fast Path: 7775) screen. 2. Select the Batch Reports button. 3. Navigate through Savings > RD Reports > CH557 - Account Inoperative Advice. 4. The system displays the CH557 - Account Inoperative Advice screen.
255 Field Field Name Process Date[DD/MM/YYYY] Branch [Mandatory, dd/mm/yyyy] Type the date for which the report is processed. By default, the system displays the current process date. [Mandatory, Drop-Down] Select the branch for which the report needs to be viewed from the drop-down list. 5. Enter the appropriate parameters in the CH557 - Account Inoperative Advice screen. 6. Click the View button to view the advice. 7. The system displays the Account Inoperative Advice screen.
256 8. On the File menu, click Print. 9. The system displays the Print dialog box. 10. Select the appropriate parameters and click the OK button. For reference, a specimen of alerts is given below: SMS alert
257 alert
258
259 Savings NPA and Dormancy Reports The Savings NPA and Dormancy Reports include reports that facilitate the branch to know the non performing assets and provisions. List of Savings NPA and Dormancy Reports: CH107 - Savings Dormant A/C Activity Report CH125 - Savings Ac Dormant Today Report CH321 - Dormant Accounts Statistics
260 CH107 - Savings Dormant A/C Activity Report In absence of any customer initiated transaction in an account for a period defined at the product level,product Master Maintenance (Fast Path: CHM01), the account is moved to the dormancy state. From dormancy the status will be changed to unclaimed deposit after a specific period. Dormant Accounts are activated on a customer initiated transaction. At the end of the Dormant Activity Report summarizes the transactions in the dormant accounts. This is the Current and Savings account dormant accounts activity report. The accounts are grouped product wise. Each column of this report provides information about Account Number, Account Name, Day's Credit Amount, Day's Debit Amount, Book Balance, Date of Dormant, Dormant Days, Teller ID, Supervisor and Transaction Code. Frequency Daily (EOD) To view and print the Savings Dormant A/C Activity Report 1. Access the Report Request (Fast Path: 7775) screen. 2. Select the Batch Reports button. 3. Navigate through Savings > Savings NPA and Dormancy Reports > CH107 Savings Dormant A/C Activity Report. 4. The system displays the CH107 Savings Dormant A/C Activity Report screen.
261 Field Field Name Process Date[DD/MM/YYYY] Branch Code [Mandatory, dd/mm/yyyy] Type the date for which the report is processed. By default, the system displays the current process date. [Mandatory, Drop-Down] Select the code of the branch for which the report needs to be viewed from the drop-down list. 5. Enter the appropriate parameters in the CH107 Savings Dormant A/C Activity Report screen. 6. Click the View button to view the report. 7. The system displays the Savings Dormant A/C Activity Report screen. 8. Select the Print option from the File menu. 9. The system displays the Print dialog box. 10. Select the appropriate parameters and click the OK button.
262 CH125 - Savings Ac Dormant Today Report Dormancy means inactive status of an account. The period for which an account is inactive, after which the status moves to dormancy, is set-up at the product level in terms of days, months etc. When there are no customer initiated transactions in an account for the period defined at the product level, the account is moved to the dormancy state. This report lists all Current and Savings accounts that have been marked dormant in the day per product per currency per branch. Each column in this report provides information about the Account Number, Account Name, Last Transaction Date and Current Balance. Frequency Daily (EOD) To view and print the Savings Ac Dormant Today Report 1. Access the Report Request (Fast Path: 7775) screen. 2. Select the Batch Reports button. 3. Navigate through Savings > Savings NPA and Dormancy Reports > CH125 Savings Ac Dormant Today Report. 4. The system displays the CH125 Savings Ac Dormant Today Report screen. Field Field Name
263 Field Name Process Date[DD/MM/YYYY] [Mandatory, dd/mm/yyyy] Type the date for which the report is processed. By default, the system displays the current process date. Branch Code [Mandatory, Drop-Down] Select the code of the branch for which the report needs to be viewed from the drop-down list. 5. Enter the appropriate parameters in the CH125 Savings Ac Dormant Today Report screen. 6. Click the View button to view the report. 7. The system displays the Savings Ac Dormant Today Report screen. 8. Select the Print option from the File menu. 9. The system displays the Print dialog box. 10. Select the appropriate parameters and click the OK button.
264 CH321 - Dormant Accounts Statistics In absence of any customer initiated transaction in an account for a period defined at the product level in Product Master Maintenance (Fast Path :CHM01) option, the account is moved to the dormancy state. From dormancy the status will be changed to unclaimed deposit after a specific period. Dormant Accounts are activated on a customer initiated transaction. This is the CASA dormant accounts report. The accounts are grouped product wise. Each column of this report provides information about Account Number, Date of Dormant, Opening Balance, Net Interest, Service Charge, Closing Balance, Transaction Amount and Balance at Reactivate / Closure. Frequency Yearly (EOD) To view and print the Dormant Accounts Statistics Report 1. Access the Report Request (Fast Path: 7775) screen. 2. Select the Batch Reports button. 3. Navigate through Savings > Savings NPA and Dormancy Reports > CH321 - Dormant Accounts Statistics. 4. The system displays the CH321 - Dormant Accounts Statistics screen.
265 Field Field Name Process Date[DD/MM/YYYY] Branch Code [Mandatory, dd/mm/yyyy] Type the date for which the report is processed. By default, the system displays the current process date. [Mandatory, Drop-Down] Select the code of the branch for which the report needs to be viewed from the drop-down list. 5. Enter the appropriate parameters in the CH321 - Dormant Accounts Statistics screen. 6. Click the View button to view the report. 7. The system displays the Dormant Accounts Statistics Report screen. 8. On the File menu, click Print. 9. The system displays the Print dialog box. 10. Select the appropriate parameters and click the OK button.
266 Savings Daily Transaction Reports The Savings Daily Transaction Reports includes reports specific to the transactions carried out in savings accounts on a particular day. List of Savings Daily Transaction Reports: CH102 - Savings Reject Transactions Report CH103 - Savings A/Cs Posted Transactions Summary "CH106 - Large Savings Transactions" on page 273 CH122 - Standing Instructions Executed Report CH124 - Savings Sweepout Instructions Executed CH124E - Savings Sweepout Instructions Executed CH126 - Savings Acs Opened Today Report CH134 - Savings Stop Payment Listing CH136 - Stop Payment Instruction "CH167 - Daily Earmark Report" on page 284 "CH180 - Savings TD Sweepin Failed" on page 286 CH200 - Savings Posted Transactions Report - NRE CH276 - Cr-Closed Advice "CH307 - SI Executed for ext a/c and bnkrs chqs" on page 290 "CH310 - SC Waived Information Report" on page 292 "CH330 - Stop Cheques Maintained Today" on page 295 "CH333 - Cheque Suppression Report" on page 297 "CH334 - Advice For Cheque Book Request" on page 299 "CH339 - Cheque Series Handoff File" on page 302 CH357 - RD Accounts Matured today report CH377 - Generates flat file for CASA for ALM CH378 - Generates flat file for OD for ALM "CH382 - Hold Funds Dump" on page 304 CH405 - Monthly CASA Hold Funds Report CH406 - Daily CASA Hold Funds Report "CH425 - Accounts Reactivation Report" on page 306 "CH620 - ECS MANDATE AUDIT TRAIL" on page 308 CH621 - BSBDA Account Opening Notification CH622 - Balance Breach Report CH623 - Debit Limit Breach Report CH624 - Credit Limit Breach Report
267 "CH773 - Reimbursement Accounts Report" on page 318 "CH992 - CASA OVERDRAFT DUE TO EXPIRE REPORT " on page 320 DWMS - DWMS Transactions Dump "FW-CASA - US handoff file" on page 322
268 CH102 - Savings Reject Transactions Report This report provides information about the cheques which get rejected during the scan reject process during inward clearing. This is handled in screen ST034 - Scanning of Rejected Instruments. This report provides details on Account Number, Customer Name, Account Status, Txn Code, Txn Ltrl, Dr/Cr, Transaction Amount,Reject Reason,Branch, User No, Batch No, Serial No,Teller Id, Supervisor Id,Txn Date, Txn Time,Txn Value,Date,,Instrument Number. Frequency Daily (EOD) To view and print the Savings Reject Transactions Report 1. Access the Report Request (Fast Path: 7775) screen. 2. Select the Batch Reports button. 3. Navigate through Savings > Savings Daily Transaction Reports > CH102 Savings Reject Transactions Report. 4. The system displays the CH102 Savings Reject Transactions Report screen. Field Field Name
269 Field Name Process Date[DD/MM/YYYY] Branch Code [Mandatory, dd/mm/yyyy] Type a valid process date. [Mandatory, Drop-Down] Select the branchfor which the report needs to be viewed. 5. Enter the appropriate parameters in the CH102 Savings Reject Transactions Report screen. 6. Click the View button to view the report. 7. The system displays the Savings Reject Transactions Report screen. 8. On the File menu, click Print. 9. The system displays the Print dialog box. 10. Select the appropriate parameters and click the OK button.
270 CH103 - Savings A/Cs Posted Transactions Summary All the transactions posted to a CASA account during the day are consolidated to provide a summary. This is a summary report for both manual as well system generated transactions. A Branch wise summary report of CASA account transactions for the day helps in tallying the days work with respective product GLs. This is a report of posted transactions for the day. The report provides information about Product Code, Transaction Mnemonic, Currency Name, Number of Debits, Posted Debit Amount, Number of Credits and Posted Credit Amount. Frequency Daily (EOD) To view and print the Savings A/Cs Posted Transactions Summary Report 1. Access the Report Request (Fast Path: 7775) screen. 2. Select the Batch Reports button. 3. Navigate through Savings > Savings Daily Transaction Reports > CH103 Savings A/Cs Posted Transactions Summary. 4. The system displays the CH103 Savings A/Cs Posted Transactions Summary screen.
271 Field Field Name Process Date[DD/MM/YYYY] Branch Code [Mandatory, dd/mm/yyyy] Type the date for which the report is processed. By default, the system displays the current process date. [Mandatory, Drop-Down] Select the code of the branch for which the report needs to be viewed from the drop-down list. 5. Enter the appropriate parameters in the CH103 Savings A/Cs Posted Transactions Summary screen. 6. Click the View button to view the report. 7. The system displays the Savings A/Cs Posted Transactions Summary Report screen.
272 8. On the File menu, click Print. 9. The system displays the Print dialog box. 10. Select the appropriate parameters and click the OK button.
273 CH106 - Large Savings Transactions The bank sets up an alert at the product level in CASA Product Master Maintenance (Fast Path: CHM01) option to report accounts with high value transactions threshold. This alert would result in an automatic generation of exception report at the end of the day. Transactions carried out during the day which breaches this limit set-up at product level, would be listed in the exception report. This is an exception report of large value transactions for the day. This report provides details of product and currency wise CASA accounts with large amount of debit/credit transactions for the day. The report provides information about Transaction Code, Account Number, Branch Code, User Number, Batch, Serial Number, Transaction Date, Debit/Credit, Transaction Amount, Teller ID, and Officer ID. Frequency Daily (EOD) To view and print the Large Savings Transactions Report 1. Access the Report Request (Fast Path: 7775) screen. 2. Select the Batch Reports button. 3. Navigate through Savings > Savings Daily Transaction Reports > CH106 - Large Savings Transactions. 4. The system displays the CH106 - Large Savings Transactions screen. CH106 - Large Savings Transactions
274 Field Field Name Process [Mandatory, mm/dd/yyyy] Date[MM/D Type the date for which the report is to be processed. D/YYYY] By default, the system displays the current process date. Branch Code [Mandatory, Drop-Down] Select the branch code for which the report needs to be viewed from the dropdown list. 5. Enter the appropriate parameters in the CH106 - Large Savings Transactions screen. 6. Click the View button to view the report. 7. The system displays the Large Savings Transactions Report screen. Savings & Chequing - Large Transactions Report
275 8. Select the Print option from the File menu. 9. The system displays the Print dialog box. 10. Select the appropriate parameters and click the OK button.
276 CH122 - Savings Standing Instructions Executed(EOD) You can view the savings SI instructions that have been successfully executed. Frequency Daily (EOD) To view and print the Savings Standing Instructions Executed(EOD) 1. Access the Report Request (Fast Path: 7775) screen. 2. Select the Batch Reports button. 3. Navigate through Savings > Savings Daily Transaction Report > CH122 Standing Instructions Executed Report. 4. The system displays the CH122 Savings Standing Instructions Executed(EOD) screen. Field Field Name Process Date[DD/MM/YYYY] [Mandatory, dd/mm/yyyy] Type the date for which the report is processed. By default, the system displays the current process date.
277 Field Name Branch [Mandatory, Drop-Down] Select the branch for which the report needs to be viewed from the drop-down list. 5. Enter the appropriate parameters in the CH122 Savings Standing Instructions Executed(EOD) screen. 6. Click the View button to view the advice. 7. The system displays the Savings Standing Instructions Executed(EOD)t screen. 8. On the File menu, click Print. 9. The system displays the Print dialog box. 10. Select the appropriate parameters and click the OK button.
278 CH124 - Savings Sweepout Instructions Executed FLEXCUBE Retail provides the facility for sweeping out idle funds in Current and Savings accounts to Term Deposit accounts preferably to earn higher rate of interest on the money. The sweep takes place at end of the day, at the frequency and beyond the threshold amount, as decided by the customer. When there is a shortfall of money in the debited account, the sweepin (reverse sweep) would be initiated online, and customer will not be put into inconvenience because of the sweep. This is a Current and Savings accounts sweepout instructions executed report for the day. The accounts are grouped product wise and currency wise. The debit account and the beneficiary details are provided. The report provides information about Account Number, Officer ID, Beneficiary details like Name, Account Number, Routing Number, Action date, Sweepout currency, Sweepout amount, BOD/EOD stage and Product Total. Frequency Daily (EOD) To view and print the Savings Sweepout Instructions Executed Report 1. Access the Report Request (Fast Path: 7775) screen. 2. Select the Batch Reports button. 3. Navigate through Savings > Savings Daily Transaction Reports > CH124 Savings Sweepout Instructions Executed. 4. The system displays the CH124 Savings Sweepout Instructions Executed screen.
279 Field Field Name Process Date[DD/MM/YYYY] [Mandatory, dd/mm/yyyy] Type the date for which the report is processed. By default, the system displays the current process date. Branch Code [Mandatory, Drop-Down] Select the branch for which the report needs to be viewed from the drop down list. 5. Enter the appropriate parameters in the CH124 Savings Sweepout Instructions Executed screen. 6. Click the View button to view the report. 7. The system displays the Savings Sweepout Instructions Executed Report screen. 8. Select the Print option from the File menu. 9. The system displays the Print dialog box. 10. Select the appropriate parameters and click the OK button.
280 CH126 - Savings Acs Opened Today Report During the course of a business day, several accounts are opened in a bank/branch. The accounts are opened under various products and for Individual, Corporate, Minors, Nonresidents, etc. An end of day process batch report consolidating the product/user wise data and details of the initial amount received forms an essential part of new account monitoring process and analysis. Savings Accounts Opened Today Report provides details of savings/rd accounts opened today, along with the details of initial payment. Grouped product-wise, each column of this report consists Account Number, Customer ID, Account Name, LC Code, LG Code, Available Balance, Teller ID, Supervisor ID, Mobile Number, Office Number, Company Code, Product Code, Currency and Total Accounts. Frequency Daily (EOD) To view and print the Savings Acs Opened Today Report 1. Access the Report Request (Fast Path: 7775) screen. 2. Select the Batch Reports button. 3. Navigate through Savings > Savings Daily Transaction Reports > CH126 Savings Acs Opened Today Report. 4. The system displays the CH126 Savings Acs Opened Today Report screen.
281 Field Field Name Process Date[DD/MM/YYYY] Branch Code [Mandatory, dd/mm/yyyy] Type the date for which the report is processed. By default, the system displays the current process date. [Mandatory, Drop-Down] Select the code of the branch for which the report needs to be viewed from the drop down list. 5. Enter the appropriate parameters in the CH126 Savings Acs Opened Today Report screen. 6. Click the View button to view the report. 7. The system displays the Savings Acs Opened Today Report screen. 8. Select the Print option from the File menu. 9. The system displays the Print dialog box. 10. Select the appropriate parameters and click the OK button.
282 CH127 - Savings Acs Closed Today Report During the day, branches close various Current and Savings accounts. While closing the accounts, interest is charged or applied to the account on the basis of credit/debit balance of the account. The tax amount and service charges will also be calculated and recovered, if the bank decides so. This report provides a list of CASA/RD accounts that have been closed in the day, per product per currency per branch. Each column in this report provides information about the Account Number, Customer Name, Interest Credited, Interest Debited, Tax Amount in Account Currency, Service Charge Amount in Account Currency, Closing Balance,Teller ID and Supervisor. Product wise totals are also provided. Frequency Daily (EOD) To view and print the Savings Acs Closed Today Report 1. Access the Report Request (Fast Path: 7775) screen. 2. Select the Batch Reports button. 3. Navigate through Savings > Savings Daily Transaction Reports > CH127 Savings Acs Closed Today Report. 4. The system displays the CH127 Savings Acs Closed Today Report screen.
283 Field Field Name Process Date[DD/MM/YYYY] Branch Code [Mandatory, dd/mm/yyyy] Type the date for which the report is processed. By default, the system displays the current process date. [Mandatory, Drop-Down] Select the code of the branch for which the report needs to be viewed. 5. Enter the appropriate parameters in the CH127 Savings Acs Closed Today Report screen. 6. Click the View button to view the report. 7. The system displays the Savings Acs Closed Today Report screen. 8. On the File menu, click Print. 9. The system displays the Print dialog box. 10. Select the appropriate parameters and click the OK button.
284 CH167 - Daily Earmark Report A portion of the account balance can be earmarked for a specific purpose using the Hold/Earmark option. The bank can hold funds for various reasons such as court order, bank lien, loan payment, issuing bank guarantee amount etc. When an account is earmarked, an expiry date can be specified. The earmark will be lifted on the BOD of the date, after the expiry of the earmark. This report lists earmarked saving and chequing accounts with type of earmarks. Each column in this report provides information about the Account number, Customer Short Name / Hold, Type of Earmark, Date of Transaction, Amount, Teller Id, Add / Del action, Loan Reference number,transaction Date. Frequency Daily (EOD) To view and print the Daily Earmark Report 1. Access the Report Request (Fast Path: 7775) screen. 2. Select the Batch Reports button. 3. Navigate through Savings> Savings Daily Transaction Reports > CH167 Daily Earmark Report. 4. The system displays the CH167 Daily Earmark Report screen.
285 Field Field Name Process Date[DD/MM/YYYY] Branch Code [Mandatory, dd/mm/yyyy] Type the date for which the report is processed. By default, the system displays the current process date. [Mandatory, Drop-Down] Select the branch for which the report needs to be viewed from the drop-down list. 5. Enter the appropriate parameters in the CH167 Daily Earmark Report screen. 6. Click the View button to view the report. 7. The system displays the Daily Earmark Report screen. 8. Select the Print option from the File menu. 9. The system displays the Print dialog box. 10. Select the appropriate parameters and click the OK button.
286 CH180 - Savings TD Sweepin Failed This is an EOD report which is generated for all the accounts for which Sweepin provider is set as TD deposit and the trigger of sweepin has failed. The report displays the CASA account number, available balance and the shortage balance(sweepin triggered amount) among other details. Frequency Daily (EOD) To view and print the Savings TD Sweepin Failed Report 1. Access the Report Request (Fast Path: 7775) screen. 2. Select the Batch Reports button. 3. Navigate through Savings > Savings Daily Transaction Reports > CH180 - Savings TD Sweepin Failed. 4. The system displays the CH180 - Savings TD Sweepin Failed screen. Field Field Name
287 Field Name Process Date[DD/MM/YYYY] Branch Code [Mandatory, dd/mm/yyyy] Type the date for which the report is processed. By default, the system displays the current process date. [Mandatory, Drop-Down] Select the code of the branch for which the report needs to be viewed from the drop-down list. 5. Enter the appropriate parameters in the CH180 - Savings TD Sweepin Failed screen. 6. Click the View button to view the report. 7. The system displays the Savings & Chequing TD Sweepin Failed Report screen. 8. On the File menu, click Print. 9. The system displays the Print dialog box. 10. Select the appropriate parameters and click the OK button.
288 CH207 - Savings Limit Expiry Advice Overdraft limits are sanctioned to the customers with expiry date. Customers are allowed to transact within the sanctioned Overdraft limit. Before the expiry date, the accounts are to be reviewed/renewed for overdraft limit, as on the expiry date the limit will become zero and funds will not be available to the customers. This is an advice generated by the system, to be sent to the customer, to provide information on limit details. This advice provides additional information of Product, Limit Number, Credit Limit Amount, Drawing Power, and Limit Expiry Date. Frequency Daily (EOD) To view and print the Savings Limit Expiry Advice 1. Access the Report Request (Fast Path: 7775) screen. 2. Select the Batch Reports button. 3. Navigate through Savings > Savings Daily Transaction Reports > CH207 - Savings Limit Expiry Advice. 4. The system displays the CH207 - Savings Limit Expiry Advice screen. Field Field Name
289 Field Name Process Date[DD/MM/YYYY] [Mandatory, dd/mm/yyyy] Type the date for which the report is processed. By default, the system displays the current process date. Branch Code [Mandatory, Drop-Down] Select the branch for which the report needs to be viewed from the drop down list. 5. Enter the appropriate parameters in the CH207 - Savings Limit Expiry Advice screen. 6. Click the View button to view the report. 7. The system displays the Savings Limit Expiry Advice. 8. Select the Print option from the File menu. 9. The system displays the Print dialog box. 10. Select the appropriate parameters and click the OK button.
290 CH307 - SI Executed for ext a/c and bnkrs chqs Branches accept the standing instructions (SI) for credit in their own accounts, as well as for other bank accounts, and also by means of remittances like bankers cheque etc. If there are no exceptions, during BOD the SI transactions are successfully executed, and a report is generated for information of the branches. This report provides list of CASA accounts in which SI has been executed for external accounts, and banker s cheques in the day. The accounts are grouped based on the payment mode type and beneficiary wise.each column in this report provides information about the Account Number, Beneficiary Details like Name, Customer Short Name, Account Number,Customer IC, Action Date, Standing Instruction Currency, Standing Instruction Amount and Service Charge Amount. Frequency Daily (BOD) To view and print the SI Executed for ext a/c and bnkrs chqs Report 1. Access the Report Request (Fast Path: 7775) screen. 2. Select the Batch Reports button. 3. Navigate through Savings > Savings Daily Transaction Reports > CH307 - SI Executed for ext a/c and bnkrs chqs. 4. The system displays the CH307 - SI Executed for ext a/c and bnkrs chqs screen.
291 Field Field Name Process Date[DD/MM/YYYY] [Mandatory, dd/mm/yyyy] Type the date for which the report is processed. By default, the system displays the current process date. Branch Code [Mandatory, Drop-Down] Select the code of the branch for which the report needs to be viewed from the drop - down list. 5. Enter the appropriate parameters in the CH307 - SI Executed for ext a/c and bnkrs chqs screen. 6. Click the View button to view the report. 7. The system displays the SI Executed for ext a/c and bnkrs chqs Report screen. 8. Select the Print option from the File menu. 9. The system displays the Print dialog box. 10. Select the appropriate parameters and click the OK button.
292 CH310 - SC Waived Information Report Service charges are charges levied by banks for services rendered, or for collecting fees/stamp duty etc. on behalf of the Government or other agencies. They represent the non-interest income of the banks. Service Charges can be defined, based on the number of factors like turnover, transaction amount, or for certain conditions over a period of time, or on certain number of transactions or a combination of some of these factors. However, banks/branches may decide to waive fully or partially the service charge amount. This report generated at end of the day lists all transactions where service charge waiver is made partially or fully. This report is service charge waived report for transactions posted on a particular day. The transactions are grouped product wise and totals are provided. Each column of this report provides information about Posting Date, Account Number, Service Charge Code, Total Service Charge, Service Charge Waived, Service Charged, Transaction Amount, Transaction Sequence Number details like Branch, Batch Number, Sequence Number, Serial Number, Check Number, Transaction and Reason. Frequency Daily (EOD) To view and print the SC Waived Information Report 1. Access the Report Request (Fast Path: 7775) screen. 2. Select the Batch Reports button. 3. Navigate through Savings > Savings Daily Transaction Reports > CH310 SC Waived Information Report. 4. The system displays the CH310 SC Waived Information Report screen.
293 Field Field Name Process Date[DD/MM/YYYY] Branch Code [Mandatory, dd/mm/yyyy] Type the date for which the report is processed. By default, the system displays the current process date. [Mandatory, Drop-Down] Select the code of the branch for which the report needs to be viewed from the drop-down list. 5. Enter the appropriate parameters in the CH310 SC Waived Information Report screen. 6. Click the View button to view the report. 7. The system displays the SC Waived Information Report screen.
294 8. Select the Print option from the File menu. 9. The system displays the Print dialog box. 10. Select the appropriate parameters and click the OK button.
295 CH330 - Stop Cheques Maintained Today For saving and current accounts, cheque books are issued to the customers. In case, customers lose their cheque leaf, they inform the same to the branches. Branches will input such details in the system, so that those cheques will not be paid out by the system. During EOD, a report is generated which will show the list of stop payment instructions carried out in the day. This report provides a list of stop payment instructions received in the day. Stop cheques are grouped account wise. Each column of this report provides information about Cheque Start Number, Cheque End Number, Amount, Stop Cheque Date, Reason, Account Number, Customer Id, Name and Currency Frequency Daily (EOD) To view and print the Stop Cheques Maintained Today 1. Access the Report Request (Fast Path: 7775) screen. 2. Select the Batch Reports button. 3. Navigate through Savings > Savings Daily Transaction Reports > CH330 Stop Cheques Maintained Today. 4. The system displays the CH330- Stop Cheques Maintained Today screen. Field Field Name
296 Field Name Process Date[DD/MM/YYYY] [Mandatory, dd/mm/yyyy] Type the date for which the report is processed. By default, the system displays the current process date. Branch Code [Mandatory, Drop-Down] Select the code of the branch for which the report needs to be viewed from the drop-down list. 5. Enter the appropriate parameters in the CH330 - Stop Cheques Maintained Today screen. 6. Click the View button to view the report. 7. The system displays the Stop Cheques Maintained Today Report screen. 8. Select the Print option from the File menu. 9. The system displays the Print dialog box. 10. Select the appropriate parameters and click the OK button.
297 CH333 - Cheque Suppression Report You can view the cheque suppression report. Frequency Daily (EOD) To view and print Cheque Suppression Report 1. Access the Report Request (Fast Path: 7775) screen. 2. Select the Batch Reports button. 3. Navigate through Savings > Savings Daily Transaction Reports > CH333 - Cheque Suppression Report. 4. The system displays the CH333 - Cheque Suppression Report screen. Field Field Name
298 Field Name Process Date[DD/MM/YYYY] Branch Code [Mandatory, dd/mm/yyyy] Type the date for which the report is processed. By default, the system displays the current process date. [Mandatory, Drop-Down] Select the code of the branch for which the report needs to be viewed from the drop-down list. 5. Enter the appropriate parameters in the CH333 - Cheque Suppression Report screen. 6. Click the View button to view the report. 7. The system displays the Cheque Suppression Report screen. 8. Select the Print option from the File menu. 9. The system displays the Print dialog box. 10. Select the appropriate parameters and click the OK button.
299 CH334 - Advice For Cheque Book Request As per the bank regulations there are some prescribed restrictions on the number of chequebooks that can be issued to a customer during a quarter. Incase the cheque leaves issues crosses 50 and the customer places a request for chequebook through channel banking, this advice is generated to intimate rejection of the chequebook request. This advice provides details on Customer Name, Address, Account Number. Frequency Daily (BOD) To view and print the Advice For Cheque Book Request Report 1. Access the Report Request (Fast Path: 7775) screen. 2. Select the Batch Reports button. 3. Navigate through Savings > Savings Daily Transaction Reports > CH334 - Advice For Cheque Book Request. 4. The system displays the CH334- Advice For Cheque Book Request screen. Field Field Name
300 Field Name Process Date[DD/MM/YYYY] Branch Code [Mandatory, dd/mm/yyyy] Type the date for which the report is processed. By default, the system displays the current process date. [Mandatory, Drop-Down] Select the branch for which the report needs to be viewed from the drop-down list. 5. Enter the appropriate parameters in the CH334 - Advice For Cheque Book Request screen. 6. Click the View button to view the report. 7. The system displays the Advice For Cheque Book Request Report screen.
301 8. Select the Print option from the File menu. 9. The system displays the Print dialog box. 10. Select the appropriate parameters and click the OK button.
302 CH339 - Cheque Series Handoff File This is a daily handoff file containing the details of cheque book requests raised for the day. For all cheque requests raised in the day, the series is generated during EOD and a handoff file is generated for cheque printing. The details to be printed on the cheque leaves (like routing code, txn type viz: 10, 11, 29, 31, etc. ) are all captured in this handoff file. Joint Holder details are also displayed in the handoff file. Frequency Daily (EOD) To view and print the Cheque Series Handoff File Report 1. Access the Report Request (Fast Path: 7775) screen. 2. Select the Batch Reports button. 3. Navigate through Savings > Savings Daily Transaction Reports > CH339 - Cheque Series Handoff File. 4. The system displays the CH339 - Cheque Series Handoff File screen. Field Field Name
303 Field Name Process Date[DD/MM/YYYY] [Mandatory, dd/mm/yyyy] Type the date for which the report is processed. By default, the system displays the current process date. Branch Code [Mandatory, Drop-Down] Select the branch for which the report needs to be viewed from the drop - down list. 5. Enter the appropriate parameters in the CH339 - Cheque Series Handoff File screen. 6. Click the View button to view the report. 7. The system displays the Cheque Series Handoff File Report screen. 8. Select the Print option from the File menu. 9. The system displays the Print dialog box. 10. Select the appropriate parameters and click the OK button.
304 CH382 - Hold Funds Dump A hold on the available funds in account can be for various reasons. The Hold Funds Maintenance (Fast Path: CHM33) option is used to place a manual hold. Also during payment, initiation system makes a hold on the funds. This report is a full dump of hold funds generated branch-wise. Hold funds maintained till date are displayed in the report. This report provides details on Account Number, Customer Short Name, Hold, Type of Earmark, Date of Transaction, Amount, Supervisor/Maker ID, Loan Reference Number and Transaction Date. Frequency Daily (EOD) To view and print the Hold Funds Dump Report 1. Access the Report Request (Fast Path: 7775) screen. 2. Select the Batch Reports button. 3. Navigate through Savings > Savings Daily Transaction Reports > CH382 - Hold Funds Dump. 4. The system displays the CH382 - Hold Funds Dump screen. Field Field Name
305 Field Name Process Date[DD/MM/YYYY] [Mandatory, dd/mm/yyyy] Type the date for which the report is processed. By default, the system displays the current process date. Branch Code [Mandatory, Drop-Down] Select the branch for which the report needs to be viewed from the drop-down list. 5. Enter the appropriate parameters in the CH382 - Hold Funds Dump screen. 6. Click the View button to view the report. 7. The system displays the Hold Funds Dump Report. 8. Select the Print option from the File menu. 9. The system displays the Print dialog box. 10. Select the appropriate parameters and click the OK button.
306 CH425 - Accounts Reactivation Report CASA accounts pertaining to various customer in the bank are opened through bulk account opening functionality. Account status is marked to "No Debit/No Credit/Blocked"by system using the account status change upload option. To identify an instant account, the account title is maintained as '.'. CASA account activation happens via CASA CBR Codes maintenance option. This report shows details of CASA accounts activated during the day. This report provides details on Account Number, Customer ID, Customer Name, Open Date, Account Date, LC Code, LG Code, Balance Available, Address Line 1, Address Line 2, Address Line 3, City, State, Country, Pin Code, Office Number, Mobile Number, Residence Telephone and ID. Frequency Daily (EOD) To view and print the Accounts Reactivation Report 1. Access the Report Request (Fast Path: 7775) screen. 2. Select the Batch Reports button. 3. Navigate through Savings > Savings Daily Transaction Reports > CH425 - Accounts Reactivation Report. 4. The system displays the CH425 - Accounts Reactivation Report screen.
307 Field Field Name Process Date[DD/MM/YYYY] [Mandatory, dd/mm/yyyy] Type the date for which the report is processed. By default, the system displays the current process date. Branch Code [Mandatory, Drop-Down] Select the branch for which the report needs to be viewed from the drop - down list. 5. Enter the appropriate parameters in the CH425 - Accounts Reactivation Report screen. 6. Click the View button to view the report. 7. The system displays the Accounts Reactivation Report screen. 8. Select the Print option from the File menu. 9. The system displays the Print dialog box. 10. Select the appropriate parameters and click the OK button.
308 CH620 - ECS Mandate Audit Trail During the day customers submit ECS mandates across branches. The mandates are entered in the system and authorized for processing. This is a list of ECS mandates maintained during the day. This report provides details on Account Number, Account Type, Customer Name, Branch, Maintenance Type, Company ID, Consumer Number, Upper Limit, Expiry Date, Reason, Maker ID, Authorizer ID, Reference Number, Maintenance Date Frequency Daily EOD To view and print the ECS MANDATE AUDIT TRAIL Report 1. Access the Report Request (Fast Path: 7775) screen. 2. Select the Batch Reports button. 3. Navigate through Savings> Savings Daily Transaction Reports > CH620 - ECS MANDATE AUDIT TRAIL. 4. The system displays the CH620 - ECS MANDATE AUDIT TRAIL screen. Field Field Name
309 Field Name Process Date[DD/MM/YYYY] [Mandatory, DD/MM/YYYY] Type the date for which the report is processed. By default, the system displays the current process date. Branch Code [Mandatory, Drop-Down] Select the code of the branch for which the report needs to be viewed from the drop - down list. 5. Enter the appropriate parameters in the CH620 - ECS MANDATE AUDIT TRAIL screen. 6. Click the View button to view the report. 7. The system displays the ECS MANDATE AUDIT TRAIL Report screen. 8. Select the Print option from the File menu. 9. The system displays the Print dialog box. 10. Select the appropriate parameters and click the OK button.
310 CH621 - BSBDA Account Opening Notification You can view the account opening notifications for BSBDA accounts using this report. Frequency Daily EOD To view and print the BSBDA Account Opening Notification 1. Access the Report Request (Fast Path: 7775) screen. 2. Select the Batch Reports button. 3. Navigate through Savings> Savings Daily Transaction Reports > CH621 - BSBDA Account Opening Notification 4. The system displays the BSBDA Account Opening Notification screen. Field Field Name Process Date[DD/MM/YYYY] [Mandatory, DD/MM/YYYY] Type the date for which the report is processed. By default, the system displays the current process date.
311 Field Name Branch Code [Mandatory, Drop-Down] Select the code of the branch for which the report needs to be viewed from the drop - down list. 5. Enter the appropriate parameters in the CH621 - BSBDA Account Opening Notification screen. 6. Click the View button to view the report. 7. The system displays the BSBDA Account Opening Notification screen. 8. Select the Print option from the File menu. 9. The system displays the Print dialog box. 10. Select the appropriate parameters and click the OK button.
312 CH622 - Balance Breach Report You can view the balance breach report using this. Frequency Daily EOD To view and print the Balance Breach Report Report 1. Access the Report Request (Fast Path: 7775) screen. 2. Select the Batch Reports button. 3. Navigate through Savings> Savings Daily Transaction Reports > CH622 - Balance Breach Report. 4. The system displays the Balance Breach Report screen. Field Field Name Process Date[DD/MM/YYYY] [Mandatory, DD/MM/YYYY] Type the date for which the report is processed. By default, the system displays the current process date.
313 Field Name Branch Code [Mandatory, Drop-Down] Select the code of the branch for which the report needs to be viewed from the drop - down list. 5. Enter the appropriate parameters in the CH622 - Balance Breach Report screen. 6. Click the View button to view the report. 7. The system displays the Balance Breach Report screen. 8. Select the Print option from the File menu. 9. The system displays the Print dialog box. 10. Select the appropriate parameters and click the OK button.
314 CH623 - Debit Limit Breach Report You can view the debit limit breach report using this. Frequency Daily EOD To view and print the Balance Breach Report Report 1. Access the Report Request (Fast Path: 7775) screen. 2. Select the Batch Reports button. 3. Navigate through Savings> Savings Daily Transaction Reports > CH623 - Debit Limit Breach Report. 4. The system displays the Debit Limit Breach Report screen. Field Field Name Process Date[DD/MM/YYYY] [Mandatory, DD/MM/YYYY] Type the date for which the report is processed. By default, the system displays the current process date.
315 Field Name Branch Code [Mandatory, Drop-Down] Select the code of the branch for which the report needs to be viewed from the drop - down list. 5. Enter the appropriate parameters in the Debit Limit Breach Report screen. 6. Click the View button to view the report. 7. The system displays the Debit Limit Breach Report screen. 8. Select the Print option from the File menu. 9. The system displays the Print dialog box. 10. Select the appropriate parameters and click the OK button.
316 CH624 - Credit Limit Breach Report You can view the Credit Limit Breach Report using this. Frequency Daily EOD To view and print the Credit Limit Breach Report Report 1. Access the Report Request (Fast Path: 7775) screen. 2. Select the Batch Reports button. 3. Navigate through Savings> Savings Daily Transaction Reports > Credit Limit Breach Report. 4. The system displays the Credit Limit Breach Report screen. Field Field Name Process Date[DD/MM/YYYY] [Mandatory, DD/MM/YYYY] Type the date for which the report is processed. By default, the system displays the current process date.
317 Field Name Branch Code [Mandatory, Drop-Down] Select the code of the branch for which the report needs to be viewed from the drop - down list. 5. Enter the appropriate parameters in the CH624 - Credit Limit Breach Report screen. 6. Click the View button to view the report. 7. The system displays the Credit Limit Breach Report screen. 8. Select the Print option from the File menu. 9. The system displays the Print dialog box. 10. Select the appropriate parameters and click the OK button.
318 CH773 - Reimbursement Accounts Report You can reimbursement accounts report. Frequency Daily (BOD) To view and print the Daily CASA Hold Funds Report 1. Access the Report Request (Fast Path: 7775) screen. 2. Select the Batch Reports button. 3. Navigate through Savings> Savings Daily Transaction Reports > CH773 - Reimbursement Accounts Reportt. 4. The system displays the CH773 - Reimbursement Accounts Report screen. Field Field Name Process Date[DD/MM/YYYY] [Mandatory, dd/mm/yyyy] Type the date for which the report is processed. By default, the system displays the current process date.
319 Field Name Branch Code [Mandatory, Drop-Down] Select the code of the branch for which the report needs to be viewed from the drop - down list. 5. Enter the appropriate parameters in the CH773 - Reimbursement Accounts Report screen. 6. Click the View button to view the report. 7. The system displays the Reimbursement Accounts Report screen. 8. Select the Print option from the File menu. 9. The system displays the Print dialog box. 10. Select the appropriate parameters and click the OK button.
320 CH992 - CASA Overdraft Due to Expire Report Overdraft limits are sanctioned to current accounts by the branches. The customer is permitted to utilise the funds within the limits sanctioned. While sanctioning the limit for an account, limit expiry date is also given. Renewal exercise for the accounts is carried out before the limit expiry date. To enable the branches to get a list of overdraft accounts due for expiry, this report is generated at EOD. This is a report of CASA Overdraft Due to Expire. Each column of this report provides information about Account Number, Account Name, Overdraft Amount,Overdraft Number, Start Date, End Date, Renewal Mode and Next Expiry Date. Frequency Daily (EOD) To view and print the CASA OVERDRAFT DUE TO EXPIRE REPORT 1. Access the Report Request (Fast Path: 7775) screen. 2. Select the Batch Reports button. 3. Navigate through Savings > Savings Daily Transaction Reports > CH992 - CASA OVERDRAFT DUE TO EXPIRE REPORT. 4. The system displays the CH992 - CASA OVERDRAFT DUE TO EXPIRE REPORT screen.
321 Field Field Name Process Date[DD/MM/YYYY] [Mandatory, dd/mm/yyyy] Type the date for which the report is processed. By default, the system displays the current process date. Branch Code [Mandatory, Drop-Down] Select the code of the branch for which the report needs to be viewed from the drop down list. 5. Enter the appropriate parameters in the CH992 - CASA OVERDRAFT DUE TO EXPIRE REPORT screen. 6. Click the View button to view the report. 7. The system displays the CASA OVERDRAFT DUE TO EXPIRE REPORT screen. 8. Select the Print option from the File menu. 9. The system displays the Print dialog box. 10. Select the appropriate parameters and click the OK button.
322 FW-CASA - US handoff file You can view the FW CASA US handoff file. Frequency Daily (BOD) To view and print the FW-CASA - US handoff file 1. Access the Report Request (Fast Path: 7775) screen. 2. Select the Batch Reports button. 3. Navigate through Savings> Savings Daily Transaction Reports > CFW-CASA - US handoff file. 4. The system displays the FW-CASA - US handoff file screen. Field Field Name Process Date[DD/MM/YYYY] [Mandatory, dd/mm/yyyy] Type the date for which the report is processed. By default, the system displays the current process date.
323 Field Name Branch Code [Mandatory, Drop-Down] Select the code of the branch for which the report needs to be viewed from the drop - down list. 5. Enter the appropriate parameters in the FW-CASA - US handoff file screen. 6. Click the View button to view the report. 7. The system displays the FW-CASA - US handoff file screen. 8. Select the Print option from the File menu. 9. The system displays the Print dialog box. 10. Select the appropriate parameters and click the OK button.
Oracle FLEXCUBE Core Banking
 Oracle FLEXCUBE Core Banking CH Report Format List May 2017 CH Report Format List May 2017 Oracle Financial Services Software Limited Oracle Park Off Western Express Highway Goregaon (East) Mumbai, Maharashtra
Oracle FLEXCUBE Core Banking CH Report Format List May 2017 CH Report Format List May 2017 Oracle Financial Services Software Limited Oracle Park Off Western Express Highway Goregaon (East) Mumbai, Maharashtra
Oracle FLEXCUBE Core Banking
 Oracle FLEXCUBE Core Banking Loan Reports Manual Release 11.5.0.0.0 Part No. E52876-01 July 2014 Loan Reports Manual July 2014 Oracle Financial Services Software Limited Oracle Park Off Western Express
Oracle FLEXCUBE Core Banking Loan Reports Manual Release 11.5.0.0.0 Part No. E52876-01 July 2014 Loan Reports Manual July 2014 Oracle Financial Services Software Limited Oracle Park Off Western Express
Oracle FLEXCUBE Core Banking
 Oracle FLEXCUBE Core Banking Term Deposit Reports Manual Release 11.6.0.0.0 Part No. E65544-01 November 2016 Term Deposit Reports Manual November 2016 Oracle Financial Services Software Limited Oracle
Oracle FLEXCUBE Core Banking Term Deposit Reports Manual Release 11.6.0.0.0 Part No. E65544-01 November 2016 Term Deposit Reports Manual November 2016 Oracle Financial Services Software Limited Oracle
Oracle FLEXCUBE Core Banking
 Oracle FLEXCUBE Core Banking Payments and Settlements Reports Manual Release 11.5.0.0.0 Part No. E52876-01 July 2014 Payments and Settlements Reports Manual July 2014 Oracle Financial Services Software
Oracle FLEXCUBE Core Banking Payments and Settlements Reports Manual Release 11.5.0.0.0 Part No. E52876-01 July 2014 Payments and Settlements Reports Manual July 2014 Oracle Financial Services Software
Oracle FLEXCUBE Core Banking
 Oracle FLEXCUBE Core Banking Originations Reports Manual Release 11.5.0.0.0 Part No. E52876-01 July 2014 Originations Reports Manual July 2014 Oracle Financial Services Software Limited Oracle Park Off
Oracle FLEXCUBE Core Banking Originations Reports Manual Release 11.5.0.0.0 Part No. E52876-01 July 2014 Originations Reports Manual July 2014 Oracle Financial Services Software Limited Oracle Park Off
Oracle FLEXCUBE Core Banking
 Oracle FLEXCUBE Core Banking Term Deposit Reports Manual Release 11.7.0.0.0 Part No. E87095-01 May 2017 Term Deposit Reports Manual May 2017 Oracle Financial Services Software Limited Oracle Park Off Western
Oracle FLEXCUBE Core Banking Term Deposit Reports Manual Release 11.7.0.0.0 Part No. E87095-01 May 2017 Term Deposit Reports Manual May 2017 Oracle Financial Services Software Limited Oracle Park Off Western
Oracle FLEXCUBE Core Banking
 Oracle FLEXCUBE Core Banking General Ledger User Manual Release 5.2.0.0.0 Part No. E71602-01 March 2016 General Ledger User Manual March 2016 Oracle Financial Services Software Limited Oracle Park Off
Oracle FLEXCUBE Core Banking General Ledger User Manual Release 5.2.0.0.0 Part No. E71602-01 March 2016 General Ledger User Manual March 2016 Oracle Financial Services Software Limited Oracle Park Off
Oracle FLEXCUBE Core Banking
 Oracle FLEXCUBE Core Banking Safe Deposit Box User Manual Release 5.1.0.0.0 Part No. E57304-01 September 2014 Safe Deposit Box User Manual September 2014 Oracle Financial Services Software Limited Oracle
Oracle FLEXCUBE Core Banking Safe Deposit Box User Manual Release 5.1.0.0.0 Part No. E57304-01 September 2014 Safe Deposit Box User Manual September 2014 Oracle Financial Services Software Limited Oracle
Oracle FLEXCUBE Direct Banking
 Oracle FLEXCUBE Direct Banking Corporate Inquiries User Manual Release 12.0.3.0.0 Part No. E52543-01 April 2014 Corporate Inquiries User Manual April 2014 Oracle Financial Services Software Limited Oracle
Oracle FLEXCUBE Direct Banking Corporate Inquiries User Manual Release 12.0.3.0.0 Part No. E52543-01 April 2014 Corporate Inquiries User Manual April 2014 Oracle Financial Services Software Limited Oracle
Oracle FLEXCUBE Core Banking
 Oracle FLEXCUBE Core Banking Bills User Manual Release 11.6.0.0.0 Part No. E65544-01 January 2016 Bills User Manual January 2016 Oracle Financial Services Software Limited Oracle Park Off Western Express
Oracle FLEXCUBE Core Banking Bills User Manual Release 11.6.0.0.0 Part No. E65544-01 January 2016 Bills User Manual January 2016 Oracle Financial Services Software Limited Oracle Park Off Western Express
Oracle FLEXCUBE Direct Banking
 Oracle FLEXCUBE Direct Banking Corporate E-Factoring User Manual Release 12.0.2.0.0 Part No. E50108-01 September 2013 Corporate E-Factoring User Manual September 2013 Oracle Financial Services Software
Oracle FLEXCUBE Direct Banking Corporate E-Factoring User Manual Release 12.0.2.0.0 Part No. E50108-01 September 2013 Corporate E-Factoring User Manual September 2013 Oracle Financial Services Software
Oracle FLEXCUBE Core Banking
 Oracle FLEXCUBE Core Banking Safe Deposit Box User Manual Release 11.6.0.0.0 Part No. E65544-01 July 2016 Safe Deposit Box User Manual July 2016 Oracle Financial Services Software Limited Oracle Park Off
Oracle FLEXCUBE Core Banking Safe Deposit Box User Manual Release 11.6.0.0.0 Part No. E65544-01 July 2016 Safe Deposit Box User Manual July 2016 Oracle Financial Services Software Limited Oracle Park Off
Oracle FLEXCUBE Direct Banking Release Retail Inquiries User Manual. Part No. E
 Oracle FLEXCUBE Direct Banking Release 12.0.1.0.0 Retail Inquiries User Manual Part No. E52306-01 Retail Inquiries User Manual Table of Contents 1. Transaction Host Integration Matrix... 3 2. Introduction...
Oracle FLEXCUBE Direct Banking Release 12.0.1.0.0 Retail Inquiries User Manual Part No. E52306-01 Retail Inquiries User Manual Table of Contents 1. Transaction Host Integration Matrix... 3 2. Introduction...
Oracle Banking Digital Experience
 Oracle Banking Digital Experience Corporate Term Deposit User Manual Release 18.2.0.0.0 Part No. E97823-01 June 2018 Corporate Term Deposit User Manual June 2018 Oracle Financial Services Software Limited
Oracle Banking Digital Experience Corporate Term Deposit User Manual Release 18.2.0.0.0 Part No. E97823-01 June 2018 Corporate Term Deposit User Manual June 2018 Oracle Financial Services Software Limited
Oracle Banking Digital Experience
 Oracle Banking Digital Experience Corporate Loans User Manual Release 17.1.0.0.0 Part No. E83887-01 March 2017 Corporate Loans User Manual March 2017 Oracle Financial Services Software Limited Oracle Park
Oracle Banking Digital Experience Corporate Loans User Manual Release 17.1.0.0.0 Part No. E83887-01 March 2017 Corporate Loans User Manual March 2017 Oracle Financial Services Software Limited Oracle Park
Oracle Banking Digital Experience
 Oracle Banking Digital Experience Retail Transfer and Payments User Manual Release 15.1.0.0.0 Part No. E66313-01 October 2015 Retail Tranfer and Payments User Manual October 2015 Oracle Financial Services
Oracle Banking Digital Experience Retail Transfer and Payments User Manual Release 15.1.0.0.0 Part No. E66313-01 October 2015 Retail Tranfer and Payments User Manual October 2015 Oracle Financial Services
Oracle Banking Digital Experience
 Oracle Banking Digital Experience Retail Term Deposits User Manual Release 17.1.0.0.0 Part No. E83887-01 March 2017 Retail Term Deposits User Manual March 2017 Oracle Financial Services Software Limited
Oracle Banking Digital Experience Retail Term Deposits User Manual Release 17.1.0.0.0 Part No. E83887-01 March 2017 Retail Term Deposits User Manual March 2017 Oracle Financial Services Software Limited
Oracle FLEXCUBE Direct Banking
 Oracle FLEXCUBE Direct Banking Retail Loans-Islamic Finance User Manual Release 12.0.3.0.0 Part No. E52543-01 April 2014 Retail Loans-Islamic Finance User Manual April 2014 Oracle Financial Services Software
Oracle FLEXCUBE Direct Banking Retail Loans-Islamic Finance User Manual Release 12.0.3.0.0 Part No. E52543-01 April 2014 Retail Loans-Islamic Finance User Manual April 2014 Oracle Financial Services Software
Oracle Banking Digital Experience
 Oracle Banking Digital Experience Corporate Credit Card User Manual Release 17.1.0.0.0 Part No. E83887-01 March 2017 Corporate Credit Card User Manual March 2017 Oracle Financial Services Software Limited
Oracle Banking Digital Experience Corporate Credit Card User Manual Release 17.1.0.0.0 Part No. E83887-01 March 2017 Corporate Credit Card User Manual March 2017 Oracle Financial Services Software Limited
Oracle Banking Digital Experience
 Oracle Banking Digital Experience Corporate Foreign Exchange User Manual Release 18.3.0.0.0 Part No F12056-01 December 2018 Corporate Foreign Exchange User Manual December 2018 Oracle Financial Services
Oracle Banking Digital Experience Corporate Foreign Exchange User Manual Release 18.3.0.0.0 Part No F12056-01 December 2018 Corporate Foreign Exchange User Manual December 2018 Oracle Financial Services
Oracle Banking Digital Experience
 Oracle Banking Digital Experience Retail Term Deposits User Manual Release 18.1.0.0.0 Part No. E92727-01 January 2018 Retail Term Deposits User Manual January 2018 Oracle Financial Services Software Limited
Oracle Banking Digital Experience Retail Term Deposits User Manual Release 18.1.0.0.0 Part No. E92727-01 January 2018 Retail Term Deposits User Manual January 2018 Oracle Financial Services Software Limited
Oracle Banking Digital Experience
 Oracle Banking Digital Experience Islamic Banking Retail Term Deposit User Manual Release 17.2.0.0.0 Part No. E88573-01 July 2017 Islamic Banking Retail Term Deposit User Manual July 2017 Oracle Financial
Oracle Banking Digital Experience Islamic Banking Retail Term Deposit User Manual Release 17.2.0.0.0 Part No. E88573-01 July 2017 Islamic Banking Retail Term Deposit User Manual July 2017 Oracle Financial
Oracle Banking Digital Experience
 Oracle Banking Digital Experience Retail Term Deposits User Manual Release 18.2.0.0.0 Part No. E97823-01 June 2018 Retail Term Deposits User Manual June 2018 Oracle Financial Services Software Limited
Oracle Banking Digital Experience Retail Term Deposits User Manual Release 18.2.0.0.0 Part No. E97823-01 June 2018 Retail Term Deposits User Manual June 2018 Oracle Financial Services Software Limited
Oracle Banking Digital Experience
 Oracle Banking Digital Experience Corporate Loans and Finances User Manual Release 18.3.0.0.0 Part No. F12056-01 December 2018 Corporate Loans and Finances User Manual December 2018 Oracle Financial Services
Oracle Banking Digital Experience Corporate Loans and Finances User Manual Release 18.3.0.0.0 Part No. F12056-01 December 2018 Corporate Loans and Finances User Manual December 2018 Oracle Financial Services
Oracle Banking Digital Experience
 Oracle Banking Digital Experience Mortgage Originations User Manual Release 17.1.0.0.0 Part No. E83887-01 March 2017 Mortgage Originations User Manual March 2017 Oracle Financial Services Software Limited
Oracle Banking Digital Experience Mortgage Originations User Manual Release 17.1.0.0.0 Part No. E83887-01 March 2017 Mortgage Originations User Manual March 2017 Oracle Financial Services Software Limited
Oracle Banking Digital Experience
 Oracle Banking Digital Experience Retail Recurring Deposits User Manual Release 18.2.0.0.0 Part No. E97823-01 June 2018 Retail Recurring Deposits User Manual June 2018 Oracle Financial Services Software
Oracle Banking Digital Experience Retail Recurring Deposits User Manual Release 18.2.0.0.0 Part No. E97823-01 June 2018 Retail Recurring Deposits User Manual June 2018 Oracle Financial Services Software
Oracle FLEXCUBE Core Banking
 Oracle FLEXCUBE Core Banking Settlement and Clearing User Manual Release 11.6.0.0.0 Part No. E65544-01 February 2017 Settlement and Clearing User Manual February 2017 Oracle Financial Services Software
Oracle FLEXCUBE Core Banking Settlement and Clearing User Manual Release 11.6.0.0.0 Part No. E65544-01 February 2017 Settlement and Clearing User Manual February 2017 Oracle Financial Services Software
Oracle Banking Digital Experience
 Oracle Banking Digital Experience Unsecured Personal Loans Originations User Manual Release 17.2.0.0.0 Part No. E88573-01 July 2017 s Originations User Manual July 2017 Oracle Financial Services Software
Oracle Banking Digital Experience Unsecured Personal Loans Originations User Manual Release 17.2.0.0.0 Part No. E88573-01 July 2017 s Originations User Manual July 2017 Oracle Financial Services Software
Foreclosure of Retail Term Deposit Account Oracle FLEXCUBE Universal Banking Release [December] [2012] Oracle Part Number E
![Foreclosure of Retail Term Deposit Account Oracle FLEXCUBE Universal Banking Release [December] [2012] Oracle Part Number E Foreclosure of Retail Term Deposit Account Oracle FLEXCUBE Universal Banking Release [December] [2012] Oracle Part Number E](/thumbs/96/127326280.jpg) Foreclosure of Retail Term Deposit Account Oracle FLEXCUBE Universal Banking Release 12.0.1.0.0 [December] [2012] Oracle Part Number E51465-01 Table of Contents Foreclosure of Retail Term Deposit Account
Foreclosure of Retail Term Deposit Account Oracle FLEXCUBE Universal Banking Release 12.0.1.0.0 [December] [2012] Oracle Part Number E51465-01 Table of Contents Foreclosure of Retail Term Deposit Account
Corporate Loan Origination User Guide Oracle FLEXCUBE Universal Banking. Release Part No. E
 Corporate Loan Origination User Guide Oracle FLEXCUBE Universal Banking Release 12.0.2.0.0 Part No. E49740-01 September 2013 Corporate Loan Origination User Guide September 2013 Oracle Financial Services
Corporate Loan Origination User Guide Oracle FLEXCUBE Universal Banking Release 12.0.2.0.0 Part No. E49740-01 September 2013 Corporate Loan Origination User Guide September 2013 Oracle Financial Services
Oracle Banking Digital Experience
 Oracle Banking Digital Experience Unsecured Personal Loans Originations User Manual Release 18.1.0.0.0 Part No. E92727-01 January 2018 s Originations User Manual January 2018 Oracle Financial Services
Oracle Banking Digital Experience Unsecured Personal Loans Originations User Manual Release 18.1.0.0.0 Part No. E92727-01 January 2018 s Originations User Manual January 2018 Oracle Financial Services
Oracle Banking Digital Experience
 Oracle Banking Digital Experience Islamic Banking Retail Term Deposit User Manual Release 17.1.0.0.0 Part No. E83887-01 March 2017 Islamic Banking Retail Term Deposit User Manual March 2017 Oracle Financial
Oracle Banking Digital Experience Islamic Banking Retail Term Deposit User Manual Release 17.1.0.0.0 Part No. E83887-01 March 2017 Islamic Banking Retail Term Deposit User Manual March 2017 Oracle Financial
Oracle Banking Digital Experience
 Oracle Banking Digital Experience Retail Loans User Manual Release 18.1.0.0.0 Part No. E92727-01 January 2018 Retail Loans User Manual January 2018 Oracle Financial Services Software Limited Oracle Park
Oracle Banking Digital Experience Retail Loans User Manual Release 18.1.0.0.0 Part No. E92727-01 January 2018 Retail Loans User Manual January 2018 Oracle Financial Services Software Limited Oracle Park
Oracle Banking Digital Experience
 Oracle Banking Digital Experience Auto Loans Originations User Manual Release 17.2.0.0.0 Part No. E88573-01 July 2017 Auto Loans Originations User Manual July 2017 Oracle Financial Services Software Limited
Oracle Banking Digital Experience Auto Loans Originations User Manual Release 17.2.0.0.0 Part No. E88573-01 July 2017 Auto Loans Originations User Manual July 2017 Oracle Financial Services Software Limited
ORACLE FLEXCUBE Accelerator Pack 12.3 Product Catalogue ORACLE FINANCIAL SERVICES. Accelerator Pack Product Catalogue Page 1 of 15
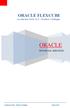 ORACLE FLEXCUBE Accelerator Pack 12.3 Product Catalogue ORACLE FINANCIAL SERVICES Accelerator Pack Product Catalogue Page 1 of 15 Overview & Objective... 4 Product catalogue Saving Accounts and Current
ORACLE FLEXCUBE Accelerator Pack 12.3 Product Catalogue ORACLE FINANCIAL SERVICES Accelerator Pack Product Catalogue Page 1 of 15 Overview & Objective... 4 Product catalogue Saving Accounts and Current
Oracle Banking Digital Experience
 Oracle Banking Digital Experience Corporate Trade Finance User Manual Release 17.2.0.0.0 Part No. E88573-01 July 2017 Corporate Trade Finance User Manual July 2017 Oracle Financial Services Software Limited
Oracle Banking Digital Experience Corporate Trade Finance User Manual Release 17.2.0.0.0 Part No. E88573-01 July 2017 Corporate Trade Finance User Manual July 2017 Oracle Financial Services Software Limited
Oracle FLEXCUBE Core Banking
 Oracle FLEXCUBE Core Banking Collection Transaction User Manual Release 11.6.0.0.0 Part No. E65544-01 October 2015 Collection Transaction User Manual October 2015 Oracle Financial Services Software Limited
Oracle FLEXCUBE Core Banking Collection Transaction User Manual Release 11.6.0.0.0 Part No. E65544-01 October 2015 Collection Transaction User Manual October 2015 Oracle Financial Services Software Limited
Oracle Banking Digital Experience
 Oracle Banking Digital Experience US Originations Unsecured Personal Loans User Manual Release 18.2.0.0.0 Part No. E97823-01 June 2018 US Originations Unsecured Personal Loans User Manual June 2018 Oracle
Oracle Banking Digital Experience US Originations Unsecured Personal Loans User Manual Release 18.2.0.0.0 Part No. E97823-01 June 2018 US Originations Unsecured Personal Loans User Manual June 2018 Oracle
11.6_FC_Core Report_List
 11.6_FC_Core Report_List Sr.No Report ID Report Name Type Module Mode 1 AT100 ATM Forced Posted Transaction Report R AT A 2 BA001 UNAUTHORISED MAINTENANCE R BA A 3 BA001 UNAUTHORISED MAINTENANCE R CH E
11.6_FC_Core Report_List Sr.No Report ID Report Name Type Module Mode 1 AT100 ATM Forced Posted Transaction Report R AT A 2 BA001 UNAUTHORISED MAINTENANCE R BA A 3 BA001 UNAUTHORISED MAINTENANCE R CH E
Oracle Banking Digital Experience
 Oracle Banking Digital Experience Islamic Banking Retail Islamic Finance User Manual Release 17.1.0.0.0 Part No. E83887-01 March 2017 Islamic Banking Retail Islamic Finance User Manual March 2017 Oracle
Oracle Banking Digital Experience Islamic Banking Retail Islamic Finance User Manual Release 17.1.0.0.0 Part No. E83887-01 March 2017 Islamic Banking Retail Islamic Finance User Manual March 2017 Oracle
Oracle Banking Digital Experience
 Oracle Banking Digital Experience Islamic Banking Retail Islamic Finance User Manual Release 17.2.0.0.0 Part No. E88573-01 July 2017 Islamic Banking Retail Islamic Finance User Manual July 2017 Oracle
Oracle Banking Digital Experience Islamic Banking Retail Islamic Finance User Manual Release 17.2.0.0.0 Part No. E88573-01 July 2017 Islamic Banking Retail Islamic Finance User Manual July 2017 Oracle
Oracle Banking Digital Experience
 Oracle Banking Digital Experience Retail Credit Cards User Manual Release 18.3.0.0.0 Part No. F12056-01 December 2018 Retail Credit Cards User Manual December 2018 Oracle Financial Services Software Limited
Oracle Banking Digital Experience Retail Credit Cards User Manual Release 18.3.0.0.0 Part No. F12056-01 December 2018 Retail Credit Cards User Manual December 2018 Oracle Financial Services Software Limited
Oracle Banking Digital Experience
 Oracle Banking Digital Experience US Originations Auto Loans User Manual Release 18.2.0.0.0 Part No. E97823-01 June 2018 US Originations Auto Loans User Manual June 2018 Oracle Financial Services Software
Oracle Banking Digital Experience US Originations Auto Loans User Manual Release 18.2.0.0.0 Part No. E97823-01 June 2018 US Originations Auto Loans User Manual June 2018 Oracle Financial Services Software
Oracle Banking Digital Experience
 Oracle Banking Digital Experience Retail Credit Cards User Manual Release 16.1.0.0.0 Part No. E71761-01 March 2016 Retail Credit Cards User Manual March 2016 Oracle Financial Services Software Limited
Oracle Banking Digital Experience Retail Credit Cards User Manual Release 16.1.0.0.0 Part No. E71761-01 March 2016 Retail Credit Cards User Manual March 2016 Oracle Financial Services Software Limited
Oracle Banking Term Deposits
 Oracle Banking Term Deposits Functional Overview Release 2.4.1.0.0 E70795-01 February 2016 Oracle Banking Term Deposits Functional Overview, Release 2.4.1.0.0 E70795-01 Copyright 2011, 2016, Oracle and/or
Oracle Banking Term Deposits Functional Overview Release 2.4.1.0.0 E70795-01 February 2016 Oracle Banking Term Deposits Functional Overview, Release 2.4.1.0.0 E70795-01 Copyright 2011, 2016, Oracle and/or
Islamic Asset Management User Guide Oracle FLEXCUBE Universal Banking. Release Part No. E
 Islamic Asset Management User Guide Oracle FLEXCUBE Universal Banking Release 12.1.0.0.0 Part No. E64763-01 September 2015 Islamic Asset Management User Guide September 2015 Oracle Financial Services Software
Islamic Asset Management User Guide Oracle FLEXCUBE Universal Banking Release 12.1.0.0.0 Part No. E64763-01 September 2015 Islamic Asset Management User Guide September 2015 Oracle Financial Services Software
Oracle FLEXCUBE General Ledger User Manual Release Part No E
 Oracle FLEXCUBE General Ledger User Manual Release 5.0.2.0.0 Part No E52129-01 General Ledger Table of Contents (index) 1. General Ledger... 3 2. GL Transactions... 4 2.1. GLM01 - Voucher Entry... 5 3.
Oracle FLEXCUBE General Ledger User Manual Release 5.0.2.0.0 Part No E52129-01 General Ledger Table of Contents (index) 1. General Ledger... 3 2. GL Transactions... 4 2.1. GLM01 - Voucher Entry... 5 3.
Oracle Banking Digital Experience
 Oracle Banking Digital Experience US Originations Auto Loans User Manual Release 18.1.0.0.0 Part No. E92727-01 January 2018 US Originations Auto Loans User Manual January 2018 Oracle Financial Services
Oracle Banking Digital Experience US Originations Auto Loans User Manual Release 18.1.0.0.0 Part No. E92727-01 January 2018 US Originations Auto Loans User Manual January 2018 Oracle Financial Services
Oracle FLEXCUBE Core Banking
 Oracle FLEXCUBE Core Banking Term Deposit User Manual Release 11.6.0.0.0 Part No. E65544-01 January 2017 Term Deposit User Manual January 2017 Oracle Financial Services Software Limited Oracle Park Off
Oracle FLEXCUBE Core Banking Term Deposit User Manual Release 11.6.0.0.0 Part No. E65544-01 January 2017 Term Deposit User Manual January 2017 Oracle Financial Services Software Limited Oracle Park Off
Oracle Banking Digital Experience
 Oracle Banking Digital Experience US Originations Unsecured Personal Loans User Manual Release 17.2.0.0.0 Part No. E88573-01 July 2017 US Originations Unsecured Personal Loans User Manual July 2017 Oracle
Oracle Banking Digital Experience US Originations Unsecured Personal Loans User Manual Release 17.2.0.0.0 Part No. E88573-01 July 2017 US Originations Unsecured Personal Loans User Manual July 2017 Oracle
Oracle Banking Term Deposits
 Oracle Banking Term Deposits Functional Overview Release 2.3.1.0.0 E92632-01 December 2017 Oracle Banking Term Deposits Functional Overview, Release 2.3.1.0.0 E92632-01 Copyright 2011, 2017, Oracle and/or
Oracle Banking Term Deposits Functional Overview Release 2.3.1.0.0 E92632-01 December 2017 Oracle Banking Term Deposits Functional Overview, Release 2.3.1.0.0 E92632-01 Copyright 2011, 2017, Oracle and/or
Oracle FLEXCUBE Safe Deposit Box User Manual Release Part No E
 Oracle FLEXCUBE Safe Deposit Box User Manual Release 4.5.0.0.0 Part No E52127-01 Safe Deposit Box User Manual Table of Contents (index) 1.1. 8057 - Safe Box Allotment... 3 1.2. SB001 - Safe Box Usage Log...
Oracle FLEXCUBE Safe Deposit Box User Manual Release 4.5.0.0.0 Part No E52127-01 Safe Deposit Box User Manual Table of Contents (index) 1.1. 8057 - Safe Box Allotment... 3 1.2. SB001 - Safe Box Usage Log...
Oracle Banking Platform
 Oracle Banking Platform Functional Upgrade Guide Release 2.6.0.0.0 E87094-01 May 2017 Oracle Banking Platform Functional Upgrade Guide, Release 2.6.0.0.0 E87094-01 Copyright 2011, 2017, Oracle and/or its
Oracle Banking Platform Functional Upgrade Guide Release 2.6.0.0.0 E87094-01 May 2017 Oracle Banking Platform Functional Upgrade Guide, Release 2.6.0.0.0 E87094-01 Copyright 2011, 2017, Oracle and/or its
Oracle Banking Digital Experience
 Oracle Banking Digital Experience US Originations Auto Loans with OFSLL User Manual Release 17.2.0.0.0 Part No. E88573-01 July 2017 US Originations Auto Loans OFSLL User Manual July 2017 Oracle Financial
Oracle Banking Digital Experience US Originations Auto Loans with OFSLL User Manual Release 17.2.0.0.0 Part No. E88573-01 July 2017 US Originations Auto Loans OFSLL User Manual July 2017 Oracle Financial
Oracle Banking Term Deposits
 Oracle Banking Term Deposits Functional Overview Release 2.6.0.2.0 E91250-01 October 2017 Oracle Banking Term Deposits Functional Overview, Release 2.6.0.2.0 E91250-01 Copyright 2011, 2017, Oracle and/or
Oracle Banking Term Deposits Functional Overview Release 2.6.0.2.0 E91250-01 October 2017 Oracle Banking Term Deposits Functional Overview, Release 2.6.0.2.0 E91250-01 Copyright 2011, 2017, Oracle and/or
Oracle Banking Digital Experience
 Oracle Banking Digital Experience US Originations Payday Loans User Manual Release 17.2.0.0.0 Part No. E88573-01 July 2017 US Originations Pay Day Loans User Manual July 2017 Oracle Financial Services
Oracle Banking Digital Experience US Originations Payday Loans User Manual Release 17.2.0.0.0 Part No. E88573-01 July 2017 US Originations Pay Day Loans User Manual July 2017 Oracle Financial Services
ORACLE FLEXCUBE Accelerator Pack 12.1 Product Catalogue Accelerator Pack Product Catalogue Page 1 of 16
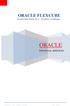 ORACLE FLEXCUBE Accelerator Pack 12.1 Product Catalogue ORACLE FINANCIAL SERVICES Accelerator Pack Product Catalogue Page 1 of 16 Table of Contents Domain Area Islamic Banking... 3 1. Product Code MCB3-
ORACLE FLEXCUBE Accelerator Pack 12.1 Product Catalogue ORACLE FINANCIAL SERVICES Accelerator Pack Product Catalogue Page 1 of 16 Table of Contents Domain Area Islamic Banking... 3 1. Product Code MCB3-
Oracle FLEXCUBE Core Banking
 Oracle FLEXCUBE Core Banking Agri Loans User Manual Release 11.6.0.0.0 Part No. E65544-01 January 2016 Agri Loans User Manual January 2016 Oracle Financial Services Software Limited Oracle Park Off Western
Oracle FLEXCUBE Core Banking Agri Loans User Manual Release 11.6.0.0.0 Part No. E65544-01 January 2016 Agri Loans User Manual January 2016 Oracle Financial Services Software Limited Oracle Park Off Western
PeopleSoft Manage Base Benefits 9. Thrift Savings Plan Enhancement. Act of 2009
 PeopleSoft Manage Base Benefits 9 Thrift Savings Plan Enhancement Act of 2009 PeopleBook Update Thrift Savings Plan Enhancement Act of 2009 PeopleSoft HCM 9.0 PeopleBook Update: PeopleSoft Manage Base
PeopleSoft Manage Base Benefits 9 Thrift Savings Plan Enhancement Act of 2009 PeopleBook Update Thrift Savings Plan Enhancement Act of 2009 PeopleSoft HCM 9.0 PeopleBook Update: PeopleSoft Manage Base
Oracle Banking Digital Experience
 Oracle Banking Digital Experience US Originations Payday Loans User Manual Release 18.1.0.0.0 Part No. E92727-01 January 2018 US Originations Pay Day Loans User Manual January 2018 Oracle Financial Services
Oracle Banking Digital Experience US Originations Payday Loans User Manual Release 18.1.0.0.0 Part No. E92727-01 January 2018 US Originations Pay Day Loans User Manual January 2018 Oracle Financial Services
Oracle Hospitality Cruise Shipboard Property Management System Currency Exchange User Guide Release 8.0 E
 Oracle Hospitality Cruise Shipboard Property Management System Currency Exchange User Guide Release 8.0 E84872-01 October 2017 Copyright 1995, 2017, Oracle and/or its affiliates. All rights reserved. This
Oracle Hospitality Cruise Shipboard Property Management System Currency Exchange User Guide Release 8.0 E84872-01 October 2017 Copyright 1995, 2017, Oracle and/or its affiliates. All rights reserved. This
PC130 Create and Maintain Project Budgets Training Guide
 Training Guide COPYRIGHT & TRADEMARKS Copyright 1998, 2009, 2010 Oracle, IBM and Grant MacEwan University and/or its affiliates. All rights reserved. Oracle is a registered trademark of Oracle Corporation
Training Guide COPYRIGHT & TRADEMARKS Copyright 1998, 2009, 2010 Oracle, IBM and Grant MacEwan University and/or its affiliates. All rights reserved. Oracle is a registered trademark of Oracle Corporation
PeopleSoft Risk Management 9.1 Reports
 PeopleSoft Risk Management 9.1 Reports January 2012 PeopleSoft Risk Management 9.1 SKU fscm91fp2ftrm- 0112 Copyright 1992, 2012, Oracle and/or its affiliates. All rights reserved. Trademark Notice Oracle
PeopleSoft Risk Management 9.1 Reports January 2012 PeopleSoft Risk Management 9.1 SKU fscm91fp2ftrm- 0112 Copyright 1992, 2012, Oracle and/or its affiliates. All rights reserved. Trademark Notice Oracle
Oracle. Financials Cloud Using Financials for EMEA. Release 13 (update 17D)
 Oracle Financials Cloud Release 13 (update 17D) Release 13 (update 17D) Part Number E89164-01 Copyright 2011-2017, Oracle and/or its affiliates. All rights reserved. Authors: Asra Alim, Vrinda Beruar,
Oracle Financials Cloud Release 13 (update 17D) Release 13 (update 17D) Part Number E89164-01 Copyright 2011-2017, Oracle and/or its affiliates. All rights reserved. Authors: Asra Alim, Vrinda Beruar,
Materials Control. Purchase Budget. Product Version Joerg Trommeschlaeger. Date: Version No. of Document: 1.
 MICROS Product Version 8.8.00.61.1491 : : Date: 16.08.2013 Version No. of Document: 1.2 Copyright 2015, Oracle and/or its affiliates. All rights reserved. This software and related documentation are provided
MICROS Product Version 8.8.00.61.1491 : : Date: 16.08.2013 Version No. of Document: 1.2 Copyright 2015, Oracle and/or its affiliates. All rights reserved. This software and related documentation are provided
Project Budgets! Stay in Control of Your Projects' Finances with. Project Budget Quick Reference WHAT CAN THE PROJECT BUDGETS FEATURE DO FOR ME?
 Stay in Control of Your Projects' Finances with Project Budgets! HOW DOES THE PROJECT BUDGETS FEATURE WORK? The Project Budget feature displays planned billings or costs. Actuals versus Planned View compares
Stay in Control of Your Projects' Finances with Project Budgets! HOW DOES THE PROJECT BUDGETS FEATURE WORK? The Project Budget feature displays planned billings or costs. Actuals versus Planned View compares
Tawarooq Corporate Islamic Financing User Guide Oracle FLEXCUBE Universal Banking. Release Part No. E
 Tawarooq Corporate Islamic Financing User Guide Oracle FLEXCUBE Universal Banking Release 14.1.0.0.0 Part No. E94300-01 May 2018 Tawarooq Corporate Islamic Financing User Guide Oracle Financial Services
Tawarooq Corporate Islamic Financing User Guide Oracle FLEXCUBE Universal Banking Release 14.1.0.0.0 Part No. E94300-01 May 2018 Tawarooq Corporate Islamic Financing User Guide Oracle Financial Services
Oracle Banking Current Accounts and Savings Accounts
 Oracle Banking Current Accounts and Savings Accounts Functional Overview Release 2.6.1.0.0 E89126-01 November 2017 Oracle Banking Current Accounts and Savings Accounts Functional Overview, Release 2.6.1.0.0
Oracle Banking Current Accounts and Savings Accounts Functional Overview Release 2.6.1.0.0 E89126-01 November 2017 Oracle Banking Current Accounts and Savings Accounts Functional Overview, Release 2.6.1.0.0
Islamic Accounts Oracle FLEXCUBE Universal Banking Release [April] [2014] Oracle Part Number E
![Islamic Accounts Oracle FLEXCUBE Universal Banking Release [April] [2014] Oracle Part Number E Islamic Accounts Oracle FLEXCUBE Universal Banking Release [April] [2014] Oracle Part Number E](/thumbs/71/65539316.jpg) Islamic Accounts Oracle FLEXCUBE Universal Banking Release 11.3.83.02.0 [April] [2014] Oracle Part Number E53607-01 Islamic Accounts Table of Contents 1. ABOUT THIS MANUAL... 1-1 1.1 INTRODUCTION... 1-1
Islamic Accounts Oracle FLEXCUBE Universal Banking Release 11.3.83.02.0 [April] [2014] Oracle Part Number E53607-01 Islamic Accounts Table of Contents 1. ABOUT THIS MANUAL... 1-1 1.1 INTRODUCTION... 1-1
Oracle FLEXCUBE Direct Banking Release Retail Loans - Islamic Finance User Manual. Part No. E
 Oracle FLEXCUBE Direct Banking Release 12.0.0 Retail Loans - Islamic Finance User Manual Part No. E52305-01 Loans-User Manual Table of Contents 1. Transaction Host Integration Matrix... 3 2. Introduction...
Oracle FLEXCUBE Direct Banking Release 12.0.0 Retail Loans - Islamic Finance User Manual Part No. E52305-01 Loans-User Manual Table of Contents 1. Transaction Host Integration Matrix... 3 2. Introduction...
Oracle Communications Billing and Revenue Management
 Oracle Communications Billing and Revenue Management Managing Accounts Receivable Release 7.4 E25079-01 March 2013 Oracle Communications Billing and Revenue Management Managing Accounts Receivable, Release
Oracle Communications Billing and Revenue Management Managing Accounts Receivable Release 7.4 E25079-01 March 2013 Oracle Communications Billing and Revenue Management Managing Accounts Receivable, Release
Advanced Real Estate Forecasting Implementation Guide Release 9.1.x
 [1]JD Edwards EnterpriseOne Applications Advanced Real Estate Forecasting Implementation Guide Release 9.1.x E15137-06 June 2018 JD Edwards EnterpriseOne Applications Advanced Real Estate Forecasting Implementation
[1]JD Edwards EnterpriseOne Applications Advanced Real Estate Forecasting Implementation Guide Release 9.1.x E15137-06 June 2018 JD Edwards EnterpriseOne Applications Advanced Real Estate Forecasting Implementation
Islamic Accounts Oracle FLEXCUBE Universal Banking Release 12.0 [May] [2012] Oracle Part Number E
![Islamic Accounts Oracle FLEXCUBE Universal Banking Release 12.0 [May] [2012] Oracle Part Number E Islamic Accounts Oracle FLEXCUBE Universal Banking Release 12.0 [May] [2012] Oracle Part Number E](/thumbs/74/70334397.jpg) Islamic Accounts Oracle FLEXCUBE Universal Banking Release 12.0 [May] [2012] Oracle Part Number E51527-01 Islamic Accounts Table of Contents 1. ABOUT THIS MANUAL... 1-1 1.1 INTRODUCTION... 1-1 1.2 AUDIENCE...
Islamic Accounts Oracle FLEXCUBE Universal Banking Release 12.0 [May] [2012] Oracle Part Number E51527-01 Islamic Accounts Table of Contents 1. ABOUT THIS MANUAL... 1-1 1.1 INTRODUCTION... 1-1 1.2 AUDIENCE...
Enterprise Planning and Budgeting 9.0 Created on 2/4/2010 9:42:00 AM
 Created on 2/4/2010 9:42:00 AM COPYRIGHT & TRADEMARKS Copyright 1998, 2009, Oracle and/or its affiliates. All rights reserved. Oracle is a registered trademark of Oracle Corporation and/or its affiliates.
Created on 2/4/2010 9:42:00 AM COPYRIGHT & TRADEMARKS Copyright 1998, 2009, Oracle and/or its affiliates. All rights reserved. Oracle is a registered trademark of Oracle Corporation and/or its affiliates.
Micro Finance User Guide Oracle FLEXCUBE Universal Banking Release Part No. E
 Micro Finance User Guide Oracle FLEXCUBE Universal Banking Release 12.1.0.0.0 Part No. E64763-01 October 2015 Micro Finance User Guide October 2015 Oracle Financial Services Software Limited Oracle Park
Micro Finance User Guide Oracle FLEXCUBE Universal Banking Release 12.1.0.0.0 Part No. E64763-01 October 2015 Micro Finance User Guide October 2015 Oracle Financial Services Software Limited Oracle Park
ORACLE FLEXCUBE Accelerator Pack 12.1 Product Catalogue ORACLE FINANCIAL SERVICES. Accelerator Pack Product Catalogue Page 1 of 29
 ORACLE FLEXCUBE Accelerator Pack 12.1 Product Catalogue ORACLE FINANCIAL SERVICES Accelerator Pack Product Catalogue Page 1 of 29 Product catalogue Mortgage Module (MO)... 4 1. Product Code MO04- Amortized
ORACLE FLEXCUBE Accelerator Pack 12.1 Product Catalogue ORACLE FINANCIAL SERVICES Accelerator Pack Product Catalogue Page 1 of 29 Product catalogue Mortgage Module (MO)... 4 1. Product Code MO04- Amortized
Oracle Financials Cloud Implementing Receivables Credit to Cash
 Oracle Financials Cloud Implementing Receivables Credit to Cash Release 9 This guide also applies to on-premise implementations Oracle Financials Cloud Part Number E55641-02 Copyright 2011-2015, Oracle
Oracle Financials Cloud Implementing Receivables Credit to Cash Release 9 This guide also applies to on-premise implementations Oracle Financials Cloud Part Number E55641-02 Copyright 2011-2015, Oracle
Schedule of Charges for all Current Accounts
 Schedule of Charges is effective from December 4, 2018 Page 1 of 6 Particulars CURRENT ACCOUNT* TASC Current A/c for Loan Customers Regular Premium Account Opening & Balance Maintenance Initial deposit
Schedule of Charges is effective from December 4, 2018 Page 1 of 6 Particulars CURRENT ACCOUNT* TASC Current A/c for Loan Customers Regular Premium Account Opening & Balance Maintenance Initial deposit
Islamic Financial Syndication Oracle FLEXCUBE Universal Banking Release 12.0 [May] [2012] Oracle Part Number E
![Islamic Financial Syndication Oracle FLEXCUBE Universal Banking Release 12.0 [May] [2012] Oracle Part Number E Islamic Financial Syndication Oracle FLEXCUBE Universal Banking Release 12.0 [May] [2012] Oracle Part Number E](/thumbs/76/73183307.jpg) Islamic Financial Syndication Oracle FLEXCUBE Universal Banking Release 12.0 [May] [2012] Oracle Part Number E51465-01 Table of Contents Islamic Financial Syndication 1. ABOUT THIS MANUAL... 1-1 1.1 INTRODUCTION...
Islamic Financial Syndication Oracle FLEXCUBE Universal Banking Release 12.0 [May] [2012] Oracle Part Number E51465-01 Table of Contents Islamic Financial Syndication 1. ABOUT THIS MANUAL... 1-1 1.1 INTRODUCTION...
PeopleSoft Enterprise ebenefits 9.1 PeopleBook
 PeopleSoft Enterprise ebenefits 9.1 PeopleBook November 2010 PeopleSoft Enterprise ebenefits 9.1 PeopleBook SKU hrms91hebn-b1110 Copyright 1988, 2010, Oracle and/or its affiliates. All rights reserved.
PeopleSoft Enterprise ebenefits 9.1 PeopleBook November 2010 PeopleSoft Enterprise ebenefits 9.1 PeopleBook SKU hrms91hebn-b1110 Copyright 1988, 2010, Oracle and/or its affiliates. All rights reserved.
Oracle. Financials Cloud Implementing Tax. Release 13 (update 17D)
 Oracle Financials Cloud Release 13 (update 17D) Release 13 (update 17D) Part Number E89160-01 Copyright 2011-2017, Oracle and/or its affiliates. All rights reserved. Authors: Mary Kalway, Asra Alim, Reshma
Oracle Financials Cloud Release 13 (update 17D) Release 13 (update 17D) Part Number E89160-01 Copyright 2011-2017, Oracle and/or its affiliates. All rights reserved. Authors: Mary Kalway, Asra Alim, Reshma
Oracle Fusion Applications Asset Lifecycle Management, Assets Guide. 11g Release 6 (11.1.6) Part Number E
 Oracle Fusion Applications Asset Lifecycle Management, Assets Guide 11g Release 6 (11.1.6) Part Number E22894-06 September 2012 Oracle Fusion Applications Asset Lifecycle Management, Assets Guide Part
Oracle Fusion Applications Asset Lifecycle Management, Assets Guide 11g Release 6 (11.1.6) Part Number E22894-06 September 2012 Oracle Fusion Applications Asset Lifecycle Management, Assets Guide Part
Oracle Utilities Customer Care and Billing Release Utility Reference Model f Manage Credit Card Payments
 Oracle Utilities Customer Care and Billing Release 2.4.0 Utility Reference Model 4.3.1.1f Manage Credit Card Payments December 2015 Oracle Utilities Customer Care and Billing Utility Reference Model 4.3.1.1f,
Oracle Utilities Customer Care and Billing Release 2.4.0 Utility Reference Model 4.3.1.1f Manage Credit Card Payments December 2015 Oracle Utilities Customer Care and Billing Utility Reference Model 4.3.1.1f,
Structured Funds Oracle FLEXCUBE Universal Banking Release [May] [2011] Oracle Part Number E
![Structured Funds Oracle FLEXCUBE Universal Banking Release [May] [2011] Oracle Part Number E Structured Funds Oracle FLEXCUBE Universal Banking Release [May] [2011] Oracle Part Number E](/thumbs/85/91346910.jpg) Structured Funds Oracle FLEXCUBE Universal Banking Release 11.3.0 [May] [2011] Oracle Part Number E51511-01 1-1 Table of Contents Structured Funds 1. ABOUT THIS MANUAL... 1-1 1.1 INTRODUCTION... 1-1 1.1.1
Structured Funds Oracle FLEXCUBE Universal Banking Release 11.3.0 [May] [2011] Oracle Part Number E51511-01 1-1 Table of Contents Structured Funds 1. ABOUT THIS MANUAL... 1-1 1.1 INTRODUCTION... 1-1 1.1.1
Oracle. Financials Cloud Using Assets. Release 13 (update 17D)
 Oracle Financials Cloud Release 13 (update 17D) Release 13 (update 17D) Part Number E89150-01 Copyright 2011-2017, Oracle and/or its affiliates. All rights reserved. Author: Gail D'Aloisio This software
Oracle Financials Cloud Release 13 (update 17D) Release 13 (update 17D) Part Number E89150-01 Copyright 2011-2017, Oracle and/or its affiliates. All rights reserved. Author: Gail D'Aloisio This software
Advanced Stock Valuation Implementation Guide Release 9.2
 [1]JD Edwards EnterpriseOne Applications Advanced Stock Valuation Implementation Guide Release 9.2 E63952-02 October 2015 Describes the JD Edwards EnterpriseOne Advanced Stock Valuation system from Oracle,
[1]JD Edwards EnterpriseOne Applications Advanced Stock Valuation Implementation Guide Release 9.2 E63952-02 October 2015 Describes the JD Edwards EnterpriseOne Advanced Stock Valuation system from Oracle,
Oracle Utilities Customer Care and Billing
 Oracle Utilities Customer Care and Billing Administration Guide Volume 1 Release 2.3.1 E18368-01 September 2010 Oracle Utilities Customer Care and Billing Administration Guide E18368-01 Copyright 2000,
Oracle Utilities Customer Care and Billing Administration Guide Volume 1 Release 2.3.1 E18368-01 September 2010 Oracle Utilities Customer Care and Billing Administration Guide E18368-01 Copyright 2000,
Oracle. Financials Cloud Implementing Tax. Release 13 (update 18B)
 Oracle Financials Cloud Release 13 (update 18B) Release 13 (update 18B) Part Number E94349-01 Copyright 2011-2018, Oracle and/or its affiliates. All rights reserved. Authors: Naini Khajanchi, Mary Kalway,
Oracle Financials Cloud Release 13 (update 18B) Release 13 (update 18B) Part Number E94349-01 Copyright 2011-2018, Oracle and/or its affiliates. All rights reserved. Authors: Naini Khajanchi, Mary Kalway,
Amortization Guide. November 8,
 November 8, 2017 2017.2 Copyright 2005, 2017, Oracle and/or its affiliates. All rights reserved. This software and related documentation are provided under a license agreement containing restrictions on
November 8, 2017 2017.2 Copyright 2005, 2017, Oracle and/or its affiliates. All rights reserved. This software and related documentation are provided under a license agreement containing restrictions on
Oracle Fusion Applications Asset Lifecycle Management, Assets Guide. 11g Release 5 (11.1.5) Part Number E
 Oracle Fusion Applications Asset Lifecycle Management, Assets Guide 11g Release 5 (11.1.5) Part Number E22894-05 June 2012 Oracle Fusion Applications Asset Lifecycle Management, Assets Guide Part Number
Oracle Fusion Applications Asset Lifecycle Management, Assets Guide 11g Release 5 (11.1.5) Part Number E22894-05 June 2012 Oracle Fusion Applications Asset Lifecycle Management, Assets Guide Part Number
Oracle Banking Loans. Functional Overview Release E
 Oracle Banking Loans Functional Overview Release 2.4.0.0.0 E64764-01 September 2015 Oracle Banking Loans Functional Overview, Release 2.4.0.0.0 E64764-01 Copyright 2011, 2015, Oracle and/or its affiliates.
Oracle Banking Loans Functional Overview Release 2.4.0.0.0 E64764-01 September 2015 Oracle Banking Loans Functional Overview, Release 2.4.0.0.0 E64764-01 Copyright 2011, 2015, Oracle and/or its affiliates.
Oracle Project Portfolio Management Cloud Using Project Performance Reporting
 Oracle Project Portfolio Management Cloud Using Project Performance Reporting Release 9 This guide also applies to on-premise implementations Oracle Project Portfolio Management Cloud Part Number E53157-01
Oracle Project Portfolio Management Cloud Using Project Performance Reporting Release 9 This guide also applies to on-premise implementations Oracle Project Portfolio Management Cloud Part Number E53157-01
Retail Internet Banking
 Retail Internet Banking Reference Manual Prepared by IT Department Last updated on 30-Apr-2016 Our Bank offers Retail Internet Banking to facilitate online banking for our Retail customers. This is a comprehensive
Retail Internet Banking Reference Manual Prepared by IT Department Last updated on 30-Apr-2016 Our Bank offers Retail Internet Banking to facilitate online banking for our Retail customers. This is a comprehensive
United States Payroll Year-End Processing Guide 2017
 [1]JD Edwards World United States Payroll Year-End Processing Guide 2017 E68293-06 November 2017 JD Edwards World United States Payroll Year-End Processing Guide 2017, E68293-06 Copyright 2016, 2017, Oracle
[1]JD Edwards World United States Payroll Year-End Processing Guide 2017 E68293-06 November 2017 JD Edwards World United States Payroll Year-End Processing Guide 2017, E68293-06 Copyright 2016, 2017, Oracle
Oracle Financials Cloud Using Financials for Asia/Pacific. Release 13 (update 18C)
 Release 13 (update 18C) Release 13 (update 18C) Part Number E98438-01 Copyright 2011-2018, Oracle and/or its affiliates. All rights reserved. Authors: Asra Alim, Vrinda Beruar, Barbara Kostelec, Robert
Release 13 (update 18C) Release 13 (update 18C) Part Number E98438-01 Copyright 2011-2018, Oracle and/or its affiliates. All rights reserved. Authors: Asra Alim, Vrinda Beruar, Barbara Kostelec, Robert
Oracle Financial Services Liquidity Risk Management
 Oracle Financial Services Liquidity Risk Management Analytics User Guide Oracle Financial Services Liquidity Risk Management Analytics User Guide, Copyright 2017, Oracle and/or its affiliates. All rights
Oracle Financial Services Liquidity Risk Management Analytics User Guide Oracle Financial Services Liquidity Risk Management Analytics User Guide, Copyright 2017, Oracle and/or its affiliates. All rights
Oracle Fusion Applications Order Fulfillment, Receivables, Payments, Cash, and Collections Guide. 11g Release 1 (11.1.2) Part Number E
 Oracle Fusion Applications Order Fulfillment, Receivables, Payments, Cash, and Collections Guide 11g Release 1 (11.1.2) Part Number E22896-02 August 2011 Oracle Fusion Applications Order Fulfillment, Receivables,
Oracle Fusion Applications Order Fulfillment, Receivables, Payments, Cash, and Collections Guide 11g Release 1 (11.1.2) Part Number E22896-02 August 2011 Oracle Fusion Applications Order Fulfillment, Receivables,
Oracle. SCM Cloud Using Fiscal Document Capture. Release 13 (update 17B)
 Oracle SCM Cloud Release 13 (update 17B) Release 13 (update 17B) Part Number E84337-03 Copyright 2011-2017, Oracle and/or its affiliates. All rights reserved. Author: Sathyan Nagarajan This software and
Oracle SCM Cloud Release 13 (update 17B) Release 13 (update 17B) Part Number E84337-03 Copyright 2011-2017, Oracle and/or its affiliates. All rights reserved. Author: Sathyan Nagarajan This software and
Oracle Financial Services Liquidity Risk Management
 Oracle Financial Services Liquidity Risk Management Analytics User Guide Oracle Financial Services Liquidity Risk Management Analytics User Guide, Copyright 2018, Oracle and/or its affiliates. All rights
Oracle Financial Services Liquidity Risk Management Analytics User Guide Oracle Financial Services Liquidity Risk Management Analytics User Guide, Copyright 2018, Oracle and/or its affiliates. All rights
Oracle Banking Limits and Collateral Management
 Oracle Banking Limits and Collateral Management Functional Overview Release 2.4.0.0.0 E64764-01 September 2015 Oracle Banking Limits and Collateral Management Functional Overview, Release 2.4.0.0.0 E64764-01
Oracle Banking Limits and Collateral Management Functional Overview Release 2.4.0.0.0 E64764-01 September 2015 Oracle Banking Limits and Collateral Management Functional Overview, Release 2.4.0.0.0 E64764-01
